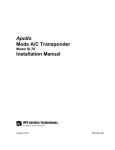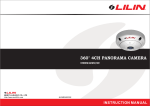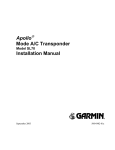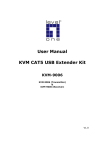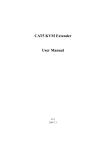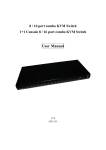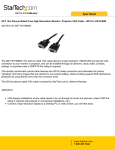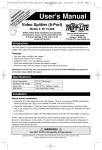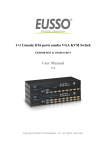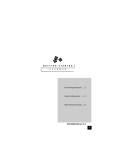Download User Manual
Transcript
User Manual KVM CAT5 Extender Transmitter & Receiver EXTENDER-150_300 Rev. 1.0 2009.06.30 Table of Contents 1 INTRODUCTION......................................................................................................................... 1 1.1 MODEL INFORMATION ......................................................................................................... 1 1.2 FEATURES ............................................................................................................................. 2 1.3 PACKAGE CONTENTS ............................................................................................................ 2 2 HARDWARE OVERVIEW ............................................................................................................. 3 2.1 TRANSMITTER’S LEDS ........................................................................................................... 3 2.2 RECEIVER’S LEDS AND BUTTON ............................................................................................ 4 2.3 TRANSMITTER AND RECEIVER’S PORTS ................................................................................ 5 2.4 CABLE DIAGRAMS ................................................................................................................ 5 3 HARDWARE INSTALLATION ....................................................................................................... 6 4 OPERATIONS ............................................................................................................................. 7 4.1 KEYBOARD HOTKEY COMMANDS ......................................................................................... 7 4.2 ON SCREEN DISPLAY OPERATION (AI0300-O ONLY) ............................................................... 8 5 TROUBLESHOOTING ................................................................................................................ 11 APPENDIX A: SPECIFICATIONS .......................................................................................................... 13 APPENDIX B: CAT5 CABLE CONNECTOR PIN DEFINITION .................................................................. 14 APPENDIX C: CERTIFICATES .............................................................................................................. 15 1 Introduction The AI0150-O/AI0300-O KVM CAT5 Extender enables user to access the computer, server or KVM switch up to 500 feet (150 meters, AI0150-O) or 1000 feet (300 meters, AI0300-O) away with superior auto-adjust RGB gain/delay control capability. The CAT5 Extender is a pair of Transmitter and Receiver for high-density applications where you want full use of keyboard, mouse, and monitor, but there is no room for a server nearby. Or for applications where you want to put all computers in a safe place, all the users only have keyboard/mouse and monitor on their desk. The Transmitter allows you to locate your console (keyboard, mouse, and monitor) to a suitable control field conveniently over existing network construction. You need just install a pair of extender, the Transmitter and the Receiver, at local side and remote side individually. It also saves your cable layout and cable installation cost. The Receiver allows you to control remote computer system 1000 feet (depending on the model) away while working on local computer. It also features with built-in OSD (AI0300-O only) for controlling the Receiver. This makes the CAT5 KVM Extender an excellent solution for double your productivity in many applications. 1.1 Model Information AI0150-O USB Local Console, support 500 feet (150 meters) AI0300-O USB Local Console, support 1000 feet (300 meters) and OSD 1 1.2 Features Compact box design Locate CAT5 console up to 500 feet (150 meters, AI0150-O) or 1000 feet (300 meters, AI0300-O) away from the KVM switch with superior auto-adjust RGB signals capability Collocate computers and servers on one location, ideal for hazardous or unsecured environments Built-in OSD (On-Screen Display) function (AI0300-O only) Switch computers by push button or hotkey commands Configurable programmable Hotkeys (AI0300-O only) User name and Password protection (AI0300-O only) Audible feedback when switching LED indicators for computer status or data transmission Work with PS/2 or USB computer Easy to install and use with plug-and-play functionality 1.3 Package Contents 1 x KVM Extender-Transmitter 1 x KVM Extender-Receiver 1 x 1-to-2 VGA Cable 1 x CD (Manual) 2 x DC12V/1A AC to DC Power Adapter 1 x Warranty Card 1 x Qualification 1 x Desiccant Contact your reseller if any of above items are missing or damaged. 2 2 Hardware Overview 2.1 Transmitter’s LEDs POWER LED ON LINE LED LED Color Status POWER ON Blue On On ON LINE Yellow Flash Description Indicating the Transmitter is power on. Indicating the Transmitter is connected to the Receiver. Indicating the Transmitter is occupied by the Receiver. Indicating the Receiver is auto-adjusting the VGA signal. 3 2.2 Receiver’s LEDs and Button REMOTE LED LOCAL LED SELECT Button LED REMOTE Color Status Description Yellow On Indicating the Transmitter is connected to the Receiver. On Indicating the Transmitter is selected. Indicating the Transmitter is selected, but the Transmitter is not connected to the Receiver. Indicating the Receiver is auto-adjusting the VGA signal. Indicating the local computer is connected to the Receiver (PC/KVM port). Indicating the local computer (PC/KVM port) is selected. Indicating the local computer (PC/KVM port) is selected, but no computer is connected to the Receiver. Red Yellow Flash On On LOCAL Red Flash Button SELECT Description Press this button to switch between REMOTE (Transmitter) and LOCAL (Receiver) site. 4 2.3 Transmitter and Receiver’s Ports 1. Power Jack 2. Local Console (VGA and USB Ports) 3. Connector for PC or KVM 4. RJ-45 Port No. Port Description 1 DC/12V for connecting to the power adapter 2 CONSOLE for connecting to monitor, USB type keyboard and mouse 3 PC/KVM for connecting to the local host PC or KVM switch via the 2-in-1 VGA cable 4 LAN for connecting to a CAT5 cable 2.4 Cable Diagrams 2-in-1 VGA Cable HDDB15 male to one HDDB15 male plus one USB connector. CAT5/5E/6 Straight Through UTP/STP Cable CAT5/5E/6 Straight Through Cable Connector (8P8C) 5 3 Hardware Installation Refer to the diagram below to install the Transmitter and Receiver. It is recommended to power off all the computers and server before the installation. 1. Connect the local console device (keyboard, monitor and mouse) to the Console ports on the rear panel of the Transmitter. 2. Connect the Transmitter to PC or KVM switch with the shipped 2-in-1 VGA cable (as shown below). This cable is a combo cable with one HDDB15 male connector at one end and two connectors at the other. Plug the one-connector end into the PC/KVM port and plug the two-connector end into computer’s VGA port and USB port (or KVM switch’s Console ports). This single USB port can communicate with both keyboard and mouse signals. It works as a standard HID (Human Interface Device), no extra driver is needed. 3. Plug one end of a Cat 5 cable (not included in the package) into the Transmitter’s LAN port. Plug the other end of the cable into the Receiver’s LAN port. The cable can be up to 150 meters (500 feet, AI0150-O) or 300 meters (1000feet, AI0300-O) long. 4. Connect the local console device (keyboard, monitor and mouse) to the Console ports on the rear panel of the Receiver. 5. (Optional) Plug the power adapter (included in this package) into an AC outlet and plug the adapter's power cable into the Transmitter’s Power jack. 6. Plug the power adapter (included in this package) into an AC outlet and plug the adapter's power cable into the Receiver’s Power jack. 6 4 Operations 4.1 Keyboard Hotkey Commands You can switch the Receiver between “LOCAL” and “REMOTE” through simple key sequences made by the remote console side. To send commands to the Receiver, you must press the hotkey (default is Caps Lock) twice within 2 seconds. You will hear a beep sound confirming you are in the hotkey mode. Then you have to enter command in 2 seconds. If you do not press any key during hotkey mode over 2 seconds the hotkey mode will be terminated and back to normal state. The default hotkey is Caps Lock but you can change hotkey as your application convenience. If you prefer to use other hotkeys, please refer to next section “On Screen Display Operation” (for AI0300-O only) and change the default hotkey to the other. Example: within 2 seconds Caps Lock + Caps Lock + = C Switch between Local and Remote Site The table blow lists all the supported hotkey commands. Command F1 F2 F3 F4 C Q S A Function To show Help OSD window (AI0300-O Only) To select hotkey type in OSD window (AI0300-O Only) To revise user name and password in OSD window (AI0300-O Only) To login to the OSD, and show up the Login window waiting for username and password (AI0300-O Only) To switch between Local and Remote ports To turn the beep sound on or off To activate the Auto-Scan function. Auto-scan Remote and Local port every 8 seconds repeatedly. For auto-adjust video signal of remote port to optimum 7 4.2 On Screen Display Operation (AI0300-O Only) OSD Menu provides a menu-driven interface to control the Receiver. When power on the Receiver, the Login window will display as below, please enter your user name and password. S E C U R I T Y U S E R N A M E P A S S W O R D Default user name: 00000000 Default password: 00000000 After login or port switch by panel button, OSD or hotkey, the Status screen will display the information of current settings – remote or local console and the current hotkey type. Press any key or click the mouse to close the Status screen. R E M O T E H O T K E Y C O N S O L n u m E or L O C A L C O N S O L H O T K E Y n u m E Help Menu (F1) Press the hotkey twice and then press F1, the window will display as below. H E F 2 F 3 F 4 L P H O T K E Y R E V I S E S E C U R I 8 T I D Y Hotkey List (F2) Press the hotkey twice and then press F2, the window will display as below. Press numeric key to select the hotkey type you need. H O T K E 1 . s c r 2 . n u m 3 . c a p 4 . L c t 6 . L a l 8 . L w i Y o s r t n l L l l I S T 5 7 9 . . . R c R a R w t l i r t n l Security (F3) Press the hotkey twice and then press F3, the window will display as below. S E C U R I T Y U S E R N A M E P A S S W O R D Enter the current user name and password, the window will display as below. R E V I S E I D U S E R N A M E P A S S W O R D V E R I F Y Enter the new user name and password, and re-enter password in Verify field to complete the change. The maximum length of NAME and PASSWORD is eight characters (A~Z and 0~9). 9 Login (F4) Press the hotkey twice and then press F4, the window will display as below. S E C U R I T Y U S E R N A M E P A S S W O R D 10 5 Troubleshooting Make sure that all cables are well seated. Label all cables with the name/number for each respective computer to avoid confusion. 1. Transmitter or Receiver’s LED is not ON. Make sure the cable connected to Transmitter or Receiver is well seated. 2. No video signal is displayed on the monitor. Make sure the power adapter is connected to the Receiver. Make sure the VGA cable and CAT5 cable are properly connected to the connectors. Make sure the VGA cable is attached to computer before the boot-up process. 3. My PS/2 computer cannot work with the 2-in-1 VGA cable. Contact your reseller for purchasing our special designed 3-in-1 VGA cable to work with PS/2 computer. 4. The computer has started up, but keyboard or mouse doesn’t work. Make sure your keyboard and mouse work fine if directly plugged into the computer. PS/2 Computer: Keyboard and mouse are not hot pluggable. Make sure the PS/2 cables are well connected then reboot the computer. USB Computer: Unplug and plug in the USB connector, wait few seconds for USB bus emulations and start up process to complete. Do not press any keys on keyboard while the selected computer is booting up. Otherwise it might cause keyboard error or keyboard is not detected by the Host side. Try a different keyboard, but use only 101/102/104-key keyboard. 11 5. Video signal is foggy or un-cleared on the screen. Make sure the VGA cable is properly connected. There are various CAT5 cables, such as CAT5/CAT5E/CAT6 and STP/UTP types. Select higher quality cable if your application needs long distance with high VGA resolution. Make sure the VGA resolution is not too high for the length of cable that is used. It is highly recommended to use “optimal CAT5 cable length” to obtain the best video quality while still saving the redundant cable length. Therefore, if the problem remained, please shorten the CAT5 cable length or reduce VGA resolution. Note: The VGA resolution can be up to 1024 x 768 (CAT5 cable length up to 1000 feet approximately). 6. There is an error message “Keyboard or Mouse not found” on the screen. Please make sure USB or PS/2 connectors are well seated. 12 Appendix A: Specifications Transmitter Connector 2 USB connectors for keyboard and mouse 2 HDDB15 connectors VGA Connector (one for VGA monitor, one for connecting 2-in-1 VGA cables to local computer) RJ-45 Port (CAT5) 1 RJ-45 port for connecting to Receiver LEDs 2 (POWER and ON LINE) Keyboard Emulation USB Mouse Emulation USB VGA Resolution (Local Host) 1920 x 1440 Housing Plastic Power Adapter DC 12V, 1A Operation Temperature 0 ~ 50 °C Storage Temperature -20 ~ 60 °C Humidity 0~80%, Non-Condensing Receiver Connector 2 USB connectors for keyboard and mouse 2 HDDB15 connectors VGA Connector (one for VGA monitor, one for connecting 2-in-1 VGA cables to local computer) RJ-45 Port (CAT5) 1 RJ-45 port for connecting to Transmitter LEDs 2 (LOCAL and REMOTE) Port Selection Hotkey, Push Button Security (AI0300-O only) User Name and Password OSD (AI0300-O only) Hotkey, Status Keyboard Emulation USB Mouse Emulation USB VGA Resolution (Local Host) 1920 x 1440 VGA Resolution 1280 x 1024 (150 meters) (Remote Host) 1024 x 768 (300 meters) Housing Plastic Power Adapter DC 12V, 1A Operation Temperature 0 ~ 50 °C Storage Temperature -20 ~ 60 °C Humidity 0~80%, Non-Condensing 13 Appendix B: CAT5 Cable Connector Pin Definition Pin Wire Color Pair Function 1 White/Orange 2 T 2 Orange 2 R 3 White/Green 3 T 4 Blue 1 R 5 White/Blue 1 T 6 Green 3 R 7 White/Brown 4 T 8 Brown 4 R 14 Appendix C: CERTIFICATES FCC This equipment has been tested and found to comply with Part 15 of the FCC Rules. Operation is subject to the following two conditions: (1) This device may not cause harmful interference, and (2) This device must accept any interference received, including interference that may cause undesired operation. CE Mark Warning This equipment is in compliance with the requirements of the following regulations: EN 55 022: Class B. RoHS All contents of this package, including products, packing materials and documentation comply with RoHS. 15