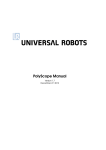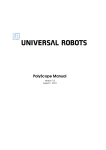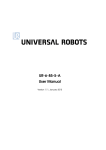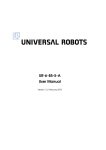Download UMS Control Software: User Guide
Transcript
UMS Control Software: User Guide
UMS Control Software
CONTENTS
Introduction .................................................................................................................................................................. 1
Setting up the system ................................................................................................................................................... 1
Installation of the UMS software .............................................................................................................................. 1
Connecting external devices ..................................................................................................................................... 1
Emergency stop switch (E-Stop) ............................................................................................................................... 1
Axis limit switches ..................................................................................................................................................... 2
The UMS user interface ................................................................................................................................................ 2
Introduction .............................................................................................................................................................. 2
Measurement Configuration .................................................................................................................................... 6
Time Delay Compensation (TDC) .......................................................................................................................... 6
Automatic Gain Control (AGC) .............................................................................................................................. 6
Axial Setup ............................................................................................................................................................ 7
Measurement Mode ............................................................................................................................................. 7
Settle time ............................................................................................................................................................ 7
Setting measurement information ........................................................................................................................... 7
Configuring a function generator.............................................................................................................................. 8
Moving the system.................................................................................................................................................... 9
Definition of Axes ...............................................................................................................................................10
Autoalignment: Find beam max. ........................................................................................................................10
Calculate angular misalignment ......................................................................................................................... 11
Align Axis w/Tank................................................................................................................................................12
Move to dt ..........................................................................................................................................................14
Home all ..............................................................................................................................................................14
Reset zero ...........................................................................................................................................................14
Do AGC ................................................................................................................................................................14
Redefine position................................................................................................................................................15
Acquiring waveforms ..............................................................................................................................................15
UMS Control Software
Data file format...................................................................................................................................................15
Scanning ..................................................................................................................................................................16
Scripting ..................................................................................................................................................................18
Configuring the UMS system: Setting Preferences .................................................................................................19
Troubleshooting .........................................................................................................................................................21
Common solutions ..................................................................................................................................................21
Initialisation errors..............................................................................................................................................21
Waveform acquisition errors ..............................................................................................................................22
Function generator configuration errors............................................................................................................22
UMS Control Software
TABLE OF FIGURES
Figure 1. Flow chart overview of UMS software .......................................................................................................... 4
Figure 2. Opening page of UMS software interface ..................................................................................................... 5
Figure 3. Set measurement information page.............................................................................................................. 8
Figure 4. Configure source display ............................................................................................................................... 9
Figure 5. "Move" display ............................................................................................................................................10
Figure 6. Auto alignment settings dialogue for find beam max. ................................................................................11
Figure 7. Auto alignment algorithm settings for calculation of misalignment ...........................................................12
Figure 8 Auto alignment algorithm settings for align beam w/tank ..........................................................................13
Figure 9. Simple acquisition page ...............................................................................................................................15
Figure 10. Scan configuration page ............................................................................................................................16
Figure 11. Progress of a planar (2d) scan ...................................................................................................................18
Figure 12. UMS scripting interface .............................................................................................................................19
Figure 13 Basic configuration page in preference setting ..........................................................................................21
UMS Control Software
INTRODUCTION
UMS is a custom built test tank system for making a variety of ultrasound measurements. This manual describes
the use of the system and supplied software for making measurements and post-processing acquired data to
obtain relevant acoustic parameters.
Throughout this manual, whenever a front panel control is referred to it will be identified thus:
<Finish> a control or indicator labeled “Finish” on the front panel
<File→Open> the “Open” item from within the “File” menu on the front panel
Items relevant to the safe operation of the UMS system will be highlighted as per this entry.
SETTING UP THE SYSTEM
INSTALLATION OF THE UMS SOFTWARE
The UMS control centre software is pre-installed on the host PC supplied with the test tank system. Should you
need to reinstall the software at any point in the future, an installation disk is supplied with the system. For
installation instructions, please see the “readme” file on the installation disk.
CONNECTING EXTERNAL DEVICES
The UMS control centre software is designed to operate the UMS test tank system, incorporating a digital storage
oscilloscope (DSO). The system can also be used to control several models of HP/Agilent function generators, a
thermocouple and an optional 2 rotational axis transducer mount. Prior to running the software, ensure that the
UMS system and any peripherals are connected to the host PC and powered up as described in the UMS system
manual.
EMERGENCY STOP SWITCH (E-STOP)
The UMS comes complete with a hardware emergency stop switch. This latching push button switch, when
activated, cuts power to all of the system stepper motors and causes the system to halt motion immediately.
The consequences of pressing the ESTOP are as follows:
1. Power is immediately cut to the stepper motors on the linear axes and if applicable the stepper motor
controlled rotary table.
a. Logic power supply to the stepper controllers and encoders is maintained allowing the system to
maintain a record of its position.
1
UMS Control Software
2. All power is cut to the optional Gimbal mount (assuming the gimbal mount wiring is integral to the
system, where a gimbal mount has been supplied as an add-on, this may not apply).
a. Note: Since the motors used in the current gimbal mount are servos, they can be “backdriven”
when power is removed. Therefore great care should be taken to avoid mounting heavy items on
the gimbal above its pivot point (as this arrangement is inherently unstable and removing power
could cause the load to flip and potentially cause damage to the system).
3. The software process which was running will detect the ESTOP activation and “pause” its execution. A
dialogue is displayed on the screen indicating that the ESTOP has been activated. The user can then clear
this dialogue by selecting the appropriate option once the ESTOP has been released.
The software warning dialogue is displayed on the software when the E-Stop has been activated. The dialogue
gives the user 3 options, for resuming operation after the E-stop has been activated:
1. <Skip>: Discard the operation (move) which was interrupted by the E-Stop and move to the next move
operation.
2.
<Retry>: Attempt to complete the requested move which was interrupted by the E-Stop.
3. <Abort>: Discard the interrupted movement and abort any running scans/scripts.
(Note, 1. and 3. are equivalent if only a single move was commanded and interrupted).
The system will not move and may not properly initialise if the E-Stop switch is latched, ensure the switch is
released once the situation leading to its use has passed and when starting the UMS software.
Prior to using the system, ensure that the whereabouts of the E-Stop switch is known and that the switch is within
easy reach of the user.
AXIS LIMIT SWITCHES
In addition to the E-Stop switch, each linear axis has two mechanical limit switches. Prior to use, these should be
positioned such as to protect both the tank (i.e. to prevent the moving parts of the XYZ stage colliding with the
water tank walls) and any other user devices (hydrophones, transducers etc) within the tank.
As with the E-Stop switch, if any of the limit switches is activated during movement, that movement will halt
immediately and a dialogue message will be displayed in the user interface indicating which limit switch was
activated and offering the user the same three options as for the E-Stop control. For more information on the
operation of the limit switches, see the UMS system manual.
THE UMS USER INTERFACE
INTRODUCTION
The UMS user interface software provides complete control of the UMS scanning test tank system. The software
permits a wide range of data acquisition tasks for ultrasonic measurement. Data acquired by the UMS software
2
UMS Control Software
can be subsequently loaded into the post processing application for analysis. A flow chart overview of the UMS
software can be seen in Figure 1. In addition to the individual measurement tasks highlighted in the figure, UMS
also allows users to define and execute a series of automated tasks to perform through scripting, offering
significant time saving.
When UMS is loaded, the software checks for, and initialises, the various hardware elements of the test tank
system (as configured through a preferences file). Once initialisation is complete, the front “welcome” page is
displayed as shown in Figure 2. The user interface is divided into 4 active regions. The top row and right hand side
remain static during operation, providing access to the various possible actions and status, position and
configuration information. The central main display area is dynamically updated with controls and indicators
specific to the selected measurement task (action). The numbered items from Figure 2 are described below.
3
UMS Control Software
FIGURE 1. FLOW CHART OVERVIEW OF UMS SOFTWARE
4
UMS Control Software
2. Temperature
5. Action list
1. Status
indicators
6. Main display area
3. Position
information
4. System
configuration
7. Exit
FIGURE 2. OPENING PAGE OF UMS SOFTWARE INTERFACE
1. Status indicators:
The status LEDs indicate when the system is either moving or processing a command. The third, smaller LED
indicates whether the “z” axis of the system is vertical. When neither LED is lit, the system is idle.
2. Temperature:
The <Temperature> control/indicator is used to display the current water temperature. If UMS has been
configured to work with a temperature measurement device (e.g. thermocouple), then the current measured
temperature is displayed. If no thermocouple is available, the control defaults to 22 oC. If the water temperature
is known to the user, i.e. through some external thermometer, it can be manually entered into the control.
Subsequent temperature dependant calculations will then use the entered value.
3. Position information
The <Position> control displays the current position of the moving axes, along with an indicator showing whether
the system is operating in relative co-ordinate mode (i.e. positions given relative to startup position) or absolute
mode (i.e. positions given relative to an absolute reference within the tank). More about the available co-ordinate
systems is given in the section “Definition of Axes”. <Update position> allows the user to update the displayed
position if the axes have been moved manually.
4. System configuration
The <Measurement config> control/indicator shows the current settings of the system. From this control, the
user can select Time Delay Compensation (TDC) mode, enable Automatic Gain Control (AGC), set the axial setup
5
UMS Control Software
(fixed transducer or scanning transducer) and measurement modes (pulse-echo or through transmit) and set the
settle time used after each move to minimize the effect of vibration on measurements.
5. Action list
The <ACTION> list is used to select the task to perform.
6. Main display area
The main display area is dynamically updated to show the relevant controls/indicators for the selected action.
7. Exit
The <EXIT> control closes down communication with the UMS system and other peripherals (oscilloscope,
function generator) etc and exits the program.
MEASUREMENT CONFIGURATION
TIME DELAY COMPENSATION (TDC)
The time delay compensation (TDC) function within UMS is designed to allow users to perform automated
measurements which change the time of flight of the acoustic wave between the source and detector, and which
would otherwise require user intervention to maintain the acoustic signal within the acquisition window of the
oscilloscope. The purpose of TDC is to automatically adjust the time delay setting on the oscilloscope such that
the signal of interest is maintained within the acquisition window even if the time of flight changes due to a
movement.
Two modes of TDC are available: Z axis only and XYZ. The former offers the simplest implementation of TDC. In
this mode, only moves parallel to the acoustic axis cause a change in the time delay. For each move in Z, the
distance moved is converted to a change in time delay (using the water temperature dependent speed of sound)
which is then sent to the oscilloscope. In XYZ TDC mode, the distance between the source and detector is
calculated and used to update the oscilloscopes time delay. When XYZ TDC is selected the user is prompted to
perform a <Find beam max> operation in order that the system can determine the co-ordinates of the front face
of the source. This is necessary for the proper operation of XYZ TDC. Once complete, the system uses simple
trigonometry to determine the source-detector separation after each move and update the time delay
accordingly. For most applications, it is likely that “Z axis” TDC will be sufficient.
For proper operation of both TDC modes it is necessary that <Axial setup> and <Measurement mode> controls
are appropriately set. Additionally, an accurate water temperature is required for optimum TDC operation.
AUTOMATIC GAIN CONTROL (AGC)
The automatic gain control (AGC) is designed to set the oscilloscope gain and offset to optimise signal acquisition.
When enabled, prior to any data acquisition, a single snapshot waveform is acquired from the oscilloscope and
the maximum and minimum voltage values are compared to the current range and offset of the scope display. A
simple algorithm then adjusts the gain and offset settings to centre the signal in the display and fill approximately
80% of the vertical space. Once complete, the requested acquisition task is completed.
6
UMS Control Software
AGC is most useful when performing scans on focussed fields where the variation in signal amplitude over the
scan range is large.
Care must be taken to ensure that the maximum voltage output from the detector is less than the maximum safe
voltage of the 50 Ohm input to the oscilloscope, otherwise damage may occur.
When performing scans on fields where it is known that the signal variation is minimal, it may be more time
efficient to disable AGC as it will have a detrimental effect on scan times.
AXIAL SETUP
The <Axial setup> control (within <Measurement config.>) must be set to reflect whether the acoustic source
(Transducer) is fixed in position, or mounted on the moving XYZ axes.
Correct setting of this value is required for TDC <Move to dt> to function correctly.
MEASUREMENT MODE
The <Measurement mode> control must be set to reflect whether the system is being used for pulse-echo (i.e.
transducer-reflector) measurements or “through transmit” (i.e. transducer-hydrophone) measurements.
The correct setting of this control is required for TDC and <Move to dt> to function correctly.
SETTLE TIME
The <Settle time> control allows the user to set a time delay to be observed after each move command. This
allows any vibration or oscillation in the scanning axes to stabilise prior to data acquisition. The amount of settle
time required depends on many factors including the mass and size of devices mounted on the axes, the stability
of the floor on which the system is mounted etc. It is thus up to the user to set an appropriate delay time for their
system.
SETTING MEASUREMENT INFORMATION
<ACTION
Set measurement info> allows the user to input system setup and measurement information relevant
to the measurement task being undertaken. The measurement information page (Figure 3) contains a tab control
allowing the user to enter information relating to the <Device under test>, the <Measurement conditions> and
the <Test equipment> used for the set of measurements. The information entered is stored in the header of any
data acquired and saved by the UMS software.
7
UMS Control Software
FIGURE 3. SET MEASUREMENT INFORMATION PAGE
CONFIGURING A FUNCTION GENERATOR
To configure a function generator select <ACTION
Configure source>. This action allows the user to configure a
supported function generator connected to the UMS host PC (e.g. via GPIB). The configure source page is shown
in Figure 4. Any change to <Function generator settings> results in the immediate update of the generator
output.
In addition to changing the current settings of the function generator, UMS allows the user to create, store and
recall function generator configurations. The available “presets” are listed in the table on the lower half of the
display. The buttons to the right allow the user to create, load or delete configurations.
Care should be taken regarding the order of configuration of a function generator since each change to <Function
generator settings> takes immediate effect.
8
UMS Control Software
Figure 4
FIGURE 4. CONFIGURE SOURCE DISPLAY
MOVING THE SYSTEM
The UMS software allows the user to position the hydrophone/transducer manually within the test tank, as well
as to perform automated alignment procedures. The “Move” page is shown in Figure 5. The display is split into 3
main sections – Single axis incremental movement, multi-axis positional movement and automated tasks.
Incremental moves are achieved by selecting the desired <Linear increment> or <Angular increment>, and then
clicking the <+{Axis}> or <-Axis> button for the axis to be moved. The system can also be moved to a specific coordinate in the current system by entering the value into the appropriate “go to” box and clicking <Go to {Axis}>.
It is possible to set reference positions to return to at a later time (during the active session). 3 linear reference
positions are available, they are set by positioning the system in the desired location (either manually or by
means of an auto-alignment) and then pressing <Set> in the position box. To return to this position later simply
press <Go to> in the <Position {n}> box.
When using the reference positions the system will move all axes simultaneously to reach the desired location,
ensure that there is a clear path to the position before using this feature.
9
UMS Control Software
FIGURE 5. "MOVE" DISPLAY
DEFINITION OF AXES
UMS offers two possible tank configurations – horizontal acoustic beam (along the tank) or vertical acoustic
beam. The linear axis corresponding to the acoustic beam is always the “Z” axis. Additionally, the “X” axis is
always the axis which crosses the test tank. When configured as a vertical system then, the “Y” axis is that which
runs along the length of the test tank (“Z” being vertical). When configured as a horizontal system, the Z and Y
axes are swapped, giving Z as the axis running along the length of the tank and Y as the vertical axis. Axis
configuration can be set in the <ACTION> Set Preferences <Hardware configuration> <Stepper system>
control.
AUTOALIGNMENT: FIND BEAM MAX.
<Find beam max.> initiates an auto alignment algorithm designed to place the hydrophone/transducer at the
position of maximum acoustic signal (max voltage squared integral- VSI) at the current distance from the
transducer. The alignment is configured via the “Auto alignment algorithm settings” pop-up dialogue box (Figure
6). When started, the system will either perform a number of linear scans in the selected pair of (orthogonal)
<axes>. The user selects the <#points> and <Increment> for the 1D scans and can then select from 3 <alignment
methods>: Peak, Centre of -3/-6 dB drop and Centre of mass -3/-6 dB. For improved accuracy, the user can also
use the <Iterations> control to set the order and number of times the autoalignment algorithm is run. Setting
10
UMS Control Software
<Iterations> to 1 will run each selected axis once, setting it to 1.5 will run the algorithm on axis 1, axis 2 and then
axis 1 again. The process always begins from the current position of the hydrophone/transducer.
FIGURE 6. AUTO ALIGNMENT SETTINGS DIALOGUE FOR FIND BEAM MAX.
Peak:
In this mode, the system will return the hydrophone/transducer to the position of maximum VSI after each line
scan.
Centre of -3/-6dB drop:
In this mode, the system will find the positions of the -3 or -6 dB drops from the maximum and then move to the
centre of these.
Centre of mass -3/-6dB:
In this mode, the system will compute the position of the centre of mass of the VSI profile between the positions
of the -3 or -6dB drops and move to that position. The centre of mass is defined as the position corresponding to
the average value of the integral of the VSI over the range selected and is calculated as:
CALCULATE ANGULAR MISALIGNMENT
The <Calc. Misalign> allows the user to measure the misalignment between the acoustic axis of a transducer and
the Z axis of UMS. When selected, the “Auto alignment algorithm settings” dialogue (Figure 7) is launched to
configure the measurement. To calculate the angular misalignment, UMS performs the “Find beam max”
procedure at two distances from the transducer. The find beam max settings are configured as above, the user
then specifies the <Axial separation> (the distance in mm between the two “Find beam max” procedures). The
angular misalignment in the Abt_Y rotational axis is determined from the equation:
11
UMS Control Software
x − x1
∆θ Abt _ Y = tan −1 2
z 2 − z1
Hence it can be seen that for a fixed increment in the find beam max procedure, the larger the axial separation
the better the resolution of the measurement. However, the system must find a maximum at each of the axial
positions, so care must be taken to set up the measurement appropriately for any given transducer.
FIGURE 7. AUTO ALIGNMENT ALGORITHM SETTINGS FOR CALCULATION OF MISALIGNMENT
The user may run the calculation in <Manual> mode. In this instance, the system will pause after the first find
beam maximum before proceeding to the 2nd axial position. At the end of the measurement, the acquired profiles
are displayed along with the calculated angular misalignment of the system.
ALIGN AXIS W/TANK
The <Align axis w/tank> option is only available if the system was supplied with a 2 axis gimbal mount allowing
rotation in the Abt_X and Abt_Y senses. This function aligns the acoustic axis of a transducer held in the gimbal
mount with the Z axis of the scanning system by adjusting the Abt_X and Abt_Y axes. The automated sequence
performs a “Calculate misalignment” procedure as detailed above, the misalignment is then corrected by
adjusting the gimbal mount, the measurement is then repeated to verify the movement. The user can select the
<Find beam max> options to use as well as specify an angular <Tolerance> for misalignment (when the calculated
misalignment is less than the tolerance, the system is considered to be aligned and the process ends). In addition
to the settings for the measurement of the angular misalignment the user can enable “Translation compensation”
<Trans. Comp.> to compensate for any translational motion of the transducer caused by movement of the gimbal
during the alignment (This is designed to reduce the possibility of the system losing the acoustic signal following
the corrective gimbal movements). When this is enabled, the user must specify both the vertical distance
between the rotational axes of the gimbal and the front surface of the transducer and any time delay between
the scope triggering pulse and the generation of the acoustic signal (note, this is NOT the same as the time delay
seen on the oscilloscope, this is the delay between generation of the trigger pulse and the acoustic signal). If
12
UMS Control Software
these values cannot be specified, the translation compensation will not work and the user should take care when
setting up an alignment to ensure the scans are wide enough that the signal is not lost.
The settings used for an alignment can be saved to and loaded from disk using the <Save> and <Load> buttons in
the dialogue.
When using the Align axis with tank procedure with the PA gimbal, several things must be taken into account. The
positional resolution and precision of the gimbal mount at 1o and +/- 0.05o respectively. Therefore, the minimum
sensible angular tolerance should be 0.05o. However, the resolution with which the angular misalignment can be
measured (and hence the resolution of the applied correction) is determined not by the gimbal mount, but the
measurement conditions themselves, including the acoustic field. For example, the angular misalignment in the
Abt_Y rotational axis is determined from the equation:
x − x1
∆θ Abt _ Y = tan −1 2
z 2 − z1
Assuming the Find beam max scan increment was set to 0.1mm, and the “align to max” option was selected, the
minimum (non zero) value for the numerator is clearly 0.1mm. To obtain a measurement resolution equal to the
minimum possible tolerance of the gimbal (i.e. 0.05o), the inter-planar separation must be:
z 2 − z1 =
0.1
= 114.6mm
tan(0.05)
Such a large inter-planar spacing may not be possible depending on the configuration of the system and the
properties of the acoustic field used. It should be noted that the algorithm assumes that the Find beam max
process is finding the acoustic beam axis (i.e. that there is a maximum in acoustic intensity on the acoustic axis),
this cannot be assumed in the near field of the transducer, or at all distances from a focussed transducer.
FIGURE 8 AUTO ALIGNMENT ALGORITHM SETTINGS FOR ALIGN BEAM W/TANK
13
UMS Control Software
MOVE TO DT
The “Move to dt” button allows the user to position the hydrophone/transducer at a given time of flight for the
acoustic signal. To achieve this, several conditions must be met.
1.
2.
3.
4.
The acoustic signal must be a pulse or tone burst, not CW.
The trigger signal supplied to the oscilloscope must correspond with the generation of the acoustic pulse.
The acoustic tone burst should be clearly visible (preferably expanded) on the oscilloscope.
TDC must be enabled (to at least “Z axis only”).
When performing this operation, the system first finds the current time delay to the first peak/trough of the
acoustic pulse whose amplitude is >15% of the peak amplitude, the difference between the target time delay and
the current time delay is then calculated and converted to a distance to move in the Z direction. The system then
moves the appropriate amount and checks the position of the peak. The process is repeated until the time delay
is within the “tolerance” set when initiating the alignment.
Warning – The conditions above must be adhered to exactly when using this feature. Failure to do so could result
in damage to the hydrophone or transducer as the system will make incorrect assumptions about the distance
between the source and the target.
HOME ALL
The “Home all” command is only available on systems using linear magnetic encoders and where an index
reference sticker has been applied to the axes. In this case, pressing the “Home all” button allows the user to
move the system to the fixed reference position and reset the co-ordinate system to “Absolute” (relative to the
fixed reference). A dialogue is displayed which allows the user to select which axes to “home”. Only if all linear
axes are homed is the system considered to be in “Absolute” position mode. When homing all axes, the system
will home each axis in turn.
When homing, the system will move the homing axis in the negative direction to find the indicator sticker. If the
carriage is already on the negative side of the reference marker, the system will move until it hits the negative
limit and then search in the positive direction. It is therefore vital the limit switches are correctly positioned.
RESET ZERO
The <Reset Zero> button allows the user to make the current position the “zero” of the co-ordinate system for
the current session. Pressing this button will return the system to “Relative” position mode.
DO AGC
The <Do AGC> command will cause the scope to set its vertical settings on the “Measurement Channel” such that
the acoustic signal fills 6.5 major divisions in the vertical sense and is centred on the display.
14
UMS Control Software
REDEFINE POSITION
The <Redefine position> command enables the user to redefine the co-ordinate values in the position display.
Any or all axis position can be modified at any time. Doing this will cause the system to enter “relative” position
mode
ACQUIRING WAVEFORMS
Acquisition of single waveforms is carried out via the <ACTION
Simple acquisition> action. The “Simple
acquisition page (shown in Figure 9) allows the user to acquire a single waveform, an “N averaged waveform”, or
a “Power Spec. FFT” of the selected source channel. Once acquired, the waveforms can be stored to disc in the
<Simple acquisition directory> by clicking <Save to file>.
FIGURE 9. SIMPLE ACQUISITION PAGE
DATA FILE FORMAT
All waveforms acquired using the UMS software, either individually or through scanning, are saved as ASCII text
files. Each waveform file comprises a header section containing information from the measurement information
data and a data section which identifies the type of data contained within the file and then lists the data. A more
detailed description of the waveform file structure is available on request. However it is typically assumed that all
data viewing and post processing will be done through the supplied post-processing software.
15
UMS Control Software
SCANNING
The UMS system can perform 3 types of scan – Linear (i.e. 1D), planar (i.e. 2D) or arbitrary (following a user
generated array of co-ordinates). Scan configuration is accessed via <ACTION
Scan>, the configuration page is
shown in Figure 10.
FIGURE 10. SCAN CONFIGURATION PAGE
Linear (1D) scans can be performed along any individual axis of the UMS system. The user selects the axis to scan,
the spatial increment of the scan (mm for linear axis scans, degrees for angular scans) and the number of points
within the scan. The starting point of the scan is determined through the <Reference Position> control within the
“Scan details” section. The options are either “Corner” or “Centre”. If corner is selected, the scan will start with
the current position as the first acquisition point. If centre is selected, the start point will be calculated such that
the current position is at the centre of the scan. Note, that if an acquisition point is required at the current
position, then an odd number of points should be entered when configuring a centred scan. The position to which
the system moves once the scan has complete is set using the <End position> control. Options include the scan
origin, the centre of the scan, the maximum of VSI or the final point of the scan.
The directory used to store the scan data is selectable (the default value can be set in the preferences section) as
is the filename stub applied to each of the scan files. A scan specification file (*.ssf) is created when the scan
commences and saved in the same directory as the scan data. This file contains the settings used for the scan and
is used by the post processing suite. Previous scan settings can be loaded in from the ssf file by entering the file
path in the <Previous Scan Specification> control and pressing <Load>.
16
UMS Control Software
As with the automated alignment procedures, the data acquisition settings to be used for the scan are set in the
<Acquisition settings> control.
Planar (2D) scans are configured in the same way as linear scans (on the Planar scan tab of the configure scan
page). In this case, the user configures both the <Row> and <Column> of the scan. The “Row” is the axis which is
incremented for each measurement, whereas the “Column” axis incremented after each row is complete.
Arbitrary scans require the user to upload a spreadsheet file of co-ordinates to the software or manually enter a
set of co-ordinates via the control on the “Arbitrary scan” tab. Only X,Y,Z co-ordinates are supported. The coordinates file should be a tab delimited text file with the following structure:
N (no. of points in file)
X
Y
Z
0 (point number)
X1
Y1
Z1
1
X2
Y2
Z2
XN
YN
...
...
...
...
N
ZN
Prior to commencing a scan, the user can enter details of the device under test and the test equipment being
used by pressing “Set device ID”.
During a scan, UMS displays the current progress, including the number of points remaining and an estimate of
the time remaining. Depending on the type of scan running, UMS will also display the last acquired waveform and
a 1D or 2D profile of the voltage squared integrals of the already acquired waveforms, as shown in Figure 11. In
the case of an arbitrary scan, the system will display the progress as a 1D profile. At any point during the scan, the
<Abort Scan> button can be pressed to halt the scan. In this case, a dialogue is shown allowing the scan to be
resumed or terminated. If the scan is resumed it will continue without missing any data points. If it is terminated,
the system will return to the scan origin position.
17
UMS Control Software
FIGURE 11. PROGRESS OF A PLANAR (2D) SCAN
SCRIPTING
The <ACTIONS
Scripting> feature of the UMS system allows the user to perform a predetermined sequence of
automated measurement tasks, i.e. alignment, scanning, moving and configuration without any intermediate user
input. Scripts are created through the scripting UI accessed on the Scripting page, which also displays a list of
previously written scripted measurement tasks. The scripting UI is shown in Figure 12. The left hand side of the
display shows the list of operations making up the measurement task. The tab control to the right allows the user
to customise each of the tasks. New operations are added to the list by choosing from the <Operation> drop
down list and then clicking <Add>. Operations are customised by selecting them in the main list, setting the
values in the tab control to the right and pressing <Update Tree>. The <Move Up> and <Move Down> buttons
move the selected operation up or down the tree. The script can be given a description which is displayed in the
scripts list within the main UMS GUI. Once complete, the script is saved to file (by clicking <Save>) and the user
can return to the main UMS software by clicking <Finish>. The created script can then be run by selecting it from
the list.
A script progress dialogue shows a list of the tasks in the script and highlights the current operation. The UMS
display will also update as individual tasks are performed (i.e. the scan display page will be shown when a scan is
running).
18
UMS Control Software
FIGURE 12. UMS SCRIPTING INTERFACE
CONFIGURING THE UMS SYSTEM: SETTING PREFERENCES
The <ACTIONS
Set preferences> action takes the user to the preferences screen. Preference setting is split
between five sub-screens:
BASIC CONFIGURATION
Here, the user configures basic interface options options including the <Default User>, <Measurement config.>.
The visibility of the automatic function buttons on the move page can also be set (to prevent users from using the
advanced functions if desired). From here, the system can also be configured to recall the co-ordinate of the
current position on power up. With this option checked, the last known “position” indicator will be updated to
the last known co-ordinate of the system on power up.
DATA DIRECTORIES
Here the user can set default data directories for simple acquisition data, script files, reference hydrophone data
and auto alignment settings.
AUTO ALIGNMENT SETTINGS
19
UMS Control Software
Here the user can set the default parameters for auto alignment procedures, including data acquisition settings.
PERIPHERAL CONFIGURATION
This page is used to configure peripheral devices (oscilloscope, function generator, thermocouple). The user can
use this page to connect and disconnect devices once the software is running and also set the default device
configuration. All devices can be set to “simulate if absent” to preview the software functionality or test scripts
without the system being connected.
The system can maintain a list of different hardware devices used by the system. For example, if more than one
function generator is used with the system, the details for each can be saved by the system and recalled when
needed. To add a device to the list of available devices, click <Edit list> for the appropriate device type.
An instrument driver file is required for each device used; the list of currently available device drivers can be
obtained by contacting technical support. If it is necessary to control a device not currently supported, additional
drivers can be written but a fee is usually charged to cover development. Please contact technical support for
more details if required.
AXIS CONFIGURATION
This page allows the user to configure the moving axes of the system. The user can set which axes are present in
the system and which axes to simulate.
The advanced settings in Axis configuration SHOULD NOT BE CHANGED except on discussion with PA. Changing
these settings may affect the way the system moves.
If the configuration file indicates that a specific device should be present but communication or initialisation fails,
an error message indicating which device has failed to initialise will be displayed on start-up and the software will
display the hardware configuration page. Should this occur, depending on which device fails to initialise, you may
need to manually connect the peripheral devices once the appropriate corrective action has been taken.
20
UMS Control Software
FIGURE 13 BASIC CONFIGURATION PAGE IN PREFERENCE SETTING
TROUBLESHOOTING
Whilst every effort has been made to test and debug UMS software, it is designed to present an error dialogue to
the user in case of internal errors. In certain cases the error may be considered “Fatal” and the software will shut
down. If an error is displayed that does not resolve itself, please make a note of the full text (a screen shot may be
useful) and contact us for help.
COMMON SOLUTIONS
This section provides a list of things to check in case of problems with the system.
INITIALISATION ERRORS
If the system presents an error on initialisation read carefully the error message as it will identify which piece of
equipment failed to initialise correctly.
Things to check
1. <VISA Resource name>
21
UMS Control Software
This the reference name for the communications interface for the device in question. If the device is connected
via GPIB the name should be of the format GPIB{n}::m::INSTR where n is the GPIB controller (within the host PC –
typically n=0) and m is the GPIB address of the instrument (this can typically be checked/set on the device itself).
For a Lecroy Oscilloscope using Ethernet communication it should be of the form vicp::xxx.xxx.xxx.xxx where the
xxx’s correspond to the device IP address on the network. Devices connected over a serial interface (e.g. the main
linear axes) should be of the form COMX where X is the COM port number of the interface on the PC, this may be
checked using the Device Manager within windows.
2. <Device driver>
Each connected device requires a driver. Check that the correct device driver is selected for each device type. The
<Device driver> control automatically lists all drivers for each device type that are installed on the system. If the
driver for your device is not listed, please contact us. The driver for the “Stepper system” and “Gimbal mount” is
not user selectable.
3. Power and connectivity
Check all devices are powered on and connected to the host PC. For Ethernet devices (such as some Lecroy
oscilloscopes), ensure both the host PC and the device are connected to the network and that the network is
properly configured.
WAVEFORM ACQUISITION ERRORS
The most common error to occur on acquisition of a waveform is a timeout. This can occur if the scope triggering
is not well configured. If the scope is not triggering, it is not acquiring data and the UMS software will timeout.
Failure to trigger can result if the oscilloscope is configured to trigger from the acoustic signal being measured –
during a scan the signal amplitude can fall below the trigger threshold causing an error. To minimise the risk of
scope triggering errors it is advisable to use an external trigger from the function generator (or equivalent).
Additionally, ensure the correct <Source channel> is set when acquiring waveforms.
FUNCTION GENERATOR CONFIGURATION ERRORS
The function generator control given by UMS is designed to include the functions typically required for acoustic
measurements. However, not all function generators support all of the commands provided by UMS. If a nonsupported command is sent, a notification is displayed to the user.
22