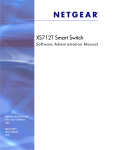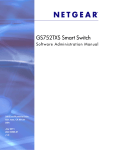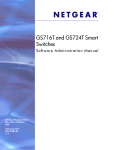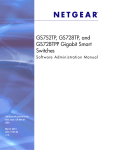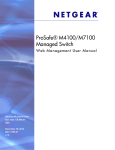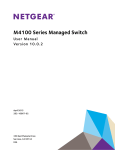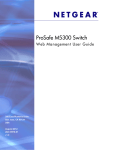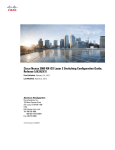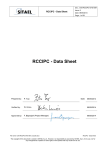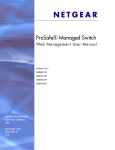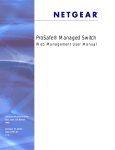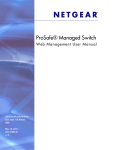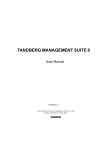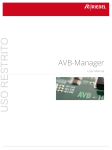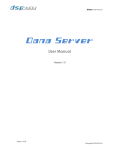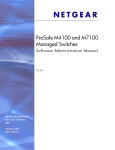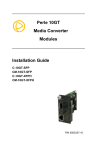Download New Template User Manual - FTP Directory Listing
Transcript
S3300 Smart Switch Sof tware Administration Manual July 2014 202-11377-01 350 East Plumeria Drive San Jose, CA 95134 USA S3300 Smart Switch Support Thank you for selecting NETGEAR products. After installing your device, locate the serial number on the label of your product and use it to register your product at https://my.netgear.com. You must register your product before you can use NETGEAR telephone support. NETGEAR recommends registering your product through the NETGEAR website. For product updates and web support, visit http://support.netgear.com. Phone (US & Canada only): 1-888-NETGEAR. Phone (Other Countries): Check the list of phone numbers at http://support.netgear.com/general/contact/default.aspx. Contact your Internet service provider for technical support. Compliance For regulatory compliance information, visit http://www.netgear.com/about/regulatory. See the regulatory compliance document before connecting the power supply. Trademarks NETGEAR, the NETGEAR logo, and Connect with Innovation are trademarks and/or registered trademarks of NETGEAR, Inc. and/or its subsidiaries in the United States and/or other countries. Information is subject to change without notice. © 2014 NETGEAR, Inc. All rights reserved. Revision History Publication Part Number Publish Date Comments 202-11377-01 July 2014 First publication 2 Contents Chapter 1 Getting Started Getting Started with the NETGEAR Switch . . . . . . . . . . . . . . . . . . . . . . . . . . . . . . Switch Management Interface . . . . . . . . . . . . . . . . . . . . . . . . . . . . . . . . . . . . . . . . Connect the Switch to the Network. . . . . . . . . . . . . . . . . . . . . . . . . . . . . . . . . . . . Discover a Switch in a Network with a DHCP Server . . . . . . . . . . . . . . . . . . . . . Discover a Switch in a Network without a DHCP Server . . . . . . . . . . . . . . . . . . Configure the Network Settings on the Administrative System . . . . . . . . . . . . Access the Management Interface from a Web Browser . . . . . . . . . . . . . . . . . . Understand the User Interfaces . . . . . . . . . . . . . . . . . . . . . . . . . . . . . . . . . . . . . . . Use the Web Interface . . . . . . . . . . . . . . . . . . . . . . . . . . . . . . . . . . . . . . . . . . . . . Use SNMPv3 . . . . . . . . . . . . . . . . . . . . . . . . . . . . . . . . . . . . . . . . . . . . . . . . . . . . . Interface Naming Convention . . . . . . . . . . . . . . . . . . . . . . . . . . . . . . . . . . . . . . . . . Configuring Interface Settings . . . . . . . . . . . . . . . . . . . . . . . . . . . . . . . . . . . . . . . . Online Help . . . . . . . . . . . . . . . . . . . . . . . . . . . . . . . . . . . . . . . . . . . . . . . . . . . . . . . . . Support. . . . . . . . . . . . . . . . . . . . . . . . . . . . . . . . . . . . . . . . . . . . . . . . . . . . . . . . . . User Guide . . . . . . . . . . . . . . . . . . . . . . . . . . . . . . . . . . . . . . . . . . . . . . . . . . . . . . . Registration . . . . . . . . . . . . . . . . . . . . . . . . . . . . . . . . . . . . . . . . . . . . . . . . . . . . . . . . Chapter 2 10 11 12 13 15 16 19 19 19 26 27 29 32 33 33 34 Configure System Information Management . . . . . . . . . . . . . . . . . . . . . . . . . . . . . . . . . . . . . . . . . . . . . . . . . . . . . . . System Information . . . . . . . . . . . . . . . . . . . . . . . . . . . . . . . . . . . . . . . . . . . . . . . System CPU Status . . . . . . . . . . . . . . . . . . . . . . . . . . . . . . . . . . . . . . . . . . . . . . . . USB Device Information. . . . . . . . . . . . . . . . . . . . . . . . . . . . . . . . . . . . . . . . . . . . Slot Information . . . . . . . . . . . . . . . . . . . . . . . . . . . . . . . . . . . . . . . . . . . . . . . . . . IP Configuration . . . . . . . . . . . . . . . . . . . . . . . . . . . . . . . . . . . . . . . . . . . . . . . . . . IPv6 Network Configuration . . . . . . . . . . . . . . . . . . . . . . . . . . . . . . . . . . . . . . . . IPv6 Network Neighbor . . . . . . . . . . . . . . . . . . . . . . . . . . . . . . . . . . . . . . . . . . . . Time . . . . . . . . . . . . . . . . . . . . . . . . . . . . . . . . . . . . . . . . . . . . . . . . . . . . . . . . . . . . Denial of Service. . . . . . . . . . . . . . . . . . . . . . . . . . . . . . . . . . . . . . . . . . . . . . . . . . DNS . . . . . . . . . . . . . . . . . . . . . . . . . . . . . . . . . . . . . . . . . . . . . . . . . . . . . . . . . . . . . Green Ethernet . . . . . . . . . . . . . . . . . . . . . . . . . . . . . . . . . . . . . . . . . . . . . . . . . . . License . . . . . . . . . . . . . . . . . . . . . . . . . . . . . . . . . . . . . . . . . . . . . . . . . . . . . . . . . . . . Switch Stack Configuration . . . . . . . . . . . . . . . . . . . . . . . . . . . . . . . . . . . . . . . . . . . Stacking Overview . . . . . . . . . . . . . . . . . . . . . . . . . . . . . . . . . . . . . . . . . . . . . . . . Basic Stack Configuration . . . . . . . . . . . . . . . . . . . . . . . . . . . . . . . . . . . . . . . . . . Advanced Stack Configuration . . . . . . . . . . . . . . . . . . . . . . . . . . . . . . . . . . . . . . Advanced Stack Status. . . . . . . . . . . . . . . . . . . . . . . . . . . . . . . . . . . . . . . . . . . . . Advanced Stack-Port Configuration . . . . . . . . . . . . . . . . . . . . . . . . . . . . . . . . . Advanced Stack-Port Diagnostics . . . . . . . . . . . . . . . . . . . . . . . . . . . . . . . . . . . 3 36 36 39 41 43 44 46 47 48 53 55 58 63 64 64 66 69 69 71 72 S3300 Smart Switch Multiple Stack Links . . . . . . . . . . . . . . . . . . . . . . . . . . . . . . . . . . . . . . . . . . . . . . . . . 74 PoE. . . . . . . . . . . . . . . . . . . . . . . . . . . . . . . . . . . . . . . . . . . . . . . . . . . . . . . . . . . . . . . . 76 Advanced PoE Configuration. . . . . . . . . . . . . . . . . . . . . . . . . . . . . . . . . . . . . . . . 77 Advanced PoE Port Configuration . . . . . . . . . . . . . . . . . . . . . . . . . . . . . . . . . . . 77 SNMP. . . . . . . . . . . . . . . . . . . . . . . . . . . . . . . . . . . . . . . . . . . . . . . . . . . . . . . . . . . . . . 80 Configure the SNMPv1/v2 Community . . . . . . . . . . . . . . . . . . . . . . . . . . . . . . 80 LLDP . . . . . . . . . . . . . . . . . . . . . . . . . . . . . . . . . . . . . . . . . . . . . . . . . . . . . . . . . . . . . . 84 LLDP Configuration . . . . . . . . . . . . . . . . . . . . . . . . . . . . . . . . . . . . . . . . . . . . . . . 85 LLDP Port Settings . . . . . . . . . . . . . . . . . . . . . . . . . . . . . . . . . . . . . . . . . . . . . . . . 86 LLDP-MED Network Policy . . . . . . . . . . . . . . . . . . . . . . . . . . . . . . . . . . . . . . . . . 87 LLDP-MED Port Settings. . . . . . . . . . . . . . . . . . . . . . . . . . . . . . . . . . . . . . . . . . . 88 Local Information . . . . . . . . . . . . . . . . . . . . . . . . . . . . . . . . . . . . . . . . . . . . . . . . . 88 Neighbors Information . . . . . . . . . . . . . . . . . . . . . . . . . . . . . . . . . . . . . . . . . . . . . 91 Services. . . . . . . . . . . . . . . . . . . . . . . . . . . . . . . . . . . . . . . . . . . . . . . . . . . . . . . . . . . . 95 DHCP L2 Relay . . . . . . . . . . . . . . . . . . . . . . . . . . . . . . . . . . . . . . . . . . . . . . . . . . . 95 DHCP Snooping. . . . . . . . . . . . . . . . . . . . . . . . . . . . . . . . . . . . . . . . . . . . . . . . . . . 98 Statistics. . . . . . . . . . . . . . . . . . . . . . . . . . . . . . . . . . . . . . . . . . . . . . . . . . . . . . . . 102 Dynamic ARP Inspection . . . . . . . . . . . . . . . . . . . . . . . . . . . . . . . . . . . . . . . . . . 103 Timer Schedule . . . . . . . . . . . . . . . . . . . . . . . . . . . . . . . . . . . . . . . . . . . . . . . . . . . . 109 Define a Timer Schedule Name. . . . . . . . . . . . . . . . . . . . . . . . . . . . . . . . . . . . . 109 Configure Timer Schedule . . . . . . . . . . . . . . . . . . . . . . . . . . . . . . . . . . . . . . . . . 110 Chapter 3 Configuring Switching Ports . . . . . . . . . . . . . . . . . . . . . . . . . . . . . . . . . . . . . . . . . . . . . . . . . . . . . . . . . . . . . 114 Port Configuration . . . . . . . . . . . . . . . . . . . . . . . . . . . . . . . . . . . . . . . . . . . . . . . 114 Link Aggregation Groups . . . . . . . . . . . . . . . . . . . . . . . . . . . . . . . . . . . . . . . . . . . . 117 LAG Configuration . . . . . . . . . . . . . . . . . . . . . . . . . . . . . . . . . . . . . . . . . . . . . . . 117 LAG Membership . . . . . . . . . . . . . . . . . . . . . . . . . . . . . . . . . . . . . . . . . . . . . . . . 119 LACP Configuration . . . . . . . . . . . . . . . . . . . . . . . . . . . . . . . . . . . . . . . . . . . . . . 120 LACP Port Configuration . . . . . . . . . . . . . . . . . . . . . . . . . . . . . . . . . . . . . . . . . . 120 VLANs . . . . . . . . . . . . . . . . . . . . . . . . . . . . . . . . . . . . . . . . . . . . . . . . . . . . . . . . . . . . 121 Basic VLAN Configuration . . . . . . . . . . . . . . . . . . . . . . . . . . . . . . . . . . . . . . . . . 122 VLAN Membership Configuration . . . . . . . . . . . . . . . . . . . . . . . . . . . . . . . . . . 123 VLAN Status. . . . . . . . . . . . . . . . . . . . . . . . . . . . . . . . . . . . . . . . . . . . . . . . . . . . . 124 Port VLAN ID Configuration . . . . . . . . . . . . . . . . . . . . . . . . . . . . . . . . . . . . . . . 125 MAC-Based VLAN. . . . . . . . . . . . . . . . . . . . . . . . . . . . . . . . . . . . . . . . . . . . . . . . 126 Protocol-Based VLAN Group Configuration . . . . . . . . . . . . . . . . . . . . . . . . . . 127 Protocol-Based VLAN Group Membership . . . . . . . . . . . . . . . . . . . . . . . . . . . 128 Voice VLAN . . . . . . . . . . . . . . . . . . . . . . . . . . . . . . . . . . . . . . . . . . . . . . . . . . . . . 128 GARP Switch Configuration. . . . . . . . . . . . . . . . . . . . . . . . . . . . . . . . . . . . . . . . 129 GARP Port Configuration. . . . . . . . . . . . . . . . . . . . . . . . . . . . . . . . . . . . . . . . . . 130 Auto-VoIP Configuration . . . . . . . . . . . . . . . . . . . . . . . . . . . . . . . . . . . . . . . . . . . . 131 Configure Protocol-Based Auto VoIP Settings . . . . . . . . . . . . . . . . . . . . . . . . 131 Configure OUI-Based Auto-VoIP . . . . . . . . . . . . . . . . . . . . . . . . . . . . . . . . . . . 132 Display Auto-VoIP Status. . . . . . . . . . . . . . . . . . . . . . . . . . . . . . . . . . . . . . . . . . 133 Spanning Tree Protocol . . . . . . . . . . . . . . . . . . . . . . . . . . . . . . . . . . . . . . . . . . . . . . 135 STP Configuration. . . . . . . . . . . . . . . . . . . . . . . . . . . . . . . . . . . . . . . . . . . . . . . . 136 4 S3300 Smart Switch CST Configuration. . . . . . . . . . . . . . . . . . . . . . . . . . . . . . . . . . . . . . . . . . . . . . . . 137 CST Port Configuration . . . . . . . . . . . . . . . . . . . . . . . . . . . . . . . . . . . . . . . . . . . 138 CST Port Status . . . . . . . . . . . . . . . . . . . . . . . . . . . . . . . . . . . . . . . . . . . . . . . . . . 139 Rapid STP . . . . . . . . . . . . . . . . . . . . . . . . . . . . . . . . . . . . . . . . . . . . . . . . . . . . . . . 140 MST Configuration . . . . . . . . . . . . . . . . . . . . . . . . . . . . . . . . . . . . . . . . . . . . . . . 142 MST Port Configuration . . . . . . . . . . . . . . . . . . . . . . . . . . . . . . . . . . . . . . . . . . . 143 STP Statistics . . . . . . . . . . . . . . . . . . . . . . . . . . . . . . . . . . . . . . . . . . . . . . . . . . . . 145 Multicast . . . . . . . . . . . . . . . . . . . . . . . . . . . . . . . . . . . . . . . . . . . . . . . . . . . . . . . . . . 146 MFDB Table . . . . . . . . . . . . . . . . . . . . . . . . . . . . . . . . . . . . . . . . . . . . . . . . . . . . . 146 MFDB Statistics . . . . . . . . . . . . . . . . . . . . . . . . . . . . . . . . . . . . . . . . . . . . . . . . . . 147 Auto-Video . . . . . . . . . . . . . . . . . . . . . . . . . . . . . . . . . . . . . . . . . . . . . . . . . . . . . 148 IGMP Snooping . . . . . . . . . . . . . . . . . . . . . . . . . . . . . . . . . . . . . . . . . . . . . . . . . . 148 IGMP Snooping Querier . . . . . . . . . . . . . . . . . . . . . . . . . . . . . . . . . . . . . . . . . . . 153 MLD Snooping . . . . . . . . . . . . . . . . . . . . . . . . . . . . . . . . . . . . . . . . . . . . . . . . . . . 155 MVR Configuration . . . . . . . . . . . . . . . . . . . . . . . . . . . . . . . . . . . . . . . . . . . . . . . . . 161 MVR Configuration . . . . . . . . . . . . . . . . . . . . . . . . . . . . . . . . . . . . . . . . . . . . . . . 162 MVR Group Configuration . . . . . . . . . . . . . . . . . . . . . . . . . . . . . . . . . . . . . . . . . 163 MVR Interface Configuration . . . . . . . . . . . . . . . . . . . . . . . . . . . . . . . . . . . . . . 164 MVR Group Membership . . . . . . . . . . . . . . . . . . . . . . . . . . . . . . . . . . . . . . . . . . 164 MVR Statistics . . . . . . . . . . . . . . . . . . . . . . . . . . . . . . . . . . . . . . . . . . . . . . . . . . . 165 Address Table . . . . . . . . . . . . . . . . . . . . . . . . . . . . . . . . . . . . . . . . . . . . . . . . . . . . . . 166 MAC Address Table . . . . . . . . . . . . . . . . . . . . . . . . . . . . . . . . . . . . . . . . . . . . . . . 166 Dynamic Address Configuration . . . . . . . . . . . . . . . . . . . . . . . . . . . . . . . . . . . . 167 Static MAC Address . . . . . . . . . . . . . . . . . . . . . . . . . . . . . . . . . . . . . . . . . . . . . . 168 Multiple Registration Protocol Configuration . . . . . . . . . . . . . . . . . . . . . . . . . . . 169 MRP Configuration . . . . . . . . . . . . . . . . . . . . . . . . . . . . . . . . . . . . . . . . . . . . . . . 171 MRP Port Settings. . . . . . . . . . . . . . . . . . . . . . . . . . . . . . . . . . . . . . . . . . . . . . . . 172 MMRP Statistics . . . . . . . . . . . . . . . . . . . . . . . . . . . . . . . . . . . . . . . . . . . . . . . . . 173 MVRP Statistics . . . . . . . . . . . . . . . . . . . . . . . . . . . . . . . . . . . . . . . . . . . . . . . . . . 174 MSRP Statistics . . . . . . . . . . . . . . . . . . . . . . . . . . . . . . . . . . . . . . . . . . . . . . . . . . 175 MSRP Reservation Parameters . . . . . . . . . . . . . . . . . . . . . . . . . . . . . . . . . . . . . 176 Qav Parameters. . . . . . . . . . . . . . . . . . . . . . . . . . . . . . . . . . . . . . . . . . . . . . . . . . 177 MSRP Streams Information . . . . . . . . . . . . . . . . . . . . . . . . . . . . . . . . . . . . . . . . 178 802.1AS . . . . . . . . . . . . . . . . . . . . . . . . . . . . . . . . . . . . . . . . . . . . . . . . . . . . . . . . . . 180 802.1AS Configuration . . . . . . . . . . . . . . . . . . . . . . . . . . . . . . . . . . . . . . . . . . . 180 802.1AS Port Settings. . . . . . . . . . . . . . . . . . . . . . . . . . . . . . . . . . . . . . . . . . . . 183 802.1AS Statistics . . . . . . . . . . . . . . . . . . . . . . . . . . . . . . . . . . . . . . . . . . . . . . . 185 Chapter 4 Configuring Routing Configure IP Settings . . . . . . . . . . . . . . . . . . . . . . . . . . . . . . . . . . . . . . . . . . . . . 188 IP Configuration . . . . . . . . . . . . . . . . . . . . . . . . . . . . . . . . . . . . . . . . . . . . . . . . . 188 IP Statistics. . . . . . . . . . . . . . . . . . . . . . . . . . . . . . . . . . . . . . . . . . . . . . . . . . . . . . 189 Configure VLAN Routing . . . . . . . . . . . . . . . . . . . . . . . . . . . . . . . . . . . . . . . . . . . . 192 VLAN Routing Wizard . . . . . . . . . . . . . . . . . . . . . . . . . . . . . . . . . . . . . . . . . . . . . 192 VLAN Routing Configuration . . . . . . . . . . . . . . . . . . . . . . . . . . . . . . . . . . . . . . . 193 Configure Router Discovery . . . . . . . . . . . . . . . . . . . . . . . . . . . . . . . . . . . . . . . . . 194 Configure and View Routes . . . . . . . . . . . . . . . . . . . . . . . . . . . . . . . . . . . . . . . . 195 Configure ARP . . . . . . . . . . . . . . . . . . . . . . . . . . . . . . . . . . . . . . . . . . . . . . . . . . . . . 197 5 S3300 Smart Switch ARP Cache . . . . . . . . . . . . . . . . . . . . . . . . . . . . . . . . . . . . . . . . . . . . . . . . . . . . . . 198 Create a Static ARP Entry . . . . . . . . . . . . . . . . . . . . . . . . . . . . . . . . . . . . . . . . . 199 Configure Global ARP Settings . . . . . . . . . . . . . . . . . . . . . . . . . . . . . . . . . . . . . 199 Remove an ARP Entry From the ARP Cache . . . . . . . . . . . . . . . . . . . . . . . . . . 200 Chapter 5 Configuring Quality of Service Class of Service . . . . . . . . . . . . . . . . . . . . . . . . . . . . . . . . . . . . . . . . . . . . . . . . . . 202 CoS Configuration. . . . . . . . . . . . . . . . . . . . . . . . . . . . . . . . . . . . . . . . . . . . . . . . 202 CoS Interface Configuration . . . . . . . . . . . . . . . . . . . . . . . . . . . . . . . . . . . . . . . 204 Interface Queue Configuration . . . . . . . . . . . . . . . . . . . . . . . . . . . . . . . . . . . . . 205 802.1p to Queue Mapping . . . . . . . . . . . . . . . . . . . . . . . . . . . . . . . . . . . . . . . . 206 DSCP to Queue Mapping . . . . . . . . . . . . . . . . . . . . . . . . . . . . . . . . . . . . . . . . . . 206 Differentiated Services . . . . . . . . . . . . . . . . . . . . . . . . . . . . . . . . . . . . . . . . . . . . . 207 Defining DiffServ . . . . . . . . . . . . . . . . . . . . . . . . . . . . . . . . . . . . . . . . . . . . . . . . 207 Diffserv Configuration. . . . . . . . . . . . . . . . . . . . . . . . . . . . . . . . . . . . . . . . . . . . 208 Class Configuration. . . . . . . . . . . . . . . . . . . . . . . . . . . . . . . . . . . . . . . . . . . . . . . 209 IPv6 Class Configuration . . . . . . . . . . . . . . . . . . . . . . . . . . . . . . . . . . . . . . . . . . 212 Policy Configuration . . . . . . . . . . . . . . . . . . . . . . . . . . . . . . . . . . . . . . . . . . . . . . 213 Service Configuration . . . . . . . . . . . . . . . . . . . . . . . . . . . . . . . . . . . . . . . . . . . . 216 Service Statistics. . . . . . . . . . . . . . . . . . . . . . . . . . . . . . . . . . . . . . . . . . . . . . . . . 216 Chapter 6 Managing Device Security Management Security Settings. . . . . . . . . . . . . . . . . . . . . . . . . . . . . . . . . . . . . . . 220 Change Password . . . . . . . . . . . . . . . . . . . . . . . . . . . . . . . . . . . . . . . . . . . . . . . . 220 RADIUS Configuration . . . . . . . . . . . . . . . . . . . . . . . . . . . . . . . . . . . . . . . . . . . . 221 Configure TACACS+ . . . . . . . . . . . . . . . . . . . . . . . . . . . . . . . . . . . . . . . . . . . . . . 225 Authentication List Configuration . . . . . . . . . . . . . . . . . . . . . . . . . . . . . . . . . . 227 Configuring Management Access . . . . . . . . . . . . . . . . . . . . . . . . . . . . . . . . . . . . . 230 HTTP Configuration . . . . . . . . . . . . . . . . . . . . . . . . . . . . . . . . . . . . . . . . . . . . . . 230 Secure HTTP Configuration. . . . . . . . . . . . . . . . . . . . . . . . . . . . . . . . . . . . . . . . 231 Certificate Management . . . . . . . . . . . . . . . . . . . . . . . . . . . . . . . . . . . . . . . . . . 232 Certificate Download . . . . . . . . . . . . . . . . . . . . . . . . . . . . . . . . . . . . . . . . . . . . . 232 Access Control. . . . . . . . . . . . . . . . . . . . . . . . . . . . . . . . . . . . . . . . . . . . . . . . . . . 234 Port Authentication. . . . . . . . . . . . . . . . . . . . . . . . . . . . . . . . . . . . . . . . . . . . . . . . . 236 802.1X Configuration . . . . . . . . . . . . . . . . . . . . . . . . . . . . . . . . . . . . . . . . . . . . 236 Port Authentication . . . . . . . . . . . . . . . . . . . . . . . . . . . . . . . . . . . . . . . . . . . . . . 237 Port Summary . . . . . . . . . . . . . . . . . . . . . . . . . . . . . . . . . . . . . . . . . . . . . . . . . . . 240 Client Summary. . . . . . . . . . . . . . . . . . . . . . . . . . . . . . . . . . . . . . . . . . . . . . . . . . 241 Traffic Control . . . . . . . . . . . . . . . . . . . . . . . . . . . . . . . . . . . . . . . . . . . . . . . . . . . . . 242 MAC Filter Configuration. . . . . . . . . . . . . . . . . . . . . . . . . . . . . . . . . . . . . . . . . . 242 MAC Filter Summary . . . . . . . . . . . . . . . . . . . . . . . . . . . . . . . . . . . . . . . . . . . . . 243 Storm Control . . . . . . . . . . . . . . . . . . . . . . . . . . . . . . . . . . . . . . . . . . . . . . . . . . . 244 Port Security Configuration . . . . . . . . . . . . . . . . . . . . . . . . . . . . . . . . . . . . . . . 245 Port Security Interface Configuration . . . . . . . . . . . . . . . . . . . . . . . . . . . . . . . 245 Security MAC Address . . . . . . . . . . . . . . . . . . . . . . . . . . . . . . . . . . . . . . . . . . . . 246 Protected Ports Membership . . . . . . . . . . . . . . . . . . . . . . . . . . . . . . . . . . . . . . 247 6 S3300 Smart Switch Configure Access Control Lists . . . . . . . . . . . . . . . . . . . . . . . . . . . . . . . . . . . . . . . 248 ACL Wizard. . . . . . . . . . . . . . . . . . . . . . . . . . . . . . . . . . . . . . . . . . . . . . . . . . . . . . 249 MAC ACL . . . . . . . . . . . . . . . . . . . . . . . . . . . . . . . . . . . . . . . . . . . . . . . . . . . . . . . 252 MAC Rules . . . . . . . . . . . . . . . . . . . . . . . . . . . . . . . . . . . . . . . . . . . . . . . . . . . . . . 253 MAC Binding Configuration. . . . . . . . . . . . . . . . . . . . . . . . . . . . . . . . . . . . . . . . 256 MAC Binding Table . . . . . . . . . . . . . . . . . . . . . . . . . . . . . . . . . . . . . . . . . . . . . . . 257 IP ACL . . . . . . . . . . . . . . . . . . . . . . . . . . . . . . . . . . . . . . . . . . . . . . . . . . . . . . . . . . 258 IP Rules . . . . . . . . . . . . . . . . . . . . . . . . . . . . . . . . . . . . . . . . . . . . . . . . . . . . . . . . . 259 IP Extended Rules . . . . . . . . . . . . . . . . . . . . . . . . . . . . . . . . . . . . . . . . . . . . . . . . 261 IPv6 ACL. . . . . . . . . . . . . . . . . . . . . . . . . . . . . . . . . . . . . . . . . . . . . . . . . . . . . . . . 265 IPv6 Rules. . . . . . . . . . . . . . . . . . . . . . . . . . . . . . . . . . . . . . . . . . . . . . . . . . . . . . . 266 IP Binding Configuration . . . . . . . . . . . . . . . . . . . . . . . . . . . . . . . . . . . . . . . . . . 268 IP Binding Table . . . . . . . . . . . . . . . . . . . . . . . . . . . . . . . . . . . . . . . . . . . . . . . . . . 269 VLAN Binding Table. . . . . . . . . . . . . . . . . . . . . . . . . . . . . . . . . . . . . . . . . . . . . . . 269 Chapter 7 Monitoring the System Ports . . . . . . . . . . . . . . . . . . . . . . . . . . . . . . . . . . . . . . . . . . . . . . . . . . . . . . . . . . . . . 271 Switch Statistics . . . . . . . . . . . . . . . . . . . . . . . . . . . . . . . . . . . . . . . . . . . . . . . . . 272 Port Statistics . . . . . . . . . . . . . . . . . . . . . . . . . . . . . . . . . . . . . . . . . . . . . . . . . . . 274 Port Detailed Statistics. . . . . . . . . . . . . . . . . . . . . . . . . . . . . . . . . . . . . . . . . . . . 275 EAP Statistics. . . . . . . . . . . . . . . . . . . . . . . . . . . . . . . . . . . . . . . . . . . . . . . . . . . . 281 Cable Test. . . . . . . . . . . . . . . . . . . . . . . . . . . . . . . . . . . . . . . . . . . . . . . . . . . . . . . 282 Logs . . . . . . . . . . . . . . . . . . . . . . . . . . . . . . . . . . . . . . . . . . . . . . . . . . . . . . . . . . . . . . 283 Memory Logs. . . . . . . . . . . . . . . . . . . . . . . . . . . . . . . . . . . . . . . . . . . . . . . . . . . . 284 Server Log . . . . . . . . . . . . . . . . . . . . . . . . . . . . . . . . . . . . . . . . . . . . . . . . . . . . . . 286 Trap Logs . . . . . . . . . . . . . . . . . . . . . . . . . . . . . . . . . . . . . . . . . . . . . . . . . . . . . . . 289 Event Logs . . . . . . . . . . . . . . . . . . . . . . . . . . . . . . . . . . . . . . . . . . . . . . . . . . . . . . 290 Mirroring. . . . . . . . . . . . . . . . . . . . . . . . . . . . . . . . . . . . . . . . . . . . . . . . . . . . . . . . . . 290 Chapter 8 Maintenance Reset . . . . . . . . . . . . . . . . . . . . . . . . . . . . . . . . . . . . . . . . . . . . . . . . . . . . . . . . . . . . . 293 Device Reboot . . . . . . . . . . . . . . . . . . . . . . . . . . . . . . . . . . . . . . . . . . . . . . . . . . . 293 Factory Default . . . . . . . . . . . . . . . . . . . . . . . . . . . . . . . . . . . . . . . . . . . . . . . . . . 294 Upload . . . . . . . . . . . . . . . . . . . . . . . . . . . . . . . . . . . . . . . . . . . . . . . . . . . . . . . . . . . . 294 TFTP File Upload . . . . . . . . . . . . . . . . . . . . . . . . . . . . . . . . . . . . . . . . . . . . . . . . . 295 HTTP File Upload . . . . . . . . . . . . . . . . . . . . . . . . . . . . . . . . . . . . . . . . . . . . . . . . . 296 USB File Upload . . . . . . . . . . . . . . . . . . . . . . . . . . . . . . . . . . . . . . . . . . . . . . . . . . 297 Download . . . . . . . . . . . . . . . . . . . . . . . . . . . . . . . . . . . . . . . . . . . . . . . . . . . . . . . . . 298 TFTP File Download . . . . . . . . . . . . . . . . . . . . . . . . . . . . . . . . . . . . . . . . . . . . . . 298 HTTP File Download . . . . . . . . . . . . . . . . . . . . . . . . . . . . . . . . . . . . . . . . . . . . . . 300 USB File Download . . . . . . . . . . . . . . . . . . . . . . . . . . . . . . . . . . . . . . . . . . . . . . . 301 File Management . . . . . . . . . . . . . . . . . . . . . . . . . . . . . . . . . . . . . . . . . . . . . . . . . . . 302 Copy . . . . . . . . . . . . . . . . . . . . . . . . . . . . . . . . . . . . . . . . . . . . . . . . . . . . . . . . . . . 302 Dual Image . . . . . . . . . . . . . . . . . . . . . . . . . . . . . . . . . . . . . . . . . . . . . . . . . . . . . . 302 Troubleshooting . . . . . . . . . . . . . . . . . . . . . . . . . . . . . . . . . . . . . . . . . . . . . . . . . . . . 304 Ping IPv4 . . . . . . . . . . . . . . . . . . . . . . . . . . . . . . . . . . . . . . . . . . . . . . . . . . . . . . . 304 Ping IPv6 . . . . . . . . . . . . . . . . . . . . . . . . . . . . . . . . . . . . . . . . . . . . . . . . . . . . . . . 305 7 S3300 Smart Switch Traceroute IPv4 . . . . . . . . . . . . . . . . . . . . . . . . . . . . . . . . . . . . . . . . . . . . . . . . . . 307 Traceroute IPv6 . . . . . . . . . . . . . . . . . . . . . . . . . . . . . . . . . . . . . . . . . . . . . . . . . . 308 Full Memory Dump . . . . . . . . . . . . . . . . . . . . . . . . . . . . . . . . . . . . . . . . . . . . . . . 310 Appendix A Troubleshooting Troubleshooting Configuration Menu. . . . . . . . . . . . . . . . . . . . . . . . . . . . . . . . . . 311 Ping . . . . . . . . . . . . . . . . . . . . . . . . . . . . . . . . . . . . . . . . . . . . . . . . . . . . . . . . . . . . 311 Ping IPv6 . . . . . . . . . . . . . . . . . . . . . . . . . . . . . . . . . . . . . . . . . . . . . . . . . . . . . . . 312 Traceroute IPv4 . . . . . . . . . . . . . . . . . . . . . . . . . . . . . . . . . . . . . . . . . . . . . . . . . 313 TraceRoute IPv6 . . . . . . . . . . . . . . . . . . . . . . . . . . . . . . . . . . . . . . . . . . . . . . . . . 314 Troubleshooting Chart . . . . . . . . . . . . . . . . . . . . . . . . . . . . . . . . . . . . . . . . . . . . . . 315 Appendix B Configuration Examples Virtual Local Area Network Configuration Example. . . . . . . . . . . . . . . . . . . . . . 318 Access Control Lists . . . . . . . . . . . . . . . . . . . . . . . . . . . . . . . . . . . . . . . . . . . . . . 321 MAC ACL Configuration Example. . . . . . . . . . . . . . . . . . . . . . . . . . . . . . . . . . . 321 Standard IP ACL Configuration Example . . . . . . . . . . . . . . . . . . . . . . . . . . . . . 323 Differentiated Services . . . . . . . . . . . . . . . . . . . . . . . . . . . . . . . . . . . . . . . . . . . . . 325 Class . . . . . . . . . . . . . . . . . . . . . . . . . . . . . . . . . . . . . . . . . . . . . . . . . . . . . . . . . . . 325 DiffServ Traffic Classes . . . . . . . . . . . . . . . . . . . . . . . . . . . . . . . . . . . . . . . . . . . 326 Creating Policies . . . . . . . . . . . . . . . . . . . . . . . . . . . . . . . . . . . . . . . . . . . . . . . . . 326 DiffServ Configuration Example . . . . . . . . . . . . . . . . . . . . . . . . . . . . . . . . . . . 327 802.1X Configuration Example. . . . . . . . . . . . . . . . . . . . . . . . . . . . . . . . . . . . . . . 329 MSTP . . . . . . . . . . . . . . . . . . . . . . . . . . . . . . . . . . . . . . . . . . . . . . . . . . . . . . . . . . . . . 331 MSTP Configuration Example . . . . . . . . . . . . . . . . . . . . . . . . . . . . . . . . . . . . . . 334 VLAN Routing Interface Configuration Example. . . . . . . . . . . . . . . . . . . . . . . . . 336 Appendix C Hardware Specifications and Default Values Switch Specifications . . . . . . . . . . . . . . . . . . . . . . . . . . . . . . . . . . . . . . . . . . . . . . . 339 Switch Features and Defaults . . . . . . . . . . . . . . . . . . . . . . . . . . . . . . . . . . . . . . . . 340 Appendix D Notification of Compliance 8 1. 1 Getting Started This manual describes how to configure and operate the ProSafe™/® S3300 Smart Switch family by using the web-based graphical user interface (GUI). The manual describes the software configuration procedures and explains the options available within those procedures. The S3300 switches are referred to as the NETGEAR switch throughout this document. The individual switches are: • S3300-28X • S3300-28X-PoE+ • S3300-52X • S3300-52X-PoE+ The information in this document applies to all four switch models unless otherwise noted. Note: For information about issues and workarounds, see the release notes for the NETGEAR switch. 9 S3300 Smart Switch Getting Started with the NETGEAR Switch This chapter provides an overview of starting your NETGEAR switch and accessing the user interface. It also leads you through the steps to use the Smart Control Center (SCC) application, which can be downloaded to your computer. This guide does not document the SCC application. Full documentation for SCC is found at http://docs.netgear.com/scc/enu/202-10685-01/index.htm. This chapter contains the following sections: • Switch Management Interface on page 11 • Connect the Switch to the Network on page 12 • Discover a Switch in a Network with a DHCP Server on page 13 • Discover a Switch in a Network without a DHCP Server on page 15 • Configure the Network Settings on the Administrative System on page 16 • Access the Management Interface from a Web Browser on page 19 • Understand the User Interfaces on page 19 • Interface Naming Convention on page 27 • Configuring Interface Settings on page 29 • Online Help on page 32 • Registration on page 34 Getting Started 10 S3300 Smart Switch Switch Management Interface The NETGEAR switch contains an embedded web server and management software for managing and monitoring switch functions. The NETGEAR switch functions as a simple switch without the management software. However, you can use the management software to configure more advanced features that can improve switch efficiency and overall network performance. Web-based management lets you monitor, configure, and control your switch remotely using a standard web browser instead of using expensive and complicated SNMP software products. From your web browser, you can monitor the performance of your switch and optimize its configuration for your network. You can configure all switch features, such as VLANs, QoS, and ACLs by using the web-based management interface. NETGEAR provides the Smart Control Center utility with this product. This program runs under Microsoft Windows XP, Windows 2000, or Windows Vista and provides a front end that discovers the switches on your network segment (L2 broadcast domain). When you power up your switch for the first time, use the Smart Control Center to discover the switch and view the network information that has been automatically assigned to the switch by a DHCP server; or, if no DHCP server is present on the network, use the Smart Control Center to discover the switch and assign static network information. In addition to enabling NETGEAR switch discovery, the Smart Control Center provides several utilities to help you maintain the NETGEAR switch on your network, such as password management, firmware upgrade, and configuration file backup. For more about the Smart Control Center utilities, see the Smart Control Center User Guide at http://docs.netgear.com/scc/enu/202-10685-01/index.htm. Getting Started 11 S3300 Smart Switch Connect the Switch to the Network To enable remote management of the switch through a web browser or SNMP, you must connect the switch to the network and configure it with network information (an IP address, subnet mask, and default gateway). The switch has a default IP address of 192.168.0.239 and a default subnet mask of 255.255.255.0. To change the default network information on the switch, use one of the following three methods: • Dynamic assignment through DHCP. DHCP is enabled by default on the switch. If you connect the switch to a network with a DHCP server, the switch obtains its network information automatically. You can use the Smart Control Center to discover the automatically assigned network information. For more information, see Discover a Switch in a Network with a DHCP Server on page 13. • Static assignment through the Smart Control Center. If you connect the switch to a network that does not have a DHCP server, you can use the Smart Control Center to assign a static IP address, subnet mask, and default gateway. For more information, see Discover a Switch in a Network without a DHCP Server on page 15. • Static assignment by connecting from a local host. If you do not want to use the Smart Control Center to assign a static address, you can connect to the switch from a host (administrative system) in the 192.168.0.0/24 network and change the settings by using the web management interface on the switch. For information about how to set the IP address on the administrative system so it is in the same subnet as the default IP address of the switch, see Configure the Network Settings on the Administrative System on page 16. Getting Started 12 S3300 Smart Switch Discover a Switch in a Network with a DHCP Server This section describes how to set up your switch in a network that has a DHCP server. The DHCP client on the switch is enabled by default. When you connect it to your network, the DHCP server will automatically assign an IP address to your switch. Use the Smart Control Center to discover the IP address automatically assigned to the switch. To install the switch in a network with a DHCP server: 1. Connect the switch to a network with a DHCP server. 2. Power on the switch by connecting its power cord. 3. Install the Smart Control Center on your computer. 4. Start the Smart Control Center. 5. Click the Discover button for the Smart Control Center to find your switch. A screen similar to the one shown in the following figure displays. Figure 1. Smart Control Center - Discover 6. Make a note of the displayed IP address assigned by the DHCP server. You will need this value to access the switch directly from a web browser (without using the Smart Control Center). Getting Started 13 S3300 Smart Switch Figure 2. Smart Control Center - Device List 7. Select your switch by clicking the line that displays the switch, then click the Web Browser Access button. The Smart Control Center launches a browser that displays the login screen of the selected device. Use your web browser to manage your switch. The default password is password. For more information about the screen layout and options, see Use the Web Interface on page 19. Getting Started 14 S3300 Smart Switch Discover a Switch in a Network without a DHCP Server This section describes how to use the Smart Control Center to set up your switch in a network without a DHCP server. If your network has no DHCP service, you must assign a static IP address to your switch. If you choose, you can assign it a static IP address, even if your network has DHCP service. To assign a static IP address: 1. Connect the switch to your existing network. 2. Power on the switch by connecting its power cord. 3. Install the Smart Control Center on your computer. 4. Start the Smart Control Center. 5. Click the Discover button for the Smart Control Center to find your S3300 switch. The utility broadcasts Layer 2 discovery packets within the broadcast domain to discover the switch. 6. Select the switch, then click the Configure Device button. The screen expands to display additional fields at the bottom. 7. Select the Disabled radio button to disable DHCP. 8. Enter the static switch IP address, gateway IP address, and subnet mask for the switch. Figure 3. Smart Control Center - Configure Device Getting Started 15 S3300 Smart Switch 9. Type your password to continue with the configuration change. Tip: You must enter the current password every time you use the Smart Control Center to update the switch setting. The default password is password. 10. Click the Apply button to configure the switch with the network settings. Ensure that your computer and the switch are in the same subnet. Make a note of these settings for later use. Configure the Network Settings on the Administrative System If you choose not to use the Smart Control Center to configure the network information on the switch, you can connect directly to the switch from an administrative system, such as a computer or laptop. The IP address of the administrative system must be in the same subnet as the default IP address on the switch. For most networks, this means you must change the IP address of the administrative system to be on the same subnet as the default IP address of the switch (192.168.0.239). The method to change the IP address on an administrative system varies depending on the operating system version. You need Windows Administrator privileges to change these settings. The following procedures show how to change the static IP address on a computer running a Microsoft Windows 7. To modify the network settings on your administrative system: 1. Open the Control Panel and click the Network and Sharing Center option. 2. Click the Local Area Connection link. Figure 4. Local Area Connection 3. In the Local Area Connection Status window, click the Properties button. Getting Started 16 S3300 Smart Switch The Local Area Connection Properties window displays. Figure 5. Local Area Connection Properties Window 4. Select the Internet Protocol Version 4 (TCP/IPv4) option, and then click the Properties button. The Internet Protocol Version 4 (TCP/IPv4) Properties window appears. 5. Select the Use the following IP address option and set the IP address of the administrative system to an address in the 192.168.0.0 network, such as 192.168.0.200. The IP address must be different from that of the switch but within the same subnet. Getting Started 17 S3300 Smart Switch WARNING: When you change the IP address of your administrative system, you lose your connection to the rest of the network. Be sure to write down your current network address settings before you change them. Figure 6. IP Address Settings 6. Click the OK button. To configure a static address on the switch: 1. Use a straight-through cable to connect the Ethernet port on the administrative system directly to any port on the switch. 2. Open a web browser on your computer and connect to the management interface. For more information, see Access the Management Interface from a Web Browser on page 19. 3. Change the network settings on the switch to match those of your network. For more information, see IP Configuration on page 37. After you change the network settings on the switch, return the network configuration on your administrative system to the original settings. Getting Started 18 S3300 Smart Switch Access the Management Interface from a Web Browser To access the switch management interface, use one of the following methods: • From the Smart Control Center, select the switch and click the Web Browser Access button. For more information, see the Smart Control Center User Guide at http://docs.netgear.com/scc/enu/202-10685-01/index.htm. • Open a web browser and enter the IP address of the switch in the address field. You must be able to ping the IP address of the switch web management interface from your administrative system for web access to be available. If you used the Smart Control Center to set up the IP address and subnet mask, either with or without a DHCP server, use that IP address in the address field of your web browser. If you did not change the IP address of the switch from the default value, enter 192.168.0.239 in the address field. Clicking the Web Browser Access button on the Smart Control Center or accessing the switch directly from your web browser displays the Login screen. Understand the User Interfaces The switch software includes a set of comprehensive management functions for configuring and monitoring the system by using one of the following methods: • Web user interface • Simple Network Management Protocol (SNMP) Each of the standards-based management methods allows you to configure and monitor the components of the switch software. The method you use to manage the system depends on your network size and requirements, and on your preference. This manual describes how to use the web interface to manage and monitor the system. Use the Web Interface To access the switch by using a web browser, the browser must meet the following software requirements: • HTML version 4.0, or later • HTTP version 1.1, or later • Java Runtime Environment 1.6 or later To log on to the web interface: 1. Open a web browser and enter the IP address of the switch in the web browser address field. The login screen displays. 2. Type the password in the Password field. Getting Started 19 S3300 Smart Switch The factory default password is password. Passwords are case-sensitive. 3. Click the Login button. After the system authenticates you, the System Information screen displays. The following figure shows the layout of the web interface. Navigation tab Configuration menus Help link Logout button Help screen Buttons Screen menu Configuration status and options Figure 7. Smart Switch Web Interface Navigation Tabs, Configuration Menus, and Screen Menu The navigation tabs along the top of the web interface give you quick access to the various switch functions. The tabs are always available and remain constant, regardless of which feature you configure. When you select a tab, the features for that tab appear as menus directly under the tabs. The configuration menus in the blue bar change according to the navigation tab that is selected. The configuration screens for each feature are available as submenu links in the screen menu on the left side of the screen. Some items in the menu expand to reveal multiple submenu links, as the following figure shows. Getting Started 20 S3300 Smart Switch Link Submenu links Figure 8. Submenu Links When you click a menu item that includes multiple configuration screens, the item becomes preceded by a down arrow symbol and expands to display the additional submenu links. Configuration and Status Options The area directly under the configuration menus and to the right of the links displays the configuration information or status for the screen you select. On screens that contain configuration options, you can input information into fields or select options from drop-down lists. Each screen contains access to the HTML-based help that explains the fields and configuration options for the screen. Each screen also contains command buttons. The following table shows the command buttons that are used throughout the screens in the web interface: Table 1. Command buttons Button Function Add Places the new item configured in the heading row of a table. Apply Sends the updated configuration to the switch. Configuration changes take effect immediately. Cancel Abandons the configuration changes on the screen and resets the data to the previous values. Delete Removes the selected item. Update Updates the screen with the latest information from the device. Logout Ends the session. Clear Clears all information and returns the switch to its default settings. Device View The Device View is a Java® applet that displays the ports on the switch. This graphic provides an alternate way to navigate to configuration and monitoring options. The graphic Getting Started 21 S3300 Smart Switch also provides information about device ports, current configuration and status, table information, and feature components. The Device View is available by selecting System Device View. The following image shows the Device View of the S3300-28X. Figure 9. S3300-28X The following image shows the Device View of the S3300-28X-PoE+. Figure 10. S3300-28X-PoE+ The following image shows the Device View of the S3300-52X. Figure 11. S3300-52X The following image shows the Device View of the S3300-52X-PoE+. Figure 12. S3300-52X-PoE+ In the S3300, the four uplink ports can work in either Stacking mode or in Ethernet mode. • By default those ports are in Stacking mode, and their color is gray. • When these ports are configured in Ethernet mode, then their color is blank (not connected). Depending upon the status of the port, the port color in Device View is either red, green, yellow, gray or black. • Green and yellow indicate that the port is enabled. • Red indicates that an error has occurred on the port or that the port is administratively disabled. • Black indicates that no link is present. Getting Started 22 S3300 Smart Switch When a link is present, the color of the port in the device view is either green or yellow: • • A green speed LED indicates operational ports at the following link speed: - 10G copper ports — 10 Gbps - 1G copper ports — 1000 Mbps (1 Gbps) - Fiber SFP+ ports — 10 Gbps A yellow speed LED indicates operational ports at the following link speed: - 1G copper ports — 10/100 Mbps - Fiber SFP+ ports — 1000 Mbps Click the port you want to view or configure to see a menu that displays statistics and configuration options, as shown in Figure 13 on page 23. Select the menu option to access the page that contains the configuration or monitoring options. Figure 13. Device View S3300-52X Port Menu If you click the graphic but do not click a specific port, the main menu appears, as Figure 14 shows. This menu contains the same option as the navigation menu at the top of the screen. Getting Started 23 S3300 Smart Switch Figure 14. Device View Main Menu The System LEDs are located on the left side of the front panel. Power/Status LED The Power LED is a bicolor LED that serves as an indicator of power and diagnostic status. The following indications are given by the following LED states: • A solid green LED indicates that the power is supplied to the switch and operating normally. • A solid yellow LED indicates that system is in the boot-up stage. • No lit LED indicates that power is disconnected. FAN Status LED FAN status is indicated as follows: • A solid yellow LED indicates that the fan is faulty. • No lit LED indicates that the fan is operating normally. Stack ID LED The seven Segment LED displays the unit number in green. The dot LED on the bottom right glows when either the unit is a Stack Manager or Standalone (meaning that it is not connected in a Stack). PoE Max LED The PoE Max LED is for the S3300-28X-PoE+ and S3300-52X-PoE+ devices. • Off indicates the system has more than 7 watts (W) of PoE power available for another PD device. Getting Started 24 S3300 Smart Switch • A steady yellow LED indicates that less than 7W of PoE power is available. • A blinking yellow LED indicates the device was active in the past two minutes. Help Access Every screen contains a button to launch online help , which contains information to assist in configuring and managing the switch. The online help screens are context-sensitive. For example, if the IP Addressing screen is open, the help topic for that screen displays if you click Help. Figure 7, Smart Switch Web Interface on page 20 shows the location of the Help link on the web interface. User-Defined Fields User-defined fields can contain 1 to 159 characters, unless otherwise noted in the field label on the configuration screen. All alphanumeric and special characters can be used except for the following (unless specifically noted for that feature): Table 2. Disallowed characters in user-defined fields Character Definition \ Backslash / Forward slash * Asterisk ? Question mark < Less than > Greater than | Pipe Getting Started 25 S3300 Smart Switch Use SNMPv3 The switch software supports the configuration of SNMP groups and users that can manage traps that the SNMP agent generates. The switch uses both standard public MIBs for standard functionality and private MIBs that support additional switch functionality. All private MIBs begin with a hyphen (-) prefix. The main object for interface configuration is in -SWITCHING-MIB, which is a private MIB. Some interface configurations also involve objects in the public MIB, IF-MIB. SNMP is enabled by default. The System Information screen, which is the screen that displays after a successful login, displays the information you need to configure an SNMP manager to access the switch. To configure information for SNMPv1 or SNMPv2, see SNMP on page 56. Any user can connect to the switch using the SNMPv3 protocol, but for authentication and encryption, the switch supports only one user which is admin; therefore there is only one profile that can be created or modified. To configure authentication and encryption settings for the SNMPv3 admin profile by using the web interface: 1. Select System SNMP SNMPv3 User Configuration. The User Configuration screen displays. The SNMPv3 Access Mode is a read-only field that shows the access privileges for the user account. The admin account always has Read/Write access, and all other accounts have Read Only access. 2. To enable authentication, select an Authentication Protocol option. If the authentication protocol is MD5 or SHA, the user login password will be used as SNMPv3 authentication password. To configure the login password, see Change Password on page 178. 3. To enable encryption: a. In the Encryption Protocol field, select the DES option to encrypt SNMPv3 packets using the DES encryption protocol. b. In the Encryption Key field, enter an encryption code of eight or more alphanumeric characters. 4. Click the Apply button. Getting Started 26 S3300 Smart Switch Interface Naming Convention The switch supports physical and logical interfaces. Interfaces are identified by their type and the interface number. All the physical ports are as follows: • S3300-28X. The ProSafe S3300-28X Smart switch is a stackable small/medium business class switch.This 28-port Gigabit Ethernet Layer 2 switch provides ports as follows: - Ports 1–24 are 1GBaseT ports (RJ45) - Ports 25–26 are two dedicated 10GBaseT ports supporting 10G/1G/100M speeds - Ports 27-28 are two dedicated SFP+ ports supporting 10G and 1000M speeds The dedicated 10GBaseT and SFP+ ports can be configured as ethernet ports or as stacking links. Up to six S3300 switches can be stacked together to form a larger device which can be managed at a single IP address. This switch supports management via IPv4 and IPv6, supports 32 Static Routes, and provides Green Ethernet (EEE) capability. • S3300-28X-PoE+. The S3300-28X-PoE+ switch is identical to the S3300-28X except it supports PoE+ on the 24 1G ports. • S3300-52X. The ProSafe S3300-52X Smart switch is a stackable small/medium business class switch. This 52-port Gigabit Ethernet Layer 2 switch provides the following: - Ports 1–48 are 1GBaseT ports (RJ45) - Ports 49–50 are two dedicated 10GBaseT ports supporting 10G/1G/100M speeds - Ports 51-52 are two dedicated SFP+ ports supporting both 10G and 1000M speeds The dedicated 10GBaseT and SFP+ ports can be configured as ethernet ports or as stacking links. Up to six S3300 switches can be stacked together to form a larger device which can be managed at a single IP address. This switch supports management via IPv4 and IPv6, supports 32 Static Routes, and provides Green Ethernet (EEE) capability. • S3300-52X-PoE+. The ProSafe S3300-52X-PoE+ Smart switch is identical to the S3300-52X except it supports PoE+ on the 48 1G ports. The number of the port is identified on the front panel. You can configure the logical interfaces by using the software. The following table describes the naming convention for all interfaces available on the switch. Table 3. Interface naming conventions Interface Description Example Physical The physical ports include gigabit ports and are numbered 1/g1, 1/g2, sequentially starting from one using the following format: 2/xg27 X/gY or X/xgY. X for the unit ID, g is for a 1G port, xg is for a 10G port, and Y is the port number. Getting Started 27 S3300 Smart Switch Table 3. Interface naming conventions Interface Description Example Link aggregation group (LAG) LAG interfaces are logical interfaces that are only used for bridging functions. l1, l2, l3 CPU management interface This is the internal switch interface responsible for the switch base MAC address. This interface is not configurable and is always listed in the MAC Address Table. c1 Getting Started 28 S3300 Smart Switch Configuring Interface Settings For some features that allow you to configure interface settings, you can apply the same settings simultaneously to any of the following: • A single port • Multiple ports • All ports • A single LAG • Multiple LAGs • All LAGs • Multiple ports and LAGs • All ports and LAGs Many of the screens that allow you to configure or view interface settings include links to display all ports, all LAGs, or all ports and LAGs on the screen. Figure 15. Links to Display Interfaces Use these links as follows: • To display all ports, click the 1 link. • To display all LAGs, click the LAGS link. • To display all ports and LAGs, click the All link. The procedures in this section describe how to select the ports and LAGs to configure. To configure a single port by using the Go To Interface field: 1. Ensure that the screen is displaying all ports, and not only the LAGs. 2. In the Go To Interface field, type the port number, for example g4. 3. Click the Go button. The check box associated with the interface is selected, the row for the selected interface is highlighted, and the interface number appears in the heading row. Figure 16. Go To Interface Example Getting Started 29 S3300 Smart Switch 4. Configure the desired settings. 5. Click the Apply button. The settings you configure in the heading row are applied to the selected interface. To configure a single LAG by using the Go To Interface field: 1. Click the LAGS link or the All link to display the LAGs. 2. In the Go To Interface field, type the LAG number, for example l3. 3. Click the Go button. The check box associated with the interface is selected, the row for the selected interface is highlighted, and the interface number appears in the heading row. 4. Configure the desired settings. 5. Click the Apply button. The settings you configure in the heading row are applied to the selected interface. To configure a single port: 1. Ensure that the screen is displaying all ports, and not only the LAGs. 2. Select the check box next to the port number. The row for the selected interface is highlighted, and the interface number appears in the heading row. 3. Configure the desired settings. 4. Click the Apply button. The settings you configure in the heading row are applied to the selected interface. To configure a single LAG: 1. Click the LAGS link or the All link to display the LAGs. 2. Select the check box next to the LAG number. The row for the selected interface is highlighted, and the interface number appears in the heading row. 3. Configure the desired settings. 4. Click the Apply button. The settings you configure in the heading row are applied to the selected interface. To configure multiple ports: 1. Ensure that the screen is displaying all ports, and not only the LAGs. 2. Select the check box next to each port to configure. The row for each selected interface is highlighted. Getting Started 30 S3300 Smart Switch Figure 17. Select Multiple Ports 3. Configure the desired settings. 4. Click the Apply button. The settings you configure in the heading row are applied to all selected interfaces. To configure multiple LAGs: 1. Click the LAGS link or the All link to display the LAGs. 2. Select the check box next to each LAG to configure. The check box associated with each interface is selected, and the row for each selected interface is highlighted. 3. Configure the desired settings. 4. Click the Apply button. The settings you configure in the heading row are applied to all selected interfaces. To configure all ports: 1. Ensure that the screen is displaying only ports, and not LAGs. 2. Select the check box in the heading row. The check box associated with every port is selected, and the rows for all ports are highlighted. Figure 18. Select All Ports Getting Started 31 S3300 Smart Switch 3. Configure the desired settings. 4. Click the Apply button. The settings you configure in the heading row are applied to all ports. To configure all LAGs: 1. Click the LAGS link to display only the LAG interfaces. 2. Select the check box in the heading row. The check box associated with every LAG is selected, and the rows for all LAGs are highlighted. 3. Configure the desired settings. 4. Click the Apply button. The settings you configure in the heading row are applied to all LAGs. To configure multiple ports and LAGs: 1. Click the All link to display all ports and LAGs. 2. Select the check box associated with each port and LAG to configure. The rows for the selected ports and LAGs are highlighted. 3. Configure the desired settings. 4. Click the Apply button. The settings you configure in the heading row are applied to the selected ports and LAGs. To configure all ports and LAGs: 1. Click the All link to display all ports and LAGs. 2. Select the check box in the heading row. The check box associated with every port and LAG is selected, and the rows for all ports and LAGs are highlighted. 3. Configure the desired settings. 4. Click the Apply button. The settings you configure in the heading row are applied to all ports and LAGs. Online Help The Help main navigation tab of the web management interface provides access to the menus that are described in the following sections: • Support on page 33 • User Guide on page 33 Getting Started 32 S3300 Smart Switch Support The Support screen provides access to the NETGEAR support website at support.netgear.com. To access the support website from the web management interface: 1. Select Help Support. The Support screen displays. 2. Click the Apply button to access the NETGEAR support site for the switch. User Guide The S3300 Smart Switch Software Administration Manual (the guide you are now reading) is available at the NETGEAR download center at downloadcenter.netgear.com. To access the reference manual online from the web management interface: 1. Select Help User Guide. 2. Click the Apply button to access the NETGEAR download center. 3. Enter the model number of the switch. 4. Locate the S3300 Smart Switch Software Administration Manual on the product support web screen. Getting Started 33 S3300 Smart Switch Registration To qualify for product updates and product warranty, NETGEAR encourages you to register your product. The first time that you connect to the switch while it is connected to the Internet, you have the option to register your product. At any time, you can register your product from the web management interface, or you can visit the NETGEAR website for registration at https://my.netgear.com/registration/login.aspx. To register the switch with NETGEAR: 1. Select Help > Register. The Registration screen displays. 2. Click the Register button. A pop-up window opens and displays the NETGEAR product registration web screen. 3. Follow the on-screen instructions to complete the product registration process. Getting Started 34 2. Configure System Information 2 Use the features you access from the System navigation tab to define the switch’s relationship to its environment. The System navigation tab provides access to the configuration menus described in the following sections: • Management on page 36 • Device View on page 62 • License on page 63 • Switch Stack Configuration on page 64 • PoE on page 76 • SNMP on page 80 • LLDP on page 84 • Services on page 95 • Timer Schedule on page 109 35 S3300 Smart Switch Management This section describes how to display the switch status and specify some basic switch information, such as the management interface IP address, system clock settings, and DNS information. From the Management configuration menu, you can access screens described in the following sections: • System Information on page 36 • System CPU Status on page 39 • USB Device Information on page 41 • Slot Information on page 43 • IP Configuration on page 44 • IPv6 Network Configuration on page 46 • IPv6 Network Neighbor on page 47 • Time on page 48 • Denial of Service on page 53 • DNS on page 55 • Green Ethernet on page 58 System Information After a successful login, the System Information screen displays. Use this screen to configure and view general device information. To define a system name, location, and contact: 1. Select System Management System Information. The System Information screen displays. Figure 19. Management - System Information Configure System Information 36 S3300 Smart Switch 2. Define the following fields: • System Name. Enter the name you want to use to identify this switch. You can use up to 255 alphanumeric characters. The factory default is blank. • System Location. Enter the location of this switch. You can use up to 255 alphanumeric characters. The factory default is blank. • System Contact. Enter the contact person for this switch. You can use up to 255 alphanumeric characters. The factory default is blank. 3. Click the Apply button. The system parameters are applied, and the device is updated. The following table describes the status information the System Information screen displays. Table 4. System Information Screen Status Fields Field Description Product Name The product name that describes the switch. Serial Number The serial number of the switch. System Object OID The base object ID for the switch's enterprise MIB. Date & Time The current date and time. System Up Time The number of days, hours, and minutes since the last system restart. Base MAC Address The universally assigned network address. Temp (C) The general temperature of the switch in degrees Celsius. Temperature Traps Range Identifies the minimum and maximum degrees of the temperature traps range. Temperature Sensors This screen shows the temperature of different system sensors. The temperature is instant and can be refreshed when you press the Update button. Figure 20. System Information - Temperature Sensors Status The following table describes the status information displayed in the Temperature Sensors section of the System Information screen. Table 5. System Information - Temperature Sensors Status Fields Field Description Unit The unit number in the stack. Sensor The temperature sensor for the given unit. Configure System Information 37 S3300 Smart Switch Table 5. System Information - Temperature Sensors Status Fields (continued) Field Description Description The description of the temperature sensor. Temp (C) The current temperature of the specified sensor of the switch in degrees Celsius. State The unit temperature state. Max Temp The maximum temperature of the CPU and MACs. The maximum temperature depends on the actual hardware. Fans The screen shows the status of the fans. These fans remove the heat generated by the power, CPU and other chipsets. Figure 21. System Information - Fan Status The following table describes the status information displayed in the Fans section of the System Information screen. Table 6. System Information - Fans Status Fields Field Description Unit The unit number in the stack. Fan The fan index used to identify the fan for the given stack member. Description The description of the temperature sensor. Type Specifies whether the fan module is fixed or removable. Speed The fan speed. Duty Level The duty level of the fan. State Specifies whether the fan is running or stopped. Power Supplies This screen shows the power supplies status. Figure 22. System Information - Power Supplies Status Configure System Information 38 S3300 Smart Switch The following table describes the status information displayed in the Power Supplies section of the System Information screen. Table 7. System Information - Power Supplies Status Fields Field Description Unit The unit number in the stack. Power Supply The power supply index used for the given stack member. Description The description of the power supply. Type Indicates whether the power supply is fixed or removable. State Specifies whether the power modules is operational or stopped. Versions This screen displays the software version of each device. Figure 23. System Information - Versions Information The following table describes the information displayed in the Versions section of the System Information screen. Table 8. System Information - Versions Information Fields Field Description Unit No. The unit number of the switch. Model Name The model name of the switch. Boot Version The version of the boot code on the switch. Software Version The software version currently running on the switch. System CPU Status Use the System CPU Status screen to monitor the CPU, memory resources, and utilization patterns across various intervals to assess the performance, load, and stability parameters of member units. To display the System CPU Status information: Select System Management System CPU Status > System CPU Status The System CPU Status screen displays CPU Memory Status and CPU Utilization information. Configure System Information 39 S3300 Smart Switch To display a member unit’s CPU status information: 1. Select System Management System CPU Status > System CPU Status 2. In the CPU Utilization > Unit No. field, select a unit number. Select All to run CPU Utilization information for all units. 3. The unit’s Memory Utilization Report is displayed. The CPU Utilization screen displays the memory information, task-related information and percentage of CPU utilization per task. Figure 24. System CPU Status - Unit CPU Utilization Table 9 describes the information that the System CPU Status screen displays. Table 9. System CPU Status > CPU Memory Status Field Description CPU Memory Status Total System Memory The total memory of the switch in KBytes. Available Memory The available memory space for the switch in KBytes. CPU Utilization Unit No Select the Unit to display the CPU Utilization information. Select All to display the CPU Utilization information for all units. Configure System Information 40 S3300 Smart Switch Click Update to update the page with the latest information on the switch. To configure the CPU Threshold information: Select System Management System CPU Status > CPU Threshold The CPU Threshold screen allows you to configure thresholds that, when crossed, trigger a notification. The notification is done via SNMP trap and SYSLOG messages. 1. Define the CPU Threshold fields listed in Table 10. Table 10. System CPU Status > CPU Threshold Field Description Rising Threshold Notification is generated when the total CPU utilization exceeds this threshold value over the configured time period. The range is 1 to 100. Rising Interval The utilization monitoring time period can be configured from 5 seconds to 86400 seconds in multiples of 5 seconds. Falling Threshold Notification is triggered when the total CPU utilization falls below this level for a configured period of time. The Falling utilization threshold must be equal or less than Rising threshold value. The Falling utilization threshold notification is made only if previously a Rising threshold notification was done. Configuring the Falling utilization threshold and time period is optional. If the Falling CPU utilization parameters are not configured, then it takes the same value as Rising CPU utilization parameters. Range is 1 to 100. Falling Interval The utilization monitoring time period can be configured from 5 seconds to 86400 seconds in multiple of 5 seconds. Free Memory Threshold This is non-configurable data and is the CPU Free Memory Threshold value. 2. Click the Apply button. The system parameters are applied, and the device is updated. 3. Click the Cancel button to cancel the configuration on the screen, and reset the data on the screen to the latest value of the switch. USB Device Information Use the USB Device Information screen to display the USB device status, memory statistics, and directory details. To display the USB Device Information page: 1. Select System Management USB Device Information. 2. The USB Device Information screen displays as shown in Figure 25. 3. Click Update to update the information on the page to the latest data on the switch. Configure System Information 41 S3300 Smart Switch Note: The system only detects and manages the USB device installed in the master unit. The limitations for the USB Device supported on the S3300 are as follows: • The USB disk should comply for USB 2.0. • The USB disk should have a filetype of FAT32 or VFAT. NTFS is not supported. • The write/read speed is about 1 Mbps due to a hardware limitation. Figure 25. USB Device Information Table 11 describes the nonconfigurable information that the USB Device Information screen displays. Table 11. USB Device Information Field Description USB Device Details Device Status Specifies the current status of device. • Active if the device is USB plugged in and recognized by the switch. • Inactive if the device is not mounted. • Invalid if the device is not present or an invalid device is plugged in. USB Memory Statistics Total Size Displays the USB flash device storage size in bytes. Bytes Used Displays the size of memory used on the USB flash device. Bytes Free Displays the size of memory free on the USB flash device. USB Directory Details File Name Displays the name of the file stored in the USB flash drive. Configure System Information 42 S3300 Smart Switch Table 11. USB Device Information (continued) Field Description File Size Displays the size, in bytes, of the file stored in the USB flash drive. Modification Time Displays the last modification time of the file stored in the USB flash drive. Slot Information Use the Slot Information screen to display details about the different slots in the different units in the switch stack. To display the Slot Information: Select System Management Slot Information Table 12 describes the information that the Slot Information screen displays. Table 12. Slot Information Field Description Slot Summary Slot Identifies the slot using the format unit/slot. Status Displays whether the slot is empty or full. Administrative State Displays whether the slot is administratively enabled or disabled. Power State Displays whether the slot is powered on or not. Configured Card Model ID Displays the model ID of the card configured for the slot. Configured Card Description Displays the description of the card configured for the slot. Inserted Card Model ID Displays the model ID of the card inserted into the slot. Inserted Card Description Displays the description of the card inserted into the slot. Card Power Down Displays whether the card in the slot is powered down. Card Pluggable Displays whether the inserted card is pluggable or not. Supported Card Card Model Displays the list of models of all cards that can be supported. Card Index Displays the index assigned to the selected card type. Card Type Displays the hardware type of this supported card. This is a 32-bit data field. Card Descriptor Displays a data field used to identify the supported card. Supported Switch Configure System Information 43 S3300 Smart Switch Table 12. Slot Information (continued) Field Description Switch Model ID Displays the list of models of all supported switches. Switch Index Displays the index assigned to the selected switch. Management Preference Displays management preference of the supported switch. Click Update to update the page with the latest information on the switch. IP Configuration Use the IP Configuration screen to configure network information for the management interface, which is the logical interface used for in-band connectivity with the switch through any of the switch’s front-panel ports. The configuration parameters associated with the switch’s network interface do not affect the configuration of the front panel ports through which traffic is switched or routed. To configure the network information for the management interface: 1. Select System Management IP Configuration. 2. Select the appropriate radio button to determine how to configure the network information for the switch management interface: • Dynamic IP Address (DHCP). Specifies that the switch must obtain the IP address through a DHCP server. • Dynamic IP Address (BOOTP). Specifies that the switch must obtain the IP address through a BootP server. • Static IP Address. Specifies that the IP address, subnet mask, and default gateway must be manually configured. Enter this information in the fields below this radio button. 3. If you selected the Static IP Address option, configure the following network information: • IP Address. The IP address of the network interface. The factory default value is 192.168.0.239. Each part of the IP address must start with a number other than zero. For example, IP addresses 001.100.192.6 and 192.001.10.3 are not valid. • Subnet Mask. The IP subnet mask for the interface. The factory default value is 255.255.255.0. • Default Gateway. The default gateway for the IP interface. The factory default value is 192.168.0.254. 4. Specify the VLAN ID for the management VLAN. The management VLAN is used to establish an IP connection to the switch from a workstation that is connected to a port in the same VLAN. If not specified, the active management VLAN ID is 1 (default), which allows an IP connection to be established through any port. Configure System Information 44 S3300 Smart Switch When the management VLAN is set to a different value, an IP connection can be made only through a port that is part of the management VLAN. It is also mandatory that the port VLAN ID (PVID) of the port to be connected in that management VLAN be the same as the management VLAN ID. Note: Make sure that the VLAN to be configured as the management VLAN exists, and make sure that the PVID of at least one port that is a port of the VLAN is the same as the management VLAN ID. For information about creating VLANs and configuring the PVID for a port, see VLANs on page 87. The management VLAN has the following requirements: • Only one management VLAN can be active at a time. • When a new management VLAN is configured, connectivity through the existing management VLAN is lost. • The management station should be reconnected to the port in the new management VLAN. 5. Click the Apply button. Configure System Information 45 S3300 Smart Switch IPv6 Network Configuration Use the IPv6 Network Configuration screen to configure the IPv6 network interface, which is the logical interface used for in-band connectivity with the switch through all of the switch’s front-panel ports. The configuration parameters associated with the switch’s network interface do not affect the configuration of the front panel ports through which traffic is switched or routed. To access the switch over an IPv6 network, you must initially configure the switch with IPv6 information (IPv6 prefix, prefix length, and default gateway). IPv6 can be configured using any of the following options: • IPv6 auto configuration • DHCPv6 When in-band connectivity is established, IPv6 information can be changed using SNMP-based management or web-based management To configure the network information for an IPv6 network: 1. Select System Management IPv6 Network Configuration. 2. Next to Admin Mode, ensure that the Enable radio button is selected. 3. Determine how the switch acquires an IPv6 address: • IPv6 Address Auto Configuration Mode. When this mode is enabled, the network interface can acquire an IPv6 address through IPv6 Neighbor Discovery Protocol (NDP) and through the use of router advertisement messages. When this mode is disabled, the network interface will not use the native IPv6 address auto configuration features to acquire an IPv6 address. Auto configuration can be enabled only when DHCPv6 is not enabled on any of the management interfaces. • DHCPv6. Next to Current Network Configuration Protocol, select DHCPv6 to enable the DHCPv6 client on the interface. The switch attempts to acquire network information from a DHCPv6 server. Selecting None disables the DHCPv6 client on the network interface. When DHCPv6 is enabled, the DHCPv6 Client DUID field displays the client identifier used by the DHCPv6 client (if enabled) when sending messages to the DHCPv6 server. 4. In the IPv6 Gateway field, specify the default gateway for the IPv6 network interface. The gateway address is in IPv6 global or link-local address format. 5. (Optional) Configure one or more static IPv6 addresses for the management interface. a. In the IPv6 Prefix/Prefix Length field, specify the static IPv6 prefix and prefix to the IPv6 network interface. The address is in the global address format. b. In the EUI64 list, select True to enable the Extended Universal Identifier (EUI) flag for IPv6 address, or select False to omit the EUI flag. c. Click the Add button. 6. Click the Apply button. Configure System Information 46 S3300 Smart Switch IPv6 Network Neighbor Use the IPv6 Network Neighbor screen to view information about the IPv6 neighbors the device has discovered through the network interface by using the Neighbor Discovery Protocol (NDP). To display the IPv6 Network Neighbor screen: Select System Management IPv6 Network Neighbor. Table 13 describes the information the IPv6 Network Neighbor screen displays about each IPv6 neighbor that the switch has discovered. Table 13. IPv6 neighbor table fields Field Description IPv6 Address The IPv6 address of the neighbor. MAC Address The MAC address associated with an interface. IsRtr Indicates whether the neighbor is a router. If the neighbor is a router, the value is True. If the neighbor is not a router, the value is False. Neighbor State The state of the neighbor cache entry. The following are the states for dynamic entries in the IPv6 neighbor discovery cache: • Reach. The neighbor is reachable through the network interface. • Stale. The neighbor is not known to be reachable, and the switch will begin the process to reach the neighbor. • Delay. The neighbor is not known to be reachable, and upper-layer protocols are attempting to provide reachability information. • Probe. The neighbor is not known to be reachable, and the device is attempting to probe for this neighbor. • Unknown. The reachability status cannot be determined. Last Updated The amount of time that has passed since the neighbor entry was last updated. Configure System Information 47 S3300 Smart Switch Time The switch supports the Simple Network Time Protocol (SNTP). You can also set the system time manually. SNTP assures accurate network device clock time synchronization up to the millisecond. Time synchronization is performed by a network SNTP server. The switch software operates only as an SNTP client and cannot provide time services to other systems. Time sources are established by stratums. Stratums define the accuracy of the reference clock. The higher the stratum (where zero is the highest), the more accurate the clock. The device receives time from stratum 1 and above since it is itself a stratum 2 device. Information received from SNTP servers is evaluated based on the time level and server type. SNTP time definitions are assessed and determined by the following time levels: • T1. Time at which the original request was sent by the client. • T2. Time at which the original request was received by the server. • T3. Time at which the server sent a reply. • T4. Time at which the client received the server’s reply. The device can poll Unicast server types for the server time. Polling for unicast information is used for contacting a server for which the IP address is known. SNTP servers that have been configured on the device are the only ones that are polled for synchronization information. T1 through T4 are used to determine server time. This is the preferred method for synchronizing device time because it is the most secure method. If this method is selected, SNTP information is accepted only from SNTP servers defined on the device using the SNTP Server Configuration screen. The device retrieves synchronization information, either by actively requesting information or at every poll interval. Time Configuration Use the Time Configuration screen to view and adjust date and time settings. To manually configure the time: 1. Select System Management Time Time Configuration. 2. Next to Clock Source, select Local. 3. In the Date field, enter the date in the DD/MM/YYYY format. 4. In the Time field, enter the time in HH:MM:SS format. Note: If you do not enter a date and time, the switch will calculate the date and time using the CPU’s clock cycle. 5. Click the Apply button. Configure System Information 48 S3300 Smart Switch To configure the time by using SNTP: 1. Select System Management Time Time Configuration. 2. Next to Clock Source, select the SNTP radio button. The screen refreshes and displays the SNTP Global Configuration screen. 3. Next to Client Mode, select the mode of operation of the SNTP client: • Disable. SNTP is not operational. No SNTP requests are sent from the client nor will any received SNTP messages be processed. • Unicast. SNTP operates in a point-to-point fashion. A unicast client sends a request to a designated server at its unicast address and expects a reply from which it can determine the time and, optionally the round-trip delay and local clock offset relative to the server. • Broadcast. SNTP operates in the same manner as multicast mode but uses a local broadcast address, instead of a multicast address. The broadcast address has a single subnet scope while a multicast address has Internet wide scope. The default value is Disable. 4. If the SNTP client mode is Unicast, use the SNTP Server Configuration screen to add the IP address or DNS name of one or more SNTP servers for the switch to poll. For more information, see SNTP Server Configuration on page 51. 5. In the Port field, specify the local UDP port that the SNTP client receives server packets on. The allowed range is 1025 to 65535 and 123. The default value is 123. When the default value is configured, the actual client port value used in SNTP packets is assigned by the OS. 6. In the Unicast Poll Interval field, specify the number of seconds between unicast poll requests expressed as a power of two when configured in unicast mode. The allowed range is 6 to 10. The default value is 6. 7. In the Broadcast Poll Interval field, specify the number of seconds between broadcast poll requests expressed as a power of two when configured in broadcast mode. Broadcasts received prior to the expiry of this interval are discarded. The allowed range is 6 to 10. The default value is 6. 8. In the Unicast Poll Timeout field, specify the number of seconds to wait for an SNTP response when configured in unicast mode. The allowed range is 1 to 30. The default value is 5. 9. In the Unicast Poll Retry field, specify the number of times to retry a request to an SNTP server after the first timeout before attempting to use the next configured server, when configured in unicast mode. The allowed range is 0 to 10. The default value is 1. 10. When using SNTP/NTP time servers to update the switch’s clock, the time data received from the server is based on Coordinated Universal Time (UTC) which is the same as Greenwich Mean Time (GMT). This may not be the time zone in which the switch is located. Use the Time Zone Name field to configure a time zone specifying the number of hours, and optionally the number of minutes, difference from UTC with Offset Hours and Offset Minutes. The time zone can affect the display of the current system time. The default value is UTC. Configure System Information 49 S3300 Smart Switch 11. Use the Offset Hours field to specify the number of hours difference from UTC. See the description for Time Zone Name in Step 10 above for more information. The allowed range is –12 to 13. The default value is 0. 12. In the Offset Minutes field, specify the number of minutes difference from UTC. See the description for Time Zone Name in Step 10 above for more information. The allowed range is 0 to 59. The default value is 0. 13. Click Apply to send the updated configuration to the switch. Configuration changes take effect immediately. 14. Click Cancel to cancel the configuration on the screen and reset the data on the screen to the latest value of the switch. The SNTP Global Status table on the System Management Time Time Configuration screen displays information about the system’s SNTP client. The following table describes the SNTP Global Status fields. Table 14. Time Configuration status fields Field Description Version Specifies the SNTP version the client supports. Supported Mode Specifies the SNTP modes the client supports. Multiple modes can be supported by a client. Last Update Time Specifies the local date and time (UTC) the SNTP client last updated the system clock. Last Attempt Time Specifies the local date and time (UTC) of the last SNTP request or receipt of an unsolicited message. Last Attempt Status Specifies the status of the last SNTP request or unsolicited message for both unicast and broadcast modes. If no message has been received from a server, a status of Other is displayed. These values are appropriate for all operational modes: • Other. The status of the last request is unknown. • Success. The SNTP operation was successful, and the system time was updated. • Request Timed Out. After an SNTP request was sent to an SNTP server, the response timer expired before a response from the server was received. • Bad Date Encoded. The time provided by the SNTP server is not valid. • Version Not Supported. The SNTP version supported by the server is not compatible with the version supported by the client. • Server Unsynchronized. The SNTP server is not synchronized with its peers. This is indicated by the leap indicator field on the SNTP message. • Server Kiss Of Death. The SNTP server indicated that no further queries were to be sent to this server. This is indicated by a stratum field equal to 0 in a message received from a server. Server IP Address Specifies the IP address of the server for the last received valid packet. If no message has been received from any server, an empty string is shown. Configure System Information 50 S3300 Smart Switch Table 14. Time Configuration status fields (continued) Field Description Address Type Specifies the address type of the SNTP server address for the last received valid packet. Server Stratum Specifies the claimed stratum of the server for the last received valid packet. Reference Clock Id Specifies the reference clock identifier of the server for the last received valid packet. Server Mode Specifies the mode of the server for the last received valid packet. Unicast Sever Max Entries Specifies the maximum number of unicast server entries that can be configured on this client. Unicast Server Current Entries Specifies the number of current valid unicast server entries configured for this client. Broadcast Count – Click Update to update the page with the latest information on the switch. SNTP Server Configuration Use the SNTP Server Configuration screen to view and modify information for adding and modifying Simple Network Time Protocol SNTP servers. To configure a new SNTP server: 1. Select System Management Time SNTP Server Configuration. 2. From the Server Type list, select the type of SNTP address to enter in the Address field, which is either an IP address (IPv4) or hostname (DNS). 3. In the Address field, specify the IP address or the host name of the SNTP server. 4. If the UDP port on the SNTP server to which SNTP requests are sent is not the standard port (123), specify the port number. 5. In the Priority field, specify the order in which to query the servers. The SNTP client on the device continues sending SNTP requests to different servers until a successful response is received or all servers are exhausted. The request is sent to an SNTP server with a priority value of 1 first, then to a server with a priority value of 2, and so on. If more than one server has the same priority, the SNTP client contacts the servers in the order that they appear in the table. 6. In the Version field, specify the NTP version running on the server. 7. Click the Add button. 8. Repeat the previous steps to add additional SNTP servers. You can configure up to three SNTP servers. The SNTP Server Status table displays status information about the SNTP servers configured on your switch. The following table describes the SNTP Global Status fields. Configure System Information 51 S3300 Smart Switch Table 15. SNTP Server Status Fields Field Description Address Specifies all the existing server addresses. Last Update Time Specifies the local date and time (UTC) that the response from this server was used to update the system clock. Last Attempt Time Specifies the local date and time (UTC) that this SNTP server was last queried. Last Attempt Status Specifies the status of the last SNTP request or unsolicited message for both unicast and broadcast modes. If no message has been received from a server, a status of Other is displayed. These values are appropriate for all operational modes: • Other. The status of the last request is unknown, or no SNTP responses have been received. • Success. The SNTP operation was successful, and the system time was updated. • Request Timed Out. After an SNTP request was sent to an SNTP server, the response timer expired before a response from the server was received. • Bad Date Encoded. The time provided by the SNTP server is not valid. • Version Not Supported. The SNTP version supported by the server is not compatible with the version supported by the client. • Server Unsynchronized. The SNTP server is not synchronized with its peers. This is indicated by the leap indicator field on the SNTP message. • Server Kiss Of Death. The SNTP server indicated that no further queries were to be sent to this server. This is indicated by a stratum field equal to 0 in a message received from a server. Requests Specifies the number of SNTP requests made to this server since the last reboot. Failed Requests Specifies the number of failed SNTP requests made to this server since the last reboot. To remove an SNTP server: 1. Select the check box next to the configured server to remove. 2. Click the Delete button. To change the settings for an existing SNTP server: 1. Select the check box next to the configured server. 2. Specify new values in the available fields. 3. Click the Apply button. Summer Time Configuration Use the Time Configuration screen to configure settings for summer time, which is also known as daylight saving time. Used in some countries around the world, summer time is the Configure System Information 52 S3300 Smart Switch practice of temporarily advancing clocks during the summer months. Typically clocks are adjusted forward 1 or more hours near the start of spring and are adjusted backward in autumn. To configure the summer time settings: 1. Select System Management Time Summer Time Configuration. 2. Next to Summer Time, select one of the following options: • Recurring. Summer time occurs at the same time every year. The start and end times and dates for the time shift must be manually configured. • Recurring EU. The system clock uses the standard recurring summer time settings used in countries in the European Union. When this field is selected, the rest of the applicable fields on the screen are automatically populated and cannot be edited. • Recurring USA. The system clock uses the standard recurring daylight saving time settings used in the United States. When this field is selected, the rest of the applicable fields on the screen are automatically populated and cannot be edited. • Non Recurring. Summer time settings are in effect only between the start date and end date of the specified year. When this mode is selected, the summer time settings do not repeat on an annual basis. 3. If the selected summer time mode is Recurring or Non Recurring, set the start and end times for the time shift: • Begins At. From the appropriate lists, select the date and time on which summer time begins. • Ends At. From the appropriate lists, select the date and time on which summer time ends. 4. In the Offset field, specify the number of minutes to shift the summer time from the standard time. 5. In the Zone field, specify the acronym associated with the time zone when summer time is in effect. This field is not validated against an official list of time zone acronyms. 6. Click the Apply button. The Summer Time Status table shows information about the summer time settings and whether the time shift for summer time is currently in effect. Denial of Service Use the Denial of Service (DoS) feature to configure DoS control. The switch software provides support for classifying and blocking specific types of DoS attacks. Configure Auto-DoS The Auto-DoS Configuration screen lets you automatically enable all the DoS features available on the switch, except for the L4 Port attack. For information about the types of DoS attacks the switch can monitor and block, see Configure Denial of Service on page 54. Configure System Information 53 S3300 Smart Switch To enable the Auto-DoS feature: 1. Select System Management Denial of Service Auto-DoS Configuration. 2. Next to Auto-DoS Mode, select Enable. When an attack is detected, a warning message is logged to the buffered log and is sent to the syslog server. At the same time, the port is shut down and can be enabled only manually by the admin user. 3. Click the Apply button. Configure Denial of Service The Denial of Service Configuration screen allows you to select which types of DoS attacks the switch monitors and blocks. To configure individual DoS settings: 1. Select System Management Denial of Service Denial of Service Configuration. 2. Select the types of DoS attacks for the switch to monitor and block and configure any associated values: • Denial of Service Min TCP Header Size. Specify the minimum TCP header size allowed. If DoS TCP Fragment is enabled, the switch will drop packets that have a TCP header smaller than the configured value. • Denial of Service ICMPv4. Enabling ICMPv4 DoS prevention causes the switch to drop ICMPv4 packets that have a type set to ECHO_REQ (ping) and a size greater than the configured ICMPv4 packet size. The factory default is disabled. • Denial of Service Max ICMPv4 Packet Size. Specify the maximum ICMPv4 packet size allowed. If ICMPv4 DoS prevention is enabled, the switch will drop IPv4 ICMP ping packets that have a size greater than the configured value. • Denial of Service ICMPv6. Enabling ICMPv6 DoS prevention causes the switch to drop ICMPv6 packets that have a type set to ECHO_REQ (ping) and a size greater than the configured ICMPv6 packet size. • Denial of Service Max ICMPv6 Packet Size. Specify the maximum IPv6 ICMP packet size allowed. If ICMPv6 DoS prevention is enabled, the switch will drop IPv6 ICMP ping packets that have a size greater than this configured maximum ICMPv6 packet size. • Denial of Service First Fragment. Enabling First Fragment DoS prevention causes the switch to check DoS options on first fragment IP packets when switch are receiving fragmented IP packets. Otherwise, the switch ignores the first fragment IP packages. • Denial of Service ICMP Fragment. Enabling ICMP Fragment DoS prevention causes the switch to drop ICMP fragmented packets. • Denial of Service SIP=DIP. Enabling SIP=DIP DoS prevention causes the switch to drop packets that have a source IP address equal to the destination IP address. Configure System Information 54 S3300 Smart Switch • Denial of Service SMAC=DMAC. Enabling SMAC=DMAC DoS prevention causes the switch to drop packets that have a source MAC address equal to the destination MAC address. • Denial of Service TCP FIN&URG&PSH. Enabling TCP FIN & URG & PSH DoS prevention causes the switch to drop packets that have TCP Flags FIN, URG, and PSH set and TCP sequence number equal to 0. • Denial of Service TCP Flag&Sequence. Enabling TCP Flag DoS prevention causes the switch to drop packets that have TCP control flags set to 0 and TCP sequence number set to 0. • Denial of Service TCP Fragment. Enabling TCP Fragment DoS prevention causes the switch to drop packets that have a TCP payload where the IP payload length minus the IP header size is less than the minimum allowed TCP header size. • Denial of Service TCP Offset. Enabling TCP Offset DoS prevention causes the switch to drop packets that have a TCP header offset set to 1. • Denial of Service TCP Port. Enabling TCP Port DoS prevention causes the switch to drop packets that have TCP source port equal to TCP destination port. • Denial of Service TCP SYN. Enabling TCP SYN DoS prevention causes the switch to drop packets that have TCP flags SYN set. • Denial of Service TCP SYN&FIN. Enabling TCP SYN & FIN DoS prevention causes the switch to drop packets that have TCP flags SYN and FIN set. • Denial of Service TCP SYN&FIN. Enabling UDP Port DoS prevention causes the switch to drop packets that have UDP source port equal to UDP destination port. The factory default is disabled. 3. Click the Apply button. DNS You can use these screens to configure information about DNS servers the network uses and how the switch operates as a DNS client. Configure DNS Use this screen to configure global DNS settings and DNS server information. To configure the global DNS settings: 1. Select System Management DNS DNS Configuration. 2. Specify whether to enable or disable the administrative status of the DNS Client. • Enable. Allow the switch to send DNS queries to a DNS server to resolve a DNS domain name. The DNS is enabled by default. • Disable. Prevent the switch from sending DNS queries. 3. Enter the DNS default domain name to include in DNS queries. Configure System Information 55 S3300 Smart Switch When the system is performing a lookup on an unqualified hostname, this field is provided as the domain name (for example, if default domain name is netgear.com and the user enters test, then test is changed to test.netgear.com to resolve the name). 4. In the DNS Server field, specify the IPv4 address to which the switch sends DNS queries. 5. Click the Add button. You can specify up to eight DNS servers. The Preference field displays the server preference order. The preference is set in the order created. 6. Click the Apply button. The updated configuration is sent to the switch, and configuration changes take effect immediately. The Dynamic Host Configuration table shows host name-to-IP address entries that the switch has learned. The following table describes the dynamic host fields: Table 16. Dynamically learned host name mapping information Field Description Host Lists the host name you assign to the specified IP address. Total Amount of time since the dynamic entry was first added to the table. Elapsed Amount of time since the dynamic entry was last updated. Type The type of the dynamic entry. Addresses Lists the IP address associated with the host name. Click Clear to delete dynamic host entries. The table will be repopulated with entries as they are learned. Configure and View Host Name-to-IP Address Information Use this screen to manually map host names to IP addresses or to view dynamic DNS mappings. To add a static entry to the local DNS table: 1. Select System Management DNS Host Configuration. 2. In the Host Name field, specify the static host name to add. 3. In the IPv4/IPv6 Address field, specify the IP address to associate with the host name. 4. Click the Add button. To remove an entry from the static DNS table: 1. Select the check box next to the entry to remove. 2. Click the Delete button. Configure System Information 56 S3300 Smart Switch To change the host name or IP address in an entry: 1. Select the check box next to the entry to update. 2. Enter the new information in the appropriate field. 3. Click the Apply button. Configure System Information 57 S3300 Smart Switch Green Ethernet Use this screen to configure Green Ethernet features. Using the Green Ethernet Configuration features allows for power consumption savings. To configure the Green Ethernet settings: 1. Select System Management Green Ethernet Green Ethernet Configuration. 2. Enable or disable the Auto Power Down mode. • Enable. When the port link is down, the PHY (physical layer device) will automatically go down for a short period of time and then wake up to check link pulses. This allows the port to continue to perform autonegotiation while consuming less power when no link partner is present. • Disable. Provide full power to the PHY even if the port link is down. The default is Disable. 3. Enable or disable the EEE mode. • Enable. When the send and receive sides of a link are lightly loaded, the port can transition to low power mode to save power. • Disable. Provide full power to the PHY regardless of the link load. The default is Disable. 4. Click the Apply button. Green Ethernet Interface Configuration Use this screen to configure per-port Green Ethernet settings. To configure the Green Ethernet Interface settings: 1. Select System Management Green Ethernet Green Ethernet Interface Configuration. 2. Select one or more ports to configure. • To configure a single port, select the check box associated with it, or type the port number in the Go To Interface field and click the Go button. • To configure multiple ports with the same settings, select the check box associated with each port to configure. • To configure all ports with the same settings, select the check box in the heading row. 3. Use the lists to enable or disable the Green Ethernet features for the selected ports: • Auto Power Down Mode. The factory default is Disable. If Auto Power Down Mode is not supported, then N/A (not applicable) is displayed. When this mode is enabled and a port link is down, the PHY will automatically go down for short period of time, and then wake up to check link pulses. This will allow performing auto-negotiation and saving power consumption when no link partner is present. • EEE Mode. The factory default is Disable. If the EEE Mode is not supported, then N/A is displayed. ‘When this mode is enabled and the send and receive sides of a link are Configure System Information 58 S3300 Smart Switch lightly loaded, the port can transition to low-power mode. The EEE and the Short Cable modes are not supposed to be active simultaneously. 4. Click the Apply button. Green Ethernet Detail Use this screen to view detailed per-port Green Ethernet information and to enable or disable Green Ethernet settings on a single port. Using the Green Ethernet features allows for power consumption savings. To configure Green Ethernet mode settings for a port: 1. Click System Management Green Ethernet Green Ethernet Detail. 2. From the Interface list, select the interface to configure. 3. Enable or disable the Green Ethernet features for the port: • Auto Power Down Mode: When this mode is enabled and a port link is down, the PHY will automatically go down for short period of time, and then wake up to check link pulses. This will allow performing auto-negotiation and saving power consumption when no link partner is present. • EEE Mode: When this mode is enabled and the send and receive sides of a link are lightly loaded, the port can transition to low-power mode. The EEE and the Short Cable modes are not supposed to be active simultaneously. 4. Click the Apply button. The Local Device Information table displays information about the Green Ethernet status and statistics on the port. Table 17. Green Ethernet local device information Field Description Cumulative Energy Saved on this port due to Green Mode(s) (Watts * Hours) The energy savings per port, per hour. Operational Status The Green Mode Energy Detect operational status, either Inactive or Active. Reason The reason the Green Mode Energy Detect operational status is active or inactive. Rx Low Power Idle Event Count The number of times the local interface has entered a low-power idle state. Rx Low Power Idle Duration (uSec) The amount of time (in 10 microsecond increments) the local interface has spent in a low-power idle state. Tx Low Power Idle Event Count The number of times the link partner has entered a low-power idle state. Tx Low Power Idle Duration (uSec) The amount of time (in 10 microsecond increments) the link partner has spent in a low-power idle state. Configure System Information 59 S3300 Smart Switch Table 17. Green Ethernet local device information (continued) Field Description Tw_sys_tx (uSec) The value of Tw_sys that the local system can support. This value is updated by the EEE DLL Transmitter state diagram. Tw_sys_tx Echo (uSec) The remote system's transmit Tw_sys that was used by the local system to compute the Tw_sys that it wants to request from the remote system. Tw_sys_rx (uSec) The value of Tw_sys that the local system requests from the remote system. This value is updated by the EEE Receiver L2 state diagram. Tw_sys_rx Echo (uSec) The value of the remote system’s receive Tw_sys that was used by the local system to compute the Tw_sys that it can support. Fallback Tw_sys (uSec) The value of fallback Tw_sys that the local system requests from the remote system. This value is updated by the local system software. Tx_dll_enabled The initialization status of the EEE transmit Data Link Layer management function on the local system. Tx_dll_ready The transmit Data Link Layer ready status. This variable indicates that the tx system initialization is complete and is ready to update/receive LLDPDU containing EEE TLV. This variable is updated by the local system software. Rx_dll_enabled The status of the EEE capability negotiation on the local system. Rx_dll_ready The receive Data Link Layer ready status. This variable indicates that the rx system initialization is complete and is ready to update/receive LLDPDU containing EEE TLV. This variable is updated by the local system software. Time Since Counters Last Cleared The amount of time that has passed since the Green Ethernet information for this port was last cleared. Green Ethernet Summary This screen summarizes the Green Ethernet Summary settings currently in use. To access the Green Ethernet Summary screen, select System Management Green Ethernet Green Ethernet Summary. The following table describes the information the power saving table displays. Configure System Information 60 S3300 Smart Switch Table 18. Green Ethernet power saving information Field Description Current Power Consumption The power consumption (in mWatts) of the all the ports on the switch. Estimated Percentage Power Saving The percentage of power saving due to the Green Ethernet features. Cumulative Energy Saving per (Watts*Hours) The cumulative of energy savings. The following table describes the information in the Green Ethernet feature support table. Table 19. Green Ethernet support information Field Description Unit The unit ID number, which is always 1. Green Features supported on this unit The Green Ethernet features the switch supports. The following table describes the information in the Green Ethernet interface table. Table 20. Green Ethernet interface information Field Description Interface The interface associated with the rest of the data in the row. Energy Detect Admin Mode The administrative status of the Energy Detect feature on the interface. Energy Detect Operational Status The operational status of the Energy Detect feature on the interface. EEE Admin Mode The administrative status of the EEE feature on the interface. Click Update to update the page with the latest information on the switch. View and Configure Green Ethernet LPI History Use this screen to configure and view the Green Ethernet low power idle (LPI) history. Viewing the Green Ethernet LPI History feature allows you to view the Green Ethernet history for the switch. To configure the LPI settings: 1. Select System Management Green Ethernet Green Ethernet LPI History. 2. In the Sampling Interval field, specify the frequency, in seconds, at which EEE LPI history. Configure System Information 61 S3300 Smart Switch 3. In the Max Samples to keep field, specify the maximum number of LPI samples to keep in the history buffer. 4. Click the Apply button. To view per-interface LPI history information, select the interface with the information to view from the Interface list. The screen refreshes and displays the LPI history for the selected interface. The following table describes the status fields on the screen. Table 21. LPI history information Field Description Percentage LPI time The percentage of time the switch spent in LPI mode. Sample No. The current sample number. When the number increases to the maximum, it rolls over and begins at 1. Time Since The Sample Was Recorded The amount of time that has passed since the last LPI history sample was recorded. Each time the screen is refreshed it shows a different time as it reflects the difference in current time and time at which the sample was recorded. Percentage Time spent in LPI mode since last sample The percentage of time spent in LPI mode since the last sample was recorded. Percentage Time spent in LPI mode since last reset The percentage of time spent in LPI mode since the switch was reset. Device View For Device View information, see Device View on page 21. Configure System Information 62 S3300 Smart Switch License Some switch features require a special license in order to be active. If a license is not active, the feature associated with the license is not available and cannot be configured. To view information about the license key, click System > License > License Key. The following table describes the non-configurable fields on the License Key page. Table 22. License Key information Field Description License Date The date the license is purchased. License Copy The number of licenses that exist on the switch. License Status Indicates whether the license is active or inactive. If a license is inactive, a license should be purchased and downloaded to the switch. The license is not activated until the switch reboots. Description A description of the license key status. If the license is inactive, this field provides information about why it is inactive. To view a list of features on the device that require an active license, click System > License > License Features. Configure System Information 63 S3300 Smart Switch Switch Stack Configuration Stacking Overview A stackable switch is a switch that is a fully functional operating standalone, but can also be set-up to operate together with up to six switches, with this group of switches showing the characteristics of a single switch while having the port capacity of the sum of the combined switches. One of the switches in the stack controls the operation of the stack. This switch is called the stack manager. The remaining switches in the stack are stack members. The stack members use stacking technology to behave and work together as a unified system. Layer 2 and above protocols present the entire switch stack as a single entity to the network. The stack manager is the single point of stack-wide management. From the stack manager, you configure the following: • System-level (global) features that apply to all stack members • Interface-level features for all interfaces on any stack member A switch stack is identified in the network by its network IP address. The network IP address is assigned according to the MAC address of the stack manager. Every stack member is uniquely identified by its own stack member number. All stack members are eligible stack managers. If the stack manager becomes unavailable, the remaining stack members participate in electing a new stack manager from among themselves. The following factors determine which switch is elected as the stack manager: • The switch that is manager always has priority to retain the role of manager • Assigned priority • MAC address All stack members must run the same software version to ensure compatibility between stack members. The software versions on all stack members, including the stack manager, must be the same. This helps ensure full compatibility in the stack protocol version among the stack members. If a stack member is running a software version that is not the same as the stack manager, then the stack member is not allowed to join the stack. The stack manager contains the saved and running configuration files for the switch stack. The configuration files include the system-level settings for the switch stack and the interface-level settings for all stack members. Each stack member retains a copy of the saved file for backup purposes. If the manager is removed from the stack, another member will be elected manager, and will then run from that saved configuration. The stack manager switch performs a consistency check to ensure that all units in the stack are running the same version of agent. Using the information gathered during topology discovery, the stack manager can determine whether all units are running the same version of agent. If the versions do not match, then the ports on the subordinate switch will not Configure System Information 64 S3300 Smart Switch become valid for operation. This condition is known as the special stacking mode. You have the ability to synchronize the software on the stack unit with the software that is running on the stack manager. Normally, the software is automatically distributed to all units in the stack after downloading new code, but there can be instances where a unit with older code is plugged in to the stack. In this scenario, use the stack firmware synchronization feature to push the code from the stack manager to the stack members. This ensures that the stack members are in sync with the rest of the participating switches in the stack. For more information, see Stack Firmware Synchronization on page 73. The stack manager will automatically distribute firmware to subordinate switches when you upgrade the firmware so that all stack members are synchronized when reloading the stack. Stack Features The primary stacking features are as follows: • Up to 6 switches in a stack • Single IP Address management through web and SCC • Manager-member configuration - Configuration for all units is stored on the manager - Auto-detection for new members, with synchronization of firmware (upgrade or downgrade as needed). • Configuration updates download is supported across the stack through single operation. • Automatic master fail-over. Fully resilient stack with chain and ring topology. • Hot swappable (insertion and removal) of stack units • Stack number information and automatic stacking set-up options Factory Defaults Reset Behavior The configurations applied on S3300 would be automatically saved to the flash. The stack manager automatically distributes the configuration to the stack members. If the stack manager becomes unavailable, a stack member can become the new stack manager and apply the configuration that was saved on the original stack manager. The stack manager initializes the stack using the last saved system configuration that is stored in its local FLASH. When the stack manager is reset to the factory default settings, the stack manager applies default settings to all the stack members and resets the stack including the participating stack members. Stack Manager Election and Re-Election The stack manager is elected or re-elected based on one of these factors and in the order listed: • The switch that is currently the stack manager • The switch with the highest stack member priority value Configure System Information 65 S3300 Smart Switch Note: NETGEAR recommends assigning the highest priority value to the switch that you prefer to be the stack manager. This ensures that the switch is re-elected as stack manager if a re-election occurs. • The switch with the higher MAC address A stack manager retains its role unless one of these events occurs: • The stack manager is removed from the switch stack • The stack manager is reset or powered off • The stack manager has failed • The switch stack membership is increased by adding powered-on standalone switches or switch stacks In the case of a manager re-election, the new stack manager becomes available after a few seconds. If a new stack manager is elected and the previous stack manager becomes available, the previous stack manager does not resume its role as stack manager. Basic Stack Configuration Use the Stack Configuration screen to move the Primary Management Unit functionality from one unit to another. When applied, the entire stack (including all interfaces in the stack) is unconfigured and reconfigured with the configuration on the new Primary Management Unit. After the reload is complete, all stack management capability must be performed on the new Primary Management Unit. To preserve the current configuration across a stack move, save the current configuration to the nvram before performing the stack move. A stack move causes all routes and Layer 2 addresses to be lost. The system prompts the administrator to confirm the management move before the changes are applied. Management Unit Selection To do basic stack configuration: 1. Click System Stacking > Basic > Stack Configuration. 2. Select the Management Unit. The Management Unit Selected field displays the Current Primary Management Unit. You can change it by selecting another unitID listed here. 3. Click the Cancel button to cancel the configuration on the screen and reset the data on the screen to the latest value of the switch. 4. Click the Apply button to send the updated configuration to the switch. Configuration changes take effect immediately. Note: The Move Management operation may cause a change in the system IP address when the IP address is assigned by a DHCP server. Configure System Information 66 S3300 Smart Switch Stack Sample Mode To configure the stack sampling parameters: 1. Select the Stack Sample Mode. The global status management mode which can be: • Cumulative. This tracks the sum of received time stamp offsets cumulatively. • History. This tracks the history of received timestamps. The factory default is Cumulative. 2. Enter a value for Max Samples – the maximum number of samples to keep. The valid range is 100 to 500. Max Samples applies to History mode. Figure 26. Configure Stack Sample Mode 3. Click the Apply button to send the updated configuration to the switch. The status management mode and sample size parameters are applied globally to all units in the stack. Configuration changes take effect immediately. 4. Click the Cancel button to cancel the configuration on the screen and reset the data on the screen to the latest value of the switch. Stack Configuration To configure the stack: 1. Select the Unit ID from the displayed list of units in the stack. 2. Use the Change Switch ID to field to renumber the switch ID of the selected switch. 3. Specify the Switch Type - the type of switch hardware when creating a new switch in the stack. 4. Specify the Switch Priority - the priority of a switch to become the primary management unit. The range for priority is 0 to 15. The factory default is unassigned. The switch with the highest priority value will be chosen to become primary unit. If the value is set to 0, then that switch unit never participates in Manager Election. Configure System Information 67 S3300 Smart Switch 5. Select the Management Status. Indicates whether the selected switch is the management unit, or a normal stacking member, or on standby. 6. Click the Apply button. The system prompts the administrator to confirm the management move. Upon administrator confirmation, the entire stack, including all interfaces in the stack, is unconfigured and reconfigured with the configuration on the new Primary Management Unit. Configuration changes take place immediately. 7. Click the Cancel button to cancel the configuration on the screen. The data on the screen is reset to the latest value of the switch. 8. Click Update to update the page with the latest information on the switch. 9. After the reload is complete, all stack management capability must be performed on the new Primary Management Unit. The following table describes the non-configurable fields on the Stack Configuration page. Table 23. Stack Configuration Field Description Hardware Management Preference The hardware management preference of the switch. The hardware management preference can be disabled or unassigned. Standby Status Identifies the switch that is configured as the standby unit. The possible values are: • Cfg Standby. Indicates that the unit is configured as the standby unit. The unit configured as the standby switch becomes the stack manager if the current manager fails. • Opr Standby. Indicates that this unit is operating as the standby unit and the configured standby unit is not part of the stack. • None. The switch is not configured as the standby unit. Switch Status Displays the status of the selected unit. The possible values are: • OK • Unsupported • Code Mismatch • Config Mismatch • Not Present • SDM Mismatch • Updating Code Basic Stack Status The following table describes the non-configurable fields in the Basic Stack Status. Configure System Information 68 S3300 Smart Switch Table 24. Basic Stack Status Field Description Unit ID The Unit ID of the specific switch. Switch Description The description for the unit that can be configured by the user. Serial Number The unique box serial number for this switch. Uptime Displays the relative time since the last reboot of the switch. Preconfigured Model Identifier Displays the model type assigned by the device manufacturer to identify the device. Plugged-in Model Identifier Displays the model type assigned by the device manufacturer to identify the plugged-in device. Detected Code Version Indicates the detected version of code on this unit. Detected Code in Flash Displays the Release number and version number of the code stored in flash. SFS Last Attempt Status Displays the Stack Firmware Synchronization last attempt status. Click Update to update the page with the latest information on the switch. Advanced Stack Configuration Advanced > Stack Configuration uses the same screen as Basic > Stack Configuration described above. Advanced Stack Status Use the Stack Status page to display stack protocol information: 1. Click System Stacking > Advanced > Stack Status. 2. Select either the Unit ID or All. • Select the Unit ID field to display information for the selected unit. • Select All to display information for all units. Configure System Information 69 S3300 Smart Switch Figure 27. Advanced Stack Status The following table describes the non-configurable Advanced Stack Status data that is displayed. Click Update to update the page with the latest information on the switch. Table 25. Advanced Stack Status Field Description Unit ID The Unit ID of the specific switch. Neighbor Unit ID The neighboring unit with which data is exchanged. Current Current time of heartbeat message reception. Average Average time of heartbeat messages received. Min Minimum time of heartbeat messages received. Max Maximum time of heartbeat messages received. Dropped Heartbeat message dropped or lost counter. Clear Sampling Information To clear the sampling information: The stack sampling parameters are configured on the System Stacking > Basic > Stack Configuration page. See Stack Sample Mode on page 67. 1. Click System Stacking > Advanced > Stack Status to display the sampling table. See Figure 27 on page 70. 2. In the Clear sampling information > Clear counters field, select the unit to clear the counters. Possible choices are None, a unit ID number, or All. Configure System Information 70 S3300 Smart Switch 3. Click Apply to send the updated configuration to the switch. Configuration changes take effect immediately. Advanced Stack-Port Configuration To configure a Stack-port: 1. Click System Stacking > Advanced > Stack-port Configuration. 2. Select either the Unit ID or All. • Select the Unit ID field to display information for the selected unit. • Select All to display information for all units. 3. In the Configured Stack Mode field, specify the operating mode of the port to be either Ethernet or Stack. The default value is set to Stack. Figure 28. Stack-Port Configuration The following table describes the non-configurable Stack-port Configuration data that is displayed. Table 26. Stack-port Configuration Field Description Unit ID The Unit ID of the specific switch. Port Displays the stack port on the given unit. Running Stack Mode Displays the runtime mode of the stack port. Link Status Displays the link status (Up/Down) of the port. Link Speed (Gbps) Displays the maximum speed of the stack port. Transmit Data Rate (Mbps) Displays the approximate transmit rate on the stack port. Transmit Error Rate (Error/s) Displays the number of errors in transmit packets per second. Total Transmit Errors Displays the total number of errors in transmit packets since bootup. The counter may wrap. Configure System Information 71 S3300 Smart Switch Field Description Receive Data Rate (Mbps) Displays the approximate receive rate on the stack port. Receive Error Rate (Error/s) Displays the number of errors in receive packets per second. Total Receive Errors Displays the total number of errors in receive packets since bootup. The counter may wrap. Link Flaps Displays a stack port counter that increments whenever a stack port link transitions to the down state. Advanced Stack-Port Diagnostics To display Stack-port diagnostics: Use the Stack-port Diagnostics page to display the diagnostics for all the stack-ports in the given stack. 1. Click System Stacking > Advanced > Stack-port Diagnostics. 2. Select either the Unit ID or All. • Select the Unit ID field to display information for the selected unit. • Select All to display information for all units. Figure 29. Stack-port Diagnostics The following table describes the non-configurable Stack-port Diagnostics data that is displayed. Configure System Information 72 S3300 Smart Switch Table 27. Stack-port Diagnostics Field Description Unit ID The Unit ID of the specific switch. Port Displays the stack port on the given unit. Port Diagnostics Info Displays three text fields (character strings) populated by the driver containing debug and status information. The Port Diagnostics information contains hardware counters; counter values are displayed in hexadecimal digits. Click Update to update the page with the latest information on the switch. Stack-Port Packet-Path To display Stack-port Packet-Path: 1. Click System Stacking > Advanced > Stack-port Diagnostics to display the Stack-port packet-path fields. See Figure 29 above. 2. To navigate, select either the Unit ID or All. • Select the Unit ID field to display the packet path starting from the selected unit. • Select All to display the packet path starting from all the units of the stack. The following table describes the non-configurable packet-path data that is displayed. Table 28. Stack-port Packet-path Field Description Direction Displays the path direction. Packet-path Displays the packet path. Click Update to update the page with the latest information on the switch. Stack Firmware Synchronization The Firmware Synchronization feature provides an automatic mechanism to synchronize the firmware on stack members whose firmware version is different from the version running on the stack manager. Subject to configuration, this synchronization operation may result in either an upgrade or a downgrade of firmware on the mismatched stack member. The feature also checks for boot code version compatibility before starting the upgrade. By default, the Firmware Synchronization feature is disabled. Activating the firmware image is not possible if the minimum boot code specified in the image file is not met by the running boot code on the switch and the auto boot code upgrade feature is not present. The behavior of Firmware Synchronization is the same whether the system is powered on after connecting all the new members or if a new member is adding during the running Configure System Information 73 S3300 Smart Switch operation of the stack. Stack Firmware Synchronization starts only after the stack manager selection is complete. You can disable downgrading the image on a stack member during Firmware Synchronization operation. The Firmware Synchronization configuration parameters are global and cannot be changed for each individual stack unit. If the stack member code is mismatched stack, then the backup image of the stack member is used for Firmware Synchronization. The reboot operation is allowed, even though there is a synchronization operation in progress. In case of firmware corruption during Firmware Synchronization, manual intervention by the operator is required to bring the switch back to working condition. To configure the Stack Firmware Synchronization: 1. Click System Stacking > Advanced > Stack Firmware Synchronization. 2. Enable or disable the following settings: • Stack Firmware Auto Upgrade. Use this field to enable or disable the Stack Firmware Synchronization feature. The factory default is Disabled. • Traps. Use this field to enable or disable the sending of traps during Stack Firmware Synchronization Start, Failure, and Finish. The factory default is Enabled. • Allow Downgrade. Use this field to enable or disable downgrading the image on a stack member if the stack member’s version is newer. The factory default is Enabled. 3. Click the Apply button to send the updated configuration to the switch. Configuration changes take place immediately. 4. Click the Cancel button to cancel the configuration on the screen. This resets the data on the screen to the latest value of the switch. 5. Click Update to update the page with the latest information on the switch. Multiple Stack Links The S3300 platforms contain two dedicated (non-combo) 10GBaseT copper links (ports) and 2 dedicated SFP+ fiber links. Any of these links can be configured for normal Ethernet operation or stacking operation. When these links are configured for stacking operation, multiple links can be connected to an adjacent unit to form a higher bandwidth stacking connection. This is referred to as Multiple Stack Links. The following restrictions and limitations apply when using Multiple Stack Links: • Fiber link takes precedence over the copper link • When fiber link is present between the stacked units, traffic is always carried through the fiber link, whether over a single link or over two links in a trunk. - This happens irrespective of one or two copper links present - Copper link, in the presence of fiber link, always acts as standby and does not participate in carrying traffic. However, when the fiber links are down/removed, the Configure System Information 74 S3300 Smart Switch copper link becomes active and starts carrying traffic. This operation (known as switchover between the links) does not destabilize the stack. In a multi-unit stack of S3300-52X and/or S3300-52X-PoE+, the following apply: • One or both copper links between two adjacent S3300 units can be connected to form a Stack. • One or both fiber links between two adjacent S3300 units can be connected to form a stack. • Both methods above can be used to form a stack of more than two units. • - A Stack of three units (Unit-A, Unit-B, Unit-C) can be formed by connecting Unit-A and Unit-B over two fiber links, and Unit-B and Unit-C over two copper links. This will make the effective stacking bandwidth between the units ~20G. - If a combination of one copper and one fiber is chosen between the units (A-B and B-C), the stack will still form, but the effective stacking bandwidth will be limited to ~10G. As an exception to this, if the stack is formed with ONLY S3300-28X and/or S3300-28X-PoE+ units, the above restriction does NOT apply. - The user is free to choose any combination of copper and fiber links to form a stack without compromising on bandwidth. • Use of one copper and one fiber to form a stack will still give ~20G bandwidth in case ALL the units participating in the stack are S3300-28X and/or S3300-28X-PoE+. In summary, • Fiber link takes precedence over the copper link • When fiber link is present between the stacked units, traffic is always carried through the fiber link, whether over a single link or over two links in a trunk - This happens irrespective of one or two copper links present - Copper link, in the presence of fiber link, always acts as standby and does not participate in carrying traffic. However, when the fiber links are down/removed, the copper link becomes active and starts carrying traffic. This operation (known as switchover between the links) does not destabilize the stack. Configure System Information 75 S3300 Smart Switch PoE Use this screen to configure a few system-level PoE parameters per unit. In other words, the parameters are specific to the whole unit, not specific to any port(s). 1. Select System PoE Basic PoE Configuration. Figure 30. PoE Basic Configuration 2. In the Unit Selection field, select a current PoE unit. You can change the PoE Unit by selecting another unit ID listed in this field. 3. Configure the System Usage Threshold. Set a threshold level at which a trap is sent if consumed power is greater than threshold power. Possible values are 1% to 99%. The factory default is 95%. 4. Configure Power Management Mode. Describes or controls the power management algorithm used by the PSE to deliver power to the requesting PDs. Possible values are: • Dynamic. Power consumption of each port is measured and calculated in real-time. The default mode is Dynamic. • Static. Power allocated for each port depends on the type of power threshold configured on the port. 5. Configure Traps. Enable or Disable the activation of PoE traps by selecting the corresponding check box. The factory default is Enable. 6. Click the Apply button to send the updated configuration to the switch. Configuration changes take effect immediately. 7. Click the Cancel button to cancel the configuration on the screen. The data on the screen is reset to the latest value of the switch. The following table describes the non-configurable PoE Configuration data that is displayed. Table 29. PoE Configuration Non-configurable Data Field Description Firmware Version Version of the PoE controller’s FW image. Power Status Indicates the power status. Total Power (Main AC) Watt Maximum amount of power that is available to the system from the main AC source to deliver to all ports. Total Power (RPS) Watt Maximum amount of power that is available to the system from an external RPS supply to deliver to all ports. Configure System Information 76 S3300 Smart Switch Field Description Power Source The power source currently being used to deliver power - Main AC or RPS. Threshold Power The system can power up one more port if consumed power is less than Threshold Power. In other words, consumed power can be between Nominal and Threshold Power values. The Threshold Power value is effected by changing the System Usage Threshold. There could be a delay in showing the updated values. Click the Update button to refresh the page again if the Threshold Power is not changed accordingly. Threshold Power is displayed in milliwatts (mW). Consumed Power The total amount of power which is currently being delivered to all ports in milliwatts. Click Update to update the page with the latest information on the switch. Advanced PoE Configuration The Advanced > PoE Configuration screen displays the same table as the Basic > PoE Configuration screen described above. However the Advanced screen allows you to configure a host of PoE parameters specific to port(s) of a specific unit. Advanced PoE Port Configuration To configure advanced PoE port settings. 1. Select System PoE Advanced PoE Port Configuration. The PoE Port Configuration screen displays. Figure 31. PoE Port Configuration 2. In the Unit Selection field, select a current PoE unit. You can change the PoE Unit by selecting another unit ID listed in this field. 3. Next to Admin Mode, select the Enable button to enable the port to deliver a power. The factory default is Enable. 4. Configure the Port Priority. Use this field to determine which ports can deliver power when total power delivered by the system crosses a certain threshold. The switch may not be able to supply power to all connected devices. Priority is used to determine which ports can Configure System Information 77 S3300 Smart Switch supply power. When ports have the same priority, the lower numbered port will have a higher priority. Possible priority values are: • Low. Low priority. • High. High priority. • Critical. Critical priority. The factory default is Low. 5. Select the High Power Mode. • Disable. This value means that a port is powered in the IEEE 802.3af mode. • Legacy. A port is powered using high-inrush current, used by legacy PD’s whose power requirement is greater than 15W from power up. • Pre-802.3at. This means that a port is powered in the IEEE 802.3af mode initially, then is switched to the high-power IEEE 802.3at mode before 75 msec. This mode needs to be used if PD is not performing Layer 2 Classification or if PSE is performing 2-event Layer 1 Classification. • 802.3at. A port is powered in the IEEE 802.3at mode, for example if the class detected by PSE is not the class4, then the PSE port will not power up the PD. The factory default is 802.3at. 6. Set the Power Limit Type to control the maximum power that a port can deliver. Possible values are: • None. This value allows the port to draw up to class 0 max power in case of low power mode, and up to class 4 max power in case of high power mode. • Class. This value means that the port power limit is equal to the class of the PD attached. • User. This value means that the port power limit is equal to the value specified by Power Limit. The factory default is User. 7. In the Power Limit (mw) field, specify the maximum power that can be delivered by a port. The range is 3000–30000 watts with step of 1 milliwatt (mw). The factory default is 30000 mW. 8. In the Detection Type field, select the PD detection mechanism performed by the PSE port. Possible values are: • IEEE 802. 4-Point Resistive Detection is done. • 4ptdot3af+legacy. 4-Point Resistive Detection, followed by Legacy Detection, is done. • Legacy. Only Legacy Detection is done. The factory default is IEEE 802. 9. Assign a Timer Schedule to the port. Select None to remove the timer schedule assignment. The factory default is None. See Timer Schedule on page 109. 10. Click the Apply button to send the updated configuration to the switch. Configuration changes take effect immediately. Configure System Information 78 S3300 Smart Switch 11. Click the Cancel button to cancel the configuration on the screen. The data on the screen is reset to the latest value of the switch. 12. Click the Reset button to forcibly reset the PSE port. The following table describes the non-configurable PoE Port Configuration data that is displayed. Table 30. PoE Port Configuration Non-Configurable Data Field Description Port The interface for which data is to be displayed or configured. High Power Enabled when a particular port supports High Power Mode. Max Power (mW) The maximum power in milliwatts that can be provided by the port. Class The class of the Powered Device (PD) defines the range of power a PD is drawing from the system. Class definitions are: 0. 0.44–16.2 watts 1. 0.44–4.2 watts 2. 0.44–7.4 watts 3. 0.44–16.2 watts 4. 0.44–31.2 watts Output Voltage Current voltage being delivered to the device in Volts. Output Current Current being delivered to the device in mA. Output Power Current power being delivered to the device in milliwatts. Temperature The temperature measured at this port of the PoE Controller. The temperature is measured in degrees Celsius. Configure System Information 79 S3300 Smart Switch Field Description Status Operational status of the port PD detection. Possible values are: • Disabled. Indicates that no power is being delivered. • Delivering Power. Indicates that power is being drawn by the device. • Fault. Indicates a problem with the power. • Other Fault. Indicates that the port is idle due to an error condition. • Requesting Power. Indicates that the port is requesting power. • Searching. Indicates that the port is not in one of the other states in this list. • Test. Indicates that the port is in Test mode. Fault Status Describes the error description when the PSE port is in fault status. Possible values are: • No Error. Specifies that the PSE port is not in any error state • MPS Absent. Specifies that the PSE port has detected an absence of main power supply. • Short. Specifies that the PSE port has detected a short circuit condition. • Overload. Specifies that the PD connected to the PSE port has tried to provide more power than is permissible by the hardware. • Power Denied. Specifies that the PSE port has been denied power because of a shortage of power, or due to administrative action. SNMP This section describes how to configure the Simple Network Management Protocol (SNMP) version 1 and SNMP version 2 information on the switch. For information about configuring the SNMPv3 administrative profile, see Use SNMPv3 on page 26. The screens you access from the SNMPV1/V2 link allow you to configure SNMPv1/v2 community information, traps, and trap flags. Configure the SNMPv1/v2 Community By default, two SNMP Communities exist: • Private, with Read/Write privileges and status set to Enable. • Public, with Read Only privileges and status set to Enable. These are well-known communities. Use this screen to change the defaults or to add other communities. Only the communities that you define using this screen will have access to the Configure System Information 80 S3300 Smart Switch switch using the SNMPv1 and SNMPv2c protocols. Only those communities with read/write level access can be used to change the configuration using SNMP. Use this screen when you are using the SNMPv1 and SNMPv2 protocol. To add an SNMP community: 1. Select System SNMP SNMP V1/V2 Community Configuration. 2. In the Management Station IP field, specify the IP address of the management station. 3. In the Management Station IP Mask field, specify the subnet mask to associate with the management station IP address. Together, the management station IP and the management station IP mask denote a range of IP addresses from which SNMP clients can use that community to access this device. If either (management station IP or management station IP mask) value is 0.0.0.0, access is allowed from any IP address. Otherwise, every client’s address is ANDed with the mask, as is the management station IP address; and, if the values are equal, access is allowed. For example, if the management station IP and management station IP mask parameters are 192.168.1.0/255.255.255.0, then any client whose address is 192.168.1.0 through 192.168.1.255 (inclusive) will be allowed access. To allow access from only one station, use a management station IP mask value of 255.255.255.255, and use that machine’s IP address for client address. 4. In the Community String field, specify a community name. 5. From the Access Mode list, select the access level for this community, which is either Read/Write or Read Only. 6. From the Status list, enable or disable the community. If you select Enable, the community name must be unique among all valid community names or the set request will be rejected. If you select Disable, the community name will become invalid. 7. Click the Add button. To modify an existing community: 1. Select the check box next to the community. 2. Update the desired fields. 3. Click the Apply button. To delete a community: 1. Select the check box next to the community to remove. 2. Click the Delete button. Trap Configuration Use this screen to configure settings for each SNMPv1 or SNMPv2 management host that will receive notifications about traps generated by the device. The SNMP management host is also known as the SNMP trap receiver. Configure System Information 81 S3300 Smart Switch To add an SNMP trap receiver: 1. Select System SNMP SNMP V1/V2 Trap Configuration 2. In the Recipients IP field, specify the IP address in x.x.x.x format to receive SNMP traps from this device. 3. From the Version list, select the trap version to be used by the receiver. • SNMP v1. The switch uses SNMP v1 to send traps to the receiver. • SNMP v2. The switch uses SNMP v2 to send traps to the receiver. 4. In the Community String field, specify the name of the SNMP community that includes the SNMP management host and the SNMP agent on the device. 5. From the Status list, select Enable to send traps to the receiver. 6. Click the Add button. To modify information about an existing SNMP recipient: 1. Select the check box next to the recipient. 2. Update the desired fields. 3. Click the Apply button. To delete an SNMP trap recipient: 1. Select the check box next to the recipient to remove. 2. Click the Delete button. Trap Flags Use the Trap Flags screen to enable or disable traps the switch can send to an SNMP manager. When the condition identified by an active trap is encountered by the switch, a trap message is sent to any enabled SNMP trap receivers, and a message is written to the trap log. To configure the trap flags: 1. Select System SNMP SNMP V1/V2 Trap Flags. 2. Enable or disable the following system traps: • Authentication. When enabled, SNMP traps are sent when events involving authentication occur, such as when a user attempts to access the device management interface and fails to provide a valid user name and password. • Link Up/Down. When enabled, SNMP traps are sent when the administrative or operational state of a physical or logical link changes. • Spanning Tree. When enabled, SNMP traps are sent when various spanning tree events occur. • ACL. When enabled, SNMP traps are sent when a packet matches a configured ACL rule that includes ACL logging. 3. Click the Apply button. Configure System Information 82 S3300 Smart Switch SNMP Supported MIBS This screen displays a list of all MIBs supported by the switch. To view the supported MIBs, select System SNMP SNMP V1/V2 Supported MIBs. The following table describes the fields on the screen. Table 31. SNMP MIB Field Description Name The name of the public or private MIB. Description A description of the MIB’s purpose. Configure System Information 83 S3300 Smart Switch LLDP The IEEE 802.1AB-defined standard, Link Layer Discovery Protocol (LLDP), allows stations on an 802 LAN to advertise major capabilities and physical descriptions. This information is viewed by a network manager to identify system topology and detect bad configurations on the LAN. From the LLDP configuration menu, you can access the following links: • LLDP Configuration on page 85 • LLDP Port Settings on page 86 • LLDP-MED Network Policy on page 87 • LLDP-MED Port Settings on page 88 • Local Information on page 88 • Neighbors Information on page 91 LLDP is a one-way protocol; there are no request and response sequences. Information is advertised by stations implementing the transmit function, and is received and processed by stations implementing the receive function. The transmit and receive functions can be enabled or disabled separately per port. By default, both transmit and receive are enabled on all ports. The application is responsible for starting each transmit and receive state machine appropriately, based on the configured status and operational state of the port. The Link Layer Discovery Protocol-Media Endpoint Discovery (LLDP-MED) is an enhancement to LLDP with the following features: • Auto-discovery of LAN policies (such as VLAN, Layer 2 Priority, and DiffServ settings), enabling plug and play networking. • Device location discovery for creation of location databases. • Extended and automated power management of Power over Ethernet endpoints. • Inventory management, enabling network administrators to track their network devices and determine their characteristics (manufacturer, software and hardware versions, serial or asset number). Configure System Information 84 S3300 Smart Switch LLDP Configuration Use the LLDP Configuration screen to specify the global LLDP and LLDP-MED parameters that are applied to the switch. To configure global LLDP settings: 1. Select System > LLDP > Basic > LLDP Configuration. 2. (Optionally). Configure non-default values for the following LLDP properties. • TLV Advertised Interval. The number of seconds between transmissions of LLDP advertisements. • Hold Multiplier. The transmit interval multiplier value, where transmit hold multiplier × transmit interval = the time to live (TTL) value the device advertises to neighbors. • Reinitializing Delay. The number of seconds to wait before attempting to reinitialize LLDP on a port after the LLDP operating mode on the port changes. • Transmit Delay. The minimum number of seconds to wait between transmissions of remote data change notifications to one or more SNMP trap receivers configured on the switch. 3. (Optionally) In the Fast Start Duration field, configure a non-default value. This value sets the number of LLDP packets sent when the LLDP-MED fast start mechanism is initialized, which occurs when a new endpoint device links with the LLDP-MED network connectivity device. 4. Click the Apply button. Configure System Information 85 S3300 Smart Switch LLDP Port Settings Use the LLDP Port Settings screen to specify per-interface LLDP settings. To configure LLDP port settings: 1. Select System LLDP Advanced LLDP Port Settings. 2. Select one or more ports to configure. • To configure a single port, select the check box associated with it, or type the port number in the Go To Interface field and click the Go button. • To configure multiple ports with the same settings, select the check box associated with each port to configure. • To configure all ports with the same settings, select the check box in the heading row. 3. Use the lists to configure the LLDP settings for the selected ports: • Admin Status. Select the status for transmitting and receiving LLDP packets: - Tx Only. Enable only transmitting LLDP PDUs on the selected ports. - Rx Only. Enable only receiving LLDP PDUs on the selected ports. - Tx and Rx. Enable both transmitting and receiving LLDP PDUs on the selected ports. - Disabled. Do not transmit or receive LLDP PDUs on the selected ports. The factory default is Tx and Rx. • Management IP Address. Choose whether to advertise the management IP address from the interface. The possible field values are: - Stop Advertise. Do not advertise the management IP address from the interface. - Auto Advertise. Advertise the current IP address of the device as the management IP address. The factory default is Auto Advertise. • Notification. When notifications are enabled, LLDP interacts with the trap manager to notify subscribers of remote data change statistics. The default is Disable. • Optional TLV(s). Enable or disable the transmission of optional type-length value (TLV) information from the interface. The factory default is Enable. The TLV information includes the system name, system description, system capabilities, and port description. For information about how to configure the system name, see Management on page 36. For information about how to configure the port description, see Ports on page 81. 4. Click the Apply button. Configure System Information 86 S3300 Smart Switch LLDP-MED Network Policy This screen displays information about the LLPD-MED network policy TLV transmitted in the LLDP frames on the selected local interface. To view LLDP-MED network policy information for an interface: 1. Select System LLDP Advanced LLDP-MED Network Policy. 2. From the Interface list, select the interface with the information to view. Note: The list includes only the interfaces on which LLDP is enabled. If no interfaces are enabled for LLDP, the Interface list does not display. The screen refreshes and displays the data transmitted in the network policy TLVs. for the interface. The following table describes the LLDP-MED network policy information that displays on the screen. Table 32. LLDP-MED network policy information Field Description Network Policy Number The policy number. Application The media application type associated with the policy, which can be one of the following: • Unknown • Voice • Guest Voice • Guest Voice Signaling • Softphone Voice • Video Conferencing • Streaming Video • Video Signaling A port can receive multiple application types. The application information is displayed only if a network policy TLV has been transmitted from the port. VLAN ID The VLAN ID associated with the policy. VLAN Type Indicates whether the VLAN associated with the policy is tagged or untagged. User Priority The priority associated with the policy. DSCP The DSCP associated with a particular policy type. Configure System Information 87 S3300 Smart Switch LLDP-MED Port Settings Use this screen to enable LLDP-MED mode on an interface and configure its properties. To configure LLDP-MED settings for a port: 1. Select System LLDP Advanced LLDP-MED Port Settings. 2. From the Port list, select the port to configure. 3. Use the lists to enable or disable the following LLDP-MED settings for the selected port: • LLDP-MED Status. The administrative status of LLDP-MED on the interface. When LLDP-MED is enabled, the transmit and receive function of LLDP is effectively enabled on the interface. • Notification. When enabled, the port sends a topology change notification if a device is connected or removed. • Transmit Optional TLVs. When enabled, the port transmits the following optional type length values (TLVs) in the LLDP PDU frames: - MED Capabilities - Network Policy - Location Identification - Extended Power via MDI: PSE - Extended Power via MDI: PD - Inventory 4. Click the Apply button. Local Information Use the LLDP Local Information screen to view the data that each port advertises through LLDP. To view local LLDP information, select System Advanced LLDP Local Information. Note: The screen includes only the interfaces on which LLDP is enabled. The following table describes the LLDP device information and port summary information. Table 33. LLDP local device information Field Description Chassis ID Subtype The type of information used to identify the switch in the Chassis ID field. Chassis ID The hardware platform identifier for the switch. Configure System Information 88 S3300 Smart Switch Table 33. LLDP local device information (continued) Field Description System Name The user-configured system name for the switch. System Description The switch description, which includes information about the product model and platform. System Capabilities The primary functions the switch supports. Interface The interface associated with the rest of the data in the row. Port ID Subtype The type of information used to identify the interface in the Port ID field. Port ID The port number. Port Description The user-defined description of the port. For information about how to configure the port description, see Ports on page 81. Advertisement The TLV advertisement status of the port. To view additional details about a port, click the name of the port in the Interface column of the Port Information table. The following table describes the detailed local information that displays for the selected port. Table 34. Detailed LLDP local port information Field Description Managed Address Address SubType The type of address the management interface uses, such as an IPv4 address. Address The address used to manage the device. Interface SubType The port subtype. Interface Number The number that identifies the port. MAC/PHY Details Auto Negotiation Supported Indicates whether the interface supports port speed autonegotiation. The possible values are True or False. Auto Negotiation Enabled The port speed autonegotiation support status. The possible values are True (enabled) or False (disabled). Auto Negotiation Advertised The port speed auto-negotiation capabilities such as 1000BASE-T Capabilities half-duplex mode or 100BASE-TX full-duplex mode. Operational MAU Type The Medium Attachment Unit (MAU) type. The MAU performs physical layer functions, including digital data conversion from the Ethernet interface collision detection and bit injection into the network. Configure System Information 89 S3300 Smart Switch Table 34. Detailed LLDP local port information (continued) Field Description MED Details Capabilities Supported The MED capabilities enabled on the port. Current Capabilities The TLVs advertised by the port. Device Class Network Connectivity indicates the device is a network connectivity device. Network Policies Application Type The media application type associated with the policy. VLAN ID The VLAN ID associated with the policy. VLAN Type Specifies whether the VLAN associated with the policy is tagged or untagged. User Priority The priority associated with the policy. DSCP The DSCP associated with a particular policy type. Configure System Information 90 S3300 Smart Switch Neighbors Information Use the LLDP Neighbors Information screen to view the data that a specified interface has received from other LLDP-enabled systems. To view LLDP information received from a neighbor device, select System Advanced LLDP Neighbor Information. Note: If no information has been received from a neighbor device, or if the link partner is not LLDP-enabled, no information displays. The following table describes the information that displays for all LLDP neighbors that have been discovered. Table 35. LLDP neighbor summary information Field Description MSAP Entry The Media Service Access Point (MSAP) entry number for the remote device. Local Port The interface on the local system that received LLDP information from a remote system. Chassis ID Subtype The type of data displayed in the Chassis ID field on the remote system. Chassis ID The remote 802 LAN device's chassis. Port ID Subtype The type of data displayed in the remote system’s Port ID field. Port ID The physical address of the port on the remote system from which the data was sent. System Name The system name associated with the remote device. If the field is blank, the name might not be configured on the remote system. To view additional information about the remote device, click the link in the MSAP Entry field. A pop-up window displays information for the selected port. The following table describes the information transmitted by the neighbor. Table 36. LLDP neighbor details Field Description Port Details Local Port The interface on the local system that received LLDP information from a remote system. Configure System Information 91 S3300 Smart Switch Table 36. LLDP neighbor details (continued) Field Description MSAP Entry The Media Service Access Point (MSAP) entry number for the remote device. Basic Details Chassis ID Subtype The type of data displayed in the Chassis ID field on the remote system. Chassis ID The remote 802 LAN device's chassis. Port ID Subtype The type of data displayed in the remote system’s Port ID field. Port ID The physical address of the port on the remote system from which the data was sent. Port Description The user-defined description of the port. System Name The system name associated with the remote device. System Description The description of the selected port associated with the remote system. System Capabilities The system capabilities of the remote system. Managed Addresses Address SubType The type of the management address. Address The advertised management address of the remote system. Interface SubType The port subtype. Interface Number The port on the remote device that sent the information. MAC/PHY Details Auto-Negotiation Supported Specifies whether the remote device supports port-speed auto-negotiation. The possible values are True or False. Auto-Negotiation Enabled The port speed autonegotiation support status. The possible values are True or False Auto Negotiation Advertised The port speed autonegotiation capabilities. Capabilities Operational MAU Type The Medium Attachment Unit (MAU) type. The MAU performs physical layer functions, including digital data conversion from the Ethernet interface collision detection and bit injection into the network. MED Details Capabilities Supported The supported capabilities that were received in MED TLV from the device. Configure System Information 92 S3300 Smart Switch Table 36. LLDP neighbor details (continued) Field Description Current Capabilities The advertised capabilities that were received in MED TLV from the device. Device Class The LLDP-MED endpoint device class. The possible device classes are: • Endpoint Class 1 Indicates a generic endpoint class, offering basic LLDP services. • Endpoint Class 2 Indicates a media endpoint class, offering media streaming capabilities as well as all Class 1 features. • Endpoint Class 3 Indicates a communications device class, offering all Class 1 and Class 2 features plus location, 911, Layer 2 switch support and device information management capabilities. Hardware Revision The hardware version advertised by the remote device. Firmware Revision The firmware version advertised by the remote device. Software Revision The software version advertised by the remote device. Serial Number The serial number advertised by the remote device. Model Name The model name advertised by the remote device. Asset ID The asset ID advertised by the remote device. Location Information Civic The physical location, such as the street address, the remote device has advertised in the location TLV. For example, 123 45th St. E. The field value length range is 6–160 characters. Coordinates The location map coordinates the remote device has advertised in the location TLV, including latitude, longitude, and altitude. ECS ELIN The Emergency Call Service (ECS) Emergency Location Identification Number (ELIN) the remote device has advertised in the location TLV. The field range is 10–25. Unknown Displays unknown location information for the remote device. Network Policies Application Type The media application type associated with the policy advertised by the remote device. VLAN ID The VLAN ID associated with the policy. VLAN Type Specifies whether the VLAN associated with the policy is tagged or untagged. User Priority The priority associated with the policy. DSCP The DSCP associated with a particular policy type. LLDP Unknown TLVs Configure System Information 93 S3300 Smart Switch Table 36. LLDP neighbor details (continued) Field Description Type The unknown TLV type field. Value The unknown TLV value field. Configure System Information 94 S3300 Smart Switch Services This section describes how to configure the DHCP L2 Relay, DHCP snooping and Dynamic ARP Inspection (DAI) features on the switch. DHCP snooping and DAI are layer 2 security features that examine traffic to help prevent accidental and malicious attacks on the switch or network. From the Services configuration menu, you can access screens described in the following sections: • DHCP L2 Relay on page 95 • DHCP Snooping on page 98 • Dynamic ARP Inspection on page 103 DHCP L2 Relay DHCP relay agents eliminate the need to have a DHCP server on each physical network. Relay agents populate the giaddr field and also append the Relay Agent Information option to the DHCP messages. DHCP servers use this option for IP addresses and other parameter assignment policies. These DHCP relay agents are typically IP routing-aware devices and are referred to as Layer 3 relay agents. In some network configurations, there is a need for Layer 2 devices to append the Relay Agent Information option as they are closer to the end hosts. These Layer 2 devices typically operate only as bridges for the network and might not have an IPv4 address on the network. Lacking a valid IPv4 source address, they cannot relay packets directly to a DHCP server located on another network. These Layer 2 devices append the Relay Agent Information option and broadcast the DHCP message. DHCP L2 Relay Global Configuration Use this screen to view and configure the global settings for DHCP snooping. To enable DHCP L2 Relay global settings: 1. Select System Services DHCP L2 Relay DHCP L2 Relay Global Configuration. 2. Next to DHCP L2 Relay Global Configuration, select Enable in the Admin Mode field. The factory default Admin Mode is Disabled. 3. Click the Apply button. The updated configuration is sent to the switch. Configuration changes take effect immediately. 4. Click the Cancel button to cancel the configuration on the screen, and reset the data displayed on the screen to the latest value of the switch. DHCP L2 Relay VLAN Configuration Use this screen to configure the DHCP L2 Relay VLAN. Configure System Information 95 S3300 Smart Switch Figure 32. DHCP L2 Relay VLAN Configuration To configure DHCP L2 Relay VLAN: 1. Select System Services DHCP L2 Relay DHCP L2 Relay Global Configuration. 2. VLAN ID shows the VLAN ID configured on the switch. Select the ID number of the VLAN to configure. Note: For VLAN IDs to appear in the table, they must first be configured using the Switching > VLAN menu. For more information see Basic VLAN Configuration on page 122. 3. Use the Admin Mode field to Enable or Disable DHCP L2 Relay on the selected VLAN. The factory default is Disabled. 4. Use the Circuit ID Mode field to Enable or Disable the Circuit ID sub option of DHCP Option-82. The factory default is Disabled. 5. Use the Remote ID String field to specify the Remote ID String. The string can contain up to 32 characters. 6. Click the Apply button. The updated configuration is sent to the switch. Configuration changes take effect immediately. 7. Click the Cancel button to cancel the configuration on the screen, and reset the data displayed on the screen to the latest value of the switch. DHCP L2 Relay Interface Configuration Use this screen to view and configure the DHCP L2 Relay Interface. Configure System Information 96 S3300 Smart Switch Figure 33. DHCP L2 Relay Interface Configuration To configure DHCP L2 Relay Interface settings: 1. Select System Services DHCP L2 Relay DHCP L2 Relay Interface Configuration. 2. In the Go To Interface field, enter the interface in unit/slot/port format and click on the Go button. The entry corresponding to the specified interface is selected. 3. The Interface field shows the interface from which the DHCP message is received. 4. In the Admin Mode field, enable or disable the DHCP L2 Relay on the selected interface. The default is Disable. 5. In the 82 Option Trust Mode, enable or disable an interface to be trusted for DHCP L2 Relay (Option-82) received. The default is Disable. 6. Click the Apply button. The updated configuration is sent to the switch. Configuration changes take effect immediately. 7. Click the Cancel button to cancel the configuration on the screen, and reset the data displayed on the screen to the latest value of the switch. DHCP L2 Relay Interface Statistics The DHCP L2 Relay Interface Statistics table shows information about the DHCP L2 Relay interface. Configure System Information 97 S3300 Smart Switch Figure 34. DHCP L2 Relay Interface Statistics Table 37 describes the non-configurable data that is displayed. Table 37. DHCP L2 Relay Interface Statistics Field Description Interface The interface from which the DHCP message is received. Untrusted Server Messages With Opt82 The number of DHCP message with option82 received from an untrusted server. Untrusted Client Messages With Opt82 The number of DHCP message with option82 received from an untrusted client. Trusted Server Messages The number of DHCP message without option82 received from a trusted server. Without Opt82 Trusted Client Messages Without Opt82 The number of DHCP message without option82 received from a trusted client. Click the Clear button to reset the DHCP L2 Relay Interface statistics. Click Update to update the page with the latest information on the switch. The latest DHCP L2 Relay Interface statistics is displayed. DHCP Snooping DHCP snooping is a useful feature that provides security by filtering untrusted DHCP messages and by building and maintaining a DHCP snooping binding table. An untrusted message is a message that is received from outside the network or firewall and that can cause traffic attacks within your network. The DHCP snooping binding table contains the MAC address, IP address, lease time, binding type, VLAN number, and interface information that corresponds to the local untrusted interfaces of a switch. An untrusted interface is an interface that is configured to receive messages from outside the network or firewall. A Configure System Information 98 S3300 Smart Switch trusted interface is an interface that is configured to receive only messages from within the network. DHCP snooping acts like a firewall between untrusted hosts and DHCP servers. It also provides way to differentiate between untrusted interfaces connected to the end user and trusted interfaces connected to the DHCP server or another switch. Global Configuration Use this screen to view and configure the global settings for DHCP snooping. To configure DHCP snooping global settings: 1. Select System Services DHCP Snooping Global Configuration. 2. Next to DHCP Snooping Mode, enable the DHCP Snooping feature. 3. (Optionally) Next to MAC Address Validation, enable the verification of the sender MAC address for DHCP snooping. When MAC address validation is enabled, the device checks packets that are received on an untrusted interface to verify that the MAC address and the DHCP client hardware address match. If the addresses do not match, the device drops the packet. 4. Click the Apply button. To enable DHCP snooping for all interfaces that are members of a VLAN: 1. In the VLAN ID field, specify the VLAN on which DHCP snooping is enabled. 2. From the DHCP Snooping Mode list, select Enable. 3. Click the Apply button. Interface Configuration Use the DHCP Snooping Interface Configuration screen to view and configure each port as a trusted or untrusted port. Any DHCP responses received on a trusted port are forwarded. If a port is configured as untrusted, any DHCP (or BootP) responses received on that port are discarded. To configure DHCP snooping interface settings: 1. Select System Services DHCP Snooping Interface Configuration. 2. Select one or more ports or LAGs to configure. For information about how to select and configure one or more ports and LAGs, see Configuring Interface Settings on page 28. 3. From the Trust Mode list, select the desired trust mode. • Disabled. The interface is considered to be untrusted and could potentially be used to launch a network attack. DHCP server messages are checked against the bindings database. On untrusted ports, DHCP snooping enforces the following security rules: - DHCP packets from a DHCP server (DHCPOFFER, DHCPACK, DHCPNAK, DHCPRELEASEQUERY) are dropped. Configure System Information 99 S3300 Smart Switch • - DHCPRELEASE and DHCPDECLINE messages are dropped if the MAC address is in the snooping database but the binding’s interface is other than the interface where the message was received. - DHCP packets are dropped when the source MAC address does not match the client hardware address if MAC address validation is globally enabled. Enabled. The interface is considered to be trusted and forwards DHCP server messages without validation. 4. From the Logging Invalid Packets list, select the packet logging mode. When enabled, the DHCP snooping feature generates a log message when an invalid packet is received and dropped by the interface. 5. In the Rate Limit (pps) field, specify the rate limit value for DHCP snooping purposes. If the incoming rate of DHCP packets exceeds the value of this object for consecutively burst interval seconds, the port will be shut down. If this value is N/A, then the burst interval has no meaning, and rate limiting is disabled. 6. In the Burst Interval (secs) field, specify the burst interval value for rate limiting purposes on this interface. If the rate limit is N/A, then the burst interval has no meaning and the field displays N/A. 7. Click the Apply button. Binding Configuration Use this screen to view, add, and remove static bindings in the DHCP snooping bindings database and to view or clear the dynamic bindings in the bindings table. To configure static DHCP bindings: 1. Select System Services DHCP Snooping Binding Configuration. 2. From the Interface list, select the interface on which the DHCP client is authorized. 3. In the MAC Address field, specify the MAC address for the binding to be added. This is the key to the binding database. 4. From the VLAN ID list, field, select the ID of the VLAN the client is authorized to use. 5. In the IP Address field, specify the IP address of the client. 6. Click the Add button. The DHCP snooping binding entry is added to the database. Configure System Information 100 S3300 Smart Switch The DHCP Snooping Dynamic Binding Configuration table shows information about the DHCP bindings that have been learned on each interface on which DHCP snooping is enabled. Table 38 describes the dynamic bindings information. Table 38. DHCP Snooping Dynamic Binding Information Field Description Interface The interface on which the DHCP client message was received. MAC Address The MAC address associated with the DHCP client that sent the message. This is the key to the binding database. VLAN ID The VLAN ID of the client interface. IP Address The IP address assigned to the client by the DHCP server. Lease Time The remaining IP address lease time for the client. Persistent Configuration Use this screen to configure the persistent location of the DHCP snooping bindings database. The bindings database can be stored locally on the device or on a remote system somewhere else in the network. The device must be able to reach the IP address of the remote system to send bindings to a remote database. To configure DHCP snooping persistent settings: 1. Select System Services DHCP Snooping Persistent Configuration. 2. Specify where the DHCP snooping bindings database is located. • Local. The binding table will be stored locally on the switch. • Remote. The binding table will be stored on a remote TFTP server. If the database is stored on a remote server: a. Specify the IP address of the TFTP server. b. Specify the file name of the DHCP snooping bindings database in which the bindings are stored. 3. In the Write Delay field, specify the amount of time to wait between writing bindings information to persistent storage. The delay allows the device to collect as many entries as possible (new and removed) before writing them to the persistent file. 4. Click the Apply button. Configure System Information 101 S3300 Smart Switch Statistics Use this screen to view and clear per-interface statistics about the DHCP messages filtered by the DHCP snooping feature on untrusted interfaces. To view and clear the DHCP snooping statistics: 1. Select System Services DHCP Snooping Statistics. 2. Click Clear to clear all interfaces statistics. The following table describes the DHCP snooping statistics. Table 39. DHCP snooping statistics Field Description Interface The interface associated with the rest of the data in the row. MAC Verify Failures The number of DHCP messages that were dropped because the source MAC address and client hardware address did not match. MAC address verification is performed only if it is globally enabled. Client Ifc Mismatch The number of packets that were dropped by DHCP snooping because the interface and VLAN on which the packet was received does not match the client's interface and VLAN information stored in the binding database. DHCP Server Msgs Received The number of DHCP server messages ((DHCPOFFER, DHCPACK, DHCPNAK, DHCPRELEASEQUERY) that have been dropped on an untrusted port. Configure System Information 102 S3300 Smart Switch Dynamic ARP Inspection Dynamic ARP Inspection (DAI) is a security feature that rejects invalid and malicious ARP packets. DAI prevents a class of man-in-the-middle attacks where an unfriendly station intercepts traffic for other stations by poisoning the ARP caches of its unsuspecting neighbors. The malicious attacker sends ARP requests or responses mapping another station’s IP address to its own MAC address. When DAI is enabled, the switch drops ARP packets whose sender MAC address and sender IP address do not match an entry in the DHCP snooping bindings database. You can optionally configure additional ARP packet validation. When DAI is enabled on a VLAN, DAI is enabled on the interfaces (physical ports or LAGs) that are members of that VLAN. Individual interfaces are configured as trusted or untrusted. The trust configuration for DAI is independent of the trust configuration for DHCP snooping. Configure DAI on a VLAN and an Interface In this example, DAI is enabled on VLAN 100. Ports 1-10 connect end users to the network and are members of VLAN 100. These ports are configured to limit the maximum number of ARP packets with a rate limit of 10 packets per second. LAG 1, which is also a member of VLAN 100 and contains ports 11-14, is the trunk port that connects the switch to the data center, so it is configured as a trusted port. This example assumes VLAN 100 and LAG 1 have already been configured. To configure DAI on a VLAN and an Interface: 1. Enable DAI on VLAN 100. a. Select System Services Dynamic ARP Inspection DAI VLAN Configuration. b. Next to VLAN 100, select the check box c. From the Dynamic ARP Inspection list, select Enable. Figure 35. DAI VLAN Configuration Configure System Information 103 S3300 Smart Switch d. Click the Apply button. 2. Configure LAG 1, which includes ports 11-14, as a trusted port. All other interfaces are untrusted by default. a. Select System Services Dynamic ARP Inspection DAI Interface Configuration. b. Click the LAGS link to view all LAG interfaces. c. Next to l1, select the check box. d. From the Trust Mode list, select Enable. Figure 36. DAI Interface Configuration - LAGS e. Click the Apply button. 3. Configure rate limiting for ports 1–10, which are untrusted ports. a. Click 1 in the interface-selection field to view all ports. b. Select each check box associated with ports 1–10. c. In the Rate Limit field, type 10. Configure System Information 104 S3300 Smart Switch Figure 37. DAI Interface Configuration - Rate Limiting d. Click the Apply button. Configure a DAI ACL DAI relies on the information in the DHCP snooping bindings database to validate ARP packets. For networks that use static IP addresses and do not use DHCP, DAI access control lists (ACLs) can be used to statically map an IP address to a MAC address on a VLAN. When hosts use static IP addresses, the DHCP snooping feature cannot build a bindings database. DAI ACLs are also useful when other switches in the network do not run DAI. DAI consults the static mappings configured in the DAI ACLs before it consults the DHCP snooping bindings database; thus static mappings have precedence over DHCP snooping bindings. If the static flag is enabled on a VLAN, DAI consults the DAI ACL only and does not validate ARP information against the DHCP snooping bindings database. To configure a DAI ACL with three rules and associate it with VLAN 100: 1. Select System Services Dynamic ARP Inspection DAI ACL Configuration. 2. In the Name field, specify a name for the ACL, for example arpACL. 3. Click the Add button. The screen displays the new ACL. Configure System Information 105 S3300 Smart Switch Figure 38. DAI ACL Configuration 4. Click the ACL name, which is a hyperlink to the Dynamic ARP Inspection ACL Rules Configuration page. 5. From the ACL Name list, select the DAI ACL to configure. 6. In the Source IP Address field, specify the IP address of a host. 7. In the Source MAC Address field, specify the MAC address of the host that is statically mapped to the IP address specified in the Source IP Address field. 8. Click the Add button. 9. Repeat Step 6 through Step 8 to add the second rule. You can add up to 20 static IP address-MAC address mappings to a DAI ACL. Configure System Information 106 S3300 Smart Switch Figure 39. DAI Rule Table 10. Select System Services Dynamic ARP Inspection DAI VLAN Configuration. 11. Next to VLAN 100, select the check box. 12. In the ARP ACL Name field, specify the name of the DAI ACL to associate with the VLAN. 13. Click the Apply button. Figure 40. ARP ACL Name Configure Optional DAI Features If you configure the source MAC address validation option, DAI verifies that the sender MAC address in an ARP packet equals the source MAC address in the Ethernet header. There is a configurable option to verify that the target MAC address in the ARP packet equals the destination MAC address in the Ethernet header. This check applies only to ARP responses, since the target MAC address is unspecified in ARP requests. You can also enable IP address checking. When this option is enabled, DAI drops ARP packets with an invalid IP address. The following IP addresses are considered invalid: • 0.0.0.0 Configure System Information 107 S3300 Smart Switch • 255.255.255.255 • All IP multicast addresses • All class E addresses (240.0.0.0/4) • Loopback addresses (in the range 127.0.0.0/8) The valid IP check is applied only on the sender IP address in ARP packets. In ARP response packets, the check is applied only on the target IP address. To configure the optional DAI features: 1. Select System Services Dynamic ARP Inspection DAI Configuration. 2. Next to Validate Source MAC, select the Enable radio button. 3. Next to Validate Destination MAC, select the Enable radio button. 4. Next to Validate IP, select the Enable radio button. Figure 41. DAI Global Configuration 5. Click the Apply button. The additional ARP validations are performed on packets received on VLANs that are enabled for DAI and interfaces configured as untrusted. Configure System Information 108 S3300 Smart Switch Timer Schedule The NETGEAR Smart Switch provides timer schedules for use with PoE/PoE+. To use Timer Schedules with PoE/PoE+, you first define a timer schedule on the System Timer Schedule screen. Then you associate the timer schedule to a PoE/PoE+ port (or ports) on the System PoE PoE Port Configuration screen. See PoE on page 76. • Define a Timer Schedule Name on page 109 • Configure Timer Schedule on page 110 Define a Timer Schedule Name Use this screen to add or delete the name of a timer schedule. To add a Timer Schedule Name: 1. Select System Timer Schedule Basic > Global Configuration. You can also select System Timer Schedule Advanced > Global Configuration. 2. The Timer Schedule screen displays. 3. Specify the name of a timer schedule in the Timer Schedule Name field. 4. Click the Add button. The new timer schedule, with the name you specified, is added. Configuration changes take effect immediately. Figure 42. Timer Schedule Name To delete a Timer Schedule Name: 1. Select System Timer Schedule Basic > Global Configuration. You can also select System Timer Schedule Advanced > Global Configuration. 2. The Timer Schedule screen displays. 3. In the Timer Schedule Name field, type the name of the timer schedule to be deleted. 4. Click the Delete button. The timer schedule with the name you specified is deleted. Configuration changes take effect immediately. Configure System Information 109 S3300 Smart Switch The following table describes the non-configurable fields on the Timer Schedule Global Configuration page. Table 40. Timer Schedule Information Field Description Time Schedule Status Specifies if the current status of the timer schedule is active or inactive. ID Identifies the timer schedule. The maximum number of timer schedules that can be created is 100. Configure Timer Schedule Use this screen to configure timer schedule. Select the Timer Schedule Criteria: 1. Select System Timer Schedule Advanced > Time Schedule Configuration. 2. Select the Timer Schedule Name to be configured. 3. Select the Timer Schedule Type of entry to be configured. The choices are Absolute or Periodic. The factory default is Absolute. 4. Select the number of the Timer Schedule Entry to be configured or added. Select the option New to add a new entry. Figure 43. Timer Schedule Criteria Configure the Timer Schedule: 1. Enter the Time Start. This is the time of day in hh:mm format when the schedule operation is started. This field is required. Configure System Information 110 S3300 Smart Switch 2. Enter the Time End. This is the time of day in hh:mm format when the schedule operation is stopped. This field is required. 3. Enter the Date Start. This is the schedule start date. This field is required. 4. Enter the Date End. This is the schedule end date. If No End Date is selected, the schedule operates indefinitely. 5. Select the Recurrence Pattern. This field is displayed only when you select Periodic as the Timer Schedule Type. Select the recurrence period that the event will repeat. If recurrence is not needed (a timer schedule should be triggered just once), then set the Date End as equal to Date Start or leave the Daily Mode-Every field empty. The possible values of recurrence are: • Daily. The timer schedule works with daily recurrence. • Daily Mode. Every WeekDay means that the schedule will be triggered every day from Monday to Friday. The field Every Day(s) means that the schedule will be triggered every defined number of days. If number of days is not specified, then the schedule will be triggered only once. The possible value of every day(s) is from 0 to 255. • Weekly. The timer schedule works with weekly recurrence. • Every Week. Define the number of weeks when the schedule will be triggered. The field Every Week(s) means that the schedule will be triggered every defined number of weeks. If Every Week(s) is not specified, then the schedule will be triggered only once. The possible value of every week(s) is from 0 to 255. • WeekDay. Specify the days of week when the schedule operates. • Monthly. The timer schedule works with monthly recurrence. • Monthly Mode. Show the day of the month when the schedule will be triggered. The field Every Month(s) means that the schedule will be triggered every defined number of months. If Every Month(s) is not specified, then the schedule will be triggered only once. The possible value of every month(s) is from 0 to 255. 6. Click the Add button to add a new absolute or periodic timer schedule entry to the selected timer schedule. Configuration changes take effect immediately. 7. Click Apply to send the updated configuration to the switch. Configuration changes take effect immediately. 8. Click the Cancel button to cancel the configuration on the screen. The system resets the data on the screen to the latest value. 9. Click the Delete button to delete the selected entry from the timer schedule. Configuration changes take effect immediately. 10. Click Update to update the page with the latest information on the switch. Configure System Information 111 S3300 Smart Switch Configure System Information 112 3. Configuring Switching 3 Use the features you access from the Switching tab to define Layer 2 features. The Switching tab contains links to the features described in the following sections. • Ports on page 114 • Link Aggregation Groups on page 117 • VLANs on page 121 • Auto-VoIP Configuration on page 131 • Spanning Tree Protocol on page 135 • Multicast on page 146 • MVR Configuration on page 161 • Address Table on page 166 • Multiple Registration Protocol Configuration on page 169 • 802.1AS on page 180 113 S3300 Smart Switch Ports The screens you access from the Ports menu allow you to view and monitor the physical port information for the ports available on the switch. The Ports menu contains links described in the following sections. • Port Configuration on page 114 Port Configuration Use the Port Configuration screen to configure various characteristics about the physical ports or LAGs on the switch. To configure port settings: 1. Select Switching Ports Port Configuration. 2. Select one or more ports or LAGs to configure. For information about how to select and configure one or more ports and LAGs, see Configuring Interface Settings on page 28. 3. Configure or view the settings: • Description. Enter the description string to be attached to a port. The string can be up to 64 characters in length. • • Admin Mode. Select the port control administration state, which can be one of the following: - Enable. You must select enable if you want the port to participate in the network. The default is enable. - Disable. The port is administratively down and does not participate in the network. Auto-negotiation. Select to enable or disable auto-negotiation mode for this port. Note: After changing Auto-negotiation mode, the switch may be inaccessible for some seconds due to applying new settings. • Speed. Select the port’s speed. Possible values are: - Auto — All supported speeds. If you select Auto, the duplex mode and speed will be set by the auto-negotiation process. The port’s maximum capability (full duplex and 1000 Mbps) will be advertised. Otherwise, your selection will determine the port’s duplex mode and transmission rate. The factory default is Auto. - 10 — 10 Mbits/sec. - 100 — 100 Mbits/sec. - 10G — 10 Gbits/sec. Configuring Switching 114 S3300 Smart Switch The delimiter characters for setting different speed values is ',', '.' and space. You must set Auto-negotiation mode to Enable in order for you to be able to set the auto-negotiation speeds. Note: After changing the Speed mode, the switch may be inaccessible for some seconds due to applying new settings. • Duplex Mode. Specify the duplex mode for this port. Possible values are: - Full indicates that the interface supports transmission between the devices in both directions simultaneously. - Half indicates that the interface supports transmission between the devices in only one direction at a time. - Auto. Set by auto-negotiation process. Note: After changing Duplex mode, the switch may be inaccessible for some seconds due to applying new settings. • Link Trap. Select whether or not to send a trap when link status changes. The factory default is enabled for normal interfaces and disabled for LAG interfaces. Possible values are: - Enable. Specifies that the system sends a trap when the link status changes. - Disable. Specifies that the system does not send a trap when the link status changes. • Maximum Frame Size. Specify the maximum Ethernet frame size the interface supports. Valid values are 1518 to 9216. The default value is 1518. The size includes the Ethernet header, CRC, and payload. Any change to the maximum frame size is immediately applied to all interfaces. • Flow Control. From the list, select to Enable or Disable IEEE 802.3x flow control. Flow control helps to prevent data loss when the port cannot keep up with the amount of frames being switched. When enabled, the switch can send a PAUSE frame to stop traffic on a port if the amount of memory used by packets on the port exceeds a preconfigured threshold, and will respond to pause requests from partner devices. The paused port does not forward packets for the period of time specified in the PAUSE frame. When the PAUSE frame time elapses, or the utilization returns to a specified low threshold, the switch enables the port to again transmit frames. The factory default is Disabled. For LAG interfaces Flow Control Mode is displayed as blank because flow control is not applicable. 4. Click the Apply button. Configuring Switching 115 S3300 Smart Switch The following table shows the non-configurable information on the Port Configuration screen. Table 41. Switching Ports Port Configuration Field Description Port Type For most ports this field is blank. Otherwise, the possible values are: • Trunk Member. The port is a member of a Link Aggregation trunk. • Mirrored. The port is a mirrored port. • Probe. The port is a monitoring port. Physical Status Indicates the physical port’s speed and duplex mode Link Status Indicates whether the link is up or down. MAC Address The physical address of the specified interface. PortList Bit Offset The bit offset value that corresponds to the port when the MIB object type PortList is used to manage in SNMP. ifindex The ifIndex of the interface table entry associated with this port. If the interface field is set to All, this field is blank. Configuring Switching 116 S3300 Smart Switch Link Aggregation Groups Link aggregation groups (LAGs), which are also known as port channels, allow you to combine multiple full-duplex Ethernet links into a single logical link. Network devices treat the aggregation as if it were a single link, which increases fault tolerance and provides load sharing. You assign the LAG VLAN membership after you create a LAG. The LAG by default becomes a member of the default management VLAN (that is, VLAN 1). A LAG interface can be either static or dynamic, but not both. All members of a LAG must participate in the same protocols. A static port channel interface does not require a partner system to be able to aggregate its member ports. Static LAGs are supported. When a port is added to a LAG as a static member, it neither transmits nor receives LAGPDUs. The switch supports 26 LAGs. The LAGs menu contains the links described in the following sections. • LAG Configuration on page 117 • LAG Membership on page 119 • LACP Configuration on page 120 • LACP Port Configuration on page 120 LAG Configuration Use the LAG Configuration screen to group one or more full-duplex Ethernet links to be aggregated together to form a link aggregation group, which is also known as a port channel. The switch treats the LAG as if it were a single link. To configure LAG settings: 1. Select Switching LAG Basic LAG Configuration. 2. Select the check box next to the LAG to configure. You can select multiple LAGs to apply the same setting to the selected interfaces. Select the check box in the heading row to apply the same settings to all interfaces. 3. Configure or view the following settings: Note: Click current members in the list to see existing member ports in that LAG. • LAG Name. Specify the name you want assigned to the LAG. You can enter any string of up to 15 alphanumeric characters. A valid name has to be specified in order to create the LAG • Description. Specify the description string to be attached to a LAG. It can be up to 64 characters in length. Configuring Switching 117 S3300 Smart Switch • Admin Mode. Select Enable or Disable from the list. When the LAG (port channel) is disabled, no traffic will flow and LAGPDUs will be dropped, but the links that form the LAG (port channel) will not be released. The factory default is Enable. • STP Mode. Select the Spanning Tree Protocol administrative mode associated with the LAG. • Link Trap. Specify whether you want to have a trap sent when link status changes. The factory default is Disable, which will cause the trap to be sent. • LAG Type. Specify whether the LAG is configured as a static or LACP port. • - Static — Disables Link Aggregation Control Protocol (LACP). The port does not transmit or process received LAGPDUs, for example the member ports do not transmit LAGPDUs and all the LAGPDUs it can receive are dropped. The LAG is configured manually. The default is Static. - LACP — Enables Link Aggregation Control Protocol (LACP) on the selected LAG. The LAG is configured automatically. Local Preference Mode. Enable or disable the LAG interface’s Local Preference mode. Local preference is one of the properties of a LAG interface which is intended for a Stacking environment. This is useful when the LAG is formed with ports from across the units. In such a scenario, when this feature is enabled, any known unicast traffic sent to the LAG uses only the LAG interface on the local unit. This ensures that the known unicast traffic, destined to the LAG, does not cross the external stack link when the LAG has a member or members on the local unit. Local preference does not impact behavior with respect to unknown unicast, broadcast and multicast traffic. 4. Click Apply to send the updated configuration to the switch. Configuration changes take effect immediately. 5. Click Cancel to cancel the configuration on the screen and reset the data on the screen to the latest value of the switch. The following table shows the non-configurable information on the screen. Table 42. Basic LAG Configuration Field Description LAG ID The number assigned to the LAG. This field is read-only. Active Ports A listing of the ports that are actively participating members of this port channel. A maximum of 8 ports can be assigned to a port channel. LAG State Indicates whether the link is Up or Down. Configuring Switching 118 S3300 Smart Switch LAG Membership Use the LAG Membership screen to select two or more full-duplex Ethernet links to be aggregated together to form a link aggregation group (LAG), which is also known as a port channel. The switch can treat the port channel as if it were a single link. To add members to a LAG: 1. Select Switching LAG Basic LAG Membership. 2. From the LAG ID list, select the LAG to configure. 3. (Optionally) In the LAG Name field, enter the name you want assigned to the LAG. You can enter any string of up to 15 alphanumeric characters. A valid name has to be specified to create the LAG. 4. In the Port Selection Table, click the box below each port to include in the LAG. A check mark in the box below the port indicates that the port is a member of the LAG. In the following figure, ports 11–14 are members of LAG 1. Figure 44. LAG Membership 5. Click the Apply button. 6. To verify the configuration and view the ports that are members of the selected LAG, click Current Members. This action opens a new window with a list of current members. Configuring Switching 119 S3300 Smart Switch LACP Configuration The LACP configuration screen is used to set the LACP system priority. To configure LACP: 1. Select Switching LAG Advanced LACP Configuration. 2. In the LACP System Priority field, specify the device’s link aggregation priority relative to the devices at the other ends of the links on which link aggregation is enabled. A higher value indicates a lower priority. You can change the value of the parameter globally by specifying a priority from 1–65535. The default value is 32768. 3. Click the Apply button. LACP Port Configuration The LACP port configuration screen is used to configure the LACP priority value for the selected port and the administrative LACP time-out value. To configure LACP port priority settings: 1. Select Switching LAG Advanced LACP Port Configuration. 2. Select the ports to configure: For information about how to select and configure one or more ports and LAGs, see Configuring Interface Settings on page 28. 3. Configure the LACP Priority value for the selected port(s). This value specifies the device’s link aggregation priority relative to the devices at the other ends of the links on which link aggregation is enabled. A higher value indicates a lower priority. 4. Configure the administrative LACP time-out value. • Long. Specifies a long time-out value. • Short. Specifies a short time-out value. 5. Click the Apply button. Configuring Switching 120 S3300 Smart Switch VLANs Adding virtual LAN (VLAN) support to a Layer 2 switch offers some of the benefits of both bridging and routing. Like a bridge, a VLAN switch forwards traffic based on the Layer 2 header, which is fast, and like a router, it partitions the network into logical segments, which provides better administration, security, and management of multicast traffic. By default, all ports on the switch are in the same broadcast domain. VLANs electronically separate ports on the same switch into separate broadcast domains so that broadcast packets are not sent to all the ports on a single switch. When you use a VLAN, users can be grouped by logical function instead of physical location. Each VLAN in a network has an associated VLAN ID, which displays in the IEEE 802.1Q tag in the Layer 2 header of packets transmitted on a VLAN. An end station can omit the tag, or the VLAN portion of the tag, in which case the first switch port to receive the packet can either reject it or insert a tag using its default VLAN ID. A given port can handle traffic for more than one VLAN, but it can support only one default VLAN ID. For more information about configuring VLANs, see Virtual Local Area Network Configuration Example on page 263. The VLAN menu contains links described in the following sections. • Basic VLAN Configuration on page 122 • VLAN Membership Configuration on page 123 • VLAN Status on page 124 • Port VLAN ID Configuration on page 125 • MAC-Based VLAN on page 126 • Protocol-Based VLAN Group Configuration on page 127 • Protocol-Based VLAN Group Membership on page 128 • Voice VLAN on page 128 • GARP Switch Configuration on page 129 • GARP Port Configuration on page 130 Configuring Switching 121 S3300 Smart Switch Basic VLAN Configuration Use the VLAN Configuration screen to define VLAN groups stored in the VLAN membership table. The switch supports up to 256 VLANs. The default VLAN (1), voice VLAN (2) and auto-video VLAN (3) are created by default, and all ports are untagged members. When you create a VLAN on this screen, its type is always static. To add a VLAN: 1. Select Switching VLAN Basic VLAN Configuration. 2. In the VLAN ID field, specify the VLAN identifier for the new VLAN. 3. (Optionally) In the VLAN Name field, specify a name to help identify the VLAN. 4. Click the Add button. To delete one or more VLANs: 1. Select the check box next to each VLAN to delete. Note: You cannot delete VLANs 1 or 4089 which are created by default. 2. Click the Delete button. To modify the VLAN name: 1. Select the check box next to the VLAN to modify. 2. In the VLAN Name field, specify the new name. 3. Click the Apply button. To reset the VLAN settings on the switch to the factory defaults: 1. Select the Reset Configuration check box. 2. Click the OK button in the pop-up message to confirm the action. If the Management VLAN is set to a non-default VLAN (VLAN 1), it is automatically set to 1 after the VLAN configuration is reset. Configuring Switching 122 S3300 Smart Switch VLAN Membership Configuration Use this screen to configure VLAN port membership for a particular VLAN. You can select the Group operation through this screen. To configure VLAN membership for individual ports and LAGs: 1. Select Switching VLAN Advanced VLAN Membership. 2. From the VLAN ID list, select the VLAN to which you want to add ports. 3. Click the Unit number icon below the VLAN Type field to display the physical ports on the switch. 4. Click the Unit number icon to display the LAGs on the switch. 5. To select the ports or LAGs to add to the VLAN, click the square below each port or LAG. You can add each interface as a tagged (T) or untagged (U) VLAN member. A blank square means that the port is not a member of the VLAN. • Tagged. Frames transmitted from this port are tagged with the port VLAN ID. • Untagged. Frames transmitted from this port are untagged. Each port can be an untagged member of only one VLAN. By default, all ports are an untagged member of VLAN 1. In the following figure, ports 8, 10, and 12 and LAG 1 are being added as tagged members to VLAN 1. Figure 45. VLAN Membership 6. Click the Apply button. Configuring Switching 123 S3300 Smart Switch To configure the same VLAN membership settings for all ports and LAGs: 1. Select Switching VLAN Advanced VLAN Membership. 2. In the VLAN ID list, select the VLAN to which you want to add ports. 3. In the Group Operations list, select one of the following options: • Untag All. All frames transmitted from this VLAN will be untagged. All the ports will be included in the VLAN. • Tag All. All frames transmitted for this VLAN will be tagged. All the ports will be included in the VLAN. • Remove All. Excluding all ports from the selected VLAN. 4. Click the Apply button. VLAN Status This VLAN Status screen displays the status of all currently configured VLANs. To view the current VLAN status: 1. Select Switching VLAN Advanced VLAN Status. 2. View the following VLAN status information: • VLAN ID. The VLAN identifier (VID) of the VLAN. The range of the VLAN ID is (1 to 4093) • VLAN Name. The name of the VLAN. VLAN ID 1 is always named Default. • VLAN Type. The VLAN type: - Default (VLAN ID = 1). Always present. - Static. A VLAN an administrator has configured. - Dynamic. The VLAN that is created by GVRP registration initially has a type of Dynamic (GVRP). The type of AUTO VoIP VLAN is Dynamic (AUTO VoIP). The VLAN that is created by MVRP registration initially has a type of Dynamic (MVRP). The VLAN that is created by an L2 Tunnel has a type of Dynamic (L2 Tunnel). The VLAN that is created by an IP VLAN has a type of Dynamic (IP VLAN). The VLAN that is created by DOT1x registration has a type of Dynamic (DOT1X). The VLAN that is created by open flow registration has a type of Dynamic (OPENFLOW). The type of Auto Video VLAN is Auto-Video. • Routing Interface. The routing interface. • Member Ports. The ports that are included in the VLAN. Configuring Switching 124 S3300 Smart Switch Port VLAN ID Configuration The Port PVID Configuration screen lets you assign a port VLAN ID (PVID) to an interface. There are certain requirements for a PVID: • All ports must have a defined PVID. • If no other value is specified, the default VLAN PVID is used. • If you want to change the port’s default PVID, you must first create a VLAN that includes the port as a member. • Use the Port VLAN ID (PVID) Configuration screen to configure a virtual LAN on a port. To configure PVID information: 1. Select Switching VLAN Advanced Port PVID Configuration. 2. Select the interfaces for which you want to configure the PVID settings: For information about how to select and configure one or more ports and LAGs, see Configuring Interface Settings on page 28. 3. In the Configured PVID field, specify the PVID to assign to untagged or priority tagged frames received on the selected interfaces. 4. (Optionally) Use the VLAN Member and VLAN Tag fields to change the VLAN membership and tagging for the selected interfaces. The VLAN membership and tagging information can also be configured by using the VLAN Membership screen. 5. From the Acceptable Frame Types list, specify how you want the selected interfaces to handle untagged and priority tagged frames. Whichever you select, VLAN tagged frames will be forwarded in accordance with the IEEE 802.1Q VLAN standard. The factory default is Admit All. • VLAN Only. The port will discard any untagged or priority tagged frames it receives. • Admit All. Untagged and priority tagged frames received on the port will be accepted and assigned the value of the port VLAN ID for this port. 6. From the Configured Ingress Filtering list, specify how you want the port to handle tagged frames. • Enable. A tagged frame is discarded if this interface is not a member of the VLAN identified by the VLAN ID in the tag. In an untagged frame, the VLAN is the port VLAN ID specified for the port that received this frame. • Disable. all frames are forwarded in accordance with the 802.1Q VLAN bridge specification. The factory default is disabled. 7. Specify the default 802.1p priority assigned to untagged packets arriving at the port. Possible values are 0–7. 8. Click the Apply button. Configuring Switching 125 S3300 Smart Switch MAC-Based VLAN The MAC Based VLAN feature uses the source MAC address of incoming untagged packets to classify the traffic and to assign the packets to the appropriate VLAN. A MAC to VLAN mapping is defined by configuring an entry in the MAC to VLAN table. An entry is specified by a source MAC address and the desired VLAN ID. The MAC to VLAN configurations are shared across all ports of the device (that is, there is a system-wide table that has MAC address to VLAN ID mappings). When untagged or priority tagged packets arrive at the switch and entries exist in the MAC to VLAN table, the source MAC address of the packet is looked up. If an entry is found, the corresponding VLAN ID is assigned to the packet. If the packet is already priority tagged it maintains this value; otherwise, the priority is set to zero. The assigned VLAN ID is verified against the VLAN table, if the VLAN is valid ingress processing on the packet continues; otherwise, the packet is dropped. This implies you are allowed to configure a MAC address mapping to a VLAN that has not been created on the system. To configure a MAC based VLAN: 1. Select Switching VLAN Advanced MAC Based VLAN. 2. In the MAC Address field, specify the source MAC address of the host to be bound to a VLAN ID. All untagged traffic that includes this address in the source MAC address field of the Ethernet frame is placed in the associated VLAN. 3. Enter the VLAN ID of the MAC-based VLAN. If an untagged frame received on any port or LAG matches the associated MAC address, it is tagged with this VLAN ID. 4. Click the Add button. Configuring Switching 126 S3300 Smart Switch Protocol-Based VLAN Group Configuration Protocol-based VLAN can be used to define filtering criteria for untagged packets. By default, if you do not configure any port (IEEE 802.1Q) or protocol-based VLANs, untagged packets are assigned to VLAN 1. You can override this behavior by defining either port-based VLANs or protocol-based VLANs, or both. Tagged packets are always handled according to the IEEE 802.1Q standard, and are not included in protocol-based VLANs. If you assign a port to a protocol-based VLAN for a specific protocol, untagged frames received on that port for that protocol are assigned the protocol-based VLAN ID. Untagged frames received on the port for other protocols are assigned the port VLAN ID, either the default PVID (1) or a PVID you have specifically assigned to the port using the Port VLAN Configuration screen. You define a protocol-based VLAN by creating a group. Each group has a one-to-one relationship with a VLAN ID, can include one to three protocol definitions, and can include multiple ports. When you create a group, you choose a name, and a group ID is assigned automatically. To configure a protocol-based VLAN group: 1. Select Switching VLAN Advanced Protocol-Based VLAN Group Configuration. 2. In the Group ID field, specify a unique number used to identify the group. 3. In the Group Name field, specify a name to identify the group. You can enter up to 16 characters. 4. In the Protocol field, specify the protocol or protocols to use as the match criteria to determine whether a particular packet belongs to the protocol-based VLAN. The protocols you specify are checked against the 2-byte EtherType field of ingress Ethernet frames on the PVBLAN group interfaces. When adding a protocol, you can specify the EtherType hex value or (for IP, ARP, and IPX) the protocol keyword. 5. In the VLAN ID field, specify the VLAN ID to associate with the protocol-based VLAN. All the ports in the group will assign this VLAN ID to untagged packets received for the protocols you included in this group. The Ports field displays all the member ports that belong to the group. 6. Click the Add button. To modify protocol-based VLAN information: 1. Select the check box next to the protocol-based VLAN to update. 2. Specify the desired value in the available fields. 3. Click the Apply button. To delete a protocol-based VLAN group: 1. Select the check box next to each protocol-based VLAN to remove. 2. Click the Delete button. Configuring Switching 127 S3300 Smart Switch Protocol-Based VLAN Group Membership The Protocol-Based VLAN Group Membership screen is used to define a protocol-based VLAN group. To set up protocol-based VLAN group membership: 1. Select Switching VLAN Advanced Protocol-Based VLAN Group Membership. 2. From the Group ID list, select the protocol-based VLAN group ID for which you want to display or configure data. 3. Click display the port list. Use this port list to add ports to this protocol-based VLAN group. Note that a given interface can belong to only one group for a given protocol. If you have already added a port to a group for IP, you cannot add it to another group that also includes IP, although you could add it to a new group for IPX. 4. In the Group Name field, enter the name for the protocol-based VLAN you selected. 5. Click the Apply button. 6. Click Current Members button to view the current members of the selected protocol-based VLAN group. Voice VLAN Configure the voice VLAN settings for ports that carry traffic from IP phones. The voice VLAN feature can help ensure that the sound quality of an IP phone is safeguarded from deteriorating when the data traffic on the port is high. To configure the voice VLAN: 1. Select Switching VLAN > Advanced Voice VLAN Configuration. 2. Next to Admin Mode, globally enable the administrative mode for Voice VLAN on the switch. 3. Select the ports to configure: For information about how to select and configure one or more ports, see Configuring Interface Settings on page 28. 4. From the Interface Mode list, select one of the following options to determine how an IP phone connected to the selected port should send voice traffic: • VLAN ID. Forward voice traffic in the specified voice VLAN. • Dot1p. Tag voice traffic with the specified 802.1p priority value. • None. Use the settings configured on the IP phone to send untagged voice traffic. • Untagged. Send untagged voice traffic. • Disable. Operationally disables the voice VLAN feature on the interface. 5. If the interface mode is VLAN ID or Dot1p, specify the VLAN ID or 802.1p priority value in the Value field. Configuring Switching 128 S3300 Smart Switch This field is valid only when VLAN ID or dot1p is selected as the interface mode. 6. From the CoS Override Mode list, specify the CoS override mode for the selected ports: • Enabled. The port ignores the 802.1p priority value in the Ethernet frames it receives from connected devices. • Disabled. The port trusts the priority value in the received frame. 7. Click the Apply button. GARP Switch Configuration The Generic Attribute Registration Protocol (GARP) is used to exchange information between GARP participants to register and deregister attribute values within a bridged LAN. When a GARP participant declares or withdraws a given attribute, the attribute value is recorded with the applicant state machine for that attribute, for the port from which the declaration or withdrawal was made. • Registration occurs only on ports that receive the GARP PDU containing a declaration or withdrawal. • Deregistration occurs only if all GARP participants connected to the same LAN segment as the port withdraw the declaration. GARP is part of the IEEE 802.1p extension to its 802.1D (spanning tree) specification. It includes: • GARP Information Declaration (GID)—The part of GARP that generates data. • GARP Information Propagation (GIP)—The part of GARP that distributes data. To configure the GARP switch: 1. Select Switching VLAN > Advanced > GARP Switch Configuration. 2. Choose the GARP VLAN Registration Protocol administrative mode for the switch by selecting Enable or Disable from the GVRP Mode radio button. The factory default is Disable. 3. Click the Apply button to send the updated configuration to the switch. Configuration changes take effect immediately. Note: It can take up to 10 seconds for GARP configuration changes to take effect. 4. Click the Cancel button to cancel the configuration on the screen, and reset the data on the screen to the latest value of the switch. Configuring Switching 129 S3300 Smart Switch GARP Port Configuration To configure a GARP port: 1. Select Switching VLAN > Advanced > GARP Port Configuration. The GARP Port Configuration table is displayed. 2. To navigate the page, select one of the following links. For more navigation information, see Configuring Interface Settings . • To display all of the physical ports, click the 1 link. • To display all LAGs, click the LAGS link. • To display all ports and LAGs, click the All link. • To select a single interface, type the port number, for example g4, in the Go To Interface field. Click the Go button. 3. Click a check box to select a physical interface for which data is to be displayed or configured. 4. Configure the Port GVRP Mode. Choose the GARP VLAN Registration Protocol administrative mode for the port by selecting Enable or Disable from the list. If you select Disable, the protocol will not be active and the Join Time, Leave Time and Leave All Time will have no effect. The factory default is Disable. 5. Configure the Join Timer (centiseconds). Specify the time between the transmission of GARP PDUs registering (or re-registering) membership for a VLAN or multicast group in centiseconds. Enter a number between 10 and 100 (0.1 to 1.0 seconds). The factory default is 20 centiseconds (0.2 seconds). An instance of this timer exists for each GARP participant for each port. 6. Configure the Leave Timer (centiseconds). Specify the time to wait in centiseconds, after receiving an unregister request for a VLAN or multicast group, before deleting the associated entry. This allows time for another station to assert registration for the same attribute in order to maintain uninterrupted service. Enter a number between 20 and 600 (0.2 to 6.0 seconds). The factory default is 60 centiseconds (0.6 seconds). An instance of this timer exists for each GARP participant for each port. 7. Configure the Leave All Timer (centiseconds). The Leave All Time controls how frequently LeaveAll PDUs are generated. A LeaveAll PDU indicates that all registrations will shortly be deregistered. Participants will need to rejoin in order to maintain registration. The Leave All Period Timer is set to a random value in the range of LeaveAllTime to 1.5 x LeaveAllTime. The timer is specified in centiseconds. Enter a number between 200 and 6000 (2 to 60 seconds). The factory default is 1000 centiseconds (10 seconds). An instance of this timer exists for each GARP participant for each port. 8. Click the Apply button to send the updated configuration to the switch. Configuration changes take effect immediately. Note: It can take up to 10 seconds for GARP configuration changes to take effect. Configuring Switching 130 S3300 Smart Switch 9. Click the Cancel button to cancel the configuration on the screen, and reset the data on the screen to the latest value of the switch. Auto-VoIP Configuration Voice over Internet Protocol (VoIP) enables telephone calls over a data network. Because voice traffic is typically more time-sensitive than data traffic, the Auto VoIP feature helps provide a classification mechanism for voice packets so that they can be prioritized above data packets in order to provide better Quality of Service (QoS). With the Auto VoIP feature, voice prioritization is provided based on call-control protocols (SIP, SCCP, H.323) or OUI bits. From the Auto-VoIP link, you can access the following pages: • Configure Protocol-Based Auto VoIP Settings • Configure OUI-Based Auto-VoIP • Display Auto-VoIP Status Configure Protocol-Based Auto VoIP Settings To prioritize time-sensitive voice traffic over data traffic, protocol-based Auto VoIP checks for packets carrying the following VoIP protocols: • Session Initiation Protocol (SIP) • H.323 • Signalling Connection Control Part (SCCP) VoIP frames that are received on ports that have the Auto VoIP feature enabled are marked with the specified CoS traffic class value. To configure the protocol-based port settings: 1. Select Switching Auto-VoIP > Protocol-Based Port Settings. 2. In the Prioritization Type list, select method used to prioritize VoIP traffic when a call-control protocol is detected, which is one of the following: • Remark. Remark the voice traffic with the specified 802.1p priority value at the ingress interface. • Traffic Class. Assign VoIP traffic to the specified traffic class when egressing the interface. 3. In the Class Value list, select the CoS tag value to be reassigned for packets received on the voice VLAN when Remark CoS is enabled. 4. Select the interface to configure. For information about how to select and configure one or more ports, see Configuring Interface Settings on page 28. 5. In the Auto VoIP Mode list, select Enable to enable Auto VoIP on the selected interfaces. The Operational Status field displays the current operational status of the interface. Configuring Switching 131 S3300 Smart Switch 6. Click the Apply button. Configure OUI-Based Auto-VoIP With Organizationally Unique Identifier (OUI)-based Auto VoIP, voice prioritization is provided based on OUI bits. From the OUI-based link, you can access the following pages: • OUI-Based Properties on page 132 • OUI-Based Port Settings on page 132 • OUI-Based OUI Table on page 133 OUI-Based Properties To configure OUI based properties: 1. Select Switching Auto-VoIP OUI-based > Properties. 2. In the VoIP VLAN ID list, select the VLAN to use to segregate VoIP traffic from other non-voice traffic. All VoIP traffic that matches a value in the known OUI list gets assigned to this VoIP VLAN. 3. In the OUI-based priority list, select the 802.1p priority value to use for traffic that matches a value in the known OUI list. If the Auto VoIP mode is enabled and the interface detects an OUI match, the device assigns the traffic in that session to the traffic class mapped to this priority value. Traffic classes with a higher value are generally used for time-sensitive traffic. 4. Click the Apply button. OUI-Based Port Settings The port settings screen allows you to configure the OUI port settings. To configure OUI port settings: 1. Select Switching Auto-VoIP > OUI-based Port Settings. 2. Select the interfaces to configure. For information about how to select and configure one or more ports, see Configuring Interface Settings on page 28. 3. In the Auto VoIP Mode list, select Enable to enable Auto VoIP on the selected interfaces. The Operational Status field displays the current operational status of the interface. 4. Click the Apply button. Configuring Switching 132 S3300 Smart Switch OUI-Based OUI Table Device hardware manufacturers can include an OUI in a network adapter to help identify a hardware device. The OUI is a unique 24-bit number assigned by the IEEE registration authority. The switch comes preconfigured with the following OUIs that identify the IP phone manufacturer: • 00:01:E3: SIEMENS • 00:03:6B: CISCO1 • 00:12:43: CISCO2 • 00:0F:E2: H3C • 00:60:B9: NITSUKO • 00:D0:1E: PINTEL • 00:E0:75: VERILINK • 00:E0:BB: 3COM • 00:04:0D: AVAYA1 • 00:1B:4F: AVAYA2 • 00:04:13: SNOM You can select an existing OUI or add a new OUI and description to identify the IP phones on the network. To add a new OUI prefix: 1. Select Switching Auto-VoIP OUI-based OUI Table. 2. In the Telephony OUI(s) field, specify the VOIP OUI prefix. The OUI prefix must be in the format AA:BB:CC. 3. In the Description field, type a description that identifies the manufacturer or vendor associated with the OUI. The maximum length of description is 32 characters. 4. Click the Add button. To delete one or more OUI prefixes from the table: 1. Select the check box next to each OUI prefix to remove. 2. Click the Delete button. Display Auto-VoIP Status Use this screen to display Auto-VoIP status.To display the screen, click Switching > Auto-VoIP > Auto-VoIP Status. A screen similar to the following is displayed. Configuring Switching 133 S3300 Smart Switch The following table shows the non-configurable information displayed on the screen. Table 43. Auto-VoIP Status Field Description Auto-VoIP VLAN ID Displays the Auto-VoIP VLAN ID. Maximum Number of Voice Channels Supported Displays the maximum number of VoIP channels supported. Number of Voice Channels Detected Displays the number of VoIP channels prioritized successfully. Click Update to update the page with the latest information on the switch. Configuring Switching 134 S3300 Smart Switch Spanning Tree Protocol The Spanning Tree Protocol (STP) provides a tree topology for any arrangement of bridges. STP also provides one path between end stations on a network, eliminating loops. Spanning tree versions supported include Common STP, Multiple STP, and Rapid STP. Classic STP provides a single path between end stations, avoiding and eliminating loops. For information about configuring Common STP, see CST Port Configuration on page 138. Multiple Spanning Tree Protocol (MSTP) supports multiple instances of Spanning Tree to efficiently channel VLAN traffic over different interfaces. Each instance of the spanning tree behaves in the manner specified in IEEE 802.1w, Rapid Spanning Tree (RSTP), with slight modifications in the working but not the end effect (chief among the effects, is the rapid transitioning of the port to forwarding). The difference between the RSTP and the traditional STP (IEEE 802.1D) is the ability to configure and recognize full-duplex connectivity and ports that are connected to end stations, resulting in rapid transitioning of the port to forwarding state and the suppression of topology change notification. These features are represented by the parameters pointtopoint and edgeport. MSTP is compatible with both RSTP and STP. An MSTP bridge can be configured to behave entirely as a RSTP bridge or a STP bridge. Note: For two bridges to be in the same region, the force version should be 802.1s, and their configuration name, digest key, and revision level should match. For additional information about regions and their effect on network topology, refer to the IEEE 802.1Q standard. The Spanning Tree menu contains the links described in the following sections. • STP Configuration • CST Configuration • CST Port Configuration • CST Port Status • Rapid STP • MST Configuration • MST Port Configuration • STP Statistics Configuring Switching 135 S3300 Smart Switch STP Configuration The STP Configuration screen contains fields for enabling STP on the switch. To configure STP settings on the switch: 1. Select Switching STP Basic STP Configuration. 2. Next to Spanning Tree State, specify whether to enable or disable Spanning Tree operation on the switch. 3. From the STP Operation Mode field, specify the Force Protocol Version parameter for the switch. Options are: • STP (Spanning Tree Protocol). IEEE 802.1D • RSTP (Rapid Spanning Tree Protocol). IEEE 802.1w • MSTP (Multiple Spanning Tree Protocol). IEEE 802.1s 4. Specify the configuration name and revision level. • Configuration Name. Name used to identify the configuration currently being used. It can be up to 32 alphanumeric characters. • Configuration Revision Level. Number used to identify the configuration currently being used. The values allowed are between 0 and 65535. The default value is 0. 5. Next to Forward BPDU while STP Disabled, select Enable to allow spanning tree BPDUs to be forwarded while spanning-tree is disabled on the switch, or select Disable to prevent BPDUs from being forwarded when STP is disabled on the switch. 6. Click the Apply button. The following table describes the STP status information available on the screen. Table 44. STP status information Field Description Configuration Digest Key This is used to identify the configuration currently being used. Bridge Identifier The bridge identifier for the CST. It is made up using the bridge priority and the base MAC address of the bridge. Time Since Topology Change The time in seconds since the topology of the CST last changed. Topology Change Count The number of times the topology has changed for the CST. Topology Change The value of the topology change parameter for the switch indicating if a topology change is in progress on any port assigned to the CST. The value is either True or False. Designated Root The bridge identifier of the root bridge. It is made up from the bridge priority and the base MAC address of the bridge. Root Path Cost Path cost to the Designated Root for the CST. Configuring Switching 136 S3300 Smart Switch Table 44. STP status information (continued) Field Description Root Port Port to access the Designated Root for the CST. Max Age (secs) Specifies the bridge maximum age for CST. The value must be less than or equal to (2 X Bridge Forward Delay) – 1 and greater than or equal to 2 X (Bridge Hello Time +1). Forward Delay (secs) Derived value of the Root Port Bridge Forward Delay parameter. Hold TIme (secs) Minimum time between transmission of Configuration BPDUs. CST Regional Root Priority and base MAC address of the CST regional root. CST Path Cost Path Cost to the CST tree regional root. CST Configuration Use the CST Configuration screen to configure Common Spanning Tree (CST) and Internal Spanning Tree on the switch. To configure CST settings: 1. Select Switching STP Advanced CST Configuration. 2. Specify values for CST in the appropriate fields: • Bridge Priority. When switches or bridges are running STP, each is assigned a priority. After exchanging BPDUs, the switch with the lowest priority value becomes the root bridge. Specifies the bridge priority value for the Common and Internal Spanning Tree (CST). The valid range is 0–61440. The bridge priority is a multiple of 4096. If you specify a priority that is not a multiple of 4096, the priority is automatically set to the next lowest priority that is a multiple of 4096. For example, if the priority is attempted to be set to any value between 0 and 4095, it will be set to 0. The default priority is 32768. • Bridge Max Age (secs). Specify the bridge maximum age time for the Common and Internal Spanning Tree (CST), which indicates the amount of time in seconds a bridge waits before implementing a topological change. The valid range is 6–40, and the value must be less than or equal to (2 * Bridge Forward Delay) – 1 and greater than or equal to 2 * (Bridge Hello Time +1). The default value is 20. • Bridge Hello Time (secs). Specify the switch Hello time for the Common and Internal Spanning Tree (CST), which indicates the amount of time in seconds a root bridge waits between configuration messages. The value is fixed at 2 seconds. • Bridge Forward Delay (secs). Specify the switch forward delay time, which indicates the amount of time in seconds a bridge remains in a listening and learning state before forwarding packets. The value must be greater or equal to (Bridge Max Age / 2) + 1. The time range is from 4 seconds to 30 seconds. The default value is 15. • Spanning Tree Maximum Hops. Specify the maximum number of bridge hops the information for a particular CST instance can travel before being discarded. The valid range is 6–40 Configuring Switching 137 S3300 Smart Switch 3. Click the Apply button. The following MSTP status information is displayed on the Spanning Tree CST Configuration screen. Table 45. MSTP status information Field Description MST ID Table consisting of the MST instances (including the CST) and the corresponding VLAN IDs associated with each of them. VID Table consisting of the VLAN IDs and the corresponding FID associated with each of them FID Table consisting of the FIDs and the corresponding VLAN IDs associated with each of them. CST Port Configuration Use the CST Port Configuration screen to configure Common Spanning Tree (CST) and Internal Spanning Tree on a specific port on the switch. A port can become Diagnostically Disabled (D-Disable) when DOT1S experiences a severe error condition. The most common cause is when the DOT1S software experiences BPDU flooding. The flooding criteria is such that DOT1S receives more than 15 BPDUs in a 3-second interval. The other causes for DOT1S D-Disable are extremely rare. To display the CST Port Configuration screen, click Switching STP Advanced CST Port Configuration. A screen similar to the following is displayed. To configure CST port settings: 1. To configure CST settings for a physical port, enter the interface and click the Go button to select that particular interface. 2. Select the interfaces for which you want to configure the CST settings. For information about how to select and configure one or more ports or LAGs, see Configuring Interface Settings on page 28. 3. Configure the CST values for the selected port(s) or LAG(s): Configuring Switching 138 S3300 Smart Switch • STP Status. Enable or disable the Spanning Tree Protocol Administrative Mode associated with the port or port channel. • Fast Link. Specifies if the specified port is an Edge Port with the CST. Possible values are Enable or Disable. The default is Disable. • BPDU Forwarding. Specifies whether spanning tree BPDUs should be forwarded while spanning-tree is disabled on the switch. The value is enabled or disabled. • Auto Edge. Configure the auto edge mode of a port by selecting to enable or disable allowing the port to become an edge port if it does not see BPDUs for some duration. • Path Cost. Set the Path Cost to a new value for the specified port in the common and internal spanning tree. It takes a value in the range of 0–200000000. • Priority. The priority for a particular port within the CST. The port priority is set in multiples of 16. If you specify a value that is not a multiple of 16, the priority is set to the priority is automatically set to the next lowest priority that is a multiple of 16. For example, if you set a value between 0 and 15, the priority is set to 0. If you specify a number between 16 and 31, the priority is set to 16. Priority range is 0-240. The default value is 128. • External Port Path Cost. Set the External Path Cost to a new value for the specified port in the spanning tree. It takes a value in the range of 0–200000000. 4. Click Apply to send the updated configuration to the switch. Configuration changes take effect immediately. 5. Click Cancel to cancel the configuration on the screen and reset the data on the screen to the latest value of the switch. Table 46, Advanced CST Port Configuration describes the non-configurable fields. Click Update to update the page with the latest information on the switch. Table 46. Advanced CST Port Configuration Field Description Port State The Forwarding state of this port. The default is disabled. Port ID The port identifier for the specified port within the CST. It is made up from the port priority and the interface number of the port. Hello Timer Specifies the switch Hello time, which indicates the amount of time in seconds a port waits between configuration messages. The default is 2 seconds. CST Port Status Use the Spanning Tree CST Port Status screen to display Common Spanning Tree (CST) and Internal Spanning Tree on a specific port on the switch. To display the Spanning Tree CST Port Status screen, click Switching STP Advanced CST Port Status. The following table describes the CST Status information displayed on the screen. Configuring Switching 139 S3300 Smart Switch Table 47. CST port status information Field Description Interface The port associated with the VLAN(s) associated with the CST. Port Role Each MST bridge port that is enabled is assigned a port role for each spanning tree. The port role will be one of the following values: Root Port, Designated Port, Alternate Port, Backup Port, Master Port, or Disabled Port. Designated Root Root Bridge for the CST. It is made up using the bridge priority and the base MAC address of the bridge. Designated Cost Displays cost of the port participating in the STP topology. Ports with a lower cost are less likely to be blocked if STP detects loops. Designated Bridge Bridge Identifier of the bridge with the designated port. It is made up using the bridge priority and the base MAC address of the bridge. Designated Port Port Identifier on the designated bridge that offers the lowest cost to the LAN. It is made up from the port priority and the interface number of the port. Topology Change Acknowledge Identifies whether the next BPDU to be transmitted for this port would have the topology change acknowledgement flag set. It is either True or False. Edge Port Indicates whether the port is enabled as an edge port. Possible values are Enabled or Disabled. Point-to-point MAC Derived value of the point-to-point status. CST Regional Root The bridge priority and base MAC address of the CST regional root. CST Path Cost The path cost to the CST tree regional root. Port Forwarding State The forwarding state of this port. Click Update to update the page with the latest information on the switch. Rapid STP Use the Rapid STP screen to view information about Rapid Spanning Tree (RSTP) port status. To display the Rapid STP screen, click Switching STP Advanced RSTP. Configuring Switching 140 S3300 Smart Switch The following table describes the Rapid STP Status information displayed on the screen. Table 48. Rapid STP status information Field Description Interface The physical or port channel interfaces associated with VLANs associated with the CST. Role Each MST Bridge Port that is enabled is assigned a Port Role for each spanning tree. The port role will be one of the following values: Root Port, Designated Port, Alternate Port, Backup Port, Master Port, or Disabled Port. Mode Specifies the spanning tree operation mode. Different modes are STP, RSTP, and MSTP. Fast Link Indicates whether the port is enabled as an edge port. Status The Forwarding State of this port. Configuring Switching 141 S3300 Smart Switch MST Configuration Use the Spanning Tree MST Configuration screen to configure Multiple Spanning Tree (MST) on the switch. To configure an MST instance: 1. Select Switching STP Advanced MST Configuration. 2. Configure the MST values: • MST ID. Specify the ID of the MST to create. Valid values for this are between 1 and 4094. • Priority. Specifies the bridge priority value for the MST. When switches or bridges are running STP, each is assigned a priority. After exchanging BPDUs, the switch with the lowest priority value becomes the root bridge. The bridge priority is a multiple of 4096. If you specify a priority that is not a multiple of 4096, the priority is automatically set to the next lowest priority that is a multiple of 4096. For example, if the priority is attempted to be set to any value between 0 and 4095, it will be set to 0. The default priority is 32768.The valid range is 0–61440. • VLAN ID. The menu contains all VLANs configured on the switch. Select a VLAN to associate with the MST instance. 3. Click the Add button. For each configured instance, the information described in the following table displays on the screen. Table 49. MST instance information Field Description Bridge Identifier The bridge identifier for the selected MST instance. It is made up using the bridge priority and the base MAC address of the bridge. Time Since Topology Change The total amount of time since the topology of the selected MST instance last changed. The time is displayed in hour/minute/second format, for example, 5 hours, 10 minutes, and 4 seconds. Topology Change Count The total number of times topology has changed for the selected MST instance. Topology Change Indicates whether a topology change is in progress on any port assigned to the selected MST instance. The possible values are True or False. Designated Root The bridge identifier of the root bridge, which is made up from the bridge priority and the base MAC address of the bridge. Root Path Cost The path cost to the Designated Root for this MST instance. Root Port Indicates the port to access the Designated Root for this MST instance. To delete an MST instance: 1. Select the check box next to the instance. Configuring Switching 142 S3300 Smart Switch 2. Click the Delete button. MST Port Configuration Use the MST Port Configuration screen to configure and display Multiple Spanning Tree (MST) settings on a specific port on the switch. A port can become Diagnostically Disabled (D-Disable) when DOT1S experiences a severe error condition. The most common cause is when the DOT1S software experiences BPDU flooding. The flooding criteria is such that DOT1S receives more than 15 BPDUs in a 3-second interval. The other causes for DOT1S D-Disable are extremely rare. To configure MST port settings: 1. Select Switching STP Advanced MST Port Configuration. Note: If no MST instances have been configured on the switch, the screen displays a “No MSTs Available” message. 2. Select the ports or LAGs to configure. For information about how to select and configure one or more ports or LAGs, see Configuring Interface Settings on page 28. 3. Configure the MST values for the selected port(s) or LAG(s): • Port Priority. The priority for a particular port within the selected MST instance. The port priority is set in multiples of 16. If you specify a value that is not a multiple of 16, the priority is set to the priority is automatically set to the next lowest priority that is a multiple of 16. For example, if you set a value between 0 and 15, the priority is set to 0. If you specify a number between 16 and 31, the priority is set to 16. It takes a value in the range of 0–240. • Port Path Cost. Set the Path Cost to a new value for the specified port in the selected MST instance. It takes a value in the range of 0–200000000. 4. Click the Apply button. The following table describes the read-only MST port configuration information displayed on the Spanning Tree CST Configuration screen Table 50. MST port status information Field Description Auto-calculated Port Path Cost Displays whether the path cost is automatically calculated (Enabled) or not (Disabled). Path cost is calculated based on the link speed of the port if the configured value for Port Path Cost is zero. Port ID The port identifier for the specified port within the selected MST instance. It is made up from the port priority and the interface number of the port. Configuring Switching 143 S3300 Smart Switch Table 50. MST port status information (continued) Field Description Port Up Time Since Counters Time since the counters were last cleared, displayed in Days, Last Cleared Hours, Minutes, and Seconds. Port Mode Spanning Tree Protocol Administrative Mode associated with the port or port channel. Possible values are Enable or Disable. Port Forwarding State Indicates the current STP state of a port. If enabled, the port state determines what forwarding action is taken on traffic. Possible port states are: • Disabled. STP is currently disabled on the port. The port forwards traffic while learning MAC addresses. • Blocking. The port is currently blocked and cannot be used to forward traffic or learn MAC addresses. • Listening. The port is currently in the listening mode. The port cannot forward traffic nor can it learn MAC addresses. • Learning. The port is currently in the learning mode. The port cannot forward traffic, however, it can learn new MAC addresses. • Forwarding. The port is currently in the forwarding mode. The port can forward traffic and learn new MAC addresses Port Role Each MST Bridge Port that is enabled is assigned a Port Role for each spanning tree. The port role will be one of the following values: Root Port, Designated Port, Alternate Port, Backup Port, Master Port, or Disabled Port. Designated Root Root Bridge for the selected MST instance. It is made up using the bridge priority and the base MAC address of the bridge. Designated Cost Displays cost of the port participating in the STP topology. Ports with a lower cost are less likely to be blocked if STP detects loops. Designated Bridge Bridge Identifier of the bridge with the Designated Port. It is made up using the bridge priority and the base MAC address of the bridge. Designated Port Port Identifier on the Designated Bridge that offers the lowest cost to the LAN. It is made up from the port priority and the interface number of the port. Configuring Switching 144 S3300 Smart Switch STP Statistics Use the Spanning Tree Statistics screen to view information about the number and type of bridge protocol data units (BPDUs) transmitted and received on each port. To display the Spanning Tree Statistics screen, select Switching STP Advanced STP Statistics. The following table describes the information available on the STP Statistics screen. Table 51. STP statistics Field Description Interface The physical or port channel interface to view its statistics. STP BPDUs Received Number of STP BPDUs received at the selected port. STP BPDUs Transmitted Number of STP BPDUs transmitted from the selected port. RSTP BPDUs Received Number of RSTP BPDUs received at the selected port. RSTP BPDUs Transmitted Number of RSTP BPDUs transmitted from the selected port. MSTP BPDUs Received Number of MSTP BPDUs received at the selected port. MSTP BPDUs Transmitted Number of MSTP BPDUs transmitted from the selected port. Configuring Switching 145 S3300 Smart Switch Multicast Multicast IP traffic is traffic that is destined to a host group. Host groups for IPv4 multicast are identified by class D addresses, which range from 224.0.0.0 to 239.255.255.255. Host groups for IPv6 multicast are identified by the prefix ff00::/8. From the Multicast link, you can access the following screens: • MFDB Table • MFDB Statistics • Auto-Video • IGMP Snooping • IGMP Snooping Querier • MLD Snooping MFDB Table The Multicast Forwarding Database (MFDB) holds the port membership information for all active multicast address entries. The key for an entry consists of a VLAN ID and MAC address pair. Entries can contain data for more than one protocol. To search the MFDB table: 1. Select Switching Multicast MFDB MFDB Table. 2. Next to Search By MAC Address, specify the MAC Address whose MFDB table entry you want to view. Enter six two-digit hexadecimal numbers separated by colons, for example 00:01:23:43:45:67. 3. Click the Go button. If the address exists, that entry will be displayed. An exact match is required. The MFDB Table screen displays the information shown in the following table. Table 52. MFDB table information Field Description MAC Address The multicast MAC address for which you requested data. VLAN ID The VLAN ID to which the multicast MAC address is related. Component This is the component that is responsible for this entry in the Multicast Forwarding Database. Possible values are IGMP Snooping, Static Filtering and MLD Snooping. Type This displays the type of the entry. Static entries are those that are configured by the end user. Dynamic entries are added to the table as a result of a learning process or protocol. Configuring Switching 146 S3300 Smart Switch Table 52. MFDB table information (continued) Field Description Description The text description of this multicast table entry. Possible values are Management Configured, Network Configured and Network Assisted. Interface The list of interfaces that are designated for forwarding (Fwd:) and filtering (Flt:) for the selected address. Forwarding Interfaces The resultant forwarding list is derived from combining all the forwarding interfaces and removing the interfaces that are listed as the static filtering interfaces. MFDB Statistics This screen displays the MFDB statistics for the system. To view the MFDB statistics: Select Switching Multicast MFDB MFDB Statistics. The MFDB Statistics screen displays the information shown in the following table. Table 53. MFDB statistics Field Description Max MFDB Table Entries The maximum number of entries that the Multicast Forwarding Database table can hold. Most MFDB Entries Since Last Reset The largest number of entries that have been present in the Multicast Forwarding Database table since last reset. This value is also known as the MFDB high-water mark. Current Entries The current number of entries in the Multicast Forwarding Database table. Configuring Switching 147 S3300 Smart Switch Auto-Video Use this screen to configure the Auto-Video parameters. To configure Auto-Video: 1. Select Switching Multicast Auto-Video. 2. Select one of the following radio buttons: • Select the Disable radio button to globally disable Auto-Video administrative mode for the switch. • Select the Enable radio button to globally enable Auto-Video administrative mode for the switch. The Auto-Video VLAN field shows the number of Auto-configured IGMP snooping VLANs. 3. Click the Apply button. IGMP Snooping Internet Group Management Protocol (IGMP) snooping is a feature that allows a switch to forward multicast traffic intelligently on the switch. Multicast IP traffic is traffic that is destined to a host group. Host groups are identified by class D IP addresses, which range from 224.0.0.0 to 239.255.255.255. Based on the IGMP query and report messages, the switch forwards traffic only to the ports that request the multicast traffic. This prevents the switch from broadcasting the traffic to all ports and possibly affecting network performance. A traditional Ethernet network can be separated into different network segments to prevent placing too many devices onto the same shared media. Bridges and switches connect these segments. When a packet with a broadcast or multicast destination address is received, the switch forwards a copy into each of the remaining network segments in accordance with the IEEE MAC Bridge standard. Eventually, the packet is made accessible to all nodes connected to the network. This approach works well for broadcast packets that are intended to be seen or processed by all connected nodes. In the case of multicast packets, however, this approach could lead to less efficient use of network bandwidth, particularly when the packet is intended for only a small number of nodes. Packets are flooded into network segments where no node has any interest in receiving the packet. While nodes rarely incur any processing overhead to filter packets addressed to unrequested group addresses, they are unable to transmit new packets onto the shared media for the period of time that the multicast packet is flooded. The problem of wasting bandwidth is even worse when the LAN segment is not shared, for example in full-duplex links. Allowing switches to snoop IGMP packets is a creative effort to solve this problem. The switch uses the information in the IGMP packets as they are being forwarded throughout the network to determine which segments should receive packets directed to the group address. Configuring Switching 148 S3300 Smart Switch IGMP Snooping Configuration Use the IGMP Snooping Configuration screen to configure the parameters for IGMP snooping. These parameters are used to build forwarding lists for multicast traffic. To configure IGMP snooping: 1. Select Switching Multicast IGMP Snooping IGMP Snooping Configuration. 2. Enable or disable IGMP snooping on the switch: • Enable. The switch snoops all IGMP packets it receives to determine which segments should receive packets directed to the group address. • Disable. The switch does not snoop IGMP packets. 3. Select whether to validate the IGMP IP header. • Enable. The switch checks the IP header of all IGMP messages for the Router Alert option. If the option is not present, the packet is dropped. • Disable. The IGMP IP header is not checked for Router Alert option. 4. Click the Apply button. The following table displays information about the global IGMP snooping status and statistics on the screen. Table 54. IGMP snooping status and statistics Field Description Multicast Control Frame Count The number of multicast control frames that have been processed by the CPU. Interfaces Enabled for IGMP Snooping Lists the interfaces currently enabled for IGMP snooping. For information about how to enable interfaces for IGMP snooping, see IGMP Snooping Interface Configuration on page 149. VLAN Ids Enabled For IGMP Displays VLAN IDs enabled for IGMP snooping. For information about Snooping how to enable VLANs for IGMP snooping, see IGMP Snooping VLAN Configuration on page 151. VLAN Ids Enabled For IGMP Displays VLAN IDs enabled for IGMP snooping querier. Snooping Querier IGMP Snooping Interface Configuration Use the IGMP Snooping Interface Configuration screen to configure IGMP snooping settings on specific interfaces. To configure IGMP snooping interface settings: 1. Select Switching Multicast IGMP Snooping IGMP Snooping Interface Configuration. 2. Select the ports or LAGs to configure. For information about how to select and configure one or more ports or LAGs, see Configuring Interface Settings on page 28. Configuring Switching 149 S3300 Smart Switch 3. Configure the IGMP snooping values for the selected ports or LAGs: • Admin Mode. Select the interface mode for the selected interface for IGMP snooping for the switch from the menu. The default is Disable. • Host Timeout. Specify the amount of time you want the switch to wait for a report for a particular group on a particular interface before it deletes that interface from the group. Enter a value between 2 and 3600 seconds. The default is 260 seconds. • Max Response Time. Specify the amount of time you want the switch to wait after sending a query on an interface because it did not receive a report for a particular group on that interface. Enter a value greater or equal to 1 and less than the Host Timeout, in seconds. The default is 10 seconds. • MRouter Timeout. Specify the amount of time you want the switch to wait to receive a query on an interface before removing it from the list of interfaces with multicast routers attached. Enter a value between 0 and 3600 seconds. The default is 0 seconds. A value of zero indicates an infinite time-out; no expiration. • Fast Leave Admin Mode. Select the Fast Leave mode for a particular interface from the menu. The default is Disable. 4. Click the Apply button. IGMP Snooping Table Use the IGMP Snooping Table screen to view all of the entries in the Multicast Forwarding Database that were created for IGMP snooping. To view the entries in the IGMP snooping table: 1. Select Switching Multicast IGMP Snooping IGMP Snooping Table. 2. Next to Search By MAC Address, specify the MAC Address whose MFDB table entry you want to view. Enter six two-digit hexadecimal numbers separated by colons, for example 00:01:23:43:45:67. The following table describes the information in the IGMP snooping table. Table 55. IGMP snooping table information Field Description MAC Address A multicast MAC address for which the switch has forwarding and/or filtering information. The format is 6 two-digit hexadecimal numbers that are separated by colons, for example, 01:00:5e:45:67:89. VLAN ID A VLAN ID for which the switch has forwarding and filtering information. Type This displays the type of the entry. Static entries are those that are configured by the end user. Dynamic entries are added to the table as a result of a learning process or protocol. Configuring Switching 150 S3300 Smart Switch Table 55. IGMP snooping table information (continued) Field Description Description The text description of this multicast table entry. Possible values are Management Configured, Network Configured, and Network Assisted. Interface The list of interfaces that are designated for forwarding (Fwd) and filtering (Flt) for the associated address. IGMP Snooping VLAN Configuration Use the IGMP Snooping VLAN Configuration screen to configure IGMP snooping settings for VLANs on the system. To configure IGMP snooping settings for VLANs: 1. Select Switching Multicast IGMP Snooping IGMP Snooping VLAN Configuration. 2. Enter the VLAN ID in the appropriate field and configure the IGMP snooping values: • Fast Leave Admin Mode. Enable or disable the IGMP snooping Fast Leave Mode for the specified VLAN ID. Enabling fast-leave allows the switch to immediately remove the Layer 2 LAN interface from its forwarding table entry upon receiving an IGMP leave message for that multicast group without first sending out MAC-based general queries to the interface.You should enable fast-leave admin mode only on VLANs where only one host is connected to each layer 2 LAN port. This prevents the inadvertent dropping of the other hosts that were connected to the same layer 2 LAN port but were still interested in receiving multicast traffic directed to that group. Also, fast-leave processing is supported only with IGMP version 2 hosts. • Host Timeout. Sets the value for group membership interval of IGMP snooping for the specified VLAN ID. The valid range is (Maximum Response Time + 1) to 3600 seconds. • Maximum Response Time. Sets the value for maximum response time of IGMP snooping for the specified VLAN ID. Valid range is 1 to 25. The configured value must be less than the Group Membership Interval. The default is 10 seconds. • MRouter Timeout. Enter the amount of time that a switch waits to receive a query on the VLAN before removing it from the list of VLANs with multicast routers attached. Enter a value between 0 and 3600 seconds. The default is 0 seconds, which means there is no expiration. • Query Mode. Enable or disable the IGMP Querier Mode for the specified VLAN ID. • Query Interval. Enter the value for IGMP Query Interval for the specified VLAN ID. The valid range is 1–1800 seconds. The default is 60 seconds. 3. Click the Add button. To disable IGMP snooping on one or more VLANs: 1. Select the check box next to each VLAN ID on which IGMP snooping is to be disabled. 2. Click the Delete button. Configuring Switching 151 S3300 Smart Switch Multicast Router Configuration If a multicast router is attached to the switch, its existence can be learned dynamically. You can also statically configure an interface as a multicast router interface, which is an interface that faces a multicast router or IGMP querier and receives multicast traffic. Use this screen to manually configure an interface as a static multicast router interface. All IGMP packets snooped by the switch will be forwarded to the multicast router reachable from this interface. The configuration is not needed most of the time since the switch will automatically detect the presence of multicast router and forward IGMP packet accordingly. It is needed only when you want to make sure the multicast router always receives IGMP packets from the switch in a complex network. To configure the multicast router mode for one or more interfaces: 1. Select Switching Multicast IGMP Snooping Multicast Router Configuration. 2. Select each interface to configure. For information about how to select and configure one or more ports or LAGs, see Configuring Interface Settings on page 28. 3. Use the Multicast Router menu to enable or disable Multicast Router on the selected interfaces. 4. Click the Apply button. Multicast Router VLAN Configuration This screen configures the interface to only forward the snooped IGMP packets that come from VLAN ID to the multicast router attached to this interface. The configuration is not needed most of the time since the switch will automatically detect the presence of a multicast router and forward IGMP packets accordingly. It is only needed when you want to make sure that the multicast router always receives IGMP packets from the switch in a complex network. To configure a multicast routing VLAN: 1. Select Switching Multicast IGMP Snooping Multicast Router VLAN Configuration. 2. Select the Interface for which you want Multicast Router to be enabled or to be disabled. 3. Enter the VLAN ID for which the Multicast Router Mode is to be Enabled or Disabled. 4. Enable the VLAN ID for the multicast router. 5. Click the Apply button. Configuring Switching 152 S3300 Smart Switch IGMP Snooping Querier IGMP snooping requires that one central switch or router periodically query all end-devices on the network to announce their multicast memberships. This central device is the IGMP querier. The IGMP query responses, known as IGMP reports, keep the switch updated with the current multicast group membership on a port-by-port basis. If the switch does not receive updated membership information in a timely fashion, it will stop forwarding multicasts to the port where the end device is located. These screens enable you to configure and display information on IGMP snooping queriers on the network and, separately, on VLANs. The IGMP Snooping Querier menu contains links described in the following sections. • IGMP Snooping Querier Configuration • IGMP Snooping Querier VLAN Configuration • IGMP Snooping Querier VLAN Status IGMP Snooping Querier Configuration Use this screen to enable or disable the IGMP snooping querier feature, specify the IP address of the router to perform the querying, and configure the related parameters. To configure IGMP snooping querier settings: 1. Select Switching Multicast IGMP Snooping Querier IGMP Snooping Querier Configuration. 2. Next to the Querier Admin Mode field, enable or disable the administrative mode for IGMP snooping querier. 3. In the Snooping Querier Address field, specify the IP address to be used as source address in periodic IGMP queries. This address is used when no address is configured on the VLAN on which the query is being sent. 4. In the IGMP Version field, specify the IGMP protocol version used in periodic IGMP queries. 5. In the Query Interval field, specify the time interval in seconds between periodic queries sent by the snooping querier. The Query Interval must be a value in the range of 1–1800 seconds. The default value is 60. 6. In the Querier Expiry Interval field, specify the time interval in seconds after which the last querier information is removed. The Querier Expiry Interval must be a value in the range of 60–300 seconds. The default value is 125. 7. Click the Apply button. Configuring Switching 153 S3300 Smart Switch IGMP Snooping Querier VLAN Configuration To create a new VLAN ID for IGMP snooping: 1. Select Switching Multicast IGMP Snooping Querier Querier VLAN Configuration. 2. From the VLAN ID list, select New Entry and complete the following fields: • VLAN ID. Specify the VLAN ID for which the IGMP snooping querier is to be enabled. • • Querier Election Participate Mode. Enable or disable Querier Participate Mode. - Disabled. Upon seeing another querier of the same version in the VLAN, the snooping querier moves to the non-querier state. - Enabled. The snooping querier participates in querier election, in which the least IP address operates as the querier in that VLAN. The other querier moves to non-querier state. Snooping Querier VLAN Address. Specify the snooping querier IP address to be used as the source address in periodic IGMP queries sent on the specified VLAN. 3. Click the Apply button. IGMP Snooping Querier VLAN Status Use this screen to view the operational state and other information for IGMP snooping queriers for VLANs on the network. To view operational information on IGMP snooping queriers: Select Switching Multicast IGMP Snooping Querier Querier VLAN Status. The following table describes the information available on the Querier VLAN Status screen. Table 56. IGMP snooping querier VLAN status Field Description VLAN ID Specifies the VLAN ID on which the IGMP snooping querier is administratively enabled and for which VLAN exists in the VLAN database. Operational State Specifies the operational state of the IGMP snooping querier on a VLAN: • Querier. The snooping switch is the querier in the VLAN. The snooping switch will send out periodic queries with a time interval equal to the configured querier query interval. If the snooping switch sees a better querier (numerically lower) in the VLAN, it moves to non-querier mode. • Non-Querier. The snooping switch is in non-querier mode in the VLAN. If the querier expiry interval timer expires, the snooping switch moves into querier mode. • Disabled. The snooping querier is not operational on the VLAN. The snooping querier moves to disabled mode when IGMP snooping is not operational on the VLAN, when the querier address is not configured, or the network management address is not configured. Operational Version The IGMP protocol version of the operational querier. Configuring Switching 154 S3300 Smart Switch Table 56. IGMP snooping querier VLAN status (continued) Field Description Last Querier Address The IP address of the last querier from which a query was snooped on the VLAN. Last Querier Version The IGMP protocol version of the last querier from which a query was snooped on the VLAN. Operational Max Response Time The maximum response time to be used in the queries that are sent by the snooping querier. MLD Snooping MLD is a protocol used by IPv6 multicast routers to discover the presence of multicast listeners (nodes wishing to receive IPv6 multicast packets) on its directly attached links and to discover which multicast packets are of interest to neighboring nodes. MLD is derived from IGMP; MLD version 1 (MLDv1) is equivalent to IGMPv2 and MLD version 2 (MLDv2) is equivalent to IGMPv3. MLD is a subprotocol of Internet Control Message Protocol version 6 (ICMPv6), and MLD messages are a subset of ICMPv6 messages, identified in IPv6 packets by a preceding Next Header value of 58. The switch can snoop on both MLDv1 and MLDv2 protocol packets and bridge IPv6 multicast data based on destination IPv6 Multicast MAC Addresses. The switch can be configured to perform MLD snooping and IGMP snooping simultaneously. MLD Snooping Configuration In IPv4, Layer 2 switches can use IGMP snooping to limit the flooding of multicast traffic by dynamically configuring Layer 2 interfaces so that multicast traffic is forwarded to only those interfaces associated with IP multicast address. In IPv6, MLD snooping performs a similar function. With MLD snooping, IPv6 multicast data is selectively forwarded to a list of ports that want to receive the data, instead of being flooded to all ports in a VLAN. This list is constructed by snooping IPv6 multicast control packets. To configure MLD snooping: 1. Select Switching Multicast MLD Snooping MLD Snooping Configuration. 2. From the MLD Snooping Admin Mode list, select Enable to enable the administrative mode for MLD snooping on the switch. 3. Click the Apply button. Configuring Switching 155 S3300 Smart Switch The following table describes the MLD snooping status information the screen displays. Table 57. MLD snooping status information Field Description Multicast Control Frame Count The number of multicast control frames that are processed by the CPU. Interfaces Enabled for MLD Snooping A list of all the interfaces currently enabled for MLD snooping. For information about how to enable an interface for MLD snooping, see MLD Interface Configuration on page 156. VLAN IDs Enabled For MLD Snooping The VLANs enabled for MLD snooping. For information about how to enable a VLAN for MLD snooping, see MLD VLAN Configuration on page 157. MLD Interface Configuration For MLD snooping to be active on an interface, it must be enabled both globally and on the interface (physical or LAG). To configure an interface for MLD snooping: 1. Select Switching Multicast MLD Snooping Interface Configuration. 2. Select each interface to configure. For information about how to select and configure one or more ports or LAGs, see Configuring Interface Settings on page 28. 3. In the Admin Mode field, select the interface mode for the selected interface for MLD snooping for the switch. The default is disable. 4. In the Group Membership Interval (secs) field, specify the amount of time you want the switch to wait for a report for a particular group on a particular interface before it deletes that interface from the group. The valid range is from (2 to 3600) seconds. The configured value must be greater than Max Response Time. The default is 260 seconds. 5. In the Max Response Time (secs) field, specify the amount of time you want the switch to wait after sending a query on an interface because it did not receive a report for a particular group on that interface. Enter a value greater or equal to 1 and less than the Group Membership Interval in seconds. The default is 10 seconds. The configured value must be less than the Group Membership Interval. 6. In the Present Expiration Time (secs) field, specify the amount of time you want the switch to wait to receive a query on an interface before removing it from the list of interfaces with multicast routers attached. Enter a value between 0 and 3600 seconds. The default is 0 seconds. A value of zero indicates an infinite time-out, that is, no expiration. Configuring Switching 156 S3300 Smart Switch 7. From the Fast Leave Admin Mode list, select the Fast Leave mode for a particular interface from the menu. The default is Disable. 8. Click the Apply button. MLD VLAN Configuration MLD snooping can be enabled on a per VLAN basis. It is necessary to keep track of the interfaces that are participating in a VLAN in order to apply or remove configurations. To configure the MLD VLAN: 1. Select Switching Multicast MLD Snooping MLD VLAN Configuration. 2. In the VLAN ID field, specify the on which MLD snooping is enabled. 3. In the Admin Mode list, select Enable. 4. In the Fast Leave Admin Mode list, enable or disable the MLD snooping fast leave mode for the specified VLAN. If fast leave is enabled, the VLAN can be immediately removed from the layer 2 forwarding table entry when the switch receives an MLD leave message for a multicast group without first sending out MAC-based general queries. 5. In the Group Membership Interval field, specify the number of seconds the VLAN should to wait for a report for a particular group on the VLAN before the MLD snooping feature deletes the VLAN from the group. 6. In the Maximum Response Time field, specify the number of seconds the VLAN should wait after sending a query if does not receive a report for a particular group. The specified value should be less than the group membership Interval. 7. In the Multicast Router Expiry Time field, specify the number of seconds the VLAN should wait to receive a query before it is removed from the list of VLANs with multicast routers attached. 8. Click the Add button. To disable MLD snooping on a VLAN: 1. Select the check box next to each VLAN on which MLD snooping should be disabled. 2. Click the Delete button. Multicast Router Configuration In addition to building and maintaining lists of multicast group memberships, the snooping switch also maintains a list of multicast routers. When forwarding multicast packets, they should be forwarded on ports that have joined using MLD/IGMP and also on ports on which multicast routers are attached. In MLD/IGMP, there is only one active querier. This means that all other routers on the network are suppressed and are not detectable by the switch. If a query is not received on an interface within a specified length of time (multicast router present expiration time), then that interface is removed from the list of interfaces with multicast routers attached. The multicast router present expiration time is configurable via Configuring Switching 157 S3300 Smart Switch management. The default value for the multicast router expiration time is zero, which indicates an infinite time-out, that is, no expiration. To configure the Multicast Router: 1. Select Snooping Multicast Router Configuration. 2. Select each interface to configure. For information about how to select and configure one or more ports or LAGs, see Configuring Interface Settings on page 28. 3. Use the Multicast Router field to enable or disable Multicast Router on the selected interface. 4. Click the Apply button. Multicast Router VLAN Configuration The statically configured router attached (VLAN, Interface) is added to the learned multicast router attached interface list if the interface is active and is a member of the VLAN. Unlike in the previous release of the system firmware, snooping dynamic learning mode (snooping interface mode or snooping VLAN mode) does not need not be enabled on the interface. The dynamic learning mode is applicable only for dynamically learnt multicast router information (Queries from an attached true Querier). To configure the multicast router VLAN: 1. Select Switching Multicast MLD Snooping Multicast Router Configuration VLAN Configuration. 2. From the Interface menu, select the interface to configure. 3. In the VLAN ID field, specify the VLAN ID for which the multicast router mode is to be enabled or disabled. 4. From the Multicast Router field, select Enable to enable the multicast router on the selected interface, or select Disable to disable the multicast router on the interface. 5. Click the Apply button. Querier Configuration Use this screen to enable or disable the MLD Querier Configuration feature, specify the IP address of the router to perform the querying, and configure the related parameters. To configure the querier settings: 1. Select Switching Multicast MLD Snooping Querier Configuration. 2. Next to the Querier Admin Mode field, enable or disable the administrative mode for MLD snooping querier. 3. In the Querier Address field, specify the snooping querier address to be used as source address in periodic MLD queries. This address is used when no address is configured on the VLAN on which query is being sent. The supported IPv6 formats are x:x:x:x:x:x:x:x and x::x. Configuring Switching 158 S3300 Smart Switch 4. In the MLD Version field, the MLD protocol version used in periodic MLD queries is displayed. The supported MLD Version is 1. 5. In the Query Interval field, specify the time interval in seconds between periodic queries sent by the snooping querier. The Query Interval must be a value in the range of 1–1800 seconds. The default value is 60. 6. In the Querier Expiry Interval field, specify the time interval in seconds after which the last querier information is removed. The querier expiry Interval must be a value in the range of 60–300 seconds. The default value is 60. 7. Click the Apply button. Querier VLAN Configuration Use this screen to configure MLD queriers for use with VLANs on the network. To configure MLD queriers: 1. Select Switching Multicast MLD Snooping Querier Querier VLAN Configuration. 2. In the VLAN ID field, specify the VLAN ID for which the MLD snooping querier is to be enabled. 3. From the Querier Election Participate Mode list, select the mode: • Disable. Upon seeing another querier of the same version in the VLAN, the snooping querier moves to the non-querier state. • Enable. The snooping querier participates in querier election, in which the least IP address operates as the querier in that VLAN. The other querier moves to non-querier state. 4. In the Querier VLAN Address field, specify the snooping querier IP address to be used as the source address in periodic MLD queries sent on the specified VLAN. 5. Click the Add button. Configuring Switching 159 S3300 Smart Switch The following table describes the MLD snooping querier status information on the screen. Table 58. Field Description Operational State Specifies the operational state of the IGMP snooping querier on a VLAN: • Querier. The snooping switch is the querier in the VLAN. The snooping switch will send out periodic queries with a time interval equal to the configured querier query interval. If the snooping switch sees a better querier (numerically lower) in the VLAN, it moves to non-querier mode. • Non-Querier. The snooping switch is in non-querier mode in the VLAN. If the querier expiry interval timer expires, the snooping switch moves into querier mode. • Disabled. The snooping Querier is not operational on the VLAN. The Snooping Querier moves to disabled mode when MLD Snooping is not operational on the VLAN or when the querier address is not configured or the network management address is also not configured. Operational Version The MLD protocol version of the operational querier. Last Querier Address The IP address of the last querier from which a query was snooped on the VLAN. Last Querier Version The MLD protocol version of the last querier from which a query was snooped on the VLAN. Operational Max Response Time The maximum response time to be used in the queries that are sent by the snooping querier. To remove an MLD snooping querier configuration: 1. Select the check box next to each entry to remove. 2. Click the Delete button. Configuring Switching 160 S3300 Smart Switch MVR Configuration IGMP snooping helps limit multicast traffic when member ports are in the same VLAN; however, when ports belong to different VLANs, a copy of the multicast stream is sent to each VLAN that has member ports in the multicast group. MVR eliminates the need to duplicate the multicast traffic when multicast group member ports belong to different VLANs. MVR uses a dedicated multicast VLAN to forward multicast traffic over the L2 network. Only one MVLAN can be configured per switch, and it is used only for certain multicast traffic, such as traffic from an IPTV application, to avoid duplication of multicast streams for clients in different VLANs. Clients can dynamically join or leave the multicast VLAN without interfering with their membership in other VLANs. MVR, like IGMP snooping, allows a layer 2 switch to listen to IGMP messages to learn about multicast group membership. From the MVR configuration menu, you can access the following links: • MVR Configuration on page 162 • MVR Group Configuration on page 163 • MVR Interface Configuration on page 164 • MVR Group Membership on page 164 • MVR Statistics on page 165 Configuring Switching 161 S3300 Smart Switch MVR Configuration Use the MVR Configuration screen to enable MVR and to configure global MVR settings on the switch. To configure basic MVR settings: 1. Select Switching > MVR > Basic > MVR Configuration 2. Next to MVR Running select Enable. 3. In the MVR Multicast VLAN field, specify the VLAN on which MVR multicast data will be received. All source ports belong to this VLAN. The value can be set in a range of 1 to 4093. The default value is 1. 4. In the MVR Global query response time field, set the maximum time to wait for the IGMP reports membership on a receiver port. This time applies only to receiver-port leave processing. When an IGMP query is sent from a receiver port, the switch waits for the default or configured MVR query time for an IGMP group membership report before removing the port from the multicast group membership. The value is equal to the tenths of second. The range is from 1 to 100 tenths. The factory default is 5 tenths or one-half. 5. From the MVR Mode list, select the MVR mode of operation. • Dynamic. The MVR switch learns existing multicast groups by snooping the IGMP queries from router on source ports and forwarding the IGMP reports from the hosts to the IGMP router on the Multicast VLAN (with appropriate translation of the VLAN ID). • Compatible. The MVR switch does not learn multicast groups; the groups have to be configured by the operator because MVR does not forward IGMP reports from the hosts (RP port) to the IGMP router (SP port). To operate in this mode, the IGMP router has to be statically configured to transmit all required multicast streams to the MVR switch. The following table describes the global MVR status fields on the screen. Table 59. MVR status Field Definition MVR Max Multicast Groups The maximum number of multicast groups that MVR supports. MVR Current Multicast Groups The current number of the MVR groups allocated. Configuring Switching 162 S3300 Smart Switch MVR Group Configuration Use the MVR Group Configuration screen to create and manage MVR groups on the switch. In this example, five MVR groups are created. To create multiple MVR groups in the same step, the groups must have contiguous IP addresses, such as 239.1.1.1, 239.1.1.2, 239.1.1.3, and so on. To configure five contiguous MVR groups: 1. Select Switching > MVR Configuration > Advanced > MVR Group Configuration. 2. In the MVR Group IP field, specify the lowest multicast IP group address in the block of MVR group addresses. 3. In the Count field, specify the number of addresses in the contiguous block. In this example, the count is 5. 4. Click the Add button to add the five new MVR groups. The following figure shows the five MVR groups that are created in this procedure. Figure 46. MVR Group Configuration The following table describes the status information that is displayed for each MVR group. Table 60. MVR group status information Field Definition Status The status of the MVR group, which is either active or inactive. Members The list of ports that participate in the MVR group. Configuring Switching 163 S3300 Smart Switch MVR Interface Configuration Use the MVR Interface Configuration screen to configure the ports that belong to the MVR groups and their roles within the groups. To configure the MVR interfaces: 1. Select Switching > MVR > Advanced > MVR Interface Configuration. 2. Select the ports to configure. For information about how to select and configure one or more ports, see Configuring Interface Settings on page 28. 3. From the Admin Mode list, select Enable to enable MVR on the selected ports. 4. From the Type list, specify the MVR type for the selected ports: • Source. The port to which the multicast traffic flows using the multicast VLAN. • Receiver. The port where a listening host is connected to the switch. It can utilize any (or no) VLAN, except the multicast VLAN. This implies that the MVR switch performs VLAN tag substitution from the multicast VLAN source port to the VLAN tag used by the receiver port. 5. (Optionally for receiver ports) From the Immediate Leave list, enable Immediate Leave mode to allow the receiver port to be removed from the multicast group membership when an IGMP leave message is received without sending an IGMP query message and waiting for the IGMP group membership report. 6. Click the Apply button. MVR Group Membership Use the MVR Configuration screen to add or remove ports from MVR groups. To configure MVR group membership: 1. Select Switching > MVR > Advanced > MVR Group Membership. 2. From the Group IP list, select the IP address of the MVR group to configure. 3. Click under Group IP to display the ports. 4. To add a port to the selected MVR group, click the box directly below the port number so that a check mark appears in the box. 5. Click the Apply button. Configuring Switching 164 S3300 Smart Switch MVR Statistics Use the MVR Statistics screen to view information about the IGMP messages and IGMP packages the switch has transmitted. To view MVR statistics, select Switching > MVR > Advanced > MVR Statistics. The following table describes the MVR statistics. Table 61. MVR statistics Field Definition IGMP Query Received The number of received IGMP Queries. IGMP Report V1 Received The number of received IGMP Reports V1. IGMP Report V2 Received The number of received IGMP Reports V2. IGMP Leave Received The number of received IGMP Leaves. IGMP Query Transmitted The number of transmitted IGMP Queries. IGMP Report V1 Transmitted The number of transmitted IGMP Reports V1. IGMP Report V2 Transmitted The number of transmitted IGMP Reports V2. IGMP Leave Transmitted The number of transmitted IGMP Leaves. IGMP Packet Receive Failures The number of IGMP packet receive failures. IGMP Packet Transmit Failures The number of IGMP packet transmit failures. Configuring Switching 165 S3300 Smart Switch Address Table The address table maintains a list of MAC addresses after having received a packet from this MAC address. The transparent bridging function uses the forwarding database entries to determine how to forward a received frame. The Address Table link contains links described in the following sections. • MAC Address Table • Dynamic Address Configuration • Static MAC Address MAC Address Table The MAC Address Table contains information about unicast entries for which the switch has forwarding and/or filtering information. This information is used by the transparent bridging function in determining how to propagate a received frame. Use the search function of the MAC Address Table screen to display information about the entries in the table. The MAC Address Table contains information about unicast entries for which the switch has forwarding and/or filtering information. This information is used by the transparent bridging function in determining how to propagate a received frame. Use the search function of the MAC Address Table screen to display information about the entries in the table. To search for an entry in the MAC address table: 1. Select Switching Address Table Basic Address Table. 2. From the Search By list, select the criteria to use for the search: • MAC Address. Select MAC Address from the menu and enter a 6-byte hexadecimal MAC address in 2-digit groups separated by colons, then click the Go button. If the address exists, that entry will be displayed. An exact match is required. • VLAN ID. Select VLAN ID from the menu, enter the VLAN ID, for example, 100. Then click the Go button. If any entries with that VLAN ID exist they are displayed. • Interface. Select Interface from the menu, enter the interface ID in g1, g2... format, then, click the Go button. If any entries learned on that interface exist, they are displayed. Configuring Switching 166 S3300 Smart Switch The following table describes the information available for each entry in the address table. Table 62. Field Description VLAN ID Specifies the VLAN ID on which the IGMP Snooping Querier is administratively enabled and for which VLAN exists in the VLAN database. MAC Address A unicast MAC address for which the switch has forwarding and/or filtering information. The format is a six-byte MAC address with each byte separated by colons. For example, 00:0F:89:AB:CD:EF. Interface The port where this address was learned: that is, this field displays the port through which the MAC address can be reached. Status The status of this entry. The possible values are: • Static. The entry was added when a static MAC filter was defined. • Learned. The entry was learned by observing the source MAC addresses of incoming traffic, and is currently in use. • Management. The system MAC address, which is identified with interface c1. Dynamic Address Configuration Use the Dynamic Addresses screen to set the amount of time to keep a learned MAC address entry in the forwarding database. The forwarding database contains static entries, which are never aged out, and dynamically learned entries, which are removed if they are not updated within a given time. To configure the dynamic address aging time-out value: 1. Select Switching Address Table Advanced Dynamic Addresses. 2. In the Address Aging Timeout field, specify the number of seconds the forwarding database should wait before deleting a learned entry that has not been updated. Note: IEEE 802.1D recommends a default of 300 seconds, which is the factory default value. 3. Click the Apply button. Configuring Switching 167 S3300 Smart Switch Static MAC Address Use the Static MAC Address Configuration screen to configure and view static MAC addresses on an interface. To add a static MAC address: 1. Select Switching Address Table Advanced Static MAC Address. 2. From the Interface list, select the port to associate with the statically configured MAC address. 3. In the MAC Address field, specify the MAC address to add. 4. From the VLAN ID list, select the VLAN ID corresponding to the MAC address to add. 5. Specify the interface associated with the MAC address. 6. Click the Add button. To delete a static MAC address: 1. Select the check box next to each entry to remove. 2. Click the Delete button. Configuring Switching 168 S3300 Smart Switch Multiple Registration Protocol Configuration1 Note: The Multiple Registration Protocol (MRP) feature is only supported on a standalone S3300 switch. Standalone here means that all four stack ports are running in Ethernet mode. Multiple Registration Protocol (MRP) is a base registration protocol that enables devices running an MRP application to register attributes to other devices in a network. MRP provides an application to register attributes such as bandwidth requirement for a given AV stream and MAC address information. It is used by various applications to propagate the registration. The switch supports the following MRP applications: • Multiple MAC Reservation Protocol (MMRP) • Multiple Stream Reservation Protocol (MSRP) • Multiple VLAN Registration Protocol (MVRP) MMRP allows for the propagation MAC address information in the network, and allows for the registration and deregistration of both individual MAC address information and group MAC address membership. End stations may request to join or leave a multicast group, or to register an individual MAC address with a specific VLAN. MAC address entries can be dynamically registered and deregistered if MMRP is administratively enabled on the switch. MSRP reserves necessary resources in the network to facilitate time sensitive traffic to flow end to end. In a typical network, there are multiple Talkers (those who transmit streams) and multiple Listeners (those who receive streams from one or many Talkers). Each flow has specific bandwidth, frame rate, and time sync requirements. With the use of MSRP these resources are guaranteed through all intermediate devices that are between any talker and listener. MVRP registers VLANs in the network, enabling automatic VLAN configuration on the switch. In a typical network, VLAN tagging is common. Many nodes require ingress traffic to be tagged with specific VLAN ID, and other nodes require egress traffic to be transmitted with a specific VLAN ID. With the use of MVRP on both ingress and egress, no manual VLAN configuration is required to pass tagged traffic through the network. Note: MRP framework must be available and enabled in all intermediate devices to ensure that the propagation of the attributes occurs throughout the network. With MRP, network attributes are declared, registered, withdrawn, and removed completely dynamically without any user intervention. This dynamic nature is especially useful in networks where: 1. The Multiple Registration Protocol (MRP) feature is available only with a valid license. To activate this feature, you must purchase a license. Configuring Switching 169 S3300 Smart Switch • Network attributes are likely to change frequently, requiring reconfiguration of the intermediate devices. • Recipients of these attributes frequently increase or decrease in number. • Each of these changes without a dynamic self-adjusting framework would require constant attention from the network administrator. From the MRP link, you can access the following screens: • MRP Configuration • MRP Port Settings • MMRP Statistics • MVRP Statistics • MSRP Statistics • MSRP Reservation Parameters • Qav Parameters • MSRP Streams Information Configuring Switching 170 S3300 Smart Switch MRP Configuration Use the MRP Configuration screen to configure global MRP settings for the switch. To configure global MRP settings: 1. Select Switching > MRP Basic MRP Configuration. 2. Next to MVRP Mode, select Enable to enable MVRP globally on the switch. MVRP provides an application to dynamically register VLAN information. The default mode is Disable. 3. Next to MMRP Mode, select Enable to enable MMRP globally on the switch. MMRP provides an application to register MAC address information. The default mode is Disable. 4. Next to MSRP Mode, select Enable to enable MSRP globally on the switch. MSRP provides an application to register bandwidth requirement for a given AV stream. The default mode is Disable. 5. (Optionally) Configure the following settings: a. Enable MSRP talker pruning. The MSRP talker is the source of an AV stream. The administrative mode of talker pruning can be changed only when the MSRP mode is disabled. b. Enable the periodic state machine for MVRP on the system. c. Enable the periodic state machine for MMRP on the system. d. In the MSRP Max Fan In Ports field, specify the maximum number of the ports where MSRP registrations are allowed. e. Enable MSRP boundary propagation. The boundary propagation mode can be changed only when the global MSRP mode is administratively disabled. 6. Configure the 802.1Qav mapping for the Class A and/or Class B EAV streams. Class A streams have a higher transmission priority than Class B traffic. a. In the EAV Priority field, specify the priority for each EAV stream class. b. In the EAV Remap Priority field, specify the remap priority for non-EAV traffic. 7. Click the Apply button. Configuring Switching 171 S3300 Smart Switch MRP Port Settings Use the MRP Port Settings screen to configure the per-port MRP mode and timer settings. The timers control when and how often various messages are transmitted on each interface. To configure the MRP port parameters: 1. Select Switching MRP Advanced Port Settings. 2. Select the interfaces to configure. For information about how to select and configure one or more ports, see Configuring Interface Settings on page 28. 3. Configure the following MRP port settings: a. Enable or disable MVRP on the interface. b. Enable or disable MMRP on the interface. c. Enable or disable MSRP on the interface. d. Specify the value, in centiseconds, of the MRP Join Timer. e. Specify the value, in centiseconds, of the MRP Leave Timer. f. Specify the value, in centiseconds, of the MRP LeaveAll Timer. g. In the MSRP SR class PVID field, specify the default VLAN ID to be used for MSRP stream traffic. ClassA/ClassB Boundary Port fields are not configurable and show whether the interface is a boundary port. 4. Click the Apply button. Configuring Switching 172 S3300 Smart Switch MMRP Statistics The MMRP Statistics screen displays information regarding the MMRP frames transmitted and received by the switch and by each interface. To view the MMRP Statistics screen, select Switching > MRP Advanced MMRP Statistics. The following table describes the fields on the MMRP Statistics screen. Table 63. MMRP statistics Field Description Global MMRP Statistics Frames Received The number of MMRP frames which were received on the switch. Bad Header The number of MMRP frames with bad headers which were received on the switch. Bad Format The number of MMRP frames with bad PDUs body formats which were received on the switch. Frames Transmitted The number of MMRP frames which were transmitted on the switch. Transmission Failures The number of MMRP frames that the switch failed to transmit. Per-Interface MMRP Statistics Interface The interface associated with the rest of the MMRP statistics in the row. Frames Received The number of MMRP frames which were received on particular interface. Bad Header The number of MMRP frames with bad headers which were received on the particular interface. Bad Format The number of MMRP frames with bad PDUs body formats which were received on the particular interface. Frames Transmitted The number of MMRP frames which were transmitted on the interface. Transmission Failures The number of MMRP frames transmitting of which were failed on particular interface. Configuring Switching 173 S3300 Smart Switch MVRP Statistics The MVRP Statistics screen displays information regarding the MVRP frames transmitted and received by the switch and by each interface. To view the MVRP Statistics screen, select Switching > MRP Advanced MVRP Statistics. The following table describes the fields on the MVRP Statistics screen. Table 64. MVRP statistics Field Description Global MVRP Statistics Frames Received The number of MVRP frames which were received on the switch. Bad Header The number of MVRP frames with bad headers which were received on the switch. Bad Format The number of MVRP frames with bad PDUs body formats which were received on the switch. Frames Transmitted The number of MVRP frames which were transmitted on the switch. Transmission Failures The number of MVRP frames that the switch failed to transmit. Message Failures The number of messages that failed to be added to the queue. Per-Interface MVRP Statistics Interface The interface associated with the rest of the MVRP statistics in the row. Frames Received The number of MVRP frames which were received on particular interface. Bad Header The number of MVRP frames with bad headers which were received on the particular interface. Bad Format The number of MVRP frames with bad PDUs body formats which were received on the particular interface. Frames Transmitted The number of MVRP frames which were transmitted on the interface. Transmission Failures The number of MVRP frames transmitting of which were failed on particular interface. Registration Failures The number of MVRP frames that failed to register on a device or particular interface. Configuring Switching 174 S3300 Smart Switch MSRP Statistics The MSRP Statistics screen displays information about the MSRP frames transmitted and received by the switch and by each interface. To view the MMRP Statistics screen, select Switching > MRP Advanced MSRP Statistics. The following table describes the fields on the MSRP Statistics screen. Table 65. MSRP statistics Field Description Global MSRP Statistics Frames Received The number of MSRP frames that have been received on the switch. Bad Header The number of MSRP frames with bad headers that have been received on the switch. Bad Format The number of MSRP frames with bad PDUs body formats that have been received on the switch. Frames Transmitted The number of MSRP frames which that have been transmitted on the switch. Transmission Failures The number of MSRP frames the switch failed to transmit. Message Failures The number of messages that failed to be added to the queue. Per-Interface MSRP Statistics Interface The interface associated with the rest of the MSRP statistics in the row. Frames Received The number of MSRP frames which were received the interface. Bad Header The number of MSRP frames with bad header which were received on the interface. Bad Format The number of MSRP frames with bad PDUs body format which were received on the interface. Frames Transmitted The number of MSRP frames which were transmitted on the interface. Transmission Failures The number of MSRP frames that an interface attempted to transmit but failed. Registration Failures The number of MSRP frames that failed to register on a device or particular interface. Configuring Switching 175 S3300 Smart Switch MSRP Reservation Parameters Use the MSRP Reservation Parameters screen to view information about the talker, listener, and intermediate device status for the devices involved in each MSRP stream flowing through the switch. To view the MSRP Reservation Parameters screen, select Switching > MRP Advanced MSRP Reservation Parameters. The following table describes status fields on the MSRP Reservation Parameters screen. Table 66. MSRP Reservation Parameters Field Description Interface The interface associated with the rest of the information in the row. Stream ID A 16-bit unsigned integer value, Unique ID, used to distinguish among multiple streams sourced by the same system. Listener Declaration Status The MSRP declaration status of the listener attribute. Listener Declaration Type The MSRP declaration type of the listener attribute. Talker Declaration Status The MSRP declaration status of the talker attribute. Talker Declaration Type The MSRP declaration type of the talker attribute. Accumulated Latency Identifies how much latency, in nanoseconds, the stream has suffered in its path from the Talker to a given Listener. It starts as a 0 in a Talker Advertise Declaration at the Talker, and its value is increased by one for each bridge as the Talker Advertise Declaration propagates through the network. Failure Bridge Interface The interface on the Bridge where the failure occurred. Failure Code The number that represents the reason for the failure. The switch supports the following codes: • 1—Insufficient bandwidth • 3—Insufficient bandwidth for the traffic class • 5—Stream destination_address is already in use • 7—Reported latency has changed • 8—Egress port is not Audio/Video Bridging (AVB) capable • 9—Use a different destination_address (i.e. MAC DA hash table full) • 12—Cannot store destination_address (i.e., Bridge is out of MAC DA resources) • 13—Requested priority is not an SR Class priority • 14—MaxFrameSize is too large for media • 15—msrpMaxFanInPorts limit has been reached • 16—Changes in FirstValue for a registered StreamID • 17—VLAN is blocked on this egress port (Registration Forbidden) Configuring Switching 176 S3300 Smart Switch Table 66. MSRP Reservation Parameters (continued) Field Description Failure Bridge MAC The MAC address of the switch where the failure occurred. Stream Age The time, in seconds, since the stream destination address was added to the Dynamic Reservations Entries table. A value of zero indicates the destination address has not been added to the table. Qav Parameters Use the Qav Parameters screen to configure and view the per-port IEEE 802.1Qav settings. The IEEE 802.1Qav standard supports time-sensitive traffic streams by pacing all switch traffic, including legacy asynchronous Ethernet traffic, through queuing and forwarding. When a Talker declares a stream, it identifies whether the stream is Class A or Class B and specifies the stream’s bandwidth requirements. Class A traffic has a higher transmission priority than Class B traffic. On the Qav Parameters screen, you can view and configure selected bandwidth allocations for Class A and Class B traffic. To configure the Qav parameters: 1. Select Switching MRP Advanced Qav Parameters. 2. Select the ports to configure. For information about how to select and configure one or more ports, see Configuring Interface Settings on page 28. 3. Configure the Class A MSRP delta bandwidth. Class A Delta bandwidth is the additional bandwidth represented as a percentage of port transmit rate which can be reserved for the traffic class A and traffic class B. Class A traffic has a higher priority. The range is 0–100. 4. Configure the Class B MSRP delta bandwidth. Class B Delta bandwidth is the additional bandwidth represented as a percentage of port transmit rate which can be reserved for the traffic class B. The range is 0–100. 5. Click the Apply button. The following table provides information about the status fields on the screen. Table 67. Qav Parameter Status Information Field Description Bandwidth Allocated The current rate of the class A or B traffic on interface (in Bps). Remaining Bandwidth The maximum rate of the class A or B traffic available on interface (in Bps) Configuring Switching 177 S3300 Smart Switch Table 67. Qav Parameter Status Information (continued) Field Description Total Bandwidth Allocated The Sum of the allocated Class A and Class B traffic rates on interface (in Bps). Total Remaining Bandwidth 75% of the interface speed minus total allocated bandwidth (in Bps/sec). MSRP Streams Information Use the MSRP Stream Information screen to view information about MSRP streams flowing through each interface. To view MSRP Stream Information screen, select Switching > MRP Advanced MSRP Stream Information. The following table describes the fields on the MSRP Stream Information screen. Table 68. MSRP Streams Information Field Description Stream ID A 16-bit unsigned integer value, Unique ID, used to distinguish among multiple streams sourced by the same system. Stream Source MAC Address The MAC address of the traffic stream’s source. Received Accumulated Latency The 32-bit unsigned Accumulated Latency component is used to determine the worst-case latency that a Stream can suffer in its path from the Talker to a given Listener. It starts as a 0 in a Talker Advertise Declaration at the Talker, and its value is increased by each Bridge as the Talker Advertise Declaration propagates through the network. Traffic Class Identifies whether the stream is Class A or Class B. Class A traffic has a higher priority than Class B traffic. Rank The 5-bit unsigned Rank component is used by systems to decide which streams can and cannot be served, when the MSRP registrations exceed the capacity of a Port to carry the corresponding data streams. If a Bridge becomes oversubscribed (e.g. network reconfiguration, 802.11 bandwidth reduction) the Rank will also be used to help determine which Stream or Streams can be dropped. A lower numeric value is more important than a higher numeric value. TSpec Max Frame Size The 32-bit unsigned Bandwidth component is used to allocate resources and adjust queue selection parameters in order to supply the quality of service requested by an MSRP Talker Declaration. It represents the maximum rate, in units of 1024 octets per second, at which frames in the Stream referenced by the Talker Declaration may be transmitted. Configuring Switching 178 S3300 Smart Switch Table 68. MSRP Streams Information (continued) Field Description TSpec Max Interval Frames The 32-bit unsigned Frame Rate component is used to allocate resources and adjust queue selection parameters in order to supply the quality of service requested by an MSRP Talker Declaration. It represents the maximum number of frames that the Talker may transmit in one second. Stream VLAN The VLAN ID of the traffic stream. Destination MAC The MAC address of the traffic stream’s destination. Received Failure Bridge Interface The interface on the Bridge where the failure occurred. Received Failure Code The code value of the failure. For more information about the failure codes, see Failure Code on page 176. Received Failure Bridge MAC The MAC address of the switch where the failure occurred. Talker Interface The interface on which the Talker is present. Listeners The interface on which Listeners are present. Configuring Switching 179 S3300 Smart Switch 802.1AS1 Note: The 802.1AS feature is only supported on a standalone S3300 switch. Standalone here means that all four stack ports are running in Ethernet mode. The IEEE 802.1AS standard specifies the protocol and procedures used to ensure that the QoS requirements are guaranteed for time-sensitive applications, such as audio and video. The IEEE 1588 Precision Time Protocol (PTP) forms the basis of the IEEE 802.1AS standard. PTP specifies a precise clock synchronization protocol that relies on time-stamped packets. The PTP protocol is applicable to distributed systems consisting of one or more nodes communicating over some set of communication media. The distribution of synchronous time information is performed in a hierarchical manner with a grandmaster clock at the root of the hierarchy. The grandmaster provides a common and precise time reference for one or more directly-attached slave devices by periodically exchanging timing information. In other words, all slave devices synchronize their clocks with the grandmaster clock. The slave devices can, in-turn, act as master devices for further hierarchical layers of slave devices. From the 802.1AS link, you can access the following screens: • 802.1AS Configuration • 802.1AS (EAV) in a Stacking Environment • 802.1AS Statistics 802.1AS Configuration Use the 802.1AS Configuration screen to enable the 802.1AS mode on the switch and configure local clock priorities. The 802.1AS feature calculates the time delay between devices on a given link and maintains an accurate view of a network clock.The screen also displays various global 802.1AS information. To configure the global 802.1AS settings on the switch: 1. Select Switching > 802.1AS Basic 802.1AS Configuration. 2. Next to 802.1AS status, select Enable. 3. In the Local Clock Priority1 field, specify the Priority1 value of the local clock (this time-aware bridge). 4. In the Local Clock Priority2 field, specify the Priority2 value of the local clock (this time-aware bridge). 5. Click the Apply button. 1. The 802.1AS feature is available only with a valid license. To activate this feature, you must purchase a license. Configuring Switching 180 S3300 Smart Switch The following table shows the non-configurable information on the 802.1AS Configuration screen. Table 69. 802.1AS Global Status Field Description GrandMaster Present Identifies whether Grand Master Clock is present. The default is False. Best Clock Identity The Best Clock Identity detected by this time-aware bridge. Best Clock Priority1 The Priority1 value of the best clock on the switch. Best Clock Priority2 The Priority2 value of the best clock on the switch. Steps to Best Clock The number of links in the path from the Best Clock to this time-aware bridge. If this time-aware bridge is the best, the value is zero. Local Clock Identity The Clock Identity of this time-aware bridge. Last GM Change Timestamp The system time when the most recent grandmaster clock change occurred. 802.1AS (EAV) in a Stacking Environment If all the four Uplink ports are configured in Stacking mode, then the EAV pages are disabled and the 802.1AS (EAV) unavailable message is displayed: • On the Switching > 802.1AS > Basic > 802.1AS Configuration screen as shown in Figure 47. Figure 47. Switching > 802.1AS (EAV) Unavailable • On the Switching > MRP > Basic > MRP Configuration screen as shown in Figure 48. Figure 48. Switching > MRP > 802.1AS (EAV) Unavailable Configuring Switching 181 S3300 Smart Switch In a similar manner, if EAV is enabled, then the stack port pages are disabled. When stack ports are not configured (in other words, the 10G ports are configured as Ethernet) and EAV is enabled globally: 1. Configure the Uplink ports in Ethernet mode and reload the switch, using the System > Stacking > Advanced > Stack-port Configuration screen as shown in Figure 49. See To configure a Stack-port: Figure 49. Configure Uplink Ports in Ethernet Mode 2. Next, enable 802.1AS using the Switching > 802.1AS > Basic > 802.1AS Configuration screen, as shown in Figure 50. See To configure the global 802.1AS settings on the switch: Figure 50. Enable 802.1AS 3. After enabling 802.1AS (EAV), the Stacking page becomes unavailable. Configuring Switching 182 S3300 Smart Switch Figure 51. Stack Configuration is Unavailable 802.1AS Port Settings Use the 802.1AS Port Settings screen to configure and view per-port 802.1AS settings. To configure the 802.1AS port settings: 1. Select Switching > 802.1AS Advanced 802.1AS Port Settings. 2. Select the ports to configure. For information about how to select and configure one or more ports, see Configuring Interface Settings on page 28. 3. From the Admin Mode list, select Enable. 4. In the Pdelay Threshold field, specify the propagation delay threshold on the interface. The threshold determines whether the port is capable of participating in the 802.1AS protocol. If the propagation delay on the interface is above the threshold you configure, the interface is not considered capable of participating in the 802.1AS protocol. The peer delay must be less than the threshold value configured on the interface. The default value is 2500 nanoseconds. The range is 0–1,000,000,000 ns. 5. In the Allowed Lost Responses field, specify the allowed loss response value. If the interface does not receive valid responses to PDELAY_REQ messages above the value of the allowed lost responses, a port is considered to not be exchanging peer delay messages with its neighbor. 6. In the Initial Sync Interval field, specify the desired transmission rate of SYNC messages. This value is the logarithm to the base 2 of the mean-time interval between successive SYNC messages sent on this interface. The configured initial interval becomes the current interval only after the port is initialized or re-initialized for 802.1AS operation. 7. In the Pdelay Interval field, specify the desired transmission rate of PDELAY_REQ messages. This value is the logarithm to the base 2 of the mean time interval between successive PDELAY_REQ messages sent on this interface. The configured initial interval becomes the current interval only after the port is initialized or re-initialized for 802.1AS operation. Configuring Switching 183 S3300 Smart Switch 8. In the Announce Interval field, specify the desired transmission rate of ANNOUNCE messages. This value is the logarithm to the base 2 of the mean time interval between successive ANNOUNCE messages sent on this interface. The configured initial interval becomes the current interval only after the port is initialized or re-initialized for 802.1AS operation. 9. Configure the SyncRx Timeout. This value sets the number of SYNC intervals that have to pass without receipt of SYNC information before considering that the master is no longer transmitting. 10. Configure the AnnounceRx Timeout. This value sets the number of ANNOUNCE intervals that have to pass without receipt of ANNOUNCE PDU before considering that the master is no longer transmitting. 11. Click the Apply button. The following table describes the non-configurable information on the 802.1AS Port Settings screen. Table 70. 802.1AS port settings Field Description Port Role The 802.1AS role of the interface. The possible roles are as follows: • Disabled (default) • Master • Slave • Passive Propagation Delay The mean propagation delay on the interface Measuring Pdelay Indicates whether the interface is receiving PDELAY response messages from other end of the link. 802.1AS Capable Indicates whether the interface is 802.1AS capable. By default, the interface is not 802.1AS capable. Neighbor Rate Ratio An estimated ratio of the frequency of the local clock entity of the time-aware system at the other end of the link attached to this port, to the frequency of the local clock entity of this time-aware system. Current Sync Interval The current mean time interval between successive SYNC messages sent over a link, in logarithm to base 2 format. Current Pdelay Interval The current mean time interval between successive PDELAY_REQ messages sent over a link, in logarithm to base 2 format. Current Announce Interval The current mean time interval between successive ANNOUNCE messages sent over a link, in logarithm to base 2 format. Configuring Switching 184 S3300 Smart Switch 802.1AS Statistics The 802.1AS Statistics screen displays information regarding the 802.1AS messages transmitted and received by each interface. If all 802.1AS statistics do not fit on the screen, use the horizontal scroll bar to view additional settings. To display the 802.1AS Statistics screen, select Switching > 802.1AS Advanced 802.1AS Statistics. The following table describes the information the 802.1AS Statistics screen displays. Table 71. 802.1AS statistics Field Description Interface The interface associated with the rest of the 802.1AS statistics in the row. Sync Tx The total number of SYNC packets transmitted without error. Sync Rx The total number of SYNC packets received without error. Followup Tx The total number of FOLLOWUP packets transmitted without error. Followup Rx The total number of FOLLOWUP packets received without error. Announce Tx The total number of ANNOUNCE packets transmitted without error. Announce Rx The total number of ANNOUNCE packets received without error. Pdelay Req Tx The total number of PDELAY_REQ packets transmitted without error. Pdelay Req Rx The total number of PDELAY_REQ packets received without error. Pdelay Resp Tx The total number of PDELAY_RESP packets transmitted without error. Pdelay Resp Rx The total number of PDELAY_RESP packets received without error. Pdelay Resp Followup Tx The total number of PDELAY_RESP_FOLLOWUP packets transmitted without error. Pdelay Resp Followup Rx The total number of PDELAY_RESP_FOLLOWUP packets received without error. Signaling Tx The total number of SIGNALING packets transmitted without error. Signaling Rx The total number of SIGNALING packets received without error. Sync Timeouts The total number of SYNC receipt time-outs occurred. Sync Discards The total number of SYNC packets discarded. Announce Timeouts The total number of ANNOUNCE receipt time-outs occurred. Announce Discards The total number of ANNOUNCE packets discarded. Pdelay Timeouts The total number of PDELAY receipt time-outs occurred. Configuring Switching 185 S3300 Smart Switch Table 71. 802.1AS statistics (continued) Field Description Pdelay Discards The total number of PDELAY packets discarded. Bad Headers The total number of packets received with bad header. Configuring Switching 186 4. 4 Configuring Routing The switch supports IP routing. Use the menus under the Routing tab to manage routing on the system. When a packet enters the switch, the destination MAC address is checked to see if it matches any of the configured routing interfaces. If it does, then the switch searches the host table for a matching destination IP address. If an entry is found, then the packet is routed to the host. If there is no matching entry, then the switch performs a longest prefix match on the destination IP address. If an entry is found, then the packet is routed to the next hop. If there is no match, then the packet is routed to the next hop specified in the default route. If there is no default route configured, then the packet is passed to the software to be handled appropriately. The routing table can have entries added statically by the administrator. The host table can have entries added either statically by the administrator or dynamically via ARP. This chapter contains the following sections. • Configure IP Settings on page 188 • Configure VLAN Routing on page 192 • Configure Router Discovery on page 194 • Configure and View Routes on page 195 • Configure ARP on page 197 187 S3300 Smart Switch Configure IP Settings For information about how to configure and display IP routing data, see the following sections: • IP Configuration on page 188 • VLAN Routing Wizard on page 192 • IP Statistics on page 189 IP Configuration Use the IP Configuration screen to configure routing parameters for the switch. To enable routing on the switch: 1. Select Routing IP > IP Configuration. 2. Next to Routing Mode, select Enable. You must enable routing for the switch before you can route through any of the interfaces. Routing is also enabled or disabled per VLAN interface. The default value is Disable. 3. Click the Apply button. The following table describes the IP configuration information displayed on the screen. Table 72. Global IP Status Information Field Description Default Time to Live The default value inserted into the Time-To-Live field of the IP header of datagrams originated by the switch, if a TTL value is not supplied by the transport layer protocol. The default value is 64. Maximum Next Hops The maximum number of hops supported by the switch. This is a compile-time constant. The default value is 1. Configuring Routing 188 S3300 Smart Switch IP Statistics The statistics reported on the IP Statistics screen are as specified in RFC 1213. To display the IP statistics screen, select Routing IP >Statistics. The following table describes the IP statistics information displayed on the screen. Table 73. IP routing statistics Field Description IpInReceives The total number of input datagrams received from interfaces, including those received in error. IpInHdrErrors The number of input datagrams discarded due to errors in their IP headers, including bad checksums, version number mismatch, other format errors, time-to-live exceeded, errors discovered in processing their IP options, etc. IpInAddrErrors The number of input datagrams discarded because the IP address in their IP header's destination field was not a valid address to be received at this entity. This count includes invalid addresses (e.g., 0.0.0.0) and addresses of unsupported Classes (e.g., Class E). For entities which are not IP Gateways and therefore do not forward datagrams, this counter includes datagrams discarded because the destination address was not a local address. IpForwDatagrams The number of input datagrams for which this entity was not their final IP destination, as a result of which an attempt was made to find a route to forward them to that final destination. In entities which do not act as IP Gateways, this counter includes only those packets which were Source-Routed via this entity, and the Source-Route option processing was successful. IpInUnknownProtos The number of locally addressed datagrams received successfully but discarded because of an unknown or unsupported protocol. IpInDiscards The number of input IP datagrams for which no problems were encountered to prevent their continued processing, but which were discarded (e.g., for lack of buffer space). Note that this counter does not include any datagrams discarded while awaiting re-assembly. IpInDelivers The total number of input datagrams successfully delivered to IP user-protocols (including ICMP). IpOutRequests The total number of IP datagrams which local IP user-protocols (including ICMP) supplied to IP in requests for transmission. Note that this counter does not include any datagrams counted in ipForwDatagrams. IpOutDiscards The number of output IP datagrams for which no problem was encountered to prevent their transmission to their destination, but which were discarded (e.g., for lack of buffer space). Note that this counter would include datagrams counted in ipForwDatagrams if any such packets met this (discretionary) discard criterion. Configuring Routing 189 S3300 Smart Switch Table 73. IP routing statistics (continued) Field Description IpOutNoRoutes The number of IP datagrams discarded because no route could be found to transmit them to their destination. Note that this counter includes any packets counted in ipForwDatagrams which meet this `no-route' criterion. Note that this includes any datagrams which a host cannot route because all of its default gateways are down. IpReasmTimeout The maximum number of seconds which received fragments are held while they are awaiting reassembly at this entity. IpReasmReqds The number of IP fragments received which needed to be reassembled at this entity. IpReasmOKs The number of IP datagrams successfully re-assembled. IpReasmFails The number of failures detected by the IP re-assembly algorithm (for whatever reason: timed out, errors, etc.). Note that this is not necessarily a count of discarded IP fragments since some algorithms can lose track of the number of fragments by combining them as they are received. IpFragOKs The number of IP datagrams that have been successfully fragmented at this entity. IpFragFails The number of IP datagrams that have been discarded because they needed to be fragmented at this entity but could not be, e.g., because their Don't Fragment flag was set. IpFragCreates The number of IP datagram fragments that have been generated as a result of fragmentation at this entity. IpRoutingDiscards The number of routing entries which were chosen to be discarded even though they are valid. One possible reason for discarding such an entry could be to free-up buffer space for other routing entries. IcmpInMsgs The total number of ICMP messages which the entity received. Note that this counter includes all those counted by icmpInErrors. IcmpInErrors The number of ICMP messages which the entity received but determined as having ICMP-specific errors (bad ICMP checksums, bad length, etc.). IcmpInDestUnreachs The number of ICMP Destination Unreachable messages received. IcmpInTimeExcds The number of ICMP Time Exceeded messages received. IcmpInParmProbs The number of ICMP Parameter Problem messages received. IcmpInSrcQuenchs The number of ICMP Source Quench messages received. IcmpInRedirects The number of ICMP Redirect messages received. IcmpInEchos The number of ICMP Echo (request) messages received. IcmpInEchoReps The number of ICMP Echo Reply messages received. IcmpInTimestamps The number of ICMP Timestamp (request) messages received. Configuring Routing 190 S3300 Smart Switch Table 73. IP routing statistics (continued) Field Description IcmpInTimestampReps The number of ICMP Timestamp Reply messages received. IcmpInAddrMasks The number of ICMP Address Mask Request messages received. IcmpInAddrMaskReps The number of ICMP Address Mask Reply messages received. IcmpOutMsgs The total number of ICMP messages which this entity attempted to send. Note that this counter includes all those counted by icmpOutErrors. IcmpOutErrors The number of ICMP messages which this entity did not send due to problems discovered within ICMP such as a lack of buffers. This value should not include errors discovered outside the ICMP layer such as the inability of IP to route the resultant datagram. In some implementations there can be no types of error which contribute to this counter's value. IcmpOutDestUnreachs The number of ICMP Destination Unreachable messages sent. IcmpOutTimeExcds The number of ICMP Time Exceeded messages sent. IcmpOutParmProbs The number of ICMP Parameter Problem messages sent. IcmpOutSrcQuenchs The number of ICMP Source Quench messages sent. IcmpOutRedirects The number of ICMP Redirect messages sent. For a host, this object is always zero, since hosts do not send redirects. IcmpOutEchos The number of ICMP Echo (request) messages sent. IcmpOutEchoReps The number of ICMP Echo Reply messages sent. IcmpOutTimestamps The number of ICMP Timestamp (request) messages. IcmpOutTimestampReps The number of ICMP Timestamp Reply messages sent. IcmpOutAddrMasks The number of ICMP Address Mask Request messages sent. Configuring Routing 191 S3300 Smart Switch Configure VLAN Routing You can configure the switch software with some ports supporting VLANs and some supporting routing. You can also configure the software to allow traffic on a VLAN to be treated as if the VLAN were a router port. When a port is enabled for bridging (default) rather than routing, all normal bridge processing is performed for an inbound packet, which is then associated with a VLAN. Its MAC Destination Address (MAC DA) and VLAN ID are used to search the MAC address table. If routing is enabled for the VLAN, and the MAC DA of an inbound unicast packet is that of the internal bridge-router interface, the packet is routed. An inbound multicast packet is forwarded to all ports in the VLAN, plus the internal bridge-router interface, if it was received on a routed VLAN. Since a port can be configured to belong to more than one VLAN, VLAN routing might be enabled for all of the VLANs on the port, or for a subset. VLAN Routing can be used to allow more than one physical port to reside on the same subnet. It could also be used when a VLAN spans multiple physical networks, or when additional segmentation or security is required. This section shows how to configure switch software to support VLAN routing. A port can be either a VLAN port or a router port, but not both. However, a VLAN port can be part of a VLAN that is itself a router port. VLAN Routing Wizard The VLAN Routing Wizard creates a VLAN routing interface, configure the IP address and subnet mask for the interface, and add selected ports or LAGs to the VLAN. With this wizard, you can: • Create a VLAN. • Add selected ports to the newly created VLAN and remove selected ports from the default VLAN. • Optionally, you can create a LAG, add selected ports to a LAG, then add the LAG to the newly created VLAN. • Enable tagging on selected ports if the port is in another VLAN. Disable tagging if a selected port does not exist in another VLAN. • Exclude ports not selected from the VLAN. • Enable routing on the VLAN using the IP address and subnet mask entered. To configure VLAN routing using the VLAN routing wizard: 1. Click Routing VLAN > VLAN Routing Wizard. 2. In the VLAN ID field, specify the VLAN Identifier (VID) associated with this VLAN. The VID is 1 to 4093 characters in length. 3. In the IP Address field, define the IP address of the VLAN interface. 4. In the Network Mask field, define the subnet mask of the VLAN interface. 5. Click to view the ports or LAGs. Configuring Routing 192 S3300 Smart Switch 6. Click the box under each port or LAG to add to the VLAN as a VLAN member. Each port or LAG has three modes: • T(Tagged). Select the ports on which all frames transmitted for this VLAN will be tagged. The ports that are selected will be included in the VLAN. • U(Untagged). Select the ports on which all frames transmitted for this VLAN will be untagged. The ports that are selected will be included in the VLAN. • BLANK(Autodetect). Select the ports that can be dynamically registered in this VLAN via GVRP. This selection has the effect of excluding a port from the selected VLAN. 7. Click the Apply button. VLAN Routing Configuration Use the VLAN Routing Configuration screen to view information about the VLAN routing interfaces configured on the system or to assign an IP address and subnet mask to VLANs on the system. To configure VLAN routing: 1. Select Routing VLAN > VLAN Routing. 2. From the VLAN list, select the VLAN you want to configure for VLAN routing. This field will display the all IDs of VLANs configured on this switch. 3. Enter an IP address of the VLAN routing interface. 4. Enter a subnet mask for the VLAN routing interface. 5. In the IP MTU field, specify the maximum size of IP packets sent on an interface. A valid range is from 68 bytes to the link MTU. The default value is 1500. A value of 0 indicates that the IP MTU is unconfigured. When the IP MTU is unconfigured, the router uses the link MTU as the IP MTU. The link MTU is the maximum frame size minus the length of the layer 2 header. 6. Click the Add button. The following table describes the VLAN routing interface status information available on the screen. Table 74. VLAN routing interface information Field Description Port The port number assigned to the VLAN Routing Interface. MAC Address The MAC Address assigned to the VLAN Routing Interface. Configuring Routing 193 S3300 Smart Switch Configure Router Discovery The Router Discovery protocol is used by hosts to identify operational routers on the subnet. Router discovery messages are of two types: router advertisements and router solicitations. The protocol mandates that every router periodically advertise the IP addresses it is associated with. Hosts listen for these advertisements and discover the IP addresses of neighboring routers. Use the Router Discovery Configuration screen to enter or change router discovery parameters. To configure the router discovery parameters: 1. Select Routing > Router Discovery. 2. Select the router interface for which data is to be configured. To perform the same configuration on all interfaces, select the check box in the heading row. To configure a single interface, select the check box associated with the interface. The interface number displays in the Interface field in the table heading row. 3. From the Advertise Mode list, select Enable. Router advertisements are transmitted from the selected interface. 4. In the Advertise Address field. specify the IP address to be used to advertise the router. 5. In the Maximum Advertise Interval field, specify the maximum time (in seconds) allowed between router advertisements sent from the interface. 6. In the Minimum Advertise Interval field, specify the minimum time (in seconds) allowed between router advertisements sent from the interface. 7. In the Advertise Lifetime field, specify the value (in seconds) to be used as the lifetime field in router advertisements sent from the interface. This is the maximum length of time that the advertised addresses are to be considered as valid router addresses by hosts. 8. In the Preference Level field, specify the preference level of the router as a default router relative to other routers on the same subnet. Higher numbered addresses are preferred. You must enter an integer. 9. Click the Apply button. Configuring Routing 194 S3300 Smart Switch Configure and View Routes From the Route Configuration screen, you can configure static and default routes and view the routes that the switch has already learned. To configure a static route: 1. Select Routing Route Configuration. 2. From the Route Type field, select Static. When you create a default route, you must specify only the next hop IP address. By default, the default route has a preference of 1. 3. In the Network Address field, specify the IP route prefix for the destination. To create a route, a valid routing interface must exist, and the next hop IP Address must be on the same network as the routing interface. 4. In the Subnet Mask field, specify the subnet mask. Also referred to as the subnet/network mask, this indicates the portion of the IP address that identifies the attached network. 5. In the Next Hop IP Address field, specify the next hop IP address. This is the outgoing router IP address to use when forwarding traffic to the next router (if any) in the path towards the destination. The next router is always one of the adjacent neighbors or the IP address of the local interface for a directly attached network. When creating a route, the next hop IP must be on the same network as the routing interface. Valid next hop IP Addresses can be seen in the Route Status table. 6. In the Preference field, specify the preference value for the route. Among routes to the same destination, the route with the lowest preference value is the route entered into the forwarding database. By specifying the preference of a static route, you can control whether a static route is more or less preferred. The preference also controls whether a static route is more or less preferred than other static routes to the same destination. 7. (Optionally) In the Description field, specify a description to help identify the route. 8. Click the Add button. The Route Status table provides information about the static routes configured on the switch and the dynamic routes the switch has learned. Table 75. Routing table information Field Description Route Type Indicates whether the learned route is a static or default route. Network Address The IP route prefix for the destination. Subnet Mask Also referred to as the subnet/network mask, this indicates the portion of the IP interface address that identifies the attached network. Configuring Routing 195 S3300 Smart Switch Table 75. Routing table information (continued) Field Description Protocol This field tells which protocol created the specified route. The possibilities are one of the following: • Local • Static Route Type This field can be Connected or Static or Dynamic based on the protocol. Next Hop Interface The outgoing router interface to use when forwarding traffic to the destination. Next Hop IP Address The outgoing router IP address to use when forwarding traffic to the next router (if any) in the path towards the destination. The next router is always one of the adjacent neighbors or the IP address of the local interface for a directly attached network. Preference The preference is an integer value from 1 to 255. You can specify the preference value of an individual static route. Metric Administrative cost of the path to the destination. To delete one or more static routes: 1. Select the check box next to each route to remove. 2. Click the Delete button. Configuring Routing 196 S3300 Smart Switch Configure ARP The address resolution protocol (ARP) associates a layer 2 MAC address with a layer 3 IPv4 address. Switch software features both dynamic and manual ARP configuration. With manual ARP configuration, you can statically add entries into the ARP table. ARP is a necessary part of the Internet protocol (IP) and is used to translate an IP address to a media (MAC) address, defined by a local area network (LAN) such as Ethernet. A station needing to send an IP packet must learn the MAC address of the IP destination, or of the next hop router, if the destination is not on the same subnet. This is achieved by broadcasting an ARP request packet, to which the intended recipient responds by unicasting an ARP reply containing its MAC address. Once learned, the MAC address is used in the destination address field of the Layer 2 header prepended to the IP packet. The ARP cache is a table maintained locally in each station on a network. ARP cache entries are learned by examining the source information in the ARP packet payload fields, regardless of whether it is an ARP request or response. Thus, when an ARP request is broadcast to all stations on a LAN segment or virtual LAN (VLAN), every recipient has the opportunity to store the sender’s IP and MAC address in their respective ARP cache. The ARP response, being unicast, is normally seen only by the requestor, who stores the sender information in its ARP cache. Newer information always replaces existing content in the ARP cache. The switch supports 512 ARP entries, which includes dynamic and static ARP entries. Devices can be moved in a network, which means the IP address that was at one time associated with a certain MAC address is now found using a different MAC address, or can have disappeared from the network altogether (in other words, it has been reconfigured, disconnected, or powered off). This leads to stale information in the ARP cache unless entries are updated in reaction to new information seen on the network, periodically refreshed to determine if an address still exists, or removed from the cache if the entry has not been identified as a sender of an ARP packet during the course of an ageout interval, usually specified via configuration. To configure and display ARP details, see the following sections: • ARP Cache on page 198 • Create a Static ARP Entry on page 199 • Configure Global ARP Settings on page 199 • Remove an ARP Entry From the ARP Cache on page 200 Configuring Routing 197 S3300 Smart Switch ARP Cache Use the ARP Cache screen to view entries in the ARP table, a table of the remote connections most recently seen by this switch. To display entries in the ARP table, select Routing ARP > Basic ARP Cache. The following table provides information included in the management VLAN ARP cache section. Table 76. ARP cache information Field Description IP Address The associated IP address of a device on a subnet attached to one of the switch's existing routing interfaces. Port Shows the associated interface of the connection. MAC Address The MAC address of the device. The following table provides information included in the routing VLANs ARP cache section. Table 77. ARP cache information for routing VLANs Field Description Interface The routing interface associated with the ARP entry. IP Address The associated IP address of a device on a subnet attached to one of the switch's existing routing interfaces. MAC Address The unicast MAC address of the device. Type The type of the ARP entry. Possible values are: • Local. An ARP entry associated with one of the switch’s routing interface’s MAC addresses. • Gateway. A dynamic ARP entry whose IP address is that of a router. • Static. An ARP entry configured by the user. • Dynamic. An ARP entry which has been learned by the router. Age Age since the entry was last refreshed in the ARP Table. The format is hh:mm:ss. Configuring Routing 198 S3300 Smart Switch Create a Static ARP Entry Use this screen to add a static entry to the ARP table. To add an entry to the ARP table: 1. Select Routing ARP > Advanced ARP Create. 2. In the IP Address field, specify the IP address to add. It must be the IP address of a device on a subnet attached to one of the switch’s existing routing interfaces. 3. In the MAC Address field, specify the unicast MAC address of the device. The format is six 2-digit hexadecimal numbers separated by colons, for example 00:06:29:32:81:40. 4. Click the Add button. For information about the information in the Routing VLANs ARP Cache table, see Table 77, ARP cache information for routing VLANs on page 198. Configure Global ARP Settings Use the Global ARP Configuration screen to display and change the configuration parameters of the ARP table. To display or change the parameters of the ARP table: 1. Select Routing ARP > Advanced Global ARP Configuration. 2. In the Age Time field, specify the number of seconds it will take for an ARP entry to age out. 3. In the Response Time field, specify the number of seconds the switch will wait for a response to an ARP request. 4. In the Retries field, specify the maximum number of times an ARP request will be retried. 5. In the Cache Size field, specify the maximum number of entries for the ARP cache. 6. Next to Dynamic Renew, select Enable to allow the ARP component to automatically attempt to renew dynamic ARP entries c when they age out. 7. Click the Apply button. Configuring Routing 199 S3300 Smart Switch Remove an ARP Entry From the ARP Cache Use this screen to remove certain entries from the ARP Table. To remove entries from the ARP table: 1. Select Routing ARP > Advanced ARP Entry Management. 2. From the Remove From Table list, select the type of ARP entry to be removed. The choices listed specify the type of ARP Entry to be deleted: • All Dynamic Entries • All Dynamic and Gateway Entries • Specific Dynamic/Gateway Entry • Specific Static Entry • None Select this option if you do not want to delete any entry from the ARP Table. 3. If Specific Dynamic/Gateway Entry or Specific Static Entry is the selected type, enter the IP address of the entry to remove from the ARP table. 4. Click the Apply button. Configuring Routing 200 5. Configuring Quality of Service 5 In a typical switch, each physical port consists of one or more queues for transmitting packets on the attached network. Multiple queues per port are often provided to give preference to certain packets over others based on user-defined criteria. When a packet is queued for transmission in a port, the rate at which it is serviced depends on how the queue is configured and possibly the amount of traffic present in the other queues of the port. If a delay is necessary, packets get held in the queue until the scheduler authorizes the queue for transmission. As queues become full, packets have no place to be held for transmission and get dropped by the switch. QoS is a means of providing consistent, predictable data delivery by distinguishing between packets that have strict timing requirements from those that are more tolerant of delay. Packets with strict timing requirements are given special treatment in a QoS-capable network. With this in mind, all elements of the network must be QoS-capable. The presence of at least one node that is not QoS-capable creates a deficiency in the network path, and the performance of the entire packet flow is compromised. Use the features you access from the QoS tab to configure Quality of Service (QoS) settings on the switch. The QoS tab contains links to the features described in the following sections. • Class of Service on page 202 • Differentiated Services on page 207 201 S3300 Smart Switch Class of Service The Class of Service (CoS) queueing feature lets you directly configure certain aspects of switch queueing. This provides the desired QoS behavior for different types of network traffic when the complexities of DiffServ are not required. The priority of a packet arriving at an interface can be used to steer the packet to the appropriate outbound CoS queue through a mapping table. CoS queue characteristics that affect queue mapping, such as minimum guaranteed bandwidth, or transmission rate shaping are user configurable at the queue (or port) level. Eight queues per port are supported. From the Advanced link, the Class of service menu under the QoS tab, you can access the screens described in the following sections: • CoS Configuration on page 202 • CoS Interface Configuration on page 204 • Interface Queue Configuration on page 205 • 802.1p to Queue Mapping on page 206 • DSCP to Queue Mapping on page 206 CoS Configuration Use the CoS Configuration screen to set the class of service trust mode of an interface. Each port in the switch can be configured to trust one of the packet fields (802.1p or IP DSCP), or to not trust any packet’s priority designation (untrusted mode). If the port is set to a trusted mode, it uses a mapping table appropriate for the trusted field being used. This mapping table indicates the CoS queue to which the packet should be forwarded on the appropriate egress port. Of course, the trusted field must exist in the packet for the mapping table to be of any use, so there are default actions performed when this is not the case. These actions involve directing the packet to a specific CoS level configured for the ingress port as a whole, based on the existing port default priority as mapped to a traffic class by the current 802.1p mapping table. Alternatively, when a port is configured as untrusted, it does not trust any incoming packet priority designation and uses the port default priority value instead. All packets arriving at the ingress of an untrusted port are directed to a specific CoS queue on the appropriate egress port, in accordance with the configured default priority of the ingress port. This process is also used for cases where a trusted port mapping is unable to be honored, such as when a non-IP packet arrives at a port configured to trust the IP DSCP value. To configure CoS trust mode settings on all interfaces: 1. Select QoS Basic CoS Configuration. 2. Select the Global radio button to configure the same CoS trust mode settings to all interfaces 3. From the Global Trust Mode drop down list, select the trust mode for ingress traffic on the switch. Configuring Quality of Service 202 S3300 Smart Switch Global Trust Mode can be one of the following: • Untrusted. Do not trust any CoS packet marking at ingress. • 802.1p. The eight priority tags that are specified in IEEE 802.1p are p0 to p7. The QoS setting lets you map each of the eight priority levels to one of seven internal hardware priority queues. • DSCP. The six most significant bits of the DiffServ field are called the Differentiated Services Code Point (DSCP) bits. 4. Click the Apply button. To configure the CoS trust mode on a specific interface: 1. Select the Interface radio button to apply trust mode settings to an individual interface. The per-interface setting overrides the global settings. 2. From the interface list, select the port or LAG to configure. 3. From the Interface Trust Mode list, select the trust mode for ingress traffic on the interface. Interface Trust Mode can be one of the following: • Untrusted. Do not trust any CoS packet marking at ingress. • 802.1p. The eight priority tags that are specified in IEEE 802.1p are p0 to p7. The QoS setting lets you map each of the eight priority levels to one of seven internal hardware priority queues. • DSCP. The six most significant bits of the DiffServ field are called the Differentiated Services Code Point (DSCP) bits. 4. Click the Apply button. Configuring Quality of Service 203 S3300 Smart Switch CoS Interface Configuration Use the CoS Interface Configuration screen to configure the trust mode for one or more interfaces and to apply an interface shaping rate to all interfaces or to a specific interface. To configure CoS settings for an interface: 1. Select QoS CoS > Advanced CoS Interface Configuration. 2. Select the interfaces to configure. For information about how to select and configure one or more ports and LAGs, see Configuring Interface Settings on page 28. 3. From the Interface Trust Mode drop down list, select the trust mode for ingress traffic on the selected interfaces. • Untrusted. Do not trust any CoS packet marking at ingress. • 802.1p. The eight priority tags that are specified in IEEE 802.1p are p0 to p7. The QoS setting lets you map each of the eight priority levels to one of seven internal hardware priority queues. • DSCP. The six most significant bits of the DiffServ field are called the Differentiated Services Code Point (DSCP) bits. 4. In the Interface Shaping Rate field, specify the maximum bandwidth allowed. This is typically used to shape the outbound transmission rate in increments of 64 kbps in this range of 16–16384. This value is controlled independently of any per-queue maximum bandwidth configuration. It is effectively a second-level shaping mechanism. The default value is 0. The value 0 means the maximum is unlimited. The expected shaping at egress interface is calculated as: frameSize*shaping/(frameSize+IFG), where IFG (Inter frame gap) is 20 bytes, frameSize is configured frame size of the traffic and shaping is configured traffic shaping in the Interface Shaping Rate field. For example, when the frame size is 64 bytes and the interface shaping rate is 64, the expected shaping will be approximately 48kbps. Setting the value to 0 resets the configured traffic-shape rate. 5. Click the Apply button. Configuring Quality of Service 204 S3300 Smart Switch Interface Queue Configuration Use the Interface Queue Configuration screen to define what a particular queue does by configuring switch egress queues. User-configurable parameters control the amount of bandwidth used by the queue, the queue depth during times of congestion, and the scheduling of packet transmission from the set of all queues on a port. Each port has its own CoS queue-related configuration. The configuration process is simplified by allowing each CoS queue parameter to be configured globally or per-port. A global configuration change is automatically applied to all ports in the system. To configure CoS queue settings for an interface: 1. Select QoS CoS > Advanced Interface Queue Configuration. 2. Select the interfaces to configure. For information about how to select and configure one or more ports and LAGs, see Configuring Interface Settings on page 28. 3. Configure any of the following settings: • Queue ID. Select the queue to be configured. • Minimum Bandwidth. Enter a percentage of the maximum negotiated bandwidth for the selected queue on the interface. Specify a percentage from 0–100, in increments of 1. • Scheduler Type. Select the type of queue processing. Defining on a per-queue basis allows you to create the desired service characteristics for different types of traffic. • - Weighted. Weighted round robin associates a weight to each queue. This is the default. - Strict. Services traffic with the highest priority on a queue first. Queue Management Type. The type of packet management used for all packets, which is Taildrop. All packets on a queue are safe until congestion occurs. At this point, any additional packets queued are dropped. 4. Click the Apply button. Configuring Quality of Service 205 S3300 Smart Switch 802.1p to Queue Mapping Use this screen to view or change which internal traffic classes are mapped to the 802.1p priority class values in Ethernet frames the device receives. The priority-to-traffic class mappings can be applied globally or per-interface. The mapping allows the switch to group various traffic types (for example, data or voice) based on their latency requirements and give preference to time-sensitive traffic. To map 802.1p priorities to queues: 1. Select QoS CoS Advanced 802.1p to Queue Mapping. 2. Select one of the following radio buttons: • Select the Global radio button to apply the same 802.1p priority mapping to all CoS configurable interfaces. • Select the Interface radio button to apply 802.1p priority mapping to on a per-interface basis. If you map 802.1p priorities to individual interfaces, select the Interface radio button and then select the interface from the list. The interface settings override the global settings for 802.1p priority mapping. 3. Select the queue to map to the predefined 802.1p priority values. The 802.1p Priority row contains traffic class selectors for each of the eight 802.1p priorities to be mapped. The priority goes from low (0) to high (7). For example, traffic with a priority of 0 is for most data traffic and is sent using “best effort.” Traffic with a higher priority, such as 7, might be time-sensitive traffic, such as voice or video. The values in each drop-down list represent the traffic class. The traffic class is the hardware queue for a port. Higher traffic class values indicate a higher queue position. Before traffic in a lower queue is sent, it must wait for traffic in higher queues to be sent. 4. Click the Apply button. DSCP to Queue Mapping Use the DSCP to Queue Mapping screen to specify which internal traffic class to map the corresponding DSCP value. To map DSCP values to queues: 1. Select QoS CoS Advanced DSCP to Queue Mapping. 2. For each DSCP value, select a hardware queue to associate with the value. The traffic class is the hardware queue for a port. Higher traffic class values indicate a higher queue position. Before traffic in a lower queue is sent, it must wait for traffic in higher queues to be sent. 3. Click the Apply button. Configuring Quality of Service 206 S3300 Smart Switch Differentiated Services The QoS feature contains Differentiated Services (DiffServ) support that allows traffic to be classified into streams and given certain QoS treatment in accordance with defined per-hop behaviors. Standard IP-based networks are designed to provide “best effort” data delivery service. “Best effort” service implies that the network delivers the data in a timely fashion, although there is no guarantee that it will. During times of congestion, packets can be delayed, sent sporadically, or dropped. For typical Internet applications, such as e-mail and file transfer, a slight degradation in service is acceptable and in many cases unnoticeable. Conversely, any degradation of service has undesirable effects on applications with strict timing requirements, such as voice or multimedia. Defining DiffServ To use DiffServ for QoS, you must first use the links accessible from the Differentiated Services configuration menu to define the following categories and their criteria: 1. Class: Create classes and define class criteria. 2. Policy: Create policies, associate classes with policies, and define policy statements. 3. Service: Add a policy to an inbound interface Packets are classified and processed based on defined criteria. The classification criteria is defined by a class. The processing is defined by a policy’s attributes. Policy attributes can be defined on a per-class instance basis, and it is these attributes that are applied when a match occurs. A policy can contain multiples classes. When the policy is active, the actions taken depend on which class matches the packet. Packet processing begins by testing the class match criteria for a packet. A policy is applied to a packet when a class match within that policy is found. The Differentiated Services menu contains links to the various DiffServ configuration and display features described in the following sections: • Diffserv Configuration on page 208 • Class Configuration on page 209 • IPv6 Class Configuration on page 212 • Policy Configuration on page 213 • Service Configuration on page 216 • Service Statistics on page 216 Configuring Quality of Service 207 S3300 Smart Switch Diffserv Configuration Use the DiffServ Configuration screen to display DiffServ general status group information, which includes the current administrative mode setting as well as the current and maximum number of rows in each of the main DiffServ private MIB tables. To configure the global DiffServ mode: 1. Select QoS DiffServ Advanced DiffServ Configuration. 2. Next to DiffServ Admin Mode, select Enable. If you disable DiffServ after it has been configured and enabled, the DiffServ configuration is retained and can be changed, but it is not active. 3. Click the Apply button to send the updated configuration to the switch. Configuration changes take effect immediately. 4. Click the Cancel button to cancel the configuration on the screen, and reset the data on the screen to the latest value of the switch. The following table describes the information displayed in the Status table on the DiffServ Configuration screen: Table 78. DiffServ MIB table information Field Description Class Table The current and maximum number of rows of the class table. The max size is 32. Class Rule Table The current and maximum number of rows of the class rule table. The max size is 192. Policy Table The current and maximum number of rows of the policy table. The max size is 32. Policy Instance Table The current and maximum number of rows of the policy instance table. The max size is 320. Policy Attributes Table The current and maximum number of rows of the policy attributes table. The max size is 320. Service Table The current and maximum number of rows of the service table. The max size is 338. Configuring Quality of Service 208 S3300 Smart Switch Class Configuration Use the Class Configuration screen to add a new DiffServ class name, or to rename or delete an existing class. The screen also allows you to define the criteria to associate with a DiffServ class. As packets are received, these DiffServ classes are used to prioritize packets. You can have multiple match criteria in a class. The logic is a Boolean logical-and for this criteria. After creating a Class, click the class link to the Class screen. To create a DiffServ class: 1. Select QoS DiffServ Advanced Class Configuration. 2. In the Class Name field, enter a class name. 3. Select the class type 4. Click the Add button. The switch supports only the Class Type value All, which means all the various match criteria defined for the class should be satisfied for a packet match. All signifies the logical AND of all the match criteria. 5. Click the Cancel button to cancel the configuration on the screen, and reset the data on the screen to the latest value of the switch. To rename an existing class: 1. Select the check box next to the configured class. 2. In the Class Name field, update the name. 3. Click the Apply button. To delete a class: 1. Select the check box next to the class name. 2. Click the Delete button. To configure the class match criteria: 1. Click the class name for an existing class. Figure 52. DiffServ Class Name The class name is a hyperlink. The following figure shows the configuration fields for the class. Configuring Quality of Service 209 S3300 Smart Switch Figure 53. DiffServ Class Configuration Criteria 2. Define the criteria to associate with a DiffServ class: • Match Every. This adds to the specified class definition a match condition whereby all packets are considered to belong to the class. • Reference Class. Selects a class to start referencing for criteria. A specified class can reference at most one other class of the same type. • Class of Service. Select the field and enter a class of service 802.1p user priority value to be matched for the packets. The valid range is 0–7. • VLAN. Select the field and enter a VLAN ID to be matched for packets. The VLAN ID range is 1–4093. • Ethernet Type. This lists the keywords for the Ether Type from which one can be selected. • Source MAC Address. This is the source MAC address specified as six, two-digit hexadecimal numbers separated by colons. • Source MAC Mask. This is a bit mask in the same format as MAC Address indicating which part(s) of the source MAC Address to use for matching against packet content. • Destination MAC Address. This is the destination MAC address specified as six, two-digit hexadecimal numbers separated by colons. Configuring Quality of Service 210 S3300 Smart Switch • Destination MAC Mask. This is a bit mask in the same format as MAC Address indicating which part(s) of the destination MAC Address to use for matching against packet content. • Protocol Type. Requires a packet’s layer 4 protocol to match the protocol you select. If you select Other, enter a protocol number in the field that displays. The valid range is 0–255. • Source IP Address. Requires a packet’s source port IP address to match the address listed here. In the IP Address field, enter a valid source IP address in dotted decimal format. • Source Mask. Enter a valid subnet mask to determine which bits in the IP address are significant. Note that this is not a wildcard mask. • Source L4 Port. Requires a packet’s TCP/UDP source port to match the port you select. Select the desired L4 keyword from the list on which the rule can be based. If you select Other, the screen refreshes and a Port ID field displays. Enter a user-defined Port ID by which packets are matched to the rule. • Destination IP Address. Requires a packet’s destination port IP address to match the address listed here. In the IP Address field, enter a valid destination IP address in dotted decimal format. • Destination Mask. Enter a valid subnet mask to determine which bits in the IP address are significant. This is not a wildcard mask. • Destination L4 Port. Requires a packet’s TCP/UDP destination port to match the port you select. Select the desired L4 keyword from the list on which the rule can be based. If you select Other, the screen refreshes and a Port ID field displays. Enter a user-defined Port ID by which packets are matched to the rule. • IP DSCP. Matches the packet’s DSCP to the class criteria’s when selected. Select the DSCP type from the menu or enter a DSCP value to match. If you select Other, enter a custom value in the DSCP Value field that displays. • IP Precedence. Matches the packet’s IP Precedence value to the class criteria’s when Enter a value in the range of 0–7. • IP ToS. Matches the packet’s Type of Service bits in the IP header to the class criteria’s when selected and a value is entered. In the ToS Bits field, enter a two-digit hexadecimal number to match the bits in a packet’s ToS field. In the ToS Mask field, specify the bit positions that are used for comparison against the IP ToS field in a packet. 3. Click the Apply button. 4. Click the Cancel button to cancel the configuration on the screen, and reset the data on the screen to the latest value of the switch. Configuring Quality of Service 211 S3300 Smart Switch IPv6 Class Configuration The IPv6 Class Configuration feature extends the existing QoS ACL and DiffServ functionality by providing support for IPv6 packet classification. An Ethernet IPv6 packet is distinguished from an IPv4 packet by its unique Ethertype value, so all IPv6 classifiers include the Ethertype field. An IPv6 access list serves the same purpose as its IPv4 counterpart. Prior to the IPv6 class feature, any DiffServ class definition was assumed to apply to an IPv4 packet. That is, any match item in a class rule was interpreted in the context of an IPv4 header. An example is a class rule that specifies an L4 Port match value. With the introduction of the IPv6 match capability, it must be specified if this class rule is for IPv4 or for IPv6 packets. To facilitate this distinction, a class configuration parameter is added to specify whether a class applies to IPv4 or IPv6 packet streams. The Destination and Source IPv6 addresses use a prefix length value instead of an individual mask to qualify it as a subnet address or a host address. The flow label is a 20-bit number that is unique to an IPv6 packet, used by end stations to signify some form of quality-of-service (QoS) handling in routers. Packets that match an IPv6 classifier are only allowed to be marked using the 802.1p (COS) field or the IP DSCP field in the Traffic Class octet. IP Precedence is not defined for IPv6: this is not an appropriate type of packet marking. IPv6 ACL/DiffServ assignment is appropriate for LAG interfaces. The procedures described by an ACL or DiffServ policy are equally applicable on a LAG interface. To create a new IPv6 class: 1. Select QoS DiffServ Advanced IPv6 Class Configuration. 2. Enter a class name in the Class Name field. 3. Select the class type to associate with the policy. 4. Click the Add button. The switch supports only the Class Type value All, which means all the various match criteria defined for the class should be satisfied for a packet match. All signifies the logical AND of all the match criteria. 5. Click the Cancel button to cancel the configuration on the screen, and reset the data on the screen to the latest value of the switch. To rename an existing class: 1. Select the check box next to the configured class. 2. In the Class Name field, specify the new name. 3. Click the Apply button. To delete a class: 1. Select the check box next to the class name. 2. Click the Delete button. Configuring Quality of Service 212 S3300 Smart Switch The same set of fields described for IPv6 ACL classification are also supported as match criteria for DiffServ classes. Prior to the introduction of IPv6 class rule fields, any layer 3 or layer 4 item was interpreted as a field in an IPv4 packet. To properly interpret the match criteria fields and create classifier entries, it is necessary for the configuration to specify what type of packet a class defines. Policy Configuration Use the Policy Configuration screen to associate a collection of classes with one or more policy statements. After creating a Policy, click the policy link to the Policy screen. To create a new DiffServ policy: 1. Select QoS DiffServ Advanced Policy Configuration. 2. Enter a policy name in the Policy Name field. 3. Select the existing DiffServ class to associate with the policy. 4. Click the Add button. The available policy type is In, which indicates the type is specific to inbound traffic. This field is not configurable. To rename an existing policy or add a new member class to the policy: 1. Select the check box next to the configured class. 2. Update the desired fields. 3. Click the Apply button. 4. Click the Cancel button to cancel the configuration on the screen, and reset the data on the screen to the latest value of the switch. To delete a policy: 1. Click the check box associated with the policy to remove. 2. Click the Delete button. To configure the policy attributes: 1. Click the name of the policy. Figure 54. Policy Name Configuring Quality of Service 213 S3300 Smart Switch The policy name is a hyperlink. The following figure shows the configuration fields for the policy. Figure 55. Policy Configuration 2. Configure the policy attributes: • Assign Queue. Select this value from the drop-down list. This is an integer value in the range 0 to 6. • Drop. Select this option to drop every inbound packet. • Mark VLAN CoS. Select this value from the drop-down list. This is an integer value in the range from 0 to 7 for setting the VLAN priority. • Mark IP Precedence. Select this value from the drop-down list. This is an IP Precedence value in the range from 0 to 7. • Mirror. This flag indicates that the policy attribute is defined to mirror every inbound packet. • Redirect. This flag indicates that the policy attribute is defined to redirect every inbound packet to the specified interface. • Mark IP DSCP. This lists the keywords for the known DSCP values from which one can be selected. • Simple Policy. This lists the keywords for the known DSCP values from which one can be selected. 3. Color Conform Class. This field is visible only if you select Color Aware Color Mode on the Policing Attributes screen, this lists the DiffServ classes that are valid for use as a conform color-aware specifier. Configuring Quality of Service 214 S3300 Smart Switch One of the classes must be selected from this list. 4. If you select the Simple Policy attribute, configure the following fields: • Color Mode. Color Aware mode requires the existence of one or more color classes that are valid for use with this policy instance; otherwise, the color mode is color blind, which is the default. • Color Conform Mode. The match-criteria of the color Conform class. • Committed Rate. The committed rate is specified in kilobits-per-second (Kbps) and is an integer from 1–4294967295. • Committed Burst Size. The committed burst size is specified in kilobytes (KB) and is an integer from 1–128. • Conform Action. Determines what happens to packets that are considered conforming (below the police rate). Select one of the following actions: • - Send. (default) These packets are presented unmodified by DiffServ to the system forwarding element. - Drop. These packets are immediately dropped. - Mark CoS. These packets are marked by DiffServ with the specified CoS value before being presented to the system forwarding element. This selection requires that the Mark CoS value field be set. - Mark IP Precedence. These packets are marked by DiffServ with the specified IP Precedence value before being presented to the system forwarding element. This selection requires that the Mark IP Precedence value field be set. - Mark IP DSCP. These packets are marked by DiffServ with the specified DSCP value before being presented to the system forwarding element. This selection requires that the DSCP value field be set. If you select Other, enter a custom value in the DSCP Value field that displays. Violate Action. Determines what happens to packets that are considered non-conforming (above the police rate). Select one of the following actions: - Send. (default) These packets are presented unmodified by DiffServ to the system forwarding element. - Drop. (default) These packets are immediately dropped. - Mark CoS. These packets are marked by DiffServ with the specified CoS value before being presented to the system forwarding element. This selection requires that the Mark CoS value field be set. - Mark IP Precedence. These packets are marked by DiffServ with the specified IP Precedence value before being presented to the system forwarding element. This selection requires that the Mark IP Precedence value field be set. - Mark IP DSCP. These packets are marked by DiffServ with the specified DSCP value before being presented to the system forwarding element. This selection requires that the DSCP value field be set. 5. Click the Apply button. 6. Click the Cancel button to cancel the configuration on the screen, and reset the data on the screen to the latest value of the switch. Configuring Quality of Service 215 S3300 Smart Switch Service Configuration Use the Service Configuration screen to activate a policy on an interface. To attach a DiffServ policy to an interface: 1. Select QoS DiffServ Advanced Service Configuration. 2. Select the interfaces to attach to the policy. 3. For information about how to select and configure one or more ports and LAGs, see Configuring Interface Settings on page 28From the Policy In Name list, select the policy to attach to the interface. 4. Click the Apply button. 5. Click the Cancel button to cancel the configuration on the screen, and reset the data on the screen to the latest value of the switch. To remove a policy from an interface: 1. Select the interface(s) on which the policy is to be removed. 2. From the Policy In Name list, select None. 3. Click the Apply button. 4. Click the Cancel button to cancel the configuration on the screen, and reset the data on the screen to the latest value of the switch. Service Statistics Use the Service Statistics screen to display service-level statistical information about all interfaces that have DiffServ policies attached. To display the service statistics screen: Select QoS DiffServ > Advanced Service Statistics. The following table describes the information available on the Service Statistics screen. Table 79. Service statistics Field Description Interface The interface for which service statistics are to display. Direction The direction of packets for which service statistics display, which is always In. Policy Name The policy associated with the selected interface. Operational Status The operational status of this service interface, which is either Up or Down. Configuring Quality of Service 216 S3300 Smart Switch Table 79. Service statistics (continued) Field Description Discarded Packets The total number of packets discarded for all class instances in this service policy for any reason due to DiffServ treatment. This is the overall count per-interface, per-direction. Member Classes Selects the member class for which octet statistics are to display. Click Update to update the page with the latest information on the switch. Configuring Quality of Service 217 S3300 Smart Switch Configuring Quality of Service 218 6. Managing Device Security 6 Use the features available from the Security navigation tab to configure management security settings for port, user, and server security. The Security tab contains links to the features described in the following sections. • Management Security Settings on page 220 • Configuring Management Access on page 230 • Port Authentication on page 236 • Traffic Control on page 242 • Configure Access Control Lists on page 248 219 S3300 Smart Switch Management Security Settings From the Management Security menu, you can configure the login password, Remote Authorization Dial-In User Service (RADIUS) settings, Terminal Access Controller Access Control System (TACACS+) settings, and authentication lists. The Management Security folder contains links described in the following sections. • Change Password on page 220 • RADIUS Configuration on page 221 • Configure TACACS+ on page 225 • Authentication List Configuration on page 227 Change Password Use this screen to change the login password. To change the login password for the management interface: 1. Select Security Management Security User Configuration Change Password. 2. Specify the current password in the Old Password field. The entered password is displayed in asterisks (*). Passwords are 1–20 alphanumeric characters in length and are case sensitive. 3. Enter the new password. It does not display as it is typed, and only asterisks (*) will show on the screen. Passwords are 1–20 alphanumeric characters in length and are case sensitive. 4. To confirm the password, enter it again to make sure you entered it correctly. The password does not display, but will show asterisks (*) 5. Click the Apply button. To reset the password to the default value: 1. Select the Reset Password check box. 2. Click the Apply button. Note: In you have forgotten the password and are unable to log in to the switch management interface, press the Factory Defaults button on the front panel of the switch for more than 1 second. The device reboots, and all switch settings, including the password, are reset to the factory default values. If you press the button for less than 1 second, the switch reboots, but the switch loads the saved configuration. Managing Device Security 220 S3300 Smart Switch RADIUS Configuration RADIUS servers provide additional security for networks. The RADIUS server maintains a user database, which contains per-user authentication information. The switch passes information to the configured RADIUS server, which can authenticate a user name and password before authorizing use of the network. RADIUS servers provide a centralized authentication method for: • Web access • Port access control (802.1X) The RADIUS menu contains links to the features described in the following sections. • Global Configuration on page 221 • RADIUS Server Configuration on page 222 • Accounting Server Configuration on page 223 Global Configuration Use the Global Configuration screen to add information about one or more RADIUS servers on the network. Consideration to maximum delay time should be given when configuring RADIUS maximum retransmit and RADIUS time-out. If multiple RADIUS servers are configured, the maximum retransmit value on each will run out before the next server is attempted. A retransmit will not occur until the configured time-out value on that server has passed without a response from the RADIUS server. Therefore, the maximum delay in receiving a response from the RADIUS application equals the product of retransmit × time-out for all configured servers. If the RADIUS request was generated by a user login attempt, all user interfaces will be blocked until the RADIUS application returns a response. To configure global RADIUS server settings: 1. Select Security Management Security RADIUS Global Configuration. The Current Server IP Address field is blank if no servers are configured (see RADIUS Server Configuration on page 222). The switch supports up to three configured RADIUS servers. If more than one RADIUS servers are configured, the current server is the server configured as the primary server. If no servers are configured as the primary server, the current server is the most recently added RADIUS server. 2. In the Max Number of Retransmits field, specify the value of the maximum number of times a request packet is retransmitted to the RADIUS server. 3. In the Timeout Duration field, specify the time-out value, in seconds, for request retransmissions. 4. From the Accounting Mode list, select whether the RADIUS accounting mode is enabled or disabled on the current server. 5. Click the Apply button. Managing Device Security 221 S3300 Smart Switch RADIUS Server Configuration Use the RADIUS Server Configuration screen to view and configure various settings for the current RADIUS server configured on the system. To add a primary RADIUS server with a shared secret: 1. Select Security Management Security > RADIUS Server Configuration. 2. In the Server Address field, specify the IP address of the RADIUS server to add. 3. In the Authentication Port field, specify the UDP port number the server uses to verify the RADIUS server authentication. The valid range is 1–65535. The default value is 1812. 4. From the Secret Configured list, select Yes. You must select Yes before you can configure the RADIUS secret. After you add the RADIUS server, this field indicates whether the shared secret for this server has been configured. 5. In the Secret field, type the shared secret text string used for authenticating and encrypting all RADIUS communications between the switch and the RADIUS server. This secret must match the RADIUS encryption. 6. From the Active list, select Primary. 7. From the Message Authenticator list, enable or disable the message authenticator attribute for the selected server. The message authenticator adds protection to RADIUS messages by using an MD5 hash to encrypt each message. The shared secret is used as the key, and if the message fails to be verified by the RADIUS server, it is discarded. 8. Click the Add button. The following table describes the RADIUS server statistics available on the screen. Table 80. RADIUS server statistics Field Description Server Address This displays all configured RADIUS servers. Round Trip Time The time interval, in hundredths of a second, between the most recent Access-Reply/Access-Challenge and the Access-Request that matched it from this RADIUS authentication server. Access Requests The number of RADIUS Access-Request packets sent to this server. This number does not include retransmissions. Access Retransmissions The number of RADIUS Access-Request packets retransmitted to this server. Access Accepts The number of RADIUS Access-Accept packets, including both valid and invalid packets, that were received from this server. Access Rejects The number of RADIUS Access-Reject packets, including both valid and invalid packets, that were received from this server. Managing Device Security 222 S3300 Smart Switch Table 80. RADIUS server statistics (continued) Field Description Access Challenges The number of RADIUS Access-Challenge packets, including both valid and invalid packets, that were received from this server. Malformed Access Responses The number of malformed RADIUS Access-Response packets received from this server. Malformed packets include packets with an invalid length. Bad authenticators or signature attributes or unknown types are not included as malformed access-responses. Bad Authenticators The number of RADIUS Access-Response packets containing invalid authenticators or signature attributes received from this server. Pending Requests The number of RADIUS Access-Request packets destined for this server that have not yet timed out or received a response. Timeouts The number of authentication time-outs to this server. Unknown Types The number of RADIUS packets of unknown type which were received from this server on the authentication port. Packets Dropped The number of RADIUS packets received from this server on the authentication port and dropped for some other reason. To modify settings for a RADIUS server that is already configured on the switch: 1. Select the check box next to the server IP address. 2. Update the desired fields for the selected server. 3. Click the Apply button. To delete a configured RADIUS server: 1. Select the check box next to the IP address of the server to remove. 2. Click the Delete button. Accounting Server Configuration Use the Accounting Server Configuration screen to view and configure various settings for one or more RADIUS accounting servers on the network. To add a RADIUS accounting server with a shared secret: 1. Select Security Management Security RADIUS Accounting Server Configuration. 2. In the Accounting Server Address field, specify the IP address of the RADIUS accounting server to add. 3. In the Port field, specify the UDP port number the server uses to verify the RADIUS accounting server authentication. The default UDP port number is 1813. 4. From the Secret Configured menu, select Yes to add a RADIUS secret in the next field. You must select Yes before you can configure the RADIUS secret. After you add the RADIUS accounting server, this field indicates whether the shared secret for this server has been configured. Managing Device Security 223 S3300 Smart Switch 5. In the Secret field, type the shared secret to use with the specified accounting server. 6. From the Accounting Mode menu, select Enable to enable the RADIUS accounting mode. 7. Click the Apply button. The following table describes RADIUS accounting server statistics available on the screen. Table 81. RADIUS accounting server statistics Field Description Accounting Server Address The IP address of the supported RADIUS accounting server. Round Trip Time (secs) The time interval, in hundredths of a second, between the most recent Accounting-Response and the Accounting-Request that matched it from this RADIUS accounting server. Accounting Requests The number of RADIUS Accounting-Request packets sent to this server. This number does not include retransmissions. Accounting Retransmissions The number of RADIUS Accounting-Request packets retransmitted to this server. Accounting Responses The number of RADIUS packets received on the accounting port from this server. Malformed Accounting Responses The number of malformed RADIUS Accounting-Response packets received from this server. Malformed packets include packets with an invalid length. Bad authenticators and unknown types are not included as malformed accounting responses. Bad Authenticators The number of RADIUS Accounting-Response packets that contained invalid authenticators received from this accounting server. Pending Requests The number of RADIUS Accounting-Request packets destined for this server that have not yet timed out or received a response. Timeouts The number of accounting time-outs to this server. Unknown Types The number of RADIUS packets of unknown type which were received from this server on the accounting port. Packets Dropped The number of RADIUS packets received from this server on the accounting port and dropped for some other reason. Use the buttons at the bottom of the screen to perform the following actions: • Click the Clear Counters button to reset all statistics to their default value. • Click Update to update the page with the latest information on the switch. Managing Device Security 224 S3300 Smart Switch Configure TACACS+ TACACS+ provides a centralized user management system, while still retaining consistency with RADIUS and other authentication processes. TACACS+ provides the following services: • Authentication. Provides authentication during login and through user names and user-defined passwords. • Authorization. Performed at login. When the authentication session is completed, an authorization session starts using the authenticated user name. The TACACS+ server checks the user privileges. The TACACS+ protocol ensures network security through encrypted protocol exchanges between the device and TACACS+ server. The TACACS+ folder contains links to the features described in the following sections. • Configure TACACS+ on page 225 • TACACS+ Server Configuration on page 225 TACACS+ Configuration The TACACS+ Configuration screen contains the TACACS+ settings for communication between the switch and the TACACS+ server you configure by using the inband management port. To configure global TACACS+ settings: 1. Select Security Management Security > TACACS+ TACACS+ Configuration. 2. In the Key String field, specify the authentication and encryption key for TACACS+ communications between the switch and the TACACS+ server. The valid range is 0–128 characters. The key must match the key configured on the TACACS+ server. 3. In the Connection Timeout field, specify the maximum number of seconds allowed to establish a TCP connection between the switch and the TACACS+ server. The valid range is 1–30 seconds. Default is 5 seconds. 4. Click the Apply button. TACACS+ Server Configuration Use the TACACS+ Server Configuration screen to configure up to five TACACS+ servers with which the switch can communicate. To configure TACACS+ server: 1. Select Security Management Security > TACACS+ Server Configuration. 2. In the TACACS Server field, specify the IP address of the TACACS server. 3. In the Priority field, specify the priority for the TACAS+ server. Managing Device Security 225 S3300 Smart Switch The priority determines the order in which the TACACS+ servers are contacted when attempting to authenticate a user. A value of 0 is the highest priority. 4. (Optionally) In the Port field, specify the authentication port value for TACAS+ server sessions. If you do not specify a value, the switch uses the standard TCP port 49 for sessions with the server. 5. In the Key String field, specify the authentication and encryption key for TACACS+ communications between the switch and the TACACS+ server. This key must match the encryption used on the TACACS+ server. The valid range is 0–128 characters. 6. (Optionally) In the Connection Timeout field, specify the amount of time that passes before the connection between the device and the TACACS+ server times out. If you do not specify a value, the switch uses a default value of 5. 7. Click the Apply button. Managing Device Security 226 S3300 Smart Switch Authentication List Configuration Use the Authentication List screen to configure the default login list. A login list specifies one or more authentication methods to validate switch or port access for the admin user. Note: Admin is the only user on the system and is assigned to a preconfigured list named defaultList, which you cannot delete. HTTP Authentication List Use the HTTP Authentication List to configure the default HTTP login list. To change the HTTP authentication method for the defaultList: 1. Select Security Management Security > Authentication List > HTTP Authentication List. 2. Select the check box next to the httpList name. 3. From the list in the 1 column, select the authentication method that should appear first in the selected authentication login list. If you select a method that does not time out as the first method, such as Local, no other method will be tried, even if you have specified more than one method. User authentication occurs in the order the methods are selected. Possible methods are as follows: • Local. The user’s locally stored ID and password will be used for authentication. Since the local method does not time out, if you select this option as the first method, no other method will be tried, even if you have specified more than one method. • RADIUS. The user’s ID and password will be authenticated using the RADIUS server. If you select RADIUS or TACACS+ as the first method and an error occurs during the authentication, the switch uses Method 2 to authenticate the user. • TACACS+. The user’s ID and password will be authenticated using the TACACS+ server. If you select RADIUS or TACACS+ as the first method and an error occurs during the authentication, the switch attempts user authentication Method 2. • None. The authentication method is unspecified. This option is available only for Method 2 and Method 3. 4. From the list in the 2 column, select the authentication method, if any, that should appear second in the selected authentication login list. This is the method that is used if the first method times out. If you select a method that does not time out as the second method, the third method is not tried. 5. From the list in the 3 column, select the authentication method, if any, that should appear third in the selected authentication login list. 6. From the list in the 4 column, select the method, if any, that should appear fourth in the selected authentication login list. This is the method that will be used if all previous methods time out. Managing Device Security 227 S3300 Smart Switch 7. Click the Apply button. HTTPS Authentication List Use the HTTPS Authentication List to configure the default login list for secure HTTP (HTTPS). To configure the HTTPS authentication method for the defaultList: 1. Select Security Management Security > Authentication List > HTTPS Authentication List. 2. Select the check box next to the httpsList name. 3. From the list in the 1 column, select the authentication method that should appear first in the selected authentication login list. If you select a method that does not time out as the first method, such as Local, no other method will be tried, even if you have specified more than one method. This parameter will not appear when you first create a new login list. User authentication occurs in the order the methods are selected. Possible methods are as follows: • Local. The user’s locally stored ID and password will be used for authentication. Since the local method does not time out, if you select this option as the first method, no other method will be tried, even if you have specified more than one method. • RADIUS. The user’s ID and password will be authenticated using the RADIUS server. If you select RADIUS or TACACS+ as the first method and an error occurs during the authentication, the switch uses Method 2 to authenticate the user. • TACACS+. The user’s ID and password will be authenticated using the TACACS+ server. If you select RADIUS or TACACS+ as the first method and an error occurs during the authentication, the switch attempts user authentication Method 2. • None. The authentication method is unspecified. This option is only available for Method 2 and Method 3. 4. From the list in the 2 column, select the authentication method, if any, that should appear second in the selected authentication login list. This is the method that is used if the first method times out. If you select a method that does not time out as the second method, the third method is not tried. 5. From the list in the 3 column, select the authentication method, if any, that should appear third in the selected authentication login list. 6. From the list in the 4 column, select the method, if any, that should appear fourth in the selected authentication login list. This is the method that will be used if all previous methods time out. 7. Click the Apply button. Dot1x Authentication List The Dot1x authentication list defines the IEEE 802.1X authentication method used for the default list. Managing Device Security 228 S3300 Smart Switch To change the Dot1x authentication method for the defaultList: 1. Select Security Management Security > Authentication List > Dot1x Authentication List. 2. Select the check box next to the dot1xList name. 3. From the list in the 1 column, select the method that should appear first in the selected authentication login list. The options are: • Local. The user’s locally stored ID and password will be used for authentication. • Radius. The user’s ID and password will be authenticated using the RADIUS server instead of locally. • None. The user will not be authenticated. 4. Click the Apply button. Managing Device Security 229 S3300 Smart Switch Configuring Management Access From the Access menu, you can configure HTTP and secure HTTP access to the switch management interface. You can also configure access control profiles and access rules. The Access menu contains links to the features described in the following sections. • HTTP Configuration on page 230 • Secure HTTP Configuration on page 231 • Certificate Management on page 232 • Certificate Download on page 232 • Access Control on page 234 HTTP Configuration Use the HTTP Configuration screen to configure the HTTP server settings on the system. To configure the HTTP server settings: 1. Select Security > Access > HTTP HTTP Configuration. 2. Enable or disable the Web Java mode. This applies to both secure and unsecure HTTP connections. 3. In the HTTP Session Soft Timeout field, specify the number of minutes an HTTP session can be idle before a timeout occurs. The value must be in the range of 0–60 minutes. The default value is 5 minutes. The currently configured value is shown when the web page is displayed. After the session is inactive for the configured amount of time, the administrator is automatically logged out and must re-enter the password to access the management interface. A value of zero corresponds to an infinite time-out. 4. In the HTTP Session Hard Timeout field, specify the hard time-out for HTTP sessions. This time-out is unaffected by the activity level of the session. The value must be in the range of (0–168) hours. A value of zero corresponds to an infinite time-out. The default value is 24 hours. 5. In the Maximum Number of HTTP Sessions field, specify the maximum number of HTTP sessions that can exist at the same time. 6. Click the Apply button. Managing Device Security 230 S3300 Smart Switch Secure HTTP Configuration Secure HTTP enables the transmission of HTTP over an encrypted Secure Sockets Layer (SSL) or Transport Layer Security (TLS) connection. When you manage the switch by using the web management interface, secure HTTP can help ensure that communication between the management system and the switch is protected from eavesdroppers and man-in-the-middle attacks. Use the HTTPS Configuration screen to configure the settings for HTTPS communication between the management station and the switch. To configure HTTPS settings: 1. Select Security Access > HTTPS HTTPS Configuration. 2. Next to HTTPS Admin Mode, enable or disable the administrative mode of Secure HTTP. The default value is Disable. You can download SSL certificates only when the HTTPS Admin mode is disabled. 3. Next to SSL Version 3, enable or disable Secure Sockets Layer Version 3.0. The default value is Enable. 4. Next to TLS Version 1, enable or disable Transport Layer Security Version 1.0. The default value is Enable. 5. In the HTTPS Port field, specify the TCP port to use for HTTPS data. The value must be in the range of 1025–65535. Port 443 is the default value. 6. In the HTTPS Session Soft Timeout (Minutes) field, specify the number of minutes an HTTPS session can be idle before a time-out occurs. After the session is inactive for the configured amount of time, the administrator is automatically logged out and must re-enter the password to access the management interface. A value of zero corresponds to an infinite time-out. The valid range is 1—60 minutes. The default value is 5 minutes. 7. In the HTTPS Session Hard Timeout (Hours) field, specify the number of hours an HTTPS session can remain active, regardless of session activity. The value must be in the range of (1–168) hours. The default value is 24 hours. 8. In the Maximum Number of HTTPS Sessions field, specify the maximum number of HTTPS sessions that can be open at the same time. The value must be in the range of (0–4). The default value is 4. 9. Click the Apply button. Managing Device Security 231 S3300 Smart Switch Certificate Management Use this screen to generate or delete certificates. To generate an SSL certificate: 1. Select Security Access > HTTPS Certificate Management. From the Certificate Present field, a Yes or No status displays. 2. In the Certificate Management area, select Generate Certificates. 3. Click the Apply button. The switch begins generating an SSL certificate. 4. The Certificate Generation Status field shows information about the progress. To delete an SSL certificate: 1. Select Security Access > HTTPS Certificate Management. From the Certificate Present field, a Yes or No status displays. 2. In the Certificate Management area, select Delete Certificates. 3. Click the Apply button. Certificate Download For the web server on the switch to accept HTTPS connections from a management station, the web server needs a public key certificate. You can generate a certificate externally (for example, off-line) and download it to the switch. Before you download a file to the switch, the following conditions must be true: • The file to download from the TFTP server is on the server in the appropriate directory. • The file is in the correct format. • The switch has a path to the TFTP server. To configure the certificate download settings for HTTPS sessions: 1. Select Security Access > HTTPS Certificate Download. 2. From the File Type list, select the type of SSL certificate to download, which can be one of the following: • SSL Trusted Root Certificate PEM File. SSL Trusted Root Certificate File (PEM Encoded). • SSL Server Certificate PEM File. SSL Server Certificate File (PEM Encoded). • SSL DH Weak Encryption Parameter PEM File. SSL Diffie-Hellman Weak Encryption Parameter File (PEM Encoded). • SSL DH Strong Encryption Parameter PEM File. SSL Diffie-Hellman Strong Encryption Parameter File (PEM Encoded). 3. From the Server Address Type list, specify either IPv4 or DNS to indicate the format of the TFTP Server Address field. Managing Device Security 232 S3300 Smart Switch The default is IPv4. 4. In the TFTP Server IP field, specify the address of the TFTP server. The address can be an IP address in standard x.x.x.x format or a hostname. The hostname must start with a letter of the alphabet. Make sure that the software image or other file to be downloaded is available on the TFTP server. 5. Enter the path of the file which you want to download in the Remote File Path field. You can enter up to 96 characters. The factory default is blank. 6. In the Remote File Name field, specify the name of the file to download, including the path. You can enter up to 32 characters. 7. Select the Start File Transfer check box. 8. Click the Apply button. The file transfer starts. A status message displays during the transfer and upon successful completion of the transfer. Managing Device Security 233 S3300 Smart Switch Access Control Access control allows you to configure a profile and set access rules. Access Profile Configuration Use the Access Profile Configuration screen to set up a security access profile. To configure an access profile: 1. Select Security > Access > Access Control Access Profile Configuration. 2. In the Access Profile Name field, specify the name of the access profile to be added. 3. Select one of the following options: • Activate Profile. Activate an access profile. • Deactivate Profile. Deactivate an access profile. • Remove Profile. Remove an access profile. The access profile should be deactivated before removing the access profile. 4. Click the Apply button. The following table describes the access profile status information and the profile summary information the screen displays. Table 82. Access Profile Configuration Field Description Packets Filtered The number of packets filtered. Profile Summary Rule Type The action to be performed when the rules selected are matched. Service Type The policy is restricted by the management chosen from the list. Possible methods include HTTP, Secure HTTP (SSL), and SNMP. Source IP Address The Source IP Address of the client originating the management traffic. Mask The Source IP Address Mask of the client originating the management traffic. Priority The rule priority value. The rules are validated against the incoming management request in the ascending order of their priorities. If a rule matches, action is performed and subsequent rules below are ignored. For example, if a Source IP 10.10.10.10 is configured with priority 1 to permit, and Source IP 10.10.10.10 is configured with priority 2 to Deny, then access is permitted if the profile is active, and the second rule is ignored. Access Rule Configuration Use the Access Rule Configuration screen to add security access rules. Managing Device Security 234 S3300 Smart Switch To configure access rules: 1. Select Security > Access > Access Control Access Rule Configuration. 2. From the Rule Type field, select the action to be performed when the rules selected are matched. A permit rule allows access by traffic that matches the rule criteria. A deny rule blocks traffic that matches the rule criteria. 3. From the Service Type field, select the access method to which the rule is applied. THe policy is restricted by the management chosen from the menu. Possible access methods are: • HTTP • Secure HTTP (SSL) • SNMP • JAVA 4. In the Source IP Address field, specify the IP address of the client from which the management traffic originates 5. In the Mask field, specify the subnet mask of the client that originates the management traffic. 6. In the Priority field, assign a priority to the rule. The rules are validated against the incoming management request in the ascending order of their priorities. If a rule matches, action is performed and subsequent rules below are ignored. For example, if a Source IP 10.10.10.10 is configured with priority 1 to permit, and Source IP 10.10.10.10 is configured with priority 2 to Deny, then access is permitted if the profile is active, and the second rule is ignored. 7. Click the Apply button. Managing Device Security 235 S3300 Smart Switch Port Authentication In port-based authentication mode, when 802.1X is enabled globally and on the port, successful authentication of any one supplicant attached to the port results in all users being able to use the port without restrictions. At any given time, only one supplicant is allowed to attempt authentication on a port in this mode. Ports in this mode are under bidirectional control. This is the default authentication mode. The 802.1X network has three components: • Authenticators. Specifies the port that is authenticated before permitting system access. • Supplicants. Specifies the host connected to the authenticated port requesting access to the system services. • Authentication Server. Specifies the external server, for example, the RADIUS server that performs the authentication on behalf of the authenticator, and indicates whether the user is authorized to access system services. The Port Authentication menu contains links to the features described in the following sections. • 802.1X Configuration on page 236 • Port Authentication on page 237 • Port Summary on page 240 • Client Summary on page 241 802.1X Configuration Use the 802.1X Configuration screen to configure global port access control settings on the switch. The switch software supports. To globally enable all 802.1X features: 1. Select Security Port Authentication Basic 802.1X Configuration. 2. Next to Port Based Authentication State, select Enable. Note: If 802.1X is enabled, authentication is performed by a RADIUS server. This means the primary authentication method must be RADIUS. To set the method, select Security Management Security Authentication List and select RADIUS as method 1 for defaultList. For more information, see Authentication List Configuration on page 227. When port-based authentication is globally disabled, the switch does not check for 802.1X authentication before allowing traffic on any ports, even if the ports are configured to allow only authenticated users. Managing Device Security 236 S3300 Smart Switch 3. In the VLAN Assignment Mode field, select Enable. When enabled, this feature allows a port to be placed into a particular VLAN based on the result of the authentication or type of 802.1X authentication a client uses when it accesses the device. The authentication server can provide information to the device about which VLAN to assign the supplicant. 4. Next to Dynamic VLAN Creation Mode, select Enable. If RADIUS-assigned VLANs are enabled, the RADIUS server is expected to include the VLAN ID in the 802.1X tunnel attributes of its response message to the device. If dynamic VLAN creation is enabled on the device and the RADIUS-assigned VLAN does not exist, then the assigned VLAN is dynamically created. This implies that the client can connect from any port and can get assigned to the appropriate VLAN. This feature gives flexibility for clients to move around the network without much additional configuration required. 5. Next to EAPOL Flood Mode, select Enable. Extensible Authentication Protocol (EAP) over LAN (EAPOL) flood support is enabled on the switch. 6. Click the Apply button. Port Authentication Use the Port Authentication screen to enable and configure port access control on one or more ports. To configure 802.1X settings for the port: 1. Select Security Port Authentication > Advanced Port Authentication. Note: Use the horizontal scroll bar at the bottom of the browser to view all the fields on the Port Authentication screen. 2. Select one or more ports to configure. For information about how to select and configure one or more ports, see Configuring Interface Settings on page 28. 3. Specify the following settings: • Port Control. Defines the port authorization state. The control mode is set only if the link status of the port is link up. Select one of the following options: - Auto. The system automatically detects the mode of the interface. - Authorized. The system places the interface into an authorized state without being authenticated. The interface sends and receives normal traffic without client port-based authentication. Managing Device Security 237 S3300 Smart Switch - Unauthorized. The system denies the selected interface system access by moving the interface into unauthorized state. The switch cannot provide authentication services to the client through the interface. - MAC based. This mode allows multiple supplicants connected to the same port to each authenticate individually. Each host connected to the port must authenticate separately in order to gain access to the network. The hosts are distinguished by their MAC addresses. • Guest VLAN ID. Specify the VLAN ID for the guest VLAN. The valid range is 0–4093. The default value is 0. Enter 0 to reset the Guest VLAN ID on the interface. The guest VLAN allows the port to provide a distinguished service to unauthenticated users. This feature provides a mechanism to allow users access to hosts on the guest VLAN. • Guest VLAN Period. Specify the number of seconds that the selected port remains in the quiet state following a failed authentication exchange. The guest VLAN timeout must be a value in the range of 1–300. The default value is 90. • Unathenticated VLAN ID. Specify the VLAN ID of the unauthenticated VLAN for the selected port. The valid range is 0–3965. The default value is 0. Hosts that fail the authentication might be denied access to the network or placed on a VLAN created for unauthenticated clients. This VLAN might be configured with limited network access. • Periodic Reauthentication. Select Enable to allow periodic reauthentication of the supplicant for the specified port. • Reauthentication Period. Specify the amount of time, in seconds, of the timer used by the authenticator state machine on this port to determine when reauthentication of the supplicant takes place. The reauthentication period must be a value in the range of 1–65535. The default value is 3600. Changing the value will not change the configuration until the Submit button is pressed. If this field is disabled, connected clients are not forced to reauthenticate periodically. • Quiet Period. Specify the number of seconds that the port remains in the quiet state following a failed authentication exchange.While in the quite state, the port does not attempt to acquire a supplicant. • Resending EAP. Specify the transmit period for the selected port. The transmit period is the value, in seconds, of the timer used by the authenticator state machine on the specified port to determine when to send an EAPOL EAP Request/Identify frame to the supplicant. • Max EAP Requests. Specify the maximum requests for the selected port. The maximum requests value is the maximum number of times the authenticator state machine on this port will retransmit an EAPOL EAP Request/Identity before timing out the supplicant. • Supplicant Timeout. Specify the supplicant time-out for the selected port. The supplicant time-out is the value, in seconds, of the timer used by the authenticator state machine on this port to time-out the supplicant. • Server Timeout. Specify the amount of time that lapses before the switch resends a request to the authentication server. Managing Device Security 238 S3300 Smart Switch 4. Click the Apply button. The following table describes the 802.1X status information available on the screen. Table 83. Port Authentication Status Information Field Description Control Direction The control direction for the specified port, which is always Both. The control direction dictates the degree to which protocol exchanges take place between Supplicant and Authenticator.The unauthorized controlled port exerts control over communication in both directions (disabling both incoming and outgoing frames). This field is not configurable. Protocol Version The protocol version associated with the selected port. The only possible value is 1, corresponding to the first version of the 802.1X specification. This field is not configurable. PAE Capabilities The port access entity (PAE) functionality of the selected port. Possible values are Authenticator or Supplicant. This field is not configurable. Authenticator PAE State The current state of the authenticator PAE state machine. Possible values are as follows: Initialize Disconnected Connecting Authenticating Authenticated Aborting Held ForceAuthorized ForceUnauthorized Backend State The current state of the backend authentication state machine. Possible values are as follows: Request Response Success Fail Timeout Initialize Idle To initialize the 802.1X state machine on a port: 1. Select the check box associated with the port to initialize. 2. Click the Initialize button. The 802.1X state machine on the selected interface is reset to the initialization state. Traffic sent to and from the port is blocked during the authentication process. This button is available only if the control mode is auto. When this button is clicked, the action is immediate. It is not required to click the Apply button for the action to occur. Managing Device Security 239 S3300 Smart Switch To restart the 802.1X authentication process on a port: 1. Select the check box associated with the port to reauthenticate. 2. Click the Reauthenticate button. The selected port is forced to restart the authentication process.This button is available only if the control mode is auto. If the button is not selectable, it will be grayed out. When this button is pressed, the action is immediate. It is not required to click the Apply button for the action to occur. Port Summary Use the Port Summary screen to view summary information about the port-based authentication settings for each port. To access the port Summary screen, select Security Port Authentication Advanced Port Summary. The following table describes the fields on the Port Summary screen. Table 84. IEEE 802.1X port summary information Field Description Port The port whose settings are displayed in the current table row. Control Mode The port authorization state. The control mode is only set if the link status of the port is link up. The possible field values are: • Auto. Automatically detects the mode of the interface. • Force Authorized. Places the interface into an authorized state without being authenticated. The interface sends and receives normal traffic without client port-based authentication. • Force Unauthorized. Denies the selected interface system access by moving the interface into unauthorized state. The switch cannot provide authentication services to the client through the interface. • MAC Based. Selects MAC Based authentication. Operating Control Mode The control mode under which the port is actually operating. Possible values are: • ForceUnauthorized • ForceAuthorized • Auto • N/A: If the port is in detached state it cannot participate in port access control. Reauthentication Enabled Displays if reauthentication is enabled on the selected port. This is a configurable field. The possible values are true and false. If the value is true, reauthentication will occur. Otherwise, reauthentication will not be allowed. Port Status The authorization status of the specified port. The possible values are Authorized, Unauthorized, and N/A. If the port is in detached state, the value will be N/A since the port cannot participate in port access control. Managing Device Security 240 S3300 Smart Switch Client Summary This screen displays information about supplicant devices that are connected to the local authenticator ports. If there are no active 802.1X sessions, the table is empty. To access the Client Summary screen, select Security Port Authentication Advanced Client Summary. The Client Summary screen for the 802.1X feature displays. The following table describes the fields on the Client Summary screen. Table 85. IEEE 802.1X client summary information Field Description Port The port associated with the rest of the data in the row. User Name The name the client uses to identify itself as a supplicant to the authentication server. Supplicant MAC Address The MAC address of the supplicant that is connected to the port. Session Time The amount of time that has passed since the connected supplicant was granted access to the network through the authenticator port. Filter ID The policy filter ID assigned by the authenticator to the supplicant device. VLAN ID The ID of the VLAN the supplicant was placed in as a result of the authentication process. VLAN Assigned The reason why the supplicant was placed in the VLAN. Session Timeout The reauthentication timeout period set by the RADIUS server to the supplicant device. Termination Action The termination action set by the RADIUS server that indicates the action that will take place once the supplicant reaches the session timeout value. Managing Device Security 241 S3300 Smart Switch Traffic Control From the Traffic Control menu, you can configure MAC Filters, Storm Control, Port Security, and Protected Port settings. The Traffic Control menu contains links to the features described in the following sections. • MAC Filter: • MAC Filter Configuration on page 242 • MAC Filter Summary on page 243 • Storm Control on page 244 • Port Security: • • Port Security Configuration on page 245 • Port Security Interface Configuration on page 245 • Security MAC Address on page 246 Protected Ports Membership on page 247 MAC Filter Configuration Use the MAC Filter Configuration screen to create MAC filters that limit the traffic allowed into and out of specified ports on the system. To configure MAC filter settings: 1. Select Security Traffic Control > MAC Filter MAC Filter Configuration. 2. From the MAC Filter list, select Create Filter If no filters have been configured, this is the only option available. 3. From the VLAN ID list, select the VLAN to use with the MAC address to fully identify packets you want filtered. You can change this field only when the Create Filter option is selected from the MAC Filter menu. 4. In the MAC Address field, specify the MAC address of the filter in the format 00:01:1A:B2:53:4D. You can only change this field when you have selected the Create Filter option. You cannot define filters for the following MAC addresses: • 00:00:00:00:00:00 • 01:80:C2:00:00:00 to 01:80:C2:00:00:0F • 01:80:C2:00:00:20 to 01:80:C2:00:00:21 • FF:FF:FF:FF:FF:FF 5. From the list of Source Port Members, select the ports to include in the inbound filter. Managing Device Security 242 S3300 Smart Switch If a packet with the MAC address and VLAN ID you specify is received on a port that is not in the list, it will be dropped. 6. From the list of Destination Port Members, select the ports to include in the outbound filter. Packets with the MAC address and VLAN ID you selected will be transmitted only out of ports that are in the list. Destination ports can be included only in the Multicast filter. 7. Click the Apply button. To delete a configured MAC filter: 1. In the MAC Filter list, select the filter to remove. 2. Click the Delete button. MAC Filter Summary Use the MAC Filter Summary screen to view the MAC filters that are configured on the system. To display the MAC filter summary screen, select Security Traffic Control > MAC Filter MAC Filter Summary. The following table describes the information displayed on the screen: Table 86. MAC filter summary information Field Description MAC Address Identifies the MAC address that is filtered. VLAN ID The VLAN ID used with the MAC address to fully identify packets you want filtered. You can only change this field when you have selected the Create Filter option. Source Port Members The ports included in the inbound filter. Destination Port Members The ports included in the outbound filter. Managing Device Security 243 S3300 Smart Switch Storm Control A broadcast storm is the result of an excessive number of broadcast messages simultaneously transmitted across a network by a single port. Forwarded message responses can overload network resources and/or cause the network to time out. The switch measures the incoming broadcast/multicast/unknown unicast packet rate per port and discards packets when the rate exceeds the defined value. Storm control is enabled per interface, by defining the packet type and the rate at which the packets are transmitted. To configure storm control settings: 1. Select Security Traffic Control > Storm Control. 2. Select the check box next to the port to configure. For information about how to select and configure one or more ports, see Configuring Interface Settings on page 28. 3. From the Ingress Control Mode list, select the mode of broadcast affected by storm control. • Disable. Do not use storm control. • Unknown Unicast. If the rate of unknown L2 unicast (destination lookup failure) traffic ingressing on an interface increases beyond the configured threshold, the traffic will be dropped. • Multicast. If the rate of L2 multicast traffic ingressing on an interface increases beyond the configured threshold, the traffic will be dropped. • Broadcast. If the rate of L2 broadcast traffic ingressing on an interface increases beyond the configured threshold, the traffic will be dropped. 4. When the selected ingress control mode is an option other than Disable, select Enable or Disable from the Status list to specify the administrative status of the mode. 5. In the Control Action mode list, select either Shutdown or RateLimit. The default mode is RateLimit. The Control Action field provides the ability to shutdown the port when threshold of configured broadcast storm recovery feature gets breached. 6. In the Threshold field, specify the maximum rate at which unknown packets are forwarded. The range is a percent of the total threshold between 0–100%. The default is 5%. 7. From the Flow Control list, select Enable or Disable. 8. Click the Apply button. Managing Device Security 244 S3300 Smart Switch Port Security Configuration Use the Port Security feature to lock one or more ports on the system. When a port is locked, only packets with an allowable source MAC addresses can be forwarded. All other packets are discarded. To configure the global port security mode: 1. Select Security Traffic Control > Port Security Port Security Configuration. 2. In the Port Security Mode field, select the appropriate radio button to enable or disable port security on the switch. The default is Disable. 3. Click the Apply button. The Port Security Violation table shows information about violations that occurred on ports that are enabled for port security. The following table describes the fields in the Port Security Violation table. Table 87. Port security violation information Field Description Port Identifies the port where a violation occurred. Last Violation MAC The source MAC address of the last packet that was discarded at a locked port. VLAN ID The VLAN ID corresponding to the Last Violation MAC address. Port Security Interface Configuration A MAC address can be defined as allowable by one of two methods: dynamically or statically. Both methods are used concurrently when a port is locked. Dynamic locking implements a first arrival mechanism for port security. You specify how many addresses can be learned on the locked port. If the limit has not been reached, then a packet with an unknown source MAC address is learned and forwarded normally. When the limit is reached, no more addresses are learned on the port. Any packets with source MAC addresses that were not already learned are discarded. You can effectively disable dynamic locking by setting the number of allowable dynamic entries to zero. Static locking allows you to specify a list of MAC addresses that are allowed on a port. The behavior of packets is the same as for dynamic locking: only packets with an allowable source MAC address can be forwarded. To configure port security settings: 1. Select Security Traffic Control > Port Security Interface Configuration. 2. Select the ports or LAGs to configure. For information about how to select and configure one or more ports or LAGs, see Configuring Interface Settings on page 28. Managing Device Security 245 S3300 Smart Switch 3. Specify the following settings: • Port Security. Enable or Disable the port security feature for the selected port. The default is Disable. • Max Allowed Dynamically Learned MAC. Specify the maximum number of dynamically learned MAC addresses on the selected interface. • Max Allowed Statically Locked MAC. Specify the maximum number of statically locked MAC addresses on the selected interface. • Enable Violation Traps. Enable or disable the sending of new violation traps designating when a packet with a disallowed MAC address is received on a locked port. The default value is No. 4. Click the Apply button. Security MAC Address Use the Security MAC Address screen to convert a dynamically learned MAC address to a statically locked address. To convert learned MAC addresses: 1. Select Security Traffic Control > Port Security Security MAC Address. 2. Select the Convert Dynamic Address to Static check box. 3. Use the Port List menu to select the interface for which you want to display data. 4. Click the Apply button. The Dynamic MAC Address entries are converted to Static MAC address entries in a numerically ascending order until the Static limit is reached. The Number of Dynamic MAC Addresses Learned field displays the number of dynamically learned MAC addresses on a specific port. To view dynamic MAC address table information for a port: From the Port List list, select the port with the information to view. The Dynamic MAC Address Table shows the MAC addresses and their associated VLANs learned on the selected port. Table 88. Dynamic MAC address table information Field Description VLAN ID The VLAN ID corresponding to the Last Violation MAC address. MAC Address The MAC addresses learned on a specific port. Managing Device Security 246 S3300 Smart Switch Protected Ports Membership If a port is configured as protected, it does not forward traffic to any other protected port on the switch, but it will forward traffic to unprotected ports. Use the Protected Ports Membership screen to configure the ports as protected or unprotected. To configure protected ports: 1. Select Security Traffic Control Protected Ports. 2. Click the box to display the available ports. 3. Click the box below each port to configure as a protected port. Protected ports are marked with a check mark. No traffic forwarding is possible between two protected ports. 4. Click the Apply button. Managing Device Security 247 S3300 Smart Switch Configure Access Control Lists Access control lists (ACLs) ensure that only authorized users have access to specific resources while blocking off any unwarranted attempts to reach network resources. ACLs are used to provide traffic flow control, restrict contents of routing updates, decide which types of traffic are forwarded or blocked, and above all provide security for the network. Switch software supports IPv4 and MAC ACLs. To configure an ACL, first create an IPv4-based or MAC-based ACL ID. Then, create a rule and assign it to a unique ACL ID. Next, define the rules, which can identify protocols, source, and destination IP and MAC addresses, and other packet-matching criteria. Finally, use the ID number to assign the ACL to a port or to a LAG. To view ACL configuration examples, see Access Control Lists (ACLs) on page 266. The ACL configuration menu contains links to the features described in the following sections. • ACL Wizard on page 249 • Basic • • MAC ACL on page 252 • MAC Rules on page 253 • MAC Binding Configuration on page 256 • MAC Binding Table on page 257 Advanced • IP ACL on page 258 • IP Rules on page 259 • IP Extended Rules on page 261 • IPv6 ACL on page 265 • IPv6 Rules on page 266 • IP Binding Configuration on page 268 • IP Binding Table on page 269 • VLAN Binding Table on page 269 Managing Device Security 248 S3300 Smart Switch ACL Wizard The ACL Wizard helps you to create a simple ACL and apply it to the selected ports easily and quickly. First, you can select an ACL type. Then, you can add an ACL rule to this ACL, and a rule can be applied this ACL on the selected ports. The ACL Wizard allows you to create, but not modify, the ACL. For information about how to modify the rule, see Access Rule Configuration on page 234. To create an ACL by using the ACL Wizard: 1. Select Security ACL ACL Wizard. 2. In the ACL Type field, specify the ACL type used to create the ACL. You can select one type from 10 optional types: • ACL Based on Destination MAC. Use this to create an ACL based on the destination MAC address, destination MAC mask and VLAN. • ACL Based on Source MAC. Use this to create an ACL based on the source MAC address, source MAC mask and VLAN. • ACL Based on Destination IPv4. Use this to create an ACL based on the destination IPv4 address and IPv4 address mask. • ACL Based on Source IPv4. Use this to create an ACL based on the source IPv4 address and IPv4 address mask. • ACL Based on Destination IPv6. Use this to create an ACL based on the destination IPv6 prefix and IPv6 prefix length. • ACL Based on Source IPv6. Use this to create an ACL based on the source IPv6 prefix and IPv6 prefix length. • ACL Based on Destination IPv4 L4 Port. Use this to create an ACL based on the destination IPv4 layer4 port number. • ACL Based on Source IPv4 L4 Port. Use this to create an ACL based on the source IPv4 layer4 port number. • ACL Based on Destination IPv6 L4 Port. Use this to create an ACL based on the destination IPv6 layer4 port number. • ACL Based on Source IPv6 L4 Port. Use this to create an ACL based on the source IPv6 layer4 port number. 3. In the Rule ID field, enter a whole number in the range of (1 to 50) that will be used to identify the rule. 4. From the Action list, select the action to take if a packet matches the rule’s criteria. If a packet matches a rule with a permit action, the packet is allowed to continue toward its destination. If a packet matches a rule with a deny action, the packet is dropped. 5. From the Match Every list, select True or False. If the Match Every value is True, all packets will match the rule and will be either permitted or denied. This option is exclusive to all other match criteria, so if Every is selected, no other match criteria can be configured. To configure specific match criteria, this option must be clear. Managing Device Security 249 S3300 Smart Switch 6. Specify the additional match criteria for the selected ACL type. The rest of the rule match criteria fields available for configuration depend on the selected ACL type. For information about the possible match criteria fields, see Table 89. Table 89. ACL fields according to selected ACL type. ACL Based On Fields Destination MAC • • • Source MAC • Destination MAC. Specify the destination MAC address to compare against an ethernet frame. The valid format is (xx:xx:xx:xx:xx:xx). The BPDU keyword might be specified using a destination MAC address of 01:80:C2:xx:xx:xx. Destination MAC Mask. Specify the destination MAC address mask specifying which bits in the destination MAC to compare against an ethernet frame. The valid format is (xx:xx:xx:xx:xx:xx). The BPDU keyword might be specified using a destination MAC mask of 00:00:00:ff:ff:ff. VLAN. Specify the VLAN ID to match within the Ethernet frame. • Source MAC. Specify the source MAC address to compare against an ethernet frame. The valid format is (xx:xx:xx:xx:xx:xx). Source MAC Mask. Specify the source MAC address mask specifying which bits in the source MAC to compare against an ethernet frame. Valid format is (xx:xx:xx:xx:xx:xx). VLAN. Specify the VLAN ID to match within the Ethernet frame. Destination IPv4 • • Destination IP Address. Specify the destination IP address. Destination IP Mask. Specify the destination IP address mask. Source IPv4 • • Source IP Address. Specify the source IP address. Source IP Mask. Specify the source IP address mask. Destination IPv6 • • Destination Prefix. Specify the destination prefix. Destination Prefix Length. Specify the destination prefix length. Source IPv6 • • Source Prefix. Specify the source destination prefix. Source Prefix Length. Specify the source prefix length. Destination IPv4 L4 Port • Destination L4 port (protocol). Specify the destination IPv4 L4 port protocol. Destination L4 port (value). Specify the destination IPv4 L4 port value. • • Source IPv4 L4 Port • • Source L4 port (protocol). Specify the source IPv4 L4 port protocol. Source L4 port (value). Specify the source IPv4 L4 port value. Managing Device Security 250 S3300 Smart Switch Table 89. ACL fields according to selected ACL type. ACL Based On Fields Destination IPv6 L4 Port • • Source IPv6 L4 Port • • Destination L4 port (protocol). Specify the destination IPv6 L4 port protocol. Destination L4 port (value). Specify the destination IPv6 L4 port value. Source L4 port (protocol). Specify the source IPv6 L4 port protocol. Source L4 port (value). Specify the source IPv6 L4 port value. 7. In the Binding Configuration area, specify the packet filtering direction for an ACL in the Direction field. Only the inbound direction is valid for the switches. 8. In the Port Selection Table area, select each port and LAG to which the ACL is applied. In Figure 56 on page 252, the ACL rule is configured to check for packet matches on ports 8, 9, 13, and LAG 1. Packets that have a source address in the 192.168.3.0/24 network are permitted to be forwarded by the interfaces. All other packets are dropped because every ACL has an implicit deny all rule as the last rule. Managing Device Security 251 S3300 Smart Switch Figure 56. ACL Wizard 9. Click the Add button. To modify a rule: 1. Select check box associated with the rule to remove. 2. Update the match criteria as needed. 3. Click the Apply button. To remove a rule: 1. Select check box associated with the rule to remove. 2. Click the Delete button. MAC ACL A MAC ACL consists of a set of rules which are matched sequentially against a packet. When a packet meets the match criteria of a rule, the specified rule action (Permit/Deny) is taken and the additional rules are not checked for a match. There are multiple steps involved in defining a MAC ACL and applying it to the switch: Managing Device Security 252 S3300 Smart Switch 1. Create the ACL ID. See MAC ACL on page 252. 2. Create a MAC rule. See MAC Rules on page 253. 3. Associate the MAC ACL with one or more interfaces. See MAC Binding Configuration on page 256. To add a MAC ACL: 1. Select Security Basic > MAC ACL. The MAC ACL table displays the number of ACLs currently configured in the switch and the maximum number of ACLs that can be configured. The current size is equal to the number of configured IPv4 ACLs plus the number of configured MAC ACLs. 2. In the Name field, specify a name for the MAC ACL. The name string can include alphabetic, numeric, dash, underscore, or space characters only. The name must start with an alphabetic character. 3. Click the Add button. Each configured ACL displays the following information: • Rules. The number of rules currently configured for the MAC ACL. • Direction. The direction of packet traffic affected by the MAC ACL, which can be Inbound or blank. To change the name of a MAC ACL: 1. Select the check box next to the Name field for the ACL to modify. 2. In the Name field, specify the new name. 3. Click the Apply button. To delete a MAC ACL: 1. Select the check box next to the Name field. 2. Click the Delete button. MAC Rules Use the MAC Rules screen to define rules for MAC-based ACLs. The access list definition includes rules that specify whether traffic matching the criteria is forwarded normally or discarded. A default deny all rule is the last rule of every list. Note: To create a new MAC ACL, use the MAC ACL screen. See MAC ACL on page 252. To add rules to a MAC ACL: 1. Select Security ACL > Basic MAC Rules. Managing Device Security 253 S3300 Smart Switch 2. From the ACL Name list, select the MAC ACL for which to create or update a rule. 3. In the Rule ID field, specify ID for the rule. 4. Configure the ACL rule criteria by selecting options or specifying values as follows: • Action. Specify what action should be taken if a packet matches the rule’s criteria: - Permit. Forwards packets that meet the ACL criteria. - Deny. Drops packets that meet the ACL criteria. • Assign Queue. Specifies the hardware egress queue identifier used to handle all packets matching this ACL rule. Enter an identifying number from 0–7 in this field. • Redirect Interface. Specifies the specific egress interface where the matching traffic stream is forced, bypassing any forwarding decision normally performed by the device. • Match Every. Requires a packet to match the criteria of this ACL. Select True or False from the drop-down menu. Match Every is exclusive to the other filtering rules, so if Match Every is True, the other rules on the screen are not available. • CoS. Requires a packet’s class of service (CoS) to match the CoS value listed here. Enter a CoS value between 0–7 to apply this criteria. • Destination MAC. Requires an Ethernet frame’s destination port MAC address to match the address listed here. Enter a MAC address in this field. The valid format is xx:xx:xx:xx:xx:xx. • Destination MAC Mask. If desired, enter the MAC Mask associated with the Destination MAC to match. The MAC address mask specifies which bits in the destination MAC to compare against an Ethernet frame. Use Fs and zeros in the MAC mask, which is in a wildcard format. An F means that the bit is not checked, and a zero in a bit position means that the data must equal the value given for that bit. For example, if the MAC address is aa:bb:cc:dd:ee:ff, and the mask is 00:00:ff:ff:ff:ff, all MAC addresses with aa:bb:xx:xx:xx:xx result in a match (where x is any hexadecimal number). A MAC mask of 00:00:00:00:00:00 matches a single MAC address. • EtherType Key. Requires a packet’s EtherType to match the EtherType you select. Select the EtherType value from the drop-down menu. If you select User Value, you can enter a custom EtherType value. • EtherType User Value. This field is configurable if you select User Value from the EtherType drop-down menu. The value you enter specifies a customized Ethertype to compare against an Ethernet frame. The valid range of values is 0x0600–0xFFFF. • Source MAC. Requires a packet’s source port MAC address to match the address listed here. Enter a MAC address in the this field. The valid format is xx:xx:xx:xx:xx:xx. • Source MAC Mask. If desired, enter the MAC mask for the source MAC address to match. Use Fs and zeros in the MAC mask, which is in a wildcard format. An F means that the bit is not checked, and a zero in a bit position means that the data must equal the value given for that bit. The valid format is xx:xx:xx:xx:xx:xx. A MAC mask of 00:00:00:00:00:00 matches a single MAC address. • VLAN. Requires a packet’s VLAN ID to match the ID listed here. Enter the VLAN ID to apply this criteria. The valid range is 1–4093. Managing Device Security 254 S3300 Smart Switch • Logging. When set to Enable, logging is enabled for this ACL rule (subject to resource availability in the device). If the Access List Trap Flag is also enabled, this will cause periodic traps to be generated indicating the number of times this rule was hit during the current report interval. A fixed 5 minute report interval is used for the entire system. A trap is not issued if the ACL rule hit count is zero for the current interval. This field is only supported for a Deny action. 5. Click the Add button. To change the match criteria for a rule: 1. Select the check box associated with the rule. 2. Modify the fields as desired. 3. Click the Apply button. To delete a rule: 1. Select the check box associated with the rule to remove. 2. Click the Delete button. Managing Device Security 255 S3300 Smart Switch MAC Binding Configuration When an ACL is bound to an interface, all the rules that have been defined are applied to the selected interface. Use the MAC Binding Configuration screen to assign MAC ACL lists to ACL priorities and interfaces. To configure MAC ACL interface bindings: 1. Select Security ACL > Basic MAC Binding Configuration. 2. From the ALC ID menu, select the MAC ACL to bind to one or more interfaces. The packet filtering direction for ACL is Inbound, which means the MAC ACL rules are applied to traffic entering the port. 3. Specify an optional sequence number to indicate the order of this access list relative to other access lists already assigned to this interface and direction. A low number indicates high precedence order. If a sequence number is already in use for this interface and direction, the specified access list replaces the currently attached access list using that sequence number. If the sequence number is not specified by the user, a sequence number that is one greater than the highest sequence number currently in use for this interface and direction will be used. The valid range is 1–4294967295. 4. Click the appropriate selection to expose the available ports or LAGs. • To add the selected ACL to a port or LAG, click the box directly below the port or LAG number so that a check mark displays in the box. • To remove the selected ACL from a port or LAG, click the box directly below the port or LAG number to clear the selection. A check mark in the box indicates that the ACL is applied to the interface. 5. Click the Apply button. The Interface Binding Status section on the MAC Binding Configuration screen displays the following information: • Interface. The interface associated with the rest of the data. • Direction. The packet filtering direction for ACL. • ACL Type. The type of ACL assigned to selected interface and direction. • ACL ID. The ACL number or name identifying the ACL assigned to selected interface and direction. • Sequence Number. The sequence number signifying the order of specified ACL relative to other ACLs assigned to selected interface and direction. Managing Device Security 256 S3300 Smart Switch MAC Binding Table Use the MAC Binding Table screen to view or delete the MAC ACL bindings. The following table describes the information displayed in the MAC Binding Table. Table 90. MAC binding table information Field Description Interface The interface to which the MAC ACL is bound. Direction The packet filtering direction for ACL. The only valid direction is Inbound, which means the MAC ACL rules are applied to traffic entering the port. ACL Type The type of ACL assigned to selected interface and direction. ACL ID The ACL name identifying the ACL assigned to selected interface and direction. Sequence No The sequence number signifying the order of specified ACL relative to other ACLs assigned to selected interface and direction. To delete a MAC ACL-to-interface binding: 1. Select Security ACL > Basic Binding Table. 2. Select the check box next to the interface associated with the MAC ACL. 3. Click the Delete button. Managing Device Security 257 S3300 Smart Switch IP ACL IP ACLs allow network managers to define classification actions and rules for specific ingress ports. Packets can be filtered on ingress (inbound) ports only. If the filter rules match, then some actions can be taken, including dropping the packet or disabling the port. For example, a network administrator defines an ACL rule that says port number 20 can receive TCP packets. However, if a UDP packet is received the packet is dropped. ACLs are composed of access control entries (ACE), or rules, that consist of the filters that determine traffic classifications. Use the IP ACL screen to add or remove IP-based ACLs. To configure an IP ACL: 1. Select Security ACL > Advanced IP ACL. The IP ACL area shows the current size of the ACL table compared to the maximum size of the ACL table. The current size is equal to the number of configured IPv4 ACLs plus the number of configured MAC ACLs. The maximum size is 100. 2. In the IP ACL ID field, specify the ACL ID. The ID is an integer in the following range: • 1–99. Creates an IP Standard ACL, which allows you to permit or deny traffic from a source IP address. • 100–199. Creates an IP extended ACL, which allows you to permit or deny specific types of Layer 3 or Layer 4 traffic from a source IP address to a destination IP address. This type of ACL provides more granularity and filtering capabilities than the standard IP ACL. 3. Click the Add button. Each configured ACL displays the following information: • Rules. The number of rules currently configured for the IP ACL. • Type. Identifies the ACL as either a standard or extended IP ACL. To delete an IP ACL: 1. Select the check box next to the IP ACL ID field. 2. Click the Delete button. Managing Device Security 258 S3300 Smart Switch IP Rules Use the IP Rules screen to define rules for IP-based standard ACLs. The access list definition includes rules that specify whether traffic matching the criteria is forwarded normally or discarded. Note: There is an implicit deny all rule at the end of an ACL list. This means that if an ACL is applied to a packet and if none of the explicit rules match, then the final implicit “deny all” rule applies and the packet is dropped. To add IP rules: 1. Select Security ACL > Advanced IP Rules. In the following figure, an IP ACL exists, and one rule has been configured. Figure 57. ACL IP Rules 2. From the ACL ID list, select the IP ACL for which to create a rule. 3. Click the Add button. The screen refreshes, and additional fields appear. Managing Device Security 259 S3300 Smart Switch Figure 58. Standard ACL Rule Configuration 4. In the Rule ID field, specify a number from 1 to 50 to identify the IP ACL rule. 5. Select or specify values for one or more of the following match criteria: • Rule ID. Specify a number from 1–50 to identify the IP ACL rule. You can create up to 50 rules for each ACL. • Action. Select the ACL forwarding action, which is one of the following: - Permit. Forward packets which meet the ACL criteria. - Deny. Drop packets which meet the ACL criteria. • Egress Queue. The hardware egress queue identifier used to handle all packets matching this ACL rule. • Logging. When set to Enable, logging is enabled for this ACL rule (subject to resource availability in the device). If the Access List Trap Flag is also enabled, then this causes periodic traps to be generated indicating the number of times this rule was hit during the current report interval. A fixed 5-minute report interval is used for the entire system. A trap is not issued if the ACL rule hit count is zero for the current interval. This field is visible for a Deny action. • Match Every. Require a packet to match the criteria of this ACL. Select True or False from the drop-down list. Match Every is exclusive to the other filtering rules, so if Match Every is True, the other rules on the screen are not available. • Src IP Address. Require a packet’s source IP address to match the address listed here. Enter an IP Address in the appropriate field using dotted-decimal notation. The address you enter is compared to a packet’s source IP Address. • Src IP Mask. Specify the source IP address wildcard mask. Wild card masks determine which bits are used and which bits are ignored. A wild card mask of 255.255.255.255 indicates that no bit is important. A wildcard of 0.0.0.0 indicates that all of the bits are important. Wildcard masking for ACLs operates differently from a Managing Device Security 260 S3300 Smart Switch subnet mask. A wildcard mask is in essence the inverse of a subnet mask. For example, to apply the rule to all hosts in the 192.168.1.0/24 subnet, enter 0.0.0.255 in the Source IP Mask field. This field is required when you configure a source IP address. 6. Click the Apply button. To modify the match criteria for an ACL rule: 1. From the ACL Name list on the IP Rules screen, select the ACL that includes the rule to update. 2. In the Basic ACL Rule Table, click the rule ID. The rule ID is a hyperlink to the Standard ACL Rule Configuration screen. 3. Modify the ACL rule information. 4. Click the Apply button. To delete and IP ACL rule: 1. In the Basic ACL Rule Table on the IP Rules screen, select the check box associated with the rule to remove. 2. Click the Delete button. IP Extended Rules Use the IP Extended Rules screen to define rules for IP-based extended ACLs. The access list definition includes rules that specify whether traffic matching the criteria is forwarded normally or discarded. Note: There is an implicit deny all rule at the end of an ACL list. This means that if an ACL is applied to a packet and if none of the explicit rules match, then the final implicit deny all rule applies and the packet is dropped. To add rules to an IP ACL: 1. Select Security ACL > Advanced IP Extended Rules. 2. In the ACL ID/Name list, select the ACL to add the rule to. 3. Click the Add button. The screen displays the extended ACL rule configuration fields. Managing Device Security 261 S3300 Smart Switch Figure 59. Extended ACL Rule Configuration 4. Next to Rule ID, specify a number from 1 to 50 to identify the IP ACL rule. You can create up to 50 rules for each ACL. 5. Select or specify values for one or more of the following match criteria: • Action. Select the ACL forwarding action, which is one of the following: - Permit. Forwards packets which meet the ACL criteria. - Deny. Drops packets which meet the ACL criteria. • Egress Queue. Specify the hardware egress queue identifier used to handle all packets matching this ACL rule. • Match Every. Require a packet to match the criteria of this ACL. Select True or False from the drop-down menu. Match Every is exclusive to the other filtering rules, so if Match Every is True, the other rules on the screen are not available. • Protocol Type. Require a packet’s protocol to match the protocol listed here. Select a type from the drop-down menu or enter the protocol number in the available field. • Src IP Address. Require a packet’s source IP address to match the address listed here. Type an IP Address in the appropriate field using dotted-decimal notation. The address you enter is compared to a packet’s source IP Address. • Src IP Mask. Specify the source IP address wildcard mask. Wild card masks determines which bits are used and which bits are ignored. A wild card mask of 255.255.255.255 indicates that no bit is important. A wildcard of 0.0.0.0 indicates that all of the bits are important. Wildcard masking for ACLs operates differently from a subnet mask. A wildcard mask is in essence the inverse of a subnet mask. For example, to apply the rule to all hosts in the 192.168.1.0/24 subnet, you type Managing Device Security 262 S3300 Smart Switch 0.0.0.255 in the Source IP Mask field. This field is required when you configure a source IP address. • Src L4 Port. Require a packet’s TCP/UDP source port to match the port listed here. Click Complete one of the following fields: - Source L4 Keyword. Select the desired L4 keyword from a list of source ports on which the rule can be based. - Source L4 Port Number. If the source L4 keyword is Other, enter a user-defined Port ID by which packets are matched to the rule. • Dst IP Address. Require a packet’s destination port IP address to match the address listed here. Enter an IP Address in the appropriate field using dotted-decimal notation. The address you enter is compared to a packet’s destination IP Address. • Dst IP Mask. Specify the destination IP address wildcard mask. Wild card masks determines which bits are used and which bits are ignored. A wild card mask of 255.255.255.255 indicates that no bit is important. A wildcard of 0.0.0.0 indicates that all of the bits are important. Wildcard masking for ACLs operates differently from a subnet mask. A wildcard mask is in essence the inverse of a subnet mask. For example, to apply the rule to all hosts in the 192.168.1.0/24 subnet, you type 0.0.0.255 in the Source IP Mask field. This field is required when you configure a source IP address. • Dst L4 Port. Require a packet’s TCP/UDP destination port to match the port listed here. Complete one of the following fields: • - Destination L4 Keyword. Select the desired L4 keyword from a list of destination ports on which the rule can be based. - Destination L4 Port Number. If the destination L4 keyword is Other, enter a user-defined Port ID by which packets are matched to the rule. Service Type. Select one of the Service Type match conditions for the extended IP ACL rule. The possible values are IP DSCP, IP precedence, and IP TOS, which are alternative ways of specifying a match criterion for the same Service Type field in the IP header, however each uses a different user notation. After you select the service type, specify the value associated with the type. - IP DSCP. Specify the IP DiffServ Code Point (DSCP) value. The DSCP is defined as the high-order six bits of the Service Type octet in the IP header. Select an IP DSCP value from the menu. To specify a numeric value in the available field, select Other from the menu and type an integer from 0 to 63 in the field. - IP Precedence. The IP Precedence field in a packet is defined as the high-order three bits of the Service Type octet in the IP header. This is an optional configuration. Enter an integer from 0 to 7. - IP TOS Bits. Matches on the Type of Service bits in the IP header when checked. In the first TOS field, specify the two-digit hexadecimal TOS number. The second field is for the TOS Mask, which specifies the bit positions that are used for comparison against the IP TOS field in a packet. The TOS Mask value is a two-digit hexadecimal number from 00 to ff, representing an inverted (wildcard) mask. The zero-valued bits in the TOS Mask denote the bit positions in the TOS Bits value that are used for comparison against the IP TOS field of a packet. For Managing Device Security 263 S3300 Smart Switch example, to check for an IP TOS value having bits 7 and 5 set and bit 1 clear, where bit 7 is most significant, use a TOS Bits value of a0 and a TOS Mask of 00. 6. Click the Apply button. To modify the match criteria for an ACL rule: 1. From the ACL Name list on the Extended ACL Rules screen, select the ACL that includes the rule to update. 2. In the Extended ACL Rule Table, click the rule ID. The rule ID is a hyperlink to the Extended ACL Rule Configuration screen. 3. Modify the ACL rule information. 4. Click the Apply button. To delete and IP ACL rule: 1. In the Extended ACL Rule Table on the IP Rules screen, select the check box associated with the rule to remove. 2. Click the Delete button. Managing Device Security 264 S3300 Smart Switch IPv6 ACL An IPv6 ACL consists of a set of rules which are matched sequentially against a packet. When a packet meets the match criteria of a rule, the specified rule action (Permit/Deny) is taken and the additional rules are not checked for a match. On this menu, the interfaces to which an IP ACL applies must be specified, as well as whether it applies to inbound or outbound traffic. Rules for the IPv6 ACL are specified/created using the IPv6 Rules screen. To add an IPv6 ACL: 1. Select Security ACL > Advanced IPv6 ACL. The current number of the IP ACLs configured on the switch is displayed in the Current Number of ACL area. The maximum number of IP ACLs that can be configured on the switch is displayed in the Maximum ACL field, depending on the hardware. The name of IPv6 ACL can be configured in IPv6 ACL field. The number of the rules associated with the IP ACL is displayed in the Rules field. The ACL type is IPv6 ACL and displayed in the Type field. 2. In the IPv6 ACL field, specify a name to identify the IPv6 ACL. 3. Click the Add button. To delete an IPv6 ACL: 1. Select the check box associated with the ACL. 2. Click the Delete button. Managing Device Security 265 S3300 Smart Switch IPv6 Rules Use the IPv6 Rules screen to configure the rules for the IPv6 Access Control Lists. The IPv6 Access Control Lists are created using the IPv6 Access Control List Configuration screen. By default, no specific value is in effect for any of the IPv6 ACL rules. To add a rule to an IPv6 ACL: 1. Select Security ACL > Advanced IPv6 Rules. 2. In the ACL Name list, select the name of the ACL to add a rule to. 3. Click the Add button. The screen displays the IPv6 ACL Rule Configuration fields. Figure 60. IPv6 ACL Rule Configuration 4. Next to Rule ID, specify a number from 1–50 to identify the IPv6 ACL rule. You can create up to 50 rules for each ACL. 5. Select or specify values for one or more of the following match criteria: • Rule ID. Enter a whole number in the range of 1 to 50 that will be used to identify the rule. An IPv6 ACL can have up to 50 rules. • Action. Specify what action should be taken if a packet matches the rule’s criteria. The choices are Permit or Deny. • Logging. When set to Enable, logging is enabled for this ACL rule (subject to resource availability in the device). If the Access List Trap Flag is also enabled, then this causes periodic traps to be generated indicating the number of times this rule was hit during the current report interval. A fixed 5-minute report interval is used for the entire system. A trap is not issued if the ACL rule hit count is zero for the current interval. This field is visible for a Deny action. Managing Device Security 266 S3300 Smart Switch • Assign Queue ID. Specifies the hardware egress queue identifier used to handle all packets matching this IPv6 ACL rule. The valid range of Queue IDs is from 0 to 6. This field is visible for a Permit Action. • Mirror Interface. Specifies the specific egress interface where the matching traffic stream is copied in addition to being forwarded normally by the device. This field cannot be set if a Redirect Interface is already configured for the ACL rule. This field is visible for a Permit action. • Redirect Interface. Specifies the specific egress interface where the matching traffic stream is forced, bypassing any forwarding decision normally performed by the device. This field cannot be set if a Mirror Interface is already configured for the ACL rule. This field is visible for a Permit Action. • Match Every. Select true or false from the pull down menu. True signifies that all packets will match the selected IPv6 ACL and Rule and will be either permitted or denied. In this case, since all packets match the rule, the option of configuring other match criteria will not be offered. To configure specific match criteria for the rule, remove the rule and recreate it, or reconfigure Match Every to False for the other match criteria to be visible. • Protocol. There are two ways to configure IPv6 protocol: - Specify an integer ranging from 0 to 255 after selecting protocol keyword “other”. This number represents the IPv6 protocol. - Select name of a protocol from the existing list of IPv6, ICMPv6, TCP, and UDP. • Source Prefix/Prefix Length. Specify IPv6 Prefix combined with IPv6 Prefix length of the network or host from which the packet is being sent. Prefix length can be in the range (0 to 128). • Source L4 Port. Specify a packet’s source layer 4 port as a match condition for the selected IPv6 ACL rule. Source port information is optional. Source port information can be specified in two ways: - Select keyword “other” from the drop-down menu and specify the number of the port in the range from 0 to 65535. - Select one of the keyword from the list: DOMAIN, ECHO, FTP, FTPDATA, HTTP, SMTP, SNMP, TELNET, TFTP, and WWW. Each of these values translates into its equivalent port number, which is used as both the start and end of the port range. • Destination Prefix/Prefix Length. Enter up to 128-bit prefix combined with prefix length to be compared to a packet’s destination IP Address as a match criteria for the selected IPv6 ACL rule. Prefix length can be in the range (0 to 128). • Destination L4 Port. Specify a packet’s destination layer 4 port as a match condition for the selected IPv6 ACL rule. Destination port information is optional. Destination port information can be specified in two ways: - Select keyword “other” from the drop-down menu and specify the number of the port in the range from 0 to 65535. - Select one of the keyword from the list: DOMAIN, ECHO, FTP, FTPDATA, HTTP, SMTP, SNMP, TELNET, TFTP, and WWW. Each of these values translates into its equivalent port number, which is used as both the start and end of the port range. Managing Device Security 267 S3300 Smart Switch • Flow Label. Flow label is 20-bit number that is unique to an IPv6 packet, used by end stations to signify quality-of-service handling in routers. Flow label can be specified within the range (0 to 1048575). • IPv6 DSCP Service. Specify the IP DiffServ Code Point (DSCP) field. The DSCP is defined as the high-order six bits of the Service Type octet in the IPv6 header. This is an optional configuration. Enter an integer from 0 to 63. The IPv6 DSCP is selected by possibly selection one of the DSCP keyword from a drop-down menu. If a value is to be selected by specifying its numeric value, then select the Other option in the drop-down menu and a text box will appear where the numeric value of the DSCP can be entered. 6. Click the Apply button. To delete an IPv6 rule: 1. On the IPv6 Rules screen in the ACL Name list, select the name of the ACL that includes the rule to remove. 2. In the IPv6 Rule Table, select the check box of the rule to delete. 3. Click the Delete button. IP Binding Configuration When an ACL is bound to an interface, all the rules that have been defined are applied to the selected interface. Use the IP Binding Configuration screen to assign ACL lists to ACL Priorities and Interfaces. To bind an IP ACL to one or more interfaces: 1. Select Security ACL > Advanced IP Binding Configuration. 2. From the ACL ID list, select an existing IP ACL in which you want to add an IP ACL interface binding. The packet filtering direction for ACL is Inbound, which means the IP ACL rules are applied to traffic entering the port. 3. (Optionally) In the Sequence Number field, specify a sequence number to indicate the order of this access list relative to other access lists already assigned to this interface and direction. A low number indicates high precedence order. If a sequence number is already in use for this interface and direction, then the specified access list replaces the currently attached access list using that sequence number. If the sequence number is not specified by the user, then a sequence number that is one greater than the highest sequence number currently in use for this interface and direction will be used. The valid range is 1–4294967295. 4. Click the appropriate icon to expose the available ports or LAGs. • To add the selected ACL to a port or LAG, click the box directly below the port or LAG number so that a check mark displays in the box. Managing Device Security 268 S3300 Smart Switch • To remove the selected ACL from a port or LAG, click the box directly below the port or LAG number to clear the selection. A check mark in the box indicates that the ACL is applied to the interface. 5. Click the Apply button. IP Binding Table Use the IP Binding Table screen to view or delete the IP ACL bindings. The following table describes the information displayed in the IP binding table. Table 91. IP binding table information Field Description Interface The interface to which the IP ACL is bound. Direction Specifies the packet filtering direction for ACL. The only valid direction is Inbound, which means the IP ACL rules are applied to traffic entering the port. ACL Type The type of ACL assigned to selected interface and direction. ACL ID The ACL Number identifying the ACL assigned to selected interface and direction. Seq No. The Sequence Number signifying the order of specified ACL relative to other ACLs assigned to selected interface and direction. To delete an IP ACL binding: 1. Select Security ACL > Advanced Binding Table. 2. Select the check box associated with the ACL-to-interface binding to remove. 3. Click the Delete button. VLAN Binding Table Use the VLAN binding table screen to associate an ACL with a VLAN. When an ACL is associated with a VLAN, it is applied to all interfaces that are members of the VLAN. To configure an ACL-to-VLAN binding: 1. Select Security ACL > Advanced VLAN Binding Table. 2. In the VLAN ID field, specify a VLAN ID for ACL mapping. 3. In the Direction field, select In Bound. The IP ACL rules are applied to traffic entering the port. 4. (Optionally) In the Sequence Number field, specify the sequence number of the access lists. This sequence number indicates the order of this access list relative to other access lists already assigned to this VLAN and direction. A lower number indicates higher precedence order. If a sequence number is already in use for this VLAN and direction, the specified access list replaces the currently attached access list using that sequence Managing Device Security 269 S3300 Smart Switch number. If the sequence number is not specified by the user (i.e., the value is 0), a sequence number that is one greater than the highest sequence number currently in use for this VLAN and direction will be used. Valid range is (1 to 4294967295). 5. From the ACL Type list, select the type of ACL: • IP ACL • MAC ACL • IPv6 ACL 6. From the ACL ID list, select the ID of the ACL to bind to the specified VLAN. The ACL ID field displays all the ACLs configured, depending on the ACL Type selected. 7. Click the Add button. To delete a VLAN binding: 1. Select the check box next to the VLAN with the ACL binding to remove. 2. Click the Delete button. Managing Device Security 270 7. Monitoring the System 7 Use the features available from the Monitoring navigation tab to view a variety of information about the switch and its ports and to configure how the switch monitors events. The Monitoring tab contains configuration menus described in the following sections. • Ports on page 271 • Logs on page 283 • Mirroring on page 290 Ports The screens available from the Ports menu contain a variety of information about the number and type of traffic transmitted from and received on the switch. From the Ports menu, you can access links to the features described following sections: • Switch Statistics • Port Statistics on page 274 • Port Detailed Statistics on page 275 • EAP Statistics on page 281 • Cable Test on page 282 271 S3300 Smart Switch Switch Statistics The Switch Statistics screen displays detailed statistical information about the traffic the switch handles. To view the switch statistics, select Monitoring Ports Switch Statistics. The following table describes the switch statistics displayed on the screen. Table 92. Switch statistics Field Description ifIndex The interface index of the interface table entry associated with the processor of this switch. Octets Received The total number of octets of data received by the processor (excluding framing bits, but including FCS octets). Packets Received Without Errors The total number of packets (including broadcast packets and multicast packets) received by the processor. Unicast Packets Received The number of subnetwork-unicast packets delivered to a higher layer protocol. Multicast Packets Received The total number of packets received that were directed to a multicast address. This number does not include packets directed to the broadcast address. Broadcast Packets Received The total number of packets received that were directed to the broadcast address. This does not include multicast packets. Receive Packets Discarded The number of inbound packets which were chosen to be discarded, even though no errors had been detected, in order to prevent their being delivered to a higher layer protocol. A possible reason for discarding a packet could be to free up buffer space. Octets Transmitted The total number of octets transmitted out of the interface, including framing characters. Packets Transmitted Without Errors The total number of packets transmitted out of the interface. Unicast Packets Transmitted The total number of packets that higher level protocols requested be transmitted to a subnetwork-unicast address, including those that were discarded or not sent. Multicast Packets Transmitted The total number of packets that higher level protocols requested be transmitted to a Multicast address, including those that were discarded or not sent. Broadcast Packets Transmitted The total number of packets that higher-level protocols requested be transmitted to the Broadcast address, including those that were discarded or not sent. Monitoring the System 272 S3300 Smart Switch Table 92. Switch statistics (continued) Field Description Transmit Packets Discarded The number of outbound packets which were chosen to be discarded, even though no errors had been detected, in order to prevent their being delivered to a higher layer protocol. A possible reason for discarding a packet could be to free up buffer space. Most Address Entries Ever Used The highest number of Forwarding Database Address Table entries that have been learned by this switch since the most recent reboot. Address Entries in Use The number of learned and static entries in the Forwarding Database Address Table for this switch. Maximum VLAN Entries The maximum number of Virtual LANs (VLANs) allowed on this switch. Most VLAN Entries Ever Used The largest number of VLANs that have been active on this switch since the last reboot. Static VLAN Entries The number of presently active VLAN entries on this switch that have been created statically. VLAN Deletes The number of VLANs on this switch that have been created and then deleted since the last reboot. Time Since Counters Last Cleared The elapsed time, in days, hours, minutes, and seconds, since the statistics for this switch were last cleared. Use the buttons at the bottom of the screen to perform the following actions: • Click the Clear button to clear all the statistics counters, resetting all switch summary and detailed statistics to default values. The discarded packets count cannot be cleared. • Click Update to update the page with the latest information on the switch. Monitoring the System 273 S3300 Smart Switch Port Statistics The Port Statistics screen displays a summary of per-port traffic statistics on the switch. To access the port summary screen: 1. Select Monitoring Ports > Port Statistics. 2. Select whether to display physical interfaces, link aggregation groups (LAGs), or both by clicking one of the following links above the table heading: • 1 (or the unit ID of the switch). Only physical interfaces are displayed. This is the default setting. • LAGS. Only link aggregation groups are displayed. • All. Both physical interfaces and link aggregation groups are displayed. To locate an interface quickly, type the interface number (for example, g1) in the Go To Interface field at the top or bottom of the table and click the Go button. The following table describes the per-port statistics displayed on the screen. Table 93. Port statistics Field Description Interface Lists the ports on the system. Total Packets Received Without Errors The total number of packets received that were without errors. Packets Received With Error The number of inbound packets that contained errors preventing them from being deliverable to a higher layer protocol. Broadcast Packets Received The total number of good packets received that were directed to the broadcast address. This does not include multicast packets. Packets Transmitted Without Errors The number of frames that have been transmitted by this port to its segment. Transmit Packet Errors The number of outbound packets that could not be transmitted because of errors. Collision Frames The best estimate of the total number of collisions on this Ethernet segment. Link Down Events The total number of link down events on a physical port. Time Since Counters Last Cleared The elapsed time, in days, hours, minutes, and seconds since the statistics for this port were last cleared. To reset the counters for all interfaces on the switch: 1. Select the check box in the heading of the table. 2. Click the Clear button. To reset the counters for a specific interface: 1. Select the check box next to the interface for which you want to clear the counters. Monitoring the System 274 S3300 Smart Switch You can also type the interface number (for example, g7) in the Go To Interface field at the top or bottom of the table and click the Go button. 2. Click the Clear button. Port Detailed Statistics The Port Detailed Statistics screen displays a variety of per-port traffic statistics. To view the detailed port statistics: 1. Select Monitoring Ports > Port Detailed Statistics. 2. From the Interface list, select the interface with the statistics to view. 3. From the MST list, select the MST ID associated with the interface (if available). The following table describes the detailed port information displayed on the screen. Table 94. Detailed Interface Statistics Field Description ifIndex This field indicates the ifIndex of the interface table entry associated with this port on an adapter. Port Type For most ports this field is blank. Otherwise the possible values are: • Mirrored. Indicates that the port has been configured as a monitoring port and is the source port in a port mirroring session. For additional information about port monitoring and probe ports, see Mirroring on page 290. • Probe. Indicates that the port has been configured as a monitoring port and is the destination port in a port mirroring session. For additional information about port monitoring and probe ports, see Mirroring on page 290. • Port Channel. Indicates that the port has been configured as a member of a port-channel, which is also known as a Link Aggregation Group (LAG). Port Channel ID If the port is a member of a port channel, the port channel's interface ID and name are shown. Otherwise, Disable is shown. Port Role Each MST Bridge Port that is enabled is assigned a Port Role for each spanning tree. The port role will be one of the following values: Root Port, Designated Port, Alternate Port, Backup Port, Master Port, or Disabled Port. STP Mode The Spanning Tree Protocol (STP) Administrative Mode for the port or LAG. The possible values for this field are: • Enable. STP is administratively enabled on this port. • Disable. STP is administratively disabled on this port. Monitoring the System 275 S3300 Smart Switch Table 94. Detailed Interface Statistics (continued) Field Description STP State The port's current state Spanning Tree state. This state controls what action a port takes on receipt of a frame. If the bridge detects a malfunctioning port it will place that port into the broken state. The other five states are defined in IEEE 802.1D: • Disabled • Blocking • Listening • Learning • Forwarding • Broken Admin Mode The port control administration state: • Enable. The port can participate in the network (default). • Disable. The port is administratively down and does not participate in the network. Flow Control Mode Indicates whether flow control is enabled or disabled for the port. This field is not valid for LAG interfaces. LACP Mode The Link Aggregation Control Protocol administration state, which is one of the following: • Enable. The port is allowed to participate in a port channel (LAG), which is the default mode. • Disable. The port cannot participate in a port channel (LAG). Physical Mode Indicates the port speed and duplex mode. In auto-negotiation mode, the duplex mode and speed are set from the auto-negotiation process. Physical Status Indicates the port speed and duplex mode status. Link Status Indicates whether the link is up or down. Link Trap Indicates whether or not the switch sends a trap when link status changes. • Enable. The system sends a trap when the link status changes. • Disable. The system does not send a trap when the link status changes. Packets RX and TX 64 Octets The total number of packets (including bad packets) received or transmitted that were 64 octets in length (excluding framing bits but including FCS octets). Packets RX and TX 65-127 The total number of packets (including bad packets) received or Octets transmitted that were between 65 and 127 octets in length inclusive (excluding framing bits but including FCS octets). Packets RX and TX 128-255 Octets The total number of packets (including bad packets) received or transmitted that were between 128 and 255 octets in length inclusive (excluding framing bits but including FCS octets). Monitoring the System 276 S3300 Smart Switch Table 94. Detailed Interface Statistics (continued) Field Description Packets RX and TX 256-511 Octets The total number of packets (including bad packets) received or transmitted that were between 256 and 511 octets in length inclusive (excluding framing bits but including FCS octets). Packets RX and TX 512-1023 Octets The total number of packets (including bad packets) received or transmitted that were between 512 and 1023 octets in length inclusive (excluding framing bits but including FCS octets). Packets RX and TX 1024-1518 Octets The total number of packets (including bad packets) received or transmitted that were between 1024 and 1518 octets in length inclusive (excluding framing bits but including FCS octets). Packets RX and TX > 1519-2047 Octets The total number of packets (including bad packets) received or transmitted that were between 1519 and 2047 octets in length inclusive (excluding framing bits but including FCS octets). Packets RX and TX 2048-4095 Octets The total number of packets (including bad packets) received or transmitted that were between 2048 and 4095 octets in length inclusive (excluding framing bits but including FCS octets). Packets RX and TX 4096-9216 Octets The total number of packets (including bad packets) received or transmitted that were between 4096 and 9216 octets in length inclusive (excluding framing bits but including FCS octets). Octets Received The total number of octets of data (including those in bad packets) received on the network (excluding framing bits but including FCS octets). This object can be used as a reasonable estimate of Ethernet utilization. If greater precision is desired, the etherStatsPkts and etherStatsOctets objects should be sampled before and after a common interval. Packets Received 64 Octets The total number of packets (including bad packets) received that were 64 octets in length (excluding framing bits but including FCS octets). Packets Received 65-127 Octets The total number of packets (including bad packets) received that were between 65 and 127 octets in length inclusive (excluding framing bits but including FCS octets). Packets Received 128-255 Octets The total number of packets (including bad packets) received that were between 128 and 255 octets in length inclusive (excluding framing bits but including FCS octets). Packets Received 256-511 Octets The total number of packets (including bad packets) received that were between 256 and 511 octets in length inclusive (excluding framing bits but including FCS octets). Packets Received 512-1023 Octets The total number of packets (including bad packets) received that were between 512 and 1023 octets in length inclusive (excluding framing bits but including FCS octets). Packets Received 1024-1518 Octets The total number of packets (including bad packets) received that were between 1024 and 1518 octets in length inclusive (excluding framing bits but including FCS octets). Monitoring the System 277 S3300 Smart Switch Table 94. Detailed Interface Statistics (continued) Field Description Packets Received > 1518 Octets The total number of packets received that were longer than 1518 octets (excluding framing bits, but including FCS octets) and were otherwise well formed. Total Packets Received Without Errors The total number of packets received that were without errors. Unicast Packets Received The number of subnetwork-unicast packets delivered to a higher-layer protocol. Multicast Packets Received The total number of good packets received that were directed to a multicast address. This number does not include packets directed to the broadcast address. Broadcast Packets Received The total number of good packets received that were directed to the broadcast address. This does not include multicast packets. Receive Packets Discarded The number of inbound packets chosen to be discarded, even though no errors had been detected, in order to prevent their being delivered to a higher-layer protocol. A possible reason for discarding a packet could be to free up buffer space. Total Packets Received with MAC Errors The total number of inbound packets that contained errors preventing them from being deliverable to a higher-layer protocol. Jabbers Received The total number of packets received that were longer than 1518 octets (excluding framing bits, but including FCS octets), and had either a bad Frame Check Sequence (FCS) with an integral number of octets (FCS Error) or a bad FCS with a non-integral number of octets (Alignment Error). This definition of jabber is different than the definition in IEEE 802.3 section 8.2.1.5 (10BASE5) and section 10.3.1.4 (10BASE2). These documents define jabber as the condition where any packet exceeds 20 ms. The allowed range to detect jabber is between 20 ms and 150 ms. Fragments Received The total number of packets received that were less than 64 octets in length with ERROR CRC (excluding framing bits but including FCS octets). Undersize Received The total number of packets received that were less than 64 octets in length with GOOD CRC (excluding framing bits but including FCS octets). Alignment Errors The total number of packets received that had a length (excluding framing bits, but including FCS octets) of between 64 and 1518 octets, inclusive, but had a bad Frame Check Sequence (FCS) with a non-integral number of octets. Rx FCS Errors The total number of packets received that had a length (excluding framing bits, but including FCS octets) of between 64 and 1518 octets, inclusive, but had a bad Frame Check Sequence (FCS) with an integral number of octets Overruns The total number of frames discarded as this port was overloaded with incoming packets, and could not keep up with the inflow. Monitoring the System 278 S3300 Smart Switch Table 94. Detailed Interface Statistics (continued) Field Description Total Received Packets Not A count of valid frames received which were discarded (i.e., filtered) by Forwarded the forwarding process. Local Traffic Frames The total number of frames dropped in the forwarding process because the destination address was located off of this port. 802.3x Pause Frames Received A count of MAC Control frames received on this interface with an opcode indicating the PAUSE operation. This counter does not increment when the interface is operating in half-duplex mode. Unacceptable Frame Type The number of frames discarded from this port due to being an unacceptable frame type. Total Packets Transmitted (Octets) The total number of octets of data (including those in bad packets) transmitted on the network (excluding framing bits but including FCS octets). This object can be used as a reasonable estimate of Ethernet utilization. If greater precision is desired, the etherStatsPkts and etherStatsOctets objects should be sampled before and after a common interval. Packets Transmitted 64 Octets The total number of packets (including bad packets) transmitted that were 64 octets in length (excluding framing bits but including FCS octets). Packets Transmitted 65-127 Octets The total number of packets (including bad packets) transmitted that were between 65 and 127 octets in length inclusive (excluding framing bits but including FCS octets). Packets Transmitted 128-255 Octets The total number of packets (including bad packets) transmitted that were between 128 and 255 octets in length inclusive (excluding framing bits but including FCS octets). Packets Transmitted 256-511 Octets The total number of packets (including bad packets) transmitted that were between 256 and 511 octets in length inclusive (excluding framing bits but including FCS octets). Packets Transmitted 512-1023 Octets The total number of packets (including bad packets) transmitted that were between 512 and 1023 octets in length inclusive (excluding framing bits but including FCS octets). Packets Transmitted 1024-1518 Octets The total number of packets (including bad packets) transmitted that were between 1024 and 1518 octets in length inclusive (excluding framing bits but including FCS octets). Packets Transmitted > 1518 Octets The total number of packets transmitted that were longer than 1518 octets (excluding framing bits, but including FCS octets) and were otherwise well formed. This counter has a max increment rate of 815 counts per sec at 10 Mb/s. Maximum Frame Size The maximum ethernet frame size the interface supports or is configured, including ethernet header, CRC, and payload. (1518 to 9216). The default maximum frame size is 1518. Total Packets Transmitted Successfully The number of frames that have been transmitted by this port to its segment. Monitoring the System 279 S3300 Smart Switch Table 94. Detailed Interface Statistics (continued) Field Description Unicast Packets Transmitted The total number of packets that higher-level protocols requested be transmitted to a subnetwork-unicast address, including those that were discarded or not sent. Multicast Packets Transmitted The total number of packets that higher-level protocols requested be transmitted to a Multicast address, including those that were discarded or not sent. Broadcast Packets Transmitted The total number of packets that higher-level protocols requested be transmitted to the Broadcast address, including those that were discarded or not sent. Transmit Packets Discarded The number of outbound packets which were chosen to be discarded even though no errors had been detected to prevent their being deliverable to a higher-layer protocol. A possible reason for discarding a packet could be to free up buffer space. Total Transmit Errors The sum of Single, Multiple, and Excessive Collisions. Total Transmit Packets Discarded The sum of single collision frames discarded, multiple collision frames discarded, and excessive frames discarded. Single Collision Frames A count of the number of successfully transmitted frames on a particular interface for which transmission is inhibited by exactly one collision. Multiple Collision Frames A count of the number of successfully transmitted frames on a particular interface for which transmission is inhibited by more than one collision. Excessive Collision Frames A count of frames for which transmission on a particular interface fails due to excessive collisions. Dropped Transmit Frames Number of transmit frames discarded at the selected port. STP BPDUs Received Number of STP BPDUs received at the selected port. STP BPDUs Transmitted Number of STP BPDUs transmitted from the selected port. RSTP BPDUs Received Number of RSTP BPDUs received at the selected port. RSTP BPDUs Transmitted Number of RSTP BPDUs transmitted from the selected port. MSTP BPDUs Received Number of MSTP BPDUs received at the selected port. MSTP BPDUs Transmitted Number of MSTP BPDUs transmitted from the selected port. 802.3x Pause Frames Transmitted A count of MAC Control frames transmitted on this interface with an opcode indicating the PAUSE operation. This counter does not increment when the interface is operating in half-duplex mode. GVRP PDUs Received The count of GVRP PDUs received in the GARP layer. GVRP PDUs Transmitted The count of GVRP PDUs transmitted from the GARP layer. GVRP Failed Registrations The number of times attempted GVRP registrations could not be completed. Monitoring the System 280 S3300 Smart Switch Table 94. Detailed Interface Statistics (continued) Field Description EAPOL Frames Received The number of valid EAPOL frames of any type that have been received by this authenticator. EAPOL Frames Transmitted The number of EAPOL frames of any type that have been transmitted by this authenticator. Time Since Counters Last Cleared The elapsed time, in days, hours, minutes, and seconds since the statistics for this port were last cleared. Use the buttons at the bottom of the screen to perform the following actions: • Click the Clear button to clear all the counters. This resets all statistics for this port to the default values. • Click Update to update the page with the latest information on the switch. EAP Statistics Use the EAP Statistics screen to display information about EAP packets received on a specific port. To display the EAP statistics screen, select Monitoring Ports > EAP Statistics. The following table describes the EAP statistics displayed on the screen. Table 95. EAP statistics Field Description Ports The interface which is polled for statistics. Frames Received The number of valid EAPOL frames received on the port. Frames Transmitted The number of EAPOL frames transmitted through the port. Start Frames Received The number of EAPOL Start frames received on the port. Logoff Frames Received The number of EAPOL Log off frames that have been received on the port. Last Frame Version The protocol version number attached to the most recently received EAPOL frame. Last Frame Source The source MAC Address attached to the most recently received EAPOL frame. Invalid Frames Received The number of unrecognized EAPOL frames received on this port. Length Error Frames Received The number of EAPOL frames with an invalid Packet Body Length received on this port. Response/ID Frames Received The number of EAP Respond ID frames that have been received on the port. Monitoring the System 281 S3300 Smart Switch Table 95. EAP statistics (continued) Field Description Response Frames Received The number of valid EAP Response frames received on the port. Request/ID Frames Transmitted The number of EAP Requested ID frames transmitted through the port. Request Frames Transmitted The number of EAP Request frames transmitted through the port. Use the buttons at the bottom of the screen to perform the following actions: • To clear all the EAP counters for all ports on the switch, select the check box in the row heading and click the Clear button. The button resets all statistics for all ports to default values. • To clear the counters for a specific port, select the check box associated with the port and click the Clear button. • Click Update to update the page with the latest information on the switch. Cable Test Use the Cable Test screen to display information about the cables connected to switch ports. To perform the cable test: 1. Select Monitoring Ports > Cable Test. 2. Select the check box next to each port on which to run the cable test. 3. Click the Apply button. The cable test is run on all selected ports. The cable test can take up to 2 seconds to complete. If the port has an active link then the link is not taken down and the cable status is always Normal. The command returns a cable length estimate if this feature is supported by the PHY for the current link speed. Note that if the link is down and a cable is attached to a 10/100 Ethernet adapter then the cable status can be Open or Short because some Ethernet adapters leave unused wire pairs unterminated or grounded. Monitoring the System 282 S3300 Smart Switch The following table describes the cable information displayed on the screen. Table 96. Cable information Field Description Port Specifies the port that has the connected cable. Cable Status The cable status. • Normal. The cable is working correctly. • Open. The cable is disconnected or there is a faulty connector. • Short. There is an electrical short in the cable. • Cable Test Failed. The cable status could not be determined. The cable can in fact be working. • Unknown. The test has not been performed. Cable Length The estimated length of the cable in meters. The length is displayed as a range between the shortest estimated length and the longest estimated length. Unknown is displayed if the cable length could not be determined. The Cable Length is displayed only if the cable status is Normal. Failure Location The estimated distance in meters from the end of the cable to the failure location. The failure location is displayed only if the cable status is Open or Short. Logs The switch can generate messages in response to events, faults, or errors occurring on the platform as well as changes in configuration or other occurrences. These messages are stored locally and can be forwarded to one or more centralized points of collection for monitoring purposes or long term archival storage. Local and remote configuration of the logging capability includes filtering of messages logged or forwarded based on severity and generating component. The Logs menu contains links to the features described in the following sections. • Memory Logs on page 284 • FLASH Log on page 285 • Server Log on page 286 • Trap Logs on page 289 • Event Logs on page 290 Monitoring the System 283 S3300 Smart Switch Memory Logs The Memory Log stores messages in memory based upon the settings for message component and severity. Use the Memory Log screen to set the administrative status and behavior of logs in the system buffer. These log messages are cleared when the switch reboots. To configure the memory log settings: 1. Select Monitoring Logs > Memory Log. 2. Next to Admin Status, select one of the following radio buttons: • Enable. Enable system logging. • Disable. Prevent the system from logging messages. 3. From the Behavior list, specify the behavior of the log when it is full. • Wrap. When the buffer is full, the oldest log messages are deleted as the system logs new messages. • Stop on Full. When the buffer is full, the system stops logging new messages and preserves all existing log messages. 4. Click the Apply button. The Memory Log table displays on the Memory Log screen. The Total Number of messages displays the number of messages the system has logged in memory. Only the 200 most recent entries are displayed on the screen. The rest of the screen displays the Memory Log messages. The format of the log message is the same for messages that are displayed for the message log, persistent log, or console log. Messages logged to a collector or relay through syslog have the same format as well. The following example shows the standard format for a log message: <14> Mar 24 05:34:05 10.131.12.183-1 UNKN[2176789276]: main_login.c(179) 3855 %% HTTP Session 19 initiated for user admin connected from 10.27.64.122 The number contained in the angle brackets represents the message priority, which is derived from the following values: Priority = (facility value × 8) + severity level. The facility value is usually one, which means it is a user-level message. Therefore, to determine the severity level of the message, subtract eight from the number in the angle brackets. The example log message has a severity level of 6 (informational). For more information about the severity of a log message, see Server Log on page 286. The message was generated on March 24 at 5:34:05 a.m. by the switch with an IP address of 10.131.12.183. The component that generated the message is unknown, but it came from line 179 of the main_login.c file. This is the 3,855th message logged since the switch was last booted. The message indicates that the administrator logged on to the HTTP management interface from a host with an IP address of 10.27.64.122. Monitoring the System 284 S3300 Smart Switch Use the buttons at the bottom of the screen to perform the following actions: • Click the Clear button to clear the messages out of the buffered log in the memory. • Click Update to update the page with the latest information on the switch. FLASH Log The FLASH log stores log messages in persistent storage, which means that the log messages can be retained across a switch reboot. The FLASH log can display the current operational and startup log messages, or it can display up to 64 messages that were logged prior to the last reboot. Only the messages that meet the configured severity level are logged to FLASH memory. Use the FLASH Log screen to enable or disable persistent logging, set the severity filter of persistent log messages, and view log messages stored in FLASH for the current boot cycle or for the previous boot cycle. To enable persistent logging and configure the severity level: 1. Select Monitoring Logs > FLASH Log. 2. Next to Admin Status, select one of the following radio buttons: • Enable. Enable logging messages to persistent logging. • Disable. Prevent the system from logging messages in persistent storage. 3. From the Severity Filter field, specify the type of log messages to record. A log records messages equal to or above a configured severity threshold. For example, if you select Error, the logged messages include Error, Critical, Alert, and Emergency. The default severity level is Alert (1). The severity can be one of the following levels: • Emergency (0). The highest warning level. If the device is down or not functioning properly, an emergency log is saved to the device. • Alert (1). The second-highest warning level. An alert log is saved if there is a serious device malfunction, such as all device features being down. Action must be taken immediately. • Critical (2). The third-highest warning level. A critical log is saved if a critical device malfunction occurs, for example, two device ports are not functioning, while the rest of the device ports remain functional. • Error (3). A device error has occurred, such as if a port is offline. • Warning (4). The lowest level of a device warning. • Notice (5). Normal but significant conditions. Provides the network administrators with device information. • Informational (6). Provides device information. • Debug (7). Provides detailed information about the log. Debugging should be entered only by qualified support personnel. 4. Click the Apply button. Monitoring the System 285 S3300 Smart Switch The rest of the screen displays the number of persistent messages the system has logged and the persistent log messages. To view log messages stored in persistent storage: 1. Select Monitoring Logs > FLASH Log. 2. Next to Logs to be Displayed, select the log messages to view: • Current Logs. View the messages logged to persistent storage during the current boot cycle. • Previous Logs. View the messages logged to persistent storage during the previous boot cycle. The screen displays up to 64 messages logged to persistent storage during the previous boot cycle. The persistent log file from the previous boot cycle stores the following messages: - Up to 32 startup messages, which are messages that occurred immediately after the previous boot cycle completed (system startup). - Up to 32 operational messages, which are messages that occurred immediately preceding the last boot. 3. Total Number of Messages. Total number of persistent log messages stored on the switch. The maximum number of persistent log messages displayed on the switch is 64. 4. Description: <15>Aug 24 05:34:05 STK0 MSTP[2110]: mspt_api.c(318) 237 %% Interface 12 transitioned to root state on message age timer expiry The above example indicates a user-level message (1) with severity 7 (debug) on a system that is not stacked and generated by component MSTP running in thread id 2110 on Aug 24 05:34:05 by line 318 of file mstp_api.c. This is the 237th message logged. Messages logged to a collector or relay via syslog have an identical format to the above message. Server Log Use the Server Log screen to allow the switch to send log messages to the remote logging hosts configured on the system. To configure local log server settings: 1. Select Monitoring Logs > Server Log. 2. Next to Admin Status, select one of the following: • Enable. Send log messages to all configured hosts (syslog collectors or relays) using the values configured for each host. • Disable. Stop logging to all syslog hosts. Disable means no messages will be sent to any collector/relay. 3. In the Local UDP Port field, specify the port on the switch from which syslog messages are sent. 4. Click the Apply button. The Server Log Configuration area displays the following information: Monitoring the System 286 S3300 Smart Switch • The Messages Received field shows the number of messages received by the log process. This includes messages that are dropped or ignored. • The Messages Relayed field shows the number of messages forwarded by the syslog function to a syslog host. Messages forwarded to multiple hosts are counted once for each host. • The Messages Ignored field shows the number of messages that were ignored. To add a remote syslog host (log server): 1. Specify the following settings in the following list. • IP Address Type. Specify the IP Address Type of Host. It can be one of the following: - IPv4 - IPv6 - DNS • Host Address. Specify the hostname of the host configured for syslog. • Port. Specify the port on the host to which syslog messages are sent. The default port is 514. • Severity Filter. Use the menu to select the severity of the logs to send to the logging host. Logs with the selected severity level and all logs of greater severity are sent to the host. For example, if you select Error, the logged messages include Error, Critical, Alert, and Emergency. The default severity level is Alert (1). The severity can be one of the following levels: - Emergency (0). The highest warning level. If the device is down or not functioning properly, an emergency log is saved to the device. - Alert (1). The second-highest warning level. An alert log is saved if there is a serious device malfunction, such as all device features being down. - Critical (2). The third-highest warning level. A critical log is saved if a critical device malfunction occurs, for example, two device ports are not functioning, while the rest of the device ports remain functional. - Error (3). A device error has occurred, such as if a port is offline. - Warning (4). The lowest level of a device warning. - Notice (5). Provides the network administrators with device information. - Informational (6). Provides device information. - Debug (7). Provides detailed information about the log. Debugging should be entered only by qualified support personnel. 2. Click the Add button. The Status field in the Server Configuration table shows whether the remote logging host is currently active. To delete an existing host: 1. Select the check box next to the host to remove. 2. Click the Delete button. Monitoring the System 287 S3300 Smart Switch To modify the settings for an existing host: 1. Select the check box next to the host to modify. 2. Change the desired information. 3. Click the Apply button. Monitoring the System 288 S3300 Smart Switch Trap Logs Use the Trap Logs screen to view information about the SNMP traps generated on the switch. To view trap log information, select Monitoring Logs > Trap Logs. The Trap Logs screen displays. The following table describes the Trap Log information displayed on the screen. Table 97. Trap log statistics Field Description Number of Traps Since The number of traps that have occurred since the switch last reboot. Last Reset Trap Log Capacity The maximum number of traps stored in the log. If the number of traps exceeds the capacity, the entries will overwrite the oldest entries. Number of Traps Since The number of traps that have occurred since the traps were last displayed. Log Last Viewed Displaying the traps by any method (such as terminal interface display, web display, or upload file from switch) will cause this counter to be cleared to 0. The screen also displays information about the traps that were sent. Table 98. Trap log information Field Description Log The sequence number of this trap. System Up Time The time at which this trap occurred, expressed in days, hours, minutes, and seconds since the last reboot of the switch. Trap Information identifying the trap. Monitoring the System 289 S3300 Smart Switch Event Logs Use the Event Logs screen to display the event log, which is used to hold error messages for catastrophic events. After the event is logged and the updated log is saved in flash memory, the switch will be reset. The log can hold at least 2,000 entries and is erased when an attempt is made to add an entry after it is full. The event log is preserved across system resets. To view the event logs, select Monitoring Logs > Event Logs. The following table describes the event log information displayed on the screen. Table 99. Event log information Field Description Entry The number of the entry within the event log. The most recent entry is first. Type Specifies the type of entry. Filename The switch source code filename identifying the code that detected the event. Line The line number within the source file of the code that detected the event. Task ID The OS-assigned ID of the task reporting the event. Code The event code passed to the event log handler by the code reporting the event. Time The time the event occurred, measured from the previous reset. Mirroring The Port Mirroring screen allows you to view and configure port mirroring on the system. Port mirroring selects the network traffic for analysis by a network analyzer. This is done for specific ports of the switch. As such, many switch ports are configured as source ports, and one switch port is configured as a destination port. You can configure how traffic is mirrored on a source port. Packets that are received on the source port, that are transmitted on a port, or are both received and transmitted, can be mirrored to the destination port. The packet that is copied to the destination port is in the same format as the original packet on the wire. This means that if the mirror is copying a received packet, the copied packet is VLAN tagged or untagged as it was received on the source port. If the mirror is copying a transmitted packet, the copied packet is VLAN tagged or untagged as it is being transmitted on the source port. Use the Port Mirroring screen to define port mirroring sessions. To configure port mirroring: 1. Select Monitoring Mirroring Port Mirroring. 2. In the Destination Interface list, select the port to which port traffic is be copied. 3. Select the mode for port mirroring on the selected port from the Session Mode: Monitoring the System 290 S3300 Smart Switch • Enable. Multiple Port Mirroring is active on the selected port. • Disable. Port mirroring is not active on the selected port, but the mirroring information is retained. 4. Select the source port or ports. You can configure multiple ports and LAGs as source ports. The CPU port can also be configured as a source port. When the CPU is a source port, traffic received or sent by the CPU is mirrored to the probe port. a. Display the ports or LAGs to configure as source ports. To display physical interfaces, LAGs, or both, click one of the following links above the table heading: • 1. Only physical interfaces are displayed. This is the default setting. • LAGS. Only link aggregation groups are displayed. • CPU. The CPU port is displayed. • All. Both physical interfaces and link aggregation groups are displayed. b. Select the check box next to each physical port or LAG to configure as the mirrored source. 5. From the Direction list, specify the direction of the Traffic to be mirrored from the configured mirrored port. The default value is Tx and Rx. • Tx and Rx. Enable both transmitting and receiving on the selected ports. • Tx only. Enable only transmitting on the selected ports. • Rx only. Enable only receiving on the selected ports. 6. Click the Apply button. If the port is configured as a source port, the Status value is Mirrored. To delete a mirrored port: 1. Select the check box next to the mirrored port. 2. Click the Delete button. Monitoring the System 291 S3300 Smart Switch Monitoring the System 292 8. 8 Maintenance Use the features available from the Maintenance tab to help you manage the switch. The Maintenance tab contains links to the features described in the following sections. • Reset on page 293 • Upload on page 294 • Download on page 298 • After the text configuration file is downloaded, the stack applies the configuration automatically. on page 301 • Troubleshooting on page 304 Reset The Reset menu contains links to the features described in the following sections. • Device Reboot on page 293 • Factory Default on page 294 Device Reboot Use the Device Reboot screen to reboot the switch. To reboot the switch: 1. Select Maintenance Reset Device Reboot. 2. In the Reboot Unit No. field, select the unit to reset. When multiple units are connected in a stack, select All to reset all the units in the stack (in other words, the whole stack) or select the unit number to reset only the specific unit. 3. Select the check box. 4. Click the Apply button. The switch resets immediately. The management interface is not available until the switch completes the boot cycle. After the switch resets, the login screen displays. 293 S3300 Smart Switch Factory Default Use the Factory Default screen to reset the system configuration to the factory default values. Note: If you reset the switch to the default configuration, the IP address is reset to 192.168.0.239, and the DHCP client is enabled. If you loose network connectivity after you reset the switch to the factory defaults, see Connect the Switch to the Network on page 12. To reset the switch to the factory default settings: 1. Select Maintenance Reset Factory Default. Figure 61. Factory Default 2. Select the check box on the screen. 3. Click the Apply button. The switch resets immediately. Upload The switch supports system file uploads from the switch to a remote system by using either TFTP or HTTP. The Upload menu contains links to the features described in the following sections. • TFTP File Upload on page 295 • HTTP File Upload on page 296 • USB File Upload on page 297 Maintenance 294 S3300 Smart Switch TFTP File Upload Use the TFTP File Upload screen to upload configuration (ASCII), log (ASCII), and image (binary) files from the switch to a TFTP server on the network. To upload a file from the switch to the TFTP server: 1. Select Maintenance Upload TFTP File Upload. 2. From the File Type list, specify the type of file you want to upload. The factory default is Archive. • Archive. Retrieve the image from the operational flash. • Text Configuration. Retrieve the stored text configuration. • Error Log. Retrieve the system error (persistent) log, sometimes referred to as the event log. • Trap Log. Retrieve the system trap records. • Buffered Log. Retrieve the system buffered (in-memory) log. The factory default is Archive. • Tech Support. Retrieve the tech support file, which contains a variety of hardware, software, and configuration information that can assist in device and network troubleshooting. • Crash Logs. Specify crash logs to retrieve them. 3. The Image Name field is only visible when the selected File Type is Archive. If you are uploading a switch image (Archive), use the Image Name list to select the software image on the switch to upload to the management system. 4. From the Server Address Type list, select the format to use for the address you type in the TFTP Server Address field: • IPv4. Indicates that the TFTP server address is an IP address in dotted-decimal format. • DNS. Indicates that the TFTP server address is a host name. 5. In the Server Address field, specify the IP address or host name of the TFTP server. The address you type must be in the format indicated by the TFTP server address type. 6. In the Transfer File Path field, specify the path on the TFTP server where you want to put the file. You can enter up to 32 characters. Include the backslash at the end of the path. A path name with a space is not accepted. Leave this field blank to save the file to the root TFTP directory. 7. In the Transfer File Name field, specify a destination filename for the file to upload. You can enter up to 32 characters. The transfer fails if you do not specify a filename. For a Archive transfer, use an .stk file extension. 8. Select the Start File Transfer check box. 9. Click the Apply button. Maintenance 295 S3300 Smart Switch The file transfer begins. Note: The file transfer will not begin until you click Apply. The last row of the table displays information about the file transfer progress. The screen refreshes automatically until the file transfer completes or fails. HTTP File Upload Use the HTTP File Upload screen to upload files of various types from the switch to the management system through an HTTP session by using your web browser. To upload a file from the switch to another system by using HTTP: 1. Select Maintenance Upload HTTP File Upload. 2. From the File Type list, specify what type of file you want to upload from the switch. The factory default is Archive. • Archive. The archive is the system software image, which is saved in one of two flash sectors called images (image1 and image2). The active image stores the active copy; while the other image stores a second copy. The device boots and runs from the active image. If the active image is corrupted, the system automatically boots from the non-active image. This is a safety feature for faults occurring during the boot upgrade process. • Text Configuration. A text-based configuration file enables you to edit a configured text file (startup-config) offline as needed without having to translate the contents for the switch to understand. The most common usage of text-based configuration is to upload a working configuration from a device, edit it offline to personalize it for another similar device (for example, change the device name or IP address), and download it to that device. • Tech Support. The tech support file is a text-base file that contains a variety of hardware, software, and configuration information that can assist in device and network troubleshooting. • Crash Logs. Specify crash logs to retrieve them. 3. If you are uploading a switch image (Archive), use the Image Name field to select the image on the switch to upload to the management system. This field is visible only when Archive is the selected file type. 4. Click the Apply button. A window displays to allow you to open the text file on the management system or to save the image or text file to the management system. Maintenance 296 S3300 Smart Switch USB File Upload Use the USB File Upload screen to upload files of various types from the switch to a USB device. To access the USB File Upload page, click Maintenance Upload USB File Upload. The following page is displayed. To upload a file from the switch to a USB device: 1. Select Maintenance Upload HTTP File Upload. 2. From the File Type list, specify what type of file you want to upload from the switch. The factory default is Archive. • Archive. The archive (STK) is the system software image, which is saved in one of two flash sectors called images (image1 and image2). The active image stores the active copy; while the other image stores a second copy. The device boots and runs from the active image. If the active image is corrupted, the system automatically boots from the non-active image. This is a safety feature for faults occurring during the boot upgrade process. • Text Configuration. A text-based configuration file enables you to edit a configured text file (startup-config) offline as needed without having to translate the contents for the switch to understand. The most common usage of text-based configuration is to upload a working configuration from a device, edit it offline to personalize it for another similar device (for example, change the device name or IP address), and download it to that device. 3. The Image Name field is only visible when the selected File Type is Archive. If you are uploading a switch image (Archive), use the Image Name list to select the software image, image1 or image2, on the switch to upload to the management system. 4. In the USB File field, specify a destination filename along with the path, for the file to upload. You can enter up to 32 characters. The transfer fails if you do not specify a filename. For an Archive transfer, use an .stk file extension. 5. Click the Apply button. The file transfer begins. The last row of the table displays non-configurable information about the progress of the file transfer. This information is displayed only after the file transfer process starts. Click Cancel to cancel the configuration on the screen and reset the data on the screen to the latest value of the switch. Maintenance 297 S3300 Smart Switch Download The switch supports system file downloads from a remote system to the switch by using either TFTP or HTTP. The Download menu contains links to the features described in the following sections. • TFTP File Download on page 298 • HTTP File Download on page 300 • After the text configuration file is downloaded, the stack applies the configuration automatically. on page 301 TFTP File Download Use the Download File to switch screen to download device software, the image file, the configuration files, and SSL files from a TFTP server to the switch. Before you download a file to the switch, the following conditions must be true: • The file to download from the TFTP server is on the server in the appropriate directory. • The file is in the correct format. • The switch has a path to the TFTP server. You can also download files by using HTTP. See HTTP File Download on page 300 for additional information. To download a file to the switch from a TFTP server: 1. Select Maintenance Download TFTP File Download. 2. From the File Type list, specify what type of file you want to download to the switch: • Archive. The system software image that is saved in one of two flash sectors called images (image1 and image2). The active image stores the active copy while the other image stores a second copy. The device boots and runs from the active image. If the active image is corrupted, the system automatically boots from the non-active image. This is a safety feature for faults occurring during the upgrade process. • Text Configuration. A text-based configuration file enables you to edit a configured text file (startup-config) offline as needed without having to translate the contents for the switch to understand. The most common usage of text-based configuration is to upload a working configuration from a device, edit it offline to personalize it for another similar device (for example, change the device name, serial number, IP address), and download it to that device. • License Key. The licence key that is required to activate certain switch features. • SSL Trusted Root Certificate PEM File. SSL Trusted Root Certificate File (PEM Encoded). • SSL Server Certificate PEM File. SSL Server Certificate File (PEM Encoded). Maintenance 298 S3300 Smart Switch • SSL DH Weak Encryption Parameter PEM File. SSL Diffie-Hellman Weak Encryption Parameter File (PEM Encoded). • SSL DH Strong Encryption Parameter PEM File. SSL Diffie-Hellman Strong Encryption Parameter File (PEM Encoded). 3. If you are downloading a switch image (Archive), select the image on the switch to overwrite from the Image Name field. This field is visible only when Archive is selected as the File Type. Note: It is recommended that you do not overwrite the active image. The system will display a warning that you are trying to overwrite the active image. 4. From the Server Address Type field, specify the format for the address you type in the TFTP Server Address field • IPv4. Indicates the TFTP server address is an IP address in dotted-decimal format. • DNS. Indicates the TFTP server address is a hostname. 5. In the TFTP Server IP field, specify the IP address or hostname of the TFTP server. The address you type must be in the format indicated by the TFTP Server Address Type. 6. In the Transfer File Path field, specify the path on the TFTP server where the file is located. Enter up to 160 characters. Include the backslash at the end of the path. A path name with a space is not accepted. Leave this field blank to save the file to the root TFTP directory. 7. In the Remote File Name field, specify the name of the file to download from the TFTP server. You can enter up to 32 characters. A filename with a space is not accepted. 8. Select the Start File Transfer check box to initiate the file upload. Note: The file transfer will not begin until you click Apply. 9. Click the Apply button to begin the file transfer. The last row of the table displays information about the progress of the file transfer. The screen refreshes automatically until the file transfer completes or fails. To activate a software image that you download to the switch, see After the text configuration file is downloaded, the stack applies the configuration automatically. on page 301. Maintenance 299 S3300 Smart Switch HTTP File Download Use the HTTP File Download screen to download files of various types to the switch through an HTTP session by using your web browser. To download a file to the switch by using HTTP: 1. Select Maintenance Download HTTP File Download. 2. From the File Type list, specify the type of file to download to the switch: • Archive. The system software image, which is saved in one of two flash sectors called images (image1 and image2). The active image stores the active copy; the other image stores a second copy. The device boots and runs from the active image. If the active image is corrupted, the system automatically boots from the non-active image. This is a safety feature for faults occurring during the boot upgrade process. • Text Configuration. A text-based configuration file enables you to edit a configured text file (startup-config) offline as needed without having to translate the contents for the switch to understand. The most common usage of text-based configuration is to upload a working configuration from a device, edit it offline to personalize it for another similar device (for example, change the device name, serial number, IP address), and download it to that device. • License Key. The licence key that is required to activate certain switch features. • SSL Trusted Root Certificate PEM File. SSL Trusted Root Certificate File (PEM Encoded). • SSL Server Certificate PEM File. SSL Server Certificate File (PEM Encoded). • SSL DH Weak Encryption Parameter PEM File. SSL Diffie-Hellman Weak Encryption Parameter File (PEM Encoded). • SSL DH Strong Encryption Parameter PEM File. SSL Diffie-Hellman Strong Encryption Parameter File (PEM Encoded). 3. If you are downloading a software image (Archive), select the image on the switch to overwrite from the Image Name field. This field is visible only when Archive is selected as the File Type. Note: Do not overwrite the active image. If you attempt to do this, the system will display a warning. 4. Next to Select File, click the Browse button to locate the file you want to download. 5. Click the Apply button. Note: After a file transfer is started, wait until the screen refreshes. When the screen refreshes, the Select File option is blanked out. This indicates that the file transfer is done. Maintenance 300 S3300 Smart Switch Note: After the text configuration file is downloaded, the stack applies the configuration automatically. USB File Download Use the USB File Download screen to download a file to the switch from a USB device. To access the USB File Download page, click Maintenance Download USB File Download. The following page is displayed. To download a file to the switch from a USB device: 1. From the File Type list, specify the type of file to download to the switch: • Archive. The STK system software image, which is saved in one of two flash sectors called images (image1 and image2). The active image stores the active copy; the other image stores a second copy. The device boots and runs from the active image. If the active image is corrupted, the system automatically boots from the non-active image. This is a safety feature for faults occurring during the boot upgrade process. The default is Archive. • Text Configuration. A text-based configuration file enables you to edit a configured text file (startup-config) offline as needed without having to translate the contents for the switch to understand. The most common usage of text-based configuration is to upload a working configuration from a device, edit it offline to personalize it for another similar device (for example, change the device name, serial number, IP address), and download it to that device. 2. The Image Name field is only visible when the selected File Type is Archive. If you are downloading a switch image (Archive), use the Image Name list to select the software image, image1 or image2, to download to the switch. 3. In the USB File field, specify the path and filename for the file you want to download. You may enter up to 32 characters. The default is blank. Note: Do not overwrite the active image. If you attempt to do this, the system will display a warning. 4. Click the Apply button.The file transfer begins. Maintenance 301 S3300 Smart Switch The last row of the table displays non-configurable information about the progress of the file transfer. This information is displayed only after the file transfer process starts. Click Cancel to cancel the configuration on the screen and reset the data on the screen to the latest value of the switch. File Management The system maintains two versions of the switch software in permanent storage. One image is the active image, and the second image is the backup image. The active image is loaded during subsequent switch restarts. This feature reduces switch down time when upgrading or downgrading the switch software. A legacy software version will ignore (not load) a configuration file created that is created by a newer software version. When a configuration file created by the newer software version is discovered by the system running an older version of the software, the system displays an appropriate warning to the user. The File Management menu contains links to the features described in the following sections. • Copy on page 302 • Dual Image on page 302 Copy Use the Copy screen to copy an image from one location (primary or backup) to another. To copy an image: 1. Select Maintenance > File Management > Copy. 2. Next to Source Image, select image1 or image2 as the source image to copy to the destination. 3. Next to Destination Image, select the image to overwrite. 4. Click the Apply button. Dual Image From the Dual Image link, you can access the following pages: • Dual Image Configuration • Dual Image Status on page 303 Dual Image Configuration Use the Dual Image Configuration screen to select which image to load during the next boot cycle, configure an image description, or delete an image. Maintenance 302 S3300 Smart Switch To change the image that loads during boot-up: 1. Select Maintenance > File Management > Dual Image > Dual Image Configuration. 2. From the Image Name list, select the image that is not the image shown in the Current-active field. The Current-active field displays the name of the active image. 3. (Optionally) In the Image Description field, specify a name for the selected image. 4. Next to Activate Image, select the check box. 5. Click the Apply button. Note: After activating an image, you must perform a system reset of the switch to run the new code. The switch continues running the image shown in the Current-active field until the switch reboots. To delete an image: 1. From the Image Name list, select the image that is not the image shown in the Current-active field. You cannot delete the active image. 2. Next to Delete Image, select the check box. 3. Click the Apply button. Dual Image Status The Dual Image Status screen shows information about the active and backup images on the system. To view dual image status information, select Maintenance > File Management > Dual Image > Dual Image Status The following table describes the information available on the screen. Table 100. Dual image status information Field Description Image1 Ver The version of the image1 code file. Image2 Ver The version of the image2 code file. Current-active The currently active image on this switch. Next-active The image to be used on the next restart of this switch. Image1 Description The description associated with the image1 code file. Image2 Description The description associated with the image2 code file. Maintenance 303 S3300 Smart Switch Troubleshooting The Troubleshooting menu contains links to the following options: • Ping IPv4 on page 304 • Ping IPv6 on page 305 • Traceroute IPv4 on page 307 • Traceroute IPv6 on page 308 Ping IPv4 Use this screen to tell the switch to send a Ping request to a specified IP address. You can use this to check whether the switch can communicate with a particular IP station. Once you click the Apply button, the switch will send a specified number of ping requests and the results will be displayed. If a reply to the ping is not received, you will see: Tx = Count, Rx = 0 Min/Max/Avg RTT = 0/0/0 msec If a reply to the ping is received, you will see: Received response for Seq Num 0 Rtt xyz usec Received response for Seq Num 1 Rtt abc usec Received response for Seq Num 2 Rtt def usec Tx = Count, Rx = Count Min/Max/Avg RTT = xyz/abc/def msec. To access the Ping IPv4 page, click Maintenance Troubleshooting Ping IPv4. To configure the settings and ping a host on the network: 1. Use IP Address/Host Name to enter the IP address or Hostname of the station you want the switch to ping. The initial value is blank. The IP Address or Hostname you enter is not retained across a power cycle. Maintenance 304 S3300 Smart Switch 2. Enter the Count, the number of echo requests you want to send. The default value is 3. The range is 1 to 15. The Count you enter is not retained across a power cycle. 3. Enter the Interval between ping packets in seconds. The default value is 3 seconds. The range is 1 to 60. The Interval you enter is not retained across a power cycle. 4. Enter the Datagram Size of the ping packet. The default value is 0 bytes. THe range is 0 to 65507. The Size you enter is not retained across a power cycle. 5. Enter the Source IP address or interface to use when sending the echo request packets. If source is not required, select None as the source option. Possible values are: • None — The source address of the ping packet would be the address of the default outgoing interface. • IP Address — The source IP address to use when sending the Echo request packets. This field is shown when IP Address is selected as the source option. • Interface — The interface to use when sending the Echo request packets. This field is shown when Interface is selected as the source option. Note: Values configured in the fields above are not saved to the switch. As a result, refreshing the page sets these fields to the default values. 6. Click APPLY to send the ping to the specified address. The switch sends the number of pings specified in the Count field, and the results are displayed below the configurable data in the Results area. 7. Click CANCEL to cancel the operation on the screen and reset the data on the screen to the latest value of the switch. Ping IPv6 This screen is used to send a Ping request to a specified Hostname or IPv6 address. You can use this to check whether the switch can communicate with a particular IPv6 station. Once you click the APPLY button, the switch will send three pings and the results will be displayed below the configurable data. The output will be: Send count=3, Receive count=n from (IPv6 Address). Average round trip time = n ms. To access the Ping IPv6 page, click Maintenance Troubleshooting Ping IPv6. Maintenance 305 S3300 Smart Switch 1. Select the Ping type from the list. Possible values are: • Global — Ping a global IPv6 address. • Link Local — Pink a link-local IPv6 address over the specified interface. This field is shown when Interface is selected as the ping option. 2. Use IPv6 Address/Hostname to enter the IPv6 address or Hostname of the station you want the switch to ping. The initial value is blank. The IPv6 Address or Hostname you enter is not retained across a power cycle. The format is xxxx:xxxx:xxxx:xxxx:xxxx:xxxx:xxxx:xxxx. The maximum number of characters is 255. 3. Use Count to enter the number of echo requests you want to send. The range is 1 to 15. The default value is 3. 4. Enter the Interval in seconds between ping packets. The range is 1 to 60. The default value is 3. 5. Use Datagram Size to enter the datagram size. The valid range is 0 to 13000. The default value is 0 bytes. 6. Enter the Source IP address or interface to use when sending the echo request packets. If source is not required, select None as the source option. Possible values are: • None — The source address of the ping packet would be the address of the default outgoing interface. • IPv6 Address — The source IPv6 address to use when sending the Echo request packets. This field is shown when IPv6 Address is selected as the source option. • Interface — The interface to use when sending the Echo request packets. This field is shown when Interface is selected as the source option. 7. Click Apply to send the updated configuration to the switch. Configuration changes take effect immediately. 8. Click Cancel to cancel the configuration on the screen and reset the data on the screen to the latest value of the switch. 9. Results - Displays the results after the switch sends a Ping IPv6 request to the specified IPv6 address. Maintenance 306 S3300 Smart Switch Traceroute IPv4 Use this screen to tell the switch to send a Traceroute request to a specified IP address or Hostname. You can use this to discover the paths packets take to a remote destination. Once you click the APPLY button, the switch will send traceroute and the results will be displayed below the configurable data. If a reply to the traceroute is received, you will see: 1 x.y.z.w 2 0.0.0.0 3 0.0.0.0 Hop Count 9869 usec 9775 usec 10584 usec 0 usec * 0 usec * 0 usec * 0 usec * 0 usec * 0 usec * = w Last TTL = z Test attempt = x Test Success = y. To display the Traceroute IPv4 page, click Maintenance Troubleshooting Traceroute IPv4. To configure the Traceroute settings and send probe packets to discover the route to a host on the network: 1. Use IP Address/Hostname to enter the IP address or Hostname of the station you want the switch to discover a path. The default value is blank. The IP Address or Hostname you enter is not retained across a power cycle. 2. Enter the number of Probes Per Hop. The default value is 3. The range is 1 to 10. The Probes per Hop you enter is not retained across a power cycle. 3. Enter the Maximum TTL for the destination. The default value is 30. The range is 1 to 255. The MaxTTL you enter is not retained across a power cycle. Maintenance 307 S3300 Smart Switch 4. Enter the Initial TTL to be used. The default value is 1. The range is 1 to 255.The InitTTL you enter is not retained across a power cycle. 5. Enter the Maximum Failures allowed in the session. The default value is 5. The range is 1 to 255. The MaxFail you enter is not retained across a power cycle. 6. Interval (secs) - Enter the Time between probes in seconds. The default value is 3. The range is 1 to 60. The Interval you enter is not retained across a power cycle. 7. Enter the UDP Destination Port in probe packets. The default value is 33434. The range is 1- 65535. The port you enter is not retained across a power cycle. 8. Enter the Size of the probe packets. The default value is 0. The range is 0 to 39936. The Size you enter is not retained across a power cycle. 9. Enter the Source IP address or interface to use when sending the echo request packets. If source is not required, select None as the source option. Possible values are: • None — The source address of the ping packet would be the address of the default outgoing interface. • IP Address — The source IP address to use when sending the Echo request packets. This field is shown when IP Address is selected as the source option. • Interface — The interface to use when sending the Echo request packets. This field is shown when Interface is selected as the source option. Note: Values configured in the fields above are not saved to the switch. As a result, refreshing the page sets these fields to the default values. 10. Click APPLY to sends a traceroute request to the specified IP address or hostname. The results are displayed below the configurable data in the TraceRoute Results area. 11. Click CANCEL to cancel the operation on the screen and reset the data on the screen to the latest value of the switch. Traceroute IPv6 Use this screen to tell the switch to send a TraceRoute request to a specified IPv6 address or Hostname. You can use this to discover the paths packets take to a remote destination. Once you click the APPLY button, the switch will send a traceroute and the results will be displayed below the configurable data. If a reply to the traceroute is received, you will see: 1 a:b:c:d:e:f:g 9869 usec 9775 usec 10584 usec 2 0:0:0:0:0:0:0:0 0 usec * 0 usec * 0 usec * Hop Count = w Last TTL = z Test attempt = x Test Success = y. To display the Traceroute IPv6 page, click Maintenance Troubleshooting Traceroute IPv6. Maintenance 308 S3300 Smart Switch 1. Use IPv6 Address/Hostname to enter the IPv6 address or Hostname of the station you want the switch to discover path. The initial value is blank. The IPv6 Address or Hostname you enter is not retained across a power cycle. 2. Enter the Probes Per Hop. The default value is 3. The range is 1 to 10. 3. Enter the Maximum TTL for the destination. The default value is 30. The range is 1 to 255. The MaxTTL you enter is not retained across a power cycle. 4. Enter the Initial TTL to be used. The default value is 1. The range is 1 to 255. The InitTTL you enter is not retained across a power cycle. 5. Enter the Maximum Failures allowed in the session. The default value is 5. The range is 1 to 255. The MaxFail you enter is not retained across a power cycle. 6. Interval (secs) - Enter the Time between probes in seconds. The default value is 3. The range is 1 to 60. The Interval you enter is not retained across a power cycle. 7. Enter the UDP Destination Port in probe packets. The default value is 33434. The range is 1- 65535. The port you enter is not retained across a power cycle. 8. Enter the Size of the probe packets. The default value is 0. The range is 0 to 39936. The Size you enter is not retained across a power cycle. Note: Values configured in the fields above are not saved to the switch. As a result, refreshing the page sets these fields to the default values. 9. Click APPLY to send a traceroute request to the specified IPv6 address or hostname. The results are displayed below the configurable data in the TraceRoute Results area. 10. Click CANCEL to cancel the operation on the screen and reset the data on the screen to the latest value of the switch. Maintenance 309 S3300 Smart Switch Full Memory Dump Use this screen to tell the switch to do a full memory dump to help with troubleshooting. To display the Full Memory Dump screen, click Maintenance Troubleshooting Full Memory Dump. 1. Specify the Protocol used to store the coredump file. Possible values are: a. None — Disable coredump. b. USB — Set USB protocol. 2. Specify the File Path to store the coredump file. The file path must consist of -, _, / and alphanumeric characters. Up to 64 characters can be used. The factory default is ./.. 3. In the File Name field, specify the coredump filename. Up to 15 characters can be used. The filename must consists of -, _ and alphanumeric characters. The factory default is core. 4. Select the Hostname option to append a hostname to the coredump filename. 5. Select the Time-stamp option to append a time-stamp to the coredump filename. 6. Select the Switch Register Dump to dump the switch-chip-register in case of an exception. 7. If you specified USB as the protocol, the Write Core Test option appears. Select the Write Core Test option and press Apply to test the core dump setup. In this case, the File Name value will be used as the destination filename. 8. If you specified USB as the protocol, the Write Core option appears. Select the Write Core option and press Apply to create a core dump and store it in the previously configured external server. Execution of this procedure causes a reload of the device. 9. Select the Save Current Settings option to save the current configuration settings of the system. 10. Click Apply to send the updated configuration to the switch. Configuration changes take effect immediately. 11. Click Cancel to cancel the configuration on the screen and reset the data on the screen to the latest value of the switch. Maintenance 310 9. 9 Troubleshooting This chapter covers the following topics: • Troubleshooting Configuration Menu on page 311 • Troubleshooting Chart on page 315 Troubleshooting Configuration Menu The Maintenance main navigation tab gives access to the Troubleshooting configuration menu. From this menu, you can perform basic troubleshooting functions such as pinging an IPv4 or IPv6 address to check if the switch can communicate with a particular network host and tracing an IPv4 or IPv6 route to determine the packet’s path to a remote destination. The Troubleshooting menu has links to the features described in the following sections: • Ping on page 311 • Ping IPv6 on page 312 • Traceroute IPv4 on page 313 • TraceRoute IPv6 on page 314 Ping Use the Ping screen to tell the switch to send a ping request to a specified IP address. You can use this feature to check whether the switch can communicate with a particular network host. To send a ping to an IPv4 address: 1. Select Maintenance Troubleshooting Ping. 2. In the IP Address/Host Name field, specify the IP address or the host name of the station you want the switch to ping. The initial value is blank. This information is not retained across a power cycle. 3. Optionally, configure the following settings: • In the Count field, specify the number of pings to send. The valid range is 1–15. • In the Interval (secs) field, specify the number of seconds between pings sent. The valid range is 1–60. 311 S3300 Smart Switch • In the Size field, specify the size of the ping (ICMP) packet to send. • In the Source field, select the source type from which the ping is sent, which is one of the following: - None. The source is the IP address of the default outgoing interface. - IP address. The source is an IP address that you specify. If you select this option, the IP Address field appears. Specify the source IP address of the ping in the IP address field. - Interface. The ping is sent from a specified interface. If you select this option, the Interface field appears. Use the menu to select the interface from which to send the ping. 4. Click the Apply button. The switch sends the number of pings specified in the Count field, and the results are displayed below the configurable data in the Ping area: • If the ping is successful, you see “Reply From IP/Host: icmp_seq = 0. time = xx usec. Tx = x, Rx = x Min/Max/Avg RTT = x/x/x msec.” • If a reply to the ping is not received, you will see “Reply From IP/Host: Destination Unreachable. Tx = x, Rx = 0 Min/Max/Avg RTT = 0/0/0 msec.” Ping IPv6 Use the Ping IPv6 screen to send a ping request to a specified host name or IPv6 address. You can use this to check whether the switch can communicate with a particular IPv6 station. When you click the Apply button, the switch sends three pings, and the results are displayed below the configurable data. To send a ping to an IPv6 address: 1. Select Maintenance Troubleshooting Ping IPv6. 2. In the Ping field, select one of the following: • Global. Ping a global IPv6 address or host. • Link Local. Ping a link-local address or host over an interface. If you select this option, the Interface field appears. Select the interface from which to send the ping. 3. In the IPv6 Address/Host Name field, specify the IPv6 address or host name of the station you want the switch to ping. The initial value is blank. The IPv6 address or host name you enter is not retained across a power cycle. 4. Optionally, configure the following settings: • In the Count field, specify the number of pings to send. • In the Interval (secs) field, specify the number of seconds between pings sent. • In the Datagram Size field, specify the size of the ping packet. • In the Source field, select the source type from which the ping is sent, which is one of the following: - None. The source is the IP address of the default outgoing interface. Troubleshooting 312 S3300 Smart Switch - IP address. The source is an IP address that you specify. If you select this option, the IP Address field appears. Specify the source IP address of the ping in the IP address field. - Interface. The ping is sent from a specified interface. If you select this option, the Interface field appears. Use the menu to select the interface from which to send the ping. 5. Click the Apply button. The switch sends the number of pings specified in the Count field, and the results are displayed below the configurable data in the Result area: • If the ping is successful, the output is “Send count=3, Receive count = n from (IPv6 Address).Average round trip time = n ms”. • If a reply to the ping is not received, the following displays: “Reply From IP/Host: Destination Unreachable. Tx = x, Rx = 0 Min/Max/Avg RTT = 0/0/0 msec.” Traceroute IPv4 Use the traceroute utility to discover the paths that an IPv4 packet takes to a remote destination. To trace a route to an IPv4 address or host: 1. Select Maintenance Troubleshooting TraceRoute IPv4. 2. In the IP Address/Hostname field, specify the IP address or the host name of the station to which the switch should find a path. The initial value is blank. This information is not retained across a power cycle. 3. Optionally, configure the following settings: • Probes Per Hop. Specify the number of times each hop should be probed. • MaxTTL. Specify the maximum time-to-live for a packet in number of hops. • InitTTL. Specify the initial time-to-live for a packet in number of hops. • MaxFail. Specify the maximum number of failures allowed in the session. • Interval. Specify the number of seconds between probes. • Port. Specify the UDP destination port in the probe packets. • Size. Specify the size of the probe packets. • Source. Select the source type from which the packet is sent: - None. The source is the IP address of the default outgoing interface. - IP address. The source is an IP address that you specify. If you select this option, the IP Address field appears. Specify the source IP address of the probe packet in the IP address field. - Interface. The probe packet is sent from a specified interface. If you select this option, the Interface field appears. Use the menu to select the interface from which to send the probe packet. Troubleshooting 313 S3300 Smart Switch 4. Click the Apply button. The traceroute is initiated, and the results are displayed in the TraceRoute area. TraceRoute IPv6 Use the traceroute utility to discover the paths that an IPv6 packet takes to a remote destination. To trace a route to an IPv6 address or host: 1. Select Maintenance Troubleshooting TraceRoute IPv6. 2. In the IPv6 Address/Host Name field, specify the IPv6 address or the host name of the station to which the switch should find a path. The initial value is blank. This information is not retained across a power cycle. 3. Optionally, configure the following settings: • Probes Per Hop. Specify the number of times each hop should be probed. • MaxTTL. Specify the maximum time-to-live for a packet in number of hops. • InitTTL. Specify the initial time-to-live for a packet in number of hops. • MaxFail. Specify the maximum number of failures allowed in the session. • Interval. Specify the number of seconds between probes. • Port. Specify the UDP destination port in the probe packets. • Size. Specify the size of the probe packets. • Source. Select the source type from which the packet is sent: - None. The source is the IP address of the default outgoing interface. - IP address. The source is an IP address that you specify. If you select this option, the IP Address field appears. Specify the source IP address of the probe packet in the IP address field. - Interface. The probe packet is sent from a specified interface. If you select this option, the Interface field appears. Use the menu to select the interface from which to send the probe packet. 4. Click the Apply button. The traceroute is initiated, and the results are displayed in the TraceRoute area. Troubleshooting 314 S3300 Smart Switch Troubleshooting Chart The following table lists symptoms, causes, and solutions of possible problems. Table 101. Troubleshooting chart Symptom Cause Solution Power LED is off. No power is received. Check the power cord connections for the switch at the switch and the connected AC power source. Link/ACT LED is off when a cable connects the port to a valid device. Port connection is not working. • • • File transfer is slow, or performance degradation is a problem. Half- or full-duplex setting on the switch and the connected device are not the same. Check the crimp on the connectors, and make sure that the plug is correctly inserted and locked into the port at both the switch and the connecting device. Ensure that all cables are used correctly and comply with the Ethernet specifications. Check for a defective adapter card, cable, or port by testing them in an alternate environment where all products are functioning. Make sure that the attached device is configured to autonegotiate. A segment or device One or more devices are not connected is not recognized as correctly, or cabling does not meet part of the network. Ethernet guidelines. Verify that the cabling is correct. Ensure that all connectors are securely positioned in the required ports. Equipment could have been accidentally disconnected. A network loop (redundant path) has Link/ACT LED is flashing continuously been created. on all connected ports, and the network is disabled. Break the loop by ensuring that there is only one path from any networked device to any other networked device. Troubleshooting 315 S3300 Smart Switch Troubleshooting 316 A. Configuration Examples This appendix contains information about how to configure: • Virtual Local Area Network Configuration Example on page 318 • Access Control Lists on page 321 • Differentiated Services on page 325 • 802.1X Configuration Example on page 329 • MSTP on page 331 • VLAN Routing Interface Configuration Example on page 336 317 A S3300 Smart Switch Virtual Local Area Network Configuration Example A local area network (LAN) can generally be defined as a broadcast domain. Hubs, bridges, or switches in the same physical segment or segments connect all end node devices. End nodes can communicate with each other without the need for a router. Routers connect LANs together, routing the traffic to the appropriate port. A virtual LAN (VLAN) is a local area network with a definition that maps workstations on some basis other than geographic location (for example, by department, type of user, or primary application). For traffic to flow between different VLANs, it must go through a router, just as if the VLANs were on two separate LANs. A VLAN is a group of workstations, servers, and other network resources that behave as if they were connected to a single network segment—even though they might not be. For example, all marketing personnel might be spread throughout a building. Yet if they are all assigned to a single VLAN, they can share resources and bandwidth as if they were connected to the same segment. The resources of other departments can be invisible to the marketing VLAN members, accessible to all, or accessible only to specified individuals, depending on how the IT manager has set up the VLANs. VLANs have a number of advantages: • It is easy to do network segmentation. Users that communicate most frequently with each other can be grouped into common VLANs, regardless of physical location. Each group’s traffic is contained largely within the VLAN, reducing extraneous traffic and improving the efficiency of the whole network. • They are easy to manage. The addition of nodes, as well as moves and other changes, can be dealt with quickly and conveniently from a management interface rather than from the wiring closet. • They provide increased performance. VLANs free up bandwidth by limiting node-to-node and broadcast traffic throughout the network. • They ensure enhanced network security. VLANs create virtual boundaries that can be crossed only through a router. So standard, router-based security measures can be used to restrict access to each VLAN. Packets received by the switch are treated in the following way: • When an untagged packet enters a port, it is automatically tagged with the port’s default VLAN ID tag number. Each port has a default VLAN ID setting that is user configurable (the default setting is 1). The default VLAN ID setting for each port can be changed in the Port PVID Configuration screen. See Port VLAN ID Configuration on page 91. • When a tagged packet enters a port, the tag for that packet is unaffected by the default VLAN ID setting. The packet proceeds to the VLAN specified by its VLAN ID tag number. • If the port through which the packet entered does not have membership with the VLAN specified by the VLAN ID tag, the packet is dropped. • If the port is a member of the VLAN specified by the packet’s VLAN ID, the packet can be sent to other ports with the same VLAN ID. Configuration Examples 318 S3300 Smart Switch • Packets leaving the switch are either tagged or untagged, depending on the setting for that port’s VLAN membership properties. A U for a given port means that packets leaving the switch from that port are untagged. Inversely, a T for a given port means that packets leaving the switch from that port are tagged with the VLAN ID that is associated with the port. This example demonstrates several scenarios of VLAN use and describes how the switch handles tagged and untagged traffic. In this example, you create two new VLANs, change the port membership for default VLAN 1, and assign port members to the two new VLANs: 1. In the Basic VLAN Configuration screen create the following VLANs: • A VLAN with VLAN ID 10. • A VLAN with VLAN ID 20. Figure 62. VLAN Configuration Example For more information about how to perform this step, see Basic VLAN Configuration on page 88. 2. In the VLAN Membership screen, specify the VLAN membership as follows: • For the default VLAN with VLAN ID 1, specify the following members: port 7 (U) and port 8 (U). • For the VLAN with VLAN ID 10, specify the following members: port 1 (U), port 2 (U), and port 3 (T). • For the VLAN with VLAN ID 20, specify the following members: port 4 (U), port 5 (T), and port 6 (U). Configuration Examples 319 S3300 Smart Switch Figure 63. VLAN Membership For more information about how to perform this step, see VLAN Membership Configuration on page 89. 3. In the Port PVID Configuration screen, specify the PVID for ports g1 and g4 so that packets entering these ports are tagged with the port VLAN ID: • Port g1: PVID 10 • Port g4: PVID 20 For more information about how to perform this step, see Port VLAN ID Configuration on page 91. With the VLAN configuration that you set up, the following situations produce results as described: • If an untagged packet enters port 1, the switch tags it with VLAN ID 10. The packet has access to port 2 and port 3. The outgoing packet is stripped of its tag to leave port 2 as an untagged packet. For port 3, the outgoing packet leaves as a tagged packet with VLAN ID 10. • If a tagged packet with VLAN ID 10 enters port 3, the packet has access to port 1 and port 2. If the packet leaves port 1 or port 2, it is stripped of its tag to leave the switch as an untagged packet. • If an untagged packet enters port 4, the switch tags it with VLAN ID 20. The packet has access to port 5 and port 6. The outgoing packet is stripped of its tag to become an untagged packet as it leaves port 6. For port 5, the outgoing packet leaves as a tagged packet with VLAN ID 20. Configuration Examples 320 S3300 Smart Switch Access Control Lists Access Control Lists (ACLs) ensure that only authorized users have access to specific resources while blocking off any unwarranted attempts to reach network resources. ACLs are used to provide traffic flow control, restrict contents of routing updates, decide which types of traffic are forwarded or blocked, and provide security for the network. ACLs are normally used in firewall routers that are positioned between the internal network and an external network, such as the Internet. They can also be used on a router positioned between two parts of the network to control the traffic entering or exiting a specific part of the internal network. The added packet processing required by the ACL feature does not affect switch performance. That is, ACL processing occurs at wire speed. Access lists are a sequential collection of permit and deny conditions. This collection of conditions, known as the filtering criteria, is applied to each packet that is processed by the switch or the router. The forwarding or dropping of a packet is based on whether or not the packet matches the specified criteria. To filter traffic by using an ACL: 1. Create an access list. 2. Configure and add rules to the access list. A defined ACL includes rules that specify whether traffic matching the criteria is forwarded normally or discarded. Additionally, you can assign traffic that matches the criteria to a particular queue or redirect the traffic to a particular port. A default deny all rule is the last rule of every list. 3. Apply the access list to an interface in the inbound direction. The switch allows ACLs to be bound to physical ports and LAGs.The switch software supports MAC ACLs and IP ACLs. MAC ACL Configuration Example The following example shows how to create a MAC-based ACL that permits Ethernet traffic from the Sales department on specified ports and denies all other traffic on those ports. 1. From the MAC ACL screen, create an ACL with the name Sales_ACL for the Sales department of your network. 2. For more information about how to perform this step, see MAC ACL on page 210. By default, this ACL will be bound on the inbound direction, which means the switch will examine traffic as it enters the port. 3. From the MAC Rules screen, create a rule for the Sales_ACL with the following settings: • ID. 1 • Action. Permit • Assign Queue. 0 • Match Every. False Configuration Examples 321 S3300 Smart Switch • CoS. 0 • Destination MAC. 01:02:1A:BC:DE:EF • Destination MAC Mask. 00:00:00:00:FF:FF • Source MAC. 02:02:1A:BC:DE:EF • Source MAC Mask. 00:00:00:00:FF:FF • VLAN ID. 2 Figure 64. MAC ACL For more information about how to perform this step, see MAC Rules on page 211. 4. From the MAC Binding Configuration screen, assign the Sales_ACL to Ethernet ports 6, 7, and 8. Figure 65. MAC Binding Configuration Configuration Examples 322 S3300 Smart Switch For more information about how to perform this step, see MAC Binding Configuration on page 213 The ACL named Sales_ACL looks for Ethernet frames with destination and source MAC addresses and MAC masks defined in the rule. Also, the frame must be tagged with VLAN ID 2, which is the Sales department VLAN. The CoS value of the frame must be 0, which is the default value for Ethernet frames. Frames that match this criteria are permitted on interfaces 6, 7, and 8 and are assigned to the hardware egress queue 0, which is the default queue. All other traffic is explicitly denied on these interfaces. To allow additional traffic to enter these ports, you must add a new permit rule with the desired match criteria and bind the rule to interfaces 6, 7, and 8. Standard IP ACL Configuration Example The following example shows how to create an IP-based ACL that prevents any IP traffic from the Finance department from being allowed on the ports that are associated with other departments. Traffic from the Finance department is identified by each packet’s network IP address. 1. From the IP ACL screen, create a new IP ACL with an IP ACL ID of 1. For more information about this step, see IP ACL on page 215. 2. From the IP Rules screen, create a rule for IP ACL 1 with the following settings: • Rule ID. 1 • Action. Deny • Assign Queue ID. 0 (optional: 0 is the default value) • Match Every. False • Source IP Address. 192.168.187.0 • Source IP Mask. 255.255.255.0 For more information about this step, see IP Rules on page 216. 3. Click the Add button. 4. From the IP Rules screen, create a second rule for IP ACL 1 with the following settings: • Rule ID. 2 • Action. Permit • Match Every. True 5. Click the Add button. 6. From the IP Binding Configuration screen, assign ACL ID 1 to the Ethernet ports 2, 3, and 4, and assign a sequence number of 1. For more information about this step, see IP Binding Configuration on page 224. By default, this IP ACL is bound on the inbound direction, so it examines traffic as it enters the switch. 7. Click the Apply button. Configuration Examples 323 S3300 Smart Switch The IP ACL in this example matches all packets with the source IP address and subnet mask of the Finance department’s network and deny it on the Ethernet interfaces 2, 3, and 4 of the switch. The second rule permits all non-Finance traffic on the ports. The second rule is required because there is an explicit deny all rule as the lowest priority rule. Configuration Examples 324 S3300 Smart Switch Differentiated Services Standard IP-based networks are designed to provide best effort data delivery service. Best effort service implies that the network deliver the data in a timely fashion, although there is no guarantee that it will. During times of congestion, packets can be delayed, sent sporadically, or dropped. For typical Internet applications, such as e-mail and file transfer, a slight degradation in service is acceptable and in many cases unnoticeable. However, any degradation of service has undesirable effects on applications with strict timing requirements, such as voice or multimedia. Quality of Service (QoS) can provide consistent, predictable data delivery by distinguishing between packets that have strict timing requirements from those that are more tolerant of delay. Packets with strict timing requirements are given special treatment in a QoS-capable network. With this in mind, all elements of the network must be QoS-capable. If one node is unable to meet the necessary timing requirements, this creates a deficiency in the network path and the performance of the entire packet flow is compromised. There are two basic types of QoS: • Integrated Services. Network resources are apportioned based on request and are reserved (resource reservation) according to network management policy (RSVP, for example). • Differentiated Services. Network resources are apportioned based on traffic classification and priority, giving preferential treatment to data with strict timing requirements. The switch supports DiffServ. The DiffServ feature contains a number of conceptual QoS building blocks you can use to construct a differentiated service network. Use these same blocks in different ways to build other types of QoS architectures. There are 3 key QoS building blocks needed to configure DiffServ: • Class • Policy • Service (i.e., the assignment of a policy to a directional interface) Class You can classify incoming packets at layers 2, 3, and 4 by inspecting the following information for a packet: • Source/destination MAC address • EtherType • Class of Service (802.1p priority) value (first/only VLAN tag) • VLAN ID range (first/only VLAN tag) • IP Service Type octet (also known as: ToS bits, Precedence value, DSCP value) Configuration Examples 325 S3300 Smart Switch • Layer 4 protocol (such as TCP or UDP) • Layer 4 source/destination ports • Source/destination IP address From a DiffServ point of view, there are two types of classes: • DiffServ traffic classes • DiffServ service levels/forwarding classes DiffServ Traffic Classes With DiffServ, you define which traffic classes to track on an ingress interface. You can define simple BA classifiers (DSCP) and a wide variety of multifield (MF) classifiers: • Layer 2; Layers 3, 4 (IP only) • Protocol-based • Address-based You can combine these classifiers with logical AND or OR operations to build complex MF-classifiers (by specifying a class type of all or any, respectively). That is, within a single class, multiple match criteria are grouped together as an AND expression or a sequential OR expression, depending on the defined class type. Only classes of the same type can be nested; class nesting does not allow for the negation (i.e., exclude option) of the referenced class. To configure DiffServ, you must define service levels, namely the forwarding classes/PHBs identified by a given DSCP value, on the egress interface. These service levels are defined by configuring BA classes for each. Creating Policies Use DiffServ policies to associate a collection of classes that you configure with one or more QoS policy statements. The result of this association is referred to as a policy. From a DiffServ perspective, there are two types of policies: • Traffic Conditioning Policy. A policy applied to a DiffServ traffic class • Service Provisioning Policy. A policy applied to a DiffServ service level You must manually configure the various statements and rules used in the traffic conditioning and service provisioning policies to achieve the desired Traffic Conditioning Specification (TCS) and the Service Level Specification (SLS) operation, respectively. Traffic Conditioning Policy • Dropping. Drop a packet upon arrival. This is useful for emulating access control list operation using DiffServ, especially when DiffServ and ACL cannot co-exist on the same interface. Configuration Examples 326 S3300 Smart Switch • Mark IP DSCP or IP Precedence. Marking/re-marking the DiffServ code point in a packet with the DSCP value representing the service level associated with a particular DiffServ traffic class. Alternatively, the IP Precedence value of the packet can be marked/re-marked. • Mark CoS (802.1p). Sets the three-bit priority field in the first/only 802.1p header to a specified value when packets are transmitted for the traffic class. An 802.1p header is inserted if it does not already exist. This is useful for assigning a layer 2 priority level based on a DiffServ forwarding class (i.e., DSCP or IP Precedence value) definition to convey some QoS characteristics to downstream switches which do not routinely look at the DSCP value in the IP header. • Policy. A method of constraining incoming traffic associated with a particular class so that it conforms to the terms of the TCS. Special treatment can be applied to out-of-profile packets that are either in excess of the conformance specification or are non-conformant. The DiffServ feature supports the following types of traffic policing treatments (actions): - Drop. The packet is dropped - Mark cos. The 802.1p user priority bits are (re)marked and forwarded - Mark dscp. The packet DSCP is (re)marked and forwarded - Mark prec. The packet IP Precedence is (re)marked and forwarded - Send. The packet is forwarded without DiffServ modification • Color Mode Awareness. Policing in the DiffServ feature uses either color blind or color aware mode. Color blind mode ignores the coloration (marking) of the incoming packet. Color aware mode takes into consideration the current packet marking when determining the policing outcome. An auxiliary traffic class is used in conjunction with the policing definition to specify a value for one of the 802.1p, IP DSCP, or IP Precedence fields designating the incoming color value to be used as the conforming color. The color of exceeding traffic can be optionally specified as well. • Counting. Updating octet and packet statistics to keep track of data handling along traffic paths within DiffServ. In this DiffServ feature, counters are not explicitly configured by the user, but are designed into the system based on the DiffServ policy being created. For more information, see Statistics on page 74. • Assigning QoS Queue. Directs traffic stream to the specified QoS queue. This allows a traffic classifier to specify which one of the supported hardware queues are used for handling packets belonging to the class. • Redirecting. Forces classified traffic stream to a specified egress port (physical or LAG). This can occur in addition to any marking or policing action. It can also be specified along with a QoS queue assignment. DiffServ Configuration Example To create a DiffServ Class/Policy and attach it to a switch interface, follow these steps: 1. From the QoS Class Configuration screen, create a new class with the following settings: • Class Name. Class1 Configuration Examples 327 S3300 Smart Switch • Class Type. All For more information about this step, see Class Configuration on page 169. 2. Click the Class1 hyperlink to view the DiffServ Class Configuration screen for this class. 3. Configure the following settings for Class1: • Protocol Type. UDP • Source IP Address. 192.12.1.0 • Source Mask. 255.255.255.0 • Source L4 Port. Other, and enter 4567 as the source port value • Destination IP Address. 192.12.2.0 • Destination Mask. 255.255.255.0 • Destination L4 Port. Other, and enter 4568 as the destination port value For more information about this step, see Class Configuration on page 169. 4. Click the Apply button. 5. From the Policy Configuration screen, create a new policy with the following settings: • Policy Selector. Policy1 • Member Class. Class1 For more information about this step, see Policy Configuration on page 173. 6. Click the Add button to add the new policy. 7. Click the Policy1 hyperlink to view the Policy Class Configuration screen for this policy. 8. Configure the Policy attributes as follows: • Assign Queue. 3 • Policy Attribute. Simple Policy • Color Mode. Color Blind • Committed Rate. 1000000 Kbps • Committed Burst Size. 128 KB • Confirm Action. Send • Violate Action. Drop For more information about this step, see Policy Configuration on page 173. 9. From the Service Configuration screen, select the check box next to interfaces g7 and g8 to attach the policy to these interfaces, For more information about this step, see Service Configuration on page 176. 10. Click the Apply button. All UDP packet flows destined to the 192.12.2.0 network with an IP source address from the 192.12.1.0 network that have a Layer 4 Source port of 4567 and Destination port of 4568 from this switch on ports 7 and 8 are assigned to hardware queue 3. Configuration Examples 328 S3300 Smart Switch On this network, traffic from streaming applications uses UDP port 4567 as the source and 4568 as the destination. This real-time traffic is time sensitive, so it is assigned to a high-priority hardware queue. By default, data traffic uses hardware queue 0, which is designated as a best-effort queue. Also the confirmed action on this flow is to send the packets with a committed rate of 1,000,000 Kbps and burst size of 128 KB. Packets that violate the committed rate and burst size are dropped. 802.1X Configuration Example Local Area Networks (LANs) are often deployed in environments that permit unauthorized devices to be physically attached to the LAN infrastructure, or permit unauthorized users to attempt to access the LAN through equipment already attached. In such environments, it can be desirable to restrict access to the services offered by the LAN to those users and devices that are permitted to use those services. Port-based network access control makes use of the physical characteristics of LAN infrastructures in order to provide a means of authenticating and authorizing devices attached to a LAN port that has point-to-point connection characteristics and of preventing access to that port in cases in which the authentication and authorization process fails. In this context, a port is a single point of attachment to the LAN, such as ports of MAC bridges and associations between stations or access points in IEEE 802.11 Wireless LANs. The IEEE 802.11 standard describes an architectural framework within which authentication and consequent actions take place. It also establishes the requirements for a protocol between the authenticator (the system that passes an authentication request to the authentication server) and the supplicant (the system that requests authentication), as well as between the authenticator and the authentication server. The switch supports a guest VLAN, which allows unauthenticated users to have limited access to the network resources. Note: You can use QoS features to provide rate limiting on the guest VLAN to limit the network resources the guest VLAN provides. Another 802.1X feature is the ability to configure a port to Enable/Disable EAPoL packet forwarding support.You can disable or enable the forwarding of EAPoL when 802.1X is disabled on the device. The ports of an 802.1X authenticator switch provide the means in which it can offer services to other systems reachable via the LAN. Port-based network access control allows the operation of a switch’s ports to be controlled in order to ensure that access to its services is only permitted by systems that are authorized to do so. Port access control provides a means of preventing unauthorized access by supplicants to the services offered by a system. Control over the access to a switch and the LAN to which it Configuration Examples 329 S3300 Smart Switch is connected can be desirable in order to restrict access to publicly accessible bridge ports or to restrict access to departmental LANs. Access control is achieved by enforcing authentication of supplicants that are attached to an authenticator’s controlled ports. The result of the authentication process determines whether the supplicant is authorized to access services on that controlled port. A Port Access Entity (PAE) is able to adopt one of two distinct roles within an access control interaction: • Authenticator. A Port that enforces authentication before allowing access to services available via that Port. • Supplicant. A Port that attempts to access services offered by the Authenticator. Additionally, there exists a third role: • Authentication server. Performs the authentication function necessary to check the credentials of the Supplicant on behalf of the Authenticator. All three roles are required in order to complete an authentication exchange. The switch supports the Authenticator role only, in which the PAE is responsible for communicating with the Supplicant. The Authenticator PAE is also responsible for submitting the information received from the Supplicant to the Authentication Server in order for the credentials to be checked, which will determine the authorization state of the Port. The Authenticator PAE controls the authorized/unauthorized state of the controlled Port depending on the outcome of the RADIUS-based authentication process. Supplicant Authenticator Switch Authentication Server (RADIUS) 192.168.10.23 Supplicant This example shows how to configure the switch so that 802.1X-based authentication is required on the ports in a corporate conference room (g1–g8). These ports are available to visitors and need to be authenticated before granting access to the network. The authentication is handled by an external RADIUS server. When the visitor is successfully authenticated, traffic is automatically assigned to the guest VLAN. This example assumes that a VLAN has been configured with a VLAN ID of 150 and VLAN Name of Guest. 1. From the Port Authentication screen, select ports g1 through g8. 2. From the Port Control list, select Unauthorized. The Port Control setting for all other ports where authentication is not needed should Authorized. When the Port Control setting is Authorized, the port is unconditionally put in Configuration Examples 330 S3300 Smart Switch a force-Authorized state and does not require any authentication. When the Port Control setting is Auto, the authenticator PAE sets the controlled port mode. 3. In the Guest VLAN field for ports g1–g8, enter 150 to assign these ports to the guest VLAN. You can configure additional settings to control access to the network through the ports. See Port Security Interface Configuration on page 203 for information about the settings. 4. Click the Apply button. 5. From the 802.1X Configuration screen, set the Port Based Authentication State and Guest VLAN Mode to Enable. For more information about this step, see Port Security Configuration on page 203. 6. Click the Apply button. This example uses the default values for the port authentication settings, but there are several additional settings that you can configure. For example, the EAPOL Flood Mode field allows you to enable the forwarding of EAPoL frames when 802.1X is disabled on the device. 7. From the RADIUS Server Configuration screen, configure a RADIUS server with the following settings: • Server Address. 192.168.10.23 • Secret Configured. Yes • Secret. secret123 • Active. Primary For more information about this step, see RADIUS Configuration on page 179. 8. Click the Add button. 9. From the Authentication List screen, configure the default List to use RADIUS as the first authentication method. For more information about this step, see Authentication List Configuration on page 185. This example enables 802.1X-based port security on the switch and prompts the hosts connected on ports g1–g8 for an 802.1X-based authentication. The switch passes the authentication information to the configured RADIUS server. MSTP Spanning Tree Protocol (STP) runs on bridged networks to help eliminate loops. If a bridge loop occurs, the network can become flooded with traffic. IEEE 802.1s Multiple Spanning Tree Protocol (MSTP) supports multiple instances of Spanning Tree to efficiently channel VLAN traffic over different interfaces. Each instance of the Spanning Tree behaves in the manner specified in IEEE 802.1w, Rapid Spanning Tree, with slight modifications in the working but not the end effect (chief among the effects is the rapid transitioning of the port to the Forwarding state). Configuration Examples 331 S3300 Smart Switch The difference between the RSTP and the traditional STP (IEEE 802.1D) is the ability to configure and recognize full duplex connectivity and ports that are connected to end stations, resulting in rapid transitioning of the port to the Forwarding state and the suppression of Topology Change Notification. These features are represented by the parameters pointtopoint and edgeport. MSTP is compatible to both RSTP and STP. It behaves appropriately to STP and RSTP bridges. A MSTP bridge can be configured to behave entirely as a RSTP bridge or a STP bridge. So, an IEEE 802.1s bridge inherently also supports IEEE 802.1w and IEEE 802.1D. The MSTP algorithm and protocol provides simple and full connectivity for frames assigned to any given VLAN throughout a Bridged LAN comprising arbitrarily interconnected networking devices, each operating MSTP, STP or RSTP. MSTP allows frames assigned to different VLANs to follow separate paths, each based on an independent Multiple Spanning Tree Instance (MSTI), within Multiple Spanning Tree (MST) Regions composed of LANs and or MSTP Bridges. These Regions and the other Bridges and LANs are connected into a single Common Spanning Tree (CST). [IEEE DRAFT P802.1s/D13] MSTP connects all Bridges and LANs with a single Common and Internal Spanning Tree (CIST). The CIST supports the automatic determination of each MST region, choosing its maximum possible extent. The connectivity calculated for the CIST provides the CST for interconnecting these Regions, and an Internal Spanning Tree (IST) within each Region. MSTP ensures that frames with a given VLAN ID are assigned to one and only one of the MSTIs or the IST within the Region, that the assignment is consistent among all the networking devices in the Region and that the stable connectivity of each MSTI and IST at the boundary of the Region matches that of the CST. The stable active topology of the Bridged LAN with respect to frames consistently classified as belonging to any given VLAN thus simply and fully connects all LANs and networking devices throughout the network, though frames belonging to different VLANs can take different paths within any Region, per IEEE DRAFT P802.1s/D13. All bridges, whether they use STP, RSTP or MSTP, send information in configuration messages via Bridge Protocol Data Units (BPDUs) to assign port roles that determine each port’s participation in a fully and simply connected active topology based on one or more spanning trees. The information communicated is known as the spanning tree priority vector. The BPDU structure for each of these different protocols is different. A MSTP bridge will transmit the appropriate BPDU depending on the received type of BPDU from a particular port. An MST Region comprises of one or more MSTP Bridges with the same MST Configuration Identifier, using the same MSTIs, and which have no Bridges attached that cannot receive and transmit MSTP BPDUs. The MST Configuration Identifier has the following components: • Configuration Identifier Format Selector • Configuration Name • Configuration Revision Level • Configuration Digest: 16-byte signature of type HMAC-MD5 created from the MST Configuration Table (a VLAN ID to MSTID mapping) Configuration Examples 332 S3300 Smart Switch As there are Multiple Instances of Spanning Tree, there is a MSTP state maintained on a per-port, per-instance basis (or on a per port per VLAN basis: as any VLAN can be in one and only one MSTI or CIST). For example, port A can be forwarding for instance 1 while discarding for instance 2. The port states have changed since IEEE 802.1D specification. To support multiple spanning trees, a MSTP bridge has to be configured with an unambiguous assignment of VLAN IDs (VIDs) to spanning trees. This is achieved by: 1. Ensuring that the allocation of VIDs to FIDs is unambiguous. 2. Ensuring that each FID supported by the Bridge is allocated to exactly one Spanning Tree Instance. The combination of VID to FID and then FID to MSTI allocation defines a mapping of VIDs to spanning tree instances, represented by the MST Configuration Table. With this allocation we ensure that every VLAN is assigned to one and only one MSTI. The CIST is also an instance of spanning tree with a MSTID of 0. An instance can occur that has no VIDs allocated to it, but every VLAN must be allocated to one of the other instances of spanning tree. The portion of the active topology of the network that connects any two bridges in the same MST Region traverses only MST bridges and LANs in that region, and never Bridges of any kind outside the Region, in other words connectivity within the region is independent of external connectivity. Configuration Examples 333 S3300 Smart Switch MSTP Configuration Example This example shows how to create an MSTP instance on the switch. The example network has three different switches that serve different locations in the network. In this example, ports g1–g5 are connected to host stations, so those links are not subject to network loops. Ports g6–g8 are connected across switches 1, 2, and 3. Ports g1-g5 Connected to Hosts Ports g1-g5 Connected to Hosts Ports g6-g8 Connected to Switch 2 and 3 Switch 1 Root Bridge Switch 2 Ports g6-g8 Connected to Switch 1 and 2 Switch 3 Ports g1-g5 Connected to Hosts Perform the following procedures on each switch to configure MSTP: 1. Use the VLAN Configuration screen to create VLANs 300 and 500. For more information about this step, see, Basic VLAN Configuration on page 88. 2. Use the VLAN Membership screen to include ports g1–g8 as tagged (T) or untagged (U) members of VLAN 300 and VLAN 500. For more information about this step, see VLAN Membership Configuration on page 89. 3. From the STP Configuration screen, enable the Spanning Tree State option. For more information about this step, see STP Configuration on page 99. Use the default values for the rest of the STP configuration settings. By default, the STP Operation Mode is MSTP and the Configuration Name is the switch MAC address. 4. From the CST Configuration screen, set the Bridge Priority value for each of the three switches to force Switch 1 to be the root bridge: • Switch 1. 4096 • Switch 2. 12288 • Switch 3. 20480 Note: Bridge priority values are multiples of 4096. Configuration Examples 334 S3300 Smart Switch If you do not specify a root bridge and all switches have the same Bridge Priority value, the switch with the lowest MAC address is elected as the root bridge (see CST Configuration on page 100). 5. From the CST Port Configuration screen, select ports g1–g8 and select Enable from the STP Status list. For more information about this step, see CST Port Configuration on page 101. 6. Click the Apply button. 7. Select ports g1–g5 (edge ports), and select Enable from the Fast Link menu. Since the edge ports are not at risk for network loops, ports with Fast Link enabled transition directly to the Forwarding state. 8. Click the Apply button. You can use the CST Port Status screen to view spanning tree information about each port. 9. From the MST Configuration screen, create a MST instances with the following settings: • MST ID. 1 • Priority. Use the default (32768) • VLAN ID. 300 For more information about this step, see MST Configuration on page 104. 10. Click the Add button. 11. Create a second MST instance with the following settings • MST ID. 2 • Priority. 49152 • VLAN ID. 500 12. Click the Add button. In this example, assume that Switch 1 has become the Root bridge for the MST instance 1, and Switch 2 has become the Root bridge for MST instance 2. Switch 3 has hosts in the Sales department (ports g1, g2, and g3) and in the HR department (ports g4 and g5). Switches 1 and 2 also have hosts in the Sales and Human Resources departments. The hosts connected from Switch 2 use VLAN 500, MST instance 2 to communicate with the hosts on Switch 3 directly. Likewise, hosts of Switch 1 use VLAN 300, MST instance 1 to communicate with the hosts on Switch 3 directly. The hosts use different instances of MSTP to effectively use the links across the switch. The same concept can be extended to other switches and more instances of MSTP. Configuration Examples 335 S3300 Smart Switch VLAN Routing Interface Configuration Example VLANs divide broadcast domains in a LAN environment. Whenever hosts in one VLAN need to communicate with hosts in another VLAN, the traffic must be routed between them. This is known as inter-VLAN routing. On the switch, it is accomplished by creating Layer 3 interfaces (switch virtual interfaces (SVI)). When a port is enabled for bridging (default) rather than routing, all normal bridge processing is performed for an inbound packet, which is then associated with a VLAN. Its MAC destination address (MAC DA) and VLAN ID are used to search the MAC address table. If routing is enabled for the VLAN, and the MAC DA of an inbound unicast packet is that of the internal bridge-router interface, the packet is routed. An inbound multicast packet is forwarded to all ports in the VLAN, plus the internal bridge-router interface, if it was received on a routed VLAN. Since a port can be configured to belong to more than one VLAN, VLAN routing might be enabled for all of the VLANs on the port, or for a subset. VLAN Routing can be used to allow more than one physical port to reside on the same subnet. It could also be used when a VLAN spans multiple physical networks, or when additional segmentation or security is required. A port can be either a VLAN port or a router port, but not both. However, a VLAN port can be part of a VLAN that is itself a router port. Complete these steps to configure a switch to perform interVLAN routing. 1. Use the IP Configuration screen to enable routing on the switch. For more information about this step, see IP Configuration on page 148). 2. Determine the IP addresses you want to assign to the VLAN interface on the switch. For the switch to be able to route between the VLANs, the VLAN interfaces must be configured with an IP address. When the switch receives a packet destined for another subnet/VLAN, the switch looks at the routing table to determine where to forward the packet. The packet is then passed to the VLAN interface of the destination. It is then sent to the port where the end device is attached. 3. Use the VLAN Routing Wizard screen to create a routing VLAN, configure the IP address and subnet mask, and to add the member ports. In the following figure, VLAN 300 is created with IP address 10.1.2.1 and subnet mask 255.255.255.0, with ports 9, 10, and 11 as untagged members. Configuration Examples 336 S3300 Smart Switch Figure 66. VLAN Routing Wizard The following figure shows the VLAN Routing screen with the configured VLAN routing interface. Figure 67. VLAN Routing Configuration Configuration Examples 337 S3300 Smart Switch Configuration Examples 338 B. Hardware Specifications and Default Values B Switch Specifications The switch conforms to the TCP/IP, UDP, HTTP, ICMP, TFTP, DHCP, IEEE 802.1D, IEEE 802.1p, and IEEE 802.1Q standards. Table 102. Switch Specifications and Performance Feature Value S3300-28X 24 10/100/1000Mbps 2 10G/1G SFP+ ports 2 10G/1G/100M RJ45 ports S3300-28X-PoE+ 24 POE+ 10/100/1000Mbps 2 10G/1G SFP+ ports 2 10G/1G/100M RJ45 ports S3300-52X 48 10/100/1000Mbps 2 10G/1G SFP+ ports 2 10G/1G/100M RJ45 ports S3300-52X-PoE+ 48 PoE+ 10/100/1000Mbps 2 10G/1G SFP+ ports 2 10G/1G/100M RJ45 ports Flash memory size 64 MB Flash SPI SRAM size and type 256 MB DDR3 SDRAM Switching capacity Non-Blocking Full WireSpeed on all packet sizes Forwarding method Store and Forward Packet forwarding rate 10M:14,880 pps 100M:148,810 pps 1G:1,488,000 pps 10G:14,880,000 pps MAC addresses 16K 339 S3300 Smart Switch Switch Features and Defaults The tables in this section provide information about the switch features and default values. Table 103. Feature Default Values and Default State Feature Name/Parameter Default DHCP L2 Relay Global Admin Mode Disabled VLAN Admin Mode Disabled Circuit ID Mode Disabled Interface Admin Mode Disabled 82 Option Trust Mode Disabled Stacking Global Switch Priority Unassigned Stack Sample Mode Cumulative Stack Port Configured Stack Mode Stack Stack Firmware Synchronization Stack Firmware Auto Upgrade Disabled Traps Enabled Allow Downgrade Enabled PoE Global System Usage Threshold 95% Power Management Mode Dynamic Traps Enabled Interface Hardware Specifications and Default Values 340 S3300 Smart Switch Feature Name/Parameter Default Admin Mode Enabled Port Priority Low Power Mode 802.3at Power Limit Type User Power Limit (mW) 30000 (mW) Detection Type IEEE 802 Timer Schedule None Virtual LAN (IEEE 802.1Q Default VLANs 1 (Default), 4089 (Auto-Video) Note: 1. All ports member of default VLAN 2. No ports member of Auto-Video VLAN PVID 1 Acceptable Frame Types Admit All Ingress Filtering Disabled Port Priority 0 Jumbo Frames Maximum Frame Size 1518 Flow Control Admin Mode Disabled 802.1X Port Based Authentication State Disabled VLAN Assignment Mode Disabled Dynamic VLAN Creation Mode Disabled EAPOL Flood Mode Disabled Port Control Auto Guest VLAN ID 0 Guest VLAN Period 90 Unauthenticated VLAN ID 0 Hardware Specifications and Default Values 341 S3300 Smart Switch Feature Name/Parameter Default Periodic Reauthentication Disabled Reauthentication Period 3600 Quiet Period 60 Resending EAP 30 Max EAP Requests 2 Supplicant Timeout 30 Server Timeout 30 STP/RSTP/MSTP Global Spanning Tree State Enabled STP Operation Mode RSTP Configuration Name <MAC address> Configuration Revision Level 0 Forward BPDU while STP Disabled Disabled CST Bridge Priority 32768 CST Bridge Max Age 20 CST Bridge Hello Time 2 CST Bridge Forward Delay 15 CST Spanning Tree Max Hops 20 MST Default Instance ID 0 MST Instance 0 Priority 32768 MST Instance 0 VLAN IDs 1,2,3 PV(R)STP UplinkFast Rate 150 Interface CST STP Status Enabled CST Auto Edge Enabled CST Fast Link Disabled CST BDPU Forwarding Disabled CST Path Cost 0 CST Priority 128 Hardware Specifications and Default Values 342 S3300 Smart Switch Feature Name/Parameter Default CST External Path Cost 0 GARP Interface Join Timer 20 (centiseconds) Leave Timer 60 (centiseconds) Leave All Timer 1000 (centiseconds) GVRP Global GVRP Mode Disabled Interface Port GVRP Mode Disabled Link Aggregation Lag Name ch<n> where n is 1 to 26 Description ““ Admin Mode Enabled STP Mode Enabled Link Trap Enabled LAG Type Static Local Link Discovery Protocol (LLDP) Global TLV Advertised Interval 30 Hold Multiplier 4 Reinitializing Delay 2 Transmit Delay 5 Fast Start Duration 3 Interface Admin Status Tx and Rx Management IP Address Auto Advertise Notification Disabled Optional TLVs Enabled Hardware Specifications and Default Values 343 S3300 Smart Switch Feature Name/Parameter Default DHCP Snooping Global Admin Mode Disabled MAC Address Validation Enabled Interface Trust Mode Disabled Logging Invalid Packets Disabled Rate Limit N/A Burst Interval N/A Persistent Configuration Store Local Write Delay 300 Audio/Video Bridging (AVB) 802.1AS Global 802.1AS Status Disabled Local Clock Priority 1 246 Local Clock Priority 2 248 Interface Admin Mode Enabled Pdelay Threshold (copper) 2500 Pdelay Threshold (fiber) 8000 Allowed Lost Responses 3 Initial Sync Interval –3 Initial Pdelay Interval 0 Initial Announce Interval 0 SyncRx Timeout 3 Announce Rx Timeout 3 MRP Global Hardware Specifications and Default Values 344 S3300 Smart Switch Feature Name/Parameter Default MVRP Mode Disabled MMRP Mode Disabled MSRP Mode Disabled MSRP talker Pruning Disabled Periodic State Machine (MVRP Mode) Disabled MSRP Max Fan In Ports 12 MSRP Boundary Propagation Disabled 802.1Qav Class A EAV Priority 3 802.1Qav Class A EAV Remap Priority 1 802.1Qav Class B EAV Priority 2 802.1Qav Class B EAV Remap Priority 1 Interface MVRP Mode Enabled MMRP Mode Disabled MSRP Mode Enabled Join Timer 20 Leave Timer 300 Leave All Timer 2000 MSRP SR Class PVID 2 802.1Qav Class A MSRP Delta Bandwidth (percent) 75 802.1Qav Class B MSRP Delta Bandwidth (percent) 0 IP Routing Admin Mode Disabled Time-To-Live 64 Maximum Next Hops 1 ARP/ARP Aging Age Time (seconds) 1200 Response Time (seconds) 10 Retries 10 Cache Size 512 Hardware Specifications and Default Values 345 S3300 Smart Switch Feature Name/Parameter Default Dynamic Review Enabled Router Discovery Protocol Advertise Mode Disabled Advertise Address 224.0.0.1 Maximum Advertise Interval 600 Minimum Advertise Interval 450 Advertise Lifetime 1800 Preference Level 0 Differentiated Services Admin Mode Disabled Class of Service (CoS) Global Trust Mode 802.1p 802.1p to Queue Mapping (802.1p -> Queue) 0 -> 1 1 -> 0 2 -> 0 3 -> 1 4 -> 2 5 -> 2 6 -> 3 7 -> 3 Hardware Specifications and Default Values 346 S3300 Smart Switch Feature Name/Parameter Default DSCP to Queue Mapping (DSCP -> Queue) Class Selector: (CS 0) 000000 -> 1 (CS 1) 001000 -> 0 (CS 2) 010000 -> 0 (CS 3) 011000 -> 1 (CS 4) 100000 -> 2 (CS 5) 101000 -> 2 (CS 6) 110000 -> 3 (CS 7) 111000 -> 3 Assured Forwarding: (AF 11) 001010 -> 0 (AF 12) 001100 -> 0 (AF 13) 001110 -> 0 (AF 21) 010010 -> 0 (AF 22) 010100 -> 0 (AF 23) 010110 -> 0 (AF 31) 011010 -> 1 (AF 32) 011100 -> 1 (AF 33) 011110 -> 1 (AF 41) 100010 -> 1 (AF 42) 100100 -> 1 (AF 43) 100110 -> 1 Expedited Forwarding: (EF) 101110 -> 2 Other: (1) 000001 -> 1 (2) 000010 -> 1 (3) 000011 -> 1 (4) 000100 -> 1 (5) 000101 -> 1 (6) 000110 -> 1 (7) 000111 -> 1 (9) 001001 -> 0 (11) 001011 -> 0 (13) 001101 -> 0 (15) 001111 -> 0 (17) 010001 -> 0 (19) 010011 -> 0 Hardware Specifications and Default Values 347 S3300 Smart Switch Feature Name/Parameter Default (21) 010101 -> 0 (23) 010111 -> 0 (25) 011001 -> 1 (27) 011011 -> 1 (29) 011101 -> 1 (31) 011111 -> 1 (33) 100001 -> 2 (35) 100011 -> 2 (37) 100101 -> 2 (39) 100111 -> 2 (41) 101001 -> 2 (43) 101011 -> 2 (45) 101101 -> 2 (47) 101111 -> 2 (49) 110001 -> 3 (50) 110010 -> 3 (51) 110011 -> 3 (52) 110100 -> 3 (53) 110101 -> 3 (54) 110110 -> 3 (55) 110111 -> 3 (57) 111011 -> 3 (58) 111010 -> 3 (59) 111011 -> 3 (60) 111100 -> 3 (61) 111101 -> 3 (62) 111110 -> 3 (63) 111111 -> 3 Interface Trust Mode 802.1p Interface Shaping Rate 0 802.1p to Queue Mapping (802.1p –> Queue) 0 -> 1 1 -> 0 2 -> 0 3 -> 1 4 -> 2 5 -> 2 6 -> 3 7 -> 3 Queue Minimum Band Width 0 Queue Scheduler Type Weighted Auto-VoIP Hardware Specifications and Default Values 348 S3300 Smart Switch Feature Name/Parameter Default Protocol-based Admin Mode Disabled Prioritization Type Traffic Class Traffic Class 3 OUI-based Admin Mode Disabled Auto-VoIP VLAN 2 OUI-based priority 7 Table 104. Port characteristics Feature Sets Supported Default Auto negotiating speed and full/half duplex All ports Auto negotiation Auto MDI/MDIX for cross over cables on all ports Enabled 802.3x flow control/back pressure 1 (per system) Disabled Port mirroring: TX, RX, Both 1 Disabled Port trunking (aggregation) 8 Pre-configured 802.1D spanning tree 1 Disabled 802.1w RSTP 1 Enabled 802.1s spanning tree 4 instances Disabled Static 802.1Q tagging 256 VID = 1 Max member ports are equal to the number of ports on the switch. Learning process Supports static and dynamic MAC Dynamic learning is enabled by entries default Table 105. Traffic control Feature Sets Supported Default Storm control All ports Disabled Jumbo frame All ports Disabled Max = 9216 bytes Hardware Specifications and Default Values 349 S3300 Smart Switch Table 106. Quality of service Feature Sets Supported Default Number of queues 7 N/A 802.1p 1 Enabled DSCP 1 Disabled Rate limiting All ports Disabled Feature Sets Supported Default 802.1X All ports Disabled MAC ACL 100 (shared with IP and IPv6 ACLs) All MAC addresses allowed IP ACL 100 (shared with MAC and IPv6 ACLs) All IP addresses allowed IPv6 ACL 100 (shared with IP ACL and MAC All IP addresses allowed ACL) Password control access 1 Idle timeout = 5 mins. Password = “password” Management security 1 profile with 20 rules for HTTP/HTTPS/SNMP access to allow/deny an IP address/subnet All IP addresses allowed Port MAC lock down All ports Disabled Table 107. Security Table 108. System setup and maintenance Feature Sets Supported Default Boot code update 1 N/A DHCP/manual IP 1 DHCP enabled/192.168.0.239 Default gateway 1 192.168.0.254 System name configuration 1 NULL Configuration save/restore 1 N/A Firmware upgrade 1 N/A Restore defaults 1 (web and front-panel button) N/A Hardware Specifications and Default Values 350 S3300 Smart Switch Table 108. System setup and maintenance (continued) Feature Sets Supported Default Dual image support 1 Enabled Factory reset 1 N/A Table 109. System management Feature Sets Supported Default Multi-session web connections 4 Enabled SNMPv1/V2c SNMP v3 Max 5 community entries Enabled (read, read-write communities) Time control 1 (Local or SNTP) Local Time enabled LLDP/LLDP-MED All ports Enabled Logging 3 (Memory/Flash/Server) Memory Log enabled MIB support 1 Disabled Smart Control Center N/A Enabled Statistics N/A N/A Feature Sets Supported Default Timer Schedules 100 Type — Absolute IGMP snooping v1/v2/v3 All ports Disabled Configurations upload/download 1 N/A EAPoL flooding All ports Disabled BPDU flooding All ports Disabled Static multicast groups 8 Disabled Filter multicast control 1 Disabled Number of static routes 32 N/A Number of routed VLANs 15 N/A Number of ARP Cache entries 512 N/A Number of DHCP snooping bindings 8K N/A Number of DHCP static entries 1024 N/A Table 110. Other features Hardware Specifications and Default Values 351 S3300 Smart Switch Table 110. Other features (continued) Feature Sets Supported Default MLD Snooping N/A N/A Protocol and MAC-based VLAN N/A N/A Dynamic ARP Inspection N/A Disabled Multiple VLAN Registration (MVR) N/A Disabled Multiple Registration Protocol (MRP) N/A Disabled 802.1AS N/A Disabled Hardware Specifications and Default Values 352 C. Notification of Compliance NE TGE AR wired p rod uc ts C Regulatory Compliance Information This section includes user requirements for operating this product in accordance with National laws for usage of radio spectrum and operation of radio devices. Failure of the end-user to comply with the applicable requirements may result in unlawful operation and adverse action against the end-user by the applicable National regulatory authority. This product's firmware limits operation to only the channels allowed in a particular Region or Country. Therefore, all options described in this user's guide may not be available in your version of the product. Europe – EU Declaration of Conformity Products bearing the marking comply with the following EU directives: • EMC Directive 2004/108/EC • Low Voltage Directive 2006/95/EC If this product has telecommunications functionality, it also complies with the requirements of the following EU Directive: • R&TTE Directive 1999/5/EC Compliance with these directives implies conformity to harmonized European standards that are noted in the EU Declaration of Conformity. FCC Requirements for Operation in the United States FCC Information to User This product does not contain any user serviceable components and is to be used with approved antennas only. Any product changes or modifications will invalidate all applicable regulatory certifications and approvals This device complies with Part 15 of the FCC Rules. Operation is subject to the following two conditions: (1) This device may not cause harmful interference, and (2) this device must accept any interference received, including interference that may cause undesired operation. FCC Guidelines for Human Exposure This equipment complies with FCC radiation exposure limits set forth for an uncontrolled environment. This equipment should be installed and operated with minimum distance of 20 cm between the radiator and your body. This transmitter must not be co-located or operating in conjunction with any other antenna or transmitter. FCC Declaration Of Conformity We, NETGEAR, Inc., 350 East Plumeria Drive, San Jose, CA 95134, declare under our sole responsibility that the S3300 Smart Switch complies with Part 15 of FCC Rules. Operation is subject to the following two conditions: • This device may not cause harmful interference, and • This device must accept any interference received, including interference that may cause undesired operation. 353 S3300 Smart Switch FCC Radio Frequency Interference Warnings & Instructions This equipment has been tested and found to comply with the limits for a Class B digital device, pursuant to Part 15 of the FCC Rules. These limits are designed to provide reasonable protection against harmful interference in a residential installation. This equipment uses and can radiate radio frequency energy and, if not installed and used in accordance with the instructions, may cause harmful interference to radio communications. However, there is no guarantee that interference will not occur in a particular installation. If this equipment does cause harmful interference to radio or television reception, which can be determined by turning the equipment off and on, the user is encouraged to try to correct the interference by one or more of the following methods: • • • • Reorient or relocate the receiving antenna. Increase the separation between the equipment and the receiver. Connect the equipment into an electrical outlet on a circuit different from that which the radio receiver is connected. Consult the dealer or an experienced radio/TV technician for help. Modifications made to the product, unless expressly approved by NETGEAR, Inc., could void the user's right to operate the equipment. TV Tuner (on Selected Models) Note to CATV System Installer: This reminder is provided to call the CATV system installer’s attention to Section 820-93 of the National Electrical Code, which provides guidelines for proper grounding and, in particular, specifies that the Coaxial cable shield be connected to the grounding system of the building as close to the point of cable entry as possible. Canadian Department of Communications Radio Interference Regulations This digital apparatus, S3300 Smart Switch, does not exceed the Class B limits for radio-noise emissions from digital apparatus as set out in the Radio Interference Regulations of the Canadian Department of Communications. This Class [B] digital apparatus complies with Canadian ICES-003. Cet appareil numérique de la classe [B] est conforme à la norme NMB-003 du Canada. Notification of Compliance 354