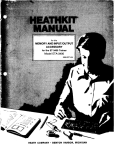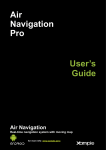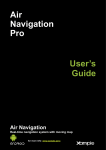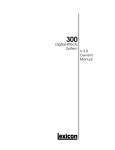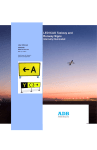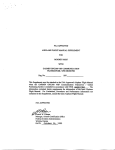Download Air Navigation Desktop 1.1
Transcript
Air Navigation Desktop User Manual v 1.1 The information in this document is subject to change without notice and does not represent a commitment on the part of Xample Ltd. The software described by this document is subject to a License Agreement and may not be copied to other media. All product and company names are TM or ® trademarks of their respective owners. Document version: v1.1 (10/2013) Document written by: Sebastián Vecchio About the company Xample LLC Coteau des Ifs 41B 1400 Cheseaux-Noréaz Switzerland http://www.xample.aero 1 Contents Introduction 3. 4. 5. About Air Navigation Desktop Minimum requirements Disclaimer User interface 6. 7. 8. 8. 9. 11. 12. 13. 16. Main screen Menu bar Top tool bar 3D view The background map (moving map) Mission TAB Elevation TAB Map TAB Library TAB Getting started 17. 18. 21. 22. 24. 25. 26. Create a new mission Install maps and products (Map Store) Create a new flight Add crew + Aircraft profile Complete the Weight and Balance module Assign an Aircraft profile to a mission Assign crew to a flight Flight planning 27. 28. 30. 31. 32. 33. 34. 36. Create a route Geo-referenced approach charts Wind correction Add fuel quantity Weight and balance Graph Weather briefing Preflight briefing (NOTAM) Print options Support 37. 38. 39. 41. 42. 48. Xample Services User Account Purchase subscriptions (Add-ons) Synchronize/Install purchased maps/products Synchronize routes with your iOS device Help + Tips Contact us 2 Introduction About Air Navigation Thank you for your interest in Air Navigation. Air Navigation was first developed as a real-time navigation application for iOS. It was quickly adopted by pilots of various flying vehicles including para-gliders, gliders, ultralight, single and multiengine airplanes, helicopters and even hot-air balloons. We decided then to continue improving the app and develop it for other operative systems, such as Android and MAC OS X. Air Navigation Desktop is a complete flight-planning application with a varied use that will run under OS X. Amongst other uses, you will be able to plan your flight, print flight documents and synchronize routes with your mobile device. Some of the possibilities Air Navigation Desktop offers are: Create routes, Create your own Aircraft and Pilot profiles, Calculate weight, balance and fuel consumption, Set minimum safe altitudes for each leg, Set wind speed and direction for each leg, Retrieve wind forecast from our weather server, Check weather, Check for NOTAM, Print your flight plan, Download maps of various providers (Official, non-official, Free sources), Explore a database of more than 160.000 waypoints worldwide, (including Airports, Helipads, Navaids, IFR waypoints, VFR waypoints), Work with a database of interactive Airspaces for more than 70 countries, Switch to the Synthetic Vision view (EFIS 3D module), Sync your app with many other devices at the same time. About this document This document is intended to be a complete user manual. However, as new features are implemented often, brand new ones may be missing until they are added in a further release of this user guide. You will find current document’s version and the month of release on page 1. The version of this document might differ from the actual version of the app, which can be higher. If you have doubts or need assistance with a feature that is not described here, you can contact us through the link provided at the end of this manual. 3 Go back to index Minimum requirements Air Navigation Desktop will run on: • A MAC computer with OSX 10.7 or higher running on it; • 300 MB of available space application and databases; • Approximately 350 MB of available space for each chart of the size of a country like France or Germany; for the 4 Go back to index Disclaimer Before using this software, you must read conditions. and agree with the following terms and This software is not intended to replace a certified navigation device! We do not guarantee the accuracy and comprehensiveness of the information provided. The embedded navigation database is provided for informational purpose only. It may not be complete and may contain erroneous data. You should always use official aeronautical documentation (AIP) when preparing and performing a flight. You should always use certified navigation devices when performing a flight. This software is provided ‘as-is’, without any express or implied warranty. In no event will the authors or third party data providers be held liable for any damages arising from the use of this software. THE USE OF THIS FLIGHT PLANNING GUIDANCE APPLICATION IS AT YOUR SOLE RISK. 5 Go back to index User interface We will divide this chapter into many sections, describing on each one a single module of the user interface for Air Navigation Desktop. Main screen The main screen has the following parts: 1. Menu bar 2. Top tool bar 3. Background map 4. Mission TAB 5. Elevation TAB 6. Map TAB 7. Library TAB 8. Quick-access tool menu (right click on the map) 1 2 3 6 4 8 7 5 6 Go back to index 1.Menu bar In the menu bar you will find the «Preferences» module where you can configure the units to be used and sync your Mac computer with your Xample Services account. You will also have the option to Open or Create a new Mission under «File». 7 Go back to index 2.Top tool bar The top tool bar allows to: • • Switch from 2D to 3D view Open the Map Store module (described later in this manual) • • • • Rotate the map Zoom in/out See the coordinates according to where the mouse is positioned on the map Search for a waypoint and jump to its location or add a waypoint to an existing route TIP: If you rotate the map and wish to go back to the north orientation, you can do it by doubleclicking on the rotation bug. 3D view The 3D view module is a useful tool that complements the Elevation graph when performing a flight plan. It uses a commercial-grade quality digital elevation model together with good quality satellite photos. The result is a very realistic representation of the world in 3D at a resolution of 15m per pixel (photos) and 90m grid for the elevation. the 3D view comes with no 3D data installed. 3D data is available for purchase on a per-country or per-region basis in the Map Store. Compass Altimeter MOVE RIGHT OR LEFT MOVE UP OR DOWN Use your mouse to look up or down in the view, move right or left to have a wider look of the terrain and use the mouse wheel to climb up or down. 8 Go back to index 3.Background map (moving map) The background map is also known as the “moving map” and it will be our “place of work” for when flight-planning. We will focus on the bottom and side TABS later in this chapter. TIP 1: quick access to additional options are possible by right-clicking on the moving map. The moving map supports: Waypoints • Airspaces • Maps of different sources: • TIP 2: to get frequent updates for waypoints/airspaces you should subscribe for FREE to the database packages managed from your Xample Services account. Free ground maps ICAO charts Public domain maps Geo-referenced approach charts METAR/TAF Stations NOTAM info • Obstacles • • note that the map background comes with no map installed. You should download a map or maps from the Map Store module. 9 Go back to index You can interact with most of the items on the moving map doing a click on each. As a consequence, a pop-up window will show on the screen with details about the item. You can move along the moving map by panning the screen to a desired direction and a route can be created selecting the waypoints and adding them to the route list. There’s a dedicated chapter later in this manual. The map options and filters will be accessible from the Map TAB located on the right side of the screen. For more details on how to use these filters, refer to the section «Map TAB» later in this chapter. 10 Go back to index 4.Mission TAB The Mission TAB is a complete module for flight planning. This is where you will create, store and modify your flights details, including: • • • • • • • Route legs Date and time Crew and passengers info Fuel quantity and load Weight and Balance Weather briefing NOTAM info We will describe each of the modules above later in this document. The Mission TAB also allows you to print your flights when they are planned. TIP: you will be notified about possible issues if they are detected by Air Navigation Desktop. This is reflected as red bubbles on each of the modules of the TAB. See image above. a mission can have more than one flight stored. You can either print a single flight or all the flights for a specific mission. 11 Go back to index 5.Elevation TAB The Elevation TAB shows us the terrain profile throughout our created route. You can interact with the Elevation Graph and set the waypoints’ intended overflight altitude, as well as add mid waypoints for each leg. Elevation data must be first downloaded from the Map Store in order to display it in the graph. You will click-on and drag a waypoint up or down in the Graph to set its desired overflight altitude. you might experience some difficulties when trying to move the point up or down due to a restriction in the altitude levels. That can be configurable from the Map TAB. Read below. You can configure the altitude levels changing the Altitude constrains in the Elevation module within the Map TAB. The same applies for the limits of minimum safe altitude. If you wish to place the waypoints at any altitude without restrictions, set them both to None. Climb/descent gradient and Airspace display will be configured from this TAB, too, and it will allow computation of top of climb and top of descent. TIP: you can disable the altitude constrains pressing and holding the ALT key while moving a point in the Graph. You can disable minimum safe altitude pressing and holding the SHIFT key. From this TAB you will also active or hide the Airspaces in the graph. 12 Go back to index 6.Map TAB The map TAB has 5 modules: Maps You will find all the downloaded maps here. Maps can be reorganized by placing them on top or below each other, you can enable or disable them as pleased. Press, hold and move above/below packages such as 3D data, Preflight briefing, Approach Charts and other subscriptions will not show in this module, but under «My products» section of the Map Store module. Elevation The settings for the Elevation TAB can be found here. Altitude constrains, minimum safe altitude and climb/descent gradient are the options available. You can also show/hide Airspaces in the Elevation Graph from this module. 13 Go back to index Widgets Various features can be enabled from here, that will be displayed on the moving map: METAR stations NOTAM info Runway extensions Labels of distance/course on leg vectors Map of Obstacles NOTAMs and Obstacles are paid subscriptions and shall be purchased from your Xample Services account. Waypoints In this module, you can filter, show or hide different types of waypoints to be displayed in the map, including: Airport Fix (Visual Reporting Point) User Waypoint (waypoint created by the user) Helipad Seaplane base ULM field Glider field Significant point (IFR waypoint) DME NDB VOR NDB DME VOR DME TACAN VORTAC For Airfields, it is also possible to filter by Runway length and surface type. 14 Go back to index Airspaces A bunch of varied filters and options are available in this module: Airspace Class filter: A, B, C, D, E, F, G, Danger (DGR), Restricted (R), Prohibited (P), Glider Prohibited (GP), Glider (WW), TSA, TRA, MATZ (MIL). Recreational (RCT), Nature Reserve (NR), FIR. Airspace Altitude filter Airspace Appearance selection There’s also options to display the Airspaces fully-shaded and show a window label with information about them. In order to correctly configure the Airspace altitude filters, you should take into account both the Altitude filter and the Filter mode. The example on the left shows the altitude filter set to FL120, and the filter mode set to “At selected altitude”. This means that the map will only show Airspaces which have vertical limits within FL120. If you change the filter mode to “Up to selected altitude” the map will show ALL the Airspaces from the surface up to FL120. To display ALL Airspaces, you will set the altitude filter to FL200 like in the image on the right. 15 Go back to index 7.Library TAB In this TAB you will create, modify, delete and store items that you wish to reuse: Routes Aircraft profiles Crew profiles You can create one or more Aircraft profiles through the Aircraft module. Crew members will be added through the Crew module. The picture below shows how to do it. 16 Go back to index Getting started Create a new mission When you first launch Air Navigation Desktop, you will be asked to save a new mission in a folder of your Mac computer. TIP: to delete a mission, simply eliminate the file from the folder. Shall you wish to create a new one by yourself, you should do it from the «File» top menu. From the Mission TAB you will write the name of the mission and choose the Aircraft profile once it is created. You will also create one or more flights clicking on the “Add Flight” button. 17 Go back to index Install maps and products The Map Store module is reachable from the top tool bar by clicking on the button with the “cart” symbol. Varied types of products can be downloaded: Free maps and topo charts ICAO charts Geo-referenced Approach Charts 3D data Obstacles map Free Waypoints + Airspaces database Some of them are offered for free and some others can be purchased directly from the Map Sore or belong to an annual subscription. To learn how to subscribe to Approach Charts, Free databases and Obstacles packages, please read the chapter «Xample Services User Account». If you already purchased maps and other products and wish to use them with Air Nav Desktop, you should refer to the chapter «Synchronize purchased maps/products». 18 Go back to index Each map or product is presented with details in the Map Store when they are selected. They can be divided in many parts depending on how big the country or covered area is. The parts can be installed separately pressing on a desired file or all at the same time by pressing on the «download» button. • Map/Product name + price • Purchase/download button Product files Info about the product (source, provider, map version, etc) The downloaded products will show under «My Products» as described in the screenshot beside. TIP: A map or product can be uninstalled totally or partially from this part of the Map Store. 19 Go back to index To pause, check progress or cancel the download you will use the buttons on the right side of the product in the section «Downloads» of the Map Store module. Downloaded Maps will be displayed on a list in the «Maps» module within the Map TAB. Make sure to active the maps you will use for flight planning. In the example beside, only the Swiss map is active and it will be open in the background, while the rest will not. The maps in the list can be also reordered by placing each of them above or below the others. TIP: there are two possible solutions for when maps of neighbor countries are overlaying. You can disable the map you do not use or you can place it below the one you wish to show entire. Map ICAO Germany Free Swiss Map 20 Go back to index Create a new flight From the Mission TAB, a new flight will be created through the button «Add Flight». Several flights can be created for 1 single mission. The flight module is divided into 8 parts that we will describe in more detail later in this manual. The red bubbles with numbers are warning messages pointing out that specific information or data has not been correctly configured, completed or it is simply missing. To find out what the messages say, simply click on the bubbles. Before creating a route, we HIGHLY recommend it as first step adding crew and an aircraft profile to the mission. It is described on next chapter. 21 Go back to index Add crew + Aircraft profile Both the crew and the Aircraft profiles will be added through the Library TAB. On the upper left corner of the «Crew» module there is a circled symbol to add a new member of a crew. They will all be ordered on a list. TIP: in order to eliminate a member, you will choose it from the list and then select the «delete» button from the top left. Details, relevant information and remarks about a member can be edited double-clicking on it in the list. The form will show like the one below. 22 Go back to index On the upper left corner of the «Aircraft» module there is a circled symbol to add a new Aircraft profile. They will all be ordered on a list. TIP: in order to eliminate an aircraft profile, you will choose it from the list and then select the «delete» button from the top left. It is very important to complete the Cruise information fields and the Weight and Balance module with data taken from the operative manual of the aircraft. This should be done before the flight planning so that further calculations are correct. Units can be configured from the «Units» section of the profile window. See the image below. 23 Go back to index Complete the Weight and Balance module The Weight and Balance module will allow you to make use of the following tools when flight planning: This is why it is so important to carefully complete this module with all the required data. It is necessary to have the aircraft operative manual to complete this module. editable Add data The Envelope values are taken from the Envelope graph in the operative manual of each aircraft. 24 Go back to index Assign an Aircraft profile to a mission An Aircraft profile is assigned to the mission through the Mission TAB as the image shows on the right. you must first create the aircraft profile through the Library TAB. TIP: if you want to assign a different Aircraft to a second flight, you cannot do it in the same Mission, but create a new one. The importance of assigning a profile: It is needed to calculate the estimated times for the total distance of a route and per each leg, too. The crew and fuel quantity will be editable only if the Weight and Balance module was completed in the profile. The Weigh and Balance information entered by the user will be computed together with crew and fuel values to finally generate a graph. 25 Go back to index Assign crew to a flight You will assign crew to a flight so that Air Nav Desktop can then compute the values with the ones from the fuel quantity and Aircraft profile to finally calculate weight and balance. Through the Mission TAB, crew members & passengers can be added. you must first create the aircraft profile through the Library TAB and then assign it to the flight. TIP: the number of members appearing in the «crew & passengers» module depends on how many you add in the Aircraft profile, under the Weight and Balance section. 26 Go back to index Flight planning Create a route Here’s the recommended steps to create a route in Air Nav Desktop: 1. 2. 3. 4. 5. 6. 7. 8. Within the Mission TAB, select the Route module Choose a waypoint from the map that you wish to add to the route Click on «Add» button from the popup window The waypoint will be added to the Route list As an alternative, you can add a waypoint to the route through the search field Total distance and estimated time shows on the top of the Route module Partial distance and estimated times per leg show on each waypoint The route will be also represented in the Elevation graph the Elevation graph will show terrain only if the elevation data has been downloaded. estimated times will show as long as the cruise speed is set in the Aircraft profile. 5 6 2 1 4 7 3 8 27 Go back to index From the top, there’s a menu available with these options: • Save as GPX file to disc • Send GPX file by Email • Add route to the Library TAB • Clear route • Get latest wind forecast You can add mid waypoints to a route using the mouse to press, hold and move the leg to a position in the map. You can have access to a window with info for each waypoint in the Route module. Remarks can be added there and the intended overflight altitude can be set, too. TIP: mid waypoints can be added directly in the Elevation Graph clicking on the position of interest. This is useful to avoid high peaks and obstacles along the created route. levels restrictions are set from Map TAB > Elevation module. 28 Go back to index Geo-referenced approach charts As a complement, Air Nav Desktop supports georeferenced approach charts. geo-referenced approach charts are paid subscriptions and shall be purchased from your Xample Services account. The approach chart can be opened as a PDF document and printed out as well. Or it can be displayed on the map to better plan the route. In both cases, you will select them in the info window of the Airport waypoint. Here’s an example where an approach chart for the Airport LFOJ is open and geo-referenced on the moving map. TIP: you will right-click on the moving map and select «Hide approach chart» from the popup window to remove the chart from the screen. 29 Go back to index Wind correction The wind correction in Air Nav Desktop can be set in two ways: per leg or per route. When we enter the wind correction per route the same entered values will apply for all legs. If we set the wind correction per leg, different values will be entered per each leg. These values will be registered on the destination waypoint of the leg. Example: In the current route of the image, the wind correction for the leg LFBK-WP will be entered for the WP waypoint. The wind correction for the leg WP-LFLX will be entered for the LFLX waypoint. The wind correction will show us the difference between heading and course that will be reflected for each waypoint in the route module, as follows: MH (magnetic heading) MC (magnetic course) TH (true heading) TC (true course) In the example above, we show the true values. values are configured from the «Preferences» module. TIP: If you do not know the wind data per leg, you can use the forecast option from the top menu of the module. 30 Go back to index Add fuel quantity Air Nav Desktop will compute the fuel quantity values as follows: ➡ with crew members and Aircraft profile values to calculate weight and balance ➡ with Aircraft profile values to calculate estimated times in the Route module Through the Mission TAB, fuel quantity can be added. you must first create the aircraft profile through the Library TAB and then assign it to the flight. The fuel tank will be added in the Weight and Balance module within the Aircraft profile. 31 Go back to index Weight and balance Graph Air Nav Desktop will compute all the required values and drop the final results on the Envelope graph. This will show whether the Aircraft is balanced or not. the results of the Weight and Balance Graph are not certified by any aviation authorities. the Weight and Balance module must be completed with the aircraft operative manual. Here’s a diagram to give an idea of what values are involved in the final results: Assign crew & passengers to the flight. Add fuel quantity to the flight. Complete Weight and Balance module in the Aircraft profile. 32 Go back to index Weather briefing Weather stations information is available in this module for major Airports with ICAO code. You can get weather info for single stations or for the whole created route, as follows: 1. Enter the IACO code of the Airport on the top 2. Select the option «Add stations along route» from the top menu 2 1 TIP: as an alternative, you can active the METARs on map from the Map TAB widgets and check the weather conditions directly in the moving map. 33 Go back to index Preflight briefing The preflight briefing provides with NOTAM information to the pilot, who can change the parameters in the module, to show more or limit that information. The parameters are described in the picture below. NOTAM is a paid subscription and shall be purchased from your Xample Services account. Check NOTAM service availability in your country. 34 Go back to index The NOTAM is presented in PDF format and can be immediately printed out. The Availability of this service covers most of the world territory on NOTAM serie A, Europe on NOTAM series A and C, and France, Germany and Switzerland on smart NOTAM. Here’s what each type means: • NOTAM serie A: International Airports + FIR regions • NOTAM serie C: National/Regional Airports • Smart NOTAM: Decoded NOTAM (easy-to-read) NOTAM can be also activated on the map through the Map TAB widgets. On the image beside, the NOTAM is depicted as red dotted circles. You can get the NOTAM info by clicking within the circles (see screenshot below). 35 Go back to index Print options When the flight plan is ready, it can be printed out so that you take it on board. There are two alternatives for print options: 1. Print Mission: you can print more than one flight at the same time 2. Print flight: prints a single flight 1 2 TIP: when the route is selected to be printed out, all the contact frequencies of each Airport waypoint will be included by default. You can choose the frequencies you want to print out and the ones you don’t, by selecting or unselecting them in the waypoint information window. 36 Go back to index Support Xample Services User Account You can create a Free account on http://services.xample.ch to complete the registration, you should check in your Email box. The advantages of having an account on Xample Services are: ➡ Access to paid annual subscriptions (Add-ons) Approach charts NOTAM Obstacles map (Switzerland only) Airport guides US Sectional charts Free database packages (waypoints and airspaces) ➡ Access to Live tracking service (Air Nav Pro for iOS/Android users) ➡ Access to route storage (Air Nav Pro for iOS users) ➡ Sync options to use the maps/products on different devices and Air Nav versions without having to purchase them twice On the following pages, we will explain how to purchase subscriptions and sync the maps and products with other devices. 37 Go back to index Purchase subscriptions Purchases are made through the ADDONS page on http://services.xample.ch in order to have access to the ADDONS page, you must first own a Xample Services account. The ADDONS page has 3 lists: ‣ My Addons It shows all your purchases. ‣ Paid Addons It shows Subscriptions to buy: Approach Charts Preflight briefing (NOTAM) Obstacles database Airport guides US sectional charts ‣ Free Addons It will give you the possibility to subscribe for free to the database updates for both waypoints and airspaces. 38 Go back to index Synchronize/Install purchased maps/products If you already have a version of Air Nav (whether it is iOS or Android) and you purchased maps and other products, you should then follow the procedure described in this section if you want to install them on Air Navigation Desktop. before installing any maps/products, you must first login with your Xample Services account. Install subscriptions ‣ Login with your Xample Services account on Air Nav Desktop ‣ Open the Map Store and go to the section «All my products» ‣ Wait for the purchases to show (it might take some minutes) 39 Go back to index Install maps/products purchased on Air Nav Pro iOS/Android ‣ Sync the purchases first on your iOS/Android device Login with your Xample Services account under «Air Navigation Services» menu ANDROID VERSION iOS VERSION Login ‣ Get in http://services.xample.ch and go to your ADDONS page ‣ Check that your purchases show under My Addons list ‣ Proceed as described on previous page under “Install subscriptions” 40 Go back to index Synchronize routes with your iOS device The routes created in Air Nav Desktop can be easily copied to your iPad or iPhone following the steps below: ➡ Login with your Xample Services account on Air Nav Desktop and also on your iOS device DESKTOP VERSION iOS VERSION Login both the Mac computer and the iOS device must be connected to the same wifi network. ➡ From the Mission TAB, go to «Sync with devices» ➡ Select the device and click on «Synchronize» button All the routes in the mission will be synchronized with the iOS device Example: if you have a mission with 3 different flights, all 3 flights will be transferred to your iPad/iPhone. routes stored in the Library TAB will NOT be transferred. 41 Go back to index Help + Tips For each section in this user manual you will find two types of text boxes. This box is a warning box and it will give you relevant information you should know about a tool, feature or procedure TIP This box is a help box and it will give you additional information that might be useful for you when using a tool or feature These boxes are extremely helpful to quicker understand the use of Air Nav Desktop features and tools, and also to find out how to make the most out of them. We will describe below some cool tips to be taken into account for when flight planning. ‣ TIP 1 Before creating a route, we always recommend to: 1. create an Aircraft profile 2. assign it to the current Mission. 1 2 42 Go back to index ‣ TIP 2 Always check the red bubbles for each module of a Flight. They will give you information about the problem. ‣ TIP 3 Check that your downloaded map is enabled under the Map TAB. 43 Go back to index ‣ TIP 4 The Map options to show or hide waypoints, airspaces and other widgets such as NOTAM, METAR and obstacles are managed from the Map TAB. ‣ TIP 5 You can enter the ID of the waypoints you wish to add to the route in the search field. 44 Go back to index ‣ TIP 6 You can right-click on the moving map to reach various options. ‣ TIP 7 When terrain is an obstacle for our route, we can add mid waypoints in the Elevation graph making a click on the problematic area directly in the graph. 45 Go back to index ‣ TIP 8 You can show or hide airspaces in the Elevation Graph from the Map TAB. ‣ TIP 9 Units can be configured from the «Preferences» module under under «File» top menu. 46 Go back to index ‣ TIP 10 You can enable useful widgets from the Map TAB. 2 1 1 2 ‣ TIP 11 The wheel symbol at top of the menus have useful options to check out. ‣ TIP 12 If you do not want to show all the contact frequencies when you print your flight out, you can uncheck them from the waypoint info window. 47 Go back to index Contact us If you need assistance or have doubts about any of the tools, features of app functionality, you can send us a support request through our support platform: http://xample.desk.com/ We usually answer support requests within a few business days. 48 Go back to index