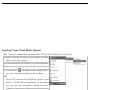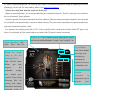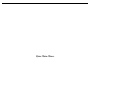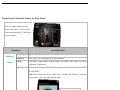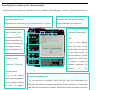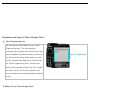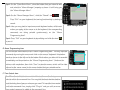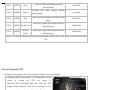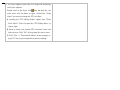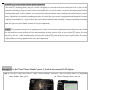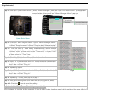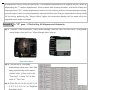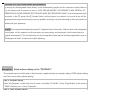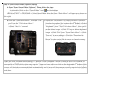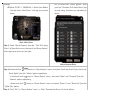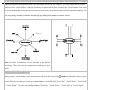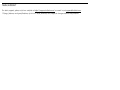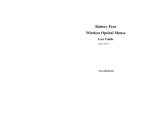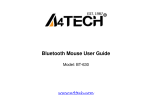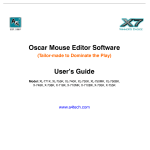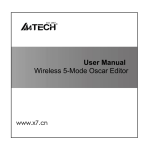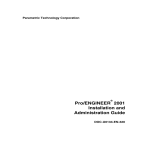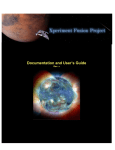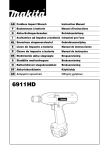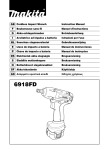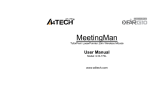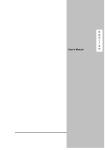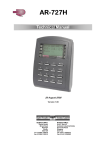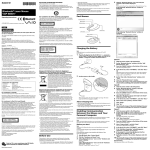Download Oscar Mouse Editor Software User's Guide
Transcript
Oscar Mouse Editor Software (Tailor-made to Dominate the Play) User’s Guide www.a4tech.com Installing "Oscar Mouse Editor Software (Note: The driver is applicable to Windows 2000, XP, XP (x64), 2003(x64) and VISTA x86) A. Before installing the mouse‘s Oscar software, uninstall other mouse’s Oscar software. B. Insert the enclosed Oscar software (CD) to start installation. C. Follow the on-screen steps to finish software installation. D. The Oscar icon “ ” will appear on your desktop, then you have successfully installed the Oscar software. OR Go to START, and then select PROGRAM. If you see “Oscar Editor” >>“OSCAR Mouse Script Editor” in the program list, then you have successfully installed the driver. (Otherwise, installation is failed and you have to remove the driver and re-install) E. When the installation is completed, restart your computer. To remove the driver, follow the steps: Go to START, then select PROGRAMS>>Oscar Editor>>Uninstall OSCAR. Connecting the mouse Step 1: Insert the USB mouse connector into the USB port of your computer. Step 2: Your computer will automatically recognize your USB mouse. Step 3: If you can’t find the USB mouse on the screen, follow the steps below: 1. Unplug and re-plug the mouse. 2. Test the device on another USB port or computer. The mouse is “plug and play”. No Driver is required. If you would like to customize the button on the mouse. Please install the enclosed software (on the CD) first. Innovative Anti-Vibrate Technology In the FPS games, it is hard to control the sighting when turn around to attack enemies because the optical sensor will still track data of mouse motion while lifting and putting down the mouse. See the performance of the mouse cursor during this period (Wave stands for undesired cursor vibrating.): Now our Innovative Anti-Vibrate Technology has completely resolved the cursor vibrating due to mouse being “lifted or put down” when playing the fierce shooting games, it improves greatly of target precision. How to Use the Oscar Mouse Editor Software Customizing the buttons on the mouse in “Optional Macro”, Please follow the steps: Step 1: Opening the Main Menu of Oscar Mouse Editor Software Just double-Click on the “Oscar Mouse Script Editor” icon“ ”on the desktop. OR Go to START >> PROGRAM >> Oscar Editor >> Oscar Mouse Script Editor. Now the Oscar “Main Menu” will pop up as shown on the right. Step 2: Now, you can start to program each button of the mouse. Oscar Main Menu Step 3: From any button option of the “Main Menu”, Select one task from the “Task Pull-down Menu”. Step 4: After each button has been programmed one by one, you may save the script file by clicking “Save” or “Save as” from the “File” option of main menu (shown as the right figure). For instance, enter “Game Play 1” as the script file name. Then you will see “Game play 1” in the Script option of the “Main Menu”. Step 5: Click “Download to Mouse” to store settings in the mouse on-board memory. Knowing the function of “OSCAR Mouse Editor” software For an ordinary computer mouse, the moue itself is restricted by its default settings, even for those programmable ones, you are still bounded by its limited applications. The difference of Oscar Mouse Editor A4Tech “Oscar Mouse Editor” breaks through this barrier, users are able to establish homemade programs by using simple logic commands (such as “Loop”, “If”, “Equal to”, “Interval Repeat”, “Jump”…etc.) or by using command combinations (like “Change the Time Delay between commands”, “Control cursor absolute/relative displacements”, “Mouse simulation”, “Keyboard simulation”, “Record the keyboard & mouse continuous actions”…etc.). Moreover, instead of complex and repetitive mouse operations, you may tailor-made your mouse and perform any one-click game stunts without any mouse driver being installed. Simplicity, high effectiveness, and the overwhelming power of Oscar will bring you the unprecedented experience and dominate the play! Oscar Script Exchange Site Meanwhile, with A4Tech Oscar Mouse Editor, you may program the preferable scripts, then upload your script to “Oscar Script Exchange Site” for sharing with others, or download preferable scripts to upgrade your mouse effortlessly via this site. For more details, please visit www.x7.cn/Oscaren What is the script? And what the script can do for you? Before we proceed further, it is recommended that you understand the term “Script” so that you can maximize the use of powerful Oscar software. Script is a special file format used within the Oscar software. After the command script is compiled, it can be saved in a script file, and store directly in mouse on-board memory. Thus, the mouse is transform to a special script mouse with each button being tailor-made. For instance, the example script file of “CS” is the script file tailor-made to the Counter Strike FPS game, and when it is activated, all the mouse buttons are preset with CS special control commands. Profile 1 & 2: The on-board memory keeps up to 2 scripts Script Operation : New 、 Open 、 Save 、 Save As 、 Upload Your Today & and can be switched between “script 1” and “script 2” via Key Definition: Each mouse button Scripts Win can be set up to the simulate any Honorable Prize! With A4Tech Oscar you may Editor, program keyboard, mouse or multimedia, and the preferable then commands of scripts, upload Function your Description script to “Oscar Script Exchange Site” designed for you to for describe sharing with others. Meanwhile, download preferable scripts to upgrade your mouse is Store Script to Mouse On-Board Memory: Store and save the script files onto your mouse and you can bring it anywhere your Oscar Main Menu Illustrating the Available Settings for Each Button Click any button option on the “Oscar Main Menu”, you’ll see the below available tasks of “Task Menu” for each button. Functions Optional Macro Available tasks No setting System default or no function is selected Keyboard Any key or any collective key on the keyboard Mouse Left Button, Right Button, Middle Button, 4th Button, 5th Button, Up, Down, Leftwards, Rightwards. Office Sets Zoom In & Zoom Out, Paste Text, Directly open executable file. Such as “EXE & COM &BAT” Note: If the” Paste Text” of the “Office Sets” is selected, the “Figure. A” will pop up as shown; you may input texts to paste. Click right button of the mouse in “Text Area” will bring you text editing tool (shown as the left) figure). Fig. A Key 1. Text Commands: such as “Cut (Ctrl+X), Copy (Ctrl+C), Paste (Ctrl+V), Delete, Combination Search (Ctrl+F), Select All (Ctrl+A), Redo (Ctrl+Y), Undo (Ctrl+Z). 2. Files Command: Such as “New File (Ctrl+N), Open File (Ctrl+O), Save as, (Ctrl+S), Print (Ctrl+P) Multimedia Media Player, Previous Track, Next track, Stop, Play/Pause, Mute, Volume Down, Volume up. Internet Back, Forward, Stop, Search, Refresh, My Favorite, IE, E-mail System Calculator, My Computer, Sleep, Power Off 16-in-1 Mouse Gestures Mouse gestures are simple symbols that you "draw" on your screen using your mouse. When you perform a mouse gesture, it will perform one of the 16 ”actions” that is associated with that gesture. In short, it's a nifty little program that lets you easily control programs by drawing symbols with the mouse. Select Macro There are some default example scripts in the “Select Macro file” to demonstrate how powerful the software is by downloading the corresponding File script file into the mouse on-board memory. Moreover, download preferable scripts to upgrade your mouse effortlessly via “Scrip Exchange Site”. For more details, please visit www.x7.cn/oscaren Programmi ng Macro You may record all actions of your mouse and keyboard and create or Macro Manager... tailor-made your mouse to perform complex and repetitive commands in the seconds! Tailor-made the Mouse in “Macro Manager” for Each Button According to Your Requirements. Step 1: From any button option of “Oscar Main Menu”, select the” Macro Manager” from the “Task Pull-down Menu”. Then the “Macro Manager Menu” will pop up as shown on the right; you may edit your script macros and then store to the buttons accordingly (see below details on “how to edit the script macro”). Step 2: Upon finishing, press the icon Macro Manager and follow the on-screen steps to finish saving the script macro. And Macro file name appears in the key column on the “Main Menu”. Step 3: Click “Download to Mouse” to store Script in the mouse on-board memory. Special Note: At any time, only the script file stored in the mouse will be activated. In order to activate any new script file, you have to always download the script file to the mouse following the steps: From the main menu, click “Download to Mouse”, the selected script file will be downloaded to the mouse on-board memory and it is activated immediately after download is successfully completed. Knowing Main Function of the “Macro Manager” Click the any button option of “Oscar Main Menu”, select the” Macro Manager…”from the “Task Pull-down Menu”. Logic Command Area Record K/B and Mouse Actions Advanced logic commands (such as: loop, skip a line, if, equal It will duplicate your mouse and A Time Control Area D B Change the time delay C between commands, e.g., a longer time delay may eliminate gun’s recoil F Macro Programming E G games, you may suppress gun’s recoil by changing negative the shooting mouse button will perform all the actions either to buy all weapons, or quick perform consecutive keyboard commands. For instance, - e.g., in the shooting to in games, one click on the or Displacement Axis e.g., assignment of team tasks, Absolute / Relative Y Area - and concentrate on the Control Cursor Keyboard Simulation in the Mouse Simulation Area - e.g., by clicking on left button 5 times, any key (other than left button) may simulate as the left key is pressed consecutively 5 times, resulting in 5 sequential shots with fierce and precise firepower. Coordinating with time delay to negative Macro Manager Menu Illustration and Usage of “Macro Manager Menu” A. Macro Programming Area You can edit the macro details on the “Macro Programming Area”. You may input the commands by moving the mouse and click on the mouse/ keyboard illustration boards as shown to the left and to the bottom. Each action you take will be recorded immediately and be printed on the “Macro Programming Area”. Continue the actions until completion, then click “Save” to store the macro, which will be later referred as the macro name for the mouse button that you selected earlier. B. Editing Tool of “Macro Manager Menu” Macro Programming You may use the tools to edit the mouse and keyboard commands line by line. Main Editing Tools Additional Editing Tools Click right button on the mouse in “Macro Programming Area” will C. Non Recycle Macro When “Recycle macro” is enabled, there are two options are available: A: “Press to start, Release to stop”: If this option is selected, the macro will be performed continuously while the key is pressed and it will stop till the same key is released. B: ”Press to start, Re-press to stop”: If this option is selected, the macro will be performed while the key is pressed, it will stop till another key is pressed again. D. Record K/B and Mouse Actions There is another handy and useful way to edit the macro commands. By simply enabling the “Record Mouse and Keyboard action” from the “Macro Manager Menu”, you will be able to “duplicate” each actual action you apply to the mouse or to the keyboard and the corresponding commands delimited with proper time interval is being recorded and be printed out synchronously. Follow the steps below to see how it works: Step 1: On the “Oscar Main Menu”, select the button that you intend to edit and select the “Macro Manager” property as shown. It will bring you the “Macro Manager Menu”. Step 2: On the “Macro Manager Menu”, click the “Record” icon ” >> Press “F11” on your keyboard, the tracing functionality is starting to record. Step 3: Now you may start to input mouse and keyboard actions. With each Macro Manager Menu action you apply to the mouse or to the keyboard, the corresponding commands are being printed synchronously on the “Macro Programming Area”. Step 4: Press “F12” on your keyboard to stop editing and click the icon” ” to save it. E. Macro Programming Area You can edit the macro details on the “Macro Programming Area”. You may input the commands by moving the mouse and click on the mouse/ keyboard illustration boards as shown to the left and to the bottom. Each action you take will be recorded immediately and be printed on the “Macro Programming Area”. Continue the actions until completion, then click “Save” to store the macro, which will be later referred as the macro name for the mouse button that you selected earlier. F. Time Control Area The “Time Control” is the time unit in Minute, Sec or mSec that you can select to edit in the command line. You may tick the box to decide whether to set the delay time of press or release as you need. To insert the time control unit to the command line, simply click “Plug in” and you will see a new time control command is added to the command line. Time control panel usually is used in conjunction with mouse area or keyboard area, so that it may delay the time between each command from the other. G. Control Cursor Absolute / Relative Displacement In the Mouse area, there is absolute coordinate icon , click and drag the icon will capture the absolute position (X, Y) of target and then the value will be shown in the mouse absolute coordinate. Example: View the properties of the “T6” file Definition: To set up the “Middle Button " as clicking right button on the mouse and pressing “R” key on the keyboard to view the properties of the“T6” file from desktop directly (without moving the cursor) Please follow the steps: Step 1: Click “Middle Button” button in “Oscar Main Menu” >> click and select “Macro Manager” property as shown. Step 2: For instance, input “View Properties” as topic name. Step 3: Click and drag the icon to be “T6” File on the desktop, and then the absolute position (X=115, Y=617) of mouse movement will be shown on the mouse absolute coordinate. Step 4: Click the “Plug in” in the “Macro Manager Menu” to record and perform mouse movement >> Click “Right” on “Mouse Area”>>Click “R” key on “Keyboard Area” >>Click the “ ” icon to save the setting >> Click “Close” to close “Macro Manager Menu”, then the topic “View Properties” will appear in “Oscar Main Menu”. Step 5: Click “Download to mouse” in “Oscar Main Menu” to store it in the mouse. Let’s check it in the application practically. When “Middle Button” is pressed on the mouse, you can view properties of “T6” file directly. Introduction to DPI and Its Setting “DPI Setting” and “Color Indication” The mouse provides DPI shift capability with color indication, you can set-up your own sensitivity levels (DPI) within Oscar software, see below: DPI Levels Indicator (Default) Color DPI 1: 400DPI No light Recommended for: Slow-Speed and normal accuracy player Suitable Resolution of display(Recommended) 800×600 DPI 2: 800DPI Green DPI 3: 1200DPI Yellow DPI 4: 1600DPI Red DPI 5: 2000DPI Red & Yellow DPI 6: 3600DPI Yellow & Medium-Speed and average accuracy required player Fast-Speed and above average accuracy required player High-Speed and pinpoint accuracy required player Extra High-Speed and pinpoint accuracy required player Extra High-Speed and pinpoint accuracy Green required player 1024×768 1152×864 1280×960 1280×1024 1280×1024 Click the “DPI Setting” Button to quickly shift and indicate from 400, 800, 1200, 1600, 2000 to as high as 3600 DPI. How to Program the DPI Two ways to change mouse DPI mode to obtain suitable mouse moving speed: 1. By default setting, just click the “DPI Setting Button” on the mouse to change the DPI for range of 400-800-1200-1600-2000-3600 DPI, and the “DPI Setting Button”indicator color will be changed in the sequence as shown on the above “Indicator Color”. 2. You may customize your own DPI range and sensibility with Oscar software. Double click on the Oscar icon from the task bar, the main menu will be shown as right. >>Select the “Script Name” you want to change the DPI, and then: A. Locating the “DPI Setting Button” option from “Oscar Main Menu”. Click it to open the “DPI Setting Menu” as shown right. B. Select or input your favorite DPI numerical value into each column. Click “OK” to bring back the main menu. C. Click “File” >> “Download to Mouse” to save changes, or, press”F9” key on your keyboard to store the settings. Examples of Application in Game Play Example 1: In Windows’ operation, 1click to perform “Double Click” or “One Click” Step 1: From the “Oscar Main Menu”, select “Macro Step 2: Click “Non Recycle Macro” in the “Macro Manager” from the “Task Pull-down Menu” of Manager Menu”. designated mouse button, then you'll see "Macro >>Select “Recycle macro” >> Select “Press to start, Manager Menu" pop up. Release to stop” as shown below. Macro Manager Step 3: Tick the box of “Add delay automatically while press" >>Select ”mSec” of time unit in the “Time unit” Step 4: Input”64” of time value in “Time” box. >>Click “Left Button” on “Mouse Simulation Area”. Step 5: Input”200” of time value in “Time” box. >>Click “Left Button” on “Mouse Simulation Area”. >>Delete "Press _Left Button" and "Release _Left Button". Step 6: Repeating steps from 4 to 5, now your editing area will look like this as figure 1 shows. Step 7: Click the Fig. 1 icon to save the settings Let’s check it in Windows’ operation practically: When the “Designated Button” is pressed for a longer time, it will perform “double-click” and directly open the files or programs. Or, if the “Designated Button” is pressed for a shorter time, it just like the normal click and the folder is selected instead of opening it. Benefits: The example shows how useful in practice that users may decide how they will use the mouse button to perform the “Double-click” or “One-click”. The "Recycle Macro” of “Macro Manager Menu” allows users to freely control the time of macro programming by example 1. When the “Recycle Macro” of “Macro Manager Menu” is enabled, there are two options are available: A: “Press to start, Release to stop”: If this option is selected, the macro will be performed continuously while the key is pressed and it will stop till the same key is released. B:”Press to start, Re-press to stop”: If this option is selected, the macro will be performed while the key is pressed, it will stop till another key is pressed again. Example 2: In the “First Person Shooter" game, suppress gun's recoil for improving precision shooting Step 1: From the “Oscar Main Menu”, select “Macro Manager” from the “Task Pull-down Menu” of designated mouse button, then you'll see "Macro Manager Menu" pop up. Macro Manager Menu Oscar Main Menu Step 2: Tick the box of “Add delay automatically while press “and “Add delay automatically while release”. >>Select ”mSec” of time unit in the “Time unit”. Step 3: Input”64” of time value in “Time” box. >>Click “Left Button” on “Mouse Simulation Area”. Step 4: Input”70” of time value in “Time” box. >>Click “Left Button” on "Mouse Simulation Area" Step 5: Input”85” of time value in “Time” box. >>Click “Left Button” on "Mouse Simulation Area" Step 6: Input ”95” of time value in “Time” box. >>Click “Left Button” on "Mouse Simulation Area". Step 7: Now your editing area will look like this as figure 2 shows. Step 8: Click the icon to save the settings Fig. 2 Let’s check it in "First Person Shooter" game practically: In the real FPS shooting games, the gun’s recoil is designed in coincide with each bullet while it is shot, for the consecutive shootings, the gun’s recoil will accumulated till it is out of control, as result, the impact point will be out of expected range. In this instance, we increase time interval between each shooting and reduce the gun’s recoil, hence, it effectively increase the shooting precision. As result, the gun's recoil is suppressed and the point of impact is highly concentrated. Or, if you reduce the time interval between each shooting, it may accelerate the shooting speed and you may have better chance to hit your opponents. Benefits: This example shows how to suppress gun’s recoil and increase shooting precision that users can decide how fast and how many bullets will be shot according to each various rifle or gun on the FPS games, the time interval of “64 ms” is the shortest testing value for the most of FPS games that can work in good order. As results, it offers better surviving opportunities over your opponents! Example 3: In the "First Person Shooter" game, 1 click to turn around 180 degrees Step 1: From the “Oscar Main Menu”, select “Macro Manager” from the “Task Pull-down Menu” of designated mouse button, then you'll see "Macro Manager Menu" pop up. Oscar Main Menu Macro Step 2: Input ”799” of coordinate value in “Mouse Relative Coordinate X Axis Box”. >>Click “Plug In”. Manager Step 3: Select ”mSec” of time unit in the “Time unit” >> Input”23” of time value in “Time” box. >>Click “Plug In”. Fig.3 Step 4: Repeating three times from step 2 to step 3. Step 5:Input ”500” of coordinate value in “Mouse Relative Coordinate X Axis Box”. >>Click “Plug In”. Step 6:Click “Plug in” in “Time Control Area” of “Macro Manager Menu” Step 7:Input ”50” of coordinate value in “Mouse Relative Coordinate X Axis Box”. >>Click “Plug In” Step 8:Click “Plug in” in “Time Control Area” of “Macro Manager Menu” Step 9: Now your editing area will look like this as figure 3 shows. Step 10: Click the icon to save the setting. Let’s check it in "First Person Shooter" game practically: In the real FPS shooting games, in the circumstances that your opponents unexpected turn to, or show up on your back, it will be almost impossible to instantly turn around and give them a shot. Or it requires a very high performance mouse to perform “turn around” actions, but usually it is not fast enough to accomplish the “turn around” action before your opponent starts to fire. This example demonstrates how powerful it is that it performs automatically the continuous “turn around” actions in the sudden, while your opponents are not ready to give you the fatal hits! Benefits: This example shows how to perform the “turn around” action by just one click to the designated button, and sustain your aiming point at the same level. The given “799” relative displacement value is due to, after in practical testing, the games only response to the value less than the maximum horizontal display resolution. For instance, this example is only applicable to the display resolution of 800x600 mode of your LCD display or monitor, “Overflow” error may occur in case the value is out of your display boundary. Meanwhile, the time interval is inserted between each action and the same action is repeated by 6 times, this is due to after practical testing, we found the FPS games will not properly response for the time interval shorter than 20 ms. Example 4: In "First Person Shooter" game, 1 click to suppress gun’s recoil by changing cursor relative displacement. Step 1: From the “Oscar Main Menu”, select “Macro Manager” from the Task Pull-down Menu” of designated mouse button, then you'll see "Macro Manager Menu" pop up. Macro Manager Oscar Main Menu Step 2: Click the “Non Recycle Macro” of the “Macro Manager Menu”. >>Select “Recycle macro”>>Select “Press to start, Release to stop”. Step 3: Tick the box of “Add delay automatically while release" >>Select ”mSec” of time unit in the “Time unit”. >> Input ”110” of time value in “Time” box. Step 4: Click “Left Button” on "Mouse Simulation Area". Step 5: Input ”3” of coordinate value in “Mouse Relative Coordinate Y Axis” box. >>Click “Plug In” Step 6: Repeating Step 4 Step 7: Input ”8” of coordinate value in “Mouse Relative Coordinate Y Fig.4 Axis” box. >>Click “Plug In”. Step 8: Repeating 7 times from step 6 to step 7. Step 9: Now your editing area will look like this as figure 4 shows. Step 10: Click the icon to save the setting Let’s check it in "First Person Shooter" game practically: This instance is similar to the example 2, but it offers faster shooting speed while perform the same effect of suppressing the gun’s recoil. For those FPS professional gamers, they are capable to perform precise and difficult “manual” actions of suppressing gun’s recoil during the consecutive shooting by moving the moue back and forth so as to keep the impact at the same point. Now, by using this instance, you can do the same expertise with one click to the designated mouse button. In the CS practical testing, we found this instance is very useful for the rifle types like” AK47 and M4A1”, but for those less recoil rifles such as MP5, you may reduce the relative displacement value. Benefits: This example shows how to integrate the “Mouse Relative Displacement” and “Recycle Macro” to perform the professional actions during the game play. This example demonstrates how to suppress the gun’s recoil by compensating the “Y relative displacement” value to reduce each shooting deviation, and hence increase the shooting precision. The Y relative displacement values are in the reducing order as in the practical game testing, we found the gun’s recoil is increased gradually with each bullet is short. And you may decide how many bullets will be shot by performing the “Recycle Macro” option; the consecutive shooting will be ceased while the designated mouse button is released. Example 5:In “CS” game, 1 Click to Buy All Weapons and Accessories Step 1: From the “Oscar Main Menu”, select “Macro Manager” from the Task Pull-down Menu” of designated mouse button, then you'll see " Macro Manager Menu" pop up. Macro Manager Oscar Main Menu Step 2: Tick the box of “Add delay automatically while press “and “Add delay automatically while release”. >>Select ”mSec” of time unit in the “Time unit”. >> Input ”20” of time value in “Time” box. Step 3: Click "B 4 6 B 1 4 B 8 2 B 6 B 7 O 4 O 3 O 3 O 5 B 8 6" on "Keyboard Simulation Area”. Step 4: Now your editing area will look like this as figure 5 shows. Step 5: Click the icon to save the setting Fig. 5 Let’s check it in "First Person Shooter" game practically: By pressing on the designated mouse button, it will automatically perform all the consecutive actions either to buy all weapons and its accessories, such as “AWP, KEVLAR+HELMET, HE GRENADE, FLASH, DEFUSAL KIT, DESERTEAGLE, SMOKE GRENADE, BUY PRIMARY AMMO, BUY SECONDARY AMMO” or quick assignment of the team tasks. In the FPS games like CS (Counter Strike), while the game is re-started, it is crucial to buy all the equipments and assign the team tasks as soon as possible, so that you can take advantage of time and position to combat with your opponents. Benefits: This example demonstrates the powerful “Keyboard Macro Commands”. With one click on the designated mouse button, all the weapons and its accessories are consecutively and purchased, and the team tasks are assigned automatically. This functionality can also be applied to those popular Windows applications such as “Photoshop and Word” to improve the office efficiency. Example 6: Quick perform settings in the “PROE2001” This example requires initial setup in the three parts, respectively they are computer settings, PROE software settings and Oscar mouse editor software settings. Step 1: Computer Settings Open "My Computer", on the hard drive D create a new folder "D:\WORK" >>Press "Right Button" of the mouse on "PROE" shortcuts icon >> select "Properties" Step 2: PROE Software Settings: Open "PROE" software; create a new file under the path that you appointed. Then enter "PROE". Click "Function-Mapkeys--New--Input the name "D" -- Record -- Feature -- Create-----Surface-------Advanced------Boundaries------Done------Done------Stop-----Confirm----Save(The system will produce a config.pro file automatically)------OK. A shortcut is established and you can duplicate the same process to organize as many shortcuts as you like in the “PROE”. Step 3: Oscar Mouse Editor Software Settings A: Open "Oscar Mouse Editor Software", Please follow the steps: Just double-Click on the “Oscar Editor” icon“ ”on the desktop. OR Go to START >> PROGRAM >> Select Oscar Editor. Now the Oscar “Main Menu” will pop up as shown on the right. B: From the “Oscar Main Menu”, click the “File”, C: Input the "PROE2001" as script file name >>Select a you’ll see the “Pull-down Menu”. function key option (for instance the 4thButton) >>Select >>Select “New”>> "rename" “Keyboard” from “Task Pull-down Menu”, then you’ll see the below image. >>Click "D" key on below keyboard image. >>Click "File" from “Oscar Main Menu” >>Click “Save as” to save settings>> Click the “Download to Mouse” to store script file to mouse on-board memory. After you have finished above settings, a “specific-PROE-purposed” mouse is ready to serve. For instance, to accomplish a PROE solid surface may require 7 steps and now with one click on the designated 4th button of the mouse, all the tasks are accomplished automatically and it saves all the processes usually require lots of efforts and time. Example 7: Except “Scroll up” and “Scroll Down” button options, any button options can be customized to have up to 16 functions at the same time, such as “Zoom In, Zoom Out, Scroll Left, Scroll Right, Copy /Paste, Previous Page, Next Page…etc.”- All at your fingertip. Operation Procedure Step 1: Double click on the “Oscar Editor” icon“ ”on the Step 3: From the “Mouse Gesture” Menu, click any one of arrow-like “mouse gesture”, then desktop. OR Go to START >> PROGRAM >> Select Oscar Editor. you’ll see “Direction Pull-down Menu” pop Now the Oscar “Main Menu” will pop up as shown up and many functions are available for below.. option. Oscar Main Menu Step 2: Select “Mouse Gestures” from the “Task Pull-down Menu” of Oscar Main menu, then you'll see "Mouse Gesture” Menu pop up as shown on the right. Mouse Gestures Menu Step 4: Select and click “ ”arrows in “Mouse Gesture” menu, and select “Scroll Up, Scroll Down, Scroll Left, Scroll Right” from the “Mouse” option respectively; >> Select and click arrows in “Mouse Gesture” menu,, and select “Back” and “Forward” from the "Internet” option respectively; >>Select and click “ ”arrows in “Mouse Gesture” menu, and select “Zoom In” and “Zoom Out” from the “Office Sets” option; Step 5: Click “OK” in “Mouse Gesture” menu. >> Click “Download to Mouse” to finish settings. Step 6: Press the “Designated” button on the mouse and move the mouse towards “ ”and “ ”directions to perform ““Scroll Up-\Scroll Down-\Scroll Left-\Scroll Right”, “Back- \Forward” or directly enlarge \ shrink your email font size or pictures to match your eyesight needs. Available Mouse Gesture list: For the mouse gestures, there are total 16 functions available and ready for option. And among them, 8 of simple gestures are specially designed to offer user-definable sensitivity. For instance, you may define the 8 simple gestures on the “wheel button” with the functions as shown below, then just press the “wheel button” and move the mouse to draw the line as the arrow shows on your screen, then that function will be executed instantly. You also may easily control function sensitivity by setting the proper numeric value. Note: Universal 8 directions can be adjusted to get desired sensitivity. They also can be customized according to your needs. Let’s check it in “Microsoft Excel” When press the “wheel button” and move the mouse to draw the lines as the arrow direction shows on your screen, then you can browse or edit your spreadsheet in a second with “Scroll Up”, “Scroll Down”, “Scroll Left” or “Scroll Right”. You also may easily control “Scroll Up”, “Scroll Down”, “Scroll Left” or “Scroll Right” function sensitivity by setting the proper numeric value. Let’s check it in “Photoshop, Illustrator, Pro-E” or other applications When press the “wheel button” and move the mouse to draw the lines as the arrow direction shows on your screen, then you can enlarge or shrink the image size whether to do some editing to the image or just to view the image more clearly. You also may easily control the “Zoom In” and “Zoom Out” function sensitivity by setting the proper numeric value. Model: X-747H/XL-747H Model: X-710H/XL-750H/X-710BH/XL-750BH X-710H/XL-750H/X-710BH/XL-750BH THIS DEVICE COMPLIES WITH PART 15 OF THE FCC RULES. OPERATION IS SUBJECT TO FOLLOWING TWO CONDITIONS: (1) THIS DEVICE MAY NOT CAUSE HARMFUL INTERFERENCE AND (2) THIS DEVICE MUST ACCEPT ANY INTERFERENCE RECEIVED, INCLUDING INTERFERENCE THAT MAY CAUSE UNDESIRED OPERATION. Federal Communications Commission Requirements The equipment has been tested and found to comply with the limits for Class B Digital Device, pursuant to part 15 of the FCC Rules. These limits are designed to provide reasonable protection against harmful interference in a residential installation. This equipment generates uses and can radiate radio frequency energy and, if not installed and used in accordance with the instruction, may cause harmful interference to radio communication. However, there is no guarantee that interference will not occur in a particular installation. If this equipment does cause harmful interference to radio or television reception, which can be determined by turning the equipment off and on, the user is encouraged to try to correct the interference by one or more of the following measures: z Reorient of relocate the receiving antenna. z Increase the separation between the equipment and receiver. z Connect the equipment into an outlet on a circuit different from that to which the receiver is connected. z Consult the dealer or an experienced radio/TV technician for help. THE CHANGES OR MODIFICATIONS NOT EXPRESSLY APPROVED BY THE PARTY RESPONSIBLE FOR COMPLIANCE COULD VOID THE USER’S AUTHORITY TO OPERATE THE EQUIPMENT. This device complies with Part 15 of the FCC Rules. Operation is subject to the following two conditions: (1) This device may not cause harmful interference, and (2) This device must accept any interference received, including interference that may cause undesired operation. FOR LASER MOUSE REGULATORY INFORMATION: Tested to comply with FCC (U.S. Federal Communications Commission) Standards. For home or office use. Not intended for use in machinery, medical or industrial applications. Any changes or modifications not expressly approved by A4Tech could void the user's authority to operate this device. INFORMATION ABOUT LASER DEVICES: This device complies with International Standard IEC 60825-1:2001-08 for a Class 1 laser product. This device also complies with 21 CFR 1040.10 and 1040.11 except for deviations pursuant to Laser Notice No.50, dated July 26, 2001. - This device emits a collimated (parallel) beam of infrared light (invisible to the user). - Peak Wavelength range: 832~865 nanometers. CAUTION Use of controls or adjustments or performance of procedures other than those specified herein may result in hazardous radiation exposure. - Do not disassemble the device. TECH SUPPORT For tech support, please visit our website at http://support.a4tech.com/ or email us at support@a4tech.com **Usage, features and specifications of all A4 TECH products are subject to change without notification.