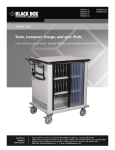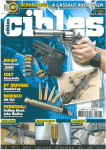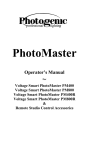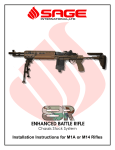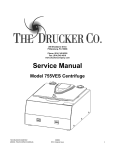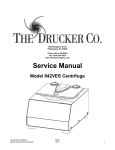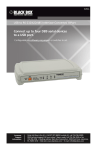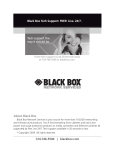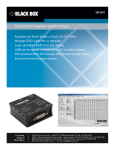Download Black Box TAB16CS User's Manual
Transcript
Trademarks Used in this Manual Trademarks Used in this Manual Black Box and the Double Diamond logo are registered trademarks of BB Technologies, Inc. Nook is a registered trademark of Barnes & Noble. Kindle is a registered trademark of Amazon Technologies, Inc. iPad is a registered trademark of Apple, Inc. UL is a registered trademark of Underwriters Laboratories. KYDEX is a registered trademark of KYDEX, LLC. Any other trademarks mentioned in this manual are acknowledged to be the property of the trademark owners. We‘re here to help! If you have any questions about your application or our products, contact Black Box Tech Support at 724-746-5500 or go to blackbox.com and click on “Talk to Black Box.” You’ll be live with one of our technical experts in less than 30 seconds. Page 2 724-746-5500 | blackbox.com FCC and IC NOM Statements Federal Communications Commission and Industry Canada Radio Frequency Interference Statements This equipment generates, uses, and can radiate radio-frequency energy, and if not installed and used properly, that is, in strict accordance with the manufacturer’s instructions, may cause interference to radio communication. It has been tested and found to comply with the limits for a Class A computing device in accordance with the specifications in Subpart B of Part 15 of FCC rules, which are designed to provide reasonable protection against such interference when the equipment is operated in a commercial environment. Operation of this equipment in a residential area is likely to cause interference, in which case the user at his own expense will be required to take whatever measures may be necessary to correct the interference. Changes or modifications not expressly approved by the party responsible for compliance could void the user’s authority to operate the equipment. This digital apparatus does not exceed the Class A limits for radio noise emission from digital apparatus set out in the Radio Interference Regulation of Industry Canada. Le présent appareil numérique n’émet pas de bruits radioélectriques dépassant les limites applicables aux appareils numériques de la classe A prescrites dans le Règlement sur le brouillage radioélectrique publié par Industrie Canada. Page 3 NOM Statement Instrucciones de Seguridad (Normas Oficiales Mexicanas Electrical Safety Statement) 1. Todas las instrucciones de seguridad y operación deberán ser leídas antes de que el aparato eléctrico sea operado. 2. Las instrucciones de seguridad y operación deberán ser guardadas para referencia futura. 3. Todas las advertencias en el aparato eléctrico y en sus instrucciones de operación deben ser respetadas. 4. Todas las instrucciones de operación y uso deben ser seguidas. 5. El aparato eléctrico no deberá ser usado cerca del agua—por ejemplo, cerca de la tina de baño, lavabo, sótano mojado o cerca de una alberca, etc. 6. El aparato eléctrico debe ser usado únicamente con carritos o pedestales que sean recomendados por el fabricante. 7. El aparato eléctrico debe ser montado a la pared o al techo sólo como sea recomendado por el fabricante. 8. Servicio—El usuario no debe intentar dar servicio al equipo eléctrico más allá a lo descrito en las instrucciones de operación. Todo otro servicio deberá ser referido a personal de servicio calificado. 9. El aparato eléctrico debe ser situado de tal manera que su posición no interfiera su uso. La colocación del aparato eléctrico sobre una cama, sofá, alfombra o superficie similar puede bloquea la ventilación, no se debe colocar en libreros o gabinetes que impidan el flujo de aire por los orificios de ventilación. 10. El equipo eléctrico deber ser situado fuera del alcance de fuentes de calor como radiadores, registros de calor, estufas u otros aparatos (incluyendo amplificadores) que producen calor. 11. El aparato eléctrico deberá ser connectado a una fuente de poder sólo del tipo descrito en el instructivo de operación, o como se indique en el aparato. 12. Precaución debe ser tomada de tal manera que la tierra fisica y la polarización del equipo no sea eliminada. 13. Los cables de la fuente de poder deben ser guiados de tal manera que no sean pisados ni pellizcados por objetos colocados sobre o contra ellos, poniendo particular atención a los contactos y receptáculos donde salen del aparato. 14. El equipo eléctrico debe ser limpiado únicamente de acuerdo a las recomendaciones del fabricante. 15. En caso de existir, una antena externa deberá ser localizada lejos de las lineas de energia. 16. El cable de corriente deberá ser desconectado del cuando el equipo no sea usado por un largo periodo de tiempo. 17. Cuidado debe ser tomado de tal manera que objectos liquidos no sean derramados sobre la cubierta u orificios de ventilación. 18. Servicio por personal calificado deberá ser provisto cuando: A: El cable de poder o el contacto ha sido dañado; u B: Objectos han caído o líquido ha sido derramado dentro del aparato; o C: El aparato ha sido expuesto a la lluvia; o D: El aparato parece no operar normalmente o muestra un cambio en su desempeño; o E: El aparato ha sido tirado o su cubierta ha sido dañada. Page 4 724-746-5500 | blackbox.com Safety Instructions Safety Instructions Please read these operating instructions carefully. They contain important advice concerning the use and safety of your Tablet Cart. The Tablet Cart must only be used for its intended purpose in accordance with these operating instructions. Any misuse of the product will void the warranty. • The Tablet Cart must ONLY be connected to a 120-VAC, 15- or 20-amp power outlet. • The outlet should be a dedicated outlet to the cart and should never be plugged into an extension cord. • The cart must always be used by adults or with close adult supervision. • Do not plug the Tablet Cart in if the switch, receptacle(s), or power cord has been damaged. All electrical components on this product must be repaired by a qualified electrician. • Inadequate repair can create significant hazards to users and is not covered by warranty. • NO LIQUIDS should be in or around the Tablet Cart environment. • For your safety, we recommend that a qualified electrician test the circuit you will be plugging the Tablet Cart into. The circuit should be checked for ground integrity and appropriate branch circuit protection. • The Tablet Cart ground prong must be present for safe operation. If the plug is damaged or if the ground prong has been removed, it should be replaced by a qualified electrician. • The use of the Tablet Cart including plugging or unplugging iPads or any other tablets and plugging or unplugging the Tablet Cart must be done with close adult supervision. • The Tablet Cart should only be used for storing, securing, syncing (TAB16CS and TAB32CS models only), transporting, and charging iPads or tablets. • Misuse, incorrect operation, or inadequate repair of the Tablet Cart will void the warranty. Page 5 Table of Contents Table of Contents 1. Specifications .......................................................................................................................................................................7 2. Overview .......................................................................................................................................................................8 2.1 Introduction....................................................................................................................................................................8 2.2 Features .......................................................................................................................................................................8 2.2.1 Tablet Cart Body.............................................................................................................................................8 2.2.2 Tray Inserts......................................................................................................................................................8 2.2.3 Laminate Top..................................................................................................................................................8 2.2.4 Charging and Syncing System Operation........................................................................................................8 2.2.5 Redundant Overload Protection......................................................................................................................9 2.2.6 Tambour Doors...............................................................................................................................................9 2.2.7 Handle Assembly.............................................................................................................................................9 2.2.8 IT Access Panel................................................................................................................................................9 2.3 What’s Included........................................................................................................................................................... 10 3. Configuration and Setup...................................................................................................................................................... 11 4. Using the Tablet Cart............................................................................................................................................................ 13 4.1 Loading your iPads into the Tablet Cart........................................................................................................................ 13 4.2 Power on the Tablet Cart............................................................................................................................................. 14 4.3 Moving Your Cart......................................................................................................................................................... 14 4.4 Locking Your Cart........................................................................................................................................................ 14 5. Troubleshooting.................................................................................................................................................................... 15 5.1 Common Problems....................................................................................................................................................... 15 5.2 Contacting Black Box.................................................................................................................................................... 15 5.3 Shipping and Packaging............................................................................................................................................... 16 Page 6 724-746-5500 | blackbox.com Chapter 1: Specifications 1. Specifications Capabilities — TAB16C, TAB32C: Power; TAB16CS, TAB32CS: Power and Sync Current Draw for Each iPad — 2.1 A, +5 VDC power (current level determined by each iPad) Maximum AC Current Draw — TAB16C, TAB16CS: 4 A; TAB32C, TAB32CS: 8 A NOTE: Additional peripheral devices will increase the amount of current draw per cart. Size — Exterior (excluding handle): 37.9"H x 30.3"W x 26.3"D (96.2 x 76.8 x 66.7 cm); Exterior (including [1] handle): 37.9"H x 35.3"W x 26.3"D (96.2 x 89.5 x 66.7 cm); Estimated skid size on all carts: 44"H x 32"D x 36"W (111.7 x 81.3 x 91.4 cm) Product Weight — TAB16C: 145 lb. (65.9 kg); TAB16CS: 150 lb. (68.2 kg); TAB32C: 155 lb. (70.5); TAB32CS: 160 lb. (72.7 kg) Weight (including packaging) — TAB16C: 175 lb. (79.5 kg); TAB16CS: 180 lb. (81.8 kg); TAB32C: 185 lb.(84.1 kg) ; TAB32CS: 190 lb. (86.4 kg) Page 7 Chapter 2: Overview 2. Overview 2.1 Introduction Designed for schools, government, training facilities, and corporate environments, the Tablet Cart (TAB16CS or TAB32CS) provides a safe and easy way to store, transport, charge, and sync iPads. The cart not only provides a secure storage point, but it also charges and has an optional syncing feature, to keep all users updated on the latest software, programs, and files. Personal computer devices such as the Nook, Kindle, e-readers, and many other personal devices that charge through a USB connection can also be charged and synced as long as the syncing computer has compatible syncing software for the devices. Those using wireless environments to transfer data will only need the TAB16C or TAB32C. The Tablet Cart is available in capacities of 16 and 32. The TAB16C and TAB32C will provide charging only, while the TAB16CS and TAB32CS provide charging and sync capabilities. They accommodate up to 16 or 32 devices. The sync port on the side of the cart (TAB16CS and TAB32CS) allows one computer to be used to update the entire cart of tablets (charge/sync models only). Hinged shelves open easily to feed power cables through and close tightly with protective foam to keep cords from moving once in place. Plus, locking tambour doors keep contents secure. 2.2 Features 2.2.1 Tablet Cart Body • Venting design on side and rear panels allow for natural convective airflow to aid in cooling when doors are closed and lateral airflow when doors are open. • Includes (2) 5" swivel foot brake casters and (2) 5" rigid casters to provide easy maneuverability throughout a building. • A three-point lock on the rear door limits access to the electrical components and cables so IT configurations remain secure. • The cord winders (located on the handles) and grommets (1-3⁄4" in diameter) allow neat and organized cord management when moving the cart. One handle is included with each cart and each side panel features a grommet. Additional handles are available for purchase. • 100% of all painted steel components are powder coated finish (powder coating is the most environmentally safe coating method available today). 2.2.2 Tray Inserts • Attach to metal shelves and install front to back at a downward angle of no less than 4 degrees within the cart. • Each tray is able to safely store 16 devices and is made from KYDEX (UL94 5VO rated). 2.2.3 Laminate Top • Durable 11⁄8" laminated wood top with T-molding enables use of printers, projectors, laptops, and other equipment on top of the cart. • Provides a smooth working and writing surface, unobstructed by handles or metal lip. 2.2.4 Charging and Syncing System Operation • Power is sequentially supplied to each device to provide simultaneous charging after sequencing that supplies a nominal 2.1A +5V DC to each device. Power on sequencing consists of turning on each device one at a time, to prevent a current overload when the charge mode is set, or to prevent a syncing computer USB port jam when the sync mode is set. Page 8 724-746-5500 | blackbox.com Chapter 2: Overview 2.2.5 Redundant Overload Protection • Overload Protection monitors each device for a current overload condition that occurs when the overload current limit is reached. • If the overload occurs when the initial charging is turned on, the Overload Protection shuts down the over loaded iPad/device and will attempt to reset the charging every 30 seconds after all iPad/devices have begun charging. • If an overload occurs during charging, charging is turned off to all iPad/devices and the charging sequence is restarted to locate the overloaded iPad/device as described in the previous paragraph. • If the overload protection fails to remove the faulted current overload, the system microprocessor will reset the power charging system in an attempt to remove the fault. • When connecting a laptop to the USB 2.0 port located in the side panel, the TAB16CS or TAB32CS will automatically switch from charging mode to sync mode. When the syncing mode is started, each device is synced sequentially in order to avoid USB bus overload. • The TAB16CS or TAB32CS is switched back to charge mode by unplugging the USB cable from the port on the side panel. • If the USB cable is not unplugged from the port, the TAB16CS or TAB32CS switches back to charging mode four hours after the data sync mode is activated. To restart sync mode, the syncing computer must be disconnected and reconnected to the TAB16CS or TAB32CS. • iPads sync with iTunes—see iPad manual for instructions to configure iPads. • The TAB16C and TAB32C do not have syncing capabilities, but this can be added at a later time if needed. • Devices connect to the TAB16CS and the TAB32CS with the USB cables supplied with the cart. • The carts operate from one power cord. 2.2.6 Tambour Door • The front of the cart is secured by a tambour door. • Tambour door is constructed of 1.18" (30-mm) wide and 0.49" (12.5-mm) thick translucent blue PVC slats. • The door is secured by 16-gauge black steel handles and a reinforced lock hasp. Padlock is optional. • Retractable design requires smaller footprint to open and provides easier access to stored tablets than hinged doors. • Translucent door allows for visual inventory of stored items, as well as charging status. 2.2.7 Handle Assembly • Handle on side of cart frees the top of the cart for an unobstructed work area. • Two (2) steel cord wraps (the lower portion of the handle assembly and the handle are used as cord wraps). • Handle can be mounted on either side panel. A second handle option is available for field installation. 2.2.8 IT Access Panel • Fully removable IT access panel is located on rear of cart. • Secured via 3-point key lock. • Provides protection to electrical components. Page 9 Chapter 2: Overview 2.3 What’s Included TAB16C: • Tablet Cart with power capability (accommodates 16 iPads or other tablets) • (1) set of keys • (1) handle with mounting hardware • This user’s manual TAB16CS: • Tablet Cart with power and syncing capability (accommodates 16 iPads or other tablets) • (16) sync/power cables • (1) set of keys • (1) handle with mounting hardware • This user’s manual TAB32C: • Tablet Cart with power capability (accommodates 32 iPads or other tablets) • (1) set of keys • (1) handle with mounting hardware • This user’s manual TAB32CS: • Tablet Cart with power and syncing capability (accommodates 32 iPads or other tablets) • (32) sync/power cables • (1) set of keys • (1) handle with mounting hardware • This user’s manual Page 10 724-746-5500 | blackbox.com Chapter 3: Configuration and Setup 3. Configuration and Setup STEP 1: Unpack the cart. 1A. Unpack the cart and set aside packaging material until unit has been completely set up and is fully functional. NOTE: The power switch on left cart side panel must be in the “OFF” position before plugging the Tablet Cart into a wall receptacle. 1B. Open and inspect the cart to verify all doors and locks are operating properly. NOTE: Do not plug the cart into wall outlet until all configurations and setup are complete. 1C. Open the tambour doors on the front of the cart. NOTE: You will need to supply a padlock if you choose to secure the cart. STEP 2: Configure your laptop. 2A. Configure iTunes on the laptop that will be used with the cart. NOTE: The laptop is not included with the cart. 2B. iTunes is designed to automatically scan for new software updates for iTunes and any iPads plugged in to the laptop equipped with iTunes. This feature may cause issues with syncing multiple iPads at once. 2C. To avoid scanning, choose “Preferences” from your iTunes menu. On the “General” tab, uncheck “Check for new software updates automatically.” STEP 3: Configure each iPad to work with your laptop. 3A. Individually connect the iPads to the laptop you will use with the cart. 3B. Manually open iTunes and select your iPad if the program does not open on its own. 3C. You may be requested to complete the naming and registration process for your iPads. Please do so at this time. 3D. Choose the Summary tab for your iPad unit. 3E. Under the Options window complete the following: 3F. To activate iTunes and start the syncing process, enable “Open iTunes when this iPad is attached.” 3G. To allow for optimal control of synced media, choose “Sync only checked songs & videos.” 3H. Disable the “Manually manage music and videos” function so that you will need to manually drag music and videos to the individual iPad. 3I. The remaining tabs will allow you to choose your desired programs to sync to your iPad. 3J. Choose the “Sync” or “Apply” icon. The “Sync” icon will revert to “Apply” and “Cancel” icons when sync settings are adjusted. NOTE: Complete STEPS 3A–3J for each individual iPad to be used within the cart. Page 11 Chapter 3: Configuration and Setup STEP 4: Now that each iPad is configured, slide the iPads into the trays within the cart, as shown in Figure 3-1. Figure 3-1. Sliding an iPad into a tray in the cart. STEP 5: Charge the devices. 5A. Begin plugging the syncing cables that were supplied with the cart into your iPads. 5B. Verify that the red power switch on the left side panel of the cart is in the off position. Then plug the cart power cord into a 120-VAC 15- or 20-amp power outlet. 5C. Turn the power switch located on the left side of the cart to ON. 5D. The cart will automatically begin charging the devices. STEP 6: Sync the iPads. 6A. To sync the iPads, plug your laptop into the USB port on the right side panel of the cart with the supplied USB cable. 6B. Once your laptop is plugged into the USB port and iTunes is opened, it will begin to list the iPads (within a few moments) that are connected and sync them. NOTE: The spinning icon next to the iPads listed on your laptop means those are the iPads in the syncing process. Once the spinning icon is no longer present, syncing is complete. 6C. After syncing is completed, close iTunes to eject all iPads. STEP 7: Remove the USB cable from the port on the right side panel of the cart. NOTE: iPad devices will not sync and charge simultaneously. Once the sync process is complete, the Tablet Cart system will automatically being charging the devices once the laptop is disconnected from the cart. STEP 8. Lock the tambour doors on the front of the unit for security. Page 12 724-746-5500 | blackbox.com Chapter 4: Using the Tablet Cart 4. Using the Tablet Cart 4.1 Loading your iPads into the Tablet Cart 1. Unlock the tambour doors if a padlock (not included) has been added for security. 2. Locate the external power switch on the left side panel of the cart and verify the switch is in the OFF position. To eliminate any arcing, the power switch should be in the OFF position when iPads are being plugged in and prior to plugging the cart into the wall receptacle. 3. Unplug the iPads from their sync cables as shown in Figure 4-1 and distribute to your users. Figure 4-1. Sync cables in cart unplugged from iPads. 4. When iPads are no longer needed, insert them back into the trays and plug them into the sync cables. Be sure to have the cart unplugged from the wall at this time. 5. Once all of the iPads are plugged in, plug the cart into a wall outlet designated by your IT professional. Page 13 Chapter 4: Using the Tablet Cart 4.2 Power on the Tablet Cart 1. Turn the power switch on the left side panel of the cart to the ON position. iPads will automatically being charging. 2. To sync your iPads, plug your laptop into the USB port on the right side panel of the cart with the supplied USB cable. 3. Open iTunes and a list of your iPads will begin to appear on the screen. The iPads must be plugged in to the syncing cables within the cart for this process to occur. 4. After the spinning icons have disappeared from the iPad list, syncing is complete and the laptop can be unplugged. Once the laptop is unplugged, the QwikLink system will automatically return to charging mode until you manually turn the power switch on the left side panel of the cart to the OFF position. 5. Close and lock the tambour doors. 4.3 Moving Your Cart 1. Be sure to turn the power switch OFF and unplug the cart from the wall before moving. 2. Release the caster brakes. CAUTION: The cart should only be moved by adults. CAUTION: Be sure to lock the doors of the carts to avoid theft. 4.4 Locking Your Cart Close the tambour doors and lock via padlock (customer supplied). Page 14 724-746-5500 | blackbox.com Chapter 5: Troubleshooting 5. Troubleshooting 5.1 Common Problems The following paragraphs describe procedures and Tablet Cart guidelines intended to provide assistance in finding and correcting potential malfunctions with the Tablet Cart. • Make sure that the Tablet Cart is connected to a qualified 115-VAC power outlet and the cart’s power switch is set to ON. • If the iPads loaded in the cart are to be synced, ensure that a computer running iTunes is connected to the cart’s USB port. • The cart automatically detects the presence of a syncing computer connected to it and switches the iPads to their syncing mode. If no syncing computer is connected, the iPads are set to their charging mode. NOTE: After syncing iPads for 4 hours (without disconnecting the syncing computer), the cart will automatically switch the iPads to the charging mode. • Depending on the capacity of the Tablet Cart, it can include one or more controller board assemblies (located on the rear). • Each controller board assembly is equipped with a blinking red status LED. For each controller assembly, observe the status LED to verify that the cart is set to the correct mode (sync or charging). The blinking rates are described in Table 5-1. Table 5-1. Status LEDs. Blink Rate (Blinks/Burst) Description 2 Cart controller is in the iPad charging mode. 4 Cart controller is in the iPad syncing mode. 1 Cart is in the idle mode.* * Under normal operation only the charging mode or syncing mode should be active. Idle is a default mode to indicate a possible controller malfunction (or failure to select one of the two other modes). • Carts with more than one control assemblies: If the first controller works as described, but subsequent controllers (to the right of the first controller) do not, insure that all the controllers are connected to each other with a CAT5 cable. • The cart has the ability to detect a current overload present on each iPad connector. It will individually turn off the power to an iPad that is drawing an excessive amount of current. After an overload detection, the cart tries to reconnect power to the overload channel every 30 seconds. T o the user, an overload condition will be seen as the iPad not being charged or able to sync. If the condition remains for approximately five minutes after detection, remove the iPad and connect another iPad to the same channel to determine if the cart or iPad is at fault. • The following message has been reported by iTunes when syncing an iPad: Verify that the library being synced to is the same as the library previously used. 5.2 Contacting Black Box If you determine that your Tablet Cart is malfunctioning, do not attempt to alter or repair the unit. It contains no user-serviceable parts. Contact Black Box Technical Support at 724-746-5500 or info@blackbox.com. Page 15 Chapter 5: Troubleshooting Before you do, make a record of the history of the problem. We will be able to provide more efficient and accurate assistance if you have a complete description, including: • the nature and duration of the problem. • when the problem occurs. • the components involved in the problem. • any particular application that, when used, appears to create the problem or make it worse. 5.3 Shipping and Packaging If you need to transport or ship your Tablet Cart: • Package it carefully. We recommend that you use the original container. • If you are returning the unit, make sure you include everything you received with it. Before you ship for return or repair, contact Black Box to get a Return Authorization (RA) number. Page 16 724-746-5500 | blackbox.com NOTES Page 17 NOTES Page 18 724-746-5500 | blackbox.com NOTES Page 19 Black Box Tech Support: FREE! Live. 24/7. Tech support the way it should be. Great tech support is just 30 seconds away at 724-746-5500 or blackbox.com. About Black Box Black Box provides an extensive range of networking and infrastructure products. You’ll find everything from cabinets and racks and power and surge protection products to media converters and Ethernet switches all supported by free, live 24/7 Tech support available in 30 seconds or less. © Copyright 2012. Black Box Corporation. All rights reserved. Black Box® and the Double Diamond logo are registered trademarks of BB Technologies, Inc. Any third-party trademarks appearing in this manual are acknowledged to be the property of their respective owners. TAB16C, version 1 724-746-5500 | blackbox.com