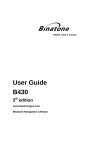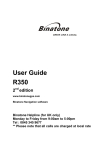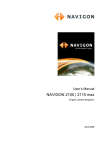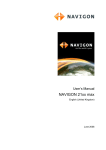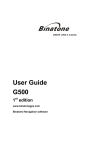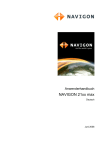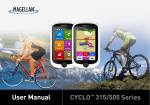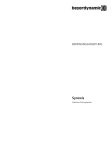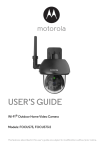Download Binatone S500 Sat Nav
Transcript
User Guide S500 1st edition www.binatonegps.com Binatone Navigation software SAFETY IMPORTANT Satellite signals are required for this product to function in Navigation Mode. There may be occasions within your home or surrounding area when the signal strength is limited and Navigation may not be possible. This is quite normal for products of this type. You can check the number of satellite signals that the unit is receiving and the strength of those signals by viewing the GPS Receiver. Unpacking your Binatone Navigation System In the box you will find ·GPS navigation device ·Car mounting kit ·In-car charger ·USB cable ·User guide ·Stylus Keep the packaging materials in a safe place in case you later need to transport the unit. Keep your sales (till) receipt, which is your guarantee. Before you can use the unit, you’ll need to fully charge the battery as described on page 6, please also read the notes on the page 2. WARNING: Your GPS device operates under open sky conditions in order to receive a satellite signal. Please ensure that you are not using the device indoors or in areas where the satellite signal is weak. For the first time of use or after a few days of no use, it may take up to 10 minutes to acquire a satellite signal. It is recommended to be stationary during the start up process. *USB cable can be either used to charge your device with your computer or update your system. Charging via the USB cable will take much longer than by mains/car charger and is not advised. 2 SAFETY Safety The Global Positioning System The Global Positioning System (GPS) is a satellite based system that provides location and timing information around the globe. The GPS is operated and controlled under the sole responsibility of the Government of the United States of America, who are responsible for its availability and accuracy. Any changes in GPS availability and accuracy, or in environmental conditions, may impact the operation of you Binatone Personal Navigation Device (PND). Using Your PND in the Car When using your PND while driving it is essential that you drive with due care and attention. Never modify the settings or program you PND while driving. Only look at the PND map when it is safe to do so. When mounting the PND in your car make sure that it does not obscure your view or impede the operation of any driving controls. Prohibited Areas Do not operate your PND in hospitals or near any electrical medical equipment. Do not operate your PND in aircraft. Do not operate while on a petrol station forecourt. Battery Your PND uses a Li-polymer battery. Do not use it in humid, wet or corrosive environments. Do not operate or store your PND in high temperatures (>60℃) or in direct sun light. Do not pierce or break the battery casing. Failure to follow these cautions will invalidate the warranty and may cause the battery to leak acid, become hot, explode or ignite and cause injury or damage. If you come into contact with leaked battery acid wash the contact area thoroughly and seek medical attention. The Li-polymer battery contained in this unit must be recycled or disposed of properly. Do not dispose of in household waste or burn. 3 CONTENTS CONTENTS Important………………………………………………………………………. In the Box ……….………………………………………………………... 02 02 Safety …………………………………………………………………………… 03 The Global Positioning System …………………………………………… 03 Using Your PND in the Car .…………………………………………….. 03 Prohibited Areas .…………………………………………………….…… 03 Battery..…………………………………………………………………….. 03 Contents .………………………………………………………………………. 04 Quick Start Guide …………………………………………………………… Position of the Controls ………………………………………………… Charging the Battery ……………………………………………………. SD Memory Card ………………………………………………………... Car Adaptor ……………………………………………………………… Turning the Sat Nav Unit On/Off ……………………………………….. Turning the Sat Nav Unit Off (Sleep Mode) .………………………….. System Reset ……………………………………………………………. Windscreen Holder Installation ………………………………………… 07 07 08 08 08 09 09 09 10 Getting Started …….…………………………………………………………. 11 Starting Up ... ……………………………………………………………… 11 Settings ……………………………………………………………………. 12 Multi-Media ………………………………………………………………… 13 Picture Viewer..……………………………………………………... 13 Document Viewer …………………………………………………... 14 Music …………………………………………………………………. 15 FM …………………………………………………………………….. 16 Bluetooth Function…………………………………………………………. 17 GPS Receiver ……………………………………………………………… 24 Additional maps and upgrades …………………………………………… 24 4 CONTENTS NAVIGATION 1. Introduction…………………………………………………………………………25 1.1 GPS connection…………………………………………………………….25 2. Getting Started ..............................................................................................26 3. Navigational Map Screens………………………………………………………..26 3.1 Free Navigation……………………………………………………………..27 3.2 Route Navigation……………………………………………………………28 4. Browsing the Map…………………………………………………………………..29 5. Navigation…………………………………………………………………………...29 5.1 Free navigation………………………………………………………………29 5.2 Route Navigation…………………………………………………………….29 6. Go to………………………………………………………………………………….29 6.1 Entering an Address/Postcode……………………………………………..30 6.2 Searching for a POI (Point of Interest)…………………………………….32 6.2.1 POI near Current Position………………………………………….32 6.2.2 POI in City……………………………………………………………33 6.3 Selecting an Entry from the Address Book………………………………..34 6.4 Selecting a Recent Destination…………………………………………….34 6.5 Selecting a Point on the Map……………………………………………….35 6.6 Entering a set of Co-ordinates……………………………………………...35 6.7 To Navigate Directly Home………………………………………………….36 7. Map Options…………………………………………………………………………36 7.1 North Up/Heading Up……………………………………………………….36 7.2 3D/2D…………………………………………………………………………37 7.3 Motorway Sign Post…………………………………………………………37 7.4 Voice Guidance………………………………………………………………37 7.5 Auto Zoom…………………………………………………………………….38 7.6 Simulation Speed…………………………………………………………….38 8. Settings……………………………………………………………………………… 38 8.1 Language……………………………………………………………………. 38 8.2 Safety Alert……………………………………………………………………39 8.3 Trace Record………………………………………………………………….39 8.4 Address Book…………………………………………………………………40 8.4.1 Add an Entry…………………………………………………………40 8.4.2 Edit an Entry…………………………………………………………41 8.4.3 Delete an Entry………………………………………………………41 8.5 Day/Night Mode……………………………………………………………… 42 8.6 Set Home Address……………………………………………………………42 8.7 GPS Status…………………………………………………………………….42 8.8 Miles/Kilometre………………………………………………………………. .43 8.9 About…………………………………………………………………………. .43 8.10 Time Zone…………………………………………………………………….43 5 CONTENTS 8.11 Brightness……………………………………………………………………43 8.12 Calibration……………………………………………………………………44 9. Route Plan……………………………………………………………………………44 9.1 Navigating……………………………………………………………………. 44 9.2 Waypoints……………………………………………………………………. 45 9.3 Simulate……………………………………………………………………….46 9.4 Route Options………………………………………………………………...46 10. Route Navigation Menu……………………………………………………………46 10.1 Route Plan…………………………………………………………………...47 10.2 Detour ………………………………………………………………………..47 10.3 Cancel Route ………………………………………………………………..47 10.4 Go to …………………………………………………………………………47 10.5 Route Information …………………………………………………………..48 10.6 Map Options ………………………………………………………………...48 10.7 Settings ………………………………………………………………………48 Frequently asked questions ………………………………………………….49 The map contains an error / POI’s are missing………………………………..49 I am experiencing problems getting a GPS fix…………………………………49 Where can I get technical support?……………………………………………..49 Where can I get additional maps and guides…………………………………..49 Technical Specifications ……………………………………………………… 50 EC Declaration of Conformity……………………………………………… 51 6 QUICK START GUIDE Quick Start Guide Please make sure that your read all of the information contained within this user guide before operating this unit. If you experience any problems, please go through the user guide before contacting the customer helpline. Position of the controls 3 9 8 2 6 7 1 5 4 1. Touch Screen 2. Charge Indicator – Displays the battery charging status. Red; charging, Green; fully charged. 3. On/Off Switch – Turn On the unit when it is Off or in Sleep mode. Turn the unit to Off or put into Sleep mode during operation. 4. Reset – System reset switch. 5. Speaker – For voice guidance instructions. 6. Memory Card Slot – For use with MicroSD type cards. Do not remove memory card while in use. 7. Power Connection USB Port – For charging and data transfer. 8. Headphone Jack– Allows connection to external headphones. 9. Stylus Pen 7 QUICK START GUIDE Charging the Battery Before using your GPS device for the first time, we recommend that you charge the unit for 5 hours via the mains/car charger, or until the charge light turns green. Plug the mains/car charger into the USB socket. NOTE: Charging via USB cable. It is possible to charge the unit via the USB cable but the charge time will be significantly increased. Also if the battery is very low the unit will not fully charge. The charging indicator on the unit will light up red. When fully charged the red light will turn green. When using the GPS device in your car, we recommend that you always use the car charger in order to maintain the battery level. If you have a MicroSD memory Card, you may install it refer to the picture (below) Switch the unit off first before installing or removing the MicroSD card. When installing it can only be fitted one way – the contacts should be facing away from you and the cut-off corner at the bottom (as shown above). Slide the card in and push it in so that it clicks into place. Once the card is installed it does not need to be removed. If you need to remove the card, push the card in and it will eject from the slot. Car Adapter When using your PND in the car we recommend that you always use the in-car charger to power the unit, especially on long journeys. Plug the in-car charger into the USB socket of the unit. Plug the other end of the adapter into the car’s cigarette-lighter / 12V DC socket. The adaptor is also compatible with 24V DC sources, as found in many heavy goods vehicles. 8 QUICK START GUIDE Turning the Sat Nav Unit On/Off Press and hold the On/Off button on the top of the unit for around 3 seconds, the unit will power up and display the Menu screen. Press and hold the On/Off button for around 3 seconds during operation, the unit will show up the following display, Turning the Sat Nav Unit Off or Sleep Mode Press the sleep icon to put the unit into sleep mode. Press and hold the On/Off button again, to bring the unit out of sleep mode. When brought out of sleep mode the unit will show the same screen as when the unit entered sleep mode. Press the Off icon to turn the unit Off. There is a 10 second timer which starts to count down, if there is no selection made within 10 seconds, the unit will turn off automatically. Note: If the unit is not to be used for a long period of time it is advised that you switch the unit Off. System Reset Under extreme circumstances it may be necessary to reboot the system. Reset the system if the following situation occurs: • Long delay experienced with screen refresh rate or operation, resulting in an inoperable unit. • The system will not turn Off with the power button. • No response with selection made on the screen. The reset button can be found on the rear of the unit. Insert the tip of the stylus pen or small blunt implement into the reset switch in order to press. The system will be immediately reset. 9 QUICK START GUIDE Windscreen Holder Installation The car mount has a suction pad that fits to the windscreen or a flat area on the dashboard. A. Fitting to windscreen Pull the lever away from the suction pad. Place the pad on the widescreen and push the lever towards the pad until it clicks into place. B. Fitting the holding bracket It is best to fit this to the unit before it is attached to the windscreen. Slide the bracket onto the securing lug on the end of the ball mount at the end of the car mount and then push down firmly, until it clicks in to place. The bracket can only be fitted one way. C. Fitting the Unit Slide the unit into the bottom of the bracket and carefully push the unit up and back until it clicks into place at the top. To remove the unit from the car mount; Press and lift the tab at the top of the bracket then pull the unit forward and out of the bottom of the bracket. To remove the Car mount from the windscreen; Lift the lever away from the windscreen, then gentle pull the tab on the suction cup to release the suction as you pull the mount away from the windscreen. 10 MAIN MENU Starting Up Press the On/Off button on the top until the following screens are displayed, When you press MENU, the following screens will be displayed: 11 MAIN MENU Settings NOTE: You do not need to enter the SETTINGS menu before you start to navigate. If you press on the SETTINGS icon the following screen is displayed. To exit this page or exit any subsequent page, press the at the bottom of the screen. Any changes in settings will not be saved if you exit by using this key. Volume Press ’volume’ you can modify the volume level of the voice prompts. You can increase or decrease the level by clicking “ ” or “ ”. This can also be done via the navigation software later. Pressing the speaker button will mute/un-mute the speaker. “ is shown when un-muted, ” can release the mute status. Press is shown when muted. Clicking “ ” or to confirm and exit Backlight Press ‘Backlight’ to change the brightness of the screen. You can make it darker or brighter by clicking “ ” or “ ”. This can also be done via the navigation software later. Press to confirm and exit Date & Time This device can auto-set the current date and time by receiving 3 GPS signals. Time Zone this is defaulted to the area of sale. To change the date & time, select the item to be changed e.g. for the date select Day, Month or Year, so that it is highlighted blue. Then use the and keys, to increase or decreased the value. Press to confirm and exit. Power The power page contains the information on your battery level. 12 MAIN MENU Language Press ”Language” to change the language. Use the and keys to scroll between further language options. Select the language you desire from the available options so that it is highlighted white. Then press to confirm and exit. About The About page contains information about your operating system software version. It also allows you to default the unit or to calibrate the screen to your touches. Default The unit will be returned to how it was when it left the factory. After selecting this option you will be asked to confirm the reset. Note : If you encounter any problems when connecting your unit to a PC using ActiveSync. Carry out a reset of the unit before trying again. Calibration This function calibrates the unit to respond to your screen taps. You will need to use this function only if the unit begins to respond inconsistently to your screen taps. After selecting follow the on screen directions. Once the calibration has been completed, press anywhere on the screen to return to the previous menu. Multi Media NOTE: if you press on the MULTI MEDIA icon the following screen is displayed. Picture Viewer This device supports, .bmp, .jpg and .gif file formats only (recommended picture size for optimum usage: 500kb – it is not recommended to view pictures over 2mb). Press the “Picture viewer” to show a list of names for all the picture files then click on the file you want to view. To view pictures (bmp and jpeg formats only): 1) Copy all the pictures you want to view onto a MicroSD card. 2) Insert your MicroSD card into the PND. 3) Select Multi Media and then the Picture viewer option. 13 MAIN MENU 4) Click on SDMMC folder to open it and then click on a picture or a further folder. To continue searching or to load a photo it into the viewer. To go back through the menu structure press the option “...” The following screen will be shown: 1 2 3 8 4 5 6 7 Button function list of Picture Files: 1. Return : Press this to return back to the list of pictures on the unit. 2. Zoom out : Press to zoom out of the picture. 3. Zoom in : Press to zoom into the picture. 4. Previous : Press to view the previous picture in the list. 5. Forward : Press to view the next picture in the list. 6. Full screen : Press to enlarge the picture so that it fills the whole screen. You can now use the stylus to scroll around the picture. To return back to the above screen, double tap the screen. You can also double tap to switch to full screen mode. 7. Rotate : Press to rotate the image 90 degree right. 8. Document name : This shows the file name of the current document. Document Viewer This device supports, txt file format viewing only, as with the picture viewer copy the files you want to read to a SD card. Press the “Doc Viewer” you can then access the SDMMC folder. The procedure for viewing documents is the same for viewing pictures. But once loaded the following screen will be shown. 5 1 2 3 4 14 MAIN MENU Button function list of Document Files: 1. Return : Press this to return back to the list of documents on the unit. 2. Page number : This shows the number of the current page and the total number of pages in the document. 3. Page up : Press to scroll to the previous page. 4. Page down : Press to scroll to the next page. 5. Document name : This shows the file name of the current document. Music This device supports .MP3, .WMA and .WAV file formats only. To play your music files: 1) Copy all the files you want to play on to the Micro-SD card. 2) Insert your Micro-SD card into the unit. 3) Select Multi Media and then Music and a list of files or folders containing sound files will be shown. 4) Click on a folder to open it, then click on a file to play. The following screen will be shown: Time Volume The current song Exit Repeat Play/Pau Stop Backwar Forward Exit without stop 15 MAIN MENU FM This device has the function to connect the music and navigation voice to your car radio system. Select “FM” in the Mult Media menu. Decrease frequency Increase frequenc Turn On/Off Save the current Exit 1) First you need to locate the empty FM frequency channel in your area from your car radio. 2) Adjust your PND to the same FM frequency channel by using and key 3) Turn on the FM function 4) Then you can listen your music or navigation voice from you car radio system. 5) Tap to save the current FM channel setting. 16 MAIN MENU Bluetooth Function Your GPS device has built-in Bluetooth 2.0 technology which can connect to other Bluetooth devices like mobile phones to perform the following functions: - Making a call using the PND in hands-free mode. - Answering a call using the PND in hands-free mode. - Browse the phonebook of your mobile phone via the PND and then make a call to a phonebook entry. How to select the Bluetooth function There are two ways to select the Bluetooth function menu: (1) In the Main Menu, press the Bluetooth icon to select this function. (2) Tap the Bluetooth icon on the Navigation screen 17 MAIN MENU Bluetooth menu Turn On / Off the Bluetooth Function Tap the ON/OFF icon in the Bluetooth menu to turn on/off the Bluetooth function. When switched off all of the other Bluetooth feature icons will be greyed out. Information Select the info icon in main menu The following information will be displayed on the screen. ID number: This is the Identity Number of the device and is preset at the factory PIN: This is the PIN code of the device, which is required when pairing the device with your mobile phone. The default setting is “0000”. You can tap the icon PIN code next to the PIN code, which will allow you to set a new Ver: This is the software version number 18 MAIN MENU Pairing with a Mobile Phone Select the Paired List icon. List of Mobile Ph Exit Connect to mobile Disconnec t from Search Delet Mobile e Scroll the list 1. Turn on the Bluetooth function of your Mobile phone device and make sure it is visible to other devices. 2. Tap the icon to search for other devices with Bluetooth connectivity. 3. After a few seconds, your PND should find your mobile phone. Its name and the name of any other Bluetooth devices found will be shown in the list in red. 4. Select your mobile phone from the list by selecting its name and then tap . Your mobile will prompt you to enter the PIN code for the PND (default is “0000’). You will then be requested to link with the audio device confirm this action. 5. Your PND device is now linked with your mobile phone. The Paired List will be shown with your connected mobile phone name in Blue. Alternatively you can connect to the device by carrying out a search on your mobile phone; the device will be shown as “S500_??????” as indicated in the Info ID number box. When connecting to the device remember to use the PIN code from the PND. (?????? Will be your unique Bluetooth device number) 19 MAIN MENU 6. To disconnect the PND from your Mobile phone, select the phone name from the paired list and tap to disconnect your mobile phone. Then the phone name will be turned red in the list. • Note: your phone will still be paired with the PND and can be re-connected at a later date; also this can be done via your mobile phone. 7. To re-connect to the PND to your mobile phone again, select the name of your mobile phone from the list, then tap the icon 8. After you have disconnected your mobile phone, you can delete it completely from the PND paired list. Select the name of the mobile phone from the list you wish to remove and then tap to delete it from the list. 20 MAIN MENU Dial a Number Tap the Dial icon in the Bluetooth menu; you will see the following screen. To make a call from your PND, key in the digits and then tap the phone button to make the call via your mobile phone. The following screen will be displayed. This screen will also be displayed when you receive a call. Adjust the volume of the loudspeaker Press to answer the call (if you are receiving a call) Press to end the call Press to switch the call to your Mobile phone or vice versa (when the call is routed via the mobile phone the icon will appear black) Press to bring up the dialling keypad which will allow you to dial out further digits 21 MAIN MENU Phonebook You can retrieve and review the phonebook of the connected mobile phone via the PND device. Tap the Phone Book icon from the Bluetooth menu. internal Download the phonebook from Mobile phone to the PND Memory Tap to move up or down the list, the list will be moved a page at a time. Tap to make a call to the currently selected phone number Delete the selected phonebook item in the list Exit the Phonebook menu Important note: If you are having difficulties in transferring your phonebook to the PND (which may be the case with some phones including Nokia). You will have to transfer your phonebook contacts one by one to the PND using your mobile phone. Please refer to the instructions in your mobile phone user guide on how to do this. Note: When opened on subsequent occasions you will be shown the list which was last used, with the last connected telephone. If you have changed telephones or have made changes to your phonebook contacts, you will need to refresh the list. To refresh the list simple tap on the appropriate list icon again. If you have made phonebook changes while being connected to the PND, then you will need to disconnect and then reconnect. Only then will you be able to refresh the phonebook list on the unit. While the unit is busy checking your telephone for numbers you will see an egg 22 MAIN MENU timer icon on the display. 23 MAIN MENU Call List You can review the Call history. Tap the Call list icon in the Bluetooth menu. The calls list will open, showing you the most recent call activity including Dialled Calls, Received Calls and Missed Calls. Tap to switch among the Dialled Call list, Received Call list and Missed Call List Press to move up or down the list a page at a time Press to make a call to the currently selected phone number from any of the list Delete the selected phone number from the list Exit the Call List 24 MAIN MENU GPS Receiver NOTE: This page is for information only. You can view the number of satellite signals the unit is receiving also the strength of these signals. This page gives your current position in degrees longitude and latitude, your current speed and the status of your position, i.e. Fixed 3D or Fixed Invalid etc. The compass circle shows the satellites that the unit is receiving and the bar chart shows the signal strength for these satellites NOTE: At least four GPS signals are required for the PND to function. There may be occasions within your home or surrounding area when the signal strength is limited and GPS navigation Mode may not be possible. This is quite normal of products of this type. Additional maps and upgrades: Please visit www.binatonegps.com or contact the helpline on 08452 459677 for more information. 25 NAVIGATION 1 Introduction You have chosen a cutting-edge navigation system. Congratulations! Please enjoy using it. This navigation system leads you straight to your destination, whether you are travelling by car or on foot. You can navigate and plan your route with an easy-to-use and intuitive interface, just by using your finger. You can also use this application to plan your trip to suit your personal preferences and interests and to save interesting destinations before you set off on your journey. This manual leads you through the main features of the system. 1.1 GPS connection Your navigation device uses GPS technology for navigation. The device receives signals from a number of GPS satellites in order to determine your current position. • Place your navigation device in a location with an unobstructed view to the sky to set up your first satellite connection. In the car this will usually mean mounting the unit on the lower part of the windscreen. Note; It may take up to 10 minutes to establish the first connection. Subsequent connections will be faster (30 seconds to 1 minute), but if you have not used the unit for several days or are far away from the last location where you used the unit, it may take up to 10 minutes again to find a strong signal. 26 NAVIGATION 2 Getting Started Please make sure that the battery in your device is charged (see page 7). Switch on the unit and from the menu select Navigation. The navigational software will start to load. First you will see the warning statement screen. Tap on “Accept” to confirm that you have read the statement and to continue. If you do not wish to be shown this screen in the future check the box next to “Don’t show this statement again”. You will now be shown the Binatone screen, which shows the progress of the loading software on the yellow bar at the bottom. Once the software has loaded you will be shown the Free Navigation Menu screen, this is the starting point for all your navigating needs. For more information on free navigation mode (see page 17). In order to enter destinations and access the many settings of the navigational software, tap Menu. This will then take you to the Free Navi Menu screen. You can choose from the 3 following options; Go to – Opens the Search Menu screen. From here you can select a point to navigate to. Map Options – Allows you change the way the map looks and behaves during navigation. Settings – Allows access to the main settings menu of the unit, which you can set to your personal preference. - Tap to return to the Free Navigation mode - Tap to exit Navigation. You will be asked to confirm if you wish to exit, tap Yes to exit, tap No to cancel and return to the Free Navi Menu. - Returns you to either the Free Navigation screen or Route Navigation screen if a route has been planned. This option is always available when not on any Navigation screen. 3 Navigational Map Screens The navigational map screens will be the most frequently used screens. The two navigation screens are free navigation and route navigation and are shown below. Though the screens look very similar there are some differences. 27 NAVIGATION 3.1 Free Navigation 1 Zoom out – 2 Compass – Tap to zoom out on the maps. Shows your current heading by means of a letter, while the red part of the compass needle always points North. (Tapping will change between 2D & 3D view). 3 GPS reception – Shows the current status of the GPS signal, Shown greyed out if you do not have a valid signal and green if you do. Tap to enter the GPS status screen (see page 32). 4 Time – Shows the current time. 5 Current position – Shows you current position in Longitude and Latitude co-ordinates. 6 Menu button – Tap to access the Free Navi Menu screen. (Only when in Free Navigation) 7 Map scale – Show a scale bar which changes as the map zoom level is altered 8 Position icon – Shows your current position on the map as well as showing your current direction of travel. 9 Volume – Tap to access the volume control menu. 10 Zoom in – Tap to zoom in on the map. 28 NAVIGATION 3.2 Route Navigation 11 Speed limit– Shown when you exceed the speed limit of the current road, if switched on via the settings (see page 29). 12 POI icon – Show the position of a point of interest. 13 Turn indicator – Shows a graphical representation of the next manoeuvre and the distance to the manoeuvre. Tap to replay the voice instruction. 14 Current road – Shows the name of the road you are currently on. 15 Menu button – Tap to access the navigation options. (Only when in Route Navigation) 16 Arrival time – Shows the estimated time you will arrive at your destination. Distance – Shows the remaining distance to your destination. 17 Route – Indicates the planned route to be followed. 18 Next road – Shows the name of the road you will be using next. 29 NAVIGATION 4 Browsing the Map When in Free Navigation or Route Navigation it is possible to browse the map so that you can look at parts of the map which are currently not shown. To move the map around use the stylus (if provided) or your finger to press and hold on a point on the map, then drag the map in the opposite direction you want to look at. E.g. to view the map above the currently shown section, press on the screen and move the stylus (if provided) or your finger down, the map will then re-draw to show the new section of map. You can also change the zoom level of the map to be shown more detail or a larger section of the map. In order to zoom simply tap on the and . Each tap will zoom the map one level. You can tap on roads or Point of Interest icons shown on the map to be given more information relating to that point. After moving the map from the starting location you will see the following icon appear Tapping on this icon will return you to your current or last known GPS position. , 5 Navigation There are two modes of navigation; Free navigation and Route Navigation. 5.1 Free navigation In free navigation the unit does not have a planned route for you to follow, so simply plots your GPS position on the map and then follows your movement as you drive. The unit shows you the current time and date, as well as your current position in latitude and longitude co-ordinates. 5.2 Route Navigation In route navigation the unit directs you via the map and with spoken directions to your chosen destination. In order to plan a route you need to have a valid GPS signal, this can be easily checked by looking at the GPS reception screen on the free navigation screen. If the icon is greyed out then there is no valid signal, if the icon is white with green signal waves then you have a valid GPS signal and navigation is possible. From the Free Navi Menu screen select Go to, this allows you to enter your destination. 6 Go to Tapping this opens up the Search menu screen, from here you can enter a destination to navigate too in several different ways. Each will be described in turn in the pages that follow. 30 NAVIGATION 6.1 Entering an Address/Postcode One of the most commonly used methods for inputting a destination into the unit, tap Address the screen will change to show the following. This screen shows a list of any previously used cities/towns. You will also be able to enter a new city name as well as changing the country you wish to search within. Every time you enter a new city it will be added to the list of recent cities so that it can be quickly used in the future. To select a previously used city, select the city from the list so that it is highlighted blue and then tap to accept or double tap on the city name, the screen will change to the Address Search window with the selected city now shown on the city field. To change the country tap on the currently selected country name, this will be defaulted to United Kingdom. A new screen will open with a list of all available countries (note: the list of countries will depend on the model of unit you have purchased, e.g. UK & ROI or Western Europe). Use the or keys to move through the list until you see your desired country. Then select the country from the list so that it is highlighted blue and then tap to accept or double tap the country name. Alternatively tap in the white text box which shows the name of the currently selected country, you will be shown a keyboard screen. Enter the name of the country you are looking for and tap . Tap to accept or double tap the country name. Now the screen will change to show either a keyboard if no previous city has been entered which allows you to enter the name of the city or postcode you are looking for or you will be shown a list of previously entered cities as covered above. If the country is correct and the required city does not appear on the previously used list or you wish to enter a postcode. Tap on the white box at the top of the screen which says “Click Here”, this will open a keyboard which allows you to enter the name of the city or the postcode you are looking for. Tap on the keyboard characters to enter the name of the city or Postcode you are looking for. As you enter characters the keyboard will start to blank out letters, this is because the unit is narrowing down the search and only showing characters which can be entered. The number in the top right of the white box shows the number of possible matches. Continue entering characters until the unit narrows the search down to a point where the remaining possible matches will be shown on a list, or when the is shown in white, tap it to be shown all remaining matches. Scroll through the remaining matches, select the correct city/postcode from the list and tap to 31 NAVIGATION confirm or double tap the list item. The screen will change to the Address Search window with the selected city now shown on the city field. Note: That there is no need to enter any special characters in the city name as the unit will search for and match whether these are entered or not. E.g. for CÁDIZ simply enter CADIZ. Tap or to enter a space. Tap to delete an incorrect letter. Tap or to change between numbers/letters/special letters (number keyboard only). Tap to change the keyboard language if available, you can now access the language’s special characters by tapping as above. (see page 28 for how to select keyboard language). Tap to cancel entering address information and to return to the Address Search screen. Once the city/postcode has been entered, you will be taken to the Address Search screen. If you entered a postcode the road will be automatically entered in to the Address Search screen. You can continue entering address information in order to narrow down your destination even further. Tap on the Road field to enter a road name, you will be taken to the keyboard screen again. As for when entering a city name the unit will begin matching the name and narrowing down the possible matches. Tap on the House No. field to enter the house number, you will be taken to the keyboard screen again. If the house number cannot be found you will be taken to the default position. Tap on the Crossroad field to select a point where another road joins the entered road. The screen will change to show a list of all joining roads, use the or keys to move through the list until you see the correct road. Select the desired road and tap or double tap to confirm. You can also enter the name of the road by tapping on the white box at the top. 32 NAVIGATION When entering an address you have the following options; Tap . Once you have fully entered the destination you want to navigate to and are happy, you will now be taken to the Route Plan screen (see page 34). Tap to view the location on the map and once in the map view you can browse the map (see page 24), to exit from the map view back to the previous screen tap . You also have the option of selecting a point from this map to navigate to. This can be used to exactly pin point your destination, or allow you to quickly select a point on the map to navigate to without having to scroll the map to the area you wish to select around. Place the cursor on the point you would like to navigate to and tap . You will be taken directly to the Route Plan screen and your selected point will be entered as the destination. Tap to cancel entering an address and to return to the Search Menu screen. 6.2 Searching for a POI (Point of Interest) The POI search allows you to quickly find points of interest like petrol stations and places to eat in a database of millions of POI. These places can be either close by or at a distant location. Tap POI to begin searching through the POI database. When tapped the screen will change to the POI Menu, with two options available for searching for a POI near Current Position and POI in City. 6.2.1 POI near Current Position Use this option to search for a POI from a particular category or for all categories around your current location as shown on map (this will either be your current GPS position or the position where you last had a GPS lock). From the POI category screen select the category for which you want to search in . The screen will change to show tap all the POI for that category which are near your position starting with the closest. the and you 33 NAVIGATION Scroll through the list using the or keys till you find the POI you are looking for. Select the item so that it is highlighted blue then tap or double tap the item to confirm. You will be taken to the Route Plan screen (see page 34). Alternatively you can tap in the white box at the top of the screen. This will bring up a keyboard screen, which allows you to search for the name of a particular POI. After entering the whole name or part name tap . The screen will change to show a list of all possible matching POI, scroll through the list of POI until you find the one you are looking for and then tap or double tap to confirm. You will be taken to the Route Plan screen (see page 34). At any point tap to return to the POI Category screen, if you are on the POI Category screen tapping will return you to the POI menu etc. Tap to view the location on the map and once in the map view you can browse the map (see page 24), to exit from the map view back to the previous screen tap . You also have the option of selecting a point from this map to navigate to, this can be used to exactly pin point your location. Place the cursor on the point you would like to navigate to and tap . You will be taken directly to the Route Plan screen and you selected point will be entered as the destination. Note; When you carry out a search for a particular name of a POI. The unit will search from a larger distance around your current position, than it did from the original search. 6.2.2 POI in City Use this option to search for a POI in and around a particular city. Before you can search for a POI you will need to enter the name of the city you wish to search around. For information on how to enter the city name, see the section about entering a city under the Address section (see page 20). As with POI near Current Position you will then need to select a category for your POI. You will then be shown a list of POI in and around your entered city. 34 NAVIGATION Alternatively you can tap in the white box at the top of the screen. This will bring up a keyboard screen, which allows you to search for the name of a particular POI. After entering the whole name or part name tap . Scroll through the list of POI until you find the one or double tap you are looking for and then tap to confirm. You will be taken to the Route Plan screen (see page 34). Note; When you carry out a search for a particular name of a POI. The unit will search from a larger distance around your current position, than it did from the original search. 6.3 Selecting an Entry from the Address Book This option allows you to quickly select one of your address book entries to use as your destination. Tap Address Book the screen will change to show the address book screen and a list of any stored entries. Scroll through the list of entries using the or keys until you find the entry you require. Select it so that it is highlighted blue and tap or double tap to confirm. The screen will then change to show the Route Plan screen (see page 34). Tap Tap to go back to the Search Menu screen. to view the location on the map and once in the map view you can browse the map (see page 24), to exit from the map view back to the previous screen tap Tap . to delete the currently selected address book entry. Warning you will not be asked to confirm the deletion, so make sure that you wish to carry out this operation before tapping. Note: In order to use the Address Book option, you will first need to store entries to the address book. This can be done via the Address Book option in the Settings menu (see page 28). 6.4 Selecting a Recent Destination This option allows you to select one of your recently used destinations and to use it again quickly. Tap Recent Destinations the screen will change to show the recent destinations screen and a list of any previously entered destinations. Scroll through the list of entries using the or keys until you find the entry you require. Select it so that it is highlighted blue and tap or 35 NAVIGATION double tap to confirm. The screen will then change to show the Route Plan screen (see page 34). Tap Tap to go back to the Search Menu screen. to view the location on the map and once in the map view you can browse the map (see page 24), to exit from the map view back to the previous screen tap . to delete the currently selected address book entry. Warning: you will not be asked to confirm the deletion, so make sure that you wish to carry out this operation before tapping. Tap 6.5 Selecting a Point on the Map This option allows you to move around the map and to select a location which you want to use as your destination. Tap Point On Map the screen will change to show the map. The location of the map will either be your current/last known GPS position or the last position you viewed on the map. You can then browse the map (see page 24) and select a point you want to navigate to by placing the cursor. After placing the cursor at a point on the map, it may contain further information, i.e. if there is more than one POI at that point. In this case you can use the between the multiple points. Tap arrows to scroll to go back to the Search Menu screen. Tap to confirm the point. The screen will then change to show the Route Plan screen (see page 34). 6.6 Entering a set of Co-ordinates This option allows you to enter the longitude and latitude co-ordinates of the location you are looking for. Tap Coordinates the screen will change to the co-ordinates entry screen. You can enter the co-ordinates in two different ways, Degrees:minutes:seconds or as a Decimal, the unit automatically defaults to the Degrees:minutes:seconds format (Note: when the unit displays the co-ordinates of a location it always shows then in the Degress:minutes:seconds format). Tap in the white boxes next to either Lon or Lat, then use the keyboard to enter the co-ordinates you wish to navigate to. When entering in Degrees:minutes:seconds format. For Longitude the letters E and W are used to describe the hemisphere, for Latitude the letters N and S are used to indicate the hemisphere. ° is used to indicate the degrees and ‘ is used to indicate the minutes. 36 NAVIGATION When entering in Decimal format. The N, S, W and E keys are replaced with + and -, where North and East are + and South and West are -. Use the . key to enter a decimal point. Tap to change between Degrees:minutes:seconds and Decimal formats. Tap to delete any incorrect characters. Tap to go back to the Search Menu screen. Tap to confirm the entered co-ordinates. The screen will then change to show the Route Plan screen (see page 34). 6.7 To Navigate Directly Home Tapping Go Home will directly navigate you to your set home address without having to tap any other keys or enter an address. This is very useful as your home address will be the destination which is navigated to the most. The screen will change to show the Route Plan screen (see page 34). In order to use this option you will need to set your home address first. If you select this option without setting your home address first, the unit will ask you if you wish to set it now. Alternatively this can be done using the Set Home Address found in the Settings menu (see page 28). 7 Map Options Allows you to set the map preferences to your liking, it allows you to set the way the map looks and behaves during navigation. When tapped the screen will change to the Map Options screen, from where you can easily select several options. 7.1 North Up/Heading Up Changing this option changes the way the map is orientated when you are navigating. North Up – Means that the map will be fixed so that North is upwards. The position icon will be shown in the centre of the screen and will rotate to show your current direction of travel. Heading Up – Means that the map will be rotated to always face the direction you are travelling, while the position icon will be fixed at the lower centre of the screen. The option with the blue indicator is the currently selected option. Tap to confirm the change. 7.2 3D/2D Changing this options changes the way the map looks when you a driving. 37 NAVIGATION 3D – The map will be shown as if you were looking down at it from behind and above your current position. (When in 3D mode, the option for selecting North Up/Heading Up will be disabled and set to Heading Up only.) 2D – The map will be shown as if you were looking directly down onto your current position. The option with the blue indicator is the currently selected option. Tap to confirm the change. Note: You can toggle the map between 2D and 3D modes quickly, by tapping on the compass in the top right of the navigation screen. 7.3 Motorway Sign Post When switched on this option does two things. Firstly when driving down major roads and motorways, it will show information about the approaching junctions. Secondly when you approach your junction the screen will change to clearly show that this is your junction. Approaching junctions – While you are currently navigating a planned route and are on a major road or motorway, the unit will show you information about the approaching junctions along the planned route. You will be shown the distance to the junctions as well as what the junction sign post will have written on it. The unit will also show the action you need to take at each junction; The road. icon means continue along the current The icon means to take the junction and exit the current road, In addition to this the sign post sign will also be shown in blue on the screen. Required junction – when you reach the junction you need to take the screen will change to clearly show that you need to take this junction. You will be shown what is written on the junction sign. When switched on the box will be shown with a tick. Tap to confirm the change. 7.4 Voice Guidance This option allows you to activate or deactivate the voice guidance. When deactivated the unit will no longer give spoken voice directions during navigation. When activated the box will be shown with a tick. 38 NAVIGATION Tap to confirm the change. 7.5 Auto Zoom Allows you to activate or deactivate the auto zoom feature. When auto zoom is activated the unit will automatically zoom the map during navigation according to your speed, the faster you are travelling the more the map will zoom out to give you a better view of the road ahead. When activated the box will be shown with a tick. 7.6 Simulation Speed This option allows you to change the speed at which a simulation of a route is carried out. You can set the speed between 50-300 Mph/Kph. For more information on carrying out a simulation of a route see page 29. Tap to confirm the change. 8 Settings These are the main settings of the unit and allow you to set the unit up to suit your individual preferences, as well as entering address book entries, setting your home address or activating the trace record function. When tapped the screen will change to the settings screen. Note that there is a second page of options which can be viewed by tapping Tap , to return to the previous page of options tap . at any point to return to the previous screen. 8.1 Language Tap to open the language selection screen. You can choose from 10 different languages. When a language is selected not only will it affect the text on the screen, but will also change the language of the spoken voice directions. or to scroll back and forth between Tap each page. Select the required language so that it is highlighted blue and tap to confirm. The unit will return to the settings screen. 39 NAVIGATION 8.2 Safety Alert Tap to open the safety alert options screen. From this screen you can set two separate safety alerts. Speed camera on – This lets you activate or deactivate the speed camera warning, when activated the unit will warn you of an approaching speed camera visually and shows you the distance to the camera. When the option is shown highlighted blue it is activated. Speed alert when exceeding the road speed limit – This lets you activate or deactivate the road speed limit warning. As well as speed camera locations, the unit contains information about the speed limit of many roads. When activated the unit will show you the speed limit for the road you are on with a fixed speed limit icon, if you exceed the speed limit (including any tolerance you have set) for the road you are on the speed limit icon will flash and the unit will beep. When the option is shown with an blue indicator it is activated. When active you can then change the speeding tolerance using the and keys to select the tolerance you would like from 0%, 5%, 10%, 15% and 20%. The unit will then only warn you when you exceed the speed limit by more than this percentage. Set the required options and tap to confirm the unit will then return to the settings screen. 8.3 Trace Record The unit is capable of logging all positioning information received from the GPS satellites during navigation. It then uses this information to draw a track of the route on the map. This enables you to review the route at a later time. If you have previously recorded any trace records these will be shown in the list. If there are no trace records you will have to record one first. Recording a trace record: Use the button to start the recording process. When active this button will then change to show . In this way the key will always show the option which is currently not selected. It is recommended that you start recording after your route has been planned or when you are in Free Navigation and you have a valid GPS signal, and you should stop recording once you have reached your destination. This will prevent the unit from continually recording while you are not driving and it will also divide each journey into a separate trace record. Once you have started a trace recording you will need to return back to the map screen. Note: if you switch the unit off without stopping the trace record function then your trace record for that journey will be lost. 40 NAVIGATION Each recording will be logged with the following information. Viewing a trace record: Select the trace record you want to view. The currently selected trace record will be highlighted blue. Then use the button to view the trace record on the map. When active the button will then change to show . The trace record will be shown as a slightly opaque line with green arrows indicating the direction of travel. Note: it is only possible to show one trace at a time. A trace record which is been shown will be shown with a blue highlight on the list. If you select a second Trace and tap the first trace and begin to show this trace instead. To delete a trace record, highlight it so that it is blue and tap , this will cancel . 8.4 Address Book Opens the address book screen, from here you can add, edit, delete and view your address book locations on the map. You can add address book entries to the address book so that they can quickly be used for navigation purposes. Any previously entered address book entries will be shown as a list. 8.4.1 Add an Entry To add an entry to the address book, tap . You will now be able to add a location using all of the options available when entering a destination under the Go to section (see page 19). Once you have added a location to the address book you can enter further information about that location. To enter further information tap on the white box next to the field name, the screen will change to show a keyboard which allows you to enter information. Tap to 41 NAVIGATION confirm the entered text. Tap at any point to return to the previous screen. Name –You can then enter a name for your address book entry; which will be shown in the address book list. If no name is entered then the address will be automatically entered in this field and shown as the name. Address –You can then change the way the address is shown or add further information. Note: Changing the address does not change the location of the address book entry, just the way the name is shown. Tel –You can then enter a telephone number for your address book entry. Remark – You can then enter a short remark for the location. Coordinate – This is fixed and shows the co-ordinates for the entered location. Icon – Tap the icon, you are then able to select from 10 different icons which are used to indicate this address book location on the map. Highlight the icon you wish to use and tap Once you have entered the information and are happy. Tap to return to the address book list. Tapping . to confirm the entered text and will return you to the address book screen, but the entry will not be saved. 8.4.2 Edit an Entry To edit an entry, select the entry so that it is highlighted blue and tap then be able to change the text and icon for this entry as under the add section. Tapping . You will will return you to the address book screen, but any changes will not be saved. Note: Changing the address does not change the location of the address book entry, just the way the name is shown. 8.4.3 Delete an Entry To delete an entry from the address book, select the entry so that it is highlighted blue and tap , the entry will be deleted from the address book. Warning: you will not be asked to confirm the deletion, so make sure that you wish to carry out this operation before tapping. Tap to return to the settings screen. 42 NAVIGATION 8.5 Day/Night Mode Allows you to change the map so that the colour and brightness are optimal for driving in either day time or night time conditions. There are two options to choose from; manually and automatic. Manually – when selected allows you to either simply select day or night mode, by tapping either or to make your selection. Automatic – When selected allows you to set a start and end time, when the time is between these two times the unit will be set to Day mode. At all other times the unit will automatically switch to Night mode. You can set a start time of between 1:00 till 12:00 AM and an end time of and between 1:00 till 12:00PM. Use the buttons to select the start and end time. This way you can customise the Day/Night Mode for any time of year. Once set tap to confirm the selection and return to the settings screen. Tap to the settings screen without saving. to return 8.6 Set Home Address Allows you to set your home address so that it can be easily used when navigating. When tapped you will be able to add a location from the options available when entering a destination under the Go to section (see page 19). Note: the Go Home option will not be available. If you need to change your home address at a later date, simply tap Set Home Address again to re-enter your address. 8.7 GPS Status When tapped the screen will change to the GPS status screen, Note; this can also be brought up by tapping from any of the navigation screens. This screen shows you information about your current GPS position. Including the date & time, your current speed, your current altitude above sea level and your current position in Longitude and latitude. Included with this information is the number of satellites which you are currently locked on to. The right half of the screen shows the position of these satellites in the sky. Each satellite will be shown by a coloured circle; Blue means that the unit has locked on to the signal, while grey means that the satellite has be found but the unit is not currently locked on to its signal. Each satellite will be identified by a specific number shown inside the circle. 43 NAVIGATION Note: In order to navigate you require that the unit is locked to 4 or more satellites and is referred to as a 3D fix. The fix status will be shown above the circle on the right- Inactive means not fixed, active means that a 3D fix has been obtained. 8.8 Miles/Kilometre Tapping this option will change the units of distance; this change will be reflected both on the map and in the voice directions. Tap this option to change between Miles and Kilometres. The currently selected option will be shown on the screen. 8.9 About Tapping this option will show you information relating to the version of navigation software you are running. 8.10 Time Zone Allows you to change the time zone so that the time is always correct for the country you are in There are two options to choose from; manually and automatic. The selected option will be shown highlighted blue. Automatic – When selected the unit will always set the time zone according to your current GPS position. Manually – When selected you can manually set the time zone by using the select the desired time zone from the list. and keys to In addition to setting either automatic or manually, you can select to have the unit automatically adjust its self for daylight saving. To activate daylight saving tap in the box so that an blue tick is shown. to confirm the selection and return to the settings screen. Tap Once set tap to the settings screen without saving. to return 8.11 Brightness Allows you to change the brightness of the screen so as to optimise it for differently lit environments. Tapping will change the screen to the brightness setting screen. There are 5 settings available and are shown as bars, with an arrow indicating the currently selected level. Use the and keys to set the required level, the brightness will be reflected in the screen as the change is made. 44 NAVIGATION Once set tap to confirm the selection and return to the settings screen. Tap to the settings screen without saving. to return 8.12 Calibration This option allows you to calibrate the screen so that it responds accurately to your screen taps. You will need this function only if the unit begins to respond inconsistently to your screen taps. When tapped your will be shown a warning screen, tap to confirm you would like to calibrate the screen. The screen will change to the calibration screen; follow the onscreen instructions in order to complete the calibration process. 9 Route Plan Once you have entered your destination and confirmed it is correct, you will be taken to the Route Plan screen; from here you can begin navigating, carry out a simulation of the route or add additional waypoints to the journey. Tap to return to the Free Navigation Menu screen. Select a destination so that it is highlighted blue and tap the map. to view the location on 9.1 Navigating . The unit will begin to calculate a route To begin navigating to you entered destination tap from your current location to your destination. Once calculated the screen will change to the route navigation screen and you are ready to drive. While you are navigating it is still possible to browse the map (see page 19). Note that the unit will continue to navigate if you are moving, but your position on the map will not be updated and no voice prompts will be given. Tap to return or wait for 10 seconds after which the unit will automatically resume normal navigation. While the unit is calculating the route you can tap return back to the Route Plan screen. at any time to cancel the route and 45 NAVIGATION 9.2 Waypoints You can add up to two additional destinations before you begin navigating, these additional destinations are know as waypoints. When the unit calculates the route it will navigate you to each waypoint first before continuing on to your final destination. This is handy if you are planning a trip were you would like to stop off on the way to take in sights or simple just for a break/fuel. To add waypoints tap , you will be taken to the Search Menu screen. You can then enter your waypoint in the same way that you did for your destination (see page 34). To remove a waypoint/destination, select the desired location so that it is highlighted blue and then tap . The waypoint/destination will be removed from the list. Navigating using waypoints When the unit calculates the route it will calculate the route from your current position to the location at the top of the list first, it will then calculate the route from the location at the top of the list to the location second from top and so on for the next location. The last location on the list will always be your final destination. You can change the order of a location by selecting it so that it is highlighted blue, then use the and keys to move it up or down in the list. Once you have entered all your waypoints and they are in the correct order tap the route and change to the route navigation screen. , the unit will calculate 46 NAVIGATION 9.3 Simulate Before you navigate a route for real you can simulate the route on the unit. To simulate the route tap , you will be asked if you would like to change your starting point. Your current starting point will be your current position on the map. Tap to change your starting point, you will be taken to the Search Menu screen. You can then enter the start point just as if you had entered a destination (see page 20). Once the start point has been entered the unit will begin calculating the route and then drive the route automatically. Tap to keep your current location as the start point, the unit will begin calculating the route and then drive the route automatically. 9.4 Route Options The route options menu allows you to configure the route to your preference. Tap the screen will change to the route options screen. From here you can enable or disable a number of options relating to how the route is calculated. The currently selected options are shown higlighted blue. Use of Motorway - When selected the unit will use motorways in the route calculation. Use of Ferries When selected the unit will use ferries in the route calculation. Shortest Route When selected the unit will calculate a route which covers the shortest distance. Quickest Route - When selected the unit will calculate a route which has the shortest travel time. Avoid Toll Roads - When selected the unit will calculate a route which does not use toll roads. 10 Route Navigation Menu While navigating or simulating a route tapping the button will take you to the Route Navigation Menu. From here you can obtain detailed information about the route you have calculated or make changes to the settings without having to exit navigation. 47 NAVIGATION 10.1 Route Plan This takes you back to the Route Plan Menu (see page 34). From here you can add/remove will result in the waypoints, change the Route Options or even simulate the route. Tapping route being recalculated from your current position. Any changes will be taken in to consideration when calculating the route. 10.2 Detour This option allows you to navigate around any traffic jams or blocked roads which are along your planned journey. When tapped the screen will change to show the available distance options. You will need to estimate the distance to the blocked road/traffic jam then choose the option which is the next lowest distance. The unit will than calculate a detour route, this new route can be viewed on the map as a blue line. Tap to confirm the new route the unit will return to the navigation screen but will now direct you via the detour route. Tap to return to the detour screen, if you were not happy with the new route and would like to select a different option or if you no longer want to add a detour. Tap again from the Detour screen to go back to the Route Navi Menu screen (see page 36). 10.3 Cancel Route Tap this option to cancel the route you have planned and stop navigating, you will be returned to the Free Navi Menu screen. 10.4 Go To Tapping this option will automatically cancel the route and take you to the Search menu (see page 19). Were you will be able to enter a new destination to navigate too. 48 NAVIGATION 10.5 Route Information Tapping this option will detail the route in text format and contains useful information about the route you have planned on a new screen. As well as showing you your start and destination locations it will show you the distance between these two locations as planned by the unit and the estimated time it will take to drive the planned route. Included is a detailed turn by turn explanation of the route, which includes – the next street name, distance between turns and the turn type. For example: Turn right onto King William Street [A3] then drive for 66 metres. Use the or keys to scroll through the list of directions. If you have added waypoints then the route directions will be split between the different destination/waypoints points. Each single route is viewed separately and is indicated by the 2 arrows and 2 numbers separated by a /. For example: 1/2 shows there are 2 separate routes and you are currently viewing the first route. Use the or keys to change between the different routes, the information shown will only be for that particular route. 10.6 Map Options This allows access to the Map options (see page 26). 10.7 Settings This allows access to the Map options (see page 28). 49 TECHNICAL SPECIFICATIONS Frequently asked questions I can’t find an address. Please make sure you have correctly spelt your entry. If you do not know how an address is spelt correctly, simply enter the parts of the address, you know of sure (e.g., “ond”, “Leic” for Leicester Square in London). Then browse the results list and look for the address. Also make sure that the city in which you are looking for an address is correct. Sometimes the official postal address differs from the address you are looking for. In that case, search for a known address nearby and browse the map. If you find the address on the map but you cannot find it while searching for it, please let us know via our help line 0845 345 9677. The map contains an error / POl’s are missing. If you detect an error in the map data (e.g., a street is missing completely), we would like to inform our map data provider. Please let us know via our help line 0845 345 9677. I am experiencing problems getting a GPS fix. If you have problems getting a satellite fix with GPS(you can see how many satellites are being received by going to the main menu and selecting GPS receiver), please make sure you are outside and the GPS antenna has good ‘visibility’ to the open sky. Some models also support an additional external active antenna. Please consult the hardware manual of your device to get further information on how to obtain a GPS fix. Where can I get technical support? Please contact our help line 0845 345 9677. Where can I get software updates? Please contact our helpline or your retail store for information about software updates. Where can I get additional maps and guides? Please refer to www.binatonegps.com. 50 TECHNICAL SPECIFICATIONS Technical Specifications CPU Atlas IV 500 MHz Operating System Microsoft WinCE.NET 6.0 Core Version Antenna Built-in GPS high sensitivity receiver (64 channels) Memory 128MB DDR2 Built-in Display 5″colour TFT touch screen Bluetooth Headset, Handsfree, Phonebook FM Transmitter -7dbm Weight 0.185kg Input Method Touch Expansion Slot MicroSD card Speaker Built-in 1.0W loud speaker Headphone 3.5mm Mini jack USB USB Client for Active Sync Battery Re-chargeable Lithium Polymer battery I/O Dimension 135mmx90mmx13.5mm 51 TECHNICAL SPECIFICATIONS BINATONE TELECOM PLC 1 Apsley Way London NW2 7HF,United Kingdom. Tel: +44(0) 20 8955 2700 Fax: +44(0) 20 8344 8877 e-mail: binatoneuk@binatonetelecom.co.uk ________________________________________ . EC Declaration of Conformity We the manufacturer / Importer : Binatone Telecom Plc 1 Apsley Way London NW2 7HF, United Kingdom. Declare under our sole responsibility that the following product Type of equipment: Model Name: GPS S500 series Country of Origin: Brand: China Binatone complies with the essential protection requirements of Article 3.1 (b) of R&TTE Directive 1999/5/EC and the following standards: EN301489-17:V1.3.2(2008-04); EN301489-1:V1.8.1(2008-04) EN300328:V1.7.1(2006-10); EN50371:2002; EN301489-3:V1.4.1(200208) EN300400-1:V1.5.1(2009-03); EN300440-2 V1.3.1(2009-03) ETSI EN301489-9 V1.4.1(2007-11); ETSI EN301357-2 V1.4.1(2008-11) EN55022:2006+A1:2007; EN55024:1998+A1:2001+A2:2003 EN61000-3-2:2006+A2:2009; EN61000-3-3:2008 EN60950-1:2006+A11:2009 The product is labelled with the European Approval Marking CE as show. Any Unauthorized modification of the product voids this Declaration. Manufacturer / Importer (signature of authorized person) 52 TECHNICAL SPECIFICATIONS Paul Tsui, Product Operation Director Signature: London, Place & Date: 1 Feb, 2011 53