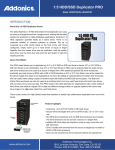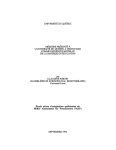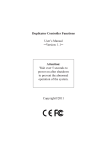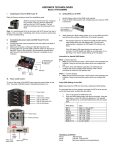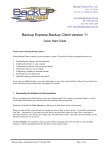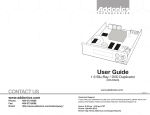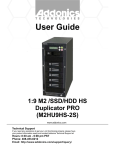Download Addonics 1:3 HDD Duplicator Pro
Transcript
The Panel Addonics There are four buttons and an LCD on the panel of DVD Duplicator. 1 – LCD shows a function or a message. 2 – it is used to scroll up function menus. 3 – it is used to scroll down function menus. 4 – it is used to execute a function. 5 – it is used to cancel a function. T E C H N O L O G I E S HDD Duplicator Panel HDUSI3TDR, HDUS3325DX, HDUSI5TDR, HDUS5325DX Functions The HDD Duplicator has 6 functions in total. User’s Guide Technical Support If you need assistance to get your unit functioning properly, please call Addonics Technical Support. Our technical staff will be happy to assist you, but they will need your help to do so. Calling the technical support staff without all the proper information can be both time consuming and frustrating. Here are some tips to help you out: Contact Information Phone: 408-573-8580 Fax: 408-573-8588 Email: http://www.addonics.com/sales/query/ Internet: http://www.addonics.com TECHNICAL SUPPORT Phone: 408-453-6212 Hours: 8:30 am - 6:00 pm PST Email: http://www.addonics.com/support/query/ In Function 8, there are 13 subfunctions. on the source hard disk. Once the copying process is complete the LCD will display the following results. 2 Async Copy HDD Copy HDD copies data directly from the source hard disk to the target hard disks. While duplication process is on-going, allows you to plug-in additional target drives and duplication will automatically start for the added target drive. Choose option 2 from the menu: Press ENT to begin copy. The system will auto-detect the hard disks and show the following info on the LCD. If the duplicator detects a drive whose capacity is less than the source drive, the th LCD will display the corresponding channel number. For example, the 5 drive. The LCD will show the following info during the copying process: remaining time, completed percentage. The copy speed, capacity and time will vary depending on the source hard disk. Once the copying process is complete the LCD will display the following results. 1 Copy HDD Copy HDD copies data directly from the source hard disk to the target hard disks. Make sure that the capacity of the target hard disk is equal or larger than the source hard disk. Choose option 1 from the menu: 3 Compare HDD Compare HDD is used to see if the data on a source hard disk is identical to the target hard disk after the Copy HDD operation. Choose option 3 from the menu: Press ENT to begin the comparison. The LCD will display the following info Press ENT to begin copy. The system will auto-detect the hard disks and show the following info on the LCD. Once the comparison is complete the LCD will display the following info as well as the amount of data on the source hard disk. The LCD will show the following info during the copying process: remaining time, completed percentage. The copy speed, capacity and time will vary depending 4 Async Compare Compare HDD is used to see if the data on a source hard disk is identical to the target hard disk after the Copy HDD operation. While compare process is ongoing, allows you to plug-in additional target drives and comparison will automatically start for the added target drive. Choose option 4 from the menu: 7 Source HDD Size Source HDD Size is used to show the capacity of the source hard disk. Choose option 7 from the menu: Press ENT and the LCD will show the following info. Press ENT to begin the comparison. The LCD will display the following info Once the comparison is complete the LCD will display the following info as well as the amount of data on the source hard disk. 5 PreScan HDD PreScan HDD is used to check if the source hard disk can be accessed properly. It also tests the read speed. Choose option 5 from the menu: 8 Set up Setup allows various system settings to be changed. There are 8 sub-options: Language, Copy Size, Startup Menu, Auto Compare, Copy with detect, Button Sound, Device Info and System Info. Choose option 8 from the menu: 8.1 Language This option is used to select the system's language support. By default this is set to English. Press ENT to change the Language settings. Press ENT to begin scan. The LCD will display the following info 8.2 Copy Size This option is used to specify the size of the source hard disk for simplifying further copying operations. Once the scan is complete, the LCD will display the corresponding results Press ENT and the LCD will display a detailed list of options as shown below 6 ReScan Bus Choose option 6 from the menu: Press ENT to re-scan hardware. The LCD will display the following info. Press ENT to begin scanning IDEO0:Master/Save ~ IDE1:Master/Slave. When the scan is complete the LCD will display the following info. Use the Up and Down arrow keys to choose different copy sizes. The system will offer their corresponding percentages so the user can specify the amount to copy from the source hard disk. Press ENT to confirm and save the changes. 8.3 Startup Menu This option allows you to set an option other than "Setup" to be displayed as the first available option on the menu every time you start the system. Press ENT then use the Up and Down arrow keys to choose other options. By default the first menu option is Copy HDD. 8.4 Auto Compare This option automatically compares the source hard disk with the target hard disk after a copy operation is completed. Press ENT to access option. By default it is set to Off. Use the Up and Down arrow keys to choose On. 8.5 Button Sound Press ENT and the LCD will display the following info. Use the Up and Down arrow keys to choose whether button sound is on or off. 8.6 Device Info This option is used to display the details of all hard disks connected to the copy controller. 8.8 Fast Copy This option displays Fast Copy. Fast Copy only copies data on the source drive to the target drives. Press ENT and the LCD will display the following info. Use the Up and Down arrow keys to choose whether fast copy is on or off. (This function currently only supported in FAT, FAT32, NTFS, HFS, Ext2 and Ext3 partitions.) 8.9 Auto Start Drive This option is used to copy automatically once you inserted a HDD on target port. Press ENT to enter the following figure. The default is OFF. Use the Up and Down arrow keys to choose 1-5. 8.10 Auto Start Timer This option is used to set the period of time when the duplicator starts copying automatically once you insert HDD on target port. Press ENT to enter the following figure. The default is OFF. Use the Up and Down arrow keys to choose 5 Sec-50 Sec. 8.11 Tolerance Size This option is used to set the tolerance in terms of percentage the difference in the source and target capacity. This is to ensure that when the target drive is smaller than the source drive, the duplication process will not start. Press ENT and the LCD will display each hard disk' information in order as shown below. Press ENT to enter the following figure. The default is Off. Use the Up and Down arrow keys to choose 1%~100% of source. 8.7 System Info This option displays system information. 8.12 BootTime Delay This option is used to set boot delay time. Appendix A LCD Messages Press ENT to enter the following figure. The default is 5 sec. Use the Up and Down arrow keys to choose 0~99 sec. 5.8.13 Quick Compare This option is used to set the size of each comparison unit. Press ENT to enter the following figure. The default is OFF. Use the Up and Down arrow keys to choose 1 Byte/1K/10K/100K/1MB/10MB/100 Mbytes. (In order to improve the accuracy of pure data can maintain the default settings.) Basic Troubleshooting 9.1 LCD If the LCD display is blank after the device is turned on, check that the power cable is properly connected and that the power supply is on. 9.2 Error Message When the system is running a copy operation or hardware diagnostics then operation was manually terminated by pressing ESC, an error message will be shown by the LCD. This may lead to an illegal operation and cause the device to stop reminding. If this happens, the device must be restarted. 9.3 Hard Disk If unable to read the hard disk please check that the data and power cables are properly connected. When making a copy please make sure that you have set the source hard disk correctly. 9.4 Keys If pressing the keys on the front panel produces no response from the system, the keys may have malfunctioned. 9.5 Startup/Shutdown Do not suddenly turn off the power while the system is performing an operation. After shutting down normally, wait a moment (usually around 2 seconds) before starting the system again so it can run its self-diagnostics. Connecting with a HDD: All data will be lost, format?............. All data on the hard disk will be lost. Confirm the formatting of hard disk. Delete Image in Partition xx?.............Confirm the deleting of data image in partition xx. Format HDD?...................................…………... Ask if you want to format the hard disk. Format HDD OK! ...............................The Formatting of hard disk has been completed. HDD not Format!................................…….......The hard disk hasn’t been formatted yet. HDD too small ...................................................... The capacity of hard disk is too small. HDD too small to handle image!.......... The hard disk hasn’t enough capacity to store the data image (at least 5Gbytes). Image Exists Overwrite?........... There is a data image in the current partition. Confirm the overwriting of data. Image load Fail.....................The image isn’t successfully loaded from DVD to the hard disk. Image load OK.........…......... The image is successfully loaded from DVD to the hard disk No Image in Partition xx...............................................There is no data image in partition xx. No Valid HDD!.......................................................... The system cannot find a hard disk. Partition Damage.................................................................The partition is damaged. Select HD First!......................................................... Select a formatted hard disk at first. Verify Disk or Partition?.................... Do you want to verify the hard disk or just a partition? Verify Hard Disk Fail!..................................... The hard disk is not verified successfully. Firmware Update: Check Sum Error!...................................................... The updated firmware has errors. Flash ROM fail!.................................................... Data cannot be written into Flash ROM. Invalid firmware .............................................. The disc doesn’t contain a valid firmware. Last update F/W Fail!.................................... The firmware is not updated successfully. Last update F/W OK!.............................................. The firmware is updated successfully. Searching F/W ............................................... The system is searching for a valid firmware. Source can’t be Hard Disk!.....................During comparison the source cannot be hard disk.