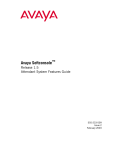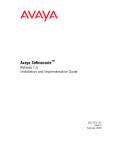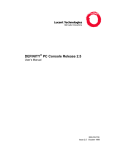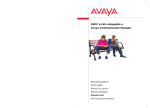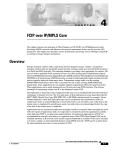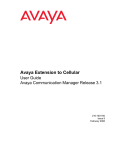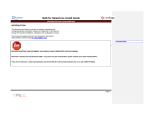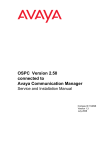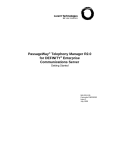Download Avaya Softconsole Release 1.5 Attendant`s Guide
Transcript
$YD\D6RIWFRQVROH Release 1.5 Attendant’s Guide 555-233-774 Issue 2 February 2003 Copyright 2003, Avaya Inc. All Rights Reserved Printed in USA Notice. While reasonable efforts were made to ensure that the information in this book was complete and accurate at the time of printing, Avaya can assume no responsibility for any errors. Changes and corrections to the information contained in this document may be incorporated into future reissues. Your Responsibility for Your System’s Security. Toll fraud is the unauthorized use of your telecommunications system by an unauthorized party, for example, persons other than your company’s employees, agents, subcontractors, or persons working on your company’s behalf. Note that there may be a risk of toll fraud associated with your telecommunications system and, if toll fraud occurs, it can result in substantial additional charges for your telecommunications services. You and your system manager are responsible for the security of your system, such as programming and configuring your equipment to prevent unauthorized use. The system manager is also responsible for reading all installation, instruction, and system administration documents provided with this product in order to fully understand the features that can introduce risk of toll fraud and the steps that can be taken to reduce that risk. Avaya does not warrant that this product is immune from or will prevent unauthorized use of common-carrier telecommunication services or facilities accessed through or connected to it. Avaya will not be responsible for any charges that result from such unauthorized use. Avaya Fraud Intervention. If you suspect that you are being victimized by toll fraud and you need technical support or assistance and are within the United States, call the Technical Service Center Toll Fraud Intervention Hotline at 1 800 6432353. If you need technical support or assistance and are outside of the United States, contact the equipment vendor from whom you purchased your equipment service maintenance contract. If you need to report toll fraud issues regarding a public telephone, contact the in-country telephone service provider. Warranty. Avaya provides a limited warranty on this product. Refer to the “Limited Use Software License Agreement” card provided with your package. Trademarks. DEFINITY, PassageWay, and CallMaster are registered trademarks of Avaya, Inc. Avaya, MasterDirectory, MDAccess, and Softconsole are trademarks of Avaya, Inc. Microsoft, MS-DOS, Microsoft Outlook, Microsoft Access, Windows, and Windows NT are registered trademarks of Microsoft Corporation. Pentium is a registered trademark of Intel Corporation. Other product and brand names are trademarks of their respective owners. All rights reserved. Contents About This Document ■ ■ ■ ■ 1 vii What’s in This Document Conventions Used in This Manual Related Documentation How To Get Help vii viii viii viii Getting Started ■ ■ ■ ■ ■ ■ ■ ■ ■ ■ ■ ■ ■ ■ 1-1 Welcome An Overview of Softconsole System Environments Affecting Softconsole Operation An Overview of the Softconsole Window Using the Softconsole Menu Bar Using the File Menu Using the View Menu Using the Action Menu Using the Trunks Menu Using the Display Menu Using the Features Menu Using the Directory Menu Using the Help Menu Using the Directory Display Area Using the DXS/BLF Display Using the Call Handling Area Using the Feature Buttons Using the Display Buttons Using the Trunk Buttons Viewing the Status Bar Using “Shortcut” Keys Entering Telephone Numbers and Alphanumeric Data Customizing the Softconsole Interface Changing the Softconsole Window Appearance Changing Predefined System Settings Adjusting Audio Components 1-1 1-2 1-2 1-5 1-7 1-7 1-7 1-11 1-11 1-11 1-11 1-11 1-11 1-12 1-13 1-14 1-16 1-17 1-18 1-19 1-20 1-21 1-22 1-22 1-23 1-23 Issue 2 February 2003 iii Contents ■ ■ 2 Using the Softconsole Directories ■ ■ ■ ■ ■ ■ ■ ■ ■ 3 Overview Selecting a Softconsole Directory Searching for Information in a Softconsole Directory Performing a Typedown Search Making a Call from a Softconsole Directory Maintaining the Information in a Softconsole Directory Adding an Entry Modifying an Entry Making Notes About an Entry Deleting an Entry Viewing Information Viewing the Detailed Record for an Entry Displaying the Detailed View of Entries Sending email from the Directory Viewing the Line Status for an Entry Setting the Dialing Properties Handling Calls with Softconsole ■ ■ iv Accessing Softconsole Starting a Softconsole Session Identifying Yourself to Softconsole Logging into IP Mode Exiting Softconsole Logging Off the Server Overview Call Handling Methods Entering Numbers Answering a Call Answering Emergency Calls Working with the Automatic Answer Feature Issue 2 February 2003 1-28 1-28 1-28 1-29 1-30 1-30 2-1 2-1 2-2 2-3 2-4 2-5 2-6 2-6 2-6 2-7 2-7 2-8 2-8 2-8 2-9 2-9 2-10 3-1 3-1 3-2 3-2 3-3 3-4 3-4 Contents ■ ■ ■ ■ ■ ■ ■ ■ Conferencing Multiple Parties Together on a Call Removing Yourself from a Conference Call Ending a Conference Call Holding a Call Holding the Current Call Making Comments about a Held Call Retrieving a Held Call Working with the Auto Hold Feature Using Remote Hold in a CAS Environment Making a Call Making a Call to an Extension Number Making a Call to an Extension Number Using Direct Extension Select (DXS) Make a Call Using the Group Select Feature Making a Call to an External Telephone Number Making a Call to an External Telephone Number Using the Trunk Group Select Button Making a Second Call without Auto Hold Making a Second Call with Auto Hold Releasing a Call Transferring a Call Temporarily Disabling the Auto Transfer Feature Transferring a Call to an Extension Using Auto Transfer (Unsupervised) Transferring a Call to an Extension (Supervised) Transferring a Call to an Extension Using the DXS/BLF Feature Transferring a Call from an Extension to an External Telephone Number Transferring an Inside Call Using the Trunk Group Select Button Transferring an Incoming Trunk Call to an External Telephone Number (Unsupervised) Transferring an Incoming Trunk Call to an External Telephone Number (Supervised) Transferring Calls in a CAS Environment Splitting a Call Typing Comments About a Call Viewing Additional Second Party Information Viewing Information from the DXS/BLF 3-5 3-5 3-6 3-7 3-7 3-7 3-8 3-8 3-9 3-10 3-10 3-11 3-12 3-12 3-13 3-13 3-14 3-14 3-15 3-16 3-16 3-17 3-17 3-19 3-20 3-21 3-22 3-23 3-26 3-27 3-28 3-28 Issue 2 February 2003 v Contents 4 Troubleshooting ■ ■ ■ ■ ■ Overview Troubleshooting IP Configuration-specific Problems Troubleshooting Problems with the Telephone Troubleshooting Softconsole Operation Problems Troubleshooting Server Problems Console Alarm Indicators Alarm and Alarm Reported Indicators Optional Alarm Lamps Server Troubleshooting Features 4-1 4-1 4-2 4-2 4-3 4-5 4-5 4-5 4-6 4-7 GL Glossary GL-1 IN Index IN-1 vi Issue 2 February 2003 About This Document What’s in This Document This user’s guide contains all of the procedures and reference material you need to use the Avaya Softconsole™ Release 1.5 in your unique environment. ■ Chapter 1, ‘‘Getting Started’’ provides an overview of the Softconsole functions and window, and describes the window components. This chapter also contains the procedures you need to access Softconsole operations and to customize the Softconsole window. ■ Chapter 2, ‘‘Using the Softconsole Directories’’ contains an overview of the Softconsole directory functions, as well as instructions to search, call, and update information for any person listed in a Softconsole directory. It also includes procedures for sending email from the directory. ■ Chapter 3, ‘‘Handling Calls with Softconsole’’ contains an overview of Softconsole call handling operations, as well as complete instructions to answer, place, hold, transfer, conference, and release calls. It also includes instructions for typing notes while you are active on a call. ■ Chapter 4, ‘‘Troubleshooting’’ contains procedures to help you resolve problems and respond to error messages that you may encounter while using Softconsole. A ‘‘Glossary’’ is provided at the back of this guide. Issue 2 February 2003 vii About This Document Conventions Used in This Manual The following conventions are used in this manual: ■ The keyboard or the mouse can be used to accomplish most tasks in Softconsole. ■ Information in bold type characters, such as F9 (Release), represents a keyboard option, button, or indicator on the Softconsole window. ■ In many instances, you can make a selection or perform a specific task by pressing ALT and the underlined character of a selection. Related Documentation To understand the material in this document, you must already be familiar with your computer, standard electronic mail tools, and with Microsoft® Windows®. (If this is not the case, consult your system administrator, then continue with your Softconsole training.) This document provides all the information you need to use your new Softconsole efficiently. In addition, you can refer to the following documents: ■ Avaya Softconsole™ Release 1.5 Quick Reference - As you become more familiar with Softconsole, you can refer to this booklet that contains summaries of the commands and procedures you will use most frequently during a Softconsole session. ■ Avaya Softconsole™ Release 1.5 Attendant System Features - This manual contains brief descriptions of attendant system (call-handling) features, as well as procedures for using these features in your unique environment. Such features include Abbreviated Dialing, Attendant Call Waiting, Call Forwarding, Loudspeaker Paging, etc. How To Get Help If you have a question about Softconsole, first read this guide or refer to the online help. If you cannot find the answer, contact your Softconsole administrator. viii Issue 2 February 2003 Getting Started 1 Welcome Congratulations on your purchase of the Avaya Softconsole — the integrated solution that enables you to handle calls and communicate with the members of your organization and your business contacts directly from your computer. Softconsole offers all of the capabilities of a hardware attendant console, plus the ability to share information across your organization, customize your screen displays, and manage your call-handling tasks quickly and efficiently. This chapter provides an overview of Softconsole’s capabilities. It is intended to introduce the new user to basic Softconsole concepts. As you become more familiar with this all-in-one tool, you can refer to the Avaya Softconsole™ Release 1.5 Quick Reference. Issue 2 February 2003 1-1 Getting Started An Overview of Softconsole Softconsole allows you to: ■ Customize the application window and save your preferences; for example, rearrange toolbars and feature buttons, as well as choose the tones that you hear as you work at the Softconsole. ■ Resize the Softconsole window and its components (including Busy Lamp Field, directory, and call appearance areas simultaneously) to show as much information as you need when you need it. ■ Complete call handling quickly with only a few keystrokes. ■ Check the status of any extension in your environment instantly. ■ Locate business associates and colleagues--at your site or remote locations--by searching through the administered directories via Softconsole. ■ Place a call directly to a found entry in the Softconsole directory. ■ Send email while you are working in Softconsole. Each of these capabilities is discussed in this guide. System Environments Affecting Softconsole Operation Softconsole is designed to operate in several system environments, including Distributed Communications Systems (DCS) and Centralized Attendant Service (CAS) configurations. The DCS and CAS configurations are used at organizations that have more than one Avaya server and may be located at different geographical locations. These system environments are described below. Your Softconsole administrator can tell you whether your organization uses one of these configurations. If so, some Softconsole features may be affected. In most cases, the impact is minimal. For example, a display color may vary from the standard color indicated in this guide or a tone may be delayed. If you must follow any procedures specific to your system environment, you will see a note directing you to the appropriate procedure. 1-2 Issue 2 February 2003 An Overview of Softconsole The DCS Environment A DCS configuration consists of 2 to 20 private Avaya servers that are interconnected. These servers may reside in different geographical locations. To certain Softconsole features, however, the DCS configurations appear as a single server. These features include: ■ Attendant Call Waiting ■ Attendant Control of Trunk Group Access ■ Attendant Display ■ Automatic Circuit Assurance ■ Busy Verification of Telephones and Trunks ■ Call Forwarding All Calls ■ Direct Trunk Group Selection ■ Trunk Group Busy/Warning Indicators Refer to the Avaya Softconsole™ Release 1.5 Attendant System Features Guide for a description of each of these features and the impact that your system environment may have on them. The CAS Environment In the CAS environment, system users served by separate Avaya servers at two or more locations can concentrate the attendant positions at one location. This location is called the CAS main. The other locations, typically without attendants, are called CAS branches. All locations within the CAS environment have separate Listed Directory Numbers (LDNs). Incoming calls to the CAS main are handled as if the Avaya server were a standalone system. Any attendant-seeking calls at a CAS branch are routed to the attendant consoles at the CAS main over Release Line Trunks (RLTs). The RLTs are special trunks that are used only for attendant-seeking calls from the CAS branches. The CAS attendant cannot originate a call over an RLT. CAS calls are any calls that would usually go to the local attendant console. As the CAS attendant, you answer these calls and then transfer them (over the same RLT) to the requested extension or external telephone number at the branch. When you release the call, the RLT is free to accept another call. The transferred call will return to a CAS console if it is not answered within a predetermined time. Similarly, any CAS calls placed on Hold or Remote Hold also return to a CAS console if they are not answered within a predetermined time. Issue 2 February 2003 1-3 Getting Started The following features and procedures are affected by the CAS environment: ■ Attendant displays and audible alerts (tones) ■ Answering calls ■ Dialing methods ■ Placing calls on Hold and Remote Hold ■ Transferring calls to the originating branch and to other branches These differences in feature operation and procedures are discussed throughout this guide. In addition, refer to the Avaya Softconsole™ Release 1.5 Attendant System Features Guide for more information about the impact that your system environment may have on specific features of Softconsole. 1-4 Issue 2 February 2003 An Overview of the Softconsole Window An Overview of the Softconsole Window Softconsole consolidates the tools you may already use, including your telephone system hardware console for call handling, and your personal computer for email and online personnel directory information. With Softconsole, you can now access any of these tools with a keystroke or click of the mouse at your computer. When you first log into a Softconsole session, you see the Softconsole window with the standard (default) appearance. A sample is shown in Figure 1-1. Notice that this display resembles typical commercial applications, such as Microsoft Outlook®, including the menu bar and toolbars that operate in the same way. And you can rearrange and resize the Softconsole window components just as you would any standard office applications. 1 2 3 4 10 5 11 6 12 7 8 9 Figure 1-1. Standard Softconsole Window Display Issue 2 February 2003 1-5 Getting Started Table 1-1 identifies the components shown in the standard Softconsole window. Table 1-1. The Softconsole Window Components Feature Description 1. Menu bar Provides File, View, Action, Trunks, Display, Features, Directory, and Help options. To get immediate online help, press F1. 2. Trunk Toolbar Contains the trunk group buttons. 3. Display Messages Toolbar Displays messages and information (such as Integrated Directory information) from the Avaya server. 4. Toolbar area Contains the Directory toolbar. Depending on the mode (that is, DPC or IP), this area may contain CallMaster VI or IP volume control, and IP control toolbars. 5. Directory panel Contains a vertical display of icons that correspond to directories available to you. 6. Directory display Displays entries for the active directory with the selected entry highlighted. 7. Call appearance area Displays call appearances with information about each call, which can include call identifier text, call state and timer, Second Party name field, an information button, and a comment area. See Figure 1-2. 8. Action toolbar Displays the buttons corresponding to the call handling options available to you on the current call, such as Transfer, Hold, Release, etc. Note: If you already use PC Console, you should read the description of the Action toolbar buttons (see Chapter 3) carefully. Some buttons and call handling procedures provided by Softconsole differ from those you use with PC Console. 9. Status bar Provides feedback information at a glance, including alarms and an attendant queue indicator. 10. Display Toolbar Contains the administered display buttons. 11. Feature buttons Correspond to the administered feature buttons on a hardware console. 12. Direct Extension Select/Busy Lamp Field (DXS/BLF) Corresponds to the same area on a hardware console. Each administered hundreds group occupies a tab. Each tab contains 100 cells that correspond to an administered extension. The following sections explain the Softconsole window components in more detail. 1-6 Issue 2 February 2003 Using the Softconsole Menu Bar Using the Softconsole Menu Bar The Softconsole menu options are described below. NOTE: Note that you can open each menu by pressing ALT and the appropriate letter key. Using the File Menu The File menu provides these options: ■ Attendant Login- This option is available when your Softconsole administrator has defined multiple attendant user profiles. You may select this option to start a new Softconsole session. This option ends the previous attendant’s session. ■ Log In - This option appears only if you are working in IP mode. The Log In option provides a submenu that allows you to access the server, disconnect from the server, adjust the IP login settings, and run the IP login wizard. ■ Exit - Select this option to end your Softconsole session. Using the View Menu The View menu allows you to view a list of available toolbars. When a checkmark appears before an option, the option (for example, the Busy Lamp Field, dialpad, or display messages) appear in the Softconsole window. When you click on a marked option, you disable it. Figures 1-2 through 1-11 show the various toolbars. Figure 1-2. Action Toolbar Issue 2 February 2003 1-7 Getting Started 1-8 Figure 1-3. Busy Lamp Field Toolbar Figure 1-4. Trunk Toolbar Figure 1-5. Audio Settings Toolbar Figure 1-6. Audio Control Toolbar Issue 2 February 2003 Using the Softconsole Menu Bar Figure 1-7. Dial Pad Toolbar Figure 1-8. Display Messages Toolbar Figure 1-9. Directory Toolbar Figure 1-10. Display Toolbar Issue 2 February 2003 1-9 Getting Started Figure 1-11. A Sample Feature Toolbar The System Settings option allows you to enable and disable the Auto Transfer feature. (When Auto Transfer is enabled, you can transfer an incoming call to an extension automatically without announcing it.) You can also select the setting for Second Party Display Handling with this menu option. NOTE: The Debug feature available from the System Settings option is a tool for solving problems with Softconsole. It is reserved for use by your Softconsole administrator and Avaya Technical Support personnel only. The Dialing Properties option allows you to update area codes and required access codes that you need for making long-distance calls. The settings you specify determine how telephone numbers in directory entries are dialed and formatted. If you make changes to the Softconsole window, you can save the changes, restore the standard (default) view, or restore the saved view using options on the View menu. In addition, View menu options allow users in IP mode to select and configure recording and playback devices and to adjust the volume of the microphone, headset, or speakers that they may be using with Softconsole. 1-10 Issue 2 February 2003 Using the Softconsole Menu Bar Using the Action Menu The Action menu contains the options that correspond to the call handling buttons displayed in the Action toolbar. The hot keys and function keys associated with each option are also displayed on this menu. Using the Trunks Menu The Trunks menu allows you to view all the administered trunk buttons in alphabetical order along with their associated hot keys. Using the Display Menu The Display menu allows you to view the administered display buttons in alphabetical order along with their associated hot keys. Using the Features Menu The Features menu lists all of the administered feature buttons in alphabetical order along with their associated hot keys. Depending on your configuration, these feature buttons (for example, Night Service and Position Busy) are displayed on the Softconsole window. Using the Directory Menu The Directory menu allows you to view a list of directories available to you. (Note that these directories are also shown in the directory panel.) The currently active directory is indicated by a checkmark. In addition, the activities you can perform while you are working in an active directory are displayed on this menu. These activities include adding an entry, modifying an entry, viewing an entry, showing a detailed view of entries, deleting an entry, and sending email. For more information, see “Using the Directory Display Areas,” later in this chapter. Using the Help Menu The Help menu allows you to access online help. You can also get immediate online help by pressing F1. Issue 2 February 2003 1-11 Getting Started Using the Directory Display Area Softconsole can support up to 100 directories. The icons representing each of the directories available to you are displayed in the directory panel (a vertical list on the left side of the Softconsole window). (See Figure 1-12.) If a default directory was specified in Configuration Manager, that directory will be used to identify the called or calling parties and to display that information in the Second Party Display. The default directory is identified by an icon containing a telephone and books. (In Figure 1-12, the “Corporate” directory is the default directory.) The default directory is also used to identify the user name associated with each extension in the Busy Lamp Field. Figure 1-12. Sample Softconsole Window with a Default Directory You can access directories by clicking on a specific directory icon, accessing the Directory menu and pressing the corresponding letter key, or selecting a directory name from the Directory menu. The entries for the selected directory appear in the directory display area. Typically an entry consists of an individual’s first name, last name, and phone number. An entry may also include the individual’s organization and email address. Using the vertical scroll bar on the right side of this display area, you can move up and down through the displayed directory entries. While you are working in this area of the Softconsole window, you can perform several activities. For example, you can make calls or send email to a selected directory entry. Depending on how your directory permissions were configured in 1-12 Issue 2 February 2003 Using the DXS/BLF Display the Softconsole Configuration Manager, you may be able to add new entries, make notes associated with a selected directory entry, edit the information associated with a selected directory entry, and delete entries. You can also search for a specific individual in the directory and view the line status for the extension associated with a selected entry by clicking ALT-S. (The background color of the directory entry displayed changes to reflect the color in the BLF cell corresponding to this extension.) See Chapter 2 for detailed information and procedures. Using the DXS/BLF Display This area of the Softconsole window corresponds to the same area on a hardware console. From this area, you can select a Hundreds Group tab and: ■ Left-click on a cell to dial its associated extension. NOTE: Busy extensions appear in dark blue, and idle extensions appear in light blue. Amber indicates the called extension is idle but has its Send All Calls (SAC) feature enabled. If you are working in a DCS environment or an environment in which the CAS feature is enabled, keep in mind that the Busy Lamp Fields do not indicate busy extension numbers at the branch locations. ■ Right-click on a cell, and a dialog box opens displaying the name of the person at the extension and detailed information for this directory entry. The name of the person and the detailed information for this directory entry will appear only if both of the following conditions exist: — a default directory was specified for you in the Softconsole Configuration Manager — a record for this extension exists in your default directory Issue 2 February 2003 1-13 Getting Started Using the Call Handling Area You use this area of the Softconsole window to answer, place, hold, transfer, conference, and release calls. You can also make comments while active on a call, monitor calls in the queue, and respond to alarms. See Chapter 3 for detailed information and procedures. Using the Call Appearances There are six call appearances in the Softconsole window. Each call appearance provided displays information about a call that you are currently handling. 1 2 3 Figure 1-13. 4 5 6 7 Sample Call Appearance Table 1-2 identifies the components shown in the sample call appearance. Table 1-2. 1-14 Call Appearance Components Feature Description 1. Call state icon and timer Indicates the duration and call state of the active call. If you put a call on hold, this call timer is reset to reflect the length of time (indicated in minutes and seconds) the call remains held at the console. 2. Avaya server information Displays text sent from the Avaya server to identify the call. For example, “Outside call to Mary LaFemme at EXT. 3062.” 3. Call purpose Displays text identifying the call’s purpose. For example, “Called extension SAC on.” 4. Second party name If the Second Party Display is set to “Originator,” the calling party name is displayed. If it is set to “Coverage Point,” the called party name is displayed. Issue 2 February 2003 Using the Call Handling Area Table 1-2. Call Appearance Components Feature Description 5. Information button Click on this button (or press ALT-I) to view a complete directory record. 6. Second party notes If notes are saved in the directory for this extension (for example, “On vacation from May 3 to May 10.”), they are displayed. 7. Comment area Allows you to enter comments about the call while the call is active (and the field appears white). These comments remain only for the duration of the call. See Chapter 3 for detailed information and procedures. Using the Action Toolbar While you are active on a call, several buttons associated with the call handling functions available to you appear on the Action toolbar below the call appearance area. These functions can include New, Pickup, Transfer, Conference, Add (which is available when Conference is enabled), Hold, Release, Cancel, and End Conference. Complete call handling procedures are provided in Chapter 3. Issue 2 February 2003 1-15 Getting Started Using the Feature Buttons The feature buttons displayed in two columns on the right side of the Softconsole window correspond to the feature buttons on a hardware console. Five feature buttons are administered on every Softconsole — Split, Hold, Forced Release, Position Busy, and Night Service. Your Softconsole administrator can assign the remaining buttons as optional feature buttons to give you access to the various Avaya server features. The short name assigned to every feature button administered for Softconsole is displayed. To get a longer description of any feature button, position the cursor over the button. If administered, a Help Tip box containing a description of that button is displayed. NOTE: If you are denied access to a particular feature, the associated button turns red (the equivalent of flashing on a hardware console). Table 1-3 describes the meanings of the feature button colors. Table 1-3. 1-16 Meanings of Feature Button Colors Color of Feature Buttons in Softconsole Lamp State of Feature Buttons on the Console Gray Off Green On Yellow Flash Red Broken Flutter Issue 2 February 2003 Using the Display Buttons Using the Display Buttons Display buttons appear on the Display control toolbar. The short name is assigned to every display button administered for Softconsole. To get a longer description of any display button, position your cursor over the button. If administered, a Help Tip box containing a description of that button is displayed. Display buttons are used in exactly the same manner as display buttons on a telephone or hardware console. Click the button to perform a particular task. For example, if you are using the Avaya server’s Integrated Directory feature, clicking the Next button advances to the next entry in the list. Table 1-4 describes the meanings of the Display button colors. Table 1-4. Meanings of Display Button Colors Color of Display Buttons in Softconsole Lamp State of Display Buttons on the Console Gray Off Green On Yellow Flash Red Broken Flutter Issue 2 February 2003 1-17 Getting Started Using the Trunk Buttons Trunk Group buttons appear on the left side of the control toolbar. You can place a call on a specific trunk by selecting its corresponding button and dialing the telephone number. Note that these buttons reflect trunk status, including: 1-18 ■ Trunk Group in use - This state is indicated when at least one trunk in the group is in use. ■ Trunk Group warning - This state is indicated when the number of trunks in the group in use has reached a threshold administered at the Avaya server. ■ Attendant control - This state is indicated when you have taken control of the Trunk Group. When the trunk is under attendant control, all outgoing calls placed on the trunk are diverted to you. Issue 2 February 2003 Viewing the Status Bar Viewing the Status Bar The bottom portion of the window contains the Status bar. It provides feedback information. ■ The Display box is located on the left side of the Status bar. By default, it reminds you to press F1 to get online help. As you move the cursor over particular elements of the Softconsole window, the corresponding Help Tip is also shown in the Display box. ■ The Attendant Queue Indicator (AQI) is located to the right of the Display box. The purpose of the indicator is to keep you informed of how many calls are waiting. It also displays the number of minutes and seconds that the oldest call has been waiting. If administered, the Attendant Queue Indicator may also reflect the number of waiting calls with an advancing bar display. The color of the advancing bar is dark blue. However, if the Call Waiting Warning lamp is enabled, the color changes to amber. If the Attendant Queue Indicator is not administered, text is displayed to the right of the Display box when calls are waiting. If the Call Waiting Warning is enabled, text is displayed on an amber background to the right of the number of calls waiting display. The Status bar can also display indicators that correspond to status lamps controlled by the Avaya server: ■ Alarm indicates a system problem has been detected. ■ Alarm Reported indicates that the system has alerted the maintenance organization of the detected problem. NOTE: See Chapter 4 for information on responding to alarms. ■ Individual Calls indicates that one or more calls directed to your personal extension (not the “0” extension) are waiting. ■ Position Available indicates that your position is available to receive calls. In addition, a Link down indicator (Figure 1-14) may appear to alert you that the connection between Softconsole and the Avaya server has been disconnected. Figure 1-14. Link Down Indicator Issue 2 February 2003 1-19 Getting Started Using “Shortcut” Keys As a convenience for attendants who perform most call handling and directory activities using the computer keyboard, Softconsole has several programmed “hot keys” and hot key sequences. By pressing ALT simultaneously with an appropriate hot key, you can perform many tasks with a minimum number of keystrokes. Table Appendix 1summarizes the operation of shortcut keys (including function key equivalents) within the various areas of the Softconsole window. Table 1-5. Fixed Shortcut Keys Area To Press Call Appearances Access all appearances 1 through 6. ALT and 1 through 6 Action Menu Start a new call Pick up a call Transfer a call Conference a call Add a call to a conference Hold a call Drop a call Cancel End a conference call F3 F4 F5 F6 F7 F8 F9 F10 F11 Directory View the line status (that is, on-hook, off-hook, and Send All Calls). To view the line status of an extension, the associated extension must be administered in a Hundreds Group. ALT and S Open your email application. ALT and M NOTE: Feature and display buttons, as well as individual directories and Trunk control toolbar, may have been assigned “shortcuts” by your Softconsole administrator. 1-20 Issue 2 February 2003 Entering Telephone Numbers and Alphanumeric Data Entering Telephone Numbers and Alphanumeric Data To enter telephone numbers, feature access codes, and alphanumeric data in Softconsole, you must use the numeric keypad on your computer keyboard (Figure 1-15). Keyboard Num Lock / 7 8 Home Figure 1-15. * - 9 Pg Up 4 5 1 2 6 + 3 End Pg Dn 0 . Ins Del Enter Numeric Keypad on Computer Keyboard When using Avaya server features that require you to enter alphanumeric data (such as Integrated Directory feature and the Auto-Wakeup feature), you must enter the alphanumeric data via the numeric keypad the same way you would use the dial pad on your telephone. For example, if you wanted to enter “A,” you would press the “2” button on the numeric keypad. On the dial pad of your telephone, the “2” button is used to enter the letters “A,” “B,” and “C,” the “3” button is used to enter the letters “D,” “E,” and “F,” and so on. Issue 2 February 2003 1-21 Getting Started Customizing the Softconsole Interface You can change the Softconsole interface to reflect your personal preferences. The changes you make can be saved so that you see them each time you log into a Softconsole session. Changing the Softconsole Window Appearance You can change the size of the Softconsole window in the same way that you do typical Windows application windows. In addition to changing the size and placement of the entire window, you can rearrange and resize individual window components. ■ Call appearance area - You can change the size of this area vertically by clicking on the appropriate border and dragging it to an allowable size. ■ DXS/BLF - You can resize the DXS/BLF area horizontally to make it narrower or wider by clicking on and dragging the vertical bar that borders the DXS/BLF and the directory display areas. You can also hide or show the DXS/BLF display by selecting the Busy Lamp Field option on the View menu. ■ Dialpad - You can click on the dialpad display and drag it to another area (including outside the application window). You can also hide the dialpad display by selecting the Dialpad Toolbar option on the View menu. ■ Toolbars - You can relocate the console display, display and feature toolbars, Trunk control bar, and Directory toolbar. You can even move them to a location outside the application window. ■ Display box text - You can turn off the display of messages from the Avaya server (for example, Integrated Directory information) in the Display Messages toolbar, which is located at the top of the Softconsole window. To do so, select the Display Messages Toolbar option on the View menu. Your changes are saved automatically when you exit your Softconsole session. When you log into Softconsole again, the saved window appearance will be restored. If you do not want these changes saved, select the Restore default view option on the View menu to return the Softconsole window to its default appearance. NOTE: If you are not required to log into Softconsole, the last saved window appearance is presented when you begin your Softconsole session. 1-22 Issue 2 February 2003 Customizing the Softconsole Interface Changing Predefined System Settings You can change certain Softconsole settings that the Softconsole administrator has programmed. If an individual user profile has been defined for you, Softconsole automatically saves these changes so that you see them each time you log in: ■ Auto Transfer — To disable this feature so that you can announce calls before transferring them, select the System Settings option on the View menu. In the dialog box that opens, set the Auto Transfer feature to “Off.” Then, click the OK button. ■ Second Party Display Handling — The Second Party Display information is displayed in the third section of call appearance when you receive a call from an extension that has the Send All Calls feature enabled. (See Figure 1-13 on page 1-14.) The Send All Calls feature must be administered on the server to send all calls to the attendant. If you set Second Party Display to “Originator,” the name of the party making the call is displayed in the third section of the call appearance. If you set Second Party Display to “Coverage Point,” the name of the party that was called (and who has the Send All Calls feature enabled) is displayed in the third section of the call appearance. To change the current setting, select the System Settings option on the View menu. In the dialog box that opens, select the appropriate setting for Second Party Display Handling. Then, click the OK button. Adjusting Audio Components Depending on your Softconsole mode (that is, IP or DCP), you can adjust the volume and audio quality of headsets, microphones, and speakers used at the Softconsole computer. Volume Control for DCP Mode (CallMaster VI) If you are using a CallMaster VI system, you see an additional toolbar on the Softconsole window. This toolbar contains a “slidebar” control that allows you to adjust the volume of the incoming audio for Softconsole. You can choose from eight settings, and the setting you prefer can be saved in Softconsole. Figure 1-16. Volume Control Toolbar for DCP Mode Issue 2 February 2003 1-23 Getting Started Volume Control for IP Mode If you are working in IP mode, you can adjust the volume and verify the operation of the headset using the Audio Options or Tuning Wizard. You can access these options using the Audio option on the View menu or the Audio Control toolbar and the Audio Settings toolbar. Audio Control Toolbar The Audio Control Toolbar enables you to ■ mute your microphone ■ access the Audio Monitor dialog box, which displays audio status information ■ mute the speaker in your headset ■ force transmit, which enables only you to talk (the other party only listens) Figure 1-17 shows the Audio Control toolbar. Figure 1-17. Audio Control Toolbar NOTE: The Audio Control toolbar is only enabled when you use Avaya Softconsole in IP mode in the Road Warrior configuration (that is, voice over IP mode). Audio Settings Toolbar The Audio Settings Toolbar enables you to 1-24 ■ modify the audio options for Avaya iClarity IP Audio ■ mute the speakers of the headset ■ adjust the volume of the speakers ■ specify whether you want to hear your voice in your headset ■ mute the microphone of the headset ■ adjust the volume of the microphone ■ mute the ringer ■ adjust the ringer volume ■ specify whether you want the ringer to play through the internal PC speaker ■ run the Tuning Wizard, which helps you configure Avaya iClarity IP Audio Issue 2 February 2003 Customizing the Softconsole Interface Figure 1-18 shows the Audio Settings toolbar. Figure 1-18. Audio Settings Toolbar NOTE: The Audio Settings toolbar is only enabled when you use Avaya Softconsole in IP mode in the Road Warrior configuration (that is, voice over IP mode). Mute the Microphone To mute the microphone of the headset: 1. Make sure the microphone is on. 2. Click the Microphone button on the Audio Control toolbar. The microphone is muted. To turn off the Mute feature, click the Microphone button again. Adjust the Microphone Volume To adjust the microphone volume of the headset: 1. Make sure the microphone is on. 2. Click the Volume button on the Audio Settings toolbar. The Volume and Ringer Settings dialog box appears. 3. In the Record area, move the slider to adjust the volume of the microphone. (Moving the slider to the right increases the volume of the microphone.) 4. Click the Close button. Mute the Speakers To mute the speakers (that is, the headset): 1. Make sure the speakers are on. 2. Click the Speaker button on the Audio Control toolbar. The speakers are muted. To turn off the Mute feature, click the Speaker button again. Issue 2 February 2003 1-25 Getting Started Adjust the Speaker Volume To adjust the volume of the speakers (that is, the headset): 1. Make sure the speakers are on. 2. Click the Volume Settings button on the toolbar. The Volume and Ringer Settings dialog box appears. 3. In the Playback area, move the slider to adjust the volume of the speakers. (Moving the slider to the right increases the volume of the speakers.) 4. Click the Close button. Mute the Ringer To mute the ringer for incoming calls: 1. Click the Volume button on the Audio Settings toolbar. The Volume and Ringer Settings dialog box appears. 2. In the Ringer area, click the Mute check box. 3. Click the Close button. Adjust the Ringer Volume To adjust the ringer volume for incoming calls: 1. Click the Volume button on the Audio Settings toolbar. The Volume and Ringer Settings dialog box appears. 2. In the Ringer area, move the slider to adjust the volume of the ringer. (Moving the slider to the right increases the volume of the ringer.) 3. Click the Close button. Play Ringing Through the Internal PC Speaker To play ringing through the internal speaker of the PC: 1. Click the Volume button on the Audio Settings toolbar. The Volume and Ringer Settings dialog box appears. 2. In the Ringer area, click the Also play ringing through the internal PC speaker check box. 3. Click the Close button. 1-26 Issue 2 February 2003 Customizing the Softconsole Interface Hear Your Voice in Your Headset when You Speak To hear your voice in your headset when you speak: 1. Click the Volume button on the Audio Settings toolbar. The Volume and Ringer Settings dialog box appears. 2. In the Playback area, click the Hear my voice in the headset check box. 3. Click the Close button. Issue 2 February 2003 1-27 Getting Started Accessing Softconsole The following procedures explain how to access and exit a Softconsole session. The procedure you use depends on how your Softconsole is configured. Your Softconsole administrator is responsible for giving you a login name and password (if these are required). Starting a Softconsole Session To start a Softconsole session: 1. Perform one of the following steps: ■ At your Desktop window, double-click on the Softconsole icon. ■ From the Start menu, select Programs>Avaya>Avaya Softconsole>Avaya Softconsole. If you are not required to enter a login name or password, the Softconsole window opens. Otherwise, proceed to Step 2. 2. Enter your login name and password (if applicable). 3. Press ENTER, or click the OK button. NOTE: If you are working in IP mode, you must also log into the server before you can use Softconsole. See ‘‘Logging into IP Mode’’ on page 1-29. Identifying Yourself to Softconsole If another attendant has been working in a Softconsole session at your computer, you must identify yourself to Softconsole before you can begin your session. To identify yourself to Softconsole: 1. From the File menu, click Attendant Login to display the Softconsole Attendant Login dialog box. 2. Enter your login name and password. 3. Press ENTER, or click the OK button. NOTE: You can make up to three attempts to enter the correct login information. If you have any difficulty logging in, see your Softconsole administrator. 1-28 Issue 2 February 2003 Accessing Softconsole Logging into IP Mode If you are working in IP mode, you must log into the server. If you are not logged into the server, you will be unable to handle calls via Softconsole. To log into the server: 1. Start Softconsole according to the procedure in “Starting a Softconsole Session,” earlier in this section. If the Login dialog box is not displayed, select Log In>Log In from the File menu. 2. At the Login dialog box, enter the following information in the appropriate boxes: ■ your assigned extension ■ your password ■ whether you want to use the Road Warrior configuration (voice over IP) or the Telecommuter configuration ■ the address of the server ■ the bandwidth setting (Road Warrior configuration only) ■ the telephone number of the telephone you will use to hear and speak to the other party on a call (Telecommuter configuration only) 3. If you want the application to save your password for the next time you log into the server, check the Remember password for next login session checkbox. 4. If you want the application to try to log into the server automatically the next time you start Softconsole, check the Automatically log in if possible when application restarts checkbox. 5. Click the Log in button. NOTE: Depending on your configuration, an additional message box may appear prompting you to verify the connection by making a test call. Click the OK button, and then make a test call. If you are unable to log into the server, go to the Troubleshooting page for Softconsole at http://avaya.com/support for more information. Issue 2 February 2003 1-29 Getting Started Exiting Softconsole To end your Softconsole session and close Softconsole: 1. Be sure that no calls appear on the console. 2. From the File menu, click Exit. If you are working in IP mode, you are automatically logged off the server. NOTE: If the console detects any calls in progress, a warning dialog box is displayed. Click the Cancel button to return to your Softconsole session without disconnecting the calls. Logging Off the Server To log off the server in IP mode without closing Softconsole: 1. Be sure that no calls appear on the console. 2. From the File menu, click Log In. A submenu appears. 3. Click Log Off. NOTE: If the console detects any calls in progress, a warning dialog box is displayed. Click the Cancel button to return to your Softconsole session without disconnecting the calls. 1-30 Issue 2 February 2003 Using the Softconsole Directories 2 Overview Softconsole provides a Directory feature to make locating and communicating with members of your organization and other business associates convenient. Your Softconsole environment can support several directories. During the installation and administration of Softconsole, your Softconsole administrator creates these directories, which are databases that contain information about members of your organization and your business associates. For example, a database can contain each person’s first and last names, extension number, and other pertinent information. Depending on the privileges your Softconsole administrator assigns to you and other attendants, Softconsole allows all console attendants to share this information. You can use this information to locate individuals—searching for them by any field, including first name, last name, phone number, email address (if available), and the notes entry. You can also initiate a call or send email to any directory entry with just a click. The procedures in this chapter allow you to perform several Softconsole directory functions, including: ■ Searching for information in a directory. ■ Placing a call from a directory. ■ Adding, changing, and deleting individual entries that are stored in a directory. ■ Making note entries to a directory. ■ Sending email from the directory. ■ Viewing the line status associated with a directory entry. Issue 2 February 2003 2-1 Using the Softconsole Directories Selecting a Softconsole Directory To access a Softconsole directory, do one of the following: ■ Click the icon associated with the directory. ■ Access the Directory menu. Then, press the up and down arrow keys to move within the Directory names listed in the menu. Press ENTER to open the selected directory. ■ Access the Directory menu. Then, select the directory, and press ENTER. NOTE: If you are using an LDAP view, keep in mind the following information: 2-2 ■ If the number of records contained in the LDAP view is greater than the maximum number of display records specified in MasterDirectory, you will see a blank directory when you open the LDAP view. ■ If connectivity is lost to the LDAP server, you will receive an error message when a directory related action occurs (for example, you try to make a call from the LDAP view, or you receive a call and the LDAP view is the default directory). Issue 2 February 2003 Searching for Information in a Softconsole Directory Searching for Information in a Softconsole Directory When the focus is on the directory display area, you can search for a person in a Softconsole directory by selecting a search field, and then typing the information you want to match. To search for an entry in a Softconsole directory: 1. In the Search By box, locate and click on the field name that corresponds to the type of search you want to perform. You can select from any field in the directory that your administrator has enabled as a search criterion. 2. In the Search For box, type the string of text that you want Softconsole to locate. NOTE: If you are using an LDAP view, the Search button appears when you type information in the Search For box. The Search button indicates that Softconsole is in “quick search” mode. By default, Softconsole is in “quick search” mode when you open an LDAP view. You must click the Search button to start the search. The Search button will appear only if the number of records contained in the LDAP view exceeds the maximum number of display records specified in MasterDirectory. Softconsole locates the first record that matches the information you have entered thus far. If the number of matches exceeds the maximum number of display records specified in MasterDirectory for the LDAP view, a message will appear stating that you must refine the search. If the search could not find a match in the LDAP view, a message stating that no matches were found will appear on the top record. NOTE: If you press the ENTER key while the Search button is displayed, Softconsole will initiate a new search. If you press the ENTER key while the Search button is not displayed, Softconsole will dial the telephone number for the selected directory entry. To cancel a search that you started (that is, the Search button is displayed), click on the scroll bar or select a record. Issue 2 February 2003 2-3 Using the Softconsole Directories 3. If more than one entry is displayed as a possible match, click on the appropriate entry. The screen displays information from the record you have selected. It may include the person’s last name, first name, phone number, and email address included in the directory. Performing a Typedown Search Softconsole allows you to perform a “typedown” search, which initiates a search as soon as you press any key in the main part of the computer keyboard. The search is based on the current sort column. A typedown search enables you to start a search with minimal typing. It can also be helpful when you are unsure of the exact spelling of the directory record that you seek. For example, to locate the directory entry for Thomas Addams using the typedown search do the following: 1. In the Search By box, locate and click on the last name field. 2. In the Search For box, type “Ad” and pause. Softconsole returns the first record and any additional records that match the keystrokes. If the sort is by ascending order, the first matching record appears at the top of the directory entry grid. For example, Softconsole could return these entries with the first entry highlighted: Andrea Adams Elizondo Adams Marcel Adabo Thomas Addams 3. If you want to refine your search, continue typing. As you enter additional keystrokes and pause, Softconsole refines the search and displays the first entry that matches all the keystrokes you entered. NOTE: If you press a key for which there is no matching record, the selected record remains and Softconsole plays a brief error tone. 2-4 Issue 2 February 2003 Making a Call from a Softconsole Directory Making a Call from a Softconsole Directory To make a call from a Softconsole directory: 1. Locate the person you want to call. (See ‘‘Searching for Information in a Softconsole Directory’’ on page 2-3.) 2. When Softconsole locates the directory entry, perform one of the following steps: ■ Press ENTER. ■ Double-click on the record. ■ Click the Dial button in the Detailed View area. NOTE: You can also press SHIFT-ENTER to dial the extension. However, this action will disable the Auto Transfer feature (if enabled). Softconsole dials the extension. Issue 2 February 2003 2-5 Using the Softconsole Directories Maintaining the Information in a Softconsole Directory Refer to the following procedures to maintain the information in a Softconsole directory. If you have been assigned permission to do so, you can add, modify, view, and delete individual entries in any Softconsole directory. NOTE: You cannot modify the information in an LDAP view. Adding an Entry To add an entry to the Softconsole directory: 1. Do one of the following: ■ Select Add from the Directory menu. ■ Click the Add button on the Directory toolbar. The Add Directory Entry dialog box is displayed, and the first field is active. 2. Type the information required for this field; then press TAB. The cursor moves to the next field. 3. Repeat Step 2 until all of the necessary information has been entered for this record. 4. To save this new entry, press ENTER. Modifying an Entry To modify an entry in the Softconsole directory: 1. Locate the entry you want to edit. (See ‘‘Searching for Information in a Softconsole Directory’’ on page 2-3.) 2. Do one of the following: ■ Select Modify from the Directory menu. ■ Click the Modify button on the Directory toolbar. The Modify Directory Entry dialog box is displayed. 3. Edit the appropriate information. You can use the standard Windows editing features to add, change, or delete information in any displayed field. 4. To save this modified entry, press ENTER. 2-6 Issue 2 February 2003 Maintaining the Information in a Softconsole Directory Making Notes About an Entry To make notes about an entry (if a Notes field is administered) in the Softconsole directory: 1. Locate the entry for which you want to make notes. (See ‘‘Searching for Information in a Softconsole Directory’’ on page 2-3.) 2. Do one of the following: ■ Select Modify from the Directory menu. ■ Click the Modify button on the Directory toolbar. The Modify Directory Entry dialog box is displayed. 3. Move to the Notes area using the mouse or TAB key. You can use the standard Windows editing features to add, change, or delete information in any displayed field. Enter the note, which may contain information about vacation, travel status, or the hours during which the person can be reached. If the administered Notes field does not contain a date and time stamp, you may also want to include that information. 4. To save this note, click the OK button. The information is saved and will remain with the directory entry until it is overwritten or deleted, either by you or by another console attendant. NOTE: While active on a call, you can also enter temporary, call-associated comments. These are the comments you type directly into the comment area of the call appearance. See Chapter 3 for details. Deleting an Entry To delete an entry from the Softconsole directory: 1. Locate the entry you want to delete. (See “Searching for Information in a Softconsole Directory” in the previous section.) 2. Do one of the following: ■ Select Delete from the Directory menu. ■ Click the Delete button on the Directory toolbar. A message box asks for confirmation of this deletion. 3. Press ENTER, or click the Yes button. Issue 2 February 2003 2-7 Using the Softconsole Directories Viewing Information The directory display area generally presents first name, last name, and phone number fields. If you want to see all the information about an entry (including email address and any notes), you can open the detailed record associated with that entry using the View option. Using the Show details option, you can choose to keep a fixed display box open so that you can view detailed information at all times. This display box remains open and as you advance through directory entries, the detailed information for each entry populates the fields in this box. Viewing the Detailed Record for an Entry To view all the information related to an entry: 1. Locate the entry for which you want to see complete information. (See “Searching for Information in a Softconsole Directory” earlier in this chapter.) 2. Do one of the following: ■ Select View from the Directory menu. ■ Click the View button on the Directory toolbar. A dialog box shows all information, including notes, for the selected entry. 3. To close the box displaying the current record, press ENTER. Displaying the Detailed View of Entries To open a fixed display box showing the detailed record for each entry as it becomes highlighted: 1. Do one of the following: ■ Select Show details from the Directory menu. ■ Click the Show details button on the Directory toolbar. A fixed display box opens showing the information defined during configuration, including notes, entered in the additional fields. A speed dial button appears on the right side of the detail field. This box remains open, showing the detailed view of each advancing entry, until you hide it. 2. To hide the detailed view, do one of the following: 2-8 ■ Select Show details from the Directory menu. ■ Click the Show details button on the Directory toolbar. Issue 2 February 2003 Sending email from the Directory Sending email from the Directory While you are working in the Softconsole directory, you can send an email message to anyone. Keep in mind that you can only send email using this Softconsole feature; you cannot receive email via Softconsole. To send email to an entry in the Softconsole directory: 1. Locate the entry for the person to whom you want to send e-mail. (See ‘‘Searching for Information in a Softconsole Directory’’ on page 2-3.) 2. Verify that the directory entry contains a valid email address. 3. Do one of the following: ■ Press ALT-M. (Note that you do not have to access the Directory menu.) ■ Select Send e-mail from the Directory menu. The standard email message composition window opens. If a valid email address is stored for this entry in the Softconsole directory, the application automatically addresses the message for you. Otherwise, you must enter the appropriate email address. 4. Type the message using the standard procedure. 5. To send this message, click the Send button. Viewing the Line Status for an Entry While you are viewing a directory entry associated with an extension, you can also view the line status for the associated extension. When you change to a different directory, the line status returns to the default. The line status will also return to the default if you click on a different BLF tab (that is, a BLF tab other than the tab on which the current extension is administered). To view the line status for the extension associated with the selected directory entry, press ALT-S. The background color of the directory entry displayed changes to reflect the color in the BLF cell corresponding to this extension. The line status will also return to the default if you click on a BLF tab other than the tab on which the current extension is administered. Issue 2 February 2003 2-9 Using the Softconsole Directories Setting the Dialing Properties When you try to dial a telephone number from a directory entry, that telephone number is “processed” according to the settings you specified in the Phone And Modem Options window for your computer. The settings you specify in the Phone And Modem Options window determine how telephone numbers are formatted and dialed from directory entries only. NOTE: If you want to use a seven-digit dialing plan for internal calls, you can configure this setting in the Softconsole Configuration Manager. To configure the dialing properties: 1. From the View menu, select Dialing Properties. The Phone And Modem Options window appears. 2. Enter the appropriate dialing information for your system and area. Refer to Microsoft Windows Help for information. NOTE: These are the dialing properties for the server you are connected to, not your home phone. These are the minimum fields that you need to fill in: ■ Country/region area code (Some countries will need to set area code rules.) ■ For local calls, dial ■ For long distance calls, dial (usually the same number as the local access number.) When you dial a number from a Softconsole directory entry, the number will be formatted based on the information configured on the computer in the Phone and Modem Options window. For example, if your configuration is as follows: 2-10 ■ Area Code: 303. ■ To access an outside line for local calls, dial 9. ■ To access an outside line for long-distance call, dial 9. Issue 2 February 2003 Setting the Dialing Properties The following table shows how numbers are formatted and dialed: Table 2-1. User Enters Formatted Number Number Dialed 5551212 +1 (303) 555-1212 9 555-1212 85571 85571 85571 8005551212 +1 (800) 555-1212 9 1 800 555-1212 61295551212 +6 (129) 555-1212 9 011 6 129 555-1212 95551212 95551212 95551212 918005551212 918005551212 918995551212 Issue 2 February 2003 2-11 Using the Softconsole Directories 2-12 Issue 2 February 2003 Handling Calls with Softconsole 3 Overview The procedural information provided in this chapter describes the activities you will perform most frequently with Softconsole. As you become more familiar with these activities, you can refer to the Quick Reference booklet as a “memory jogger” to help you complete specific tasks. Call Handling functions are those functions you will perform most frequently in Softconsole. In general, these functions include: ■ Answering a call ■ Conferencing multiple parties together on a call ■ Holding a call ■ Making a call ■ Releasing a call ■ Transferring a call ■ Typing comments about a call ■ Viewing information about second parties and extensions Before you begin, be sure you understand the components of the call appearance and Softconsole window. See Chapter 1 for details. Issue 2 February 2003 3-1 Handling Calls with Softconsole Call Handling Methods You can perform Call Handling functions using any of the following methods: ■ Pressing the appropriate function key (see the table below). ■ Clicking on the appropriate button on the Action toolbar. ■ Selecting the appropriate option on the Action menu. ■ Pressing the appropriate “hot keys” (keyboard accelerators) that have been assigned by your Softconsole administrator. See the table summarizing hot key assignments provided in the Avaya Softconsole™ Release 1.5 Quick Reference. Function Key Action toolbar button/menu option F3 New F4 Pickup F5 Transfer F6 Conference F7 Add F8 Hold F9 Release F10 Cancel F11 End Conf (End Conference)* NOTE: These function keys correspond to the buttons shown on the Action toolbar and to the options available on the Action menu in the Softconsole window. During certain call-handling operations, additional buttons are enabled. For example, after you initiate a conference call, an Add button (F7) is enabled. * The End Conf button corresponds to the Forced Release button provided by the PC Console application. When the Conference feature is enabled, you use the End Conf button to remove all participants from the conference call. Entering Numbers When you want to enter a telephone number from your computer keyboard, you must use the dialpad keys on your keyboard. NOTE: You cannot use the number keys that appear above the alphabet keys on your keyboard to enter a telephone number. 3-2 Issue 2 February 2003 Answering a Call Answering a Call When an incoming call arrives, your Softconsole will display information about that call. The information that you actually see depends upon the configuration of your system and Softconsole’s previous call handling status. NOTE: Certain conditions require you to use other procedures for answering calls. If the Automatic Answer feature is enabled for your server, follow the procedure in “Working with the Automatic Answer Feature” at the end of this section. To answer an incoming call: 1. Do one of the following: — If the red Pickup indicator outlines the call appearance, press F4 (Pickup). — Press ALT and the key (1 to 6) corresponding to the appropriate call appearance. — Click on any part of the call appearance except the information button or comment area. (See ‘‘Sample Call Appearance’’ on page 1-14.) 2. Assist the caller as necessary. To answer a second call: 1. Press F8 (Hold) to place the current call on hold. NOTE: If your system administrator has enabled the Auto Hold feature of the Avaya server, you do not need to place an active call on hold before picking up or placing another call. Softconsole puts the active call on hold automatically when you select any available call appearance. 2. Do one of the following: — If the red Pickup indicator outlines the call appearance, press F4 (Pickup). — Press ALT and the key (1 to 6) corresponding to the appropriate call appearance. — Click on any part of the call appearance except the information button or comment area. 3. Assist the caller as necessary. (See ‘‘Sample Call Appearance’’ on page 1-14.) Issue 2 February 2003 3-3 Handling Calls with Softconsole Answering Emergency Calls A special type of incoming call is the emergency call. When an emergency call arrives, the Softconsole display responds as it does for all incoming calls. In addition, the following actions occur: ■ The Emergency feature button (if one is administered) is highlighted. ■ An emergency tone sounds. ■ The background color of the call appearance changes to red. ■ The call appearance identifies the call with the abbreviation EMRG and shows the calling party identification. A typical emergency call has this display format: a = TOM ROBERTS EXT 3041 in EMRG Q The procedure for answering an emergency call is the same as the procedure to answer any other call. However, you should respond immediately to an emergency call, placing other calls on hold if necessary. Working with the Automatic Answer Feature Softconsole produces a ringing sound to alert you when an incoming call arrives. Your system administrator, however, can change this standard operation by enabling the Automatic Answer feature for your server. When the Automatic Answer feature is active, you will not hear a ring when a call arrives. Instead, Softconsole will establish the connection for you automatically. 3-4 Issue 2 February 2003 Conferencing Multiple Parties Together on a Call Conferencing Multiple Parties Together on a Call You can conference up to five participants, plus yourself, on a single call. As you add people to the conference call, the call appearance indicates the number of participants on the call. You can initiate a conference call for an incoming or outgoing call; however, after the Attendant Conference feature is selected, all other calls added to the conference must be outgoing. NOTE: The Attendant Conference feature is unavailable in the CAS environment. To set up a conference call: 1. Answer or place the call that is to be conferenced with the other participants. 2. Press F6 (Conference). The Add button becomes enabled on the Action toolbar. 3. Enter the telephone or extension number. 4. Do one of the following: — If the person has answered your call and you are ready to add this person to the conference, press F7 (Add). — If the person does not answer your call or does not wish to join the conference call, press F10 (Cancel). 5. If you want to add another person to the call, repeat this procedure from Step 3. Removing Yourself from a Conference Call You can remove yourself from a conference call without affecting the other participants on the conference call. To remove yourself from a conference call, press F9 (Release) on the call appearance associated with the conference call. The call is removed from your display, but continues undisturbed for the remaining participants. Issue 2 February 2003 3-5 Handling Calls with Softconsole Ending a Conference Call When you end a conference call, the call is ended for all participants connected to the conference call. NOTE: PC Console users should note that the End Conf (End Conference) button used in the following procedure corresponds to the Forced Release button on the PC Console. To end a conference call: 1. On the call appearance associated with the conference call, press F11 (End Conf). The confirmation dialog box appears. 2. Press ENTER to confirm that you want to end the conference. The call is removed from your display and ended for all people who were participating in the conference call. 3-6 Issue 2 February 2003 Holding a Call Holding a Call You can put any call (including single-party and conference calls) on hold at the Softconsole workstation. It is possible to have a held call on each of the six call appearances. NOTE: If you are working in a CAS environment, you must place a CAS call on Remote Hold. Follow the procedures in “Using Remote Hold in a CAS Environment” at the end of this section. The Attendant Lockout feature can be used to prevent you from directly re-entering a conference call (or other multiparty call) that is being held. When the Attendant Lockout feature is enabled, one of the participants must call you for assistance via the Attendant Recall feature. ! CAUTION: If a single-party call is held for longer than the timed reminder interval programmed in the server, its call appearance will turn light pink, and a timed reminder tone will sound. You may be unable to receive new calls until you retrieve this call. Holding the Current Call To hold the current call, press F8 (Hold) on the call appearance. Making Comments about a Held Call You can make and edit comments about a held call using the comment area of the associated call appearance. Click on the comment area of the call appearance to enter a comment or edit an existing comment. To exit the comment area, click outside the comments area on the call appearance. NOTE: When you click on the comment area of the call appearance associated with the held call, you do not retrieve the held call. Similarly, you do not lose an active call associated with another call appearance when you click on the comment area of the call appearance associated with the held call. Issue 2 February 2003 3-7 Handling Calls with Softconsole Retrieving a Held Call To retrieve (pick up) a held call, do one of the following: ■ Press F4 (Pickup) on the call appearance. ■ Press ALT and the key (1 to 6) corresponding to the appropriate call appearance. ■ Click anywhere on the call appearance except the information button or comment area. Working with the Auto Hold Feature If your system administrator has enabled the Auto Hold feature of the server, you do not need to place an active call on hold before picking up or placing another call. To place a call on hold when the Auto Hold feature is enabled: 1. While active on a call, explain that you are placing the call on hold. 2. Select an available call appearance in one of the following ways: — Press F4 (Pickup). — Press ALT and the key (1 to 6) corresponding to the appropriate call appearance. — Click on any part of the call appearance except the information button or comment area. 3. Answer or place a call. 3-8 Issue 2 February 2003 Holding a Call Using Remote Hold in a CAS Environment When a CAS caller wants to wait, put the call on Remote Hold (not Hold) to free the console and RLT for other calls. To put the current CAS call on Remote Hold at the originating branch location: 1. Press F5 (Transfer) on the associated call appearance. 2. Enter the Remote Hold feature access code as administered at the originating branch location. 3. When you hear the Remote Hold confirmation tone, press F9 (Release). The call is released from the console. To answer a returning call that was previously put on Remote Hold: 1. Press F4 (Pickup) on the associated call appearance. 2. Report to the caller. — If the calling party wants to continue to hold, reactivate Remote Hold by entering the Remote Hold feature access code. — If the calling party wants to be connected to another extension, go to Step 3. 3. Press F10 (Cancel). You can now transfer the call to another extension. Issue 2 February 2003 3-9 Handling Calls with Softconsole Making a Call You can make calls to extension numbers inside your system, as well as calls to external telephone numbers through trunks. These procedures are outlined below. Making a Call to an Extension Number NOTE: If the system administrator has enabled the Auto Start feature on your server, you do not need to press F3 (New) or to select an available call appearance before entering the extension number. To call an extension number: 1. Do one of the following: — Press F3 (New). — Press ALT and the key (1 to 6) corresponding to an available call appearance. — Click anywhere on the call appearance except the information button or comment area. NOTE: You can use the Softconsole Directory feature to locate and dial an extension number. See Chapter 2 for instructions. 2. Enter the extension number. You can enter any of the following: numbers 0 through 9, asterisk (*), and pound (#). 3. Listen for the call progress tones. — If you hear ringback tone, the called extension is idle and ringing. When the call is answered, you can begin speaking. — If you hear busy tone, the extension is busy. Press F9 (Release); then try again later. — If you hear Call Waiting ringback tone, the extension is busy and the call is Call Waiting. Either wait to talk to the called party, or press F9 (Release); then try again later. — If you hear intercept tone, you entered an invalid extension. Press F10 (Cancel) and re-enter the extension. 3-10 Issue 2 February 2003 Making a Call Making a Call to an Extension Number Using Direct Extension Select (DXS) You can make calls using the Direct Extension Select/Busy Lamp Field (DXS/BLF) feature only when the following conditions exist: ■ The necessary Hundreds Group tab is displayed (or the Group Select feature is available). ■ Sufficient area is available in the Softconsole window to display the DXS/BLF, and you have not chosen to hide the DXS/BLF. To call an extension number using the Direct Extension Select/Busy Lamp Field (DXS/BLF) feature: 1. Do one of the following: — If the extension is displayed in the DXS/BLF, click on the DXS/BLF cell associated with the extension. — If the extension is not displayed in the DXS/BLF, click on the appropriate Hundreds Group tab. Then, click on the DXS/BLF cell associated with the extension. NOTE: If the appropriate Hundreds Group is not currently administered on a DXS/BLF tab, you can use the Group Select feature button (if available) and enter the Hundreds Group number. 2. Listen for the call progress tones. — If you hear ringback tone, the called extension is idle and ringing. When the call is answered, you can begin speaking. — If you hear busy tone, the extension is busy. Press F9 (Release); then try again later. — If you hear Call Waiting ringback tone, the extension is busy and the call is Call Waiting. Either wait to talk to the called party, or press F9 (Release); then try again later. — If you hear intercept tone, you entered an invalid extension. Press F10 (Cancel) and re-enter the extension. Issue 2 February 2003 3-11 Handling Calls with Softconsole Make a Call Using the Group Select Feature To make a call using the Group Select feature, you must have: ■ a Hundreds Group administered at the console ■ the Group Select feature button administered in the Softconsole Configuration Manager. To make a call using the Group Select feature: 1. Press the Group Select feature button. The lamp turns green. 2. Enter a valid dial plan number on your server, and press the # key. NOTE: All input other than numeric digits is ignored until you press the # key. When you press the # key, the server updates the BLF, and Softconsole displays the first page and updates the tab with the numbers you entered. This BLF remains displayed until you click on that tab or press the Group Select button again and enter a different numeric string. Clicking on the selected tab will display the previously displayed tab (that is, Hundreds Group). Making a Call to an External Telephone Number An external call requires that you access an outgoing trunk and then dial the number. You can access the trunk by dialing an access code for that trunk group— such as a Private Network, Automatic Alternate Routing (AAR), or Automatic Route Selection (ARS)—or by clicking the appropriate Trunk Group Select button. To make a call to an external telephone number: 1. Do one of the following: — Press F3 (New). — Press ALT and the key (1 to 6) corresponding to an available call appearance. NOTE: If the Auto Start feature is enabled on your server, you can begin entering the trunk access code immediately. You do not need to press F3 (New) or to select an available call appearance. 2. Enter the trunk access code. 3-12 Issue 2 February 2003 Making a Call 3. Listen for the appropriate dial tone. 4. Enter the external telephone number. You can enter numbers 0 through 9, asterisk (*), and pound (#). When the call is answered, you can begin speaking. If you hear busy tone or the call is not answered, press F9 (Release). Then, try again later. Making a Call to an External Telephone Number Using the Trunk Group Select Button To make a call to an external number using the Trunk Group Select button (or by selecting the trunk group from the Trunk Menu): 1. Click on the appropriate Trunk Group Select button. 2. Listen for the appropriate dial tone. 3. Enter the external telephone number. You can enter numbers 0 through 9, asterisk (*), and pound (#). When the call is answered, you can begin speaking. If you hear busy tone or the call is not answered, press F9 (Release). Then, try again later. Making a Second Call without Auto Hold To make a second call when Auto Hold is not administered on your server: 1. While active on a call, explain that you are placing the call on hold. 2. Press F8 (Hold) on the associated call appearance. 3. Select an available call appearance. 4. Enter the extension or external telephone number. When the call is answered, you can begin speaking. If you hear busy tone or the call is not answered, press F9 (Release). Then, try again later. Issue 2 February 2003 3-13 Handling Calls with Softconsole Making a Second Call with Auto Hold To make a second call when Auto Hold is administered on your server: 1. While active on a call, explain that you are placing the call on hold. 2. Select an available call appearance in one of the following ways: — Press F4 (Pickup). — Press ALT and the key (1 to 6) corresponding to the appropriate call appearance. — Click on any part of the call appearance except the information button or comment area. 3. Enter the extension or external telephone number. When the call is answered, you can begin speaking. If you hear busy tone or the call is not answered, press F9 (Release). Then, try again later. Releasing a Call Releasing a call is sometimes referred to as “hanging up.” You can release one call at a time. To release a call, press F9 (Release) on the associated call appearance. 3-14 Issue 2 February 2003 Transferring a Call Transferring a Call You can transfer calls to an inside extension or to an outside telephone number through a trunk. Two types of call transfers are possible: Manual Transfers (that is, transferred calls that you announce) and Auto Transfers (that is, transferred calls that you do not announce). Auto Transfers are unsupervised transfers that can only be used to transfer an incoming call to an extension in your organization. Your system administrator determines whether the Auto Transfer feature is enabled as the standard transfer mode for your system. NOTE: If the Softconsole administrator has programmed your Softconsole to perform Auto Transfers, while active on a call you can temporarily disable the Auto Transfer feature and announce the call. See ‘‘Temporarily Disabling the Auto Transfer Feature’’ on page 3-16. Manual transfers are supervised transfers that allow you to announce the call that you are transferring. Transferring a call in the supervised mode consists of answering an incoming call, splitting, placing another call, and then connecting the two calls together. NOTE: If you are working in a CAS environment, follow the procedures in “Transferring Calls in a CAS Environment” at the end of this section. You will transfer calls when one of the following occurs: ■ A caller asks to be connected to an extension within the system. The incoming call will usually be a trunk call from outside the system, but it can also be from an inside extension. ■ An inside extension caller in your own system asks to be connected to an external number through a trunk. ■ A person on an incoming trunk call asks to be connected to an external number on another trunk. Issue 2 February 2003 3-15 Handling Calls with Softconsole Temporarily Disabling the Auto Transfer Feature By disabling the Auto Transfer feature, you can announce a call before you transfer the call to an extension. While active on a call, you can disable the Auto Transfer feature temporarily in one of the following ways: ■ If you are using the numeric keypad on your computer to enter the extension number, press and hold down the SHIFT key while you enter the key sequence representing the extension number. ■ If you are using the DXS/BLF to select the extension number, press and hold down the SHIFT key while you click on the DXS/BLF cell corresponding to the extension number. ■ If you are using the search and dial capability of the Softconsole Directory feature to select the extension number, press SHIFT-ENTER. Transferring a Call to an Extension Using Auto Transfer (Unsupervised) Verify that the Auto Transfer feature is enabled for your system. To place the incoming call on hold automatically and transfer the call to an inside extension: 1. Answer the incoming call. 2. Press F5 (Transfer). 3. Enter the extension number, the DXS/BLF feature, or the search and dial capability of the Softconsole Directory feature. 3-16 Issue 2 February 2003 Transferring a Call Transferring a Call to an Extension (Supervised) To announce an incoming call before transferring it to an inside extension: 1. Answer the incoming call. 2. Press F5 (Transfer). 3. Enter the extension number. NOTE: If Auto Transfer is enabled, override that feature now according to the instructions in “Temporarily Disabling the Auto Transfer Feature.” 4. When the called party answers, announce the call, and do one of the following: — If the called party accepts the call, press F9 (Release) to complete the transfer. — If the called party declines the call, press F10 (Cancel) to reconnect to the caller. Tell the caller that the called party is unavailable, and take a message, if appropriate. Then, press F9 (Release) to disconnect the call. — If the line is busy or there is no answer, press F10 (Cancel). The call progress tones stop, and you are reconnected to the caller. Tell the caller that the called party is unavailable, and take a message, if appropriate. Then, press F9 (Release) to disconnect the call. Transferring a Call to an Extension Using the DXS/BLF Feature You can transfer calls using the Direct Extension Select/Busy Lamp Field (DXS/BLF) feature only when the following conditions exist: ■ The necessary Hundreds Group tab is displayed (or the Group Select feature is available). ■ Sufficient area is available in the Softconsole window to display the DXS/BLF, and you have not chosen to hide the DXS/BLF. To transfer a call from one extension to another using the DXS/BLF feature: 1. Answer the incoming call. 2. Tell the caller that you are going to break the connection temporarily while you start the outbound call. Issue 2 February 2003 3-17 Handling Calls with Softconsole 3. Do one of the following: — If the extension is displayed in the DXS/BLF, click on the DXS/BLF cell associated with the extension. — If you want to override the Auto Transfer feature, press SHIFT while you click on the DXS/BLF cell associated with the extension. — If the extension is not displayed in the DXS/BLF, click on the appropriate Hundreds Group tab. Then, click on the DXS/BLF cell associated with the extension. NOTE: If the appropriate Hundreds Group is not currently administered on a DXS/BLF tab, you can use the Group Select feature button (if available) and enter the Hundreds Group number. If the Auto Transfer feature is enabled, the transfer is complete. Otherwise, go to Step 4. 4. When the called party answers, announce the call and do one of the following: — If the called party accepts the call, press F9 (Release) to complete the transfer. — If the called party declines the call, press F10 (Cancel) to reconnect to the caller. Tell the caller that the called party is unavailable, and take a message, if appropriate. Then, press F9 (Release) to disconnect the call. — If the line is busy or there is no answer, press F10 (Cancel). The call progress tones stop, and you are reconnected to the caller. Tell the caller that the called party is unavailable, and take a message, if appropriate. Then, press F9 (Release) to disconnect the call. 3-18 Issue 2 February 2003 Transferring a Call Transferring a Call from an Extension to an External Telephone Number To transfer a call from an inside extension to an external telephone number: 1. Answer the incoming call. 2. Before attempting the transfer, verify that the outgoing call is allowed in your environment. 3. Tell the caller that you are going to break the connection temporarily while you start the outbound call. 4. Press F5 (Transfer). NOTE: If the Auto Start feature is enabled for your server, you can begin entering the trunk access code immediately. You do not need to press F5 (Transfer). 5. Enter the access code for the appropriate trunk. 6. When the called party answers, announce the call and do one of the following: — If the called party accepts the call, press F9 (Release) to complete the transfer. — If the called party declines the call, press F10 (Cancel) to reconnect to the caller. Tell the caller that the called party is unavailable, and take a message, if appropriate. Then, press F9 (Release) to disconnect the call. — If the line is busy or there is no answer, press F10 (Cancel). The call progress tones stop, and you are reconnected to the caller. Tell the caller that the called party is unavailable, and take a message, if appropriate. Then, press F9 (Release) to disconnect the call. Issue 2 February 2003 3-19 Handling Calls with Softconsole Transferring an Inside Call Using the Trunk Group Select Button To transfer a call from an inside extension to an external telephone number using the Trunk Group Select button: 1. Answer the incoming call. 2. Before attempting the transfer, verify that the outgoing call is allowed in your environment. 3. Tell the caller that you are going to break the connection temporarily while you start the outbound call. 4. Press F5 (Transfer). 5. Click on the appropriate Trunk Group Direct Select button (or select the appropriate trunk group from the Trunk menu). 6. Enter the external telephone number. 7. When the called party answers, announce the call and do one of the following: — If the called party accepts the call, press F9 (Release) to complete the transfer. — If the called party declines the call, press F10 (Cancel) to reconnect to the caller. Tell the caller that the called party is unavailable, and take a message, if appropriate. Then, press F9 (Release) to disconnect the call. — If the line is busy or there is no answer, press F10 (Cancel). The call progress tones stop, and you are reconnected to the caller. Tell the caller that the called party is unavailable, and take a message, if appropriate. Then, press F9 (Release) to disconnect the call. 3-20 Issue 2 February 2003 Transferring a Call Transferring an Incoming Trunk Call to an External Telephone Number (Unsupervised) NOTE: You can perform this procedure only if Trunk-to-Trunk Transfer is enabled on your server. For additional information, refer to “Trunk-to-Trunk Transfer” in the Softconsole Release 1.5 Attendant System Features manual. To transfer an incoming trunk call to an external number without announcing the call: 1. Answer the incoming call. 2. Tell the caller that you are going to break the connection temporarily while you start the outbound call. 3. Enter the access code for the appropriate trunk. NOTE: If you hear reorder tone, the trunk is not available. Click the Split feature button to reconnect to the caller and ask the caller to try again later. 4. Enter the external telephone number. You can enter numbers 0 through 9, asterisk (*), and pound (#). 5. To set up a three-way connection that includes the console, click the Split feature button before the called party answers. 6. Press F9 (Release) before the called party answers. Issue 2 February 2003 3-21 Handling Calls with Softconsole Transferring an Incoming Trunk Call to an External Telephone Number (Supervised) NOTE: You can perform this procedure only if the Trunk-to-Trunk Transfer feature is enabled on your server. For additional information, refer to “Trunk-to-Trunk Transfer” in the Avaya Softconsole™ Release1.5 Attendant System Features Guide. To transfer an incoming trunk call to an external telephone number: 1. Answer the incoming call. 2. Tell the caller that you are going to break the connection temporarily while you start the outbound call. 3. Enter the access code for the appropriate trunk. NOTE: If you hear reorder tone, the trunk is not available. Click the Split feature button to reconnect to the caller and ask the caller to try again later. 4. Enter the external telephone number. You can enter numbers 0 through 9, asterisk (*), and pound (#). 5. To set up a three-way connection that includes the console, click the Split feature button before or after the called party has answers. NOTE: If you want to drop off the three-way connection, press F9 (Release). 6. To announce the call before transferring it, wait until the called party answers and notify the called party of the incoming call. 7. Do one of the following: — If the called party accepts the call, press F9 (Release) to complete the transfer. — If the called party declines the call, press F10 (Cancel) to reconnect to the caller. Tell the caller that the called party is unavailable, and take a message, if appropriate. Then, press F9 (Release). — If the line is busy or there is no answer, press F10 (Cancel). You are reconnected to the caller. Tell the caller that the called party is unavailable, and take a message, if appropriate. Then, press F9 (Release). 3-22 Issue 2 February 2003 Transferring a Call Transferring Calls in a CAS Environment You can transfer CAS calls to an extension or external telephone number at the branch using the procedures provided in this section. As you perform these procedures, keep in mind that you can use several additional features. For example, to speed the dialing procedure when transferring a CAS call, you can use the following features: ■ Abbreviated Dialing ■ Attendant Direct Trunk Group Selection ■ Directory ■ Hundreds Group button and associated Busy Lamp Fields NOTE: The Busy Lamp Fields do not indicate busy extension numbers at the branch locations. ■ Facility Busy Indication While transferring a CAS call, you may also use branch features, such as Code Calling Access and Loudspeaker Paging Access. Transferring CAS Calls to the Originating Branch To transfer a CAS call to the originating branch: 1. Answer the incoming call. 2. Press F5 (Transfer), and listen for dial tone from the branch location. ! CAUTION: Do not go to the next step until you hear dial tone. The call will not go through if you dial the number before you hear dial tone. 3. Enter the extension. NOTE: If the Auto Transfer feature is enabled, the call is transferred automatically. Issue 2 February 2003 3-23 Handling Calls with Softconsole 4. When the called party answers, announce the call, and do one of the following: — If the called party accepts the call, press F9 (Release) to complete the transfer. — If the called party declines the call, press F10 (Cancel) to reconnect to the caller. Tell the caller that the called party is unavailable, and take a message, if appropriate. Then, press F9 (Release) to disconnect the call. — If the line is busy or there is no answer, press F10 (Cancel). The call progress tones stop, and you are reconnected to the caller. Tell the caller that the called party is unavailable, and take a message, if appropriate. Then, press F9 (Release) to disconnect the call. Transferring CAS Calls to Other Branches To transfer a CAS call to a branch other than the originating branch: 1. Answer the incoming call. 2. Press F5 (Transfer), and listen for dial tone from the branch location. ! CAUTION: Do not go to the next step until you hear dial tone. The call will not go through if you dial the number before you hear dial tone. 3. If your company locations do not have a universal dial plan (UDP), dial the trunk access code for the requested branch location (as administered at the originating branch). 4. Enter the extension number at the branch. NOTE: If the Auto Transfer feature button is enabled, the call is transferred automatically. 5. When the called party answers, announce the call, and do one of the following: — If the called party accepts the call, press F9 (Release) to complete the transfer. — If the called party declines the call, press F10 (Cancel) to reconnect to the caller. Tell the caller that the called party is unavailable, and take a message, if appropriate. Then, press F9 (Release) to disconnect the call. — If the line is busy or there is no answer, press F10 (Cancel). The call progress tones stop, and you are reconnected to the caller. Tell the caller that the called party is unavailable, and take a message, if appropriate. Then, press F9 (Release) to disconnect the call. 3-24 Issue 2 February 2003 Transferring a Call Answering a Returning Call in a CAS Environment To answer a returning call that was previously transferred: 1. Press F4 (Pickup) on the associated call appearance. 2. Report to the caller. — If the calling party still wants to wait. Go to Step 3. — If the calling party wants to be connected to another extension, go to Step 4. 3. Press F9 (Release). The call is transferred again. (Dialing is unnecessary.) NOTE: You must redial if the previously transferred call was directed to a single-line telephone. 4. Press F10 (Cancel). You can now transfer the call to another extension. Issue 2 February 2003 3-25 Handling Calls with Softconsole Splitting a Call The Attendant Auto-Manual Splitting feature lets you temporarily disconnect from a caller, place a call to another party, and then connect the two parties together. NOTE: The Attendant Auto-Manual Splitting feature is not available in the CAS environment. Follow the procedures in “Transferring Calls in a CAS Environment,” later in this manual. When the Split feature button is administered, you use this feature to transfer an incoming call to an outside number. Splitting allows you to join the first and second parties in a three-way connection from which you can later drop out. This feature is activated automatically when you answer an incoming call and do one of the following: ■ Click the Transfer button or press F5 (Transfer) to transfer the call. ■ Click a Hundreds Group button and Busy Lamp Field. ■ Click a Trunk Group button. ■ Dial a number using the dial capabilities of the Softconsole Directory feature. While the caller is split from the console, the Split feature button is displayed in green. The split condition is canceled, and the Split feature button is displayed in gray when you do one of the following: 3-26 ■ Press the Transfer button or press F5 (Transfer) to finish connecting the first party to the second party and to disconnect the console. ■ Click the Split feature button to establish a three-way connection with you, the first party, and the second party. If the second party has dropped off the call, Softconsole automatically cancels the split and returns you to the other caller. ■ Click the Cancel button or press F10 (Cancel) to cancel the outgoing call attempt and reconnect you to the first party. ■ Click the Forced Release feature button on the associated call appearance to end the call for all connected parties. Issue 2 February 2003 Typing Comments About a Call Typing Comments About a Call While active on call, you can enter temporary, call-associated comments in the comment area of the call appearance. You will find this feature helpful when you need to move to a different call, but do not want to forget some detail about the current call. To type a temporary comment: 1. Click in the comment area of the call appearance associated with the call. NOTE: Instead of using the mouse, you can press TAB until the comment area you want has the focus. 2. Use the keyboard to type comments. While you are working in the comment area, you can: — Use all the main keyboard keys, arrow keys, and page control keys (such as Page Up, Page Down, Home, etc.) to navigate the comment area. — Edit the content of the comment. The comment will remain on the call appearance until you overwrite it, delete it, or release the call. 3. To leave the comment area, do any of the following: — Click outside the comment on the call appearance. — Press TAB to access another call appearance. — Select another Softconsole function (such as using a call handling function key or button, clicking on a feature button, selecting a new directory, etc.) Issue 2 February 2003 3-27 Handling Calls with Softconsole Viewing Additional Second Party Information The Information button (labeled “i”) is displayed to the right of the Second Party Name area on the call appearance. You can click on this button to access a read-only dialog box containing all the information available in Softconsole for this person. However, the selected extension must have a corresponding record in the default directory, and the telephone number for that extension (located in the Phone Number field) must be mapped to “Switch Phone” in the MDAccess Settings dialog box in MasterDirectory. Consult your Softconsole administrator for more information. To view the information for the selected party: 1. Do one of the following: — Press ALT-I. — Click on the Information button. A dialog box opens displaying all the information available in Softconsole for this person. 2. To close the dialog box, press ENTER or click the OK button. Viewing Information from the DXS/BLF While you are handling calls from the DXS/BLF, you can quickly access the directory record, including the name and any notes, for an extension. However, the selected extension must have a corresponding record in the default directory, and the telephone number for that extension (located in the Phone Number field) must be mapped to “Switch Phone” in the MDAccess Settings dialog box in MasterDirectory. Consult your Softconsole administrator for more information. To view the directory record for a particular extension: 1. Right-click on the DXS/BLF cell corresponding to the extension. A dialog box opens displaying all the information available in Softconsole for this person. 2. To close the dialog box, press ENTER or click OK. 3-28 Issue 2 February 2003 Troubleshooting 4 Overview This chapter provides procedures and recommendations that will assist you in resolving problems. Some of the procedures in this chapter are intended for configurations that use Internet Protocol (IP) connectivity. Other procedures are specific to configurations using Digital Communications Protocol (DCP) connectivity. Check with your Softconsole administrator regarding the connectivity used in your environment. Refer to the appropriate section in this chapter, according to the type of problem you are attempting to identify and correct. This chapter includes the following information in the order listed below: ■ Troubleshooting IP installation-specific problems ■ Troubleshooting problems with the telephone (DCP installations) ■ Troubleshooting Softconsole operation problems ■ Troubleshooting server problems NOTE: If you cannot resolve problems using the procedures provided in this chapter, consult your Softconsole administrator. Issue 2 February 2003 4-1 Troubleshooting Troubleshooting IP Configuration-specific Problems If you encounter difficulties related to Softconsole operation specific to IP connectivity, refer to the troubleshooting information provided by the integrated Avaya iClarity IP Audio online help. Potential problems include: ■ The caller or called party cannot hear the attendant. ■ The attendant cannot hear the caller or called party. ■ The attendant cannot hear the caller or called party clearly. ■ The caller or called party indicates that your words are not being transmitted clearly (that is, the beginning or ending sounds of words are not transmitted). Troubleshooting Problems with the Telephone If you encounter difficulties related to the telephone connected to the Softconsole computer (in DCP configurations only), consult the following table to isolate and resolve the problem. Symptom Recommended Solution You cannot use the telephone (for example, an 8411D telephone or CallMaster VI telephone) in the usual manner. This is not a problem. The Softconsole environment disables the standard functionality of the telephone. You can hear the incoming caller through the speaker, but the caller cannot hear you. Use the handset on the telephone, instead of using the speaker. 4-2 Issue 2 February 2003 Troubleshooting Softconsole Operation Problems Troubleshooting Softconsole Operation Problems Symptom Recommended Solution Double-clicking on the Softconsole icon has no effect. Do one of the following: Softconsole is slow in responding to your commands. ■ Hold down ALT and press TAB until you locate the Softconsole application. Then, release ALT. ■ Hold down CTRL and press ESC to open a Task List on the screen. Highlight Softconsole on this list, and click Switch To. 1. Exit Softconsole. 2. Close all other applications, and exit Windows to free up all memory resources. 3. Restart Windows, restart Softconsole, and run only those applications that are necessary. Softconsole does not respond to any server-related activity. For example, call handling and feature buttons are not functioning. Verify that the application is communicating with the 8411D telephone or CallMaster VI telephone. ■ If you are using an 8411D telephone, button 10 on the telephone should be steadily lighted. ■ If you are using IP mode, check if the Link Down icon is displayed on the Status bar. This icon indicates that the connection to the server is “down.” ■ If this is not the case, refer to the product’s troubleshooting documentation. Issue 2 February 2003 4-3 Troubleshooting Symptom Recommended Solution Softconsole consistently ignores incoming calls. 1. Verify that Softconsole is in the appropriate Day or Night setting for your environment. Softconsole cannot make outgoing calls (except through the Integrated Directory, if administered). 1. Restart the computer. When you initiate calls to external telephone numbers using the Directory feature, the calls cannot be processed. 2. Verify that the Position Busy feature is not activated. 2. While the computer is restarting, disconnect and immediately reconnect either end of the cable between the computer and the 8411D telephone or CallMaster VI telephone. This reconnection will force the two components to resynchronize their signals. Verify that the correct area codes for these external telephone numbers are shown in the directory entries. If area codes need to be updated, contact your Softconsole administrator. Verify that Softconsole is configured to include any access code required to place long-distance or local calls. For example, your server may require you to dial “9” to access an outside line and make a local call. 1. Access the View menu, and select Dialing Properties. 2. In the Phone And Modem Options window, click on the Dialing Rules tab. 3. Click the Edit button to display the Edit Location window. 4. In the Dialing Rules area, enter the required access code in the appropriate box. 5. Click the OK button to close the dialog box. 6. Click the OK button to save the new information. 4-4 Issue 2 February 2003 Troubleshooting Server Problems Troubleshooting Server Problems Alarms that are generated by the server produce visible signals at the console, at selected telephones, and at the system equipment cabinet. If the server has a link to a remote maintenance site, your system alarms will be sent to the remote site automatically. Otherwise, you are responsible for reporting system-generated alarms to the system manager immediately. Console Alarm Indicators Your console has built-in alarm lamps that indicate major and minor troubles on the server. The feature buttons on the console can also be administered as alarm indicators to identify more specific problem conditions. Alarm and Alarm Reported Indicators One of the two alarm indicators will appear in the Status bar of the Softconsole window. They are labeled Alarm and Alarm Reported. The alarm indicators are displayed only when a server problem is detected and the alarms are automatically removed when the trouble is cleared. If your server includes the remote maintenance option, the Alarm Reported indicator is displayed to indicate that the system has alerted the maintenance organization. After the maintenance organization has been notified, the maintenance organization assumes responsibility for clearing the problem. If the Alarm Reported indicator is displayed for any extended length of time after the Alarm indicator appears, this means that the system is unable to notify the maintenance organization. The attendant must notify the system manager of this unresolved alarm condition. If your server does not have the remote maintenance option, the Alarm Reported indicator will not appear on the console display in the event of an alarm condition. In this case, you must notify the system manager that the alarm condition exists. Issue 2 February 2003 4-5 Troubleshooting Optional Alarm Lamps The Alarm indicator does not distinguish between major and minor alarms. If this information is pertinent, a Major Alarm feature button should be administered on the console. This feature button will be displayed in white when a major alarm problem exists. If the Alarm indicator is displayed and the Major Alarm feature button is displayed in green, this indicates a major alarm. If only the Alarm indicator is displayed, this indicates a minor alarm. Other feature buttons can be administered as trouble indicators for links between the server and peripheral support equipment or to indicate problems at other sites. A Link Failure feature button is displayed in white to indicate major, minor, and warning alarms. (In systems with the Hospitality Services package, a PMS Link Failure feature button is displayed in white to indicate trouble in the link between the server and the customer-supplied Property Management System.) You can cause the white Major Alarm feature button to go gray by clicking that button. If the trouble is cleared before system maintenance detects it again, the feature button remains gray. Feature buttons administered for the Facility Busy Indication feature remain white as long as the links are active, but go gray if a link fails. The server does not report link failures to the remote maintenance organization. The attendant must notify the system manager immediately of any indication of link trouble. Four feature buttons can be administered to function as hardware alarm indicators for users associated with server maintenance or for users who monitor system performance: 4-6 ■ A PMS Printer Alarm feature button is displayed in green when the PMS printer interface has a problem. ■ An Auto Wakeup Alarm feature button is displayed in green when the interface to the PMS Auto Wakeup printer has a problem. ■ A CDR 1 Failure-In feature button is displayed in green when its interfaces to the primary SMDR output devices have a problem. ■ A CDR 2 Failure-In feature button is displayed in green when its interfaces to the secondary SMDR output devices have a problem. Issue 2 February 2003 Troubleshooting Server Problems Server Troubleshooting Features You can use the following features to perform simple trouble isolation and analysis of problems: ■ Automatic Circuit Assurance — Used for monitoring possible trunk failures. ■ Busy Verification of Telephones and Trunks — Used for placing test calls. ■ DCS Busy Verification of Telephones and Remote Trunks — Used for placing test calls to remote telephones and trunks on the DCS link. ■ Trunk Group Busy/Warning Indicators to Attendant — Used to provide an indication of trunk usage. ■ Trunk Identification — Used to specifically identify the trunk where a problem is occurring. Automatic Circuit Assurance (ACA) This feature helps you identify trunks that may be faulty. The server maintains a record of individual trunk activity, relative to short- and long-holding time calls. The system automatically initiates a referral call when it detects a possible failure. The attendant group or an individual attendant can be assigned as the referral call destination. A referral call will arrive on an available call appearance. When you select that call appearance, its display will identify the call as an ACA call, identify the trunk group access code and trunk group member number, and show the reason for referral — either a short- or long-holding time. This information remains on the call appearance until you release the call. You can then use the Busy Verification of Telephones and Trunks feature to check the trunk. The ACA feature provides better service through early detection of faulty trunks, and consequently, reduces out-of-service time. Some types of trunk failure cause people to shorten their calls. For example, an excessive number of short calls may indicate a noisy trunk. Similarly, a trunk that remains busy for an abnormally long time may be permanently busy due to a trunk fault. The ACA feature takes advantage of these characteristics to identify those trunks that may be defective. The ACA must be enabled by the system manager. After this feature is enabled, a single attendant console (per server) can be assigned an ACA feature button to activate and deactivate the ACA referrals. ACA should remain activated at all times, if it is enabled at your system. Issue 2 February 2003 4-7 Troubleshooting To activate ACA referrals: Click the ACA feature button. The ACA feature button is displayed in white, and ACA is activated. To deactivate ACA referrals: Click the ACA feature button. The ACA feature button is displayed in gray, and ACA is deactivated. Busy Verification of Telephones and Trunks This feature allows you to place test calls to trunks, telephones, and hunt groups. Busy Verification provides an easy method of checking the condition of these facilities. When the feature is activated, you can distinguish between a telephone or trunk that is truly busy and one that only appears busy because of some trouble condition or because it was administered without hardware. The result of a busy verification test may be a display, a tone, or a conversation with the called facility. In the following procedures, a successful verification indicates that the facility is probably working correctly; a failure indicates that the facility should be reported for maintenance. To busy verify a telephone: 1. Click Busy Verify. 2. Do one of the following to place a call: —Press F3 (New). —Press ALT and the key (1 to 6) corresponding to an available call appearance. — Click anywhere on the call appearance except the information button or comment area. 3. Dial the desired extension. 4. Do one of the following: — If the call bar shows “INVALID,” and you hear intercept tone, this indicates an invalid extension. Press F9 (Release) to release the call; then try again. — If the call bar shows “TERMINATED,” and you hear ringback tone, this indicates the called extension is idle and ringing. Verification was successful. Talk to the called party, or press F9 (Release) to release the call. 4-8 Issue 2 February 2003 Troubleshooting Server Problems — If the call bar shows “BRIDGED,” this indicates your call was bridged onto an active call, and initial warning tone was applied to the call. Verification was successful. Talk to the bridged parties, or press F9 (Release) to release the call. — If the call bar shows “OUT OF SERVICE” and you hear reorder tone, this indicates either a trouble condition at the telephone or a telephone that was administered without hardware (not a trouble condition). Press F9 (Release) to release the call; then report the out-of-service condition to the appropriate personnel. To busy verify a hunt group: 1. Click Busy Verify. 2. Do one of the following to place a call: —Press F3 (New). —Press ALT and the key (1 to 6) corresponding to an available call appearance. —Click anywhere on the call appearance except the information button or comment area. 3. Dial the desired trunk group extension. — If the call bar shows “INVALID,” and you hear intercept tone, this indicates an invalid extension. Press F9 (Release) to release the call; then try again. — If the call bar shows “TERMINATED,” and you hear ringback tone, this indicates the called extension is idle and ringing. Verification was successful. Talk to the called party, or press F9 (Release) to release the call. — If the call bar shows “ALL MADE BUSY” and you hear reorder tone, this indicates that all hunt groups members have activated the Make Busy feature. Press F9 (Release) to release the call; then try again later. — If the call bar shows “DENIED” and you hear reorder tone, this indicates that all hunt group members are active on a call. Press F9 (Release) to release the call; then try again later. — If the call bar shows “OUT OF SERVICE” and you hear reorder tone, this indicates a trouble condition at the hunt group. Press F9 (Release) to release the call; then report the out-of-service condition to the appropriate personnel. Issue 2 February 2003 4-9 Troubleshooting To busy verify a trunk: 1. Click Busy Verify. 2. Do one of the following to place a call: —Press F3 (New). —Press ALT and the key (1 to 6) corresponding to an available call appearance. —Click anywhere on the call appearance except the information button or comment area. 3. Dial the desired trunk access code, or click the desired Trunk Group button. 4. Do one of the following: — If you hear dial tone, go to Step 5. — If the call bar shows “DENIED,” and you hear intercept tone, this indicates an invalid trunk access code or Personal Central Office Line (PCOL) trunk group. Press F9 (Release) to release the call; then try again. 5. Dial the desired trunk group member number. 6. Do one of the following: — If the call bar shows “INVALID,” and you hear intercept tone, this indicates an invalid group member number. Press F9 (Release) to release the call; then try again. — If the call bar shows “VERIFIED,” and you hear confirmation tone, this indicates an idle one-way incoming trunk. Verification was successful. Press F9 (Release) to release the call. — If you hear ringback, this indicates an idle automatic tie trunk or idle release link trunk. Verification was successful. Press F9 (Release) to release the call. — If you hear dial tone, this indicates the trunk is idle and can be used to place a test call. Verification was successful. Place a test call, or press F9 (Release) to release the call. — If the call bar shows “BRIDGED,” this indicates you have been bridged onto an active call, and initial warning tone has been applied to the call. Verification was successful. Talk to the bridged parties, or press F9 (Release) to release the call. — If the call bar shows “OUT OF SERVICE,” and you hear reorder tone, this indicates a trouble condition exists on the trunk. Press F9 (Release) to release the call; then report the out-of-service condition to the appropriate personnel. 4-10 Issue 2 February 2003 Troubleshooting Server Problems DCS Busy Verification of Telephones and Remote Trunks This feature allows you to place test calls to trunks and telephones at a remote location within the same DCS network. Busy Verification provides an easy way to check the condition of these facilities. When the feature is activated, you can distinguish between a telephone or trunk that is truly busy and one that only appears busy because of some trouble condition. The result of a busy verification test may be an intercept tone, a display, or a conversation with the called facility. In the following procedures, a successful verification tells you that the facility is probably working correctly; a failure tells you that the facility should be reported for maintenance. To busy verify a telephone in a DCS environment: 1. Click Busy Verify. 2. Do one of the following to place a call: —Press F3 (New). —Press ALT and the key (1 to 6) corresponding to an available call appearance. —Click anywhere on the call appearance except the information button or comment area. 3. Dial the desired extension. 4. Do one of the following: — If you hear intercept tone, this indicates an invalid extension. Press F9 (Release) to release the call; then try again. — If the call bar shows “DENIED,” and you hear reorder tone, this indicates a trouble condition that exists on the DCS link. Press F9 (Release) to release the call; then report the out-of-service condition to the appropriate personnel. — If you hear ringback tone, this indicates that the called extension is idle and ringing. Verification was successful. Talk to the called party, or press F9 (Release) to release the call. — If the call is bridged onto an active call, and initial warning tone was applied to the call, this indicates verification was successful. Talk to the bridged parties, or press F9 (Release) to release the call. — If you hear reorder tone, this indicates either a trouble condition at the telephone, or a terminal that was administered without hardware (not an error condition). Press F9 (Release) to release the call, then report the out-of-service condition to the appropriate personnel. Issue 2 February 2003 4-11 Troubleshooting To busy verify a remote trunk in a DCS environment (simple verification method): 1. Click Busy Verify. 2. Do one of the following to place a call: —Press F3 (New). —Press ALT and the key (1 to 6) corresponding to an available call appearance. —Click anywhere on the call appearance except the information button or comment area. 3. Click the desired Trunk Group button. 4. Do one of the following: — If you hear dial tone, go to Step 5. — If you hear intercept tone, this indicates an invalid trunk access code or Personal Central Office Line (PCOL) trunk group. Press F9 (Release) to release the call; then try again. 5. Dial the desired trunk group member number. 6. Do one of the following: — If the call bar shows “DENIED,” and you hear reorder tone, this indicates a trouble condition that exists on the DCS link. Press F9 (Release) to release the call; then report the out-of-service condition to the appropriate personnel. — If you hear confirmation tone, this indicates an idle one-way incoming trunk. Verification was successful. Press F9 (Release) to release the call. — If you hear ringback, this indicates the trunk is an idle automatic tie trunk or release link trunk. Verification was successful. Press F9 (Release) to release the call. — If you hear dial tone, this indicates the trunk is idle and can be used to place a test call. Verification was successful. Place a test call, or press F9 (Release) to release the call. — If the call is bridged onto an active call and initial warning tone was applied to the call, this indicates verification was successful. Talk to the bridged parties, or press F9 (Release) to release the call. — If you hear reorder tone, this indicates a trouble condition on the trunk. Press F9 (Release) to release the call; then report the out-of-service condition to the appropriate personnel. 4-12 Issue 2 February 2003 Troubleshooting Server Problems To busy verify a remote trunk in a DCS environment (two-button push verification method): 1. Click Busy Verify. 2. Do one of the following to place a call: —Press F3 (New). —Press ALT and the key (1 to 6) corresponding to an available call appearance. —Click anywhere on the call appearance except the information button or comment area. 3. Dial the desired trunk access code. 4. Click Busy Verify. 5. Do one of the following: — If you hear dial tone, go to Step 6. — If you hear intercept tone, this indicates an invalid trunk access code or Personal Central Office Line (PCOL) trunk group. Press F9 (Release) to release the call; then try again. 6. Dial the desired trunk access member number. 7. Do one of the following: — If the call bar shows “DENIED,” and you hear intercept tone, this indicates an invalid trunk access code. Press F9 (Release) to release the call; then try again. — If the call bar shows “DENIED,” and you hear reorder tone, this indicates a trouble condition that exists on the DCS link. Press F9 (Release) to release the call; then report the out-of-service condition to the appropriate personnel. 8. Dial a trunk access member number pair. 9. Do one of the following: — If you hear confirmation tone, this indicates an idle one-way incoming trunk. Verification was successful. Press F9 (Release) to release from the call. — If you hear ringback, this indicates the trunk is an idle automatic tie trunk or release link trunk. Verification was successful. Press F9 (Release) to release the call. — If you hear dial tone, this indicates the trunk is idle and can be used to place a test call. Verification was successful. Place a test call, or press F9 (Release) to release the call. Issue 2 February 2003 4-13 Troubleshooting — If the call is bridged onto an active call and initial warning tone was applied to the call, this indicates verification was successful. Talk to the bridged parties, or press F9 (Release) to release the call. — If you hear reorder tone, this indicates a trouble condition on the trunk. Press F9 (Release) to release the call; then report the out-of-service condition to the appropriate personnel. Trunk Group Busy/Warning Indicators to Attendant This feature provides you with a visual indication of the trunk group status for each of the Trunk Group buttons displayed on the console. ■ Gray — Indicates normal. Fewer than a predefined number of trunks in the associated group are busy. ■ Green — Indicates that a predefined number of trunks in the associated trunk group are busy. ■ Red — Indicates that all trunks in the associated trunk group are busy. Feature buttons can also be administered as Local Trunk Group buttons and Remote Trunk Group buttons; for a total of up to 12 more Trunk Group buttons. Each of these feature buttons indicates the status of its associated trunk group; again by changing to the appropriate display color. Observe these indicators to stay alert to unusual or suspicious conditions, such as groups that are always busy or those that are never busy. Knowing what hours of the day are typically the most and least busy will also prove useful in analyzing possible trunk problems. For example, if a trunk group remains red for a particular group during a period that is not usually busy, it may be that one or more trunks are out-of-service but appear to be busy. Another indicator of a possible problem situation is the Trunk Group button whose color never seems to change. When you notice an unusual situation, use Busy Verification to test the trunk you suspect is faulty. NOTE: DCS is required for the busy and warning indicators associated with Remote Trunk Group buttons, but the buttons themselves will work without DCS. 4-14 Issue 2 February 2003 Troubleshooting Server Problems Trunk Identification When a telephone user in the system experiences noise or poor transmission on a trunk, the user can conference the attendant into the call. You can then use the Trunk Identification feature to identify the specific trunk that is faulty and report it for maintenance. The Trunk Identification feature can also be used on trunk calls originated by, or received by, the attendant. The trunk identification (access code and group member number) will be displayed when you click the Identify Trunk feature button during a call. If two trunks are used for a call, the identification of the last trunk added to the call is displayed. Trunk Identification cannot be displayed if more than two trunks are on a call. The following procedure assumes that you are on an active call; however, the Identify Trunk feature button can be used while a trunk is being accessed, while digits are being outpulsed on a trunk, or during the intervals that occur between digit outpulsing. To identify the specific trunk being used on a call: 1. Click Identify Trunk. 2. Report the trunk problem and all available identification information to the server system manager or other appropriate maintenance personnel. Issue 2 February 2003 4-15 Troubleshooting 4-16 Issue 2 February 2003 Glossary GL A Abbreviated Dialing The Avaya server feature that provides a mechanism for storing and recalling numbers used to place calls and activate features. This feature reduces the number of keystrokes required for dialing. AD feature buttons The administered Abbreviated Dialing feature buttons that allow one-button dialing of selected numbers or access to Abbreviated Dialing lists. Administration Without Hardware (AWOH) The Avaya server feature that provides the ability to administer station forms without specifying a port location. Such stations are referred to as “phantoms” and do not generate alarms and errors when the station is translated but not yet installed. Alarm Indicator The indicator that appears at the bottom of the Softconsole window when an Avaya server problem is detected. Alarm Reported Indicator The indicator that appears at the bottom of the Softconsole window that indicates a detected Avaya server problem was reported to the maintenance organization. Alerting Timer The Avaya server feature that terminates a held or unanswered call on a call appearance when the call has not been answered within a predefined length of time. AQI Attendant Queue Indicator. This Softconsole window component keeps you informed of calls waiting to be answered. Located in the status bar, the AQI shows the number of calls in the queue and the number of minutes the oldest call has been waiting. Attendant Auto-Manual Splitting The feature that lets you temporarily disconnect from a caller, place a call to another party, and then connect the two parties together. Attendant Call Waiting The Avaya server feature that allows a call transferred from the console to a busy single-line telephone inside the system to wait at the called telephone. Attendant Conference The Avaya server feature that allows you to arrange a conference call with as many as five conferees. Attendant Control of Trunk Group Access The Avaya server feature that allows you to control access to as many as twelve trunk groups, loudspeaker paging zones, or code calling zones per console. Calls from system users to the trunk group under attendant control redirect to an attendant console. Issue 2 February 2003 GL-1 Glossary Attendant Direct Trunk Group Selection The Avaya server feature that allows you to select a trunk group for an outgoing call, loudspeaker paging zone, or code calling zone by clicking a Trunk Group button. Attendant Display The Avaya server feature that shows call related, personal service, and message information on the alphanumeric display of the attendant console. Attendant Intrusion The Avaya server feature that enables you to enter an existing call on either a digital or analog station to offer a new call or message to the called party. Attendant Lockout The Avaya server feature that prevents you from reentering a multiparty call that is held on the console unless you are recalled by a system user on the call. Attendant Override of Diversion Features The Avaya server feature that allows you to bypass any diversion features invoked by and/or associated with a dialed extension. Attendant Priority Queue The Avaya server feature used to handle incoming calls to the attendant group or to an individual attendant when the call cannot be immediately terminated to an attendant. Attendant Recall The Avaya server feature that allows a system user on a two-party call or a conference call held on the console to call you for assistance. Attendant Serial Call The Avaya server feature that allows you to transfer trunk calls that return to the same attendant position after the called party hangs up. Auto Hold The Avaya server feature that, when enabled, automatically places an active call on hold when you select another call appearance button. Automatic Alternate Routing (AAR) The Avaya server feature that selects the most preferred route (usually the most direct route) for private network calls. Automatic Answer The feature that causes incoming calls to be answered automatically, without a mouse click or F3 button press. This feature can be used only when you are using a headset connected to the console. Automatic Circuit Assurance (ACA) An Avaya server feature used for monitoring possible trunk failures. Automatic Route Selection (ARS) The Avaya server feature that selects the most preferred route (usually the least expensive route) for long-distance calls. Auxiliary Work Mode A mode in which agents are unable to receive ACD calls. GL-2 Issue 2 February 2003 Glossary B Busy Lamp Fields The lamps associated with each Hundreds Group button that indicate the status of a group of extensions. Busy Verification of Telephones and Trunks An Avaya server feature used for placing test calls. C call appearance A component of the Softconsole window that displays information about each phone call that you are currently handling. The call appearance includes a call state icon, call timer, text messages sent from the server, second party name and notes, an information button, and comment area. Call Coverage The Avaya server feature that redirects unanswered internal and/or DID calls to an alternate answering position. Call Detail Recording (CDR) Account Code Dialing The Avaya server feature that collects call details on selected incoming and outgoing trunk calls and creates call records using this information. Call Forwarding All Calls The Avaya server feature that allows you to activate and deactivate Call Forwarding All Calls for an extension in the system. Call Handling area The lower portion of the Softconsole window that displays six “call appearances,” each providing information about a phone call that you are currently handling. Call Park The Avaya server feature that allows an incoming call to be put on hold at an extension, then retrieved from any telephone in the system. call processing system A telecommunications system that routes voice and data information between various end points (for example, telephones, terminals, and computers). It provides highly robust networking capabilities and includes an extensive set of standard features. Call Purpose Identifier Text (if available) displayed on the call appearance. call timer When you answer a call (or the Softconsole Auto Answer feature answers a call), the call timer is displayed on the left side of the call appearance. The timer shows the call’s duration. Called Party Identification The display that indicates who is being called. For calls to a system user, the display shows the digits as they are dialed. After the dialing is complete, the display shows the called party’s name (if available) and extension number. On outgoing trunk calls the display shows the digits as they are dialed, followed by the name and trunk access code assigned to the trunk group being used. Issue 2 February 2003 GL-3 Glossary Calling Party Identification The display that indicates who is calling. When the call is from a system user, the display shows the caller’s name or a unique identification administered for the telephone being used, along with the calling party’s extension number. When the call is from outside the system, the display shows the trunk identification, such as CHICAGO and the trunk access code assigned to the trunk group used for the call. Centralized Attendant Service (CAS) The feature that allows system users served by separate servers at two or more locations to concentrate the attendant positions at one location. This location is called the CAS main. The other locations, typically without attendants, are called CAS branches. Class of Restriction (COR) The Avaya server feature that defines multiple classes of call origination and termination privileges. Systems may have only a single COR, one with no restrictions, or multiple CORs to implement the desired restrictions. Class of Restriction Identifiers All system users have a Class of Restriction (COR) to define their calling privileges. The COR is a two-digit number, followed by a four-character identifier. You must click the COR feature button to display a user’s COR. The COR information can be obtained from your Avaya server system administrator. Class of Service (COS) The Avaya server feature that defines whether telephone users have access to the following features: Automatic Callback, Call Forwarding All Calls, Client Room, Console Permission, Data Privacy, Off-Hook Alert, and Priority Calling. Clocked Manual Override Option The Time-of-Day-Routing option that allows you to specify the day and time to override the scheduled Time-of-Day Routing plan. You can also specify a day and time for automatic deactivation, or manually deactivate Clocked Manual Override. Code Calling Access The Avaya server feature that allows you to page a called party with coded chime signals in up to nine areas (zones). comment area An area to the right of the call appearance that allows you to enter comments while you are active on a call. These comments remain for the duration of the call only. COM Port The port on the back of the Softconsole computer to which the telephone or CallMaster VI must be physically connected in Digital Communications Protocol installations. Companding For Digital Communications Protocol installations, the option that determines whether the system will digitize voice signals according to the accepted Mu-Law or A-Law standards. Console administration The procedures that the Softconsole administrator uses to define your environment. This responsibility includes creating directories that you can access via Softconsole, identifying the users who are authorized to access Softconsole, and specifying how the buttons are configured at the server by configuring them the same way within the Softconsole software GL-4 Issue 2 February 2003 Glossary Console Alarm Indicators The built-in alarm lamps that indicate major and minor troubles on the Avaya server. Feature buttons on the console can also be administered as alarm indicators to identify more specific problem conditions. Consult The Avaya server feature option that allows you to talk with the called party after you answer a redirected call. Controlled Restrictions The Avaya server feature that allows you to activate or deactivate the restrictions for individual telephones or groups of telephones (on a COR basis). Coverage Callback The Avaya server feature that allows you to leave a callback message for the called party after you answer the redirected call. D Direct Department Calling (DDC) An Avaya server feature that allows direct inward access to an answering group other than the attendant even if the system does not have the DID feature. Direct Inward Dialing (DID) The Avaya server feature that connects calls from the public network directly to the dialed extension without assistance from you. Directory administration The procedures that the Softconsole administrator uses to define, and later identify, the database information required by Softconsole to communicate with the Avaya server. display buttons The administered buttons that access a display function. Click the button to perform the associated task. The display buttons required on every Softconsole are Normal and Next. The Next button is not required if you are not using the Integrated Directory feature. Distributed Communications Protocol (DCP) A specific type of communications protocol used by the Avaya server associated with Softconsole. When this protocol is used, additional hardware (such as the CallMaster VI) is required to connect the Softconsole computer, the telephone, and the Avaya server. Distributed Communications Service (DCS) A configuration of 2 to 20 private servers that are interconnected. These systems may be in different geographic locations. Diversion features Any server features which, when activated, cause the call to alert to a point different from the dialed station. Don’t Split The Avaya server feature that temporarily disables Auto Start, and sends DTMF. Issue 2 February 2003 GL-5 Glossary DXS/BLF Direct Extension Select/Busy Lamp Field. A Softconsole window component consisting of “tabs.” Each tab contains a grid of 100 cells that correspond to administered extensions in the server. Each cell can display information about a single extension and can be selected to dial the associated extension number. E Emergency Access to the Attendant The Avaya server feature that provides for emergency calls to be placed to you automatically by the system, or dialed by system users; and allows such calls to receive priority handling. Emergency feature button The administered feature button that turns pink when an emergency call is placed to you. F Facility Busy Indication The Avaya server feature that provides a visible indication of the active/busy status of a particular trunk group or extension. Facility Test Call The Avaya server feature that allows authorized personnel to place test calls to specific trunks, touch-tone receivers, time slots, and system tones. feature buttons The administered buttons that access an Avaya server feature. Click the button to perform the associated task. The feature buttons required on every Softconsole are Split, Hold, Forced Release, Position Busy, and Night Service. G Group Select Feature A feature button that enables the console to monitor additional groups of extensions on the BLF. GL-6 Issue 2 February 2003 Glossary H hold timer When a call is on hold, the hold timer on the call appearance displays the number of minutes and seconds the call in on hold. hot key A keyboard accelerator (that is, a key combination such as ALT-D) that allows you to access particular Softconsole features or directories or to perform certain tasks quickly. Hot keys are programmed by your Softconsole administrator. Hundreds Group button The administered button that allows you to access up to 100 extensions. hunt groups A group of extensions that is assigned the Station Hunting feature so that a call to a busy extension will reroute to an idle extension in the group. I Immediate Manual Override Option The Time-of-Day-Routing option that immediately changes the active routing plan to a new plan. Individual Attendant Access The Avaya server feature that allows users to access a specific attendant console by directly dialing the attendant’s extension number. Integrated Directory The Avaya server feature that enables you to retrieve extension numbers from the system directory. It is one of several directories that your Softconsole administrator can make available to you. Inter-PBX Attendant Service (IAS) The Avaya server feature that allows attendant positions for more than one branch location to be concentrated at one central location. Issue 2 February 2003 GL-7 Glossary L LAN A networking arrangement designed for a limited geographic area. Leave Word Calling The Avaya server feature that allows you to leave messages for system users. Local Trunk Group buttons Administered feature buttons that allow you access to local trunk groups on the system. Loudspeaker Paging Access The Avaya server feature that allows you to access loudspeaker paging equipment. Loudspeaker Paging Access-Deluxe The Avaya server feature that allows you to access loudspeaker paging equipment and park calls with the activation of only one feature. M Make Busy The Avaya server feature that temporarily removes the console from the hunt group. Message Retrieval The Avaya server feature that allows you to retrieve messages for other system users. More Information button A button labeled “i” on the call appearance. You can click on this button (or press ALT-I) to open a read-only dialog box containing the available information (if any) for the second party display fields. N Network Access-Private The Avaya server feature that allows calls to be connected to networks such as Common Control Switching Arrangement (CCSA), Electronic Tandem Network (ETN), and Enhanced Private Switched Communications Service (EPSCS). Network Access-Public For outgoing calls to the public network, the ARS feature (if available) can be used to select the best route available at the time the call is placed. For manual route selection, dial access codes can be assigned to outgoing routes. Night Service The Avaya server feature that directs all attendant group calls for the principal and daytime attendant console to a night console. Night Service Disconnect Timer The timer that determines how long an incoming call without disconnect supervision can go unanswered at a night service destination when the server is in night service. GL-8 Issue 2 February 2003 Glossary Night Station Service The Avaya server feature that redirects incoming attendant-seeking trunk calls to designated extensions whenever the system is placed in Night Service. No Answer Timer The Timing feature that increments a delay threshold count when a call to the attendant has not been answered within a predefined length of time. Notepad If the Notes field is administered for the Softconsole directory, you can make notes related to a specific directory entry. These notes may contain information about the individual’s vacation or travel status, about the hours when this person can be reached, and so forth. The information is saved with the associated directory entry until it is overwritten or deleted by you or another attendant. P Party A general term for individuals who are placing or receiving calls at server extensions or external telephones. Pickup Indicator A heavy border that outlines the call appearance associated with a call that will be answered when you press F4 or click on the Pickup button. Position Available A state, indicated by a console lamp, in which the console is ready to receive a call (that is, no calls appear on the console, the Position Busy button is not turned on, and a Day-only console in not in Night Service Mode). R Remote Hold A feature used by CAS attendants that allows a call to be held at the branch location remote maintenance site A remote site to which system alarms are sent automatically. Remote Trunk Group buttons Administered feature buttons that allow the attendant access to remote trunk groups on the system. Return Call Timeout The Timing switch feature that sends a special ringing tone to the attendant when a transferred call has not been answered within a preset length of time, and has returned to the console. Issue 2 February 2003 GL-9 Glossary S Second Party Display The area beneath the Call Handling appearances that displays information about the called or calling party for the currently active call. Straightforward Outward Completion The Avaya server feature that allows the attendant to complete an outgoing trunk call for a telephone user, by selecting a trunk and dialing the outside number. system alarms Alarms that are generated by the Avaya server and produce visible signals at the console, at selected telephones, and at the system equipment cabinet. T Through Dialing The Avaya server feature that allows you to select an outgoing trunk for a telephone user, release the call, and permits the user to dial the remainder of the number. Time-of-Day Routing The Avaya server feature that allows outgoing calls to be placed over the most economical route, based on the time of day and day of week. Timed Reminder The Timing feature that sends a special ringing tone to you if a call that has been on hold at the console for longer than a predefined maximum needs attention, or if an extended call not answered within a predefined time period has returned to the console. Trunk Answer From Any Station (TAAS) An Avaya server feature that allows a station user to dial an access code an answer calls that are usually directed to you. Trunk Group Busy/Warning Indicators to Attendant The Avaya server feature used to provide an indication of trunk usage. Trunk Group buttons The administered buttons that allow you to select an outgoing trunk group. They can also be used to select a code-calling or loudspeaker paging zone. Trunk Identification The Avaya server feature used to specifically identify the trunk where a problem is occurring. Trunk-to-Trunk Transfer The Avaya server feature that allows you to originate two outgoing trunk calls and connect them. GL-10 Issue 2 February 2003 Glossary U Uniform Call Distribution (UCD) An Avaya server feature that allows direct inward access to an answering group other than the attendant even if the system does not have the DID feature. V Visually Impaired Attendant Service (VIAS) The Avaya server that provides voiced feedback to the visually impaired attendant. Issue 2 February 2003 GL-11 Glossary GL-12 Issue 2 February 2003 Index IN C Numerics 8411D telephone, 4-2 A Abbreviated Dialing, 3-23 accelerator keys, 1-20 access code, 4-4 Action menu, 1-11 Action toolbar, 1-15 alarm indicator, 1-19, 4-5 alarm indicators, 4-5 alarm lamps, 4-6 Alarm Reported indicator, 1-19, 4-5 announcing calls, 3-17 area codes, 4-4 Attendant Auto-Manual Splitting, 3-26 Attendant Conference, 3-5 Attendant control, 1-18 Attendant Direct Trunk Group Selection, 3-23 Attendant Lockout, 3-7 Attendant Queue Indicator (AQI), 1-19 Attendant Recall, 3-7 Auto Hold, 3-3, 3-8, 3-13 administered, 3-14 unadministered, 3-13 Auto Start feature, 3-10, 3-12, 3-19 Auto Transfer, 1-10, 1-23, 3-15, 3-16 disabling, 3-16 Auto Wakeup Alarm feature button, 4-6 Automatic Answer feature, 3-3, 3-4 Automatic Circuit Assurance feature, 4-7 B Busy Lamp Field display, 1-13 Busy Verification feature, 4-7, 4-8 hunt groups, 4-9 telephones, 4-8 trunks, 4-10 call appearance, 1-14 comment area, 1-15, 3-27 resizing, 1-22 Call Handling area, 1-14 call handling button problems troubleshooting, 4-3 call handling functions overview, 3-1 call handling methods, 3-2 call timer, 1-14 Call Waiting Warning lamp, 1-19 CallMaster VI telephone troubleshooting, 4-2 volume adjustment, 1-23 calls announcing, 3-17 answering, 3-3 holding, 3-7 placing, 3-10 placing external, 3-12 releasing, 3-14 transfer types, 3-15 CAS calls, 1-3, 3-23 branches, 3-24 originating branch, 3-23 CAS system environment, 1-3, 3-5, 3-26 Busy Lamp Fields, 3-23 conference feature, 3-5 Remote Hold, 3-9 returning calls, 3-25 splitting calls, 3-26 transfer calls, 3-23 CDR 1 Failure-In feature button, 4-6 CDR 2 Failure-In feature button, 4-6 Code Calling Access, 3-23 comment area, 1-15 comments entering, 3-27 conference call CAS environment, 3-5 ending, 3-6 Hold feature, 3-7 number of participants, 3-5 removing yourself, 3-5 Conference feature, 3-2 Coverage Point, 1-23 Issue 2 February 2003 IN-1 Index D F DCS Busy Verification feature, 4-7, 4-11 DCS system environment, 1-3 Busy Verification, 4-11 Debug feature, 1-10 default directory, 1-12 Dialing Properties option, 1-10, 4-4 dialing rules, 1-10, 4-4 dialpad, 1-22 directories adding an entry, 2-6 deleting entries, 2-7 detailed record, 2-8 making calls, 2-5 making notes, 2-7 modifying entries, 2-6 overview, 2-1 searching, 2-3 selecting, 2-2 sending email, 2-9 typedown search, 2-4 viewing, 2-8 viewing line status, 2-9 Directory display area, 1-12 Directory feature, 3-23 troubleshooting, 4-4 Directory functions, 2-1 Directory menu, 1-11 display buttons, 1-17 Display control toolbar, 1-17 Display menu, 1-11 Display text box, 1-19 disabling, 1-22 Drop All button, 3-2, 3-6 DXS/BLF hiding, 1-22 resizing, 1-22 DXS/BLF display, 1-13 DXS/BLF feature, 3-28 directory record access, 3-28 transfer calls, 3-17 Facility Busy Indication, 3-23 feature button problems troubleshooting, 4-3 feature buttons, 1-16 Features menu, 1-11 File menu, 1-7 Forced Release feature button, 3-6, 3-26 G Group Select feature, 3-12 H hardware alarm indicators, 4-6 held call making comments, 3-7 retrieving, 3-8 Help menu, 1-11 Help tip, 1-16 Hold feature, 3-7 hot keys, 1-20, 3-2 Hundreds Group button, 3-23 I iClarity IP Audio, 4-2 Identify Trunk feature button, 4-15 incoming call, 3-3 incoming trunk call, 3-21, 3-22 Individual Calls indicator, 1-19 IP configurations IP Login, 1-29 logging off, 1-30 troubleshooting, 4-2 volume control, 1-24 E email feature, 2-9 emergency call, 3-4 Emergency feature button, 3-4 exiting, 1-30 external call, 3-12 external number transferring calls, 3-19 IN-2 Issue 2 February 2003 K keyboard accelerators, 3-2 Index L line status, 2-9 Link down indicator, 1-19 Link Failure feature button, 4-6 Local Trunk Group buttons, 4-14 Log In option, 1-7 Loudspeaker Paging Access, 3-23 M Major Alarm feature button, 4-6 menu bar, 1-7 More Information button, 1-15, 3-28 N Next button, 1-17 Notes field, 2-7 O Originator, 1-23 overview, 1-2 P password, 1-28 PC Console, 3-2, 3-6 Pickup indicator, 3-3 placing, 3-12 placing calls, 3-12 playback devices, 1-10 PMS Link Failure feature button, 4-6 PMS Printer Alarm feature button, 4-6 Position Available indicator, 1-19 R recording devices, 1-10 Release Line Trunks (RLTs), 1-3 releasing calls, 3-14 Remote Hold, 3-9 Remote Hold call answering, 3-9 Remote Trunk Group buttons, 4-14 restore default view, 1-10, 1-22 RLT, 1-3 S searching, 2-3 Second Party Display, 1-12, 1-14 Second Party Display Handling, 1-10, 1-23 Second Party information More Information button, 3-28 server troubleshooting, 4-5 Shortcut keys, 1-20 Show details option, 2-8 Softconsole, 1-2, 1-7, 1-11 accessing, 1-28 call handling functions, 3-1 customizing, 1-22 Display menu, 1-11 Features menu, 1-11 password, 1-28 slow response, 4-3 troubleshooting, 4-1 Trunks menu, 1-11 user identification, 1-28 Softconsole directories, 2-3 accessing, 2-2 adding an entry, 2-6 deleting entries, 2-7 making calls, 2-5 modifying entries, 2-6 Notes field, 2-7 overview, 2-1 sending email, 2-9 Show details option, 2-8 View option, 2-8 viewing line status, 2-9 Softconsole session, 1-30 starting, 1-28 Softconsole window, 1-5, 1-10, 1-13, 1-14, 1-15 Action toolbar, 1-15 call appearances, 1-14 components, 1-6, 1-14 Directory display areas, 1-12 display buttons, 1-17 feature buttons, 1-16 resizing, 1-22 restoring default view, 1-22 Status bar, 1-19 Trunk buttons, 1-18 Issue 2 February 2003 IN-3 Index speakerphone troubleshooting, 4-2 speed dial button, 2-8 Split feature button, 3-21, 3-22, 3-26 standard appearance, 1-5 Status bar, 1-19 alarm indicators, 4-5 status lamps, 1-19 supervised transfer, 3-15 system settings, 1-23 System Settings option, 1-10 Auto Transfer, 1-23 Second Party Display, 1-23 T telephone problems troubleshooting, 4-2 temporary comments, 3-27 timed reminder interval, 3-7 toolbars resizing, 1-22 transfer supervised, 3-15 unsupervised, 3-15 transferring calls announced, 3-17 Auto Transfer, 3-16 supervised, 3-17 troubleshooting, 4-1, 4-2 trunk access code, 3-12 Trunk buttons, 1-18 Trunk Group Busy/Warning indicators, 4-7, 4-14 Trunk Group in use, 1-18 Trunk Group Select button, 3-13 transfer calls, 3-20 trunk group status, 4-14 Trunk Group warning, 1-18 trunk identification, 4-15 Trunk Identification feature, 4-7 trunk status indicators, 1-18 Trunks menu, 1-11 Trunk-to-Trunk Transfer feature, 3-21, 3-22 Tuning Wizard, 1-24 typedown search, 2-4 IN-4 Issue 2 February 2003 U unsupervised transfer, 3-15 user password, 1-28 V View menu, 1-7, 1-10 Audio control options, 1-24 Restore default view option, 1-22 System Settings option, 1-23 View option, 2-8 volume adjustment, 1-23 volume control, 1-10