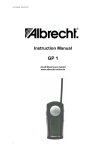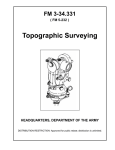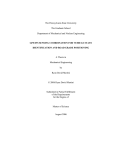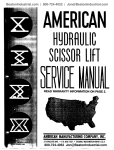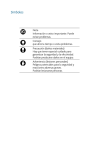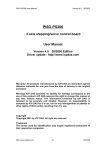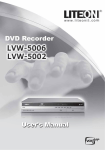Download Audiovox GMRGPS (15 Channels) 2
Transcript
General Mobile Radio Service (GMRS) Transceiver With Global Positioning System (GPS) Capability Model GMR-GPS Owner’s Manual Customer Service 1-800-290-6650 Released 10/19/01 INDEX Warning .............................................................................................................................................. Caution .............................................................................................................................................. General Mobile Radio Service (GMRS) License ................................................................................... General Features .................................................................................................................................... The Global Positioning System (GPS) Network ..................................................................................... The GPS Receiver .................................................................................................................................. The GMR-GPS Unit ................................................................................................................................ Getting to Know Your GMR-GPS Unit ..................................................................................................... Operational Status Icon Definition ......................................................................................................... Accessories ............................................................................................................................................ Powering the GMR-GPS Unit ................................................................................................................. Installing the Batteries ............................................................................................................................ Using Rechargeable Batteries or Vehicle Cigarette Lighter Battery Eliminator .................................. Operational Modes ................................................................................................................................. GMR-GPS Gateway Page Access to the Menu Pages .......................................................................... Scrolling Through the Menu Pages ........................................................................................................ GMR-GPS Operational Menu Flow Diagrams (Figures 1-5) ................................................................. Setting Up the GMR-GPS Unit ............................................................................................................... Adjusting the Volume .............................................................................................................................. Setting Up the GPS Feature ................................................................................................................... Paging Through GPS Functions ............................................................................................................. Initializing the Global Positioning System Mode .................................................................................... Selecting Pages ..................................................................................................................................... Standby Pages ....................................................................................................................................... GPS + Radio Standby Page ................................................................................................................... GPS Only Standby Page ........................................................................................................................ Radio Only Standby Page ...................................................................................................................... The Gateway Page ................................................................................................................................. Hot Key Menu Access ............................................................................................................................ The Navigation Page .............................................................................................................................. The Mark Waypoint Page ....................................................................................................................... The MAP Page ....................................................................................................................................... The POINTER Page ............................................................................................................................... The GPS MENU Page ........................................................................................................................... Taking a Trial Run ................................................................................................................................... Let's Begin .............................................................................................................................................. Mark Your Waypoint ................................................................................................................................ Let's Take a Short Trip ............................................................................................................................. Going Home ........................................................................................................................................... Locating Another GMR-GPS User ......................................................................................................... GMR-GPS Radio Operation ................................................................................................................... Radio Controls ....................................................................................................................................... Accessing the Radio Setup Parameters ................................................................................................ Explanation and Use of Radio Setup Functions .................................................................................... Accessing the Hot Key Radio Operating Modes .................................................................................... Explanation of Hot Key Menu Use ......................................................................................................... Notes For Good Communication ............................................................................................................ Troubleshooting ...................................................................................................................................... Technical Specifications ......................................................................................................................... Main Channel Frequencies .................................................................................................................... Continuous Tone Coded Squelch System Tone Frequencies (in Hz) .................................................... Warranty .............................................................................................................................................. 2 3 3 3 4 4 5 5 6 7 8 8 8 9 10 11 12 13 18 19 20 21 21 21 21 22 22 23 23 24 25 26 27 28 30 36 36 36 38 38 39 40 40 41 42 43 44 46 47 48 49 50 51 WARNING: • The GMR-GPS should be used as an aid in navigation. The unit is not intended to replace basic navigational procedures and common sense. • Because of errors inherent in the nature of the GPS system, the unit will not guide you to an exact position or the precise indicated coordinates. However, under most circumstances, it should be accurate to within about 100 feet. • When using this device in a vehicle, use it only when the vehicle is stopped and it is safe to do so. Operating the unit while driving is dangerous and could result in an accident or collision. It is more important to keep your eyes on the road and hands on the wheel. • Do not operate the transceiver unless you are licensed to do so. • Remove the batteries from the unit if it is not expected to be used for long periods.This will eliminate the possibility of chemicals leaking from the batteries and corroding the unit. • Avoid exposing the unit to water or extremes of temperature. • Do not use this device in or near a mining facility, which uses remotely triggered explosives or in areas labeled “Blasting Area”. Premature or accidental detonation may result. • Do not attempt to modify or in any way increase the output of this transceiver. Its output is designed to meet the legal limits set by the FCC. • Do not use this device or change its batteries in potentially explosive atmospheres as sparks in such areas could result in an explosion. • Turn your transceiver off wherever posted notices restrict the use of radios or cellular telephones. Facilities such as hospitals may use equipment that is sensitive to RF energy. • Turn your transceiver off on board aircraft when requested to do so. • Do not place your radio in front of a vehicle’s air-bag. If the air-bag deploys, it could propel the unit like a projectile causing bodily injury. CAUTION: • Never attempt to charge alkaline or dry cell batteries, as batteries may burst causing personal injury and damage to the unit. When recharging batteries, use only Audiovox-approved rechargeable batteries and charger. Use of the Audiovox charger with other brands of batteries is not recommended. As battery charging times will vary with different brands, refer to the manufacturer’s instructions for charging other brands of batteries. • Keep the antenna at least 1 inch (2.5 cm) away from your head and body when transmitting. Do not use your GMR-GPS transceiver with a damaged antenna. • Replace the rubber cover over the headset receptacle when not in use. General Mobile Radio Service (GMRS) License: Use of this unit within the United States requires an FCC GMRS license. An individual 18 years of age or older, who is not a representataive of a foreign government, is eligible to apply for a GMRS system license. You will need two forms from the FCC; FCC Form 159 and FCC Form 605 Main Form and Schedule F. You can find the forms online at: http: // www.fcc.gov / formpage.html, or call 1-800-418-3676. 3 GENERAL FEATURES GPS FEATURES - 128 x 64 Dot Pixel LCD Display - LCD Backlight for Night Operation - Mode Icons for GPS + RADIO, GPS ONLY and RADIO ONLY - 8 Parallel Channel Satellite Receiver - GPS Partner Locator (GP LOCATOR) - Stores 10 Routes with Up to 20 Waypoints Each - Provides 5 Tracks - Map and Pointer Displays Provide: Latitude and Longitude Current/Average/Maximum Speed Bearing and Heading Date and Time Sunrise and Sunset GMRS FEATURES - 15 GMRS Channels (7 Shared FRS) 38 Privacy Codes (For Each Main Channel) Built-In Hands-Free VOX Capability Up to 5-Mile Range GENERAL FEATURES - Requires 4 AA Alkaline Batteries or Type NiMH or other type Rechargeable Batteries (Not Included) - Fold-Down GMRS Antenna - Swivel Belt Clip THE GLOBAL POSITIONING SYSTEM (GPS) NETWORK GPS is a world-wide radio navigation system based on a group of about 26 satellites and their associated ground stations. A GPS receiver uses signals from the satellites to calculate its position and altitude. The basis of GPS operation is triangulation, and the receiver uses the travel time of radio signals from the satellites to calculate its distance from each one using a technique called “pseudoranging”. It can then create lines of position. The satellites transmit two types of signals called “C/A” (coarse/acquisition) and “P” (precision). The latter are encrypted and can only be used by military GPS receivers. As with all other GPS units available to the public, the GMR-GPS makes use of the C/A signals to establish position and altitude. The accuracy of a displayed position varies with a number of factors including time. 4 Generally, the position displayed by a GPS receiver using the C/A signals should be accurate to within 100 feet, and for 50% of the time it should be accurate to within about 40 feet. It is normal for the displayed position to “wander” slightly over time. For the same reason, the altitude displayed by a GPS receiver will also vary slightly. It is important to understand that such variations are inherent in GPS and do not indicate a fault in the receiver. Remember also, that GPS is operated by the DOD and is subject to military requirements. There is no guarantee that signals will always be available, or that any displayed position or altitude will be accurate. THE GPS RECEIVER A GPS receiver such as the GMR-GPS uses the C/A signals from the satellites to determine its position on earth. Signals from three satellites are needed to provide an unambiguous position fix, with reliable altitude indications requiring a fourth. In most circumstances, a GPS receiver will be able to receive signals from more than four satellites and can decide which it will use to give the best position. Signals from GPS satellites are relatively weak and are easily blocked by obstacles or local screening. GPS receivers may not work well indoors, in vehicles or underneath trees or foliage. For best results, the receiver should be able to “see” as much of the sky as possible. THE GMR-GPS UNIT The Audiovox GMR-GPS provides you with the features of a precise hand-held GPS unit designed for general purpose locating and navigation. Not only can it determine your actual position, it can also guide you to a destination by establishing and storing waypoints to mark the trail or route, and allow you to return to your original starting point. But what makes this unit unique, is the incorporation of GMRS capability, whereby your position can be transmitted to another GMR-GPS unit, thereby allowing another party to know your exact position, your intended route, and how long it will take you to arrive at that position. By including three modes of operation, your GMR-GPS can act as a mobile radio transceiver only, as a GPS unit only or as a combination of the two technologies for navigation and communication purposes. The GMR-GPS incorporates the following features and capabilities: • WAYPOINTS: The unit provides 150 waypoints with user-selected names and graphic symbols. • ROUTE: Lets you navigate up to 10 routes with 20 waypoints in each route. • TRACKS: Provides an automatic track log using five saved tracks; these tracks allow the user to locate the beginning and end point of each track. • MARK: Allows the user to save and transmit his/her location to other GMR-GPS units tuned to the same channel (up to a distance of approximately 5 miles). • GP LOCATOR: Allows the user to receive and store position coordinates of other GMR-GPS users. 5 GETTING TO KNOW YOUR GMR-GPS UNIT 3 (TOP) 2 (REF) 4 2 5 1 6 16 7 15 8 14 9 10 13 (BOTTOM) 12 11 1. Push-to-Talk Button (PTT) Button: Used during GMRS radio operation when transmitting voice signals and call tones. 2. Global Positioning System Antenna: Provides reception of GPS satellite signals to determine location. The unit should be held upright to maximize received satellite information. 3. Built-In Speaker: Provides receive audio during GMRS operation. 4. Built-In Microphone: Accepts voice/audio input signals when transmitting during GMRS operation. 5. External Speaker/Microphone Jack: Accepts external microphone/speaker plug for use during GMRS operation. 6. GMRS Retractable Antenna: Provides GMRS transmit/receive operation when extended. 7. Belt Clip: Allows unit to be carried on a belt or clothing when attached to the clip. 8. Wheel Key: Spring-loaded center position switch. Up/Down movement: a. Increase/decrease volume level during radio operation. b. Cursor up/down movement for highlighting menu items for selection. Press-to-Enter: a. Selects menu item to be changed or modified. b. Confirms data entry or menu selections. 6 9. 10. 11. 12. 13. 14. 15. 16. Page Button (PAGE): Scrolls sequentially through menu pages in the forward direction, and also provides access to a shortcut display for easy acquisition of main GPS displays. Battery Compartment Cover: Allows access to four AA batteries when removed. DC6V Jack: It accepts a DC-to-DC vehicle cigarette lighter battery eliminator adapter. Battery Charging Contacts: Provide in-unit charging of batteries when unit is placed in charging stand. LCD Display: Displays the various pages, menus, and modes of operation. Power On/Off/Mark Button ( /M): Provides a means of turning the unit on and off; during GPS operation, this button is also used to mark a current position for save purposes, or for sending your location to another unit during tracking/GO TO operation. Monitor (MON) Button: Provides a means of temporarily bypassing the squelch setting and play all signals on a given GMRS channel. Belt Clip Attachment Stud: Allows unit to be attached to the belt clip. Operational Status Icon Definition This icon appears during GMRS/GPS operation when an audio or location radio signal is being transmitted. During GMRS operation, this icon indicates the relative strength of a received radio signal. This icon indicates that a user is contacting you with a unit that is set to the same channel and CTCSS code. This icon appears during GMRS operation to indicate the channel scan mode has been activated. This icon appears during GMRS operation to indicate the Priority Channel Scan mode has been activated. This icon appears during GMRS operation to indicate the VOX mode is activated. This icon appears during GMRS operation to indicate the Key Lock mode is activated. This icon appears when the RADIO ONLY or RADIO + GPS mode is operational. This icon appears when the GPS or RADIO + GPS mode is operational. This icon indicates the current strength of the battery. 7 Accessories SPRING CLIPS SUPPLIED: (1) Belt Clip (1) Carrying Case (P/N GMRGPS-CS) OPTIONAL: (1) Desktop Charger (P/N GMRGPS-SC) and AC/DC Wall Adapter (P/N GMRGPS-WA) (1) Vehicle Cigarette Lighter Battery Eliminator (DC12V-to-DC 6V) (P/N GMRGPS-BE) (1) Car Mounting Bracket (P/N GMRGPS-CB) (1) Headset (P/N FRS-BHST) (1) Set of Rechargeable Batteries CLIP RELEASE TAB (PRESS DOWN) SPRING LOADED BELT CLIP Belt Clip Accessory Powering the GMR-GPS Unit: Your GMR-GPS unit operates on four AA batteries. Alkaline batteries will provide slightly better performance than rechargeable batteries. Only Audiovox-approved rechargeable batteries can be recharged in the unit using the optional charger. This will ensure optimum performance for the GMR-GPS. Use of the Audiovox charger with other brands of batteries is not recommended, as battery charging times will vary. Refer to the manufacturer’s instructions for charging other brands of batteries. Installing the Batteries: Installing batteries in the GMR-GPS unit is straightforward as shown in the illustration below. 1. Simply unlatch the cover clip at the bottom rear of the unit and lift off the battery compart ment cover. 2. Remove the four discharged batteries, if present, unless the unit is being used for the first time. 3. Install four rechargeable AA batteries, or install Alkaline batteries, if desired. Carefully note battery polarity as marked within the battery compartment. 4. Slide the battery compartment cover in place; swing up the cover retaining clip and snap it into position. BATTERY COMPARTMENT COVER BATTERY COMPARTMENT (OBSERVE POLARITY) COVER CLIP (SWING DOWN) Battery Installation and Removal 8 The following guidelines will improve performance and provide longer operating times for the GMR-GPS unit: 1. Do not mix old and new batteries. 2. The use of alkaline-type batteries is recommended to provide the longest operating time. 3. Do not mix alkaline, standard (carbon-zinc) or rechargeable (NiMH) batteries. 4. If the unit is not to be used for an extended period of time, remove the batteries. Old or leaking batteries can cause damage to the unit and will void the warranty. Using Rechargeable Batteries or Vehicle Cigarette Lighter Battery Eliminator: When rechargeable batteries are installed in the GMR-GPS unit, they can be recharged by placing the unit on the optional charging stand, Part Number GMRGPS-SC. CAUTION: The optional charging stand is intended for use only with Audiovox-approved rechargeable (NiMH) batteries (P/N GMRGPS-BT). Avoid overcharging the batteries, or else battery life will be shortened. In addition, the unit can be operated from a 12 Vdc source (such as available from a car cigarette lighter receptacle) only by connecting the optional vehicle cigarette lighter battery eliminator to the DC6V jack on the lower right side of the unit. When connected for operation in this manner, the batteries are bypassed and are no longer used to power the unit. The battery charge indicator icon displays the battery charge level. CAUTION: Direct application of 12 Vdc will cause damage to the unit. Full Battery - Three segments illuminated. Low Battery - One segment illuminated. GMR-GPS UNIT INSERT INTO VEHICLE 12 VDC CIGARETTE LIGHTER RECEPTACLE ADAPTER PLUG DC 6V JACK Vehicle Cigarette Lighter Battery Eliminator Setup 9 OPERATIONAL MODES The GMR-GPS is capable of three modes of operation; namely, RADIO ONLY, GPS ONLY or GPS + RADIO. The desired mode can be selected using the Setup menu once the unit is turned on and in the standby mode. Power On/Off ( ) and Mark (M) Button (14) 1. Press and hold the power On/Off ( ) button for at least 2 seconds. You will hear a confirming beep to indicate the unit is on. In addition, at turn-on, the Audiovox logo display appears on the LCD for about 2 seconds, followed by the WELCOME TO GP LOCATOR display. A short beep and melody then sounds and the standby display appears. NOTE: If the unit was previously in a radio only mode (GMRS) , the unit displays the radio standby page and enters the monitor receive mode. The radio channel and Coded Tone Controlled Squelch System (CTCSS) code appears at the bottom of the display. If the unit was previously in a GPS mode (GPS ONLY or GPS + RADIO), the top of the display indicates whether or not the unit is ready for NAVIGATION, SEARCHING to enter the GPS domain, or in the SLEEP MODE (no satellite signals received for at least 7 minutes, and no reinitialization of the search mode). 2. Pressing the /M button for longer than 1.5 seconds will turn off the unit. 3. In GPS mode, a Gateway page can be accessed from any of the six primary menu display pages; this page provides quick access and/or return to any other primary menu page. NOTE: Momentarily pressing the /M button while the unit is on will access the Mark function, which is used during GPS operation to keep track of waypoints and route information (discussed later in detail in this manual). LOGO DISPLAY WELCOME TO GP LOCATOR DISPLAY GPS ONLY STANDBY DISPLAY GPS + RADIO STANDBY DISPLAY Power On Displays and Standby Pages 10 RADIO ONLY STANDBY DISPLAY NAVIGATION PAGE STANDBY PAGE PRESS ENTER PRESS ENTER PRESS/HOLD PAGE PRESS/HOLD PAGE MAP PAGE POINTER PAGE PRESS ENTER PRESS ENTER PRESS/HOLD PAGE PRESS/HOLD PAGE PRESS ENTER PRESS ENTER GATEWAY PAGE SETUP PAGE MENU PAGE PRESS/HOLD PAGE PRESS AND HOLD PAGE TO ACCESS GATEWAY DISPLAY FROM ANY PRIMARY DISPLAY PAGE; MOMENTARILY PRESS PAGE TO ACCESS THE NEXT PRIMARY DISPLAY PAGE. USE UP/DOWN WHEEL KEY TO HIGHLIGHT PRIMARY PAGE ICONS ON GATEWAY DISPLAY; THEN PRESS ENTER TO ACCESS PRIMARY DISPLAY PAGE. PRESS/HOLD PAGE GMR-GPS Gateway Page Access to the Menu Pages 11 Scrolling Through the Menu Pages: 1. With the unit in the GPS ONLY or GPS + RADIO standby mode, pressing the PAGE button will permit scrolling through the primary radio/GPS menu pages. a. Navigation Page b. Map Page c. Pointer Page d. GPS Menu Page e. Setup Page f. Standby Page 2. With the unit in the RADIO ONLY standby mode, pressing the PAGE button permits scrolling through the radio menu pages. 3. The flow diagrams on the following pages illustrate the paths through the various setup menus for Radio, GPS and General unit functions. Depending on the Setup mode (RADIO ONLY, GPS ONLY or GPS + RADIO) certain displays and/or menus may or may not be available. GPS + RADIO NAVIGATION STANDBY PAGE PAGE MAP PAGE POINTER PAGE GPS MENU PAGE PRESS ENTER RADIO ONLY STANDBY PAGE HOT KEY MENU PAGE PRESS ENTER GPS ONLY STANDBY PAGE The Primary Menu Pages 12 SETUP PAGE GMR-GPS Operational Menu Flow Diagram, Figure 1 13 ENTER BASIC SETUP ENTER ENTER PRESS PAGE VERSION NO. ON/OFF OFF/SHORT/LONG SET BETWEEN 1 AND 10 OFF/15 SEC/30 SEC/1 MIN/STAY ON RADIO ONLY (FIG. 4) GPS ONLY (FIG. 2) GPS + RADIO (FIG. 2) PRESS PAGE NAUTICAL/ STATUTE/ METRIC MM-DD-YY/ DD-MM-YY/ YY-MM-DD 12 HOUR/24 HOUR DEFAULT = WGS-84 DDD MM’ SS’/ DDD, DDDDD/ DDD MM. MM’/UTM ATLANTIC/ EASTERN/ CENTRAL MOUNTAIN/PACIFIC/ALASKA HAWAII/SAMOA/OTHER SAVE OFF/SAVE ON ON/OFF ROGER BEEP ON/ OFF VOX DELAY OFF/ 1-4 SECONDS OFF/1-9 MELODIES SET DUAL CHANNEL (1-15) PRESS PAGE PRESS PAGE GMR-GPS Operational Menu Flow Diagram, Figure 2 14 FROM FIGURE 1 GPS ONLY PRESS PAGE GPS ONLY SETUP GPS ONLY STANDBY PAGE NAVIGATION PAGE PRESS PAGE PRESS PAGE PRESS ENTER STATUS PAGE GPS MENU PAGE PRESS PAGE MAP PAGE PRESS ENTER POINTER PAGE PRESS PAGE PRESS PAGE PRESS ENTER PRESS ENTER PRESS ENTER PRESS ENTER PRESS ENTER GMR-GPS Operational Menu Flow Diagram, Figure 3 15 PRESS PAGE SET DUAL CHANNEL (1-15) OFF/1-9 MELODIES VOX DELAY OFF/ 1-4 SEC ROGER BEEP ON/ OFF ON/OFF PRESS ENTER TO HOT KEY MENUS, FIGURE 5 SETUP MODE FROM FIGURE 1 RADIO ONLY PRESS PAGE PRESS ENTER PRESS PAGE PRESS PAGE RADIO ONLY STANDBY PAGE GMR-GPS Operational Menu Flow Diagram , Figure 4 16 GMR-GPS Operational Menu Flow Diagram, Figure 5 17 ENTER HOT KEY MENU USE UP/DOWN WHEEL KEY TO HIGHLIGHT ITEM; THEN PRESS ENTER NOTE: PRESS ENTER CTCSS SUBCODE SELECT (1-38) THE HOT KEY MENU IS ACCESSIBLE FROM BOTH THE GPS + RADIO STANDBY PAGE AND THE RDO (RADIO) ONLY STANDBY PAGE PRIORITY CHANNEL SELECT (1-15) ALL CHANNEL/ DUAL CHANNEL SCAN SELECT VOX MODE SELECT KEY LOCK ON/OFF SELECT SETTING UP THE GMR-GPS UNIT After the GMR-GPS unit is turned on, it should be set up and/or tailored for operation according to user specific needs. To accomplish this, the basic SETUP mode must be accessed and the required information needs to be entered. Access the SETUP mode as follows: 1. From either of the GPS Standby modes, press the PAGE button five times ( from the radio only mode press the PAGE button once); the unit should beep each time the button is pressed. 2. When the SETUP page appears, the display will show a highlighted (boxed) RADIO icon, GPS icon or SETUP icon. 3. Use the Up/Down wheel key switch to highlight the SETUP icon; then momentarily press the Enter switch (the spring-loaded center position of the wheel key); the SETUP menu will appear on the display as shown below, and MODE will be highlighted. 4. To scroll through this menu, use the Up/Down positions of the wheel key. To change the parameters of each menu item, proceed as follows: a. MODE - Press Enter; a menu appears in the center of the display and, below the MODE bar, at the bottom of the menu, will appear the current mode (RDO (radio) ONLY, GPS ONLY or GPS + RADIO). (1) Press the wheel key up or down to change the mode to the one you want (RDO ONLY, GPS ONLY or GPS + RADIO). (2) When the desired mode appears below the MODE bar, press Enter ; the popup menu disappears from the screen and the selected mode remains displayed below the MODE bar. PRESS ENTER TO SELECT MENU ITEM FOR CHANGE PRESS WHEEL KEY UP OR DOWN TO SELECT MENU ITEMS RADIO ONLY GPS ONLY GPS + RADIO Basic Setup Menu Selections b. USER ID. - Press the wheel key switch up or down to highlight the USER ID item; the current USER ID appears in the window at the bottom of the display. Press Enter. The EDIT USER ID page appears; The user identification code consists of eight characters, which can be all letters, all numbers or a combination of each. When the edit page appears, the first character is highlighted by the cursor. Enter the desired user ID as follows: 18 (1) Press Enter; an alphanumeric window appears with a highlighted number/letter corresponding to the character presently being used. (2) Using the Up/Down wheel key, highlight the first ID character desired and press Enter. The first character changes and the cursor moves to the second character position. (3) Repeat step (2) for the second desired character; the cursor moves to the third character position. (4) Repeat step (2) for the third through eighth character , if used; then press Enter. (5) Using the Up/Down wheel key, highlight SAVE at the bottom of the screen and press Enter to save the user ID code just entered. The Setup page reappears. c. CONTRAST - Press the wheel key switch up or down to highlight the CONTRAST item; then press Enter. A popup menu appears with a contrast level between 1 and 10 high lighted; the level also appears in the status bar at the bottom of the display. Use the Up/Down wheel key to select the desired display contrast for the LCD. Set the contrast at about halfway (4 or 5) for best display. Press Enter to confirm the selection. d. BACKLIGHT - Press the wheel key switch up or down to highlight the BACKLIGHT item; then press Enter. A popup menu appears with the backlight duration (or none) highlighted; the selection also appears in the status bar at the bottom of the display. Use the Up/Down position of the wheel key switch to select the LCD backlight feature OFF, 15 SEC, 30 SEC, 1MIN or STAY ON as indicated in the bottom status bar. Press Enter to confirm the selection. NOTE: Be mindful that use of the backlighting feature for longer periods of time will deplete battery power more quickly. e. PWR SAVE - Press the wheel key switch up or down to highlight the PWR SAVE item; then press Enter. A popup menu appears with the current selection highlighted; the selection also appears in the status bar at the bottom of the display. Use the Up/Down position of the wheel key switch to select the desired power save option at OFF, SHORT (3 seconds) or LONG (5 seconds) as indicated in the bottom status bar. Press Enter to confirm the selection. f. KEY BEEP - Press the wheel key switch up or down to highlight the KEY BEEP item; then press Enter. A popup menu appears with the current selection highlighted; the selection also appears in the status bar at the bottom of the display. Use the Up/Down position of the wheel key switch to turn the key beep ON or OFF as indicated in the bottom status bar. Press the Enter button to confirm the selection. g. S/W VERSION - This menu line, when highlighted, indicates the current SoftWare version incorporated into the unit. Adjusting the Volume: This adjustment applies to the radio modes only. 1. With the unit in the RDO ONLY or GPS + RADIO standby mode (standby page displayed), use the Up/Down wheel key in the up or down position; a VOL bar graph display appears. 19 2. Move the wheel key in the up or down position to increase or decrease the volume setting. The volume bar graph will increase or decrease in steps, accordingly, to a maximum of 16 or a minimum of 1. SETTING UP THE GPS FEATURE Now that the basic setup procedures have been performed, you must now perform the setup procedure for the GPS feature. This is accomplished as follows: 1. From the SETUP display page, select the GPS mode using the Up/Down wheel key; the GPS icon will be highlighted (boxed). Then press Enter. 2. The GPS menu shown below will appear. The items in this menu are accessed and edited in the same manner as explained previously for the SETUP menu; use the Up/Down/Enter wheel key switch as before. a. DATUMS - Since maps and charts are created using a starting reference point called a datum, this starting point will differ from map-to-map. The most common mathemati cal ellipsoid used is WGS-84 (World Geodetic System 1984). In addition to the WGS-84 standard, a great many other datums are available for entry depending on user location. If you use maps or charts specifying a datum other than WGS-84, you should change the datum applicable to that region to reduce position errors. If you are not sure of which datum to apply, use the WGS-84 datum for best overall performance. b. LOCATION - The Location item provides you with four choices for display of positional information; namely, Degrees (DDD°), Minutes (MM’), Seconds (SS”), Degrees and Minutes only (DDD°MM.MM’), Degrees only (DDD.DDDDD°) or a UTM (Universal Transverse Mercator). The capability to adjust the time offset value is available under the OTHER option of the TIME ZONE function below. c. TIME ZONE - Selecting the Time Zone provides you with a choice of the available zones relative to the United States and its possessions. These consist of ATLANTIC, EASTERN, CENTRAL, MOUNTAIN, PACIFIC, ALASKA, HAWAII and SAMOA. In addition, Time Zone also offers a choice of OTHER, whereby the unit can be programmed for any other specific area not listed. If OTHER is selected, the parameters are entered under UTC (Universal Time Clock) Offset. This provides you with the capability of adjusting the Time Offset value between +12 and -12 in reference to Greenwich, England. d. DAYLIGHT (SavingTime) - This menu item provides you with the capability of choosing the daylight saving time mode (SAVE OFF/ SAVE ON). In either case, the time must be entered manually. e. TIME MODE - Selecting the Time Mode item allows you to select the way the time is presented on the display (either 12 HOURS or 24 HOURS clock format). f. DATE MODE - Selecting the Date Mode item allows you to select the way the date is presented on the display (DD-MM-YY, MM-DD-YY, or YY-MM-DD), where M=month, D=day and Y=year. g. UNIT - This item allows you to specify distance measurements in METRIC (Meters/Kilometers), STATUTE (Feet/Miles) or NAUTICAL units. 20 PAGING THROUGH GPS FUNCTIONS INITIALIZING THE GLOBAL POSITIONING SYSTEM MODE Before using the GPS mode of your GMR-GPS unit for the first time, the GPS receiver needs to automatically determine its location. To initialize the GPS receiver, proceed as follows: WATCHING SATELLITE ACQUISITION ON THE GPS STANDBY/STATUS PAGES Your GMR-GPS unit operates on positional data acquired from NAVSTAR satellites. To introduce your unit to this information: 1. Find a large, relatively open area that provides a clear view of the sky, with a minimum of obstructions, such as buildings, radio towers, etc. 2. Press and hold the Power ( )/Mark (M) button on the left side of the unit for at least 2 seconds. 3. A beep and melody will sound and the standby screen will appear on the LCD. If the unit is being turned on for the first time, the standby screen will default to the RADIO + GPS mode, or it will reflect the standby screen for the mode previously used. The GMR-GPS unit needs to receive at least three strong satellite signals to find your location. The standby page graphically shows the unit acquiring satellites as the satellite icons around the globe circumference become animated and darken. SEARCHING appears under the ID bar at the top of the display. When you see NAVIGATION appear, your GMR-GPS has found your location and you are ready to use all of its GPS capabilities. 4. If the unit is ready for NAVIGATION, each of the satellites providing current GPS user location should be highlighted, and should equal or exceed 3 as shown around the circumference of the globe icon (4 or more is preferable). If the unit is SEARCHING,wait approximately 5 minutes for the satellite(s) to find your position. The NAVIGATION indication should appear. Thereafter, during subsequent GPS operation, acquisition time should only take from 5 to 45 seconds. If satellite acquisition does not occur within approximately 7 minutes, a message appears indicating the signal has been lost and asking whether or not you wish to initialize the unit again. If NO is your option, the unit will indicate SLEEP MODE on the GPS + RADIO and GPS ONLY standby page. Press the PTT button to re-enter the SEARCHING mode. If YES is your option, the unit will re-enter the SEARCHING mode. SELECTING PAGES As described earlier, the information needed to operate your GMR-GPS is contained on six main pages; namely, the Standby page, Navigation page, Map page, Pointer page, GPS Menu page and Setup page. To scroll through the pages, simply press the PAGE button. Depending upon the Mode selected, as explained previously, there can be three different Standby pages. The following discussion describes the three types of standby pages, plus the other five pages. STANDBY PAGES There can be three different Standby pages, each dependent on the Mode selected using the Setup page. 21 GPS + Radio Standby Page The GPS + RADIO Standby page automatically appears as the default page if the unit is being turned on for the first time, or if it is selected as the operational mode using the SETUP page. In addition to depicting satellite acquisition (SEARCHING/NAVIGATION), this page also displays the following information: 1. A user identification (ID) code consisting of eight characters maximum. If no user ID code appears, refer to basic setup mode. 2. The number of acquired satellites. (This could fluctuate depending on clear-sky conditions or the relative position of the unit’s GPS antenna as it is carried or transported.) 3. The volume level bar graph relative to radio (GMRS) operation. (See Adjusting the Volume.) 4. The current time, either on a 12-hour or 24-hour basis (refer to SETUP mode). 5. The primary GMRS channel number. 6. The GMRS CTCSS sub-code associated with the primary channel number (if one was previously selected). SEARCHING -/NAVIGATION SATELLITE ACQUISITION STATUS USER IDENTIFICATION (ID) CODE CTCSS CODE NUMBER PRIMARY CHANNEL (CH) NUMBER 16-STEP VOLUME BAR GRAPH (USE UP/DOWN WHEEL KEY TO ADJUST) CURRENT TIME (12 OR 24 HOUR FORMAT) GPS + Radio Standby Page GPS Only Standby Page The GPS ONLY Standby page can be selected from the SETUP page using the MODE function as previously explained. In addition to depicting satellite acquisition (SEARCHING/NAVIGATION), this page displays the following information: 1. A user identification (ID) code consisting of eight characters maximum. If no user ID code appears, refer to basic setup mode. 2. The number of acquired satellites as discussed before. 3. The current date in the format selected from the GPS SETUP menu (DATE FORMAT); this format can appear as DD-MM-YY, MM-DD-YY or YY-MM-DD. 4. The current time, either on a 12-hour or 24-hour basis (refer to SETUP mode). 22 UP/DOWN WHEEL KEY GPS Only Standby Page Radio Only Standby Page and Volume Function Radio Only Standby Page The RADIO ONLY Standby page (shown above) can be selected from the SETUP page using the MODE function as previously explained. Unlike the other two modes which include the GPS feature, this standby page depicts a radio only display with the following information: 1. A user identification (ID) code consisting of eight characters maximum. If no user ID code appears, refer to basic setup mode. 2. The volume level bar graph relative to radio (GMRS) operation. (See Adjusting the Volume.) 3. The primary GMRS channel number. 4. The GMRS CTCSS sub-code associated with the primary channel number (if one was previously selected). The Gateway Page To simplify the transition between GPS-related page displays, a Gateway page is provided which allows you to jump between main pages in the GPS modes (GPS + RADIO and GPS ONLY), rather than have to scroll through unrelated pages to acquire a desired page. When operating in a GPS mode, the Gateway page can be acquired from any display. To accomplish Gateway page acquisition: 1. From any display in either GPS mode, press and hold the PAGE button for at least 2 seconds; the Gateway display will appear, offering any one of six page selections to go to. 2. The title at the top of the Gateway display will differ according to the mode display it was accessed from; e.g., if the GPS MENU page was in use, a jump to the Gateway page will result in the Menu page icon being highlighted, and the page title will change to MENU. 3. To access any of the six GPS menu pages from the Gateway page, use the Up/Down wheel key to highlight the desired page icon; then press Enter to access the page. 4. To return to the Gateway page, simply press and hold the PAGE button for at least 2 seconds. NOTE: Remember that a momentary press of the PAGE button, whether from the Gateway page or the current main page will access the next menu page as explained previously in Scrolling Through the Menu Pages. 23 PRESS PAGE PRESS PAGE PRESS PAGE PRESS PAGE PRESS PAGE PRESS PAGE PRESS PAGE GATEWAY PAGE ICONS (HIGHLIGHT WITH UP/ DOWN WHEEL KEY AND PRESS ENTER TO ACCESS DISPLAY PAGES) Gateway Page Relationships Hot Key Menu Access A HOT KEY menu is accessible from either the GPS + RADIO or RADIO ONLY standby page; this page appears when the Enter switch is pressed, and provides you with quick access to the basic radio functions. Refer to the section on radio operation for a detailed explanation of these items. PRESS ENTER RADIO ONLY PRESS ENTER GPS + RADIO 24 The NAVIGATION Page The NAVIGATION page presents a summary of the important parameters entered into, or computed by your GMR-GPS unit. This page can be accessed from the GPS + RADIO or GPS ONLY standby pages, or it can be accessed from the Gateway menu which is available from any of the pages when operating in the one of the GPS modes. In addition, when the Enter button is pressed, a STATUS page becomes available which shows the satellite number acquired by the unit, and the relative strength of each of these signals. The parameters shown on the NAVIGATION page include: 1. Coordinates - The Latitude (N/S) and Longitude (E/W) of your present position are displayed. 2. Altitude (ALT) - This line of the display indicates present altitude above sea level in Metric (Meters) or Statute/Nautical (Feet) equivalents. 3. DATE/TIME - The next two lines present the current date and time-of-day in the format entered into the SETUP menu. 4. HDG/SPEED - This line presents the current heading you are traveling on, and the speed at which you are moving. 5. TRIP/ODO - This line presents the elapsed time of your current trip, and the distance (odometer reading) you have traveled. 6. SUNRISE/SET - This line presents the time of sunrise and of sunset based upon the information you have entered in the SETUP menu with respect to the time zone, time format (12 or 24 hour) and daylight saving time. NOTE: When the NAVIGATION page is displayed, the overall display contrast can be adjusted using the Up/Down wheel key. ADJUST CONTRAST WITH UP/DOWN WHEEL KEY PRESS ENTER The Navigation and Status Pages 25 The Mark (Waypoint) Page Waypoints are the coordinates of user-selected specific geographical or man-made objects along the route you are taking to your destination or endpoint. Geographical objects could be a lake, pond, hill, etc., while a man-made object could be a barn, house, electric tower, etc. Each of these objects along your way can be marked and stored in your GPS unit so that your return path is plainly marked and can be retraced easily. The MARK page appears whenever the Mark (M) button is momentarily pressed; this page presents the options of SAVEing the waypoint, transmitting (SEND) the waypoint or accessing a MAP VIEW (on the map page) of the waypoint in question. If the send option is used, your present location (coordinates) is transmitted to another GMR-GPS unit so it knows where you are. The following display appears when the Mark (M) button is momentarily pressed: WAYPOINT NAME WAYPOINT SYMBOL WAYPOINT COORDINATES The Mark Page The page displays the following information: 1. Waypoint Symbols - There are 38 symbols representing common items and structures that can be chosen to represent a waypoint on the Map and Pointer pages. These symbols can be geographic or man-made objects. 2. Waypoint Name - Six alphanumeric characters are available to describe or represent a waypoint; usually, just three characters are sufficient unless you wish to give the waypoint a name (ID), followed by the number of the waypoint (001, 002, etc.). 3. Waypoint Coordinates: a. Latitude - Latitude is a position resting North or South of the Equator. The user can edit the displayed Latitude position. b. Longitude - Longitude is a position resting East or West of the Prime Meridian. The user can edit the displayed Longitude position. NOTE: The displayed Latitude and Longitude represents the last known position. This positional information can be saved by pressing the Mark (M) button, using the Up/Down wheel key switch to highlight the SAVE selection, and pressing Enter. 26 4. SAVE - When SAVE is highlighted, the coordinates can be saved in memory. In addition, the saved waypoint coordinates can be retrieved using the GPS MENU page and highlighting the WAYPOINTS field. 5. SEND - To transmit the current coordinates, together with user (your) ID, to a remote user GMR-GPS unit tuned to the same channel (and CTCSS sub-code), simply highlight the SEND field and press the Enter switch. At the receiving unit, a loud special tone will be heard signifying receipt of the coordinate information. This information can also be accessed from the GP LOCATOR field in the GPS MENU display. NOTE: Waypoint names cannot be sent (transmitted) when the SEND function is used. 6. MAP VIEW - This option allows you to view the waypoint you just entered on the map page. To do this, highlight MAP VIEW and press Enter; the map page will appear showing the waypoint at the given coordinates with its symbol and waypoint number. Press PAGE to return to the MARK page. The MAP Page The map page presents a picture of where you are going. You, represented by the flashing square, proceed toward your destination and leave a trail, or track log. As you travel, you can make use of waypoints (specific geographic or man-made objects) that can mark your route as you travel. These waypoints also make it easy for you to retrace your steps, establishing a route back to your starting point. To better appreciate where you are and the direction you are headed in, the map page includes several other useful features to guide your way: 1. A Compass indicator. 2. A map scale is displayed indicating the relative distance in user-selected units; just toggle the Up/Down wheel key to adjust the map scale for a convenient display. 3. A status bar appears at the bottom of the display signifying the amount of memory used between 0 and 100%. 4. Two information bars at the top of the display automatically scroll through the following parameters, changing the data presentation about every 3 seconds: a. b. c. d. e. f. g. h. i. Present Position (Longitude and Latitude) Altitude Current Date and Time Heading (HDG) Speed of travel Overall Trip (TRIP) time Odometer (ODO) Bearing (BRG) Distance (DST) traveled to target (waypoint or endpoint) 5. When the Enter switch is pressed, a sub-menu appears in the center of this screen, and provides several options related to your trip; these options can be highlighted using the Up/Down wheel key; then press Enter to change the highlighted data: 27 CURRENT LONGITUDE CURRENT LATITUDE ALTITUDE CURRENT TIME HEADING TRAVEL SPEED TRIP TIME ODO (ODOMETER) BEARING DISTANCE TRUE NORTH POINTER PERCENT MEMORY USED BAR MAP PAGE SUB-MENU MAP SCALE PRESS ENTER ANIMATED BOX SYMBOL (YOU) OR QUESTION MARK (LOSS OF TRACK) The Map Page a. AHEAD/NORTHWARD? - When this item is highlighted, press Enter to orient the top of the map display with respect to waypoints or targets ahead of your intended track, or with respect to True North. b. AUTO/MANUAL ZOOM? - When this item is highlighted, press Enter to select the display scale Automatic or Manual zoom function. c. SYMBOLS ON/OFF? - When this item is highlighted, press Enter to turn the display symbols ON or OFF. d. SAVE TRIP? - When this item is highlighted, press Enter to store a particular trip in the GPS TRACKS function. e. NEW TRIP? - When this item is highlighted, press Enter to erase previous trip data. NOTE: Two additional options -- STOP NAV? and SKIP WPT? -- appear on this submenu during the trip. The SKIP WPT? function appears on the map display when it is accessed from the ROUTES menu during the GPS GO ALONG mode function. This enables you to skip a waypoint in the route; e.g., go directly from waypoint C to E in the route, thereby skipping waypoint D. STOP NAV? will terminate the trip along the chosen route, and is available during navigation trackback and go to operation in the GPS waypoint, track and GP locator modes. The POINTER Page When you are moving, with no particular endpoint or target destination, the pointer page will show you in which direction you are moving, and at what speed. If you are traveling to a specific endpoint or destination, the pointer page will then show you the name of the location, the distance to the location, and the time it will take to get there. The pointer page displays the following information: 1. A Compass Rose with large central directional arrow indicates the direction you are going in. 28 2. Whether or not the satellite information is sufficient for the unit to provide accurate positional information (SEARCHING or NAVIGATION). The indication provides the level of accuracy of the position based upon the number of satellite signals being received. 3. An information bar at the bottom of the display permits viewing the following parameters when the Up/Down wheel key is used: a. b. c. d. e. f. g. h. i. j. k. l. m. LATITUDE - Degrees, minutes and seconds (dependent on setup selections). LONGITUDE - Degrees, minutes and seconds (dependent on setup selections). DATE - The current date (dependent on setup selection) TIME - Hours and minutes (dependent on setup selection). ALTITUDE - :Your altitude above sea level in Meters or Feet. HEADING - Current heading in degrees. ODOMETER - The distance traveled. TRIP TIME - The elapsed time since your trip began. SUNRISE - Time in hours and minutes of sunrise (dependent on setup selections). SUNSET - Time in hours and minutes of sunset (dependent on setup selections). MAX. SPEED - The maximum speed traveled since last trip reset in MPH. AVG SPEED - The average speed of travel during your trip in MPH. SPEED - The current speed of travel during your trip in MPH. LATITUDE LONGITUDE DATE TIME ALTITUDE HEADING ODOMETER TRIP TIME SUNRISE SUNSET MAX SPEED AVG SPEED SPEED S E A R C H I N G / N AV I G A TION/ SLEEP MODE COMPASS ROSE AND POINTER NUMBER OF SATELLITES PRESS ENTER The Pointer Page 29 4. When the Enter switch is pressed, a sub-menu appears in the center of this screen, and provides several options related to your trip; these options can be highlighted using the Up/Down wheel key; then press Enter to change the highlighted data: a. AHEAD/NORTHWARD? - When this item is highlighted, press Enter to orient the top of the map display with respect to waypoints or targets ahead of your intended track, or with respect to True North. b. RESET TRIP? - When this item is highlighted, press Enter to clear an existing trip function, such as average speed, maximum speed, odometer, trip time, etc. The graphic representation of the trip remains, but all other counters are reset. c. INITIALIZE? - If you have relocated more than 600 miles since last using the unit, this option, when highlighted, allows you to initialize the unit so it can receive new location and speed data. NOTE: Two additional options -- STOP NAV? and SKIP WPT? -- appear on this submenu during the trip as a result of Waypoint Marking, Trackback, GP Locator and Go Along mode functions. The GPS MENU Page The GPS MENU page provides you with the means of navigating to your chosen destination. The GPS menu page includes four selection fields; WAYPOINTS, ROUTES, TRACKS and GP LOCATOR. The desired field is selected using the Up/Down wheel key. WAYPOINTS FIELD ROUTES FIELD TRACKS FIELD GP LOCATOR FIELD GPS Menu Page 1. WAYPOINTS - Waypoints are specific geographical or man-made objects along the route you are taking to your destination or endpoint. To retrieve a waypoint, toggle the Up/Down wheel key switch to highlight the WAYPOINTS field; then press the Enter switch. 30 a. The WAYPOINTS display presents an alphanumeric listing of the waypoints you have marked along your trip. In addition, they appear automatically in numeric order (unless you enter a waypoint ID preceding the waypoint number) as they are marked and entered sequentially. To access the waypoint column, press the Enter switch; the first waypoint group (0-9) will be highlighted. Toggle the wheel key to select the category corresponding to the first letter of the waypoint name (if the waypoint begins with a letter); then press Enter. The first previously stored waypoint designation will be highlighted. b. With the waypoint designation highlighted, press the Enter button to access the WAYPOINT display; the waypoint name/number will be shown, together with its symbol, location coordinates (Latitude and Longitude), and the option of GOing TO that waypoint, DELETEing the waypoint or viewing the waypoint of the map display (MAP VIEW). Any of these options can be accessed using the Up/Down wheel key; when the desired option is highlighted, you can perform the following tasks: (1) (2) (3) (4) (5) (6) Change the Waypoint symbol. Edit the Waypoint name. Edit the Latitude and Longitude (position) of the Waypoint. GO TO the Waypoint position on the map page. DELETE the Waypoint. Access a MAP VIEW of the Waypoint. WAYPOINT NUMBERS. DESCRIPTIVE LETTERS CAN ALSO BE USED; E.G., WP01, WP02, ETC. PRESS ENTER (IF WAYPOINT HAS AN ID, THE ID PRECEDES THE WAYPOINT NUMBER) c. Press the Enter switch to access and make all the required changes. To return to the WAYPOINTS screen, press the PAGE button. d. CLEAR ALL - This function will remove all stored waypoints from memory. 31 HIGHLIGHT ITEM; THEN PRESS ENTER PRESS PAGE TO RETURN TO WAYPOINT PAGE Using and Editing the Waypoints During Your Trip 2. ROUTES - Routes consist of at least two or more waypoints that define a path to a destination. This feature guides you from the first waypoint in the route to each successive waypoint until you complete your trip. You can store up to 10 routes. a. From the GPS MENU page, highlight the ROUTES field using the Up/Down wheel key; then press Enter. The ROUTES display appears with route (01) highlighted. This display depicts the name and travel distance of route 1; each route can contain up to 20 waypoints. b. With route 01 highlighted, press Enter; the ROUTE display appears showing the name of the route (TRIP) and the waypoints (A, B, C, etc.) making up the route. You can now insert or delete a waypoint in the route by highlighting the desired field. c. When the A waypoint is highlighted, press Enter; the INSERT/DELETE popup menu appears. Use the Up/Down wheel key to select the desired action and press Enter; if INSERT is chosen, the display reverts to the WAYPOINTS display which lists the waypoints in that route. Use the Up/Down wheel key and Enter switch to select the desired waypoint for inclusion in the route you are working on. The display will then return to theROUTE display. If DELETE is selected, the waypoint is deleted. 32 HIGHLIGHT ITEM; THEN PRESS ENTER. PRESS PAGE TO RETURN TO ROUTES PAGE Using and Editing the Routes on Your Trip d. This process can be repeated until all the desired waypoints are incorporated into the TRIP route (01) page. e. Whenever a change is made to an item in the route, a MESSAGE display appears when the PAGE button is pressed to return to the ROUTES display. The message reminds you that you have made a change and if you want to save the route. f. Press the PAGE button to return to the ROUTES field of the GPS MENU page or, if you wish to edit a second route, press the Up/Down wheel key to highlight the next (02) route; then press Enter to access the ROUTE page again. g. When choosing the GO ALONG function after highlighting a route, the map page appears with the selected route displayed. If the Enter button is pressed, another menu appears on the map page asking if you wish to STOP NAV? or SKIP WPT? These selections are explained in the MAP Page discussion on page 28. 3. TRACKS - As you travel during your trip, using the waypoints as guideposts, you will leave a trail or track. The track consists of waypoints that were generated automatically by your unit as you traveled. This track can be used later when you return from your trip. Toggle the Up/Down wheel key to highlight the TRACKS field on the GPS MENU page and press Enter. The TRACKS field can contain up to five individual tracks numbered 1 through 5. To the right of the track number is the date and time at which the track was generated. The data points (waypoints) that make up the track are only generated when the unit is in motion. 33 HIGHLIGHT ITEM; THEN PRESS ENTER. PRESS PAGE TO RETURN TO TRACKS PAGE Using and Editing the Tracks on Your Trip a. TRACKBACK - With the TRACKS field of the GPS MENU highlighted, press Enter; The TRACKS menu appears with the first track position highlighted. Using the Up/ Down wheel key, highlight the desired track and press Enter. TRACK LOG LOADING appears momentarily and the memory bar at the top of the screen indicates the percent of track data points remaining to be loaded. When loading is complete, the selected track is regenerated on the display, with the appropriate data points, and TRACKBACK is highlighted at the bottom of the display. This pictorial representation of the track does not contain any data coordinates related to the MAP page. b. TO BEGIN - With the track displayed and TRACKBACK highlighted, it is possible to view the beginning of the track on the map page. To do this, press Enter; a menu will appear with TO BEGIN and TO END options. Use the wheel key to highlight TO BEGIN and press Enter. This will cause the display to revert to the map page, which will identify the beginning point of the track. c. TO END - The TO END option is executed in the same manner as the TO BEGIN option in step b; highlight the TO END option in the TRACKBACK mode, and the map page will identify the end point of the track. d. Track Log Options - Warning displays appear whenever the DELETE and CLEAR ALL functions are to be executed with respect to the track log. 34 4. GP LOCATOR - The GP LOCATOR field is used to display the coordinates received from other GMR-GPS units or, when the Mark (M) button is pressed, your coordinates are transmitted to another GMR-GPS unit to provide a fix on your location. To access received coordinates, press the Up/Down wheel key to highlight the GP LOCATOR field on the GPS MENU page; then press Enter. The GP LOCATOR menu will appear and will list the ID names, date and time of the individuals who sent their position data to you. This information can be extracted for viewing purposes and/or viewed on the map display, if desired. Using the GP Locator Function 35 TAKING A TRIAL RUN Now that you are familiar with the GPS page features and what functions they convey, it’s time to take a short trip to test your navigation skills. You’ll need a relatively open area to perform this exercise. Let’s begin by marking your current location; this can be considered a waypoint, so it can be used to guide you to your starting point on your return trip. LET’S BEGIN To begin with, let’s mark your current location as a waypoint. NOTE: The GMR-GPS unit must be in the NAVIGATION mode (satellites acquired) before you begin your trial run. MARK YOUR WAYPOINT Mark your current position as follows: 1. Make sure all desired parameters for your trip are arranged using the SETUP menu. 2. Press the Mark (M) button; the MARK (WAYPOINT) page appears. Since the GMR-GPS unit has now fixed your location, the display will show a default mark of 001, followed by the coordinates specifying your initial position. 3. Highlight the SAVE field and press Enter. To make your trip more enjoyable, let’s give your initial position a more descriptive symbol and name before you commence your trip. 4. To Change the Location Symbol: a. With the MARK (WAYPOINT) page displayed, use the Up/Down wheel key to highlight (box) the position symbol; then press the Enter button. b. The Symbols screen appears with the current symbol highlighted. c. Scroll through the symbols using the Up/Down wheel key and select one that more closely describes your location. Then press Enter. The MARK display reappears with the new symbol adjacent to the location name. d. Highlight the SAVE field and press Enter; the MARK screen reappears. 36 5. To Change the Location Name: a. On the MARK screen, use the Up/Down wheel key switch to highlight the waypoint name (001, 002, etc.) adjacent to the symbol just changed; then press Enter. The alphanumeric EDIT WAYPOINT NAME screen appears with the first character of the location name highlighted. c. Scroll through the alphanumeric listing using the Up/Down wheel key, and create a name (no more than 6 characters), such as HOME01 or HOTEL1, entering each character (pressing Enter) as it is selected. d. When the new name is complete, highlight SAVE and press Enter. The MARK page appears and shows the renamed initial waypoint next to the new symbol. g. Highlight the SAVE field and press Enter; the MARK screen reappears. Your new starting symbol and waypoint name are now stored in GMR-GPS memory. h. Press PAGE to return to the GPS MENU page. 6. To Change the Waypoint Location: a. On the MARK screen, use the Up/Down wheel key switch to highlight the Latitude and Longitude indication below the waypoint name you just changed; then press Enter. b. The EDIT LOCATION display appears with the North or South letter highlighted. c. To change North to South and vice-versa, press Enter; a menu appears with N or S highlighted (boxed). Use the Up/Down wheel key to select the desired Latitude and press Enter. The first degree position is highlighted. d. To change the degrees, minutes and seconds information, press the Up/Down wheel key in the down position to scroll from left-to-right, or press the wheel key in the up position to scroll from right-to-left, respectively. As each position is highlighted, press Enter to select the value in question (a menu appears) as explained in step c. e. After a value is changed, press Enter to address the next character, then press Enter again to access the character for change. f. Repeat this procedure to change the Latitude, then the Longitude, if desired. 37 g. To save the changes, highlight SAVE and press Enter; the new Latitude and Longitude specifying your location are stored in memory; to cancel the changes, highlight CANCEL and press Enter. LETS TAKE A SHORT TRIP Now that the unit knows where you are, press the PAGE button to access the Map page, and let’s take a short trip. 1. Making sure the unit is ready to navigate (satellites acquired), walk at a leisurely pace in a straight line for at least 30 to 50 feet, while observing the Map page. Approximately 6 to 10 seconds are required for the compass direction to stabilize. 2. Your immediate location is mimicked by the box icon in the center of the display; as you walk along, watch the icon proceed along the track line, referred to as a track. This line represents the path you have covered. 3. Now take a right turn. At this point, you can mark your position (press the Mark (M) button), thereby entering another waypoint; if you wish, give this location a suitable name as you’ve done before, and enter the point into memory. 4. Walk in this new direction for a few minutes and then stop. Again, mark this destination or endpoint in the same manner as before. Now that you have made this short trip, there are three waypoints marking your track. Let’s retrace your steps back to the starting point using the GO TO feature and the Pointer page. GOING HOME To travel back to your starting location: 1. Access the GPS MENU page and press Enter; the WAYPOINTS screen appears. 2. On the WAYPOINTS screen, use the Up/Down wheel key switch to highlight the first letter or number of the location name; press Enter again to highlight the starting waypoint name to the right. Press the PAGE button again to access the WAYPOINT page. 3. On the WAYPOINT page, GO TO is highlighted (boxed); press Enter. 4. The Map page appears showing the (box icon) and your ID symbol. 5. Adjust the map scale to enlarge the track; then press the PAGE button to access the Pointer page. 6. TRACKING #1, the distance traveled and the destination bearing, appears at the top of the page, while the location (coordinates) appears at the bottom. The compass pointer indicates the direction you must travel to arrive at the starting point of your trip. 38 LOCATING ANOTHER GMR-GPS USER During an excursion with another GMR-GPS user, it is possible to locate this user’s position provided he/she transmits the position, thereby giving you the coordinates of the remote GMRS-GPS unit. To transmit and receive the coordinates, both GMR-GPS units must set to same radio channel number and CTCSS subcode number. By saving these coordinates, you will be able to establish a route to this position using the pointer page compass. To use this feature, apply the following example: 1. Allow the other user to travel a route to a destination of choice using the guidelines established for the trial run outlined previously. 2. Along this route, the other user will enter a few waypoints, including his endpoint or destination. 3. When the other user reaches the destination, the coordinates of this location must be transmitted to your GMR-GPS unit in order for you to locate this position. 4. To transmit this information, the other user must select the waypoint, press the Mark (M) button, highlight SEND and press Enter. The MARK SENDING display appears. 5. The GP LOCATOR page appears on your unit (receiving unit, accompanied by a unique tone; the information displayed includes the remote unit coordinates (Latitude and Longitude) and the remote user identification (ID) name. In addition, the GO TO legend is highlighted (boxed). 6. If the Satellite signal is lost prior to the location being sent, a WARNING screen appears when the MARK button is pressed, indicating loss of signal and suggesting the location be entered and sent manually. a. Highlight YES using the Up/Down wheel key, and press Enter; the MARK page appears with the location information and the option of SAVEing or SENDing (highlighted with a box) this data. SENDING RECEIVING UNIT UNIT b. To send the information, press Enter; to save the information, highlight SAVE and press Enter. The data will be saved in memory for transmission at a later time. c. When NO is highlighted and Enter is pressed, the WAYPOINTS sub-menu page appears with the waypoint in question highlighted. 7. On the receiving unit, if you press the Enter button, the map page will appear, indicating the position of the other user relative to your position. 8. Select the Pointer page using the PAGE button; the pointer will show you the direction to the coordinates that were transmitted to your unit. 9. Use the pointer page to establish a track to this position. The compass pointer will eventually establish the direction you must go to reach this location. 10. Walk in the direction of the compass pointer for at least 10 seconds; the pointer page will not only show you the direction, but will also indicate the distance and time to reach this destination. 11. When you are within approximately 10 seconds of your destination, a message screen appears to advise you that you have arrived at your destination point. NOTE: The unit will not guide you to the exact spot, or coordinates indicated, but it will be accurate to within 10 seconds of Estimated Time of Arrival (ETA). Therefore, when you are within range of the position indicated, start looking for the other party. 39 GMR-GPS RADIO OPERATION In addition to its Global Positioning System (GPS) features, the GMR-GPS unit also provides General Mobile Radio Service (GMRS) capability as a hand-held radio transceiver. As a GMRS transceiver, the unit permits radio operation with features such as Coded Tone Controlled Squelch System (CTCSS), Voice-Operated Transmission (VOX), Dual Channel Scan and Key Lock capability. But the most unique feature is its capability, while operating in concert with the GPS function, of transmitting user location (coordinates), with user identification (ID code), to another GMR-GPS unit operating on the same frequency channel and sub-code with a single press of a button. The transceiver is operational in the RADIO + GPS and RDO ONLY modes; make sure the GMRS antenna is deployed for optimum radio operation. RADIO CONTROLS Power On/Off/Mark ( /M) Button (14) Press and hold the power On/Off/Mark ( / M ) button for at least 2 seconds. You will hear a confirming melody to indicate the unit is on. To turn the unit off, press and hold the button for at least 2 seconds. TRANSCEIVER ANTENNA DEPLOYMENT Adjusting the Volume With the unit powered on, and provided the GMR-GPS unit is in the RDO ONLY or GPS + RADIO mode (standby page displayed), toggle the Up/Downwheel key switch in the up position to increasevolume, or toggle the wheel key switch in the down position to decrease volume. The volume display will indicate the current volume level by means of a bar graph. The Enter function is executed when the wheel key is pressed; this function is used to access menus , confirm entries and/or edit certain radio and GPS functions. Monitor (MON) Button (15) This button is used to to check activity on the current frequency before transmitting. Check activity by pressing the Monitor (MON) Button longer than 2 seconds; you will hear static if the frequency is clear. Do not transmit if you hear conversation. Momentarily press the Monitor Button again to exit the monitor function. If audio is received, the icon will appear and reveal the strength of the signal by virtue of the number of illuminated bars. The monitor function will temporarily bypass the squelch setting and play all signals on a given channel. This feature is useful when communicating with other parties at extreme range. Push To Talk (PTT) Button (1) Pressing and holding this button will allow you to speak to any transceiver that is set to the same channel and privacy code setting as yours. Hold the transceiver approximately 1 to 2 inches from your face as you speak into the built in microphone . After you have finished speaking, release the PTT Button to allow reception of incoming signals. It is not possible to transmit and receive at the same time. The TX icon alongside the LCD Panel (13) will be highlighted while the PTT button is pressed. 40 Releasing the button allows the unit to revert to GMRS standby mode. When receiving an incoming signal, the Monitor icon will be highlighted and depict the relative strenth of the signal. The PTT Button can also be used as a two-way call ringer. Pressing the button twice quickly will call another party on the same channel. The TX icon will be highlighted for approximately 3 seconds and then go out. External Speaker (SPK)/Microphone (MIC) Jack (5) This jack accepts an optional Audiovox headset/microphone connector (Part No. FRS-BHST) to provide hands-free GMRS operation. ACCESSING THE RADIO SETUP FUNCTIONS Prior to using the radio feature of your GMR-GPS unit, the operating parameters must be set up to establish basic operating modes, such as channel scan, VOX operation, Roger Beep tone on/off, and call melody selection. To establish these parameters, proceed as follows: 1. Access the SETUP display and, using the Up/Down wheel key, highlight RADIO; then press Enter. The following screen appears with DUAL CH highlighted; DUAL CH is also highlighted in the function bar below the menu. 2. Press the Enter button; a menu appears in the lower center of the display with 01 highlighted. Press the Up/Down wheel key to highlight one of 15 (01-15) secondary or dual radio channels desired; then press Enter to select. 3. Using the Up/Down wheel key, select the CALL MELODY desired PRESS ENTER (OFF or 01-09). When the menu appears, the current call melody number (or OFF) is highlighted and the melody plays a short excerpt. As you scroll through each melody number, the melody plays an excerpt for approval. Highlight the desired number (or OFF) and press Enter. 4. Using the Up/Down wheel key , highlight the VOX DELAY item and press Enter for selection of the VOX DELAY function (OFF, 1-4 SEC). 5. Using the Up/Down wheel key, highlight the ROGER BEEP item and press Enter for selection of the ROGER BEEP tone ON or OFF. 6. Using the Up/Down wheel key, highlight the SQ TAIL (Squelch Tail) item and press Enter for selection of the Squelch Tail ON or OFF. NOTE: Whenever you transmit, the receiving party (on the same channel) will hear the short buzz, referred to as the “Squelch Tail”, when you finish the transmission. The unit can be set to suppress (quiet) this noise by using the SQ TAIL ON option. 41 EXPLANATION AND USE OF RADIO SETUP FUNCTIONS The radio setup functions, as noted earlier, provide ancillary features, such as Roger Beep, Call Tone, etc. Dual Channel Selection In the RADIO setup menu, the first item listed is DUAL CH. - Highlight this line using the Up/Down wheel key and press Enter. - A menu appears, listing 10 channels (01-10). - Highlight the desired channel using the Up/Down wheel key, and press Enter. When the radio is placed in the dual SCAN mode, this channel will be alternately scanned together with the priority channel selected from the HOT KEY menu. Call Tone Selection Mode The transceiver provides 9 user-selectable call tone melodies (or OFF) to alert you to an incoming call. To select your favorite call ringer melody: - From the RADIO setup mode, use the Up/Down wheel key to highlight the desired CALL TONE number; then press Enter. CALL TONE appears highlighted at the bottom of the display with the selection displayed. -Press the Up or Down wheel key switch to select ringer melodies 1-9; at each ringer selection, the call melody plays. The OFF selection is also available. Select the desired melody and press Enter. - The CALL TONE melody has now been selected. VOX Delay Setting The VOX delay setting is accessed from the RADIO setup mode using the Up/Down wheel key; then press Enter. Set the delay for 1-4 SEConds (or OFF) . The VOX delay time selection setting provides a transmission delay after you have finished speaking. You may need to try different VOX time settings to determine the best value to suit your speaking habits. A longer delay setting will decrease the likelihood of the transmission ending during a pause in your speech. Roger Beep Tone The Roger Beep is a tone which is automatically transmitted whenever the PTT button is released. This tone alerts the receiving party that the transmission has been terminated intentionally. To enable and disable the Roger Beep tone: - From the RADIO setup mode, use the Up/Down wheel key to highlight ROGER BEEP; ROGER BEEP appears highlighted at the bottom of the display; then press Enter. ON or OFF is displayed in a menu. - Press the Up or Down wheel key to select ON or OFF as desired; then press Enter. - The Roger Beep tone has now been selected On or Off. Squelch Tail Setting The squelch tail can be set ON or OFF as desired in the same manner as the Roger Beep tone. Refer to the Squelch Tail NOTE on the previous page. 42 Accessing the Hot Key Radio Operating Modes Once the basic radio parameters have be set up, the GMRS functions can be activated as desired during radio operation; these functions include selection of the primary operating channel (1-15) and CTCSS sub-code (1-38), priority channel scan mode activation, VOX mode activation, and key lock activation. These functions are present on the HOT KEY menu and are accessed as follows: 1. From GPS + RADIO or RADIO ONLY standby mode, press the Enter switch to access the HOT KEY screen; the CH number will be highlighted. 2. Press the Enter switch; a menu appears in the lower center of the display. 3. Select the desired channel with the Up/Down wheel key and press Enter; then press Enter again. 4. Press the Up/Down wheel key switch in the down direction to highlight CODE; then press Enter. A menu appears with a choice of CTCSS subcodes. 5. Select the desired CTCSS sub-code (00-38) with the Up/Down wheel key; then press Enter. Press Enter again. 6. Using the Up/Down wheel key, highlight the channel scan mode and press Enter to activate the select scan OFF, SEEK or DUAL as desired. If SEEK is selected, the scan icon ( ) appears on the standby page, and the radio will scan upwards through 15 channels; when a strong signal is received, scan will stop at that channel. If DUAL is selected, the priority scan icon ( ) will appear on the standby page, and the radio will scan between the priority channel (selected from HOT KEY menu) and the DUAL CH selected from the SETUP menu. 7. Using the Up/Down wheel key, highlight and activate the VOX mode OFF, HIGH, MID or LOW as desired. The VOX icon ( ) appears on the standby page. 8. Using the Up/Down wheel key, highlight and activate the Key LOCK mode ON or OFF as desired. The key lock icon ( ) appears on the standby page. NOTE: When the Key Lock mode is active, the Up/Down/Enter wheel key becomes inactive; the PAGE button, MON button and PTT button are not affected. However, if the Mark (M) button is pressed, or the Up/Down wheel key is toggled, the following WARNING page appears , asking DO YOU WANT TO UNLOCK? the Key Lock function. Highlight the appropriate field and press the Enter switch to affirm the YES or NO selection. If YES, the Key Lock mode is turned OFF; if NO, the Key Lock mode remains active. 43 EXPLANATION OF HOT KEY MENU USE The HOT KEY menu provides an easy and fast method of accessing and enabling the primary radio functions when operating in the GPS + RADIO and RADIO ONLY modes. Priority Channel Selection In order to communicate with other GMRS units, both transmitting and receiving party must be on the same frequency. The radio function of the GMR-GPS has 15 channels (frequencies 1-15) as indicated on the HOT Key page to the right of the CH item, and also on the standby page. Channels 1 through 7 are the same frequency as FRS channels 1 through 7. Communication with Audiovox FRS and compatible units is possible on these seven channels. Before transmitting on the selected channel, press the MON button to check the activity on that channel. If there is activity on the selected channel, change to another channel that is clear. Change the channel as indicated in steps 1 through 3 on the previous page. The primary channel number will appear on the Standby page. CTCSS Mode (Sub-Channel) Selection Coded Tone Controlled Squelch System (CTCSS) with 38 Sub-Frequencies. This feature allows you to utilize the coded squelch tones (01–38) within a main channel. You can then communicate with another party on the same main channel using the same subcode. (This filters out unwanted transmissions without the same coded squelch tone). One of 38 different CTCSS subcodes may be selected for each of the 15 channels. To change the CTCSS Sub-channel: - From GPS + RADIO or RADIO ONLY standby mode, press the Enter switch to access the HOT KEY screen; the channel number to the right of the CODE item will be highlighted. - Press the Up/Down wheel key in the down direction to highlight the subcode to the right of the CODE item; then press Enter. A menu appears with the current subcode highlighted, if one has been entered previously (or 00) - Then press the Up/Down wheel key switch to select the desired subcode for use. - Press Enter to confirm the subcode in memory. The subcode will appear on the standby Page with the main channel frequency number. IMPORTANT: To communicate with other GMRS units, they must be switched to the same channel and CTCSS subcode. To communicate with other GMRS units that do not have subcodes, switch your unit to the same channel with the subcode set to 00. The CTCSS subcodes do not prevent others from hearing your transmission. This will only allow you to ignore all traffic on a given channel not using the same subcode. All Channel Scan Operation This feature allows you to monitor all channels automatically for valid signals. While scanning, you can transmit and receive. When a signal is received, the scan is interrupted and will return to scan mode 5 seconds after reception is terminated. 44 To enable the channel scan mode: - From GPS + RADIO or RADIO ONLY standby mode, press Enter to access the HOT KEY display; use the Up/Down wheel key switch to highlight the scan mode to the right of the SCAN item. Press Enter. - OFF, SEEK or DUAL appears in a popup menu; use the Up/Down wheel key and press Enter to choose the SEEK scan mode from its current condition. When SCAN is in the SEEK mode, the scan icon ( ) appears on the standby page. - When the unit doesn’t find any signals and you want to transmit, press the PTT switch to return to home channel. The transceiver will automatically resume scanning approximately 5 seconds after the communication is completed. - If there is no activity and you want to leave the scan mode, highlight the SCAN item and choose OFF; then press Enter to deactivate channel scan. Dual Channel Scan Operation This feature allows you to monitor two channels at the same time. The unit will continuously monitor both the primary and a user -selected (dual) secondary channel. Received signals will be played for 5 seconds, then the unit will resume scanning the two channels. Pressing the PTT button during a received transmission will set the unit to transmit on the same channel. Pressing the PTT button when no signal is received will set the unit to transmit on the primary channel. To activate the dual channel scan mode: - From GPS + RADIO or RADIO ONLY standby mode, press Enter to access the HOT KEY menu; use the Up/Down wheel key switch to highlight the SCAN item; then press Enter. - OFF, SEEK or DUAL appears in a menu; use the Up/Down wheel key to choose DUAL and press Enter to change the scan mode from its current condition. The dual scan icon ( ) appears on the standby display. - The radio will begin scanning the user-selected secondary channel (selected in the SETUP menu) and the current main channel selection. - If there is no activity and you want to leave the dual channel scan mode, highlight the SCAN item, choose OFF and press Enter to deactivate dual channel scan mode. VOX Selection Mode This option enables you to have hands-free conversation. When using the internal microphone/ speaker or an external microphone/headset (purchased separately), your voice or signal is detected and the radio transmits and receives automatically. There is no need to press the PTT button. To set radio for VOX operation: - From GPS + RADIO or RADIO ONLY standby mode, press Enter to access the HOT KEY menu; use the Up/Down wheel key switch to highlight the VOX item. Press Enter. - A menu appears with VOX choices OFF, HIGH, MID and LOW; press Enter to change the VOX mode from its current condition. The VOX icon ( ) appears on the standby display. NOTE: 1. A VOX LOW setting is the most sensitive and HIGH is the least sensitive. Select LOW when in a quiet environment and HIGH for a noisy environment. 2. The VOX DELAY (OFF, 1-4 SEC) will be set according to the selection made in the VOX RADIO setup mode. - To deactivate the VOX mode, highlight the VOX item, choose OFF and press Enter. 45 Battery Alert When the charge indication bars on the battery icon ( ) begin to disappear on the LCD panel, recharge unit or install fresh batteries. If the batteries are not replaced, the ( ) icon bars will fade and a unique audio tone will sound each time a button or control is pressed; however, no display changes will occur. This condition will warn the user that the batteries must be replaced, or that the batteries must be recharged. Batteries There are three methods of powering the GMR-GPS: 1.Alkaline Batteries. WARNING: Do not attempt to recharge Alkaline batteries. 2.Audiovox Rechargeable Ni-MH Batteries-(Rechargeable Ni-MH batteries and Charging Stand not included). Use only Audiovox approved rechargeable batteries and charger when charging batteries internal to the unit. NOTE: To extend battery life, avoid overcharging the batteries. 3. Various Brands of Rechargeable Batteries - Use of the Audiovox charger with other brands of rechargeable batteries is not recommended, as battery charging times will vary with differ ent brands of batteries. Refer to the manufacturer’s instructions for charging other brands of batteries. NOTES FOR GOOD COMMUNICATION 1 . The 15 channels of the GMR-GPS are shared on a ‘take turns’ basis. This means other groups may be talking on any of the channels. A common code of ethics/courtesy is to switch to another vacant channel and not to attempt to talk over someone who is already using the channel you first selected. 2. The GMR-GPS has been designed to maximize performance and improve transmission range in the field. To avoid interference, it is recommended that you do not use the units closer than 5 feet apart. 3. For best transmission results, always keep your mouth about 2-3 inches from the microphone (4) and speak slowly in a normal voice. 4. To increase battery life, avoid features such as LCD backlighting for prolonged periods of time. Features such as this will reduce operating time considerably. 46 Troubleshooting P R O B LE M N o transm ission w hile pressing P TT button W eak orno signalreceived U nitw illnottransm itselected location w hen M ark (M )button is pressed R eception ofunw anted signals P R O B A B LE C A U S E R EM ED Y W eak batteries C harge orreplace batteries Incorrectbattery polarity Installthe batteries in the directions indicated on battery tray W eak batteries C hange orreplace batteries C hanneland privacy code not setthe sam e as target receiver A djustthe radio settings to m atch those settings ofthe targetG M R -G P S unit Volum e leveltoo low Increase volum e levelusing U p/D ow n sw itch P TT button inadvertently pressed R elease P TT button E xcessive radio interference on a particularchannel C hange to a differentchannel O bstruction ofradio signal A void operating in ornear large buildings orotherm anm ade structures B atteries extrem ely discharged C harge orreplace batteries Location data incorrectdue to loss ofsatellites M ove to location w ith an unobstructed view ofsky C TC S S privacy code setat00 G o to R A D IO m enu and enter desired C TC S S code betw een 01 and 38 Interference from othernearby Turn offotherdevices orm ove electronic devices such as cell fartheraw ay from interfering phones orelectric pow erlines electricallines 47 Technical Specifications: General Frequency Range: 15 GMRS Channels (7 Shared FRS) Channel Spacing Privacy Codes Dimensions (W x H x D) (Without Antenna) 462.5500 - 462.7250 MHz 12.5 KHz 38 for each main channel 2.325 in x 5.25 in x 1.625 in 59.1 mm x 133.35 mm x 41.3mm Power Supply Power Source Operating Time (Transmit: Receive: Standby) Alkaline Batteries, AAA (4), 6 VDC Ni-MH rechargeable, AAA (4), 4.8VDC, 650 mAh 14 hours (5: 5: 90 ratio) (Based on alkaline batteries) Receiver Useable Sensitivity Maximum Audio Output Power Modulation Distortion >-119 dBm > 0.3 Watt maximum (8 Ohm ) < 5% (1 kHz 70%) Transmitter RF Output Power Maximum Deviation 1.8 Watt maximum (high power) 0.5 Watt maximum (low power) +/- 2.5 kHz 48 This transceiver complies with FCC regulations for use in the United States of America. Use in other countries may be prohibited or restricted by local regulation. Please check with the local regulating agency before using this device outside the United States of America. Main Channel Frequencies: Channel Freq. MHz Channel Freq. MHz 1 462.5625 9 462.6250 2 462.5875 10 462.6750 3 462.6125 11 462.5500 4 462.6375 12 462.6000 5 462.6625 13 462.6500 6 462.6875 14 462.7000 7 462.7125 15 462.7250 8 462.5750 NOTE: Channels 1 through 7 are shared with FRS radios. 49 Continuous Tone Coded Squelch System Tone Frequencies (in Hz) CTCSS Freq. Hz CTCSS 1 2 3 4 5 6 7 8 9 10 11 12 13 14 15 16 17 18 19 67.0 71.9 74.4 77.0 79.7 82.5 85.4 88.5 91.5 94.8 97.4 100.0 103.5 107.2 110.9 114.8 118.8 123.0 127.3 20 21 22 23 24 25 26 27 28 29 30 31 32 33 34 35 36 37 38 * 00 = No Tone 50 Freq. Hz 131.8 136.5 141.3 146.2 151.4 156.7 162.2 167.9 173.8 179.9 186.2 192.8 203.5 210.7 218.1 225.7 233.6 241.8 250.3 90 DAY LIMITED WARRANTY Applies to Audiovox Family Radio and General Mobile Service Products. AUDIOVOX CORPORATION (the Company) warrants to the original retail purchaser of this product that should this product or any part thereof, under normal use and conditions, be proven defective in material or workmanship within 90 days from the date of original purchase, such defect(s) will be repaired or replaced with new or reconditioned product (at the Company's option) without charge for parts and repair labor. To obtain repair or replacement within the terms of this Warranty, the product is to be delivered with proof of warranty coverage (e.g. dated bill of sale), specification of defect(s), transportation prepaid, to the warranty center at the address shown below. The Company disclaims liability for communications range of this product. This Warranty does not apply to any product or part thereof which, in the opinion of the Company, has suffered or been damaged through alteration, improper installation, mishandling, misuse, neglect, accident, or by removal or defacement of the factory serial number/bar code label(s). THE EXTENT OF THE COMPANY'S LIABILITY UNDER THIS WARRANTY IS LIMITED TO THE REPAIR OR REPLACEMENT PROVIDED ABOVE AND, IN NO EVENT, SHALL THE COMPANY'S LIABILITY EXCEED THE PURCHASE PRICE PAID BY PURCHASER FOR THE PRODUCT. This Warranty is in lieu of all other express warranties or liabilities. ANY IMPLIED WARRANTIES, INCLUDING ANY IMPLIED WARRANTY OF MERCHANTABILITY, SHALL BE LIMITED TO THE DURATION OF THIS WRITTEN WARRANTY. ANY ACTION FOR BREACH OF ANY WARRANTY HEREUNDER INCLUDING ANY IMPLIED WARRANTY OF MERCHANTABILITY MUST BE BROUGHT WITHIN A PERIOD OF 30 MONTHS FROM DATE OF ORIGINAL PURCHASE. IN NO CASE SHALL THE COMPANY BE LIABLE FOR ANY CONSEQUENTIAL OR INCIDENTAL DAMAGES FOR BREACH OF THIS OR ANY OTHER WARRANTY, EXPRESS OR IMPLIED, WHATSOEVER. No person or representative is authorized to assume for the Company any liability other than expressed herein in connection with the sale of this product. Some states do not allow limitations on how long an implied warranty lasts or the exclusion or limitation of incidental or consequential damage so the above limitations or exclusions may not apply to you. This Warranty gives you specific legal rights and you may also have other rights which vary from state to state. Audiovox Electronics Corp., 150 Marcus Blvd., Hauppauge, New York 11788 1-800-290-6650 128-5385A 51 © 2001 Audiovox Electronics Corp., Hauppauge, NY 11788 Printed in Korea 128-6146 52