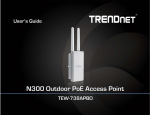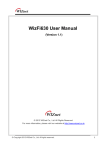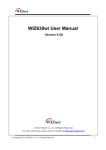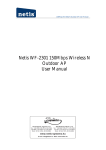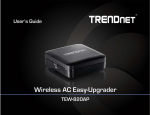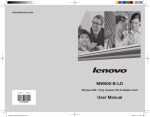Download TRENDnet 1-Port Wireless N Multi-Function USB Print Server Printer Accessories User Manual
Transcript
TRENDnet User’s Guide
Cover Page
TRENDnet User’s Guide
Contents
Product Overview ...........................................................................1
Package Contents .......................................................................................................... 1
Features ......................................................................................................................... 1
Product Hardware Features ........................................................................................... 2
Application Diagram ...................................................................................................... 3
Utility Installation ...........................................................................4
Windows Installation ..................................................................................................... 4
MAC OS X Installation .................................................................................................... 4
Network Installation .......................................................................5
Wi-Fi Protected Setup (WPS) Push Button Configuration (PBC) Setup.......................... 5
Manual Setup................................................................................................................. 6
Using the Utility ..............................................................................8
Launching the Utility ...................................................................................................... 8
Utility Main Window ...................................................................................................... 9
Configure Server ............................................................................................................ 9
Connect ........................................................................................................................ 10
Disconnect ................................................................................................................... 10
Sending a Request to Connect ..................................................................................... 10
Connect to a Printer..................................................................................................... 12
Auto-Connect Printer ................................................................................................... 12
Connect to a Scanner ................................................................................................... 13
Table of Contents
Change Admin Account Setting ................................................................................... 17
Change User Account Setting ...................................................................................... 17
Maintenance ................................................................................ 18
Restart device .............................................................................................................. 18
Reset device ................................................................................................................. 18
Upgrade Firmware ....................................................................................................... 19
Device Status ................................................................................ 19
System Status .............................................................................................................. 19
Network Status ............................................................................................................ 20
Wireless Status ............................................................................................................ 20
Management Page Structure......................................................... 21
Troubleshooting ........................................................................... 22
Appendix ...................................................................................... 23
Federal Communication Commission Interference Statement........ 25
Technical Specifications ................................................................ 26
Advanced Configuration ................................................................ 13
Access the management page ..................................................................................... 13
Change Wireless settings ............................................................................................. 14
Wireless Site Survey ..................................................................................................... 14
Wireless Security settings ............................................................................................ 15
WPS Setting ................................................................................................................. 15
Change device IP address ............................................................................................ 16
Change Device Information ......................................................................................... 16
UPnP ............................................................................................................................ 17
Change Language ......................................................................................................... 17
© Copyright 2012 TRENDnet. All Rights Reserved.
i
TEW-MFP1
TRENDnet User’s Guide
Product Overview
Features
TRENDnet’s 1-Port Wireless N Multi-Function USB Print Server, model TEW-MFP1,
transforms most stand-alone multi-function and standard USB printers into a shared
network resource. Install your multifunction printer in the most ergonomic location and
then connect the compact TEW-MFP1 to a high speed Wireless N network.
An intuitive utility supports Windows and Mac operating systems and provides a
seamless user experience. Scan, fax, and print functionality from any networked
workstation. Integrated Wireless N provides greater installation flexibility. An Ethernet
port facilitates optional wired networking. Wi-Fi Protected Setup (WPS) streamlines the
process of connecting to a wireless network. This compact device fits into the smallest
spaces.
•
•
•
•
•
•
•
TEW-MFP1
Package Contents
In addition to the print server, the package includes:
• Muti-Language Quick Installation Guide
• CD-ROM (User’s Guide & Utility)
• Network cable (1.5m / 5ft)
• Power adapter (5V DC, 2A)
•
•
•
•
•
•
•
1 x 10/100Mbps Auto-MDIX Fast Ethernet port (for optional wired installation)
1 x USB 2.0 high speed port
Wi-Fi Protected Setup (WPS) connects to wireless networks at the push of a button
Based on IEEE 802.11n technology and compliant with IEEE 802.11b/g standards
High-speed data rates of up to 150Mbps with IEEE 802.11n*
Backwards Compatible with USB 1.1 Devices
Control Center utility supports Windows 7 (32/64-bit) / Vista (32/64-bit) / Windows
XP(32/64-bit) and Mac OS X 10.4/10.5/10.6/10.7 operating systems
Supports most All-In-One multi-function printers and regular USB printers
Share multi-function printers and regular USB printers over the network
Control Center utility includes built in scan feature**
Supports NetUSB technology**
Share USB peripheral devices over the network including; digital cameras, web
cams, speakers, iPods™, flash drives, external hard drives, printers, and memory
card readers**
Universal Plug & Play (UPnP) installation
Diagnostic LEDs
If any package contents are missing or damaged, please contact the retail store, online
retailer, or reseller/distributor that the item was purchased.
© Copyright 2012 TRENDnet. All Rights Reserved.
1
TEW-MFP1
TRENDnet User’s Guide
Product Hardware Features
Side View (Right)
Front View
•
Power - This LED indicator is solid green when your router is powered on.
Otherwise if this LED indicator is off, there is no power to your router.
•
WLAN – This LED indicator is blinking green when the wireless is “On” and
functioning properly with your . This LED indicator will be blinking green rapidly
while data is transmitted or received by your wireless clients or wireless
network devices connected to your router.
•
LAN – This LED indicators will be blinking green while data is transmitted or
received through your router LAN port.
•
USB – This LED indicator will be blinking green while data is transmitted or
received through the USB port.
•
USB Port – The USB 2.0 port allows you to connect USB printers and storage
devices to your network and share access to these devices to computers on
your network through the use of the included USB software utility.
•
LAN Port - Connect Ethernet cables (also called network cables) to your router
or network LAN ports.
© Copyright 2012 TRENDnet. All Rights Reserved.
2
TEW-MFP1
TRENDnet User’s Guide
Side View (Left)
•
Power Port – Connect the included power adapter from your router power
port and to an available power outlet.
Note: Use only the adapter that came with your router.
•
On/Off Power Switch – Move the On/Off switch to power “On” (Left position)
or “Off” (Outer position) the device.
•
WPS/Reset Button – Push and hold this button for 5 seconds to activate Wi-Fi
Protected Setup (WPS) Push Button Configuration (PBC) setup. Push and hold
for 15 seconds to reset the device to its factory default setting.
•
Antenna – Fixed 2dBi antenna.
Application Diagram
The print server allows you to share your regular printer or multi-function printer
through a network. It is typically placed in the same location of your printer or multifunction printer. Unlike many print servers the TEW-MFP1 has the ability to
communicate to your wireless network at data rates at Wireless N speeds eliminating
any wires throughout your household or office. In addition to its print server
functionality the TEW-MFP1 can also allows you to share USB storage devices over the
network.
© Copyright 2012 TRENDnet. All Rights Reserved.
3
TEW-MFP1
TRENDnet User’s Guide
Utility Installation
4.
Double click on the TRENDnet USB Control Center Utility icon.
5.
The utility will automatically find the TEW-MFP1 and your printer. When the TEWMFP1 is connected to your network.
Windows Installation
1.
2.
For each computer that requires access to the print server, insert the Utility CDROM into your computer's CD-ROM Drive.
Click Install Utility
MAC OS X Installation
1. Insert the included CD-ROM into your computer’s CD-ROM drive.
2. Open the CD contents and locate the “TRENDnet USB Control Center Utility Installer”
(.dmg) file. Double-click the file.
3.
Follow the InstallShield Wizard instructions. Then click Finish.
3. Double-click the file in the window.
© Copyright 2012 TRENDnet. All Rights Reserved.
4
TEW-MFP1
TRENDnet User’s Guide
4. You will be prompted to install the utility. Click Install to start the installation.
5. You will be prompted for your password to allow the installation. Enter your
password and click OK.
6.
Once the installation is completed. Click Restart to restart your computer.
Network Installation
There are 2 ways to install the TEW-MFP1. The easiest way is to use Wi-Fi Protected
Setup (WPS) Push Button Configuration (PBC) setup. This feature allows you to setup
your TEW-MFP1 with your wireless network with just a push of a button. Please refer to
the Manual Setup section if your wireless network does not support Wi-Fi Protected
Setup (WPS) Push Button Configuration (PBC).
Wi-Fi Protected Setup (WPS) Push Button Configuration (PBC)
Setup
Note:
• Make sure your wireless router or access point supports WPS (Wi-FI Protected
Setup) PBC (Push button configuration). If not, please refer to the User’s Guide on
the provided CD-ROM for alternative installation instructions.
• The TEW-736RE must be placed in a location where it can still establish a wireless
connection to your wireless network. The most ideal locations are areas where
wireless adapters can maintain a 2-3 bars or 30-20% connection rating.
• Verify that any software that is required to operate your printer or multi-function
printer is installed before installing the TEW-MFP1.
• The utility must be installed on each computer in order to use your multi-function
printer.
1.
2.
7.
Run the TRENDnet USB Control Center Utility. The utility will automatically find the
TEW-MFP1 when it is connected to your network
3.
Place the print server in the desired location. The TEW-MFP1 must be placed in a
location where it can establish a wireless connection to your wireless network. The
most ideal locations are areas where wireless adapters can maintain a 2-3 bars or
30-20% connection rating.
Plug in the power adapter and connect the print server. Move the power switch to
the “On” position.
Connect your printer to the USB port on the print server.
© Copyright 2012 TRENDnet. All Rights Reserved.
5
TEW-MFP1
TRENDnet User’s Guide
4.
5.
Note: If the utility cannot find your TEW-MFP1,try to close and reopen the utility. If
the utility still cannot locate your TEW-MFP1, it is likely the TEW-MFP1 cannot
establish a connection to your wireless network. Place the TEW-MFP1 to a location
where it can establish a wireless connection to your wireless network.
Power on the printer.
Verify that the status LED indicators on the front of the print server to confirm that
the device is fully functional (Power is solid green, WLAN is solid green and USB
port is solid green).
11. Select your printer and click Auto-Connect Printer. This will set your selected
printer to connect to your computer for any print jobs.
6.
7.
8.
9.
Press and hold for 5 seconds the WPS button of your wireless router or access
point. Verify that the WPS feature is enabled and functioning. Please refer to your
wireless router or access point’s manual or contact their technical support for
instructions.
Press and hold for 5 seconds the WPS button on the TEW-MFP1.
Wait 30 seconds while the print server synchronizes with your wireless router or
access point.
Verify that the status LED indicators on the front of the print server to confirm that
the device is fully functional (Power is solid green, WLAN is solid green and USB
port is solid green).
Double click on the TRENDnet USB Control Center Utility icon.
10. The utility will automatically find the TEW-MFP1 and the USB device you have
connected to it.
Manual Setup
1.
4.
Plug the TEW-MFP1 with the provided network cable to one of the LAN ports of
your router or your network switch.
Plug in the power adapter and move the power switch to the “On” position on the
TEW-MFP1.
Verify the status LED indicators on the front of the TEW-MFP1 are fully functional
(Power is solid green and LAN port is solid green).
Double click on the TRENDnet USB Control Center Utility icon.
5.
The utility will automatically find the TEW-MFP1.
2.
3.
© Copyright 2012 TRENDnet. All Rights Reserved.
6
TEW-MFP1
TRENDnet User’s Guide
6.
Select the TEW-MFP1 and press Configure Server.
11. Select your wireless router or access point and click Set button.
12. If your wireless network has wireless security/encryption enabled, select and enter
the correct settings and click Submit.
7.
When the management page of the TEW-MFP1 opens click on Config.
8.
Enter the User Name and Password and then click Login. By default:
Administrator (User Name): admin
Password: admin
Note: User name and Password are case sensitive
9.
13. The device will restart.
Click the Wireless tab.
10. Under the Site Survey Setting section, click Apply. The TEW-MFP1 will scan your
environment for available wireless networks.
14. Move the power switch of the TEW-MFP1 to the “Off” position and disconnect the
power adapter and network cable.
15. Place theTEW-MFP1 in the desired location with the near your printer.
Note: The TEW-MFP1 must be placed in a location where it can establish a wireless
connection to your wireless network. The most ideal locations are areas where
wireless adapters can maintain a 2-3 bars or 30-20% connection rating.
© Copyright 2012 TRENDnet. All Rights Reserved.
7
TEW-MFP1
TRENDnet User’s Guide
16. Plug in the power adapter and move the power switch to the “On” position of the
TEW-MFP1
17. Connect your printer to the USB port on the TEW-MFP1.
18. Power on the printer.
19. Verify that the status LED indicators on the front of the TEW-MFP1 are fully
functional (Power is solid green, WLAN is solid green and USB port is solid green).
20. Return to the computer you have installed the TRENDnet USB Control Center
Utility.
21. Double click on the TRENDnet USB Control Center Utility icon.
Using the Utility
The TRENDnet USB Control Center utility is used to communicate with the TE100-MFP1
and any USB device that is connected to the unit. Below describes in detail how to
operate the utility for both Windows and Macintosh operating systems.
Launching the Utility
Windows OS
Upon completing the software installation, a desktop shortcut is automatically created.
You double click the icon to start the utility or open the utility if it is already running.
22. The utility will open and will automatically find the TEW-MFP1 and your printer.
Note: If the utility cannot find your TEW-MFP1,try to close and reopen the utility. If
the utility still cannot locate your TEW-MFP1, it is likely the TEW-MFP1 cannot
establish a connection to your wireless network. Place the TEW-MFP1 to a location
where it can establish a wireless connection to your wireless network.
If the utility is already running and you attempt to close the window, it will continue to
run in the background and you will find the icon in your notification area if the utility is
still running. To close and exit the utility and exit the application, you can right-click the
notification icon and select Exit or click System > Exit in the utility main window,
however, it is recommended to keep this utility running in the background.
23. Select your printer and click Auto-Connect Printer. This will set your selected
printer to connect to your computer for any print jobs.
MAC OS X
Upon completing the software installation, a desktop shortcut is automatically created.
Double-click the icon to start the utility. Closing the utility will exit the application.
© Copyright 2012 TRENDnet. All Rights Reserved.
8
TEW-MFP1
TRENDnet User’s Guide
Utility Main Window
In the utility window, you will see the model name and IP address of your print server
listed. When USB devices are connected, they will be listed under the model name and
IP address of the print server.
Windows OS
o
Auto-Connect Printer List – Provides a list of printers installed on your
computer. Select the printer you would like to assign to the Auto-Connect
printer list. If you would like to delete printers from this listing, select the
printer in the list and click Delete. Click Close to close the window.
MAC OS X Utility
•
Menu Items (Windows Only)
• System - Clicking Exit will close the utility and exit the application.
About
o About – Displays the software/driver version and support contact information.
Configure Server
Select the print server you would like to configure in the utility window.
Windows OS
MAC OS X
•
Tools
o Configuration – Checking the option Automatically execute when logging on
Windows will automatically start the utility when you log on. Unchecking the
option will disable the utility from automatically starting when logging on.
1.
Clicking the Configure Server button will open the print server’s management page
in your web browser. Please refer to see Log into your router management page
see “Access your router management page” on page 14 for additional information
on advance settings.
© Copyright 2012 TRENDnet. All Rights Reserved.
9
TEW-MFP1
TRENDnet User’s Guide
Windows OS
MAC OS X
Connect
To connect your computer to a USB device, select the USB device in the list, then click
the Connect button to connect your computer to the USB device.
Note: The utility will only allow one computer to connect to one USB device at any given
time, therefore, a computer must disconnect from the USB device first before another
computer can connect to it.
Windows OS
MAC OS X
To verify if you are connected to the USB device, a message will appear next to the USB
device displaying a message that the USB device is “Manually connected by <your
computer name>”.
Windows OS
MAC OS X
Windows OS
MAC OS X
To verify if you disconnected from the USB device, the status message next to the
message will not show any status message.
Windows OS
MAC OS X
If another computer is currently connected to the USB device you are trying to connect
your computer to, you will not be able to connect to it. To verify if another computer is
connected to the device, a message will appear next to the USB device displaying a
message that the USB device is “Manually connected by <another computer name>”.
Windows OS
MAC OS X
If a USB device is currently being used by another computer, click the Request to
Connect button to send a request to the computer that is currently connected to the
USB device. The computer that is currently connected to USB device will be prompted to
“Accept” or “Reject” the your connection request.
Disconnect
To disconnect your computer from a USB device, select the USB device in the list, then
click the Disconnect button to disconnect your computer to the USB storage device or
printer.
Note: The utility will only allow one computer to connect to one USB device at any given
time, therefore, a computer must disconnect from the USB device first before another
computer can connect to it.
Windows OS
MAC OS X
Sending a Request to Connect
You can send a request to connect to the computer that is currently connected to the
USB device you would like to establish connection too.
Windows OS
To send t a request to connect to a USB device, click the Request to Connect button.
© Copyright 2012 TRENDnet. All Rights Reserved.
10
TEW-MFP1
TRENDnet User’s Guide
The remote computer will receive the request message below.
The remote computer will receive the request message below.
•
•
Accept – Clicking this option will disconnect your computer from the device
and allow the requesting computer to connect to the USB device.
Reject – Clicking this option will disregard the request and your computer will
not be able to connect to the USB
MAC OS X
To send t a request to connect to a USB device, click the Request to Connect button.
•
Accept – Clicking this option will disconnect your computer from the device
and allow the requesting computer to connect to the device.
If the remote computer accepts the request, the local computer will display the message
below. Click Close to close the message.
The local computer sending the request will show the status message below.
•
Reject – Clicking this option will disregard the request.
© Copyright 2012 TRENDnet. All Rights Reserved.
11
TEW-MFP1
TRENDnet User’s Guide
If the remote computer rejects the request, the local computer will display the message
below. Click OK to close the message.
Auto-Connect Printer
When a USB printer is connected and selected in the main window, clicking this option
allows you to enable/disable the auto connect feature to a selected printer in the AutoConnect printer list. When your computer attempts to print, the Auto-Connect feature
will automatically connect your computer to the set Auto-Connect printer assigned in
the utility. Once the print job from your computer is completed, it will automatically
disconnect to make the printer available to other computers on your network.
Note: It is recommended to enable this feature on all computers that will need to
connect to the USB printer. Enabling the Auto-Connect Printer feature will avoid the
complexity of having to manually connect and disconnect from the printer for each
computer when multiple computers are sending print jobs to the USB printer.
Connect to a Printer
Note: This function applies to stand-alone USB printers or USB multi-function printers. It
is required that the printer drivers are installed before your computer is able to print.
Please ensure the printer drivers are installed. If the printer drivers are not installed,
please refer to your printer manufacturer website or documentation on where to
download and how to install the printer drivers. Before installing the printer drivers,
connect your computer to the printer using the USB utility first. Some printers may
require that the printer is directly connected to the computer in order to complete the
driver installation.
1. Click Auto-Connect Printer.
2. Select the assigned printer to use as the auto connect printer by checking the box.
3. When you are finished, click Apply.
Once the printer drivers are installed properly on your computer,
1. Select the printer listed in the utility.
2. Click Connect to connect your computer to the printer.
3. Once your computer is connected, you can send print jobs to the printer.
4. After you have finished printing, click Disconnect, to make the printer available to
other computers on your network that use the printer, or, you can use the AutoConnect Printer Feature.
© Copyright 2012 TRENDnet. All Rights Reserved.
12
TEW-MFP1
TRENDnet User’s Guide
Connect to a Scanner
Note: This function applies to stand-alone USB scanners or USB scanners included with
multi-function printers. It is required that the scanner drivers are installed before your
computer is able to scan. Please ensure the scanner drivers are installed. If the scanner
drivers are not installed, please refer to your printer manufacturer website or
documentation on where to download and how to install the scanner drivers. Before
installing the scanner drivers, connect your computer to the printer using the USB utility
first. Some scanners may require that the scanner is directly connected to the computer
in order to complete the driver installation.
1. Select the scanner or multi-function printer with scanning capability listed in the
utility.
2. Click Connect to connect your computer to the scanner.
3. Once your computer is connected, you can receive scanned files from the scanner.
Advanced Configuration
Note:
• The management page is accessed through the use of your Internet web browser
(e.g. Internet Explorer, Firefox, Chrome, Safari, Opera) and will be referenced
frequently in this User’s Guide.
• When the TEW-MFP1 is set to DHCP the easiest way to access the management
page is through the USB Control Center Utility. Follow the below steps to proceed.
Access the management page
1.
Double click on the USB Control Center Utility icon.
2.
3.
The utility will automatically find the TEW-MFP1.
Select the TEW-MFP1 and press Configure Server.
4.
The user interface of the TEW-MFP1 will open. Click on Config.
4. After you have finished printing, click Disconnect, to make the scanner available to
other computers on your network that use the scanner.
© Copyright 2012 TRENDnet. All Rights Reserved.
13
TEW-MFP1
TRENDnet User’s Guide
4.
5.
5.
• Infrastructure: Wireless networking connection type
Enter the SSID or wireless name of your wireless network. Characters entered must
match exactly to your wireless network.
Click Submit to apply setting.
Enter the User Name and Password and then click Login. By default:
Administrator (User Name): admin
Password: admin
Note: User name and Password are case sensitive
Wireless Site Survey
Wireless
The site survey feature allows the device to scan the surrounding area for any available
wireless network. This feature can be used instead of manually entering the SSID or
wireless name of your wireless network.
1.
Change Wireless settings
2.
3.
Log into your router management page (see “Access your router management
page” on page 13).
Click on the Wireless tab and scroll down to the Site Survey Setting section.
Press the Apply button to start scanning for available wireless networks.
Wireless
You can change the wireless settings of the device and connect to another wireless
network. Any changes applied to these settings must match your wireless network.
Incorrect settings may cause issues.
1.
2.
3.
Log into your router management page (see “Access your router management
page” on page 13).
Click on the Wireless tab and scroll down to the Basic section.
Select the Network Type you would like set on the device.
• Ad-Hoc: Peer to Peer connection type
4.
Select your wireless network and click Set button
5.
6.
The selected wireless network will automatically be entered in the SSID field.
If you cannot see your wireless network click on Scan AP to refresh the list.
© Copyright 2012 TRENDnet. All Rights Reserved.
14
TEW-MFP1
TRENDnet User’s Guide
Wireless Security settings
Wireless
Similar to the previous section, you can change the wireless security settings of the
device when changes were made on your wireless network. The TEW-MFP1 supports
WEP, WPA-PSK and WPA2-PSK security types. WEP is the only security type that can be
used when the device is set to Ad-Hoc Network Type. Any changes applied to these
settings must match your wireless network. Incorrect settings may cause issues.
1.
2.
3.
4.
Log into your router management page (see “Access your router management
page” on page 13).
Click on the Wireless tab and scroll down to the Security section.
Select the wireless security/encryption type applied on your wireless network under
Security System.
Enter your wireless network’s encryption information.
•
5.
WPS Setting
General
Wi-Fi Protected Setup or WPS is a feature that allows the device to authenticate to your
wireless network, the TEW-MFP1 supports WPS Push Button and PIN Configuration.
When using WPS make sure your wireless router or access point supports these
features. The WPS Push Button Configuration or PBC can be initialized from a virtual
button following the steps below or from a physical button located on the side of the
unit. Please refer to Product Hardware Features section for more information.
2.
3.
Log into your router management page (see “Access your router management
page” on page 13).
Click on Wireless tab and scroll down to the WPS Setting section.
Select Enable and click on Apply
4.
Select the type of WPS Mode you would like to use.
1.
•
WEP
o Authentication: Select the authentication type
o Key Size: Authentication Key Size
o Key: Selected and enter key set on your wireless network
WPA-PSK or WPA2-PSK
o Key Format: Select the format type
o Pre-Shared Key: Enter the key or password
o Encryption: Selected encryption type set on your wireless network
Click Apply.
© Copyright 2012 TRENDnet. All Rights Reserved.
15
TEW-MFP1
TRENDnet User’s Guide
•
PBC
o
o
o
Mode: Select PBC
Click Trigger to initialize WPS
Initiate WPS Push Button on your wireless router or access point
3.
4.
5.
Select Static IP
Enter the IP address and Subnet Mask settings.
Click Apply to save settings.
Change Device Information
•
PIN
o
o
o
o
o
o
o
Mode: Select PIN
SSID: Enter the SSID of your WPS wireless router or access point
PIN: Select if you want the PIN to Random Generate or Manually
Generate the PIN key
Set PIN: Press to apply the entered PIN key
Default PIN: Press to return PIN key back to default settings
Click Trigger to initialize WPS
Enter the device’s PIN key on your wireless router or access point
Change device IP address
General
Bydefault the device is set to Automatic/DHCP. This setting allows the device to
automatically obtain an IP address from your network. However you can statically assign
an IP address to the device.
Note: The IP address must be in the same subnet as your network. Incorrect settings
may cause issues.
1.
2.
General
In most cases, you do not need to change the device information and the default
settings are just fine. However you can customize these settings to match your network.
These settings help you determine or find the device from features like Windows
Network Map or a router’s client list.
• Server Name: The device name described on your network
• Workgroup: The work group assigned to the device
• Description: The product descript of the device
2.
Log into your router management page (see “Access your router management
page” on page 13).
Click on General tab and scroll down to the Device Information section.
3.
4.
Enter the updated device information
Click Apply.
1.
Log into your router management page (see “Access your router management
page” on page 13).
Click on General tab and scroll down to the TCP/IP section.
© Copyright 2012 TRENDnet. All Rights Reserved.
16
TEW-MFP1
TRENDnet User’s Guide
UPnP
Change Admin Account Setting
General
Universal Plug and Play (UPnP) is a networking protocol that makes your networking
devices discoverable in the network. By default the UPnP setting is set to enable. The
device can be discovered under your computer’s network map
Administrator
By default username and login password of the device is admin for both username and
password. It is recommended to change the default password for added security. You
can change both login username and password of the device management page by
following the steps below.
1.
2.
Log into your router management page (see “Access your router management
page” on page 13).
Click on General tab and scroll down to the UPnP section
Note: Changes to these settings are case sensitive and should be written down
somewhere and stored.
1.
2.
3.
4.
Log into your router management page (see “Access your router management
page” on page 13).
Click on Administrator tab and scroll down to the Set Administrator section
Select Enable or Disable option
Click Apply to save settings.
Change Language
General
The device supports multiple languages of the management page. Currently the
languages offered are; Western European (English), Central European, Traditional
Chinese, Simplified Chinese, Japanese, Korean, Cyrillic, Greek, Arabic, and Thai. You can
change the displayed language with the below steps.
2.
Log into your router management page (see “Access your router management
page” on page 13).
Click on General tab and scroll down to the Language section
3.
4.
Select your desired language on the pull down menu.
Click Apply to save settings.
1.
3.
4.
5.
Under Administrator section enter your new username information.
Under New Password and Re-Type Password section, enter your new password
information.
Click Apply to save settings.
Change User Account Setting
Administrator
A user account does not have the ability to make changes to the device settings. You can
assign a user account’s password information by following the steps below. By default
username and login password of the device is admin for both username and password.
It is recommended to change the default password for added security. You can change
both login username and password of the device management page by following the
steps below.
Note: Changes to these settings are case sensitive and should be written down
somewhere and stored.
© Copyright 2012 TRENDnet. All Rights Reserved.
17
TEW-MFP1
TRENDnet User’s Guide
1.
2.
3.
4.
5.
6.
7.
Log into your router management page (see “Access your router management
page” on page 13).
Click on Administrator tab and scroll down to the Set Administrator Set
Administrator section
Under User Name section enter the new login username you would you would like
to assign to the user account.
Under the password section enter the new login password you would you would
like to assign to the user account.
Under Permission section select the type of access you would like to permit user
accounts with; Read Only or Read-Write.
Click Add to create the new user account information.
To delete a user account, select the user account you would like to delete.
3.
4.
Click the Restart button
Click Yes to confirm the device restart
5.
The home page will automatically appear once the device has completed restarting.
Reset device
Maintenance
A device reset will set the device back to factory default settings. This can be a useful
tool when troubleshooting your network. There are two ways on how to reset the
device. You can simply press and hold for 10 second the reset button located on the side
of the unit. The other way is to follow the steps below.
2.
Log into your router management page (see “Access your router management
page” on page 13).
Click on Maintenance tab
3.
Click the Reset to Factory Default button
4.
Click Yes to confirm the reset
1.
8.
Click the Delete button to permanently remove selected user account.
Maintenance
Restart device
Maintenance
A device restart is similar to power cycling the unit using but using the management
screen. A device restart can be a useful tool when troubleshooting your network. The
steps below shows you how to perform a device restart.
1.
2.
Log into your router management page (see “Access your router management
page” on page 13).
Click on Maintenance tab
© Copyright 2012 TRENDnet. All Rights Reserved.
18
TEW-MFP1
TRENDnet User’s Guide
Upgrade Firmware
Maintenance
Firmware upgrades are available to A device reset will set the device back to factory
default settings. This can be a useful tool when troubleshooting your network. There
are two ways on how to reset the device. You can simply press and hold for 10 seconds
the reset button located on the side of the unit. The other way is to follow the steps
below.
1.
2.
3.
4.
5.
6.
7.
Log into your router management page (see “Access your router management
page” on page 13).
Click on Maintenance tab
Click the Download New Firmware button, this will automatically open a web
browser to TRENDnet.com
Go to the product webpage and in the download section of the product webpage
you will find available update firmware.
Download and save .zip firmware file to our computer
Unzip the downloaded file into your computer
Return back to the device management screen and click the Upgrade Firmware
button
8.
Click Browse and select the firmware file from the unzipped folder
9.
Click the Upload button to upgrade the device firmware
Device Status
System Status
Status
The system status page provides device information of your unit. This information can
be used when troubleshooting your network.
• Firmware Version: Device firmware version
• Model: Device model name
• MAC Address: MAC address of the device
2.
Log into your router management page (see “Access your router management
page” on page 13).
Click on Status
3.
Select System Status tab
1.
© Copyright 2012 TRENDnet. All Rights Reserved.
19
TEW-MFP1
TRENDnet User’s Guide
Network Status
Wireless Status
Status
The network status page provides network information of your unit. This information
can be used when troubleshooting your network.
• Name: Device name
• Access Mode: Device mode set
• IP Address: Current IP address assigned to the device
• Subnet Mask: Current subnet mask assigned to the device
• DHCP Server: DHCP Server address of the device
• Lease Time: IP address lease time
Status
The wireless status page provides wireless network information of your unit. This
information can be used when troubleshooting your network.
• Name: Device name
• SSID: SSID of your wireless network the device currently connected to
• BSSID: BSSID information your wireless network
• Channel No: Channel your wireless network is using
• Network Type: Type of network is being used on the device
• Link Quality: Quality of the wireless connection
• Signal Strength: Wireless signal strength of the wireless connection
• Security: Wireless security or encryption applied on the device
1.
2.
3.
Log into your router management page (see “Access your router management
page” on page 13).
Click on Status
1.
2.
Log into your router management page (see “Access your router management
page” on page 13).
Click on Status tab
3.
Select Wireless Status tab
Select Network Status tab
© Copyright 2012 TRENDnet. All Rights Reserved.
20
TEW-MFP1
TRENDnet User’s Guide
Management Page Structure
General
•
•
•
•
•
Device Information
o Server Name
o Workgroup
o Description
Access Mode
o Server Mode
o NetUSB mode
TCP/IP
o Automatic/DHCP
o Static IP
UPnP
Language
Maintenance
•
•
•
•
Status
•
•
Wireless
•
•
•
•
Basic
o Network Tyoe
o SSID
Security
Site Survey Setting
WPS Setting
Administrator
•
Set Administrator
o Administrator user name
o Administrator Password
•
User Account List
o User account username
o User account password
o User account Permission
Restart
Reset to Factory Default
Download new Firmware
Upgrade Firmware
•
System Status
o Firmware Version
o Model Name
o MAC Address
Network Status
o Name
o Access Mode
o IP Address
o Subnet Mask
o DHCP Server
o Lease Time
Wireless Status
o Name
o SSID
o BSSID
o Channel No
o
o
o
o
Network Type
Link Quality
Signal Strength
Security
© Copyright 2012 TRENDnet. All Rights Reserved.
21
TRENDnet User’s Guide
Troubleshooting
Q Q: I typed http://192.168.10.100 in my Internet Browser Address Bar, but an error
message says “The page cannot be displayed.” How can I access the printer server’s
management page?
Answer:
1. Check your hardware settings again. See “Network Installation” on page 4.
2. Make sure the Power and LAN lights are lit.
3. Make sure your network adapter TCP/IP settings are set to Obtain an IP address
automatically or DHCP (see the steps below).
4. Press on the factory reset button for 15 seconds, the release.
Windows 7
a. Go into the Control Panel, click Network and Sharing Center.
b. Click Change Adapter Settings, right-click the Local Area Connection icon.
c. Then click Properties and click Internet Protocol Version 4 (TCP/IPv4).
d. Then click Obtain an IP address automatically and click OK.
Windows Vista
a. Go into the Control Panel, click Network and Internet.
b. Click Manage Network Connections, right-click the Local Area Connection
icon and click Properties.
c. Click Internet Protocol Version (TCP/IPv4) and then click Properties.
d. Then click Obtain an IP address automatically and click OK.
Windows XP/2000
a. Go into the Control Panel, double-click the Network Connections icon
b. Right-click the Local Area Connection icon and the click Properties.
c. Click Internet Protocol (TCP/IP) and click Properties.
d. Then click Obtain an IP address automatically and click OK.
Note: If you are experiencing difficulties, please contact your computer or operating
system manufacturer for assistance.
TEW-MFP1
Q: How can I verify if my wireless router or access point supports Wi-Fi Protected
Setup (WPS) Push Button Configuration (PBC)?
Answer:
1. Check the product specifications of your wireless router or access point.
2. Contact your wireless router or access point technical support.
Q: Can I use Wi-Fi Protected Setup PIN Configuration and not Push Button
Configuration (PBC).
Answer:
1. No, the TEW-MFP1 only supports Wi-Fi Protected Setup (WPS) Push Button
Configuration (PBC).
Q: The utility cannot find my print server. What should I do?
Answer:
1. Make sure your router and your wireless network is properly working.
2. Verify that your computer is properly connected to your network.
2. Make sure that the print server is turned on and is connected to your network
3. Close the utility and re-open it
Q: I cannot print to my printer. What should I do?
Answer:
1. Make sure that all drivers and software that is provided with your printer are installed
on your computer. Please note these drivers and software are required to be installed
on computers that will be using the printer behind the print server.
2. Verify that the printer is working.
3. Power cycle the printer and print server. Close and re-open the utility.
Q: I cannot find my USB device connected to the print server. What should I do?
Answer:
1. Make sure that all drivers and software that is provided with your USB device
installed on your computer. Please note these drivers and software are required to be
installed on computers that will be using the printer behind the print server.
2. Verify that the USB device is properly working and connect it directly to your
computer.
3. Power cycle the printer and print server. Close and re-open the utility.
Q: Can I connect a USB Hub to the print server to add additional USB devices?
Answer:
© Copyright 2012 TRENDnet. All Rights Reserved.
22
TEW-MFP1
TRENDnet User’s Guide
1. Yes you can, however please consider that most USB devices are powered by the USB
port and some devices requires an optimal power source. Connecting a USB hub will
degrade the power source and your device may not work properly.
Q: I have completed the utility installation but the utility does not open. What should I
do?
Answer:
1. Make sure that your computer meets utility’s the minimum requirements.
2. Uninstall the utility and reinstall the utility.
3. Restart your computer
Appendix
How to find your IP address?
Note: Please note that although the following procedures provided to follow for your
operating system on configuring your network settings can be used as general
guidelines, however, it is strongly recommended that you consult your computer or
operating system manufacturer directly for assistance on the proper procedure for
configuring network settings.
Command Prompt Method
Windows 2000/XP/Vista/7
1. On your keyboard, press Windows Logo+R keys simultaneously to bring up the Run
dialog box.
2. In the dialog box, type cmd to bring up the command prompt.
3. In the command prompt, type ipconfig /all to display your IP address settings.
MAC OS X
1. Navigate to your Applications folder and open Utilities.
2. Double-click on Terminal to launch the command prompt.
3. In the command prompt, type ipconfig getifaddr <en0 or en1> to display the wired
or wireless IP address settings.
Note: en0 is typically the wired Ethernet and en1 is typically the wireless Airport
interface.
Graphical Method
MAC OS 10.6/10.5
1. From the Apple menu, select System Preferences.
2. In System Preferences, from the View menu, select Network.
3. In the Network preference window, click a network port (e.g., Ethernet, AirPort,
modem). If you are connected, you'll see your IP address settings under "Status:"
MAC OS 10.4
1. From the Apple menu, select Location, and then Network Preferences.
2. In the Network Preference window, next to "Show:", select Network Status. You'll see
your network status and your IP address settings displayed.
Note: If you are experiencing difficulties, please contact your computer or operating
system manufacturer for assistance.
© Copyright 2012 TRENDnet. All Rights Reserved.
23
TEW-MFP1
TRENDnet User’s Guide
How to configure your network settings to obtain an IP address automatically or use
DHCP?
Note: Please note that although the following procedures provided to follow for your
operating system on configuring your network settings can be used as general
guidelines, however, it is strongly recommended that you consult your computer or
operating system manufacturer directly for assistance on the proper procedure for
configuring network settings.
Windows 7
a. Go into the Control Panel, click Network and Sharing Center.
b. Click Change Adapter Settings, right-click the Local Area Connection icon.
c. Then click Properties and click Internet Protocol Version 4 (TCP/IPv4).
d. Then click Obtain an IP address automatically and click OK.
Windows Vista
a. Go into the Control Panel, click Network and Internet.
b. Click Manage Network Connections, right-click the Local Area Connection
icon and click Properties.
c. Click Internet Protocol Version (TCP/IPv4) and then click Properties.
d. Then click Obtain an IP address automatically and click OK.
Windows XP/2000
a. Go into the Control Panel, double-click the Network Connections icon
b. Right-click the Local Area Connection icon and the click Properties.
c. Click Internet Protocol (TCP/IP) and click Properties.
d. Then click Obtain an IP address automatically and click OK.
MAC OS 10.4/10.5/10.6
a. From the Apple, drop-down list, select System Preferences.
b. Click the Network icon.
c. From the Location drop-down list, select Automatic.
d. Select and view your Ethernet connection.
In MAC OS 10.4, from the Show drop-down list, select Built-in
Ethernet and select the TCP/IP tab.
In MAC OS 10.5/10.6, in the left column, select Ethernet.
e. Configure TCP/IP to use DHCP.
In MAC 10.4, from the Configure IPv4, drop-down list, select Using
DHCP and click the Apply Now button.
In MAC 10.5, from the Configure drop-down list, select Using DHCP
and click the Apply button.
In MAC 10.6, from the Configure drop-down list, select Using DHCP
and click the Apply button.
f. Restart your computer.
Note: If you are experiencing difficulties, please contact your computer or operating
system manufacturer for assistance.
Steps to improve wireless connectivity
There are a number of factors that can impact the range of wireless devices. Follow
these tips to help improve your wireless connectivity:
1.
Adjust your wireless devices so that the signal is traveling in a straight path,
rather than at an angle. The more material the signal has to pass through the
more signal you will lose.
2.
Keep the number of obstructions to a minimum. Each obstruction can reduce
the range of a wireless device. Position the wireless devices in a manner that
will minimize the amount of obstructions between them.
3.
Building materials can have a large impact on your wireless signal. In an indoor
environment, try to position the wireless devices so that the signal passes
through less dense material such as dry wall. Dense materials like metal, solid
wood, glass or even furniture may block or degrade the signal.
4.
Antenna orientation can also have a large impact on your wireless signal. Use
the wireless adapter’s site survey tool to determine the best antenna
orientation for your wireless devices.
5.
Interference from devices that produce RF (radio frequency) noise can also
impact your signal. Position your wireless devices away from anything that
generates RF noise, such as microwaves, radios and baby monitors.
6.
Any device operating on the 2.4GHz frequency will cause interference. Devices
such as 2.4GHz cordless phones or other wireless remotes operating on the
2.4GHz frequency can potentially drop the wireless signal.
© Copyright 2012 TRENDnet. All Rights Reserved.
24
TRENDnet User’s Guide
7.
8.
Although the phone may not be in use, the base can still transmit wireless
signal. Move the phone’s base station as far away as possible from your
wireless devices.
Make sure that your router is in a good location.
a.
b.
c.
d.
e.
For the widest coverage area, install your router near the center of your
home, and near the ceiling, if possible.
Avoid placing the router on or near metal objects (such as file cabinets and
metal furniture), reflective surfaces (such as glass or mirrors), and masonry
walls.
Any obstruction can weaken the wireless signal (even non-metallic
objects), so the fewer obstructions between the router and the wireless
device, the better.
Place the router in a location away from other electronics, motors, and
fluorescent lighting.
Many environmental variables can affect the router’s performance, so if
your wireless signal is weak, place the router in several locations and test
the signal strength to determine the ideal position.
If possible, upgrade wireless network interfaces (such as wireless cards in computers)
from older wireless standards to 802.11n. If a wirelessly networked device uses an older
standard, the performance of the entire wireless network may be slower. If you are still
experiencing low or no signal consider repositioning the wireless devices or installing
additional access point.
TEW-MFP1
Federal Communication Commission Interference
Statement
This equipment has been tested and found to comply with the limits for a Class B digital
device, pursuant to Part 15 of the FCC Rules. These limits are designed to provide
reasonable protection against harmful interference in a residential installation. This
equipment generates, uses and can radiate radio frequency energy and, if not installed
and used in accordance with the instructions, may cause harmful interference to radio
communications. However, there is no guarantee that interference will not occur in a
particular installation. If this equipment does cause harmful interference to radio or
television reception, which can be determined by turning the equipment off and on, the
user is encouraged to try to correct the interference by one of the following measures:
- Reorient or relocate the receiving antenna.
- Increase the separation between the equipment and receiver.
- Connect the equipment into an outlet on a circuit different from thatto which the
receiver is connected.
- Consult the dealer or an experienced radio/TV technician for help.
FCC Caution: Any changes or modifications not expressly approved by the party
responsible for compliance could void the user's authority to operate this equipment.
This device complies with Part 15 of the FCC Rules. Operation is subject to the following
two conditions: (1) This device may not cause harmful interference, and (2) this device
must accept any interference received, including interference that may cause undesired
operation.
IMPORTANT NOTE:
FCC Radiation Exposure Statement:
This equipment complies with FCC radiation exposure limits set forth for an
uncontrolled environment. This equipment should be installed and operated with
minimum distance 20cm between the radiator & your body.
This transmitter must not be co-located or operating in conjunction with any other
antenna or transmitter.
The availability of some specific channels and/or operational frequency bands are
country dependent and are firmware programmed at the factory to match the intended
destination. The firmware setting is not accessible by the end user.
© Copyright 2012 TRENDnet. All Rights Reserved.
25
TEW-MFP1
TRENDnet User’s Guide
Technical Specifications
Hardware
Frequency
2.412 ~ 2.462 GHz (FCC)
2.412 ~ 2.472 GHz (ETSI)
Antenna
2dBi external fixed dipole antenna
Media Access Protocol
CSMA/CA with ACK
Modulation
CCK, DQPSK, BDSPK, OFDM with BPSK, QPSK and
16/64-QAM sub-carrier modulations
Data Rate
802.11b:11Mbps
802.11g: 54Mbps
802.11n: 150Mbps
Windows: 7(32/64-bit) / Vista (32/64-bit) /
XP(32/64-bit)
Security
64/128-bit WEP, WPA/WP2-PSK
Mac OS X: 10.4/ 10.5/10.6/10.7
Output Power
802.11b: 16dBm (typical)
802.11g: 13dBm (typical)
802.11n: 13dBm (typical)
Receiving Sensitivity
802.11b: -85dBm (typical) @ 11Mpbs
802.11g: -68dBm (typical) @ 54Mpbs
802.11n: -68dBm (typical) @ 150Mpbs
Channels
1~ 11 (FCC), 1~13 (ETSI)
Certifications
CE, FCC
Standards
IEEE 802.11b, IEEE 802.11g, IEEE 802.11n, IEEE
802.3 (10Base-T), IEEE 802.3u (100Base-TX), USB
1.1/2.0
LAN Port
1 x 10/100Mbps Auto-MDIX Ethernet port
USB Ports
1 x USB 2.0 Type-A
LED Indicators
Power, WLAN, LAN, USB
TCP/IP Protocol Supported
DHCP
Control Center Utility
Supported OS
Wireless
USB Devices Supported
127 Max.
Button
Init button: restores factory default settings
(press over 10 seconds), Activates WPS Function
(press for 2~9 seconds)
Power
Input: 120 ~ 240V AC, 50~60Hz
Output: 12V DC, 1.5A
Power Consumption
2.04 Watts (max.)
Dimensions (LxWxH)
75 x 58 x 24 mm (3 x 2.3 x 1 in.)
Weight
62 g ( 2.2 oz.)
Temperature
Storage: -10 ~ 60°C (13.9~139 °F)
Operating: 5 ~ 40°C (41~104 °F)
Humidity
Max. 90% (non-condensing)
*Maximum wireless signal rates are referenced from IEEE 802.11 theoretical
specifications. Actual data throughput and coverage will vary depending on
interference, network traffic, building materials and other conditions.
** Control Center utility installation required for each computer in order to access the
print server
© Copyright 2012 TRENDnet. All Rights Reserved.
26
Limited Warranty
TRENDnet User’s Guide
Limited Warranty
TRENDnet warrants its products against defects in material and workmanship, under
normal use and service, for the following lengths of time from the date of purchase.
TEW-MFP1 – 3 Years Warranty
AC/DC Power Adapter, Cooling Fan, and Power Supply carry 1 year warranty.
If a product does not operate as warranted during the applicable warranty period,
TRENDnet shall reserve the right, at its expense, to repair or replace the defective
product or part and deliver an equivalent product or part to the customer. The
repair/replacement unit’s warranty continues from the original date of purchase. All
products that are replaced become the property of TRENDnet. Replacement products
may be new or reconditioned. TRENDnet does not issue refunds or credit. Please
contact the point-of-purchase for their return policies.
TRENDnet shall not be responsible for any software, firmware, information, or memory
data of customer contained in, stored on, or integrated with any products returned to
TRENDnet pursuant to any warranty.
There are no user serviceable parts inside the product. Do not remove or attempt to
service the product by any unauthorized service center. This warranty is voided if (i) the
product has been modified or repaired by any unauthorized service center, (ii) the
product was subject to accident, abuse, or improper use (iii) the product was subject to
conditions more severe than those specified in the manual.
Warranty service may be obtained by contacting TRENDnet within the applicable
warranty period and providing a copy of the dated proof of the purchase. Upon proper
submission of required documentation a Return Material Authorization (RMA) number
will be issued. An RMA number is required in order to initiate warranty service support
for all TRENDnet products. Products that are sent to TRENDnet for RMA service must
have the RMA number marked on the outside of return packages and sent to TRENDnet
prepaid, insured and packaged appropriately for safe shipment. Customers shipping
from outside of the USA and Canada are responsible for return shipping fees. Customers
shipping from outside of the USA are responsible for custom charges, including but not
limited to, duty, tax, and other fees.
WARRANTIES EXCLUSIVE: IF THE TRENDNET PRODUCT DOES NOT OPERATE AS
WARRANTED ABOVE, THE CUSTOMER’S SOLE REMEDY SHALL BE, AT TRENDNET’S
OPTION, REPAIR OR REPLACE. THE FOREGOING WARRANTIES AND REMEDIES ARE
EXCLUSIVE AND ARE IN LIEU OF ALL OTHER WARRANTIES, EXPRESSED OR IMPLIED,
EITHER IN FACT OR BY OPERATION OF LAW, STATUTORY OR OTHERWISE, INCLUDING
WARRANTIES OF MERCHANTABILITY AND FITNESS FOR A PARTICULAR PURPOSE.
TRENDNET NEITHER ASSUMES NOR AUTHORIZES ANY OTHER PERSON TO ASSUME FOR
IT ANY OTHER LIABILITY IN CONNECTION WITH THE SALE, INSTALLATION MAINTENANCE
OR USE OF TRENDNET’S PRODUCTS.
TRENDNET SHALL NOT BE LIABLE UNDER THIS WARRANTY IF ITS TESTING AND
EXAMINATION DISCLOSE THAT THE ALLEGED DEFECT IN THE PRODUCT DOES NOT EXIST
OR WAS CAUSED BY CUSTOMER’S OR ANY THIRD PERSON’S MISUSE, NEGLECT,
IMPROPER INSTALLATION OR TESTING, UNAUTHORIZED ATTEMPTS TO REPAIR OR
MODIFY, OR ANY OTHER CAUSE BEYOND THE RANGE OF THE INTENDED USE, OR BY
ACCIDENT, FIRE, LIGHTNING, OR OTHER HAZARD.
LIMITATION OF LIABILITY: TO THE FULL EXTENT ALLOWED BY LAW TRENDNET ALSO
EXCLUDES FOR ITSELF AND ITS SUPPLIERS ANY LIABILITY, WHETHER BASED IN
CONTRACT OR TORT (INCLUDING NEGLIGENCE), FOR INCIDENTAL, CONSEQUENTIAL,
INDIRECT, SPECIAL, OR PUNITIVE DAMAGES OF ANY KIND, OR FOR LOSS OF REVENUE OR
PROFITS, LOSS OF BUSINESS, LOSS OF INFORMATION OR DATE, OR OTHER FINANCIAL
LOSS ARISING OUT OF OR IN CONNECTION WITH THE SALE, INSTALLATION,
MAINTENANCE, USE, PERFORMANCE, FAILURE, OR INTERRUPTION OF THE POSSIBILITY
OF SUCH DAMAGES, AND LIMITS ITS LIABILITY TO REPAIR, REPLACEMENT, OR REFUND
OF THE PURCHASE PRICE PAID, AT TRENDNET’S OPTION. THIS DISCLAIMER OF LIABILITY
FOR DAMAGES WILL NOT BE AFFECTED IF ANY REMEDY PROVIDED HEREIN SHALL FAIL
OF ITS ESSENTIAL PURPOSE.
Governing Law: This Limited Warranty shall be governed by the laws of the state of
California.
Some TRENDnet products include software code written by third party developers.
These codes are subject to the GNU General Public License ("GPL") or GNU Lesser
General Public License ("LGPL").
Go to http://www.trendnet.com/gpl or http://www.trendnet.com Download section
and look for the desired TRENDnet product to access to the GPL Code or LGPL Code.
These codes are distributed WITHOUT WARRANTY and are subject to the copyrights of
the developers. TRENDnet does not provide technical support for these codes. Please go
to http://www.gnu.org/licenses/gpl.txt or http://www.gnu.org/licenses/lgpl.txt for
specific terms of each license.
PWP05202009v2
2011/11/29
© Copyright 2012 TRENDnet. All Rights Reserved.
27