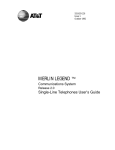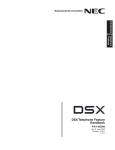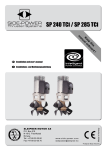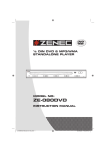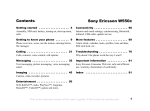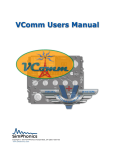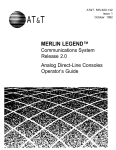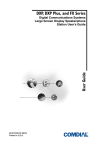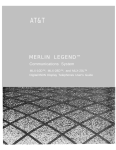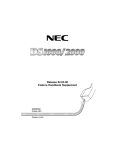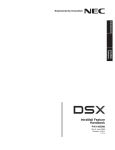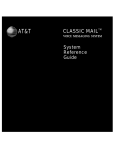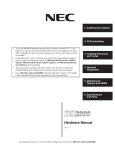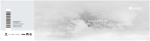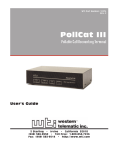Download NEC DS1000 Telephone User Manual
Transcript
80000mfh08-01.qxd 12/10/04 3:20 PM Page 1 Multibutton Telephone Feature Handbook 80000mfh08-01.qxd 12/10/04 3:20 PM Page 2 Your Multibutton Display Telephone 80000 -70 CLEAR BIN 1 BIN 2 BIN 3 BIN 4 BIN 5 CHECK BIN 6 BIN 7 BIN 8 BIN 9 BIN 10 LINE 1 LINE 2 LINE 3 LINE 4 LINE 5 LINE 6 LINE 7 LINE 8 LINE 9 LINE 10 LINE 11 LINE 12 ABC DEF 1 2 3 GHI JKL MNO 4 5 6 PQRS TUV WXYZ 7 8 9 OPER MW ICM FLASH DND DIAL MIC LND SPK In DS1000: Keys 7-12 are undefined. For Attendants: Key 11=Night Key Key 12=Operator Call Key 0 VOL ● ● ● CONF HOLD The Ring/Message Lamp at the top of your telephone flashes slowly green while a call rings your telephone, blinks green if you have new Caller ID calls, and flashes red for new Voice Mail messages or Message Waiting. Your key assignments may be different than shown. Ask your Communications Manager. See the inside back cover of this guide for an illustration of the Super Display telephone. Nothing contained in this manual shall be deemed to be, and this manual does not constitute, a warranty of, or representation with respect to, any of the equipment covered. This manual is subject to change without notice and NEC Unified Solutions, Inc. has no obligation to provide any updates or corrections to this manual. Further, NEC Unified Solutions also reserves the right, without prior notice, to make changes in equipment design or components as it deems appropriate. No representation is made that this manual is complete or accurate in all respects and NEC Unified Solutions shall not be liable for any errors or omissions. In no event shall NEC Unified Solutions be liable for any incidental or consequential damages in connection with the use of this manual. This document contains proprietary information that is protected by copyright. All rights are reserved. No part of this document may be photocopied or reproduced without prior written consent of NEC Unified Solutions. ©2004 by NEC Unified Solutions, Inc. All Rights Reserved. Printed in U.S.A. 80000mfh08-01.qxd 12/10/04 3:20 PM Page i Table of Contents About Your Handsfree Options instead of • Handsfree lets you place and answer calls by pressing using the handset. • With Automatic Handsfree, you can press a line key without lifting the handset. Normally, you have Automatic Handsfree. • Use Handsfree Answerback to answer a voice-announced Intercom call by speaking toward your phone — without lifting the handset. Account Codes ...............................................................1 Using Account Codes with Store and Forward . . . . . . .2 Alphanumeric Display .....................................................3 Interactive Soft Keys . . . . . . . . . . . . . . . . . . . . . . . . . .3 Alphanumeric Display Contrast Control . . . . . . . . . . . .3 Attendant Position..........................................................4 Attendant Call Queuing . . . . . . . . . . . . . . . . . . . . . . . .5 Auto Redial .....................................................................6 Background Music...........................................................8 Barge In ..........................................................................9 Call Coverage Keys........................................................10 User Programmable Feature . . . . . . . . . . . . . . . . . . . .10 Call Forwarding .............................................................11 Call Forwarding at your 22-Button or 34-Button Telephone . . . . . . . . . . . . . . . . . . . . . . . . . . . . . . .11 Call Forwarding at your Super Display Telephone . . .15 Call Forwarding Off Premise..........................................21 Off Premise Call Forwarding at your 22-Button or 34Button Telephone . . . . . . . . . . . . . . . . . . . . . . . . .22 Off Premise Call Forwarding at your Super Display Telephone . . . . . . . . . . . . . . . . . . . . . . . . . . . . . . .25 If you have a 22-Button Non-Display Telephone . . . .30 Call Screening (with IntraMail) .......................................31 Call Screening and Group Mailboxes . . . . . . . . . . . . .31 Automatic Call Screening . . . . . . . . . . . . . . . . . . . . .32 MW LED Operation Change . . . . . . . . . . . . . . . . . . .32 Using Manual Call Screening . . . . . . . . . . . . . . . . . . .32 Using Automatic Call Screening . . . . . . . . . . . . . . . .33 Call Timer.......................................................................35 Enhanced Call Timer . . . . . . . . . . . . . . . . . . . . . . . . .35 i 80000mfh08-01.qxd 12/10/04 3:20 PM Page ii Table of Contents Call Waiting / Camp-On..................................................38 Callback ........................................................................39 Caller ID.........................................................................40 Single and Multiple Message Format . . . . . . . . . . . . .40 Caller ID and NVM-Series Voice Mail . . . . . . . . . . . .40 Second Call Caller ID . . . . . . . . . . . . . . . . . . . . . . . .40 Third Party Caller ID Check . . . . . . . . . . . . . . . . . . .40 Caller ID Logging ...........................................................42 Caller ID Logging at your 22-Button or 34-Button Display Telephone . . . . . . . . . . . . . . . . . . . . . . . .42 Caller ID Logging at your Super Display Telephone .45 Central Office Calls, Answering.....................................48 User Programmable Feature . . . . . . . . . . . . . . . . . . . .48 Central Office Calls, Placing ..........................................49 Store and Forward . . . . . . . . . . . . . . . . . . . . . . . . . . .49 Conference ...................................................................54 Dial Number Preview .....................................................55 Correcting the Displayed Digits . . . . . . . . . . . . . . . . .55 Dial Number Preview Editing Example . . . . . . . . . . .56 Direct Station Selection (DSS) .......................................57 User Programmable Feature . . . . . . . . . . . . . . . . . . . .57 Direct Station Selection Console...................................58 Default DSS Console Key Assignments . . . . . . . . . . .62 Directed Call Pickup ......................................................65 Directory Dialing............................................................66 Distinctive Ringing.........................................................68 Distinctive Ring Configuration . . . . . . . . . . . . . . . . .69 Extension Override . . . . . . . . . . . . . . . . . . . . . . . . . .74 Key Ring Override . . . . . . . . . . . . . . . . . . . . . . . . . . .78 Administration . . . . . . . . . . . . . . . . . . . . . . . . . . . . . .82 Do Not Disturb ..............................................................88 Do Not Disturb at your 22-Button or 34-Button Telephone . . . . . . . . . . . . . . . . . . . . . . . . . . . . . . .88 Do Not Disturb at your Super Display Telephone . . . .89 Do Not Disturb Override ...............................................92 Door Box.......................................................................93 Extension Locking .........................................................95 Locking and Unlocking Your Extension . . . . . . . . . . .95 Entering or Changing Your PIN Number . . . . . . . . . .96 ii 80000mfh08-01.qxd 12/10/04 3:20 PM Page iii Table of Contents Extension Hunting.......................................................103 Flash............................................................................104 Forced Trunk Disconnect ............................................105 Group Call Pickup .......................................................106 User Programmable Feature . . . . . . . . . . . . . . . . . . .106 Group Listen ...............................................................107 Group Ring .................................................................108 Handsfree ...................................................................109 Handsfree . . . . . . . . . . . . . . . . . . . . . . . . . . . . . . . .109 Handsfree Answerback . . . . . . . . . . . . . . . . . . . . . . .109 User Programmable Feature . . . . . . . . . . . . . . . . . . .110 Automatic Handsfree . . . . . . . . . . . . . . . . . . . . . . . .111 Headset Compatibility.................................................112 Headset Mode Feature Interactions . . . . . . . . . . . . . .113 User Programmable Feature . . . . . . . . . . . . . . . . . . .114 Hold ............................................................................115 Hold Recall . . . . . . . . . . . . . . . . . . . . . . . . . . . . . . .117 Hotline ........................................................................118 User Programmable Feature . . . . . . . . . . . . . . . . . . .118 Idle Menu Soft Keys (Super Display)...........................119 User Programmable Feature . . . . . . . . . . . . . . . . . . .119 Interactive Soft Keys ...................................................121 Intercom .....................................................................122 Handsfree Answerback . . . . . . . . . . . . . . . . . . . . . . .122 User Programmable Feature . . . . . . . . . . . . . . . . . . .123 Language Selection.....................................................124 Last Number Redial .....................................................126 Enhanced Last Number Redial . . . . . . . . . . . . . . . . .126 Enhanced Last Number Redial at your 22-Button or 34Button Display Telephone . . . . . . . . . . . . . . . . . .127 Enhanced Last Number Redial at your Super Display Telephone . . . . . . . . . . . . . . . . . . . . . . . . . . . . . .129 Meet-Me Conference ..................................................131 Message Waiting .........................................................133 Microphone Mute........................................................135 Using the Handsfree Reply Soft Key at your 22-Button or 34-Button Display Telephone . . . . . . . . . . . . .135 Using the Handsfree Reply Soft Key at your Super Display Telephone . . . . . . . . . . . . . . . . . . . . . . .136 iii 80000mfh08-01.qxd 12/10/04 3:20 PM Page iv Monitor / Silent Monitor ..............................................138 Name Programming.....................................................139 Night Service / Night Ring ...........................................141 Off-Hook Signaling .....................................................142 User Programmable Feature . . . . . . . . . . . . . . . . . . .142 Paging .........................................................................143 Internal Paging . . . . . . . . . . . . . . . . . . . . . . . . . . . . .143 External Paging . . . . . . . . . . . . . . . . . . . . . . . . . . . .143 User Programmable Feature . . . . . . . . . . . . . . . . . . .144 Park .............................................................................145 System Park . . . . . . . . . . . . . . . . . . . . . . . . . . . . . . .145 Personal Park . . . . . . . . . . . . . . . . . . . . . . . . . . . . . .146 Park Recall . . . . . . . . . . . . . . . . . . . . . . . . . . . . . . .148 Prime Line Preference .................................................149 Prime Line and Ringing Line Preference . . . . . . . . .149 User Programmable Feature . . . . . . . . . . . . . . . . . . .149 Privacy and Privacy Release Groups ...........................150 Privacy . . . . . . . . . . . . . . . . . . . . . . . . . . . . . . . . . .150 Privacy Release Groups . . . . . . . . . . . . . . . . . . . . . .150 Programmable Function Keys......................................151 Check Key . . . . . . . . . . . . . . . . . . . . . . . . . . . . . . . .155 User Programmable Feature . . . . . . . . . . . . . . . . . . .156 Removing Lines and Extensions ..................................157 Reverse Voice Over.....................................................158 Ringing Line Preference ..............................................160 Prime Line and Ringing Line Preference . . . . . . . . .160 User Programmable Feature . . . . . . . . . . . . . . . . . . .161 Save Number Dialed....................................................162 Selectable Display Messaging .....................................163 Selectable Display Messaging at your 22-Button or 34Button Display Telephone . . . . . . . . . . . . . . . . . .164 Selectable Display Messaging at your Super Display Telephone . . . . . . . . . . . . . . . . . . . . . . . . . . . . . .166 Entering Additional Characters . . . . . . . . . . . . . . . . .168 Speed Dial...................................................................170 System Speed Dial . . . . . . . . . . . . . . . . . . . . . . . . . .170 Personal Speed Dial . . . . . . . . . . . . . . . . . . . . . . . . .173 Entering Speed Dial Names . . . . . . . . . . . . . . . . . . .176 User Programmable Feature . . . . . . . . . . . . . . . . . . .176 iv 80000mfh08-01.qxd 12/10/04 3:54 PM Page v Split.............................................................................177 Tandem Trunking.........................................................179 Time and Date.............................................................180 User Programmable Feature . . . . . . . . . . . . . . . . . . .180 Transfer .......................................................................181 Transfer Recall . . . . . . . . . . . . . . . . . . . . . . . . . . . . .183 Trunk (Line) Queuing and Callback .............................184 Line Queuing Priority . . . . . . . . . . . . . . . . . . . . . . .184 User Programmable Features ......................................186 Voice Mail....................................................................188 Calling Your Mailbox . . . . . . . . . . . . . . . . . . . . . . . .190 Leaving a Message . . . . . . . . . . . . . . . . . . . . . . . . . .191 Forwarding Calls to your Mailbox . . . . . . . . . . . . . .191 Transferring Calls to a Mailbox . . . . . . . . . . . . . . . .192 Conversation Record . . . . . . . . . . . . . . . . . . . . . . . .193 Personal Answering Machine Emulation . . . . . . . . .193 Checking Your Messages . . . . . . . . . . . . . . . . . . . . .198 Message Center Mailbox . . . . . . . . . . . . . . . . . . . . .198 Voice Over ..................................................................200 Volume and Contrast Control......................................201 Volume Control . . . . . . . . . . . . . . . . . . . . . . . . . . . .201 Contrast Control . . . . . . . . . . . . . . . . . . . . . . . . . . . .203 Walking Class of Service..............................................204 v 80000mfh08-01.qxd vi 12/10/04 3:20 PM Page vi 80000mfh08-01.qxd 12/10/04 3:20 PM Page 1 Account Codes Your system may use Account Codes are codes that you dial to categorize and/or restrict outside calls. You can dial an categorize or restrict Account Code while placing a outside calls. call or while on a call. There are three types of Account Codes: ● Optional (Unforced) Account Codes Optional Account Codes allow you to enter an Account Code while placing an outside call or anytime while on a call. These are optional codes – you don’t have to enter them. ● Forced Account Codes Forced Account Codes require you to enter an Account Code every time you place an outside call. If you don’t enter a code, you can’t place the call. Your system may have Forced Account Codes optionally enabled only for long distance calls. ● Verified Account Codes With Verified Account Codes, the system compares the Account Code you dial with the codes programmed into the system. If the code matches, your call goes through. Verified Account Codes apply only to Forced Account Codes. Account Codes to To enter an Optional (Unforced) Account Code 1. Place or answer an outside call. 2. 3. 4. Dial , press ACCT / ACCT CODE , or press your Account Code Programmable Function Key. Your Communications Manager can tell which options are available to you. Enter your Account Code (up to 10 digits, using 0-9). Dial , press ACCT / ACCT CODE , or press your Account Code Programmable Function Key. 1 80000mfh08-01.qxd 12/10/04 3:20 PM Page 2 Account Codes 4. (Outgoing call only) Dial your outside number. To enter a Forced Account Code: 1. Access a line for an outside call (any method you prefer). You hear three beeps indicating that you must enter an Account Code. 2. Enter your Account Code (up to 10 digits, using 0-9). If your system uses Verified Account Codes, you must enter a code that is stored in your system. 3. 4. Dial , press ACCT / ACCT CODE , or press your Account Code Programmable Function Key. Your Communications Manager can tell which options are available to you. Dial your outside number. Using Account Codes with Store and Forward To place an outside call when both Store and Forward and Forced Account Codes are enabled: If Forced Account Codes are enabled only for long distance calls and you are placing a local call, do not enter an Account Code. Just dial the call normally. 1. Press + Dial (or optionally 90-98). OR Press Switched Loop key + Dial line group number (0-8). OR Press Fixed Loop key. 2 2. Dial number + Wait for 3 beeps + Enter Account Code. 3. Wait 6 seconds, dial , or press ACCT / ACCT CODE . 80000mfh08-01.qxd 12/10/04 3:20 PM Page 3 Alphanumeric Display Display messages help If you have a 22-Button or 34-Button Display telephone, it provides a two-line, 20-character callers and customize per line alphanumeric display. features. The first line displays the date and time (while idle) and feature status messages. The second line displays the Interactive Soft Key definitions. you process calls, identify If you have a 34-Button Super Display telephone, it provides an eight-line, 20-character per line alphanumeric display. The first line displays the date and time (while idle) and feature status messages, just like the 22-Button and 34-Button Display models. Lines 2-8 display the comprehensive Interactive Soft Key definitions. Interactive Soft Keys Interactive Soft Keys provide intuitive feature access. You’ll no longer have to remember feature codes to access your telephone’s most advanced features — because the function of the soft keys changes as you process your calls. For example, while you’re on an outside call, just press PARK to park your call in an orbit. Basic Soft Key instruction is included in this guide. Refer to the Soft Key Glossary (P/N 80000GLO**) for more on your Interactive Soft Keys. Alphanumeric Display Contrast Control When your telephone is idle (except on 34-Button Super Display), you can control the contrast of your telephone display. To adjust your display contrast: 1. Press or . If the contrast adjustment doesn’t work, your phone may be in the Music on Hold mode. Press HOLD and try again. 3 80000mfh08-01.qxd 12/10/04 3:20 PM Page 4 Attendant Position The attendant is the If you are an attendant (also called an operator), you are the system’s call processing focal point. In focal point. addition to all the features of the standard keyset, your attendant extension also has the following unique features. Initially, only your attendant extension has these capabilities. Refer to the individual feature for the specifics. system’s call processing ● ● ● ● ● ● Barge In You can break into a co-worker’s established call. Direct Trunk Access You can dial a code to access an individual outside line. Forced Trunk Disconnect In an emergency, you can release (disconnect) another user’s active outside call. Night Service / Night Ring If your telephone has a programmed Night Key, you can press it to put the system in the Night Mode. Removing Trunks (Lines) and Extensions from Service Remove problem outside lines from service — then return them to service once the problem is corrected. Trunk (Line) Queuing You can wait in line for a busy trunk (line) to become free. To call an attendant extension: 4 1. Press 2. Dial . . If your system has more than one operator, you may have to dial 01-04 instead. You can also dial the attendant’s extension number (e.g., 300). 80000mfh08-01.qxd 12/10/04 3:20 PM Page 5 Attendant Position Attendant Call Queuing Attendant Call Queuing helps minimize congestion if your attendant extension is the overflow destination for unanswered calls. As an attendant, your extension is never busy to your co-workers. Instead, an unlimited number of Intercom calls can queue (i.e., wait in line) for you to become free. These calls wait on your Operator Call Key, which is the last Programmable Function Key on your telephone. This key is off when you’re available and winks on (red) when co-workers are trying to get through. To answer a call on your Operator Call Key: Your Operator Call Key winks on (red) when a call is waiting. 1. Press your Operator Call Key. Normally, this places your active outside call on Hold and answers the waiting call. 5 80000mfh08-01.qxd 12/10/04 3:20 PM Page 6 Auto Redial Redial a busy outside Auto Redial periodically redials a busy outside number. If you place an outside call and the call recipient is busy, you can press a soft key to enable Auto Redial. You don’t have to retry the number, hoping it will go through. number automatically. Auto Redial will periodically retry the number up to 15 times. Auto Redial cancels when the called party rings or answers, or when you: ● Place or answer another outside call. ● Receive an Intercom voice announcement or answer an Intercom call by lifting the handset or pressing SPK. ● Press SPK to cancel Auto Redial. ● Press any other fixed feature key except MIC. ● Lift and replace the handset. ● Press the CANCEL soft key (Super Display only). To enable Auto Redial: 6 1. Place an outside call and receive busy tone + Press AUTO REDIAL or ALND . OR 2. Press a line key + Press AUTO REDIAL or ALND . The system enables Auto Redial for the last outside call you dialed. 3. At a 22-Button or 34-Button Display, you see: 80000mfh08-01.qxd 12/10/04 3:20 PM Page 8 Background Music Have your telephone Background Music (BGM) sends music to the speaker in your telephone while it is idle. BGM the speaker for a more requires that your company have pleasing work environment. a music source (such as a CD player or radio) connected to your system. Background Music automatically turns off when your phone rings or you receive a paging announcement. broadcast music through To turn Background Music on and off: 1. Do not lift the handset or press 2. Press . . Please take note of the following: In accordance with U.S. copyright law, a license may be required from the American Society of Composers, Authors and Publishers (ASCAP) or other similar organizations, if radio, television broadcasts or music other than material not in the public domain are transmitted through the Background Music feature of telecommunications systems. The manufacturer hereby disclaims any liability arising out of the failure to obtain such a license. 8 80000mfh08-01.qxd 12/10/04 3:20 PM Page 9 Barge In In an emergency, use Barge In permits you to break into another extension user’s a co-worker right away. established call. This sets up a three-way conversation between you and the other two parties on the initial call. You can Barge In on an Intercom call and on an outside call. Barge In to get through to !! CAUTION !! Unauthorized intrusion on calls using this feature may be interpreted as an invasion of privacy. To Barge In on a call: 1. Call busy extension. OR Place call on busy line. 2. 3. or press BARG . You hear two beeps. Join the conversation in progress. Dial 9 80000mfh08-01.qxd 12/10/04 3:20 PM Page 10 Call Coverage Keys Cover a co-worker’s calls from your own telephone. You can have Call Coverage Keys for co-worker’s telephones, Ring Groups, and Extension Hunting UCD Groups. Your Call Coverage Key can ring immediately when a call rings your co-worker or group, ring after a delay or just flash. In addition, the Call Coverage Key lights while your co-worker is busy, flashes fast while your co-worker is in Do Not Disturb, and flashes slowly while your co-worker is ringing. Call Coverage Key Flash Rates When the key is: The covered extension is: Off On Flashing Slowly Flashing Fast Idle or not installed Busy Ringing In Do Not Disturb for Intercom calls (option 2) or all calls (option 3) In Do Not Disturb for outside calls (option 1) Wink Off To answer a call ringing or flashing a Call Coverage Key: 1. Press flashing Call Coverage Key. To use your Call Coverage Key to place a call to your idle co-worker: 1. Press Call Coverage Key. User Programmable Feature #RAC Assign the ringing mode for your Call Coverage keys. See User Programmable Features at the end of this guide for more. 10 80000mfh08-01.qxd 12/10/04 3:20 PM Page 11 Call Forwarding Make sure your calls are Use Call Forwarding to redirect your calls to another extension or Voice Mail. In addition, you can set away from your desk. up Call Forwarding to reroute all calls or just outside calls. There are four types of Call Forwarding: ● Call Forwarding When Not Answered Calls ringing your phone forward when you don’t answer. ● Call Forwarding When Busy or Not Answered Calls ringing your phone forward when you don’t answer or while you are busy on another call. ● Call Forwarding Immediate Calls to your phone forward immediately. ● Call Forwarding Off Premise Calls to your phone forward to an off-site location (such as a cell phone or remote office). See page 21 for more. covered while you are Call Forwarding at your 22-Button or 34-Button Telephone To activate Call Forwarding: 1. Press and dial Forwarding key. OR , or press your Call 1. Press PGM + CFWD . You see: 11 80000mfh08-01.qxd 12/10/04 3:20 PM Page 12 Call Forwarding 2. Dial or press IMM Immediate. You see: for Call Forwarding OR Dial or press RNA for Call Forwarding No Answer. You see: OR Dial or press BNA for Call Forwarding Busy/No Answer. You see: OR Dial or press MORE + OFFP for Off Premise Call Forwarding. (See Call Forwarding Off Premise on page 21 for more.) You see: OR 12 80000mfh08-01.qxd 12/10/04 3:20 PM Page 13 Call Forwarding Dial or press MORE + AME for Personal Answering Machine Emulation. (See Voice Mail on page 188 for more.) You see: OR 3. 4. Dial or press MORE + MSG to select a Selectable Display Message. (See Selectable Display Messaging on page 163 for more.) Dial destination extension or 0 (or 01-04) for your operator. OR Dial the Voice Mail master number. OR Press . Select the Call Forwarding type: – Dial 2 or press ALL to forward all calls. – Dial 8 or press TRNK to forward just outside calls. If you forward your calls immediately to a coworker, only the user at the forwarding destination can call you on the Intercom. 13 80000mfh08-01.qxd 12/10/04 3:20 PM Page 14 Call Forwarding To cancel Call Forwarding 1. Press and dial Forwarding key. OR Press 2. 14 , or press your Call + PGM + CFWD . You see: Dial , press Forwarding. , or press NONE to cancel Call 80000mfh08-01.qxd 12/10/04 3:20 PM Page 15 Call Forwarding Call Forwarding at your Super Display Telephone To activate Call Forwarding: 1. Press and dial Forwarding key. OR , or press your Call Press PROGRAM + CALL FWRD . You see: 2. Dial or press IMMEDIATE for Call Forwarding Immediate. You see: OR 15 80000mfh08-01.qxd 12/10/04 3:20 PM Page 16 Call Forwarding Dial or press RING/NO ANS for Call Forwarding No Answer. You see: OR Dial or press BUSY/NO ANS for Call Forwarding Busy/No Answer. You see: OR 16 80000mfh08-01.qxd 12/10/04 3:20 PM Page 17 Call Forwarding Dial or press OFF-PREMISE for Off Premise Call Forwarding. (See Call Forwarding Off Premise on page 21 for more.) You see: OR Dial or press ANS MACHINE for Personal Answering Machine Emulation. (See Voice Mail on page 188 for more.) You see: OR 17 80000mfh08-01.qxd 12/10/04 3:20 PM Page 18 Call Forwarding Dial or press MESSAGE to select a Selectable Display Message. (See Selectable Display Messaging on page 163 for more.) You see: 3. Dial destination extension or 0 (or 01-04) for your operator. OR Dial the Voice Mail master number. OR Press 18 . You see: 80000mfh08-01.qxd 12/10/04 3:20 PM Page 19 Call Forwarding 4. Select the Call Forwarding type: – Dial 2 or press ALL to forward all calls. – Dial 8 or press TRUNK ONLY to forward just outside calls. If you forward your calls immediately to a coworker, only the user at the forwarding destination can call you on the Intercom. 19 80000mfh08-01.qxd 12/10/04 3:20 PM Page 20 Call Forwarding To cancel Call Forwarding 1. Press and dial Forwarding key. OR , or press your Call Press PROGRAM + CALL FWRD . You see: 2. Dial . OR Press NONE . OR Press 20 . 80000mfh08-01.qxd 12/10/04 3:20 PM Page 21 Call Forwarding Off Premise Set up a your multiple-party Redirect calls to telephone meeting your cell phone or your If you have a display keyset, Off Premise Call Forwarding allows you to forward your calls to an without leaving the office. home office. off-site location (such as a cell phone or remote office). You can stay in touch by having Off Premise Call Forwarding automatically forward your calls while you are away from the office. To set up Off Premise Call Forwarding, select the line or line group over which the call should route, as well as the number the system should dial. The number dialed can be one of your Personal Speed Dial bins containing an outside number, or you can enter an outside number directly into Personal Speed Dial bin 720. When a call rings your extension, the system selects the specified line or group and then outdials the stored number. Off Premise Call Forwarding reroutes: Intercom calls Transferred calls Direct Inward Lines (Remember that a line can be a regular line during the day and a DIL at night, and visa versa.) ● UTRF (unscreened transfer) calls routed from the Voice Mail Automated Attendant ● Circular and Terminal Extension Hunting calls ● ● ● Off Premise Call Forwarding does not reroute: ● Key Ring calls ● Calls to a UCD Group master number. ● Group Ring calls (i.e., calls to a Ring Group master number) ● UCD Hunting Calls (i.e., calls to a UCD master number) ● Ringing Call Coverage key calls You can set up Off Premise Call Forwarding to reroute all calls or just outside calls. 21 80000mfh08-01.qxd 12/10/04 3:20 PM Page 22 Call Forwarding Off Premise Off Premise Call Forwarding at your 22-Button or 34-Button Telephone To set up Call Forwarding Off Premise: 1. Press the and dial Forwarding key. OR , or press your Call Press PGM + CFWD . You see: 2. Dial and skip to step 5. OR Press MORE . You see: 3. 4. Press OFFP . You see: – Press BIN to select a Speed Dial bin as your Off Premise Call Forwarding number. – Press NUM to store a new Off Premise Call Forwarding number (automatically in bin 720). – Press VIEW to view the currently enabled Off Premise Call Forwarding number (if any). 22 80000mfh08-01.qxd 12/10/04 3:20 PM Page 23 Call Forwarding Off Premise 5. If you press BIN bin, you see: to store the number in a Speed Dial – Select the Speed Dial bin (dial 701-720 or press the bin key) you want to use + HOLD to exit. OR If you press NUM to store a new number (automatically in Speed Dial bin 720), you see: – Enter the line number (e.g., 1 for line 1), line group number (e.g., 90 for group 0), or ICM to store Intercom codes + HOLD. (Check with your Communications Manager for your line and line group numbers.) – Following Speed Dial programming methods, enter the number you want to store (up to 16 digits long, including MIC to store a pause and FLASH to store a Flash) + HOLD to exit. – You cannot enter a name using this option. – If you already have a number stored in bin 20, you see: – Press YES to enter a new number or back up to step 4. OR NO to 23 80000mfh08-01.qxd 12/10/04 3:20 PM Page 24 Call Forwarding Off Premise If you pressed VIEW to view your currently stored number, you see: 6. – Press SPK to exit the VIEW mode. You see: 7. Select the Call Forwarding type: – Dial 2 or press 8. ALL to forward all calls. – Dial 8 or press TRNK to forward just outside calls. Once returning to idle, your telephone display will show: – FWD OFP indicates that Off Premise Call Forwarding is enabled, followed by the number. – If you selected a Speed Dial bin with a stored name, the name will display instead. To cancel Call Forwarding Off Premise: 1. Press the and dial Forwarding key. OR Press 24 , or press your Call + PGM + CFWD . You see: 80000mfh08-01.qxd 12/10/04 3:20 PM Page 25 Call Forwarding Off Premise 2. Press NONE . OR Dial . OR Press . Off Premise Call Forwarding at your Super Display Telephone To set up Call Forwarding Off Premise: 1. Press the and dial Forwarding key OR , or press your Call Press PROGRAM + CALL FWRD . You see: 25 80000mfh08-01.qxd 12/10/04 3:20 PM Page 26 Call Forwarding Off Premise 2. Dial or press OFF-PREMISE . You see: – Press SPEED DIAL BIN to select a Speed Dial bin as your Off Premise Call Forwarding number. – Press NUMBER to store a new Off Premise Call Forwarding number (automatically in bin 720). – Press VIEW to view the currently enabled Off Premise Call Forwarding number (if any). 3. If you press SPEED DIAL BIN to store the number in a Speed Dial bin, you see: - Select the Speed Dial bin (701-720) you want to use + HOLD to exit. OR 26 80000mfh08-01.qxd 12/10/04 3:20 PM Page 27 Call Forwarding Off Premise If you press NUMBER to store a new number (automatically in Speed Dial bin 720), you see: – Enter the line number (e.g., 1 for line 1), line group number (e.g., 90 for group 0), or ICM to store Intercom codes + HOLD. (Check with your Communications Manager for your line and line group numbers.) – Following Speed Dial programming methods, enter the number you want to store (up to 16 digits long, including MIC to store a pause and FLASH to store a Flash) + HOLD to exit. – You cannot enter a name using this option. – If you already have a number stored in bin 20, you see: – Press YES to enter a new number or back up to step 3. OR NO to 27 80000mfh08-01.qxd 12/10/04 3:20 PM Page 28 Call Forwarding Off Premise If you pressed VIEW to view your currently stored number, you see: 4. – Press SPK to exit the VIEW mode. You see: 5. Select the Call Forwarding type: – Dial 2 or press ALL to forward all calls. – Dial 8 or press TRUNK ONLY to forward just outside 6. 28 calls. Once returning to idle, your telephone display will show: 80000mfh08-01.qxd 12/10/04 3:20 PM Page 29 Call Forwarding Off Premise – FWD OFP indicates that Off Premise Call Forwarding is enabled, followed by the number. – If you selected a Speed Dial bin with a stored name, the name will display instead. To cancel Call Forwarding Off Premise: 1. Press and dial Forwarding key OR , or press your Call Press PROGRAM + CALL FWRD . You see: 2. Press NONE . OR Dial 0. OR Press . 29 80000mfh08-01.qxd 12/10/04 3:20 PM Page 30 Call Forwarding Off Premise If you have a 22-Button Non-Display Telephone It is strongly recommended that you use a display telephone when setting up Off Premise Call Forwarding. If you don’t have a display telephone, the following procedure explains how you can use a 22-button non-display set to enable Off Premise Call Forwarding. To set up Call Forwarding Off Premise: 1. Program the number that Call Forwarding Off Premise should dial into a Personal Speed Dial bin (701-720). – You must do this before proceeding to step 2 below. – For example, the following sequence programs the number 12039265400 with the name NEC to go out over line group 0: #77 + 701 + HOLD + 90 + HOLD + 12039265400 + HOLD + 62 + 32 + 23 + HOLD + SPK. 2. Press 3. Dial and enter the Personal Speed bin number you programmed in step 1 above + HOLD. Select the Call Forwarding type: – Dial 2 to forward all calls. – Dial 8 to forward just outside calls. – Your DND key flashes. 4. key and dial . To cancel Call Forwarding Off Premise: 1. 30 Press and dial - Your DND key goes out. . 80000mfh08-01.qxd 12/10/04 3:20 PM Page 31 Call Screening (with IntraMail) With IntraMail, screen If you have a display keyset, Call Screening lets you listen to (screen) a voice mail message as message while it is being it is being left in your IntraMail left in your mailbox. mailbox. Call Screening emulates a standard home answering machine — in addition to providing more control when handling incoming messages. Similar to Personal Answering Machine Emulation, you can listen as the message is being left, intercept the call, or end the screen and have the message recorded privately. Unlike Personal Answering Machine emulation, Call Screening does not require you to forward your calls immediately to voice mail. Your telephone’s display automatically shows the Call Screening soft key options as soon as the recording begins. (listen to) a Voice Mail When enabled, Call Screening will broadcast your caller’s message as soon as your mailbox greeting completes. Additionally, if you intercept (answer) the screened call, the first portion of the message is automatically erased from the extension’s mailbox. Notes Any caller that can leave a message can have their call screened. If more than one caller is leaving a message in your mailbox simultaneously, Call Screening will listen to the first message. ● Call Screening is only available with IntraMail. ● ● Call Screening and Group Mailboxes If you share a Group Mailbox with co-workers, any number of extensions in your group can screen an incoming message. Your group’s extensions can monitor the incoming message simultaneously. If any member of your group answers the call (i.e., intercepts the incoming message), the remaining group members are immediately disconnected. 31 80000mfh08-01.qxd 12/10/04 3:20 PM Page 32 Call Screening (with IntraMail) Automatic Call Screening With Automatic Call Screening enabled, your extension will immediately screen (broadcast) an incoming message as soon as the caller starts to leave the message in your mailbox. You hear two beeps followed by the caller’s voice. MW LED Operation Change If your system provides Call Screening capability, only your Ring/Message Lamp flashes for new messages. Your MW LED is used for Call Screening only. Using Manual Call Screening When Automatic Call Screening is off, you hear a single beep and MW flashes fast while IntraMail records your caller’s message. Your telephone display automatically changes to show the Call Screening soft key options. Call Screening is only available while your telephone is idle. To intercept the call (and stop recording the message): ● Press ANSWER (ANSW) or flashing MW. To hear your caller’s message as it is recorded in your mailbox (i.e., activate the Call Screening mode): ●. Press SCREEN (SCRN) . — To intercept the call (and stop recording the message): Press ANSWER (ANSW) , or Press SPK, or Lift the handset, or Press MW. 32 80000mfh08-01.qxd 12/10/04 3:20 PM Page 33 Call Screening (with IntraMail) — To continue listening to your caller’s message as it is being recorded: Do nothing. — To exit Call Screening and allow the message to continue recording in private: Press EXIT . — To use another feature or process another call: Press any other feature key. To exit Call Screening and allow the message to continue being recorded in private: ● Press EXIT . To use another feature or process another call: ● Lift the handset, or Press SPK, or Press any other feature key. Call Screening is only functional while the telephone is on-hook. Using Automatic Call Screening When Automatic Call Screening is on, your idle telephone automatically goes into the screen mode while your caller leaves a message. Call Screening is only available while your telephone is idle. To turn Automatic Call Screening on or off: 1. Super Display Telephone Press PROGRAM + SCREEN . 22-Button or 34-Button Display Telephone Press PGM + MORE + MORE + SCRN . 33 80000mfh08-01.qxd 12/10/04 3:20 PM Page 34 Call Screening (with IntraMail) 2. Press ON OR to turn Automatic Call Screening on. OFF to turn Automatic Call Screening off. The top line of the display shows the Automatic Call Screening status. Press 3. Press EXIT to exit. To intercept the call (and stop recording the message): ●. Press ANSWER (ANSW) , or Press SPK, or Lift the handset, or Press MW. To continue listening to your caller’s message as it is being recorded: ● Do nothing. To exit Call Screening and allow the message to continue recording in private: ● Press EXIT . To use another feature or process another call: ● 34 Press EXIT + Lift the handset or press any other feature key. 80000mfh08-01.qxd 12/10/04 3:20 PM Page 35 Call Timer Set up a multiple-party Keep track of your time telephone meeting on the phone. without leaving the office. If your phone has a Call Timer key, your display can keep track of your time on a call. There are two types of Call Timer keys: Manual Call Timer Any time while placing a call or while on a call, you can press your Manual Call Timer key to start the Call Timer. The Call Timer will continue until you hang up or press your Manual Call Timer key again. The Manual Call Timer can time both Intercom and outside calls. ● Automatic Call Timer In addition to the features of the Manual Call Timer key, the Automatic Call Timer key provides automatic timing for outside calls only. If your phone has an Automatic Call Timer key, the Call Timer automatically starts when you place or answer an outside call. The Automatic Call Timer does not automatically start for Intercom calls. ● Enhanced Call Timer In addition to the capabilities of the Call Timer feature, Enhanced Call Timer provides (if you have a display set): ● Review of Previously Timed Call Any time after hanging up from a timed call, you can press your Manual or Automatic Call Timer key to review the duration of that call. ● Timer Reset for Current Call While your phone is timing your call, you can press CLEAR at any time to reset the Call Timer to 00:00:00. ● Automatic Timer Stop The system assigns the Call Timer to the active call. When you hang up on your active call, the Call Timer automatically shuts down. 35 80000mfh08-01.qxd 12/10/04 3:20 PM Page 36 Call Timer ● Wrap-up Timer Display After hanging up a timed call, your display will show the Call Timer data for 6 seconds before returning to idle. This gives you time to make a record of the timed call. To time your outside call if you have an Automatic Call Timer key: 1. Place or answer outside call. – The Call Timer starts automatically. The Automatic Call timer key lights red while the system times the call. To manually time your Intercom or outside call: 1. While placing or while on the call, press the Manual or Automatic Call Timer key. – The Call Timer key lights red while the system times the call. OR 1. Press your TIME or TIMER soft key. To stop the Call Timer: 1. Hang up. - The timer automatically stops after 6 seconds. OR 1. Press the Manual or Automatic Call Timer key. To reset the Call Timer to 00:00:00 while it is running (i.e., timing your call): 1. 36 Press . 80000mfh08-01.qxd 12/10/04 3:20 PM Page 37 Call Timer To review the duration of your last timed call: 1. While idle, press the Manual or Automatic Call Timer key. – Press CLEAR or wait 6 seconds to return to idle Time/Date display. 37 80000mfh08-01.qxd 12/10/04 3:20 PM Page 38 Call Waiting / Camp-On Set upwhen Know a multiple-party you have With Call Waiting, a co-worker can call you while you’re busy and wait in line (Camp-On) for without line for aleaving busy co-worker. the office. you to become free. You’ll hear two beeps indicating that your co-worker is waiting. The call goes through when your extension becomes free. telephone calls waiting, meeting or wait in Note: If you have more than one caller waiting, they queue (i.e., wait in line for you) on a first-in/first-out basis. You hear Camp-On beeps only for the first waiting call. To Camp-On to a busy extension: 1. Call a busy co-worker. 2. 3. Dial or press CAMP . Do not hang up. If you hang up, the system converts your Camp-On to a Callback. When your co-worker becomes free, you hear ringback. Speak to your co-worker when they answer their waiting call. 4. 5. 38 80000mfh08-01.qxd 12/10/04 3:20 PM Page 39 Callback You don’t have to repeatedly call a busy co-worker back, hoping to find them idle. When you call a busy co-worker, you can leave a Callback request for a return call. There is no need to keep calling your co-worker back, hoping to find them idle. Here’s how Callback works: You call a busy co-worker and leave a Callback. ● When your co-worker becomes free, your phone automatically starts ringing. ● Once you lift the handset to answer the ring, your co-worker then rings. ● As soon as your co-worker answers, you’ll have an Intercom call between yourself and your co-worker. ● To leave a Callback at a busy co-worker: 1. Call your busy co-worker. 2. 3. 4. 5. 6. Dial or press CLBK . Hang up. If you stay on the line, you will Camp-On to your busy co-worker. When your busy co-worker becomes free, your phone will automatically ring. Lift the handset to answer. Speak to your co-worker when the call goes through. 39 80000mfh08-01.qxd 12/10/04 3:20 PM Page 40 Caller ID Your display can show Caller ID allows your telephone display to show the incoming caller’s telephone number and phone number and optional name. Caller ID supports optional name. your telephone company’s Called Number Identification (CNI) and Called Number Delivery (CND) service, when available. your outside caller’s Single and Multiple Message Format There are two types of Caller ID message formats available: Single Data Message Format (SDMF) and Multiple Data Message Format (MDMF). If your telephone company supports Single Data Message Format, you’ll see only your caller’s number. With Multiple Data Message Format, you’ll see both your caller’s number and name. Caller ID and NVM-Series Voice Mail Caller ID works with your NVM-Series Voice Mail system to provide productivity enhancements like Make Call with Caller ID. With Make Call, you can return a call to someone who left you a message without knowing your caller’s phone number. Your Communications Manager can tell you if you have this capability. Second Call Caller ID While you are busy on a call, your telephone display can show you the Caller ID information for a waiting call. If you receive Camp On tones or Off-Hook Ringing for a call, you can also receive the Second Call Caller ID. Check with your Communications manager to see if you have this feature. Third Party Caller ID Check Third Party Caller ID Check allows you to see the Caller ID information for a co-worker’s call. Check with your Communications Manager for more about Third Party Caller ID Check. 40 80000mfh08-01.qxd 12/10/04 3:20 PM Page 41 Caller ID To cancel the Caller ID display and return your phone to its normal display: You can only do this while you’re on a call, not while your phone is ringing. 1. Press . To turn the Caller ID display back on (after you press CLEAR to cancel it): 1. Press . The display the Caller ID information for a co-worker’s (i.e., a third party) call: 1. 2. 3. Press + . Press the key for the call you want to check. You can press a line key, loop key, Hotline key or Call Coverage key. — Press a line key while the call is ringing or connected to the third party. — Press a loop key while the call is ringing the third party. — Press a Hotline key while the call is connected to the third party. — Press a Call Coverage key while the call is ringing the third party. Hang up when you are done. 41 80000mfh08-01.qxd 12/10/04 3:20 PM Page 42 Caller ID Logging Your phone can store If your system has Caller ID enabled, Caller ID logging stores in a log your caller’s number and phone number for easy optional name for each outside call review and redialing. that rings the system. You can view this log on your telephone display, allowing you to easily review and redial your calls. your caller’s name and The system can log calls directly to your extension — or you may be a member of a Caller ID Logging group that shares records. Your Communications Manager can tell you more. Use the feature and soft keys on your phone to: ● Scroll through (review) your Caller ID records. ● Delete records you no longer need. ● Store a record (both the number and name) in one of your Personal Speed Dial bins. ● Place a return call to the calling party. Caller ID Logging at your 22-Button or 34-Button Display Telephone To review your Caller ID log: 1. 42 While your phone is idle, press CLnn (where nn is the number of Caller ID records currently logged at your phone). – Your Ring/Message Lamp (the large green LED on the upper right corner of your phone) winks on (green) when you have Caller ID records you have not reviewed. – After pressing CLnn , you see: 80000mfh08-01.qxd 12/10/04 3:20 PM Page 43 Caller ID Logging 2. 3. – Total = the total number of Caller ID records in your log. – New = the number of new calls since you last reviewed your log. While this display is on screen, you can: – Press ALL to review all your Caller ID records. – Press UNAN to review the records just for calls that rang your phone but were unanswered in the system. – Press DEL* to delete all Caller ID records logged at your phone. – Press EXIT or dial 9 to exit to the idle mode without making any changes. If you pressed ALL or UNAN in the previous step, you see (for example): This display is Page 1 of a Caller ID record. It shows: – The name of the person that called (if available). The most recent call displays first. – The call record number (e.g., 03). – The date they called (i.e., Yesterday, Today or day of week and date). 4. Press . You see (for example): This display is Page 2 of a Caller ID record. It shows: – Your caller’s phone number. – The call record number (e.g., 03). 43 80000mfh08-01.qxd 12/10/04 3:20 PM Page 44 Caller ID Logging – The outside line number (or name – if programmed) the call came in on. – The extension that answered the call, or if the call was unanswered. 5. Use and to scroll through the Caller ID records that are logged at your phone. 6. Press 7. When a Caller ID record is displayed, you can: – Press to Store the number in Personal Speed Dial. – Dial to Delete the displayed record. – Dial to eXit (go back to step 2). to show the Caller ID Menu display below. While the Caller ID Menu displays, you can: – Press CALL to call the person back. – Press STOR to store the number in Personal Speed Dial. – Press DEL to delete the displayed record. – Press EXIT to go back to step 2. – Press 44 to call the person back. – Dial – Press 8. to toggle between Page 1 and Page 2. to back up to step 7. 80000mfh08-01.qxd 12/10/04 3:20 PM Page 46 Caller ID Logging 2. While this display is on screen, you can: – Press VIEW ALL to review all your Caller ID records. – Press VIEW UNANS to review the records just for calls that rang your phone but were unanswered in the system. – Press DELETE ALL to delete all Caller ID records logged at your phone. – Press VIEW ANS to review the records just for the calls that rang your phone that were answered in the system. – Press EXIT or dial 9 to exit to the idle mode without making any changes. 3. If VIEW ALL , VIEW UNANS , or VIEW ANS were pressed in the previous step, you see (for example): This display is a Caller ID record. It shows: – The name of the person that called (if available). The most recent call displays first. – The call record number (e.g., 03). – Your caller’s phone number. – The date they called (i.e., Yesterday, Today or day of week and date). – The time they called. – The outside line number (or name – if programmed) the call came in on. – The extension that answered the call, or if the call was unanswered. 46 80000mfh08-01.qxd 12/10/04 3:20 PM Page 47 Caller ID Logging 4. Use and to scroll through the Caller ID records that are logged at your phone. 5. When a Caller ID record is displayed, you can: – Press CALLBACK to call the person back. – Press DELETE to delete the displayed record. – Press STORE BIN to store the number in a Personal Speed Dial bin. – Press DELETE ALL to delete all your Caller ID records. – Press EXIT to go back to step 1. 47 80000mfh08-01.qxd 12/10/04 3:20 PM Page 48 Central Office Calls, Answering Set up a multiple-party Normally, outside calls ring telephone meeting your extension directly. without leaving the office. Outside calls can ring your extension directly, without having to be transferred by your company’s operator or receptionist. To answer an outside call: 1. 2. Outside calls normally flash red on your line/loop keys. If a line/loop key is flashing green, the call is a Direct Inward Line (DIL) to your phone. The call may also ring your phone. You may have a Private Line that rings only your phone. Check with your Communications Manager. Lift handset. If you have Ringing Line Preference, lifting the handset answers the call. If you have Automatic Handsfree, you can press a line/loop key without first lifting the handset. Press the flashing line/loop key. If you hear ringing over the Paging speakers, you may be able to dial *0 to pick up the call. User Programmable Feature #RAL Change the ringing mode of your line keys. See User Programmable Features at the end of this guide for more. 48 80000mfh08-01.qxd 12/10/04 3:20 PM Page 49 Central Office Calls, Placing Set up a multiple-party Your system offers many telephone meeting convenient ways to place There are many different ways you can place outside calls. Choose the one which works best without leaving outside calls. the office. for you. Check with your Communications Manager to find out what options are available on your phone. Following is a list of your options for placing outside calls: Pressing a Line Key Normally, you have line keys on your phone for outside calls. If you do, you can just press the key to place a call. ● Pressing a Loop Key If you have a Loop Key, pressing the key will give you the first available outside line from a preset group of lines. ● Using Line Dial-Up Line Dial-Up allows you to select a line for an outside call by dialing the Line Dial-Up code (#9) and a line number (e.g., 01). ● Using Direct Trunk Access With Direct Trunk Access, you can get a line for an outside call by dialing the line’s extension number. For example, line 1 is normally line extension number 401. ● Dialing a Trunk Group Access Code You can place a call on the first available line in a line group by dialing the group’s number (e.g., 90). ● Line Group Routing Line Group Routing lets you select a line for an outgoing call just by dialing 9. ● Store and Forward If your system has Store and Forward, it waits until you have finished dialing before redialing your call on an outside line. Check with your Communications Manager to find out if you have Store and Forward enabled. 49 80000mfh08-01.qxd 12/10/04 3:20 PM Page 50 Central Office Calls, Placing To place a call using a line or loop key: 1. Press the key. The key will light green and you’ll hear dial tone from your outside line. If you have Store and Forward enabled and are using a loop key, the system will dial out your call 6 seconds after you dial the last digit. To avoid waiting, dial # after dialing your last digit. You may have a Private Line that is only on your phone. Check with your Communications Manager. 2. Dial the outside number you want to call. Toll Restriction may prevent you from dialing certain outside numbers. If you use a dial pulse line and wait 6 seconds after dialing a digit, the system outdials any remaining digits as tone (DTMF). 50 80000mfh08-01.qxd 12/10/04 3:20 PM Page 51 Central Office Calls, Placing To place a call over a specific line (using Line Dial-Up or Direct Line Access): 1. 2. Press . For Line Dial-Up: Dial + + line number (e.g., 01 for line 1). OR For Direct Trunk Access: 3. Dial + line number (e.g., 01 for line 1). Dial the outside number you want to call. Toll Restriction may prevent you from dialing certain outside numbers. If you use a dial pulse line and wait 6 seconds after dialing a digit, the system outdials any remaining digits as tone (DTMF). 51 80000mfh08-01.qxd 12/10/04 3:20 PM Page 52 Central Office Calls, Placing To place a call over a line group (using a Line Group Access Code or Line Group Routing): 1. 2. 3. 52 Press . Dial a Line Group Access Code (90-98). Dial 90 for group 0, 91 for group 1, etc. If you hear dial tone as soon as you dial 9, your system has Line Group Routing. (A line group has been automatically selected for you.) If you have Store and Forward enabled, the system will dial out your call 6 seconds after you dial the last digit. To avoid waiting, dial # after dialing your last digit. Dial the outside number you want to call. Toll Restriction may prevent you from dialing certain outside numbers. If you use a dial pulse line and wait 6 seconds after dialing a digit, the system outdials any remaining digits as DTMF. 80000mfh08-01.qxd 12/10/04 3:20 PM Page 53 Central Office Calls, Placing – For Your Notes – 53 80000mfh08-01.qxd 12/10/04 3:20 PM Page 54 Conference Set up a multiple-party Conference lets you add additional inside and outside callers to your without leaving the office. conversation. In addition to Conference, there are other ways to have a telephone meeting. Refer also to Barge In, Group Listen, Meet-Me Conference, Privacy Release Groups and Tandem Trunking (Unsupervised Conference). telephone meeting To set up a Conference: 1. Establish Intercom or outside call. 2. Press OR . CONF . 54 3. Dial extension you want to add. OR Place or answer outside call. OR Retrieve call from Park Orbit. 4. Press to set up the Conference. If you cannot add additional parties to your Conference, you have exceeded the system’s Conference limit. Try again later. 80000mfh08-01.qxd 12/10/04 3:20 PM Page 55 Dial Number Preview Avoid dialing errors by previewing your call before you dial it. With Dial Number Preview, you can dial and review a number before the system dials it out. To dial using Dial Number Preview: 1. Do not lift the handset, press 2. 3. Dial . Dial the number you want to call. If you make a dialing mistake, refer to Correcting the Displayed Digits below. Press a line key to have the system dial your call. 4. or press . Correcting the Displayed Digits If you make a mistake entering digits while using Dial Number Preview, you can correct your entry before the systems dials the call. To correct the displayed digits before dialing them out: 1. 2. 3. Use or until the cursor replaces the digit you want to change. Dial the digit that you want to have replace the cursor. Press or digits you want to edit. OR to place the cursor over any other Press until the entire number displays to the left of the cursor. The system will only dial the digits to the left of the cursor. 55 80000mfh08-01.qxd 12/10/04 3:20 PM Page 56 Dial Number Preview 4. Press a line key to have the system automatically dial the displayed number. Dial Number Preview Editing Example To replace 2049265410 with 203-926-5400: 1. Dial 2. Press 3. Dial 4. Press 5. Dial 6. Press until the entire number displays to the left of the cursor. Press a line key to dial the number. 7. 56 + 2049265410. You see: until you see: . You see: until you see: . You see: 204926541020-9265410 203-265410 20392654-0 203926540- 2039265400- 80000mfh08-01.qxd 12/10/04 3:20 PM Page 57 Direct Station Selection (DSS) Quickly place and Transfer calls to co-workers. If the DSS feature is enabled for your phone, all your Programmable Function Keys become DSS keys when you press ICM. This gives you one-button Intercom access and Transfer to co-workers. (If this “key toggling” operation is not desirable, consider using the Hotline or Call Coverage Keys features instead.) DSS keys also show the status of the assigned extension. DSS Key Flash Rates When the key is: The covered extension is: Off On Flashing Fast Idle or not installed Busy or ringing In Do Not Disturb To place a call to a co-worker using a DSS key: 1. 2. Press . Press DSS key for the co-worker you want to call. To Transfer an outside call to a co-worker using a DSS key: 1. 2. 3. Place or answer outside call, then press . Your DSS keys show the status of the extensions to which they are assigned. Press DSS key for co-worker. Hang up to have the Transfer go through unscreened. To screen, first wait for the called party to answer. User Programmable Feature #BLF Use this option to change your DSS key assignments. The assignments you make take effect only if you have the DSS feature enabled. See User Programmable Features at the end of this guide for more. 57 80000mfh08-01.qxd 12/10/04 3:20 PM Page 58 Direct Station Selection Console Use your DSS Console for one-touch access to co-workers, outside lines and system features. Your optional DSS Console provides additional one-button access to co-workers, outside lines and system features. If you do a lot of call processing, your console will be a welcome convenience. There are two types of DSS Consoles: the 24-Button and the 110-Button. Each console has the same capability, limited by the number of available keys. Note: You can only have a DSS Console if you have a 34-Button Display or 34-Button Super Display telephone. The following chart shows the available DSS Console key functions and the Busy Lamp Field (BLF) flash rates for each key. The chart also provides a brief guide on how to use the key. Check with your Communications Manager to see which keys are assigned to your console. By default, 110-Button DSS Console keys 1-80 are Hotline keys to extensions 300-379. Keys 97-110 are reserved for special functions (like Page zones and Park orbits). With the 24-Button DSS Console, keys 1-24 are Hotline keys to extensions 300-323. See page 62 for more on the DSS Console default assignments. 58 80000mfh08-01.qxd 12/10/04 3:20 PM Page 59 Direct Station Selection Console DSS Console Key Assignments Account Code Key Code: . . . . . . . . . . . . . . .26 BLF: . . . . . . . . . . . . . . . . . . .Off: Account Code inactive On: Account Code active for call Fast Flash: Account Code entry mode Operation: . . . . . . . . . . . . . . .Press to enter Account Code, then press again to return to call. Call Coverage BLF: . . . . . . . . . . . . . . . . . . .Off: Co-worker idle On: Co-worker busy Fast Flash: Co-worker in DND Operation: . . . . . . . . . . . . . . .Press to call co-worker or pick up ringing call. Call Forwarding Key Code: . . . . . . . . . . . . . . .27 BLF: . . . . . . . . . . . . . . . . . . .Off: Call Forwarding disabled Fast Flash: Extension in Call Forwarding programming mode Wink Off: Call Forwarding enabled Operation: . . . . . . . . . . . . . . .While idle, enters Call Forward programming mode. While busy, switches Call Forwarding on and off. Conversation Record BLF: . . . . . . . . . . . . . . . . . . .Off: Recording Off On: Recording Being Set Up Fast Flash: Recording On Operation: . . . . . . . . . . . . . . .Press to record conversation in mailbox. Group Pickup BLF: . . . . . . . . . . . . . . . . . . .Off: No call ringing group Slow Flash: Call ringing group Operation: . . . . . . . . . . . . . . .Press key to answer call ringing Pickup Group. Headset Mode Key Code: . . . . . . . . . . . . . . .28 BLF: . . . . . . . . . . . . . . . . . . .Off: Headset mode disabled On: Headset mode enabled Operation: . . . . . . . . . . . . . . .Press to enable/disable headset mode. 59 80000mfh08-01.qxd 12/10/04 3:20 PM Page 60 Direct Station Selection Console DSS Console Key Assignments (Cont’d) Hotline BLF: . . . . . . . . . . . . . . . . . . .Off: Partner is idle On: Partner is ringing or busy Fast Flash: Partner in DND Operation: . . . . . . . . . . . . . . .Press to call Hotline partner. Intercom Directory Dialing BLF: . . . . . . . . . . . . . . . . . . .Off: Inactive On: Active Operation: . . . . . . . . . . . . . . .Press key to access Intercom Directory Dialing. Line Keys BLF: . . . . . . . . . . . . . . . . . . .Off: Line idle or not installed On: Line busy Slow Flash: Line ringing Operation: . . . . . . . . . . . . . . .Press to place or answer call on outside line. Message Center BLF: . . . . . . . . . . . . . . . . . . .Off: No messages in Message Center Fast Flash: Messages are waiting in Message Center Operation: . . . . . . . . . . . . . . .Press to see how many messages are waiting in Message Center. OR Press SPK + key to call Message Center. Night Key BLF: . . . . . . . . . . . . . . . . . . .Off: System in Day Mode On: System in Night Mode Operation: . . . . . . . . . . . . . . .Press to switch Day/Night Mode of the system. Page Zones BLF: . . . . . . . . . . . . . . . . . . .Off: Page Zone idle On: Page Zone busy Operation: . . . . . . . . . . . . . . .Press to Page into assigned zone. Park Orbits BLF: . . . . . . . . . . . . . . . . . . .Off: Park Orbit idle On: Has a call parked by a co-worker Wink On: Has a call you parked Operation: . . . . . . . . . . . . . . .Press to Park or retrieve call from orbit. 60 80000mfh08-01.qxd 12/10/04 3:20 PM Page 62 Direct Station Selection Console Default DSS Console Key Assignments The illustrations below show your DSS Console’s default (factoryinstalled) key assignments. Check with your Communications Manager to see if your console assignments differ from the defaults. 110-Button DSS Console Default Assignments 80000 - 66 300 301 302 303 304 305 306 307 308 309 310 311 312 313 314 315 316 317 318 319 320 321 322 323 324 325 326 327 328 329 330 331 332 333 334 335 336 337 338 339 340 341 342 343 344 345 346 347 348 349 350 351 352 353 354 355 356 357 358 359 360 361 362 363 364 365 366 367 368 369 370 371 372 373 374 375 376 377 378 379 These keys are undefined PAGE 1 PAGE 2 PAGE 3 PARK 0 PARK 1 PARK 2 PARK 3 Note: DS1000 has Hotline keys only for extensions 300-325. 62 PARK 4 PARK 5 PARK 6 PARK 7 PARK 8 PAGE ALL NIGHT 80000mfh08-01.qxd 12/10/04 3:20 PM Page 63 Direct Station Selection Console 24-Button DSS Console Default Assignments 80000 - 25 300 312 301 313 302 314 303 315 304 316 305 317 306 318 307 319 308 320 309 321 310 322 311 323 63 80000mfh08-01.qxd 12/10/04 3:20 PM Page 64 Direct Station Selection Console – For Your Notes – 64 80000mfh08-01.qxd 12/10/04 3:20 PM Page 65 Directed Call Pickup Answer a co-worker’s calls from your phone. Directed Call Pickup permits you to pick up (intercept) a call ringing a co-worker’s extension. You can use Directed Call Pickup to pick up the following types of calls ringing a co-worker’s phone: ● An outside line ringing a line key ● A co-worker’s Direct Inward Line ● A transferred outside call ● A ringing Intercom call ● A recall (such as a Hold or Transfer recall) To use Directed Call Pickup to intercept a call to a coworker’s extension: 1. Press . 2. 3. Dial . Dial your co-worker’s extension number. To intercept a call ringing an attendant, dial the attendant’s extension number (e.g., 300). Do not dial 0 or 01-04. 65 80000mfh08-01.qxd 12/10/04 3:20 PM Page 66 Directory Dialing Place Intercom or Speed Directory Dialing allows you to select a co-worker or outside call displayed list of names. from a list of names, rather than dialing the phone number. (You must have a display telephone to use Directory Dialing.) There are three types of Directory Dialing: C (2) System (Company-wide) Speed Dial names I (4) Intercom names (including group names) P (7) Personal Speed Dial names Dial calls from a To place a call using Directory Dialing: 1. Do not lift handset or press . 2. Dial 3. If you dialed in the previous step: Dial the Directory Dialing type. C (2) System (Company-wide) Speed Dial names I (4) Intercom names P (7) Personal Speed Dial names (D) or DIRECTORY (DIR) . If you pressed DIRECTORY (DIR) in the previous step: Select the Directory Dialing type. COMPANY (CMPY) = System (company) Speed Dial names EXTENSION (EXT) = Intercom names PERSONAL (PERS) = Personal Speed Dial names 66 80000mfh08-01.qxd 12/10/04 3:20 PM Page 67 Directory Dialing 4. 5. Dial the number that corresponds to the first letter of the desired name. For example, dial 4 if the first letter begins with G, H or I. OR Press or to scroll alphabetically through the selected directory. If you see the name you want to call, just press DIAL to place your call. Look at your phone’s display and dial the digit for the letter you want to call. Dial 1 for the first letter, 2 for the second letter, 3 for the third letter, and 4 for the fourth letter. For example, if the name in step 4 above begins with G, dial 1. If you see the name you want to call, just press DIAL to place your call. 6. Press to scroll through all the names that begin with the letter you selected. 7. Press to have the system dial your call. 67 80000mfh08-01.qxd 12/10/04 3:20 PM Page 68 Distinctive Ringing Customize your Use Distinctive Ringing to customize the way your telephone rings. If you are in a large work you’ll know when calls area with other co-workers, set up are just for you. Distinctive Ringing so you’ll always know when calls are for you. In addition, Distinctive Ringing helps you more easily differentiate the types of calls ringing your phone. Distinctive Ringing provides the following: telephone’s ringing so Distinctive Ring Configuration Use Distinctive Ring Configuration to customize the ringing for your telephone. There are 6 types of ringing at your phone (called a Ring Set) that you can separately adjust: – Intercom ringing Includes ringing Intercom calls, as well as calls ringing Extension Hunting Groups, Call Coverage keys and the operator’s Call key. – Ring Group ringing – Recall ringing Includes Hold, Park and Transfer recall ringing. – Type A ringing Includes line key, loop key, Transfer and DIL ringing. (You can reassign types A, B, and C ringing in Extension Override and Key Ring Override below.) – Type B ringing Not used (unassigned) by default. (You can reassign types A, B, and C in Extension Override and Key Ring Override below.) – Type C ringing Not used (unassigned) by default. (You can reassign types A, B, and C in Extension Override and Key Ring Override below.) Extension Override If you want your outside calls to ring differently during the day, at night, or after a delay, use Extension Override. You can use 68 80000mfh08-01.qxd 12/10/04 3:20 PM Page 69 Distinctive Ringing Extension Override instead of Distinctive Ring Configuration if you just want to change the way your outside calls ring. Or, you can first set up Distinctive Ring Configuration and then use Extension Override to further customize ringing. (Note that your Extension Override selections always override your Distinctive Ring Configuration settings.) Key Ring Override To have unique ringing just for your line, Call Coverage, and Group Call Pickup keys, use Key Ring Override. You can use Key Ring Override instead of either Extension Override or Distinctive Ring Configuration, or in combination with both. (Note that your Key Ring Override selections always override your Extension Override or Distinctive Ring Configuration settings). Distinctive Ring Administration (Admin) Admin allows you to select a default Ring Set for your phone. This is a quick way to change the way your phone rings. Here’s how this works: – The system has 3 Ring Sets (Set 1, Set 2 and Set 3). – The 6 types of ringing within each of the 3 sets sound different. – By default, your extension uses Set 1. – Use Admin to select one of the other Ring Sets (2 or 3) for your phone. If you have a Super Display telephone, Admin lets you save your Distinctive Ring Configuration settings as one of the system default Ring Sets. Your settings then become a standard set that other users can select. Distinctive Ring Configuration ☎ Change the Ringing at your Extension To customize ringing at your 22-button or 34-button display telephone: – Your extension’s Class of Service may block you from doing this. Ask your Communications Manager. 69 80000mfh08-01.qxd 12/10/04 3:20 PM Page 70 Distinctive Ringing 1. While idle, press PGM + MORE . You see: 2. Press RING . You see: 3. Press CNFG . You see: – Press ICM to change the sound of your Intercom ringing. (To make your Intercom calls ring, use the #VA User-Programmable Feature.) – Press RGRP to change the Ring Group ringing. – Press RCL to change the sound of your Hold, Park, and Transfer Recall ringing. If you press MORE , you see: – Press “A” , “B” , or “C” to change the sound of the Type A, B or C ringing, respectively. You’ll use Type A, B and C ringing when setting up Extension Override (page 74) and Key Ring Override (page 78). If you press MORE again, you see: 70 80000mfh08-01.qxd 12/10/04 3:20 PM Page 71 Distinctive Ringing 4. – Press DFLT to select one of the 3 default ringing setups (1-3) and cancel your custom settings. When you select a ringing option in the previous step, your phone “plays” the current ring setting for that option and displays your choice. – For example, if you press ICM to change Intercom ringing, you see: For the option you choose to change: – Press TONE to change the ringing pitch, then go to step 5. – Press CDNC to change the ringing pattern (or cadence), then go to step 5. – Press CNCL to cancel your selection and return to the previous step. – Press SAVE to save your changes (if you went to step 5 and made any changes). – Press 5. to exit. After pressing TONE or CDNC in the previous step, to change the ringing pitch or pattern : – Dial 0-9 to select a new ring pitch or pattern. You’ll hear the pitch or pattern change after making your selection. – Press CNCL to cancel and return to the previous step. – Press OK to accept and return to the previous step. 71 80000mfh08-01.qxd 12/10/04 3:20 PM Page 72 Distinctive Ringing To customize ringing at your super display telephone: – Your extension’s Class of Service may block you from doing this. Ask your Communications Manager. 72 1. While your phone is idle, press PROGRAM . You see: 2. Press 3. Press RING . You see: CONFIG . You see: 80000mfh08-01.qxd 12/10/04 3:20 PM Page 73 Distinctive Ringing 4. From the displayed choices: – Press INTERCOM to change the sound of your Intercom ringing. (To make your Intercom calls ring, use the #VA User-Programmable Feature.) – Press RING GROUP to change your Ring Group ringing. – Press RECALL to change the sound of your Hold, Park, and Transfer Recall ringing. – Press RING “A” , RING “B” , or RING “C” to change the sound of the Type A, B or C ringing. You’ll use Type A, B and C ringing when setting up Extension Override (page 74) and Key Ring Override (page 78). – Press DEFAULT to select one of the 3 default ringing setups (1-3) and cancel your custom settings. When you select a ringing option in the previous step, your phone “plays” the setting and displays your choice. – For example, if you press INTERCOM to change Intercom ringing, you see: 73 80000mfh08-01.qxd 12/10/04 3:20 PM Page 74 Distinctive Ringing For the option you choose to change: – Press RING TONE to change the ringing pitch, then go to step 5. – Press CADENCE to change the ringing pattern, then go to step 5. – Press CANCEL to cancel your selection and return to the previous step. SAVE – Press to save your changes (if you went to step 5 and made any changes). – Press 5. to exit. After pressing RING TONE or CADENCE in the previous step, To change the ringing pitch or pattern: – Dial 0-9 to select a new ring pitch or pattern. You’ll hear the pitch or pattern change after making your selection. – Press CANCEL to cancel and return to the previous step. – Press SAVE to accept and return to the previous step. Extension Override ☎ Change the Ringing of your Outside Calls To customize ringing for outside calls from your 22-button or 34-button display telephone: – Your extension’s Class of Service may block you from doing this. Ask your Communications Manager. 74 80000mfh08-01.qxd 12/10/04 3:20 PM Page 75 Distinctive Ringing 1. While your phone is idle, press PGM . You see: 2. Press RING . You see: 3. Press ASGN to change the ringing for your outside calls (Extension Override). You see: 4. Select the outside call ringing mode you want to change. – Press DAY for day mode calls. – Press NGT for night mode calls. – Press DLY for delay ring calls. You see (example shown if you select day ringing): If you press MORE , you see: – Select a ring type option ( “A” , “B” or “C” ), or – Select LINE to have ringing follow the system default. 5. Press to hang up. 75 80000mfh08-01.qxd 12/10/04 3:20 PM Page 76 Distinctive Ringing To customize ringing for outside calls from your super display telephone: – Your extension’s Class of Service may block you from doing this. Ask your Communications Manager. 76 1. While your phone is idle, press PROGRAM . You see: 2. Press RING . You see: 80000mfh08-01.qxd 12/10/04 3:20 PM Page 77 Distinctive Ringing 3. Press ASSIGN to change the ringing for your outside calls (Extension Override). You see: 4. Select the outside call ringing mode you want to change. – Press DAY RING for day mode calls. – Press NIGHT RING for night mode calls. – Press DELAY RING for delay ring calls. You see (example shown if you select day ringing): – Select a ring type option (Press RING “A” , RING “B” or RING “C” , or – Press CO LINE to have ringing follow the system default. 5. Press to hang up. 77 80000mfh08-01.qxd 12/10/04 3:20 PM Page 78 Distinctive Ringing Key Ring Override ☎ Set up Unique Ringing for your Line, Call Coverage, and Group Call Pickup Keys. To set up Key Ring Override for your 22-button or 34-button display telephone: – Your extension’s Class of Service may block you from doing this. Ask your Communications Manager. 78 1. While your phone is idle, press PGM . You see: 2. Press RING . You see: 3. To set up Key Ring Override, press KEY . You see: 4. Select the type of key you want to program. – The ring type you select in the next step will be assigned to the key you press in this step. – After you make your selection, the keys of the chosen type will illuminate. 80000mfh08-01.qxd 12/10/04 3:20 PM Page 79 Distinctive Ringing 5. 6. Press one key of the type you selected above. You see (example for Line Key 01 shown below): – Dial to select Ring Type A. – Dial to select Ring Type B. – Dial to select Ring Type C. – Dial select Standard (i.e., normal ringing for this type of call). Press another key to program it, or exit. To set up Key Ring Override for your super display telephone: – Your extension’s Class of Service may block you from doing this. Ask your Communications Manager. 1. While your phone is idle, press PROGRAM . You see: 79 80000mfh08-01.qxd 12/10/04 3:20 PM Page 80 Distinctive Ringing 80 2. Press RING . You see: 3. To set up Key Ring Override, press KEY . You see: 4. Select the type of key you want to program. – The ring type you select in the next step will be assigned to the key you press in this step. – After you make your selection, the keys of the chosen type will illuminate. 80000mfh08-01.qxd 12/10/04 3:20 PM Page 81 Distinctive Ringing 5. 6. Press one key of the type you selected above. You see (example for Line Key 01 shown below): – Dial to select Ring Type A. – Dial to select Ring Type B. – Dial to select Ring Type C. – Dial select Standard (i.e., normal ringing for this type of call). Press another key to program it, or exit. 81 80000mfh08-01.qxd 12/10/04 3:20 PM Page 82 Distinctive Ringing Administration ☎ Selecting and Storing a Default Ring Tone Set To select a new default Ring Tone Set for your 22-button or 34-button display telephone: 82 1. While your phone is idle, press PGM . You see: 2. Press RING . You see: 3. Press CNFG . You see: 4. Press MORE twice. You see: 5. Press DFLT . You see: 6. Select the Ring Tone Set you want to use (1-3). – By default, your extension initially uses Ring Set 1. 80000mfh08-01.qxd 12/10/04 3:20 PM Page 83 Distinctive Ringing 7. When you see: – Dial 9 (for yes) or confirm your selection, or – Dial 6 (for no) to exit without making a selection. 8. Press to exit. To select a new default Ring Tone Set for your super display telephone: 1. While your phone is idle, press PROGRAM . You see: 83 80000mfh08-01.qxd 12/10/04 3:20 PM Page 84 Distinctive Ringing 84 RING 2. Press . You see: 3. Press CONFIG . You see: 3. Press DEFAULT . You see: 4. Select the Ring Tone Set you want to use (1-3). – By default, your extension initially uses Ring Set 1. 80000mfh08-01.qxd 12/10/04 3:20 PM Page 85 Distinctive Ringing 5. When you see: – Dial 9 (for yes) or confirm your selection, or – Dial 6 (for no) to exit without making a selection. 7. Press to exit. To store your customized ringing as a default Ring Tone Set from your Super Display telephone: – This option is only available at Super Display telephones. 1. While your phone is idle, press PROGRAM + RING + CONFIG + DEFAULT . You see: 85 80000mfh08-01.qxd 12/10/04 3:20 PM Page 86 Distinctive Ringing 86 2. Press ADMIN . You see: 3. Enter the System Administrator (0000), System Administrator 2 (9999), or Installer (372000) password. You see: 4. Enter the number of the default Ring Set (1-3) to which you want to save your phone’s configuration. 80000mfh08-01.qxd 12/10/04 3:20 PM Page 87 Distinctive Ringing 5. When you see: – Dial 9 (for yes) to confirm your selection, or – Dial 6 (for no) to exit without making a selection. 6. Press to exit. 87 80000mfh08-01.qxd 12/10/04 3:20 PM Page 88 Do Not Disturb Work by your phone Use Do Not Disturb (DND) to block incoming calls, Off-Hook calls and announcements. Signaling and Paging announcements. With DND activated, incoming calls will still flash your line keys — and you can use your phone in the normal manner for placing and processing calls. undisturbed by incoming Do Not Disturb provides the following 4 DND options: 1 Incoming Outside Calls Blocked This includes incoming outside calls, off-hook ringing, Call Coverage and Group Call Pickup Key ringing, transferred outside calls, and recalls. 2 Incoming Intercom Calls Blocked This includes Intercom calls, transferred calls, and Paging announcements. 3 All Incoming Calls Blocked This includes all calls blocked by options 1 and 2. 0 Cancel Do Not Disturb Notes: ● If you have a Direct Inward Line (DIL) on your phone, activating DND will put your DIL into the Night Mode. ● Call Forwarding has priority over Do Not Disturb. If you enable both simultaneously, Call Forwarding is in force. Do Not Disturb at your 22-Button or 34-Button Telephone To enable or disable DND: 88 1. Do not lift the handset or press 2. Press . You see: . 80000mfh08-01.qxd 12/10/04 3:20 PM Page 89 Do Not Disturb 3. The first line of the display shows the currently selected DND type. Select the soft key for the DND type you want to select. OR Dial a digit (0-3) for the DND type you want to select. 1 (or EXT ) = Incoming outside calls blocked 2 (or ICM ) = Incoming Intercom calls blocked 3 (or ALL ) = All calls blocked 0 (or OFF ) = Cancels DND. If you are on a call (or anytime your phone is not idle), pressing DND automatically enables DND for all calls (type 3). If DND is enabled, pressing DND automatically disables DND. When DND types 2 or 3 are enabled, Intercom callers hear DND tone and see “DO NOT DISTURB” in their telephone’s display. If you don’t make an entry for 10 seconds: - If DND is disabled, the system automatically enables DND All Calls. - If DND is enabled, the system automatically cancels DND. Do Not Disturb at your Super Display Telephone To enable or disable DND: 1. Do not lift the handset or press 2. Press . . You see: 89 80000mfh08-01.qxd 12/10/04 3:20 PM Page 90 Do Not Disturb 3. 90 The first line of the display shows the currently selected DND type. Select the soft key for the DND type you want to select. OR Dial a digit (0-3) for the DND type you want to select. OFF 0 (or ) = Cancels DND. EXTERNAL 1 (or ) = Incoming outside calls blocked 2 (or INTERCOM ) = Incoming Intercom calls blocked ALL 3 (or ) = All calls blocked If you are on a call (or anytime your phone is not idle), pressing DND automatically enables DND for all calls (type 3). If DND is enabled, pressing DND automatically disables DND. When DND types 2 or 3 are enabled, Intercom callers hear DND tone and see “DO NOT DISTURB” in their telephone’s display. If you don’t make an entry for 10 seconds: - If DND is disabled, the system automatically enables DND All Calls. - If DND is enabled, the system automatically cancels DND. 80000mfh08-01.qxd 12/10/04 3:20 PM Page 91 Do Not Disturb To check your extension’s DND type: 1. Look at the second line of your display. When you enable Do Not Disturb, the display will show one of the following: DND ALL DND EXTERNAL DND INTERCOM 91 80000mfh08-01.qxd 12/10/04 3:20 PM Page 92 Do Not Disturb Override Get through right away to Do Not Disturb Override allows you to override another extension’s Do Not Disturb. You can Disturb. get through to a co-worker right away while their phone is in Do Not Disturb. To use this option, you must have DND Override enabled in your Class of Service or be a Hotline partner for your co-worker. Check with your Communications Manager. a co-worker in Do Not To use Do Not Disturb Override: 1. Dial your co-worker. 2. When you hear DND tone and see DO NOT DISTURB in your telephone’s display: – Press OVRD ( DND OVERRIDE at Super Display). OR 3. 92 – Dial . The system automatically places a ringing Intercom call to your co-worker. If you hear busy or ring/busy tone after step 2, your co-worker is busy on a call. 80000mfh08-01.qxd 12/10/04 3:20 PM Page 93 Door Box Use a Door Box to The Door Box is a self-contained Intercom unit you can use to monentrance door. itor an entrance door. A visitor at your door can press the Door Box call button (like a door bell). The Door Box then sends chimes to all telephones programmed to receive chimes. If the Door Box chimes ring your phone, you can talk to the visitor at the door just by lifting the handset. remotely monitor an The Door Box is convenient to have at a delivery entrance, for example. You don’t need to have a co-worker monitor the delivery entrance; just answer the Door Box chimes instead. If your telephone receives Door Box chimes, you may also be able to remotely open and close the entrance door. Ask your Communications Manager if you have this set up. If you do, after answering the Door Box chimes you just press your FLASH key or a soft key to open the door. To place a call to the Door Box: 1. 2. Press . Dial the Door Box extension number. To answer the Door Box chimes (i.e., to answer a call from the Door Box): 1. Lift handset or press . If you are an attendant, you’ll need a Call Coverage key for the Door Box Ring Group to be able to answer Door Box calls. Check with your Communications Manager. If you hear Door Box chimes over the Paging speakers, you may be able to dial *0 to answer the Door Box. 93 80000mfh08-01.qxd 12/10/04 3:20 PM Page 94 Door Box To remotely open or close your entrance door: 1. To open the door, press OR or OPEN . To close the door, press again or CLOSE . To place a call from the Door Box: 1. Press the Door Box call button. 2. When someone inside the building answers your call, speak toward the Door Box. 94 80000mfh08-01.qxd 12/10/04 3:20 PM Page 95 Extension Locking Secure your phone when Use Extension Locking to secure your phone when you leave your office. You may want to do this if your phone has Toll Restriction and Class of Service options enabled that could be easily abused. While locked, the restrictions set up in Class of Service 15 and Toll Level 7 are in force at your extension. When you return, just unlock your extension to return it to normal operation. Ask your Communications Manager for more about Extension Locking. you must leave your desk. Locking and Unlocking Your Extension To lock your extension: 1. Press and dial . Your DND key winks on while your extension is locked. In addition, you hear pulsating Intercom dial tone when you press ICM. To unlock your extension: 1. Press . You hear pulsating Intercom dial tone. 2. Dial . At a 22- or 34- Button Display telephone, you see: At a Super Display Telephone, you see: 95 80000mfh08-01.qxd 12/10/04 3:20 PM Page 96 Extension Locking 3. Enter your PIN number + . When entering your PIN number: – CLEAR erases your entire entry. – LND backspaces over (erases) the last digit entered. Entering or Changing Your PIN Number To enter your PIN number (if you don’t have one assigned to your extension): 1. Press . 2. Dial . At a 22- or 34-Button Display Telephone, you see: At a Super Display Telephone, you see: 96 80000mfh08-01.qxd 12/10/04 3:20 PM Page 97 Extension Locking 3. Enter your new PIN number + . At a 22- or 34-Button Display Telephone, you see: At a Super Display Telephone, you see: 4. To confirm your entry, reenter the PIN number you just entered in step 3 above + HOLD. At a 22- or 34-Button Display Telephone, you see: At a Super Display Telephone, you see: 97 80000mfh08-01.qxd 12/10/04 3:20 PM Page 98 Extension Locking 5. Press EXIT . To change your PIN number (if you already have one assigned): 1. Press . 2. Dial . At a 22- or 34-Button Display Telephone, you see: At a Super Display Telephone, you see: 3. 98 Enter your current PIN number + HOLD. At a 22- or 34-Button Display Telephone, you see: 80000mfh08-01.qxd 12/10/04 3:20 PM Page 99 Extension Locking At a Super Display Telephone, you see: 4. . Enter your new PIN number + At a 22- or 34-Button Display Telephone, you see: At a Super Display Telephone, you see: 5. To confirm your entry, reenter the PIN number you just entered in step 4 above + HOLD. At a 22- or 34-Button Display Telephone, you see: 99 80000mfh08-01.qxd 12/10/04 3:20 PM Page 100 Extension Locking At a Super Display Telephone, you see: 6. Press EXIT . To unlock an extension (and clear their PIN number) from the attendant’s phone: 1. Press . You must have a PIN number entered for your phone to be able to use this feature. 2. Dial . At a 22- or 34-Button Display Telephone, you see: At a Super Display Telephone, you see: 100 80000mfh08-01.qxd 12/10/04 3:20 PM Page 101 Extension Locking 3. Enter your current PIN number + . At a 22- or 34-Button Display Telephone, you see: At a Super Display Telephone, you see: 4. Enter the number of the extension you want to unlock + HOLD. At a 22- or 34-Button Display Telephone, you see: At a Super Display Telephone, you see: 101 80000mfh08-01.qxd 12/10/04 3:20 PM Page 102 Extension Locking 5. Press YES above. to unlock the extension entered in step 4 OR NO 6. 102 Press to go back to step 3 without unlocking. When you have unlocked all extensions desired, press CONF to exit. 80000mfh08-01.qxd 12/10/04 3:20 PM Page 103 Extension Hunting Your system can automatically route calls to co-workers that work closely together. ● ● ● Your phone may be in a group with co-workers that share responsibility for answering calls. Each call into the group cycles through the group until you or one of your co-workers picks it up. There are three types of hunting: Circular Hunting With this type of hunting, a call unanswered at one member’s extension rings the next extension in the list. If still unanswered, the call will continue to cycle through the group until all members are rung. Terminal Hunting In Terminal Hunting, a call unanswered by one member rings the next extension in the list. Unlike Circular Hunting, however, the call will not cycle back to the top of the list. It rings from the point at which it entered the list — and stops at the last extension. Uniform Call Distribution (UCD) Hunting With UCD, the system routes calls according to the frequency of use of the member extensions. The first extension rung is the member that has been idle the longest. The last extension rung is the extension that has been idle the shortest. If you are part of a Call Center, you may be in a UCD hunting group. To temporarily install or remove your extension from your UCD Group: 1. Press and dial , then 2. Dial to return your extension to your group, or Dial to remove your extension from your group. 103 80000mfh08-01.qxd 12/10/04 3:20 PM Page 104 Flash Make a new call without While on a call, Flash lets you get dial tone for a new call without losing your line. You may also be unique features from your able to use Flash to access unique phone company. features on your outside lines. Check with your Communications Manager to find out if your outside lines offer any unique features. losing your line, or access To Flash the line you are on: 1. 2. 104 Press . After a brief interruption, you’ll hear dial tone for a new call. Dial your new call. You may also be able to dial codes that let you use unique features provided by your outside lines. 80000mfh08-01.qxd 12/10/04 3:20 PM Page 105 Forced Trunk Disconnect Disconnect a co-worker’s Forced Trunk Disconnect allows you to disconnect (release) anothemergency. er extension’s active outside call. This is a powerful feature that lets you access a busy line in an emergency — when no other outside lines are available. Normally, Forced Trunk Disconnect is reserved only for attendants and supervisors. outside call in an !! CAUTION !! Forced Trunk Disconnect abruptly terminates the active call on the outside line. Only use this feature in an emergency — when no other outside lines are available. To disconnect a busy outside line: 1. Press line key for busy outside line. Line keys are red when busy. OR Press and dial the line’s Line Access Code (e.g., 101 for line 1). 2. Dial to disconnect the line. OR Press MORE + DISC . The line key goes out and you hear Intercom dial tone. To place a call after using Forced Trunk Disconnect: 1. 2. You hear Intercom dial tone after step 2 above. Hang up. Press the line key and dial your number. 105 80000mfh08-01.qxd 12/10/04 3:20 PM Page 106 Group Call Pickup Easily answer a call You and some of your co-workers may be in a Pickup Group so you can easily answer each other’s even if you don’t know calls. If you hear a co-worker’s which phone is ringing. phone ringing, for example, you can intercept their call by dialing a code or pressing your Group Call Pickup key. Ask your Communications Manager if you are in a Pickup Group, and if you have any Group Call Pickup keys. ringing a Pickup Group, Group Call Pickup can answer the following types of ringing calls: ● Intercom calls ● Transferred outside calls ● Direct Inward Lines ● Calls on lines assigned to the Pickup Group To answer a call ringing a phone in your Pickup Group: 1. Lift handset. 2. Press flashing Group Pickup key. OR Dial . User Programmable Feature #RAP Change the ringing mode of your Group Pickup keys. See User Programmable Features at the end of this guide for more. 106 Group Listen permits you to talk on the handset and have your caller’s voice broadcast over your telephone speaker. This lets others in your work area listen to the conversation. Group Listen turns off your phone’s Handsfree microphone so the caller does not hear your co-worker’s voices during a Group Listen. To initiate Group Listen: 1. Place or answer call using the handset. 2. Press twice (but do not hang up). SPK flashes slowly while Group Listen is active. You can talk to the caller through your handset. You and your co-workers hear your caller’s voice over your phone’s speaker. Your Handsfree microphone and handset receiver are off. To talk Handsfree after initiating Group Listen: 1. 2. Press twice. Hang up the handset. To cancel Group Listen and return to your handset: 1. Do not hang up. 2. Press flashing . You can talk to your caller over your handset. Your co-workers can no longer hear your caller’s voice. 80000mfh08-01.qxd 12/10/04 3:20 PM Page 108 Group Ring Calls can ring a group of If you are in a Ring Group with some of your co-workers, all your phones will ring simultaneously for new calls into the group. Anyone in the group can answer the Ring Group call just by lifting the handset. The following types of calls can ring your Ring Group: ● Direct Inward Lines (DILs) into the Ring Group ● An outside call transferred into the Ring Group ● An Intercom call into your Ring Group co-workers simultaneously. Check with your Communications Manager to find out if you are in a Ring Group with some of your co-workers. To answer a call ringing into your Ring Group: 1. Lift handset. 108 Handsfree Handsfree allows you to process calls using the speaker and microphone in your telephone (instead of the handset). Handsfree is a convenience when you don’t have a free hand to pick up the handset (for example, when you’re typing on your computer). Handsfree Answerback Handsfree Answerback lets you answer a voice-announced Intercom call by speaking toward your phone (without lifting the handset). Like Handsfree, this is also a convenience when you don’t have a free hand to pick up the handset. To activate Handsfree instead of lifting the handset: 1. Press . To talk on a Handsfree call: 1. Speak toward your phone. To temporarily turn off the Handsfree microphone, see the Microphone Mute feature. To hang up a Handsfree call: 1. Press . 80000mfh08-01.qxd 12/10/04 3:20 PM Page 110 Handsfree To change a handset call into a Handsfree call: 1. 2. Press . Hang up the handset. To change a Handsfree call into a handset call: 1. Lift handset. User Programmable Feature #VA Enable voice-announce or ringing for your incoming Intercom calls. See User Programmable Features at the end of this guide for more. Using Your Soft Keys PGM VAON VAOFF 110 + MORE + VANN Handsfree Answerback On (Forced Intercom Ringing Off) Handsfree Answerback Off (Forced Intercom Ringing On) 80000mfh08-01.qxd 12/10/04 3:20 PM Page 111 Handsfree Automatic Handsfree With Automatic Handsfree, you can place or answer a call Handsfree just by pressing a key. You don’t have to press SPK first. Use Automatic Handsfree when you don’t have a free hand to answer a call or use a feature. Automatic Handsfree is available for: ● Call Coverage and Hotline Keys ● Central Office Calls (line and loop keys) ● Dial Number Preview ● Directory Dialing ● Group Call Pickup Keys ● ICM key (Intercom) ● LND (Last Number Redial) ● Paging keys ● Park keys ● Personal Speed Dial bin keys ● Personal and System Speed Dial keys 111 Headset Compatibility Have the privacy of a You can use a customer-provided headset on your phone in place of to hold the handset. the handset. Like using Handsfree, the headset frees up your hands for other work (like typing on your computer). In addition, the headset provides privacy not available with Handsfree. handset call without having Ask your Communications Manager what types of headsets you can use with your phone. To enable the headset mode: 1. Unplug the telephone handset but leave it in the cradle. 2. Plug in the headset. 3. Press your Headset key. Notes: ● You can have a Headset key on your telephone or your DSS Console. ● The Headset key lights when your extension is in the Headset mode, and is off while you have Headset mode disabled. ● If you are on a call, pressing the Headset key automatically switches the active call to your headset. Pressing the Headset key again switches the call back to Handsfree. ● While your extension is in the Headset mode, the system ignores all hookswitch depressions. When in the headset mode: ● Press a line key to place or answer an outside call. OR 112 ● Press OR ● If on a call, press to get Intercom dial tone. to hang up. 80000mfh08-01.qxd 12/10/04 3:20 PM Page 113 Headset Compatibility Headset Mode Feature Interactions ● Background Music ● ● ● ● ● ● ● If programmed and connected, Background Music will broadcast over your telephone speaker while your extension is in the Headset mode. Central Office Calls, Answering While you are in the Headset mode, you can press your volume keys while idle to control the volume of any ringing call. Handsfree and Handsfree Answerback Your extension in the Headset mode can receive normal voiceannounced Intercom calls. You can respond to the voiceannounced call by speaking toward your phone (just like nonheadset extensions). To answer the voice-announced call in the headset, press SPK after hearing the voice-announcement. Microphone Mute While on a headset call, you can press MIC to mute (i.e., turn off) the headset microphone. While responding to an Intercom call using Handsfree Answerback, pressing MIC mutes the Handsfree microphone. Off-Hook Signaling for Outside Calls Your extension in the headset mode can receive either Camp On beeps or Off-Hook Ringing for incoming outside calls (just like non-headset extensions). Off-Hook Signaling for Intercom Calls Your extension in the headset mode can receive either Camp On beeps or Voice Over announcements from a co-worker (just like non-headset extensions). Off-Hook Signaling for Hotline Calls Your extension in the headset mode can receive either Camp On beeps or Voice Over announcements from their Hotline partner. Paging Internal Paging announcements broadcast over your telephone speaker while your extension is in the Headset mode. 113 80000mfh08-01.qxd 12/10/04 3:20 PM Page 114 Headset Compatibility ● Transfer Screened and unscreened transfers work just like non-headset extensions. For example, if you press SPK to answer a screened transfer, the call will connect to your headset when the transferring party hangs up. Handsfree Transfers always connect to your headset, not speakerphone. ● Volume Control While on a headset call, you can press your volume keys to adjust the receive volume in the headset. User Programmable Feature #HS Enable or disable the headset mode at your phone. See User Programmable Features at the end of this guide for more. 114 80000mfh08-01.qxd 12/10/04 3:20 PM Page 115 Hold Have a call wait on Hold, Hold lets you put a call in a temporary waiting state. The caller on the conversation. Hold hears silence or Music on Hold, not the conversation in your work area. While your call waits on Hold, you can process other calls and use other features. Calls that you leave on Hold too long will recall to you if you forget to pick them up. then pick it up to continue There are four types of Hold: System (Regular) Hold With System Hold, an outside call you place on Hold flashes the line key at your co-workers’ phones. Any co-worker with a flashing line key for the call can pick it up. ● Exclusive Hold When you place a call on Exclusive Hold, only you can pick up the call from Hold. The line flashes on your phone but shows busy on your co-workers’ phones. Exclusive Hold is important if you don’t want a co-worker picking up your calls on Hold. ● Automatic Hold Automatic Hold allows you to be on an outside call, activate a feature and automatically place the call on Hold. You don’t have to press the Hold key. The system places your call on Hold when you press CONF, ICM, a Call Coverage key or a Hotline key. ● Intercom Hold You can also place an Intercom call on Hold. Your Intercom call on Hold does not indicate on any other telephone. ● 115 80000mfh08-01.qxd 12/10/04 3:20 PM Page 116 Hold To place an outside call on System Hold: 1. Press . 2. Hang up. The line will recall with a distinctive “double-wink” flash rate if you leave it on Hold too long. To pick up an outside call on System Hold: 1. Press the flashing line key. To pick up an outside call that a co-worker has placed on System Hold (if you don’t have a line key for the call): 1. Press 2. Dial for line 1). . followed by the line number (e.g., 01 To place an outside call on Exclusive Hold: 1. Press twice. To pick up an outside call on Exclusive Hold: 1. Press the flashing line key. To place an Intercom call on Hold: 1. 2. Press . Hang up. To pick up a call on Intercom Hold: 1. Lift handset. 2. If you don’t hear Intercom dial tone, press 3. 116 Press . . 80000mfh08-01.qxd 12/10/04 3:20 PM Page 117 Hold Hold Recall Your telephone display can show the type of call recalling, as well as which co-worker initially placed the call on Hold. Following are the displays you see at your phone when a call placed on Hold is recalling. In the first example, the call was placed on Hold at extension 301 (which does not have a name). In the second example, the call was placed on Hold at extension 300 (which has the name ATTENDANT). 117 80000mfh08-01.qxd 12/10/04 3:20 PM Page 118 Hotline Take advantage of A Hotline key is a type of Programmable Function Key that co-worker with whom you gives you one-button calling and Transfer to the co-worker assigned work closely. as your Hotline partner. You can have multiple Hotline keys on your phone, each set up for a different Hotline partner. Your Hotlines function as DSS/BLF keys and also show you the status of your partners’ extensions. one-button calling to a Hotline Key Flash Rates When the key is: The covered extension is: Off On Flashing Fast Idle or not installed Busy or ringing In Do Not Disturb for Intercom calls (option 2) or all calls (option 3) In Do Not Disturb for outside calls (option 1). Wink Off To place a call to your Hotline partner: 1. Press your Hotline key. To Transfer your outside call to your Hotline partner: 1. While on the call, press your Hotline key. 2. Announce the call and hang up. OR Hang up to have the call wait at your Hotline partner unannounced. To answer a call from your Hotline partner: 1. Speak toward your phone. User Programmable Feature #HL Change your Hotline key assignments. See User Programmable Features at the end of this guide for more. 118 80000mfh08-01.qxd 12/10/04 3:20 PM Page 119 Idle Menu Soft Keys (Super Display) Tailor your Super Display If you have a Super Display Telephone, you can customize your idle menu soft keys. The first meet your needs. chart below shows the default idle menu soft key assignments. The chart on the next page shows all the available idle mode soft keys, their definitions, and the related programming codes. idle menu soft keys to User Programmable Feature # SM Customize your Super Display telephone idle menu soft keys. See User Programmable Features at the end of this guide for more. Super Display Telephone Default Idle Menu Soft Key Assignments Key Display Display Key 1 DIRECTORY (BLANK) 7 2 PROGRAM (BLANK) 8 3 V-MAIL -- (BLANK) 9 4 CALLS -- SP DIAL 1 10 5 PAGE SP DIAL 2 11 6 (BLANK) (BLANK) 12 119 80000mfh08-01.qxd 12/10/04 3:20 PM Page 120 Idle Menu Soft Keys (Super Display) Super Display Telephone Idle Menu Soft Key Options Entry Display 00 UNDEFINED The key has no function and the idle menu display is blank. Description 01 DIRECTORY Press to access additional soft keys for Intercom, System Speed Dial, and Personal Speed Dial Directory Dialing. 02 EXTENSION Press to directly access Intercom Directory Dialing. 03 PERSONAL Press to directly access Personal Speed Dial Directory Dialing. 04 COMPANY Press to directly access System Speed Dial Directory Dialing. 05 PROGRAM Press to program the following: • Call Forwarding • Call Screening • Distinctive Ringing • Handsfree Reply • Intercom Voice Announce and Forced Intercom Ringing • Language Selection • Name Programming • Speed Dial • Volume for Ringing, Off-Hook Ringing, and Page 06 V-MAIL Press to call your Voice Mail mailbox. This soft key also shows the number of new messages in your mailbox. 07 CALLS Press to review your Caller ID log. This soft key also shows the number of new calls you have not yet reviewed. Press to initiate a Page announcement. 08 PAGE 09 SP DIAL 1 Press to access Personal Speed Dial bins 701-710. The display shows the Speed Dial numbers (or names - if programmed). 10 SP DIAL 2 Press to access Personal Speed Dial bins 711-720. The display shows the Speed Dial number (or name - if programmed). 11-30 PERS SPDL BIN 1-20 120 Press to access the associated Personal Speed Dial bin (701-720). The display shows the Speed Dial number (or name - if programmed). 80000mfh08-01.qxd 12/10/04 3:20 PM Page 121 Interactive Soft Keys Use the advanced Your display telephone has Interactive Soft Keys that provide just by pressing a soft intuitive feature access. You’ll find it is no longer necessary to key, without remembering remember feature codes to use the feature codes. advanced features of your phone. Instead, the function of your soft keys change as you process calls. features of your phone When appropriate, this handbook provides the Interactive Soft Key steps along with the codes for each feature. For additional information on your soft keys, refer to the separately printed Soft Key Glossary (P/N 80000GLO**). 121 80000mfh08-01.qxd 12/10/04 3:20 PM Page 122 Intercom Call your co-workers on the Intercom. Intercom gives you access to all your co-workers and your system’s attendants. Handsfree Answerback Handsfree Answerback lets you answer a voice-announced Intercom call by speaking toward your phone (without lifting the handset). Handsfree Answerback is also a convenience when you don’t have a free hand to pick up the handset. To place an Intercom call: 1. 2. Lift handset and press . Dial your co-worker’s extension number (e.g., 301). To call your operator, dial the operator’s extension number, or dial or 01-04 (depending on how your system is set up). If your call voice-announces at your co-worker’s extension, you can dial 1 to force the call to ring. To answer an Intercom call (if you hear two beeps and your phone has Handsfree Answerback): 1. Speak toward your phone. OR Lift your handset for privacy. To answer an Intercom call (if you hear one beep and your phone does not have Handsfree Answerback): 1. Lift the handset. To answer an Intercom call (if you hear ringing): 1. Lift the handset. If you hear ringing over the Paging speakers, you may be able to dial *0 to pick up the call. 122 80000mfh08-01.qxd 12/10/04 3:20 PM Page 123 Intercom User Programmable Feature #VA Enable voice-announce or ringing for your incoming Intercom calls. See User Programmable Features at the end of this guide for more. Using Your Soft Keys PGM VAON VAOFF + MORE + VANN Handsfree Answerback On (Forced Intercom Ringing Off) Handsfree Answerback Off (Forced Intercom Ringing On) 123 80000mfh08-01.qxd 12/10/04 3:20 PM Page 124 Language Selection Change the language of Use Language Selection to choose English or Spanish as your teleand soft keys. phone’s display language. If you choose Spanish, for example, your feature status messages and soft keys will will change from English to Spanish. your telephone displays To change the display and soft key language at your 22-Button or 34-Button Telephone: Your extension’s Class of Service may block you from doing this. Ask your Communications Manager. 1. Press PGM + MORE + MORE + LANG . The top line of the display shows the currently selected language. 2. Press SPA to change the display language from English to Spanish. OR Press ING to change the display language from Spanish to English. OR Press EXIT or SAL to exit language programming without changing your current selection. 124 80000mfh08-01.qxd 12/10/04 3:20 PM Page 125 Language Selection To change the display and soft key language at your Super Display Telephone: Your extension’s Class of Service may block you from doing this. Ask your Communications Manager. 1. Press PROGRAM + LANGUAGE . The top line of the display shows the currently selected language. 2. Press SPANISH to change the display language from English to Spanish. OR Press INGLES to change the display language from Spanish to English. OR Press EXIT or SALIR to exit language programming without changing your current selection. 125 80000mfh08-01.qxd 12/10/04 3:20 PM Page 126 Last Number Redial Quickly select and redial Last Number Redial allows you to quickly redial the last outside numyou dialed. ber you dialed. Quickly recall a busy or unanswered number without manually dialing the digits. Last Number Redial saves in the system memory the last 20 digits you dial, and can retain any combination of digits 0-9, # and *. The system remembers the digits regardless of whether the call was answered, unanswered or busy. the last outside number To redial your last call: 1. (Optional) Press an idle line key to preselect a line for your call. 2. Press . Enhanced Last Number Redial If enabled for your display telephone, Enhanced Last Number Redial allows you to select from the last 5 outside numbers dialed. When you place an outside call, the number dialed is stored in the Enhanced Last Number Redial buffer. This buffer saves the 5 most recent numbers (including Speed Dial calls), with the most recent call at the top of the buffer and the oldest number at the bottom of the buffer. Old calls get pushed off the bottom of the buffer to make room for new calls at the top. If you dial a number that is already stored in the buffer, the system inserts the number at the top of the buffer and deletes the duplicate entry. The numbers stored in the Enhanced Last Number Redial buffer are retained if the system resets or is powered down. Ask your Communications Manager if you have Enhanced Last Number Redial. 126 Enhanced Last Number Redial at your 22-Button or 34-Button Display Telephone To redial your last call (when Enhanced Last Number Redial is enabled): Note: If you select a line key before going to step 1, the system automatically outdials your most recent call when you press LND. 1. Press . You see (for example): The number to the right of the display shows the Last Number Redial record number (1-5). To return your phone to idle, press LND again. 2. (Optional) Press or to display the number 80000mfh08-01.qxd 12/10/04 3:20 PM Page 128 Last Number Redial To erase (clear) all the numbers from your Enhanced Last Number Redial buffer: 1. Press . You see (for example): 2. Press . You see: 3. Press YES to erase all the numbers in the Last Number Redial buffer and return to idle. OR Press 128 NO to return to step 1 without erasing the buffer. 80000mfh08-01.qxd 12/10/04 3:20 PM Page 129 Last Number Redial Enhanced Last Number Redial at your Super Display Telephone To redial your last call (when Enhanced Last Number Redial is enabled): Note: If you select a line key before going to step 1, the system automatically outdials your most recent call when you press LND. 1. 2. Press . You see (for example): To return your phone to idle, press LND again. Press the soft key that corresponds to the number you want to recall. The system tries to use the same line as that used for your initial call. – If that line is busy, the system selects a line from the same group as your initial call. – If all lines are busy, you can dial 2 to leave a Line Queue or Line Camp On. The number will automatically redial when the Line Queue or Line Camp On goes through. 129 80000mfh08-01.qxd 12/10/04 3:20 PM Page 130 Last Number Redial To erase (clear) all the numbers from your Enhanced Last Number Redial buffer: 1. Press . You see (for example): 2. Press . You see: 3. Press YES to erase all the numbers in the Last Number Redial buffer and return to idle. OR Press 130 NO to return to step 1 without erasing the buffer. 80000mfh08-01.qxd 12/10/04 3:20 PM Page 131 Meet-Me Conference Set up a multiple-party With Meet-Me Conference, you can set up a telephone meeting your co-workers. with some of your co-workers — without leaving the office. Your co-workers join the Conference by dialing a Meet-Me Conference code. telephone meeting with To set up a Meet-Me Conference: 1. Press 2. Dial . . OR 3. 4. 5. 6. Press PAGE . Dial a page zone number. Your page zone numbers are 1-7 for zones 1-7 and 0 for All Call. Announce the Meet-Me Conference code. Meet-Me Conference codes are #11 and #12. Do not hang up. Press and dial the announced Meet-Me Conference code. OR Press MT11 or MT12 . MT11 corresponds to code #11. MT12 corresponds to code #12. You and your co-workers must join the Conference within a specified interval. Check with your Communications Manager to find out what this interval is. 131 80000mfh08-01.qxd 12/10/04 3:20 PM Page 132 Meet-Me Conference To join a Meet-Me Conference: 1. Listen for page announcing the Meet-Me Conference. 2. 3. 132 Lift handset and press . Dial the announced Meet-Me Conference code. Meet-Me Conference codes are #11 and #12. 80000mfh08-01.qxd 12/10/04 3:20 PM Page 133 Message Waiting Leave a Message Waiting You can leave a Message Waiting indication at a busy or unanswered co-worker’s phone requesting a return call. You don’t have to keep calling your co-worker back, hoping to find them available. The Message Waiting indication is a flashing MW key on your co-worker’s phone. When your co-worker answers their Message Waiting, you’ll automatically get a call. request for a return call. You can leave Messages Waiting at any number of extensions. Also, any number of co-workers can leave Messages Waiting at your phone. To leave a Message Waiting: 1. Place Intercom call to your co-worker. The co-worker you call can be unanswered, busy or in Do Not Disturb. 2. 3. or MSG . Press Hang up. MW starts flashing on your co-worker’s phone. To answer a Message Waiting: Your MW key must be flashing. 1. Press 2. Press . . Normally, your MW key goes out. If it continues to flash, you have additional Messages Waiting. If the co-worker that left you the message doesn’t answer, is busy, or is in DND, your Message Waiting cancels. If your co-worker doesn’t answer, press your MW key to leave them a Message Waiting. 133 80000mfh08-01.qxd 12/10/04 3:20 PM Page 134 Message Waiting To review your Messages Waiting and then select a message for a return call: 1. Do not lift the handset. 134 2. Press . The first message displays. Press MW repeatedly to display additional Messages Waiting, if any. 3. Press 4. Press when the extension you want to call displays. . If the co-worker that left you the message doesn’t answer, is busy, or is in DND, your Message Waiting cancels. If your co-worker doesn’t answer, press your MW key to leave them a Message Waiting. 80000mfh08-01.qxd 12/10/04 3:20 PM Page 135 Microphone Mute Talk to a co-worker in your Microphone Mute lets you turn off your phone’s Handsfree or hearing the conversation. handset microphone at any time. Microphone Mute prevents your callers from hearing conversations in your work area. You can use Microphone Mute while you are busy on the phone, in DND, or while a call is ringing. The microphone stays off until you turn it back on. office without your caller If you place a voice-announced Intercom call to a co-worker while their microphone is muted, you hear a single beep. (If their microphone is not muted, you will hear two beeps.) To activate Microphone Mute: 1. Press . Your MIC key goes on. You can do this any time while on the phone or while your phone is idle. To deactivate Microphone Mute: 1. Press . Your MIC key goes off. Using the Handsfree Reply Soft Key at your 22Button or 34-Button Display Telephone You can press your HFRP soft key to turn off your telephone’s Handsfree microphone for incoming Intercom calls. To turn off your telephone’s microphone for Incoming Intercom calls: 1. Press PGM + MORE . You see: 135 80000mfh08-01.qxd 12/10/04 3:20 PM Page 136 Microphone Mute 2. Press HFRP . You see: 3. The first line of the display indicates whether Handsfree Reply is on or off. To turn Handsfree Reply on (if it is off), press ON . OR To turn Handsfree Reply off (if it is on), press OFF . When you answer a voice-announced Intercom call (if Handsfree Reply is off): You hear a single beep in your speaker and the voice of the calling party. The ICM, MIC, and SPK keys are on. 1. To answer the voice-announcement, lift the handset. OR Press to turn Handsfree Reply back on (for this call only). Using the Handsfree Reply Soft Key at your Super Display Telephone You can press your HF REPLY soft key to turn off your telephone’s Handsfree microphone for incoming Intercom calls. To turn off your telephone’s microphone for Incoming Intercom calls: 1. 136 Press PROGRAM . You see: 80000mfh08-01.qxd 12/10/04 3:20 PM Page 137 Microphone Mute 2. Press HF REPLY . You see: 3. The first line of the display indicates whether Handsfree Reply is on or off. To turn Handsfree Reply on (if it is off), press ON . OR To turn Handsfree Reply off (if it is on), press OFF . When you answer a voice-announced Intercom call (if Handsfree Reply is off): You hear a single beep in your speaker and the voice of the calling party. The ICM, MIC, and SPK keys are on. 1. To answer the voice-announcement, lift the handset. OR Press to turn Handsfree Reply back on (for this call only). 137 80000mfh08-01.qxd 12/10/04 3:20 PM Page 138 Monitor / Silent Monitor Monitor a co-worker’s Monitor lets you listen to the conversation at a busy co-worker’s them knowing you are on extension. Your busy co-worker and their caller have no indication the phone. that you are on the call. This feature could help you if you are a service department supervisor, for example. You could listen to the questions that your department’s callers ask without disturbing the service call. conversation without !! CAUTION !! Monitor provides no warning tones prior to intrusion. Monitor may be interpreted as an invasion of privacy. To Monitor a call: 1. Call busy co-worker. 2. 3. 4. 138 Dial or press MON . Listen to the conversation in progress. Hang up when you are done. 80000mfh08-01.qxd 12/10/04 3:20 PM Page 139 Name Programming Program your extension’s You can customize your extension’s name. When you place an Intercom call, the name you enter shows on your co-worker’s display. If you are an attendant, you may also be able to program a co-worker’s name as well as the name for a ring Group or UCD Hunting Group. Check with your Communications Manager. name from your telephone. To program your extension’s name: 1. At a 22- or 34-Button Display Telephone: Press PGM + MORE + MORE + NAME . At a Super Display Telephone: Press PROGRAM + NAME . 2. Follow the instructions in the Name Programming chart on the next page. 3. Press + to exit. To program a name for a co-worker’s extension: You must have Access Level 4 or 5 to do this. 1. At a 22- or 34-Button Display Telephone: Press PGM + MORE + MORE + NAME . At a Super Display Telephone: Press PROGRAM + NAME . 2. When you see EXT:3xx, enter the number of the extension you want to program + HOLD. You can optionally enter a Ring Group or UCD Group master number to program the name of the associated group. 139 80000mfh08-01.qxd 12/10/04 3:20 PM Page 140 Name Programming 3. Follow the instructions in the Name Programming chart shown below. 4. Press + to exit. Name Programming Press a key the indicated number of times for desired character Key 1 Time 2 Times 3 Times 4 Times 5 Times ‘ 1 6 Times 7 Times C a F d b c 2 e f H I 3 g h i K 4 L j k l 5 M P N O m n o 6 Q R S p q T r U V t u v 8 9 0 W X Y Z w x y space : 0 1 & - / 2 A B 3 D E 4 G 5 J 6 7 8 # Not used * Not used 8 Times 9 Times s 7 z 9 After selecting a letter, press a key for another letter or wait 2 seconds for the cursor to automatically advance. Additional Name Programming Options HOLD Save name. In system programming, HOLD saves and exits name programming. CONF Exit name programming without saving name. VOL Up Scroll the cursor to the left. VOL Dn Scroll the cursor to the right. MW Put the cursor after the last entry. LND Delete the character under the cursor. FLASH Delete the character to the right of the cursor. CLEAR Clear the entire entry. CHECK Restore the previous entry, 140 80000mfh08-01.qxd 12/10/04 3:20 PM Page 142 Off-Hook Signaling Off-Hook Signaling helps While you are busy on a call, Off-Hook Signaling lets you know through. when another caller is tying to get through. Off-Hook Signaling helps your important callers get through, without waiting in line for you to become free. After you hear an Off-Hook Signal, you can use another system feature to process your current call (such as Hold or Park). You can then answer the waiting call. important callers get You can receive Off-Hook Signals while you are busy on the handset. There are two types of Off-Hook Signaling: ● Off-Hook Ringing Off-Hook Ringing is muted ringing from your phone’s speaker. Off-Hook Ringing occurs only for waiting outside calls. ● Camp-On Tones Camp-On Tones are two beeps in your handset receiver. Camp-On Tones can occur for both waiting Intercom and outside calls. Also refer to the Voice Over feature. To adjust the volume of Off-Hook Ringing: 1. Press or while you hear the muted ringing. User Programmable Feature #OHS Change your Off Hook Signaling options. See User Programmable Features at the end of this guide for more. 142 80000mfh08-01.qxd 12/10/04 3:20 PM Page 143 Paging Use Paging to broadcast Paging lets you broadcast announcements to other keyset quickly locate co-workers. users and to external Paging speakers. Paging allows you to locate a co-worker or make an announcement without calling each extension individually. There are two types of Paging: Internal Paging and External Paging. announcements or Internal Paging Internal Paging allows you to broadcast announcements into 7 internal Paging Zones and All Call (all zones). When you make a zone page, your announcement simultaneously broadcasts to all extensions in the specified zone. When you make an All Call page, your announcement simultaneously broadcasts to extensions in all zones. (Your system may limit the length of your Paging broadcasts. Check with your Communications Manager.) External Paging When you page into Internal All Call Page or Internal Zone Page 1, the system simultaneously broadcasts the announcement into the External Paging Zone. Typically, your system’s External Paging Zone connects to speakers in your ceiling. 143 80000mfh08-01.qxd 12/10/04 3:20 PM Page 144 Paging To make an Internal Paging Announcement: 1. Press 2. Dial 3. Dial the Page Zone number or press ALL (for All Call Page). Page zone numbers are 1-7 or 0 for All Call. If you dial *10 or *11, your announcement broadcasts into the External Paging Zone as well. Make announcement and hang up. 4. . or press PAGE . User Programmable Feature #VP Enable or disable incoming Paging announcements. See User Programmable Features at the end of this guide for more. 144 80000mfh08-01.qxd 12/10/04 3:20 PM Page 145 Park Park a call in orbit so a Park places an outside call in a waiting state (called a Park Orbit) You don’t have to locate so a co-worker can pick it up. There are two types of Park: a co-worker to handle System and Personal. Use System their calls. Park when you want to have your call wait in one of 10 system orbits (60-69). Personal Park allows you to park a call at an extension so a co-worker can pick it up. After parking a call, you can Page for the co-worker and hang up. Your co-worker then dials a code to pick up their call. co-worker can pick it up. If a call you Park is not retrieved, it will recall to you. Your Communications Manager can tell you what the recall time is for System Park orbits 60-67. The recall time for orbits 68 and 69 is fixed at 5 minutes. System Park To Park a call in a System Park Orbit: ● Standard Operation 1. While on an outside call, press 2. 3. Dial and the System Park Orbit (60-69). Hang up. ● . Using Your Soft Keys 1. While on an outside call, press PARK . 2. 3. Press SYS . Dial the System Park Orbit (0-9) and hang up. 145 80000mfh08-01.qxd 12/10/04 3:20 PM Page 146 Park To retrieve a call from a System Park Orbit: ● Standard Operation 1. Press . 2. Dial and the System Park Orbit (60-69). ● Using Your Soft Keys and press PKUP . 1. Press 2. 3. Press SYS . Dial the System Park Orbit (0-9) and hang up. Personal Park To Park a call at a co-worker’s extension (using Personal Park): ● 146 Standard Operation 1. While on an outside call, press . 2. 3. Dial . Dial the number of the extension at which you want to Park the call. 80000mfh08-01.qxd 12/10/04 3:20 PM Page 147 Park ● Using Your Soft Keys 1. While on an outside call, press PARK . 2. 3. Press PERS . Dial a co-worker’s extension number and hang up. To retrieve a call parked at a co-worker’s extension: ● 1. 2. ● Standard Operation Press and dial . Dial the number of the extension at which the call is Parked. Using Your Soft Keys and press PKUP . 1. Press 2. 3. Press PERS . Dial the number of the extension at which the call is Parked. 147 80000mfh08-01.qxd 12/10/04 3:20 PM Page 148 Park Park Recall Your telephone display can show the type of call recalling, as well as which co-worker initially parked the call. Following are the displays you see at your phone when a parked call is recalling. In the first example, the call was parked in system orbit 60 by extension 301 (which does not have a name). In the second example, the call was parked in system orbit 60 by extension 300 (which has the name ATTENDANT). 148 80000mfh08-01.qxd 12/10/04 3:20 PM Page 149 Prime Line Preference Get dial tone for a call Prime Line Preference allows you to get dial tone for a call just by lifting the handset. You do not have to press a line key, loop key or the ICM key first. You can have Prime Line Preference for Intercom calls or outside lines (regardless of whether you have a line or loop key for the outside line). Check with your Communications Manager to find out if you have Prime Line Preference, and which key on your phone (if any) is your Prime Line key. just by lifting the handset. Prime Line and Ringing Line Preference Ringing Line Preference has priority over Prime Line. For example, Ringing Line Preference will answer a ringing outside call, not give you dial tone on your Prime Line. Also, a ringing Prime Line has priority over any other ringing line. The answer priority is as follows: ● ● ● Ringing Prime Line Ringing non-Prime Line Prime Line To place a call on your Prime Line: 1. Lift the handset. If you want to bypass your Prime Line, press a line or loop key before lifting the handset. 2. Dial the call normally. User Programmable Feature #PLA Change your Prime Line key assignment. See User Programmable Features at the end of this guide for more. 149 80000mfh08-01.qxd 12/10/04 3:20 PM Page 150 Privacy and Privacy Release Groups Privacy prevents interruptions at your Privacy If your extension has Privacy enabled, it automatically blocks incoming Barge In attempts and — Camp-On signals from your coPrivacy Release lets you workers. If you don’t want your join co-worker’s calls. conversations interrupted, use Privacy. Check with your Communications Manager to find out if your extension has Privacy. extension. Note: If you’re on a call with a co-worker, your conversation can still be interrupted by Barge In attempts and Camp-On signals sent to your co-worker. Privacy Release Groups If you are in a Privacy Release Group with some of your co-workers, you can easily join in each other’s outside calls. All you have to do is press the busy line key for the call to join in. Your Communications Manager can tell you if you are in a Privacy Release Group. To join an outside call with a member of your Privacy Release Group: 1. Press the busy (red) line key. The line key lights green when you connect. To prevent a member of your Privacy Release Group from joining your call: 1. Place or answer an outside call on a line key. The line key lights orange. 2. Press the line key. The line key lights green. Repeat step 2 to allow a co-worker to join in. 150 80000mfh08-01.qxd 12/10/04 3:20 PM Page 151 Programmable Function Keys Programmable Function Your keyset has Programmable Function Keys. These keys simphone’s operation. plify placing calls, answering calls, and using certain features. Your Programmable Function Keys are assigned for you, but can be changed as your needs change. Your Communications Manager can tell you which Programmable Function Keys are currently on your phone. Keys simplify your If you have a 22-Button Standard or 22-Button Display Telephone, you have 12 Programmable Function Keys. If you have a 34-Button Display Telephone, you have 24 Programmable Function Keys. If you have a 34-Button Super Display Telephone, you also have 24 Programmable Function Keys. The following chart shows the available Programmable Function Key functions, the key code required for programming the key, and the Busy Lamp Field (BLF) flash rates for each key. The chart also provides a brief guide on how to use the key. 151 80000mfh08-01.qxd 12/10/04 3:20 PM Page 152 Programmable Function Keys Programmable Function Key Assignments Account Code Key Code: . . . . . . . . . . . . . . .26 BLF: . . . . . . . . . . . . . . . . . . .Off: Account Code inactive On: Account Code active for call Fast Flash: Account Code entry mode Operation: . . . . . . . . . . . . . . .Press to enter Account Code, then press again to return to call. Call Coverage Key Code: . . . . . . . . . . . . . . .Call Coverage Immediate Ring: 06 + Covered Extension (e.g., 304) Call Coverage No Ring (lamp only): 07 + Covered Extension (e.g., 304) Call Coverage Delay Ring: 08 + Covered Extension (e.g., 304) BLF: . . . . . . . . . . . . . . . . . . .Off: Co-worker idle On: Co-worker busy Fast Flash: Co-worker in DND (2 or 3) Wink Off: Co-worker in DND (1) Operation: . . . . . . . . . . . . . . .Press to call co-worker or pick up ringing call. Call Forwarding Key Code: . . . . . . . . . . . . . . .27 BLF: . . . . . . . . . . . . . . . . . . .Off: Call Forwarding disabled Fast Flash: Extension in Call Forwarding programming mode Wink Off: Call Forwarding enabled Operation: . . . . . . . . . . . . . . .While idle, enters Call Forward programming mode. While busy, switches Call Forwarding on and off. Call Timer (Automatic or Manual) Key Code: . . . . . . . . . . . . . . .16 + 1 [Manual Timer] or 2 [Auto Timer] BLF: . . . . . . . . . . . . . . . . . . .Off: Call Timer off On: Call Timer on Operation . . . . . . . . . . . . . . .Press to start or stop Call Timer. Conversation Record Key Code: . . . . . . . . . . . . . . .17 BLF: . . . . . . . . . . . . . . . . . . .Off: Recording Off On: Recording Being Set Up Fast Flash: Recording On Operation: . . . . . . . . . . . . . . .Press to record conversation in mailbox. 152 80000mfh08-01.qxd 12/10/04 3:20 PM Page 153 Programmable Function Keys Programmable Function Key Assignments (Cont’d) Group Pickup Key Code: . . . . . . . . . . . . . . .Group Pickup Immediate Ring: 09 + Pickup Group (1-8) Group Pickup No Ring (lamp only): 10 + Pickup Group (1-8) Group Pickup Delay Ring: 11 + Pickup Group (1-8) BLF: . . . . . . . . . . . . . . . . . . .Off: Call not ringing group Slow Flash: Call ringing group Operation: . . . . . . . . . . . . . . .Press key to answer call ringing Pickup Group. Headset Mode Key Code: . . . . . . . . . . . . . . .28 BLF: . . . . . . . . . . . . . . . . . . .Off: Headset mode disabled On: Headset mode enabled Operation: . . . . . . . . . . . . . . .Press to enable/disable headset mode Hotline Key Code: . . . . . . . . . . . . . . .05 + Hotline Partner’s Ext. (e.g., 304) BLF: . . . . . . . . . . . . . . . . . . .Off: Partner is idle On: Partner is ringing or busy Fast Flash: Partner in DND (2 or 3) Wink Off: Partner in DND (1) Operation: . . . . . . . . . . . . . . .Press to call Hotline partner. Intercom Directory Dialing Key Code: . . . . . . . . . . . . . . .21 BLF: . . . . . . . . . . . . . . . . . . .Off: Inactive On: Active Operation: . . . . . . . . . . . . . . .Press key to access Intercom Directory Dialing. Line Keys Key Code: . . . . . . . . . . . . . . .03 + Line number (e.g., 1) BLF: . . . . . . . . . . . . . . . . . . .Off: Line idle or not installed On: Line busy Slow Flash: Line ringing Operation: . . . . . . . . . . . . . . .Press to place or answer call on outside line. 153 80000mfh08-01.qxd 12/10/04 3:20 PM Page 154 Programmable Function Keys Programmable Function Key Assignments (Cont’d) Loop Keys (Switched or Fixed) Key Code: . . . . . . . . . . . . . . .Switched Loop Key: 01 Fixed Loop Key: 02 + Line group (90-98) BLF: . . . . . . . . . . . . . . . . . . .Off: Loop key idle Slow Flash (red): A call is ringing the loop key On (green): You are on a loop key call Operation: . . . . . . . . . . . . . . .Press key to place or answer a call. Message Center Key Code: . . . . . . . . . . . . . . .24 + Message Center Extension BLF: . . . . . . . . . . . . . . . . . . .Off: No messages in Message Center Fast Flash: Messages are waiting in Message Center Operation: . . . . . . . . . . . . . . .Press to see how many messages are waiting in Message Center. OR Press SPK + key to call Message Center. Night Key Key Code: . . . . . . . . . . . . . . .18 + CLEAR BLF: . . . . . . . . . . . . . . . . . . .Off: System in Day Mode On: System in Night Mode Operation: . . . . . . . . . . . . . . .Press to switch Day/Night mode of the system. Page Zones Key Code: . . . . . . . . . . . . . . .13 + Page Zone (0 for All Call, zone 1-7) BLF: . . . . . . . . . . . . . . . . . . .Off: Page Zone idle On: Page Zone busy Operation: . . . . . . . . . . . . . . .Press to Page into assigned zone. Park Orbits Key Code: . . . . . . . . . . . . . . .04 + Park Orbit (60-69) BLF: . . . . . . . . . . . . . . . . . . .Off: Park Orbit idle On: Has a call parked by a co-worker Wink On: Has a call you parked Operation: . . . . . . . . . . . . . . .Press to Park or retrieve call from orbit. 154 80000mfh08-01.qxd 12/10/04 3:20 PM Page 155 Programmable Function Keys Programmable Function Key Assignments (Cont’d) Reverse Voice Over Key Code: . . . . . . . . . . . . . . .23+ Covered Extension (e.g., 304) BLF: . . . . . . . . . . . . . . . . . . .Off: Co-worker idle On: Co-worker busy or ringing Fast Flash: Co-worker in DND Operation: . . . . . . . . . . . . . . .While on handset call, press key to place private Intercom call to co-worker. Save Key Code: . . . . . . . . . . . . . . .25 BLF: . . . . . . . . . . . . . . . . . . .No BLF Operation: . . . . . . . . . . . . . . .While on a call, press key to Save number you just dialed. OR While idle, press key to redial previously saved number. Personal or System Speed Dial Key Code: . . . . . . . . . . . . . . .System Speed Dial: 14 + System Bin (200-299) Personal Speed Dial: 15 + Personal Bin (701-720) BLF: . . . . . . . . . . . . . . . . . . .No BLF Operation: . . . . . . . . . . . . . . .Press to dial stored number. Split Key Code: . . . . . . . . . . . . . . .20 BLF: . . . . . . . . . . . . . . . . . . .No BLF Operation: . . . . . . . . . . . . . . .Press to switch between calls. See the Split feature in this handbook for more. Check Key Use your CHECK key to quickly check your Programmable Function Key and DSS Console Programmable Function Key assignments. You can also use the CHECK key to display your Personal Speed Dial names (if programmed). To check a Programmable Function Key assignment: 1. Press . SPK flashes while you are in the check mode. 155 80000mfh08-01.qxd 12/10/04 3:20 PM Page 156 Programmable Function Keys 2. 3. Press the Programmable Function Key you want to check. Press another Programmable Function Key. OR Press to exit. To check a Personal Speed Dial key: 1. 2. 3. 4. 5. 6. Press . SPK flashes while you are in the check mode. Press the Personal Speed Dial key (1-10) once to display the name for the lower numbered bin (e.g., 701). Press the Personal Speed Dial key (1-10) a second time to display the number stored in the lower numbered bin. Press the Personal Speed Dial key (1-10) a third time to display the name for the higher numbered bin (e.g., 711). Press the Personal Speed Dial key (1-10) a fourth time to display the number stored in the higher numbered bin. Press another Personal Speed Dial Key. OR Press to exit. User Programmable Feature #KP Change your Programmable Function Key assignments. See User Programmable Features at the end of this guide for more. 156 80000mfh08-01.qxd 12/10/04 3:20 PM Page 157 Removing Lines and Extensions Temporarily remove problem extensions and lines from service until they can be repaired. You can remove problem outside lines and co-worker’s extensions from service. This helps ensure maximum system performance. Normally, this capability is reserved for attendants and supervisors. For example, the attendant can busy-out a noisy line or faulty extension until service personnel can repair the problem. The line or extension appears busy to callers. Ask your Communications Manager if you can use this feature. To remove or return an extension or line to service: 1. 2. Press and dial . Dial the number of the extension you want to remove or return to service (e.g., 300). OR Dial the number of the outside line you want to remove or return to service (e.g., 101). 3. Dial to OR Dial 4. Press to return. to remove. to hang up. 157 80000mfh08-01.qxd 12/10/04 3:20 PM Page 158 Reverse Voice Over Privately call a co-worker While on a handset call, Reverse Voice Over lets you make a priyour handset. vate Intercom call to an idle co-worker. You just press and hold down your Reverse Voice Over key to make the private call. Your initial caller cannot hear the Reverse Voice Over (private Intercom) conversation. The private Intercom call continues until you release your Reverse Voice Over key. Your initial call can be an outside call or an Intercom call to a co-worker. while you’re busy on If you are a salesperson, for example, Reverse Voice Over can help you while placing a call to an important client. You can talk to the client and give special instructions to an assistant — all without interrupting your initial client call. You can have Reverse Voice Over keys for more than one co-worker. Ask your Communications Manager if you have any of these keys. While your telephone is idle, your Reverse Voice Over key functions the same as a Hotline key. (You cannot, however, use it to Transfer calls.) The key shows at a glance the status of your coworker’s extension. Reverse Voice Over Key Flash Rates When the key is: The covered extension is: Off On Flashing Fast Idle or not installed Busy or ringing In Do Not Disturb for Intercom calls (option 2) or all calls (option 3) In Do Not Disturb for outside calls (option 1) Wink Off 158 80000mfh08-01.qxd 12/10/04 3:20 PM Page 159 Reverse Voice Over To place a Reverse Voice Over call: 1. While on a handset call, press and hold your Reverse Voice Over key. You hear two beeps, then conversation with your co-worker in your handset. Your Voice Over key lights red. To return to your initial caller: 1. Release your Reverse Voice Over key. Conversation with your initial caller (in your handset) continues. Your Voice Over key goes out. To place a call to the co-worker assigned to your Reverse Voice Over key: 1. While your telephone is idle, press your Reverse Voice Over key. You hear two beeps, then conversation with your co-worker. Your Reverse Voice Over key goes on (green). 159 80000mfh08-01.qxd 12/10/04 3:20 PM Page 160 Ringing Line Preference Simply lift the handset to Ringing Line Preference lets you answer a ringing call just by lifting the handset. If you primarily answer calls, Ringing Line Preference ensures that your incoming calls have priority. Your Communications Manager can tell you if you have Ringing Line Preference. answer a ringing call. If you have multiple calls ringing your extension at the same time, lifting the handset (with Ringing Line Preference) answers the calls in the following order: ● ● ● key. Line key (lowest key first). For example, if lines 2 and 4 are ringing, lifting the handset answers line 2 first. Loop key (lowest key first). For example, if keys 1 and 5 are ringing, lifting the handset answers key 1 first. In addition, if you and a co-worker with Ringing Line Preference answer the same outside line at the same time, the system connects the call to the lowest numbered extension. Prime Line and Ringing Line Preference Ringing Line Preference has priority over Prime Line. For example, Ringing Line Preference will answer a ringing outside call, not give you dial tone on your Prime Line. 160 80000mfh08-01.qxd 12/10/04 3:20 PM Page 161 Ringing Line Preference To use Ringing Line Preference: 1. Lift the handset or press . You automatically answer the call. To bypass Ringing Line Preference: 1. Before lifting the handset or pressing the following: , press one of - Line key - Programmable Function Key User Programmable Feature #RLP Enable or disable Ringing Line Preference. See User Programmable Features at the end of this guide for more. 161 80000mfh08-01.qxd 12/10/04 3:20 PM Page 162 Save Number Dialed Save the number you just Save Number Dialed permits you to save your last outside number and easily redial it later on. For example, you can recall a busy or unanswered number without manually dialing the digits. Your phone system retains the saved number until you store a new one in its place. dialed for quick redialing. Save Number Dialed saves in system memory a number you dial up to 20 digits. The system remembers the number regardless of whether the call was answered, unanswered or busy. Unless your phone has a display, you must have a uniquely programmed Save Number Dialed Programmable Function Key to use this feature. Check with your Communications Manager to find out if you have this key. To save the outside number you just dialed: 1. Press SAVE or your Save Number Dialed key. The system stores the number you just dialed. To redial a saved number: 1. Press a line key to preselect a line for the call. If you have a Save Number Dialed key, you can skip this step and have the system select a line for you. 2. 162 Press DLSV or your Save Number Dialed key. The stored number dials out. If the outside line accessed is busy, you may be able to dial 2 and wait for the line to become free. 80000mfh08-01.qxd 12/10/04 3:20 PM Page 163 Selectable Display Messaging While you’re away from You can select a preprogrammed Selectable Display Message for telephone callers can your extension. Your display telephone callers see the selected receive personalized text message when they call your messages you set up. extension. Selectable Display Messaging provides you with personalized text messaging. For example, you can select the message, “GONE FOR THE DAY.” Any co-worker calling from a display telephone sees the message. Other than displaying your message, the call goes through normally. your phone, display There are 16 Selectable Display Messages (01-16), and each message can be up to 20 characters long. When your system is first installed, you have the following standard messages (although they may have been changed during installation): Message Number . . . . . . . . .Message 01 . . . . . . . . . . . . . . . . .CALL 02 . . . . . . . . . . . . . . .BACK BY 03 . . . . . . . . . . .MEETING IN ROOM 04 . . . . . . . . . . . . .OUT TO LUNCH 05 . . . . . . . . . . .GONE FOR THE DAY 06 . . . . . . . . . . . . .ON VACATION 07 . . . . . . . . . . .ON BUSINESS TRIP 08 . . . . . . . . . . . . .IN A MEETING 09 . . . . . . . . . . . . . . .OUT UNTIL 10-16 . . . . . . . . . . . . . .Undefined Using the instructions that follow (see step 3), you can easily scroll through all your system’s messages to see which are most helpful to you. You can append (add characters to) any message, provided the total message does not exceed 20 characters. The characters you add apply only to your own phone. 163 80000mfh08-01.qxd 12/10/04 3:20 PM Page 164 Selectable Display Messaging Selectable Display Messaging at your 22-Button or 34-Button Display Telephone To select a Selectable Display Message: 1. Press and dial Forwarding key. OR , or press your Call Press PGM + CFWD . You see: or press MORE + MSG . You see: 2. Dial 3. Dial the message number (01-16). OR Press or message numbers. 4. Press 5. Press or to scroll through the text of the available messages. OR 6. 164 to scroll through the available to select the message. Press to program or append the message text. Enter any additional digits. 80000mfh08-01.qxd 12/10/04 3:20 PM Page 166 Selectable Display Messaging Selectable Display Messaging at your Super Display Telephone To select a Selectable Display Message: 1. Press and dial Forwarding key. OR , or press your Call Press PROGRAM + CALL FWRD . You see: or press MESSAGE . You see: 2. Dial 3. Dial the message number (01-16). OR Press or message numbers. 166 to scroll through the available 80000mfh08-01.qxd 12/10/04 3:20 PM Page 167 Selectable Display Messaging 4. Press 5. Press or to scroll through the text of the available messages. OR 6. 7. to select the message. Press to program or append the message text. Enter any additional digits. The total number of digits/characters in the message cannot exceed 20. Use any valid characters, digits or symbols (just as if you were entering a Speed Dial or extension name). Refer to the table below when entering digits. Press . DND flashes. To cancel Selectable Display Messaging: 1. Press and dial Forwarding key. OR , or press your Call Press PROGRAM + CALL FWRD . You see: 167 80000mfh08-01.qxd 12/10/04 3:20 PM Page 168 Selectable Display Messaging Dial , press , or press NONE to cancel Selectable Display Messaging. DND goes out. 2. Entering Additional Characters Use the following table when appending (adding digits/characters to) Selectable Display Messages. Name Programming Press a key the indicated number of times for desired character Key 1 Time 2 Times 3 Times 4 Times 5 Times ‘ 1 6 Times 7 Times C a F d b c 2 e f H I 3 g h i J K 4 L j k l 6 M 5 N O m n o 6 7 8 P Q R S p q r T U V t u v 8 9 W X Y Z w x y 0 space : 0 1 & - / 2 A B 3 D E 4 G 5 # Not used * Not used 8 Times 9 Times s 7 z 9 After selecting a letter, press a key for another letter or wait 2 seconds for the cursor to automatically advance. Additional Name Programming Options HOLD Save name. In system programming, HOLD saves and exits name programming. CONF Exit name programming without saving name. VOL Up Scroll the cursor to the left. VOL Dn Scroll the cursor to the right. MW Put the cursor after the last entry. LND Delete the character under the cursor. FLASH Delete the character to the right of the cursor. CLEAR Clear the entire entry. CHECK Restore the previous entry, 168 80000mfh08-01.qxd 12/10/04 3:20 PM Page 169 Selectable Display Messaging – For Your Notes – 169 80000mfh08-01.qxd 12/10/04 3:20 PM Page 170 Speed Dial Use Speed Dial instead Speed Dial gives you quick access to frequently called numbers. Instead of dialing a long telephone number to reach a client or customer, use Speed Dial. Speed Dial also lets you store Intercom digits for quick access to commonly used features. of dialing long numbers. There are two types of Speed Dial: System and Personal. Speed Dial numbers can be up to 16 digits long, using 0-9, # and *. Every Speed Dial can have a programmed name up to 16 characters long. The name shows in your telephone’s display as the Speed Dial number dials out. Speed Dial can store outside numbers and Intercom digits. This capability to store Intercom digits provides you with “one-touch” access to features you use most often. For example, you can have a Personal Speed Dial bin that simplifies forwarding calls to Voice Mail or a co-worker. Pressing SP DIAL 1 or SP DIAL 2 at your 34-Button Super Display telephone will show the first 10 characters of the name for the associated Personal Speed Dial bin. If you don’t have names programmed, your phone will show the first 10 digits of the stored number instead. System Speed Dial System Speed Dial gives you and your co-workers access to the same set of stored numbers. Your system can have up to 1000 System Speed Dial numbers, depending on how it was set up during installation. Check with your Communications Manager for more about your System Speed Dial numbers. 170 80000mfh08-01.qxd 12/10/04 3:20 PM Page 171 Speed Dial To program a System Speed Dial number: Normally, only attendants and supervisors can store System Speed Dial numbers. Find out from your Communications Manager if you can. 1. 2. 3. 4. Press OR and dial . Press PGM + SPD . Dial the system bin number (normally 200-299). Press . Enter the line number you want the system to use when dialing your stored number (e.g., 1 for line 1). OR Enter the line group number you want the system to use when dialing your stored number (e.g., 90 for group 0). OR Press if you want to enter Intercom codes. 5. 6. Press . Enter the number you want to store (up to 16 digits long). You can enter any combination of the digits 0-9, # and *. To insert a pause in your Speed Dial number, press MIC. To insert a Flash in your Speed Dial number, press FLASH. These entries count as digits. 7. 8. Press . Enter a name for the Speed Dial number. See Entering Speed Dial names for more. 9. Press . 171 80000mfh08-01.qxd 12/10/04 3:20 PM Page 172 Speed Dial 10. Repeat from step 2 to program another bin number. OR Press to exit. To dial a System Speed Dial number: 1. 2. 172 Press and dial . Dial the system bin number (normally 200-299). OR Press a Programmable Function Key for System Speed Dial bin. The stored number dials out. 80000mfh08-01.qxd 12/10/04 3:20 PM Page 173 Speed Dial Personal Speed Dial Personal Speed Dial provides 20 stored numbers just for your own use. (If you have a DSS Console, the Personal Speed Dial numbers on your console are the same as those on your phone.) Your telephone has 10 Personal Speed Dial bin keys. Pressing keys 1-10 accesses your first 10 Personal Speed Dial numbers (701-710). Pressing DIAL and keys 1-10 accesses your second 10 Personal Speed Dial numbers (711-720). If you have a 22-Button Standard or 22-Button Display Telephone, this is the location of your 10 Speed Dial bin keys. If you have a 34-Button Display Telephone, this is the location of your 10 Speed Dial bin keys. If you have a 34-Button Super Display Telephone, this is the location of your 10 Speed Dial bin keys. 173 80000mfh08-01.qxd 12/10/04 3:20 PM Page 174 Speed Dial To program a Personal Speed Dial number: 1. 2. Press OR + a Personal Speed Dial key (for bins 11-20). Press . Enter the line number you want the system to use when dialing your stored number (e.g., 1 for line 1). OR Enter the line group number you want the system to use when dialing your stored number (e.g., 90 for group 0). OR Press 174 . Press PGM + SPD . Dial the personal bin number (normally 701-720). OR Press a Personal Speed Dial key (for bins 1-10). OR Press 3. 4. and dial if you want to enter Intercom codes. 5. 6. Press . Enter the number you want to store (up to 16 digits long). You can enter any combination of the digits 0-9, # and *. To insert a pause in your Speed Dial number, press MIC. To insert a Flash in your Speed Dial number, press FLASH. These entries count as digits. 7. 8. Press . Enter a name for the Speed Dial number. See Entering Speed Dial Names on page 176 for more. 80000mfh08-01.qxd 12/10/04 3:20 PM Page 175 Speed Dial 9. Press . 10. Repeat from step 2 to program another bin number. OR Press to exit. To dial a Personal Speed Dial number: 1. 2. Press and dial . Dial the personal bin number (normally 701-720). OR Press a Personal Speed Dial key (for bins 1-10). OR Press + a Personal Speed Dial key (for bins 11-21). OR Press a Programmable Function Key for Personal Speed Dial bin. The stored number dials out. To dial a Personal Speed Dial number if you have a 34-Button Super Display telephone: 1. 2. Press SP DIAL 1 (for bins 701-710) or SP DIAL 2 (for bins 711-720). Press a Personal Speed Dial bin key. The stored number dials out. 175 80000mfh08-01.qxd 12/10/04 3:20 PM Page 176 Speed Dial Entering Speed Dial Names Use the following table when entering Speed Dial names. Name Programming Press a key the indicated number of times for desired character Key 1 Time 2 Times 3 Times 4 Times 5 Times ‘ 1 6 Times 7 Times C a F d b c 2 e f H I 3 g h i J K 4 L j k l 6 M 5 N O m n o 6 7 8 P Q R S p q r T U V t u v 8 9 W X Y Z w x y 0 space : 0 1 & - / 2 A B 3 D E 4 G 5 # Not used * Not used 8 Times 9 Times s 7 z 9 After selecting a letter, press a key for another letter or wait 2 seconds for the cursor to automatically advance. Additional Name Programming Options HOLD Save name. In system programming, HOLD saves and exits name programming. CONF Exit name programming without saving name. VOL Up Scroll the cursor to the left. VOL Dn Scroll the cursor to the right. MW Put the cursor after the last entry. LND Delete the character under the cursor. FLASH Delete the character to the right of the cursor. CLEAR Clear the entire entry. CHECK Restore the previous entry, User Programmable Feature #SP Program Personal and System Speed Dial Numbers. See User Programmable Features at the end of this guide for more. 176 80000mfh08-01.qxd 12/10/04 3:20 PM Page 177 Split Switch between active With Split, you can split (alternate) between your current call and a the calls together. new call. Split lets you easily alternate between the calls without joining (Conferencing) your callers together. calls without Conferencing Split requires a uniquely programmed Split Programmable Function key. Check with your Communications Manager to find out if you have this type of key. To Split between your current Intercom call and a new Intercom call: 1. 2. 3. Press to place your current Intercom call on Hold, then hang up. Place or answer Intercom call. Press your Split key to switch between your two Intercom calls. To Split between your current outside call and an Intercom call: 1. 2. 3. Press to place outside call on Hold, then hang up. Place or answer waiting Intercom call. Press your Split key to switch between your Intercom call and the outside call. 177 80000mfh08-01.qxd 12/10/04 3:20 PM Page 178 Split To Split between your current Intercom call and an outside call: 1. 2. 3. Press to place your current Intercom call on Hold. Place or answer outside call. Press your Split key to switch between your two calls. To Split between your current outside call and a waiting outside call: 1. 2. 3. 178 Press to place your current outside call on Hold, then hang up. Place or answer a new outside call. Press your Split key to switch between your two calls. 80000mfh08-01.qxd 12/10/04 3:20 PM Page 179 Tandem Trunking Join two callers in Tandem Trunking (Unsupervised Conference) allows you to join call and let their two outside callers in a line-to-line Conference. You can conversation continue. then drop out of the call, leaving your callers in an unsupervised Conference. You are no longer part of the conversation. The Conference continues until either outside party hangs up. Find out from your Communications Manager if you are able to set up an Unsupervised Conference. Conference, leave the To set up a tandem call (Unsupervised Conference): 1. Place or answer an outside call. 2. 3. Press or CONF . Place or answer another outside call. 4. 5. Press or CONF to set up the Conference. Hang up. If the outside lines disconnect when you hang up in this step, you do not have Tandem Trunking capability. You can optionally press HOLD to place the Conference on Hold. Your callers hear Music on Hold (if installed) while waiting on Hold. Just press a line key then CONF again to reinstate the Conference. To disconnect a tandem call (using Forced Trunk Disconnect): 1. Press line key for busy line. OR Press and dial the line’s Direct Line Access code (e.g., 101 for line 1). 2. Dial # or press DISC to disconnect the line. 179 80000mfh08-01.qxd 12/10/04 3:20 PM Page 180 Tandem Trunking To Barge In on a tandem call: 1. Use this procedure to rejoin a Conference already in progress. Press line key for busy line. OR Press and dial the line’s Direct Line Access code (e.g., 101 for line 1). 2. Dial or press BARG . Time and Date The time and date shows The time and date appear on all telephone displays in your system. Follow the User Programmable Feature steps referenced below if you need to reset the system time and date (e.g., after the Daylight Savings Time change). on all telephone displays. User Programmable Feature #TD Change your system’s time and date. See User Programmable Features at the end of this guide for more. 180 80000mfh08-01.qxd 12/10/04 3:20 PM Page 181 Transfer Send the outside call you Transfer permits you to send your active outside call to a co-worker, Ring Group, UCD Hunting Group or Voice Mail. With Transfer, you can quickly send a call to the desired co-worker. A call you Transfer automatically recalls to you if not picked up at the Transfer destination. If you don’t answer the recall, the call will ring other co-workers or the attendant. This assures that you do not lose or inadvertently abandon your transfers. are on to a co-worker. Your telephone system allows the following types of transfers: Screened Transfer With Screened Transfer, you announce the call to the destination before hanging up to complete the Transfer. ● Unscreened Transfer With Unscreened Transfer, you Transfer the call without making an announcement. ● Handsfree Transfer Use Handsfree Transfer to send an outside call to a co-worker’s speakerphone. This allows your co-worker to converse with the transferred caller just by speaking toward their phone — without lifting the handset. ● To Transfer your call: 1. Do not hang up. 2. 3. Press . Dial your co-worker’s extension. OR Press a DSS key. OR Dial a Ring Group or UCD Hunting Group master number. 181 80000mfh08-01.qxd 12/10/04 3:20 PM Page 182 Transfer 4. Announce the call to make a Screened Transfer. OR Press the flashing line key to return to your call if your co-worker doesn’t want it (i.e., rejects the call). OR Hang up to send the call through unscreened. The call will recall to you if unanswered at the destination. To Transfer your call to a co-worker’s mailbox: 1. Do not hang up. 2. 3. Press . Dial your co-worker’s extension. 4. 5. Press Hang up. or MBOX . To Transfer a call to a co-worker’s speakerphone: 1. While on an outside call, press and dial your co-worker’s extension number OR Press the Hotline key for your co-worker. – Listen for 2 beeps. (This means that your Transfer announcement has voice-announced at your co-worker’s phone.) – If your co-worker’s phone is set up to ring instead of voice-announce, you cannot use Handsfree Transfer. 2. Press to send the call directly to your co-worker’s speakerphone. OR Press to get Intercom dial tone and select another co-worker for the Transfer. 182 80000mfh08-01.qxd 12/10/04 3:20 PM Page 183 Transfer Transfer Recall Your telephone display can show the type of call recalling, as well as which co-worker initially transferred the call. Following are the displays you see at your phone when a transferred call is recalling. In the first example, the call was transferred by extension 301 (which does not have a name). In the second example, the call was transferred by extension 300 (which has the name ATTENDANT). 183 80000mfh08-01.qxd 12/10/04 3:20 PM Page 184 Trunk (Line) Queuing and Callback When all outside lines are busy, Line Queuing lets you wait in line for a line to become free. — Line Callback will Line Queuing permits you to queue (wait in line) on hook for a busy line or line group to become free. The system will connect you as soon as the line is available. You do not have to manually retry the line later. automatically call you back After queuing for a line, you just hang up to convert your Line Queue into a Line Callback. When the line becomes free, the system automatically recalls your phone. As soon as you lift the handset, you connect to the outside line. when a line is available. You can leave a Line Callback request for many outside lines. The system processes your requests as the lines become free. In addition, you and your co-workers can leave a Callback request for the same line. The system processes these requests on a first-in/first-out (FIFO) basis. If you leave a Line Callback request and fail to answer when Callback rings your phone, the system cancels the Callback. Line Queuing Priority You may have Line Queuing Priority enabled for your telephone. If you do, when you queue for a busy line Line Queuing will connect you before your co-workers that don’t have priority. Your Communications Manager can can tell you if you have Line Queuing Priority. 184 80000mfh08-01.qxd 12/10/04 3:20 PM Page 185 Trunk (Line) Queuing and Callback To queue for a busy line: 1. Press line key for busy line. OR Press and dial the line’s Direct Line Access code (e.g., 101 for line 1). 2. 3. Dial ; do not hang up. When the line becomes free, you automatically connect. When you hear dial tone from the line, you can place your call again. To leave a Line Callback for a busy line: 1. Press line key for busy line. OR Press and dial the line’s Direct Line Access code (e.g., 101 for line 1). 2. 3. Dial or press CLBK , then hang up. When the line becomes free, the system automatically calls you back. If you answer within 4 rings, you hear dial tone from the outside line. If you don’t answer the Callback ring, your phone system cancels the Callback. 185 80000mfh08-01.qxd 12/10/04 3:20 PM Page 186 User Programmable Features Set up your telephone to The User Programmable Features allow you to customize your telephone to work just the way you requirements.. want. You’ll no longer have to rely on your System Administrator or Communications Manager to set up your phone. meet your own unique Using the chart on the next page, the User Programmable Features let you customize the following features: ● Headset Mode ● Hotline Key Assignment ● Off Hook Signaling (Setup) ● Paging (Incoming) ● Prime Line Assignment ● Programmable Function Key Assignment ● Programmable Function Key Ringing (for Call Coverage Keys, Group Call Pickup Keys, and Line Keys) ● Programmable Idle Menu Soft Keys (Super Display) ● Ringing Line Preference ● Speed Dial Bin Setup (Personal and System) ● Time and Date ● Voice Announce (for incoming Intercom calls) ● Voice Over Note: The ability to use certain User Programmable Features may be restricted by your telephone’s programmed Access Level. Check with your Communications Manager if you need to use a User Programmable Feature that is restricted. 186 80000mfh08-01.qxd 12/10/04 3:20 PM Page 187 User Programmable Features User Programmable Features To program a feature, press # and the feature’s code. For example, to enable incoming Paging, press # and dial V P Y, then SPK to hang up. By default, Call Forwarding Clear All, System Speed Dial, and Time and Date are only available to the attendant. Feature Mnemonic Numeric Operation Call Forwarding Clear All #CC #22 #CC + Y to clear (cancel) forwarding or N to exit without clearing + SPK to hang up. Headset Mode #HS #47 #HS + Y to enable or N to disable + SPK to exit. Hotline #HL #45 #HL + Press flashing Hotline key + Enter extension for new Hotline partner + HOLD + Program another Hotline key or SPK to exit. Off Hook Signaling #OHS #647 #OHS + Select mode (C=Outside line, I=ICM, D=Hotline) + Select option (see below) + SPK to exit. Outside line options: C=Camp On tone, O=Off Hook Ringing, 0 = None Intercom options: C=Camp On, V=Voice Over, 0=None Hotline Options: C=Camp On, V=Voice Over, 0=None, Paging (Incoming) #VP #87 #VP + Y to enable or N to disable + SPK to exit. Prime Line Assignment #PLA #752 #PLA + Press one of your flashing programmable keys or ICM + SPK to exit. Programmable Function Key Assignments #KP #57 #KP + Press key you want to program + HOLD + ICM + Press VOL or VOL ▼ to select key option + HOLD + (Enter any additional data if required1 + HOLD) + Press VOL ▲ or VOL ▼ to select another key to program, or CONF + SPK to exit. ▲ 1 To set up a Night (System Mode System) key, press CLEAR instead of entering additional data. #RAC #722 Call Coverage Keys: #RAC + Call Coverage Key repeatedly to select ringing mode + SPK to exit. Call Coverage Keys flash as follows: Lamp only=On red, Immediate ring=On green, Delay ring=Fast flash green. #RAL #725 Outside Line Keys: #RAL + Line Key repeatedly to select ringing mode + SPK to exit. Line keys flash as follows: Lamp only=On red, Immediate ring=On green, Delay ring=Fast flash green, Night ring=Slow flash green. #RAP #727 Group Call Pickup Keys: #RAP + Group Call Pickup Key repeatedly to select ringing mode + SPK to exit. Group Call Pickup Keys flash as follows: Lamp only=On red, Immediate ring=On green, Delay ring=Fast flash green. Programmable Idle Menu Soft Keys (Super Display) #SM #76 Press the soft key you want to program (or press Vol ▲ or Vol ▼ to scroll through the keys) + HOLD + ICM + Vol ▲ or Vol ▼ to select key option + HOLD + CONF + SPK to exit. Ringing Line Preference #RLP #757 #RLP + Y to enable or N to disable + SPK to exit. Speed Dial, Personal #SP #77 #SP + Press bin key (for bins 701-710) or DIAL then bin key (for bins 711-720) + HOLD + Dial outside line (e.g., 1), Line group (e.g., 9098), or ICM for Intercom feature + HOLD + Number to store + HOLD twice + Name + HOLD + Press another bin key or SPK to exit. Speed Dial, System #SP #77 #SP + Dial System Speed Dial bin number (e.g., 200) + HOLD + Dial outside line (e.g., 1), Line group (e.g., 90-98), or ICM for Intercom feature + HOLD + Number to store + HOLD twice + Name + HOLD + Dial another System Speed Dial bin or SPK to exit. Programmable Function Key Ringing #*#* System Program Access #*#* + Enter programming password. Time and Date #TD #83 #TD + Enter time in 24-hour clock using hours (2 digits), minutes (2 digits) and seconds (2 digits) + HOLD + Enter date using month (2 digits), day (2 digits) and year (4 digits) + HOLD + SPK to exit. Intercom Voice Announce (for incoming Intercom calls) #VA #82 #VA + V for voice announce or R for ring + SPK to exit. 187 80000mfh08-01.qxd 12/10/04 3:20 PM Page 188 Voice Mail End the frustration of missed calls, inaccurately written messages and telephone tag. Your system may use an IntraMail, UltraMail, or NVM-Series Voice Mail with Automated Attendant system. Voice Mail provides comprehensive voice messaging capability as well as a sophisticated Automated Attendant, including: ● Automated Attendant Automated Attendant automatically answers your system’s incoming calls. After listening to a customized Automated Attendant greeting, callers to your company can dial a system extension or use Voice Mail. ● Leaving a Message When you call a co-worker who doesn’t answer, is busy on the phone or in Do Not Disturb, you can easily leave them a voice message in their mailbox. There is no need for you to call back later. ● Call Forwarding to Voice Mail When you forward your calls to Voice Mail, calls to your phone go to your Voice Mail mailbox. Your callers then leave you a voice message instead of calling back later. You can enable forwarding for all calls immediately, for unanswered calls, or for calls to your phone when you are busy. ● Transferring to Voice Mail You can Transfer a call to your mailbox or a co-worker’s mailbox. After the Transfer goes through, your caller will hear your co-worker’s entire greeting and can leave a message in the mailbox. ● Conversation Record While on a call, you can have Voice Mail record your conversation. You just press your uniquely programmed Conversation Record key or a soft key. Once recorded, Voice Mail stores the conversation as a new message in your mailbox. After calling your mailbox, you can save, edit or delete the recorded conver- 188 80000mfh08-01.qxd 12/10/04 3:20 PM Page 189 Voice Mail ● ● ● sation. (Check with your Communications Manager to see if you have Conversation Record capability.) You can also have Conversation Record keys for a co-worker’s mailbox. While on a call, you can press the key to record your conversation directly into the corresponding mailbox Personal Answering Machine Emulation You can have your idle telephone emulate a personal answering machine. This lets Voice Mail screen your calls, just like your answering machine at home. If activated, your incoming calls route to your mailbox. Once your mailbox answers, you hear two alert tones followed by your caller’s incoming message. You can then: - Let the call go through to your mailbox. - Intercept the call. Message Center Mailbox A Message Center Mailbox is a mailbox shared by more than one co-worker. You access the Message Center by pressing a Message Center key on your phone. (Ask your Communications Manager if you have this key.) Press the key to: - Listen to the messages stored in the Message Center mailbox. - Transfer calls to the Message Center mailbox. - Use many other Voice Mail features. A Message Center Mailbox may help you if you work closely with a group of co-workers. For example, your group’s supervisor can send important messages to the shared Message Center Mailbox, and members of your group can review them as time allows. Interactive Soft Key Shows New Messages Your soft keys show the number of new messages in your mailbox. For example, if you have 2 new messages in your mailbox, your Voice Mail soft key shows VM02 (display telephone) or V-MAIL 02 (34-Button Super Display telephone). The new message count resets to 00 as soon as you call your mailbox (regardless of whether you listened to your new messages). The message count returns when you get new messages. 189 80000mfh08-01.qxd 12/10/04 3:20 PM Page 190 Voice Mail Calling Your Mailbox To call your mailbox: Your MW key and Ring/Message lamp flash fast when you have new messages in your mailbox. 1. Press VM00 or V-MAIL 00 . OR Press OR 2. 3. . Press , then dial the Voice Mail master number (e.g., 700) followed by your mailbox number. Your mailbox number is normally the same as your extension number. You may optionally dial a co-worker’s mailbox — or use this procedure to call your mailbox from a co-worker’s phone. Lift handset for privacy. If requested by Voice Mail, enter your security code. Your Ring/Message lamp will go out after you call your mailbox. Your MW key will be on while you are connected to your mailbox. To hang up after calling your mailbox: 1. 190 Press . Your MW key will go out. 80000mfh08-01.qxd 12/10/04 3:20 PM Page 191 Voice Mail Leaving a Message To leave a message in the mailbox of an unanswered extension: The extension you call can be busy, in Do Not Disturb, or unanswered. 1. or MSG . The Voice Mail system will prompt you to leave a message. Press Forwarding Calls to your Mailbox To activate or cancel Call Forwarding: 1. 2. Press OR and dial . Press PGM + CFWD . Dial the Call Forwarding type: 0 = Cancel forwarding 2 = Busy/No Answer 4 = Immediate 6 = No Answer 3. Press 4. Press to forward to Voice Mail. to hang up. Your DND key is on while your calls are forwarded. 191 80000mfh08-01.qxd 12/10/04 3:20 PM Page 192 Voice Mail Transferring Calls to a Mailbox To Transfer your active call to a mailbox: Method A 1. 2. Press . Dial the number of the mailbox to receive the Transfer (e.g., 301 for extension 301). This number can be your mailbox number (if you’re away from your desk) or a co-worker’s mailbox number. 3. Press 4. Press or MBOX . to hang up. Voice Mail will prompt your caller to leave a message in the mailbox you selected. Method B 1. Press . 2. Press DSS key for co-worker’s extension + 3. Press . to hang up. Voice Mail will prompt your caller to leave a message in the mailbox you selected. Method C 192 1. Press keyset or DSS Console Hotline key. 2. Press 3. Press . to hang up. Voice Mail will prompt your caller to leave a message in the mailbox you selected. 80000mfh08-01.qxd 12/10/04 3:20 PM Page 193 Voice Mail Conversation Record To record your active call in your mailbox: Only one party on a call can use Conversation Record at any one time. This includes Intercom calls and Conference calls. 1. Press REC or your Voice Mail Record key. Your Record key lights green while your system calls your mailbox. Once recording begins, the key flashes fast and you hear the voice prompt, “Recording.” You can also have a Record key on your DSS Console. It lights red while the system calls your mailbox and flashes fast once recording begins. To stop Conversation Record: 1. Press . Personal Answering Machine Emulation To activate Personal Answering Machine Emulation from your 22-Button or 34-Button Telephone: 1. Press and dial Forwarding key. OR , or press your Call Press PGM + CFWD . You see: 2. Dial or press MORE + AME . You see: 193 80000mfh08-01.qxd 12/10/04 3:20 PM Page 194 Voice Mail Dial or press ALL to forward all calls. OR Dial or press TRNK to forward just outside calls. Your DND key flashes. To cancel Personal Answering Machine Emulation at your 22-Button or 34-Button Telephone: 1. Press and dial Forwarding key. OR Press 2. 194 PGM , or press your Call + CFWD . You see: Dial , press , or press NONE to cancel forwarding. Your DND key goes out. 80000mfh08-01.qxd 12/10/04 3:20 PM Page 195 Voice Mail To activate Personal Answering Machine Emulation from your Super Display Telephone: 1. Press and dial Forwarding key. OR , or press your Call Press PROGRAM + CALL FWRD . You see: 2. Dial or press ANS MACHINE . You see: Dial or press ALL to forward all calls. OR Dial or press TRUNK ONLY to forward just outside calls. Your DND key flashes. 195 80000mfh08-01.qxd 12/10/04 3:20 PM Page 196 Voice Mail To cancel Personal Answering Machine Emulation at your Super Display Telephone: 1. Press and dial Forwarding key. OR , or press your Call Press PROGRAM + CALL FWRD . You see: 2. Dial , press , or press NONE to cancel forwarding. Your DND key goes out. When Answering Machine Emulation broadcasts your caller’s message, you can: ● ● ● 196 While you are listening to the broadcast, SPK flashes and MW lights steadily on, Do nothing to have the caller’s message automatically recorded in your mailbox. OR Press SPK or lift the handset to intercept the call. If your extension is in the headset mode, you can only press SPK. Press MW to switch to the Call Screening mode (see the next page). 80000mfh08-01.qxd 12/10/04 3:20 PM Page 198 Voice Mail Checking Your Messages To check your messages: 1. Press . You see: Number of MSG = n (where n is the number of new messages in your mailbox). Message Center Mailbox The Message Center key flashes fast (green) when there are new messages not listened to in the Message Center mailbox. To call the Message Center: 1. 2. 3. Press or lift the handset. Press the Message Center key. If requested by Voice Mail, enter the security code for the Message Center mailbox. To Transfer a call to the Message Center: 1. When on an Intercom or outside call, press the Message Center key. 2. Hang up. Your caller will be prompted to leave a message in the Message Center mailbox. 198 80000mfh08-01.qxd 12/10/04 3:20 PM Page 199 Voice Mail – For Your Notes – 199 80000mfh08-01.qxd 12/10/04 3:20 PM Page 200 Voice Over Get through to a Voice Over lets you get through to a co-worker busy on a handset handset call — without call. With Voice Over, the person you call hears an alert tone folinterrupting their call. lowed by your voice. They can respond to you without being heard by their original caller. They can also easily switch between you and their first caller. co-worker busy on a Voice Over could help a lawyer, for example, waiting for an urgent call. While on a call with another client, the lawyer’s paralegal could announce the urgent call as soon as it comes in. The lawyer could then give the paralegal instructions on how to handle the situation — all without the original client hearing the conversation. To initiate a Voice Over to a busy extension: You can only leave a Voice Over if you hear busy/ring tone. 1. Dial or press VOVR . You hear two beeps, then you can speak with your co-worker. To respond to a Voice Over alert tone at your extension: You hear two beeps while on a handset call. 1. 200 Press and hold . Release your MIC key to talk to your initial caller. You can repeat this procedure as long as the Voice Over initiator doesn’t hang up. 80000mfh08-01.qxd 12/10/04 3:20 PM Page 201 Volume and Contrast Control Adjust the volume of your You can easily adjust the volume of your phone and the contrast of the display. The volume and disphone’s display contrast. play settings you make are “remembered” by the system in the event of a power down or system reset. call, as well as your Volume Control Your telephone provides individual 7-step volume controls for the following features while they are active: – Intercom handset calls – Intercom Handsfree calls – Outside call handset calls – Outside call Handsfree calls – Paging (receive volume) – Background Music – Ringing Using the Volume Control Soft Keys You can additionally use your telephone’s soft keys to adjust the volume of your on-hook ringing, off-hook ringing and Paging (receive). To adjust the ringing, off-hook ringing or incoming Page volume at your 22- button or 34- button telephone: 1. While your phone is idle, press PGM. You see: 2. Press MORE. You see: 201 80000mfh08-01.qxd 12/10/04 3:20 PM Page 202 Volume and Contrast Control 3. Press VOL. You see: 4. Press the key for the type of volume you want to adjust: – RING = Ringing – OFHK = Off-hook ringing – PAGE = Page announcements (incoming) You see (ringing shown): 5. Press or to adjust the selected volume. – The number to the right of the display indicates the current setting (1-7). To adjust the ringing, off-hook ringing or incoming Page volume at your Super Display telephone: 202 1. While your phone is idle, press PROGRAM. You see: 2. Press VOLUME. You see: 80000mfh08-01.qxd 12/10/04 3:20 PM Page 203 Volume and Contrast Control 3. Press the key for the type of volume you want to adjust: – RING = Ringing – OFF-HK RING = Off-hook ringing – PAGE = Page announcements (incoming) You see (ringing shown): 4. Press or to adjust the selected volume. – The number to the right of the display indicates the current setting (1-7). Contrast Control Press or while your 22-button or 34-button display telephone is idle to adjust the display contrast. There are 7 steps in this adjustment. Note that Contrast Control is not available if you have a Super Display telephone. 203 80000mfh08-01.qxd 12/10/04 3:20 PM Page 204 Walking Class of Service Use your Toll Restriction Walking Class of Service allows you to temporarily implement co-worker’s phone. your Toll Restriction and Class of Service settings at a co-worker’s phone. You would normally do this to override dialing restrictions at a telephone. For example, if you are an executive with an unrestricted phone you can walk to any phone in the building, implement Walking Class of Service, and dial without restriction. After the phone goes idle, Walking Class of Service remains in effect for 10 seconds. This permits you to make multiple calls before the phone returns to its normal restrictions. Ask your Communications Manager if you can use Walking Class of Service. and Class of Service at a To enable Walking Class of Service at a co-worker’s extension: 1. Press . 2. Dial . At a 22- or 34-Button Display Telephone, you see: At a Super Display Telephone, you see: 204 80000mfh08-01.qxd 12/10/04 3:20 PM Page 205 Walking Class of Service 3. Enter your own extension number + . When entering an extension or PIN number: - CLEAR erases your entire entry. - LND backspaces over (erases) the last digit entered. At a 22- or 34-Button Display Telephone, you see: At a Super Display Telephone, you see: 4. 5. Enter your PIN number + . If your extension does not have a PIN number, turn to Entering or Changing Your PIN Number on page 96. You must have a PIN number to use this feature. If your extension does not have Walking Class of Service capability, you will hear error tone. Place any call or use any feature allowed by your Toll Restriction and Class of Service settings. You can place additional calls. Walking Class of Service will automatically deactivate after 10 seconds. 205 80000mfh08-01.qxd 12/10/04 3:20 PM Page 206 – For Your Notes – 206 80000mfh08-01.qxd 12/10/04 3:20 PM Page 207 Your Super Display Telephone 80000 - 71 CHECK CLEAR LINE 1 LINE 2 LINE 3 LINE 4 LINE 5 LINE 6 LINE 7 LINE 8 LINE 9 LINE 10 LINE 11 LINE 12 For Attendants: Key 11=Night Key Key 24=Operator Call Key Keys 13-24 are undefined for non-attendants in DS2000. ABC DEF 1 2 3 GHI JKL MNO 4 5 6 PQRS TUV WXYZ 7 8 9 OPER MW ICM FLASH DND DIAL MIC LND SPKR Keys 7-24 are undefined for non-attendants in DS1000. 0 VOL ● ● ● CONF HOLD The Ring/Message Lamp at the top of your telephone flashes slowly green while a call rings your telephone, blinks green if you have new Caller ID calls, and flashes red for new Voice Mail messages or Message Waiting. Your key assignments may be different than shown. Ask your Communications Manager. See the inside front cover of this guide for an illustration of the 34-Button Display telephone. 80000mfh08-01.qxd 12/10/04 3:20 PM Page 208 NEC Unified Solutions, Inc. 4 Forest Parkway, Shelton, CT 06484 TEL: 203-926-5400 FAX: 203-929-0535 www.necunifiedsolutions.com *80000MFH08* 80000MFH08 December 10, 2004 Printed in U.S.A.