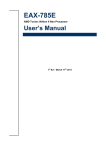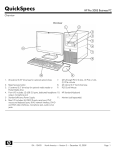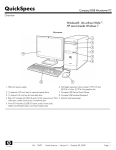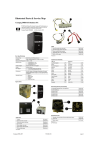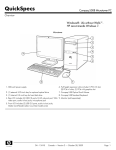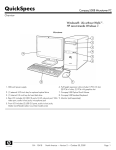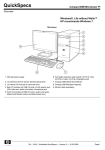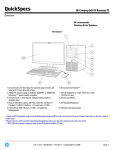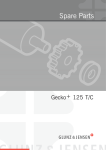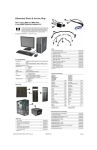Download HP Pro 3125 Minitower PC Specifications
Transcript
Illustrated Parts & Service Map HP Pro 3125 Business PC Minitower Chassis © 2010 Hewlett-Packard Development Company, L.P. The information contained herein is subject to change without notice. HP shall not be liable for technical or editorial errors or omissions contained herein. Intel, Pentium, Intel Inside, and the Intel logo are trademarks or registered trademarks of the Intel Corporation and its subsidiaries in the U. S. and other countries. Document Number 621939-001. 1st Edition May 2010. Cables 1 Front I/O assembly 2 Power switch/LED with holder 508463-001 614496-001 * SATA optical drive cable with latch, 9.5 inch (240 mm) 614498-001 * SATA hard drive cable with latch, 6.5 inch (165 mm) 448670-001 *Not shown Keyboards (not illustrated) PS/2 USB, Standard USB SmartCard USB, low cost Key Specifications Processor Type AMD Sempron™, AMD Athlon™ II X2, AMD Athlon II X3, AMD Athlon II X4, AMD Phenom™ II X2, AMD Phenom II X3, AMD Phenom II X4, AMD Phenom II X6 RAM Type DDR3-SDRAM DIMMs, PC2-10600 (1333 MHz) non-ECC Maximum RAM Supported 16 GB Expansion Slots • • • (3) PCIe x1 (1) PCIe x16 (1) Mini PCI Graphics Adapter Integrated ATI Radeon 3000 Graphics Chipset AMD 760G Drive Support • • • I/O Interfaces Front: (2) USB ports, microphone, headphone Rear: (4) USB, (1) VGA, (1) DVI, (1) RJ-45 Ethernet, (1) SPDIF, (1) audio in, (1) audio out, (1) microphone, (1) surround side, (1) surround rear, (1) surround center/sub Operating Systems • • • (2) external 5.25-inch (1) external 3.5-inch (2) internal 3.5-inch Windows 7 Windows XP Professional FreeDOS 537745-xxx 537746-xxx 537747-xxx 537924-xxx Arabic[c] -171 Hungarian -211 Belgian -181 International English -L31 BHCSY[a] -BL1 Italian -061 BHCSY[b] -B41 Norwegian -091 Bulgaria[b] -261 Portuguese -131 Czech[b] -221 Romanian[b] -271 Danish[b] -081 Russian[d] -251 Finnish -351 Slovakian -231 French -051 Spanish -071 French Arabic -DE1 Swedish -101 German -041 Swiss -111 Greek -151 Turkish -141 Hebrew -BB1 U.K. -031 [a] 537747-xxx only [b] not for 537747-xxx [c] 537924-xxx only [d] not for 537746-xxx Mass Storage Devices (not illustrated) Spare Parts Blu-ray Disc ROM with SuperMulti DVD±R/RW DL Drive 581601-001 DVD±RW and CD-RW SuperMulti DL Combo Drive with LightScribe 581600-001 DVD-ROM drive 581599-001 2 TB hard drive, 7200 rpm 616608-001 1.5 TB hard drive, 7200 rpm 613209-001 1.5 TB hard drive, 5400 rpm 613203-001 1 TB hard drive, 7200 rpm 613202-001 750 GB hard drive, 7200 rpm 613205-001 640 GB hard drive, 7200 rpm 613204-001 500 GB hard drive, 7200 rpm 613208-001 320 GB hard drive, 7200 rpm 613207-001 320 GB hard drive, 5400 rpm 586969-001 250 GB hard drive, 7200 rpm 613206-001 250 GB hard drive, 5400 rpm 586719-001 250 GB USB hard drive 586383-001 160 GB hard drive, 7200 rpm 613201-001 160 GB hard drive, 5400 rpm 419102-001 Hard drive conversion bracket 397117-001 System Unit 1 Front bezel 614499-001 2 Access panel 586372-001 3 Power supply, 300W, PFC 592502-001 4 Chassis not spared HP Pro 3125 Illustrated Parts & Service Map, MT chassis Downloaded from www.Manualslib.com manuals search engine 621939-001 page 1 Miscellaneous Parts Standard and Optional Boards System boards with thermal grease, alcohol pad, and CPU socket cover 1 System board, AMD 760G (includes bumper) 614493-001 Memory modules (PC3-10600, CL9) 2 1 GB 576109-001 * 2 GB 576110-001 * 4 GB 585157-001 1 Chassis fan 438741-001 2 Heat sink, AMD class P (includes replacement thermal material) 616606-001 * Media card reader 480032-001 * Mouse, optical, Jack Black 537749-001 * Mouse, laser, Jack Black 570580-001 * Mouse, optical, Portia 596410-001 * Mouse, wireless 596412-001 * Mouse, PS/2, Jack Black 537748-001 * Rubber feet 370708-001 * Antenna, dual band dipole, 802.11 a/b/g/n 583345-001 *Not shown Other boards * Agere International 56K LSI v92 modem, includes bracket and 20-inch (50.8-cm) cable 490689-001 * USB 3.0 PCIe x1 expansion card, includes bracket 616610-001 * ATI Radeon HD4350 (RV710D2) PCIe x16 graphics card, 512 MB 586750-001 * ATI Radeon HD4550 (RV710) PCIe x16 graphics card, 512 MB 584217-001 * ATI Radeon HD4650 (RV730) PCIe x16 graphics card, 1 GB 578174-001 * ATI Radeon HD5450 PCIe graphics card, 1 GB 601155-001 * ATI Radeon HD5570 PCIe graphics card, 1 GB 614507-001 * ATI Radeon HD5570 (RV830) PCIe graphics card, 2 GB 615792-001 * GeForce GT320 1-GB PCIe graphics card 615793-001 * GeForce GT315 1-GB PCIe graphics card 619934-001 * GeForce GT315 512-MB PCIe graphics card, low profile 614508-001 * GeForce GT230 1.5-GB PCIe graphics card 586381-001 * GeForce GT220 1.0-GB PCIe graphics card 614509-001 * GeForce GT210 512-MB PCIe graphics card 593213-001 * 802.11b/g/n WLAN PCIe adapter 616609-001 * Intel Gigabit NIC, includes bracket 490367-001 System Board AMD Athlon II X2 processors with alcohol pad and thermal grease: * X4 640, quad core, 2-MB L2 cache, 3.0 GHz C3 614516-001 * X4 635, quad core, 2-MB L2 cache, 2.9 GHz C3 617834-001 * X4 630, quad core, 2-MB L2 cache, 2.8 GHz C2 586735-001 * X4 620, quad core, 2-MB L2 cache, 2.6 GHz, C2 586734-001 * X3 445, quad core, 2-MB L2 cache, 3.1 GHz, C3 614515-001 * X3 440, quad core, 2-MB L2 cache, 3.0 GHz, C3 617833-001 System Board Connectors and Jumpers (component location may vary) * X3 435, quad core, 2-MB L2 cache, 2.9 GHz, C2 586733-001 J6 PCI slot 1 DIMM4 Memory socket 4 * X3 425, quad core, 2-MB L2 cache, 2.7 GHz, C2 586732-001 J5 PCI slot 2 P15 Main power connector (24 pin) * X2 260, dual core, 2-MB L2 cache, 3.2 GHz, C3 614513-001 J4 PCI slot 3 J18 Power switch connector * X2 260u, dual core, 2-MB L2 cache, 1.8 GHz (25W), C3 614514-001 J3 PCI Express X16 connector CLR CMOS * X2 255, dual core, 2-MB L2 cache, 3.1 GHz, C3 617832-001 J9 Password header * X2 250, dual core, 2-MB L2 cache, 3.0 GHz, C2 584221-001 Digital line-in/line-out audio con- PSWD nector * X2 245, dual core, 2-MB L2 cache, 2.9 GHz, C2 586731-001 AUDIO Audio connectors USB7 USB connector * X2 240, dual core, 2-MB L2 cache, 2.8 GHz, C2 584222-001 RJ45 Stacked RJ-45/USB connectors USB8 USB connector * X2 220, dual core, 2-MB L2 cache, 2.8 GHz, C3 611192-001 FAN System fan connector SATA2 1st optical drive * X2 215, dual core, 2-MB L2 cache, 2.75 GHz, C2 586730-001 J13 Double USB connectors SATA3 2nd hard drive VGA/DVI Stacked DVI/VGA connector SATA1 1st hard drive USB connector SATA4 2nd optical drive USB connector AMD Phenom II processors with alcohol pad and thermal grease: CMOS jumper * X6 1055T, quad core, 2-MB L2 cache, 2.8 GHz, C3 617838-001 USB * X6 1035T, quad core, 2-MB L2 cache, 2.6 GHz, C3 617837-001 CNI Digital audio connector USB5 * X4 955, quad core, 2-MB L2 cache, 3.2 GHz, C3 614519-001 PU521 CPU power connector USB6 USB connector * X4 945, quad core, 2-MB L2 cache, 3.0 GHz, C2 586741-001 CPU_FAN CPU/heat sink fan connector USB3 Front I/O USB connector * X4 925, quad core, 2-MB L2 cache, 2.8 GHz (6-MB L3 cache), C3 617836-001 DIMM1 Memory socket 1 USB1 Media card reader connector * X4 830, quad core, 2-MB L2 cache, 2.8 GHz (4-MB L3 cache), C3 617835-001 DIMM2 Memory socket 2 BATTERY RTC battery socket * X4 820, quad core, 2-MB L2 cache, 2.8 GHz (4-MB L3 cache), C2 586739-001 DIMM3 Memory socket 3 FRNT_AUD Front panel connector * X4 B95, quad core, 2-MB L2 cache, 2.5 GHz, C2 585156-001 * X3 720, triple core, 1.5-MB L2 cache, 2.8 GHz, C2 581073-001 * X2 550, dual core, 1-MB L2 cache, 3.1 GHz, C3 614518-001 * X2 545, dual core, 1-MB L2 cache, 3.0 GHz, C3 614517-001 AMD Sempron processors with alcohol pad and thermal grease: * 145, single core, 1-MB L2 cache, 2.8 GHz, C3 611196-001 * 140, single core, 1-MB L2 cache, 2.7 GHz, C2 586742-001 * Not shown HP Pro 3125 Illustrated Parts & Service Map, MT chassis Downloaded from www.Manualslib.com manuals search engine 621939-001 page 2 Computer Setup POST Text Messages Basic system information regarding system information, setup, power management, hardware, and passwords is maintained in the Setup Utility held in the system ROM. The Setup Utility is accessed by pressing the F10 key when prompted (on screen) to do so during the boot sequence. If the screen prompt opportunity is missed, a restart will be necessary... This section lists the error messages and the various audible sequences that you may encounter during Power-On Self-Test (POST) or computer restart, the probable source of the problem, and steps you can take to resolve the error condition. The section includes some text messages that may be encountered during POST. Computer Setup Menu Control Panel Message Description Heading Default BIOS settings have been loaded due to BIOS update or checksum issue. Press <F10> to enter Setup. Otherwise, allow the PC to continue. BIOS has been updated or Press F10 to enter Computer returned to default settings. Setup and configure the system or ignore the message and accept the default settings. CPU fan is not connected or may have malfunctioned. 1. Reseat the CPU fan. Main Advanced Power Boot Exit Option / Description Recommendation System Time Allows you to set system time. System Date Allows you to set system date. System IDs Allows you to view or change the following by pressing Enter: Product name, serial number, UUID, SKU, Family name (view only), Feature byte, Build ID. Language Allows you to select the language. Floppy Diskette A Allows you to set to Disabled, 1.44 MB 3.5”, Not Installed. ERROR: CPU Fan Has Failed. PC will automatically power down in a few seconds. Service PC immediately to prevent damage to CPU. 1st Drive 2nd Drive 3rd Drive* 4th Drive* Allow you to: Enable/disable port configuration, view capacity, transfer mode. Also allows you to run HDD self-test for selected channel: SMART status check, SMART short self test, SMART extended self test. ERROR: System Fan Has Failed. Service PC to prevent damage to the system. Press F2 to continue. System fan is not connected or may have malfunctioned. 1. Reseat the system fan. System Information Allows you to view installed memory, memory banks 14, BIOS revision, core version. ERROR: Unsupported CPU installed. PC will automatically power down in a few seconds. Install a CPU supported by your system. CPU Type View only. Recently installed CPU is not supported by the system. CPU Speed View only. Cache RAM (L2) View only. Cache RAM (L3) View only. Primary Video Adapter Allows you to select boot display device when more than 2 video options are offered by system: Integrated (Onboard), PCI-E. SATA1 Controller Allows you to disable/enable the SATA controller. SATA1 Controller Mode If SATA1 Controller is enabled, allows you to set the mode to: IDE, AHCI USB Ports Allows you to disable/enable individual USB ports. Onboard LAN Allows you to disable/enable onboard LAN controller. Onboard LAN Boot ROM Disable/enable the boot ROM of the onboard LAN chip. Supervisor Password Allows you to view the supervisor password. User Password Allows you to view the user password. Only displays in a Supervisor password is set. Change Supervisor Password Allows you to establish, disable, or change the supervisor password. Change User Password Allows you to establish, disable, or change the user password. Only displays in a Supervisor password is set. Onboard Audio Allows you to set the onboard audio to: Enabled, Disabled, Auto. After AC Power Failure Allows you to select system restart behavior after power loss: Stay off, Power on, Auto. S5 Maximum Power Savings Disables/enables S5 Maximum Power Savings. Enabling this feature reduces the power of this system as much as possible in the S5 state. This feature must be disabled if you want to enable Wake on LAN from S5. WOL in S5 Disables/enables limited Wake on LAN from S5. Note that the computer can only wake from S5 during a normal shutdown event. The S5 Maximum Power Savings feature must be disabled in order to enable limited Wake on LAN from S5. 2. Reseat the fan cable. 3. Replace the CPU fan. 2. Reseat the fan cable. 3. Replace the system fan. The machine cover has been Computer cover was removed since last system star- removed since last system tup. Please ensure that any sys- startup. tem access was authorized. Press <F2> to continue. On some models no action is required. On other models you must clear the warning message in the Computer Setup utility. To do so, restart the computer and press F10 before the computer boots to the operating system to enter the Computer Setup utility. In the PC Health menu, open the Chassis Opened Warning item and select Clear. Save your changes and exit the Computer Setup utility. Hard disk failure is imminent. Please back up your hard disk and have it replaced! Press <F10> for Setup, <F2> to continue. Hard drive is about to fail. Back up data on the hard drive and replace the drive. Warning: Changing setup options while resuming from Hibernate may cause your system to fail to resume. Warning message. No recommended action. POST Audible Codes Beeps Meaning Recommended Action 1 short beep and 1 long beep followed by a long pause Bad memory or memory configuration error. CAUTION: To avoid damage to the DIMMs or the system board, you must unplug the computer power cord before attempting to reseat, install, or remove a DIMM module. 1. Reseat DIMMs. 2. Ensure that the DIMMs are installed in the correct memory sockets. 3. Replace DIMMs one at a time to isolate the faulty module. 4. Replace third-party memory with HP memory. 5. Replace the system board. NX (No Execute) Disable/enables the processors NX feature. Virtualization Technology Disable/enable. Disable/enable POST diagnostic messages display during boot. 2 short beeps and 1 long beep followed by a long pause Graphics card initialization failed. 1. Reseat the graphics card. Boot-time Diagnostic Screen (Boot Device Priority) 1st Boot Device, 2nd Boot Device, 3rd Boot Device, 4th Boot Device Allows you to set device group boot priority: CD-ROM group, Hard drive group, Floppy group, Network boot group. MS-DOS drive lettering assignments maybe apply after a non-MS-DOS operating system has started. 3 short beeps and 1 long beep followed by a long pause CPU configuration error or invalid CPU detected before graphics card initialized. 1. Reseat the processor. Floppy Group Boot Priority Specifies boot device priority within removable devices. NOTE: This computer does not support floppy drives. 1 short beep followed by a short pause Specifies boot device priority within CD/DVD drives. No legacy floppy drive or optical drive found. 1. Reseat floppy or optical drive. CD-ROM Boot Priority Specifies boot device priority within hard drives. No floppy diskette or CD found. Insert diskette or CD. Hard Drive Boot Priority Network Group Boot Priority Specifies boot device priority within bootable network devices. 2 short beeps followed by a long pause OR 1 short beep followed by a long pause Exit Saving Changes Press Enter to exit saving changes. 3 short beeps followed by a three second pause Press Enter to exit discarding changes. Flashing not ready (missing utility or BIOS image file, etc.) Flash the BIOS with the proper BIOS flash utility available from HP. Exit Discarding Changes 4 short beeps followed by a three second pause Flashing operation Flash the BIOS with the proper BIOS has failed (checksum flash utility available from HP. error, corrupted image, etc.) 5 short beeps followed by a three second pause BIOS recovery was successful Load Setup Defaults Press Enter to load setup defaults. Discard Changes Press Enter to discard changes. Save Changes Press Enter to save changes. HP Pro 3125 Illustrated Parts & Service Map, MT chassis Downloaded from www.Manualslib.com manuals search engine 621939-001 2. Replace the graphics card. 3. Replace the system board. 2. Replace the processor. 3. Replace the system board. 2. Replace floppy or optical drive. No action required. page 3 Resetting the password jumper System Recovery Options 1. Shut down the operating system properly, then turn off the computer and any external devices, and disconnect the power cord from the power outlet. You should attempt a System Recovery in the following order: 2. With the power cord disconnected, press the power button again to drain the system of any residual power. 2. Through the hard disk drive, by pressing the F11 key on the keyboard during system startup. 3. Through recovery discs that you create. 4. Through recovery discs purchased from HP Support. 3. Remove the access panel. 1. Through the hard disk drive, from the Windows Start menu. 4. Locate the header and jumper. 5. On systems with 3-pin jumpers, remove the jumper from pins 1 and 2. Place the jumper on pins 2 and 3. On systems with 2-pin jumpers, remove the jumper from pins 1 and 2. 6. Replace the access panel. 7. Reconnect the external equipment. 8. Plug in and turn on power. Allow the operating system to start. This clears the current passwords and disables the password features. 9. To establish new passwords, repeat steps 1 - 4, replace the password jumper on pins 1 and 2, then repeat steps 6 - 8. Establish new passwords in Computer Setup. Clearing and Resetting the CMOS The computer’s configuration memory (CMOS) stores information about the computer’s configuration. The CMOS jumper resets CMOS but does not clear the supervisor and user passwords. CAUTION: Resetting the CMOS jumper will reset CMOS values to factory defaults. It is important to back up the computer CMOS settings before resetting them in case they are needed later. Back up is easily done through Computer Setup. 1. Turn off the computer and any external devices, and disconnect the power cord from the power outlet. 2. Disconnect the keyboard, monitor, and any other external equipment connected to the computer. 3. Remove the access panel. 4. Locate the header and jumper. CAUTION: Make sure you have disconnected the AC power cord from the wall outlet. Clearing the CMOS while power is connected can damage the system board. System Recovery from the Windows Start Menu CAUTION: System Recovery deletes all data and programs you created or installed. Back up any important data to a removable disc. If the computer is working and Windows is responding, use these steps to perform a System Recovery. 1. Turn off the computer. 2. Disconnect all peripheral devices from the computer except the monitor, keyboard, and mouse. 3. Turn on the computer. 4. Click the Start button, click All Programs, click Recovery Manager, and then click Recovery Manager. If prompted, click Yes to allow the program to continue. 5. Under I need help immediately, click System Recovery. 6. Select Yes, and then click Next. The computer restarts. NOTE: If the system does not detect a recovery partition, it prompts you to insert a recovery disc. Insert the disc, select Yes, and then click Next to restart the computer and run Recovery Manager from the recovery disc. Insert the remaining recovery discs when prompted. 7. When the computer restarts, once again you see the Recovery Manager welcome screen. Under I need help immediately, click System Recovery. If you are prompted to back up your files, and you have not done so, select Back up your files first (recommended), and then click Next. Otherwise, select Recover without backing up your files, and then click Next. 8. System Recovery begins. After System Recovery is complete, click Finish to restart the computer. 9. Complete the registration process, and wait until you see the desktop. 10.Turn off the computer, reconnect all peripheral devices, and turn the computer back on. 5. Remove the jumper from pins 1 and 2. Place the jumper on pins 2 and 3. 6. Place the jumper back on pins 1 and 2. 7. Replace the access panel. System Recovery at System Startup 8. Reconnect the external equipment. CAUTION: System Recovery deletes all data and programs you created or installed. Back up any important data to a removable disc. If Windows is not responding, but the computer is working, follow these steps to perform a System Recovery. 9. Plug in and turn on power. NOTE: You will receive POST error messages after clearing CMOS and rebooting advising you that configuration changes have occurred. Use Computer Setup to reset any special system setups along with the date and time. Hewlett-Packard Vision Diagnostics The Hewlett-Packard Vision Diagnostics utility allows you to view information about the hardware configuration of the computer and perform hardware diagnostic tests on the subsystems of the computer. The utility simplifies the process of effectively identifying, diagnosing, and isolating hardware issues. Use HP Vision Diagnostics to determine if all the devices installed on the computer are recognized by the system and functioning properly. To access HP Vision Diagnostics, you must create a Recovery Disc Set then boot to the CD containing the utility. It can also be downloaded from http://www.hp.com and either burned to CD or installed to a USB flash drive. 1. Turn off the computer. If necessary, press and hold the On button until the computer turns off. 2. Disconnect all peripheral devices from the computer, except the monitor, keyboard, and mouse. 3. Press the On button to turn on the computer. 4. As soon as you see the initial company logo screen appear, repeatedly press the F11 key on the keyboard until the Windows is Loading Files… message appears on the screen. 5. Under I need help immediately, click System Recovery. 6. If you are prompted to back up your files, and you have not done so, select Back up your files first (recommended), and then click Next. Otherwise, select Recover without backing up your files, and then click Next. 7. System Recovery begins. After System Recovery is complete, click Finish to restart the computer. 8. Complete the registration process, and wait until you see the desktop. 9. Turn off the computer, reconnect all peripheral devices, and turn the computer back on. Downloading the Latest Version of HP Vision Diagnostics 1. Go to http://www.hp.com. System Recovery from Recovery Discs 2. Click the Software & Drivers link. 3. Select Download drivers and software (and firmware). 4. Enter your product name in the text box and press the Enter key. 5. Select your specific computer model. 6. Select your OS. 7. Click the Diagnostic link. 8. Click the Hewlett-Packard Vision Diagnostics link. 9. Click the Download button. NOTE: The download includes instructions on how to create the bootable CD. CAUTION: System Recovery deletes all data and programs you created or installed. Back up any important data to a removable disc. To perform a System Recovery using recovery discs: 1. If the computer is working, create a backup DVD containing all the data files you want to save, and then remove the backup disc from the drive tray. Microsoft System Restore If you have a problem that might be due to software that was installed on your computer, use System Restore to return the computer to a previous restore point. You can also set restore points manually. NOTE: Always use this System Restore procedure before you use the System Recovery program. NOTE: Some features might not be available on systems that are shipped without a version of Microsoft Windows. To start a System Restore: 2. Insert recovery disc #1 into the DVD drive tray, and close the tray. 3. If the computer works, click the Start button, click the Arrow button next to Shut Down, and then click Shut Down. Or, if the computer is not responding, press and hold the On button for approximately 5 seconds, or until the computer turns off. 4. Disconnect all peripheral devices from the computer except the monitor, keyboard, and mouse. 5. Press the On button to turn on the computer. If you are prompted to choose between running System Recovery from disc or from hard drive, select Run program from disc, and then click Next. 6. Under I need help immediately, click Factory Reset. 7. If you are prompted to back up your files, and you have not done so, select Back up your files first (recommended), and then click Next. Otherwise, select Recover without backing up your files, and then click Next. 8. If you are prompted to insert the next recovery disc, do so. 9. When the Recovery Manager is finished, remove all recovery discs from the system. 10.Click Finish to restart the computer. 1. Close all open programs. 2. Click the Start button, right-click Computer, and then click Properties. 3. Click System protection, System Restore, click Next, and then follow the on-screen instructions. To add restore points manually: 1. Close all open programs. 2. Click the Start button, right-click Computer, click Properties, and then click System protection. 3. Under Protection Settings, select the disk for which you want to create a restore point. 4. Click Create, and then follow the on-screen instructions. System Recovery System Recovery completely erases and reformats the hard disk drive, deleting all data files you have created, and then reinstalls the operating system, programs, and drivers. However, you must reinstall any software that was not installed on the computer at the factory. This includes software that came on media included in the computer accessory box, and any software programs installed after purchase. You must choose one of the following methods to perform a System Recovery: • Recovery Image. Run the System Recovery from a recovery image stored on your hard disk drive. The recovery image is a file that contains a copy of the original factory-shipped software. NOTE: The recovery image uses a portion of the hard disk drive that cannot be used for data storage. • Recovery Discs. Run the System Recovery from a set of recovery discs that you create from files stored on your hard disk drive or purchased separately. HP Pro 3125 Illustrated Parts & Service Map, MT chassis Downloaded from www.Manualslib.com manuals search engine 621939-001 page 4