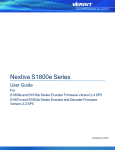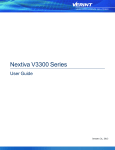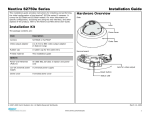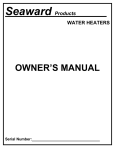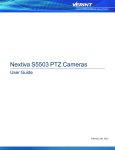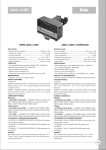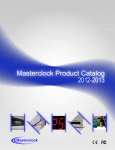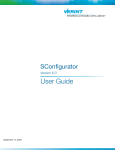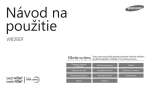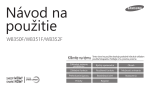Download Verint Nextive S5503 User guide
Transcript
Nextiva S1800e Series User Guide For S1808e and S1816e Series Encoder Firmware Version 2.4 SP9 S1801e and S1802e Series Encoder and Decoder Firmware Version 2.2 SP5 May 14, 2013 Copyright Notice © 2013 Verint Systems Inc. All Rights Reserved Worldwide. Confidential and Proprietary Information of Verint Systems Inc. All materials (regardless of form and including, without limitation, software applications, documentation, and any other information relating to Verint Systems, its products or services) are the exclusive property of Verint Systems Inc. Only expressly authorized individuals under obligations of confidentiality are permitted to review materials in this document. By reviewing these materials, you agree to not disclose these materials to any third party unless expressly authorized by Verint Systems, and to protect the materials as confidential and trade secret information. Any unauthorized review, retransmission, dissemination or other use of these materials is strictly prohibited. If you are not authorized to review these materials, please return these materials (and any copies) from where they were obtained. All materials found herein are provided “AS IS” and without warranty of any kind. The Verint Systems Inc. products are protected by one or more of the following U.S., European or International Patents: USPN 5,659,768; USPN 5,790,798; USPN 6,278,978; USPN 6,370,574; USPN 6,404,857; USPN 6,510,220; USPN 6,724,887; USPN 6,751,297; USPN 6,757,361; USPN 6,782,093; USPN 6,952,732; USPN 6,959,078; USPN 6,959,405; USPN 7,047,296; USPN 7,149,788; USPN 7,155,399; USPN 7,203,285; USPN 7,216,162; USPN 7,219,138; USPN 7,254,546; USPN 7,281,173; USPN 7,284,049; USPN 7,325,190; USPN 7,376,735; USPN 7,424,715; USPN 7,424,718; USPN 7,466,816; USPN 7,478,051; USPN 7,558,322; USPN 7,570,755; USPN 7,574,000; USPN 7,587,041; USPN 7,613,290; USPN 7,633,930; USPN 7,634,422; USPN 7,650,293; USPN 7,660,307; USPN 7,660,406; USPN 7,660,407; USPN D606,983; USPN RE40,634; AU 2003214926; CA 2,474,735; CA 2,563,960; CA 2,564,127; CA 2,564,760; CA 2,567,232; CA 2,623,178; CA 2,627,060; EP 1096382; EP 1248449; EP 1284077; DE 1284077; FR 1284077; DE 833489; FR 833489; GB 833489; GB 2374249; IE 84821; IL 13532400; NZ 534642; and other provisional rights from one or more of the following Published U.S. Patent Applications: US 10/061,491; US 10/467,899; US 10/525,260; US 10/633,357; US 10/771,315; US 10/771,409; US 11/037,604; US 11/090,638; US 11/129,811; US 11/166,630; US 11/345,587; US 11/359,195; US 11/359,319; US 11/359,356; US 11/359,357; US 11/359,358; US 11/359,532; US 11/361,208; US 11/388,944; US 11/394,408; US 11/394,410; US 11/394,496; US 11/394,794; US 11/395,759; US 11/395,992; US 11/396,062; US 11/410,004; US 11/428,222; US 11/428,239; US 11/475,683; US 11/477,124; US 11/478,714; US 11/479,056; US 11/479,267; US 11/479,506; US 11/479,841; US 11/479,899; US 11/479,925; US 11/479,926; US 11/509,549; US 11/509,550; US 11/509,551; US 11/509,554; US 11/528,267; US 11/529,132; US 11/529,942; US 11/529,946; US 11/529,947; US 11/540,107; US 11/540,171; US 11/540,185; US 11/540,281; US 11/540,320; US 11/540,322; US 11/540,353; US 11/540,736; US 11/540,739; US 11/540,785; US 11/540,900; US 11/540,902; US 11/540,904; US 11/541,313; US 11/565,946; US 11/567,808; US 11/567,852; US 11/583,381; US 11/608,340; US 11/608,350; US 11/608,358; US 11/608,438; US 11/608,440; US 11/608,894; US 11/616,490; US 11/621,134; US 11/676,818; US 11/691,530; US 11/692,983; US 11/693,828; US 11/693,899; US 11/693,923; US 11/693,933; US 11/712,933; US 11/723,010; US 11/729,185; US 11/742,733; US 11/752,458; US 11/771,499; US 11/772,440; US 11/776,659; US 11/804,748; US 11/824,980; US 11/831,250; US 11/831,257; US 11/831,260; US 11/831,634; US 11/844,759; US 11/868,656; US 11/872,575; US 11/924,201; US 11/937,553; US 11/959,650; US 11/968,428; US 12/014,155; US 12/015,375; US 12/015,621; US 12/053,788; US 12/055,102; US 12/057,442; US 12/057,476; US 12/107,976; US 12/118,781; US 12/118,789; US 12/118,792; US 12/164,480; US 12/245,781; US 12/326,205; US 12/351,370; US 12/416,906; US 12/464,694; US 12/466,673; US 12/483,075; US 12/497,793; US 12/497,799; US 12/504,492; US 12/539,640; US 12/608,474; US 12/628,089; US 12/684,027; US 12/686,213; US 12/708,558; and other U.S. and International Patents and Patents Pending. VERINT, the VERINT logo, ACTIONABLE INTELLIGENCE, POWERING ACTIONABLE INTELLIGENCE, INTELLIGENCE IN ACTION, ACTIONABLE INTELLIGENCE FOR A SMARTER WORKFORCE, VERINT VERIFIED, WITNESS ACTIONABLE SOLUTIONS, STAR-GATE, RELIANT, VANTAGE, XTRACT, NEXTIVA, EDGEVR, ULTRA, AUDIOLOG, WITNESS, the WITNESS logo, IMPACT 360, the IMPACT 360 logo, IMPROVE EVERYTHING, EQUALITY, CONTACTSTORE, and CLICK2STAFF are trademarks or registered trademarks of Verint Systems Inc. or its subsidiaries. Other trademarks mentioned are the property of their respective owners. Please visit our website at www.verint.com/intellectualpropertynotice for updated information on Verint Intellectual Property. Device Compliance For compliance information, visit https://online.verint.com and refer to the device declaration of conformity. Device Compliance For compliance information, visit https://online.verint.com and refer to the device declaration of conformity. Contents Preface 8 Nextiva Web Interface Help 9 Documentation and Firmware Contacting Verint Contacting Service and Support 9 9 10 Safety 11 Summary of Changes 12 Revision 11 - May 2013 What's New Revision 10 - October 2012 What's New Revision 9- June 2012 Updates Revision 8 - March 2012 New Feature Revision 7 - August 2011 What's New Revision 6 - August 2011 Revision 5 - June 2011 What's New Updates Revision 4 - December 2010 Updates Revision 3 - September 2010 Revision 2 - February 2010 What's New Revision 1- October 2009 What's New 12 12 12 12 12 12 13 13 13 13 13 13 13 14 14 14 14 14 14 15 15 Chapter 1: S1800e Series Overview 16 Hardware Overview S1801e and S1802e Series Encoders and Decoders Single- and Dual-Port Terminal Block Product Dimension and Weight Multi-Port Devices Multi-Port Terminal Block Product Dimension and Weight Nextiva Onboard Analytics Security Frame Rate and Performance for the Single- and Dual-Port Devices 17 17 19 19 20 22 23 23 24 24 Supported Resolution Supported Frame Rates Supported Decoding Resolution and Tile Layout Supported Tile Layout Multiport Supported Resolutions Multiport Supported Frame Rates Supported Audio Formats Understanding the LED Indicators System Status LED Video Status LEDs RTSP Support Configuring the Input/Output Terminals 24 25 25 26 26 27 28 28 28 29 30 31 Chapter 2: Installing the Single-and Dual-Port Devices 32 Package Contents Optional Accessories Installing on a Flat Surface Installing in a Rack Powering the Devices Powering the S1801e-POE Connecting Analog Cameras Connecting Network Cables Connecting a Serial Device Connecting RS-232 Devices Connecting RS-422/485 Four-Wires Connecting RS-485 Devices Connecting Audio Inputs Connecting Audio Output 33 33 33 33 35 37 37 38 39 39 40 42 43 43 Chapter 3: Installing the S1800e Series Multiport Devices 45 Package Contents Optional Accessories Installing on a Flat Surface Installing in a Rack Powering the Multiport Devices Connecting Analog Cameras Connecting Network Cables Connecting a Serial Device Connecting RS-232 Devices Connecting RS-422/485 Four-Wires Connecting RS-485 Devices Connecting Audio Inputs Connecting Audio Output 46 46 46 47 48 49 50 50 51 52 53 54 54 Chapter 4: Using SConfigurator for Configuration 56 Setting SConfigurator Discovering Devices IP Address Configuration 57 58 59 Setting a DHCP IP Address Setting a Static IP Address Configuring the Serial Ports Configuring the RS-232 Serial Port Using SConfigurator Configuring the RS-422/485 Serial Port Using SConfigurator Setting the H.264 Encoding Mode for the S1816e-SP or S1816e-SR Setting the Video Standard Video Profile Configuring the Device Video Properties Configuring the Input Properties Setting the SNMP Properties Audio Properties Setting the Audio Sampling Rate Setting the Audio Encoder Properties Setting the Audio Decoder Properties 60 60 62 62 66 70 72 74 74 77 78 80 81 82 83 Chapter 5: Using the Web Interface for Configuration 84 IP Address Configuration Setting a DHCP IP Address Setting a Static IP Address Configuring the Serial Ports Configuring the RS-232 Serial Port Configuring the RS-422/485 Serial Port Setting the Video Standard Configuring the Encoder Properties Video Profile Configuring the Encoder Properties Configuring the Input Properties Configuring the Camera Tampering Properties Configuring the Motion Detection Properties Configuring the Decoder Properties Configuring the Video Output Properties Setting the SNMP Properties Viewing MIB Information Audio Properties Setting the Audio Sampling Rate Setting the Audio Input Properties Setting the Audio Encoder Properties Setting the Audio Output Properties Setting the Audio Decoder Properties Activating Nextiva Onboard Analytics Configuring Nextiva Onboard Analytics Activating Agent Vi Video Analytics Configuring Agent Vi Video Analytics Setting the On-Screen Display for the Decoders Recording to the Storage Device 85 85 87 90 90 91 92 94 96 96 99 100 101 102 103 104 106 107 108 108 109 110 111 112 114 115 117 118 119 Chapter 6: Maintaining and Troubleshooting the Device 121 Firmware Upgrade 122 Upgrading Using SConfigurator Upgrading Using the Web Interface Performing a Batch Firmware Update Device Reboot Rebooting the Device Using SConfigurator Rebooting the Edge Device Rebooting the Device from the Front Panel Factory Default Settings Restoring the Factory Default Settings Using SConfigurator Restoring the Factory Default Settings Using the Web Interface Restoring the Factory Default Settings from the Front Panel Troubleshooting Using Recovery Mode Performing a Hardware Reset Losing Connection to a Camera SConfigurator cannot find the Device Quality of the Video is Bad 122 123 124 124 124 124 124 125 125 125 126 126 126 127 127 128 128 Chapter A: Specification and Configuration 130 Technical Specification Factory Default Configuration 131 137 Index 139 Preface The Nextiva® S1800e User Guide presents information and procedures on installing, configuring, and using the Nextiva encoders and decoders. The Web Interface User Guide presents the information and procedures for configuring the Nextiva® S1800e series encoders and decoders. © 2013 Verint Video Systems Inc. 8 Nextiva Web Interface Help Nextiva Web Interface Help The Web Interface User Help presents the information and procedures for configuring the S5503 PTZ IP Cameras and Nextiva® S1800e series encodersdecoders. Documentation and Firmware Download the documentation of Nextiva IP cameras and encoders from: http://www.verint.com/solutions/video-situationintelligence/resources/index Download the documentation of the Nextiva VMS software and the latest firmware from the extranet: https://online.verint.com. Send your questions or comments on the current document, or any other Nextiva user documentation, to our documentation feedback team at documentationfeedback@verint.com Contacting Verint Verint® Systems is a leading provider of Actionable Intelligence® solutions for enterprise workforce optimization and security intelligence. Our solutions help governments and enterprises make sense of the vast information they collect in order to achieve their performance and security goals. Today our solutions are used by more than 10,000 organizations in 150 countries. Verint is headquartered in Melville, New York, with offices worldwide and 2500 dedicated professionals around the globe. You can read about Verint Video Solutions and get marketing material and product information at http://www.verint.com/solutions/video-situation-intelligence/index.html. To contact us for sales, pricing and general inquiries, refer to the coordinates below: Location Contact Information Americas videoinfo@verint.com +1 866-639-8482 for Nextiva VMS and Nextiva Intelligent Edge Devices +1-800-638-5969 for Nextiva Intelligent DVRs 9 Europe, Middle East, and Africa marketing.emea@verint.com Asia/Pacific marketing.apac@verint.com © 2013 Verint Video Systems Inc. +44 (0) 1932 839500 Nextiva Web Interface Help Location Contact Information + 852 2797 5678 Contacting Service and Support To request the latest versions of firmware and software or to download other product-related documents, you need access to the Verint Video Intelligence Solutions partner extranet. To register, go to https://online.verint.com. If you encounter any type of problem after reading this guide, contact your local distributor or Verint representative. For the main service and support page on the Verint web page, visit http://www.verint.com/solutions/videosituation-intelligence/Nextiva-Service-and-Support/index. For assistance, contact the customer service team: Location Contact Information USA and Canada +1-888-747-6246 vissupport@verint.com Open 9:00 am to 5:00 pm (EST) Monday to Friday Central and Latin America +1-303-254-7005 vissupport@verint.com Open 9:00 am to 5:00 pm (EST) Monday to Friday Europe, Middle East, and Africa +44 (0) 845-843-7333 customersupport.emea@verint.com Open 8:30 am to 5:30 pm (GMT) Monday to Friday Asia/Pacific Hong Kong: +852 2797 5678 Singapore: +65-68266099 APAC_VIS_Services@verint.com Open 9:00 am to 6:30 pm (Monday to Thursday) 9:00 am to 5:30 pm (Friday) © 2013 Verint Video Systems Inc. 10 Safety Safety Always observe the following precautions to reduce the risk of injury and equipment damage: The S1800e series devices are for indoor use only. Do not connect the S1800e series devices to any cabling (BNC,HDMI, PoE or otherwise) that runs outdoor. The S1800e series devices should be placed on a secure flat surface or mounted using optional hardware. The S1800e series devices should only be operated in a clean, dry environment. For the multiport encoders, the operating temperature is 32ºF to 131ºF (0ºC to 55ºC), with maximum humidity at 95% non-condensing. For single and dual port devices except the S1801e-POE, the the operating temperature is 32ºF to 140ºF (0ºC to 60ºC), with maximum humidity at 95% non-condensing. For the single port S1801e-POE, the operating temperature is 32ºF to 131ºF (0ºC to 55ºC), with maximum humidity at 95% non-condensing. Only use the recommend power cable for powering the S1800e series devices. Do not install the S1800e series devices in an enclosed cabinet or other small area without ventilation. 11 © 2013 Verint Video Systems Inc. Summary of Changes This section lists technical updates and new material added to the Nextiva V3300 User Guide. Revision 11 - May 2013 This is the eleventh edition of the Nextiva S1800e Series User Guide. What's New Update to the Nextiva Onboard Analytics to allow users to enable/disable surveillance analytics based on external data such as access control software. RTSP basic authentication can now use the same credentials as the web page. Support for Polish. Revision 10 - October 2012 This is the tenth edition of the Nextiva S1800e Series User Guide. What's New New low cost S1816e-SR multiport encoder. Revision 9- June 2012 This is the ninth edition of the Nextiva S1800e Series User Guide. Updates Device Overview now show the rear of both the S1808e and the S18016e. © 2013 Verint Video Systems Inc. 12 Revision 8 - March 2012 Revision 8 - March 2012 This is the eight edition of the Nextiva S1800e Series User Guide. New Feature Support for AgentVi Video Analytics on the multiport encoders. Revision 7 - August 2011 This is the seventh edition of the Nextiva S1800e Series User Guide. What's New Web Server port text box to allow you to configure the http port number to use. DHCP Timeout text box allows you to set the timeout value. Revision 6 - August 2011 This is the sixth edition of the Nextiva S1800e Series User Guide. Revision 5 - June 2011 This is the fifth edition of the Nextiva S1800e Series User Guide. What's New Control of Pelco-D Type PTZ dome cameras connected to a Nextiva S1800e encoder is now supported through the Web Interface. New SNMP Trap for camera tampering. Support for Real Time Streaming Protocol (RTSP). S1808e, S1816e, S1808e-A S1816e-A and S1816e-SP: Supports resolutions up to D1. 13 © 2013 Verint Video Systems Inc. Summary of Changes S1801e, S1801e-R or S1801e-R-HD, S1802e, S1808e-A, S1816e-A: Support for μ-LAW audio codec. S1801e-R or S1801e-R-HDMI: Support for decoding video from Nextiva S5000 IP Cameras S1801e-R-HDMI: New 3 × 2 layout Updates Nextiva Onboard Analytics licensing page has been updated. Revision 4 - December 2010 This is the fourth edition of the Nextiva S1800e Series User Guide. Updates The U.S. Environmental Protection Agency (EPA) announced that as a result of major success in moving the external power adapter market towards greater and more sustainable energy efficiency, effective December 31, 2010, the EPA is cancelling the Energy Star program for external power supplies (EPS). To conform to the EPA requirements, Verint is now stating the efficiency level for all EPS. Revision 3 - September 2010 This is the third edition of the Nextiva S1800e Series User Guide. Revision 2 - February 2010 This is the second edition of the Nextiva S1800e Series User Guide. What's New S1816e-SP 16-video input encoder, a cost effective version with performance of up to 4CIF/15fps TCP/IP communication protocol support Live Video through the Web Interface © 2013 Verint Video Systems Inc. 14 Revision 1- October 2009 Revision 1- October 2009 This is the first edition of the Nextiva S1800e Series User Guide. What's New 8 or 16-video input encoders with up to triple streaming H.264 and MPEG-4 video up to 4CIF/30fps providing maximum video quality for minimum data transfer and storage Compact design accommodating up to 16 video streams in a 1U, 6-inch (15cm) deep enclosure Seamless integration with IT infrastructure including SNMP support and Dual LAN interface Sustainable, environmentally friendly solution with very low power consumption Seamless integration with Nextiva Video Management Software for easy configuration and management Intuitive Web Interface for configuring and troubleshooting the encoder 8 or 16 dry contacts inputs and 2 or 4 relay outputs for alarm configuration On-board motion detection Default serial port settings compatible with the most popular camera data port configuration RS-232 (max. 230Kbps) pluggable screw-terminal strip for integration with access control systems RS-422/485 2/4 wires (max. 230Kbps) pluggable screw-terminal strip for motorized domes and camera 15 © 2013 Verint Video Systems Inc. Chapter 1 S1800e Series Overview The Nextiva® encoders are enterprise-class, H.264 enabled video encoders designed for large-scale, geographically distributed operations. These powerful video devices offer a comprehensive feature set that includes full frame rate with high resolution video on all ports. The Nextiva® decoders incorporate advanced H.264 decompression technology to deliver superior video quality and excellent performance in enterprise, critical infrastructure, and other video surveillance applications. Designed for use with all Nextiva S1800e series single- and multi-port encoders and S5000 IP cameras, the decoders are ideal for integration in distributed networks, including point-to-point applications. These compact decoders supports four H.264 video streams, displaying up to six tiles on traditional CCTV monitors and high-definition LCD or plasma monitors The following topics are discussed: Hardware Overview 17 Security 24 Frame Rate and Performance for the Single- and Dual-Port Devices 24 Multiport Supported Resolutions 26 Multiport Supported Frame Rates 27 Supported Audio Formats 28 Understanding the LED Indicators 28 RTSP Support 30 Configuring the Input/Output Terminals 31 Hardware Overview Hardware Overview The ® S1800e series devices consist of the following models: Single and Dual Port devices S1801e S1801e-PoE S1801e-R S1801e-R-HDMI S1802e Multiport devices S1808e S1808e-A S1816e S1816e-A S1816e-SP S1816e-SR Caution The S1800e series devices are enclosed in a non-weatherproof casing and should be placed in a location that is not exposed to the outdoor environment. S1801e and S1802e Series Encoders and Decoders The S1800e series single- and dual-port encoders (S1801e, S1801e-PoE and S1802e.)couple superior video resolution up to D1 with dramatically lower bitrate using H.264 video compression, reducing bandwidth and storage utilization up to 50% over MPEG-4. With support for up to three H.264 video streams at D1/30fps and storage on the edge - a failover mechanism that ensures video is recorded in case connection with the management software is lost - these devices deliver the high reliability of Verint's third-generation encoders, plus IT-friendly features, easy implementation and maintenance, and an environmentally friendly design. 17 © 2013 Verint Video Systems Inc. Chapter 1: S1800e Series Overview The S1800e series decoders (S1801e-R and S1801e-R-HD)are designed for use with all S1800e series single- and multi-port encoders and the S5000 IP Cameras and are ideal for integration in distributed networks, including pointto-point applications. With excellent video quality - up to D1/30fps on every stream - the S1801e-R provides the high reliability of Verint's third-generation edge devices, plus IT-friendly features, easy implementation and maintenance, and a compact, environmentally friendly design. S1801e/S1801e-POE S1802e S1801e-R S1801e-R-HD Description © 2013 Verint Video Systems Inc. 18 Single- and Dual-Port Terminal Block 1. Video input 2. Audio input and output 3. Video output 4. HDMI output 5. One RJ-45 network connector 6. Terminal Block 7. One MicroSD card slot (Only available on encoders) 8. Status LED 9. Reset button Single- and Dual-Port Terminal Block Description 1. One 12V DC input 2. One RS-232/422/485 3. One 12V DC output (Only available on the S1801e-POE) 4. One Relay output 5. Two Dry contacts Product Dimension and Weight The S1801e and S1802e have the following dimensions: 4.2L × 3.5W× 1.7H in. (106L × 90W × 42H mm) 9.2 oz. (260 g) 19 © 2013 Verint Video Systems Inc. Chapter 1: S1800e Series Overview Multi-Port Devices The S1800e series multi-port encoders delivers high-resolution images for both recording and live video viewing. The Nextiva S1808e, S1808e-A, S1816e and S1816e-A video encoders supports H.264 and MPEG-4 video up to D1/30 frames per second on all ports. In addition to the Nextiva S1808e and S1816e powerful video encoders, the S1816e-SP is a cost effective version with performance of up to D1/15fps and comprehensive feature set. By incorporating the H.264 industry-leading video standard - the Nextiva S1800e series offers excellent image clarity - while reducing use of network bandwidth and storage by up to 50 percent. The Nextiva S1808e-A and S1816e-A video encoders supports bi-directional audio: audio input and output. Audio input allows to send audio signals for listening either live or recorded sounds with synchronized video. Audio output can be used to communicate back to the encoder location by connecting a speaker. S1808e Front S1816e and S1816e-SP Front S1816e-SR Front S1808e Rear © 2013 Verint Video Systems Inc. 20 Multi-Port Devices S1816e Rear S1816e-SP Rear S1816e-SR Rear Description 1. Two RJ-45 Network connectors (One RJ-45 Network connector on the S1816e-SR model) 2. Video Status LEDs 8 on the S1808e 16 on the S1816e 3. Reset button 4. System Status LED 5. Terminal block 6. Video input 8 connectors on the S1808e 16 connectors on the S1816e 7. Audio input connectors, each having two audio line-in or one mic in. ( No Audio input on the S1816e-SP and S1816e-SR models) Four connectors on the S1808e Eight connectors on the S18016e 8. Audio output, each having two audio line-out ( No Audio output on the S1816e-SP and S1816e-SR models) Four connectors on the S1808e Eight connectors on the S1816e 9. One USB port ( No USB port on the S1816e-SR model) 21 © 2013 Verint Video Systems Inc. Chapter 1: S1800e Series Overview Multi-Port Terminal Block S1808e Terminal Block S1816e and S1816e-SP Terminal Block S1816e-SR Terminal Block Description © 2013 Verint Video Systems Inc. 22 Product Dimension and Weight 1. One 12V DC input 2. One RS-232 3. Relay output Two on the S1808e Four on the S1816e One on the S1816e-SR 4. RS 422/485 5. Dry contacts 8 on the S1808e 16 on the S1816e 4 on the S1816e-SR Product Dimension and Weight The S1808e, S1808e-A, S1816e, S1816e-A, S1816e-SP and S1816e-SR have the following dimensions: 17L × 6.6W ×1.7H in. (430L × 67.68W × 42.6H mm) 4.0 lb. (1.8 kg) Nextiva Onboard Analytics Nextiva Onboard Analytics is a licensed feature available on the S1808e, S1808e-A, S1816e and S1816e-A multiport encoders. Nextiva Onboard Analytics supports up to four video inputs (1, 2, 5, and 6 on the S1808e) and (1, 2, 9, and 10 on the S1816e). Note The S1816e-SP and S1816e-SR do not support Nextiva Onboard Analytics. The Onboard Analytics Web Console is accessible through the Web Interface and the Analytics Web Console allows you to view video channels, create video analytics rules, configure your device for analytics, and change parameters that control how events are detected. 23 © 2013 Verint Video Systems Inc. Chapter 1: S1800e Series Overview Security Every S1800e series device comes with a unique SSL (Secure Sockets Layer) certificate for securing its IP link. SSL is a commonly used protocol for managing the security of IP message transmission. With the SSL protocol, the following data: Web Control Data, and VSIP communication are secured. For more information on activating the SSL security, refer to the SConfigurator User Guide, Web Interface User Guide or your Nextiva Administration Guide. Frame Rate and Performance for the Single- and Dual-Port Devices The S1801e and S1802e encoders support H.264 and MJPEG video up to D1/30fps on all streams simultaneously for up to 10Mbps. The available video frame rates (frames per second) of each encoder are: NTSC-1, 2, 3, 3.75, 5, 6, 7.5, 10, 15, or 30 fps PAL-1, 2.5, 5, 6.75, 8.33, 12.5, or 25 fps Encoders 1, 2 and 3 are H.264 and Encoder 4 is MJPEG. A typical scenario would be using encoder 1 as the recorder, since it is the primary H.264 encoder. Encoder 3 or 4 can be used for viewing or recording, depending if you want to view live video in H.264 or MJPEG. Supported Resolution The following table lists the video resolutions supported by the S1801e and S1802e encoders. Resolution NTSC PAL CIF 352 × 240 352 × 288 2CIF 704 × 240 704 × 288 4CIF 704 × 480 704 × 576 D1 720 × 480 720 × 576 © 2013 Verint Video Systems Inc. 24 Supported Frame Rates Supported Frame Rates The following table lists the performance that each video encoder on the S1801e and S1802e encoders can achieve with the H.264 compression mode using single-stream encoding. For other encoding values, refer to the Nextiva Edge Devices Stream Performance document, available on the Verint extranet: https://online.verint.com/. Resolution NTSC PAL CIF 30 fps 25 fps 2CIF 30 fps 25 fps 4CIF 30 fps 25 fps D1 30 fps 25 fps Supported Decoding Resolution and Tile Layout The following table lists the displayed video resolutions supported by the S1801e-R and S1801e-R-HD decoders. The monitor used must support one of these resolutions. Note The S1801e-R decoder is available in two models with different connector types (BNC and HDMI). For the HDMI model, HDTV standard is used, which is independent of NTSC/PAL standards. Resolution NTSC PAL Frames per Second CIF 352 × 240 352 × 288 30 2CIF 704 × 240 704 × 288 30 4CIF 704 × 480 704 × 576 30 D1 720 × 480 720 × 576 30 640×480p60a 640 × 480 60 480p60a 720 × 480 60 576p50a 720 × 576 50 HD720p50/60a 1280 × 720 50/60b HD1080i50/60a 1920 × 1080 50/60b aApplies only to the HDMI decoder. bField per second 25 © 2013 Verint Video Systems Inc. Chapter 1: S1800e Series Overview Supported Tile Layout The following table lists the supported video decoding resolution on each tile by each mode on the S1801e-R and S1801e-R-HD. Tiles 1 Single CIF 2 3 4 5 6 None None None None None CIF CIF CIF CIF None None 2CIF 2CIF 2CIF 2CIF 4CIF 4CIF 4CIF 4CIF D1 D1 D1 D1 CIF CIF CIF CIF CIF CIF 2CIF 2CIF 2CIF 2CIF 2CIF 2CIF 4CIF 4CIF 4CIF 4CIF 4CIF 4CIF D1 D1 D1 D1 D1 D1 2CIF 4CIF D1 <= 2 Megapixela Quad <= 1 Megapixela 3 x 2a <= 1 Megapixela Multiport Supported Resolutions The S1808e, S1808e-A, S1816e and S1816e-A encoders support H.264 and MPEG-4 video up to 4CIF/30 frames per second on all ports. The S1816e-SP and S1816e-SR are a cost effective encoders and supports H.264 video up to 4CIF/15 frames per second on all ports and can be configured in dual or triple stream modes. The available video frame rates (frames per second) of each encoder are: NTSC-1, 2, 3, 3.75, 5, 6, 7.5, 10, 15, or 30 fps PAL-1, 2.5, 5, 6.75, 8.33, 12.5, or 25 fps aOnly Supported on the HDMI Decoder. © 2013 Verint Video Systems Inc. 26 Multiport Supported Frame Rates Encoders 1 and 2 are H.264 and Encoder 3 is MPEG4. You can customize each encoder to meet the system requirements in terms of frame rate and resolution. A typical scenario would be using encoder 1 as the recorder, since it is the primary H.264 encoder. Encoder 2 or 3 can be used for viewing or recording, depending if you want to view live video in H.264 or MPEG4. The following table lists the video resolutions supported by the S1800e series multi-port encoders. Resolution NTSC PAL CIF 352 × 240 352 × 288 2CIF 704 × 240 704 × 288 4CIF 704 × 480 704 × 576 D1 720 × 480 720 × 576 Multiport Supported Frame Rates The following table lists the performance that each video encoder on the S1800e series encoders can achieve with the H.264 compression mode using single-stream encoding. For other encoding values, refer to the Nextiva Edge Devices Stream Performance document, available on the Verint extranet: https://online.verint.com/. NTSC PAL S1816e-SP and S1808e S1808e S1816e-SR Resolution and and Single Dual a S1816e S1816e H.264 H.264 S1816e-SP and S1816e-SR Single H.264 Dual H.264 CIF 30 fps 30 fps 30 fps 25 fps 25 fps 25 fps 2CIF 30 fps 30 fps 30 fps 25 fps 25 fps 25 fps 4CIF 30 fps 15 fps N/A 25 fps 12.5 fps N/A D1 30 fps 15 fps N/A 25 fps 12.5 fps N/A aincludes the audio models 27 © 2013 Verint Video Systems Inc. Chapter 1: S1800e Series Overview Supported Audio Formats The S1801e, S1802e, S1808e-A, S1816e-A, S1801e-R and S1801e-R-HD supports bi-directional audio: audio input and output. Audio input allows you to capture audio signals from a camera, provided that it supports audio, at the same time it captures video. Currently, the S1800e series devices support the following audio formats: Sampling Frequency Bits per Sample Bitrate PCM (no compression) 8 kHz 16 bits/data 28 kbits/sec (8kHz) G.711/μ-Law (8 bits) 8 kHz 14 bits signed/data 64 kbits/sec Codec Note The S1816e-SR and S1816e-SR do not support audio. Understanding the LED Indicators The S1800e series devices have two types of tri-colored (red-orange-green) LEDs: One system status LED and either 1, 8 or 16 video status LEDs depending on the model. System Status LED The system status LED provides a visual indication on the current state of the device. LED Pattern Description Steady red for 0.5 sec The encoder is powering up, phase 1 (bootloader and steady orange for section). 15 sec. Steady green The encoder is powering up, phase 2 (operating system is starting up). Flashing red (1 sec. intervals) The IP address is assigned to another device on the network. The encoder is now using APIPA addressing format. Flashing green (1 sec. The firmware has started, the encoder is connected to intervals) the network, but no serial data is transmitted. © 2013 Verint Video Systems Inc. 28 Video Status LEDs LED Pattern Description Flashing green (0.2 sec. intervals) The firmware has started, the encoder is connected to the network, and serial data is transmitted. Flashing green (3 sec. The firmware has started, but the encoder is not intervals) connected to the network. Flashing green-red (1 The encoder is undergoing a firmware update. sec. intervals) Flashing red (0.1 sec. The encoder is being identified. intervals) Flashing orange (1 sec intervals) The encoder failed to boot normally and entered recovery mode. The firmware needs to be updated through SConfigurator or the Web Interface. The encoder is using the static IP address assigned by the user. Flashing orange (3 blinks at 1 sec intervals) and 2 quick red pulses (0.5 sec interval) The encoder failed to boot normally and entered recovery mode. The firmware needs to be updated through SConfigurator or the Web Interface. The encoder is using the APIPA addressing format. Flashing red-orange (1 sec intervals) There is an internal error that is preventing the encoder from starting normally. Shut down the encoder, wait 30 seconds, then start it again. If the condition persists, call Verint Video Solutions support. LED not lit Check the power supply and cabling. If power is available and the LED stays off, call Verint Video Solutions support. Video Status LEDs The video status LEDs provides a visual indication on the current state of the video connection between the encoder and each analog video source. LED Pattern Description Steady green An analog video source is connected to the corresponding input but video is not transmitted. Flashing green An analog video source is connected to the corresponding (0.2 sec. interval) input and encoded video is transmitted. 29 Steady Red No analog video source is detected on the corresponding input and encoded video is not transmitted. Flashing red (0.2 sec. intervals) No analog video source is detected on the corresponding input but encoded video (red/blue frame) is transmitted. © 2013 Verint Video Systems Inc. Chapter 1: S1800e Series Overview LED Pattern Description Flashing greenred (1 sec. intervals) The encoder is undergoing a firmware update. For multiport Video cable is connected, but the video standard is encoders: incorrect and no video is streaming from the input. Steady orange For single/dual port encoders: Flashing green (3 times) and orange (1 time) Flashing orange Video cable is connected and video is streaming from the input, but the video standard is incorrect. RTSP Support Real Time Streaming Protocol (RTSP) is an application-level protocol for the transfer of real-time video data. The S1800e series support the RTSP protocol to stream H.264 and MPEG4 video to third party media players like VLC or Apple QuickTime. Note The S1800e series does not support the streaming of audio. The URL to view video from S1800e series is: rtsp://<unit_ip_ address>/media/<channel>/video/<index> Where: <unit_ip_address> is the IP address of the S1800e <channel> is the input number (1 to 8 for S1808e, 1 to 16 for S1816e and 1 for S1801e) <index> is the encoder number (1-3 for the S1808e and S1816e (encoders 1 and 2 will stream in H.264 and encoder 3 will stream in MPEG4), 1 to 4 for the S1801e (encoders 1 to 3 will stream in H.264 and encoder 4 will stream in MPEG4). Note RTSP is not available when the global security profile is enabled. © 2013 Verint Video Systems Inc. 30 Configuring the Input/Output Terminals Configuring the Input/Output Terminals The rear panel of the S1800e series devices has 1, 2, 8 or 16 dry contact inputs and 1, 2 or 4 relay output terminals for triggers and alarms depending on the model. Using a video management software such as Nextiva Video Management Software, you can create scenarios with Nextiva VMS Event Manager to generate a response through the relay outputs to pre-defined system and motion events detected in Nextiva from sensors connected to the dry contact inputs. For complete information on using the Nextiva VMS Event Manager, refer to the current Nextiva VMS Administration Guide. 31 © 2013 Verint Video Systems Inc. Chapter 2 Installing the Single-and Dual-Port Devices This chapter describes the installation and configuration steps you need to perform to prepare the S1800e series devices for operation. Caution The S1800e series devices are enclosed in a non-weatherproof steel casing and should be placed in an indoor environment. The following topics are discussed: Package Contents 33 Installing on a Flat Surface 33 Installing in a Rack 33 Powering the Devices 35 Powering the S1801e-POE 37 Connecting Analog Cameras 37 Connecting Network Cables 38 Connecting a Serial Device 39 Connecting Audio Inputs 43 Connecting Audio Output 43 Package Contents Package Contents Each installation kit contains the following: One S1801e, S1801e-PoE, S1802e, S1801e-R or S1801e-R-HD device One set of rack-mount brackets with four screws (Philips M3 x 6mm pan head) One Nextiva S1800e series Quick Installation Guide PS12: Efficiency level V compliant power supply Optional Accessories You can order the following power supplies when purchasing the encoder or decoder: VRM8: 19-inch rack mount panel for eight units (single- or dual-ports devices) PSPOE: 802.3af compliant Power over Ethernet injector Installing on a Flat Surface This section explains how to install the S1800e on a desktop or flat surface. ► To install on a flat surface 1. Remove any debris and dust from the surface as well as the surrounding area. 2. Place the device on the flat surface. 3. Ensure that you have access to both the front and rear of the device and that the fan airflow is not blocked. Installing in a Rack This section explains how to install the device in a rack. 33 © 2013 Verint Video Systems Inc. Chapter 2: Installing the Single-and Dual-Port Devices ► To install in a rack 1. Remove the two screws from the S1800e series device. 2. Screw the S1800e series device to the rackmount plate using 5 in-lb (0.56 © 2013 Verint Video Systems Inc. 34 Powering the Devices N-m) force with the provided screws. 3. Slide the device into the 3U mounting space in the rack cabinet. 4. Secure the device to the rack cabinet using the screws supplied with the rack. Powering the Devices The S1801e and S1802e encoders consumes up to 5W of power, while the S1801e-R and S1801e-R-HDMI consumes up to 4W of power. 35 © 2013 Verint Video Systems Inc. Chapter 2: Installing the Single-and Dual-Port Devices ► To power the devices 1. Remove the terminal block plug from the rear of the device. 2. Verify the polarity of each wire from the power supply according to the attached label. 3. Connect the positive power wire in the corresponding +12V pole and the negative power wire in the corresponding GND pole on the terminal block plug. 4. Connect the terminal block plug to the on the rear of the device. 5. Connect the power supply to an outlet or UPS. 6. If required, connect the serial ports of the S1800e device to a PTZ camera. © 2013 Verint Video Systems Inc. 36 Powering the S1801e-POE Powering the S1801e-POE The S1801e and S1802e encoders consumes up to 5W of power, while the S1801e-R and S1801e-R-HDMI consumes up to 4W of power. ► To power the S8101e-POE 1. Plug a straight-through Ethernet cable into the LAN 10/100 (RJ-45) connector on the back of the S1801e-POE encoder. 2. Plug the other end of the cable into a POE Ethernet switch or to the Data&PWR port of a POE injector. If you use a PoE injector, make sure the Data port of the injector is properly connected to the Ethernet switch. Connecting Analog Cameras The following procedure describes how to connect analog cameras directly to the device. 37 © 2013 Verint Video Systems Inc. Chapter 2: Installing the Single-and Dual-Port Devices ► To connect analog cameras 1. Connect the video cables from the analog cameras to the BNC connectors on the rear of the device. Connecting Network Cables Use the following procedure to connect the network cable to the device. ► To connect network cables 1. Plug a straight-through ethernet cable to the LAN 10/100 connector on the rear. © 2013 Verint Video Systems Inc. 38 Connecting a Serial Device Connecting a Serial Device RS-232, RS-422 and RS-485 are communication standards between a Data Terminal Equipment (DTE) and a Data Circuit-terminating Equipment (DCE) using the asynchronous serial communication method. Most serial equipments such as PTZ cameras, keyboards, matrixs, multiplexers, or access cards conform to the RS-232 or RS-422/485 standards. The S1800e series devices supports the RS-232, RS-422, and RS-485 asynchronous protocols using pluggable screw-terminal strips. For any other protocol, you may need a converter. Note The S1800e series devices come with a terminal block plug to attach RS-232, RS-422/485 devices to the S1800e series. Connecting RS-232 Devices The RS-232 standard is used in some analog cameras and computer serial ports. Before connecting the S1800e series device to a RS-232 serial equipment, you need to determine if they are data terminal equipment (DTE) or data communication equipment (DCE). When connecting two modules of the same type, you have to cross the data wires to create a communication. On the other hand, when connecting a DTE with a DCE, a straight cable is required. 39 © 2013 Verint Video Systems Inc. Chapter 2: Installing the Single-and Dual-Port Devices ► To connect RS-232 devices 1. Remove the terminal block plug from the rear of the device. 2. Connect a twisted pair cable to the terminal block plug as shown below. 3. Connect the terminal block plug to the rear of the device. Connecting RS-422/485 Four-Wires Most target devices (keyboards, PTZ cameras, monitors) use the RS-422/485 protocol for communication. Using a twisted pair cable, connect the signals as shown in the table below. Signal on Peripheral Signal on S1800e Tx+ Tx+ Tx- Tx- Rx+ Rx+ Rx- Rx- ground ground Note On some equipment, signal terminology may vary. Refer to the peripheral documentation to find the equivalent terms. © 2013 Verint Video Systems Inc. 40 Connecting RS-422/485 Four-Wires ► To connect RS-422/485 four-wires devices 1. Remove the terminal block plug from the rear of the device. 2. Connect a twisted pair cable to the terminal block plug as shown below. 3. Connect the terminal block plug to the rear of the device. 41 © 2013 Verint Video Systems Inc. Chapter 2: Installing the Single-and Dual-Port Devices Connecting RS-485 Devices In order to connect an RS-485 device to the S1800e, you will need to create a Data+ and a Data- signal from the existing Tx and Rx signals. Use the following table to help you make the proper connection to a two-wire RS-485 serial device, where the Tx signals are for input and the Rx signals are for output. Note On some equipment, signal terminology may vary. Refer to the peripheral documentation to find the equivalent terms. Signal on Peripheral Signal on EdgeVR Data+ Data+ Data- Data- ground ground ► To connect RS-485 devices 1. Remove the terminal block plug from the rear of the device. 2. Create the Data- signal by wiring the Tx- and Rx- pins together on the terminal block plug. 3. Connect a twisted pair cable to the terminal block plug. 4. Connect the terminal block plug to the rear of the device. © 2013 Verint Video Systems Inc. 42 Connecting Audio Inputs Connecting Audio Inputs The S1801e and S1802e supports bi-directional audio: audio input and output. Audio input allows you to capture audio signals from a camera, provided that it supports audio, at the same time it captures video. Currently, the S1800e series devices support the following audio formats: Sampling Frequency Bits per Sample PCM (no compression) 8 kHz 16bits/data 28 kbits/sec (8kHz) G.711/μ-Law (8 bits) 8 kHz 14 bits signed/data 64 kbits/sec Codec Bitrate ► To connect audio inputs 1. Insert a microphone, single cable or Y connector into the Audio In connector on the rear. 2. Plug the audio cable from the audio source to the Y connector. Connecting Audio Output The S1801e and S1802e can be configured to communicate requests, instructions, or other information to a site. 43 © 2013 Verint Video Systems Inc. Chapter 2: Installing the Single-and Dual-Port Devices ► To connect audio outputs 1. Insert the cable of the speaker into Audio Out audio output connector on the rear. 2. Connect the other end of the connector to an external speaker. © 2013 Verint Video Systems Inc. 44 Chapter 3 Installing the S1800e Series Multiport Devices This chapter describes the installation and configuration steps you need to perform to prepare the S1800e series devices for operation. Caution The S1800e series devices are enclosed in a non-weatherproof steel casing and should be placed in an indoor environment. The following topics are discussed: Package Contents 46 Installing on a Flat Surface 46 Installing in a Rack 47 Powering the Multiport Devices 48 Connecting Analog Cameras 49 Connecting Network Cables 50 Connecting a Serial Device 50 Connecting Audio Inputs 54 Connecting Audio Output 54 Package Contents Package Contents Each installation kit contains the following: One S1808e, S1808e-A, S1816e, S1816e-A, S1816e-SP or S1816e-SR device One set of rack-mount brackets with four screws (Philips M3 × 6mm pan head) One Nextiva S1800e series Quick Installation Guide Optional Accessories You can order the following power supplies when purchasing the multiport encoders: PS1261: Efficiency level V compliant power supply for S1800e series multiport devices. PS1281: 19-inch rack mountable power supply for up to ten multiport devices. PS1282-10: 19-inch rack mountable power supply for up to 10 - S1800e series multiport devices. PS1282-20: 19-inch rack mountable power supply for up to 20 - S1800e series multiport devices. PDP10-2: 19-inch 1U power distribution panel rack mount to connect up to ten S1800e series devices Installing on a Flat Surface This section explains how to install the S1800e on a desktop or flat surface. ► To install on a flat surface 1. Remove any debris and dust from the surface as well as the surrounding area. 2. Place the device on the flat surface. 3. Ensure that you have access to both the front and rear of the device and that the fan airflow is not blocked. 46 © 2013 Verint Video Systems Inc. Chapter 3: Installing the S1800e Series Multiport Devices Installing in a Rack This section explains how to install the device in a rack. ► To install in a rack 1. Align the mounting brackets with the holes on the side of the S1800e series device. 2. Screw the rack-mount brackets to the device using 5 in-lb (0.56 N-m) force with the provided screws. 3. Slide the device into the 1U mounting space in the rack cabinet and ensure that the fan airflow is not blocked. 4. Secure the device to the rack cabinet using the screws supplied with the rack. © 2013 Verint Video Systems Inc. 47 Powering the Multiport Devices Powering the Multiport Devices You can use the PS1261 or any other certified power supply to connect to the S1800e series devices. If you plan on using a power supply other than the PS1261, ensure that it is certified with an output voltage rating of 12V DC and an output current rating of 1.8A up to 3A. The power wire gauge should be in the wire range of 28-16 AWG in order to properly engage the terminal block plug. ► To power the devices 1. Remove the terminal block plug from the rear of the device. 2. Verify the polarity of each wire from the power supply according to the attached label. 3. Connect the positive power wire in the corresponding +12V pole and the negative power wire in the corresponding GND pole on the terminal block plug and screw them into place using 1.7 in-lb (0.19 N-m) force. 4. Connect the terminal block plug to the on the rear of the device. 48 © 2013 Verint Video Systems Inc. Chapter 3: Installing the S1800e Series Multiport Devices 5. Connect the power supply to an outlet or UPS. 6. If required, connect the serial ports of the S1800e device to a PTZ camera. Note If you are using the PS1281 or the PS1282 power supply with a PDP10-2 power distribution panel, refer to the PDP10-2 Installation Guide that is shipped with the PDP10-2 to set up the power distribution panel. Connecting Analog Cameras The following procedure describes how to connect analog cameras directly to the device. ► To connect analog cameras 1. Connect the video cables from the analog cameras to the BNC connectors on the rear of the device. © 2013 Verint Video Systems Inc. 49 Connecting Network Cables Connecting Network Cables The primary network interface (LAN-1) on the S1800e series is for the main connectivity to the LAN. The secondary network interface (LAN-2) on the S1800e series encoder is used by support for debugging purposes. The default IP address of LAN 2 is set to 172.29.204.254 with subnet mask 255.255.255.252. Any computer connecting to the S1800e series encoder must use the following IP address 172.29.204.253. Note LAN-2 is not available on the S1816e-SR model. Connection Purpose LAN-1 Primary LAN/WAN connectivity. LAN-2 Secondary LAN connectivity used by Verint support. ► To connect network cables 1. Plug a straight-through Ethernet cable to the LAN 1 connector on the rear. Connecting a Serial Device RS-232, RS-422 and RS-485 are communication standards between a Data Terminal Equipment (DTE) and a Data Circuit-terminating Equipment (DCE) using the asynchronous serial communication method. Most serial equipments such as PTZ cameras, keyboards, matrixs, multiplexers, or access cards conform to the RS-232 or RS-422/485 standards. The S1800e series devices supports the RS-232, RS-422, and RS-485 asynchronous protocols using pluggable screw-terminal strips. For any other protocol, you may need a converter. Note The S1800e series devices come with a terminal block plug to attach RS-232, RS-422/485 devices to the S1800e series. 50 © 2013 Verint Video Systems Inc. Chapter 3: Installing the S1800e Series Multiport Devices Connecting RS-232 Devices The RS-232 standard is used in some analog cameras and computer serial ports. Before connecting the S1800e series device to a RS-232 serial equipment, you need to determine if they are data terminal equipment (DTE) or data communication equipment (DCE). When connecting two modules of the same type, you have to cross the data wires to create a communication. On the other hand, when connecting a DTE with a DCE, a straight cable is required. ► To connect RS-232 devices 1. Remove the terminal block plug from the rear of the device. 2. Connect a twisted pair cable to the terminal block plug as shown below. 3. Connect the terminal block plug to the rear of the device. © 2013 Verint Video Systems Inc. 51 Connecting RS-422/485 Four-Wires Connecting RS-422/485 Four-Wires Most target devices (keyboards, PTZ cameras, monitors) use the RS-422/485 protocol for communication. Using a twisted pair cable, connect the signals as shown in the table below. Signal on Peripheral Signal on S1800e Tx+ Tx+ Tx- Tx- Rx+ Rx+ Rx- Rx- ground ground Note On some equipment, signal terminology may vary. Refer to the peripheral documentation to find the equivalent terms. ► To connect RS-422/485 four-wires devices 1. Remove the terminal block plug from the rear of the device. 2. Connect a twisted pair cable to the terminal block plug as shown below. 3. Connect the terminal block plug to the rear of the device. 52 © 2013 Verint Video Systems Inc. Chapter 3: Installing the S1800e Series Multiport Devices Connecting RS-485 Devices In order to connect an RS-485 device to the S1800e, you will need to create a Data+ and a Data- signal from the existing Tx and Rx signals. Use the following table to help you make the proper connection to a two-wire RS-485 serial device, where the Tx signals are for input and the Rx signals are for output. Note On some equipment, signal terminology may vary. Refer to the peripheral documentation to find the equivalent terms. Signal on Peripheral Signal on EdgeVR Data+ Data+ Data- Data- ground ground ► To connect RS-485 devices 1. Remove the terminal block plug from the rear of the device. 2. Create the Data- signal by wiring the Tx- and Rx- pins together on the terminal block plug. 3. Connect a twisted pair cable to the terminal block plug. 4. Connect the terminal block plug to the rear of the device. © 2013 Verint Video Systems Inc. 53 Connecting Audio Inputs Connecting Audio Inputs This section explains how to connect audio devices to the S1800e multiport encoders. The audio-in connectors support two audio-mono line-in or one microphone. For the line-in, you can use a RCA mono 3.5 mm stereo adapter. The S1800e multiport encoders support the following audio formats: Sampling Frequency Bits per Sample PCM (no compression) 8 kHz 16bits/data 28 kbits/sec (8kHz) G.711/μ-Law (8 bits) 8 kHz 14 bits signed/data 64 kbits/sec Codec Bitrate Note The S1816e-SP and S1816e-SR models do not support audio in. ► To connect audio inputs 1. Insert a microphone, single cable or Y connector into the Audio In connector on the rear. 2. Plug the audio cable from the audio source to the Y connector. Connecting Audio Output The S1800e multiport encoders an be configured to communicate requests, instructions, or other information to a site. 54 © 2013 Verint Video Systems Inc. Chapter 3: Installing the S1800e Series Multiport Devices Note The S1816e-SP and S1816e-SR models do not support audio out. ► To connect audio outputs 1. Insert the cable of the speaker into Audio Out audio output connector on the rear. © 2013 Verint Video Systems Inc. 55 Chapter 4 Using SConfigurator for Configuration Once you have connected all the equipment to the device, you can begin configuring the device to ensure that it can communicate with the attached devices and with a video management software over the network. In order to configure the device, you first need to obtain the IP address using SConfigurator. SConfigurator is a PC-based administration tool that you can use over any TCP/IP network. Caution Any changes made using the video management software will override the changes made using SConfigurator or the Web Interface. The following topics are discussed: Setting SConfigurator 57 Discovering Devices 58 IP Address Configuration 59 Configuring the Serial Ports 62 Setting the H.264 Encoding Mode for the S1816e-SP or S1816e-SR 70 Setting the Video Standard 72 Video Profile 74 Configuring the Device Video Properties 74 Configuring the Input Properties 77 Setting the SNMP Properties 78 Audio Properties 80 Setting SConfigurator Setting SConfigurator Before you can use SConfigurator to discover devices on the network, you need to set the initial parameters. ► To set SConfigurator 1. Download the latest version of SConfigurator. 2. Extract the executable file (SConfigurator.exe) to the desktop. 3. Double-click SConfigurator.exe to start SConfigurator. 4. In the General tab, click Program Options. 5. Select the IP address of the correct LAN interface from IP Address of the PC list. SConfigurator automatically detects the IP address unless you are using two Ethernet cards or are using virtual private network (VPN). 6. Select Detect All Units on LAN. SConfigurator will discover all devices connected to the same LAN as the PC and having the same VSIP port as SConfigurator will be discovered, even those whose IP addresses are not part of the same subnet as the computer. This parameter works only with the broadcast detection method. SConfigurator automatically switches to broadcast, even if the Discovery IP Address box displays the multicast address. 7. Ensure that the VSIP Port is 5510; otherwise, click Default. This port number must be the same in SConfigurator and in the devices to be configured. The default VSIP port is 5510. 57 © 2013 Verint Video Systems Inc. Chapter 4: Using SConfigurator for Configuration Note VSIP ports 9541, 65500, and those under 1024 are reserved and should never be used, not even for serial port, video, or audio communication. The maximum value is 65535. 8. Ensure that the Discovery IP Address is 255.255.255.255; otherwise, click Broadcast. The communication method and associated IP address SConfigurator will use to detect Nextiva devices on the network. Contact your system administrator to know which method your network supports. Possible methods are: Broadcast: Sending a message to all devices physically connected to the same network as SConfigurator; it may not reach devices on other LANs. The broadcast IP address is 255.255.255.255. (Default). Multicast: Sending a message to a selected group of devices. With the multicast method, SConfigurator can discover devices located across multiple networks, but not through the Internet. The current multicast IP address is 224.16.32.1 and should not be changed. 9. Click OK. Discovering Devices By default, the S1800e series devices are Dynamic Host Configuration Protocol (DHCP) enabled. Use SConfigurator to obtain the IP address of the encoder. If you have a DHCP server, the encoder will automatically obtain a valid IP configuration. ► To discover devices 1. Start SConfigurator. 2. Select the Units tab, then click Discover. The information displayed for the will vary depending on whether your network is using a DHCP server or not. In a DHCP environment, the Unit Name column in the Units box displays the model name and a unique alpha-numeric value that corresponds to the MAC address of the encoder. © 2013 Verint Video Systems Inc. 58 IP Address Configuration In APIPA mode, the Unit Name column in the Units box displays Unknown and the first two octets of the IP address in the Address column is 169.254. Use the following procedure to set the IP address for the encoder. IP Address Configuration By default, all S1800e series devices are Dynamic Host Configuration Protocol (DHCP ) enabled. If you have a DHCP server, the device will automatically obtain a valid IP configuration. If the DHCP configuration fails, the device assigns itself a temporary IP address based on the Automatic Private IP Addressing (APIPA ) addressing format. Note If you plan on using the S1800e series devices with the Nextiva video management software, you need to disable the DHCP setting and manually set an IP address for the device. The APIPA scheme, available on the Windows operating systems, allows a device to assign itself a temporary IP address until it receives a complete network configuration, either manually or from a DHCP server. A device in APIPA mode does not reside on the same subnet as the other devices on the IP network. Therefore, it may not be able to view or be visible by the other devices. All Nextiva edge devices use the following temporary APIPA configuration: IP address: 169.254.X.Y (where X and Y are based on the last two octets of the MAC address of the device) Subnet mask: 255.255.0.0 Gateway: 169.254.*.* 59 © 2013 Verint Video Systems Inc. Chapter 4: Using SConfigurator for Configuration Setting a DHCP IP Address The S1800e series devices automatically obtains the IP network configuration from a DHCP server. Use this procedure if you are switching an encoder from a manual configuration to one using a DHCP server. ► To set a DHCP address 1. Start SConfigurator. 2. Select the Units tab, then click Discover. 3. Select the Nextiva device, and click Configure. 4. In the tree view, click Unit > Network > IP. 5. Select Obtain an IP automatically (DHCP). 6. Click OK to close the Unit Configuration dialog box. 7. Click Exit. Setting a Static IP Address If you plan on using the S1800e series devices with the Nextiva video management software, you need to disable the DHCP setting and manually set a static IP address. © 2013 Verint Video Systems Inc. 60 Setting a Static IP Address ► To set a static IP address 1. Start SConfigurator. 2. Select the Units tab, then click Discover. 3. Select the Nextiva device, and click Configure. 4. In the tree view, click Unit > Network > IP. 5. Select Use the following IP address. 6. In the IP Address box, type the device IP address. 7. In the Subnet Mask box, type the address specifying the subnet in which the IP address belongs. 8. In the Gateway box, type the IP address of the server that acts as an access point to another network. Note You do not need to use a gateway if the device communicates with other devices on the same subnet. 9. In the Host Name box, type a unique name for the device. 10. Click OK to close the Unit Configuration dialog box. 11. Click Exit. 61 © 2013 Verint Video Systems Inc. Chapter 4: Using SConfigurator for Configuration Configuring the Serial Ports Once the serial equipment is connected to the device, you need to ensure that both devices can communicate with each other. Note For complete information about serial port parameters and the settings to use, refer to the serial equipment documentation or contact the product manufacturer. Configuring the RS-232 Serial Port Using SConfigurator Use the following procedure to configure an RS-232 device using SConfigurator. © 2013 Verint Video Systems Inc. 62 Configuring the RS-232 Serial Port Using SConfigurator ► To configure the RS-232 port 63 © 2013 Verint Video Systems Inc. Chapter 4: Using SConfigurator for Configuration 1. Start SConfigurator. 2. Select the Units tab, then click Discover. 3. Select the Nextiva device, and click Configure. 4. In the tree view, click Unit > Serial Port. © 2013 Verint Video Systems Inc. 64 Configuring the RS-232 Serial Port Using SConfigurator 5. Select one of the following: (Single- and Dual-Port devices) RS-232/422/485. (Multiport devices) RS-232. 6. In the Baud Rate list, select the data rate used by the serial equipment. 7. In the Parity list, select the parity bit used by the serial equipment. Parity bits determine if the data has been sent accurately over the network. 65 © 2013 Verint Video Systems Inc. Chapter 4: Using SConfigurator for Configuration 8. In the Stop bits list, select the stop bits used by the serial equipment. Stop bits let the receiver know that the byte being transmitted has ended. 9. In the Data bits list, select the data bits used by the serial equipment. Data bits represents the number of bits in each data that is sent over the network. Eight data bits are universally used in most applications. 10. (Single- and Dual-Port devices) In the Operation Mode, select the way the serial equipment interfaces with the device. 11. Click OK to close the Unit Configuration dialog box. 12. Click Exit. Configuring the RS-422/485 Serial Port Using SConfigurator Use the following procedure to configure the RS-422/485 port using SConfigurator. © 2013 Verint Video Systems Inc. 66 Configuring the RS-422/485 Serial Port Using SConfigurator ► To configure the RS-422/485 port 67 © 2013 Verint Video Systems Inc. Chapter 4: Using SConfigurator for Configuration 1. Start SConfigurator. 2. Select the Units tab, then click Discover. 3. Select the Nextiva device, and click Configure. 4. In the tree view, click Unit > Serial Port. © 2013 Verint Video Systems Inc. 68 Configuring the RS-422/485 Serial Port Using SConfigurator 5. Select one of the following: (Single- and Dual-Port devices) RS-232/422/485. (Multiport devices) RS-422/485. 6. In the Baud Rate list, select the data rate used by the serial equipment. 7. In the Parity list, select the parity bit used by the serial equipment. Parity bits determine if the data has been sent accurately over the network. 69 © 2013 Verint Video Systems Inc. Chapter 4: Using SConfigurator for Configuration 8. In the Stop bits list, select the stop bits used by the serial equipment. Stop bits let the receiver know that the byte being transmitted has ended. 9. In the Data bits list, select the data bits used by the serial equipment. Data bits represents the number of bits in each data that is sent over the network. Eight data bits are universally used in most applications. 10. (Single- and Dual-Port devices) In the Operation Mode, select the way the serial equipment interfaces with the device. 11. Click OK to close the Unit Configuration dialog box. 12. Click Exit. Setting the H.264 Encoding Mode for the S1816e-SP or S1816e-SR The S1816e--SP and S1816e-SR supports H.264 and MPEG-4 video on all 16 ports and can be configured in dual or triple stream modes. By default, the S1816e-SP is set to dual stream mode consisting of a single high-performance H.264 stream and a single MPEG-4 stream per video input. However, you can set it to triple stream mode consisting of two H.264 streams with lower resolution and framerate and a single MPEG-4 stream per video input. © 2013 Verint Video Systems Inc. 70 Setting the H.264 Encoding Mode for the S1816e-SP or S1816e-SR ► To configure the H.264 encoding mode 1. Start SConfigurator. 2. Select the Units tab, then click Discover. 3. Select the Nextiva device, and click Configure. 4. In the tree view, click Unit. 5. In the Unit Name box, from the Performance Mode list, select the H.264 streaming mode. You can select from: Single H.264: A single high-performance H.264 stream and a single MPEG-4 stream per video input. Single H.264 (Legacy): A single high-performance H.264 stream and a single MPEG-4 stream per video input. Dual H.264: Two H.264 streams with lower resolution and framerate and a single MPEG-4 stream per video input. 6. Click Reboot Unit for the change to take effect. 7. Click OK to close the Unit Configuration dialog box. 8. Click Exit. Caution Once you have added the S1816e--SP or S1816e-SR to Nextiva Control Center, changing the mode requires that you delete the device from Nextiva Control Center and then use SConfigurator to change the mode; you will be required to add the device again in Nextiva Control Center. 71 © 2013 Verint Video Systems Inc. Chapter 4: Using SConfigurator for Configuration Setting the Video Standard The S1800e series device can run in one of two video standards (NTSC or PAL) and you can use different standards when deploying the devices across multiple sites. The two video standards settings are: National Television Standards Committee (NTSC) is the standard that is used in most of the Americas, a number of South American countries, and some Asian countries, including Japan. NTSC uses the format of 525 picture lines and a 60Hz lighting frequency. Phase Alternation by Line (PAL) is the standard in the United Kingdom, much of Western Europe, several South American countries, some Middle East and Asian countries, several African countries, Australia, New Zealand, and other Pacific island countries. PAL uses the format of 625 picture lines and a 50Hz lighting frequency. Caution You should change the video profile settings using a video management software. © 2013 Verint Video Systems Inc. 72 Setting the Video Standard ► To set the video standard 1. Start SConfigurator. 2. Select the Units tab, then click Discover. 3. Select the Nextiva device, and click Configure. 4. In the tree view, click Unit > Video. 5. In the Standard list, select the analog display standard of the region. You can select from the following: NTSC PAL 6. Click OK. 7. Click Exit. Note The device will reboot after you click OK. 73 © 2013 Verint Video Systems Inc. Chapter 4: Using SConfigurator for Configuration Video Profile Video Profiles define both the quality of the video images and the storage and bandwidth requirements of the video files. All Video Profiles include at least the following settings: frame rate, resolution, and bit rate. For each video input, you can configure the image parameters. With each video input, the S1800e series devices supports up to quad-stream encoding (triple-stream encoding on the multiport devices and quad-stream encoding on the single/dual port devices). Encoding the video inputs provides multiple live-view streams using different sets of parameters providing high or low quality video for analysis and a single recording stream using H.264 video compression providing high quality video at a substantially lower bit rates than previous standards. Note Nextiva video management software currently supports a maximum of two streams and provide four video profiles for the S1800e series devices. For more information configuring video profiles, refer to the Nextiva VMS Administrator Guide. Configuring the Device Video Properties For each video input, the S1800e series devices can send video with different sets of parameters to different locations. The single/dual port devices support quad-stream encoding with three streams using H.264 compression and one using MJPEG compression. The multiport devices support triple-stream encoding provides two streams using H.264 compression and one using MPEG4 compression. You can customize each device in terms of frame rate and resolution to meet each system requirements. © 2013 Verint Video Systems Inc. 74 Configuring the Device Video Properties ► To configure the devcie video properties 1. Start SConfigurator. 2. Select the Units tab, then click Discover. 3. Select the Nextiva device, and click Configure. 4. In the tree view, click Unit > Video > Input > Encoder. 5. For each input, set the values for the following: Target Bit Rate: The rate in kbps at which the device sends data. Use a higher bit rate to record movements, noise and details. The bit rate can range from 9 kbps to 6000kbps. Target Frame Rate: The number of frames captured or recorded each seconds. NTSC: select from: 1, 2, 3, 3.75, 5, 6, 7.5, 10, 15, or 30 fps. PAL: select from: 1, 2.5, 5, 6.75, 8.33, 12.5, or 25 fps Quantizer (Minimum and Maximum): The process of safely discarding information from a video without a significant loss in visual quality. Using a higher quantizer value decreases video quality and creates a smaller file size. Using a low quantizer value increases video quality and creates a larger file size. The available range is between 2 and 31. 75 © 2013 Verint Video Systems Inc. Chapter 4: Using SConfigurator for Configuration Note To maintain the video frame rate, you should set the maximum quantizer to 31. If the quality of each frame is more important, you should reduce the quantizer value; for example, a maximum quantizer of 5 keeps a good image quality, but skips frames when motion is high. Intra Interval: The frequency at which a complete video frame (Iframe) is sent by the device. The available values are in the 0 – 1000 range. Zero indicates that no I-frame will be sent automatically by the device. Rate Control Mode: The mode controlling the bit rate variation. The available modes are: Constant Bit Rate (CBR): This mode is the most effective to maintain the target bit rate. Video quality may suffer (frames may be skipped) and the frame rate may decrease. This mode should be used when transmitting video over networks that have very limited bandwidths, and with an intra interval value of 0 (default). Constant Frame Rate (CFR): This mode maintains the target frame rate. Video quality may suffer and the bit rate may exceed the target value. Resolution: The total number of lines (width × height) in the video image. The greater the number of lines produces a more detailed, clearer and sharper image, but requires more bandwidth and storage. The following resolutions are available: CIF: NTSC (352 × 240) and PAL (352 × 288) 2CIF: NTSC (704 × 240) and PAL (704 × 288) 4CIF: NTSC (704 × 480) and PAL (704 × 576) D1: NTSC (720 × 486) and PAL (720 × 576) Compression Mode: This parameter cannot be changed. The compression mode column displays the method of encoding currently being used on the Edge device. For the multiport devices, encoders 1 and 2 are set to H.264 and encoder 3 is set to MPEG4. For the single/dual devices, encoders 1, 2 and 3 are set to H.264 and encoder 4 is set to MJPEG. 6. Click Apply. 7. Click OK. 8. Click Exit. © 2013 Verint Video Systems Inc. 76 Configuring the Input Properties Configuring the Input Properties The number of video inputs varies depending on the device. For each video input, you can enhance the video image by adjusting the value of brightness, contrast, hue and saturation. ► To configure the input properties 1. Start SConfigurator. 2. Select the Units tab, then click Discover. 3. Select the Nextiva device, and click Configure. 4. In the tree view, click Unit > Video > Input. 5. For each video settings, move the slider to the left or right to change the setting. Brightness: Changing the brightness level allows you to increase or decrease highlights and shadows, making them darker or lighter. The values range from -128 to 127. Contrast: This refers to the difference between the lightest and darkest parts of the image. The values range from -128 to 127. Hue: This refers to the color classification given to the image based on the colors found in the color spectrum. The values range from -128 to 127. 77 © 2013 Verint Video Systems Inc. Chapter 4: Using SConfigurator for Configuration Saturation: This refers to the intensity of the colors in the image. The values range from -128 to 127. 6. Click OK. 7. Click Exit. Setting the SNMP Properties Simple Network Management Protocol (SNMP) is a protocol used by network management systems to manage network equipments from a central location. The S1800e devices are SNMP-compliant and store data about themselves in Management Information Bases (MIBs) and return this data (SNMP Traps) to the SNMP requesters. © 2013 Verint Video Systems Inc. 78 Setting the SNMP Properties ► To set the SNMP properties 1. Start SConfigurator. 2. Select the Units tab, then click Discover. 3. Select the Nextiva device, and click Configure. 4. In the Units box, right-click the S1800e device, then select Batch Network Configuration. 5. In the SNMP panel, select the Enabled check box enable the SNMP service. 6. In the System Location box, type the location for the Edge device. 7. In the System Contact box, type the e-mail address of the network administrator. 8. In the Primary Trap Destination Address box, type the IP address of the primary server that will receive the SNMP Traps. 9. In the Backup Trap Destination Address box, type the IP address of the backup server that will receive the SNMP Traps in case the primary server is unavailable. 79 © 2013 Verint Video Systems Inc. Chapter 4: Using SConfigurator for Configuration 10. In the Community Name box, type the name of the group where you want the edge device to be a member. Note The Edge device will only respond to requests from management servers that belong to the same community. 11. In the SNMPv3 User Name box, type the name of the SNMP user. 12. In the SNMPv3 User Authentication Type list, select the authentication algorithm for SNMP requests. You can select from the following: No Authentication: No authentication is used. MD5 Authentication: The Message Digest Version 5 (MD5) hash function is used to determine that the message is from a valid source. SHA Authentication: The Secure Hash Algorithm (SHA) has function is used to determine that the message is from a valid source. 13. In the SNMPv3 User Auth Password box, type a password for the user. 14. In the SNMPv3 Privacy Protocol list, select the privacy protocol to encrypt the contents of the data. You can select from the following: No Encryption: No encryption is used. DES Encryption: The Data Encryption Standard (DES) algorithm is used to encrypt the data. AES Encryption: The Advanced Encryption Standard (AES) algorithm is used to encrypt the data. 15. In the SNMPv3 Privacy Password box, type a password for the privacy protocol. 16. Click Apply. 17. Click Close. Note The device will reboot. Audio Properties The S1801e, S1802e, S1808e-A and S1816e-A supports bi-directional audio: audio input and output. Audio input allows you to capture audio signals from a camera, provided that it supports audio, at the same time it captures video. Currently, the S1800e series devices support the following audio formats: © 2013 Verint Video Systems Inc. 80 Setting the Audio Sampling Rate Sampling Frequency Bits per Sample PCM (no compression) 8 kHz 16bits/data 28 kbits/sec (8kHz) G.711/μ-Law (8 bits) 8 kHz 14 bits signed/data 64 kbits/sec Codec Bitrate Note The S1816e-SP and S1816e-SR models do not support audio. Setting the Audio Sampling Rate Expressed in hertz (Hz), sampling rate is the rate at which samples of an analog signal are taken in order to be converted into digital form. The device uses 8 kHz. ► To set the audio sampling rate 1. Start SConfigurator. 2. Select the Units tab, then click Discover. 3. Select the Nextiva device, and click Configure. 4. In the tree view, click Unit > Audio. 5. From the Sampling Rate list, select 8 kHz. 6. Click OK. 81 © 2013 Verint Video Systems Inc. Chapter 4: Using SConfigurator for Configuration Setting the Audio Encoder Properties The S1801e, S1802e, S1808e-A and S1816e-A supports bi-directional audio: audio input and output. Audio input allows you to capture audio signals from a camera, provided that it supports audio, at the same time it captures video. ► To set the audio encoder properties 1. Start SConfigurator. 2. Select the Units tab, then click Discover. 3. Select the Nextiva device, and click Configure. 4. In the tree view, click Unit > Audio > Encoder. 5. Select an Encoder to configure. 6. Set the value for the following settings: Input Type: Select Line-in or Mic (with pre-amp). Input Compression: Select Uncompressed PCM (128 kbps) or μ-LAW (64 kbps). Gain State: Select Enabled or Disabled. Gain Level: Move the slider to the left or right. Bias State: Select Enabled or Disabled. Bias Level: Move the slider to the left or right. 7. Click OK. © 2013 Verint Video Systems Inc. 82 Setting the Audio Decoder Properties Setting the Audio Decoder Properties The audio output properties allow you to set the Gain to increase the amplitude of the input signal. ► To set the audio decoder properties 1. Start SConfigurator. 2. Select the Units tab, then click Discover. 3. Select the Nextiva device, and click Configure. 4. In the tree view, click Unit > Audio > Decoder. 5. Move the Output Gain slider to the left or right. 6. Click OK. 83 © 2013 Verint Video Systems Inc. Chapter 5 Using the Web Interface for Configuration Once you have connected all the equipment to the device, you can begin configuring the device to ensure that it can communicate with the attached devices and with a video management software over the network. In order to configure the device, you first need to obtain the IP address using SConfigurator. The S1800e series devices have a self-contained web server allowing you to connect directly to it using a web browser. The Web Interface is a browserbased tool that allows you to configure the S1800e series devices. For complete information on the Web Interface, refer to the Web Interface User Guide. Note The default username and password for the Web Interface is admin. We recommend that you change the default password for the Edge device to a more secure password. The following topics are discussed: IP Address Configuration 85 Configuring the Serial Ports 90 Setting the Video Standard 92 Video Profile 96 Setting the SNMP Properties 104 Audio Properties 107 Activating Nextiva Onboard Analytics 112 Configuring Nextiva Onboard Analytics 114 Activating Agent Vi Video Analytics 115 Configuring Agent Vi Video Analytics 117 Setting the On-Screen Display for the Decoders 118 Recording to the Storage Device 119 IP Address Configuration IP Address Configuration By default, all S1800e series devices are Dynamic Host Configuration Protocol (DHCP ) enabled. If you have a DHCP server, the device will automatically obtain a valid IP configuration. If the DHCP configuration fails, the device assigns itself a temporary IP address based on the Automatic Private IP Addressing (APIPA ) addressing format. Note If you plan on using the S1800e series devices with the Nextiva video management software, you need to disable the DHCP setting and manually set an IP address for the device. The APIPA scheme, available on the Windows operating systems, allows a device to assign itself a temporary IP address until it receives a complete network configuration, either manually or from a DHCP server. A device in APIPA mode does not reside on the same subnet as the other devices on the IP network. Therefore, it may not be able to view or be visible by the other devices. All Nextiva edge devices use the following temporary APIPA configuration: IP address: 169.254.X.Y (where X and Y are based on the last two octets of the MAC address of the device) Subnet mask: 255.255.0.0 Gateway: 169.254.*.* Setting a DHCP IP Address The S1800e series devices automatically obtains the IP network configuration from a DHCP server. Use this procedure if you are switching an encoder from a manual configuration to one using a DHCP server. 85 © 2013 Verint Video Systems Inc. Chapter 5: Using the Web Interface for Configuration ► To set a DHCP address 1. Start the Web Interface. 2. From the tree, select Configuration > Network. 3. In the Hostname box, type a unique name for the Edge device. 4. In the Default Gateway box, type the IP address of the server that acts as an access point to another network. You can obtain the IP address of the default gateway by asking the network administrator. Note You do not need to use a gateway if the device communicates with other Edge devices on the same subnet. 5. In the MTU box, type largest protocol data unit that the layer can pass onwards. 6. In the Web Server Port box, type the http port number to use as an access point to the internet. The default value is 80. © 2013 Verint Video Systems Inc. 86 Setting a Static IP Address 7. In the Ethernet Adapter 1 tab: a. In the Link Speed list, select the speed and mode of the network: Auto detect: The unit will automatically detect the network speed and mode. 1 Gbps full duplex: The unit sends and receives 1 Gbps of data in both directions at the same time. 1 Gbps half duplex: The unit sends and receives 1 Gbps of data in both directions, but not at the same time. 100 Mbps full duplex: The unit sends and receives 100 Mbps of data in both directions at the same time. 100 Mbps half duplex: The unit sends and receives 100 Mbps of data in both directions, but not at the same time. 10 Mbps full duplex: The unit sends and receives 10 Mbps of data in both directions at the same time. 10 Mbps half duplex: The unit sends and receives 10 Mbps of data in both directions, but not at the same time. Note If you are unsure of the network settings, select Auto detect to automatically detect the speed and mode of the network. You can also contact the network administrator to provide you with the correct settings. b. Click Obtain an IP address automatically. c. In the DHCP Timeout box, type the number of seconds to wait for a response from a DHCP server before using the APIPA address. 8. Click Apply. Note The Ethernet Adapter 2 tab corresponds to LAN 2 on the S1808e, S1808e-A, S1816e, S1816e-A and S816e-SP encoders, and is used by support for debugging purposes. The S1816e-SR model does not have a second ethernet port. The default IP address of LAN 2 is set to 172.29.204.254 with subnet mask 255.255.255.252. Any computer connecting to the S1800e multiport encoders must use the following IP address 172.29.204.253. Setting a Static IP Address If you plan on using the S1800e series devices with the Nextiva video management software, you need to disable the DHCP setting and manually set a static IP address. 87 © 2013 Verint Video Systems Inc. Chapter 5: Using the Web Interface for Configuration ► To set a static IP address 1. Start the Web Interface. 2. From the tree, select Configuration > Network. 3. In the Hostname box, type a unique name for the Edge device. 4. In the Default Gateway box, type the IP address of the server that acts as an access point to another network. You can obtain the IP address of the default gateway by asking the network administrator. Note You do not need to use a gateway if the device communicates with other Edge devices on the same subnet. 5. In the MTU box, type largest protocol data unit that the layer can pass onwards. 6. In the Web Server Port box, type the http port number to use as an access point to the Internet. The default value is 80. © 2013 Verint Video Systems Inc. 88 Setting a Static IP Address 7. In the Ethernet Adapter 1 tab: a. In the Link Speed list, select the speed and mode of the network: Auto detect: The unit will automatically detect the network speed and mode. 1 Gbps full duplex: The unit sends and receives 1 Gbps of data in both directions at the same time. 1 Gbps half duplex: The unit sends and receives 1 Gbps of data in both directions, but not at the same time. 100 Mbps full duplex: The unit sends and receives 100 Mbps of data in both directions at the same time. 100 Mbps half duplex: The unit sends and receives 100 Mbps of data in both directions, but not at the same time. 10 Mbps full duplex: The unit sends and receives 10 Mbps of data in both directions at the same time. 10 Mbps half duplex: The unit sends and receives 10 Mbps of data in both directions, but not at the same time. Note If you are unsure of the network settings, select Auto detect to automatically detect the speed and mode of the network. You can also contact the network administrator to provide you with the correct settings. b. Click Use the following IP Address. c. In the IP Address box, type the device IP address. d. In the Subnet Mask box, type the address specifying the subnet in which the IP address belongs. e. In the Gateway box, type the IP address of the server that acts as an access point to another network. Note You do not need to use a gateway if the device communicates with other devices on the same subnet. 8. Click Apply. 89 © 2013 Verint Video Systems Inc. Chapter 5: Using the Web Interface for Configuration Note The Ethernet Adapter 2 tab corresponds to LAN 2 on the S1808e, S1808e-A, S1816e, S1816e-A and S816e-SP encoders, and is used by support for debugging purposes. The S1816e-SR model does not have a second Ethernet port. The default IP address of LAN 2 is set to 172.29.204.254 with subnet mask 255.255.255.252. Any computer connecting to the S1800e multiport encoders must use the following IP address 172.29.204.253. Configuring the Serial Ports Once the serial equipment is connected to the device, you need to ensure that both devices can communicate with each other. Note For complete information about serial port parameters and the settings to use, refer to the serial equipment documentation or contact the product manufacturer. Configuring the RS-232 Serial Port Use the following procedure to configure an RS-232 device using the Web Interface. © 2013 Verint Video Systems Inc. 90 Configuring the RS-422/485 Serial Port ► To configure the RS-232 port 1. Start the Web Interface. 2. From the tree, select Configuration > Serial Port. 3. Select one of the following: (Single- and Dual-Port devices) RS-232/422/485. (Multiport devices) RS-232. 4. In the Baud Rate list, select the data rate used by the serial equipment. 5. In the Parity list, select the parity bit used by the serial equipment. Parity bits determine if the data has been sent accurately over the network. 6. In the Stop bits list, select the stop bits used by the serial equipment. Stop bits let the receiver know that the byte being transmitted has ended. 7. In the Data bits list, select the data bits used by the serial equipment. Data bits represents the number of bits in each data that is sent over the network. Eight data bits are universally used in most applications. 8. (Single- and Dual-Port devices) In the Modelist, select the way the serial equipment interfaces with the device. 9. Click Apply. Configuring the RS-422/485 Serial Port Use the following procedure to configure an RS-422/485 device using the Web Interface. 91 © 2013 Verint Video Systems Inc. Chapter 5: Using the Web Interface for Configuration ► To configure the RS-422/485 port 1. Start the Web Interface. 2. From the tree, select Configuration > Serial Port. 3. Select one of the following: (Single- and Dual-Port devices) RS-232/422/485. (Multiport devices) RS-422/485. 4. In the Baud Rate list, select the data rate used by the serial equipment. 5. In the Parity list, select the parity bit used by the serial equipment. Parity bits determine if the data has been sent accurately over the network. 6. In the Stop bits list, select the stop bits used by the serial equipment. Stop bits let the receiver know that the byte being transmitted has ended. 7. In the Data bits list, select the data bits used by the serial equipment. Data bits represents the number of bits in each data that is sent over the network. Eight data bits are universally used in most applications. 8. (Single- and Dual-Port devices) In the Modelist, select the way the serial equipment interfaces with the device. 9. Click Apply. Setting the Video Standard The S1800e series device can run in one of two video standards (NTSC or PAL) and you can use different standards when deploying the devices across multiple sites. The two video standards settings are: © 2013 Verint Video Systems Inc. 92 Setting the Video Standard National Television Standards Committee (NTSC) is the standard that is used in most of the Americas, a number of South American countries, and some Asian countries, including Japan. NTSC uses the format of 525 picture lines and a 60Hz lighting frequency. Phase Alternation by Line (PAL) is the standard in the United Kingdom, much of Western Europe, several South American countries, some Middle East and Asian countries, several African countries, Australia, New Zealand, and other Pacific island countries. PAL uses the format of 625 picture lines and a 50Hz lighting frequency. Caution You should change the video profile settings using a video management software. ► To set the video standard 1. Start the Web Interface. 2. From the tree, select Configuration > Video. 3. From the Video standard list, select the analog display standard of the region. You can select from the following: NTSC PAL Note Changing the video standard requires a reboot. A dialog box appears warning you of the changes to the video standard. 93 © 2013 Verint Video Systems Inc. Chapter 5: Using the Web Interface for Configuration 4. Click Yes to make the changes. 5. Click Apply. 6. Click OK to reboot the Edge device. Configuring the Encoder Properties For each video input, the S1800e series devices can send video with different sets of parameters to different locations. The single/dual port devices support quad-stream encoding with three streams using H.264 compression and one using MJPEG compression. The multiport devices support triple-stream encoding provides two streams using H.264 compression and one using MPEG4 compression. You can customize each device in terms of frame rate and resolution to meet each system requirements. ► To configure the encoder properties 1. Start the Web Interface. 2. From the tree, select Configuration > Video. 3. From the Encoder Properties tab, set the values for the following parameters: Bit Rate: The rate in kbps at which the device sends data. Use a higher bit rate to record movements, noise and details. The bit rate can range from 9 kbps to 6000 kbps. Frame Rate: The number of frames captured or recorded each seconds. NTSC: select from: 1, 2, 3, 3.75, 5, 6, 7.5, 10, 15, or 30 fps. PAL: select from: 1, 2.5, 5, 6.75, 8.33, 12.5, or 25 fps © 2013 Verint Video Systems Inc. 94 Configuring the Encoder Properties Quantizer (Minimum and Maximum): The process of safely discarding information from a video without a significant loss in visual quality. Using a higher quantizer value decreases video quality and creates a smaller file size. Using a low quantizer value increases video quality and creates a larger file size. The available range is between 2 and 31. Note To maintain the video frame rate, you should set the maximum quantizer to 31. If the quality of each frame is more important, you should reduce the quantizer value; for example, a maximum quantizer of 5 keeps a good image quality, but skips frames when motion is high. Intra Interval: The frequency at which a complete video frame (Iframe) is sent by the device. The available values are in the 0 – 1000 range. Zero indicates that no I-frame will be sent automatically by the device. Rate Control Mode: The mode controlling the bit rate variation. The available modes are: Constant Bit Rate (CBR): This mode is the most effective to maintain the target bit rate. Video quality may suffer (frames may be skipped) and the frame rate may decrease. This mode should be used when transmitting video over networks that have very limited bandwidths, and with an intra interval value of 0 (default). Constant Frame Rate (CFR): This mode maintains the target frame rate. Video quality may suffer and the bit rate may exceed the target value. Quantizer Control Mode: Standard: High on Motion Area: Resolution: The total number of lines (width × height) in the video image. The greater the number of lines produces a more detailed, clearer and sharper image, but requires more bandwidth and storage. The following resolutions are available: CIF: NTSC (352 × 240) and PAL (352 × 288) 2CIF: NTSC (704 × 240) and PAL (704 × 288) 4CIF: NTSC (704 × 480) and PAL (704 × 576) D1: NTSC (720 × 486) and PAL (720 × 576) Compression Mode: This parameter cannot be changed. The compression mode column displays the method of encoding currently being used on the Edge device. For the multiport devices, encoders 1 and 2 are set to H.264 and encoder 3 is set to MPEG4. For the single/dual devices, encoders 1, 2 and 3 are set to H.264 and encoder 4 is set to 95 © 2013 Verint Video Systems Inc. Chapter 5: Using the Web Interface for Configuration MJPEG. Note For devices running analytics and the S1816e-SP and S1816eSR models running in single or legacy mode, only two streams are available. In this case, Encoder 1 is set to H.264 and Encoder 2 is set to MPEG4. 4. Click Apply. 5. Click OK. Video Profile Video Profiles define both the quality of the video images and the storage and bandwidth requirements of the video files. All Video Profiles include at least the following settings: frame rate, resolution, and bit rate. For each video input, you can configure the image parameters. With each video input, the S1800e series devices supports up to quad-stream encoding (triple-stream encoding on the multiport devices and quad-stream encoding on the single/dual port devices). Encoding the video inputs provides multiple live-view streams using different sets of parameters providing high or low quality video for analysis and a single recording stream using H.264 video compression providing high quality video at a substantially lower bit rates than previous standards. Note Nextiva video management software currently supports a maximum of two streams and provide four video profiles for the S1800e series devices. For more information configuring video profiles, refer to the Nextiva VMS Administrator Guide. Configuring the Encoder Properties For each video input, the S1800e series devices can send video with different sets of parameters to different locations. The single/dual port devices support quad-stream encoding with three streams using H.264 compression and one using MJPEG compression. The multiport devices support triple-stream encoding provides two streams using H.264 compression and one using MPEG4 compression. You can customize each device in terms of frame rate and resolution to meet each system requirements. © 2013 Verint Video Systems Inc. 96 Configuring the Encoder Properties ► To configure the encoder properties 1. Start the Web Interface. 2. From the tree, select Configuration > Video. 3. From the Encoder Properties tab, set the values for the following parameters: Bit Rate: The rate in kbps at which the device sends data. Use a higher bit rate to record movements, noise and details. The bit rate can range from 9 kbps to 6000 kbps. Frame Rate: The number of frames captured or recorded each seconds. NTSC: select from: 1, 2, 3, 3.75, 5, 6, 7.5, 10, 15, or 30 fps. PAL: select from: 1, 2.5, 5, 6.75, 8.33, 12.5, or 25 fps Quantizer (Minimum and Maximum): The process of safely discarding information from a video without a significant loss in visual quality. Using a higher quantizer value decreases video quality and creates a smaller file size. Using a low quantizer value increases video quality and creates a larger file size. The available range is between 2 and 31. Note To maintain the video frame rate, you should set the maximum quantizer to 31. If the quality of each frame is more important, you should reduce the quantizer value; for example, a maximum quantizer of 5 keeps a good image quality, but skips frames when motion is high. 97 © 2013 Verint Video Systems Inc. Chapter 5: Using the Web Interface for Configuration Intra Interval: The frequency at which a complete video frame (Iframe) is sent by the device. The available values are in the 0 – 1000 range. Zero indicates that no I-frame will be sent automatically by the device. Rate Control Mode: The mode controlling the bit rate variation. The available modes are: Constant Bit Rate (CBR): This mode is the most effective to maintain the target bit rate. Video quality may suffer (frames may be skipped) and the frame rate may decrease. This mode should be used when transmitting video over networks that have very limited bandwidths, and with an intra interval value of 0 (default). Constant Frame Rate (CFR): This mode maintains the target frame rate. Video quality may suffer and the bit rate may exceed the target value. Quantizer Control Mode: Standard: High on Motion Area: Resolution: The total number of lines (width × height) in the video image. The greater the number of lines produces a more detailed, clearer and sharper image, but requires more bandwidth and storage. The following resolutions are available: CIF: NTSC (352 × 240) and PAL (352 × 288) 2CIF: NTSC (704 × 240) and PAL (704 × 288) 4CIF: NTSC (704 × 480) and PAL (704 × 576) D1: NTSC (720 × 486) and PAL (720 × 576) Compression Mode: This parameter cannot be changed. The compression mode column displays the method of encoding currently being used on the Edge device. For the multiport devices, encoders 1 and 2 are set to H.264 and encoder 3 is set to MPEG4. For the single/dual devices, encoders 1, 2 and 3 are set to H.264 and encoder 4 is set to MJPEG. Note For devices running analytics and the S1816e-SP and S1816eSR models running in single or legacy mode, only two streams are available. In this case, Encoder 1 is set to H.264 and Encoder 2 is set to MPEG4. 4. Click Apply. 5. Click OK. © 2013 Verint Video Systems Inc. 98 Configuring the Input Properties Configuring the Input Properties The number of video inputs varies depending on the device. For each video input, you can enhance the video image by adjusting the value of brightness, contrast, hue and saturation. ► To configure the input properties 1. Start the Web Interface. 2. From the tree, select Configuration > Video. 3. From the Input Properties tab, you can set the values for the following for each video input: AGC: (Automatic Gain Control) This parameter cannot be changed. Automatic gain control (AGC) bring the video signal up to the standard 1Vpp required level to produce quality picture. Brightness: Changing the brightness level allows you to increase or decrease highlights and shadows, making them darker or lighter. The values range from -128 to 127. Contrast: This refers to the difference between the lightest and darkest parts of the image. The values range from -128 to 127 Hue: This refers to the color classification given to the image based on the colors found in the color spectrum. The values range from -128 to 127. Saturation: This refers to the intensity of the colors in the image. The values range from -128 to 127. 4. Click Apply. 99 © 2013 Verint Video Systems Inc. Chapter 5: Using the Web Interface for Configuration Configuring the Camera Tampering Properties The camera tampering feature is a real-time automated feature that generates an alarm whenever the camera is repositioned or out of focus. Note If you plan on using Nextiva VMS with the single/dual port encoders, you cannot set an area of interest as described in the Nextiva Administrator Guide. ► To configure the camera tampering properties 1. Start the Web Interface. 2. From the tree, select Configuration > Video. 3. From the Camera Tampering tab, you can set the values of the following parameters for each video input: Out of Focus: Enable or disable the Out of Focus feature. OOF Sensitivity: Set the sensitivity level from 1 (most sensitive) to 100 (no sensitive). Refresh Rate: Set the refresh rate in frames per seconds. Persistence: The number of analyzed frames that must be detected as tampered to trigger an alarm. The values range from 1 to 1000. Increasing the persistence level can reduce the number of false alarms. 4. Click Apply. © 2013 Verint Video Systems Inc. 100 Configuring the Motion Detection Properties Configuring the Motion Detection Properties The S1800e encoders support motion detection on each video input. For each video input, you can configure the motion detection settings by adjusting the values for each input. Caution You must have a good understanding of video technology to use these settings. If you are unsure do not modify these settings. ► To configure the motion detection properties 1. Start the Web Interface. 2. From the tree, select Configuration > Video. 3. From the Motion Detection tab, you can set the values of the following parameters for each video input: State: Enable or disable motion detection on the video input. Mask State: Enable or disable the use of the mask for motion detection. If disabled, all macroblocks in the frame are checked for motion. Mask: Type the numerical string to specify which macroblocks that will be analyzed for motion. An empty string indicates that all macroblocks in the frame is checked. Upper Thresh: The minimum number of macroblocks with motion in a frame to start an alert. This value must be greater than or equal to Lower Thresh. The values range from 1 to 1320 (NTSC) or 1 to 1548 (PAL). 101 © 2013 Verint Video Systems Inc. Chapter 5: Using the Web Interface for Configuration Lower Thresh: The maximum number of macroblocks with motion in a frame to stop an alert. This value must be less than or equal to Upper Thresh. The values range from 1 to 1320 (NTSC) or 1 to 1548 (PAL). Vector Length: The amount of motion in a given macroblocks that must be present to tag this as in motion. The values range from 0 to 255. Number of Frames: The number of consecutive frames that must be detected as a new motion. The values range from 1 to 1000. 4. Click Apply. Configuring the Decoder Properties The S1800e series compact decoders support four to six H.264 video streams, displaying up to four tiles on traditional CCTV monitors and up to six tiles on high-definition LCD or plasma monitors. ► To confgure the decoder properties 1. Start the Web Interface. 2. From the tree, select Configuration > Video. 3. From the Decoder Properties tab, set the values for the following parameters for each output: Deinterlacing Mode: Deinterlacing is the process taking a stream of interlaced frames and converting it to a stream of progressive frames. Select one of the following: Enabled Disabled 4. Click Apply. © 2013 Verint Video Systems Inc. 102 Configuring the Video Output Properties Configuring the Video Output Properties The S1800e decoders support four to six H.264 video streams, displaying up to four tiles on traditional CCTV monitors and up to six tiles on high-definition LCD or plasma monitors. ► To configure the video output properties 1. Start the Web Interface. 2. From the tree, select Configuration > Video. 3. From the Output Properties tab, set the output values. (Only on HDMI model) Resolution: The number of pixels that you can display on the monitor. Select from the following: 1080i60 1080i50 720p60 720p50 480p60 576p50 640 × 480p60 Discovery Mode: How the unit is represented through VSIP. Select from the following: Normal: 1 physical output, 4 decoders Legacy: 4 physical outputs, 1 decoder per output 103 © 2013 Verint Video Systems Inc. Chapter 5: Using the Web Interface for Configuration Receiver Mode: The number of tiles to display on the monitor. Select from the following: Single: Video from one stream is displayed on the monitor. Quad: The monitor is divided into four quadrants and each displaying video from four different streams. 3 × 2: (Only on HDMI model) The monitor displays video from six different streams. Guard Tour: Video from each stream is displayed on the monitor one after another. Dwell Time: The number of seconds to display video from a selected camera before switching to the next camera in the tour. 4. Click Apply. Setting the SNMP Properties Simple Network Management Protocol (SNMP) is a protocol used by network management systems to manage network equipments from a central location. The S1800e devices are SNMP-compliant and store data about themselves in Management Information Bases (MIBs) and return this data (SNMP Traps) to the SNMP requesters. © 2013 Verint Video Systems Inc. 104 Setting the SNMP Properties ► To set the SNMP properties 1. Start the Web Interface. 2. From the tree, select Configuration > SNMP. 3. In the SNMP panel, select the Enabled check box enable the SNMP service. 4. In the System Location box, type the location for the Edge device. 5. In the System Contact box, type the e-mail address of the network administrator. 6. In the Primary Trap Destination Address box, type the IP address of the primary server that will receive the SNMP Traps. 7. In the Backup Trap Destination Address box, type the IP address of the backup server that will receive the SNMP Traps in case the primary server is unavailable. 8. In the Community Name box, type the name of the group where you want the edge device to be a member. Note The Edge device will only respond to requests from management servers that belong to the same community. 9. In the User Name box, type the name of the SNMP user. 105 © 2013 Verint Video Systems Inc. Chapter 5: Using the Web Interface for Configuration 10. In the User Authentication Type list, select the authentication algorithm for SNMP requests. You can select from the following: No Authentication: No authentication is used. MD5 Authentication: The Message Digest Version 5 (MD5) hash function is used to determine that the message is from a valid source. SHA Authentication: The Secure Hash Algorithm (SHA) has function is used to determine that the message is from a valid source. 11. In the User Authentication Password box, type a password for the user. 12. In the User Privacy Protocol list, select the privacy protocol to encrypt the contents of the data. You can select from the following: No Encryption: No encryption is used. DES Encryption: The Data Encryption Standard (DES) algorithm is used to encrypt the data. AES Encryption: The Advanced Encryption Standard (AES) algorithm is used to encrypt the data. 13. In the User Privacy Password box, type a password for the privacy protocol. 14. Click Apply. Viewing MIB Information You can download the device Management Information Base (MIB) and use a SNMP application to view the information. The MIB is a collection of manageable entities of the device network element. The S1800e series device sends a coldStart trap when it is initialized and sends the following Verint-Specific SNMP traps: Video Signal Loss edVinMediaStateAnalogNotif trap. This trap is generated if an analog video input of an S1800e series device is disconnected or reconnected with the following information: Input number (1 to 16 for S1816e and S1816e-SP, 1 to 8 for S1808e) New state (0: not connected, 1: connected) Dry Input State Change edDigitalinPinStateNotif trap. This trap is generated if the status of a digital alarm dry contact input of the S1800e device has changed with the following information: Input number (1 to 16 for S1816e and S1816e-SP, 1 to 8 for S1808e) New state (0: not connected, 1: connected) © 2013 Verint Video Systems Inc. 106 Audio Properties edVinCamtampOofAlarmStateNotif trap. This trap is generated if the Out Of Focus status of an input has changed with the following information: [0x00]= Not Out Of Focus [0x01]= Out Of Focus ► To view MIB information 1. Start the Web Interface. 2. From the tree, select Configuration > SNMP. 3. Click Download Verint SNMP MIBs. Audio Properties The S1801e, S1802e, S1808e-A and S1816e-A supports bi-directional audio: audio input and output. Audio input allows you to capture audio signals from a camera, provided that it supports audio, at the same time it captures video. Currently, the S1800e series devices support the following audio formats: Sampling Frequency Bits per Sample PCM (no compression) 8 kHz 16bits/data 28 kbits/sec (8kHz) G.711/μ-Law (8 bits) 8 kHz 14 bits signed/data 64 kbits/sec Codec Note The S1816e-SP and S1816e-SR models do not support audio. 107 © 2013 Verint Video Systems Inc. Bitrate Chapter 5: Using the Web Interface for Configuration Setting the Audio Sampling Rate Expressed in hertz (Hz), sampling rate is the rate at which samples of an analog signal are taken in order to be converted into digital form. The device uses 8 kHz. ► To set the audio sampling rate 1. Start the Web Interface. 2. From the tree, select Configuration > Audio. 3. From the Sampling Rate list, select 8 kHz. 4. Click Apply. Setting the Audio Input Properties The S1801e, S1802e, S1808e-A and S1816e-A supports bi-directional audio: audio input and output. The audio input properties allow you to select where to capture audio signals from and to set the bias to reduce distortion in the recording. To set the audio input properties © 2013 Verint Video Systems Inc. 108 Setting the Audio Encoder Properties 1. Start the Web Interface. 2. From the tree, select Configuration > Audio. 3. Select the Input Properties tab. 4. Set the values for each input: Input Type: Select the audio source: Line In Mic In Bias: Select from the following: 2.0 V 2.5 V 3.0 V Gain: Type a value from -12 to 59 to set the amplitude of the signal from the input. 5. Click the speaker icon to mute audio from the input. 6. Click Apply. Setting the Audio Encoder Properties The S1801e, S1802e, S1808e-A and S1816e-A supports bi-directional audio: audio input and output. Audio input allows you to capture audio signals from a camera, provided that it supports audio, at the same time it captures video. 109 © 2013 Verint Video Systems Inc. Chapter 5: Using the Web Interface for Configuration ► To set the audio encoder properties 1. Start the Web Interface. 2. From the tree, select Configuration > Audio. 3. Select the Encoder Properties tab. 4. From the Compression Mode list, select one of the following: PCM μ-LAW 5. Click Apply. Setting the Audio Output Properties The S1801e, S1802e, S1808e-A and S1816e-A supports bi-directional audio: audio input and output. The audio output properties allow you to set the Gain to increase the amplitude of the input signal. © 2013 Verint Video Systems Inc. 110 Setting the Audio Decoder Properties ► To set the audio output properties 1. Start the Web Interface. 2. From the tree, select Configuration > Audio. 3. Select the Output Properties tab. 4. From the Gain box, type a value from -12 to 59 to set the amplitude of the signal from the input to the output. 5. Click the speaker icon to mute audio for the output. 6. Click Apply. Setting the Audio Decoder Properties The S1801e, S1802e, S1808e-A and S1816e-A supports bi-directional audio: audio input and output. Audio output allows you to capture audio signals from a camera, provided that it supports audio, at the same time it captures video. 111 © 2013 Verint Video Systems Inc. Chapter 5: Using the Web Interface for Configuration ► To set the audio decoder properties 1. Start the Web Interface. 2. From the tree, select Configuration > Audio. 3. Select the Decoder Properties tab. 4. From the Compression Mode list, select one of the following: PCM μ-LAW 5. Click Apply. Activating Nextiva Onboard Analytics Nextiva Onboard Analytics is a licensed feature available on the multiport S1800e series encoders (S1808e, S1808e-A, S1816e and S1816e-A)and supports up to four video inputs (1, 2, 5, and 6 on the S1808e and S1808e-A) and (1, 2, 9, and 10 on the S1816e and S1816e-A). Note Nextiva Onboard Analytics is not available on the S1816e-SP and S1816e-SR models. Contact your Verint sales representative on obtaining a license. Caution Once you activate Nextiva Onboard Analytics for a single input, MPEG-4 compression mode is disabled for the whole device. © 2013 Verint Video Systems Inc. 112 Activating Nextiva Onboard Analytics Verint recommends that you activate the Nextiva Onboard Analytics license prior to adding the multiport S1800e series encoder to Nextiva VMS. If the multiport S1800e series encoder is already added to Nextiva VMS, you must manually remove all instances of MPEG-4 compression mode for the recording and the live. ► To activate Nextiva Onborad Analytics 1. Start the Web Interface. 2. From the tree, select Administration > Licensing. 3. Click Browse and select the license key file. 4. Click Install License. 5. Click Apply to reboot. Once activated, you can view and select Onboard Analytics from the Hierarchy Tree. For complete information on using Nextiva Onboard Analytics, refer to the Nextiva Onboard Analytics Help and User Guide. 113 © 2013 Verint Video Systems Inc. Chapter 5: Using the Web Interface for Configuration Configuring Nextiva Onboard Analytics Once activated, you can use Nextiva Onboard Analytics on the four video inputs (1, 2, 5, and 6 on the S1808e) and (1, 2, 9, and 10 on the S1816e). Note Nextiva Onboard Analytics is not available on the S1816e-SP and S1816e-SR models. ► To configure Nextiva Onborad Analytics 1. Start the Web Interface. 2. From the tree, select Configuration > Onboard Analytics. 3. Select the type of overlay you want to display on the video. You can select from: None: No information is displayed on the video. Full: In addition to Bounding boxes, displays additional information in the upper left corner. This includes: The number of tracked targets The number of occurred events The number of rules View Status UTC time © 2013 Verint Video Systems Inc. 114 Activating Agent Vi Video Analytics Bounding Boxes only: Displays color-coded rectangles around objects being tracked. The following three colors are used: Magenta to track People Green to track Vehicles Red to track objects that have triggered an alarm. 4. Click Open Analytics Web Console to configure Nextiva Onboard Analytics. For more information using Nextiva Onboard Analytics, use the help. 5. Click Save Configuration to save the changes. You can always click Clear configuration to reset Nextiva Onboard Analytics or Restore Configuration if you have to revert back to the saved configuration. 6. From the Control Analytics Channels with Dry Contact State section, for each of the four analytics channels, choose what happens to Onboard Analytics when the dry contact state changes: Standard Mode (Always On) OFF on Dry Contact Closure/ON otherwise 7. Click Apply to reboot the Edge device. Activating Agent Vi Video Analytics Agent Vi-System™ is an alternative to the Nextiva Onboard Analytics functionality already available on the multiport S1800e series encoders. The S1808e, S1808e-A, S1816e and S1816e-A encoders are compatible with Agent Vi's real-time video analytics software. A multiport encoder that is Agent Vi ready is able to process rules that are configured in Agent Vi-System. Note Agent Vi is not available on the S1816e-SP and S1816e-SR models. A Verint license is required to make the multiport encoders Agent Vi ready and enable eight video inputs to work with Agent Vi-System. The following lists the supported video inputs on the multiport encoders. S1808e and S1808e-A: Inputs 1 to 8 S1816e and S1816e-A: Inputs 1, 2, 3, 4, 9, 10, 11 and 12 The Verint license is a generic key that can be used on all multiport encoders that need to be Agent Vi ready. For more information about obtaining the Verint license, contact Verint support or your Verint sales representative. 115 © 2013 Verint Video Systems Inc. Chapter 5: Using the Web Interface for Configuration Note Vi-System is separate analytics software by Agent Vi. In order for the multiport encoder to work with Vi-System, you must purchase the Vi-System software and license from Agent Vi. For more information about Agent ViSystem, visit the Agent Vi web page: http://www.agentvi.com. ► To activate Agent Vi 1. Start the Web Interface. 2. From the tree, select Administration > Licensing. 3. Click Browse and select the license key file. 4. Click Install License. 5. Click Apply to reboot the Edge device. Once enabled, you can view Agent Vi Analytics from the Hierarchy Tree. For complete information on using Agent Vi Analytics, refer to the Agent Vi Analytics documentation suite. © 2013 Verint Video Systems Inc. 116 Configuring Agent Vi Video Analytics Configuring Agent Vi Video Analytics Once activated, you can configure Agent Vi Video Analytics on eight video inputs and enable or disable the overlay markup. For complete information on using Agent Vi Analytics, refer to the Agent Vi Analytics documentation suite. Note Agent Vi is not available on the S1816e-SP and S1816e-SR models. ► To configure Agent Vi 1. Start the Web Interface. 2. From the tree, select Configuration > AgentVI Analytics. 3. Select the Engine 1 tab. 4. Keep the following default port numbers: HTML Port: 15029 for Engine 1 and 25029 for Engine 2 Analytic Port: 15030 for Engine 1 and 25030 for Engine 2 System Port: 15031 for Engine 1 and 25031 for Engine 2 5. For inputs 1 to 4 select On or Off to display a markup overlay on the video. 6. Repeat "Configuring Agent Vi Video Analytics" (page 117)for inputs 5 to 8 in the Engine 2 tab. 7. Click Open Agent Vi Web Console to view information about Agent VI uptime and analytics performance. 8. Click Apply to reboot the Edge device. 117 © 2013 Verint Video Systems Inc. Chapter 5: Using the Web Interface for Configuration Setting the On-Screen Display for the Decoders On the S1801e-R and S1801e-R-HD, you can configure the information that is displayed on the external monitor about the video. ► To set he On-Screen Display for the decoders 1. Start the Web Interface. 2. From the tree, select Configuration > On Screen Display. 3. In the Display Startup Information list, select if you want to show startup information on the monitor. Choose from: Displayed Not Displayed 4. In the Display Option list, select the information that you want to display on the monitor. Choose from: Date and Time Uptime Nothing © 2013 Verint Video Systems Inc. 118 Recording to the Storage Device 5. In the Display Logo list, choose to show the Verint logo on the monitor during the device start up. Choose from: Displayed Not Displayed 6. In the Transparency box, type a value to the set transparency level of the text on the monitor. 7. From the Tiles tab, for each tile, set the following: a. In the Starve Mode list, select what to display on the monitor when there is no video. You can select from: Screen Saver Black Last Decoded Image b. In the Show Transmitter Name list, select whether or not to show the device name. Choose from the following c. In the Transmitter Name box, type the name you want to show. 8. Click Apply. Recording to the Storage Device The encoders now support storage on the edge - a failover mechanism that ensures video is recorded in case connection with the management software is lost. The single- and dual-port encoders support microSD cards with a maximum capacity of 32 GB. The mulitport encoders support one USB drive. Note The S1816e-SR does not support recording to a USB drive. 119 © 2013 Verint Video Systems Inc. Chapter 5: Using the Web Interface for Configuration ► To record to the storage device 1. Start the Web Interface. 2. From the tree, select Configuration > Storage. 3. Select one of the following: No recording: No recording is done on the storage device. Upon VMS disconnection: Recording is done when the device is disconnected from Nextiva VMS. Select from one of the following. Low: CIF, 88 kbps, MinQ 12, MaxQ 22, CFR, Skip rate 4 Medium: 2CIF, 172 kbps, MinQ 12, MaxQ 22, CFR, Skip rate 4 High: 2CIF, 400 kbps, MinQ 12, MaxQ 22, CFR, Skip rate 2 Continuous recording: Recording is done on the storage device at the same time as recording to Nextiva VMS. 4. From the Device Management list, select the storage device. Note If the recording device is full, click Clear to delete data from the recording device. 5. Click Apply. © 2013 Verint Video Systems Inc. 120 Chapter 6 Maintaining and Troubleshooting the Device This chapter discusses how to perform maintenance and troubleshooting tasks on the S1800e series devices using SConfigurator or the Web Interface. Additional troubleshooting task can be performed using a video management software such Nextiva Video Management Software. The following topics are discussed: Firmware Upgrade 122 Device Reboot 124 Factory Default Settings 125 Troubleshooting 126 Firmware Upgrade Firmware Upgrade Firmware upgrade allows you to install a new firmware of the S1800e device when it becomes available. Updating the firmware allows you access to new features for the device while retaining its configuration. Note It is recommended to verify the firmware version running on the device after an upgrade. If the device loses power or a network connection after starting a firmware upgrade, the upgrade process may stop without providing a visual notification. Depending on when the disconnection occurs, the device may roll back to the previous firmware or apply the new firmware. Visit the Verint extranet https://online.verint.comto obtain the latest firmware. Caution Firmware downgrade is not supported. If you perform a downgrade, any problem encountered will not be covered by the product warranty. Upgrading Using SConfigurator Use the following procedure to upgrade the firmware using SConfigurator. ► To upgrade the firmware using SConfigurator 1. Start SConfigurator. 2. Select the Units tab, then click Discover. 3. Select the Nextiva device. 4. From the Firmware Update section, select Using an IP network connection . 122 © 2013 Verint Video Systems Inc. Chapter 6: Maintaining and Troubleshooting the Device 5. click Start. 6. In the Firmware File Selection dialog box, click Browse and select the correct firmware file. 7. Click Next to view the verification screen. 8. Click Start to begin the firmware update. Upgrading Using the Web Interface Use the following procedure to upgrade the firmware from the Web Interface. ► To upgrade the firmware using the Web Interface 1. Start the Web Interface. 2. From the tree, select Support > Diagnose. 3. Click Update Firmware. 4. In the Firmware Update dialog box, click Browse and select the firmware file. 5. Click Open. 6. Click Start to begin updating the firmware of the unit. © 2013 Verint Video Systems Inc. 123 Performing a Batch Firmware Update Performing a Batch Firmware Update With the Nextiva video management software, you can easily update the firmware for multiple devices in the environment at the same time rather than updating them individually. For more information, refer to the Nextiva documentation. Device Reboot If the S1800e device does not function the way it should, you can reboot the device to re-initialize the settings. To reboot the device using a video management software, refer to the user guide for instructions. Rebooting the Device Using SConfigurator Use the following procedure to reboot the device using SConfigurator. ► To reboot using SConfigurator 1. Start SConfigurator. 2. Select the Units tab, then click Discover. 3. Select the device, and click Reboot. 4. Click OK. Rebooting the Edge Device Rebooting the devices allows you to re-initialize the settings or apply the new parameters. If you change a parameter that requires a reboot and decline to reboot the Edge device immediately, the icon will flash red until the Edge device is rebooted. To reboot the device using a video management software, refer to the user guide for instructions. ► To reboot using the Web Interface 1. Start the Web Interface. 2. From the Quick Launch bar, click . Rebooting the Device from the Front Panel Use the following procedure to reboot the device from the front panel. 124 © 2013 Verint Video Systems Inc. Chapter 6: Maintaining and Troubleshooting the Device ► To reboot from the front panel 1. On device, press Reset. Factory Default Settings If after rebooting the device still does not function the way it should, you can load the factory default configuration. This operation will restore the factory default settings to the device and delete all user-defined values. Restoring the Factory Default Settings Using SConfigurator Use the following procedure to restore the factory default settings using SConfigurator. ► To restore the factory default settings using SConfigurator 1. Start SConfigurator. 2. Select the Units tab, then click Discover. 3. Select the device, and click Configure. 4. Click Load Default Settings. 5. Click OK. Restoring the Factory Default Settings Using the Web Interface If after rebooting the device still does not function the way it should, you can load the factory default configuration. This operation will restore the factory default settings to the device and delete all user-defined values. © 2013 Verint Video Systems Inc. 125 Restoring the Factory Default Settings from the Front Panel ► To restore the factory default settings using the Web Interface 1. Start the Web Interface. 2. From the tree, select Administration > Factory Default Settings. 3. From the Factory Default Settings panel, select one of the following: Restore to Factory Default Settings (Partial): to keep the network settings while restoring the default configuration. Restore to Factory Default Settings: to restore the unit back to the factory default configuration and remove all user settings. 4. Click Restore. Restoring the Factory Default Settings from the Front Panel Use the following procedure to restore the factory default settings from the front panel. ► To restore the factory default settings using the front panel 1. Press and hold the Reset button on the device, until the status LED flashes red very rapidly. Note It can take up to 10 seconds for the system status LED to begin flashing red. 2. Hold the button for an additional five seconds, until the status LED turns orange and the video LEDs turn off. Troubleshooting The following section describes some basic troubleshooting procedures that you can perform. For any other issues, please contact Verint support. Using Recovery Mode A device can reboot into recovery mode in one of the following situations: 126 © 2013 Verint Video Systems Inc. Chapter 6: Maintaining and Troubleshooting the Device The device failed to boot normally The power or network connection to the device is lost during a firmware upgrade A flashing orange (1 sec. intervals) or flashing orange (3 blinks at 1 sec intervals) and 2 quick red pulses (0.5 sec interval) indicates the device failed to boot normally and has entered recovery mode. When the device is in recovery mode, the only way you can access the device is using SConfigurator or the Web Interface with reduced functionality. Note SConfigurator If you are going to use SConfigurator to update the firmware of an device in recovery mode, you need to know the IP address of the device in order to access it. Web Interface The Web Interface with reduced functionality is only accessible using the unsecured Hypertext Transfer Protocol (HTTP). A flashing orange (1 sec. intervals) indicates that the device is using a static IP address. A flashing orange (3 blinks at 1 sec intervals) and 2 quick red pulses (0.5 sec interval) indicates that the device is using the APIPA address format. Once you have access to an device in recovery mode, the only to exit recovery mode if to update the firmware using a valid firmware file. Performing a Hardware Reset Depending on the severity of the situation, you can reboot the device, load its default configuration, or perform both these actions if the device does not function the way is should. You should first start by rebooting the device to see if this restores functionality back to the device. If the device still does not function normally, restore the default configuration. Losing Connection to a Camera If the connection to a camera is lost while streaming video to a video management software, the streaming video will display a red/blue frame. On the device, a steady red on any of the video status LEDs indicates that a connection to a camera is lost. Perform the following tasks: © 2013 Verint Video Systems Inc. 127 SConfigurator cannot find the Device Check the connection between the device and the camera Check the camera to ensure that it is transmitting video or that it is functioning correctly Check the device to ensure that it is functioning correctly (The system status LED provides a visual indication on the current state of the device. Look at the event log Download a diagnostic file for Verint Technical Support. SConfigurator cannot find the Device Symptom: SConfigurator does not see the device on the Common Port or SConfigurator does not discover a device Action: 1. Verify that you are running the latest version of SConfigurator. 2. Start SConfigurator. 3. In the General tab, click Program Options. 4. Select the IP address of the correct LAN interface from the IP Address of the PC list. 5. Click Common to set the VSIP port to 9541. 6. Ensure that the Discovery IP Address is 255.255.255.255; otherwise, click Reset to Broadcast. 7. Click OK. 8. Click the Units tab. 9. Click Discover. If the unit still cannot be discovered, try the following: Verify if the LEDs are flashing. If they are all OFF or at least one of them is not flashing, verify the network connectivity. If you know the IP address, try to ping it. Use install the firmware using SConfigurator or using the Web Interface. Perform a hard reset and wait a few minutes before trying to discover it. It will be configured with its APIPA address (if there is no DHCP server) or a new IP address (if there is a DHCP server). Quality of the Video is Bad Symptom: The video quality from the device is bad Action: 128 © 2013 Verint Video Systems Inc. Chapter 6: Maintaining and Troubleshooting the Device Verify the cable between the camera and the device. Try another cable to see if video quality improves. Web status should be checked for lock / unlock status From the Web Interface video tab, verify the values for resolution, bit rate and frame rate are supported by the camera. If available, try another camera to see if video quality improves. Ping the device to check for network latency. From the Web Interface, go to the Clip Retrieval page and verify if the quality of the video.Try the same from other workstations on other locations within the same network. Check the internal temperature of the device from the Home on the web interface to see if the device is overheating. © 2013 Verint Video Systems Inc. 129 Appendix A Specification and Configuration Technical Specification 131 Factory Default Configuration 137 Technical Specification Technical Specification The following table presents the technical specifications for the S1800e series devices: S1808e, S1808e-A, S1816e, S1816e-A, S1816e-SP and S1816eSR S1801e S1802e S1801eS1801e-R-HD R Video Input 1, 2, 8 or 16 composites, 1 Vpp into 75 ohms NTSC/PAL, BNC female Outputs/Connect ors Triple Stream for S1808e and S1816e 1 composit e, 1 Vpp into 75 ohms NTSC/PA L, BNC female HDMI with an output format of up to 1080i (1920x1080@30f ps) 2 x H.264 and 1 x MPEG-4 streams Up to three streams for the S1816e-SP and S1816e-SR Quadruple Stream Performance 131 3 x H.264 and 1 x MJPEG streams S1808e and S1816e: D1/30 fps + 2CIF/30 fps + CIF/15 fps on all channels simultaneously © 2013 Verint Video Systems Inc. D1/30 fps on 4 x D1/30 fps all channels simultaneou sly for up to 10Mbps Chapter A: Specification and Configuration S1808e, S1808e-A, S1816e, S1816e-A, S1816e-SP and S1816eSR S1801e S1802e S1801eS1801e-R-HD R H.264 Main Profile S1816e-SP: D1/15 fps (H.264), CIF/15fps (MPEG-4) on all channels simultaneously or 2CIF/15fps, 2CIF/15fps (H.264), CIF/15fps (MPEG-4) on all channels simultaneously Compression H.264 Main Profile and MPEG-4 Simple Profile H.264 Main Profile and MJPEG Simple Profile Resolution Scalable from: Scalable from: CIF (352 x 240 pixels) to D1 (720 x 480 pixels) NTSC CIF (352 x 240 pixels) to D1 (720 x 480 pixels) NTSC CIF (352 x 288 pixels) to D1 (720 x 576 pixels) PAL CIF (352 x 288 pixels) to D1 (720 x 576 pixels) PAL Bandwidth Each stream configuration from 9Kbps to 6Mbps Maximum Latency 115 msec Tiles Upscaling from SD to 720p, or 1080i Maximu Maximum of 4 m of 4 tiles on 1 tiles on 1 monitor Tiles display © 2013 Verint Video Systems Inc. 132 Technical Specification S1808e, S1808e-A, S1816e, S1816e-A, S1816e-SP and S1816eSR S1801e S1802e S1801eS1801e-R-HD R monitor Tiles display options: 1×1, 2×2 options: 1 ×1, 2×2 or 3 × 2 Network Interface 1 RJ-45 Ethernet 10/1000 Mbps Base-T RJ-45 Ethernet 10/100 Mbps Base-T Interface 2 (No Interface 2 on the S1816e-SR) RJ-45 Ethernet 10/1000 Mbps Base-T (for maintenance) Protocols Transport: RTP/IP, UDP/IP, TCP/IP or multicast IP Others: DNS, NTP, SNMP, v1/v2/v3 (MIB-II), HTTP, HTTPS, DHCP and 802.1x Security SSL-based authentication, password protected, HTTPS Serial and USB Ports Electrical Port 1: RS-232 (max. 230 kbps) pluggable screwterminal strip Port 1: RS-232 (max. 230 kbps) pluggable clip-terminal strip or RS422/485 2/4 wires (max. 230 kbps) pluggable clip-terminal strip Port 2: RS422/485 2/4 wires (max. 230 kbps) pluggable screw-terminal strip 133 Operating Mode Transparent serial port supporting any asynchronous serial protocol USB 1 USB host port (USB drive not included) © 2013 Verint Video Systems Inc. SDHC MicroSD Card, up to Chapter A: Specification and Configuration S1808e, S1808e-A, S1816e, S1816e-A, S1816e-SP and S1816eSR Note The S1816e-SR does not have a USB port. S1801e S1802e S1801eS1801e-R-HD R 32 GB (SD card not included) Alarm Input: 4, 8 or Input: 2 dry contacts 16 dry Output: 1 relay contacts (48V AC/DC at contacts 100 mA max.) Output: 1, 2 or 4 relay contacts (48V AC/DC at 500 mA max.) Audio Bi-directional audio Only for S1808e- Input: -46 to -3 dBV into 30 kΩ (line or A and S1816e-A microphone input) 3 dB frequency Output: -46 to -3 dBV into 16 Ω min. response (1kΩ load): 60 to 3600 Hz,(16Ω load): 350 to 3600 Hz Maximum input voltage (-12 dB input attenuation): 1.4 Vrms Maximum output voltage/power (16Ω load):800mVrms /40 mWMicrophone BIAS voltage: 3V Connectors S1808e-A: 8 stereo jacks 1/8in. (3.5mm) © 2013 Verint Video Systems Inc. 134 Technical Specification S1808e, S1808e-A, S1816e, S1816e-A, S1816e-SP and S1816eSR S1801e S1802e S1801eS1801e-R-HD R (1/8in.(3.5mm)) S1816e-A: 16 stereo jacks (1/8in.(3.5mm)) Power Supply Voltage 12V DC ±10% Power Supply Power Consumption 12V DC included except POE model. S1808e: 20W max. (1.7A at 12V DC) Max. 5W Max. 4W S1816e: 25W max. (2.1A at 12V DC) S1816e-SP: 23W max. (2.1A at 12V DC) S1808e-A: 22W max. (2.2A at 12V DC) S1816e-A: 28W max. (2.2A at 12V DC) Physical 135 Enclosure Metal case with flange mount (black) Dimensions 17L x 6.6W x 4.2L x 3.5W x 1.7H in. 1.7H in. (106L x 90W x 42H mm) (430L x 167.68W x 42.6H mm) Weight 4.0 lb. (1.8 kg) 9.2 oz. (260 g) Operating Temperature 32ºF to 131ºF (0ºC to 55ºC) 32ºF to 140ºF (0ºC to 60ºC) S1801e-PoE: 32ºF to 131ºF (0ºC to 55ºC) Humidity 95% noncondensing at 131ºF (55ºC) 95% non-condensing at 140ºF (60ºC) © 2013 Verint Video Systems Inc. Chapter A: Specification and Configuration S1808e, S1808e-A, S1816e, S1816e-A, S1816e-SP and S1816eSR Firmware S1801e S1802e S1801eS1801e-R-HD R Embedded Linux-based operating system Management Configuration and Firmware Upgrade Supported through Control Center (single device and batch mode firmware upgrade), SConfigurator and Web browser interface (single device firmware upgrade) Optional Accessories VRM8: 19-inch rack mount panel for 8 units PSPOE: Power over Ethernet injector PSP1261: Efficiency level V compliant power supply PSP1282-10: Efficiency level V compliant 19inch rack mountable power supply for up to 10 devices PSP1282-20: Efficiency level V 19-inch rack mountable power supply for up to 20 devices PDP10-2: 19inch 1U power distribution rack mount panel to connect up to 10 devices © 2013 Verint Video Systems Inc. 136 Factory Default Configuration S1808e, S1808e-A, S1816e, S1816e-A, S1816e-SP and S1816eSR S1801e S1802e S1801eS1801e-R-HD R PS1281: 19-inch rack mountable power supply for up to 10 multiport devices. Warranty 3-year limited warranty covering parts and labor (for the Americas). Contact your Verint representative for warranty details for your regions. Factory Default Configuration The S1800e series encoders are programmed at the factory with the following configuration: Type Serial port Configuration Bit rate: 4800 bps Data bits: 8 Parity: none Stop bit: 1 RS-232 RS-422/485 operating mode: RS-422 4-wire Access management IP firmware update: Enabled Global security profile: Disabled SSL passkey: <empty> Network DHCP configuration: Enabled Video settings S1808e + S1816e Encoder 1: Compression type: H.264 137 © 2013 Verint Video Systems Inc. S1816e-SP and S1816e-SR Single H.264 Encoder 1: Chapter A: Specification and Configuration Type Configuration Resolution: 4CIF Compression type: H.264 Target frame rate: 30 fps (NTSC) / 25 fps (PAL) Resolution: 4CIF Target bit rate: 1200 kbps Target frame rate: 15 fps (NTSC) / 12.5 fps (PAL) Minimum quantizer: 14 Target bit rate: 600 kbps Maximum quantizer: 24 Minimum quantizer: 14 Encoder 2: Maximum quantizer: 24 Compression type: H.264 Encoder 2: Resolution: CIF Compression type: MPEG4 Target frame rate: 30 fps (NTSC) / 25 fps (PAL) Resolution: CIF Target bit rate: 300 kbps Target frame rate: 15 fps (NTSC) / 12.5 fps (PAL) Minimum quantizer: 14 Target bit rate: 500 kbps Maximum quantizer: 24 Minimum quantizer: 2 Encoder 3: Maximum quantizer: 30 Compression type: MPEG4 Resolution: CIF Target frame rate: 15 fps (NTSC) / 12.5 fps (PAL) Target bit rate: 500 kbps Minimum quantizer: 2 Maximum quantizer: 30 VSIP VSIP Port: 5510 VSIP Discovery IP Address: 255.255.255.255 © 2013 Verint Video Systems Inc. 138 Index Index 1 1 Gbps Link Speed 87, 89 10 Mbps Link Speed 87, 89 100 Mbps Link Speed 87, 89 2 2CIF Resolution Configuring Encoder 76, 95, 98 4 4CIF Resolution Configuring Encoder 76, 95, 98 A AES Encryption SNMP Setting 80, 106 AgentVi Video Analytics Support 115 AgentVi Video Analytics Using 117 Analog Cameras Direct Connection 37, 49 Analytics Onboard 23 Audio Setting 81-83, 108-111 Using 28 Audio Devices 43, 54 Audio Input Configuring Compression Mode 110, 112 Gain 109, 111 Input Type 109 Audio Output 43, 54 Audio Profile Setting Configuring Audio Input Compression Mode 110, 112 Gain 109, 111 139 © 2013 Verint Video Systems Inc. Index Input Type 109 Authentication Type MD5 Authentication SNMP Setting 80, 106 No Authentication SNMP Setting 80, 106 Password SNMP Setting 80, 106 SHA Authentication SNMP Setting 80, 106 SNMP Setting 80, 106 Auto Detect Link Speed Configuring DHCP 87, 89 Automatic Gain Control Configuring Video Input 99 B Backup Trap Destination Address SNMP Setting 79, 105 batch mode 124 firmware update 124 Bit Rate Configuring Encoder 75, 94, 97, 102 Brightness Configuring Video Input 99 C camera losing a connection 127 Camera Tampering Configuing 100 Configuring OOF Sensitivity 100 Out of Focus 100 Persistence 100 Refresh Rate 100 Changing Password 84 CIF Resolution Configuring Encoder 76, 95, 98 © 2013 Verint Video Systems Inc. 140 Index Community Name SNMP Setting 80, 105 Compression Mode Configuring Audio Input 110, 112 Configuring Encoder 76, 95, 98 configuration default 127, 137 Configuring Audio Input Compression Mode 110, 112 Gain 109, 111 Input Type 109 Configuring Camera Tampering 100 OOF Sensitivity 100 Out of Focus 100 Persistence 100 Refresh Rate 100 Configuring Decoder 102 Configuring DHCP Default Gateway 86, 88 Ethernet Adapter 87, 89 Hostname 86, 88 Link Speed 87, 89 1 Gbps full duplex 87, 89 1 Gbps half duplex 87, 89 10 Mbps full duplex 87, 89 10 Mbps half duplex 87, 89 100 Mbps full duplex 87, 89 100 Mbps half duplex 87, 89 Auto Detect 87, 89 Configuring Encoder Bit Rate 75, 94, 97, 102 Compression Mode 76, 95, 98 Frame Rate 75, 94, 97 NTSC 75, 94, 97 PAL 75, 94, 97 I-Frame 76, 95, 98 Intra Interval 76, 95, 98 Quantizer 75, 95, 97 Rate Control Mode 76, 95, 98 Constant Bit Rate 76, 95, 98 Constant Frame Rate 76, 95, 98 Resolution 76, 95, 98 2CIF 76, 95, 98 4CIF 76, 95, 98 141 © 2013 Verint Video Systems Inc. Index CIF 76, 95, 98 D1 76, 95, 98 Configuring IP Address 59, 85 Configuring Motion Detection 101 Lower Thresh 102 Mask 101 Mask State 101 Nb Frames 102 Upper Thresh 101 Vector Length 102 Configuring S1816e-SP Encoder 70 Configuring Video Input AGC 99 Brightness 99 Contrast 99 Hue 99 Saturation 99 Configuring Video Output 103 Discovery Mode 103 Dwell Time 104 Receiver Mode 104 connection RS-232 39, 51 to a camera, losing[connection camera, losing] 127 Constant Bit Rate Rate Control Mode Configuring Encoder 76, 95, 98 Constant Frame Rate Rate Control Mode Configuring Encoder 76, 95, 98 Contrast Configuring Video Input 99 Configuring Video Output 104 Creating Video Analytics Rules 23 D D1 Resolution Configuring Encoder 76, 95, 98 Decoder Configuring 102 default configuration 127, 137 Default Gateway 86, 88 Configuring DHCP 86, 88 default password 84 © 2013 Verint Video Systems Inc. 142 Index default username 84 DES Encryption SNMP Setting 80, 106 Device Discovery 58 Devices Dual-Port 17 Multi-Port 19-20, 22 Single-Port 17 DHCP Configuring Default Gateway 86, 88 Ethernet Adapter 87, 89 Hostname 86, 88 Link Speed 87, 89 1 Gbps full duplex 87, 89 1 Gbps half duplex 87, 89 10 Mbps full duplex 87, 89 10 Mbps half duplex 87, 89 100 Mbps full duplex 87, 89 100 Mbps half duplex 87, 89 Auto Detect 87, 89 Discovery Mode 58 Configuring Video Output 103 Downgrade Of Firmware 122 Dual-Port Devices 17 Duplex Mode Full 87, 89 Half 87, 89 E Enabling Nextiva Analytics 112 Encoder Configuring Bit Rate 75, 94, 97, 102 Compression Mode 76, 95, 98 Frame Rate 75, 94, 97 NTSC 75, 94, 97 PAL 75, 94, 97 I-Frame 76, 95, 98 Intra Interval 76, 95, 98 Quantizer 75, 95, 97 143 © 2013 Verint Video Systems Inc. Index Rate Control Mode 76, 95, 98 Constant Bit Rate 76, 95, 98 Constant Frame Rate 76, 95, 98 Resolution 76, 95, 98 2CIF 76, 95, 98 4CIF 76, 95, 98 CIF 76, 95, 98 D1 76, 95, 98 equipment list 33, 46 Ethernet Adapter 87, 89 Configuring DHCP 87, 89 F factory default configuration 127, 137 Firmware Downgrading 122 firmware update 122-124, 126 Flat Surface Installing 33, 46 Frame Rate Configuring Encoder 75, 94, 97 NTSC 75, 94, 97 PAL 75, 94, 97 Full Duplex Mode 87, 89 G Gain Configuring Audio Input 109, 111 H Half Duplex Mode 87, 89 hardware reset 127 Hostname 86, 88 Configuring DHCP 86, 88 Hue Configuring Video Input 99 I I-Frame Configuring Encoder 76, 95, 98 I/O, alarm or audio 31 © 2013 Verint Video Systems Inc. 144 Index Input Audio 43, 54 Input Type Configuring Audio Input 109 Installing Flat Surface 33, 46 Installing Rack 33, 47 Intra Interval Configuring Encoder 76, 95, 98 IP Address Backup Trap Destination SNMP Setting 79, 105 Primary Trap Destination SNMP Setting 79, 105 IP Address Configuration 59, 85 L LED, status 28 Link Speed 87, 89 1 Gbps full duplex 87, 89 1 Gbps half duplex 87, 89 10 Mbps full duplex 87, 89 10 Mbps half duplex 87, 89 100 Mbps full duplex 87, 89 100 Mbps half duplex 87, 89 Auto Detect 87, 89 Configuring DHCP 87, 89 1 Gbps full duplex 87, 89 1 Gbps half duplex 87, 89 10 Mbps full duplex 87, 89 10 Mbps half duplex 87, 89 100 Mbps full duplex 87, 89 100 Mbps half duplex 87, 89 Auto Detect 87, 89 loading default configuration 127, 137 losing a connection to a camera 127 Lower Thresh Configuring Motion Detection 102 M maintenance 121 Mask Configuring Motion Detection 101 Mask State Configuring Motion Detection 101 145 © 2013 Verint Video Systems Inc. Index Mode Compression Configuring Encoder 76, 95, 98 Motion Detection Configuing 101 Configuring Lower Thresh 102 Mask 101 Mask State 101 Nb Frames 102 Upper Thresh 101 Vector Length 102 Multi-Port Devices 19-20, 22 N Nb Frames Configuring Motion Detection 102 Network Cable Connection 38, 50 Network Configuration Setting DHCP 86-89 Nextiva Analytics 23 Enabling 112 Using 114 NTSC Configuring Frame Rate 75, 94, 97 Setting Video Standard 73, 93 O On-Screen Display Setting 118 Onboard Analytics 23 OOF Sensitivity Configuring Camera Tampering 100 options, when ordering a device 33, 46 Out of Focus Configuring Camera Tampering 100 Output Audio 43, 54 P PAL Configuring Frame Rate 75, 94, 97 Setting Video Standard 73, 93 © 2013 Verint Video Systems Inc. 146 Index password Changing 84 default 84 Persistence Configuring Camera Tampering 100 pinout serial port 39, 50 Primary Trap Destination Address SNMP Setting 79, 105 Privacy Password SNMP Setting 80, 106 Privacy Protocol AES Encryption SNMP Setting 80, 106 DES Encryption SNMP Setting 80, 106 No Encryption SNMP Setting 80, 106 SNMP Setting 80, 106 protocols supported, serial 39, 50 Q Quantizer Configuring Encoder 75, 95, 97 R Rack Installing 33, 47 Rate Control Mode Configuring Encoder 76, 95, 98 Constant Bit Rate 76, 95, 98 Constant Frame Rate 76, 95, 98 Receiver Mode Configuring Video Output 104 Recording to Storage Card 119 recovery mode 126 firmware update 126 red/blue display 127 Refresh Rate Configuring Camera Tampering 100 Reset button 126 reset to factory default 127, 137 Resolution Configuring Encoder 76, 95, 98 2CIF 76, 95, 98 4CIF 76, 95, 98 147 © 2013 Verint Video Systems Inc. Index CIF 76, 95, 98 D1 76, 95, 98 resolution, video 24, 27 Rules Creating Video Analytics 23 S S1816e-SP Encoder Configuring 70 Saturation Configuring Video Input 99 serial port 39, 50 serial protocols supported 39, 50 Setting Audio 81-83, 108-111 Audio Profile Configuring Audio Input Compression Mode 110, 112 Gain 109, 111 Input Type 109 Network Configuration DHCP Default Gateway 86, 88 Ethernet Adapter 87, 89 Hostname 86, 88 Link Speed 87, 89 1 Gbps full duplex 87, 89 1 Gbps half duplex 87, 89 10 Mbps full duplex 87, 89 10 Mbps half duplex 87, 89 100 Mbps full duplex 87, 89 100 Mbps half duplex 87, 89 Auto Detect 87, 89 SNMP 78, 104 Authentication Type 80, 106 MD5 Authentication 80, 106 No Authentication 80, 106 Password 80, 106 SHA Authentication 80, 106 © 2013 Verint Video Systems Inc. 148 Index Backup Trap Destination Address 79, 105 Community Name 80, 105 Primary Trap Destination Address 79, 105 Privacy Password 80, 106 Privacy Protocol 80, 106 AES Encryption 80, 106 DES Encryption 80, 106 No Encryption 80, 106 System Contact 79, 105 System Location 79, 105 User Name 80, 105 Video Profile Configuring Video Input AGC 99, 103 Brightness 99 Contrast 99 Hue 99 Saturation 99 Configuring Video Output 103 Dwell Time 104 Receiver Mode 104 Video Standard NTSC 73, 93 PAL 73, 93 Setting DHCP Default Gateway 86, 88 Ethernet Adapter 87, 89 Hostname 86, 88 Link Speed 87, 89 1 Gbps full duplex 87, 89 1 Gbps half duplex 87, 89 10 Mbps full duplex 87, 89 10 Mbps half duplex 87, 89 100 Mbps full duplex 87, 89 100 Mbps half duplex 87, 89 Auto Detect 87, 89 Setting On-Screen Display 118 149 © 2013 Verint Video Systems Inc. Index Setting The Vsip 78, 81-83, 104, 108-111 shipment list 33, 46 Single-Port Devices 17 SNMP Setting 78, 104 Authentication Type 80, 106 MD5 Authentication 80, 106 No Authentication 80, 106 Password 80, 106 SHA Authentication 80, 106 Backup Trap Destination Address 79, 105 Community Name 80, 105 Primary Trap Destination Address 79, 105 Privacy Password 80, 106 Privacy Protocol 80, 106 AES Encryption 80, 106 DES Encryption 80, 106 No Encryption 80, 106 System Contact 79, 105 System Location 79, 105 User Name 80, 105 Speed 1 Gbps 87, 89 10 Mbps 87, 89 100 Mbps 87, 89 status LED 28 Storage Card Recording 119 Support AgentVi Video Analytics 115 System Contact SNMP Setting 79, 105 System Location SNMP Setting 79, 105 system status LED 28 T troubleshooting 121 U updating firmware 122-123 © 2013 Verint Video Systems Inc. 150 Index Upper Thresh Configuring Motion Detection 101 User Name SNMP Setting 80, 105 username default 84 Using AgentVi Video Analytics 117 Using Audio 28 Using Nextiva Analytics 114 V Vector Length Configuring Motion Detection 102 Video Analytics Creating 23 Video Input Configuring AGC 99 Brightness 99 Contrast 99 Hue 99 Saturation 99 Video Output Configuring 103 Discovery Mode 103 Dwell Time 104 Receiver Mode 104 Video Profile Setting Configuring Video Input AGC 99 Brightness 99 Contrast 99 Hue 99 Saturation 99 Configuring Video Output 103 Discovery Mode 103 Dwell Time 104 Receiver Mode 104 151 © 2013 Verint Video Systems Inc. Index Video Standard Setting NTSC 73, 93 PAL 73, 93 For more information, please visit us at http://www.verint.com/solutions/video-situationintelligence/index.html Americas: info@verint.com EMEA: marketing.emea@verint.com APAC: marketing.apac@verint.com All other trademarks and product names are the property of their respective owners. The information in this document may be superseded by subsequent documents. © 2013 Verint Video Systems Inc. 152