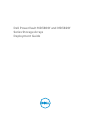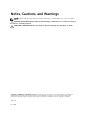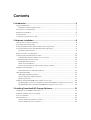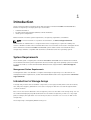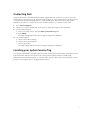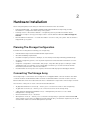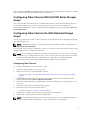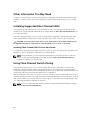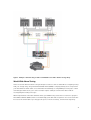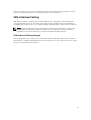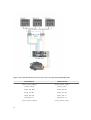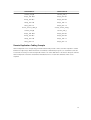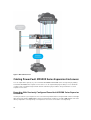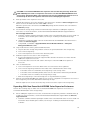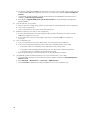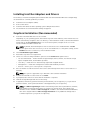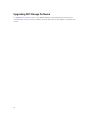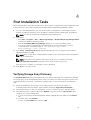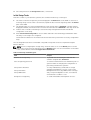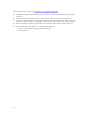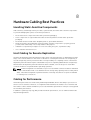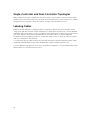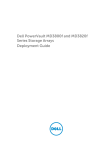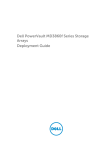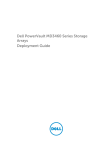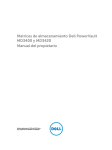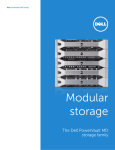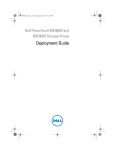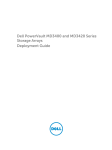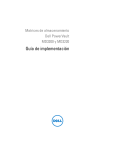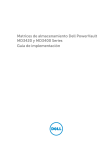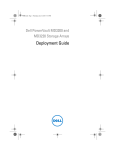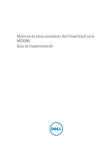Download Dell PowerVault MD3820f series Owner`s manual
Transcript
Dell PowerVault MD3800f and MD3820f Series Storage Arrays Deployment Guide Notes, Cautions, and Warnings NOTE: A NOTE indicates important information that helps you make better use of your computer. CAUTION: A CAUTION indicates either potential damage to hardware or loss of data and tells you how to avoid the problem. WARNING: A WARNING indicates a potential for property damage, personal injury, or death. Copyright © 2014 Dell Inc. All rights reserved. This product is protected by U.S. and international copyright and intellectual property laws. Dell™ and the Dell logo are trademarks of Dell Inc. in the United States and/or other jurisdictions. All other marks and names mentioned herein may be trademarks of their respective companies. 2015 - 02 Rev. A00 Contents 1 Introduction........................................................................................................... 5 System Requirements............................................................................................................................5 Management Station Requirements............................................................................................... 5 Introduction to Storage Arrays..............................................................................................................5 Related Documentation........................................................................................................................6 Contacting Dell......................................................................................................................................7 Locating your system Service Tag........................................................................................................ 7 2 Hardware Installation...........................................................................................8 Planning The Storage Configuration ................................................................................................... 8 Connecting The Storage Array ............................................................................................................ 8 Configuring Fibre Channel With Dell MD Series Storage Arrays......................................................... 9 Configuring Fibre Channel On SAN Attached Storage Arrays.............................................................9 Configuring Fibre Channel..............................................................................................................9 Other Information You May Need...................................................................................................... 10 Installing Supported Fibre Channel HBAs.......................................................................................... 10 Installing Fibre Channel HBA On Your Host Server......................................................................10 Using Fibre Channel Switch Zoning................................................................................................... 10 World Wide Name Zoning............................................................................................................. 11 Switch Zoning Guidelines..............................................................................................................12 Setting Up Zoning On The Fibre Channel Switch Hardware....................................................... 12 Cabling The Storage Array ................................................................................................................. 12 Redundant And Non-Redundant Cabling.................................................................................... 12 SAN-Attached Cabling........................................................................................................................ 13 SAN-Attached Cabling Example................................................................................................... 13 Remote Replication Cabling Example.......................................................................................... 15 Mixed Environment........................................................................................................................ 17 Cabling PowerVault MD1200 Series Expansion Enclosures.............................................................. 18 Expanding With Previously Configured PowerVault MD1200 Series Expansion Enclosures..... 18 Expanding With New PowerVault MD1200 Series Expansion Enclosures.................................. 19 3 Installing PowerVault MD Storage Software................................................. 21 Installing Host Bus Adapters and Drivers........................................................................................... 22 Graphical Installation (Recommended)..............................................................................................22 Console Installation............................................................................................................................ 23 Silent Installation................................................................................................................................. 23 Silent Installation On Windows Systems...................................................................................... 23 Silent Installation On Linux Systems............................................................................................. 23 Enabling Premium Features (Optional).............................................................................................. 23 Upgrading MD Storage Software........................................................................................................24 4 Post Installation Tasks....................................................................................... 25 Verifying Storage Array Discovery...................................................................................................... 25 Initial Setup Tasks.......................................................................................................................... 26 5 Uninstalling MD Storage Software.................................................................. 27 Uninstalling MD Storage Software From Windows............................................................................27 Uninstalling MD Storage Software From Windows Server GUI Versions.................................... 27 Uninstalling MD Storage Software From Windows Server Core Versions.................................. 27 Uninstalling MD Storage Software From Linux.................................................................................. 27 6 Load Balancing....................................................................................................28 Load Balance Policy............................................................................................................................ 28 Round Robin With Subset............................................................................................................. 28 Least Queue Depth....................................................................................................................... 28 Least Path Weight..........................................................................................................................28 Changing Load Balance Policies On The Windows Server Operating System...........................29 Setting Load Balance Policies in Linux......................................................................................... 29 Setting Load Balance Policies in VMware.................................................................................... 29 7 Working With SFP+ Modules and Fiber Optic Cables..................................30 Guidelines for Using SFP+ Modules................................................................................................... 30 Removing SFP+ Modules....................................................................................................................30 Installing SFP+ Modules...................................................................................................................... 31 Guidelines for Using Fiber Optic Cables.............................................................................................31 Removing Fibre Channel Cables.........................................................................................................31 Installing Fibre Channel Cables...........................................................................................................31 8 Hardware Cabling Best Practices.................................................................... 33 Handling Static-Sensitive Components............................................................................................. 33 Host Cabling for Remote Replication................................................................................................ 33 Cabling for Performance.................................................................................................................... 33 Single-Controller and Dual-Controller Topologies.......................................................................... 34 Labeling Cables................................................................................................................................... 34 Introduction 1 This document provides information about deploying Dell PowerVault MD3800f and MD3820f Fibre Channel storage arrays. The deployment process includes: • • • Hardware installation Modular Disk Storage Manager (MDSM) software installation Initial system configuration Other information includes system requirements, storage array organization, and utilities. NOTE: For more information on product documentation, see dell.com/support/manuals. MDSM enables an administrator to configure and monitor storage arrays for optimum usability. The version of MDSM included on the PowerVault MD series resource media can be used to manage both the Dell PowerVault PowerVault MD3800f and MD3820f systems and the earlier PowerVault MD series storage arrays. MDSM is compatible with both Microsoft Windows and Linux operating systems. System Requirements Before installing and configuring the PowerVault MD3800f and MD3820f series hardware and software, ensure that the minimum system requirements are met, and the supported operating system is installed. For more information, see the Dell PowerVault MD34/38 Series Support Matrix at dell.com/support/ manuals. Management Station Requirements A management station uses MDSM to configure and manage storage arrays across the network. For management station requirements, see Dell PowerVault MD34xx/38xx Series Support Matrix at dell.com/ support/manuals. Introduction to Storage Arrays A storage array includes various hardware components, such as physical disks, RAID controller modules, fans, and power supplies, gathered into enclosures. The physical disks are accessed through the RAID controller modules. One or more host servers attached to the storage array can access the data on the storage array. You can also establish multiple physical paths between the hosts and the storage array so that loss of any single path (for example, through failure of a host server port) does not result in loss of access to data on the storage array. The storage array is managed by MDSM running on a: 5 • Host server — On a host server system, MDSM and the storage array communicate management requests and event information using in-band or out-of band-connections. • Management station — On a management station, MDSM communicates with the storage array either through an Ethernet connection to the storage array management port or through an Ethernet connection to a host server. The Ethernet connection passes management information between the management station and the storage array connectivity. Using MDSM, you can configure the physical disks in the storage array into logical components called disk groups or dynamic disk group and then divide the disk groups into virtual disks. Disk groups are created in the unconfigured capacity of a storage array. Virtual disks are created in the free capacity of a disk group. Unconfigured capacity comprises physical disks not already assigned to a disk group. When a virtual disk is created using unconfigured capacity, a disk group or dynamic disk group is automatically created. If the only virtual disk in a disk group is deleted, the disk group is also deleted. Free capacity is space in a disk group that is not assigned to any virtual disk. Data is written to the physical disks in the storage array using RAID technology. RAID levels define how data is written to physical disks. Different RAID levels offer different levels of accessibility, redundancy, and capacity. You can set a specified RAID level for each disk group and virtual disk on your storage array. For more information about using RAID and managing data in your storage solution, see the Owner’s Manual at dell.com/support/manuals. Related Documentation NOTE: For all PowerVault documentation, go to dell.com/support/manuals and enter the system Service Tag to get your system documentation. NOTE: For all Dell OpenManage documents, go to dell.com/openmanagemanuals. NOTE: For all storage controller documents, go to dell.com/storagecontrollermanuals . You product documentation includes: • Dell PowerVault MD3800f and MD3820f Storage Arrays Getting Started Guide — Provides an overview of system features, setting up your system, and technical specifications. This document is also shipped with your system. • Dell PowerVault MD3800f and MD3820f Storage Arrays Owner’s Manual — Provides information about system features and describes how to troubleshoot the system and install or replace system components. • Rack Installation Instructions — Describes how to install your system into a rack. This document is also shipped with your rack solution. • Dell PowerVault MD Series Storage Arrays Administrator's Guide — Provides information about configuring and managing the system using the MDSM GUI. • Dell PowerVault Modular Disk Storage Arrays CLI Guide — Provides information about configuring and managing the system using the MDSM CLI. • Dell PowerVault MD3800f and MD3820f Storage Arrays Deployment Guide — Provides information about deploying the storage system in the SAN architecture. • Dell PowerVault MD34/38 Series Support Matrix — Provides information about the software and hardware compatibility matrices for the storage array. 6 Contacting Dell Dell provides several online and telephone-based support and service options. If you do not have an active Internet connection, you can find contact information on your purchase invoice, packing slip, bill, or Dell product catalog. Availability varies by country and product, and some services may not be available in your area. To contact Dell for sales, technical support, or customer-service issues: 1. Go to dell.com/support. 2. Select your country from the drop-down menu on the bottom right corner of the page. 3. For customized support: a. Enter your system Service Tag in the Enter your Service Tag field. b. Click Submit. The support page that lists the various support categories is displayed. 4. For general support: a. Select your product category. b. Select your product segment. c. Select your product. The support page that lists the various support categories is displayed. Locating your system Service Tag Your system is identified by a unique Express Service Code and Service Tag number. The Express Service Code and Service Tag are found on the front of the system by pulling out the information tag. Alternatively, the information may be on a sticker on the chassis of the system. This information is used by Dell to route support calls to the appropriate personnel. 7 Hardware Installation 2 Before using this guide, ensure that you review the instructions in the documents: • Getting Started Guide — The Getting Started Guide shipped with the storage array provides information to configure the initial setup of the system. • Planning section of the Owner’s Manual — The planning section provides information about important concepts to set up your storage solution. See the Owner’s Manual at dell.com/support/ manuals. • Rack Installation Instructions — Provides information on how to rack your system. This document is shipped with your system. Planning The Storage Configuration Consider the following before installing your storage array: • Evaluate data storage needs and administrative requirements. • Calculate availability requirements. • Decide the frequency and level of backups, such as weekly full backups with daily partial backups. • Consider storage array options, such as password protection and email alert notifications for error conditions. • Design the configuration of virtual disks, disk groups, or dynamic disk groups according to a data organization plan. For example, use one virtual disk for inventory, a second for financial and tax information, and a third for customer information. • Decide whether to allow space for hot spares, which automatically replace failed physical disks. Connecting The Storage Array The storage array is connected to a host using two hot-swappable RAID controller modules. The RAID controller modules are identified as RAID controller module 0 and RAID controller module 1. See the Owners Manual to know more about the functions of the different components of the storage controller. The functions of the ports on each controller are described below: • 16 gbps Fibre Channel Host Ports (4) — Allows you to connect host servers to the storage array. • 12 gpbs SAS Host Ports (2) — Allows you to connect host servers to the storage array. • 1 gbps Ethernet Management (MGMT) Port (1) — Management port allows for out of band management of storage array. • Reserved Ethernet Port (1) — Reserved. • SAS Expansion Ports (2) — Allows you to connect the storage array to optional PowerVault MD1200 series expansion enclosures for additional storage capacity. Only one SAS OUT expansion port can be used at a time and the recommended expansion port is 0. 8 Each PowerVault MD3800f and MD3820f series storage array can be expanded to a maximum of 120 (or 192, if enabled using Premium Feature activation) physical slots. Configuring Fibre Channel With Dell MD Series Storage Arrays This section provides information about configuring Fibre Channel communication between the host server and the storage array. For basic setup information such as racking, power cabling, and recommended handling procedures, see the Getting Started Guide for your Storage Array at dell.com/ powervaultmanuals. Configuring Fibre Channel On SAN Attached Storage Arrays You can only cable the host server to the storage array via storage area network (SAN) using supported Fibre Channel switch(es). NOTE: For detailed information on supported Fibre Channel hardware, see the Support Matrix at dell.com/powervaultmanuals. The following steps shows the configuration order for connecting to a SAN. These steps assume you are setting up Fibre Channel storage for the first time. NOTE: If you are adding an additional Fibre Channel storage array or if your host server is already configured to access Fibre Channel storage, some of the steps may not apply. Before proceeding, see the Dell PowerVault MD Series Support Matrix to confirm that your existing hardware components and host bus adapter (HBA) firmware and BIOS levels are supported. Configuring Fibre Channel To configure a Fibre Channel for connecting to a SAN: 1. Install the supported HBAs on your host server. 2. Cable the host server to the Fibre Channel switches. For more information, see SAN-Attached Cabling Example and Remote Replication Cabling Example. 3. Install the required HBA drivers and firmware versions listed in the Dell PowerVault MD Series Support Matrix available at dell.com/powervaultmanuals. 4. Install and configure the MD Storage Manager software (included with your storage array) on your host server. 5. Cable the storage array to the Fibre Channel switches. 6. Configure zoning on all Fibre Channel switches. For more information, see Switch Zoning Guidelines. 7. Using MDSM, configure the host servers, storage arrays, and virtual disks. 8. Activate and configure premium features (if applicable). NOTE: All equipment attached to the switch must be powered on before establishing zoning. For additional switch hardware requirements, see the manufacturer’s documentation. 9 Other Information You May Need In addition to this document, see the documentation provided with the HBA and Fibre Channel switch hardware for vendor-specific information required to complete Fibre-Channel setup on your storage array. Installing Supported Fibre Channel HBAs The storage array supports a specific set of Fibre Channel HBAs, each requiring a unique driver and firmware level. See the Dell PowerVault MD Series Support Matrix at dell.com/powervaultmanuals for a list of supported HBAs. If an HBA is already installed on your host server, verify that it is supported in the Dell PowerVault MD Series Support Matrix. If the HBA is not listed, it should not be used to connect to the storage array. CAUTION: Connecting the storage array to a non-supported host server HBA or installing nonqualified HBA drivers or firmware can cause instability or loss of access to your data. Installing Fibre Channel HBA On Your Host Server For instructions about physically installing an HBA in your host server and loading supported drivers and firmware, see the documentation supplied with your HBA hardware. NOTE: During installation you must enter the manufacturer-specific timeout and/or node time values. See the Dell PowerVault MD Series Support Matrix at dell.com/powervaultmanuals for information related to your specific HBA. Using Fibre Channel Switch Zoning A Fibre Channel switch allows you to connect multiple devices to the SAN without compromising bandwidth or data throughput. Switch zoning implemented on each Fibre Channel switch hardware component using the manufacturer’s embedded utility, allows you to divide port traffic between the host server and storage array to maintain the highest level of redundancy. The following figure shows each connection to the host server(s) routed to an individual logical zone on the SAN. Two physical switches provide an alternate (redundant) data path to the storage array. If a single HBA, switch or RAID controller fails, the host server(s) can still access data on the storage array through one of the alternate paths provided by the switches. NOTE: For a list of supported Fibre Channel switches, see the Dell PowerVault MD Series Support Matrix at dell.com/powervaultmanuals. 10 Figure 1. Example of Switch Zoning on SAN on an MD38xxf-series Fibre-Channel Storage Array World Wide Name Zoning There are several different switch zoning techniques used across various SANs. When configuring zoning with your storage array, using a 64 bit World Wide Name (WWN) to uniquely identify each component in your Fibre Channel switch fabric is recommended. An advantage of using WWN port zoning (also called soft zoning) is that it allows you to remove and/or replace cabling to and from the fabric without reconfiguring the existing zone logic. When implemented on the Fibre Channel switch, port WWN zoning causes the host server to query the World Wide Identifier (WWID) name of all attached physical disks and/or expansion enclosures each time it accesses the switch fabric. By zoning specific ports on the host server(s), switch and storage array 11 together, the switch allows the host server to see only devices included in that zone, decreasing the amount of time it would otherwise take for the host server to query attached, but out-of-zone, devices. Switch Zoning Guidelines The storage array imposes specific requirements that must be followed when setting up Fibre Channel switch zoning: • • • • • If a Fibre Channel switch is used to connect your host server and storage array, it must be zoned. Unzoned or open switches cannot be used. WWN port zoning is recommended. While hard zoning (zoning by device ID) is supported, LUN masking uses the WWN identifier. You can mix WWN and hard-zoned ports in the same zone. Multi-port HBAs are supported. Each port in a multiple-port HBA represents one initiator. Each initiator must be connected to a single logical switch zone. No more than four paths (port-to-port segments) can be established from a single, physical host server(s) to a single RAID controller. A zone can contain multiple targets and span multiple storage arrays (single initiator can point to multiple targets). NOTE: To simplify troubleshooting, you can assign a single initiator and single target to a zone. • If the Remote Replication premium feature is activated, a separate zone for each replication port is required. Only data traffic related to Remote Replication can move through that zone. For more details and requirements regarding Remote Replication, see the Dell PowerVault MD Series Storage Arrays Administrator's Guide at dell.com/powervaultmanuals. Setting Up Zoning On The Fibre Channel Switch Hardware Setting up zoning on Fibre Channel switches varies greatly between manufacturers. For detailed information on how to set up zoning on your switch, see the manufacturer’s product documentation or technical support website. Cabling The Storage Array Cabling the storage array depends on a number of factors such as: • • • • Required level of redundancy or throughput Number of host servers connected to the storage array Type of HBAs (dual- or single-port) used in the host server(s) Remote Replication premium feature (if applicable) The cabling diagrams shown here do not represent every supported cabling scenario but the concepts of redundancy and switch logic can be used to build your own configuration. Redundant And Non-Redundant Cabling Non-redundant cabling configurations provide a single data path from host server(s) to the storage array. This type of configuration is only recommended for non-critical data storage. A path failure from a failed or removed cable, failed HBA, or failed or removed RAID controller module results in loss of host access to the storage array. Redundant configurations establish separate data paths between the host server(s) and storage array. Each path is connected to separate RAID controller modules in the storage array. Redundancy protects 12 the host server(s) from losing access to data in the event of a path failure since both RAID controller modules can independently access all the physical disks in the storage array. SAN-Attached Cabling SAN-attached cabling configurations provide the highest level of redundancy and alternate-path connectivity between the host server and storage array. A SAN configuration using a Fibre Channel compatible switch fabric allows you to establish multiple redundant paths to data on the storage array. NOTE: A SAN configuration using a supported Fibre Channel switch hardware is required if the Remote Replication premium feature is activated on the storage array. For specific cabling requirements for Remote Replication, see Remote Replication Cabling Example. SAN-Attached Cabling Example The following figure shows a three-server, mixed HBA cabling configuration that uses two separate switch fabrics to establish multiple paths to the storage array. Port-to-port connections in each switch fabric/zone are detailed in the text boxes. 13 Figure 2. Three SAN-Attached Host Servers Connected to a Storage Array Using Multiple Paths 14 Switch Fabric A Switch Fabric B Zone1_Server1_HBA_0 Zone4_Server1_HBA_1 Server1_HBA_0 Server1_HBA_1 Array1_Ctrl-0-0 Array1_Ctrl-0-1 Array1_Ctrl-0-3 Array1_Ctrl-0-2 Array1_Ctrl-1-0 Array1_Ctrl-1-1 Array1_Ctrl-1-2 Array1_Ctrl-1-3 Zone2_Server2_HBA_0 Zone5_Server2_HBA_1 Switch Fabric A Switch Fabric B Server2_HBA_0 Server2_HBA_1 Array1_Ctrl-0-0 Array1_Ctrl-0-1 Array1_Ctrl-0-3 Array1_Ctrl-0-2 Array1_Ctrl-1-0 Array1_Ctrl-1-1 Array1_Ctrl-1-2 Array1_Ctrl-1-3 Zone3_Server3_HBA_0 Zone6_Server3_HBA_1 Server3_HBA_0 Server3_HBA_1 Array1_Ctrl-0-0 Array1_Ctrl-0-1 Array1_Ctrl-0-3 Array1_Ctrl-0-2 Array1_Ctrl-1-0 Array1_Ctrl-1-1 Array1_Ctrl-1-2 Array1_Ctrl-1-3 Remote Replication Cabling Example Remote Replication is a storage array premium feature that provides online, real-time replication of data between storage arrays. When this feature is activated, a dedicated port (port 3) on each RAID controller is reserved exclusively for Remote Replication traffic. No other data traffic is allowed on that port until the Remote Replication feature is deactivated. A dedicated zone on each Fibre Channel switch is also required. 15 Figure 3. Remote Replication Cabling 16 Switch Fabric A Switch Fabric B Zone1_Server1_HBA_0 Zone6_Server1_HBA_1 Server1_HBA_0 Server1_HBA_1 Array1_Ctrl-0-0 Array1_Ctrl-0-1 Array1_Ctrl-1-0 Array1_Ctrl-0-2 Array1_Ctrl-1-2 Array1_Ctrl-1-1 Zone2_Server2_HBA_0_0 Zone7_Server2_HBA_0_1 Server2_HBA_0_0 Server2_HBA_0_1 Array1_Ctrl-0-0 Array1_Ctrl-0-1 Array1_Ctrl-1-0 Array1_Ctrl-0-2 Array1_Ctrl-1-2 Array1_Ctrl-1-1 Zone3_Server2_HBA_1_0 Zone8_Server2_HBA_1_1 Server2_HBA_1_0 Server2_HBA_1_1 Switch Fabric A Switch Fabric B Array1_Ctrl-0-0 Array1_Ctrl-0-1 Array1_Ctrl-1-0 Array1_Ctrl-0-2 Array1_Ctrl-1-2 Array1_Ctrl-1-1 Zone4_Server3_HBA_0_1 Zone9_Server3_HBA_0_0 Server3_HBA_0_1 Server3_HBA_0_0 Array2_Ctrl-0-1 Array2_Ctrl-0-0 Array2_Ctrl-0-2 Array2_Ctrl-1-0 Array2_Ctrl-1-1 Array2_Ctrl-1-2 Zone5_Server3_HBA_1_1 Zone10_Server3_HBA_1_0 Server3_HBA_1_1 Server3_HBA_1_0 Array2_Ctrl-0-1 Array2_Ctrl-0-0 Array2_Ctrl-0-2 Array2_Ctrl-1-0 Array2_Ctrl-1-1 Array2_Ctrl-1-2 Replication_Zone_1 Replication_Zone_2 Array1_Ctrl-0-3 Array1_Ctrl-1-3 Array2_Ctrl-0-3 Array2_Ctrl-1-3 Mixed Environment The following figure shows mixed configuration, that is SAS direct attached and host connectivity via the SAN (that is FC/Ethernet switch). 17 Figure 4. Mixed Environment Cabling PowerVault MD1200 Series Expansion Enclosures You can expand the capacity of your PowerVault MD3800i and MD3820i series storage array by adding PowerVault MD1200 series expansion enclosures. You can expand the physical disk pool to a maximum of 120 (or 192, if enabled using Premium Feature activation) physical disks using a maximum of seven expansion enclosures. Expanding With Previously Configured PowerVault MD1200 Series Expansion Enclosures Use this procedure if your expansion enclosure is directly attached and configured with a Dell PowerEdge RAID Controller (PERC) H800 adapter. Data from virtual disks created on a PERC H800 adapter cannot be directly migrated to a storage array or an expansion enclosure connected to a storage array. 18 CAUTION: If a PowerVault MD1200 series expansion enclosure that was previously attached to PERC H800 adapter is used as an expansion enclosure to a PowerVault MD34xx/MD38xx series storage array, the physical disks of the expansion enclosure are reinitialized and data is lost. You must back up all data on the expansion enclosure before attempting the expansion. 1. Back up all data on the expansion enclosures. 2. Upgrade the expansion enclosure firmware to the latest version available at dell.com/support while the enclosure is still attached to the PERC H800 controller. Windows systems users can reference the DUP.exe package and Linux kernel users can reference the DUP.bin package. 3. Ensure that the storage array software is installed and up to date before adding the expansion enclosures. For more information, see the Dell PowerVault MD34xx/MD38xx Support Matrix at dell.com/support/manuals. a. Install the software and driver package included on the PowerVault MD series resource media. For information about installing the software, see the topic “Installing PowerVault MD Storage Software”. b. Update the storage array RAID controller module firmware and NVSRAM to the latest versions available at dell.com/support. c. Using MDSM, click Tools → Upgrade RAID Controller Module Firmware → Enterprise Management Window (EMW). 4. Stop all I/O and turn off the system and attached units. a. Stop all I/O to the storage array and turn off the host systems attached to the storage array. b. Turn off the storage array. c. Turn off the expansion enclosures in the affected system. 5. Cable the expansion enclosures to the storage array. a. Connect the MiniSAS HD end of the supported SAS cabled to the SAS OUT Port 0 on the MD 1200 series expansion enclosure. b. Connect the other end of the SAS cable to the IN port on the MD 1200 series expansion enclosure. 6. Turn on attached units: a. Turn on the expansion enclosures. Wait for the enclosure status LED to light blue. b. Turn on the storage array and wait for the status LED to indicate that the unit is ready: • If the status LEDs are solid amber, the storage array is still coming online. • If the status LEDs are blinking amber, there is an error that can be viewed using the MDSM. • If the status LEDs are solid blue, the storage array is ready. c. After the storage array is online and ready, turn on any attached host systems. 7. After the PowerVault MD1200 series expansion enclosure is configured as an expansion enclosure of the storage array, restore the data that was backed up in step 1. After the expansion enclosures are online, they can be accessed as a part of the storage array. Expanding With New PowerVault MD1200 Series Expansion Enclosures Perform the following steps to attach new PowerVault MD1200 series expansion enclosures to a PowerVault MD34xx/38xx series storage arrays: 1. Before adding the expansion enclosures, ensure that the storage array software is installed and is up to date. For more information, see the Dell PowerVault MD34xx/38xx Support Matrix at dell.com/ support/manuals. a. Install the software and driver package included on the PowerVault MD series resource media. For information about installing the software, see the topic “Installing PowerVault MD Storage Software”. 19 b. Set up the PowerVault MD1200 series expansion enclosures. For information about setting up the PowerVault MD1200 series expansion enclosures, see the Owner’s Manual at dell.com/support/ manuals. c. Using MDSM, update the RAID controller module firmware and NVSRAM to the latest versions available on dell.com/support/manuals. d. Click Tools → Upgrade RAID Controller Module Firmware from the Enterprise Management Window (EMW). 2. Stop I/O and turn off all systems: a. Stop all I/O to the storage array and turn off affected host systems attached to the storage array. b. Turn off the storage array. c. Turn off any expansion enclosures in the affected system. 3. Cable the expansion enclosures to the storage array. a. Connect the MiniSAS HD end of the supported SAS cabled to the SAS OUT Port 0 on the MD 1200 series expansion enclosure. b. Connect the other end of the SAS cable to the IN port on the MD 1200 series expansion enclosure. 4. Turn on attached units: a. Turn on the expansion enclosures. Wait for the enclosure status LED to light blue. b. Turn on the storage array and wait for the status LED to indicate that the unit is ready: • If the status LEDs are solid amber, the storage array is still coming online. • If the status LEDs are blinking amber, there is an error that can be viewed using MDSM. • If the status LEDs are solid blue, the storage array is ready. c. After the storage array is online and ready, turn on any attached host systems. 5. Using MDSM, update all attached expansion enclosure firmware if it is out of date: a. From the EMW, select the enclosure that you want to update and enter the Array Management Window (AMW). b. Click Advanced → Maintenance → Download → EMM Firmware. c. Select Select All to update all the attached expansion enclosures simultaneously. 20 Installing PowerVault MD Storage Software 3 The Dell PowerVault MD series resource media contains software and drivers for both Linux and Microsoft Windows operating systems. The root of the media contains a readme.txt file covering changes to the software, updates, fixes, patches, and other important data applicable to both Linux and Windows operating systems. The readme.txt file also specifies requirements for accessing documentation, information regarding versions of the software on the media, and system requirements for running the software. For more information on supported hardware and software for Dell PowerVault systems, see the Dell PowerVault MD34xx/38xx Series Support Matrix at dell.com/support/manuals. NOTE: It is recommended that you install all the latest updates available at dell.com/support/ manuals. The PowerVault MD series resource media provides features that include the core software, providers, and utilities. The core software feature includes the host-based storage agent, multipath driver, and Modular Disk Storage Manager (MDSM) application used to configure, manage, and monitor the storage array solution. The providers feature includes providers for the Microsoft Virtual Disk Service (VDS) and Microsoft Volume Shadow-Copy Service (VSS) framework. If Dynamic Host Configuration Protocol (DHCP) is not used, during initial configuration of the management station, at least one network adapter must be configured on the same IP subnet as the storage array’s default management port (Controller 0 MGMT (port 1): 192.168.129.101 or Controller 1 MGMT (port 1): 192.168.129.102). After initial configuration, the management ports are configured using MDSM and the management station’s IP address can be changed back to the previous settings. NOTE: Only two management ports per array are supported. The second port on each controller is reserved. NOTE: For more information about the Microsoft VDS and Microsoft VSS providers, see the Owner's Manual. To install the software on a Windows or Linux system, you must have administrative or root privileges. The PowerVault MD series resource media offers the following three installation methods: • Graphical Installation (Recommended) — This is the recommended installation procedure for most users. The installer presents a graphical wizard-driven interface that allows customization of which components are installed. • Console Installation — This installation procedure is useful for Linux users that do not desire to install an X-Window environment on their supported Linux platform. • Silent Installation — This installation procedure is useful for users that prefer to create scripted installations. 21 Installing Host Bus Adapters and Drivers Ensure that you read the Configuring Fibre Channel With the Dell PowerVault MD Series Storage Arrays document before continuing with this procedure. 1. Install the host bus adapters (HBAs). 2. Connect the cables. 3. Install the HBA drivers and the operating system HBA patches/hotfixes 4. Ensure that the recommended HBA settings are applied. Graphical Installation (Recommended) 1. Insert the PowerVault MD series resource media. Depending on your operating system, the installer may launch automatically. If the installer does not launch automatically, navigate to the root directory of the installation media (or downloaded installer image) and run the md_launcher.exe file. For Linux-based systems, navigate to the root of the resource media and run the autorun file. NOTE: By default, Red Hat Enterprise Linux mounts the resource media with the –noexec mount option which does not allow you to run executable files. To change this setting, see the Readme file in the root directory of the installation media. 2. Select Install MD Storage Software. 3. Read and accept the license agreement. 4. Select one of the following installation options from the Install Set dropdown menu: 5. • Full (recommended) — Installs the MD Storage Manager (client) software, host-based storage agent, multipath driver, and hardware providers. • Host Only — Installs the host-based storage agent and multipath drivers. • Management — Installs the management software and hardware providers. • Custom — Allows you to select specific components. Choose whether to start the event monitor service automatically when the host server reboots or manually. NOTE: This option is applicable only to Windows client software installation. 6. Confirm the installation location and choose Install. 7. If prompted, reboot the host server after the installation completes. 8. Start MD Storage Manager and discover the arrays. 9. If applicable, activate any premium features purchased with your storage array. If you purchased premium features, see the printed activation card shipped with your storage array. NOTE: The MD Storage Manager installer automatically installs the required drivers, firmware, and operating system patches/hotfixes to operate your storage array. These drivers and firmware are also available at dell.com/support. In addition, see the Dell PowerVault MD34xx/ 38xx Series Support Matrix at dell.com/support/manuals for any additional settings and/or software required for your specific storage array. 22 Console Installation NOTE: Console installation only applies to Linux systems that are not running a graphical environment. The autorun script in the root of the resource media detects when there is no graphical environment running and automatically starts the installer in a text-based mode. This mode provides the same options as graphical installation with the exception of the MDCU specific options. The MDCU requires a graphical environment to operate. NOTE: The console mode installer provides the option to install the MDCU. However, a graphical environment is required to utilize the MDCU. Silent Installation Silent Installation On Windows Systems To run silent installation on a Windows system: 1. Copy the custom_silent.properties file in the /windows folder of the installation media or image to a writable location on the host server. 2. Modify the custom_silent.properties file to reflect the features, models, and installation options to be used. Then, save the file. 3. Once the custom_silent.properties file is revised to reflect your specific installation, run the following command to begin the silent installation: mdss_install.exe –f <host_server_path>\ custom_silent.properties. Silent Installation On Linux Systems NOTE: On Red Hat Enterprise Linux 6 operating systems, run the following script from the root directory to install prerequisite packages: # md_prereq_install.sh. 1. Copy the custom_silent.properties file in the /linux folder of the installation media or image to a writable location on the host server. 2. Modify the custom_silent.properties file to reflect the features, models, and installation options to be used. Then, save the file. 3. Once the custom_silent.properties file is revised to reflect your specific installation, run the following command to begin the silent installation:mdss_install.bin –f <host_server_path>/ custom_silent.properties. Enabling Premium Features (Optional) If you ordered premium features, follow the instructions on the Premium Features card to install the additional features. 23 Upgrading MD Storage Software To upgrade from a previous version of the MDSM application, uninstall the previous version (see Uninstalling MD Storage Software), and then follow the instructions in this chapter to install the new version. 24 Post Installation Tasks 4 Before using the Dell PowerVault storage array for the first time, complete these initial configuration tasks in the order shown. These tasks are performed using the MD Storage Manager (MDSM) software. 1. For out-of-band management, you must set the network configuration for each RAID controller module, including its Internet Protocol (IP) address, subnetwork mask (subnet mask), and gateway. NOTE: You can set the network configuration using a DHCP server 2. 3. Start MDSM. • Click Start → Programs → Dell → MD Storage Manager → Modular Disk Storage Manager Client on Microsoft Windows operating systems. • Click the PowerVault MD Storage Manager desktop icon on Linux operating systems. • You can also launch PowerVault MD Storage Manager in Linux by running the following commands at the command prompt:cd /opt/dell/mdstoragesoftware/ mdstoragemanager /client./SMclient Go to Setup → Add Storage Array and start the automatic discovery of systems in the Enterprise Management Window (EMW). NOTE: Only storage arrays configured with IP address on the same subnet as the management stations are detected. NOTE: It may take several minutes for the discovery process to complete. Closing the Automatic Discovery Status window before this stops the discovery process. After discovery is complete, a confirmation screen is displayed. 4. Click Close to close the screen. Verifying Storage Array Discovery The Automatic Discovery option automatically discovers both in-band and out-of-band arrays and adds the storage arrays to the management domain. If the out-of-band or in-band connections shown on the summary page are not accurate, complete the following steps. For more information, see the Online Help. 1. Check the hardware and connections for possible problems. For specific procedures on troubleshooting interface problems, see the Owner's Manual at support.dell.com/manuals. 2. Verify that the array is on the local subnetwork. If it is not, click the new link to manually add it. 3. Verify that the status of each storage array is Optimal. If any array shows an Unresponsive status, complete one of the following steps: a. To remove the array from the management domain, highlight the array and then click Remove link. b. To add an array, click New link. In Linux, click the Manual button and click OK. 25 4. If the array still shows an Unresponsive status, contact Dell. Initial Setup Tasks Enter the context of your task here (optional). This is where introductory content goes. 1. The name of the first storage array found is displayed in the Devices tab of the EMW. To see a list of all storage arrays found on the local network, expand the discovered storage arrays tab in the Device pane of the EMW. 2. The default name for a newly installed MDxxxxx series storage array is Unnamed. If another name is displayed in MDSM, click the down arrow next to the name and click Unnamed in the drop-down list. 3. Double-click on the discovered array to launch the array management window and edit the configuration of the array. 4. Click Perform Initial Setup Tasks to see an outline and links to the remaining postinstallation tasks. The array is now ready to be configured. See the Owner’s Manual for information about each task and to perform the necessary configuration steps. The following table lists the recommended configuration steps that can be accomplished using the Owner’s Manual. NOTE: Before configuring the storage array, check the status icons on the Device pane to ensure that the enclosures in the storage array are in an Optimal status. For more information on the status icons, see the Owner’s Manual at support.dell.com/manuals. Table 1. Initial Setup Tasks Dialog Box Task Purpose Rename the storage array To provide a more meaningful name than the software-assigned label, Unnamed. Set a storage array password To restrict unauthorized access. MDSM may ask for a password before changing the configuration or performing a destructive operation Set up alert notifications To notify individuals (by email) and/or storage enterprise management consoles, such as Dell Management Console, (by SNMP) when a storage array component degrades or fails, or an adverse environmental condition occurs. Set up email alerts Set up SNMP alerts Configure a storage array 26 To create virtual disks and map them to hosts. Uninstalling MD Storage Software 5 Uninstalling MD Storage Software From Windows 1. From the Control Panel, double-click Add or Remove Programs. 2. Select MD Storage Software from the list of programs. 3. Click Change/Remove. The Uninstall Complete window is displayed. 4. Follow the instructions on screen. 5. Select Yes to restart the system, and then click Done. Uninstalling MD Storage Software From Windows Server GUI Versions 1. From the Control Panel, double-click Programs and Features. 2. Select MD Storage Software from the list of programs. 3. Click Uninstall/Change. The Uninstall Complete window is displayed. 4. Follow the instructions on screen. 5. Select Yes to restart the system, then click Done. Uninstalling MD Storage Software From Windows Server Core Versions 1. Navigate to the \Program Files\Dell\MD Storage Software\Uninstall Dell MD Storage Software directory. NOTE: By default, MD Storage Manager is installed in the \Program Files\Dell\MD Storage Software directory. If another directory was used during installation, navigate to that directory before beginning the uninstallation procedure. 2. From the installation directory, type Uninstall Dell MD Storage Software and press <Enter>. 3. From the Uninstall window, click Next and follow the instructions on the screen. 4. Select Yes to restart the system, then click Done. Uninstalling MD Storage Software From Linux 1. By default, MD Storage Manager is installed in the /opt/dell/mdstoragemanager directory. If another directory was used during installation, navigate to that directory before beginning the uninstallation procedure. 2. From the installation directory, open the Uninstall Dell MD Storage Software directory and run the file Uninstall Dell MD Storage Software.exe. When the uninstallation is complete, it goes back to the root prompt. 27 Load Balancing 6 Load Balance Policy Multi-path drivers select the I/O path to a virtual disk through a specific RAID controller module. When the multi-path driver receives a new I/O to process, the driver tries to find a path to the current RAID controller module that owns the virtual disk. If the path to the current RAID controller module that owns the virtual disk cannot be found, the multi-path driver migrates the virtual disk ownership to the secondary RAID controller module. When multiple paths to the RAID controller module that owns the virtual disk exist, you can choose a load balance policy to determine which path is used to process I/O. Multiple options for setting the load balance policies let you optimize I/O performance when mixed host interfaces are configured. NOTE: For more information on Load Balance Policy, see your operating system’s manual and updates. You can choose one of the following load balance policies to optimize I/O performance: • • • Round robin Least queue depth Least path weight (Microsoft Windows operating systems only) Round Robin With Subset The round robin with subset I/O load balance policy routes I/O requests, in rotation, to each available data path to the RAID controller module that owns the virtual disks. This policy treats all paths to the RAID controller module that owns the virtual disk equally for I/O activity. Paths to the secondary RAID controller module are ignored until ownership changes. The basic assumption for the round-robin policy is that the data paths are equal. With mixed host support, the data paths might have different bandwidths or different data transfer speeds. Least Queue Depth The least queue depth policy is also known as the least I/Os or least requests policy. This policy routes the next I/O request to a data path that has the least outstanding I/O requests queued. For this policy, an I/O request is simply a command in the queue. The type of command or the number of blocks that are associated with the command are not considered. The least queue depth policy treats large block requests and small block requests equally. The data path selected is one of the paths in the path group of the RAID controller module that owns the virtual disk. Least Path Weight The least path weight policy assigns a weight factor to each data path to a virtual disk. An I/O request is routed to the path with the lowest weight value to the RAID controller module that owns the virtual disk. 28 If more than one data path to the virtual disk has the same weight value, the round robin with subset path selection policy is used to route I/O requests between the paths with the same weight value. The least path weight load balance policy is not supported on Linux operating systems. Changing Load Balance Policies On The Windows Server Operating System Load balancing with the PowerVault MD series storage array can be done from the default round robin with subset by using either the: • Device manager • Disk management Changing Load Balance Policies Using Windows Server Device Manager Follow the steps to change the load balance policy using Windows Server device manager: 1. Right-click My Computer and select Manage to open the Computer Management dialog box. 2. Click Device Manager to show the list of devices attached to the host. 3. Right-click the multipath disk device for which you want to set the load balance policies, then select Properties. 4. From the MPIO tab, select the load balance policy that you want to set for this disk device. Changing Load Balance Policies Using Windows Server Disk Management Follow the steps to change the load balance policy using disk management: 1. Right-click My Computer and click Manage to open the Computer Management dialog box. 2. Click Disk Management to show the list of virtual disks attached to the host. 3. Right-click the virtual disk for which you want to set the load balance policy, then click Properties. 4. From the MPIO tab, select the load balance policy that you want to set for this virtual disk. Setting Load Balance Policies in Linux Linux only supports round robin based load balancing. For more information, see Round Robin With Subset. Setting Load Balance Policies in VMware VMware supports Asymmetric Logical Unit Access (ALUA). For more information on Most Recently Used (MRU) and Round Robin (RR) load balancing policies, see VMware documents. 29 Working With SFP+ Modules and Fiber Optic Cables 7 Each storage controller can have up to four FC host ports. A small-form-factor pluggable (SFP+) module is used to connect a host port to a host or switch. The SFP+ module is inserted into the port, and then a fiber optic cable is inserted into the SFP+ module. The other end of the fiber optic cable is connected to an optical interface connector either in a FC HBA on a host or a switch. SFP+ modules are laser products. WARNING: Data processing environments can contain equipment transmitting on system links with laser modules that operate at greater than Class 1 power levels. Never look into the end of an optical fiber cable or open receptacle Guidelines for Using SFP+ Modules The storage array requires SFP+ modules. SFP+ modules convert electrical signals to optical signals that are required for FC transmission to and from RAID controller modules. After installing the SFP+ modules, fiber-optic cables are used to connect the storage array to other FC devices. Before installing SFP+ modules and fiber-optic cables, read the following information: • Use only Dell supported SFP+s with the Dell PowerVault MD3600f series storage arrays. Other generic SFP+s are not supported and may not work with the storage arrays. • The SFP+ module housing has an integral guide key that is designed to prevent you from inserting the SFP+ module incorrectly. • Use minimal pressure when inserting an SFP+ module into a FC port. Forcing the SFP+ module into a port may damage the SFP+ module or the port. • Use minimal pressure when inserting an SFP+ module into a FC port. Forcing the SFP+ module into a port may damage the SFP+ module or the port. • You must install the SFP+ module into a port before you connect the fiber-optic cable • You must remove the fiber-optic cable from the SFP+ module before you remove the SFP+ module from the port. WARNING: When handling static-sensitive devices, take precautions to avoid damaging the product from static electricity. Removing SFP+ Modules To remove SFP+ modules: 1. Remove the FC cable from the SFP+ module. See Working With SFP+ Modules and Fiber Optic Cables 2. 30 Unlock the SFP+ module latch. For SFP+ modules that contain wire tabs, unlock the SFP+ module latch by pulling the wire latch outward 90°. 3. With the SFP+ module latch in the unlocked position, remove the SFP+ module. For SFP+ modules that contain wire tabs, grasp the wire latch and pull the SFP+ module out of the port. 4. Replace the protective cap on the SFP+ module and the host port. 5. Place the SFP+ module into a static-protective package. Installing SFP+ Modules To install SFP+ modules: 1. If all the FC IN ports have an SFP+ module installed, go to step 5. 2. Remove the SFP+ module from the static protective package. 3. Remove the protective cap from the SFP+ module and SFP+ port. NOTE: Store the protective caps for future use. 4. Insert the SFP+ module into the host port until it clicks into place. 5. Connect an FC cable. See Installing Fibre Channel Cables. Guidelines for Using Fiber Optic Cables • Do not route the cable along a folding cable management arm. • For devices on slide rails, leave enough slack in the cables so they do not bend to a diameter of less than 76 mm (3"), or a radius less than 38 mm (1.5"), when extended or become pinched when retracted. • Route the cable away from places where it can be damaged by other devices in the rack cabinet. • Do not use plastic cable ties in place of the provided cable straps. • Do not overtighten the cable straps or bend the cables to a diameter of less than 76 mm (3") or a radius less than 38 mm (1.5"). • Do not place excess weight on the cable at the connection point. Ensure that the cable is supported. Removing Fibre Channel Cables 1. Press and hold the lever to release the latches before removing the cable from the SFP+ module. Ensure that the levers are in the released position when removing the cable. Do not grasp the SFP+ module plastic tab when removing the cable. 2. On the end of the cable that connects into the SFP+ module or HBA, press down and hold the lever to release the latches. 3. While pressing down the cable lever, pull the connector to remove the cable from the SFP+ module. 4. Replace the protective caps on the cable ends. 5. Replace the protective cap on the SFP+ module. Installing Fibre Channel Cables WARNING: Data processing environments can contain equipment transmitting on system links with laser modules that operate at greater than Class 1 power levels. Never look into the end of an optical fiber cable or open receptacle. 31 Before installing an FC cable, see Guidelines for Using Fiber Optic Cables. 1. If applicable, remove the protective cap from the SFP+ module and store the protective cap for future use. 2. Remove the two protective caps from one end of the cable and store them for future use. 3. Insert the cable into an SFP+ module that is installed in the storage array. The cable connector is keyed for correct installation. Holding the connector, push in the cable until it clicks into place. 4. Remove the two protective caps from the other end of the cable and store them future use. 5. Connect this end of the cable to one of the following devices: 32 • An SFP+ module that is installed in an FC switch port • An FC HBA port Hardware Cabling Best Practices 8 Handling Static-Sensitive Components Static electricity can damage memory modules, system boards, and other static-sensitive components. To prevent damaging the system, follow these precautions: • Move and store all components in the static-protective packaging. • Place components on a grounded surface before removing them from their static-protective packaging. • Grounded surfaces include static-dissipating mats or grounded workstations. • Always be properly grounded when touching a static-sensitive component. To properly ground yourself, wear a wrist strap or boot strap made for this purpose. • Handle the component by its edges. Do not touch solder joints, pins, or printed circuitry. • Use conductive field service tools. Host Cabling for Remote Replication The Remote Replication premium feature provides online, real-time replication of data between storage arrays over a remote distance. In the event of a disaster or a catastrophic failure at one storage array, a second storage array can be promoted to take over responsibility for computing services. The Remote Replication premium feature requires a dedicated host port for replicating data between storage arrays. After the Remote Replication premium feature has been activated, one host I/O port on each RAID controller module is solely dedicated to replicating operations. NOTE: If Remote Replication is activated, host port 3 on each RAID controller module is dedicated for the communication that occurs between the two storage arrays (primary and secondary virtual disks). If the Remote Replication premium feature is not being used, these host ports are available for ordinary host connections. Cabling for Performance Data transfer performance is enhanced by maximizing bandwidth, which is the ability to process more I/O across more channels. Therefore, a configuration that maximizes the number of host channels and the number of drive channels available to process I/O maximizes performance. Faster processing speeds also maximize performance. In addition to planning a topology that provides maximum performance, choose a RAID level that suits the planned applications. 33 Single-Controller and Dual-Controller Topologies While creating a topology for a RAID enclosure that contains only one RAID controller module, attach expansion enclosures that contain only one single environmental services monitor (ESM). Do not attach an expansion enclosure that contains two ESMs to a single-controller RAID enclosure. Labeling Cables Cabling is an important part of creating a robust storage array. Labeling the cables identifies system components and drive channels. System maintenance is easier when the cables are correctly identified. Label both ends of each cable. You can use adhesive office labels that are folded in half over the ends of each cable. Mark the labels with the port identifiers to which the cable is connected. Additional information can be provided by using color-coded cable straps (or ties) to group all cables associated with one component or drive channel. If a component fails, the cables must be disconnected, the failed component replaced, and the cables reattached. Detailed labeling of the cables simplifies the component replacement process. If you are adding a new expansion enclosure to an existing configuration, correctly labeled cables helps identify where to connect the new enclosure. 34