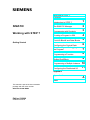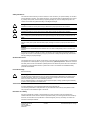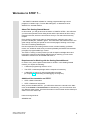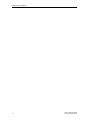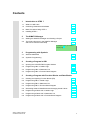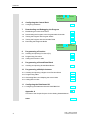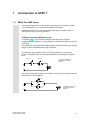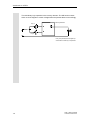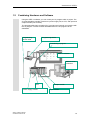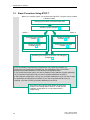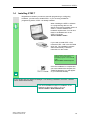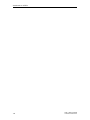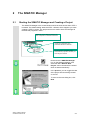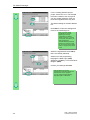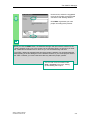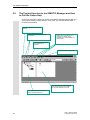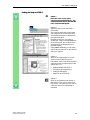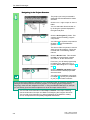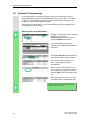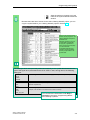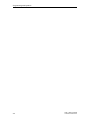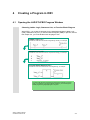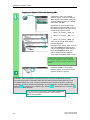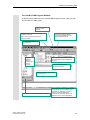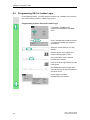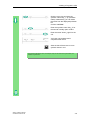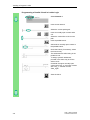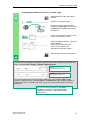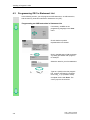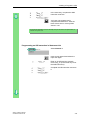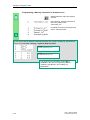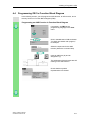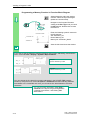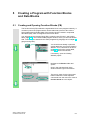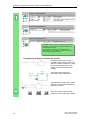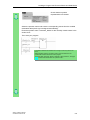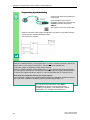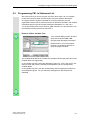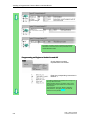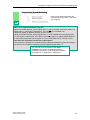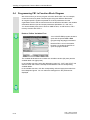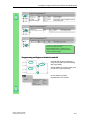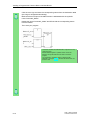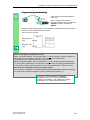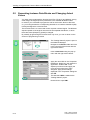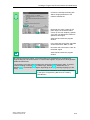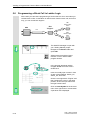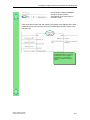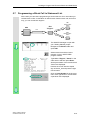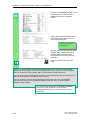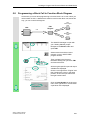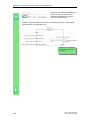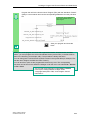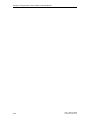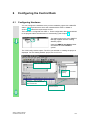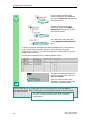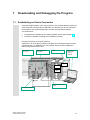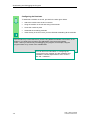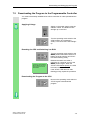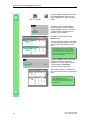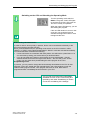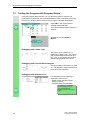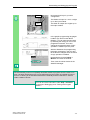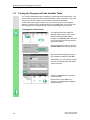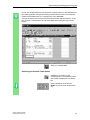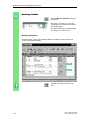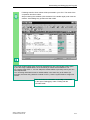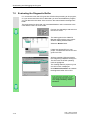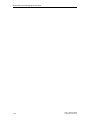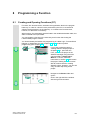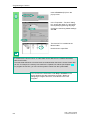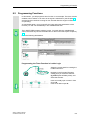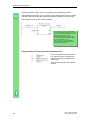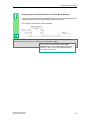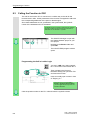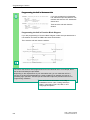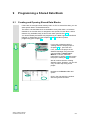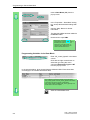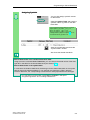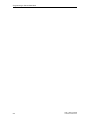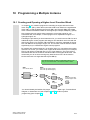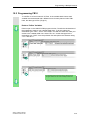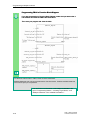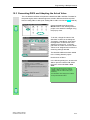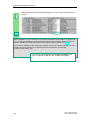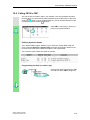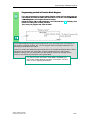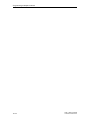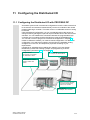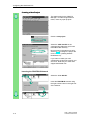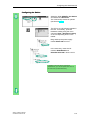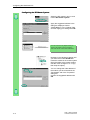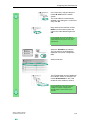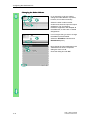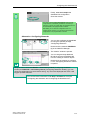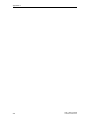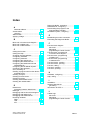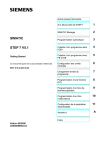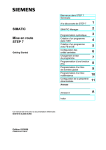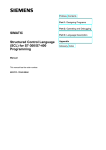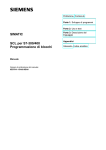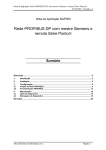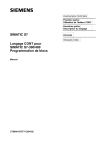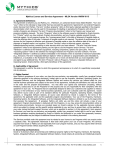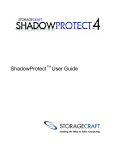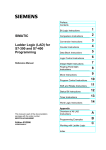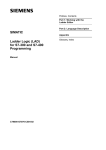Download Siemens 7 Technical data
Transcript
s
Welcome to STEP 7,
Contents
SIMATIC
Working with STEP 7
Getting Started
Introduction to STEP 7
1
The SIMATIC Manager
2
Programming with Symbols
3
Creating a Program in OB1
4
Creating a Program with
Function Blocks and Data Blocks
5
Configuring the Central Rack
6
Downloading and Debugging
the Program
7
Programming a Function
8
Programming a
Shared Data Block
9
Programming a Multiple Instance
10
Configuring the Distributed I/O
11
Appendix
Appendix A
Index
This manual is part of the documentation
package with the order number:
6ES7810-4CA08-8BW0
Edition 03/2006
C79000-P7076-C48-01
A
Safety Guidelines
This manual contains notices you have to observe in order to ensure your personal safety, as well as to
prevent damage to property. The notices referring to your personal safety are highlighted in the manual
by a safety alert symbol, notices referring to property damage only have no safety alert symbol. The
notices shown below are graded according to the degree of danger.
Danger
!
indicates that death or severe personal injury will result if proper precautions are not taken.
!
indicates that death or severe personal injury may result if proper precautions are not taken.
!
Warning
Caution
with a safety alert symbol indicates that minor personal injury can result if proper precautions are not
taken.
Caution
without a safety alert symbol indicates that property damage can result if proper precautions are not
taken.
Notice
indicates that an unintended result or situation can occur if the corresponding notice is not taken into
account.
If more than one degree of danger is present, the warning notice representing the highest degree of
danger will be used. A notice warning of injury to persons with a safety alert symbol may also include a
warning relating to property damage.
Qualified Personnel
The device/system may only be set up and used in conjunction with this documentation. Commissioning
and operation of a device/system may only be performed by qualified personnel. Within the context of
the safety notices in this documentation qualified persons are defined as persons who are authorized to
commission, ground and label devices, systems and circuits in accordance with established safety
practices and standards.
Prescribed Usage
Note the following:
!
Warning
This device and its components may only be used for the applications described in the catalog or the
technical description, and only in connection with devices or components from other manufacturers
which have been approved or recommended by Siemens.
Correct, reliable operation of the product requires proper transport, storage, positioning and assembly
as well as careful operation and maintenance.
Trademarks
All names identified by ® are registered trademarks of the Siemens AG.
The remaining trademarks in this publication may be trademarks whose use by third parties for their
own purposes could violate the rights of the owner.
Disclaimer of Liability
We have reviewed the contents of this publication to ensure consistency with the hardware and
software described. Since variance cannot be precluded entirely, we cannot guarantee full consistency.
However, the information in this publication is reviewed regularly and any necessary corrections are
included in subsequent editions.
Siemens AG
Automation and Drives
Postfach 4848
90437 NÜRNBERG
GERMANY
C79000-P7076-C48-01
03/2006
Copyright © Siemens AG 2006
Technical data subject to change
Welcome to STEP 7...
...the SIMATIC standard software for creating programmable logic control
programs in Ladder Logic, Function Block Diagram, or Statement List for
SIMATIC S7-300/400 stations.
About This Getting Started Manual
In this manual, you will get to know the basics of SIMATIC STEP 7. We will show
you the most important screen dialog boxes and the procedures to follow using
practical exercises, which are structured so that you can start with almost any
chapter.
Each section is split into two parts: a descriptive part, marked in gray, and a
process-oriented part, marked in green. The instructions start with an arrow in the
green margin and may be spread out over several pages, finishing in a full stop
and a box containing related topics.
Previous experience of working with the mouse, window handling, pull-down
menus, etc. would be useful, and you should preferably be familiar with the basic
principles of programmable logic control.
The STEP 7 training courses provide you with in-depth knowledge above and
beyond the contents of this Getting Started manual, teaching you how entire
automation solutions can be created with STEP 7.
Requirements for Working with the Getting Started Manual
In order to carry out the practical exercises for STEP 7 in this Getting Started
manual, you require the following:
•
A Siemens programming device or a PC
•
The STEP 7 software package and the respective license key
•
A SIMATIC S7-300 or S7-400 programmable controller
(for Chapter 7 "Downloading and Debugging the Program").
Additional Documentation on STEP 7
•
STEP 7 Basic Information
•
STEP 7 Reference Information
After you have installed STEP 7, you will find the electronic manuals in the Start
menu under Simatic > Documentation or alternatively, you can order them from
any Siemens sales center. All of the information in the manuals can be called up in
STEP 7 from the online help.
Have fun and good luck!
SIEMENS AG
STEP 7 Getting Started
C79000-P7076-C48-01
iii
Welcome to STEP 7...
iv
STEP 7 Getting Started
C79000-P7076-C48-01
Contents
1
Introduction to STEP 7
1.1
What You Will Learn
1-1
1.2
Combining Hardware and Software
1-3
1.3
Basic Procedure Using STEP 7
1-4
1.4
Installing STEP 7
1-5
2
The SIMATIC Manager
2.1
Starting the SIMATIC Manager and Creating a Project
2-1
2.2
The Project Structure in the SIMATIC Manager
and How to Call the Online Help
2-4
In Chapters 3 to 5, you create a
simple program.
3
Programming with Symbols
3.1
Absolute Addresses
3-1
3.2
Symbolic Programming
3-2
4
Creating a Program in OB1
4.1
Opening the LAD/STL/FBD Program Window
4-1
4.2
Programming OB1 in Ladder Logic
4-4
4.3
Programming OB1 in Statement List
4-8
4.4
Programming OB1 in Function Block Diagram
4-11
5
Creating a Program with Function Blocks and Data Blocks
5.1
Creating and Opening Function Blocks (FB)
5-1
5.2
Programming FB1 in Ladder Logic
5-3
5.3
Programming FB1 in Statement List
5-7
5.4
Programming FB1 in Function Block Diagram
5-10
5.5
Generating Instance Data Blocks and Changing Actual Values
5-14
5.6
Programming a Block Call in Ladder Logic
5-16
5.7
Programming a Block Call in Statement List
5-19
5.8
Programming a Block Call in Function Block Diagram
5-21
STEP 7 Getting Started
C79000-P7076-C48-01
v
Contents
In Chapters 6 and 7, you
configure the hardware and test
your program.
6
Configuring the Central Rack
6.1
Configuring Hardware
7
Downloading and Debugging the Program
7.1
Establishing an Online Connection
7-1
7.2
Downloading the Program to the Programmable Controller
7-3
7.3
Testing the Program with Program Status
7-6
7.4
Testing the Program with the Variable Table
7-8
7.5
Evaluating the Diagnostic Buffer
7-12
6-1
In Chapters 8 to 11, you can
extend your knowledge to include
new functions.
8
Programming a Function
8.1
Creating and Opening Functions (FC)
8-1
8.2
Programming Functions
8-3
8.3
Calling the Function in OB1
8-6
9
Programming a Shared Data Block
9.1
Creating and Opening Shared Data Blocks
10
Programming a Multiple Instance
9-1
10.1 Creating and Opening a Higher-Level Function Block
10-1
10.2 Programming FB10
10-3
10.3 Generating DB10 and Adapting the Actual Value
10-7
10.4 Calling FB10 in OB1
10-9
11
Configuring the Distributed I/O
11.1 Configuring the Distributed I/O with PROFIBUS DP
11-1
Appendix A
A-1
Overview of the Sample Projects for the Getting Started Manual
Index
vi
Index-1
STEP 7 Getting Started
C79000-P7076-C48-01
1
Introduction to STEP 7
1.1
What You Will Learn
Using practical exercises, we will show you how easy it is to program in Ladder
Logic, Statement List, or Function Block Diagram with STEP 7.
Detailed instructions in the individual chapters will show you step-by-step the
many ways in which you can use STEP 7.
Creating a Program with Binary Logic
In Chapters 2 to 7, you will create a program with binary logic. Using the
programmed logic operations, you will address the inputs and outputs of your CPU
(if present).
The programming examples in the Getting Started manual are based, among other
things, on three fundamental binary logic operations.
The first binary logic operation, which you will program later on, is the AND
function. The AND function can be best illustrated in a circuit diagram using two
keys.
Key 1
Key 2
If both Key 1 and Key 2
are pressed, the bulb
lights up.
The second binary logic operation is the OR function. The OR function can also be
represented in a circuit diagram.
Key 3
Key 4
STEP 7 Getting Started
C79000-P7076-C48-01
If either key 3 or key 4
is pressed, the bulb
lights up.
1-1
Introduction to STEP 7
The third binary logic operation is the memory element. The SR function reacts
within a circuit diagram to certain voltage states and passes these on accordingly.
Memory Element
Key S
S
R
Key R
If key S is pressed, the bulb lights up
and remains lit until key R is pressed.
1-2
STEP 7 Getting Started
C79000-P7076-C48-01
Introduction to STEP 7
1.2
Combining Hardware and Software
Using the STEP 7 software, you can create your S7 program within a project. The
S7 programmable controller consists of a power supply unit, a CPU, and input and
output modules (I/O modules).
The programmable logic controller (PLC) monitors and controls your machine with
the S7 program. The I/O modules are addressed in the S7 program via the
addresses.
Programming
device cable
Programming device
Transferring a program
STEP 7 software
Machine to be
controlled
CPU
Power supply module
STEP 7 Getting Started
C79000-P7076-C48-01
Output module
Input module
1-3
Introduction to STEP 7
1.3
Basic Procedure Using STEP 7
Before you create a project, you should know that STEP 7 projects can be created
in different orders.
Designing the solution to the automation task
Creating a project (Chapter 2)
Option 1
Option 2
Configuring the hardware
(Chapter 6)
Creating a program
(Chapters 3 to 5)
Creating a program
(Chapters 3 to 5)
Configuring the hardware
(Chapter 6)
Transferring the program to the CPU and debugging
(Chapter 7)
If you are creating comprehensive programs with many inputs and outputs, we
recommend you configure the hardware first. The advantage of this is that STEP 7
displays the possible addresses in the Hardware Configuration Editor.
If you choose the second option, you have to determine each address yourself, depending
on your selected components and you cannot call these addresses via STEP 7.
In the hardware configuration, not only can you define addresses, but you can also change
the parameters and properties of modules. If you want to operate several CPUs, for
example, you have to match up the MPI addresses of the CPUs.
Since we are only using a small number of inputs and
outputs in the Getting Started manual, we will skip the
hardware configuration for now and start with the
programming.
1-4
STEP 7 Getting Started
C79000-P7076-C48-01
Introduction to STEP 7
1.4
Installing STEP 7
Regardless of whether you want to start with programming or configuring
hardware, you first have to install STEP 7. If you are using a SIMATIC
programming device, STEP 7 is already installed.
When installing the STEP 7 software
on a programming device or PC
without a previously installed version of
STEP 7, note the software and
hardware requirements. You can find
these in the Readme.wri on the
STEP 7 CD under
<Drive>:\STEP 7 \Disk1.
If you need to install STEP 7 first,
insert the STEP 7 CD in the CD-ROM
drive now. The installation program
starts automatically. Follow the
instructions on the screen.
If the installation does not start automatically, you can also find the
installation program on the CD-ROM
under
<Drive>:\STEP 7 \Disk1\setup.exe.
Once the installation is complete and
you have restarted the computer, the
"SIMATIC Manager" icon will appear
on your Windows desktop.
If you double-click the "SIMATIC Manager" icon following installation, the STEP 7 Wizard
will be started automatically.
You can find additional notes on installation in the
Readme.wri file on the STEP 7 CD under
<Drive>:\STEP 7 \Disk1\Readme.wri.
STEP 7 Getting Started
C79000-P7076-C48-01
1-5
Introduction to STEP 7
1-6
STEP 7 Getting Started
C79000-P7076-C48-01
2
2.1
The SIMATIC Manager
Starting the SIMATIC Manager and Creating a Project
The SIMATIC Manager is the central window which becomes active when STEP 7
is started. The default setting starts the STEP 7 Wizard, which supports you when
creating a STEP 7 project. The project structure is used to store and arrange all
the data and programs in order.
Within the project, data are stored in the
form of objects in a hierarchical structure
The SIMATIC station and the CPU
contain the configuration and
parameter data of the hardware
The S7 program comprises all the
blocks with the programs necessary for
controlling the machine
Double-click the SIMATIC Manager
icon on the Windows desktop, then
select the File > Wizard "New
Project" menu command if the wizard
does not start automatically.
In the preview, you can toggle the view
of the project structure being created
on and off.
To move to the next dialog box, click
Next.
STEP 7 Getting Started
C79000-P7076-C48-01
2-1
The SIMATIC Manager
For the "Getting Started" sample
project, select CPU 314. The example
has been created in such a way that
you can actually select the CPU you
have been supplied with at any time.
The default setting for the MPI address
is 2.
Click Next to confirm the settings and
move to the next dialog box.
Every CPU has certain
properties; for example,
regarding its memory
configuration or address
areas. This is why you have
to select the CPU before you
start programming.
The MPI address (multipoint
interface) is required in order
for your CPU to communicate
with your programming device
or PC.
Select the organization block OB1 (if
this is not already selected).
Select one of the programming
languages: Ladder Logic (LAD),
Statement List (STL), or Function Block
Diagram (FBD).
Confirm your settings with Next.
OB1 represents the highest
programming level and organizes the
other blocks in the S7 program.
You can change the programming
language again at a later date.
2-2
STEP 7 Getting Started
C79000-P7076-C48-01
The SIMATIC Manager
Double-click to select the suggested
name in the "Project name" field and
overwrite it with "Getting Started."
Click Make to generate your new
project according to the preview.
When you click the Make button, the SIMATIC Manager will open with the window for the
"Getting Started" project you have created. On the following pages, we will show you what
the created files and folders are for and how you can work effectively with them.
The STEP 7 Wizard is activated each time the program is started. You can deactivate this
default setting in the first dialog box for the Wizard. However, if you create projects without
the STEP 7 Wizard, you must create each directory within the project yourself.
You can find more information under
Help > Contents in the topic "Setting
Up and Editing the Project."
STEP 7 Getting Started
C79000-P7076-C48-01
2-3
The SIMATIC Manager
2.2
The Project Structure in the SIMATIC Manager and How
to Call the Online Help
As soon as the STEP 7 Wizard is closed, the SIMATIC Manager appears with the
open project window "Getting Started." From here, you can start all the STEP 7
functions and windows.
Opening, organizing, and printing
projects
Editing blocks and inserting program
components
Setting the window display and
arrangement, selecting the
language, and making settings for
process data
Downloading the program
and monitoring the
hardware
Calling the STEP 7 online help
The contents of the right-hand pane
show the objects and other folders
for the folder selected on the left
The contents of the left-hand pane
show the project structure
2-4
STEP 7 Getting Started
C79000-P7076-C48-01
The SIMATIC Manager
Calling the Help on STEP 7
F1
Option 1:
Place the cursor on any menu
command and press the F1 key. The
context-sensitive help for the selected
menu command will appear.
Option 2:
Use the menu to open the STEP 7
online help.
The contents page with various help
topics appears in the left-hand pane
and the selected topic is displayed in
the right-hand pane.
Navigate to the topic you want by
clicking the + sign in the Contents list.
At the same time, the contents of the
selected topic are displayed in the
right-hand pane.
Using Index and Find, you can enter
search strings and look for the specific
topics you require.
Option 3:
Click on the "Start page" icon in the
STEP 7 Online Help to open the
information portal. This portal provides
compact access to major topics of the
Online Help, e.g.:
•
•
•
•
Getting Started with STEP 7
Configuring & Programming
Testing & Debugging
SIMATIC on the Internet
Option 4:
Click on the question mark button in
the toolbar to turn your mouse into a
help cursor. The next time you click on
a specific object, the online help is
activated.
STEP 7 Getting Started
C79000-P7076-C48-01
2-5
The SIMATIC Manager
Navigating in the Project Structure
The project you have just created is
displayed with the selected S7 station
and CPU.
Click the + or – sign to open or close a
folder.
You can start other functions later on
by clicking the symbols displayed in
the right-hand pane.
Click the S7 Program (1) folder. This
contains all the necessary program
components.
You will use the Symbols component in
Chapter 3 to give the addresses
symbolic names.
The Source Files component is used to
store source file programs. These are
not dealt with in the Getting Started
manual.
Click the Blocks folder. This contains
the OB1 you have already created
and, later on, all the other blocks.
From here, you will start programming
in Ladder Logic, Statement List, or
Function Block Diagram in Chapters 4
and 5.
Click the SIMATIC 300 Station folder.
All the hardware-related project data
are stored here.
You will use the Hardware component
in Chapter 6 to specify the parameters
of your programmable controller.
If you require further SIMATIC software for your automation task; for example, the optional
packages PLCSIM (hardware simulation program) or S7 Graph (graphic programming
language), these are also integrated in STEP 7. Using the SIMATIC Manager, for example,
you can directly open the relevant objects such as an S7 Graph function block.
You can find more information under Help > Contents in the topics "Working
Out the Automation Concept" and "Basics of Designing the Program Structure".
You can find more information on optional packages in the SIMATIC catalog
ST 70, "Components for Completely Integrated Automation."
2-6
STEP 7 Getting Started
C79000-P7076-C48-01
3
Programming with Symbols
3.1
Absolute Addresses
Every input and output has an absolute address predefined by the hardware
configuration. This address is specified directly; that is, absolutely.
The absolute address can be replaced by any symbolic name you choose.
Digital input
module
Byte 0
Bits 0 to 7
0
1
1
DC 5V
2
2
FRCE
3
3
RUN
4
4
STOP
5
5
6
6
6
7
7
7
0
0
1
1
2
2
3
3
4
4
5
5
6
6
7
7
RUN P
RUN
ON
OFF
STOP
M RES
L+
N
L+
M
L+
M
Digital input
module
Byte 1
Bits 0 to 7
M
L+
M
Absolute address:
Input
Digital output
module
Byte 4
Bits 0 to 7
0
BATF
SF
I
Byte 1
0
1
2
3
4
5
0
Digital output
module
Byte 5
Bits 0 to 7
1
2
3
4
5
6
7
1.5
Bit 5
You should only use absolute programming if you do not
have to address many inputs and outputs in your S7
program.
STEP 7 Getting Started
C79000-P7076-C48-01
3-1
Programming with Symbols
3.2
Symbolic Programming
In the symbol table, you assign a symbolic name and the data type to all the
absolute addresses which you will address later on in your program; for example,
for input I 0.1 the symbolic name Key 1. These names apply to all parts of the
program and are known as global variables.
Using symbolic programming, you can considerably improve the legibility of the
S7 program you have created.
Working with the Symbol Editor
Navigate in the project window "Getting
Started" until you reach
S7 Program (1) and double-click to
open the Symbols component.
Your symbol table currently only
consists of the predefined organization
block OB1.
Click Cycle Execution and overwrite it
with "Main Program" for our example.
Enter "Green Light" and "Q 4.0" in
row 2. The data type is added
automatically.
Click in the comment column of row 1
or 2 to enter a comment on the symbol.
You complete your entries in a row by
pressing Enter, which then adds a new
row.
Enter "Red Light" and "Q 4.1" in row 3
and press Enter to complete the entry.
In this way, you can assign symbolic names to all
the absolute addresses of the inputs and outputs
which your program requires.
3-2
STEP 7 Getting Started
C79000-P7076-C48-01
Programming with Symbols
Save the entries or changes you have
made in the symbol table and close the
window.
Because there are lots of names for the entire "Getting Started" project, you can
copy the symbol table to your "Getting Started" project in Section 4.1.
Here you can see the symbol
table for the S7 program in the
"Getting Started" example for
Statement List.
Generally speaking, only one
symbol table is created per
S7 program, regardless of
which programming language
you have selected.
All printable characters (for
example, special characters,
spaces) are permitted in the
symbol table.
The data type which was previously added automatically to the symbol table determines the
type of the signal to be processed for the CPU. STEP 7 uses, among others, the following
data types:
BOOL
BYTE
WORD
DWORD
CHAR
INT
DINT
REAL
S5TIME
TIME
DATE
TIME_OF_DAY
STEP 7 Getting Started
C79000-P7076-C48-01
Data of this type are bit combinations. 1 bit (type BOOL) to 32 bits (DWORD).
Data of this type occupy exactly one character of the ASCII character set.
They are available for the processing of numerical values (for example, to calculate
arithmetic expressions).
Data of this type represent the different time and date values within STEP 7 (for
example, to set the date or to enter the time value for a timer).
You can find more information under Help >
Contents in the topics “Programming Blocks“
and "Defining Symbols".
3-3
Programming with Symbols
3-4
STEP 7 Getting Started
C79000-P7076-C48-01
4
Creating a Program in OB1
4.1
Opening the LAD/STL/FBD Program Window
Choosing Ladder Logic, Statement List, or Function Block Diagram
With STEP 7, you create S7 programs in the standard languages Ladder Logic
(LAD), Statement List (STL), or Function Block Diagram (FBD). In practice, and for
this chapter too, you must decide which language to use.
Ladder Logic (LAD)
Suitable for users from the electrical engineering industry, for example.
Statement List (STL)
Suitable for users from the world of computer technology, for example.
Function Block Diagram (FBD)
Suitable for users from the world of circuit engineering, for example.
The block OB1 will now be opened according to the language you chose
when you created it in the project Wizard. However, you can change the
default programming language again at any time.
STEP 7 Getting Started
C79000-P7076-C48-01
4-1
Creating a Program in OB1
Copying the Symbol Table and Opening OB1
If necessary, open your "Getting
Started" project. To do this, click the
Open button in the toolbar, select the
"Getting Started" project you created,
and confirm with OK.
Depending on which programming
language you have decided to use, in
the "Sample projects" tab open one of
the following projects as well:
•
ZEn01_05_STEP7__LAD_1-9
• ZEn01_01_STEP7__STL_1-9
or
• ZEn01_03_STEP7__FDB_1-9
Here you can see all three sample
projects displayed.
Navigate in the "ZEn01_XXX“ until you
reach the Symbols component and
copy this by dragging and dropping it
to the S7 Program folder in your
project window "Getting Started."
Then close the window "ZEn01_XXX“.
Drag and drop means that you click any object
with the mouse and move it whilst keeping the
mouse button depressed. When you release the
mouse button, the object is pasted at the selected
position.
Double-click OB1 in the "Getting
Started" project. The LAD/STL/FBD
program window is opened.
In STEP 7, OB1 is processed cyclically by the CPU. The CPU reads line by line and
executes the program commands. When the CPU returns to the first program line, it has
completed exactly one cycle. The time required for this is known as the scan cycle time.
Depending on which programming language you have selected, continue reading in either
Section 4.2 for programming in Ladder Logic, Section 4.3 for Statement List, or Section 4.4
for Function Block Diagram.
You can find more information under Help > Contents
in the topics “Programming Blocks“ and "Creating
Blocks and Libraries.“
4-2
STEP 7 Getting Started
C79000-P7076-C48-01
Creating a Program in OB1
The LAD/STL/FBD Program Window
All blocks are programmed in the LAD/STL/FBD program window. Here, you can
see the view for Ladder Logic.
Inserting a new
network
Toggling "Program elements" and "Call
structure" on and off
The most important program
elements for Ladder Logic and
Function Block Diagram
(Pane can be placed anywhere in the
program window)
Changing the programming
language view
Program
elements
(here for
Ladder Logic)
and call
structure
The variable declaration table contains
the parameters and local variables for
the block
Title and comment field for
the block or network
Program input line (also network
and current path)
Information on the selected program element
STEP 7 Getting Started
C79000-P7076-C48-01
The different tabs of the "Details" window
are for displaying error messages and
information on addresses, for editing
symbols, monitoring addresses,
comparing blocks and for editing error
definitions for the process diagnostics.
4-3
Creating a Program in OB1
4.2
Programming OB1 in Ladder Logic
In the following section, you will program a series circuit, a parallel circuit, and the
set / reset memory function in Ladder Logic (LAD).
Programming a Series Circuit in Ladder Logic
If necessary, set LAD as the
programming language in the View
menu.
Click in the title area of OB1 and enter
"Cyclically processed main program,"
for example.
Select the current path for your first
element.
Click the button in the toolbar and
insert a normally open contact.
In the same way, insert a second
normally open contact.
Insert a coil at the right-hand end of the
current path.
The addresses of the normally open
contacts and the coil are still missing in
the series circuit.
Check whether symbolic
representation is activated.
4-4
STEP 7 Getting Started
C79000-P7076-C48-01
Creating a Program in OB1
Click the ??.? sign and enter the
symbolic name "Key_1" (in quotation
marks). Alternatively, you can select
the name from the displayed pull-down
list.
Confirm with Enter.
Enter the symbolic name "Key_2" for
the second normally open contact.
Enter the name "Green_Light" for the
coil.
You have now programmed a
complete series circuit.
Save the block if there are no more
symbols shown in red.
Symbols are indicated in red if, for example, they do not exist in the symbol table, or if
there is a syntax error.
STEP 7 Getting Started
C79000-P7076-C48-01
4-5
Creating a Program in OB1
Programming a Parallel Circuit in Ladder Logic
Select Network 1.
Insert a new network.
Select the current path again.
Insert a normally open contact and a
coil.
Select the vertical line of the current
path.
Insert a parallel branch.
Add another normally open contact in
the parallel branch.
Close the branch (if necessary, select
the lower arrow).
The addresses are still missing in the
parallel circuit.
To assign symbolic addresses,
proceed in the same way as for the
series circuit.
Overwrite the upper normally open
contact with "Key_3," the lower contact
with "Key_4," and the coil with
"Red_Light."
Save the block.
4-6
STEP 7 Getting Started
C79000-P7076-C48-01
Creating a Program in OB1
Programming a Memory Function in Ladder Logic
Select Network 2 and insert another
network.
Select the current path again.
Navigate in the Program Elements
catalog under Bit Logic until you reach
the SR element. Double-click to insert
the element.
Insert a normally open contact in front
of each of the inputs S and R.
Enter the following symbolic names for
the SR element:
Upper contact "Automatic_On"
Lower contact "Manual_On"
SR element "Automatic_Mode"
Save the block and close the window.
If you want to see the difference between absolute and symbolic addressing, deactivate the
menu command View > Display > Symbolic Representation.
Example:
Symbolic addressing in LAD
Example:
Absolute addressing in LAD
You can change the line break for symbolic addressing in the LAD/STL/FBD program
window by using the menu command Options > Customize and then selecting "Width of
address field" in the "LAD/FBD" tab. Here you can set the line break between 10 and 26
characters.
You can find more information under Help >
Contents in the topics "Programming Blocks,"
"Creating Logic Blocks," and "Editing Ladder
Instructions."
STEP 7 Getting Started
C79000-P7076-C48-01
4-7
Creating a Program in OB1
4.3
Programming OB1 in Statement List
In the following section, you will program an AND instruction, an OR instruction,
and the memory instruction set/reset in Statement List (STL).
Programming an AND Instruction in Statement List
If necessary, set STL as the
programming language in the View
menu.
Check whether symbolic
representation is activated.
Click in the title area of OB1 and enter
"Cyclically processed main program,"
for example.
Select the area for your first statement.
Type an A (AND) in the first program
line, a space, and then the symbolic
name "Key_1" (in quotation marks).
Complete the line with Enter. The
cursor jumps to the next line.
4-8
STEP 7 Getting Started
C79000-P7076-C48-01
Creating a Program in OB1
In the same way, complete the AND
instruction as shown.
You have now programmed a
complete AND instruction. Save the
block if there are no more symbols
shown in red.
Symbols are indicated in red if, for example, they do not exist in the symbol table, or
if there is a syntax error.
Programming an OR Instruction in Statement List
Select Network 1.
Insert a new network and select the
input area again.
Enter an O (OR) and the symbolic
name "Key_3" (in the same way as for
the AND instruction).
Complete the OR instruction and save
it.
STEP 7 Getting Started
C79000-P7076-C48-01
4-9
Creating a Program in OB1
Programming a Memory Instruction in Statement List
Select Network 2 and insert another
network.
In the first line, type the instruction A
with the symbolic name
"Automatic_On."
Complete the memory instruction and
save it. Close the block.
If you want to see the difference between absolute and symbolic addressing, deactivate the
menu command View > Display > Symbolic Representation.
Example:
Symbolic addressing in STL
Example:
Absolute addressing in STL
You can find more information under Help >
Contents in the topics "Programming Blocks,"
"Creating Logic Blocks," and "Editing STL
Statements."
4-10
STEP 7 Getting Started
C79000-P7076-C48-01
Creating a Program in OB1
4.4
Programming OB1 in Function Block Diagram
In the following section, you will program an AND function, an OR function, and a
memory function in Function Block Diagram (FBD).
Programming an AND Function in Function Block Diagram
If necessary, set FBD as the
programming language in the View
menu.
Click in the title area of OB1 and enter
"Cyclically processed main program,"
for example.
Select the input area for the AND
function (below the comment field).
Insert an AND box (&) and an
assignment (=).
The addresses of the elements are still
missing in the AND function.
Check whether symbolic
representation is activated.
STEP 7 Getting Started
C79000-P7076-C48-01
4-11
Creating a Program in OB1
Click on the ??.? sign and enter the
symbolic name "Key_1" (in quotation
marks). Alternatively, you can also
select the name from the displayed
pull-down list.
Confirm with Enter.
Enter the symbolic name "Key_2" for
the second input.
Enter the name "Green_Light" for the
assignment.
You have now programmed a
complete AND function.
If there are no more symbols shown in
red, you can save the block.
Symbols are indicated in red if, for example, they do not exist in the symbol table, or
if there is a syntax error.
4-12
STEP 7 Getting Started
C79000-P7076-C48-01
Creating a Program in OB1
Programming an OR Function in Function Block Diagram
Insert a new network.
Select the input area again for the OR
function.
Insert an OR box (≥1) and an
assignment (=).
The addresses are still missing in the
OR function. Proceed in the same way
as for the AND function.
Enter "Key_3" for the upper input,
"Key_4" for the lower input, and
"Red_Light" for the assignment.
Save the block.
STEP 7 Getting Started
C79000-P7076-C48-01
4-13
Creating a Program in OB1
Programming a Memory Function in Function Block Diagram
Select Network 2 and insert another
network. Select the input area again
(below the comment field).
Navigate in the Program Elements
catalog under Bit Logic until you reach
the SR element. Double-click to insert
the element.
"Automatic Mode"
"Automatic on"
Enter the following symbolic names for
the SR element:
Set "Automatic_On"
Reset "Manual_On"
Memory bit "Automatic_Mode"
"Manual on"
Save the block and close the window.
If you want to see the difference between absolute and symbolic addressing, deactivate the
menu command View > Display > Symbolic Representation.
"Green_Light"
"Key_1"
Example:
Symbolic addressing in FBD
"Key_2"
Example:
Absolute addressing in FBD
You can change the line break for symbolic addressing in the LAD/STL/FBD program
window by using the menu command Options > Customize and then selecting "Address
Field Width" in the "LAD/FBD" tab. Here you can set the line break between 10 and 26
characters.
You can find more information under Help >
Contents in the topics "Programming Blocks,"
"Creating Logic Blocks," and "Editing FBD
Statements."
4-14
STEP 7 Getting Started
C79000-P7076-C48-01
5
Creating a Program with Function Blocks
and Data Blocks
5.1
Creating and Opening Function Blocks (FB)
The function block (FB) is below the organization block in the program hierarchy. It
contains a part of the program which can be called many times in OB1. All the
formal parameters and static data of the function block are saved in a separate
data block (DB), which is assigned to the function block.
You will program the function block (FB1, symbolic name "Engine"; see symbol
table, page 3-3) in the LAD/STL/FBD program window, which you are now familiar
with. To do this, you should use the same programming language as in Chapter 4
(programming OB1).
You should have already copied the
symbol table into your project "Getting
Started." If not, read how to do this on
page 4-2, copying the symbol table,
and then return to this section.
If necessary, open the "Getting
Started" project.
Navigate to the Blocks folder and
open it.
Click in the right-hand half of the
window with the right mouse button.
The pop-up menu for the right mouse
button contains the most important
commands from the menu bar. Insert a
function block as a new object.
STEP 7 Getting Started
C79000-P7076-C48-01
5-1
Creating a Program with Function Blocks and Data Blocks
In the "Properties – Function Block"
dialog box, select the language in
which you want to create the block,
activate the check box "Multiple
instance FB," and confirm the
remaining settings with OK.
The function block FB1 has been
inserted in the Blocks folder.
Double-click FB1 to open the
LAD/STL/FBD program window.
Depending on which programming language you have selected, continue reading in either
Section 5.2 for Ladder Logic, Section 5.3 for Statement List, or Section 5.4 for Function
Block Diagram.
You can find more information under Help >
Contents in the topics "Programming Blocks" and
"Creating Blocks and Libraries."
5-2
STEP 7 Getting Started
C79000-P7076-C48-01
Creating a Program with Function Blocks and Data Blocks
5.2
Programming FB1 in Ladder Logic
We will now show you how to program a function block which can, for example,
control and monitor a petrol or diesel engine using two different data blocks.
All "engine-specific" signals are passed on as block parameters from the
organization block to the function block and must therefore be listed in the variable
declaration table as input and output parameters (declaration "in" and "out").
You should already know how to enter a series circuit, a parallel circuit, and a
memory function with STEP 7.
Declare / Define Variables First
Your LAD/STL/FBD program window is
open and the option View > LAD
(programming language) is activated.
Note that FB1 is now in the header,
because you double-clicked FB1 to
open the program window.
The variable declaration area consists of a variable overview (left pane) and of the
variable detail view (right pane).
In the variable overview, select the declaration types "IN", "OUT" and "STAT" one
after the other and enter the following declarations into the corresponding variable
details.
In the variable overview, click the corresponding cells and apply the entries from
the subsequent figures. You can select the data type from the pull-down list
displayed.
STEP 7 Getting Started
C79000-P7076-C48-01
5-3
Creating a Program with Function Blocks and Data Blocks
Only letters, numbers, and the underscore are permitted
characters for the names of the block parameters in the
variable declaration table.
If all the columns required are not displayed in your
variable details, you can display it via the shortcut menu
command (via a right-mouse click).
Programming an Engine to Switch On and Off
Insert a normally open contact, a
normally closed contact, and an SR
element in series in Network 1 using
the corresponding buttons in the
toolbar or the Program Elements
catalog.
Then select the current path
immediately before the input R.
Insert another normally open contact.
Select the current path immediately
before this contact.
Insert a normally closed contact
parallel to the normally open contact.
5-4
STEP 7 Getting Started
C79000-P7076-C48-01
Creating a Program with Function Blocks and Data Blocks
Check whether symbolic
representation is activated.
Select the question marks and enter the corresponding names from the variable
declaration table (the # sign is assigned automatically).
Enter the symbolic name "Automatic_Mode" for the normally closed contact in the
series circuit.
Then save your program.
Local block variables are indicated with a # sign and are only valid in the
block.
Global variables appear in quotation marks. These are defined in the
symbol table and are valid for the entire program.
The signal state "Automatic_Mode" is defined in OB1 (Network 3; see page
4-7) by another SR element and now queried in FB1.
STEP 7 Getting Started
C79000-P7076-C48-01
5-5
Creating a Program with Function Blocks and Data Blocks
Programming Speed Monitoring
Insert a new network and select the
current path.
Then navigate in the Program
Elements catalog until you reach the
Compare function and insert a
CMP>=I.
Also insert a coil in the current path.
Select the question marks again and label the coil and the comparator with the
names from the variable declaration table.
Then save your program.
When is the engine switched on and off?
When the variable #Switch_On has signal state "1" and the variable "Automatic_Mode" has
signal state "0," the engine is switched on. This function is not enabled until
"Automatic_Mode" is negated (normally closed contact).
When the variable #Switch_Off has signal state "1" or the variable #Fault has signal state
"0," the engine is switched off. This function is achieved again by negating #Fault (#Fault is
a "zero-active" signal and has the signal "1" in the normal state and "0" if a fault occurs).
How does the comparator monitor the engine speed?
The comparator compares the variables #Actual_Speed and #Setpoint_Speed and assigns
the result of the variables to #Setpoint_Speed_Reached (signal state "1").
You can find more information under Help >
Contents in the topics "Programming Blocks,"
"Creating Logic Blocks," and "Editing the Variable
Declaration" or in "Editing LAD Instructions."
5-6
STEP 7 Getting Started
C79000-P7076-C48-01
Creating a Program with Function Blocks and Data Blocks
5.3
Programming FB1 in Statement List
We will now show you how to program a function block which can, for example,
control and monitor a petrol or diesel engine using two different data blocks.
All "engine-specific" signals are passed on as block parameters from the
organization block to the function block and must therefore be listed in the variable
declaration table as input and output parameters (declaration "in" and "out").
You should already know how to enter an AND instruction, an OR instruction, and
the set/reset memory instructions with STEP 7.
Declare / Define Variable First
Your LAD/STL/FBD program window is
open and the option View > STL
(programming language) is activated.
Note that FB1 is now in the header,
because you double-clicked FB1 to
open the program window.
The variable declaration area consists of a variable overview (left pane) and of the
variable detail view (right pane).
In the variable overview, select the declaration types "IN", "OUT" and "STAT" one
after the other and enter the subsequent declarations into the corresponding
variable details.
In the variable overview, click the corresponding cells and apply the entries from
the subsequent figures. You can select the data type from the pull-down list
displayed.
STEP 7 Getting Started
C79000-P7076-C48-01
5-7
Creating a Program with Function Blocks and Data Blocks
Only letters, numbers, and the underscore are permitted
characters for the names of the block parameters in the
variable declaration table.
Programming an Engine to Switch On and Off
Check whether symbolic
representation is activated.
Enter the corresponding instructions in
Network 1.
Local block variables are indicated with a # sign and
are only valid in the block.
Global variables appear in quotation marks. These
are defined in the symbol table and are valid for the
entire program.
The signal state "Automatic_Mode" is defined in
OB1 (Network 3; see page 4-10) by another SR
element and now queried in FB1.
5-8
STEP 7 Getting Started
C79000-P7076-C48-01
Creating a Program with Function Blocks and Data Blocks
Programming Speed Monitoring
Insert a new network and enter the
corresponding instructions. Then save
your program.
When is the engine switched on and off?
When the variable #Switch_On has signal state "1" and the variable "Automatic_Mode" has
signal state "0," the engine is switched on. This function is not enabled until
"Automatic_Mode" is negated (normally closed contact).
When the variable #Switch_Off has signal state "1" or the variable #Fault has signal state
"0," the engine is switched off. This function is achieved again by negating #Fault (#Fault is
a "zero-active" signal and has the signal "1" in the normal state and "0" if a fault occurs).
How does the comparator monitor the engine speed?
The comparator compares the variables #Actual_Speed and #Setpoint_Speed and assigns
the result of the variables to #Setpoint_Speed_Reached (signal state "1").
You can find more information under Help >
Contents in the topics "Programming Blocks,"
"Creating Logic Blocks," and "Editing the Variable
Declaration" or in "Editing STL Statements."
STEP 7 Getting Started
C79000-P7076-C48-01
5-9
Creating a Program with Function Blocks and Data Blocks
5.4
Programming FB1 in Function Block Diagram
We will now show you how to program a function block which can, for example,
control and monitor a petrol or diesel engine using two different data blocks.
All "engine-specific" signals are passed on as block parameters from the
organization block to the function block and must therefore be listed in the variable
declaration table as input and output parameters (declaration "in" and "out").
You should already know how to enter an AND function, an OR function, and a
memory function with STEP 7.
Declare / Define Variables First
Your LAD/STL/FBD program window is
open and the option View > FBD
(programming language) is activated.
Note that FB1 is now in the header,
because you double-clicked FB1 to
open the program window.
The variable declaration area consists of a variable overview (left pane) and the
variable detail view (right pane).
In the variable overview, select the declaration types "IN", "OUT" and "STAT" one
after the other and enter the subsequent declarations into the corresponding
variable details.
In the variable overview, click the corresponding cells and apply the entries from
the subsequent figures. You can select the data type from the pull-down list
displayed.
5-10
STEP 7 Getting Started
C79000-P7076-C48-01
Creating a Program with Function Blocks and Data Blocks
Local block variables are indicated with a # sign
and are only valid in the block.
Global variables appear in quotation marks.
These are defined in the symbol table and are
valid for the entire program.
Programming an Engine to Switch On and Off
Insert an SR function in Network 1
using the Program Elements catalog
(Bit Logic folder).
Add an AND box at input S (Set), and
an OR box at input R (Reset).
Check whether symbolic
representation is activated.
STEP 7 Getting Started
C79000-P7076-C48-01
5-11
Creating a Program with Function Blocks and Data Blocks
Click the ??.? sign and enter the corresponding names from the declaration table
(the # sign is assigned automatically).
Make sure that one input of the AND function is addressed with the symbolic
name "Automatic_Mode."
Negate the inputs "Automatic_Mode" and #Fault with the corresponding button
from the toolbar.
Then save your program.
Local block variables are indicated with a # sign and are only
valid in the block.
Global variables appear in quotation marks. These are
defined in the symbol table and are valid for the entire
program.
The signal state "Automatic_Mode" is defined in OB1
(Network 3; see page 4-14) by another SR element and now
queried in FB1.
5-12
STEP 7 Getting Started
C79000-P7076-C48-01
Creating a Program with Function Blocks and Data Blocks
Programming Speed Monitoring
Insert a new network and select the
input area.
Then navigate in the Program
Elements catalog under you reach the
Compare function, and insert a
CMP>=I.
Append an output assignment to the comparator and address the inputs with the
names from the variable declaration table.
Then save your program.
When is the engine switched on and off?
When the variable #Switch_On has signal state "1" and the variable "Automatic_Mode" has
signal state "0," the engine is switched on. This function is not enabled until
"Automatic_Mode" is negated (normally closed contact).
When the variable #Switch_Off has signal state "1" or the variable #Fault has signal state
"0," the engine is switched off. This function is achieved again by negating #Fault (#Fault is
a "zero-active" signal and has the signal "1" in the normal state and "0" if a fault occurs).
How does the comparator monitor the engine speed?
The comparator compares the variables #Actual_Speed and #Setpoint_Speed and assigns
the result of the variables to #Setpoint_Speed_Reached (signal state "1").
You can find more information under Help >
Contents in the topics "Programming Blocks,"
"Creating Logic Blocks," and "Editing the Variable
Declaration" or in "Editing FBD Instructions."
STEP 7 Getting Started
C79000-P7076-C48-01
5-13
Creating a Program with Function Blocks and Data Blocks
5.5
Generating Instance Data Blocks and Changing Actual
Values
You have just programmed the function block FB1 ("Engine") and defined, among
other things, the engine-specific parameters in the variable declaration table.
In order for you to be able to program the call for the function block in OB1 later
on, you must generate the corresponding data block. An instance data block (DB)
is always assigned to a function block.
The function block is to control and monitor a petrol or diesel engine. The different
setpoint speeds of the engines are stored in two separate data blocks, in which
the actual value (#Setpoint_Speed) is changed.
By centrally programming the function block only once, you can cut down on the
amount of programming involved.
The "Getting Started" project is open in
the SIMATIC Manager.
Navigate to the Blocks folder and click
in the right half of the window with the
right mouse button.
Insert a data block using the pop-up
menu with the right mouse button.
Apply the name DB1 in the “Properties
Data Block“ dialog box, then select the
application “Instance DB“ in the
adjacent pull-down list and apply the
name of the function block "FB1"
assigned. Apply all the settings
displayed in the "Properties" dialog box
with OK.
The data block DB1 is added to the
"Getting Started" project.
Double-click to open DB1.
5-14
STEP 7 Getting Started
C79000-P7076-C48-01
Creating a Program with Function Blocks and Data Blocks
Confirm the subsequent dialog with
Yes to assign parameters to the
instance data blocks.
Next enter the value "1500" for the
petrol engine in the Actual Value
column (in the row "Setpoint_Speed).
You have now defined the maximum
speed for this engine.
Save DB1 and close the program
window.
In the same way as for DB1, generate
another data block, DB2, for FB1.
Now enter the actual value "1200" for
the diesel engine.
Save DB2 and close the program
window.
By changing the actual values, you have finished your preparations for controlling two
engines with just one function block. To control more engines, all you have to do is generate
additional data blocks.
The next thing you have to do is program the call for the function block in OB1. To do this,
continue reading in Section 5.6 for Ladder Logic, Section 5.7 for Statement List, or
Section 5.8 for Function Block Diagram, depending on the programming language you are
using.
You can find more information under Help > Contents
in the topics "Programming Blocks" and "Creating
Data Blocks."
STEP 7 Getting Started
C79000-P7076-C48-01
5-15
Creating a Program with Function Blocks and Data Blocks
5.6
Programming a Block Call in Ladder Logic
All the work you have done programming a function block is of no use unless you
call this block in OB1. A data block is used for each function block call, and in this
way, you can control both engines.
OB1
Call
FB1
"Engine"
DB1
Petrol Engine
Data
DB2
Diesel Engine
Data
The SIMATIC Manager is open with
your "Getting Started" project.
Navigate to the Blocks folder and
open OB1.
Select network 3 and then insert
network 4 in the LAD/STL/FBD
program window.
In the program elements catalog
navigate to FB1 and insert it via a
double-click.
Insert a normally open contact in front
of each of the following: Switch_On,
Switch_Off, and Fault.
Click the ??? sign above "Engine" and
then, keeping the cursor in the same
position, click in the input frame with
the right mouse button.
Click on Insert Symbol in the shortcut
menu via a right-click on mouse button.
A pull-down list is displayed.
5-16
STEP 7 Getting Started
C79000-P7076-C48-01
Creating a Program with Function Blocks and Data Blocks
Double-click the data block Petrol.
This block is then entered
automatically in the input frame in
quotation marks.
Click the question marks and after entering a quotation mark address all the other
parameters of the function block using the corresponding symbolic names in the
pull-down list.
The engine-specific input and output
variables (declaration "in" and "out")
are displayed in the FB "Engine."
A signal "PE_xxx" is assigned to
each of the variables for the petrol
engine.
STEP 7 Getting Started
C79000-P7076-C48-01
5-17
Creating a Program with Function Blocks and Data Blocks
Program the call for the function block "Engine" (FB1) with the data block "Diesel"
(DB2) in a new network and use the corresponding addresses from the pull-down
list.
A signal "DE_xxx" is
assigned to each of the
variables for the diesel
engine.
Save your program and close the
block.
When you create program structures with organization blocks, function blocks, and data
blocks, you must program the call for subordinate blocks (such as FB1) in the block above
them in the hierarchy (for example, OB1). The procedure is always the same.
You can also give the various blocks symbolic names in the symbol table (for example,
FB1 has the name "Engine" and DB1 the name "Petrol").
You can archive or print out the programmed blocks at any time. The corresponding
functions can be found in the SIMATIC Manager under the menu commands File >
Archive or File > Print.
You can find more information under Help > Contents
in the topics "Calling Reference Helps" under
"Language Description: LAD," and "Program Control
Instructions."
5-18
STEP 7 Getting Started
C79000-P7076-C48-01
Creating a Program with Function Blocks and Data Blocks
5.7
Programming a Block Call in Statement List
All the work you have done programming a function block is of no use unless you
call this block in OB1. A data block is used for each function block call, and in this
way, you can control both engines.
OB1
Call
FB1
"Engine"
DB1
Petrol Engine
Data
DB2
Diesel Engine
Data
The SIMATIC Manager is open with
your "Getting Started" project.
Navigate to the Blocks folder and
open OB1.
Select network 3 and then insert
network 4 in the LAD/STL/FBD
program window.
Type CALL "Engine", "Petrol" in the
code section and then press Enter.
All the parameters of the function block
"Petrol" are displayed.
Position the cursor after the equals
sign of Switch_On and press the right
mouse button.
Click on Insert Symbol in the shortcut
menu via a right-click on mouse button.
A pull-down list is displayed.
STEP 7 Getting Started
C79000-P7076-C48-01
5-19
Creating a Program with Function Blocks and Data Blocks
Click the name Switch_On_PE. This is
taken from the pull-down list and
added automatically in quotation
marks.
Assign all the required addresses to
the variables of the function block
using the pull-down list.
A signal "PE_xxx" is assigned
to each of the variables for
the petrol engine.
Program the call for the function block
"Engine" (FB1) with the data block
"Diesel" (DB2) in a new network.
Proceed in the same way as for the
other call.
Save your program and close the
block.
When you create program structures with organization blocks, function blocks, and data
blocks, you must program the call for subordinate blocks (such as FB1) in the block above
them in the hierarchy (for example, OB1). The procedure is always the same.
You can also give the various blocks symbolic names in the symbol table (for example, FB1
has the name "Engine" and DB1 the name "Petrol").
You can archive or print out the programmed blocks at any time. The corresponding
functions can be found in the SIMATIC Manager under the menu commands File >
Archive or File > Print.
You can find more information under Help > Contents
in the topics "Calling Reference Helps" under
"Language Description: STL," and "Program Control
Instructions."
5-20
STEP 7 Getting Started
C79000-P7076-C48-01
Creating a Program with Function Blocks and Data Blocks
5.8
Programming a Block Call in Function Block Diagram
All the work you have done programming a function block is of no use unless you
call this block in OB1. A data block is used for each function block call, and in this
way, you can control both engines.
OB1
Call
FB1
"Engine"
DB1
Petrol Engine
Data
DB2
Diesel Engine
Data
The SIMATIC Manager is open with
your "Getting Started" project.
Navigate to the Blocks folder and
open OB1.
Select network 3 and then insert
network 4 in the LAD/STL/FBD
program window.
Then navigate in the Program
Elements catalog until you reach FB1
and insert this block.
All the engine-specific input and output
variables are displayed.
Click the ??? sign above "Engine" and
then, keeping the cursor in the same
position, click in the input frame with
the right mouse button.
Click on Insert Symbol in the shortcut
menu via a right-click on mouse button.
A pull-down list is displayed.
STEP 7 Getting Started
C79000-P7076-C48-01
5-21
Creating a Program with Function Blocks and Data Blocks
Double-click the data block Petrol. It is
taken from the pull-down list and
entered automatically in the input
frame in quotation marks.
Address all the other parameters of the function block using the corresponding
symbolic names in the pull-down list.
A signal "PE_xxx" is assigned
to each of the variables for the
petrol engine.
5-22
STEP 7 Getting Started
C79000-P7076-C48-01
Creating a Program with Function Blocks and Data Blocks
Program the call for the function block "Engine" (FB1) with the data block "Diesel"
(DB2) in a new network and use the corresponding addresses from the pull-down
list.
A signal "DE_xxx" is assigned to
each of the variables for the
diesel engine.
Save your program and close the
block.
When you create program structures with organization blocks, function blocks, and data
blocks, you must program the call for subordinate blocks (such as FB1) in the block above
them in the hierarchy (for example, OB1). The procedure is always the same.
You can also give the various blocks symbolic names in the symbol table (for example, FB1
has the name "Engine" and DB1 the name "Petrol").
You can archive or print out the programmed blocks at any time. The corresponding
functions can be found in the SIMATIC Manager under the menu commands File > Archive
or File > Print.
You can find more information under Help > Contents
in the topics "Calling Reference Helps" under
"Language Description: FBD," and "Program Control
Instructions."
STEP 7 Getting Started
C79000-P7076-C48-01
5-23
Creating a Program with Function Blocks and Data Blocks
5-24
STEP 7 Getting Started
C79000-P7076-C48-01
6
Configuring the Central Rack
6.1
Configuring Hardware
You can configure the hardware once you have created a project with a SIMATIC
station. The project structure which was created with the STEP 7 Wizard in
Section 2.1 meets all the requirements for this.
The hardware is configured with STEP 7. These configuration data are transferred
to the programmable controller later on "downloading" (see Chapter 7).
The starting point is the open SIMATIC
Manager together with the "Getting
Started" project.
Open the SIMATIC 300 Station folder
and double-click the Hardware
symbol.
The "HW Config“ window opens. The CPU you selected on creating the project is
displayed. For the "Getting Started" project, this is CPU 314.
Rack with individual slots
Hardware
Catalog
Configuration table with the MPI
and I/O addresses
Short information on the
selected element
STEP 7 Getting Started
C79000-P7076-C48-01
6-1
Configuring the Central Rack
First you require a power supply
module. Navigate in the catalog until
you reach the PS307 2A and drag and
drop this onto slot 1.
Navigate until you find the input
module (DI, Digital Input) SM321
DI32xDC24V and insert this in slot 4.
Slot 3 remains empty.
In the same way, insert the output
module SM322 DO32xDC24V/0.5A in
slot 5.
In order to change the parameters (for example, address) of a module within a
project, double-click the module. However, you should only change the
parameters if you are sure you know what effects the changes will have on your
programmable controller.
No changes are necessary for the "Getting Started" project.
The data are prepared for transfer to
the CPU using the menu command
Save and Compile.
Once you close the "HW Config"
application, the System Data symbol
will appear in the Blocks folder.
You can also check your configuration for errors using the menu command Station >
Consistency Check. STEP 7 will provide you with possible solutions to any errors which
may have occurred.
You can find more information under Help > Contents in
the topics "Configuring theHardware" and "Configuring
Central Racks."
6-2
STEP 7 Getting Started
C79000-P7076-C48-01
7
Downloading and Debugging the Program
7.1
Establishing an Online Connection
Using the supplied project "GS-LAD_Example" or the "Getting Started" project you
have created and a simple test configuration, we will show you how to download
the program to the programmable logic controller (PLC) and then debug it.
You should have:
•
Configured the hardware for the "Getting Started" project (see Chapter 6)
•
Set up the hardware according to the installation manual
Example of a series circuit (AND function):
Output Q 4.0 is not to light up (diode Q 4.0 lights up on the digital output module)
unless both Key I 0.1 and Key I 0.2 are pressed. Set up the test configuration
below using wires and your CPU.
Power supply
(on / off)
Operating mode
keyswitch
Rack
XX
Programming
device with
STEP 7
software
XX
Q 4.0
I 0.1
I 0.2
XX
XX
XX
Programming device
cable
Connection bridge
STEP 7 Getting Started
C79000-P7076-C48-01
7-1
Downloading and Debugging the Program
Configuring the Hardware
To assemble a module on the rail, proceed in the order given below:
•
Attach the module onto the bus connector
•
Hang the module on the rail and swing it downwards
•
Screw the module in place
•
Assemble the remaining modules
•
Insert the key in the CPU once you have finished assembling all the modules.
You can still carry out the test even if you are using different hardware to that shown in the
diagram. You simply have to keep to the addressing of the inputs and outputs.
STEP 7 offers you various ways of debugging your program; for example, using the
program status or by means of the variable table.
You can find more information on configuring the
central rack in the manuals "S7-300, Hardware and
Installation / Module Specifications" and "S7-400 /
M7-400 – Hardware."
7-2
STEP 7 Getting Started
C79000-P7076-C48-01
Downloading and Debugging the Program
7.2
Downloading the Program to the Programmable Controller
You must have already established an online connextion in order tp download the
program...
................................................................................................................
Applying Voltage
Switch on the power supply using the
ON/OFF switch. The diode "DC 5V"
will light up on the CPU.
Turn the operating mode switch to the
STOP position (if not already in
STOP). The red "STOP" LED will light
up.
Resetting the CPU and Switching it to RUN
Turn the operating mode switch to the
MRES position and hold it there for at
least 3 seconds until the red "STOP"
LED starts flashing slowly.
A memory reset deletes
all the data on the CPU.
The CPU is then in the
initial state.
Release the switch and, after a
maximum of 3 seconds, turn it to the
MRES position again. When the
"STOP" LED flashes quickly, the CPU
has been reset.
If the "STOP" LED does not start
flashing quickly, repeat the procedure.
Downloading the Program to the CPU
Now turn the operating mode switch to
"STOP" again to download the
program.
STEP 7 Getting Started
C79000-P7076-C48-01
7-3
Downloading and Debugging the Program
Start the SIMATIC Manager and open
the "Getting Started" project in the
"Open" dialog box (if it is not already
open).
In addition to the "Getting Started
Offline" window, open the "Getting
Started ONLINE" window. The online
or offline status is indicated by the
different colored headers.
Navigate in both windows to the
Blocks folder.
The offline window shows the situation
on the programming device; the online
window shows the situation on the
CPU.
The system functions (SFCs) remain in
the CPU even though you have carried
out a memory reset. The CPU provides
these functions of the operating system.
They do not have to be downloaded, but
they cannot be deleted.
Select the Blocks folder in the offline
window and then download the
program to the CPU using the menu
command PLC > Download.
Confirm the prompt with OK.
The program blocks are displayed in
the online window when you download
them.
You can also call the menu command
PLC > Download using the
corresponding button in the toolbar or
from the pop-up menu using the right
mouse button.
7-4
STEP 7 Getting Started
C79000-P7076-C48-01
Downloading and Debugging the Program
Switching on the CPU and Checking the Operating Mode
Turn the operating mode switch to
RUN-P. The green "RUN" LED lights
up and the red "STOP" LED goes out.
The CPU is ready for operation.
When the green LED lights up, you can
start testing the program.
If the red LED remains lit, an error has
occurred. You would then have to
evaluate the diagnostic buffer in order
to diagnose the error.
Downloading individual blocks
In order to react to errors quickly in practice, blocks can be transferred individually to the
CPU using the drag and drop function.
When you download blocks, the operating mode switch on the CPU must be in either
"RUN-P" or "STOP" mode. Blocks downloaded in "RUN-P" mode are activated immediately.
You should therefore remember the following:
• If error-free blocks are overwritten with faulty blocks, this will lead to a plant failure. You
can avoid this by testing your blocks before you download them.
• If you do not observe the order in which blocks are to be downloaded – first the
subordinate blocks and then the higher-level blocks – the CPU will go into "STOP"
mode. You can avoid this by downloading the entire program to the CPU.
Programming online
In practice, you may need to change the blocks already downloaded to the CPU for test
purposes. To do this, double-click the required block in the online window to open the
LAD/STL/FBD program window. Then program the block as usual. Note that the
programmed block immediately becomes active in your CPU.
You can find more information under Help >
Contents and then under "Downloading and
Uploading" and under "Establishing an Online
Connection and Making CPU Settings".
STEP 7 Getting Started
C79000-P7076-C48-01
7-5
Downloading and Debugging the Program
7.3
Testing the Program with Program Status
Using the program status function, you can test the program in a block. The
requirement for this is that you have established an online connection to the CPU,
the CPU is in RUN or RUN-P mode, and the program has been downloaded.
Open OB1 in the project window
"Getting Started ONLINE."
The LAD/STL/FBD program window is
opened.
Activate the function Debug >
Monitor.
Debugging with Ladder Logic
The series circuit in Network 1 is
displayed in Ladder Logic. The current
path is represented as a full line up to
Key 1 (I 0.1); this means that power is
already being applied to the circuit.
Debugging with Function Block Diagram
The signal state is indicated by "0" and
"1." The dotted line means that there is
no result of logic operation.
Debugging with Statement List
For Statement List the following is
displayed in tabular form:
– Result of logic operation (RLO)
– Status bit (STA)
– Standard status (STANDARD)
Using Options > Customize
you can change the way in
which the programming
language is represented during
testing.
7-6
STEP 7 Getting Started
C79000-P7076-C48-01
Downloading and Debugging the Program
I 0.1
Now press both keys in your test
configuration.
The diodes for input I 0.1 and I 0.2 light
up on the input module.
I 0.2
The diode for output Q 4.0 lights up on
the output module.
In the graphic programming languages
Ladder Logic and Function Block
Diagram, you can trace the test result
by following the change in color in the
programmed network. This color
change shows that the result of logic
operation is fulfilled up to this point.
With the Statement List programming
language, the display in the STA and
RLO columns changes when the result
of logic operation is fulfilled.
Deactivate the function Debug >
Monitor and close the window.
Then close the online window in the
SIMATIC Manager.
We recommend you do not completely download extensive programs onto the CPU to run
them, because diagnosing errors is more difficult due to the number of possible sources of
an error. Instead, you should download blocks individually and then test them in order to
obtain a better overview.
You can find more information under Help > Contents
in the topics "Debugging" and "Testing with Program
Status."
STEP 7 Getting Started
C79000-P7076-C48-01
7-7
Downloading and Debugging the Program
7.4
Testing the Program with the Variable Table
You can test individual program variables by monitoring and modifying them. The
requirement for this is that you have established an online connection to the CPU,
the CPU is in RUN-P mode, and the program has been downloaded.
As with testing with program status, you can monitor the inputs and outputs in
Network 1 (series circuit or AND function) in the variable table. You can also test
the comparator for the engine speed in FB1 by presetting the actual speed.
Creating the Variable Table
The starting point is the SIMATIC
Manager again with the open project
window "Getting Started Offline."
Navigate to the Blocks folder and click
in the right half of the window with the
right mouse button.
Use the right mouse button to insert a
Variable Table from the pop-up menu.
Apply the default settings by closing
the "Properties" dialog box with OK.
Alternatively, you can assign a symbol
name to the variable table and enter a
symbol comment.
A VAT1 (variable table) is created in
the Blocks folder.
Double-click to open VAT1; the
"Monitoring and Modifying Variables"
window will open.
7-8
STEP 7 Getting Started
C79000-P7076-C48-01
Downloading and Debugging the Program
At first, the variable table is empty. Enter the symbolic names or the addresses for
the "Getting Started" example according to the illustration below. The remaining
details will be added when you complete your entry with Enter.
Change the status format of all the speed values to DEC (decimal) format. To do
this, click the corresponding cell and select DEC format using the right mouse
button.
Save your variable table.
Switching the Variable Table Online
Establish a connection to the
configured CPU. The operating mode
of the CPU is displayed in the status
bar.
Set the keyswitch of the CPU to
RUN-P (if you have not already done
so).
STEP 7 Getting Started
C79000-P7076-C48-01
7-9
Downloading and Debugging the Program
Monitoring Variables
Click the Monitor Variables button in
the toolbar.
Press Key 1 and Key 2 in your test
configuration and monitor the result in
the variable table.
The status values in the variable table
will change from false to true.
Modifying Variables
Enter the value "1500" for the address MW2 in the Modify Value column and
"1300" for the address MW4.
Transfer the modify values to your
CPU.
7-10
STEP 7 Getting Started
C79000-P7076-C48-01
Downloading and Debugging the Program
Following transfer, these values will be processed in your CPU. The result of the
comparison becomes visible.
Stop monitoring the variables (click the button in the toolbar again) and close the
window. Acknowledge any queries with Yes or OK.
Very large variable tables often cannot be displayed fully due to the limited screen space.
If you have large variable tables, we recommend you create several tables for one
S7 program using STEP 7. You can adapt the variable tables to precisely match your own
test requirements.
You can assign individual names to variable tables in the same way as for blocks (for
example, the name OB1_Network1 instead of VAT1). Use the symbol table to assign new
names.
You can find more information under Help > Contents
in the topics "Debugging" under "Testing with the
Variable Table."
STEP 7 Getting Started
C79000-P7076-C48-01
7-11
Downloading and Debugging the Program
7.5
Evaluating the Diagnostic Buffer
If, in an extreme case, the CPU goes into STOP while processing an S7 program,
or if you cannot switch the CPU to RUN after you have downloaded the program,
you can determine the cause of the error from the events listed in the diagnostic
buffer.
The requirement for this is that you have established an online connection to the
CPU and the CPU is in STOP mode.
First turn the operating mode switch on
the CPU to STOP.
The starting point is the SIMATIC
Manager again with the open project
window "Getting Started Offline."
Select the Blocks folder.
If there are several CPUs in your
project, first determine which CPU has
gone into STOP.
All the accessible CPUs are listed in
the "Diagnosing Hardware" dialog box.
The CPU with the STOP operating
mode is highlighted.
The "Getting Started" project only has
one CPU which is displayed.
Click Module Information to evaluate
the diagnostic buffer of this CPU.
If only one CPU is connected, you can
query the module information for this
CPU directly using the menu command
PLC > Diagnostic/Setting > Module
Information.
7-12
STEP 7 Getting Started
C79000-P7076-C48-01
Downloading and Debugging the Program
The "Module Information" window provides you with information on the properties
and parameters of your CPU. Now select the "Diagnostic Buffer" tab to determine
the cause of the STOP state.
The "Open Block" button is
disabled, because there was no
error in the block in the "Getting
Started" project.
The latest event (number 1) is at the top of the list. The cause of the STOP state is
displayed. Close all windows except for the SIMATIC Manager.
If a programming error caused the CPU to go into STOP mode, select the event and click
the "Open Block" button.
The block is then opened in the familiar LAD/STL/FBD program window and the faulty
network is highlighted.
With this chapter you have successfully completed the "Getting Started" sample project,
from creating a project through to debugging the finished program. In the next chapters,
you can extend your knowledge further by working through selected exercises.
You can find more information under Help > Contents
under "Diagnostics" in the topic "Calling the Module
Information."
STEP 7 Getting Started
C79000-P7076-C48-01
7-13
Downloading and Debugging the Program
7-14
STEP 7 Getting Started
C79000-P7076-C48-01
8
Programming a Function
8.1
Creating and Opening Functions (FC)
Functions, like function blocks, are below the organization block in the program
hierarchy. In order for a function to be processed by the CPU, it must also be
called in the block above it in the hierarchy. In contrast to the function block,
however, no data block is necessary.
With functions, the parameters are also listed in the variable declaration table, but
static local data are not permitted.
You can program a function in the same way as a function block using the
LAD/STL/FBD program window.
You should already be familiar with programming in Ladder Logic, Function Block
Diagram, or Statement List (see Chapters 4 and 5) and also symbolic
programming (see Chapter 3).
If you have worked through the
"Getting Started" sample project in
Chapters 1 to 7, open this now.
If not, create a new project in the
SIMATIC Manager using the menu
command File > "New Project"
Wizard. To do this, follow the
instructions in Section 2.1 and rename
the project "Getting Started Function."
We will continue with the "Getting
Started" project. However, you can still
carry out each step using a new
project.
Navigate to the Blocks folder and
open it.
Click in the right half of the window
with the right mouse button.
STEP 7 Getting Started
C79000-P7076-C48-01
8-1
Programming a Function
Insert a Function (FC) from the
pop-up menu.
In the "Properties – Function" dialog
box, accept the name FC1 and select
the required programming language.
Confirm the remaining default settings
with OK.
The function FC1 is added to the
Blocks folder.
Double-click to open FC1.
In contrast to the function block, no static data can be defined in the variable declaration
table for a function.
The static data defined in a function block are retained when the block is closed. Static data
can be, for example, the memory bits used for the "Speed" limit values (see Chapter 5).
To program the function, you can use the symbolic names from the symbol table.
You can find more information under Help > Contents in the
topics "Working Out the Automation Concept," "Basics of
Designing a Program Structure," and "Blocks in the User
Program".
8-2
STEP 7 Getting Started
C79000-P7076-C48-01
Programming a Function
8.2
Programming Functions
In this section, you will program a timer function in our example. The timer function
enables a fan to switch on as soon as an engine is switched on (see Chapter 5),
and the fan then continues running for four seconds after the engine is switched
off (off-delay).
As mentioned earlier, you must specify the input and output parameters of the
function ("in" and "out" declaration) in the variable detail view.
The LAD/STL/FBD program window is open. You work with this variable detail
view in the same way as with the detail view for the function block (see Chapter 5).
Enter the following declarations:
Programming the Timer Function in Ladder Logic
Select the current path for entering the
Ladder instruction.
Navigate in the Program Elements
catalog until you reach the element
S_OFFDT (start off-delay timer), and
select the element.
Insert a normally open contact in front
of input S.
Insert a coil after output Q.
STEP 7 Getting Started
C79000-P7076-C48-01
8-3
Programming a Function
Select the question marks, enter "#" and select the corresponding names.
Set the delay time at input TV of S_OFFDT. Here, S5T#4s means that a constant
has been defined with the data type S5Time#(S5T#), lasting four seconds (4s).
Then save the function and close the window.
The "#Timer_Function" is started with
the input parameter "#Engine_On." Later
on when the function is called in OB1, it
will be supplied once with the
parameters for the petrol engine and
once with the parameters for the diesel
engine (for example, T1 for
"PE_Follow_on"). You will enter the
symbolic names of these parameters
later in the symbol table.
Programming the Timer Function in Statement List
If you are programming in Statement
List, select the input area below the
network and enter the statement as
shown here.
Then save the function and close the
window.
8-4
STEP 7 Getting Started
C79000-P7076-C48-01
Programming a Function
Programming the Timer Function in Function Block Diagram
If you are programming in Function Block Diagram, select the input area below the
network and enter the FBD program below for the timer function.
Then save the function and close the window.
In order for the timer function to be processed, you need to call the function in a block
which is higher up in the block hierarchy (in our example, in OB1).
You can find more information under Help >
Contents in the topics "Calling Reference Helps,"
"The STL, FBD, or LAD Language Description,"
and "Timer Instructions."
STEP 7 Getting Started
C79000-P7076-C48-01
8-5
Programming a Function
8.3
Calling the Function in OB1
The call for the function FC1 is carried out in a similar way to the call for the
function block in OB1. All the parameters of the function are supplied in OB1 with
the corresponding addresses of the petrol or diesel engine.
Since these addresses are not yet defined in the symbol table, the symbolic
names of the addresses will now be added.
An address is part of a STEP 7 statement and specifies
what the processor should execute the instruction on.
Addresses can be absolute or symbolic.
The SIMATIC Manager is open with
the "Getting Started" project or your
new project.
Navigate to the Blocks folder and
open OB1.
The LAD/STL/FBD program window
opens.
Programming the Call in Ladder Logic
You are in LAD view. Select network
No. 5 and insert a new network No. 6.
Then navigate in the Program
Elements catalog until you reach FC1
and insert the function.
Insert a normally open contact in front
of "Engine_On."
Using the menu command View >
Display > Symbolic Representation,
you can toggle between symbolic and
absolute addresses.
Click the question marks for the FC1 call and insert the symbolic names.
8-6
STEP 7 Getting Started
C79000-P7076-C48-01
Programming a Function
Program the call for the function FC1 in Network 7 using the addresses for the
diesel engine. You can do this in the same way as for the previous network (you
have already added the addresses for the diesel engine to the symbol table).
Save the block and then close the
window.
Activate the menu command View >Display > Symbol
Information to view the information on individual addresses in
each network.
To display several networks on the screen, deactivate the menu
command View > Display > Comment and, if necessary View >
Display > Symbol Information.
Using the menu command View > Zoom Factor, you can
change the size of the networks displayed.
STEP 7 Getting Started
C79000-P7076-C48-01
8-7
Programming a Function
Programming the Call in Statement List
If you are programming in Statement
List, select the input area below a new
network and enter the STL statements
shown here.
Then save the call and close the
window.
Programming the Call in Function Block Diagram
If you are programming in Function Block Diagram, select the input area below a
new network and enter the FBD instructions shown below.
Then save the call and close the window.
The call for the functions was programmed as an unconditional call in our example; that is,
the function will always be processed.
Depending on the requirements of your automation task, you can make the call for a
function or function block dependent on certain conditions; for example, an input or a
preceding logic operation. The EN input and the ENO output are provided in the box for
programming conditions.
You can find more information under Help >
Contents and then under "Calling Reference
Helps," in the topics "The LAD, FBD, or STL
Language Description".
8-8
STEP 7 Getting Started
C79000-P7076-C48-01
9
Programming a Shared Data Block
9.1
Creating and Opening Shared Data Blocks
If there are not enough internal memory bits in a CPU to save all the data, you can
store specific data in a shared data block.
The data in a shared data block are available to every other block. An instance
data block, on the other hand, is assigned to one specific function block, and its
data are only available locally in this function block (see Section 5.5).
You should already be familiar with programming in Ladder Logic, Function Block
Diagram, or Statement List (see Chapters 4 and 5) and also symbolic
programming (see Chapter 3).
If you have worked through the
"Getting Started" sample project in
Chapters 1 to 7, open this now.
If not, create a new project in the
SIMATIC Manager using the menu
command File > "New Project"
Wizard. To do this, follow the
instructions in Section 2.1 and rename
the project "Getting Started Function."
We will continue with the "Getting
Started" project. However, you can still
carry out each step using a new
project.
Navigate to the Blocks folder and
open it.
Click in the right half of the window
with the right mouse button.
STEP 7 Getting Started
C79000-P7076-C48-01
9-1
Programming a Shared Data Block
Insert a Data Block (DB) from the
pop-up menu.
In the "Properties – Data Block" dialog
box, accept all the default settings with
OK.
Use the "Help“ Button for further
information.
The data block DB3 has been added to
the Blocks folder.
Double-click to open DB3.
Remember: In Section 5.5, you
generated an instance data block by
activating the option "Data block
referencing a function block." In
contrast, using "Data block" you
create a shared data block.
Programming Variables in the Data Block
Enter "PE_Actual_Speed" in the Name
column.
Click with the right mouse button to
select the type using the menu
command Elementary Types > INT
from the pop-up menu.
In the example below, three shared data are defined in DB3. Enter these data
accordingly in the variable declaration table.
The variables for the actual speeds in the data block
"PE_Actual_Speed" and "DE_Actual_Speed" are treated
in the same way as the memory words MW2
(PE_Actual_Speed) and MW4 (DE_Actual_Speed). This
can be seen in the next chapter.
Save the shared data block.
9-2
STEP 7 Getting Started
C79000-P7076-C48-01
Programming a Shared Data Block
Assigning Symbols
You can also assign symbolic names
to data blocks.
Open the Symbol Table and enter the
symbolic name "S_Data" for the data
block DB3.
If you copied the symbol table from a sample
project (zEn01_02_STEP7__STL_1-10,
zEn01_06_STEP7__LAD_1-10 or
zEn01_04_STEP7__FBD_1-10) to your
"Getting Started" project in Chapter 4, you do
not need to add any symbols now.
Save the symbol table and close the
"Symbol Editor" window.
Also close the shared data block.
Shared data blocks in the variable declaration table:
Using the menu command View > Data View, you can change the actual values of the data
type INT in the table for the shared data block (see Section 5.5).
Shared data blocks in the symbol table:
In contrast to the instance data block, the data type for the shared data block in the symbol
table is always the absolute address. In our example, the data type is "DB3." With the
instance data block, the corresponding function block is always specified as the data type.
You can find more information under Help > Contents in the topics
"Programming Blocks" and "Creating Data Blocks."
STEP 7 Getting Started
C79000-P7076-C48-01
9-3
Programming a Shared Data Block
9-4
STEP 7 Getting Started
C79000-P7076-C48-01
10 Programming a Multiple Instance
10.1 Creating and Opening a Higher-Level Function Block
In Chapter 5 you created a program for controlling an engine with the function
block "Engine" (FB1). When the function block FB1 was called in the organization
block OB1, it used the data blocks "Petrol" (DB1) and "Diesel" (DB2). Each data
block contained the different data for the engines (for example, #Setpoint_Speed).
Now imagine that you require other programs to control the engine for your
automation task; for example, a control program for a rapeseed oil engine, or a
hydrogen engine, etc.
Following the procedure you have learned so far, you would now use FB1 for each
additional engine control program and assign a new data block each time with the
data for this engine; for example, FB1 with DB3 to control the rapeseed oil engine,
FB1 with DB4 for the hydrogen engine, etc. The number of blocks would increase
significantly as you created new engine control programs.
By working with multiple instances, on the other hand, you can reduce the number
of blocks. To do this, you create a new, higher-level function block (in our example,
FB10), and call the unchanged FB1 in it as a "local instance." For each call, the
subordinate FB1 stores its data in data block DB10 of the higher-level FB10. This
means that you do not have to assign any data blocks to FB1. All the function
blocks refer back to a single data block (here DB10).
The data blocks DB1 and DB2 are integrated in DB10. To do
this, you must declare FB1 in the static local data of FB10.
OB1
CALL FB10, DB10
FB10
CALL FB1 (for petrol engine)
CALL FB1 (for diesel engine)
...
FB1
"Engine"
DB10
"Petrol engine" data
"Diesel engine" data
FB1
"Engine"
You should already be familiar with programming in Ladder Logic, Function Block
Diagram, or Statement List (see Chapters 4 and 5) and also symbolic
programming (see Chapter 3).
STEP 7 Getting Started
C79000-P7076-C48-01
10-1
Programming a Multiple Instance
If you have worked through the
"Getting Started" example in Chapters
1 to 7, open the "Getting Started"
project.
If not, open one of the following
projects in the SIMATIC Manager:
ZEn01_05_STEP7__LAD_1-9 for
Ladder Logic,
ZEn01_01_STEP7__STL_1-9 for
Statement List
ZEn01_03_STEP7__FBD_1-9 for
Function Block Diagram.
Navigate to the Blocks folder and
open it.
Click with the right mouse button in the
right half of the window and insert a
function block using the pop-up menu.
Change the name of the block to FB10
and select the required programming
language.
Activate Multiple instance FB (if
necessary) and accept the remaining
default settings with OK.
FB10 has been added to the Blocks
folder. Double-click to open FB10.
You can create multiple instances for any function block, even for valve control programs,
for example. If you want to work with multiple instances, note that both the calling and the
called function blocks must have multiple instance capability.
You can find more information under Help > Contents in the topics
"Programming Blocks" and "Creating Blocks and Libraries."
10-2
STEP 7 Getting Started
C79000-P7076-C48-01
Programming a Multiple Instance
10.2 Programming FB10
To call FB1 as a "local instance" of FB10, in the variable detail view a static
variable must be declared with a different name for each planned call of FB1.
Here, the data type is FB1 ("Engine").
Declare / Define Variables
FB10 is open in the LAD/STL/FBD program window. Transfer the declarations of
the subsequent image to your variable detail view. To do this, select the
declaration types "OUT", "STAT" and "TEMP" one after the other and make your
entries in the variable detail view. Select "FB <nr>" as the data type for the
declaration type "STAT" from the pull-down list and replace the character string
"<nr>" with the "1".
The declared local instances will then appear in the
"Program elements" tab under "Multiple Instances."
STEP 7 Getting Started
C79000-P7076-C48-011
10-3
Programming a Multiple Instance
Programming FB10 in Ladder Logic
Insert the call "Petrol_Engine" as the
multiple-instance block "Petrol_Engine"
in Network 1.
Then insert the required normally open contacts and complete the call with the
symbolic names.
The "Actual_Speed" for the engines is not
taken from a memory bit (see Section 5.6
onwards), but from a shared data block
(see Section 9.1). The general address
assignment is as follows:
"Data_Block".Address, for example:
"S_Data".PE_Actual_Speed.
Insert a new network and program the call for the diesel engine. Proceed in the
same way as for Network 1.
10-4
STEP 7 Getting Started
C79000-P7076-C48-01
Programming a Multiple Instance
Insert a new network and program a series circuit with the corresponding
addresses. Then save your program and close the block.
Use the respective temporary
variables. You will recognize the
temporary variables in the pull-down
menu by the symbols displayed on the
left.
Then save your program and close the
block.
The temporary variables
("PE_Setpoint_Reached" and
"DE_Setpoint_Reached") are
supplied to the output parameter
"Setpoint_Reached," which is then
processed further in OB1.
Programming FB10 in Statement List
If you are programming in Statement
List, select the input area under a new
network and enter the STL instructions
shown here.
Then save your program and close the
block.
STEP 7 Getting Started
C79000-P7076-C48-011
10-5
Programming a Multiple Instance
Programming FB10 in Function Block Diagram
If you are programming in Function Block Diagram, select the input area under a
new network and enter the FBD instructions below.
Then save your program and close the block.
To edit both calls for FB1 in FB10, FB10 must be called itself.
Multiple instances can only be programmed for function blocks. Creating multiple instances
for functions (FCs) is not possible.
You can find more information under Help > Contents in the
topics "Programming Blocks," "Creating Logic Blocks," and
"Multiple Instances in the Variable Declaration."
10-6
STEP 7 Getting Started
C79000-P7076-C48-01
Programming a Multiple Instance
10.3 Generating DB10 and Adapting the Actual Value
The new data block DB10 will replace the data blocks DB1 and DB2. The data for
the petrol engine and the diesel engine are stored in DB10 and will be required
later for calling FB10 in OB1 (see "Calling FB1 in OB1" from Section 5.6 onwards).
Create the data block DB10 in the
Blocks folder of the "Getting Started"
project in the SIMATIC Manager using
the pop-up menu.
To do this, change the name of the
data block to DB10 in the dialog box
"Properties - Data Block", then select
the application "Instance DB" in the
adjacent pull-down list". In the right
pull-down list, select the function block
"FB10" to be assigned and confirm the
remaining settings with OK.
The data block DB10 has been added
to the "Getting Started" project.
Double-click on DB10..
In the following dialog box, answer with
Yes to open the instance DB. Select
the menu command View > Data
View.
The data view displays each individual
variable in DB10, including the "internal"
variables of the two calls for FB1 ("local
instances").
The declaration view displays the variables
as they are declared in FB10.
STEP 7 Getting Started
C79000-P7076-C48-011
10-7
Programming a Multiple Instance
Change the actual value of the diesel engine to "1300," save the block, and then
close it.
All the variables are now contained in the variable declaration table of DB10. In the first half,
you can see the variables for calling the function block "Petrol_Engine" and in the second
half the variables for calling the function block "Diesel_Engine" (see Section 5.5).
The "internal" variables of FB1 retain their symbolic names; for example, "Switch_On." The
name of the local instance is now placed in front of these names; for example,
"Petrol_Engine.Switch_On."
You can find more information under Help > Contents in the
topics "Programming Blocks" and "Creating Data Blocks."
10-8
STEP 7 Getting Started
C79000-P7076-C48-01
Programming a Multiple Instance
10.4 Calling FB10 in OB1
The call for FB10 is made in OB1 in our example. This call represents the same
function which you have learned while programming and calling FB1 in OB1 (see
Section 5.6 onwards.). Using multiple instances, you can replace Networks 4 and
5 programmed from Section 5.6 onwards.
Open OB1 in the project in which you
have just programmed FB10.
Defining Symbolic Names
The LAD/STL/FBD program window is open. Open the symbol table using the
menu command Options > Symbol Table and enter the symbolic names for the
function block FB10 and the data block DB10 in the symbol table.
Then save the symbol table and close the window.
Programming the Call in Ladder Logic
Insert a new network at the end of OB1
and add the call for FB10 ("Engines").
STEP 7 Getting Started
C79000-P7076-C48-011
10-9
Programming a Multiple Instance
Complete the call below with the corresponding symbolic names.
Delete the call for FB1 in OB1 (Networks 4 and 5 from Section 5.6 onwards), since
we are now calling FB1 centrally via FB10.
Then save your program and close the block.
The output signal "Setpoint_Reached" for FB10
("Engines") is passed on to the variable in the
shared data block.
Programming the Call in Statement List
If you are programming in Statement List, select the input area under the new
network and enter the STL instructions below. To do this, use the FB Blocks >
FB10 Engines in the Program Elements catalog.
Delete the call for FB1 in OB1 (Networks 4 and 5 from Section 5.6 onwards), since
we are now calling FB1 centrally via FB10.
Then save your program and close the block.
10-10
STEP 7 Getting Started
C79000-P7076-C48-01
Programming a Multiple Instance
Programming the Call in Function Block Diagram
If you are programming in Function Block Diagram, select the input area under the
new network and enter the FBD instructions below. To do this, use the FB Blocks
> FB10 Engines in the Program Elements catalog.
Delete the call for FB1 in OB1 (Networks 4 and 5 from Section 5.6 onwards), since
we are now calling FB1 centrally via FB10.
Then save your program and close the block.
If you require additional engine control programs for your automation task; for example, for
gas engines, hydrogen engines, etc., you can program these as multiple instances in the
same way and call them from FB10.
To do this, declare the additional engines as shown in the variable declaration table of FB10
("Engines") and program the call for FB1 in FB10 (multiple instance in the Program
Elements catalog). You can then define the new symbolic names; for example, for the
switch-on and switch-off procedures in the symbol table.
You can find more information under Help > Contents and
then under "Calling References Helps" in the topics "The STL,
FBD, or LAD Language Description".
STEP 7 Getting Started
C79000-P7076-C48-011
10-11
Programming a Multiple Instance
10-12
STEP 7 Getting Started
C79000-P7076-C48-01
11 Configuring the Distributed I/O
11.1 Configuring the Distributed I/O with PROFIBUS DP
Automation systems with conventional configurations have the cable connections
to the sensors and actuators inserted directly into the I/O modules of the central
programmable logic controller. This often means a considerable amount of wiring
is involved.
Using a distributed configuration, you can considerably reduce the amount of
wiring involved by placing the input and output modules close to the sensors and
actuators. You can establish the connection between the programmable logic
controller, the I/O modules, and the field devices using the PROFIBUS DP.
You can find out how to program a conventional configuration in Chapter 6. It
makes no difference whether you create a central configuration or a distributed
configuration. You select the modules to be used from the hardware catalog,
arrange them in the rack, and adapt their properties according to your
requirements.
It would be an advantage when reading this chapter if you have already
familiarized yourself with creating a project and programming a central
configuration (see Section 2.1 and Chapter 6).
Compact slaves:
for example, I/O modules
ET 200B-16DI / 16DO
Modular slaves:
for example, ET 200 M-IM153
PROFIBUS-DP network
between master and
slaves
Direct connection between
CPU and programming
device / PC via MPI
Master device:
for example, CPU 315-2DP
STEP 7 Getting Started
C79000-P7076-C48-01
11-1
Configuring the Distributed I/O
Creating a New Project
The starting point is the SIMATIC
Manager. To make things easier to
follow, close any open projects.
Create a new project.
Select the CPU 315-2DP in the
corresponding dialog box (CPU with
PROFIBUS-DP network).
Now proceed in the same way as for
Section 2.1 and assign the project the
name "GS-DP" (Getting Started –
Distributed I/O).
If you want to create your own
configuration at this point, specify your
CPU now. Note that your CPU must
support distributed I/Os.
Inserting the PROFIBUS Network
Select the folder GS-DP.
Insert the PROFIBUS network using
the right mouse button in the right half
of the window.
11-2
STEP 7 Getting Started
C79000-P7076-C48-01
Configuring the Distributed I/O
Configuring the Station
Select the folder SIMATIC 300 Station
and double-click Hardware.
The "HW Config" window is opened
(see Section 6.1).
The CPU 315-2 DP already appears in
the rack. If necessary, open the
Hardware catalog using the menu
command View > Hardware Catalog
or the corresponding button in the
toolbar.
Drag and drop the power supply
module PS307 2A into slot 1.
In the same way, insert the I/O
modules DI32xDC24V and
DO32xDC24V/0.5A in slots 4 and 5.
In addition to the CPU which supports the
distributed I/O, you can also place other CPUs in
the same rack (not described here).
STEP 7 Getting Started
C79000-P7076-C48-01
11-3
Configuring the Distributed I/O
Configuring the DP-Master System
Select the DP master in slot 2.1 and
insert a DP-master system.
Apply the suggested address in the
dialog box displayed. Select
"PROFIBUS(1)" in the "Subnet" field
and then apply your settings with OK.
You can now move any objects which you
place in the master system by dragging
them with the left mouse button held down.
Navigate in the Hardware catalog until
you reach the module B-16DI and
insert this module in the master system
(drag the object to the master system
until the cursor changes to a "+" sign;
then drop the object).
You can change the node address of
the module you have inserted in the
"Parameters" tab of the "Properties"
dialog box.
Confirm the suggested address with
OK.
11-4
STEP 7 Getting Started
C79000-P7076-C48-01
Configuring the Distributed I/O
In the same way, drag and drop the
module B-16DO onto the master
system.
The node address is automatically
adapted in the dialog box. Confirm this
entry with OK.
Drag and drop the interface module
IM153 onto the master system and
confirm the node address again with
OK.
In our example, we are using the default
node addresses. However, you can change
these addresses at any time to meet your
requirements.
Select the ET200M in the network.
The free slots for the ET200M are
displayed in the lower configuration
table.
Select slot 4 here.
The ET200M itself can have additional
I/O modules. Select, for example, the
module DI32xDC24V for slot 4 and
double-click this module to insert it.
You should always make sure that you are in
the right folder when using the Hardware
catalog. For example, navigate to the
ET200M folder to select modules for the
ET200M.
STEP 7 Getting Started
C79000-P7076-C48-01
11-5
Configuring the Distributed I/O
Changing the Node Address
In our example, we do not need to
change the node address. In practice,
however, this is often necessary.
Select the other nodes one after
another and check the input and output
addresses. The "Configuring
Hardware" application has adapted all
the addresses, so there are no double
assignments.
Let us imagine that you want to change
the address of the ET200M:
Select the ET200M and double-click
DI32xDC24V (slot 4).
Now change the input addresses in the
"Addresses" tab of the "Properties"
dialog box from 6 to 12.
Close the dialog box with OK.
11-6
STEP 7 Getting Started
C79000-P7076-C48-01
Configuring the Distributed I/O
Finally, save and compile the
distributed I/O configuration.
Close the window.
The menu command Save and Compile means that the
configuration is automatically checked for consistency. If
there are no errors, the system data are generated and can
be downloaded to the programmable controller.
With Save, you can save the configuration even if it
contains errors. However, you cannot then download the
configuration to the programmable controller.
Alternative: Configuring Networks
You can also configure the distributed
I/O using the optional package
"Configuring Networks."
Double-click the network PROFIBUS
(1) in the SIMATIC Manager.
The "NetPro" window is opened.
You can drag and drop additional
DP slaves onto the PROFIBUS DP
from the catalog of network objects.
Double-click any element to configure
it. The "Configuring Hardware" window
is opened.
Using the menu commands Station > Consistency Check ("Configuring Hardware"
window) and Network > Consistency Check ("Configuring Networks" window), you can
check the configuration for errors before saving. Any errors are displayed and STEP 7 will
suggest possible solutions.
You can find more information under Help > Contents in the topics
"Configuring the Hardware" and "Configuring the Distributed I/O."
STEP 7 Getting Started
C79000-P7076-C48-01
11-7
Configuring the Distributed I/O
Congratulations! You have worked through the Getting Started manual and learned the most
important terms, procedures, and functions of STEP 7. Now you can get started on your first
project.
If, while working on future projects, you are looking for specific functions or have forgotten any
of the operating instructions in STEP 7, you can use our comprehensive Help on STEP 7.
If you want to extend your knowledge of STEP 7, there are a number of specialized training
courses available. Your local Siemens representative will be happy to help you.
We wish you lots of success with your projects!
Siemens AG
11-8
STEP 7 Getting Started
C79000-P7076-C48-01
Appendix A
Overview of the Sample Projects for the Getting Started Manual
•
ZEn01_02_STEP7__STL_1-10:
The programmed Chapters 1 to 10 including the symbol table in the STL
programming language.
•
ZEn01_01_STEP7__STL_1-9:
The programmed Chapters 1 to 9 including the symbol table in the STL
programming language.
•
ZEn01_06_STEP7__LAD_1-10:
The programmed Chapters 1 to 10 including the symbol table in the LAD
programming language.
•
ZEn01_05_STEP7__LAD_1-9:
The programmed Chapters 1 to 9 including the symbol table in the LAD
programming language.
•
ZEn01_04_STEP7__FBD_1-10:
The programmed Chapters 1 to 10 including the symbol table in the FBD
programming language.
•
ZEn01_03_STEP7__FBD_1-9:
The programmed Chapters 1 to 9 including the symbol table in the FBD
programming language.
•
ZEn01_07_STEP7__Dist_IO:
The programmed Chapter 11 with the distributed I/O.
STEP 7 Getting Started
C79000-P7076-C48-01
A-1
Appendix A
A-2
STEP 7 Getting Started
C79000-P7076-C48-01
Index
A
Absolute address ................................ 3-1
Actual values
changing ........................................... 5-14
AND function .......................................... 1-1
Applying voltage ..................................... 7-3
B
Block call in function block diagram ..... 5-21
Block call in ladder logic ....................... 5-16
Block call in statement list .................... 5-19
C
Calling the function................................. 8-6
Calling the Help ...................................... 2-5
Changing the node address ................. 11-6
Configuring hardware ............................. 6-1
Configuring networks............................ 11-7
Configuring the central rack ................... 6-1
Configuring the Distributed I/O ............. 11-1
Configuring the Distributed I/O with
PROFIBUS DP ................................. 11-1
Configuring the DP-Master System...... 11-4
Configuring the hardware ....................... 7-1
CPU, switching on .................................. 7-5
Creating a program with function blocks
and data blocks................................... 5-1
Creating a Project................................... 2-1
Creating function blocks ......................... 5-1
Creating functions .................................. 8-1
Creating Shared data blocks .................. 9-1
Creating the variable table ..................... 7-8
D
Data blocks
generating instance data blocks ....... 5-14
Data type ................................................ 3-3
Debugging with function block diagram . 7-6
Debugging with ladder logic ................... 7-6
Debugging with statement list ................ 7-6
Declaring variables
FBD................................................... 5-10
LAD ..................................................... 5-3
STL ..................................................... 5-7
STEP 7 Getting Started
C79000-P7076-C48-01
Diagnostic Buffer, evaluating ................ 7-12
Distributed I/O, configuring ................... 11-1
Downloading the program to the
programmable controller ..................... 7-3
DP-Master system, configuring............. 11-4
E
Establishing an online connection .......... 7-1
Evaluating the Diagnostic Buffer........... 7-12
F
Function block diagram
block call............................................ 5-21
debugging............................................ 7-6
programming the timer function .......... 8-5
Function block, programming
in function block diagram .................. 5-10
Function block, programming
in ladder logic ...................................... 5-3
Function block, programming
in statement list ................................... 5-7
Function blocks, creating ........................ 5-1
Function blocks, opening ........................ 5-1
Function, calling ...................................... 8-6
Functions, creating.................................. 8-1
Functions, opening.................................. 8-1
H
Hardware, configuring............................. 6-1
Help, calling ............................................ 2-5
I
Installation............................................... 1-5
Instance data blocks
generating ......................................... 5-14
Introduction to STEP 7............................ 1-1
L
Ladder logic
block call............................................ 5-16
debugging............................................ 7-6
programming the timer function .......... 8-3
Index-1
Index
M
Modifying variables............................... 7-10
Module information, query.................... 7-12
Monitoring variables ............................. 7-10
Multiple instance, programming ........... 10-1
N
Node addresses, changing................... 11-6
O
Online connection, establishing.............. 7-1
Opening function blocks ......................... 5-1
Opening functions .................................. 8-1
Opening shared data blocks................... 9-1
Operating Mode, checking ..................... 7-5
OR function............................................. 1-1
P
Procedure using STEP 7........................ 1-4
Program, downloading to the
programmable controller..................... 7-3
Programming a function (FC) ................. 8-1
Programming a multiple instance ......... 10-1
Programming a shared data block ......... 9-1
Programming FB1 in
function block diagram...................... 5-10
Programming FB1 in ladder logic ........... 5-3
Programming FB1 in statement list ........ 5-7
Programming the timer function
in function block diagram .................... 8-5
Programming the timer function
in ladder logic...................................... 8-3
Programming the timer function
in statement list................................... 8-4
Programming, symbolic.......................... 3-2
Index-2
Project structure in the
SIMATIC Manager............................... 2-4
Project structure, navigating ................... 2-6
Projects, creating .................................... 2-1
R
Resetting the CPU and
switching it to RUN .............................. 7-3
S
Shared data block, programming............ 9-1
Shared data blocks in the symbol table .. 9-3
Shared data blocks in the variable
declaration table .................................. 9-3
Shared data blocks, creating .................. 9-1
Shared data blocks, opening .................. 9-1
SIMATIC Manager
project structure................................... 2-4
SIMATIC Manager, starting .................... 2-1
SIMATIC, further software ...................... 2-6
SR function ............................................. 1-2
Starting the SIMATIC Manager............... 2-1
Statement list
block call............................................ 5-19
debugging............................................ 7-6
programming the timer function .......... 8-4
Switching the variable table online ......... 7-9
Symbol editor .......................................... 3-2
Symbol table ........................................... 3-2
Symbolic programming ........................... 3-2
V
Variable table, creating ........................... 7-8
Variable Table, switching online ............. 7-9
Variable, modifying ............................... 7-10
Variables, monitoring ............................ 7-10
STEP 7 Getting Started
C79000-P7076-C48-01