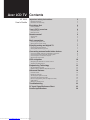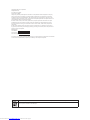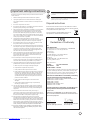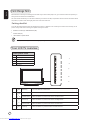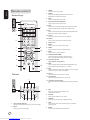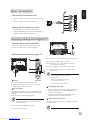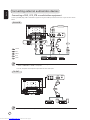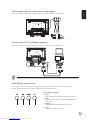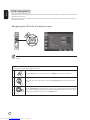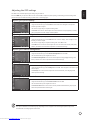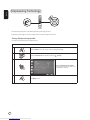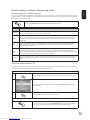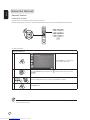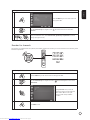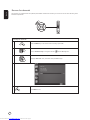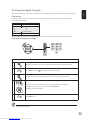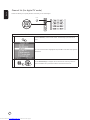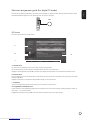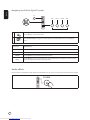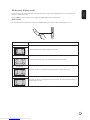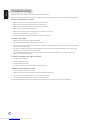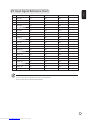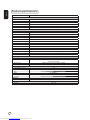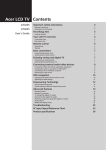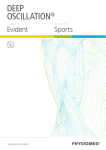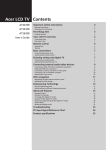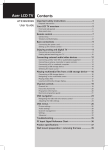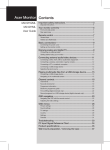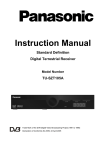Download Acer AT1935 User`s guide
Transcript
Acer LCD TV Contents AT1935 User's Guide Important safety instructions Disposal instructions Declaration of Conformity First things first Packing checklist Your LCD TV overview Front panel view Rear panel view Remote control General keys Teletext Basic connections Connecting the power cord Setting up the remote control Enjoying analog and digital TV Connecting an antenna/cable Getting started watching your TV Connecting external audio/video devices Connecting a DVD, VCR, STB or audio/video equipment Connecting a camera, camcorder or video game Connecting a PC or notebook computer Selecting the input source OSD navigation Navigating the OSD with the remote control Adjusting the OSD settings Empowering Technology Set-up Empowering mode Default setting in different Empowering mode Advanced features Parental Control Reorder for channels TV ratings (for digital TV mode) Channel list (for digital TV mode) Electronic programme guide (for digital TV mode) Audio effects Widescreen display mode Troubleshooting PC Input Signal Reference Chart Product specifications Downloaded from www.Manualslib.com manuals search engine 3 3 3 4 4 4 4 5 6 6 6 7 7 7 7 7 7 8 8 9 9 9 10 10 11 12 12 13 14 14 15 17 18 19 20 21 22 23 24 Copyright © 2007. Acer Incorporated. All Rights Reserved. Acer LCD TV User's Guide Original Issue: 10/2007 Changes may be made periodically to the information in this publication without obligation to notify any person of such revisions or changes. Such changes will be incorporated in new editions of this manual or supplementary documents and publications. This company makes no representations or warranties, either expressed or implied, with respect to the contents hereof and specifically disclaims the implied warranties of merchantability or fitness for a particular purpose. Record the model number, serial number, purchase date, and place of purchase information in the space provided below. The serial number and model number are indicated on the label affixed to your device. All correspondence concerning your unit should include the serial number, model number, and purchase information. No part of this publication may be reproduced, stored in a retrieval system, or transmitted, in any form or by any means, electronically, mechanically, by photocopy, recording, or otherwise, without the prior written permission of Acer Incorporated. Model Number: Serial Number: Purchase Date: Place of Purchase: Acer and the Acer Logo are registered trademarks of Acer Inc. Other companies' product names or trademarks are used herein for identification purposes only and belong to their respective companies. HDMI, the HDMI logo and High-Definition Multimedia Interface are trademarks or registered trademarks of HDMI Licensing LLC. DVB is a registered trademark of the DVB Project. Downloaded from www.Manualslib.com manuals search engine Read these instructions carefully. Please put them somewhere safe for future reference. 1 Follow all warnings and instructions marked on the product. 2 Unplug this product from the wall outlet before cleaning. Do not use liquid cleaners or aerosol cleaners. Use a damp cloth for cleaning. 3 Do not use this product near water. 4 Do not place this product on an unstable cart, stand or table. The product may fall, sustaining serious damage. 5 Slots and openings are provided for ventilation; to ensure reliable operation of the product and to protect it from overheating, these openings must not be blocked or covered. The openings should never be blocked by placing the product on a bed, sofa, rug or other similar surface. This product should never be placed near or over a radiator or heat register or in a built-in installation unless proper ventilation is provided. 6 This product should be operated from the type of power indicated on the marking label. If you are not sure of the type of power available, consult your dealer or local power company. 7 Do not allow anything to rest on the power cord. Do not locate this product where the cord will be stepped on. 8 If an extension cord is used with this product, make sure that the total ampere rating of the equipment plugged into the extension cord does not exceed the extension cord ampere rating. Also, make sure that the total rating of all products plugged into the wall outlet does not exceed the fuse rating. 9 Never push objects of any kind into this product through cabinet slots as they may touch dangerous voltage points or short-out parts, which could result in a fire or electric shock. Never spill liquid of any kind on the product. The grounding pin is an important safety feature. It is possible to receive an electric shock from a system that is not properly grounded The grounding pin is also providing good immunity ability against unexpected noise that interferes performance of this product and is produced by other nearby electrical devices. Disposal instructions Do not throw this electronic device into the rubbish bin / container when discarding. To minimize pollution and ensure utmost protection of the global environment, please recycle. For more information regarding WEEE, please refer to http://global.acer.com/about/environmental.htm Declaration of Conformity We, ACER EUROPE AG Centro Galleria 2 Via Cantonale 0 6928 Manno – SWITZERLAND Tel: +41 (91) 222 13 11 - Fax: +41 (91) 222 13 22 Contact Person: Mr. Lutz Schoppe Tel +49-89-189 290-14 Fax +49-89-96 209-321 E-mail: lutz_schoppe@acer-euro.com 10 Do not attempt to service this product yourself, as opening or removing covers may expose you to dangerous voltage points or other risks. Refer all servicing to qualified service personnel. Mr. Easy Lai Tel: +886-2-8691-3089 Fax: +886-2-8691-3120 E-mail: easy_lai@acer.com.tw 11 Unplug this product from the wall outlet and refer servicing to qualified service personnel under the following conditions: Hereby declare that: a. When the power cord or plug is damaged or frayed. b. If liquid has been spilled into the product. c. If the product has been exposed to rain or water. d. If the product does not operate normally when the operating instructions are followed. Adjust only those controls that are covered by the operating instructions.Improper adjustment of other controls could result in damage; extensive work by a qualified technician might then be required to restore the product to normal condition. e. If the product has been dropped or the case has been damaged. f. If the product exhibits a distinct change in performance, indicating a need for service. 12 Use only the proper type of power supply cord set (provided in your accessories box) for this unit. Always disconnect the power cord from the wall outlet before servicing or disassembling this equipment. 13 Do not overload an electrical AC outlet, power strip, or convenience receptical. The overall system load must not exceed 80% of the branch circuit rating. If power strips are used, the load should not exceed 80% of the power strip input rating. 14 Some products are equipped with a three-wire electrical grounding-type plug that has a third pin for grounding. This plug only fits into a grounded electrical outlet. This is a safety feature. Make sure the AC outlet is properly grounded. Do not defeat the safety purpose of the grounding-type plug by trying to insert it into a non-grounded outlet. If you cannot insert the plug into the outlet, contact your electrician to replace the obsolete outlet. 15 Do not use this LCD TV in the workplace, and maintain ample distance from it when watching. Watching a big-screen TV too close can cause eyestrain. English Important safety instructions Product: 19” LCD TV Monitor Trade Name: Acer Model Number: AT1935 Is compliant with the essential requirements and other relevant provisions of the following EC directives, and that all the necessary steps have been taken and are in force to assure that production units of the same product will continue comply with the requirements. EMC Directive 2004/108/EC as attested by conformity with the following harmonized standards: -. EN55022:1998 + A1:2000 + A2:2003, AS/NZS CISPR22:2002, Class B -. EN55024:1998 + A1:2001 + A2:2003 -. EN55013:2001 + A1:2003 -. EN55020:2002 + A1:2003 -. EN61000-3-2:2000 +A2:2005, Class D -. EN61000-3-3:1995 + A1:2001 Low Voltage Directive 2006/95/EC as attested by conformity with the following harmonized standard: -. EN60065:2002 RoHS Directive 2002/95/EC on the Restriction of the Use of certain Hazardous Substances in Electrical and Electronic Equipment Easy Lai / Director Computer (Shanghai) Limited Lutz Schoppe/DirectorAcer Acer Europe AG Downloaded from www.Manualslib.com manuals search engine English First things first We would like to thank you for making this Acer LCD TV your choice. With proper care, your new Acer LCD TV will provide you with years of entertainment and satisfaction. This User's Guide introduces you to the various features your LCD TV can offer, and provides clear and concise information about the product, so please read it thoroughly and retain it for future reference. Packing checklist Your LCD TV package should contain the following accessories, in addition to the accessory box. Please ensure that they are all present. If any of the items is missing, then please contact your retailer. • Remote control (x1) / AAA batteries (x2) • Power cord (x1) • User's Guide / Quick Guide * The power cord supplied varies according to your region. Your LCD TV overview Front panel view 1 Power On/Off 2 Menu key 3 Channel up/down 4 Volume +/- 5 Input key 1 2 3 4 5 2 MENU Menu key Turns the OSD menu ON and OFF CH Channel up When the OSD is on, functions the same as the Up arrow CH Channel down When the OSD is on, functions the same as the Down arrow VOL+ Volume up When the OSD is on, functions the same as the Right arrow VOL - Volume down When the OSD is on, functions the same as the Left arrow INPUT Input key When the OSD is on, press this button to confirm selection 3 4 5 Downloaded from www.Manualslib.com manuals search engine English Rear panel view 1 AC-in 2 HDMI 3 VGA-in 4 Earphone 5 PC Audio-in 6 AV-Audio L/R + CVBS + COMPONENT* 7 SCART 8 Tuner** Y AC-IN 1 HDMI VGA 2 3 Pb SCART PC AUDIO-IN 4 5 Pr 6 7 TUNER 8 * For AV: Composite and component inputs share the same audio ports. ** Tuner could support analog, digital and mixed signal. Downloaded from www.Manualslib.com manuals search engine English Remote control 1 POWER Press to turn your TV on/off. General keys 2 DISPLAY Press once to display input/channel information (dependent on input/source type). 3 MUTE Press to toggle audio on and off. 4 Input buttons (TV/AV/SCART/PC) Press to select correct input mode. 1 2 3 4 EPG 5-2EPG Press to launch Electronic Programme Guide (EPG) mode (Digital TV mode only). See page 19. CH LIST SOUND 5 5-3CH LIST Press to launch the channel list. See page 18. 6 EPG 5-4SOUND Press to turn audio mode to Surround mode. CH LIST SOUND 6 Number keys. 7 ENTER TT 8 10 X /M 9 IX 11 W TT E 13 M I D PX ENTER 12 X /M IX 15 W E M I D PX 14 16 7 RECALL Press to return to the previous channel. 8 ENTER Press to confirm channel number selection. 9 MENU Press to open or close the Menu. 10 TTX/MIX (TELETEXT/MIX) Press to switch from TV/AV to Teletext mode. Press to overlay teletext page on the TV image. 11 Directional keys/OK VOL (up/down), CH (up/down) 12 WIDE Press to toggle scaling mode between Wide detect, 4:3, 16:9, Panorama and Letterbox 1, 2, 3 modes. 13 MPX Press to select the sound input, displayed in the top righthand corner (mono, stereo, bilingual). 14 VOL (+/-) Press to increase or decrease the volume. Teletext 15 CH (up/down) Press to sequentially select the TV channel. INDEX SUBTITLE SUBPAGE REVEAL 1 SIZE 2 5-1SLEEP Press to set a time period after which the TV will switch itself to standby (15, 30, 45, 60, 90 or 120 minutes). 16 e (Empowering Technology) Press to activate Acer Empowering Technology. See page 12. HOLD INDEX SUBTITLE SUBPAGE REVEAL 7 SIZE HOLD 3 SIZE Press once to zoom teletext page to 2X. Press again to resume. 4 SUBTITLE Press to view subtitles on the screen. 3 4 5 6 5 SUBPAGE Press to access the teletext’s subpages directly. 1 Colour buttons (R/G/Y/B) Operates corresponding button on the teletext page. 6 HOLD Press to pause the current teletext page in multi-page viewing mode. 2 INDEX Press to go to the index page 7 REVEAL Press to reveal hidden telext information. Downloaded from www.Manualslib.com manuals search engine English Basic connections Connecting the power cord 1 Connect the AC cord into the AC input on the back of the set. 2 Connect the plug to the wall outlet as shown. Setting up the remote control 1 Open the cover on the back of the remote unit. 2 Insert two AAA batteries (supplied) to match the polarity indicated inside the battery compartment. Enjoying analog and digital TV Connecting an antenna/cable Tuner Connect the antenna cable to the appropriate antenna terminal on the back of the TV set as shown below. Getting started watching your TV Step 3. Enter the correct time zone using the remote control. 1 Step 4. Enable or disable daylight saving time. Step 5.Ensure that your co-axial cables are connected correctly before proceeding. Step 6.Scan for digital channels and analog channels. 2 I O 4 1 3 Step 7. Setup is now complete. You are ready to begin watching TV. If you leave the setup process before it is complete, you will be given a choice of options: 1. Resume setup 2. Resume setup wizard at next startup 3. Exit and do not remind me Select an option and press OK to exit. 1 1 Power a. Turn on the power switch beneath the screen. b. Press the power button, number keys or channel up / down button on the remote control. 2 Setup Wizard The first time you switch on the TV, the Setup Wizard will guide you to complete the language selection and channel scanning. Press the OK key to begin the setup process. You can also adjust these settings using the front control panel. Please see "Front panel view" on page 4 for details. 3 Changing channels a. Press 0 - 9 on the remote control to select a channel. The channel changes after 2 seconds. Press ENTER to select the channel immediately. b. Pressing the channel ( CH ) up / down button on the remote control will also change the channel. 4 Adjusting the volume Adjust the volume level using the ( VOL ) up/down button on the remote control. Step 1.Select the setup language you prefer. Step 2. Please select country. Setup may vary due to local broadcast differences. Downloaded from www.Manualslib.com manuals search engine English Connecting external audio/video devices Connecting a DVD, VCR, STB or audio/video equipment Connect your DVD player, VCR or audio/video equipment using the SCART port located at the rear of your LCD TV as shown below. Source-IN COMPONENT G B R TUNER Y Pb Pr R W Y AV AV SCART COMPOSITE D-Sub AUDIO Y Yellow R Red W White B Blue G Green HDMI G B R R W Y D-Sub or or VCR DVD STB * Acer recommends the following priority for connection types: HDMI -> COMPONENT -> SCART -> Composite. ** For AV, Composite and component inputs share the same audio ports. TV-OUT TUNER Y Pb Pr SCART Recorder *SCART-out only works with analog broadcasts. Downloaded from www.Manualslib.com manuals search engine AV English Connecting a camera, camcorder or video game Connect your camera or camcorder to the video/audio ports on the left of the TV set as shown below. Y Pb Pr Y R w Y R w Connecting a PC or notebook computer To display PC output on your TV, connect your PC or notebook computer to the TV as shown below. D-Sub D-Sub For VGA input, Acer recommends setting your PC’s external monitor resolution to 1440 x 900 pixels @ 60 Hz refresh rate. Selecting the input source Once you have connected your antenna or external equipment to the TV, you need to select the correct input source. Press the corresponding button on the remote control to select the correct input source. Input button guide: 1 TV key Toggle TV (Analog TV and Digital TV) between input sources. 2 AV key Toggle Composite, Component, HDMI1 and HDMI2 between input sources. 1 2 3 4 3 SCART key Toggle SCART1 and SCART2 between input sources. 4 PC key Toggle VGA between input sources. Downloaded from www.Manualslib.com manuals search engine English OSD navigation Many of the advanced settings and adjustments are available through using the OSD (onscreen display) menus, as shown in the example screenshot below. Basic operations required to navigate these menus (Picture, Audio, Channel management, Settings and Parental control) are described in this section. Navigating the OSD with the remote control You can also interact with these menus using the right panel controls. Please see "Front panel view" on page 4 for details. There are five main OSD menus. These are: Picture, Audio, Channel management, Settings and Parental control. Use the following method to navigate these menus. 1 Press the MENU button on the remote control or the MENU button on the control panel. 2 Select your desired menu by using the up and down directional keys to switch between the five menus. 3 Use the directional keys to interact with the menu. The up / down directions will scroll through the menu options, while left/right will adjust the different settings (for example, in the Picture menu, settings such as brightness, contrast, etc.). Press MENU to exit. 10 Downloaded from www.Manualslib.com manuals search engine Adjusting the OSD settings English The OSD can be used for adjusting the settings of your LCD TV. Press the Menu key to open the OSD. You can use the OSD to adjust the picture quality, audio settings, channel settings and general settings. For advanced settings, please refer to following page: Adjusting the picture quality 1 Press the Menu key to bring up the OSD. 2 Using the directional keys, select Picture from the OSD. Then navigate to the picture element you wish to adjust. 3 Use the left or right keys to adjust the sliding scales. 4 The Picture menu can be used to adjust the current Scenario mode, brightness, contrast, colour, sharpness and other image-related qualities. Adjusting the audio settings 1 Press the Menu key to bring up the OSD. 2 Using the directional keys, select Audio from the onscreen display. Then navigate to the feature you wish to adjust. 3 Use the left or right keys to adjust the sliding scale. Press OK to save. 4 The Audio menu can also be used to adjust the the current Scenario mode, treble, Bass, balance, Sound Surround and other important sound-related settings. Adjusting the channel management 1 Press the Menu key to bring up the OSD. 2 Using the directional keys, select Channel management from the OSD. 3 Use the directional keys to navigate the menus. 4 The Channel management menu can be used to adjust Country, Daylight Saving, Time Zone, Auto Scan and other important channel-related settings. Adjusting the settings 1 Press the Menu key to bring up the OSD. 2 Using the directional keys, select Settings from the OSD. Then navigate to the feature you wish to adjust. 3 The Settings menu can be used to adjust the screen wide mode, menu language and other important settings. Adjusting the parental control 1 Press the Menu key to bring up the OSD. 2 Using the directional keys, select Parental Contal from the OSD. 3 Use the directional keys to navigate the menus. 4 The Parental Contal menu can be used to set the password and effectively stop anyone without the password from watching TV. The options available on the OSD may vary depending on the TV signal source. Some digital options may not be available with an analog signal and vice versa. 11 Downloaded from www.Manualslib.com manuals search engine English Empowering Technology The Empowering Key opens up the Acer Empowering Technology functions. Empowering Technology has choice is between Scenario mode and Favourite channel. Set-up Empowering mode To change your Empowering Key's default setting: Set-up Empowering mode 1 Press the MENU key on the remote control to bring up the OSD. 2 Use the directional keys to navigate and select Highlight Empowering key settings. Then, select the setting you wish to use and press OK to confirm. 3 4 Settings. Press MENU to exit. 12 Downloaded from www.Manualslib.com manuals search engine Default setting in different Empowering mode English Scenario mode in TV (default setting) Scenario mode has five preset viewing modes designed to give you the best picture quality when watching a particular kind of programme. There are five pre-defined audio and video settings for optimal enjoyment of the following scenarios: Standard TV, Movie, Game, Sports, Concert, User. Pressing the Empowering Key will toggle between the different modes. Mode Information Standard Standard mode allows you to watch your favourite channels with sharp, brilliant imagery via adaptive brightness and contrast adjustments, and listen to clear-sounding audio. Movie For comfortably enjoying movies at home, Movie mode displays dim scenes in clear detail; compensates for colour; and smoothly presents motion images. This is accomplished through optimal Gamma correction plus saturation, brightness and contrast adjustments. Movie mode makes the most of high-definition movie soundtracks. Game Game mode carefully details the exquisite graphics of modern video games, providing lifelike entertainment while protecting your eyesight by adjusting brightness and contrast. What's more, Game mode provides a heightened audio experience. Sports Sports mode is suited for outdoor sports programmes, with accurate background depth and clear gradation between the bright, outdoor playing field and darker auditoriums. Sports mode also brilliantly enhances colours and presents swiftly moving pictures without residual images. All of this is achieved via specific Gamma corrections and saturation adjustments. Precise audio can be heard. Concert Concert mode places you in a virtual concert hall, opera house or other dim environment by means of adaptive brightness and contrast adjustments. Concert mode accentuates symphonic harmonies and the tenor audio range. Favourite channel mode in TV Favourite channel allows you to store five of your favourite TV channels and flick between them at the touch of a single button. To set Favourite channel as the default, follow the steps described on this page. Storing favourite channels CH LIST 1 Press the CH LIST key on the remote control. This will bring up the channel list menu. 2 The current channel will be highlighted and press the Empowering Key to storing favourite channel. CH LIST 3 Press the CH LIST key on the remote control to exit. Viewing your favourite channels On the remote control, if you press the Empowering Key, the TV will toggle between the five stored TV channels sequentially according to your list of favourites. 13 Downloaded from www.Manualslib.com manuals search engine English Advanced features Parental Control Locking TV content Parental control is a handy feature that can block all TV sources. Parental control allows you to enter a password and effectively stop anyone without the password from watching TV. To enable this feature: Setting a password Press the MENU key on the remote control to bring up the OSD. 1 2 Use the directional keys to navigate to the Password. (see note) Parental Contol menu. Then select 3 Enter a four-digit password. Type it again and press OK to reconfirm. 4 Press MENU to exit. The default PIN for this TV is "0000." First enter "0000" when you want to change the PIN. If you forget your PIN, please enter 6163 to reset. 14 Downloaded from www.Manualslib.com manuals search engine Locking your TV English Press the MENU key on the remote control to bring up the OSD. 1 2 Use the directional keys to navigate to the Password. Parental Control menu. Then select 3 Enter your Password. Then, select Channel block, Age Rating or Input block for further settings. (see page 14 note) Reorder for channels The first time you completed the setup wizard, all available channels were listed. If you need to reorder for new channels, please follow the steps below: Reordering for channels 1 Press the MENU key on the remote control to bring up the OSD. 2 Use the directional keys to navigate and select Channel Edit. Highlight Reorder. Then, select the channel you wish to reorder and press OK to confirm. Move to the right channel number and press OK to reconfirm. 3 4 Channel Management. Then select Press MENU to exit. 15 Downloaded from www.Manualslib.com manuals search engine English Re-scan for channels The first time you completed the setup wizard, all available channels were listed. If you need to re-scan for new channels, please follow the steps below: Scanning for channels EN M 1 U Press the MENU key on the remote control to bring up the OSD. 2 Use the directional keys to navigate and select 3 Highlight Auto Scan. Then, select Start and press OK to begin. 4 6 U EN M Press MENU to exit. 16 Downloaded from www.Manualslib.com manuals search engine Channel Management. TV ratings (for digital TV mode) English Most digital TV allows you to block content according to rating systems. The rating system available is dependent on region. DVB ratings The DVB system rates content by age. The categories are increase by increments of one year from 4 to 18 years of age. The categories are as follows: Rating 4 years 5 years Description 4 years and under 5 years and under 17 years 18 years 17 years and under 18 years and under Like other rating systems, when you lock a category, all the more restricted categories will automatically be blocked. Setting or changing the ratings EPG -/+CH LIST SRS M TT X/ I M W E PX IX D INDEX SUBTITLE SUBPAGE REVEAL SIZE HOLD To set or change your TV ratings settings: 1 Navigate to the channel you wish to manage and make sure that the channel is unlocked. U EN M 2 Press MENU then select 3 Channel management from the OSD. Navigate down to TV rating system and then select the categories you wish to block. 1 2 3 4 5 6 7 8 9 0 4 You will need to enter your PIN before you make any adjustments to the settings. Press OK to set the age-rating yourself using the directional keys. Press OK to confirm your settings. 5 M U EN Press MENU to exit. The default PIN for this TV is "0000." First enter "0000" when you want to change the PIN. If you forget your PIN, please enter 6163 to reset. 17 Downloaded from www.Manualslib.com manuals search engine English Channel list (for digital TV mode) Channel list allows you to quickly find the TV channel you are searching for. EPG -/+CH LIST SRS CH LIST M TT X/ IX To open the channel list feature: E I menu. PX W 2 Press the CH LIST key on the remote control. This will bring up the channel list D M CH LIST 1 The current channel will be highlighted and press OK to view detail of programme information. INDEX SUBTITLE SUBPAGE REVEAL SIZE 3 18 Downloaded from www.Manualslib.com manuals search engine HOLD Use the directional keys to navigate the list and select the channel you wish to watch. Press OK to select your desired channel and exit the channel list. Electronic programme guide (for digital TV mode) English The electronic programme guide (EPG) is an onscreen service available on digital and cable TV that provides information about scheduled broadcast programmes on all channels by time, title, channel and genre. EPG EPG screen There are four main areas of the EPG screen: a b d c a. Content area The content area is divided into three columns: date, channel and programme. Use the directional keys and the OK key to navigate between the items in the content area. Highlight a new programme and press OK or the blue key to display the programme in the preview and introduction areas. b. Preview area In the top right-hand corner of the EPG screen is the preview area. The preview area will show live TV content from the channel currently highlighted. Highlight a new channel or programme and press OK to display it in the preview area. c. Indication This area of the EPG indicates which shortcut keys can be used while on an EPG screen. d. Programme introduction area A short description of the highlighted programme is located at the top center of the EPG page; lengthy descriptions will be cut short using "..." to indicate extra text. Highlight the introduction and press OK to view the whole introduction section on a separate page. 19 Downloaded from www.Manualslib.com manuals search engine D E English Navigating the EPG (for Digital TV mode) EPG Red Green Yellow Blue INDEX SUBTITLE SUBPAGE REVEAL Colour keys EPG SIZE HOLD 1 Press the EPG key on the remote control. 2 Use the directional keys to navigate around the EPG menu and press OK to select your highlighted option. short-cuts EPG features Red Press the red key to view the previous day's list of channels. Green Press the green key to view the next day's list of channels. Yellow Press the yellow key to view details of the selected item. Blue Press the blue key to go to the Type filter page. The Type filter feature can help you to select a certain category of programmes that you may wish to watch. Audio effects Your Acer LCD TV is equipped with high-quality sound specifications to ensure that you enjoy the best audio experience possible. SOUND 20 Downloaded from www.Manualslib.com manuals search engine Widescreen display mode English Your Acer LCD TV has a special widescreen mode that allows you to toggle between Wide detect, 4:3, 16:9, Panorama, and Letterbox 1, 2 and 3 type views. Press the WIDE key on the remote control to toggle the display between the four wide modes. Wide mode The Acer LCD contains four widescreen modes, including Wide detect, 4:3, 16:9, Panorama, and Letterbox 1, 2 and 3. W E I D Wide detect In this mode, TV will auto detect picture source and fit in suitable size. 4:3 For 4:3 standard pictures. A side bar appears on each side. 16:9 In this mode, the whole picture is stretched toward each side of the screen. Panorama In this mode, the picture is progressively stretched toward each side of the screen. Letterbox 1, 2, and 3 In this mode, the picture is enlarged linearly to fit the screen. The top and bottom portions of the picture may be cut off. 21 Downloaded from www.Manualslib.com manuals search engine English Troubleshooting Before you call the Acer service center, please check the following items: Here is a list of possible situations that may arise during the use of your LCD TV. Easy answers and solutions are provided for each. There is no picture or sound. • Make sure the power cord is properly inserted in the power outlet. • Make sure the input mode is correctly set by your selected input. • Make sure the antenna at the rear of the TV is properly connected. • Make sure the main power switch is turned on. • Make sure the volume is not set to minimum or the sound is not set to mute. • Make sure the headphones are not connected. • Reception other than those of broadcasting stations can be considered. Picture is not clear. • Make sure the antenna cable is properly connected. • Consider whether your TV signal is being properly received. • Poor picture quality can occur due to a VHS camera, camcorder, or other peripheral being connected at the same time. Switch off one of the other peripherals. • The 'ghost' or double image may be caused by obstruction to the antenna due to high-rise buildings or hills. Using a highly directional antenna may improve the picture quality. • The horizontal dotted lines shown on the pictures may be caused by electrical interference, e.g., hair dryer, nearby neon lights, etc. Turn off or remove these. Picture is too dark, too light or tinted. • Check the colour adjustment. • Check the brightness setting. • Check the sharpness function. • The fluorescent lamp may have reached the end of its service life. Remote control does not work. • Check the batteries of the remote control. • Make sure the remote sensor window is not under strong fluorescent lighting. • Try to clean the remote control sensor lens on the TV with a soft cloth. • Use the buttons (hotkeys) on the TV before the remote control works. If the above suggestions do not solve your technical issue, please refer to the warranty card for service information. 22 Downloaded from www.Manualslib.com manuals search engine Resolution Horizontal Frequency (kHz) Vertical Frequency (Hz) Standard 1 640 x 350 31.5 70.0 VGA 2 720 x 400 31.5 70.1 VGA 3 640 x 480 31.5 59.9 VGA 4 640 x 480 35.0 66.7 MAC 5 640 x 480 37.9 72.8 VESA 6 640 x 480 37.5 75.0 VESA 7 640 x 480 43.3 85.0 VESA 8 800 x 600 35.2 56.3 VESA English PC Input Signal Reference Chart Format 9 800 x 600 37.9 60.3 VESA 10 800 x 600 48.1 72.2 VESA 11 800 x 600 46.9 75.0 VESA 12 800 x 600 53.7 85.1 VESA 13 832 x 624 49.7 74.6 MAC 14 1024 x 768 48.4 60.0 VESA 15 1024 x 768 56.5 70.1 VESA 16 1024 x 768 60.0 75.0 VESA 17 1280 x 768 47.8 59.9 VESA 18 1280 x 768 60.3 74.9 VESA 19 1280 x 720 45.0 59.9 VESA 20 1280 x 1024 64.0 60.0 VESA 21 1440 x 900 55.9 59.9 VESA 16:9 22 1440 x 900 70.6 75.0 VESA 16:9 16:9 1). The PC input does not support Sync on Green or Composite Sync. 2). The PC input does not support interlaced signals. 23 Downloaded from www.Manualslib.com manuals search engine English Product specifications Model Panel spec Resolution (pixels) Brightness (tpe.) Contrast Ratio (tpe.) Display colour Viewing angle (tpe.) Response (tpe.) Power supply Input Max. power consumption Power saving Mechanical Dimensions (W x H x D mm) Weight (kg) Weight (lbs.) Gross weight (Kg) Gross weight (lbs) Wall-mounting holes Analog TV system Colour system Sound system Stereo system Subtitle Digital TV system Digital TV standard Sound system Stereo system Frequency Terminal Analog/Digital Tuner In SCART AV-in HDMI PC D-sub in PC audio-in Resolution HDMI Audio system Speakers 24 Downloaded from www.Manualslib.com manuals search engine AT1935 1440 x 900 300 nit 800 : 1 16.7 M H: 160o ; V:160o 5 ms (Gray to Gray) 90 ~ 264 V , 47 ~ 63 Hz 60 W <1 W 490.5 x 412.2 x 138.9 5 11.0 6.5 14.3 100mm x 100mm PAL, SECAM B/G/D/K/I/L (multi-European) NICAM/A2 Teletext 1.5 (1000 pages) DVB-T ISO11172-3 layer1 & layer2 32KHz,44.1KHz,48KHz MPEG ( Layer I & II ) Stereo 32 / 44.1 / 48KHz 7/8 MHz Yes SCART for CVBS(In/Out), RGB(In), Audio R/L, FB, S Video YPbPr/YCbCr,CVBS, Audio R/L Yes (HDMI 1.1) Yes Yes 480i/p, 576i/p, 720p, 1080i 5W + 5 W