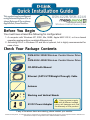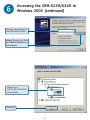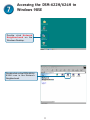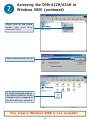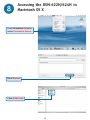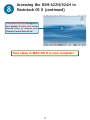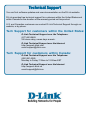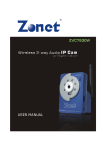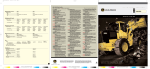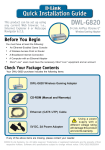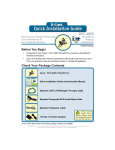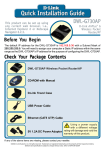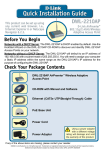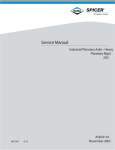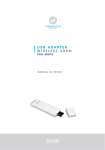Download D-Link DSM-622H - Wireless Central Home Drive Network Specifications
Transcript
This product can be configured using Internet Explorer 5.x or above; Netscape 6.2.x or above; Apple Safari; Linux Nautilus. DSM-622H/DSM-624H Wireless Central Home Drive Before You Begin You must have at least the following for configuration: 1. A computer with Windows XP, 2000, Me, 98SE, Apple MAC OS X, or Linux based operating system with an available Ethernet port. 2. Activating UPnP in Windows XP and Me is optional, but is highly recommended for ease of use. Check Your Package Contents DSM-622H 20GB Wireless Central Home Drive or DSM-624H 40GB Wireless Central Home Drive CD-ROM with Manual Ethernet (CAT5 UTP/Straight-Through) Cable Antenna Stacking and Vertical Stands 5V DC Power Adapter Using a power supply with a different voltage rating will damage and void the warranty of this product. If any of the above items are missing, please contact your reseller. ©2004 D-Link Systems, Inc. All rights reserved. Trademarks or registered trademarks are the property of their respective holders. Software and specifications subject to change without notice. DSM-622H/624H.10072004 DSM-622H/624H Overview When you have completed the steps in this Quick Installation Guide, your connected network may look similar to this: A default IP address of 192.168.0.65 is assigned to the unit if a DHCP server is not found. 2 Hardware Overview HDD: Indicates activity on the hard disk drive. PWR: Solid indicates a connection to a good power source. WLAN: A solid light indicates that the wireless segment is ready. This LED blinks during wireless data transmission. LAN: Solid indicates an Ethernet connection. Blinking indicates activity on the Ethernet network. LAN Port: Connects to your Ethernet network. The LAN port supports Auto MDI/MDI-X, allowing you to connect a straight-through or crossover cable. USB: A solid light indicates that a USB drive is connected. Reset Button: Pressing this button for 10 seconds restores the unit to the original factory default settings. USB Port: Used to connect external USB storage devices. 3 Connector for Power Adapter. Hardware Installation A. Connect an Ethernet cable to the Ethernet jack located on the back of the DSM-622H/624H. B. Connect the antenna to the antenna connector located on the back of the DSM-622H/624H. c. Connect the power adapter to the connector on the back panel of the DSM-622H/624H. Then plug the other end of the power adapter into a wall outlet or power strip. The Power LED will be on to indicate proper operation. d. After the Ethernet cable is securely connected, connect the other end of the Ethernet cable to your network router or switch. 4 Setting up a Wireless Connection Open your Web browser and type http://dsm-622h or http:// dsm-624h into the URL address box. Then press the Enter or Return key. The logon pop-up screen will appear. Type admin for the username and leave the password field blank. Click OK. Once you have logged in, the Home screen will appear. Click on the LAN tab on the left side of the screen. Click No under the Set as Default Interface setting. 5 Setting up a Wireless Connection (continued) After clicking No, the Wireless screen will appear. Click Yes under the Set as Default Interface setting. Select your Wireless Mode and input your wireless settings. Click Dynamic IP or click Static IP and manually input your Static IP Address, Subnet Mask, and Gateway Address . Click Apply. You can now unplug the Ethernet cable and access the DSM-622H/624H wirelessly. Note: For information on configuring the DSM-622H/624H as a wireless client or help with the other features on this page, please refer to the section titled Using the Configuration Utility in the manual. Your wireless connection setup is now complete! 6 Accessing the DSM-622H/624H in Windows Me or XP For Windows Me or XP users, it is recommended to activate UPnP for ease of use. To learn how to activate UPnP, please refer to page 9 of the manual. Double Click My Network Places on the Windows Desktop. Once connected, the device will appear in My Network Places as UPnP E-Storage, if UPnP is activated in Windows Me or XP. Your setup in Windows XP or Me is now complete! 7 Accessing the DSM-622H/624H in Windows 2000 Double click My Computer on the Windows Desktop. Under Tools, select Map Network Drive. 8 Accessing the DSM-622H/624H in Windows 2000 (continued) Select a drive letter for the DSM-622H/624H. Select Browse to find the DSM-622H/624H on the network. Select your DSM-622H/624H share folder. Click OK. 9 Accessing the DSM-622H/624H in Windows 2000 (continued) Click Finish. In the My Computer window, the DSM-622H/624H will be displayed with a mapping to the drive letter you selected. Your setup in Windows 2000 is now complete! 10 Accessing the DSM-622H/624H in Windows 98SE Double click Network Neighborhood on the Windows Desktop. Double click on the DSM-622H/ 624H icon in the Network Neighborhood. 11 Accessing the DSM-622H/624H in Windows 98SE (continued) Right click on the share folder and click Map Network Drive. Select the drive and click OK. In the My Computer window, the DSM-622H/624H will be displayed with a mapping to the drive letter you selected. Your setup in Windows 98SE is now complete! 12 Accessing the DSM-622H/624H in Macintosh OS X From the desktop Go menu, select Connect to Server. Click Browse. Click DSM-624H. 13 Accessing the DSM-622H/624H in Macintosh OS X (continued) Click OK. By default, there is no password. Click OK. The share window will open. 14 Accessing the DSM-622H/624H in Macintosh OS X (continued) The DSM-622H/624H will appear on your desktop. Double-click on the shared drive to access your Wireless Central Home Drive! Your setup in MAC OS X is now complete! 15 Techni cal Support echnical You can find software updates and user documentation on the D-Link website. D-Link provides free technical support for customers within the United States and within Canada for the duration of the warranty period on this product. U.S. and Canadian customers can contact D-Link Technical Support through our website, or by phone. Tech Support for customers within the United States: D-Link Technical Support over the Telephone: (877) 453-5465 24 hours a day, seven days a week. D-Link Technical Support over the Internet: http://support.dlink.com email:support@dlink.com Tech Support for customers within Canada: D-Link Technical Support over the Telephone: (800) 361-5265 Monday to Friday 7:30am to 12:00am EST D-Link Technical Support over the Internet: http://support.dlink.ca email:support@dlink.ca