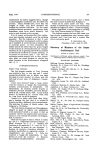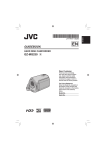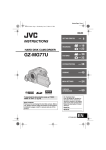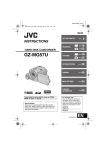Download SBC UNIFIED SGC00116-1 User guide
Transcript
Welcome to SBC Unified Communications Lite This guide will help you understand how the different features of your service work so you can get the most out of your service. © 2003 SBC Knowledge Ventures, L.P. All rights reserved. SBC, the SBC logo and other product names are trademarks of SBC Knowledge Ventures, L.P. and/or its affiliates. SGC00116-1 (11/03) Welcome to SBC Unified Communications Lite Table of Contents Welcome to SBC Unified Communications Lite Welcome. Prepare to have your communications life changed. It may sound like a bold statement, but that SBC Unified Communications Lite – System Requirements 1 Setting Up Your SBC Unified Communications Lite Mailbox 2 is what you'll experience when you get to know and understand your new service. You may be thinking that lots of features might take a lot of time to learn. SBC Unified Communications (UC) Lite does a lot, but is also very easy to use ... once you understand the basics. How Does SBC Unified Communications Lite Work? Using the Computer to Access Your Mailbox 2 Using the Telephone to Access Your Mailbox 2 Accessing Your Mailbox From Your Phone Number 3 Accessing Your Mailbox From Another Telephone 3 SBC Unified Communications Lite is a service that unifies voice, fax, and email communications, making them easily accessible to you from any touch-tone telephone or personal computer. SBC Unified Communications Lite incorporates the latest convergent architecture to save you time and money, no matter where you are or how you communicate. SBC Unified Communications Lite combines your voice mail messages and faxes with your email messages allowing you to retrieve all the messages from either the telephone or on the web. Listed below are some of the great features that are in your control with SBC Unified Communications Lite : Quick Start Guide 4 Using SBC Unified Communications (UC) Lite 5 • Manage voice mail messages. Using the Phone to Check for Messages 5 • Receive fax messages and forward them via telephone or print them out using your computer. Using the Computer to Check for Messages 6 **Fast Login, PIN Skip, and Autoplay 6 Sending a Voice Message 7 • Read email anywhere, anytime over the Internet from a personal computer. • Hear your email messages over the telephone. The first section of this guide will help you set up your new mailbox. Once you have set up your service, you can start by learning the basics in the section of this guide called the Quick Start Guide. The Quick Start Guide briefly takes you through using your service so you can experience just how efficient and convenient your SBC Unified Communications Lite service is. The remaining sections of this guide will help you understand how the different features of your service Distribution Lists 8 Email Signature 9 Telephone Greetings 9 Mailbox Settings 11 work so you can get the most out of your SBC Unified Communications Lite service. Message Notification Settings 12 Key Contact List 14 Additional Features of SBC Unified Communications Lite 14 If you have any further questions, please don't hesitate to call SBC Unified Communications Customer Care at 1-888-300-6500, Monday-Friday 7am-7pm Central Time, or email us at: SBCUCCare@sbc.com. We are ready to answer any and all questions related to the SBC Unified Communications Lite service and to provide help with setup. SBC Unified Communications Lite User Guide Telephone Navigation Map 19 Frequently Asked Questions 21 SBC Unified Communications Lite Definition of Terms (Glossary) 23 Terms and Conditions 24 SBC Unified Communications Lite User Guide SBC Unified Communications Lite – System Requirements Before setting up your SBC Unified Communications (UC) Lite service, your computer needs to meet certain “system requirements.” System Requirements Computer Type MAC’s are not currently supported. To use UC you'll need a Pentium or Pentium-like PC. Computers before Pentiums (such as "486") will not fully work with UC. Computer Speed To fully use SBC Unified Communications (UC) Lite, your computer must have a minimum processor speed of 133 MHz. Operating System UC requires the following operating systems: Microsoft Windows 98 (Second Edition), Millennium, XP, 2000, or NT 4.0 (service pack 6.0). If you are unsure of which operating system your computer uses, don't worry. While going through the setup process on your computer, a check will be made automatically for you. Hard Drive Space You will have the option to install two software plugins. These plugins are used to listen to voice mails and view faxes in your mailbox over the computer. In order to successfully install the software, you'll need about 10 Megabytes (MB) of space on your computer's hard drive. Web Browser The Web Browser is the program you're using right now to view these pages. Because of some advanced features used by UC, older Web browsers will not work. If you're using Microsoft Internet Explorer, you'll need version 5.5 (service pack 2) or later. If you're using Netscape, you'll need version 6.2 or later. If you're unsure of which browser version you're using, don't worry. A later step of the setup process will check it for you automatically. Screen Resolution Your computer monitor has a "resolution" that defines how much information can be shown on the screen in a single view. To put more on the screen, the computer makes everything smaller. For UC, you'll need a resolution of at least "800x600" pixels, but a resolution of "1024x768" pixels may be better. To check or change your monitor's resolution: Right click on your Desktop and choose “Properties.” Choose the “Settings” tab. Under “Screen/Desktop Area” there's a slider bar that adjusts the resolution. Setting Up Your SBC Unified Communications Lite Mailbox You can either start on the computer or the telephone to set up your SBC Unified Communications Lite mailbox, but there are more options available to you by using your computer first. Using the Computer to Access Your Mailbox 1. From your web browser, type in the URL address for SBC Unified Communications, http://www.sbcuc.net. Bookmark this address for your future use. 2. Enter your User ID and Password1 in the appropriate fields. The first time you log in you will use a temporary User ID and Password1. Your temporary User ID and Password1 were provided to you when you ordered your new service. The information is also located on the Welcome Letter you received upon ordering your new service. Call SBC Messaging Customer Care at 1-888-300-6500 if you are unsure of your User ID and Password1. 3. After you enter a valid User ID and Password1, you will be taken through a three-step setup process. The Set-Up Wizard will walk you through: 1) Viewing System Requirements 2) Running Compatibility Tests 3) Creating New User Information The third step allows you to enter the user name you want for your account, your Password1 for accessing UC over the web, and your personal identification number (PIN1) for accessing your UC mailbox over the telephone. The third step also allows you to set your time zone so messages you send and receive will have the proper date and time on them. (Unless specified, the time zone will adjust automatically for Daylight Savings Time once you have identified your correct time zone.) If you have an existing email message that you want to integrate to your SBC Unified Communications mailbox, you will need the following information: 1) The web IP address for your ISP’s POP3* email server 2) The valid user name 3) The password for that account *SBC Unified Communications Lite service integrates only with POP3 email servers. Not all ISP’s allow integration. Once SBC Unified Communications Lite retrieves messages from your POP3 account, they will be deleted from that mailbox. You will only be able to open those messages from the SBC Unified Communications Lite mailbox. If you want to change the resolution, choose a different setting with the slider bar. Click “OK” and choose the options you want in the next two dialog boxes. Audio Output (Optional) If you want to listen to your voice mail messages over the computer, you'll need something to hear them with. If your computer already has speakers used to play music and sounds, you're set. If not, you can check the back of your computer for a headphone jack and plug a headset into it. Audio Input (Optional) If you want to be able to record voice mail messages over the computer, you'll need a microphone hooked up. Check the back or the side of your computer for a microphone jack (probably the same size as the headphone jack) and plug a microphone into it. <1> SBC Unified Communications Lite User Guide Using the Telephone to Access Your Mailbox Important telephone numbers for your SBC Unified Communications Lite Mailbox are your Phone Number and your Access Number. Your Phone Number refers to the telephone number that your SBC Unified Communications Lite service is connected to. It is the number that when called will accept voice mail and fax messages. You may also hear this number referred to as your Mailbox Number. Your Access Number is the telephone number you were given to access your messages over the telephone. <2> SBC Unified Communications Lite User Guide Accessing Your Mailbox From Your Phone Number Quick Start Guide When you want to check your voice mail, email, or fax messages from the telephone, simply call your access number and follow the prompts. If you are calling from your own phone number, the first time you call in: 1. If you’ve already changed your PIN on the web site: Enter the PIN1 you created and then press # (pound). 2. If this is the first time you’ve entered your mailbox from either the phone or web: Enter your temporary PIN1 and press # (pound). The first time you log in you will use a temporary PIN1. Your temporary PIN1 was provided to you when you ordered your new service. The information is also located on the Welcome Letter you received upon ordering your new service. Call SBC Messaging Customer Care at 1-888-300-6500 if you are unsure of your telephone PIN1. 3. If you have call blocking on your line, you will first be asked to enter the telephone number you are trying to access before being asked for your PIN1. Enter your ten-digit phone number, and press #. (To temporarily unblock your line for just one call, press *82 before calling your access number or your own telephone number.) By pressing *82, UC will recognize you as a subscriber and not ask you for your telephone number, thus eliminating key presses. 1 If you are unsure of your telephone PIN , but know your website password, then you can first log in to your service over the computer and set your new PIN from there. You can also call SBC Unified Communications Customer Care at 1-888-300-6500 for assistance. Note: If you changed your temporary PIN1 for the telephone over the computer, your temporary PIN1 will no longer work. You will need to use your newly created one. To get acquainted with your SBC Unified Communications (UC) Lite mailbox, here are some steps that will walk you through using your mailbox. Once you have set up your service… Start on the computer by going to www.sbcuc.net and entering your User ID and Web password, and do the following: 1. To demonstrate your mailbox, let's send an email. On the left-hand side of the page, click the “Email” link (under Compose). In the "To:" field type your own UC email address. Type “First email” in the Subject field and then type "This is the first email for my new mailbox" in the big box. Check the box next to "Save a Copy on Send" and then click the Send button. 2. You'll be returned to your Inbox. If you don't see the email you just sent, wait ten seconds and then click the “Check for New Messages” button. 3. When you see the email, click on the message's date/time, size, or subject to open it. Switch to the phone and do the following: 4. Call from the phone whose number is associated with your mailbox - home or business number. Dial your access number or your own number.* Remember to unblock your line for just the one call, if you have blocking on your line, by pressing *82 before dialing your access number or own number. 5. Enter the PIN1 you just created during setup. You may also be prompted to enter your mailbox number if you have call blocking on your line and did not unblock your line by pressing *82. 6. Follow the steps to record your name and record your personal greeting, if you haven’t already done so. 7. You'll hear some “helpful hints” on how to use your mailbox. Accessing Your Mailbox From Another Telephone If you are calling from a telephone number other than your telephone number to check for messages, the first time you call in: 8. After the hints, you'll be taken to the Main Menu. This is the "home" for your mailbox when using the phone. 1) Enter your phone number (mailbox number) and then press # (pound) 9. From the Main Menu, press 1 to hear your messages then press 3 to listen to your email. You should hear the email you sent to yourself. 2) Enter your PIN1 and press #. 10. Hang-up to leave your mailbox. It’s as simple as that! Once you enter your PIN1, follow the voice prompts to record your mailbox name and personal greeting and begin enjoying your new service. This was just a couple of examples of what you can do with your new SBC Unified Communications Lite mailbox. The next pages in this Guide will explain the different features of your service and what you can do with it and the other options available to you. * Depending on your Local Exchange Carrier/Competitive Local Exchange Carrier (LEC/CLEC), local and toll usage charges may apply when retrieving mailbox messages and each time a call is forwarded to your mailbox if you subscribe to a usage sensitive (e.g. measured service) service plan. 1 1 For security reasons, we ask that you change your temporary Website User ID, Website Password and PIN immediately, even if you are not yet using your mailbox. When choosing your password and PIN, do not use your telephone or mailbox number (or any part of the telephone or mailbox number) as part of the password or PIN. Do not repeat digits (e.g. 444444), do not use sequential digits (e.g. 123456) and do not use easily identifiable numbers (e.g. zip code, street address, etc.). Treat your password and PIN as you would your ATM PIN. We recommend that you select a password/PIN of at least six digits. For added security, you should change your password and PIN periodically and check your greetings to make sure they have not been changed. <3> SBC Unified Communications Lite User Guide For security reasons, we ask that you change your temporary Website User ID, Website Password and PIN immediately, even if you are not yet using your mailbox. When choosing your password and PIN, do not use your telephone or mailbox number (or any part of the telephone or mailbox number) as part of the password or PIN. Do not repeat digits (e.g. 444444), do not use sequential digits (e.g. 123456) and do not use easily identifiable numbers (e.g. zip code, street address, etc.). Treat your password and PIN as you would your ATM PIN. We recommend that you select a password/PIN of at least six digits. For added security, you should change your password and PIN periodically and check your greetings to make sure they have not been changed. <4> SBC Unified Communications Lite User Guide Using SBC Unified Communications (UC) Lite Upon accessing your UC Lite mailbox, you will be presented with several options of what to do. One option you have is to check for messages. Using the Phone to Check for Messages Log in to your mailbox. You will be advised of how many urgent new messages you have received and then you will be taken to the main menu. (If Autoplay is on, your messages will automatically begin playing and the Main Menu will be skipped). At any time you can access the main menu by pressing *1 (STAR ONE). Reviewing Messages If you have messages you will hear, “To get your messages, Press 1.” Using the Computer to Check for Messages Log in to your mailbox from your computer by entering your User ID and Web password1. You will be taken to your Inbox. All your messages are in your Inbox. Click on any underlined field of the message you want to review. **Fast Login, PIN1 Skip, and Autoplay. Once you’ve logged into your mailbox, UC Lite has ways to make getting to and reviewing your messages easier. To use the phone to review your messages easier: Normally when you log into your mailbox from your own phone, you just need to enter your PIN1. Sometimes you may also need to enter your phone number before you enter your PIN. These steps can be bypassed by turning on the Fast Login (to bypass entering your phone number) and the PIN Skip (to bypass entering your PIN) features. PIN Skip can only be turned on when Fast Login is turned on. With both of these turned on, and when you're calling from your own phone, you'll go directly to the Main Menu (or directly to your messages if Autoplay is turned on), by only calling your access number. Depending on what type of messages you have, you will be prompted: To get your voice messages, press 1 To get your faxes, press 2 To get your email, press 3 After pressing 1, 2, or 3, you will hear new urgent messages first, new messages second, and then saved messages. Your messages will be played one at a time, noting the date and time the message was sent as well as the recorded name of other SBC Unified Communications users, if available. After each message, do one of the following: • To listen again, press 1 • To save, press 2 • To erase, press 3 • To reply to the message if another UC user sent it, press 4 (Note: Fast Login is set to On when you first order your mailbox, but you can turn it Off.) If you have call blocking on your telephone line, you will always be asked to enter the telephone number of the mailbox you wish to access when calling in to retrieve your messages. This also means your Fast Login and PIN Skip features, even if turned on, will not work as outlined above and throughout this User Guide. You can always press *82 before dialing your UC Lite access number or landline phone number, and then these two features will work as described in this guide. *82 unblocks your line temporarily for just the one call if you have call blocking. Another feature that ensures a “hands-free experience” is Autoplay. When "Autoplay" is On, the Main Menu is skipped and your messages begin playing automatically. In addition, after each message you'll be given a few seconds of silence to decide what you want to do with the message. If you don't do anything, UC Lite will automatically save the message and move on to the next message. This feature is great when using a speakerphone or mobile phone to check your messages and you want to get through all your messages with minimal key presses. After all of your new messages are played you will be directed to press 1 to enter the Main Menu. • To forward a copy of the message to another UC user, press 5 • To skip to the next message, simply press # and the message you were reviewing will be left as new. • If you do not take any action, the message will be saved and you will move on to the next message. To use the phone to speed up the login process and turn Fast Login and PIN Skip on: 1. Access your mailbox using the phone number for which you want to speed up login. 2. Press 4 at the Main Menu for Mailbox Settings. 3. Press 3 for PIN and Login Options. 4. Press 2 for Fast Login setup 5. Press 1 to turn Fast Login on. 6. Press 1 for PIN Skip. 7. Press 1 to turn PIN Skip on. To use the phone to turn on Autoplay for messages: 1. Access your mailbox using the phone number for which you want to Autoplay your messages. 2. Press 4 at the Main Menu for Mailbox Settings. 3. Press 5 for handling your messages. 4. Press 2 for Autoplay. 5. Press 1 to turn on/off Autoplay. If Auto Play is on and you do not want to listen to your messages when you access your service, press *1 to access the Main Menu. 1 <5> SBC Unified Communications Lite User Guide For security reasons, we ask that you change your temporary Website User ID, Website Password and PIN immediately, even if you are not yet using your mailbox. When choosing your password and PIN, do not use your telephone or mailbox number (or any part of the telephone or mailbox number) as part of the password or PIN. Do not repeat digits (e.g. 444444), do not use sequential digits (e.g. 123456) and do not use easily identifiable numbers (e.g. zip code, street address, etc.). Treat your password and PIN as you would your ATM PIN. We recommend that you select a password/PIN of at least six digits. For added security, you should change your password and PIN periodically and check your greetings to make sure they have not been changed. <6> SBC Unified Communications Lite User Guide To use the computer to change your Fast Login and PIN Skip options : Distribution Lists 1. Log in to your UC Lite mailbox. 2. Click the "Telephone" link on the left-hand side of the page. A distribution list is a group of telephone numbers of UC subscribers, and email addresses of UC subscribers 3. Click "My Phone Numbers and Greetings.” and non-UC subscribers, to which you can send (or forward) messages. Your distribution list can be used 4. Click on the phone number for which you want to speed up telephone login. to reach several people with one message. For example, you can create List 1, which contains the phone numbers for people on your soccer team. Then you can record one message (for example, “Hi, everyone— 5. Click on the "View/Edit Voice Mail Settings" link near the bottom of the page. today’s practice has been rescheduled to this Saturday at 9:00 a.m.”) and send it to everyone on the list 6. Click the "On" radio buttons for Fast Login and PIN Skip. with a single call. You can also use the same distribution list to send an e-mail message from your computer. 7. Click "Save & Close". Before creating distribution lists, decide what name to give to each list and who should be on each list. You might want to write down the list names and the subscriber names, numbers, and email addresses for each Sending a Voice Message list before starting. “To send a voice message, press 2.” If you would like to leave a voice message for another UC subscriber or to a distribution list without calling them, you can compose a voice mail message over the phone or the computer. Address Book Your mailbox's Address Book is a place to store the contact information for people you know. You can save To use the phone to compose a new voice mail message: their names, email addresses, various phone numbers, street addresses, and other information about them. Also, in the Address Book, you can create distribution lists (sometimes called "group lists"). 1. Access your UC Lite mailbox over the telephone. 2. From the Main Menu, press 2. (If Autoplay is turned on, press *1 to access the Main Menu.) 3. Enter the 10-digit telephone number of the person or the distribution list number to whom you want to send the voice mail message. If you get an error when entering the phone number, remember you must include the area code. (See next section for more information on distribution lists.) 4. You should hear the person's recorded name or the telephone number if it is a valid user. 5. Press # to confirm you have finished addressing the message. 6. Record your message after the tone. 7. Press # to stop recording. To enter a person into your Address Book: 1. Click on the "Address Book" link on the left-hand side of the page. 2. Click the "Add Individual Entry" button. 3. Fill out the information you want. 4. Click "Save & Close" to save this person to your Address Book. Note: When you create a list with the telephone, you can only add members using phone numbers of other UC subscribers. When using a computer, you can do the same, but also add members using email addresses of both subscribers and non-subscribers. 8. Press 1 to send the message. 9. If you don't want to mark the message as Urgent or Private, press 1 again to send it. If you'd like to make the message Urgent and/or Private, press the appropriate key and then press 1 to send it. Creating a Distribution List To use the phone to create a distribution list: To use the computer to compose a new voice mail message: 1. Log in to your UC Lite mailbox. 2. Choose "Voice mail" under "Compose" on the left hand side of the page. 3. Type (or use the included Address Book) the email address(es) of the UC subscribers who you want to receive the voice mail message, or enter the email address associated with the distribution list from the Address Book. If you enter an email address of someone who isn't a UC subscriber, they'll receive an email with a .wav (sound file) attachment. 1. From the Main Menu, press 4 for Mailbox Settings. 2. Press 1 for Distribution Lists. 3. Press 2 to create a new list. 4. Enter a one or two-digit number for this list. (This number will be what you use when addressing voice messages over the phone or from the computer.) 5. Record a name for the list, such as "Soccer Team". 4. Enter a Subject as you would for an email. 6. Enter phone numbers of other UC subscribers who you want to be on the list. (Note: if you want someone to be on the list who is not a UC subscriber, use the computer to add their email address to the list.) 5. Check the check boxes if you'd like to make the message Urgent and/or Private. 7. When you've added all of the phone numbers you want, press #. 6. Click the Record button in the audio player and speak your message into your microphone. When you're finished, click Stop. 7. Click Play to hear the message you just recorded. If you'd like to re-record the message, click Delete and then record the message again. 8. When you're ready, click Send. <7> SBC Unified Communications Lite User Guide <8> SBC Unified Communications Lite User Guide To use the computer to create a distribution list: Your personal greeting (“Hi, we’re not home or we’re on another call, please leave a message.”) is the 1. Click on the "Address Book" link on the left-hand side of the page. main greeting your callers will hear when they call your home and you do not answer the telephone. 2. Click the "Add Distribution List" button. On special occasions you may want to use an Extended Absence Greeting, to give your callers specific 3. Type a name for your list, such as "Soccer Team". information. For example: “I will be out of the office today, returning tomorrow. Please call back tomorrow.” 4. Follow the instructions on the page to select the email addresses you want to be in your distribution list. You can also use the SBC Unified Communications (UC) Lite system greeting, which says, “<Your recorded 5. If you want someone in your distribution list that's not already in your Address Book, enter their email address in the box labeled "Email Address" and then click the "Add" button. name announcement> can’t take your call now. You can leave a message after the beep. When you have finished, press the # key or just hang up.” 6. Enter a one or two-digit number into the box at the bottom of the page. This is the number you'll be able to use for this distribution list when you're logged into your mailbox over the phone. 7. Click the "Save & Close" button to save this list to your Address Book. Should your caller need to mark their message to you as “Urgent”, you will need to leave further instructions that your callers hear on your SBC Unified Communications Lite mailbox call answer as follows: Email Signature 1. Caller records their message, then presses the # sign. Relating to email, your "Signature" is a blurb of text that can be saved by UC Lite and added to the bottom of the emails you send. Some examples of when an Email Signature is used are: At home, people like to use Signatures to attach a funny or meaningful quote at the end of their correspondence. At work, use Signatures to attach your title, office address, and phone number. To create your email signature: 1. Log in to your UC Lite mailbox. 2. Click "Web" on the left hand side of the page. 3. Click "Email Signature". 2. “To simply leave your message, press 1.” 3. Press 1 will prompt: “To “To “To “To send the message with the delivery option currently selected, press 1” change the priority setting, press 2” change the privacy setting, press 3” hear the current settings for the message, press 9” Changing Your Greetings or Name Announcement It’s easy to change the greeting for the phone whose greeting needs to be changed. This can be done 4. Check the box for "Put signature on all outgoing email messages" if you want to do this. You'll still be able to add your signature to emails on a case-by-case basis if you don't check this box. from almost any touchtone phone or on the computer. You can record new greetings, or switch back and forth between your personal greeting, the extended absence greeting and the system greeting, as well 5. Type the signature you want in the big text box. 6. When you're happy with the signature, click "Save Signature". as choose which greeting to play for your other phone numbers associated with your UC Lite mailbox. You can also record a new mailbox name announcement. Your name announcement is what other Unified Communications subscribers will hear when they send you a message from their mailbox or when you send them a voice message. Telephone Greetings “To change your greetings, press 3.” One of the many things that makes Unified Communications Lite exceptional is that multiple phone numbers can be tied to one mailbox. To use the phone to choose which greeting is played to callers or to make the greeting active or not: 1. Log in to your mailbox using the phone whose greeting you want to change. If you want to use a different phone, log in to your mailbox as normal and then press *5, enter the phone number whose greeting you want to change, and then your PIN. 2. Press 3 at the Main Menu for Greetings. 3. Choose the greeting you want to change. 4. Press 3 to re-record the greeting. (If the greeting doesn't exist, press 1 to record it.) 5. Record the greeting after the beep. Press # when you're finished. You have several greeting options tied to your main landline telephone number: 1. Personal greeting for everyday use 2. Extended absence greeting that gives callers a specific message and does not allow for voice mail messages to be left in your mailbox 3. System greeting To use the computer to choose which greeting to play to callers or to make a greeting active or not: 1. Log in to your UC Lite mailbox. 2. Click the "Telephone" link on the left-hand side of the page. 3. Click "My Phone Numbers and Greetings”. 4. Next to the phone number whose greeting you want to change, choose the greeting you want from the dropdown box. 5. Click "Save & Close". You can also click on the phone number link to work with the greetings for that number. <9> SBC Unified Communications Lite User Guide <10> SBC Unified Communications Lite User Guide Mailbox Settings “To change your mailbox settings, press 4.” Message Notification Settings SBC Unified Communications Lite has several ways of keeping you informed of new messages that have been left in your mailbox. This means you are able to respond to your family and friends as quickly as possible. Message Playback Options. By accessing your UC Lite mailbox over the web, you can first set up at which numbers or at which addresses you should be notified. You can have UC Lite notify you on your pager, on your own telephone number, or via an external email address. Once these are set up, you then have the option to turn the landline and paging notification features on or turn it off over the telephone as well as by computer. Email notification can only be set up over the computer at this time. Distribution Lists – See Distribution Lists section for more information. In addition, while on the computer, you can select the type of messages you want to be notified for by clicking on the appropriate button next to each type of message; email, voice mail, and faxes. You can also indicate whether you want to be notified for all messages, urgent messages only, or not at all. When calling in from the telephone to access your SBC Unified Communications Lite mailbox, you will have access to the following settings: Distribution Lists, PIN/Login Options, Message Notification settings, and PIN1/LOGIN Options – You have two choices under this option. The first choice is to change your telephone PIN1. The second choice Landline Notification 2. From the Main Menu, press 4 for Mailbox Settings. As with other voice mail services, SBC Unified Communications Lite notifies you with a Message Waiting Indicator (MWI) on the telephone number associated with your service. This indicator can either be a special “beeping” dial tone on your line, and/or a light on specially equipped phones. If you have a secondary phone line (Alternate ID) associated with your service, you can also set this line up for landline notification (MWI). For example: You can set up MWI for your primary landline if you have voice messages and set to turn on MWI for the secondary phone line for fax messages. In this example, as soon as the last voice message is read or erased and you log out, the primary MWI will be turned off. The secondary MWI remains on if you still have new fax messages. 3. Press 3 for PIN/LOGIN Options. Pager Notification is for your Fast Login and PIN Skip features. See **Fast Login, PIN Skip, and Autoplay for more information on these features. To use the phone to change your telephone PIN1: 1. Access your UC Lite mailbox 4. Press 1 to change your PIN. 5. Enter your new PIN. Your PIN must be from 4 to 8 digits in length. One of the many benefits of having two ways to access your mailbox is that if you forget your PIN for logging With pager notification, the system will notify you through your existing pager of new messages that arrive in your UC Lite mailbox. The pager must have an email address associated with it in order to receive the page. If you are unsure, contact your pager service provider. Both numeric and alpha-numeric pagers work with SBC Unified Communications (UC) Lite. in over the phone, you can reset it using your computer. Numeric Pagers: With numeric pagers, a specific code in the pager display will indicate the type of message and whether it is urgent or not. Your mailbox number will show up next to the code also. To use the computer to change your telephone PIN1: The following codes represent the type of message that was left: 1. Log in to your UC Lite mailbox. 2. Click "Telephone" from the left-hand side of the page. 3. Click "Change Telephone PIN". 4. Enter the new PIN into both text boxes. • • • • • • 10 = Voice message 11 = Urgent voice message 20 = Fax message 21 = Urgent fax message 30 = E-mail message 31 = Urgent e-mail message 5. Click the Change button. Alphanumeric Pagers: For an alphanumeric pager, the system notifies you with the message type, message header, date, and time stamp. Here are some examples of alphanumeric text messages, by message type: • Voice message—An urgent voice mail message from a UC subscriber named Dennis: “Urgent Voice message from Dennis’ Mailbox received on 05/24/2003, 05:09PM. Caller: (925) 555-5525” • Fax message—A regular fax is displayed as: “Fax received on 31/03/00, 07:35PM” • E-mail message—A regular e-mail is displayed from a UC subscriber named John Brown as: “Email from John Brown regarding <subject line of email up to 20 characters> received on 05/24/2003, 05:07PM. Text: Unknown” 1 For security reasons, we ask that you change your temporary Website User ID, Website Password and PIN immediately, even if you are not yet using your mailbox. When choosing your password and PIN, do not use your telephone or mailbox number (or any part of the telephone or mailbox number) as part of the password or PIN. Do not repeat digits (e.g. 444444), do not use sequential digits (e.g. 123456) and do not use easily identifiable numbers (e.g. zip code, street address, etc.). Treat your password and PIN as you would your ATM PIN. We recommend that you select a password/PIN of at least six digits. For added security, you should change your password and PIN periodically and check your greetings to make sure they have not been changed. <11> SBC Unified Communications Lite User Guide Note that neither the actual text of the email nor any attachments are included in the pager display. Also, pager service providers may format their notifications differently. Therefore, the message you receive in your display may not look exactly like the ones shown above. <12> SBC Unified Communications Lite User Guide Email Notification Email notification works similar to the alphanumeric pager notification. For email notification you can enter an email address other than your SBC Unified Communications email address to receive notification of new messages in your mailbox. This comes in handy if you want to be notified at your work email address of messages left at home in your UC mailbox. For Email notification, the system sends an email to the designated email address with the message type, message header, date, and time stamp similar to how alphanumeric pagers work. See Alphanumeric Pager section for examples of text messages. Note: If a UC Lite subscriber would like to be notified on their wireless phone of new messages, they can enter their SMS email address on their “Email Notification Page”. Key Contact List Your Key Contacts are the addresses of the people who are most important to you. UC Lite can save a list of these addresses and then you can use this list in setting up your Notification options. To create or edit your Key Contacts List: 1. Log in to your UC Lite mailbox. 2. Click "Notification" on the left-hand side of the page. 3. Click "View/Edit My Key Contacts List". 4. Select addresses with the cursor on the left and then use the "Add" button to move them to your Key Contacts List. To select multiple addresses at once, hold down the Ctrl key. Setting Up Your Notification Options Once you have designated which types of messages you want to be notified of from your computer and set up your actual pager, email, and telephone numbers for landline notification, you will need to turn the options on. Your notification options can be turned on or off over the computer or from the phone (for landline and pager notification only). Using the phone to turn Landline/Pager notification on or off: 1. Access your mailbox and press 4 from the Main menu. 2. Press 4 for the Message Notification Settings menu. 3. Press 1 for Message Notification Preferences. • Press 1 to change your landline (MWI) notification setting. • Press 2 to change your pager notification setting. 5. If you don't see an address in your Address Book that you want to add to your Key Contacts List, you may add it here. From the dropdown box below the addresses, select whether the address you want to add is an email address or voice mail (phone number). Then type the email address or phone number into the adjacent text box and click "Add". 6. When you're finished, click "Save & Close". Additional Features of SBC Unified Communications Lite External Email Unified Communications Lite is probably not your first or only email account. If you maintain other email addresses and would like to combine those emails with your UC Lite mailbox, you can use the External Email function. This will let you retrieve emails from another email service and put them into your UC Lite Inbox. To set up UC to retrieve email from other accounts: Once you’ve pressed which setting, if the notification is turned off, press 1 to turn notification on. If notification is on, pressing 1 will turn it off. 1. Click "Accounts" on the left hand side of the page. 2. Click "My External Email Accounts". Using the computer to turn Landline Notification on or off: 1. Log in to your UC Lite mailbox. 2. Click "Notification" on the left hand side of the page. 3. Click "Landline Telephone Notification Settings". 4. If you have more than one landline phone number, select which one you want to work with from the dropdown box. 5. Use the radio buttons to turn notification on or 0ff, as you want. (Note: this setting will take effect on all your landline numbers.) 6. If you turned notification on, select the type and urgency of the messages you want to be notified of. You can choose one option for email, one for voice mail, and one for fax. (If you turned notification off, note that you can't change the message types.) 7. Click "Save & Close". Using your computer to turn Pager Notification on or off: 1. Log in to your UC Lite mailbox. 2. Click "Notification" on the left-hand side of the page. 3. Click "Pager Notification Settings". 4. Use the radio buttons to turn notification on or off, as you want. 5. Choose whether your pager is alphanumeric or numeric. 6. Enter your pager's email address in the text box for it. (Note: At this time, UC can only send pager notification via an email, not by dialing a phone number. If your pager does not have an email address, you won't be able to use UC's Pager Notification for the near future.) 7. If you turned notification on, select the type and urgency of the messages you want to be notified of. You can choose one option for email, one for voice mail, and one for fax. (If you turned notification off, note that you can't change the message types.) 8. If you've set up your Key Contacts List and want to be notified of any message received from a key contact, check the box for this option. 9. Click “Save & Close”. <13> SBC Unified Communications Lite User Guide 3. Click the "Add New Email Account" button. 4. Enter an "Account Name". This is the name that you'll use to identify which email account you want to retrieve messages from. Make sure the name is distinctive from other email accounts you might want to add. 5. Enter the "User ID" of the other email account. This is the username of your other email account - the word before the "@" in the email address or the whole email address, not your UC User ID. Depending on your provider you may or may not have to enter the entire email address. Contact your ISP if you are not sure. 6. Enter the password for your other email account - not your UC password. 7. Enter the "Mail Server" of the other email account. Sometimes this is also called a "POP" server. This is the remote computer that you currently use to download your email. You may need to contact your ISP to find out what this is. 8. If you want to make sure the information you entered works, click the "Test These Settings" button. 9. If you're finished, click "Save & Close". Mailbox Display Settings UC Lite lets you control to some extent how your mailbox works. This includes how many messages shown per page in your mailbox when you’re working on the computer, whether you keep copies of the messages you send, and so forth. To show fewer messages at one time in your mailbox (to speed up page load time) or to show a greater number of messages in your mailbox, change the message display setting: 1. Log in to your UC Lite mailbox. 2. Click the "Web" link on the left-hand side of the page. 3. Click "Mailbox Display Settings". 4. In the dropdown box to the right of "Number of messages to display in the Message Center at one time" choose the number of messages you want to show in your mailbox. For reference, about ten messages will show on a screen (without scrolling) at a resolution of 1024x768. <14> SBC Unified Communications Lite User Guide Save to My Computer Message Forwarding and Out of Office Reply When viewing any of your messages, there is a "Save to My Computer" button near the bottom of the page. Clicking on this button lets you permanently save a copy of the message to your own computer. Message Forwarding allows you to forward your SBC Unified Communications (UC) Lite inbox messages to another email account. That means your voice mail, email and fax messages will be forwarded to another email account. To permanently save a copy of a message to your computer: 1. Open the message you want to save from the Inbox or other folder. You can only set up this feature from the computer. 2. Click the "Save to My Computer" button. To enable Message Forwarding: 3. A dialog box will appear. Choose "Save". 1. Log in to your UC Lite mailbox. 4. Choose the location on your computer where you want to save the file. 2. Click the "Web" link on the left-hand side of the page. 5. Choose the name of the file you want to save as on your computer. 3. Click "Message Forwarding and Out of Office Reply". 6. Click "Save". 4. Click on the dropdown box and select a forwarding option. You may choose to not forward your messages, to have a copy of the original message kept in your UC mailbox, or to have the original message deleted. Save a Copy on Send To keep a copy of messages you send from the computer (emails and voice mails): 5. Then click in (or tab to) the "Email address to forward to" field and enter the address of the email account that you would like to receive your messages in. 1. Click the "Web" link on the left-hand side of the page. 6. Click on “Save and Close” to save your changes. 2. Click "Mailbox Display Settings". 3. Check the box next to "Save a copy of all outgoing messages". 4. Uncheck the box if you don't want to keep a copy of messages you send. To keep your Inbox from becoming full too quickly, you should consider the following: • Empty your Trash Folder • Download messages to your computer • Do not keep a copy of messages you send from the computer Out of Office Reply allows you to set up an automatic response to everyone who sends an email message to your UC Lite mailbox. This feature can come in handy when you are away for a while and need to leave specific information or to just advise anyone that sends you an email of a different means to contact you. You can only set up this feature from the computer. To enable Out of Office Reply: 1. Log in to your UC Lite mailbox. Save to Drafts Folder 2. Click on the dropdown menu and select the option to send an out-of-office reply. When you are composing an email or voice message over the computer and are not quite ready to send the message, you can choose to save it in the Draft folder until you want to send it. 3. Type the message you would like your senders to receive in the text box. 4. Click on "Save and Close" to save your changes. The Drafts folder, just like the Sent Items and Trash folders, will only appear after the first instance of you placing items in one of those folders. When you are ready to send the message, you can always go to the Drafts Folder and retrieve the unsent item and then select to send it. <15> SBC Unified Communications Lite User Guide Extra Storage If you find you require more space for messages, you can purchase extra storage space at a 50 MB level, a 100 MB level, or a 150 MB level. SBC Unified Communications Lite storage limit is 200 MB. Please contact SBC Unified Communications Customer Care to discuss your options. 1-888-300-6500 or email us at SBCUCCare@sbc.com <16> SBC Unified Communications Lite User Guide Alternate ID (Secondary Phone Line) If you turn on this feature, when someone calls your Secondary Phone Line number, they hear the greeting This feature allows a single mailbox to answer calls for different telephone numbers. If you have two phone that you have recorded for the primary mailbox number. numbers in your home or two in your office, you can direct all your messages to a single mailbox to make Note: Changing the telephone numbers in your Alternate ID fields does not change the attributes (line retrieving messages easier. feature) of that telephone number. You will still need to contact SBC and add Call Forwarding to change You have the option of purchasing separately one (1) Alternate Identification number. the number the line forwards to. Messages left through any of the phone numbers are placed in the same mailbox. To use the phone to manage your greeting options for your Alternate ID’s (Secondary Phone Lines) With Alternate ID’s/Secondary (Land)Lines associated with your main mailbox, you can set features the 1. Access your mailbox and press 6 from the main menu. same for all the telephone numbers and you can also set some features different for each phone number. 2. Press 4 to work with your secondary mailbox greeting options. For example, since you have only one mailbox, you need only one personal identification number (PIN) to access messages left through all of your phone lines. To use your computer to work with your greeting options for your Alternate ID’s (Secondary Phone Lines) However, each phone line can have its own: • Fast Login and PIN Skip settings 1. Log in to your UC Lite mailbox. • Greetings (personal, extended absence, system and recorded name announcement) 2. Click the "Telephone" link on the left-hand side of the page. • Message notification settings Therefore, if you have secondary phone lines, you can set these options for your main primary mailbox and each secondary number. 3. Click "My Phone Numbers and Greetings" 4. Next to the phone number whose greeting you want to change, choose the greeting you want from the For your callers, your different phone numbers can seem quite different depending on how you have recorded your greetings. dropdown box. 5. Click "Save & Close". You also have the option of using the greeting that you recorded for your primary telephone number for your secondary phone lines so that no matter which phone number someone trying to reach you dials, they receive the same message. If you have a Secondary Phone Line/Alternate ID, press *5 when you log into your mailbox to work with greetings for another telephone number. This way, you won’t have to hang up and log in again. • When prompted, enter the mailbox number (Alternate ID number) for the mailbox you want to work with, and your PIN. Note: Remember there is only one PIN used for all mailboxes. You can use the primary mailbox greeting options with your secondary telephone numbers instead of recording separate greetings. <17> SBC Unified Communications Lite User Guide <18> SBC Unified Communications Lite User Guide Telephone Navigation Map <19> SBC Unified Communications Lite User Guide <20> SBC Unified Communications Lite User Guide Frequently Asked Questions Q: Can I access my mailbox from any phone, or do I have to use my own phone? A: You can access your SBC Unified Communications Lite mailbox from any touch-tone phone, no matter where you are, at any time of day. You can use your wireless phone, your home phone, your office phone, or any pay phone to access the system. Depending on where you are calling from, local, toll or usage charges may apply. Q: Why is the message waiting indicator light on my phone lit even though I do not have any new messages? A: Your phone’s message waiting indicator light (and/or special “beeping” dial tone) may remain active if you have accessed and read new messages from your personal computer or the telephone and you have not yet logged out of your session. The light will turn off within seconds of you logging out of your mailbox or hanging up the phone as long as no new messages have arrived that would activate the light. Q: Can I change the number of times my phone rings before my UC Lite mailbox picks up my line and answers the call? Q: One of my callers could not leave me a message because my mailbox was full. How can I prevent that? A: After retrieving a message, you should always either delete/erase it or save it to your personal computer. You can also purchase additional storage by contacting SBC Customer Care at 1-888-300-6500. When your mailbox is full, callers are not able to leave you a message until you delete messages from your mailbox. A: Yes, you can change the number of times your phone rings before UC picks up and answers your calls. For ring cycle changes, please call: •Illinois, Wisconsin, Michigan, Indiana, and Ohio: 1-800-233-7719 (Consumer) and 1-888-555-2222 (Business) Note: You can determine how much storage is being used by clicking on the “Calculate Folder Sizes” button on the Folder Lists screen from the computer. •California: 1-800-310-2355 (Consumer) and 1-800-750-2355 (Business) When you click on the “Folders” link using your computer, you see several folders (Inbox, Trash, etc.) that reside on the UC server, not your computer. When you delete a message using the computer, the deleted message is moved to the Trash folder--this does not free up space in your mailbox! To free up space, you must empty your Trash folder periodically, delete messages from the other folders on a regular basis, or download messages to your computer. It is important to remember that once you move messages to your personal computer, they cannot be accessed through your SBC Unified Communications Lite mailbox any more. Messages that you delete using the telephone are not moved to the Trash folder. •Nevada: 1-877-469-2355 (Consumer) and 1-877-469-2355 (Business) •Texas, Missouri, Kansas, Oklahoma, and Arkansas: 1-800-464-7928 (Consumer) and 1-800-499-7928 (Business) •Connecticut: 1-800-453-7638 (Consumer) and 1-800-448-1008 (Business) Q: Do I have to listen to all the options before I make my selection from a menu? A: No. You can press a key at any time; you do not have to wait for the system to list each menu option. The navigation map in this User Guide will assist you in becoming familiar with your menu options. Q: Some of my callers want to skip listening to my greeting, and record their messages immediately. How can they do this? A: Tell your callers to press any key when they hear your greeting. The greeting will stop playing, and they will hear the record tone. Q. If I delete a voice message over the telephone, why can I not access it from the Trash folder from the computer? A: If you erase a message from the telephone, it does NOT go to the Trash folder. The message is no longer available UNLESS, after you erase the message, you re-listen to the message and then save it or make it new before hanging up the phone. You can also contact SBCUC Customer Care at 1-888-300-6500 or send us an email at SBCUCCare@sbc.com. Q: Why am I being asked to enter my phone number when I’m calling from my own phone to check for messages over the telephone? A: If you have Selective Call Blocking on your telephone line, you will always be asked to enter your mailbox/telephone number when retrieving messages over the telephone. You can always press *82 before calling your own phone number or your access number. By pressing *82, this will temporarily unblock your Caller ID for just the one call. Q: How can someone leave me a fax message? A: Anyone can send you a fax by calling your phone number associated with your UC Lite mailbox. The mailbox will detect the fax tones and accept the fax. Note: If someone is calling to send you a fax, you cannot answer the phone. You have to let it ring and be answered by your UC Lite mailbox. <21> SBC Unified Communications Lite User Guide <22> SBC Unified Communications Lite User Guide SBC Unified Communications Lite Definition of Terms (Glossary) Access Number – The telephone number you were given to access your messages over the telephone. Terms and Conditions BEFORE USING YOUR NEW SBC UNIFIED COMMUNICATIONS LITE SERVICE, PLEASE READ THE FOLLOWING. Your use of the SBC Unified Communications Lite service represents your agreement to these Terms and Conditions. If you are unwilling to abide by these Terms and Conditions, please contact us immediately. Description of Service Alternate ID – Also referred to as a Secondary Phone Line. An Alternate ID shares the same mailbox as the primary phone line your UC Lite mailbox is associated with. Each number has access to the same mailbox and messages. Each phone number can have a separate set of greetings and notification settings, as well as other features. “Beeping” Dial Tone – A special sounding dial tone that plays intermittently. It is one of the forms of MWI (Message Waiting Indicator). This special “beeping” dial tone alerts you to new messages when you pick up your phone. Distribution List – A list of subscriber phone numbers, subscriber email addresses, and non-subscriber email addresses that you can send messages to. You can use a distribution list to send the same message to a group of people with one phone call or one email from your UC Lite mailbox. SBC Unified Communications Lite service is provided by Southwestern Bell Messaging Services, Inc. in Connecticut, Michigan, Indiana, Wisconsin, Ohio, Illinois, Texas, Oklahoma, Missouri, Kansas and Arkansas, and Pacific Bell Information Services in California and Nevada, under a business name of SBC Messaging. Please see the User Guide for more information on your SBC Unified Communications service. These Terms and Conditions apply to your mailbox only. The voice mail service described herein requires some regulated services such as: Touch-tone telephone service; call forwarding features for Call Forward/Busy Line-Don’t Answer (CF/BLDA), Customer Alerting Enablement (CAE) or Message Waiting Indicator (MWI); and, * code access to voice mail if available. In some cases, the call forwarding and message waiting features may be included as part of your voice mail service. If not, when you order voice mail, unless otherwise informed, an order is placed on your behalf with SBC for these services. You can check with our office to verify if the services are included and for any applicable charges. The Busy/Don’t Answer call forwarding feature may prevent reception of operator interrupt calls. Prices A monthly recurring charge and a one-time non-recurring charge apply. Monthly recurring charges are subject to change. Rates and requirements are based upon Customer’s local service provisioning arrangement (e.g., call forwarding). Detailed rates and charges appear on your SBC local telephone bill. Depending on your Local Exchange Carrier/Competitive Local Exchange Carrier (LEC/CLEC), local and toll usage charges may apply when retrieving mailbox messages and each time a call is forwarded to your mailbox if you subscribe to a usage sensitive (e.g. measured service) service plan. If you access your mailbox from outside your local calling area, applicable local toll or long distance charges apply. SBC Messaging reserves the right to modify these Terms and Conditions, including changing charges or discontinuing the provision of SBC Unified Communications Lite at any time. SBC Messaging will notify you of any price change or discontinuance before its effective date. No sales representative, independent or other, has the authority to change these Terms and Conditions. Availability Fast Login – SBC Unified Communications Lite services not available on all residential and business classes of services. Residential services are not available on non-residential lines and are not available under a term plan. SBC Unified Communications voice mail may be periodically unavailable for general maintenance. The feature that enables your system to recognize if you are calling from the phone associated with your UC Lite mailbox. When this feature is turned on, you do not have to press # when logging in to your mailbox. When on, the system recognizes your phone number (mailbox number). This feature can also be used in combination with the PIN Skip feature so that neither a phone number or PIN are required for you to log in to your mailbox over the phone. Customer understands that SBC Messaging may change or modify the SBC Unified Communications technology architecture that may result in Customer (1) experiencing lost messages or service disruptions and (2) changing its telephone number to continue receiving SBC Unified Communications Lite service. Email Server – If your local service is provided by one of the SBC local telephone companies, SBC Arkansas, SBC Kansas, SBC Missouri, SBC Oklahoma, SBC Texas, SBC California, SBC Nevada, SBC Illinois, SBC Indiana, SBC Michigan, SBC Ohio, SBC Wisconsin, and SBC Southern New England Telephone Company in Connecticut, your SBC Unified Communications charges will appear on your SBC local telephone bill. In all other cases or if requested, you will receive a bill from SBC Messaging for your SBC Unified Communications charges. Payment is due on the date specified on the bill. If any portion of payment is received after the payment due date, a monthly late charge may apply. The monthly late charge will be administered according to applicable state tariffs and/or SBC standard billing procedures and will not exceed the highest amount allowed by law. Telecommunication services cannot be disconnected solely for non-payment of your SBC Unified Communication Lite charges. if you have POP3 on an External Email Account, you must provide your ISP's email server name, your user name and password. Key the appropriate information into the spaces provided. Be advised that SBC Unified Communications Lite cannot access email servers behind corporate firewalls. Click the Test Email button after your information has been saved. It will inform you of whether SBC Unified Communications Lite can access your email. Mailbox Number – This is your phone number associated with your SBC Unified Communications Lite service. MWI – Service Policy Terms of Payment Cancellation of Services You may cancel your service at any time. If you have purchased a package or grouping of services from your SBC local service provider, cancellation of your SBC Unified Communications Lite service may impact your package/grouping. If you cancel your SBC Unified Communications service, you agree to pay a pro-rated amount for the unused portion of the final month of your service. SBC Messaging may cancel your mailbox service for non-payment of applicable charges. SBC Unified Communications Lite is designed as a voice mail service – not an announcement service. Use of this service as an announcement service, and/or other improper or excessive use, may impair SBC Messaging’s ability to provide reasonable service to other customers. SBC Messaging reserves the right to cancel your service at any time, with or without notice, if as determined solely by SBC Messaging based on its network/service design and usage experience your SBC Unified Communications Lite service is (1) being used in an improper manner including, but not limited to, using it as an announcement service or for unlawful purposes, (2) generating excessive usage, (3) affecting SBC Messaging’s ability to provide reasonable service to other customers, or (4) being used to interfere with another’s use of the telephone/voice mail system. Message Waiting Indicator. Pager Notification Pager Notification allows your pager to notify you when a message is received in your mailbox. Paging service and equipment must be purchased separately. Pager number must be in the same Service Area as your mailbox. Other restrictions may apply. Landline Phone– This term refers to a phone that attaches to a physical phone jack in your home or business. PIN Skip – The feature that works with Fast Login and allows you to access your mailbox without entering your PIN if you are calling from your own phone. Limitation of Liability SBC MESSAGING SHALL MAKE REASONABLE EFFORTS TO PROVIDE CONTINUOUS, UNINTERRUPTED, AND ERROR-FREE SERVICES TO SBC UNIFIED COMMUNICATIONS LITE CUSTOMERS, BUT THE LIABILITY OF SBC MESSAGING, ITS PARENT AND AFFILIATES FOR FAILURE TO DO SO SHALL BE LIMITED TO A REFUND OF THE FEES PAID BY THE CUSTOMER FOR THE SERVICE FOR THE PERIOD OF INTERRUPTED OR ERRONEOUS SERVICE (THE PRORATED AMOUNT). NEITHER SBC MESSAGING NOR ANY OF ITS AFFILIATES SHALL BE LIABLE TO THE CUSTOMER OR ANY THIRD PARTY FOR ANY SPECIAL, INCIDENTAL OR CONSEQUENTIAL DAMAGES OF ANY KIND INCLUDING, BUT NOT LIMITED TO, THE LOSS OF INFORMATION, PROFITS OR BUSINESS OPPORTUNITY ARISING FROM THE PERFORMANCE OR FAILURE TO PERFORM SBC UNIFIED COMMUNICATIONS LITE SERVICE REGARDLESS OF THE CAUSE OF SUCH FAILURE TO PERFORM, INCLUDING BUT NOT LIMITED TO THE NEGLIGENCE. WHILE SBC MESSAGING ATTEMPTS TO MONITOR AND MAINTAIN COMMERCIALLY REASONABLE SERVICE LEVELS BETWEEN ITS SBC UNIFIED COMMUNICATIONS LITE SERVICE AND AN INVOLVED PAGER COMPANY, WE CANNOT ENSURE ACCEPTABLE SERVICE LEVELS FROM THE PAGER SERVICE PROVIDER. ANY CONCERNS OR QUESTIONS ABOUT YOUR PAGING SERVICE MUST BE ADDRESSED TO YOUR PAGER SERVICE PROVIDER. THE PURPOSE OF THIS PROVISION IS TO LIMIT SBC MESSAGING’S, ITS PARENT, AND ITS AFFILIATES’ LIABILITY ARISING OUT OF THIS AGREEMENT AND/OR THE PROVISION OF SERVICES. Subscriber – This term refers to an SBC Unified Communications Lite customer. <23> SBC Unified Communications Lite User Guide <24> SBC Unified Communications Lite User Guide