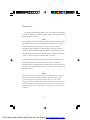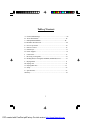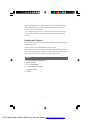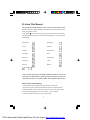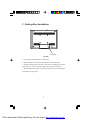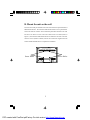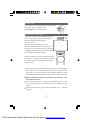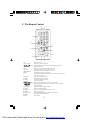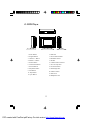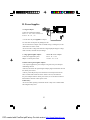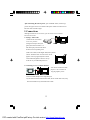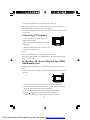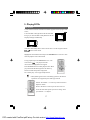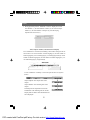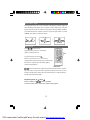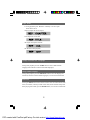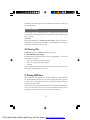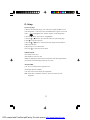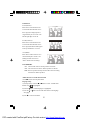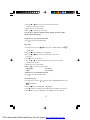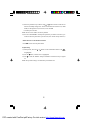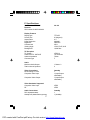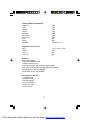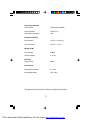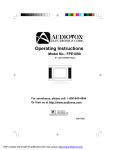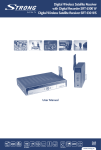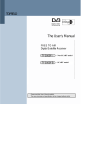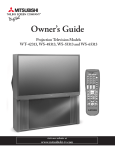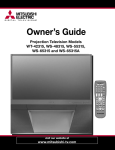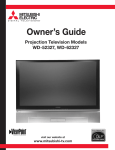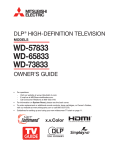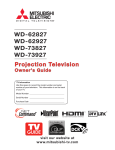Download Audiovox FPE1080 Operating instructions
Transcript
Operating Instructions Model No.: FPE1080 8” LCD TV/DVD Player For assistance, please call: 1-800-645-4994 Or Visit us at http://www.audiovox.com 128-7656 PDF created with FinePrint pdfFactory Pro trial version http://www.fineprint.com Thank you. . . . . . for choosing this tablet DVD player. For your own safety and in order to learn all about the functions available, please read this manual and keep it for future reference. Note: An LCD panel and/or video monitor may be installed in a motor vehicle and visible to the driver if the LCD panel or video monitor is used for vehicle information, system control, rear or side observation or navigation. If the LCD panel or video monitor is used for television reception, video or DVD play, the LCD panel or video monitor must be installed so that these features will only function when the vehicle is in “park” or when the vehicle’s parking brake is applied. An LCD panel or video monitor used for television reception, video or DVD play that operates when the vehicle is in gear or when the parking brake is not applied must be installed to the rear of the driver ’s seat where it will not be visible, directly or indirectly, to the operator of the motor vehicle. Note: This product incorporates copyright protection technology that is protected by method claims of certain U.S. patents and other intellectual property rights owned by Macrovision Corporation and other rights owners. Use of this copyright protection technology must be authorized by Macrovision Corporation , and is intended for home and other limited viewing uses only unless otherwise authorized by Macrovision Corporation. Reverse engineering or disassembly is prohibited. 2 PDF created with FinePrint pdfFactory Pro trial version http://www.fineprint.com Table of Contents A. Cautions and Warnings...........................................................................04 B. About This Manual............................................................................06 C. Desktop Base Installation............................................................................08 D. Mount the unit on the wall..........................................................................09 E. Prior to Operation.......................................................................10 F. Remote Control..........................................................................12 G. DVD Player...............................................................................13 H. Power Supplies ............... ..................................................................14 I. Connections.......................................................................................15 J. Receiving TV Programs.....................................................................16 K. Reading SD (Secure Digital) and MMC (Multimedia) Card ..............16 L. Playing DVDs ...................................................................................17 M. Playing CDs .....................................................................................21 N. Playing MP3 Disc.............................................................................21 O. Setup...........................................................................................23 P. Specifications....................................................................................27 Warranty.......................................................................................30 3 PDF created with FinePrint pdfFactory Pro trial version http://www.fineprint.com A. Cautions and Warnings All operation and maintenance instructions must be followed and warnings adhered to. • Do not expose the unit to excessive moisture. • Do not place objects filled with liquids, such as vases, on the unit. • Do not use the unit where there are temperature extremes (below 41°F, 5°C or exceeding 95°F, 35°C). • Adjust the volume to prevent damage to speakers. • Sudden changes in the ambient temperature may cause condensation to form on the optical lens inside the unit. If this happens, remove the disc, and allow about 2 hours to pass and then proceed with normal operation. • To ensure proper ventilation and proper operation, never cover or block the slots and openings with a cloth or other material. • Keep the unit away from strong magnets, heating sources, sunlight, and excessive dust. • Never allow objects of any kind or liquids to be pushed/spilled into the unit openings as they may come into contact with dangerous voltages. • Unplug the unit from the wall outlet before cleaning. Do not use liquid or aerosol cleaners. • Do not use accessories not recommended in this manual as they may be hazardous. • Power cords should be routed so that they are not likely to be walked on or pinched by items placed upon or against them. Pay particular attention to plugs and the point from which the cord exits the unit. • Do not attempt to service this product yourself as opening or removing covers may expose you to dangerous voltage points or other hazards. Refer all servicing to qualified service personnel. 4 PDF created with FinePrint pdfFactory Pro trial version http://www.fineprint.com • When replacement parts are required, be sure the service technician has used replacement parts that are specified. Unauthorised substitutions may result in fire, electric shock or other hazards. • Upon completion of any service or repairs to the unit, ask the service techni- cian to perform operational checks to determine that the product is operating correctly. Handling the LCD panel Do not press hard or jolt the LCD panel. It may cause the LCD panel glass to break and injury may occur. If the LCD panel is broken, do not touch liquid in the panel. If the liquid in the LCD panel is ingested, immediately gargle and consult with your doctor. Also, if the liquid gets in your eyes or touches your skin, consult with your doctor after rising for at least 15 minutes or longer with clean water. Contents 1. 1 x 8” LCD Monitor & DVD Player 2. 1 x RCA AV Cable 3. 1 x AC To DC Adapter 4. 1 x Vehicle DC Power Adapter 5. 1 x Remote Control 6. 1 x Base 5 PDF created with FinePrint pdfFactory Pro trial version http://www.fineprint.com B. About This Manual The operations described mainly refers to the use of the remote control. Buttons with same or similar marking on the main unit have the same function as those on the remote control. If the symbol occurs on the screen during operation, the function requested is not supported by the media type inserted in the DVD player. The unit will play the following: Many Disc Formats are supported DVD-Video DVD+RW CD-R DVD+R CD-RW DVD-ROM CD Audio MP3 Photo CD DVD-RAM DVD-RW CD-G DVD-R HDCD = YES = NO Important Information Note: Usually the unit plays CD-R, CD-RW and MP3 discs. But due to the variety of disc types, recording computers, operating systems and software for burning we cannot guarantee that every CD-R, CD-RW or DVD is playable within this unit. Please be aware of the following: • This instruction manual explains the basic instruction of this unit. • Some DVD discs have different functions that may not be explained in this instruction manual. You may need extra instructions. In this case, please follow the instructions displayed on the screen or jacket or case of the disc. • The disc information takes priority in various settings. 6 PDF created with FinePrint pdfFactory Pro trial version http://www.fineprint.com • In this manual, the language in the on-screen display is English. If you change the language, please follow the selected language in the on-screen display. • The screen shown as an example in this manual may be different from the actual screen. • On-screen displays subject to change without notice. Note: The types of functions and operations that can be used for a particular disc vary depending on the features of that disc. In some cases, these functions and operations may differ from the descriptions given in this Owner ’s Manual. In this event, follow the instructions given on the screen and on the sleeve of the disc. Region Management Information This DVD player is designed and manufactured to respond to the region management information that is recorded on a DVD disc. If the region number described on the DVD disc does not correspond to the Region number of this DVD player, this DVD player cannot play this disc. The region number for this DVD player is ‘1’. 1 Please note that the program of a DVD may be divided into several ‘titles’ (e.g. main movie, bonus material, interviews etc.). Each of these titles can be divided into ‘chapters’. The program of audio CD’s is divided into “tracks”. 3 Multiple languages 16:9 LB Multi-aspect 2 Multi-language subtitles 3 Multi-angle CC Closed caption 7 PDF created with FinePrint pdfFactory Pro trial version http://www.fineprint.com C. Desktop Base Installation Screw Hole Unit Base 1. Place the tablet DVD player base on flat surface. 2. Align the thumb screw with the hole on the back of the DVD player. 3. Thread the thumb screw into the hole on the back of the DVD player and turn the thumb screw counter-clockwise to tighten the base to the DVD player. 4. While holding the DVD player and the base, adjust the unit’s swivel angle for a comfortable viewing position. 8 PDF created with FinePrint pdfFactory Pro trial version http://www.fineprint.com D. Mount the unit on the wall The unit can be easily be mounted on the wall. You will need an optional VESA75 Wall Mount Bracket. The VESA75 Wall Mount Bracket can be purchased at most local electronic retailers. The wall bracket plate which attaches to the wall has four screw holes. The rear of the unit contains four screw holes (Refer to Figure 1).The VESA75 Wall Mount Bracket is attached to the back of the unit with four screws (M4x6 or M4x8). Follow the instructions supplied with the VESA75 Wall Mount Bracket to complete the installation. Screw Holes Screws Holes 9 PDF created with FinePrint pdfFactory Pro trial version http://www.fineprint.com E. Prior to Operation Place in Position For setting up the unit please choose a location with sufficient air circulation to prevent overheating. The product must be positioned horizontally only. Do not place heavy objects on its housing. To protect the laser unit avoid dusty surroundings. If necessary, please use a cleaning disc carefully following its operating instructions. Moisture Condensation In some cases water may condense on the laser lens causing a malfunction: The unit was suddenly brought from a cold to a warm surrounding. => Please take out the disc and wait for about an hour, until the unit has warmed up. The unit was operated in a very humid surrounding. => Please choose a location with lower humidity. Handling Disc’s In order to keep the disc clean, never touch the shiny surface. Never place a sticker or adhesive label on the disc. Don’t expose discs to direct sunlight or other heat sources. Please store the discs only in their sleeves. 7 10 PDF created with FinePrint pdfFactory Pro trial version http://www.fineprint.com Cleaning a Disc To clean a disc use a soft cloth without any cleaning agents. Only wipe from the center hole towards theouteredge,never in toward the center. Using the Remote Control Handset 1. The remote control uses a pre-installed Li-ion type battery. To prevent the battery from discharging, we’ve inserted an insulating strip. Please pull it out prior to first use. If the remote control should begin to operate unreliably replace the battery with a new battery of the same type. To replace the battery open the battery compartment. Push the retention clip in the direction of arrow and pull out the battery mounting. 2. Before you remove the battery, remember the battery position. The ‘+’ marking must face upwards, otherwise the remote control will not work and may be damaged. Replace the cover. 3. Please point the remote control towards the main unit when operating the buttons. The remote control works best with a distance less than 16 feet (5m) and in an angle of up to 45 o center of the front of the unit. Obstacles between the remote control and infrared sensor will adversely affect operation of the remote control. Batteries should disposed in an environmentally correct manner. . Never throw batteries into fire. If the remote control is not to be used for an extended period of time, please remove the battery from the compartment to prevent damage by battery leakage. When replacing the battery, please observe the polarity. The ‘+’ must face upwards. 11 PDF created with FinePrint pdfFactory Pro trial version http://www.fineprint.com F. The Remote Control Numeric Buttons Starts play or pauses the playback Navigation keys to operate the menu. ENTER confirms the selection Stops DVD playback Selects next or previous channel while in TV mode Selects the TV receiving mode (TV, IRC, HRC, STD) Skips channels that the user wishes not to view. Automatically searches for TV channels Used with “PICTURE” function to increase or decrease the item you select or the volume up or down Selects the picture adjust setting 10. PICTURE Brings up the DVD player’s menu 11. MENU Accesses the menus for basic setup 12. SETUP Activates repeat mode 13. REPEAT SKIP+/ - Skips to previous/next chapter (DVD) or audio track (CD) 14. 15. REW, FF Speeds up playback backwards or forwards by 2x, 4x, 8x, up to 20 times normal speed(DVD) Toggles the subtitle languages available 16. SUBTITLE Toggles DVD audio languages 17. AUDIO Provides the elapsed playing time, subtitle, audio 18. DISPLAY Turns the unit on or off 19. POWER Selects signal from DVD/SD, TV and auxiliary equipment 20. DVD/TV/AUX Selects signal from DVD or SD card 21. SD/DVD Ejects the disk. 22. EJECT 1. 0-9 2. PLAY/ PAUSE ENTER 3. 4. STOP 5. CH+/ 6. TV/CATV 7. SKIP SEARCH 8. AUTO 9. + / - 12 PDF created with FinePrint pdfFactory Pro trial version http://www.fineprint.com G. DVD Player + P ROG 1 23 4 5 6 7 22 21 20 19 18 8 9 10 11 12 17 16 15 14 13 1. Power Button 12. Disk Slot 13. Power Indicated LED 2. Program Button 3. Channel +/- Button 14. IR Remote Sensor 15. SD Slot 4. Volume +/- Button 5. Picture Button 16. Cable Antenna Connector 17. DC 12V Input Jack 6. TV/AV/DVD Button 7. Previous Button 18. AV In/Out Switch 19. Audio Right Jack 8. Play/Pause Button 9. Next Button 20. Audio Left Jack 21. Video Jack 10. Stop Button 11. Eject Button 22. Headphone Jack 13 PDF created with FinePrint pdfFactory Pro trial version http://www.fineprint.com H. Power Supplies a. Using AC adaptor Connect the supplied AC adaptor. INPUT: AC 100 ~ 240V, 50/60Hz, 0.4A b OUTPUT: DC 12V, 1.7A • Use this unit only the supplied AC adaptor. Use with other AC adaptors may damage the unit. a • Do not touch the AC adaptor with wet hands. Doing so is dangerous, as this could result in an electric shock. • Do not use with a voltage other than the voltage displayed. Improper voltage could cause fire, electrical shock, or damage. b. Using cigarette lighter adaptor Vehicle DC Power Adapter INPUT: DC 12-14V OUTPUT: DC 12-14V Connect the supplied DC power adaptor to vehicle power outlet. Caution on the cigarette lighter adaptor: • Use only the supplied DC power adaptor.Using other DC power adaptors could damage the unit. • After use, disconnect the cigarette lighter adaptor plugs from both this unit and the vehicle power socket. • The DC power adaptor may cause interference with reception from the car radio or another radio inside the vehicle. If this is the case, disconnect the DC power adaptor from the vehicle power socket, or use the radio located at a further distance from the vehicle power socket. Traffic safety: • Do not use while operating a motorized vehicle. It may create a traffic hazard and is illegal in many areas. 14 PDF created with FinePrint pdfFactory Pro trial version http://www.fineprint.com After connecting the unit to power, press “POWER” button, and the logo picture will appear on the screen and the LED power indicator located on lower left front of the unit will be light. I. Connections Although this unit has its own screen, you can connect it to an external television set as well. 1. Playing a Video Game 1) Slide the AV in/out switch to the “In” position. 2) Plug the AV output from your game system into the Audio L+ R and video input jack on the left side of the unit with corresponding color: (Audio Left= White, Audio Right= Red,Video=yellow). 3)Press “DVD/TV/AUX” until the word “AUX” appears on the top right; Adjust the volume control and the brightness control on the top of the unit to your individual preference. 2. Connecting to a TV or another monitor You can also connect the DVD player to a TV or monitor to enjoy high quality stereo. • Insert each cable firmly into its designated jack. • If your antenna uses 300-ohm twin lead cables, do not coil the cables. Also, keep the twin lead cables away from audio/video cables. 15 PDF created with FinePrint pdfFactory Pro trial version http://www.fineprint.com 1) Connect the supplied AV (RCA) cables into the Audio L+ R and video jack on the left side of the unit following the corresponding colors: (AudioLeft= White, Audio Right= Red, Video=yellow). 2) Connect the supplied AV cables on the other end to your TV. Match the cable by color code. J. Receiving TV Programs 1. Press “DVD/TV/AUX” until the word “TV” appears on the top right. 2. Press “AUTO”, the unit will search TV channels automatically. 3. After the channels are searched, you can use CH+/to choose the channel you like. Note: a. The picture and audio are not visible when searching channels. b. If you don’t like a channel, press “SKIP SEARCH”. The channel will not appear when you press “CH+/-”. K. Reading SD (Secure Digital) and MMC (Multimedia) Card You can enjoy high-quality pictures , music and cinema stored in an SD card. Note: The maximum card size is 512 MB. A card size 1GB or greater may result in abnormal operation. 1. Press “DVD/TV/AUX” until the word “DVD” appears on the top right. 2. Insert the SD card (with the label side faced to you) into the SD slot on the left side of the unit and the unit will read it automatically. 3. Press “SD/DVD” until the word “SD” appears on the screen display; 4. Press the and button to switch between Music and Photos. 5. To pull out the SD card, press the card once till it flips out a little. 16 PDF created with FinePrint pdfFactory Pro trial version http://www.fineprint.com L. Playing DVDs DVD Playback 1. Press “DVD/TV/AUX” until the word “DVD” appears on the top right of the screen.; 2. Insert the disk in the right side of the unit with label facing to you. Then the disk will be pulled into the unit and play will begin automatically. DVD discs will usually show a menu to choose from. Use the navigation buttons on the remote control. Highlight the desired menu item and press the ENTER button to activate it. This starts the playback of the selected item. To stop playback press the STOP button once. The screen shows “ ”. The player will recall the location where playback was stopped. Press the PLAY button to resume playback there. But if you press the STOP button again the unit will stop and not recall the last position of playback. The “resume play” is not supported by all discs. If this symbol appears on the screen during operation, the function requested is not supported by the media type inserted. Volume: The Volume +/- is on the top of the unit. Press to adjust the volume. Picture: the button is on the top of the unit. Press it to choose the item about picture you want to change. Then press Volume +/- to adjust it. 17 PDF created with FinePrint pdfFactory Pro trial version http://www.fineprint.com Display a. During playback press the ‘DISPLAY’ button to display the current Title Number (1), the total Number of Titles (2), the current Chapter Number (3), the total Number of Chapters (4), and the Playing elapsed Time for the title (5). Title, Chapter Number, and Time Screen Display Press “DISPLAY” a second time, the heading content will be changed to the on shown below. The current number of audio language(1), the total number of audio languages(2), the current language(3), current language mode(4), current number of subtitle language(5), the total number of subtitle languages(6), current subtitle language(7), Angle mode(8). b. Press ‘DISPLAY’ constantly to choose the options below in sequence. (DVD) Chapter Elapsed: The elapsed time of the chapter Chapter Remain: The remaining time of the chapter Title Elapsed: The elapsed time of the title Title Remain: The remaining time of the title Display Off: The DVD’s time Information will not be displayed. 18 PDF created with FinePrint pdfFactory Pro trial version http://www.fineprint.com DVD Camera Angles During playback of a disc, press ‘ANGLE’ to display the available angles for discs containing multi-angles*. Press ‘ANGLE’ to select another angle, then press again to exit and return to the normal viewing angle. The angle display will disappear automatically if the ‘ANGLE’ button is not pressed again within 3 seconds. *NOTE: Not all discs contain this feature. Skip & Search Press , to playback the beginning of the previous or next chapter (DVD) or audio track (CD). To pause the DVD, press the button. To protect the screen, a screen saver (a flying DVD symbol) appears after several minutes that picture is paused. Press this button again to resume normal playback. Still Picture These buttons activate a backward and forward search mode . Depending on how often you press the button, playback speed increases to 2x, 4x, 8x or 20 times and the audio is muted. Press the PLAY button to resume playback at normal speed with audio.(DVD) Playback Speeds [FF ] [REW ] Press the REW or FF ( ) buttons repeatedly to select the fast forward or reverse play speeds during playback. 19 PDF created with FinePrint pdfFactory Pro trial version http://www.fineprint.com Repeat Modes a. During playback press ‘REPEAT’ constantly to see the repeat mode shown below. Repeat Modes Chapter: Repeat the current chapter Title: Repeat the current title All: Repeat all chapters and titles Off: Resume normal playback Change Soundtrack Language During DVD playback press the AUDIO button to select a different audio language (if the DVD disc contains several audio languages). Change Subtitle Language During DVD playback press the SUBTITLE button to select the language for subtitles (if the DVD contains subtitle languages) or to deactivate that function. DVD Menu Pressing the MENU button of the remote control accesses the content menu of the DVD (if available). This may include various titles, bonus material and specials. When playing other media, press the ENTER button, to access the content menu 20 PDF created with FinePrint pdfFactory Pro trial version http://www.fineprint.com (if available). Press MENU again to resume playback in the same scene, where you first pressed MENU. Connecting Headphones You can connect one set of headphones with a 3.5 mm jack to the earphone socket on the left side of unit. Plug the jack into the socket which will then disconnect the built in speakers. CAUTION: When using headphones be careful with your hearing . Adjust the volume to comfortable levels before using the headphones. Using headphones with excessive volume may cause damage to your hearing. M. Playing CDs 1. DISPLAY(Refer to the Display description on page 12) 2. USING THE REPEAT FEATURE The default mode for the Repeat feature is OFF. Pressing REPEAT consecutively changes the repeat options: • • REP ONE- repeats the track that is playing. REP ALL- repeats the disc that is playing. • REP OFF As you toggle through the options, the repeat option changes. The selected repeat option loops repeatedly until you turn it off. N. Playing MP3 Discs MP3 is a format for storing digital audio. An audio CD-quality song is compressed into the MP3 format with very little loss of audio quality while taking up much less disc space. CD-R /RW discs that have been encoded in MP3 format are compatible with this system. When an MP3 disc is placed into the unit, the menu screen appears automatically. You can use the menu screen to select your desired folders and songs or the system plays the songs in the order they were burned onto the disc. 21 PDF created with FinePrint pdfFactory Pro trial version http://www.fineprint.com 1. Press the or button to choose a folder from the folder list on the left side of the screen. 2. Press ENTER to select the highlighted folder. The songs available under the folder will be listed. 3. Use or button to choose a song from the list. Press ENTER to select and begin playback of the highlighted song. 4. Use the ( NEXT ) button to move to the next song. Press the (PREVIOUS) button to move to the beginning of the previous song. [-------- -----]--------.MP3 01.--------02.--------03.-----------04.FREE 05.------------06.------------07.------------08.-----------09.---------- 01.--------02.--------03.-----------04.FREE 05.------------06.------------07.------------08.-----------09.---------- USING THE REPEAT FEATURE The default mode for the Repeat feature is OFF. Pressing REPEAT consecutively changes the repeat options: • REP One(repeat playback of a song) • REP DIR (repeat playback of a specific folder) • REP ALL (repeat playback of the whole disc) • REP OFF(normal playback) As you toggle through the options, the repeat mode changes. The selected repeat mode loops repeatedly until you turn it off. NOTICE “ ” icon in front of a file name indicates that this is a folder, not an MP3 file. “MP3” icon in front of a file name indicates that this is an MP3 file. 22 PDF created with FinePrint pdfFactory Pro trial version http://www.fineprint.com O. Setup System Setup Page 1) With no disc inside the player, press ‘SETUP’ to display the Main screen of the Setup Menu on the screen and “SYSTEM SETUP” appears. At the sam e time, “ 2) Press the ” is highlighted. Press ‘SETUP’ again to exit the Setup Menu . button, “Screen Saver” is highlighted. 3) Press the or button to select the other menus in system setup page. 4) Press to enter the sub menu. 5) Press the or button to select the sub menu and press the ENTER to confirm your selection. 6) Repeat steps 3-5 for other menus. Note: Press to return the previous menu. SCREEN SAVER *On: Enables screen saver *Off: Disables screen saver (off) *Note: The DVD player will enter the Screen Saver mode after approximately five minutes if the same image remains on the screen. ANGLE MARK * On: The screen will show the angle mark icon. (*If an angle option is available). * Off: The screen will not display the Angle Mark Note: Not all discs contain above features. The above features are disc dependent. 23 PDF created with FinePrint pdfFactory Pro trial version http://www.fineprint.com TV DISPLAY 4:3 PS (Panscan): Select when a conventional TV set is connected. When the wide screen disc is played, it displays pictures cropped to fill your TV screen. The left and right edges are cut off. 4:3 LB (Letterbox): Select when a conventional TV set is connected. When the wide screen disc is played, the black bands appear at the top and bottom of screen. 16:9 (WIDE): Select when a wide screen TV set is connected. Played in “FULL” size. (Setting the wide screen TV to “FULL” mode is also necessary.) LAST MEMORY *On: The unit will return to the last position on the disc. *Off: The unit will not return to the last position on the disc. Note: The Last position memory function effect when switching AV In/Out or OPEN operation. *EXIT SETUP: To exit the SETUP PAGE. * Press to return the Setup main menu. Language Setup 1) In Setup menu, Press the SETUP” and 2) Press the 3) Press the or button to select “LANGUAGE is highlighted. button, “OSD Language” is highlighted. or button to select the other menus in the language setup page. 4) Press to enter the sub menu. 24 PDF created with FinePrint pdfFactory Pro trial version http://www.fineprint.com 5) Press the or button to select the sub menu and press the ENTER to confirm your selection. 6) Repeat steps 3-5 for other menus. Note: Press to return the previous menu. You can choose Japanese ,English, French ,Spanish, German as audio, subtitle and menu language. *EXIT SETUP: To exit the SETUP PAGE. * Press to return the Setup main menu. Video Setup 1) In Setup menu, Press the or button to select “VIDEO SETUP” and is highlighted. 2) Press the button, “Brightness” is highlighted. 3) Press the or setup page. button to select the other menus in the video 4) Press to enter the sub menu. 5) Press the or button to adjust the quantity and press the ENTER to confirm your selection. 6) Repeat steps 3-5 for other menus. Note: Press to return the previous menu. a) Brightness c) Hue b) Contrast d) Saturation *EXIT SETUP: To exit the SETUP PAGE. * Press to return the Setup main menu. Password Setup Page 1) In Setup menu, Press the or button to select “PASSWORD SETUP” and is highlighted. 2) Press the button, “PASSWORD” is highlighted. 3) Press to enter the sub menu. Input 3308 and press ENTER to open the lock. 4) Press button to choose “RATING” and press to enter the submenu. 25 PDF created with FinePrint pdfFactory Pro trial version http://www.fineprint.com 5) Select the parental level you desire using or button for discs with lock-out function or multiple rating levels. These are listed from the lowest level (1 KID SAFE) to the highest level (8 ADULT). Press ENTER to confirm your selection. Note: The level of 8 Adult is the factory default. 6) Enter the “PASSWORD” and input the password you desired. Next time, you could use this new password to open the lock.(Note: 3308 is always effective.) *EXIT SETUP: To exit the SETUP PAGE. * Press to return the Setup main menu. Default Setup 1) In Setup menu, Press the or button to select “DEFAULT SETUP” and is highlighted. 2) Press the button, “DEFAULT” is highlighted. 3) Press set. to enter the “RESET” and press ENTER to return the factory’s original Note: The parental setting is not affected by the default reset. 26 PDF created with FinePrint pdfFactory Pro trial version http://www.fineprint.com P. Specifications: Model Number: FPE1080 Features UPC number: 0-44476-03140-3 Ver: 00 Display Features Display type Screen Size Aspect Ratio Panel Resolution Brightness Contrast ratio Viewing Angle Backlight life TFT-LCD 8" (diagonal) 4:3 640x480 380Cd/m² 250:1 L/R:65, D:55, U:65 10,000 Hrs TV Reception TV System Channel CATV - UHF/VHF Antenna Impedance Connector type NTSC M 181 channels 75ohm F Audio Maximum Audio Output Total number of speakers 1.5watt x 2 2 Video Connections NTSC Analog TV Tuner Composite Video Input Quantity 1 1 (Input/Output switchable) 1 (Input/Output switchable) Composite Video Output Video Standards Supported Composite Video input RF NTSC NTSC Audio Connections RCA Input(Red, White) Headphone:(Variable/Fixed) (3.5mm) Quantity 1 1 (Variable) 27 PDF created with FinePrint pdfFactory Pro trial version http://www.fineprint.com Playback Media Compatibility Audio CD CD-R CD-RW DVD-R DVD-RW DVD-Video Picture CD VCD SVCD SD/MMC YES YES YES YES YES YES YES NO NO YES (512mb max) Playable Format (Codec) MP3 CD-DA VCD 1.1 VCD 2.0 YES NO NO (@ 32 - 320Kbps, 44kHz) Features Built-in DVD Player Removable Tilt/Swivel stand 12VDC input for Car use User friendly remote and On Screen Display (OSD) Built-in Secure Digital (SD) and Multi-Media Card (MMC) MP3 playback on Disc and SD/MMC Photo Show on Disc and SD/MMC Accessories in the box 8" LCD/DVD unit 1xRCA AV Cable 1xAC/DC Adapter 1x12V Car Adapter 1x Remote Control Owners manual 28 PDF created with FinePrint pdfFactory Pro trial version http://www.fineprint.com Power Requirements Power Source 100-240 VAC 50/60Hz Unit input power Power ON consumption 12VDC 1.7A 13W Dimension (WxHxD) Unit W/stand 10.75 x 8.5 x 4.6 (in) Unit W/O stand 10.75 x 7 x 3 (in) Weight (N.W.) Unit W/stand 3.88(lb) Unit W/O Stand 3.31 (lb) Warranty Parts & Labor 90 day Environment Operating Temperature 41 - 95°F Operating Humidity 30% - 80% *Designs and specifications are subject to change without notice. 29 PDF created with FinePrint pdfFactory Pro trial version http://www.fineprint.com