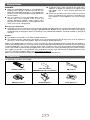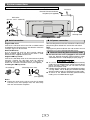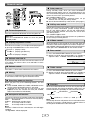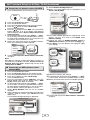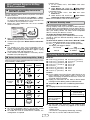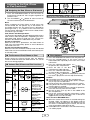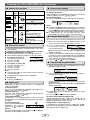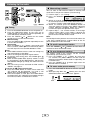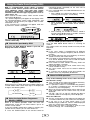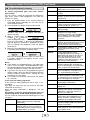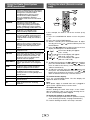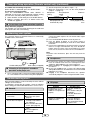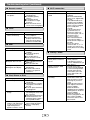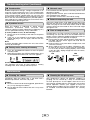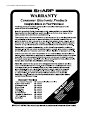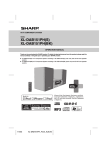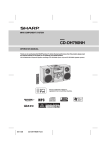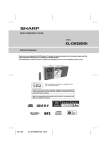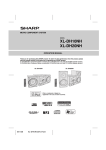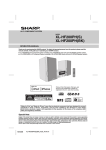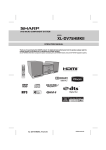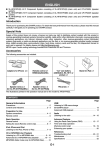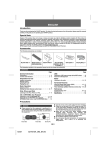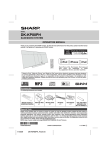Download Sharp DK-KP95PH Specifications
Transcript
2: MODEL DK-KP95PH SLIM MICRO SYSTEM OPERATION MANUAL Thank you for purchasing this SHARP product. To obtain the best performance from this product, please read this manual carefully. It will guide you in operating your SHARP product. ™ AirPlay, the AirPlay logo, iPad, iPhone, iPod, iPod classic, iPod nano, and iPod touch are trademarks of Apple Inc., registered in the U.S. and other countries. “DLNA™, the DLNA Logo and DLNA CERTIFIED™ are trademarks, service marks, or certification marks of the Digital Living Network Alliance.” “Made for iPod,” “Made for iPhone,” and “Made for iPad” mean that an electronic accessory has been designed to connect specifically to iPod, iPhone, or iPad respectively, and has been certified by the developer to meet Apple performance standards. Apple is not responsible for the operation of this device or its compliance with safety and regulatory standards. Please note that the use of this accessory with iPod, iPhone, or iPad may affect wireless performance. *TINSEA407AWZZ=$*| TINSEA407AWZZ 12E R MW 2 Special Notes WARNINGS ● When the ON/STAND-BY button is set at STAND-BY position, mains voltage is still present inside the unit. When the ON/STAND-BY button is set at STAND-BY position, the unit may be brought into operation by the remote control. ● This unit contains no user serviceable parts. Never remove covers unless qualified to do so. This unit contains dangerous voltages, always remove mains plug from the socket before any service operation and when not in use for a long period. ● To prevent fire or shock hazard, do not expose this appliance to dripping or splashing. No objects filled with liquids, such as vases, shall be placed on the apparatus. ● Do not turn the volume on to full at switch on. Listen to music at moderate levels. Excessive sound pressure from earphones and headphones can cause hearing loss. Note for users in Australia: ● Copyright may exist in material you wish to record. Copying or broadcasting such material without permission of the relevant licensees or owners of the copyright is prohibited by law. SHARP is not in a position to authorise the copying or broadcasting of copyright materials and nothing in this OPERATION MANUAL should be implied as giving that authority. Caution: ● This product is classified as a CLASS 1 LASER PRODUCT. ● This product contains a low power laser device. To ensure continued safety do not remove any cover or attempt to gain access to the inside of the product. Refer all servicing to qualified personnel. Supply of this product does not convey a license nor imply any right to distribute content created with this product in revenue-generating broadcast systems (terrestrial, satellite, cable and/or other distribution channels), revenue-generating streaming applications (via Internet, intranets and/or other networks), other revenue-generating content distribution systems (pay-audio or audio-on-demand applications and the like) or on revenue-generating physical media (compact discs, digital versatile discs, semiconductor chips, hard drives, memory cards and the like). An independent license for such use is required. For details, please visit http://mp3licensing.com MPEG Layer-3 audio coding technology licensed from Fraunhofer IIS and Thomson. Accessories The following accessories are included. Remote control x 1 “AA” size battery (UM/SUM-3, R6, HP-7 or similar) x 1 FM aerial x 1 AM loop aerial x 1 Stand for iPad x 1 Dock Spacer x 1 Precaution ● Hold the AC power plug by the head when removing it from the wall socket, as pulling the lead can damage internal wires. ● The AC power plug is used as a disconnect device and shall always remain readily operable. ● Do not remove the outer cover, as this may result in electric shock. Refer internal service to your local SHARP service facility. ● The ventilation should not be impeded by covering the ventilation openings with items, such as newspapers, tablecloths, curtains, etc. ● No naked flame sources, such as lighted candles, should be placed on the apparatus. ● Attention should be drawn to the environmental aspects of battery disposal. ● This unit should only be used within the range of 5°C - 35°C (41°F - 95°F). ● The apparatus is designed for use in moderate climates. ■ General ● Please ensure that the equipment is positioned in a well ventilated area and ensure that there is at least 10 cm (4”) of free space along the sides, top and back of the equipment. 10 cm (4”) 10 cm (4”) 10 cm (4”) ● Use the unit on a firm, level surface free from vibration. ● Place the unit at least 30 cm (12”) away from any CRT TV to avoid colour variations across the TV screen. If the variations persist, move the unit further away from the TV. LCD TV is not prone to such variation. ● Keep the unit away from direct sunlight, strong magnetic fields, excessive dust, humidity and electronic/electrical equipment (home computers, facsimiles, etc.) which generate electrical noise. ● Do not place anything on top of the unit. ● Do not expose the unit to moisture, to temperatures higher than 40°C (104°F) or to extremely low temperatures. ● If your system does not work properly, disconnect the AC power lead from the wall socket. Plug the AC power lead back in, and then turn on your system. ● In case of an electrical storm, unplug the unit for safety. Warning: The voltage used must be the same as that specified on this unit. Using this product with a higher voltage other than that which is specified is dangerous and may result in a fire or other type of accident causing damage. SHARP will not be held responsible for any damage resulting from use of this unit with a voltage other than that which is specified. ■ Volume control The sound level at a given volume setting depends on speaker efficiency, location, and various other factors. It is advisable to avoid exposure to high volume levels. Do not turn the volume on to full at switch on. Listen to music at moderate levels. Excessive sound pressure from earphones and headphones can cause hearing loss. Remote control Caution: ● Remove the battery if the unit will not be used for a long period of time. This will prevent potential damage due to battery leakage. ● Do not use rechargeable battery (nickel-cadmium battery, etc.). ● Installing the battery incorrectly may cause the unit to malfunction. ● Batteries (battery pack or batteries installed) shall not be exposed to excessive heat such as sunshine, fire or the like. Notes concerning use: ● Replace the battery if the operating distance is reduced or if the operation becomes erratic. Purchase an “AA” size battery (UM/SUM-3, R6, HP-7 or similar). ● Periodically clean the transmitter on the remote control and the sensor on the unit with a soft cloth. ● Exposing the sensor on the unit to strong light may interfere with operation. Change the lighting or the direction of the unit if this occurs. ● Keep the remote control away from moisture, heat, shock, and vibrations. ■ Battery installation � Open the battery cover. � Insert the supplied battery according to the terminal indicated in the battery compartment. When inserting or removing the battery, push it towards the (–) battery terminals. 3� Close the cover. System connections Make sure to unplug the AC power lead before making any connections. FM aerial External FM aerial for better reception (not supplied) Wall socket (AC 220 - 240 V ~ 50/60 Hz) AM loop aerial ■ Aerial connection ■ AC power connection After checking all the connections have been made correctly, plug the AC power lead of this unit into the wall socket. Note: Unplug the AC power lead from the wall socket if the unit will not be in use for a prolonged period of time. Supplied FM aerial: Connect the FM aerial wire to the FM 75 OHMS socket and position the FM aerial wire in the direction where the strongest signal can be received. External FM aerial: Use an external FM aerial (75 ohms coaxial cable) for better reception. When an external FM aerial is used, disconnect the supplied FM aerial wire. Supplied AM loop aerial: Connect the AM loop aerial to the AM and earth (GND) terminals. Position the AM loop aerial for optimum reception. Place the AM loop aerial on a shelf, etc., or attach it to a stand or a wall with screws (not supplied). Installing the AM loop aerial: <Assembling> ■ Network Stand-by (demonstration) mode ● The first time the unit is plugged in, the unit will enter the Network Stand-by (demonstration) mode. “NETWORK ST-BY” will be displayed (refer page 7) ● To cancel the Network Stand-by (demonstration) mode, press the DEMO button (remote control) during power stand-by mode. The unit will enter the low power consumption mode. ● If iPod or iPhone is docked, the unit will begin charging. “Charge Mode” will be displayed. Network Stand-by (demonstration) mode is invalid during charge mode. ● To return to the Network Stand-by (demonstration) mode, press the DEMO button again. <Attaching to the wall> Wall Screws (not supplied) Notes: ● Placing the aerial on the unit or near the AC power lead may cause noise pickup. Place the aerial away from the unit for better reception. General control ■ Auto power on During stand-by mode, when you select DK-KP95PH speaker through AirPlay icon on your AirPlay device, the unit will automatically power on to Network function and stream the music from your AirPlay device. This condition applies when: ● The AirPlay network has previously been set up between the unit and your AirPlay device. ● Set the Network Stand-by mode to ON. (refer page 7) ■ AirPlay auto switch During other function (CD, TUNER, USB, iPod, Audio In), when you select DK-KP95PH speaker through AirPlay icon on your AirPlay device, the unit will automatically switch to Network function and stream the music from your AirPlay device. This condition applies when: The AirPlay network has previously been set up between the unit and your AirPlay device. ■ To turn the power on Press the ON/STAND-BY button to turn the power on. After use: Press the ON/STAND-BY button to enter the power stand-by mode. ■ X-Bass control ■ Display brightness control When the power is first turned on, the unit will enter the extra bass mode which emphasises the bass frequencies, and “X-BASS” indicator will appear. To cancel the extra bass mode, press the X-BASS button on the remote control. When the unit is turned on, you can adjust the display brightness by pressing the DIMMER button on the remote control. Dimmer 1 (Display is dim). ■ Bass control Dimmer 2 (Display gets dimmer). � Press the BASS/TREBLE button to select “Bass”. � Within 5 seconds, press the VOLUME (+ or –) button to Dimmer off (Display is bright). adjust the bass. “X-BASS” indicator will disappear. ■ Volume auto fade-in If you turn off and on the main unit with the volume set to 27 or higher, the volume starts at 16 and fades in to the last set level. - 5 ↔ - 4........↔ + 4 ↔ + 5 ■ Volume control ■ Treble control Press VOL +/- to increase or decrease the volume. � Press the BASS/TREBLE button to select “Treble”. � Within 5 seconds, press the VOLUME (+ or –) button to ■ Muting adjust the treble. “X-BASS” indicator will disappear. The volume is muted temporarily when pressing the MUTE button on the remote control. Press again to restore the volume. ■ Direct key power on function - 5 ↔ - 4........↔ + 4 ↔ + 5 When you press any of the following buttons, the unit turns on. ● iPod, CD/USB, AUDIO IN, TUNER, NETWORK on the remote control: Selected function is activated. ● / button on the main unit: The unit turns on and playback of the last function will start (CD, TUNER, USB, iPod, AUDIO IN, NETWORK) ■ Function When the FUNCTION button on main unit is pressed, the current function will change to different mode. Press the FUNCTION button repeatedly to select desired function. CD FM STEREO FM MONO NETWORK ■ Auto power off function AM Audio In The main unit will enter the stand-by mode (when iPad, iPod or iPhone is not connected) after 15 minutes of inactivity during: iPod: Not docked. Audio In: No detection of input signal. CD: In the stop mode or no disc. USB: In the stop mode or no media. Note: However, if iPod or iPhone is docked, the unit will begin charging. “Charge Mode” will be displayed. iPod USB Note: The backup function will protect the memorised function mode for a few hours should there be a power failure or the AC power lead becomes disconnected. Wi-Fi network Setup for AirPlay / DLNA 7� Select SHARP_DK-KP95 from the list of available (AirPlay) With Apple AirPlay technology, you can stream your music from your iTunes on a Mac, PC, iPod touch, iPhone, or iPad to external speakers (DK-KP95PH) via a Wi-Fi network. AirPlay usage requires: ● MacBook or MacBook Pro running MacOS 10.6.6 or greater. ● iTunes 10.2 or greater (Mac/PC). ● iOS 4.3 or later - iPod touch (4th, 3rd and 2nd generation) - iPhone 4 - iPhone 3GS (iPhone 3G cannot support AirPlay) - iPad 2 - iPad (DLNA) DLNA technology enables you to share media from one device to another via a Wi-Fi network. DLNA usage requires: ● DLNA compatible devices with appropriate application. (Refer to your devices’ manual) Support status varies depending on model and software features such as client and server functions. ● PC with Windows 7. (For details, refer to the Windows guide.) ● DLNA version 1.5 ● This product supports audio source with playback capability only. Streaming (audio and video) from DLNA devices is not supported by this product. ● DRM file playback (DTCP-IP) is not supported. ● SHARP does not guarantee that this product will work with all DLNA compatible devices and wireless LAN routers. Notes: ● When this unit is placed too near a Wireless LAN device or microwave, noise interference may occur, causing crackling sound. It may also reduce the communication speed and cause invalid connection. If these happen, do the following: - Place the unit away from the Wireless LAN device or microwave. - Place the unit closer to the source device. ● In some cases, the iPod Touch 2nd generation may face some irregular operation during AirPlay function. ● This product is not guaranteed to work with all iPod Touch 2nd generation with iOS version 4.2.1. networks. 8� Launch Music and play desired song on your iPod touch / iPhone or iPad. For PC/Mac, launch iTunes. For other DLNA compatible devices’, launch the DLNA compatible media software. For more details, refer to your DLNA compatible devices’ manual. 9� Tap / click on the AirPlay icon . Select the speaker : SHARP_DK-KP95_xxxxxx. Sound will be heard from the DK-KP95 speakers via audio streaming. Note: ‘xxxxxx’ is last 6 digits of MAC ID. SHARP_DK-KP95_xxxxxx For protection purposes, in some conditions, the message “Press ENTER to start streaming” will appear asking for your permission to start streaming. ● Press ENTER button while the message is still scrolling. This message appears when / during (provided that the Direct Wireless Connection has previously been set up): ● Network Stand-by mode. ● In other functions (CD, TUNER, USB, iPod, Audio In). ● In NETWORK function, when your Apple / DLNA device stays idle for more than 15 minutes. Notes: ● When using Direct wireless connection, use a DMS (Digital Media Server) supported Application. For more information, refer to www.dlna.org. ● Signal interference may occur from surrounding devices while in Direct wireless connection. This may cause sound interruption and/or inability to select the speakers. Should this happen, perform any of the following: 1. Switch off the Network Stand-by mode (refer page 7) or unplug the AC power lead and plug it back in. ■ Direct wireless connection � � 3� � Press the ON/STAND-BY button. Press the NETWORK button. Press the iPod MENU button on the remote control. Press the / button to select ‘Wi-Fi Setup’. Press the ENTER button. 5� Press the / button to select ‘Direct’. Press the ENTER button. Wait until the display shows ‘Direct Ready’ which takes about 40 seconds. 6� On the iPod touch/iPhone/iPad, select ‘Settings’ --> ‘Wi-Fi’. On the PC/Mac, enter the list of available wireless networks. Direct connection Configuration 2. Switch to other Wi-Fi channel listed in the ‘Direct connection configuration’ tab of the Configuration Webpage. To access this webpage, follow steps 68 under ‘Connection via SSID (wireless router without WPS)’ on page 6. 3. “Network clear” operation. Press and hold the CLEAR button while in Network function until ‘Network Clear’ appears. Repeat steps 1 - 4 in ‘Direct wireless connection’. 4. Place the unit to other position with better reception. ● If router is available, router connection is recommended. ● SHARP does not guarantee that this product will work (connection and operation) with all the applications. ● This product cannot work as a router. If you want to connect to the internet, a router must be used. Wi-Fi SHA SHARP_DK-KP95 For other DLNA compatible devices, turn on the Wi-Fi. For more details, refer to your devices’ manual. Wi-Fi network Setup for AirPlay / DLNA (continued) 9� Select Network Configuration tab. 0�Select your router SSID from the pull-down list of ■ Connection via wireless router with WPS Service Set ID (SSID). � Press the WPS button on the wireless router. WPS � 3� � 5� Press the ON/STAND-BY button. Press the NETWORK button. Press the iPod MENU button on the remote control. Press the / button to select ‘Wi-Fi Setup’. Press the ENTER button. 6� Press the / button to select ‘WPS’. Press the ENTER button. Wait until ‘ ’ on the display stops blinking and the display shows “Successfully Connected to [network name]”. 7� On the iPod touch/iPhone/iPad, select ‘Settings’ --> ‘Wi-Fi’. On the PC/Mac, enter the list of available wireless networks. For other DLNA compatible devices, turn on the Wi-Fi. For more details, refer to your devices’ manual. 8� Select your router from the list of available networks. Enter your network password if required. �Enter your network password if required (for some routers, you may also need to tick DHCP under Advance Setting). �Change the name of SHARP_DK-KP95_xxxxxx in AirPlay Device Name if you like and click Apply (*1). 3�Click Apply (*2) at the bottom of the page to apply your settings. *1 9� Continue with step 8 to 9 in ‘Direct wireless connection’ on page 5. Note: WPS process (network search) takes about 2 minutes. If fail to connect, the display will show ‘Cannot connect to Network. Please try again.’. Repeat step 4 to retry or do “Connection via SSID”. *2 ■ Connection via SSID (wireless router without WPS) � � 3� � 5� 6� 7� 8� Press the ON/STAND-BY button. Press the NETWORK button on the remote control. Press the iPod MENU button on the remote control. Press the / button to select ‘Wi-Fi Setup’. Press the ENTER button. Press the / button to select ‘SSID Set’. Press the ENTER button. Wait until the display shows “SSID Ready” which takes about 40 seconds. On the iPod touch/iPhone/iPad, select ‘Settings’ --> ‘Wi-Fi’. On the PC/Mac, enter the list of available wireless networks. For other DLNA compatible devices, turn on the Wi-Fi. For more details, refer to your devices’ manual. Select Sharp_DK-KP95 from the list of available networks. Open web browser as Safari or Explorer on iPod touch / iPhone / iPad or PC/Mac. Type 192.168.1.1 at the address bar. The DK-KP95 configuration page is displayed. �Click OK to confirm your settings. 5�On the iPod touch/iPhone/iPad, select ‘Settings’ --> ‘Wi-Fi’. On the PC/Mac, enter the list of available wireless networks. 6�Select your router from the list of available networks. 7�Continue with step 8 to 9 in ‘Direct wireless connection’ of page 5. SHARP DK-KP95 192.168.1.1 Network Configuration For Mac iTunes: � On the toolbar menu, click iTunes and select Preferences. � Under Devices tab, check the ‘ Allow iTunes audio control from remote control speakers’ box. For Window iTunes: � On the toolbar menu, click Edit and select Preferences. � Under Devices tab, check the ‘ Allow iTunes control from remote control speakers’ box. Note: For more details, refer to the iTunes guide. Wi-Fi network Setup for AirPlay / DLNA (continued) ■ Connection of an AirPlay device to the same Wi-Fi network You can add other AirPlay devices to join the same Wi-Fi network as the unit. � On the iPod touch/iPhone/iPad, select ‘Settings’ --> ‘Wi-Fi’. On the PC/Mac, enter the list of available wireless networks. For other DLNA compatible devices, turn on the Wi-Fi. For more details, refer to your devices’ manual. � Select your router SSID from the list of available wireless networks. ■ Network Stand-by mode On: Network Stand-by mode is enabled. During stand-by mode, if you select DK-KP95PH speakers through AirPlay icon and tap/click PLAY on AirPlay device, the unit will automatically power on and stream the music from your AirPlay device. For other DLNA compatible devices, refer to your devices’ manual. To enable the Network Stand-by mode: During Stand-by mode, press DEMO button on remote control to select the Network Stand-by mode on or off. (refer page 3) To check the IP address of the router / Mac ID / SSID: � Press iPod MENU button on the remote control. � Press / button on the remote control repeatedly. The display will toggle as below: 3� Wait until successful Wi-Fi connection from the additional AirPlay devices to the router. � Continue with step 8 to 9 in ‘Direct wireless connection’ of page 5. Notes: ● This product may face some irregularities due to various unforseen reasons from other devices in the process of Wi-Fi pairing. Should this happen, unplug the AC power lead, and plug it back in. ● If the Network function operates incorrectly, do the Network reset (refer page 20). Mac ID Listening to the iPod, iPhone or iPad ■ Various function control during AirPlay / DLNA Made for: ● iPod touch (4th generation) ● iPod nano (3rd generation) ● iPod touch (3rd generation) ● iPod nano (2nd generation) ● iPod touch (2nd generation) ● iPhone 4 ● iPod touch (1st generation) ● iPhone 3GS ● iPod classic ● iPhone 3G ● iPod nano (6th generation) ● iPhone ● iPod nano (5th generation) ● iPad 2 ● iPod nano (4th generation) ● iPad Caution: ● Please update your iPod, iPhone and iPad unit to the latest software version before using it. Please visit Apple’s homepage to download the latest version for your iPod, iPhone and iPad. ● Unplug all accessories for the iPod or iPhone before inserting it into the docking station or USB connector. ● Stop button ( ) at main unit is invalid during iPod function. Notes: ● Charging terminal for iPod, iPhone and iPad: Various function can be controlled from the remote control or your AirPlay / DLNA device. Function Main unit Remote control SSID (when using router) IP address Wi-Fi Setup AirPlay device Volume up/down Play/pause Next/ previous track Mute Condition USB function Display DOCK YES YES USB YES (without iPod or iPhone docking) NO YES NO Repeat Other function (iPod / CD / Network / Tuner / Audio In) Stand-by Shuffle (press and hold) ● The message “This accessory is not made to work with iPhone” or similar, may appear on the iPhone screen when: - battery is low. - the iPhone is not properly docked (eg. slanting). If this occurs, remove and re-dock the iPhone. Notes: ● For DLNA compatible devices, the function control may vary depending on DLNA application used. ● To enable this unit to control iTunes software, the setting below is required. Listening to the iPod, iPhone or iPad (continued) ● This product is made for iPod, iPhone and iPad. To prevent random interference when iPod, iPhone or iPad is connected, the headphone output of main unit is disabled, and “HP INVALID” will be displayed. You may also experience brief audio interference during incoming calls. ● The headphone output of main unit is switched off during inserting iPod, iPhone and iPad unit. This is an Apple product specification. ■ iPod and iPhone connection (Dock only) Caution: Unplug all accessories from the iPod or iPhone before inserting it into the dock. Note: Do not use the docking station to connect your iPad. To connect your iPad, refer to the information provided on page 7. � Open the docking station for iPod and iPhone by pulling up the cover. ■ iPod, iPhone and iPad connection via USB terminal � Insert the connector to the iPod, iPhone or iPad. iPad � Dock your iPod or iPhone into the unit. Connector iPhone (bottom) � Place the iPad to the stand for iPad. iPhone iPhone (bottom) iPad Dock for iPhone Stand for iPad 3� Connect the iPod, iPhone or iPad to the unit via USB connector. USB For iPod nano or iPod touch : For additional support, apply dock spacer (supplied) as shown. Peel off Rib iPod separator docking cover ■ iPod, iPhone or iPad playback via USB terminal � Press the ON/STAND-BY button to turn the power Dock spacer on. � Peel off the double sided tape separator. � Place the spacer between the two ribs of the iPod � Press the CD/USB button on the remote control or FUNCTION button repeatedly on the main unit to select USB function. 3� Connect iPod, iPhone or iPad to the unit. “USB/iPod” will appear. docking cover as shown. ■ iPod or iPhone playback � Press the ON/STAND-BY button to turn the power on. � Press the iPod button on the remote control or FUNCTION button repeatedly on the main unit to select iPod function. 3� Insert iPod or iPhone unit into the dock of main unit. “DOCK OK” will appear. � Press the / (iPod / ) button to start playback. File name � Press the / (USB / ) button to start playback. Note: Stop button ( ) is invalid during iPod, iPhone or iPad playback ■ iPhone playback ● Sound will only switch from iPhone to the main unit after authentication process is completed in approximately 10 seconds. ● Incoming calls will pause the playback. ● Once the calls are answered, the conversation can only be heard through the built-in iPhone speaker. Turn on the iPhone speaker or undock the iPhone to start conversation. Listening to the iPod, iPhone or iPad (continued) Enter Cursor Up/ Down ■ Navigating the iPod, iPhone or iPad menus � Press the iPod MENU button to view the menu on iPod, iPhone or iPad unit. Press it again to go back to previous menu. � Use the PRESET ( or ) button to select an item on the menu and then press ENTER button. ____ Press to confirm the selection. ____ Press to select the iPod menu. Listening to a CD or MP3/WMA disc Note: When navigating the iPod, iPhone or iPad menu with remote control, do not operate any of the buttons on the iPod or iPhone unit. The volume level is adjusted by pressing the VOL (+ or –) button on the main unit or the remote control. Adjusting the volume on the iPod, iPhone or iPad units give no effect. iPod, iPhone and iPad operations: The functions described in the table below provide various iPod, iPhone and iPad operations. Depending on which generation iPod, iPhone or iPod you have, some of the functions described in the table below may not work. System on operation: When the main unit is powered on, the iPod, iPhone or iPad units will automatically power on when docked or connected in the unit. System off (stand-by operation): When the main unit is turned to stand-by mode, the docked iPod, iPhone or connected iPad unit will automatically turn to stand-by mode. ■ Disc playback ■ To disconnect iPod, iPhone or iPad � Press the ON/STAND-BY button to turn the power on. � Press the CD/USB button on the remote control or Simply remove the iPod or iPhone from the docking station or iPad connector from USB terminal. It is safe to do so even during playback. FUNCTION button repeatedly on the main unit to select CD function. 3� Press the OPEN/CLOSE button ■ Various iPod, iPhone and iPad functions Function Play Main unit Dock/ USB Pause Track up/ down Fast forward/ reverse Repeat Shuffle Menu ____ ____ Remote control Dock to open the disc compartment. � Place the disc in the disc Operation compartment, label side front. 5� Press the OPEN/CLOSE button USB to close the disc compartment. 6� Press the / (CD / ) button to start playback. After the Press in the pause mode. Press in the playback mode. Press in the playback or pause mode. If you press the button in the pause mode, press the / button to start the desired track. Press and hold down in the playback mode. Release the button to resume playback. Press to toggle repeat mode. Press and hold to toggle shuffle mode. Press to view the iPod menu during iPod function. last track is played, the unit will stop automatically. Caution: ● Do not place two discs in the disc compartment. ● Do not play discs of special shapes (heart, octagon, etc). It may cause malfunctions. ● Do not push the disc compartment while it is moving. ● If the power fails while the compartment is open, wait until the power is restored. ● If TV or radio interference occurs during CD operation, move the unit away from the TV or radio. ● Be sure to place 8 cm (3”) disc in the middle of the disc compartment. ● Due to the structure of the disc information, it takes longer to read an MP3/WMA disc than a normal CD (approximately 20 to 90 seconds). Notes for CD or MP3/WMA disc: ● When the end of the last track is reached during fast forward, “END” will appear on the display and CD operation will be paused. When the beginning of the first track is reached during fast reverse, the unit will enter the playback mode (only for CD). ● Rewritable multi-session discs with unfinished writing, can still be played. Listening to a CD or MP3/WMA disc (continued) ■ Various disc functions Function Main unit Remote control ■ Random play (shuffle) Operation Play Press in the stop mode. Pause Press in the playback mode. Press the / button to resume playback from the paused point. Press in the playback mode. Stop Track up/down Fast forward/ reverse The tracks on the disc can be played in random order automatically. To random play all tracks: Press and hold the PLAY MODE button on the remote control until “Random” appears. Press the / (CD / ) button. To cancel random play: Press the PLAY MODE button again. “RDM” indicator will disappear. Notes: ● If you press the button during random play, you can move to the track selected next by the random operation. On the other hand, the button does not allow you to move to the previous track. The beginning of the track being played will be located. ● In random play, the unit will select and play tracks automatically. (You cannot select the order of the tracks.) Press in the playback or stop mode. If you press the button in the stop mode, press the / button to start the desired track. Press and hold down in the playback mode. Release the button to resume playback. ■ Programmed play (CD) You can choose up to 32 selections for playback in the order you like. � While in the stop mode, press the MEMORY button on the remote control to enter the programming save mode. � Press the Numeric buttons ■ Direct track search on the remote control to select the desired track. By using the Numeric buttons, the desired tracks on the current disc can be played. Use the Numeric buttons on the remote control to select the desired track while playing the selected disc. ● The Numeric buttons allow you to select up to number 9. ● When selecting number 10 or higher, use the “10+” button. A. For example, to choose 13 � Press the “10+” button once. � Press the “1” button. 3� Press the “3” button. Selected track number B. For example, to choose 130 � Press the “10+” button twice. � Press the “1” button. 3� Press the “3” button. � Press the “0” button. Notes: ● A track number higher than the number of tracks on the disc cannot be selected. ● During random play, direct search is not possible. To stop playback: ● Press the (CD ) button. Selected track number Note: To select track number 10 or higher, refer ’Direct track search’ on this page. 3� Repeat step 2 for other tracks. Up to 32 tracks can be programmed. If you want to check the programmed tracks, press the MEMORY button repeatedly. If you make a mistake, the programmed tracks can be cleared by pressing the CLEAR button. � Press the / (CD / ) button to start playback. ■ Programmed play (MP3/WMA) � While in the stop mode, press the MEMORY button to enter the programming save mode. � Press the PRESET ( or ) button on the remote control to select the desired folder. Then press Numeric buttons on the remote control to select the desired tracks. Note: To select track number 10 or higher, refer ’Direct track search’ on this page. ■ Repeat play Repeat play can play one track, all tracks or a programmed sequence continuously. To repeat one track: Press the PLAY MODE button repeatedly until “Repeat One” appears. Press the / (CD / ) button. To repeat all tracks: Press the PLAY MODE button repeatedly until “Repeat All” appears. Press the / (CD / ) button. To repeat desired tracks: Perform steps 1 - 4 in “Programmed play” section on this page and then press the PLAY MODE button repeatedly until “Repeat All” appears. To cancel repeat play: Press the PLAY MODE button repeatedly until “Normal” appears and “ ” disappears. Caution: After performing repeat play, be sure to press the (CD ) button. Otherwise, the disc will play continuously. 3� Repeat step 2 for other folder/tracks. Up to 32 tracks can be programmed. � Press the / (CD / ) button to start playback. To cancel the programmed play mode: During programmed stop mode, press the (CD ) button. The display will show “Memory Clear” and all the programmed contents will be cleared. Adding tracks to the programme: If a programme has been previously stored, the “MEM” indicator will be displayed. Press the MEMORY button. Then follow step 2 to add tracks. 10 Listening to a CD or MP3/WMA disc (continued) Listening to USB mass storage device/MP3 player Caution: At USB mode, once the iPod or iPhone is docked onto the unit, the iPod or iPhone will automatically start charging. ‘iPod DOCK Charge Mode’ will be displayed. In order to listen to any USB mass storage device / MP3 player, the iPod or iPhone must be removed from the docking station. Notes: 1. Remove the USB terminal cover before use. Keep it away from children as it may be swallowed. 2. Cover the USB terminal if it is not used for a long period of time to prevent dust or rust. Notes: ● When the disc compartment is opened, the programme is automatically cancelled. ● If you press the ON/STAND-BY button to enter the stand-by mode or change the function from CD to another, the programmed selections will be cleared. ● During the programme operation, random play is not possible. ■ Procedure to playback MP3/WMA disc with folder mode on To play back CD-R/RW. � Press the CD/USB button, and load an MP3/WMA disc. Press the FOLDER button and disc info will be displayed. MP3 indicator WMA indicator Total number of folder TOTAL indicator Total number of files � Press the PRESET ( or ) button to select desired playback folder. (Folder mode on) FOLDER indicator FOLDER number First track number in the folder 3� Select desired file to be played back by pressing the or button. � Press the / (CD / ) button. Playback will start and file name will be displayed. ● Title, Artist and Album name are displayed if they are recorded on the disc. ● In case of playback with the folder mode on, press the PRESET ( or ) button, and the folder can be selected even though it is in playback/pause mode. It will continue playback/pause mode in the 1st track of the selected folder. ● Display content can be changed by pressing the DISPLAY button. File name display Counter display Album display Note: This product is not compatible with MTP and AAC file systems from USB mass storage device or MP3 player. ■ To play back USB/MP3 player with folder mode off Folder display � Press the CD/USB button on the remote control or Title display FUNCTION button repeatedly on main unit to select USB function. Connect the USB memory device that has MP3/WMA format files on the unit. When the USB memory is connected to the main unit, the device information will be displayed. � Select desired file to be played back by pressing the or button. 3� Press the / (USB / ) button. Playback will start and the file name will be displayed. ● Title, Artist and Album name are displayed if they are recorded in the USB memory device. ● Display content can be changed by pressing the DISPLAY button. Note: To pause playback: Press the / (USB / ) button. Artist display Note: If “Not Support” is displayed, it means “Copyright protected WMA file” or “Not supported playback file” is selected. 11 Listening to USB mass storage device/MP3 player (continued) Notes: ● SHARP will not be held liable for the loss of data while the USB memory device is connected to the audio system. ● Files compressed in MP3 and/or WMA format can be played back when connected to the USB terminal. ● This USB memory’s format supports FAT 16 or FAT 32. ● SHARP cannot guarantee that all USB memory devices will work on this audio system. ● USB cable is not recommended for use in this audio system to connect to USB memory device. Use of the USB cable will affect the performance of this audio system. iPod, iPhone and iPad is not prone to this condition. ● This USB memory cannot be operated via USB hub. ● The USB terminal in this unit is not intended for a PC connection but is used for music streaming with a USB memory device. ● External HDD-storage cannot be played back via USB terminal. ● If the data inside the USB memory is large, it may take longer time for the data to be read. ● This product can play WMA and MP3 files. It will automatically detect the file type being played. If unplayable file is played on this product, “Not Support” is indicated and the file will be automatically skipped. This will take a few seconds. If abnormal indications appear on the display due to the unspecified file, turn off the unit and then turn it on again. ● This product relates to USB mass storage devices and MP3 players. It may however face some irregularities due to various unforeseen reasons from some devices. Should this happen, turn off the unit and then turn it on again. ● During CD function, MP3 player will not be charging. ■ To play back USB/MP3 player with folder mode on � Press the CD/USB button on the remote control or � 3� � ● ● FUNCTION button repeatedly on main unit to select USB function. Connect the USB memory device that has MP3/WMA format files on the unit. When the USB memory is connected to the main unit, the device information will be displayed. Press the FOLDER button, and press the PRESET ( or ) button to select desired playback folder. To start playback with folder mode on, go to step 4. To change the playback folder, press the PRESET ( or ) button to select another folder. Select desired file to be played back by pressing the or button. Press the / (USB / ) button. Playback will start and the file name will be displayed. Title, Artist and Album name are displayed if they are recorded in the USB memory device. Display content can be changed by pressing the DISPLAY button. ■ To remove USB memory device � Press the (USB ) button to stop playback. � Disconnect USB memory device from the USB terminal. Advanced USB playback The following functions are the same as CD operations: Page Direct track search....................................................... 10 Repeat play................................................................... 10 Random play (shuffle).................................................. 10 Programmed play (MP3/WMA).................................... 10 ● Maximum total number of MP3/WMA files is 65025. ● Total number of folders read is 999 including folder with non-playable file. However, the display shows only folder with MP3 files. ● The display playback time may not be displayed correctly when playing back a variable bitrate file. ● The ID3TAG information supported are TITLE, ARTIST and ALBUM only. Title name, artist name and album name can be displayed by pressing the DISPLAY button during file playback or pause mode. ● WMA meta tag also supports title, artist and album name which are recorded in WMA files. Copyright protected WMA files cannot be played back. Note: If USB memory device is not connected, “USB No Media” will be shown on the display. Notes: ● This unit only supports “MPEG-1 Audio Layer-3” format. (Sampling Frequency is 32, 44.1, 48kHz) ● Playback order for MP3 files may differ depending on the writing software used during file download. ● Bitrate which is supported by MP3 is 32~320 kbps, WMA is 64~160 kbps. ● For MP3/WMA files, please put “.MP3” “.WMA” extension. Files cannot be played back if there is no MP3/WMA extension. ● Playlists are not supported on this unit. ● This unit can display Folder Name or File Name up to 32 characters. 12 Listening to the radio ■ Memorising a station You can store 40 AM and FM stations in memory and recall them at the push of a button. (Preset tuning) � Perform steps 2 - 3 in “Tuning”. � Press the MEMORY button. 3� Within 30 seconds, press the PRESET ( or ) button to select the preset channel number. Store the stations in memory, in order, starting with preset channel 1. � Within 30 seconds, press the MEMORY button to store that station in memory. If the “MEM” and preset number indicators disappear before the station is memorised, repeat the operation from step 2. 5� Repeat steps 1 - 4 to set other stations, or to change a preset station. When a new station is stored in the memory, the station previously memorised for that preset channel number will be erased. Note: The backup function protects the memorised stations for a few hours should there be a power failure or the AC power lead becomes disconnected. ■ Tuning � Press the ON/STAND-BY button to turn the power on. � Press the FUNCTION button on the main unit or TUNER button on the remote control repeatedly to select FM Stereo, FM Mono or AM. 3� Press the TUNING ( or ) button on the remote control to tune in to the desired station. ● Manual tuning: Press the TUNING ( or ) button repeatedly to tune in to the desired station. ● Auto tuning: When the TUNING ( or ) button is pressed for more than 0.5 seconds, scanning will start automatically and the tuner will stop at the first receivable broadcast station. Notes: ● When radio interference occurs, auto scan tuning may stop automatically at that point. ● Auto scan tuning will skip weak signal stations. ● To stop the auto tuning, press the TUNING ( or ) button again. ● When an RDS (Radio Data System) station is tuned in, the frequency will be displayed first, and then the RDS indicator will light up. Finally, the station name will appear. ● Full auto tuning can be achieved for RDS stations “ASPM”, see page 14. To receive an FM stereo transmission: ● Press the TUNER button to select stereo mode and “ST” indicator will be displayed. “ ” and “ ” will appear when an FM broadcast is in stereo. ● If the FM reception is weak, press the TUNER button to extinguish the “ST” indicator. The reception changes to monaural, and the sound becomes clearer. ■ To recall a memorised station Press the PRESET ( or ) button for less than 0.5 seconds to select the desired station. ■ To scan the preset stations The stations saved in the memory can be scanned automatically. (Preset memory scan) � Press the PRESET ( or ) button for more than 0.5 seconds. The preset number will flash and the programmed stations will be tuned in sequentially, for 5 seconds each. � Press the PRESET ( or ) button again when the desired station is located. ■ To erase entire preset memory � Press the ON/STAND-BY button to enter the stand-by mode. � While pressing down the button, press the ON/ STAND-BY button until “Tuner Clear” appears. TUNING 13 Using the Radio Data System (RDS) RDS is a broadcasting service which a growing number of FM stations provide. These FM stations send additional signals along with their regular programme signals. They send their station names, and information about the type of programme such as sport, music, etc. When tuned to an RDS station, “RDS” and the station name will be displayed. “TP” (Traffic Programme) will appear on the display when the received broadcast carries traffic information, and “TA” (Traffic Announcement) will appear while a traffic information is on air. “PTYI” (Dynamic PTY Indicator) will appear while the Dynamic PTY station is received. FUNCTION button repeatedly on the main unit to select TUNER function. � Press and hold down the RDS ASPM button on the remote control. 1� After “ASPM” has flashed for about 4 seconds, scanning will start (87.50 - 108.00 MHz). 2� When an RDS station is found, “RDS” will appear for a short time and the station will be stored in memory. 3� After scanning, the number of stations stored in memory will be displayed for 4 seconds, and then “END” will appear for 4 seconds. You can control the RDS by using the buttons on the remote control only. To stop the ASPM operation before it is complete: Press the RDS ASPM button while it is scanning for stations. The stations which are already stored in memory will be kept there. Notes: ● If the same station is broadcasting on different frequencies, the strongest frequency will be stored in memory. ● Any station which has the same frequency as the one stored in memory will not be stored. ● If 40 stations have already been stored in memory, the scan will be aborted. If you want to redo the ASPM operation, erase the preset memory. ● If no station has been stored in memory, “END” will appear for about 4 seconds. ● If the RDS signals are very weak, station names may not be stored in memory. ● The same station name can be stored in different channels. ● In a certain area or during certain time periods, the station names may temporarily be different. ■ Information provided by RDS Each time the RDS DISPLAY button is pressed, the display will switch as follows: Station name (PS) Programme type (PTY) ■ Notes for RDS operation If any of the following events occur, it does not mean that the unit is faulty: ● “PS”, “No PS” and a station name appear alternately, and the unit does not operate properly. ● If a particular station is not broadcasting properly or a station is conducting tests, the RDS reception function may not work properly. ● When you receive an RDS station whose signal is too weak, information like the station name may not be displayed. ● “No PS”, “No PTY” or “No RT” will flash for about 5 seconds, and then the frequency will be displayed. Notes for radio text: ● The first 14 characters of the radio text will appear for 4 seconds and then they will scroll across the display. ● If you tune in to an RDS station which is not broadcasting any radio text, “No RT” will be displayed when you switch to the radio text position. ● While radio text data is received or when the text contents change, “RT” will be displayed. Frequency Radio text (RT) When tuning in to a station other than an RDS station or to an RDS station which sends weak signal, the display will change in the following order: No PS No PTY FM 98.80 MHz No RT ■ Using the Auto Station Programme Memory (ASPM) While in the ASPM operation mode, the tuner will automatically search for new RDS stations. Up to 40 stations can be stored. If you have already stored some stations in memory, the number of new stations you can store will be less. � Press the TUNER button on the remote control or 14 Using the Radio Data System (RDS) (continued) INFO Programmes whose purpose is to impart advice in the widest sense. To specify programmed types and select stations (PTY search): You can search a station by specifying the programme type (news, sports, traffic programme, etc.) from the stations in memory. SPORT Programme concerned with any aspect of sport. EDUCATE Programme intended primarily to educate, of which the formal element is fundamental. � Press the TUNER button on the remote control or DRAMA All radio plays and serials. CULTURE Programmes concerned with any aspect of national or regional culture, including language, theatre, etc. SCIENCE Programmes about the natural sciences and technology. VARIED Used for mainly speech-based programmes usually of lightentertainment nature, not covered by other categories. Examples include: quizzes, panel games, personality interviews. POP M Commercial music, which would generally be considered to be of current popular appeal, often featuring in current or recent record sales charts. ROCK M Contemporary modern music, usually written and performed by young musicians. EASY M Current contemporary music considered to be “easy-listening”, as opposed to Pop, Rock or Classical, or one of the specialised music styles, Jazz, Folk or Country. Music in this category is often but not always, vocal, and usually of short duration. LIGHT M Classical music for general, rather than specialist appreciation. Examples of music in this category are instrumental music, and vocal or choral works. CLASSICS Performances of major orchestral works, symphonies, chamber music, etc., and including Grand Opera. OTHER M Musical styles not fitting into any of the other categories. Particularly used for specialist music of which Rhythm & Blues and Reggae are examples. WEATHER Weather reports and forecasts and meteorological information. FINANCE Stock Market reports, commerce, trading, etc. CHILDREN For programmes targeted at a young audience, primarily for entertainment and interest, rather than where the objective is to educate. SOCIAL Programmes about people and things that influence them individually or in groups. Includes: sociology, history, geography, psychology and society. ■ To recall stations in memory FUNCTION button repeatedly on the main unit to select TUNER function. � Press the RDS PTY button on the remote control. “SELECT” and “PTY TI” will appear alternately for about 6 seconds. 3� Within 6 seconds, press the PRESET ( or ) button to select the programme type. Each time the button is pressed, the programme type will appear. If the button is held down for more than 0.5 seconds, the programme type will appear continuously. � While the selected programme type is flashing (within 6 seconds), press the RDS PTY button again. After the selected programme type has been lit for 2 seconds, “SEARCH” will appear, and the search operation will start. Notes: ● If the display has stopped flashing, start again from step 2. If the unit finds a desired programme type, the corresponding channel number will lit for about 8 seconds, and then the station name will remain lit. ● If you want to listen to the same programme type of another station, press the RDS PTY button while the channel number or station name is flashing. The unit will look for the next station. ● If no station can be found, “Not Found” will appear for 4 seconds. If you select the traffic programme: If you select the traffic programme (TP) in step 3, “TP” will appear. (This does not mean that you can listen to the traffic information at that time.) When the traffic information is broadcast, “TA” will appear. Descriptions of the PTY (Programme Type) codes, TP (Traffic Programme) and TA (Traffic Announcement) You can search for and receive the following PTY, TP and TA signals. NEWS Short accounts of facts, events and publicly expressed views, reportage and actuality. RELIGION AFFAIRS Topical programme expanding or enlarging upon the news, generally in different presentation style or concept, including debate, or analysis. Any aspect of beliefs and faiths, involving a God or Gods, the nature of existence and ethics. PHONE IN Involving members of the public expressing their views either by phone or at a public forum. 15 Using the Radio Data System (RDS) (continued) TRAVEL Features and programmes concerned with travel to near and far destinations, package tours and travel ideas and opportunities. Not for use for announcements about problems, delays, or roadworks affecting immediate travel where TP/TA should be used. LEISURE Programmes concerned with recreational activities in which the listener might participate. Examples include, Gardening, Fishing, Antique collecting, Cooking, Food & Wine, etc. JAZZ Polyphonic, syncopated music characterised by improvisation. COUNTRY Songs which originate from, or continue the musical tradition of the American Southern States. Characterised by a straightforward melody and narrative story line. NATION M Setting the clock (Remote control only) In this example, the clock is set for the 24-hour (0:00) display. � Press the ON/STAND-BY button to turn the power on. � Press the CLOCK/TIMER button. 3� Within 5 seconds, press the ENTER button. To adjust Current Popular Music of the Nation or Region in that country’s language, as opposed to International “Pop” which is usually US or UK inspired and in English. OLDIES Music from the so-called “golden age” of popular music. FOLK M Music which has its roots in the musical culture of a particular nation, usually played on acoustic instruments. The narrative or story may be based on historical events or people. the day, press the or button and then press the ENTER button. � Press the or button to select 24-hour or 12-hour display and then press the ENTER button. The 24-hour display will appear. (0:00 - 23:59) The 12-hour display will appear. (AM 12:00 - PM 11:59) The 12-hour display will appear. (AM 0:00 - PM 11:59) DOCUMENT Programme concerned with factual matters, presented in an investigative style. TEST Broadcast when testing emergency broadcast equipment or receivers. ALARM! Emergency announcement made under exceptional circumstances to give warning of events causing danger of a general nature. NONE No programme type (receive only). TP Broadcasts which carry traffic announcements. TA Traffic announcements are being broadcast. 5� To adjust the hour, press the or button and then or button press the ENTER button. Press the once to advance the time by 1 hour. Hold it down to advance continuously. 6� To adjust the minutes, press the or button and or then press the ENTER button. Press the button once to advance the time by 1 minute. Hold it down to advance the time by 5 minutes interval. To confirm the time display: Press the CLOCK/TIMER button. The time display will appear for about 5 seconds. Note: When power supply is restored after unit is plugged in again or after a power failure, reset the clock. To readjust the clock: Perform “Setting the clock” from step 1. If the “Clock” does not appear in step 2, step 4 (for selecting the 24hour or 12-hour display) will be skipped. To change the 24-hour or 12-hour display: � Clear all the programmed contents. [Refer to “Factory reset, clearing all memory” on page 20 for details.] � Perform “Setting the clock” from step 1 onwards. 16 Timer and sleep operation (Remote control only) �When the preset time is reached, playback will start. Timer playback: The unit turns on and plays the desired source (CD, TUNER, USB, iPod, AUDIO IN) at a preset time. This unit has 2 types of timer: ONCE TIMER and DAILY TIMER. Once timer (“ ” indicator): Once timer play works for one time only at a preset time. Daily timer (“DAILY” indicator): Daily timer play works at the same preset time every day that we set. For example, set the timer as a wake-up call every morning. Using the once timer and daily timer in combination: For example, use the once timer to listen a radio programme, and use the daily timer to wake up. � Set the daily timer. � Set the once timer. The volume will increase gradually until it reaches the preset volume. The timer indicator will blink during timer playback. 3�When the timer end time is reached, the system will enter the power stand-by mode automatically. Once timer: The timer will be cancelled. Daily timer: The timer operates at the same time every selected day. It will continue until the daily timer setting is cancelled. Cancel the daily timer when it is not in use. Notes: ● When performing timer playback using another unit connected to the USB terminal or AUDIO IN socket, select “USB” or “AUDIO IN” in step 5. ● This unit will turn on or enter the power stand-by mode automatically. However, the connected unit will not turn on or off. To stop the timer playback, follow step “Cancelling the timer setting” of this page. Checking the timer setting: � Turn the power on and press and hold down the CLOCK/TIMER button. � Within 10 seconds, press the or button to select “Once” or “Daily”, and press the ENTER button. 3� Within 10 seconds, press the or button to select “Timer Call”, and press the ENTER button. Cancelling the timer setting: � Turn the power on and press and hold down the CLOCK/TIMER button. � Within 10 seconds, press the or button to select “Once” or “Daily”, and press the ENTER button. 3� Within 10 seconds, press the or button to select “Timer Off”, and press the ENTER button. Timer will be cancelled (the setting will not be cancelled). Reusing the memorised timer setting: The timer setting will be memorised once it is entered. To reuse the same setting, perform the following operations. � Turn the power on and press and hold down the CLOCK/TIMER button. � Within 10 seconds, press the or button to select “Once” or “Daily”, and press the ENTER button. 3� Within 10 seconds, press the or button to select “Timer On” , and press the ENTER button. � Press the ON/STAND-BY button to enter the power stand-by mode. 1 minute or more Daily timer Start Once timer Stop Start Stop ■ Timer playback Before setting timer: ● Check that the clock is set to the correct time (refer to page 16). If it is not set, you cannot use the timer function. ● For timer playback: Plug in USB or load discs or dock iPod to be played. � Press the ON/STAND-BY button to turn the power on. � Press and hold the CLOCK/TIMER button. 3� Within 10 seconds, press the or button to select “Once” or “Daily”, and press the ENTER button. or button to select “Timer Set”, and press the ENTER button. 5� To select the timer playback source (CD, TUNER, USB, iPod, AUDIO IN), press the or button. Press the ENTER button. When you select the tuner, select a station by pressing the or button, and then press the ENTER button. If a station has not been programmed, “No Preset” will be displayed and timer setting will be cancelled. 6� To adjust the day, press the or button and then press the ENTER button. 7� Press the ENTER button to adjust the hour. Press the or button and then press the ENTER button. 8� To adjust the minutes, press the or button and then press the ENTER button. 9� Set the time to finish as in steps 7 and 8 above. 0�Adjust the volume using the VOLUME control, and then press the ENTER button. Do not turn the volume up too high. �Press the ON/STAND-BY button to enter the power stand-by mode. The “TIMER” indicator lights up and the unit is ready for timer playback. � Within 10 seconds, press the ■ Sleep operation The radio, compact disc, iPod, USB, Audio In and Network can all be turned off automatically. � Play back the desired sound source. � Press the SLEEP button. 3� Within 5 seconds, press the Numeric button to set the time. (1 minute ~ 99 minutes) � “SLEEP” will appear. 5� The unit will enter the power stand-by mode automatically after the preset time has elapsed. The volume will be turned down 1 minute before the sleep operation finishes. 17 Timer and sleep operation (Remote control only) (continued) � Set the sleep time (see above, steps 1 - 5). � While the sleep timer is set, set the timer playback To confirm the remaining sleep time: While “SLEEP” is indicated, press the SLEEP button. To cancel the sleep operation: Press the ON/STAND-BY button while “SLEEP” is indicated. To cancel the sleep operation without setting the unit to the stand-by mode, proceed as follows. � While “SLEEP” is indicated, press the SLEEP button. � Within 5 seconds, press the “0” button twice until “SLEEP 00” appears. (steps 2 - 9, page 17). Sleep timer setting Timer playback setting 1-99 minutes Sleep operation will automatically stop End time Desired time Timer playback start time ■ To use timer and sleep operation together Sleep and timer playback: For example, you can fall asleep listening to the radio and wake up to CD in the next morning. Enhancing your system The connection lead is not included. Purchase a commercially available lead as shown below. connect the audio output to this unit and the video output to a television. � Press the ON/STAND-BY button to turn the power on. 3� Press the AUDIO IN button on the remote control or FUNCTION button repeatedly on main unit to select AUDIO IN function. � Play the connected equipment. If volume level of the connected device is too high, sound distortion may occur. Should this happen, lower the volume of the connected device. If volume level is too low, increase the volume of the connected device. Note: To prevent noise interference, place the unit away from the television. ■ Headphones Portable audio player, etc. ● Do not turn the volume on to full at switch on and listen to music at moderate levels. Excessive sound pressure from earphones and headphones can cause hearing loss. ● Before plugging in or unplugging the headphone, reduce the volume. ● Be sure your headphone has a 3.5 mm (1/8”) diameter plug and impedance between 16 and 50 ohms. The recommended impedance is 32 ohms. ● Plugging in the headphone disconnects the speakers automatically. Adjust the volume using the VOLUME control. Audio cable (not supplied) ■ Listening to the playback sounds of portable audio player, etc. � Use a connection lead to connect the portable audio player etc. to the AUDIO IN socket. When using video equipment, Troubleshooting chart Many potential problems can be resolved by the owner without calling a service technician. If something is wrong with this product, check the following before calling your authorised SHARP dealer or service centre. ■ CD player Symptom ● Playback does not start. ● Playback stops in the middle or is not performed properly. ■ General Symptom ● The clock is not set to the correct time. ● When a button is pressed, the unit does not respond. ● No sound is heard. Possible cause ● Did a power failure occur? ● Reset the clock. (Refer page 16) ● Set the unit to the power stand-by mode and then turn it back on. ● If the unit still malfunctions, reset it. (Refer page 20) ● Is the volume level set to “Min”? ● Are the headphones connected? ● Playback sounds are skipped, or stopped in the middle of a track. 18 Possible cause ● Is the disc loaded face down? ● Does the disc satisfy the standards? ● Is the disc distorted or scratched? ● Is the unit located near excessive vibrations? ● Is the disc very dirty? ● Has condensation formed inside the unit? Troubleshooting chart (continued) ■ Remote control Symptom ● The remote control does not operate. ■ Wi-Fi connection Possible cause ● Is the AC power lead of the unit plugged in? ● Is the battery polarity correct? ● Is the battery dead? ● Is the distance or angle incorrect? ● Does the remote control sensor receive strong light? Symptom ● Wi-Fi network connection failed. ■ Tuner Symptom ● The radio makes unusual noises continuously. Possible cause ● Is the unit placed near the TV or computer? ● Is the FM aerial placed properly? Move the aerial away from the AC power lead if it is located nearby. ■ USB Symptom Possible cause ● Device cannot be detected. ● Is there any MP3/WMA file available? ● Is the device properly connected? ● Is it an MTP device? ● Does the device contain AAC file only? ● Playback does not start. ● Is it a copyright protected WMA file? ● Is it a false MP3 file? ● Wrong time display. ● Is Variable Bitrate file being ● Wrong file name display. played back? ● Is the File Name written in Chinese or Japanese characters? Possible cause ● Is your router Wi-Fi certified? ● WPS-Pin and WPS-PBC routers is not supported by this unit. ● Is the SSID broadcast on the Wi-Fi router enabled? ● Avoid using Wi-Fi channel which is much overlapped by the nearby Wi-Fi network. ● Is the unit placed near a potential source of interference which may affect Wi-Fi signal, such as microwave ovens? ● Is your PC using a Wi-Fi network? Ethernet connection for AirPlay / DLNA network setup is not possible. ● Do not use special characters like ‘%, #, *’ to rename your router or the AirPlay device in the setting menu. ■ AirPlay / DLNA Symptom ● No AirPlay icon on Apple AirPlay device or iTunes in my PC. ● AirPlay connection failed with Mac or PC. ■ iPod, iPhone or iPad ● Breaking of music streaming. Symptom ● No sound is produced. Possible cause ● The iPod, iPhone or iPad is not playing. ● The iPod, iPhone or iPad is not properly connected to the unit. ● Is the AC power lead of the unit plugged in? ● iPod, iPhone or iPad will not ● The iPod, iPhone or iPad is charge. not making full contact with the connector. ● Using iPod (3rd generation). ● The iPod or iPhone is not supported. Refer to page 7 for compatible models. ● “This accessory is not ● The iPhone battery is low. made to work with iPhone” Please charge the iPhone. or “This accessory is not ● iPhone is not properly supported by iPhone” docked. appears on iPhone screen. 19 Possible cause ● Is the unit joined to the AirPlay network? ● Is the Bonjour service in your PC enabled before you open iTunes? ● Firewalls and security software must be disabled. ● Is your network speed fast enough? Other devices connected to your home router might need to be turned off. ● Restart your Apple AirPlay / DLNA device or this unit. ● Stop any internet content browsing via your home router. ● Enable the Auto Channel Scan Option on the Wi-Fi router if available. ● Enable the Wireless Intelligent Stream Handling (WISH) option on the Wi-Fi router if available. ● Enable the Quality of Service (QoS) option on the Wi-Fi router if available. ● Other home routers must be turned off. Troubleshooting chart (continued) ■ Condensation ■ Network reset Sudden temperature changes, storage or operation in an extremely humid environment may cause condensation inside the cabinet (CD pickup, etc.) or on the transmitter on the remote control. Condensation can cause the unit to malfunction. If this happens, leave the power on with no disc in the unit until normal playback is possible (about 1 hour). Wipe off any condensation on the transmitter with a soft cloth before operating the unit. If the Network function operates incorrectly, do the reset operation as below: During Network function, press and hold CLEAR button until “Network Clear” appears. This operation will erase the current Wi-Fi setting. ■ Before transporting the unit Remove the iPod, iPhone, iPad, USB memory device and disc from the unit. Then, set the unit to the power stand-by mode. Carrying the unit with iPod, iPhone, iPad or USB memory device left connected or discs left inside might damage the unit. ■ If problem occurs When this product is subjected to strong external interference (mechanical shock, excessive static electricity, abnormal supply voltage due to lightning, etc.) or if it is operated incorrectly, it may malfunction. If such a problem occurs, do the following: � Set the unit to the stand-by mode and turn the power on again. � If the unit is not restored in the previous operation, unplug and plug in the unit again, and then turn the power on. Note: If neither operation above restores the unit, clear all the memory by resetting it. ■ Care of compact discs Compact discs are fairly resistant to damage, however mistracking can occur due to an accumulation of dirt on the disc surface. Follow the guidelines below for maximum enjoyment from your CD collection and player. ● Do not write on either side of the disc, particularly the non-label side from which signals are read. Do not mark this surface. ● Keep your discs away from direct sunlight, heat, and excessive moisture. ● Always hold the CDs by the edges. Fingerprints, dirt, or water on the CDs can cause noise or mistracking. If a CD is dirty or does not play properly, clean it with a soft, dry cloth, wiping straight out from the centre, along the radius. ■ Factory reset, clearing all memory � Press the ON/STAND-BY button to enter the power stand-by mode. � While pressing down the OPEN/CLOSE button, press NO the ON/STAND-BY button until “Clear All” appears. YES Correct Caution: This operation will erase all data stored in memory including clock, timer settings and tuner preset. Maintenance ■ Cleaning the cabinet ■ Cleaning the CD pickup lens Periodically wipe the cabinet with a soft cloth and a diluted soap solution, then with a dry cloth. Poor performance during CD playback (skipping or jumping) can be caused by a dirty or contaminated CD laser pick up lens. If this happens then the use of a commercially available CD lens cleaning disc may restore normal operation. Contact your supplier or local CD software dealer to obtain CD lens cleaning discs. Ensure all included instructions/documentation are carefully followed. Caution: ● Do not use chemicals for cleaning (petrol, paint thinner, etc.). It may damage the cabinet. ● Do not apply oil to the inside of the unit. It may cause malfunctions. 20 Specifications As part of our policy of continuous improvement, SHARP reserves the right to make design and specification changes for product improvement without prior notice. The performance specification figures indicated are nominal values of production units. There may be some deviations from these values in individual units. ■ General Power source Power consumption Speaker Speaker maximum input power Speaker rated input power Dimensions Weight ■ USB (MP3 / WMA) USB host interface AC 220 - 240 V ~ 50/60 Hz Power on: 26 W Power stand-by: 0.4 W (*) 1-way speaker system Speaker: 6.5 cm (2-1/2”) 50 W/channel Support file Bitrate support 25 W/channel Other Width: 475 mm (18 - 11/16”) Height: 191 mm (7 - 1/2”) Depth: 83 mm (3 - 1/4”) 2.7 kg (5.9 lbs.) ( * ) This power consumption value is obtained when the Network Stand-by (demonstration) mode is cancelled in the power stand-by mode. Refer to page 3 to cancel the Network Stand-by (demonstration) mode. File system support ■ Amplifier Output power RMS: 50 W (25 W + 25 W) (10% T.H.D.) RMS: 40 W (20 W + 20 W) (1% T.H.D.) Output terminals Headphones: 16 ohms (recommended: 32 ohms) Input terminals Audio In (audio signal): 500 mV/47 k ohms ■ Tuner Frequency range FM: 87.5 - 108.0 MHz AM: 522 - 1,620 kHz Preset 40 (FM and AM station) ■ CD player Type Signal readout D/A converter Frequency response Dynamic range ● Complies with USB 1.1 (Full Speed)/2.0 Mass Storage Class. ● Support Bulk only and CBI protocol. ● MPEG 1 Layer 3 ● WMA (Non DRM) ● MP3 (32 ~ 320 kbps) ● WMA (64 ~ 160 kbps) ● Maximum total number of MP3/ WMA files is 65025. ● Maximum total number of folders is 999 INCLUSIVE of root directory. ● The ID3TAG information supported are TITLE, ARTIST and ALBUM only. ● Supports ID3TAG version 1 and version 2. ● Support USB devices with Microsoft Windows/DOS/FAT 12/FAT 16/ FAT 32. ● 2 kbyte block length for sector. Single disc multi-play compact disc player Non-contact, 3-beam semiconductor laser pickup Multi bit D/A converter 20 - 20,000 Hz 90 dB (1 kHz) 21 For Australia and New Zealand customers FOR LOCATION ENQUIRIES WITHIN AUSTRALIA REGARDING YOUR LOCAL SHARP APPROVED SERVICE CENTRE VISIT OUR WEBSITE AT www.sharp.net.au OR CALL SHARP CUSTOMER CARE 1300 135 022 (LOCAL CALL COSTS APPLY WITHIN AUSTRALIA) SHARP CORPORATION OF AUSTRALIA PTY LTD FOR LOCATION ENQUIRIES WITHIN NEW ZEALAND REGARDING YOUR LOCAL SHARP APPROVED SERVICE CENTRE VISIT OUR WEBSITE AT www.sharp.net.nz CONTACT YOUR SELLING DEALER/RETAILER OR CALL SHARP CUSTOMER SERVICES TELEPHONE: 09 573 0111 FACSIMILE: 09 573 0113 SHARP CORPORATION OF NEW ZEALAND LIMITED SPform019(AUGUST 2011) For Australia and New Zealand customers