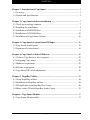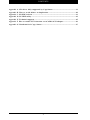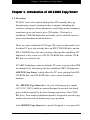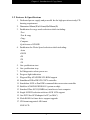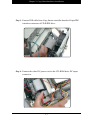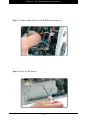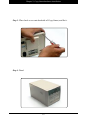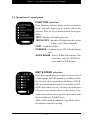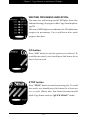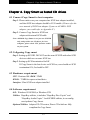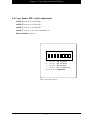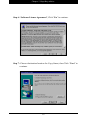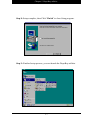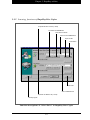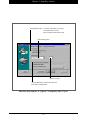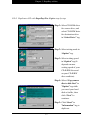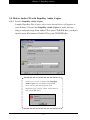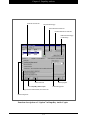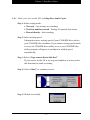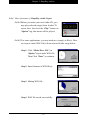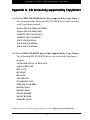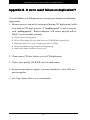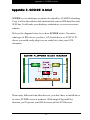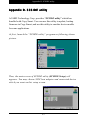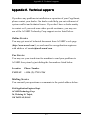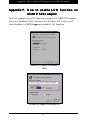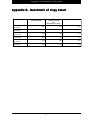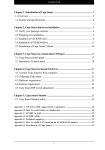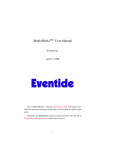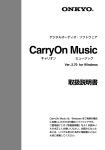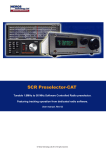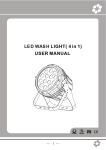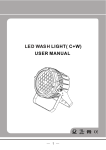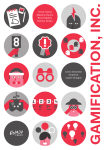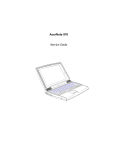Download AOpen CRW9420 Specifications
Transcript
CONTENTS Chapter 1. Introduction of Copy Smart ............................................................. 3 1.1 Overview ...................................................................................................... 3 1.2 Feature and specifications ........................................................................... 5 Chapter 2. Copy Smart hardware installation ................................................... 7 2.1 Verify your package contents ...................................................................... 7 2.2 Preparing for installation .............................................................................. 8 2.2 Installtion of CD-R/RW dirve ....................................................................... 9 2.2 Installation of CD-ROM dirve ..................................................................... 12 2.3 Installation of Copy Smart Cabinet ............................................................. 15 Chapter 3. Copy Smart as a stand-alone CD Duper ........................................... 18 3.1 Copy Smart control panel ............................................................................ 18 3.2 Operation of control panel .......................................................................... 19 Chapter 4. Copy Smart as hosted CD drives ..................................................... 22 4.1 Connect Copy Smart to host computer ....................................................... 22 4.2 Cofigruing Copy smart ................................................................................ 22 4.3 Hardware requirement ................................................................................. 22 4.4 Software requirement .................................................................................. 22 4.5 Copy Smart DIP switch adjustment ............................................................. 23 Chapter 5. DupeBoy Utilities ............................................................................ 24 5.1 About DupeBoy utilities ............................................................................. 24 5.2 Installation of DupeBoy utilities ................................................................. 24 5.3 CD duplication with DupeBoy Disc Copier ................................................. 28 5.4 Makes Audio CD with DupeBoy Audio Copier ........................................... 32 Chapter 6. Copy Smart Monitor ....................................................................... 37 6.1 Copy Smart Monitor utility ......................................................................... 37 1 CONTENTS Appendix A. CD drives fully supported by CopySmart ..................................................... 3 9 Appendix Appendix Appendix Appendix Appendix B. How to avoid failure on duplication .............................................................. 4 0 C. SCSIDE in brief .................................................................................................... 4 1 D. SCSIDE utility ...................................................................................................... 4 2 E. Technical supports ............................................................................................... 4 5 F. How to enable LUN function on ACARD SCSI adapter ............................ 4 6 Appendix G. Benchmark of Copy Smart ............................................................................... 4 7 2 Chapter 1. Introduction of Copy Smart Cha pter 1. Intr oduction of ARS2020 Cop y Smar Chapter Introduction Copy Smartt 1.1 Overview PC/MAC users who want to backup their CD normally have go through many steps by turning on their computer, launching the software, setting up various parameters, and tiding up their computer sometimes up to one hour to get a CD backup. Obviously, a standalone CD-ROM duplicator will easily resolve the little inconvenience and drawback mentioned above. There are some standalone SCSI type CD copier on the market, but for those PC user who already have an IDE CD-ROM drive and an IDE CD-R/RW drive, the only solution of having the standalone CD duplicator is buy a new set of SCSI CD-ROM drive and the CD-R/ RW drive to assemble one. ACARD Technology wants to help the PC users to protect their IDE investment(s) by introducing the first standalone IDE CD duplicator ARS2020 Copy Smart, which allow the PC users putting their IDE CD-ROM drive and CD-R/RW drive into a smart standalone machine. The ARS2020 Copy Smart have its own switching power supply (AC 110V~230V) which are special designed to provide the steady power which required by the laser burning operation of the CD-R/ RW drive. Four simple pushbuttons panel is designed to provide copy modes selection and one button easy copy operation. And ARS2020 Copy Smart have special designed, a very powerful 3 Chapter 1. Introduction of Copy Smart fan installed which can keep it cool to protect your CD drives. ACARD technology further add more values to PC users by making the ARS2020 Copy Smart connectable to a PC host computer, this allow the PC users copy their valuable data from their PC to ARS2020 Copy Smart. A bonus Ultra SCSI add-on adapter, an ARS2020 SCSI interface extension and two duplication software are provided by ACARD technology without additional cost. With the optional True-50 50X (or 56X) CD-ROM drive, the ARS2020 Copy Smart users now have a 50X-plus Ultra SCSI CD-ROM, this will make the ARS2020 Copy Smart users a world class 50X Ultra SCSI CD-ROM club member with just a minimum cost. All this can be only possible by the ACARD continuous development of both IDE and SCSI RISC chip and the patented SCSIDE technology. The SCSIDE technology is a highly integrated System On Chip (SOC) design based on a RISC IDE, a RISC SCSI and high speed RISC CPU for two way SCSI-IDE command and data translation. The RISC CPU command set is further implemented by a flash ROM which provide the plug-and-play ATAPI drive function. 4 Chapter 1. Introduction of Copy Smart 1.2 Feature & Specificaions 1. Dedicated power supply and powerful fan for high precision steady CD burning requirement. 2. Dimension:180mm(W)x165mm(H)x290mm(D) 3. Pushbutton for copy mode selection which including: -Test -Test & copy -Copy -Compare -Quick erase of CD-RW 4. Pushbutton for Write Speed selection which including: -Auto -6X/8X -4X -2X -1X 5. One pushbutton start 6. One pushbutton stop 7. Self diagnostics when power on 8. Progress light indication 9. Plug and Play ATAPI IDE CD-ROM support 10. Standalone IDE to IDE CD COPY controller 11. Standalone SCSI to Dual IDE command/data conversion controller 12. Build-in ACARD SCSIDE SOC (system on chip) 13. Standard Ultra-SCSI (20MB/sec) interface to host computer 14. Single SCSI ID selection with two SCSI LUN support 15. One PCI Ultra SCSI adapter for PC (or MAC) 16. Flash ROM for future drive support upgrade 17. CD format supported: All format -DATA CD 5 Chapter 1. Introduction of Copy Smart -Audio CD -VCD, and other CD format 18. OS support: -Win 95/98/2000 -Win NT -Mac OS -Linux 19. Software Bundle: -DupeBoy Disc Copier -DupeBoy Audio Copier -Copy Smart Monitor -SCSIDE utility 20. Optional: True-50 50X SCSI CD-ROM-Auto 6 Chapter 2. Copy Smart hardware installation Cha pter 2. Cop y Smar dwar e installa tion Chapter Copy Smartt har hard are installation 2.1 Verify your package content When you open the ARS2020 box, you should find the following items: 1. MALARS2020X010-0 2. AEC6710S2P22C00 Operation manual (x1) Ultra-SCSI PCI adapter (x1) 3. CBL50HPM50HPMR-0 4. CBL40X3X40C00F-0 50 pins Ultra-SCSI external cable (x1) IDE internal cable (x2) 5. CASARS20200000-0 6. CDD5X74X6801X2 ARS2020 main system (x1) CD Software (x1) 7. STDCDRX50XI00I-0 8. STDCDRWXXXI00I-0 True-50 50X CD-ROM drive(optional) CD-R/RW drive (optional) 9. POWCODXUS00000-0 Power cord If your system come with the optional CD-ROM drive and CD-R/RW drive, all you have to do is connect the power cord to the ARS2020 and turn on the power on the back plane. And after the about 45 second self diagnostics, you are ready to go. If your system come with the optional CD-ROM drive, you may have to install your own CD-R or CD-RW drive. Please follow the following procedure of installation. Ultra-SCSI PCI adapter ( x 1 ) Power cord ( x 1 ) ARS2020 main system ( x 1 ) CD software ( x 1 ) 50-pin Ultra-SCSI external cable ( x 1 ) Operation manual ( x 1 ) IDE internal cable ( x 2 ) * CD-ROM and CD-R/RW drives are optional 7 Chapter 2. Copy Smart hardware installation 2.2 Preparing for installation Step 1: Remove the back cover of Copy Smart. Step 2: Remove the metal sleeve of Copy Smart. 8 Chapter 2. Copy Smart hardware installation 2.3 Installation of CD-R/RW dirve Step 1: Adjust your CD-R/RW drive to master drive. (Please refer to your CD-R/RW drive user’s manual) Step 2: Place your CD-R/RW drive into lower drive bay of Copy Smart. (Please Note!! CD-R/RW drive must be installed to lower drive bay only!!) 9 Chapter 2. Copy Smart hardware installation Step 3: Connect IDE cable from Copy Smart controller board to 40-pin IDE interface connector of CD-R/RW drive. Step 4: Connect one of 4-pin DC power cords to the DC input connector of CD-R/RW drive. 10 Chapter 2. Copy Smart hardware installation Step 5: Screw up the device from sliding. 11 Chapter 2. Copy Smart hardware installation 2.4 Installation of CD-ROM dirve Step 1: Adjust your CD-ROM drive to master drive. (Please refer to your CD-ROM drive user’s manual) Step 2: Place your CD-ROM drive into upper device bay of Copy Smart. (Please note: CD-ROM drive must be installed to upper drive bay only!!) 12 Chapter 2. Copy Smart hardware installation Step 3: Connect IDE cable from Copy Smart controller board to 40-pin IDE interface connector of CD-R/RW drive. Step 4: Connect the other DC power cord to the CD-ROM drive DC input connector. 13 Chapter 2. Copy Smart hardware installation Step 5: Connect audio cable to CD-R/RW drive audio port. Step 6: Screw up the device. 14 Chapter 2. Copy Smart hardware installation 2.5. Installation of Copy Smart Cabinet Step 1: Slide Copy Smart into sleeve. Step 2: Screw up to fix sleeve. 15 Chapter 2. Copy Smart hardware installation Step 3: Place back cover onto backside of Copy Smart, and fix it. Step 4: Done! 16 Chapter 2. Copy Smart hardware installation Step 5: Plug power cord into power connector of backside. (Copy Smart is designed for AC 110V~230V of Power Supply) 17 Chapter 3. Copy Smart as a stand-alone CD duper Cha pter 3. Cop y Smar Chapter Copy Smartt as a stand-alone CD Duper 3.1 Copy Smart control panel While Copy Smart works a stand-alone CD-Duper, its control panel is especially user-friendly for CD duplication. With this control panel, you can make your works more easily and increase productivites. Control panel, and its descriptions of LEDs, and buttons. Function mode LED Power on LED OK/Busy LED Write Speed LED (Writing progress in percentage LED while CD duplication) Function selection button Failed LED Hosted LED Writes CD button Write speed selection button 18 Stop process button Chapter 3. Copy Smart as a stand-alone CD duper 3.2 Operation of control panel FUNCTION selection: Press Function selection button to choose function mode, and LED lighted up to indicate which has selected. Here are all of function mode description below: TEST - Emulates CD duplication only. TEST & COPY - Emulates CD duplication first. when it done, copy CD automatically. COPY - Duplicate CD disc. COMPARE - Compare source CD with destination one. QUICK ERASE - Erase CD-RW disk contents. This function is only for CD-RW diskettes and for CD-RW drives. WRITE SPEED selection: Press Write speed selection button to choose one of writing speeds, and LED lighted up to indicate which has selected. (It just depends on the ability of CD-R/ RW drive which has mounted in Copy Smart and CDR/RW disk which you use, if writing speed that user selected is over mounted drive or disc ability, Copy Smart may indicate lower speed in accordance with the speed limit of CD-R/RW drive. While AUTO mode has choosen, Copy Smart will select optimized speed for writing. 19 Chapter 3. Copy Smart as a stand-alone CD duper WRITING PROGRESS INDICATION: The same row with writing speed LED lights, those also indicated writing job progress while Copy Smart duplicating CD. This row of LED lights are as indicators for CD duplication progress in percentage. User could know how much progress has done. GO button Press “GO” button to start the process you selected. To avoid the mis-touch, user should press this button for at least 0.5 sec to work. STOP button Press “STOP” button to cancel processing job. To avoid mis-touch, user should press this button for at least one sec. to work. (Please note, this button becomes invalid while Copy Smart works on “QUICK ERASE” mode.) 20 Chapter 3. Copy Smart as a stand-alone CD duper Other LED lights indication: POWER - Power is on when LED lighted up. OK/BUSY - Process is completed when LED lighted up. While LED blink light indicates that Copy Smart is on working. FAIL - LED lighted up indicates that duplication process is failed. HOST - LED lighted up indicates that Copy Smart is controlled by host computer. 21 Chapter 4. Copy Smart as hosted CD drives Cha pter 4. Cop y Smar Chapter Copy Smartt as hosted CD dri drivves 4.1 Connect Copy Smart to host computer Step 1: Please make sure your computer has SCSI host adapter installed, and that SCSI host adapter should be LUN enable. (Please refer the user manual of SCSI host adapter. If you use ACARD’s SCSI adapter, you could refer to Appendix F.) Step 2: Connect Copy Smart to SCSI host adapter with external SCSI cable. Note: ARS2020 Copy Smart is use just one SCSI ID only, and provides two CD drives for host computer, please check LUN function enable on your system. Adjust SCSI ID 4.2 Cofigruing Copy smart Step 1: Setting up SCSI ID. DO NOT use the same SCSI ID with other SCSI devices which are on same SCSI bus. Step 2: Setting up SCSI termination On/Off. If Copy Smart is the last device on SCSI bus, user should set SCSI termination ON, Or should be OFF. 4.3 Hardware requirement CPU: Pentium-100 / RAM: 32MB H.D.D.: 75MB free space on hard drive. Interface: Ultra SCSI host adapter installed 4.4 Software requirement O.S.: Windows 95/98/2000, or Windows NT4 Utilities: DupeBoy utilities, it includes “DupeBoy Disc Copier” and “DupeBoy Audio Copier”. And SCSIDE utilities, it can configures/updates Copy Smart. Optional Utilities: Adaptec EZ-CD creator, Direct-CD which are fully compliant for Copy Smart. 22 Chapter 4. Copy Smart as hosted CD drives 4.5 Copy Smart DIP switch adjustment switch 1: turn on is for SCSI ID 4 switch 2: turn on is for SCSI ID 2 switch 3: turn on is for SCSI ID 1 switch 7: turn on is for SCSI termination on other switches: Reserve ON 1 1 2 3 7 4, 5, 2 3 4 6 7 8 =====> ON - SCSI ID 4 =====> ON - SCSI ID 2 =====> ON - SCSI ID 1 =====> ON - Terminator On 6, 8 =====> Reserve DIP switch adjustment 23 5 Chapter 5. DupeBoy utilities Chapter 5. DupeBoy Utilities 5.1 About DupeBoy utilities DupeBoy utilities is one set of powerful CD recording softwares which is developed by ACARD Technology Corp. It provides very easy and friendly interface for operation, with DupeBoy utilities, users could get most benefits on CD duplication! DupeBoy utilities includes two programs, “DupeBoy Disc Copier” which is for data backup and CD duplication. And “DupeBoy Audio Copier”, which is for editing your own Audio-CD. That is, you can take your favorite songs from several CD, and write them to one disc. And please note, Copy Smart is just designed to assist you in reproducing CD in which you own the copyright or have legal permission to copy. 5.1.1 Hardware requirement for DupeBoy utilities 1. Pentium-100 (Pentium-200 recommended) 2. RAM: 16MB (32MB recommended) 3. Free space 1.2GB on hard drive 4. ARS2020 Copy Smart with IDE CD-ROM and IDE CD-R/RW drive 5.1.2 System requirement for DupeBoy utilities 1. Windows 95/98/2000, Windows NT 4 2. DupeBoy utilities provides 3 language versions.. There are English, Traditional Chinese, and Japanese version. 5.2 Installation of DupeBoy utilities Step1: Place Copy Smart utilities CD to your CD-ROM drive Step 2: Choose “START”, then “RUN” on your Windows environment. Step 3: Input “D:\CopySmart\Setup.exe” for open dialog. (CD drive is D:) 24 Chapter 5. DupeBoy utilities Step 4: Preparing for installation,... Step 5: “Welcome to the Copy Smart Setup program”, Click “Next” to continue. 25 Chapter 5. DupeBoy utilities Step 6: “Software License Agreement”, Click “Yes” to continue. Step 7: Choose destination location for Copy Smart, then Click “Next” to continue. 26 Chapter 5. DupeBoy utilities Step 8: Setup complete, then Click “Finish” to close Setup program. Step 9: Finished setup process, you can launch the DupeBoy utilities. 27 Chapter 5. DupeBoy utilities 5.3 CD duplication with DupeBoy Disc Copier 5.3.1 Launch DupeBoy Disc Copier Launch DupeBoy Disc Copier, you’ll find more informations about DupeBoy on the screen. Click “Next” to continue. If this error occurs, it means that DupeBoy Disc Copier can not find out CD-R/RW drive. Please quit this program, and shutdown your system, Check connection of your CD-R/RW drive. 28 Chapter 5. DupeBoy utilities 5.3.2 Learning functions of DupeBoy Disc Copier Duplicate CD disc from file (*.CPM) Information of CDROM drive Information of CD disc Select source CDROM drive Eject CD disc Load CD disc Writes CD!! Select CDR/RW drive Duplicate CD-ROM to file (*.CPM) Exit this program Function descriptions of “Select Drive” in DupeBoy Disc Copier 29 Chapter 5. DupeBoy utilities CD duplication modes: 1. Test only: Just testing, no recording. 2. Test first and then record it. 3. Record directly: Writes CD on-the-fly. Selects writing speed Number of copies Copy CD-ROM disc contents to hard drive first, then writes to CD-R/RW disc. Function descriptions of “Option” in DupeBoy Disc Copier 30 Chapter 5. DupeBoy utilities 5.3.3 Duplicates CD with DupeBoy Disc Copier step-by-step Step1: Select CD-ROM drive for source drive, and select CD-R/RW drive for destination drive in “Select Drive” tag. Step2: Select witing mode in “Option” tag. Step3: Select writing speed in “Option” tag.(It depends on max. writing speed of your CD-R/RW drive and on your CD-R/RW disc condition) Step4: Select “Copy source disc to disk first” in ”Option” tag while you need your hard disk as buffer, then click “Next” to continue. Step5: Click “Start” in ”information” tag to duplicate. 31 Chapter 5. DupeBoy utilities 5.4 Makes Audio CD with DupeBoy Audio Copier 5.4.1 Launch DupeBoy Audio Copier Launch DupeBoy Disc Copier, the screen shown below will appear in your desktop. You can use DupeBoy Audio Copier to write just one song or selected songs from Audio CD to your CD-R/RW disc, you don’t need to write all contents of Audio CD to your CD-R/RW disc. If this error occurs, it means that DupeBoy Audio Copier can not find out CD-R/RW drive. Please quit this program, and shutdown your system, Check connection of your CD-R/RW drive. 32 Chapter 5. DupeBoy utilities 5.4.2 Learning functions of DupeBoy Audio Copier Duplicate CD disc from file (*.CPM) Information of CDROM drive Information of CD disc Select source CDROM drive Eject CD disc Load CD disc Load CD/R/RW disc Eject CD/R/RW disc Information of CD-R/RW disc Information of CD-R/RW drive About DupeBoy Audio Copier Function descriptions of “Select Drive” in DupeBoy Audio Copier 33 Chapter 5. DupeBoy utilities Tracks list of Audio CD Play selected song(s) Select all tracks of Audio CD Unselect all tracks of Audio CD Make selected song(s) to WAV file(s) Start to write CD About DupeBoy Audio Copier Exit this program Select writing speed Copy source to hard drive first, then wirte to CD Select writing mode Function descriptions of “Option” in DupeBoy Audio Copier 34 Chapter 5. DupeBoy utilities 5.4.3 Make your own Audio CD with DupeBoy Audio Copier Step 1: Select writing mode: a. Test only - Just testing, no recording. b. Test first and then record - Testing, if it passed, then wirtes. c. Record directly - Just recording. Step 2: Select writing speed: It depends on max. writing speed of your CD-R/RW drive and on your CD-R/RW disc condition. If you choose writing speed which is over your CD-R/RW drive ability, or over your CD-R/RW disc ability, program will ignore it and adjust to suitable speed automatically. Step 3: Select “Copy source disc to disk first” If your source Audio Cd is not in good condition, you may select this function for stable recording. Step 4: Select “Start” to continue process. Step 5: Writed sucessfully. 35 Chapter 5. DupeBoy utilities 5.4.4 More functions of DupeBoy Audio Copier 5.4.4.1 Before you make your own Audio CD, you may play selected song(s) from Audio CD source first. Just click the “Play” button on “Option” tag, that music will be played. 5.4.4.2 For some applications, you may need save song(s) to file(s). Here are steps to make WAV file(s) from selected Audio songs below: Step1: Click “Make Wave File” on “Option” tag to make WAV file. Then Click “Start” to continue. Step2: Enter filename of WAV file(s) Step3: Making WAV file,... Step4: WAV file saved successfully. 36 Chapter 6. CopySmart Monitor Cha pter 6. Cop y Smar Chapter Copy Smartt Monitor 6.1 Copy Smart Monitor utility Copy Smart monitor is a utility for Copy Smart operations. It is the same as Copy Smart control panel which has embeded on Cabinet. This software also provides “Source” and “Destination” CD drives for your reference. And you don’t need click “GO” and “STOP” for seconds, just click that with your mouse button, they will work. 37 Chapter 6. CopySmart Monitor Copy Smart monitor utility provides more information than control panel on cabinet. You may find quantities of installed SCSI host adapters on your workstation, and also you may find quantities of Copy Smart machines connected to your workstation. This example shown that your workstation has 2 SCSI host adapters, and 1 Copy Smart machine is connected. You may click the button to choose SCSI adapter or Copy Smart which you want. This example shown that your workstation has 1 SCSI host adapter, and 2 Copy Smart machines are connected. You may click the button to choose SCSI adapter or Copy Smart which you want. 38 Appendix A. CD drives fully supported by Copy Smart Appendix A. CD dri y suppor ted b y Cop ySmar drivves full fully supported by CopySmar ySmartt A.1 List of IDE CD-ROM drives that supported by Copy Smart We recommend the following IDE CD-ROM drives that can work with CopySmart properly. AOpen 40X (CD-940E/AKU PRO) AOpen 48X (CD-948E/AKU) AFREEY 45X (CD-1845E/A) AFREEY 50X (CD-2050E) ASUS 34X (CD-S340) ASUS 40X (CD-S400/A) ASUS 50X (CD-S500/A) A.2 List of IDE CD-R/RW drives that supported by Copy Smart The following IDE CD-R/RW drives can work with CopySmart properly. ACER CRW 6202A, ACER 4432A AOpen CRW 9420 BTC 621E HP 8100i HP 8200i JVC RW4424 PANASONIC 7582 PHILIPS PCA460RW RICOH 7040A RICOH 7060A SONY CRX100E SONY CRX120E YAMAHA 4416E Please visit our web site to get the newest list. (http://www.acard.com/) 39 Appendix B. How to avoid failure on duplication?? Appendix B. How to avoid failure on duplication?? To avoid failure on CD duplication, you must pay attention to following suggestions. 1. Because process can not be interrupted during CD duplication, buffer is needed on CD dupe process. if “reading speed” is not to keep up with “writing speed”, “Buffer underrun” will occurs, and job will be failed. To prevent that, you may: a. Choose lower writing speed. b. Writes CD to image file first, then wirtes to CD-R/RW disc from this file. c. Defrag hard drives on your system before CD recording. d. Do not run another program while CD duplicating. e. Make Copy Smart ventilative, keep it cool. 2. Clean source CD disc befrore you do CD duplication. 3. Choose nice quality CD-R/RW disc for duplication. 4. Keep sustained power supply, you may consider to select UPS as a power supplier. 5. Let Copy Smart takes a rest occasionally. 40 Appendix C. SCSIDE in brief Appendix C. SCSIDE in brief SCSIDE is a revolutionary invention developed by ACARD Technology Corp. It offers the unbelievable function that convert IDE data flow into SCSI bus. It will make your desktop, workstation, or even server more smarter. Refer to the diagram below to see how SCSIDE works. No matter what type of IDE device you have, ATA hard drives or ATAPI CD drives, you could easily plug it on our ready kit to start your SCSI adventure. Please note, different from other devices, you don’t have to install driver to active SCSIDE series of products. With simple Plug-and-Play function, you’ll operate your IDE devices just like SCSI devices. 41 Appendix D. SCSIDE utility Appendix D. SCSIDE utility ACARD Technology Corp. provides “SCSIDE utility” which has bundled with Copy Smart. User can use this utility to update, backup firmware in Copy Smart, and use this utility to emulate device models for some applications. At first, launch the “SCSIDE utility” program as following shown picture. Then, the main screen of SCSIDE utility (SCSIDE Setup) will appears. You may choose SCSI host adapter and connected device which you want on this setup screen. 42 Appendix D. SCSIDE utility You may backup SCSIDE firmware to file, or may update newer SCSIDE firmware, just by clicking “Advance>>” on SCSIDE Setup screen. Because some applications need real model name of devices, such as some CD recording programs do recognize CD-R/RW drive model, or it can not to work if it don’t know the CD-R/RW device. SCSIDE utility just provides emulation program to solve this problem, you may use it to emulate connected CD-R/RW device as any model name which you like, or you need. By clicking “Modify Emulation Config” button on setup screen, you can do this job. 43 Appendix D. SCSIDE utility Here are descriptions of “Emulation Setup” screen: Cross this box to enable emulation mode. Real vendor name of connected device. Real model name of connected device. Real revision of connected device. User-defined revision of connected device. User-defined model name of connected device. User-defined vendor name of connected device. Cross box to enable devices which to be emulated. Click “Get Device Model” to get information of connected device drive, the information will shown automatically. Just click “Update Config” button to save your configuration. 44 Appendix E. Technical supports Appendix E. Tec hnical suppor ts echnical supports If you have any problems in installation or operation of your CopySmart, please contact your dealer. Our dealer could help you out with most of system conflict and technical issues. If you don’t have a dealer nearby to contact or if you need some other special assistance, you may use one of the ACARD Technoloy Corp support service listed below. Online Service You may get most of technical document from ACARD’s web page (http://www.acard.com/), or send email to our application engineers with address of service@mail.acard.com. Fax Service You may use your touch-tone fax machine to send your problems to ACARD fax system by just dialing the fax numbers listed below. Location Phone Number TAIWAN + 886 (2) 2738 1244 Mailing Service You can mail your questions or comments to the postal address below. Field Application Engineer Dept. ACARD Technology Corp. 36, Wuhsing St. Taipei, 110 TAIWAN, R.O.C. 45 Appendix F. How to enable LUN function on ACARD SCSI adapter Appendix F. How to enable LUN function on ACARD SCSI adapter Here are examples for LUN function setting by ACARD SCSI adapter, one is for Windows 95/98, another is for Windows NT. Users could cross checkbox of LUN Support to enable LUN function. Enable LUN support on Windows 95/98. Enable LUN support on Windows NT 46 Appendix G. Benchmark of Copy Smart Appendix G. Benc hmar k of Cop y Smar Benchmar hmark Copy Smartt ASTAR True-50 50X IDE CD-ROM ASTAR True-50 50X IDE CD-ROM w ith ARS-2020 Copy Smart Plextor 40X SCSI CD-ROM WinBench 98 Overall (KBytes/Sec.) 2200 2750 1920 Overall Playback (KBytes/Sec.) 2200 2750 1920 Access Time (Milliseconds) 73.9 80.7 97.1 CPU Utilization (Percent Used) 96.5 8.21 6.5 Transfer Rate/Inside (KBytes/Sec.) 3520 3940 3100 Transfer Rate/Outside (KBytes/Sec.) 3150 7630 5810 47