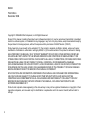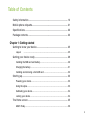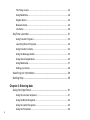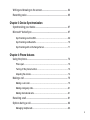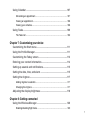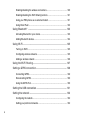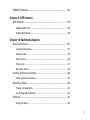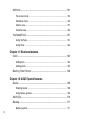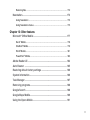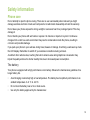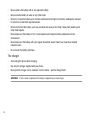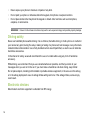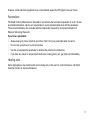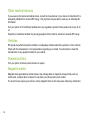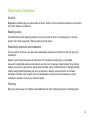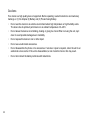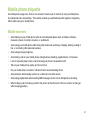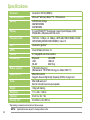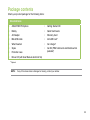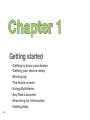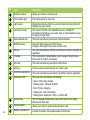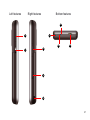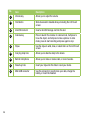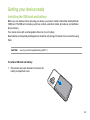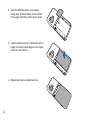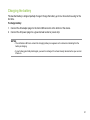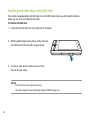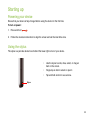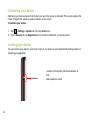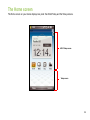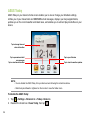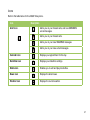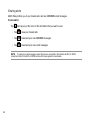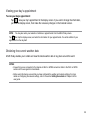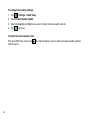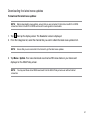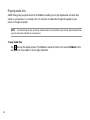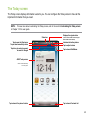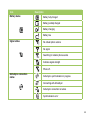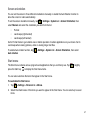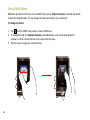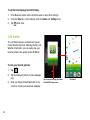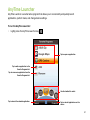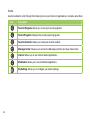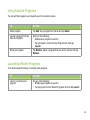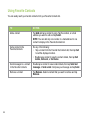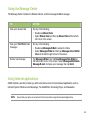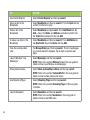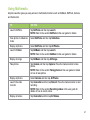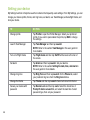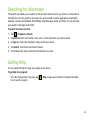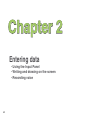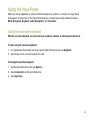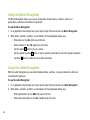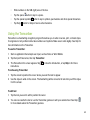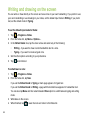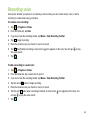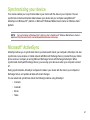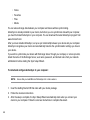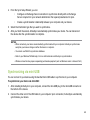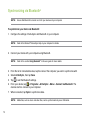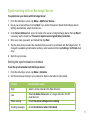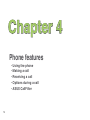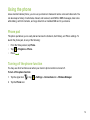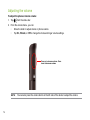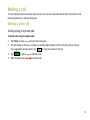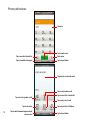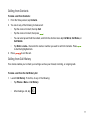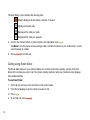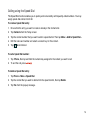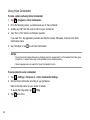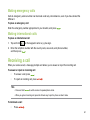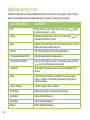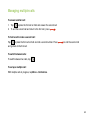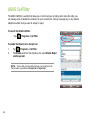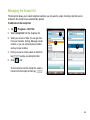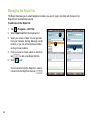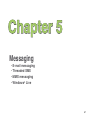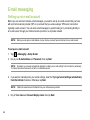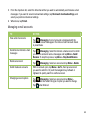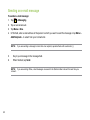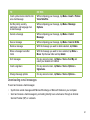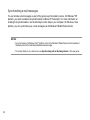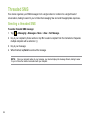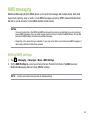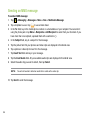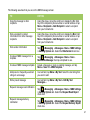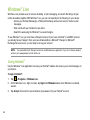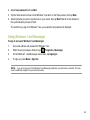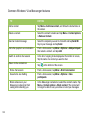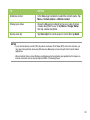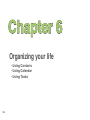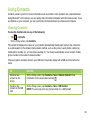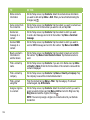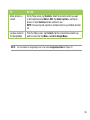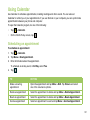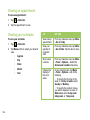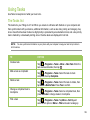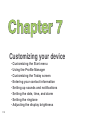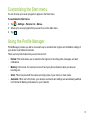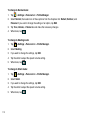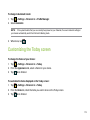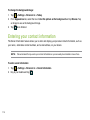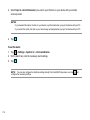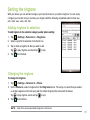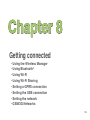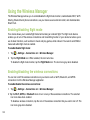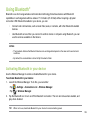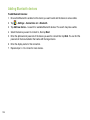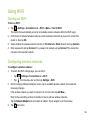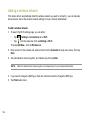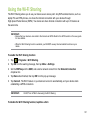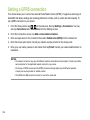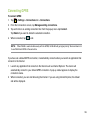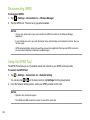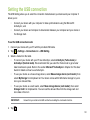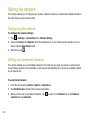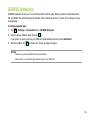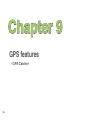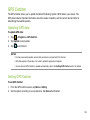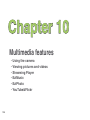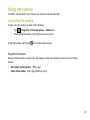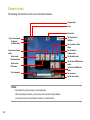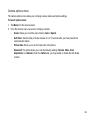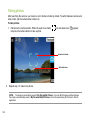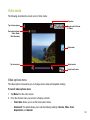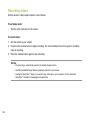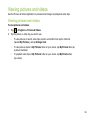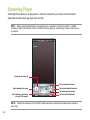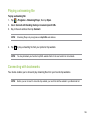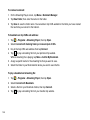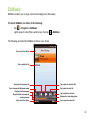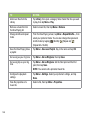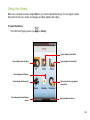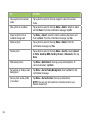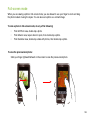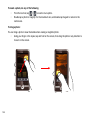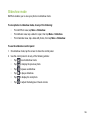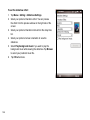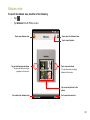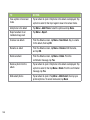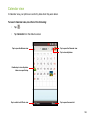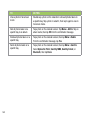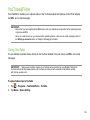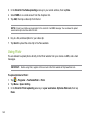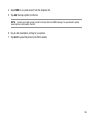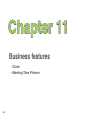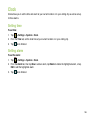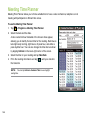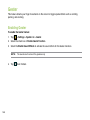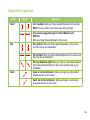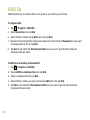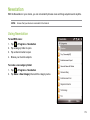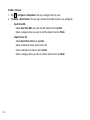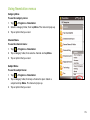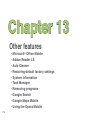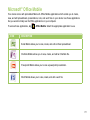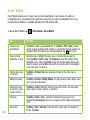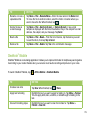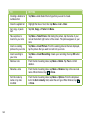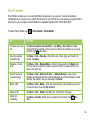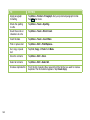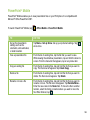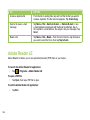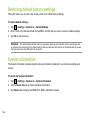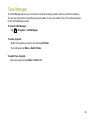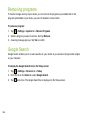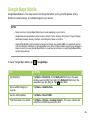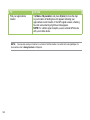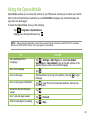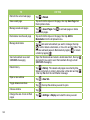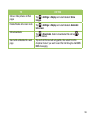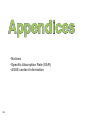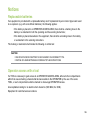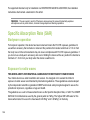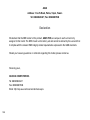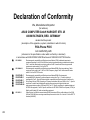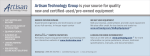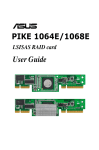Download Asus P835 User manual
Transcript
P835 User Manual E4395 First Edition December 2008 Copyright © 2008 ASUSTek Computers, Inc. All Rights Reserved. No part of this manual, including the products and software described in it, may be reproduced, transmitted, transcribed, stored in a retrieval system, or translated into any language in any form or by any means, except documentation kept by the purchaser for backup purposes, without the express written permission of ASUS Telecom (“ASUS”). Product warranty or service will not be extended if: (1) the product is repaired, modified or altered, unless such repair, modification of alteration is authorized in writing by ASUS; or (2) the serial number of the product is defaced or missing. ASUS PROVIDES THIS MANUAL “AS IS” WITHOUT WARRANTY OF ANY KIND, EITHER EXPRESS OR IMPLIED, INCLUDING BUT NOT LIMITED TO THE IMPLIED WARRANTIES OR CONDITIONS OF MERCHANTABILITY OR FITNESS FOR A PARTICULAR PURPOSE. IN NO EVENT SHALL ASUS, ITS DIRECTORS, OFFICERS, EMPLOYEES OR AGENTS BE LIABLE FOR ANY INDIRECT, SPECIAL, INCIDENTAL, OR CONSEQUENTIAL DAMAGES (INCLUDING DAMAGES FOR LOSS OF PROFITS, LOSS OF BUSINESS, LOSS OF USE OR DATA, INTERRUPTION OF BUSINESS AND THE LIKE), EVEN IF ASUS HAS BEEN ADVISED OF THE POSSIBILITY OF SUCH DAMAGES ARISING FROM ANY DEFECT OR ERROR IN THIS MANUAL OR PRODUCT. SPECIFICATIONS AND INFORMATION CONTAINED IN THIS MANUAL ARE FURNISHED FOR INFORMATIONAL USE ONLY, AND ARE SUBJECT TO CHANGE AT ANY TIME WITHOUT NOTICE, AND SHOULD NOT BE CONSTRUED AS A COMMITMENT BY ASUS. ASUS ASSUMES NO RESPONSIBILITY OR LIABILITY FOR ANY ERRORS OR INACCURACIES THAT MAY APPEAR IN THIS MANUAL, INCLUDING THE PRODUCTS AND SOFTWARE DESCRIBED IN IT. Products and corporate names appearing in this manual may or may not be registered trademarks or copyrights of their respective companies, and are used only for identification or explanation and to the owners’ benefit, without intent to infringe. Table of Contents Safety information................................................................................ 13 Mobile phone etiquette......................................................................... 21 Specifications....................................................................................... 22 Package contents................................................................................. 23 Chapter 1: Getting started Getting to know your device................................................................ 25 Layout ...................................................................................................... 25 Getting your device ready.................................................................... 29 Installing the SIM card and battery................................................................ 29 Charging the battery...................................................................................... 31 Installing and removing a microSD card........................................................ 32 Starting up............................................................................................. 33 Powering your device..................................................................................... 33 Using the stylus.............................................................................................. 33 Calibrating your device.................................................................................. 34 Locking your device....................................................................................... 34 The Home screen.................................................................................. 35 ASUS Today................................................................................................... 36 The Today screen........................................................................................... 43 Using MultiHome............................................................................................ 48 Original theme................................................................................................ 49 Business theme............................................................................................. 49 Life theme ..................................................................................................... 50 AnyTime Launcher............................................................................... 51 Using Favorite Programs............................................................................... 53 Launching Recent Programs......................................................................... 53 Using Favorite Contacts................................................................................. 54 Using the Message Center............................................................................ 55 Using Internet applications............................................................................. 55 Using Multimedia........................................................................................... 57 Setting your device........................................................................................ 58 Searching for information.................................................................... 59 Getting Help.......................................................................................... 59 Chapter 2: Entering data Using the Input Panel........................................................................... 61 Using the onscreen keyboard........................................................................ 61 Using the Block Recognizer........................................................................... 62 Using the Letter Recognizer.......................................................................... 62 Using the Transcriber..................................................................................... 63 Writing and drawing on the screen..................................................... 64 Recording voice.................................................................................... 65 Chapter 3: Device Synchronization Synchronizing your device.................................................................. 67 Microsoft® ActiveSync.......................................................................... 67 Synchronizing via mini-USB........................................................................... 69 Synchronizing via Bluetooth® ........................................................................ 70 Synchronizing with an Exchange Server....................................................... 71 Chapter 4: Phone features Using the phone.................................................................................... 73 Phone pad...................................................................................................... 73 Turning off the phone function....................................................................... 73 Adjusting the volume...................................................................................... 74 Making a call......................................................................................... 75 Making a voice call......................................................................................... 75 Making emergency calls................................................................................ 81 Making international calls............................................................................... 81 Receiving a call..................................................................................... 81 Options during a call............................................................................ 82 Managing multiple calls.................................................................................. 83 ASUS CallFilter..................................................................................... 84 Managing the Accept list................................................................................ 85 Managing the Reject list................................................................................. 86 Chapter 5: Messaging E-mail messaging................................................................................. 88 Setting up an e-mail account......................................................................... 88 Sending an e-mail message.......................................................................... 90 Threaded SMS....................................................................................... 94 Sending a threaded SMS............................................................................... 94 MMS messaging.................................................................................... 95 Editing MMS settings..................................................................................... 95 Sending an MMS message............................................................................ 96 Windows® Live...................................................................................... 98 Using Hotmail® ............................................................................................. 98 Using Windows® Live Messenger.................................................................. 99 Chapter 6: Organizing your life Using Contacts................................................................................... 103 Viewing Contacts......................................................................................... 103 Using the SIM Manager............................................................................... 106 Using Calendar................................................................................... 107 Scheduling an appointment......................................................................... 107 Viewing an appointment............................................................................... 108 Viewing your schedule................................................................................. 108 Using Tasks......................................................................................... 109 The Tasks list............................................................................................... 109 Chapter 7: Customizing your device Customizing the Start menu...............................................................111 Using the Profile Manager..................................................................111 Customizing the Today screen...........................................................113 Entering your contact information.....................................................114 Setting up sounds and notifications..................................................115 Setting the date, time, and alarm.......................................................115 Setting the ringtone.............................................................................117 Adding ringtone to selection..........................................................................117 Changing the ringtone...................................................................................117 Adjusting the display brightness.......................................................118 Chapter 8: Getting connected Using the Wireless Manager.............................................................. 120 Enabling/disabling flight mode..................................................................... 120 Enabling/disabling the wireless connections................................................ 120 Enabling/disabling the Wi-Fi Sharing function............................................. 121 Using your PDA phone as an external modem............................................ 121 Using Direct Push........................................................................................ 122 Using Bluetooth® ............................................................................... 123 Activating Bluetooth in your device.............................................................. 123 Adding Bluetooth devices............................................................................ 124 Using Wi-Fi.......................................................................................... 125 Turning on Wi-Fi........................................................................................... 125 Configuring wireless networks..................................................................... 125 Adding a wireless network........................................................................... 126 Using the Wi-Fi Sharing..................................................................... 127 Setting a GPRS connection............................................................... 128 Connecting GPRS........................................................................................ 129 Disconnecting GPRS................................................................................... 130 Using the GPRS Tool................................................................................... 130 Setting the USB connection.............................................................. 131 Setting the network............................................................................ 132 Configuring the network............................................................................... 132 Setting your preferred networks................................................................... 132 GSM/3G Networks............................................................................... 133 Chapter 9: GPS features GPS Catcher........................................................................................ 135 Updating GPS data...................................................................................... 135 Setting GPS Catcher.................................................................................... 135 Chapter 10: Multimedia features Using the camera................................................................................ 137 Launching the camera................................................................................. 137 Camera mode.............................................................................................. 138 Taking photos............................................................................................... 140 Video mode.................................................................................................. 141 Recording videos......................................................................................... 142 Viewing pictures and videos............................................................. 143 Viewing pictures and videos......................................................................... 143 Streaming Player................................................................................ 144 Playing a streaming file................................................................................ 145 Connecting with bookmarks......................................................................... 145 EziMusic.............................................................................................. 147 Using the Library.......................................................................................... 149 EziPhoto.............................................................................................. 151 Full-screen mode......................................................................................... 153 Slideshow mode........................................................................................... 155 Albums view................................................................................................. 157 Calendar view.............................................................................................. 159 YouTube&Flickr................................................................................... 161 Using YouTube............................................................................................. 161 Using Flickr.................................................................................................. 162 Chapter 11: Business features Clock ................................................................................................... 165 Setting time.................................................................................................. 165 Setting alarm................................................................................................ 165 Meeting Time Planner......................................................................... 166 Chapter 12: ASUS Special features Gester.................................................................................................. 168 Enabling Gester........................................................................................... 168 Using Gester gestures................................................................................. 169 ASUS Zip............................................................................................. 170 Backup................................................................................................. 171 Backing up files............................................................................................ 171 10 Restoring files.............................................................................................. 172 Newstation........................................................................................... 173 Using Newstation ........................................................................................ 173 Using Newstation menus............................................................................. 175 Chapter 13: Other features Microsoft® Office Mobile.................................................................... 177 Excel® Mobile............................................................................................... 178 OneNote® Mobile.......................................................................................... 179 Word® Mobile............................................................................................... 181 PowerPoint® Mobile...................................................................................... 183 Adobe Reader LE................................................................................ 184 Auto Cleaner ...................................................................................... 185 Restoring default factory settings.................................................... 186 System information............................................................................ 186 Task Manager...................................................................................... 187 Removing programs........................................................................... 188 Google Search.................................................................................... 188 Google Maps Mobile........................................................................... 189 Using the Opera Mobile...................................................................... 191 11 Appendices Notices................................................................................................. 195 Specific Absorption Rate (SAR)........................................................ 196 ASUS Contact information................................................................. 199 12 Safety information Phone care Do not attempt to open the phone casing. There are no user serviceable parts inside and you might damage sensitive electronic circuits and components. Unauthorized disassembly will void the warranty. Do not leave your phone exposed to strong sunlight or excessive heat for a prolonged period. This may damage it. Do not handle your phone with wet hands or expose it to moisture or liquids of any kind. Continuous changes from a cold to a warm environment may lead to condensation inside the phone, resulting in corrosion and possible damage. If you pack your phone in your suitcase during travel, beware of damage. Cramming a suitcase may crack the LCD display. Remember to switch off your wireless connections during air travel. As with all other radio devices, touching the built-in antenna area during telephone conversation may impair the quality and lead to shorter standby time due to increased power consumption. The battery Your phone is equipped with a high performance Li-Ion battery. Observe the maintenance guidelines for a longer battery life. •Avoid charging in extremely high or low temperature. The battery has its optimum performance in an ambient temperature of +5 °C to +50 °C. •Do not store the battery near a fire or heat source. • Use only the battery approved by the manufacturer. 13 • Never replace the battery with a non-approved battery. • Never soak the battery in water or any other liquid. • Never try to open the battery as it contains substances that might be harmful if swallowed or allowed to come into contact with unprotected skin. • Never short-circuit the battery, as it may overheat and cause a fire. Keep it away from jewellery and other metal objects. • Never dispose of the battery in fire. It could explode and release harmful substances into the environment. • Never dispose of the battery with your regular household waste. Take it to a hazardous material collection point. • Do not touch the battery terminals. The charger • Avoid using the phone while charging. • Never pull the charger cord to release it from the mains – pull the charger itself. • Use only the charger supplied with your phone. WARNING! There is a risk of explosion if the battery is replaced by an incorrect type. 14 Memory card • Do not remove or insert a memory card or turn off the handset while data on the card is being read. • Do not touch the metal terminals with your hands or metal objects. • Do not bend the memory card or subject it to violent impacts. Keep it away from water and high temperatures. • Keep all memory cards out of the reach of small children. • Do not short circuit the contact points or expose it to liquids or moisture. When not in use, keep it in an antistatic container. • Do not use force when inserting or handling the card, and do not expose it to excessive heat or strong magnetic fields. Cleaning and storing • Your phone should always be handled with care and protected from dirt, dust and dampness. To avoid scratches, never place your phone face down. • If cleaning is necessary, switch the phone off and wipe carefully with a soft, slightly damp (not wet) cloth. Use a cotton swab to clean the camera lens. Allow the phone to dry completely before switching it on. Never use solvents for cleaning. • If you are not going to use your phone for some time, fully charge the battery and store the phone in a dry place away from direct sunlight. Your phone should be switched off during storage. Recharge every 6 to 12 months. • Never expose your phone to heat or strong sunlight. 15 • Never expose your phone to moisture or liquids of any kind. • Do not paint your phone or otherwise block the keypad, microphone or earpiece function. • Do not place stickers that may block the keypad or disturb other functions such as microphone, earpiece, or camera lens. WARNING! Failure to follow these instructions may lead to serious personal injury and possible property damage. Driving safely Never use handheld phones while driving. It is an offence, that while driving, to hold a phone or cradle it in your neck at any point, during the setup, making or taking of a phone call, text message or any other data related mobile communication. Use of fully installed car kits are still permitted, as are the use of alternate handsfree accessories. In the interest of safety, we would recommend the use of a cradle while using any form of handsfree accessory. While driving, we recommend that you use voicemail wherever possible, and that you listen to your messages when you are not in the car. If you must make a handsfree call when driving, keep it brief. Do not place objects, including both installed or portable wireless equipment, in the area over the airbag or in the airbag deployment area. An airbag inflates with great force. If the airbag inflates, serious injury could result. Electronic devices Most modern electronic equipment is shielded from RF energy. 16 However, certain electronic equipment may not be shielded against the RF signals from your device. Pacemakers The Health Industry Manufacturers’ Association recommends that a minimum separation of six (6”) inches be maintained between a phone and a pacemaker to avoid potential interference with the pacemaker. These recommendations are consistent with the independent research by and recommendations of Wireless Technology Research. If you have a pacemaker: • Always keep your phone more than six inches (15cm) from your pacemaker when turned on. • Do not carry your phone in your breast pocket. • Use the ear opposite the pacemaker to minimize the potential for interference • If you have any reason to suspect that interference is taking place, turn your phone off immediately. Hearing aids Some digital phones may interfere with some hearing aids. In the event of such interference, call ASUS Customer Service to discuss alternatives. 17 Other medical devices If you use any other personal medical device, consult the manufacturer of your device to determine if it is adequately shielded from external RF energy. Your physician may be able to assist you in obtaining this information. Turn your phone off in healthcare facilities when any regulations posted in these areas instruct you to do so. Hospitals or healthcare facilities may be using equipment that could be sensitive to external RF energy. Vehicles RF signals may affect improperly installed or inadequately shielded electronic systems in motor vehicles. Check with the manufacturer or its representative regarding your vehicle. You should also consult the manufacturer of any equipment added to your vehicle. Posted facilities Turn your phone off where posted notices so require. Magnetic media Magnetic fields generated by mobile devices may damage data on magnetic storage media, such as credit cards, computer discs or tapes. Do not place your phone next to such media. You should never expose your phone to strong magnetic fields as this may cause temporary malfunction. 18 Other Safety Guidelines Aircraft Regulations prohibit using your phone while in the air. Switch off your phone before boarding an aircraft or turn off the wireless connections. Blasting areas To avoid interfering with blasting operations, turn your phone off when in a ‘blasting area’ or in areas posted: “Turn off two-way radio.” Obey all signs and instructions. Potentially explosive environments Turn your phone off when in any area with a potentially explosive environment and obey all signs and instructions. Sparks in such areas could cause an explosion or fire resulting in bodily injury or even death. Areas with a potentially explosive environment are often, but not always, clearly marked. They include fuelling areas such as gas stations, below decks on boats, fuel or chemical transfer or storage facilities, vehicles using liquified petroleum gas (such as propane or butane), areas where the air contains chemicals or articles, such as grain, dust, or metal powders, and any other area where you would normally be advised to turn off your vehicle’s engine. Choking Keep your phone away from children as the SIM card and other small parts present a choking hazard. 19 Cautions Your device is a high quality piece of equipment. Before operating, read all instructions and cautionary markings on (1) AC Adapter (2) Battery and (3) Product Using Battery. • • • • • • 20 Do not use this device in an extreme environment where high temperature or high humidity exists. The device has its optimum performance in an ambient temperature of 0~40°C. Do not abuse the device. Avoid striking, shaking or giving it a shock. When not using the unit, lay it down to avoid possible damage due to instability. Do not expose this device to rain or other liquid. Do not use unauthorized accessories. Do not disassemble the phone or its accessories. If service or repair is required, return the unit to an authorized service center. If the unit is disassembled, a risk of electric shock or fire may result. Do not short-circuit the battery terminals with metal items. Mobile phone etiquette As mobile phone usage rises, there is now a need to create a set of manners in using a mobile phone in professional and social settings. This section provides you with basic tips with regards to respecting others while using your mobile phone. Mobile manners • • • • • • • • • • Avoid talking on your mobile phone when in enclosed public places such as theaters, libraries, museums, places of worship, elevators, or auditoriums. Avoid using your mobile phone while doing other tasks such as driving, shopping, banking, waiting in line, or conducting other personal business. Avoid using annoying ringtones. Avoid taking a call on your mobile phone during business meetings, appointments, or interviews. Look for a private place to take a call, and keep your phone conversations brief. Talk on your mobile phone quietly, and do not shout. Put your mobile phone on silent or vibrator mode to avoid disturbing others. Ask permission before taking a picture or a video clip of another person. Avoid using capital letters when sending SMS messages as this can be interpreted as shouting. When making a call, introduce yourself to the person at the other end of the line, and do not hang up without saying goodbye. 21 Specifications Processor Operating System Memory Display Frequency band GPS GPRS Camera Connectivity Battery capacity Expansion slot Audio Weight Dimension Talk time* Standby time* Qualcomm 7201A (528MHz) Microsoft® Windows Mobile™ 6.1 Professional 4GB internal storage 288 MB SDRAM 256 MB ROM 3.5-inch WVGA TFT Touchscreen Liquid Crystal Display (LCD), WVGA 800 x 480 pixels with 65k colors HSPA (DL: 7.2Mbps, UL: 2Mbps), UMTS 900/1900/2100Mhz, EDGE/ GPRS/GSM (850/900/1800/1900Mhz): Class 12 Qualcomm gpsOne® Class B, Multi-slot Class 12 5.0 megapixel auto-focus camera Bluetooth: V2.0 EDR USB: USB 2.0 WLAN: 802.11b/g 1100 mAh Lithium Ion (Manufacturer: TD HiTECH Energy Inc; Model: SBP-17) MicroSD card slot Supports Secure Digital High Capacity (SDHC) storage card Mini-USB audio port Built-in microphone and output speaker 148g (with battery) 11.5 x 5.9 x 1.38 cm 3G: 6 hrs; 2G: 7 hrs 3G: 350 hrs; 2G: 300 hrs * Depending on network environment and phone usage. 22 NOTE: Specifications are subject to change without notice. Package contents Check your product package for the following items: Standard items • ASUS P835 PDA phone • Getting Started CD • AC Adapter • Warranty Card • Battery • Mini-USB cable • Wired headset • Stylus • Protection case • Quick Start Guide • microSD Card* • Car charger* • Car Kit (PDA holder and windshield suction pedestal)* • Bonus CD (with User Manual electronic file) * Optional NOTE: If any of the above items is damaged or missing, contact your retailer. 23 Chapter 1 Chapter 1: Getting started • Getting to know your device • Getting your device ready • Starting up • The Home screen • Using MultiHome • AnyTime Launcher • Searching for information • Getting Help 24 Getting to know your device Layout Front features Back features 1 12 2 3 13 14 4 15 11 5 10 6 9 8 7 25 No. 26 Item 1 Earpiece receiver 2 Front camera lens 3 Light sensor 4 LCD touch screen 5 Opera Browser key 6 End/Power key 7 OK key 8 Trackball 9 Start key 10 Call key 11 AnyTime Launcher key 12 Notification LED 13 Camera lens 14 Output speaker 15 Battery compartment Description Allows you to listen to an active call. Front camera lens for video call. Detects the intensity of light in your environment and adjust the LCD brightness on your device. This 3.5-inch, 65,536-color, 800x480-resolution, WVGA TFT touchscreen LCD allows you to write, draw, or make selections using the stylus or finger touch. This touch-sensitive key launches the Opera Browser. Press and hold to power on/off the device. During an active phone call, press to end the call. This touch-sensitive key confirms a command or press to close/exit an application. This nine-direction trackball allows you to navigate through menus. Press down to confirm a command. This touch-sensitive key launches the Start menu. Press to receive an incoming call or to make a call. This touch-sensitive key launches the AnyTime Launcher application. This multi-color LED notifies the following: • Green - Phone fully charged. • Flashing green - Network detected. • Red - Phone is charging. • Flashing red - Event notification. • Flashing blue - Bluetooth®, Wi-Fi®, or GPS is ON. This 5.0 megapixel camera lens comes with fixed lens for taking pictures and video clips. Allows you to listen to audio media and phone calls. Contains the battery that supplies power to the device. Left features Right features Bottom features 23 21 16 17 18 22 24 19 20 27 No. 28 Item Description 16 Volume key Allows you to adjust the volume. 17 Hold button Slide downward to disable all keys including the LCD touch screen. 18 microSD card slot Insert a microSD storage card into this slot. 19 Camera key Press to launch the camera. In camera mode, half-press to focus the object, and full-press to take a picture. In video mode, press to start recording and press again to stop. 20 Stylus Use the stylus to write, draw, or select items on the LCD touch screen. 21 Carrying strap hole Allows you to attach a strap to the device. 22 Built-in microphone Allows you to make or receive calls, or record sounds. 23 Reset key hole Insert your stylus into this hole to reset your device. 24 Mini-USB connector Use this connector to synchronize your data, charge the battery, or insert the headset. Getting your device ready Installing the SIM card and battery Before you can make a phone call using your device, you need to install a Subscriber Identity Module (SIM) card. The SIM card contains your phone number, subscriber details, phonebook, and additional phone memory. Your device comes with a rechargeable Lithium-Ion (Li-Ion) battery. New batteries come partially discharged and should be fully charged for about four hours before using them. CAUTION: Use only an ASUS qualified battery (SBP-17). To install a SIM card and battery: 1. Press down and push downward to remove the battery compartment cover. 29 2. Insert the SIM card with its gold contacts facing down and the notched corner oriented to the upper right corner of the slot as shown. 3. Install the battery into the compartment with its copper contacts properly aligned to the copper conductor on the device. 4. Replace the battery compartment cover. 30 Charging the battery The bundled battery is shipped partially charged. Charge the battery up to four hours before using for the first time. To charge battery: 1. Connect the AC adapter plug into the mini-USB connector at the bottom of the device. 2. Connect the AC power plug into a grounded wall socket or power strip. NOTES: • The notification LED turns red and the charging battery icon appears on the status bar indicating that the battery is charging. • If your battery gets totally discharged, you need to recharge it for at least twenty minutes before you can turn it back on. 31 Installing and removing a microSD card Your device is equipped with a microSD card slot. A microSD card provides you with extended memory where you can store your files and other data. To install a microSD card: 1. Locate the microSD card slot at the right side of the device. 2. With the golden fingers facing down, gently insert the microSD card into the slot until it snaps properly. 3. To remove, push the card until it ejects out, then remove the card safely. NOTES: • The microSD card is an optional accessory. 32 • Your device supports Secure Digital High Capacity (SDHC) storage card. Starting up Powering your device Ensure that your device is fully-charged before using the device for the first time. To turn on power: 1. Press and hold . 2. Follow the onscreen instructions to align the screen and set the local time zone. Using the stylus The stylus is a pen-like device found behind the lower right corner of your device. • • • Use the stylus to write, draw, select, or drag an item on the screen. Single-tap an item to select or open it. Tap and hold an item to see a menu. Stylus 33 Calibrating your device Calibrating your device ensures that the item you tap on the screen is activated. This involves tapping the center of targets that appear in various locations on the screen. To calibrate your screen: 1. Tap > Settings > System tab, then tap Screen icon. 2. On the General tab, tap Align Screen, then follow the calibration screen instructions. Locking your device You can lock the keys, buttons, and touch screen of your device to avoid inadvertently dialing numbers or launching any application. • Hold button 34 • Locate the Hold button and slide downward to lock. Slide upward to unlock. The Home screen The Home screen on your device displays two parts: the ASUS Today and the Today screens. ASUS Today screen Today screen 35 ASUS Today ASUS Today on your device’s home screen enables you to view or change your time/date settings, notifies you of your missed calls and SMS/MMS/e-mail messages, displays your day’s appointments, updates you on the current weather and latest news, and enables you to add and play media files on your device. Tap to change time and alarm information Tap to open missed calls/ new messages Tap to view time information Tap to open Calendar Tap to view the weather updates NOTE: • You can disable the ASUS Today from your Home screen following the instructions below. • Slide the stylus leftward or rightward on the icon bar to view the hidden icons. To disable the ASUS Today: 1. Tap > Settings > Personal tab > Today > Items tab. 2. Deselect the check box of Asus Today, then tap 36 . Icons Refer to the table below for the ASUS Today icons. Icon Alert icon Description Alerts you on your missed calls, and new SMS/MMS/ e-mail messages. Alerts you on your missed calls. Alerts you on your new SMS/MMS messages. Alerts you on your new e-mail messages. Calendar icon Displays your appointment for the day. Date/time icon Displays your date/time settings. Media icon Enables you to add and play media files. News icon Displays the latest news. Weather icon Displays the current weather. 37 Viewing alerts ASUS Today notifies you of your missed calls, and new SMS/MMS/e-mail messages. To view alerts: Tap , then tap any of the icons for the information that you want to view. • Tap to view your missed calls. • Tap to view/read your new SMS/MMS messages. • Tap to view/read your new e-mail messages. NOTE: To read your e-mail messages, ensure that you are connected to the Internet via Wi-Fi or GPRS connection. Refer to the Wi-Fi or GPRS sections in this user guide for more details. 38 Viewing your day’s appointment To view your day’s appointment: Tap to view your day’s appointment in the display screen. If you want to change the information, just click the display screen, then make the necessary changes on the Calendar screen. NOTE: You may also enter your calendar of activities or appointments from the ASUS Today screen. Tap , then tap the display screen, and enter the information for your appointments. You will be notified of your appointment on the day itself. Obtaining the current weather data ASUS Today enables you to obtain and view the latest weather data of any place around the world. NOTES: • Ensure that you are connected to the Internet via Wi-Fi or GPRS connection. Refer to the Wi-Fi or GPRS sections in this user guide for more details. • Before using this feature, ensure that you have configured the weather and network settings. For more details on configuring the network settings, refer to the section Setting the network in Chapter 8 of this user guide. 39 To configure the weather settings: 1. Tap > Settings > ASUS Today. 2. Select Enable Weather Update. 3. Select the Country and City that you want to obtain the latest weather data for. 4. Tap when done. To obtain the current weather data: From the ASUS Today screen, tap from the server. 40 , then tap the display screen to retrieve the latest weather updates Downloading the latest news updates To download the latest news updates: NOTE: Before downloading news updates, ensure that you are connected to the Internet via Wi-Fi or GPRS connection. Refer to the Wi-Fi or GPRS sections in this user guide for more details. 1. Tap , then tap the display screen. The Newstation screen is displayed. 2. From the Categories list, select the channel that you want to obtain the latest news updates from. NOTE: Ensure that you are connected to the Internet to get the latest news updates. 3. Tap Menu > Update. Your news downloads are stored as RSS news feeds on your device and displayed on the ASUS Today screen. NOTE: You may read these stored RSS news feeds from the ASUS Today screen even without Internet connection. 41 Playing media files ASUS Today gives you quick access to the EziMusic, enabling you to play digital audio and video files stored on your device or in a storage card. You can listen to media files through the speaker of your device or through a headset. NOTE: Your device may run low on memory and slow down if you store files on your device. We recommend that you store audio and video files in a storage card. To play media files: 42 Tap , then tap the display screen. The EziMusic is launched. Refer to the section EziMusic in this user guide for more details on how to play media files. The Today screen The Today screen displays information useful to you. You can configure the Today screen to have all the important information that you need. NOTE: To know more about customizing the Today screen, refer to the section Customizing the Today screen in Chapter 7 of this user guide. Status bar Tap to open the Start menu Tap to view connectivity status Tap to key in content you want to search in Google Displays the signal status (The icon shows no SIM card and no signal When no SIM card is installed.) Indicates the battery status Tap to adjust volume Tap to launch MultiHome ASUS Today screen Refer to section ASUS Today in this user guide. Tap to launch the phone function Tap to launch Contacts list 43 Status indicators Refer to the table below for the status indicators. Icon Call status Description Call in progress Call forwarded Call on hold Missed call General Packet Radio Service (GPRS) connection status* GPRS available Connecting via GPRS * This icon depends on your location and mobile service provider. Messaging status Connected via GPRS 3rd Generation (3G) service available New Short Messaging Service (SMS) message New voice mail New Multimedia Messaging Service (MMS) message 44 Icon Battery status Description Battery fully charged Battery partially charged Battery charging Battery low Signal status No cellular phone service No signal Searching for cellular phone service Indicates signal strength Phone off. ActiveSync connection status ActiveSync synchronization in progress Connecting with ActiveSync ActiveSync connection not active Synchronization error 45 Icon Sound status Description Sound ON Sound OFF Wi-Fi status Wi-Fi is not connected Wi-Fi connected Bluetooth headset connection Bluetooth stereo headset connected Hands-free on Roaming service Mode status Speakerphone status 46 Roaming service. This icon appears if you have international roaming feature. Vibrate or Meeting mode on Speakerphone on Alarm status Appears when you set the alarm SIM card status No SIM card installed Notification status Notice indicator Screen orientation You can set the screen to three different orientations manually or enable the Auto Rotation function to allow the screen to rotate automatically. To set the screen orientation manually, tap > Settings > System tab > Screen Orientation, then select Manual and select the orientation you want from the list. • • Portrait Landscape (right-handed) • Landscape (left-handed) Set to Portrait mode to get a better view or better operation of certain applications on your device. Set to Landscape when viewing pictures, video or viewing longer text files. To enable Auto rotation function, tap Auto rotation. > Settings > System tab > Screen Orientation, then select Start menu The Start menu contains various programs and applications that you commonly use. Tap press the Start key to display the Start menu items. or slightly You can also customize the items that appear in the Start menu. To customize the Start menu: 1. Tap > Settings > Personal tab > Menus. 2. Select the check boxes of the items you want to appear in the Start menu. You can select up to seven items. 47 Using MultiHome MultiHome provides three themes for the ASUS Today screen: Original, Business, and Life. By default, it shows the Original theme. You can change the theme according to your preference. To change the theme: 1. Tap from the ASUS Today screen to launch MultiHome. 2. To navigate through the Original, Business, and Life themes, push the trackball leftward or rightward, or draw a horizontal line on the screen with the stylus. 3. Tap the screen to apply your selected theme. 48 Original theme In Original theme, the ASUS Today provides you with easy access to Clock, Message Center, Calendar, Weather, Newstation, and EziMusic. Tap the screen to apply the theme to the ASUS Today screen. Original theme Business theme The Business theme provides you with a formal theme on ASUS Today. The time displays both the local and the visiting city’s time; and also the weather information displays that of both the local and the visiting city, which are very helpful when you are on a business trip. You can also check your messages, Calendar, and RSS News conveniently. Tap the screen to apply the theme to the ASUS Today screen. Business theme 49 To set the time displayed on ASUS Today: 1. In the Business mode, tap the local time area to open Clock settings. 2. From the Time tab, set the settings under the Home and Visiting items. 3. Tap when done. Life theme The Life theme features a relaxed and casual mode. Besides the Clock, Message Center, and Weather information, you can easily view your favorite pictures and quickly access EziMusic. To view your favorite pictures: 1. Tap . 2. Tap the displayed picture to show wallpaper only. 3. Slide your finger leftward/rightward on the screen to view the previous/next wallpaper. 50 Tap the screen to apply the theme to the ASUS Today screen. Life theme AnyTime Launcher AnyTime Launcher is an alternative program that allows you to conveniently and quickly launch applications, perform tasks, and change device settings. To run the AnyTime Launcher: • Lightly press the AnyTime Launcher key . Tap to open an application. Tap to add an application to the Favorite Programs list. Tap to remove an application from the Favorite Programs list. Use the trackball to select. Tap to launch the selected application. Tap to view all applications on the device. 51 Icons Use the trackball to scroll through the following icons to open the list of applications or contacts under them. Icon Description Favorite Programs: Allows you to add your favorite programs. Recent Programs: Displays the recently opened programs. Favorite Contacts: Allows you to add your favorite contacts. Message Center: Allows you to access the Messaging function and view missed calls. Internet: Allows you to use Internet related applications. . Multimedia: Allows you to use multimedia applications. My Settings: Allows you to configure your device settings. 52 Using Favorite Programs You can add the programs you frequently use for convenient access. TO DO THIS Add a program Tap Add. Tap a program from the list and tap Select. Launch a program from the Favorite Programs Do any of the following: • Double-tap a program to launch it. •Tap a program from the Favorite Programs list, then tap Launch. Remove a program Tap Remove. Select a program that you want to remove and tap Remove. Launching Recent Programs Your device keeps the history of recently used programs. TO DO THIS Launch a recently used program Do any of the following: •Double-tap a program to launch it. • Tap a program from the Recent Programs list, then tap Launch. 53 Using Favorite Contacts You can easily reach your favorite contacts from your Favorite Contacts list. 54 TO DO THIS Add a contact Tap Add and tap a contact to open. Tap the number, or e-mail address you want to add and tap Select. NOTE: You can add only one number or e-mail address for one contact to display in the Favorite Contacts list. Call a contact in the Favorite Contacts Do any of the following: • Tap a contact from the Favorite the Contacts list, then tap Call to call the displayed number. •Double-tap a contact to view the contact details, then tap Call mobile, Call work, or Call home. Send messages to a contact in the Favorite Contacts Double-tap a contact to view contact details, then tap Send text message, or Send e-mail. Compose your message and tap Send. Remove a contact Tap Remove. Select a contact that you want to remove and tap Remove. Using the Message Center The Message Center includes the Missed Calls list, and the messages/E-Mail messages. TO DO THIS View your missed calls Do any of the following: • Double-tap Missed Calls. •Select Missed Calls and then tap Missed Calls at the bottomleft corner of the screen. View your SMS/MMS/E-mail messages Do any of the following: • Double-tap Messages/E-Mail to access the Inbox. •Select Messages/E-Mail and then tap Messages Inbox/E-Mail Inbox at the bottom-right corner of the screen. Send a new message Tap Messages/E-Mail, then tap New Messages/New E-Mail at the bottom-left corner of the screen. Select Messages/Multimedia Message/E-mail. Compose your message, then tap Send. Using Internet applications ASUS Anytime Launcher provides you with convenient access to Internet-based applications such as Internet Explorer, Windows Live Messenger, YouTube&Flickr, Streaming Player, and Newstation. NOTE: Ensure that your device is connected to the Internet when using Internet-based applications. 55 56 TO DO THIS Use Internet Explorer Select Internet Explorer and then tap Launch. Open an item in the Bookmarks Select Bookmarks and then tap Launch. From the Open tab, tap an item from the list to open. Add an item to the Bookmarks Select Bookmarks and tap Launch. From Add/Delete tab, tap Add.... Key in the Name, and Address, and select a folder from the Create in: dropdown list, then tap Add. Create a new folder in the Bookmarks Select Bookmarks and then tap Launch. From Add/Delete tab, tap New Folder. Key in the Name, then tap Add. View the recently-visited sites Tap Browse History and then tap Launch. The list of web pages you recently visited is displayed. Tap an item to open the web page. Launch Windows® Live Messenger Select Messenger and then tap Launch. NOTE: Refer to the section Windows® Live in this user guide for details on how to use Window® Live Messenger. Share pictures/videos Select Share pictures/Share videos and then tap Launch. NOTE: Refer to the section Youtube&Flickr in this user guide for details on how to share pictures and videos. Use Streaming Player Select Streaming Player and then tap Launch. NOTE: Refer to the section Streaming Player in this user guide for details.. Launch Newstation Select Newstation and then tap Launch. NOTE: Refer to the section Newstation in this user guide for details on how to view RSS news. Using Multimedia Anytime Launcher gives you easy access to multimedia functions such as EziMusic, EziPhoto, Camera, and Camcorder. TO DO THIS Launch EziPhoto Tap EziPhoto and then tap Launch. NOTE: Refer to the section EziPhoto in this user guide for details. View photos in slideshow mode Select EziPhoto and then tap Slideshow. Display all photos Select EziPhoto and then tap All Photos. Launch EziMusic Tap EziMusic and then tap Launch. NOTE: Refer to the section EziMusic in this user guide for details. Display all songs Tap EziMusic and then tap All Songs.. Take photos Tap Camera and then tap Capture. Press the Camera button to take photos. NOTE: Refer to the section Taking photos in this user guide for details on how to take photos. Display all photos Select Camera and then tap All Photos. Launch the video recorder Tap Camcorder and then tap Record. Press the Camera button to start recording. NOTE: Refer to the section Recording videos in this user guide for details on how to record videos. Display all videos Tap Camcorder and then tap All Videos. 57 Setting your device My Settings function in Anytime Launcher contains the frequently used settings. From My Settings, you can change your device profile, theme, and ring tones, set alarm, use Task Manager, activate flight mode, and lock your device. 58 TO DO THIS Change profile Tap Profile to open the Profile Manager. Select your preferred profile. If you want to personalize the profile, tap Edit to change the settings. Launch Task Manager Tap Task Manager and then tap Launch. NOTE: Refer to the section Task Manager in this user guide for more details. Turn on/off flight mode Tap Flight mode and then tap On/Off at the lower-left corner of the screen. Set alarm Tap Alarm and then tap Launch. Set your alarms. NOTE: Refer to the section Setting the date, time, and alarm in this user guide for more details. Change ring tone Tap Ring Tone and then tap Launch. On the Phone tab, select your preferred ring tone from the Ring tone list box. Change the theme Tap Theme and then tap Launch. Select a theme from the list. Secure your device with password Tap Device Lock and then tap Lock. Select the check box of Prompt if device unused for, and select the lead time. Select password type, then set your password. Searching for information The Search tool enables you to search for files and other items stored in your device or in the external microSD card. You can search by file name or by words located in various applications including the Calendar, Contacts, Excel Mobile, Word Mobile, Help, Messages, Notes, and Tasks. You can also filter your search to files larger than 64 KB. To search for a file or an item: 1. Tap > Programs > Search. 2. In Search for field, enter the file name, word, or other information you want to search. 3. In Type field, select the data type to help you filter your search. 4. Tap Search. Found items are listed in Results. 5. In the Results list, tap the item with the information you need. Getting Help You can easily find Help for using any program on the device. To get help for a program: From the Today screen or program, tap how to use the program. > Help. A page opens with links to topics that explain 59 Chapter 2 Chapter 2: Entering data • Using the Input Panel • Writing and drawing on the screen • Recording voice 60 Using the Input Panel When you start an application or select a field that requires text, symbols, or numbers, the Input Panel icon appears on the menu bar. The Input Panel allows you to select various input methods including: Block Recognizer, Keyboard, Letter Recognizer, and Transcriber. Using the onscreen keyboard With the onscreen keyboard, you can enter texts, symbols, numbers, or other special characters. To input using the onscreen keyboard: 1. In an application that accepts user input, tap the Input Panel arrow, then tap Keyboard. 2. Tap the keys on the onscreen keyboard to enter. To enlarge the onscreen keyboard: 1. Tap the Input Panel arrow, then tap Options.... 2. Select Keyboard from the Input Method list. 3. Tap Large Keys. 61 Using the Block Recognizer The Block Recognizer allows you to use a single stroke to write letters, numbers, symbols, or punctuations, which are converted into typed text. To use the Block Recognizer: 1. In an application that accepts user input, tap the Input Panel arrow, then tap Block Recognizer. 2. Write letters, numbers, symbols, or punctuations in the designated writing area. • Write letters on the abc (left) area of the box. • Tap the space • Tap Help • • Write numbers on the 123 (right) area of the box. button to key in a space. Tap the special symbols button to key in symbols, punctuations and other special characters. button for help on how to write characters. Using the Letter Recognizer With the Letter Recognizer you can write individual letters, numbers, or special characters, which are converted into typed text. To use the Letter Recognizer: 1. In an application that accepts user input, tap the Input Panel arrow, then tap Letter Recognizer. 2. Write letters, numbers, symbols, or punctuations in the designated writing area. 62 • • Write capital letters on the ABC (left) area of the box. Write lower case letters on the abc (middle) area of the box. • • • • Write numbers on the 123 (right) area of the box. Tap the space button to key in a space. Tap the special symbols Tap Help button to key in symbols, punctuations and other special characters. button for help on how to write characters. Using the Transcriber Transcriber is a handwriting recognition program that allows you to write in cursive, print, or mixed styles. It recognizes not only written text but also numbers and symbols. Make sure to write legibly. See Help for more information on the Transcriber. To use the Transcriber: 1. Start an application that accepts user input, such as Notes or Word Mobile. 2. Tap the Input Panel arrow, then tap Transcriber. 3. The Transcriber Intro screen appears. Tap instructions. To write using Transcriber: to close the introduction, or tap Help to find more 1. Tap the screen to position the cursor where you want the text to appear. 2. Use the stylus to write on the screen. The handwriting will be converted to text after you lift the stylus from the screen. To edit text: 1. Tap the text you want to edit to position the cursor. 2. You can now rewrite the text or use the Transcriber gestures to edit your selected text. See Help for more details about the Transcriber gestures. 63 Writing and drawing on the screen You can write or draw directly on the screen and save notes in your own handwriting. If you prefer to use your own handwriting or use drawings in your notes, set the default input mode to Writing. If you prefer text, set the default mode to Typing. To set the default input mode for Notes: 1. Tap > Programs > Notes. 2. From the Notes list, tap Menu > Options.... 3. In the Default mode: box, tap the down arrow and select any of the following: • • Writing - if you want to draw or enter handwritten text in a note. Typing - if you want to create a typed note. 4. Set the other options according to your preference. 5. Tap when finished. To write/draw in a note: 1. Tap > Programs > Notes. 2. From the Notes list, tap New. If you set the Default mode to Typing, a blank page appears for typed text. If you set the Default mode to Writing, a page with horizontal lines appears for handwritten text. You can also tap Menu and then select/deselect Draw option to switch between typing and writing mode. 3. Write/draw on the screen. 4. When finished, tap 64 to save the note and return to the Notes list. Recording voice At any time, whether your phone is on stand-by or active mode, you can record sound, voice, or add a recording to a note while using your device. To create a voice recording: > Programs > Notes. 1. Tap 2. From the Notes list, tap New. 3. If you do not see the recording toolbar, tap Menu > View Recording Toolbar. 4. Tap to begin recording. 5. Place the receiver near your mouth or source of sound. 6. Tap when finished recording. A voice record the voice record. 7. Tap icon appears on the note. You can tap to play . To add a recording to a saved note: > Programs > Notes. 1. Tap 2. From the Notes list, tap a saved note to open it. 3. If you do not see the recording toolbar, tap Menu > View Recording Toolbar. 4. Tap the record button to begin recording. 5. Place the receiver near your mouth or source of sound. 6. Tap the stop button when recording is finished. A voice record can tap to play the voice record. 7. Tap icon appears on the note. You . 65 Chapter 3 Chapter 3: Device Synchronization • Synchronizing your device • Microsoft® ActiveSync 66 Synchronizing your device Your device enables you to synchronize data in your device with the data on your computer. You can synchronize contents and transfer data between your device and your computer using Microsoft® ActiveSync on Windows XP™ platform, or Microsoft® Windows Mobile Device Center on Windows Vista™ platform. NOTE: For synchronizing on Windows Vista™ platform, refer to the Microsoft® Windows Mobile Device Center’s website at http://www.microsoft.com/windowsmobile/devicecenter.mspx Microsoft® ActiveSync ActiveSync allows you to synchronize data in your device with data in your computer. ActiveSync can also synchronize over a wireless or mobile network with Microsoft Exchange Server, provided that your mobile phone service or company is running Microsoft Exchange Server with Exchange ActiveSync. When synchronized directly with Exchange Server, you can stay up to date even when your computer is turned off. During synchronization, ActiveSync compares the data in your device with the data in your computer or Exchange Server, and updates all data with recent changes. You can select and synchronize data in the following locations using ActiveSync: • Contacts • Calendar • Email • Tasks 67 • Notes • Favorites • Files • Media You can also exchange data between your computer and device without synchronizing. ActiveSync is already installed in your device, but before you can synchronize data with your computer, you must first install ActiveSync in your computer. You can download the latest ActiveSync program from www.microsoft.com. After you have installed ActiveSync, set up a sync relationship between your device and your computer. ActiveSync recognizes your device and automatically transfers the synchronization settings you have in your device. If you wish to synchronize your device with Exchange Server through your company or service provider, obtain the name of the Exchange Server, user name, password, and domain name from your network administrator before starting the Sync Setup Wizard. To install and configure ActiveSync in your computer: NOTE: Ensure that you install Microsoft ActiveSync 4.5 or later versions. 1. Insert the Getting Started CD that came with your device package. 2. Follow the onscreen instructions. 3. After the setup is complete, the Sync Setup Wizard automatically starts when you connect your device to your computer. Follow the onscreen instructions to complete the wizard. 68 4. From the Sync Setup Wizard, you can: • Configure an Exchange Server connection to synchronize directly with an Exchange Server. Acquire from your network administrator the required parameters for input. • Create a synchronization relationship between your computer and your device. 5. Select the information type that you want to synchronize. 6. After you finish the wizard, ActiveSync automatically synchronizes your device. You can disconnect the device after the synchronization is complete. NOTES: • When connected, your device is automatically synchronized with your computer. ActiveSync synchronizes everytime you make a change on either the device or computer. • You cannot use WLAN to synchronize database. • Refer to your Windows® Mobile Help, for more information about ActiveSync synchronization. • Wireless connection may require separately purchased equipment (such as Wireless router or Access Point). Synchronizing via mini-USB You can connect to your device using the bundled mini-USB cable to synchronize to your computer. To synchronize your device via mini-USB: 1. After installing ActiveSync to your computer, connect the mini-USB plug to the mini-USB connector at the bottom of the device. 2. Connect the other end of the USB cable to your computer. Upon connection, ActiveSync automatically synchronizes your device. 69 Synchronizing via Bluetooth® NOTE: Ensure that Bluetooth is turned on in both your device and your computer. To synchronize your device via Bluetooth: 1. Configure the settings of ActiveSync and Bluetooth on your computer. NOTE: Refer to the Microsoft® ActiveSync Help on your computer for details. 2. Connect your device with your computer using Bluetooth. NOTE: Refer to the section Using Bluetooth® in this user guide for more details. 3. From the list of connected devices, tap the name of the computer you want to synchronize with. 4. Select ActiveSync, then tap Save. 5. Tap to exit the Bluetooth settings. 6. From your device, tap > Programs > ActiveSync > Menu > Connect via Bluetooth. The devices starts to connect to your computer. 7. When connected, tap Sync to synchronize data. NOTE: Media files, such as music and video files, can be synchronized only via a USB cable. 70 Synchronizing with an Exchange Server To synchronize your device with Exchange Server: 1. From the ActiveSync screen, tap Menu > Add Server Source... 2. Key in your e-mail address, then tap Next. If you prefer the device to detect the Exchange Server Settings automatically, select the check box. 3. In the Server Address field, key in the name of the server running Exchange Server then tap Next. If necessary, tap the check box This server requires an encrypted (SSL) connection. 4. Enter user name, password, and domain then tap Next. 5. Tap the check boxes to select the data items that you want to synchronize with Exchange Server. To change the available synchronization settings, select a data item then tap Settings. Tap Finish when done. 6. Start the sync process. Setting the synchronization schedule To set the synchronization with Exchange Server: 1. From the ActiveSync screen, tap Menu > Schedule. 2. Set the schedule according to your preference. Refer to the table for input details. Volume Recommended setup High Select a shorter interval in the Peak times list. Low Select As items arrive option or a longer interval in the Offpeak times list. While roaming Check Use above settings when roaming. Sending messages Check Send/receive when I click Send. 71 Chapter 4 Chapter 4: Phone features • Using the phone • Making a call • Receiving a call • Options during a call • ASUS CallFilter 72 Using the phone Like a standard cellular phone, you can use your device to make and receive voice and video calls. You can also keep a history of calls made, missed, and received, send SMS or MMS messages, take notes while talking, call from Contacts, and copy data from an installed SIM card to your device. Phone pad The phone pad allows you to easily dial and access the Contacts, Call History, and Phone settings. To launch the phone pad, do any of the following: • • • From the Today screen, tap Phone. Tap Press > Programs > Phone. . Turning off the phone function You may use other functions even when your device’s phone function is turned off. To turn off the phone function: 1. Tap the signal icon 2. Tap the Phone icon. or tap > Settings > Connections tab > Wireless Manager. 73 Adjusting the volume To adjust the phone or device volume: 1. Tap from the status bar. 2. From the volume menu, you can: • • Move the slider to adjust device or phone volume. Tap On, Vibrate, or Off to change the mode and ringer volume settings. Press up to increase volume. Press down to decrease volume. NOTE: You can also press the volume button at the left side of the device to adjust the volume. 74 Making a call You can make a phone call using the phone pad. You can also make calls directly from the Contacts, Call History, Speed Dial, or Voice Commander. Making a voice call Calling using the phone pad To make calls using the phone pad: 1. Tap Phone or press to launch the phone pad. 2. Tap the number or choose a contact or a recently dialed number from the list above the phone pad. If you tapped the wrong number, tap 3. Tap or press 4. When finished, press to erase the number to the left. to make the call. to end the call. 75 Phone pad features Contacts Tap to open the Contacts list Tap to show/hide the keypad Tap to make a call Back arrow Tap to launch Menu Displays the current call status Tap to mute/unmute a call Tap to turn the speaker on/off Tap to take notes 76 Tap to switch between keypad and call status screen Tap to launch the Contacts list Tap to put a call on hold Tap to launch the Call History Tap to launch Menu Calling from Contacts To make a call from Contacts: 1. From the Today screen, tap Contacts. 2. You can do any of the following to make a call: • • • Tap the name of contact, then tap Call. Tap the name of contact, then press . You can also tap and hold the contact, and from the shortcut menu tap Call Work, Call Home, or Call Mobile. •Tap Enter a name... then enter the name or number you want to call from Contacts. Press to dial the highlighted item. 3. Press to end the call. Calling from Call History Your device enables you to check your call logs such as your missed, incoming, or outgoing calls. To make a call from the Call History list: 1. Launch Call History. To do this, do any of the following: • Tap Phone > Menu > Call History. • After making a call, tap . 77 The Call History screen displays the following tabs: • (default): Displays all calls made, received, or missed. • : Displays all missed calls. • : Displays all the calls you made. • : Displays all the calls you received. Tap Menu to do other tasks such as saving a caller’s contact information to your Contacts list, or send a text message to a caller. 2. Scroll to the desired contact or phone number, then tap Call or press 3. Press . to end the call. Calling using Smart dialer The Smart dialer feature in your device enables you to find a contact more quickly. Just key in the first letters of the contact you want to call. Your device smartly matches it with your Contacts list and displays the possible matches. To use Smart dialer: 1. On the phone pad, key in the first letters of the contact name. 2. From the list displayed, tap the contact you want to call. 3. Press . 4. To end the call, press 78 . Calling using the Speed Dial The Speed Dial function enables you to quickly and conveniently call frequently-called numbers. You may assign speed dial entries from 2-99. To create a Speed Dial entry: 1. Ensure that the entry you want to create is already in the Contacts list. 2. Tap Contacts from the Today screen. 3. Tap the contact number that you want to add to speed dial list. Then tap Menu > Add to Speed Dial... 4. Edit the name and number and select a numeric key for this contact. 5. Tap when finished. To call a Speed Dial number: 1. Tap Phone, then tap and hold the numeric key assigned to the contact you want to call. 2. To end the call, press . To delete a Speed Dial entry: 1. Tap Phone > Menu > Speed Dial. 2. Tap the contact that you want to delete from the speed dial list, then tap Delete. 3. Tap Yes from the pop-up message. 79 Using Voice Commander To make a phone call using Voice Commander: 1. Tap > Programs > Voice Commander. 2. From the following screen, your device asks you to “Say command.” 3. Audibly say “Call” then the name to call from your Contact list. 4. Say “Yes” or “No” after the confirmation question. If you said “Yes”, the application proceeds and dials the number. Otherwise, it returns to the Voice Commander menu. 5. Say “Goodbye” or tap to exit Voice Commander. NOTES: • To use Voice Commander while using a headset, press the answer button* on the headset then follow given instructions. (* Answer button may not be available in some headset models.) • Some languages may not support the Voice Commander function. To personalize the voice commander: 1. Tap > Settings > Personal tab > Voice Commander Settings. 2. Set the Voice Commander according to your preference. Refer to the Help center on your device for details. To launch the Help center, tap 3. Tap 80 when done. > Help. Making emergency calls Calls to emergency service number can be made under any circumstances, even if you have locked the SIM card. To place an emergency call: Enter the emergency number appropriate for your location, and press . Making international calls To place an international call: 1. Tap and hold on the keypad to enter a (+) plus sign. 2. Enter the full phone number with the country code, area code, and phone number, and then press . Receiving a call When you receive a call, a message prompts and allows you to answer or reject the incoming call. To answer or reject an incoming call: • • To answer a call, press TIPS: • Press and hold . To reject an incoming call, press . to switch receiver to speakerphone mode. • When you get an incoming call, press the Volume key to put the phone on silent mode. To terminate a call: • Press . 81 Options during a call Listed in the table below are the possible menu options for when a call is in progress. Some of these options are available only when multiple calls are in progress or during a conference call. 82 IN-CALL MENU OPTION DESCRIPTION Hold Places the active call on hold. You can also press an active call to put it on hold. Unhold Activates the call that is on hold. You can also press activate the call that is on hold. Mute Switches off the microphone for the active call (you can hear the caller but the caller cannot hear you). Unmute Turns the microphone for the active call back on. Turn Speakerphone On/Off Activates/deactivates the speakerphone. Turn Hands-free On/Off Turns on the hands-free function. You can also press and hold to turn on/off the hands-free function. Conference Joins together all existing calls if you have subscribed to this service. Paste Pastes the phone number you copied from your messages, notes, or contacts to the phone pad instead of keying in the number manually. Save to Contacts Saves the caller to the Contacts list. Create Note Allows you to create a note during an active call. Call History Opens the Call History list. Speed Dial Opens the Speed Dial list. Options Opens the Phone settings. during to Managing multiple calls To answer another call: 1. Tap to place the first call on hold and answer the second call. 2. To end the second call and return to the first call, press . To hold a call to make a second call: Tap to place the first call on hold and call a second number. Press and go back to the first call. To switch between calls: To switch between two calls, tap to end the second call . To set up a multiple call: With multiple calls in progress, tap Menu > Conference. 83 ASUS CallFilter The ASUS CallFilter is a utility that allows you to control all your incoming calls. Using this utility, you can manage a list of telephone numbers from your Contacts list, call log, message log, or any unlisted telephone number that you want to accept or reject. To launch the ASUS CallFilter: •Tap > Programs > Call Filter. To enable the Reject List or Accept List: 1. 2. Tap > Programs > Call Filter. Tick Enable, and from the dropdown list, select Enable Reject List/Accept List. NOTE: Ensure that you have added at least one contact item into the list before you enable the Accept List or Reject List. 84 Managing the Accept list The Accept list allows you to select telephone numbers you only want to accept. Incoming calls that are not included in the Accept list are automatically rejected. To add items in the Accept list: 1. Tap > Programs > Call Filter. 2 2. Select Accept List from the dropdown list. 3. Select your source of data. You can get data from your Contacts, Call log, Message sender number, or you can add anonymous number and key in new numbers. 3 4 4. From your source of data, select an item then tap to add a new Accept list item. 5. Click to exit. To remove items from the Accept list, select a contact from the Accept list then tap . 85 Managing the Reject list The Reject list allows you to select telephone numbers you want to reject. Incoming calls that are in the Reject list are automatically rejected. To add items in the Reject list: 1. Tap > Programs > Call Filter. 2. Select Reject List from the dropdown list. 3. Select your source of data. You can get data from your Contacts, Call log, Message sender number, or you can add anonymous number and key in new numbers. 4. From your source of data, select an item then tap to add a new Reject list item. 5. Click to exit. To remove items from the Reject list, select a contact from the Reject list then tap .. 86 2 3 4 Chapter 5 Chapter 5: Messaging • E-mail messaging • Threaded SMS • MMS messaging • Windows® Live 87 E-mail messaging Setting up an e-mail account Before you can send and receive e-mail messages, you need to set up an e-mail account that you have with an Internet service provider (ISP) or an account that you access using a VPN server connection (typically a work account). You can send e-mail messages by synchronizing or by connecting directly to an e-mail server through your Internet service provider or a corporate network. NOTE: Before you set up an e-mail address on your device, you must have an Internet or an e-mail account. To set up an e-mail account: 1. Tap > Messaging > Setup E-mail. 2. Key in your E-mail address and Password, then tap Next. NOTE: By default, your device automatically attempts to obtain your e-mail settings from the Internet, particularly for Internet e-mail accounts such as Yahoo or Hotmail accounts. 3. If you want to manually enter your e-mail settings, clear the Try to get e-mail settings automatically from the Internet check box. Otherwise, tap Next. NOTE: Obtain the e-mail server information from your mobile service provider. 4. Key in Your name and Account display name, then tap Next. 88 5. From the dropdown list, select the time interval that you want to automatically send/receive e-mail messages. If you want to view more download settings, tap Review all download settings, and select your preferred download settings. 6. When done, tap Finish. Managing e-mail accounts TO DO THIS View a list of accounts Tap > Messaging. A list of accounts is displayed with the number of unread messages in the Inbox of each account shown in parenthesis. Send/receive Internet e-mail messages Tap > Messaging. Select the Internet e-mail account for which you want to send and receive messages and tap Menu > Send/ Receive. To stop this process, tap Menu > Stop Send/Receive. Delete an account Tap Switch between accounts With an account open, tap Menu > Go To, then tap an account you want to switch to. Or push the navigation key leftward or rightward to quickly switch to another account. Changing account options Tap > Messaging. Select an account and tap Menu > Options and then select the type of option you want to change. Tap when finished. > Messaging. Select an account and tap Menu > Delete. 89 Sending an e-mail message To send an e-mail message: 1. Tap > Messaging. 2. Tap an e-mail account. 3. Tap Menu > New . 4. In To: field, enter e-mail address of the person to which you want to send the message or tap Menu > Add Recipient... to select from your Contacts list. NOTE: If you are sending a message to more than one recipient, separate them with a semicolon (;). 5. 6. Key in your message in the message field. When finished, tap Send. NOTE: If you are working offline, e-mail messages are saved to the Outbox folder and sent the next time you connect. 90 TO DO THIS Insert a picture/voice note/file into an e-mail message While composing your message, tap Menu > Insert > Picture/ Voice Note/File. Set the priority, security, permission, and language of an e-mail message While composing your message, tap Menu > Message Options. Cancel a message While composing your message, tap Menu > Cancel Message. Save a message While composing your message, tap Menu > Save to Drafts. Delete a message With the message you want to delete selected, tap Delete. Move a message to another folder With the message you want to move selected, tap Menu > Move. Tap the new folder and tap Select. Sort messages On any account screen, tap Menu > Tools > Sort By and select your desired sort method. Insert a signature On any account screen, tap Menu > Tools > Options > Signatures. Change message options On any account screen, tap Menu > Tools > Options.... Downloading e-mail messages To send and receive e-mail messages: • • Synchronize e-mail messages with Microsoft Exchange or Microsoft Outlook on your computer. Send and receive e-mail messages by connecting directly to an e-mail server through an Internet Service Provider (ISP) or a network. 91 Synchronizing e-mail messages You can include e-mail messages as part of the general synchronization process. On Windows® XP platform, you need to enable mail synchronization in Microsoft® ActiveSync. For more information on enabling mail synchronization, see the ActiveSync online help on your computer. On Windows® Vista platform, you can synchronize your e-mail messages via the Windows® Mobile Device Center. NOTES: • For synchronizing on Windows Vista™ platform, refer to the Windows® Mobile Device Center’s website at http://www.microsoft.com/windowsmobile/devicecenter.mspx 92 • To connect directly to an e-mail server, see Synchronizing with an Exchange Server in this user guide. Managing folders Each Messaging account has a set of five folders: Deleted Items, Drafts, Inbox, Outbox, and Sent Items. These folders store messages that you send and receive through the account. You can move a message to a different folder within the same account. TO View message folder contents Moving a message to a different folder DO THIS Tap > Messaging. Select the account that you want to view. Tap Menu > Go To > Folders... and select the folder that you want to view. Tap > Messaging. Select the account with the message that you want to move. Select the message you want to move and tap Menu > Move.... Select the folder into which to move the message. 93 Threaded SMS Your device organizes your SMS messages from a single contact or number into a single thread of conversation, making it easier for you to follow the messaging flow and send the appropriate responses. Sending a threaded SMS To send a threaded SMS message: 1. Tap > Messaging > Messages > Menu > New > Text Message. 2. Key in your recipient’s phone number or tap To: to select a recipient from the Contacts list. Separate multiple recipients with a semicolon (;). 3. Key in your message. 4. When finished, tap Send to send out the message. NOTE: Once your recipient replies to your message, your device displays the message thread, making it easier for you to follow the mobile conversation with your recipient. 94 MMS messaging Multimedia Messaging System (MMS) allows you to send text messages with multiple slides. Each slide may include a picture, video or audio, or text. MMS messages are sent by GPRS (General Packet Radio Service) to e-mail accounts or other MMS-enabled mobile devices. NOTES: • You need to subscribe to the GPRS and MMS services with your service provider before you can send and receive MMS messages. Ask your mobile service operator on how to activate the MMS feature. Only mobile phones with MMS feature can send/receive MMS messages. • Depending on the service that you subscribe to, you may not be able to send and receive MMS messages to users using a different mobile phone network. Editing MMS settings 1. Tap > Messaging > Messages > Menu > MMS Settings. 2. On the MMS Profiles tab, select your Internet Service Provider from the list. Tap Edit to access Multimedia Messaging Service Center (MMSC) settings. NOTE: Contact your mobile service provider for detailed settings. 95 Sending an MMS message To send an MMS message: 1. Tap > Messaging > Messages > Menu > New > Multimedia Message. 2. Tap a template to use or tap to use a blank sheet. 3. In the To: field, key in the mobile phone number or e-mail address of your recipient. You can enter it using the phone pad or tap Menu > Recipients > Add Recipient to select from your Contacts. If you have more than one recipient, separate them with a semicolon (;). 4. In the Subject field, key in a subject for the message. 5. Tap the picture field. All your pictures and video clips are displayed in thumbnail view. 6. Tap a picture or video clip to insert it to the message. 7. Tap Insert Text field and key in your message. 8. Tap the Insert Audio field. All your available audio clips are displayed in thumbnail view. 9. Select the audio clip you want to attach, then tap Select. NOTE: You will not be able to attach an audio file to a slide with a video clip. 10. Tap Send to send the message. 96 The following assumes that you are on the MMS message screen. TO DO THIS Copy the message to other recipients Using the stylus, move the scroll bar to display the Cc: field. Key in the recipient‘s phone number or e-mail address or tap Menu > Recipients > Add Recipient to select a recipient from your Contacts list. Hide a recipient’s contact information from other message recipients Using the stylus, move the scroll bar to display the Bcc: field. Key in the recipient‘s phone number or e-mail address or tap Menu > Recipients > Add Recipient to select a recipient from your Contacts list. Hide sender information Create an MMS message from a template Tap > Messaging > Messages > Menu > MMS Settings > Sending Options tab. Select the Hide Sender check box. Tap > Messaging > Messages > Menu > New > Multimedia Message, then tap a template to use. Create an MMS message template Create a message or open an existing message, and tap Menu > Save To > MMS Template. Add preset or frequently used text strings to a message In a text field, tap Menu > My Text. Select the text string that you want to add. Edit a preset message In a text field, tap Menu > My Text > Edit My Text Messages.... Request message read notification Request message delivery notification Tap > Messaging > Messages > Menu > MMS Settings > Sending Options tab. Select the Request Read Report check box. Tap > Messaging > Messages > Menu > MMS Settings > Sending Options tab. Select the Request Delivery Report check box. 97 Windows® Live Windows® Live provides a set of services including e-mail, messaging, and search that brings all your online necessities together. With Windows® Live, you can conveniently do the following on your device: • Access your Hotmail, Messenger, or Microsoft Exchange account and send or receive e-mail messages. •Start a chat with your friends who are online. •Search the web using the Windows® Live search engine. To use Windows® Live, you must have a Passport account. If you have a Hotmail® or an MSN® account, you already have a Passport. Once you have obtained either a Microsoft® Passport or Microsoft® Exchange Server account, you are ready to set up your account. NOTE: You need a Microsoft® Passport account to use Windows Live® application. If you do not have a passport account, go to www.passport.com to obtain one. Using Hotmail® Use the Windows® Live application to access your Hotmail® mailbox and access your e-mail messages on your device. To sign in Hotmail®: 1. Tap > Programs > Windows Live. 2. On the Windows Live - Sign In screen, tap Sign in to Windows Live to enter Windows Live Setup session. 3. Tap Accept, then enter the e-mail address and password for your Hotmail® account. 98 4. Select Save password and tap Next. 5. Tap the check boxes to show or hide Windows® Live items on the Today screen, then tap Next. 6. Select the items you want to synchronize on your device, then tap Next. Wait for a few minutes for the synchronization process to finish. The next time you sign in to Windows® Live, your username and password is displayed. Using Windows® Live Messenger To sign in and out of Windows® Live Messenger: 1. Set e-mail address and password in Windows® Live. 3. On the Windows® Live Messenger main screen, tap Signing In. 2. 4. When the account setup is finished, tap > Programs > Messenger. To sign out, press Menu > Sign Out. NOTE: If you do not sign out of the Windows® Live Messenger application, you will remain connected. This may result in additional charges from your service provider. 99 Common Windows® Live Messenger features TO 100 DO THIS Add a contact Tap Menu > Add new contact, and follow the instructions on the screen. Delete a contact Select the contact to delete and tap Menu > Contact options > Remove Contact. Send an instant message Select the recipient you want to chat with and tap Send IM. Key in your message and tap Send. Add other people to a conversation From a chat session, tap Menu > Options > Add participant, then select a contact and tap Add. Switch to another chat session In the list of ongoing chats displayed at the bottom of screen, Tap the name of a contact you want to chat. Return to the contacts list Tap at the bottom of the screen. End a chat session From a chat session, tap Menu > End Conversation. See all who are chatting From a chat session, tap Menu > Options > View participants. Block someone on your Messenger contacts list from seeing and contacting you In the Messenger contacts list, select the contact’s name. Tap Menu > Contact options > Block contact. The contact will no longer be able to see your status or send you messages. TO DO THIS Unblock a contact In the Messenger contacts list, select the contact’s name. Tap Menu > Contact options > Unblock contact. Change your status Above the Messenger contacts list, tap your name, then tap a status description to use. Or tap Menu > Change Status, then tap a status description. Send a voice clip Tap Voice clip from a chat session to record then tap Send. NOTES: • If your Internet service provider (ISP) only allows one Access Point Name (APN) connection at a time, you may meet some problems when using Windows Live Messenger concurrently with other Internet related applications. • We recommend that you close Windows Live Messenger before activating any applications that require an Internet connection such as Internet Explorer, MMS, or Streaming Player. 101 Chapter 6 Chapter 6: Organizing your life • Using Contacts • Using Calendar • Using Tasks 102 Using Contacts Contacts contains your list of contact information such as mobile or work numbers and e-mail addresses. Using Bluetooth® on the device, you can quickly share Contacts information with other device users. If you use Outlook on your computer, you can synchronize Contacts between your device and computer. Viewing Contacts To view the Contacts list, do any of the following: • Tap > Contacts. • On the Today screen, tap Contacts. The contact list displays the names of your contacts alphabetically. Beside each name in the contact list is an abbreviation for the default communication method, such as the person’s work phone number (w), mobile phone number (m), or home phone number (h). Your device automatically sets a contact’s mobile phone number as the contact’s default number If there are phone numbers stored in your SIM card, the entries display with a SIM card icon before the name. TO DO THIS Create a new contact on the device On the Today screen, tap Contacts > New > Outlook Contact. Enter information for the new contact and tap . Create a new contact on the SIM card On the Today screen, tap Contacts > New > SIM Contact. NOTE: You can only store one phone number for a SIM contact. 103 104 TO DO THIS Edit a contact’s information On the Today screen, tap Contacts. Select the contact whose information you want to edit and tap Menu > Edit. When you have finished making the changes, tap . Call a contact from the contact list On the Today screen, tap Contacts. Tap the contact you want to call and use the stylus to scroll to the number you want to call, and tap Call. Send a text message to a contact On the Today screen, tap Contacts. Tap the contact to which you want to send a text message and scroll to the number. Tap Menu > Send text message. Send an MMS message to a contact On the Today screen, tap Contacts. Tap the contact to which you want to send an MMS message and scroll to the number. Tap Menu > Send MMS. Beam a contact’s information to another device On the Today screen, tap Contacts. Tap the contact to beam and scroll to the number. Tap Menu > Send Contact > Beam. Tap the device name to send. Find a contact by name On the Today screen, tap Contacts. If you are not in Name view, tap Menu > View By > Name. Enter the first few letters of the contact’s name until the contact is displayed. Find a contact by company On the Today screen, tap Contacts. Tap Menu > View By > Company. Tap the company to see all the contacts listed under it. Find a contact using filter From the Contact list, tap Menu > Filter. Tap the category. To show all contacts again, tap All Contacts. Assign a ringtone to a contact On the Today screen, tap Contacts. Select the contact to which you want to assign a custom ringtone and tap Menu > Edit and scroll to Ring tone. Tap Ring tone and select a ringtone, then tap . NOTE: You can only assign a ringtone to contacts stored in your Outlook Contact list. TO DO THIS Add a picture to a contact On the Today screen, tap Contacts. Select the contact to which you want to add a picture and tap Menu > Edit. Tap Select a picture... and tap an picture, or select Camera and take a picture to use. NOTE: You can only add a picture to contacts stored in your Outlook Contact list. Locate a contact in the Google Maps From the Today screen, tap Contacts. Tap the contact whose location you want to locate, then tap Menu > Locate in Google Maps... NOTE: For more details on Google Maps, refer to the section Google Maps Mobile in Chapter 13. 105 Using the SIM Manager SIM Manager enables you to manage your contacts stored in the SIM card, as well as to copy contacts from your device to the SIM card and vice-versa. To launch the SIM Manager, tap 106 > Programs > SIM Manager. TO DO THIS Create a new contact on the SIM card Tap New and then key in the contact name and phone number. Tap Done when finished. Select/deselect all contacts on the SIM card To select all contacts on the SIM card, tap Menu > Select All. To deselect all contacts, tap Menu > Deselect All Copy a contact from the SIM card to the Contacts list on the device Select the contact entry that you want to copy. Tap Menu > Copy to Contacts, then tap Copy. Copy or retrieve a contact from the Contacts list to the SIM card Tap Menu > Retrieve from Contacts. The contacts stored on your device is displayed. Select the contact entry that you want to copy or retrieve from your device to the SIM card, then tap Retrieve. Delete a contact on the SIM card Select the contact that you want to delete, then tap Menu > Delete. From the confirmation screen, tap Delete. Call or edit a contact Tap and hold the contact that you want to call or edit, then tap Dial or Edit. Using Calendar Use Calendar to schedule appointments, including meetings and other events. You can also set Calendar to remind you of your appointments. If you use Outlook on your computer, you can synchronize appointments between your phone and computer. To open the Calendar program, do one of the following: • • Tap > Calendar. On the ASUS Today screen, tap . Scheduling an appointment To schedule an appointment: 1. Tap > Calendar. 2. Tap Menu > New Appointment. 3. Enter information about the appointment. To schedule an all-day event, in All Day, select Yes. 4. Tap . TO DO THIS Make a recurring appointment Open the appointment and tap Menu > Edit. Tap Occurs and select one of the recurrence options. Delete an appointment Select the appointment to delete and tap Menu > Delete Appointment. Beam an appointment Select the appointment to delete and tap Menu > Beam Appointment. Send as appointment Select an appointment to send and tap Menu > Send as Appointment. 107 Viewing an appointment To view an appointment: 1. Tap > Calendar. 2. Tap the appointment to view. Viewing your schedule To view your schedule 1. Tap > Calendar. 2. Tap Menu and then select your desired view. • Agenda DO THIS View today’s appointment From any Calendar view, tap Menu > Go to Today. View your agenda for a specific date From any Calendar view, tap Menu > Go to Date. Tap the date to view. • Day Show week numbers • Month From any Calendar view, tap Menu > Tools > Options.... Select the Show week numbers check box. Change the display of the work week In any Calendar view, tap Menu > Tools > Options... and do the following: • To specify the first day of the week, in 1st day of week, select Sunday or Monday. • To specify the number of days you want to appear in a week, in Week view, select 5-day week, 6-day week, or 7-day week. • • 108 TO Week Year Using Tasks Use Tasks to keep track of what you have to do. The Tasks list The task list is your “things to do” list. When you create or edit tasks with Outlook on your computer and then synchronize it with your device, additional information, such as due date, priority, and category, may show. A task that has been marked as high priority is preceded by an exclamation mark, and a low priority task is marked by a downward-pointing arrow. Overdue tasks are displayed in bold red. NOTE: You can synchronize information on your phone with your computer to keep your task list up to date in both locations. TO Create a task Mark a task as completed Delete a task Change a completed task to incomplete Find a task DO THIS Tap > Programs > Tasks > Menu > New Task. Enter the task name and details, then tap . Tap > Programs > Tasks. Select the task to mark complete, then tap Complete. Tap > Programs > Tasks. Select the task to delete, then tap Menu > Delete Task. Press Yes to confirm. Tap > Programs > Tasks. Select a completed task, then press Activate to change status to incomplete. Tap > Programs > Tasks. Tap Menu > Sort by and select a sort option or Menu > Filter and select a category. 109 Chapter 7 Chapter 7: Customizing your device • Customizing the Start menu • Using the Profile Manager • Customizing the Today screen • Entering your contact information • Setting up sounds and notifications • Setting the date, time, and alarm • Setting the ringtone • Adjusting the display brightness 110 Customizing the Start menu You can choose up to seven programs to appear in the Start menu. To customize the Start menu: 1. Tap > Settings > Personal tab > Menus. 3. Tap . 2. Select up to seven programs that you want to be on the Start menu. Using the Profile Manager Profile Manager provides you with a convenient way to customize the ringtone and notification settings of your device to suit different scenarios. There are four profile modes that you can choose from: • • • • Normal: This mode allows you to customize the ringtone for incoming calls, messages, and alert notifications. Meeting: In this mode, the volume is turned off and your phone vibrates to alert you about an incoming call. Silent: This mode puts both the volume and ringing tone of your device on mute mode. Automatic: When set to this mode, your device’s sound and alert settings are automatically switched from Normal to Meeting mode based on your Calendar. 111 To change to Normal mode: 1. Tap > Settings > Personal tab > Profile Manager. 2. Select Normal, then select one of these options from the dropdown list: Default, Outdoor, and Personal. If you want to change the settings of an option, tap Edit. 3. Tap Tone, Volume, or Name tabs and make the necessary changes. 4. When done, tap . To change to Meeting mode: 1. Tap > Settings > Personal tab > Profile Manager. 2. Select Meeting. 3 If you want to change the settings, tap Edit. 4. Tap the slider to adjust the speech volume setting. 5. When done, tap . To change to Silent mode: 1. Tap > Settings > Personal tab > Profile Manager. 2. Select Silent. 3. If you want to change the settings, tap Edit. 4. Tap the slider to adjust the speech volume setting. 5. When done, tap 112 . To change to Automatic mode: 1. Tap > Settings > Personal tab > Profile Manager. 2. Select Automatic. NOTE: If the system detects that you are currently busy based on your Calendar, the sound and alert settings in your device automatically switch from Normal to Meeting mode. 3. When done, tap . Customizing the Today screen To change the theme of your device: 1. Tap > Settings > Personal tab > Today. 3. Tap when finished. 2. From the Appearance tab, select a theme for your device. To customize the items displayed on the Today screen: 1. Tap > Settings > Personal tab > Today. 3. Tap when finished. 2. From the Items tab, check the items you want to show on the Today screen. 113 To change the background image: 1. Tap > Settings > Personal tab > Today. 3. Tap when finished. 2. From Appearance tab, select the box of Use this picture as the background and tap Browse. Tap an image to use as the background image. Entering your contact information The Owner Information feature allows you to enter and display your personal contact information, such as your name, alternative contact numbers, and e-mail address, on your device. NOTE: We recommend that you enter your contact information so you can easily be contacted in case of loss. To enter owner information: 1. Tap > Settings > Personal tab > Owner Information. 2. Key in your details and tap 114 . Setting up sounds and notifications This function enables you to customize the sounds for ringtones, notifications, reminders, alert, warnings, e-mail, text message, and key tones. The phone comes with some polyphonic ringtones that you can choose from. To change the sound: 1. Tap > Settings > Personal tab > Sounds & Notifications. 2. From the Sounds tab, check the boxes before the items you want to enable sounds for. 3. When done, tap . To change the notifications: 1. Tap > Settings > Personal tab > Sounds & Notifications. 2. From the Notifications tab, select an event from the dropdown list and change the settings. 3. When done, tap . Setting the date, time, and alarm To set the date and time: 1. Tap > Settings > System tab > Clock & Alarms. 2. On the Time tab, enter the Time zone, Date, and Time settings. 115 3. Select Sync to current time zone if you want to sync the time on your device with your mobile service provider. NOTES: • If you deselect this option, the time on your device is synchronized when you sync the device with your PC. 4. Tap • If you select this option, the time on your device keeps unchanged when you sync the device with your PC. . To set the alarm: > Settings > System tab > Clock and Alarms. 1. Tap 2. On the Alarm tab, enter the necessary alarm settings. 3. Tap . NOTE: You can also configure the date/time settings directly from the ASUS Today screen. Just tap configure the necessary settings. 116 and Setting the ringtone With your device you can add and configure your favorite music as your phone ringtone. You can easily configure your favorite song or sound as your ringtone with the following compatible audio formats: aac, amr, .mp3, .wav, .wma, and .mid. Adding ringtone to selection To add ringtone to the selection category under phone setting: 1. Tap > Settings > Personal tab > Ring tones. 2. Select a specific file extension from the list box. 3. Tap to check a ringtone file that you want to add. Tap 4. Tap to play ringtone sound and tap when finished. to stop. Changing the ringtone To change the ringtone: 1. Tap > Settings > Personal tab > Phone. to play ringtone sound and tap 2. On the Phone tab, select a ringtone from the Ring tone list box. The songs or sounds that you added as ringtone appears on this list along with the default ringtones that came with the device. Tap 3. Tap when finished. to stop. NOTE: Refer to the device’s preinstalled ringtones in the list box. 117 Adjusting the display brightness Your device comes with a built-in light sensor which automatically adjust the display brightness according to the environment light. You can also adjust the display brightness manually. To enable auto adjustment: 1. Tap > Settings > System tab > Brightness. 2. Select Auto adjustment, then tap . To adjust the display brightness manually: 1. Tap > Settings > System tab > Brightness. 3. Tap when done. 2. Select Manual, then drag the sliders to adjust. 118 Chapter 8 Chapter 8: Getting connected • Using the Wireless Manager • Using Bluetooth® • Using Wi-Fi • Using Wi-Fi Sharing • Setting a GPRS connection • Setting the USB connection • Setting the network • GSM/3G Networks 119 Using the Wireless Manager The Wireless Manager allows you to enable/disable the flight mode function; enable/disable Wi-Fi, Wi-Fi Sharing, Bluetooth and phone connections; use your device as an external modem; and disable/enable Direct Push. Enabling/disabling flight mode Your device allows you to enable flight mode before taking an onboard flight. The flight mode feature enables you to turn off the wireless connections and transmitting function of your device but allows you to use its basic functions, such as listen to music and play games, while onboard. You cannot send SMS or make calls while flight mode is enabled. To enable/disable flight mode: 1. Tap > Settings > Connections tab > Wireless Manager. 2. Tap the Flight Mode icon. When enabled, the icon turns blue. To disable the flight mode function, tap the Flight Mode icon. The icon turns gray when disabled. Enabling/disabling the wireless connections You can turn on/off the wireless connections on your device such as Wi-Fi, Bluetooth, and GPRS connections from the Wireless Manager application. To enable/disable the wireless connections: 1. Tap > Settings > Connections tab > Wireless Manager. 2. Tap the Wi-Fi, GPRS, or Bluetooth icons to turn on any of these wireless connections. The selected icon turns blue when enabled. 120 To disable a wireless connection, tap the icon of the wireless connection that you want to turn off. The icon turns gray when disabled. Enabling/disabling the Wi-Fi Sharing function You are allowed to enable or disable the Wi-Fi Sharing function from the Wireless Manager application. To enable or disable the Wi-Fi Sharing function: 1. Tap > Settings > Connections tab > Wireless Manager. 2. Tap the Wi-Fi Sharing icon. When enabled, the icon turns blue. To disable the Wi-Fi Sharing function, tap the Wi-Fi Sharing icon. The icon turns gray when disabled. Using your PDA phone as an external modem With Internet Sharing, you can use your device to connect your PC to the Internet. To connect your device to your PC, you can use a USB Bluetooth dongle. NOTE: Ensure that you have Internet connection via Wi-Fi or GPRS connection. Refer to the Wi-Fi or GRPS sections in this user guide for more details. Using a USB cable to connect your device to your PC NOTE: Ensure that you have installed Microsoft® ActiveSync 4.5 or later on your PC. To use a USB cable to connect your device to your PC: 1. Ensure that the ActiveSync USB connection on your PC is disabled. To disable: • Open ActiveSync on your PC, and click File > Connection Settings. • Clear the Allow USB connections check box. 121 2. Tap > Settings > Connections tab > Wireless Manager > Internet Sharing. 3. Select USB from the PC Connection dropdown list. 4. From the Network Connection list, select the network that your device will use to connect to the Internet. 5. Tap Connect. Allow a few seconds for your device to establish the Internet connection. Using Direct Push Direct Push is a technology that allows you continuously retrieve e-mail messages even without synchronising your device with your PC. To use Direct Push: 1. Tap > Settings > Connections tab > Wireless Manager. 2. Tap the Direct Push icon to enable the Direct Push function. When enabled, the icon turns blue. 122 To disable Direct Push, tap the Direct Push icon. The icon turns gray when disabled. Using Bluetooth® Bluetooth® is a short-range wireless communication technology that allows devices with Bluetooth capabilities to exchange data within a radius of 7-10 meters (21-30 feet) without requiring a physical connection. With Bluetooth enabled in your device, you can: • • Connect and communicate, such as beam files, tasks, or contacts, with other Bluetooth-enabled devices. Use Bluetooth service. After you connect to another device or computer using Bluetooth, you can use the services available on that device. NOTES: • The maximum distance that Bluetooth devices can exchange data depend on the area and its environment conditions. • By default, the received data is stored in My Documents folder. Activating Bluetooth in your device Use the Wireless Manager to enable or disable Bluetooth in your device. To activate Bluetooth in your device: 1. Launch the Wireless Manager. To do this, you can either: • Tap • Tap > Settings > Connections tab > Wireless Manager. > Wireless Manager. 2. Tap the Bluetooth icon to turn on/off the Bluetooth connection. The icon turns blue when enabled, and gray when disabled. TIP: When not in use, deactivate Bluetooth in your device to conserve battery power. 123 Adding Bluetooth devices To add Bluetooth devices: 1. Ensure that Bluetooth is enabled on the device you want to add and the device is set as visible. 2. Tap > Settings > Connections tab > Bluetooth. 3. Tap Add new device... to search for available Bluetooth devices. The search may take a while. 4. Select the device you want to connect to, then tap Next. 5. Enter the alphanumeric passcode of the device you want to connect then tap Next. You can find the passcode in the documentation that came with the target device. 6. Enter the display name for this connection. 7. Repeat steps 3 - 6 to connect to more devices. 124 Using Wi-Fi Turning on Wi-Fi To turn on Wi-Fi: > Settings > Connections tab > Wi-Fi > Menu > Turn On Wi-Fi. 1. Tap The device then automatically scans for all available wireless networks within the Wi-Fi range. 2. From the list of detected wireless networks, select a wireless network that you want to connect the device to, then tap OK. 3. Select whether the wireless network connects to The Internet or Work network, then tap Connect. 4. Enter a password and tap Connect. If no password is needed, just tap Connect. The device then connects to the selected network. Configuring wireless networks To configure a wireless network: 1. To launch the Wi-Fi settings page, you can either: • • If the wireless network you want to connect to is not on the list, tap Add New.... Tap Tap > Settings > Connections tab > Wi-Fi. from the status bar and then tap Settings > Wi-Fi. 2. On the Configure Wireless Networks screen, tap an available wireless network, then make the necessary changes. Refer to the succeeding sections for details on how to add new wireless networks. Tap the Network Adapters tab and select an adapter. Tap an adapter to set if necessary. 3. Tap when done. 125 Adding a wireless network If the device fails to automatically detect the wireless network you want to connect to, you can manually add a network. Ask for the wireless network settings from your network administrator. To add a wireless network: 1. To launch the Wi-Fi settings page, you can either: • • Tap Tap > Settings > Connections tab > Wi-Fi. from the status bar, then tap Settings > Wi-Fi. Then tap Add New... from the Wireless tab. 2. Enter a name for the network and select an item from the Connects to: drop-down menu. Then tap Next. 3. Set authentication, data encryption, and network key, then tap Next. NOTE: Obtain the authentication, data encryption, and network key from your network administrator. 4. If you need to change the EAP type, check the check box and then change the EAP type. 5. Tap Finish when done. 126 Using the Wi-Fi Sharing The Wi-Fi Sharing allows you to use your device as an access point. Any WiFi-enabled devices, such as laptop PCs and PDA phones, can share the Internet connection with your devices through High-Speed Packet Access (HSPA). You device can share Internet connection with up to 10 devices at the same time. IMPORTANT: •Ensure that your device is connected to the Internet via GPRS. Refer to the GPRS section in this user guide for more details. •When the Wi-Fi Sharing function is enabled, you CANNOT use any Internet related functions on your device. To enable the Wi-Fi Sharing function: 1. Tap > Programs > Wi-Fi Sharing. 2. Tap OK from the warning message, then tap Menu > Settings. 3. Set the WEP key and the SSID, and select a network connect from the Network Connection dropdown list. 4. Tap Done when finished, then tap OK from the pop-up message. 5. Tap Connect. The Wi-Fi feature on your device is turned on automatically, and your device starts establishing a GPRS connection. IMPORTANT: Do NOT turn off Wi-Fi when using the Wi-Fi Sharing. To disable the Wi-Fi Sharing function, tap Menu > Exit. 127 Setting a GPRS connection Your device allows you to connect via General Packet Radio Service (GPRS). It supports a wide range of bandwidth that allows sending and receiving small bursts of data, such as e-mail and web browsing. To set a GPRS connection in your device: 1. From the Today screen, tap / on the status bar, then tap Settings > Connections. You may also tap Connections tab > Connections from the Settings screen. 2. From the Connections screen, tap Add a new modem connection. 3. Enter a unique name for the connection then select Cellular Line (GPRS) from the modem list. 4. Enter the Access point name. Consult your network service provider for the access point. 5. Enter your user name, password, and domain then tap Finish. Contact your network administrator for assistance. NOTES: • The network connection may vary with different locations and mobile service providers. Consult your mobile service provider for the applicable network connection in your area. • The charge of GPRS services and the GPRS connection settings might vary with different operators. Consult your service provider for suitable solution. • The GPRS and USB connections cannot be used at the same time. 128 Connecting GPRS To connect GPRS: 1. Tap > Settings > Connections tab > Connections. 2. From the Connections screen, tap Manage existing connections. 3. Tap and hold on an existing connection then from the pop-up menu tap Connect. Tap Delete if you want to delete the selected connection. 4. When connected, tap to exit. NOTE: When WLAN is used simultaneously with the GPRS, the WLAN will get signal priority. We recommend not to use WLAN and GPRS at the same time. If you have set a default GPRS connection, it automatically connects when you launch an application that connects to the Internet. 1. Launch any application that connects to the Internet such as Internet Explorer. The device will automatically connect to your default GPRS connection. A pop-up callout appears to display the connection status. 2. When connected, you can start browsing the Internet. If you are using Internet Explorer, the default site will be displayed. 129 Disconnecting GPRS To disconnect GPRS: 1. Tap > Settings > Connections tab > Wireless Manager. 2. Tap the GPRS icon. The icon turns gray when disabled. NOTES: • You can only disconnect but you cannot enable the GPRS connection in the Wireless Manager application. • If your ActiveSync is set to sync with Exchange Server automatically, synchronisation will occur after you connect again. • GPRS will automatically reconnect everytime you launch an application that requires GPRS connection (such as Internet Explorer or Windows Live Messenger). Using the GPRS Tool The GPRS Tool allows you to conveniently select and connect to your GPRS service provider. To connect via GPRS Tool: 1. Tap > Settings > Connections tab > Network Setting. You can also tap / on the status bar then tap Settings from the popup callout. 2. From the Network Setting screen, select your GPRS provider from the list. NOTES: • Operators vary in different regions. 130 • The GPRS and USB connections cannot be used at the same time. Setting the USB connection The USB Setting allows you to select the connection mode between your device and your computer. It allows you to : •Connect your device with your computer for data synchronization using the Microsoft® ActiveSync.; and • Connect your device and computer to data transfer between your computer and your device or the Storage Card. To set the USB connection mode: 1. Connect your device with your PC with the provided USB cable. 2. Tap > Settings > Connections tab > USB Setting. 3. Select a mode from the listed. •To connect your device with your PC via ActiveSync, select ActiveSync (Turbo mode) or ActiveSync (Normal mode). We recommend that you select the Turbo mode to get a faster data transmission speed. Refer to the section Microsoft® ActiveSync in Chapter 3 of this User Guide for details on how to use ActiveSync. •To use your device as a mass storage device, select Mass storage device (card reader), then select My Storage from dropdown list. Your device comes with 4 GB internal storage for you to store your data and files. •To use your device as a card reader, select Mass storage device (card reader), then select Storage Card from dropdown list. You can read the data and files from the storage card and store data or files to it. IMPORTANT: Ensure that you install a microSD card before enabling the card reader function. 4. Tap 131 Setting the network Your device enables you to configure your device’s network connection as well as set multiple networks in the order that you want to access them. Configuring the network To configure the network settings: 1. Tap > Settings > Connections tab > Network Setting. 2. Select the Country and Operator from the dropdown lists. If your mobile service operator is not on the list, tap the Auto Detect button. 3. When done, tap . Setting your preferred networks Your device enables you to set multiple networks in the order that you want your device to access them. If your primary network is not accessible, your device will automatically try to access an available network in your network list. To set preferred network: 1. From the phone pad, tap Menu > Options > Network tab. 2. Tap Set Networks and follow the onscreen instructions. 3. When you have set your preferred networks, tap selection list, tap Automatic. 132 to return to the Network tab. In the Network GSM/3G Networks GSM/3G Networks allows you to conveniently switch network type. Network options include Automatic, 3G, and GSM. The default setting is Automatic, which allows the device to search for the proper service automatically. To choose network type: 1. Tap > Settings > Connections tab > GSM/3G Networks. 2. Select a proper network type, then tap . If you prefer to use the service your SIM card automatically detected, select Automatic. 3. When prompted, tap to restart your device and apply changes. NOTES: • Network type varies with different service providers. • Ensure that you choose the right network type for your SIM card. 133 Chapter 9 Chapter 9: GPS features • GPS Catcher 134 GPS Catcher The GPS Catcher allows you to update the Global Positioning System (GPS) data in your device. The GPS data contains important information about the status of satellite, and the current date and time for determining the satellite position. Updating GPS data To update GPS data: 1. Tap > Programs > GPS Catcher. 3. Tap when finished. 2. Tap Update to start update. NOTES: • To make a successful update, ensure that your device is connected to the Internet. • GPS data expires in three days. You need to update it again when it expires. • You can also set GPS Catcher to update automatically, refer to the Setting GPS Catcher section for details. Setting GPS Catcher To set GPS Catcher: 1. From the GPS Catcher screen, tap Menu > Setting. 2. Set the options according to your preference. Tap Done when finished. 135 Chapter 10 Chapter 10: Multimedia features • Using the camera • Viewing pictures and videos • Streaming Player • EziMusic • EziPhoto • YouTube&Flickr 136 Using the camera The built-in camera allows you to take photos and record audio/video clips. Launching the camera To start using the camera, do either of the following: • • Tap > Programs > Pictures & Videos > Camera icon. Press the Camera button on the right side of your device. To exit the Camera, tap the exit icon on the camera screen. Supported formats Using the camera mode or video mode, the images or video clip captured are stored in the following formats: • Still image (Camera mode): - JPEG (.jpg) • Video (Video mode): - 3GP (.3gp), MPEG-4 (.mp4) 137 Camera mode The following describes the screen icons in the Camera feature. Capture mode Timer Picture size Tap to close camera Number of available shots Tap to preview in EziPhoto Tap to launch Frame mode Tap to switch to Camera mode Tap to launch Panorama mode Tap to launch GPS mode Tap to zoom out Tap to switch to Video mode Tap to switch mode Tap to launch MMS camera mode Tap to launch MMS video mode Tap to zoom in Tap to launch menu NOTES: • By default, the preview screen is set to landscape. 138 • After launching the camera, your device is set to camera mode by default. • In camera mode, the camera button functions as shutter button. Camera options menu The camera options menu allows you to change various camera and picture settings. To launch options menu: 1. Tap Menu from the camera screen. 2. From the shortcut menu, tap an icon to display contents. • • • • Scene: Allows you to set the scene mode to Auto or Sports. Self-Timer: Sets the delay of shutter release to 5 or 10 seconds after you have pressed the camera/shutter button. Picture Size: Allows you to set the frame size of the picture. Advanced: This option allows you to set the following settings: Camera, Video, Color Adjustment, and General. Under the Camera tab, you may enable or disable the Anti-Shake function. 139 Taking photos After launching the camera, your device is set to Camera mode by default. To switch between camera and video mode, tap the camera/video mode icon. To take photos: 1. Half-press the camera button. When the auto-focus frame full-press the camera button to take a photo. and anti-shake icon appear, Auto-focus frame Anti-shake icon 2. Repeat step 1 to take more photos. NOTE: The image is automatically saved to My Storage\My Pictures. If you set My Storage as a Mass Storage, the image is automatically saved to My Documents\My Pictures and can be viewed using the Pictures & Videos application. 140 Video mode The following describes the screen icons in Video mode: Video size Tap to close camera Recording indicator Green: Ready Red: Recording Tap to launch Pictures & Videos Video mode Tap to zoom out Tap to zoom in Tap to launch menu Video options menu The video options menu allows you to change various video and playback settings. To launch video options menu: 1. Tap Menu from the video screen. 2. From the shortcut menu, tap an icon to display contents. • • Video Size: Allows you to set the frame size of video. Advanced: This option allows you to set the following settings: Camera, Video, Color Adjustment, and General. 141 Recording videos Set the device to video capture mode to record videos. To set video mode: • Tap the video mode icon on the screen. To record video: 1. Aim the device at your subject. 2. Full-press the camera button to begin recording. The record indicator turns from green to red while video is recording. 3. Press the camera button again to stop recording. NOTES: • The video clip is automatically saved to the default storage location. • Use Windows Media Player Mobile to playback video clip in your device. • Use Apple® QuickTime™ player, if you wish to play video clips in your computer. You can download QuickTime™ installer from www.apple.com/quicktime. 142 Viewing pictures and videos Use the Pictures & Videos Application to preview stored images and playback video clips. Viewing pictures and videos To view pictures and videos: 1. Tap > Programs > Pictures & Videos. 2. Tap the picture or video clip you want to see. • • • To view pictures or launch video clips stored in a microSD card, tap the folder list (labeled My Pictures), and tap Storage Card. To view pictures stored in My Pictures folder on your device, tap My Pictures then tap a picture thumbnail. To playback video clips in My Pictures folder on your device, tap My Pictures then tap a video. 143 Streaming Player Streaming Player allows you to play audio or video files streamed to your device from the Internet. Supported formats include 3gp, 3g2, mp4, and sdp. NOTE: Before using Streaming Player, ensure that you are connected to the Internet via Wi-Fi, or GPRS connection. Refer to the sections on Wi-Fi or GPRS in this user guide for activating any of these connections on your device. Tap to play or stop a file Tap to increase the volume Tap to maximize the screen Tap to open and connect to an rtsp:// URL website Tap to mute/unmute the sound Tap to decrease the volume Tap to launch the Menu list NOTE: A Real Time Streaming Protocol (RTSP) website provides multimedia data streams such as audio or video clips. 144 Playing a streaming file To play a streaming file: 1. Tap > Programs > Streaming Player, then tap Open. 2. Select Connect with tracking history or manual input of URL. 3. Key in the web address then tap Connect. NOTE: Streaming Player only recognizes an rstp:// URL web address. 4. Tap to play a streaming file from your preferred rtsp website. NOTE: You may bookmark your favorite rtsp://URL website. Refer to the next section for more details. Connecting with bookmarks Your device enables you to store and play streaming files from your favorite rtsp websites. NOTE: Before you can connect to a favorite rtsp website, you must first add the website to your Bookmark list. 145 To create a bookmark: 1. On the Streaming Player screen, tap Menu > Bookmark Manager. 2. Tap New Folder, then enter the name for the folder. 3. Tap Save to save the folder name. You can add an rtsp://URL website to the folder you have created the next time you connect to the Internet. To bookmark an rtsp://URL web address: 1. Tap > Programs > Streaming Player, then tap Open. 2. Select Connect with tracking history or manual input of URL. 3. Key in the rtsp://URL web address then tap Connect. 4. Tap to play a streaming file from your preferred rtsp website. While a streaming file is playing, tap Menu > Add to My Bookmark. 5. Assign a specific name for the streaming file that you want to save. 6. Select the folder in your Bookmark list where you want to save the file. To play a bookmarked streaming file: 1. Tap > Programs > Streaming Player, then tap Open. 2. Select Connect with Bookmark. 3. Select a file from your Bookmark folders, then tap Connect. 4. Tap 146 to play a streaming file from your favorite rtsp website. EziMusic EziMusic enables you to enjoy music and manage music files easily. To launch EziMusic, do either of the following: • • Tap > Programs > EziMusic. Lightly press the AnyTime Launcher key, then tap > EziMusic. The following describes the EziMusic profile on your device. Tap to enter the Library Tap to select the file Tap to play the previous file Tap to change shuffle/repeat modes Displays the time elapsed Drag the slider to change the playing process Tap to enter the Library Tap to play the selected file Tap to play the next file Tap to adjust the volume Displays the total playing time Tap to open the menu list 147 TO DO THIS Add music files from the Library Tap Library, then open a category folder. Select the files you want to play, then tap Menu > Play. Remove a music file from the Now Playing list Select a music file, then tap Menu > Remove. Change shuffle and repeat mode From the Now Playing screen, tap Menu > Repeat/Shuffle..., then select your preferred mode. You can also change the repeat and shuffle mode by tapping (Shuffle)/ (Repeat all)/ (Repeat All + Shuffle) Save the Now Playing list as a playlist Tap Menu > Save as a Playlist. Key in the name and tap OK. Set a song as your ring tone Tap Menu > Set as Ringtone, then tap Save. Set a song clip as your ring tone Tap Menu > Set as Ringtone. Set the Start point and the End point, then tap Save. NOTE: You cannot edit a protected music file. 148 Configure the playback settings Tap Menu > Settings. Select your preferred settings, and tap Done. View the properties of a music file Select a file, then tap Menu > Properties. Using the Library Before you can listen to music using EziMusic, you need to update the Library. You can play the music files stored in both your device and storage card after updating the Library. To open the Library From the Now Playing screen, tap or Library. Tap to display the Artist list Tap to display all music files Tap to display the Album list Tap to display the Playlists Tap to display the Genre list Tap to display the Now Playing screen Tap to play all the copyrighted music files. Tap to Update the Library 149 150 TO DO THIS Update the Library Tap Update, then select Both, From device memory, or From Storage Card. Remove a music file from the library Tap All to open. Select the music file, then tap Menu > Delete... > Delete file from library only, or Delete file from both the library and device. Tap OK. Add all songs of an Artist to the Now Playing list Tap Artist to open. Tap an Artist to select, then tap Play. Add all songs in an album to the Now Playing list Tap Album to open. Tap an album to select, then tap Play. Add all songs of a genre to the Now Playing list Tap Genre to open. Tap a genre to select, then tap Play. Play the songs in a playlist Tap Playlist to open. Select the playlist you want to play, then tap Menu > Play. Remove a playlist Tap Playlist to open. Select the playlist you want to delete, then tap Menu > Remove. Play a copyright-protected song Tap Protected to open. Tap a music file to select, then tap Play. View the properties of a music file Select a file, then tap Menu > Properties. EziPhoto EziPhoto enables you to view and manage your photos conveniently. To launch EziPhoto, do either of the following: • • Tap > Programs > EziPhoto. Lightly press the AnyTime Launcher key, then tap > EziPhoto. The following describes the EziPhoto profile on your device. Tap to open Albums Tap to open the Calendar Tap to view all photos Tap a photo to view in full- screen mode Tap to switch among Album, Calendar, and All Photos view Tap to open the menu list 151 152 TO DO THIS View a photo in full-screen mode Tap a photo to select it, then tap it again to view in full-screen mode. Add a photo to an album Tap a photo to select it, then tap Menu > Add to. Select an album and tap Done. From the confirmation message, tap OK. Import a photo from an installed storage card Tap Menu > Import, select the folder containing the photos and then tap Done. From the confirmation message, tap Yes. Delete a photo Tap a photo to select it, then tap Menu > Delete. From the confirmation message, tap Yes. Send a photo Tap a photo to select it, then tap Menu > Send to. Select Upload to Flickr, Send by MMS, Send by E-mail, or Bluetooth, then tap Done. Multi-select photos Tap Menu > Multi-Select, then tap your preferred photos. To cancel multi-select, tap Back. Set a photo as Today screen background Tap Menu > Set as Today Background, then tap Yes from the confirmation message. Save a photo as the profile of a contact Tap Menu > Set as Contact, then tap a contact item. NOTE: You can only add a picture to contacts stored in your Outlook Contact list. Full-screen mode When you are viewing a photo in full-screen mode, you are allowed to use your finger to zoom and drag the photo instead of using the stylus. You can also set a photo as a contact image. To view a photo in full-screen mode, do any of the following: • From All Photo view, double-tap a photo. • From Calendar view, double-tap a date with photos, then double-tap a photo. • From Albums view, tap an album to open, then double-tap a photo. To view the previous/next photo: Slide your finger rightward/leftward on the screen to view the previous/next photo. 153 To zoom a photo, do any of the following • • From the tool bar, tap / to zoom in/out a photo. Double-tap a photo to magnify it to the maximum size, and double-tap it again to restore to the normal size. To drag a photo: You can drag a photo to view the details when viewing a magnified photo. 154 •Using your finger or the stylus, tap and hold on the screen, then drag the photo in any direction to move it on the screen. Slideshow mode EziPhoto enables you to view your photos in slideshow mode. To view photos in slideshow mode, do any of the following: • From All Photo view, tap Menu > Slideshow. • From Calendar view, tap a date with photos, then tap Menu > Slideshow. • From Albums view, tap a album to open, then tap Menu > Slideshow. To use the slideshow control panel: 1. On slideshow mode, tap the screen to show the control panel. 2. Use the control panel to do any of the following actions: • • Tap to display the previous photo. Tap to play a slideshow. Tap to adjust the background music volume. • Tap • Tap • • to exit slideshow mode. Tap to pause a slideshow. to display the next photo. 155 To set the slideshow effect: 1. Tap Menu > Setting > Slideshow Settings. 2. Select your preferred transition effect. You can preview the effect from the preview window on the right side of the screen. 3. Select your preferred transition interval from the delay time list. 4. Select your preferred screen orientation to view the slideshow. 5. Select Play background music if you want to play the background music while viewing the slideshow. Tap Browse to select your preferred music file. 6. Tap OK when done. 156 Albums view To launch the Albums view, do either of the following • • Tap . Tap Albums from All Photo screen. Tap to open Albums view Tap to open the Calendar view Tap to view all photos Tap to view the previous album *You can also slide your finger rightward on the screen. Tap to view next album *You can also slide your finger leftward on the screen. Tap to view all pictures in the album Tap to switch to Calendar view Tap to open the menu list 157 158 TO DO THIS View a photo in full-screen mode Tap an album to open it. All photos in the album are displayed. Tap a photo to select it, then tap it again to view in full-screen mode. Add photos to the album Tap Menu > Add Picture. Select the photos and tap Done. Export an album to an installed storage card Tap Menu > Export. Create a new album From the Albums screen, tap Menu > New Album. Key in a name for the album, then tap OK. Rename an album From the Albums screen, tap Menu > Rename. Edit the name, and tap OK. Delete an album From the Albums screen, tap Menu > Delete. From the confirmation message, tap Yes. Delete a photo from the album Tap an album to open it. All photos in the album are displayed. Tap a photo to select it, then tap Menu > Delete. From the confirmation message, tap Yes. Multi-select photos Tap an album to open it. Tap Menu > Multi-Select, then tap your preferred photos. To cancel multi-select, tap Back. Calendar view In Calendar view, your photos are sorted by date when they were taken. To launch Calendar view, do either of the following: • Tap • Tap Calendar from the Albums screen . Tap to open the Albums view Tap to open the Calendar view Tap to view all photos Double-tap to view all photos taken on a specific day Tap to switch to All Photo view Tap to open the menu list 159 160 TO DO THIS View a photo in full-screen mode Double-tap a photo on the calendar to show all photos taken on a specific day. Tap a photo to select it, then tap it again to view in full-screen mode. Add all photos taken on a specific day to an album Tap a photo on the calendar screen. Tap Menu > Add to. Tap an album name, then tap OK from the confirmation message. Delete all photos taken on a specific day Tap a photo on the calendar screen, then tap Menu > Delete. From the confirmation message, tap Yes. Send all photos taken on a specific day Tap a photo on the calendar screen, then tap Menu > Send to. Select Upload to Flickr, Send by MMS, Send by E-mail, or Bluetooth, then tap Done. YouTube&Flickr YouTube&Flickr enables you to upload videos to the YouTube website and pictures to the Flickr website via MMS, and e-mail messages. IMPORTANT: • Ensure that you have registered the MMS service with your mobile service provider before uploading videos or pictures via MMS. • Set up an e-mail account on your device before uploading videos or pictures via e-mail messages. Refer to the Setting up accounts section in Chapter 5: Messaging for details. Using YouTube You are allowed to upload videos directly to the YouTube website from your device via MMS, and e-mail messages. IMPORTANT: Before using YouTube, register for a YouTube account and set up your Mobile Profile at the YouTube website at http://www.youtube.com. YouTube provides you with a special e-mail address ending with @mms.youtube.com. To upload video clips to YouTube: 1. Tap > Programs > YouTube&Flickr > YouTube. 2. Tap Menu > Space Setting 161 3. In the Email for YouTube uploading area key in your e-mail address, then tap Done. 4. Select MMS or an e-mail account from the dropdown list. 5. Tap Add, then tap a video clip from the list. NOTE: Consult your mobile service provider for the size limit of an MMS message. You are allowed to upload several video clips at a time within the limit. 6. Key in a title, and description for your video clip. 7. Tap Send to upload the video clip to YouTube website. Using Flickr You are allowed to upload photos directly to the Flickr website from your device via MMS, and e-mail messages. IMPORTANT: Before using Flickr, register a Flickr account at the Flickr website at http://www.flickr.com. To upload photos to Flickr: 1. Tap > Programs > YouTube&Flickr > Flickr. 2. Tap Menu > Space Setting. 3. In the Email for Flickr uploading area key in <your username> @photos.flickr.com, then tap Done. 162 4. Select MMS or an e-mail account from the dropdown list. 5. Tap Add, then tap a photo from the list. NOTE: Consult your mobile service provider for the size limit of an MMS message. You are allowed to upload several photos at a time within the limit. 6. Key in a title, description, and tag for your picture. 7. Tap Send to upload the picture to the Flickr website. 163 Chapter 11 Chapter 11: Business features • Clock • Meeting Time Planner 164 Clock Clock allows you to set the time and alarm at your current location or in your visiting city as well as set up to three alarms. Setting time To set time: 1. Tap > Settings > System > Clock. 3. Tap when finished. 2. From the Time tab, set the local time at your current location or in your visiting city. Setting alarm To set the alarm: 1. Tap > Settings > System > Clock. 3. Tap when finished. 2. From the Alarm tab, then tap New to add an alarm, tap Delete to delete the highlighted alarm, or tap Edit to edit the highlighted alarm. 165 Meeting Time Planner Meeting Time Planner allows you to find a suitable time to have a video conference, telephone or net meeting with participants in different time zones. To use the Meeting Time Planner: 1. Tap > Programs > Meeting Time Planner. 2. Select the date and the cities. A color-coded 24-hour timetable of the chosen cities appear, allowing you to identify the best time for the meeting. Dark blue is late night/early morning, light blue is off-peak hour, and white is peak daytime hour. You can also change the time interval shown by tapping Interval on the lower-right corner of the screen. 3. Select the time for your meeting and tap New Date. 4. Fill in the meeting information and tap the Calendar. to add your date into NOTE: You can tap Interval > Summer Time to use daylight saving time. 166 Chapter 12 Chapter 12: ASUS Special features • Gester • ASUS Zip • Backup • Newstation 167 Gester This feature detects your finger movements on the screen to trigger special effects such as scrolling, panning, and zooming. Enabling Gester To enable the Gester feature: 1. Tap > Settings > System tab > Gester. 2. Select the check box of Enable Gester Function. 3. Select the Enable Sound Effects to activate the sound effects for the Gester functions. NOTE: The sounds are for some of the gestures only. 4. Tap 168 when finished. Using Gester gestures Action Scroll Gesture Description Scroll up/down: Slide your finger upward/downward on the screen. NOTE: To stop scrolling, touch the screen with your finger. View previous page/next page in Internet Explorer and EziPhoto: Slide your finger leftward/rightward on the screen. Pan Pan up/down: Slide your finger upward/downward on the screen and then stop at your destination. Pan left/right: Slide your finger leftward/rightward on the screen and then stop at your destination. Pan top-left/bottom-right: Slide your finger in a left-slanted upward/ right-slanted bottom direction on the screen and then stop at your destination. Zoom Zoom in in Internet Explorer: Slide your finger in a right-slanted upward direction on the screen. Zoom out in Internet Explorer: Slide your finger in a left-slanted downward direction on the screen. 169 ASUS Zip ASUS Zip allows you to compress files to save space on your memory card or device. To compress files: 1. Tap > Programs > ASUS Zip. 2. Select New archive, then tap Next. 3. Select the files or folders and tap Add button, then tap Next. 4. Rename the file and select the location and compression mode. Check the Password box if you want to set a password for the file. Tap Next. 5. Tap Done to exit. Check the Exit and open folder box if you want to open the folder where the compressed files are stored. To add files to an existing compressed file: 1. Tap > Programs > ASUS Zip. 2. Select Add file to existing archive, then tap Next. 3. Select a compressed file, then tap Next. 4. Select the files or folders you want to add and tap Add button, then tap Next. 5. Tap Done to exit. Check the Exit and open folder box if you want to open the folder where the compressed files are stored. 170 To extract files from a compressed file: 1. Tap > Programs > ASUS Zip. 2. Select Extract file, then tap Next. 3. Select a compressed file, then tap Next. 4. Select a folder to save the extracted files to, then tap Next. 5. Tap Done to exit. Check the Exit and open folder box if you want to open the folder where the compressed files are stored. Backup The Backup function allows you to back up or restore your files and data to your device or storage card. Backing up files To back up files: 1. Tap > Programs > Backup > Backup. 2. Select the location and the items you want to backup, then tap Next. 3. Rename the file and select the storage location for the backup, then tap Next. 4. Key in a four-digit password to encrypt the backup file, then tap Next. 5. Tap Start to begin the backup. Tap Back to return to the last screen. NOTE: The system will turn off all processing applications when backing up files. 6. When finished, tap Reset to reset the device. 171 Setting Backup To set Backup: 1. Tap > Programs > Backup, then tap Option. 2. Check the box if you want the device to automatically reset after backup, then Tap Restoring files To restore files: 1. Tap > Programs > Backup > Restore. 2. Select the location and the items you want to restore, then tap Next. 3. Rename the file and select the storage location for the backup, then tap Next. 4. Enter the password to decrypt the backup file, then tap Next. 5. Select the items you want to restore from the backed up files, then tap Next. 6. Tap Start to begin the restore process. Tap Back to return to the last screen. NOTE: The system will turn off all processing applications when restoring files. 7. When finished, tap Reset to reset the device. 172 when finished. Newstation With the Newstation in your device, you can conveniently browse news and blogs anywhere and anytime. NOTE: Ensure that your device is connected to the Internet. Using Newstation To read RSS news: 1. Tap > Programs > Newstation. 2. Tap a category folder to open. 3. Tap a channel name to open. 4. Browse your favorite subjects. To create a new category folder: 1. Tap > Programs > Newstation. 2. Tap Menu > New Category then edit the category name. 173 To add a channel: 1. Tap > Programs > Newstation, then tap a category folder to open. 2. Tap Menu > New Channel. You can add a channel from either Internet or an existing file. • Input from URL Select Input from URL and enter the URL address, then tap Next. Select a category where you want to add the channel, then tap Finish. • Import from a file Select Import from a file, then tap Next. Select a folder and choose a file from the list. Choose channels from the list, then tap Next. Select a category where you want to add the channel, then tap Finish. 174 Using Newstation menus Category Menu To use the category menu: 1. Tap > Programs > Newstation. 2. Select a category folder, then tap Menu. The menu list pops up. 3. Tap an option that you need. Channel Menu To use the channel menu: 1. Tap > Programs > Newstation. 2. Tap a category folder, then select a channel and tap Menu. 3. Tap an option that you need. Subject Menu To use the subject menu: 1. Tap > Programs > Newstation. 2. Tap a category folder, then tap a channel to open. Select a subject and tap Menu. The menu list pops up. 3. Tap an option that you need. 175 Chapter 13 Chapter 13: Other features • Microsoft® Office Mobile • Adobe Reader LE • Auto Cleaner • Restoring default factory settings • System information • Task Manager • Removing programs • Google Search • Google Maps Mobile • Using the Opera Mobile 176 Microsoft® Office Mobile Your device comes with preinstalled Microsoft® Office Mobile applications which enable you to create, view, and edit spreadsheets, presentations, note, and word files on your device. Use these applications like you would normally use the Office applications on your computer. To access these applications, tap ICON > Office Mobile. Select the appropriate application to use. DESCRIPTION Excel Mobile allows you to view, create, and edit an Excel spreadsheet. OneNote Mobile allows you to view, create, and edit an OneNote file. Powerpoint Mobile allows you to view a powerpoint presentation. Word Mobile allows you to view, create, and edit a word file. 177 Excel® Mobile Excel® Mobile enables you to create, view, and edit spreadsheets on your device. Any editing or formatting done on a spreadsheet file is kept intact even when you open the spreadsheet file on your computer. Excel® Mobile is compatible with Microsoft® Office Excel 2007. To launch Excel® Mobile, tap 178 > Office Mobile > Excel Mobile. TO DO THIS Create a new spreadsheet Tap New to create a new spreadsheet; or tap Menu > File > New to create another new spreadsheet while working on a current file. A blank workbook is displayed. Enter the data for your new spreadsheet. Tap when done. Clear contents, formatting, or both Using the stylus, highlight the cells, rows, or columns that you want to clear. Tap Menu > Edit > Clear. Tap Contents to clear the contents in the highlighted cell or cells; tap Format to clear the formats applied to the cells, rows, or columns; and tap All to clear both the contents and formats applied to the cells, rows, or columns. Format cells, rows, or columns Tap Menu > Format. Make the necessary formats for the cells, rows, or columns. Modify the sheets Tap Menu > Format > Modify Sheets. You may rename, insert, delete, move up or move down the sheet. Insert cells (rows or columns), chart, symbol, function Tap Menu > Insert. Select the item that you want to insert. You may insert rows, columns, charts, symbols, or functions. Sort data Tap Menu > Tools > Sort.... Select the columns that you want to sort. Deselect the Ascending check box if you want to sort the data in descending order. Save a file Tap Menu > File > Save As... Enter the name, folder, type, and location for the file. Tap Save. TO DO THIS Rename or move a spreadsheet file Tap Menu > File > Rename/Move... Enter the new name in the Name field. To move the file to another location, select the folder or location where you want to move the file. When finished, tap . Send a file via an e-mail message Tap Menu > File > Send via E-mail... > Outlook E-mail. A new e-mail template is displayed with the Excel file attached. Key in the recipient’s e-mail address, the subject, and your message. Tap Send. Beam a file Tap Menu > File > Beam... From the list of devices, tap the device you want to send the file to, then tap Tap to Send. Delete a file Tap Menu > File > Delete. Tap Yes in the confirmation message. OneNote® Mobile OneNote® Mobile is a note-taking application. It allows you to capture information in multiple ways and organize it according to your needs. Besides text, you can also insert audio recording and pictures to your notes. To launch OneNote® Mobile, tap > Office Mobile > OneNote Mobile. TO DO THIS Create a new note Tap New. When finished, tap Apply text formatting Highlight the text you want to apply formatting to. Tap Menu > Format. You can apply bold, italic, underline, or strikethrough formatting to the text. Clear all formatting styles Highlight the text you want to clear the formats for. Tap Menu > Format > Clear All. or Done. 179 180 TO DO THIS Creating a bulleted or numbered list Tap Menu > List. Select the list type that you want to create. Clear the applied list Highlight the lines of text, then tap Menu > List > Clear. Cut, copy, or paste text Tap Cut, Copy, or Paste from Menu. Take a picture to insert into your note Tap Menu > Take Picture. After taking the picture, tap the name of your note at the bottom right corner of the screen. The picture appears on your note. Insert an existing picture into your note Tap Menu > Insert Picture. From the existing pictures that are displayed, tap the picture that you want to insert into your note. Insert recording to your note Tap Menu > Insert Recording. Create your recording, then tap OK when done. Delete a note From the list of existing notes, tap Menu > Delete. Tap Yes to confirm deletion. Rename a note From the list of existing notes, tap Menu > Rename. Key in the new note name. When finished, tap or Done. Sort the notes by name or by date modified From the list of existing notes, tap Menu > Options. From the dropdown list in the Sort notes by field, select the sort type. When finished, tap or Done. Word® Mobile Word® Mobile enables you to view and edit Word documents on your device. It saves the editing or formatting that you have done on a Word document from your PDA phone, even when you open the Word document on your computer. Word® Mobile is compatible with Microsoft® Office Word 2007. To launch Word® Mobile, tap > Office Mobile > Word Mobile. TO DO THIS Create a new word file Tap New to create a new word file; or tap Menu > File > New to create another file while working on the current one. Enter the contents for your new word file. Tap when done. Save the existing as another file Tap Menu > File > Save As... Enter the name, folder, type, and location for the file. Tap Save. Rename or move a file Tap Menu > File > Rename/Move... Enter the new name in the Name field. To move the file to another location, select the folder or location where you want to move the file. Send a file via an e-mail message Tap Menu > File > Send via E-mail... > Outlook E-mail. A new e-mail template is displayed with the word file attached. Key in the recipient’s e-mail address, the subject, and your message. Tap Send. Beam a file Tap Menu > File > Beam... From the list of devices, tap the device you want to send the file to, then tap Tap to Send. Delete a file Tap Menu > File > Delete. Tap Yes in the confirmation message. Apply font formatting Tap Menu > Format > Font. Set your preferred font format. Tap done. when 181 182 TO DO THIS Apply paragraph formatting Tap Menu > Format > Paragraph. Set your preferred paragraph format. Tap when done. Check the spelling in a file Tap Menu > Tools > Spelling. Count the words or characters in a file Tap Menu > Tools > Word Count. Insert the date Tap Menu > Tools > Insert Date. Find or replace text Tap Menu > Edit > Find/Replace... Cut, copy, or paste text Tap Cut, Copy, or Paste from Menu. Clear the contents Tap Menu > Edit > Clear. Select all contents Tap Menu > Edit > Select All. Create a duplicate file From the list of existing files, tap and hold the file that you want to create a duplicate. The file menu list appears. Tap Create Copy. PowerPoint® Mobile PowerPoint® Mobile enables you to view presentation files on your PDA phone. It is compatible with Microsoft® Office PowerPoint 2007. To launch PowerPoint® Mobile, tap > Office Mobile > PowerPoint Mobile. TO DO THIS Set up the presentation settings such as the orientation, slide animation, or slide transition Tap Menu > Set up Show. Set up your preferred settings. Tap when done. View a presentation file From the list of existing files, tap the file that you want to view. While viewing the slideshow presentation, tap and hold the device’s screen. From the menu list that appears, tap on any menu item. Copy an existing file From the list of existing files, tap and hold the file that you want to copy. The file menu list appears. Tap Create Copy. Delete a file From the list of existing files, tap and hold the file that you want to delete. The file menu list appears. Tap Delete. Rename or move a file From the list of existing files, tap and hold the file that you want to rename or move. The file menu list appears. Tap Rename/Move... Enter the new name in the Name field. To move the file to another location, select the folder or location where you want to move the file. When finished, tap . 183 TO DO THIS Create a duplicate file From the list of existing files, tap and hold the file that you want to create a duplicate. The file menu list appears. Tap Create Copy. Send a file via an e-mail message Tap Menu > File > Send via E-mail... > Outlook E-mail. A new e-mail template is displayed with the Excel file attached. Key in the recipient’s e-mail address, the subject, and your message. Tap Send. Beam a file Tap Menu > File > Beam... From the list of devices, tap the device you want to send the file to, then tap Tap to Send. Adobe Reader LE Adobe Reader LE allows you to view portable document (PDF) files on your device. To launch the Adobe Reader LE application: • Tap > Programs > Adobe Reader LE. To open a PDF file: • Tap Open, then tap a PDF file to open. To exit the Adobe Reader LE application: • Tap Exit. 184 Auto Cleaner To free the memory in your device, you can use this function to conveniently close the running applications that you are not using. To set Auto Cleaner: 1. Tap > Settings > System tab > Auto Cleaner. 2. Select the check box to activate the Auto Cleaner function, then select either Press X or Press and hold X on the screens’s upper right to close the program. 3. Tap the Setting button to set the Exempted and the Force quit list. 4. Tap when finished. 185 Restoring default factory settings This option allows you to restore the device system to its default factory settings. To restore default settings: 1. Tap > Settings > System tab > Default Settings. 2. Enter ‘1234’ in the Password field and tap OK to confirm that you want to restore to default settings. 3. Tap Yes to start restoring. WARNING: This option deletes all files stored in your device. Back up your important data to your storage card or computer before restoring to the default settings. Before proceeding with restoring to the default settings, ensure that you remove the microSD card from the device. System information The System Information contains important device information including the current device settings and version. To launch the System Information: 1. Tap > Settings > System tab > System Information. 2. Tap the Device Info tab for device hardware information. 3. Tap Version tab to display the ROM, Boot, Radio and Battery version. 186 Task Manager The Task Manager allows you to monitor the currently running programs, memory and CPU occupancy. You can use this function to end these programs easily. You can also switch to any of the listed programs from the Task Manager screen. To launch Task Manager: Tap > Programs > Task Manager. To end a program: Select the program you want to end and tap End Task. To end all tasks, tap Menu > End All Tasks. To switch to a program: Select a program and tap Menu > Switch To. 187 Removing programs To free the storage memory inyour device, you can remove the programs you installed. But for the programs preinstalled in your device, you are not allowed to remove them. To remove a program: 1. Tap > Settings > System tab > Remove Programs. 2. Select a program you want to remove, then tap Remove. 3. A warning message pops up. Tap Yes to confirm. Google Search Google Search enables you to do web searches on your device as you would on Google search engine on your computer. To display the Google Search bar on the Today screen: 1. Tap > Settings > Personal tab > Today. 3. Tap when done. The Google Search bar is displayed on the Today screen. 2. From the list on the Items tab, select Google Search. 188 Google Maps Mobile Google Maps Mobile is a free map service from Google that allows you to get traffic updates, driving directions, business listings, and satellite images on your device. NOTES: • Some functions of Google Maps Mobile may not work depending on your location. • Google Maps is only available in these countries: Russia, France, Germany, Italy, Spain, Portugal, Belgium, Switzerland, Sweden, Norway, Denmark, United Kingdom, Taiwan, and China. •Google Maps Mobile is solely provided by Google, and Google may update GMM on its website at anytime at its own discretion. ASUS will not be responsible for any direct or indirect liability regarding any damages or losses incurred from using Google Maps Mobile. If you encounter problems in in using Google Maps Mobile, contact Google directly. To launch Google Maps Mobile, tap > Google Maps. TO DO THIS Get directions Tap Menu > Directions. In the Start point field, key in the area where you are coming from; and in the End point field, key in the area where you are going to. Tap when done. Get a satellite imagery of an area Tap Menu > Satellite View. Get live traffic updates Tap Menu > Show Traffic. Find the location of a contact Tap Menu > Options > Lookup Contact... From your contacts list, select the contact that you want to find. 189 TO DO THIS Find your approximate location Tap Menu > My Location, and press 0 (zero) to move the map to your location. A flashing blue dot appears indicating your approximate current location. If the GPS signal is weak, a flashing blue dot surrounded by a light blue circle appears. NOTE: For a better signal reception, use an external GPS device with your mobile device. NOTE: You may also send your location to a contact or find the location of a contact in the Google Maps. For more details, refer to Using Contacts in Chapter 6. 190 Using the Opera Mobile Opera Mobile enables you to browse the Internet on your PDA phone. It allows you to import your favorite links from the Internet Explorer; send links as e-mail/SMS/MMS messages; and download images and copy texts from web pages. To launch the Opera Mobile, do any of the following: •Tap > Programs > Opera Browser. •Slightly press the Opera Browser key . NOTE: Before using this application, ensure that you have Internet connection via GPRS or Wi-Fi connection. Refer to the GPRS or Wi-Fi section of this user guide for more details. TO Set a web page as the homepage Go to the homepage Go to a web page Go to a web page in Bookmarks Go back to the last web page viewed Go to next web page viewed Stop the web page from loading DO THIS Tap > Settings > Start Page, then select Use default, Use current, or User-defined to key in the URL address of the website that you want to set as the homepage. Tap . Tap the address bar to key in the address, then tap the page. to open Tap to open the list of bookmarked websites, then tap one item to open it. Tap . Tap > Forward. Tap > Stop. 191 TO Refresh the current web page Save a web page Manage saved web pages Bookmark a favorite web page Manage bookmarks Send a bookmark via e-mail/ SMS/MMS messaging Delete history Open a new window Toggle between windows Close a window Change the size of text on Web pages 192 DO THIS Tap > Reload. Tap and hold the stylus on the page, then tap Save Page from the dropdown menu. Tap > Saved Pages. Tap to add web pages or delete saved web pages. Tap and hold the stylus on the page, then tap Add to Bookmarks from the dropdown menu. Tap and select a bookmark you want to manage, then tap to edit or delete a bookmark, or move it to another folder. You can also add web pages to Bookmarks by tapping , or create a folder by tapping . Open the Bookmarks and select a bookmarked item, then tap and select if you want to send the bookmark through e-mail/ SMS/MMS messaging. Tap > History. The viewed web pages are sorted by time. Select a time item or a history item under a time item and tap , then tap Yes from the confirmation message. Tap > New Tab. Tap , then tap the window you want to open. Tap . Tap > Settings > Display and select the size you want. TO Show or hide pictures on Web pages Enable/Disalbe full screen mode Show downloads Send a link embedded in a web page DO THIS Tap > Settings > Display and select/deselect Show images. Tap > Settings > Display and select/deselect Automatic full screen. Tap > Downloads. Select a downloaded file and tap to open or delete it. Tap and hold the text with a hyperlink, then select from the dropdown menu if you want to send the link through e-mail/SMS/ MMS messaging. 193 Appendices Appendices • Notices • Specific Absorption Rate (SAR) • ASUS contact information 194 Notices Replaceable batteries If an equipment is provided with a replaceable battery and if replacement by an incorrect type could result in an explosion (e.g. with some lithium batteries), the following applies: •if the battery is placed in an OPERATOR ACCESS AREA, there shall be a marking close to the battery or a statement in both the operating and the servicing instructions; •if the battery is placed elsewhere in the equipment, there shall be a marking close to the battery or a statement in the servicing instructions. The marking or statement shall include the following or similar text: CAUTION: • RISK OF EXPLOSION IF BATTERY IS REPLACED BY AN INCORRECT TYPE. • DISPOSE OF USED BATTERIES ACCORDING TO THE INSTRUCTIONS. Operator access with a tool If a TOOL is necessary to gain access to an OPERATOR ACCESS AREA, either all other compartments within that area containing a hazard shall be inaccessible to the OPERATOR by the use of the same TOOL, or such compartments shall be marked to discourage OPERATOR access. An acceptable marking for an electric shock hazard is (ISO 3864, No. 5036). Equipment for restricted access locations 195 For equipment intended only for installation in a RESTRICTED ACCESS LOCATION, the installation instructions shall contain a statement to this effect. WARNING: The user needs to switch off the device when exposed to areas with potentially explosive atmospheres such as petrol stations, chemical storage depots and blasting operations. Specific Absorption Rate (SAR) Bodyworn operation For bodyworn operation, this device has been tested and meets the FCC RF exposure guidelines for use with an accessory that contains no metal and the positions the handset a minimum of 1.5 cm from the body. Use of other enhancements may not ensure compliance with FCC RF exposure guidelines. If you do not use a body-worn accessory and are not holding the device at the ear, position the handset a minimum of 1.5 cm from your body when the device is switched on. Exposure to radio waves THIS MODEL MEETS INTERNATIONAL GUIDELINES FOR EXPOSURE TO RADIO WAVES Your mobile device is a radio transmitter and receiver. It is designed not to exceed the limits for exposure to radio waves recommended by international guidelines. These guidelines were developed by the independent scientific organization ICNIRP and include safety margins designed to assure the protectionof all persons, regardless of age and health. The guidelines use a unit of measurement known as the Specific Absorption Rate, or SAR. The ICNIRP SAR limit for mobile devices used by the general public is 2 W/kg. The highest CE SAR value for this device when tested for use on the head was 0.341 W/kg* and 1.08 W/kg* on the body. 196 As SAR is measured utilizing the device’s highest transmitting power, the actual SAR of this device while operating is typically below that indicated above. This is due to automatic changes to the power level of the device to ensure it only uses the minimum level required to reach the network. While there may be differences between the SAR levels of various phones and at various positions, they all meet the governmental requirements for safe exposure. Please note that improvements to this product model could cause differences in the SAR value for later products; in all cases, products are designed to be within the guidelines. The World Health Organization has stated that present scientific information does not indicate the need for any special precautions for the use of mobile devices. They note that if you want to reduce your exposure then you can do so by limiting the length of calls or using a ‘handsfree’ device to keep the mobile phone away from the head and body. Additional Information can be found on the websites of the World Health Organization (http://www.who. int/emf). * The tests are carried out in accordance with international guidelines for testing. The limit incorporates a substantial margin for safety to give additional protection for the public and to account for any variations in measurements. Additional related information includes the ASUS testing protocol, assessment procedure, and measurement uncertainty range for this product. 197 ASUS Address: 15 Li-Te Road, Peitou, Taipei, Taiwan Tel: 886228943447; Fax: 886228907698 Declaration We declare that the IMEI codes for this product, ASUS P835, are unique to each unit and only assigned to this model. The IMEI of each unit is factory set and cannot be altered by the user and that it complies with the relevant IMEI integrity related requirements expressed in the GSM standards. Should you have any questions or comments regarding this matter, please contact us. Sincerely yours, ASUSTeK COMPUTER INC. Tel: 886228943447 Fax: 886228907698 Email: http://vip.asus.com/eservice/techserv.aspx 198 ASUS Contact information ASUSTeK COMPUTER INC. (AsiaPacific) Address Website Technical Support Telephone Support Fax Software download 15 Li-Te Road, Peitou, Taipei, Taiwan 11259 www.asus.com.tw +886228943447 +886228907698 support.asus.com* ASUS COMPUTER INTERNATIONAL (America) Address Telephone Fax Website Software download 800 Corporate Way, Fremont, CA 94539, USA +15029550883 +15029338713 usa.asus.com support.asus.com* ASUS COMPUTER GmbH (Germany and Austria) Address Telephone Fax Online contact Technical Support Telephone Fax Online support Website Harkort Str. 21-23, D40880 Ratingen, Germany +49210295990 +492102959911 www.asus.com.de/sales +49180595990 +492102959911 www.asus.com.de/support www.asus.com.de/news * Available on this site is an online Technical Inquiry Form that you can fill out to contact technical support. 199 Declaration of Conformity We, Manufacturer/Importer (full address) ASUS COMPUTER GmbH HARKORT STR. 25 40880 RATINGEN, BRD. GERMANY declare that the product ( description of the apparatus, system, installation to which it refers) PDA Phone P835 is in conformity with (reference to the specification under which conformity is declared) in accordance with 2004/108/EC-EMC Directive and 1995/5 EC-R &TTE Directive 200 7 EN 300328 7 EN 300440-2 7 7 7 7 7 EN 301489-1 EN 301489-3 EN 301489-7 EN 301489-17 EN 301489-24 7 EN 301511 Electromagnetic compatibility and Radio spectrum Matters (ERM); wideband transmission equipment operating in the 2.4Ghz ISM band and using spread spectrum modulation techniques; Part 1: technical characteristics and test conditions Part2: Harmonized EN covering essential requirements under article 3.2 of the R&TTE Electromagnetic compatibility and Radio spectrum Matters(ERM); Short range devices; Radio equip-ment to be used in the 1 GHZ to 40 GHZ frequency range; Part2: Harmonized EN under article 3.2 of the R&TTE Directive Electromagnetic compatibility and Radio spectrum Matters(ERM); Electromagnetic compatibility(EMC) standard for radio equipment and services; Part 1 : Common technical requirements; Part 3 : Specific Electromagnetic compatibility and Radio spectrum Conditions for Short-Range Device (SRD) Operating on Frequencies between 9kHz and 40GHz; Part 7 : Specific conditions for mobile and portable radio and ancillary equipment of digital cellular radio telecommunications systems (GSM and DCS); Part 17: Specific conditions for wideband data and HIPER-LAN equipment ; Part24: Specific conditions for IMT-2000 CDMA Direct Spread (UTRA) for Mobile and Portable (UE) radio and ancillary equipment Global System for Mobile communications(GSM) Harmonized EN for mobile stations in the GSM 900 And GSM 1800 bans covering essential requirements of article 3.2 of article 3.2 of the R&TTE directive(1999/5EC) 7 EN 301908-1 EN 301908-2 7 EN 55022:2006 7 EN 55024: 1998+A1:2 001+A2:2003 EN 50360 EN 50361 7 EN 61000-3-2 : 2000+A2:2005 EN 61000-3-3 : 1995+A1:2001 EN 55013 7 EN 55020 7 CE marking EN 50332-1 Electromagnetic compatibility and Radio spectrum Matters(ERM); Base Stations(BS), Repeaters and User Equipment(UE)for IMT-2000 Third-Generation cellular Networks;-Part1:Harmonized EN for IMT-2000, Introduction and common requirements, covering Essential requirements of article 3.2 of of the R&TTE Directive Part2:Harmonized EN for IMT-2000,CDMA Direct Spread (UTRD FDD) (UE)covering essential requirements of article 3.2 of the R&TTE Directive. Limits and methods of measurement of radio disturbance characteristics of information technology equipment Information Technology equipment-Immunity characteristics-Limits and methods of measurement the limitation of exposure of the general public to electromagneticnetwork fields (0 Hz to 300 GHz) International Commission on Non-Ionising Radiation Protection (1998), Guidelines for limiting exposure in time-varying electric, magnetic, and electromagnetic fields Disturbances in supply systems caused Disturbances in supply systems caused Limits and methods of measurement of radio disturbance characteristics of broadcast receivers and associated equipment Immunity from radio interference of broadcast receivers and associated equipment Sound system equipment-Headphones and earphones associated with portable audio equipment-Maximum sound pressure level measurement methodology and limit considerations-Part1:General method for “one package equipment” EN 60065 7 EN 60335 (EC conformity marking) The manufacturer also declares the conformity of above mentioned product with the actual required safety standards in accordance with LVD 2006/95 EC Safety requirements for mains operated electronic and related apparatus for household and similar general use Safety of household and similar electrical appliances EN 60950-1 Safety for information technology equipment including electrical business equipment EN 50091-1 General and Safety requirements for uninterruptible power systems (UPS) Date : 10. 20 , 2008 201