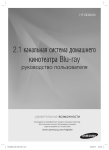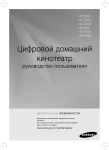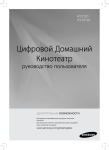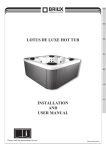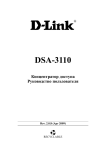Download ZyXEL Communications STB-1001S User`s guide
Transcript
STB-1001S IP Set-Top Box User’s Guide Version 1.0 12/2007 Edition 1 LANGUAGE ENGLISH: Using the STB page 21 РУССКИЙ: Использование устройства STB page 55 DEFAULT LOGIN Password 123456 www.zyxel.com About This User's Guide About This User's Guide Intended Audience This manual is intended for people who want to configure the STB using the menu system. You should have at least a basic knowledge of TCP/IP networking concepts and topology. Related Documentation • Quick Start Guide The Quick Start Guide is designed to help you get up and running right away. It contains information on setting up your network and configuring for Internet access. • Supporting Disk Refer to the included CD for support documents. • ZyXEL Web Site Please refer to www.zyxel.com for additional support documentation and product certifications. User Guide Feedback Help us help you. Send all User Guide-related comments, questions or suggestions for improvement to the following address, or use e-mail instead. Thank you! The Technical Writing Team, ZyXEL Communications Corp., 6 Innovation Road II, Science-Based Industrial Park, Hsinchu, 300, Taiwan. E-mail: techwriters@zyxel.com.tw STB-1001S User’s Guide 3 Document Conventions Document Conventions Warnings and Notes These are how warnings and notes are shown in this User’s Guide. 1 " Warnings tell you about things that could harm you or your STB. Notes tell you other important information (for example, other things you may need to configure or helpful tips) or recommendations. Syntax Conventions • The STB-1001S may be referred to as the “STB”, the “device”, the “system” or the “product” in this User’s Guide. • Product labels, screen names, field labels and field choices are all in bold font. • A key stroke is denoted by square brackets and uppercase text, for example, [ENTER] means the “enter” or “return” key on your keyboard. • “Enter” means for you to type one or more characters and then press the [ENTER] key. “Select” or “choose” means for you to use one of the predefined choices. • A right angle bracket ( > ) within a screen name denotes a mouse click. For example, Maintenance > Log > Log Setting means you first click Maintenance in the navigation panel, then the Log sub menu and finally the Log Setting tab to get to that screen. • Units of measurement may denote the “metric” value or the “scientific” value. For example, “k” for kilo may denote “1000” or “1024”, “M” for mega may denote “1000000” or “1048576” and so on. • “e.g.,” is a shorthand for “for instance”, and “i.e.,” means “that is” or “in other words”. 4 STB-1001S User’s Guide Document Conventions Icons Used in Figures Figures in this User’s Guide may use the following generic icons. The STB icon is not an exact representation of your STB. STB Computer Notebook computer Server DSLAM Firewall Telephone Switch Router STB-1001S User’s Guide 5 Safety Warnings Safety Warnings 1 For your safety, be sure to read and follow all warning notices and instructions. • Do NOT use this product near water, for example, in a wet basement or near a swimming pool. • Do NOT expose your device to dampness, dust or corrosive liquids. • Do NOT store things on the device. • Do NOT install, use, or service this device during a thunderstorm. There is a remote risk of electric shock from lightning. • Connect ONLY suitable accessories to the device. • Do NOT open the device or unit. Opening or removing covers can expose you to dangerous high voltage points or other risks. ONLY qualified service personnel should service or disassemble this device. Please contact your vendor for further information. • Make sure to connect the cables to the correct ports. • Place connecting cables carefully so that no one will step on them or stumble over them. • Always disconnect all cables from this device before servicing or disassembling. • Use ONLY an appropriate power adaptor or cord for your device. Connect it to the right supply voltage (for example, 110V AC in North America or 230V AC in Europe). • Do NOT allow anything to rest on the power adaptor or cord and do NOT place the product where anyone can walk on the power adaptor or cord. • Do NOT use the device if the power adaptor or cord is damaged as it might cause electrocution. • If the power adaptor or cord is damaged, remove it from the device and the power source. • Do NOT attempt to repair the power adaptor or cord. Contact your local vendor to order a new one. • Do not use the device outside, and make sure all the connections are indoors. There is a remote risk of electric shock from lightning. • Do NOT obstruct the device ventilation slots, as insufficient airflow may harm your device. This product is recyclable. Dispose of it properly. 6 STB-1001S User’s Guide Safety Warnings STB-1001S User’s Guide 7 Safety Warnings 8 STB-1001S User’s Guide Contents Overview Contents Overview Using the STB (English) ........................................................................................................ 21 Introducing the STB ................................................................................................................... 23 The Menu System ..................................................................................................................... 27 Demo Server Setup ................................................................................................................... 37 Troubleshooting ......................................................................................................................... 47 Product Specifications ............................................................................................................... 51 Using the STB (Russian) ....................................................................................................... 55 Краткий обзор STB ................................................................................................................... 57 Система меню .......................................................................................................................... 61 Настройка демонстрационного сервера ................................................................................ 73 Поиск и устранение неисправностей ..................................................................................... 83 Технические характеристики изделия .................................................................................... 87 Appendices and Index ........................................................................................................... 91 STB-1001S User’s Guide 9 Contents Overview 10 STB-1001S User’s Guide Table of Contents Table of Contents About This User's Guide .......................................................................................................... 3 Document Conventions............................................................................................................ 4 Safety Warnings........................................................................................................................ 6 Contents Overview ................................................................................................................... 9 Table of Contents.................................................................................................................... 11 List of Figures ......................................................................................................................... 15 List of Tables........................................................................................................................... 19 Part I: Using the STB (English)............................................................. 21 Chapter 1 Introducing the STB................................................................................................................ 23 1.1 Overview .............................................................................................................................. 23 1.2 LEDs .................................................................................................................................... 24 1.3 Rear Panel Connections ...................................................................................................... 24 1.4 Resetting the STB ............................................................................................................... 25 Chapter 2 The Menu System ................................................................................................................... 27 2.1 Navigating the Menus .......................................................................................................... 27 2.2 The Basic Setup Menus ...................................................................................................... 27 2.2.1 Accessing and Exiting the Basic Setup Menus .......................................................... 27 2.2.2 Video Setup Menu ...................................................................................................... 28 2.2.3 System Setup Menu ................................................................................................... 30 2.2.4 Language Setup Menu ............................................................................................... 30 2.3 The Advanced Setup Menus ............................................................................................... 31 2.3.1 Accessing and Exiting the Menus .............................................................................. 31 2.3.2 The Advanced Setup: Information Menu .................................................................... 32 2.3.3 The Advanced Setup: Network Menu ........................................................................ 32 2.3.4 The Advanced Setup: Firmware Upgrade Menu ........................................................ 35 Chapter 3 Demo Server Setup................................................................................................................. 37 STB-1001S User’s Guide 11 Table of Contents 3.1 Media Server Overview Example ........................................................................................ 37 3.2 Server Setup Overview ........................................................................................................ 38 3.3 Third-Party Software and Compatibility ............................................................................... 38 3.4 Set up the Apache HTTP Server ......................................................................................... 39 3.4.1 Download Apache ...................................................................................................... 39 3.4.2 Install Apache ............................................................................................................. 40 3.4.3 Set Up the Demo Interface ......................................................................................... 41 3.5 Set up the LIVE555 Media Server and Demo Content ........................................................ 44 3.6 Set up the STB .................................................................................................................... 44 3.7 Play Live TV ........................................................................................................................ 45 3.8 Play VOD ............................................................................................................................. 46 Chapter 4 Troubleshooting...................................................................................................................... 47 4.1 Power, Hardware Connections, and LEDs .......................................................................... 47 4.2 STB Access and Login ........................................................................................................ 48 4.3 Internet Access .................................................................................................................... 49 Chapter 5 Product Specifications ........................................................................................................... 51 5.1 General STB Specifications ................................................................................................. 51 5.2 Power Adaptor Specifications .............................................................................................. 52 Part II: Using the STB (Russian)........................................................... 55 Chapter 6 Краткий обзор STB ................................................................................................................ 57 6.1 Общие сведения ................................................................................................................ 57 6.2 Светодиодные индикаторы ............................................................................................... 58 6.3 Разъемы на задней панели ............................................................................................... 59 6.4 Сброс устройства STB ....................................................................................................... 60 Chapter 7 Система меню ........................................................................................................................ 61 7.1 Перемещение по меню ...................................................................................................... 61 7.2 Меню базовой настройки .................................................................................................. 61 7.2.1 Вход в меню базовой настройки и выход из него .................................................. 62 7.2.2 Меню настройки видео ............................................................................................ 62 7.2.3 Меню настройки системы ........................................................................................ 64 7.2.4 Меню настройки языка ............................................................................................. 65 7.3 Меню расширенной настройки ......................................................................................... 65 12 STB-1001S User’s Guide Table of Contents 7.3.1 Вход в меню настройки и выход из него ................................................................. 66 7.3.2 Меню "Advanced Setup: Information" (Расширенная настройка: информация) ................................................................... 66 7.3.3 Меню "Advanced Setup: Network" (Расширенная настройка: сеть) ................................................................................. 67 7.3.4 Меню "Advanced Setup: Firmware Upgrade" (Расширенная настройка: обновление микропрограммы) ...................................... 70 Chapter 8 Настройка демонстрационного сервера........................................................................... 73 8.1 Пример использования мультимедийного сервера ........................................................ 73 8.2 Обзор настройки сервера .................................................................................................. 74 8.3 Программное обеспечение сторонних производителей и проблемы совместимости . 75 8.4 Настройка HTTP-сервера Apache .................................................................................... 76 8.4.1 Загрузка файлов Apache ......................................................................................... 76 8.4.2 Установка Apache ..................................................................................................... 77 8.4.3 Настройка демонстрационного интерфейса .......................................................... 78 8.5 Установка мультимедийного сервера LIVE555 и демонстрационного контента ........................................................................................ 80 8.6 Настройка устройства STB ............................................................................................... 80 8.7 Просмотр телевещания в реальном времени ................................................................. 82 8.8 Воспроизведение видео по запросу ................................................................................. 82 Chapter 9 Поиск и устранение неисправностей ................................................................................ 83 9.1 Электропитание, подключение оборудования и светодиодные индикаторы ................ 83 9.2 Доступ к устройству STB и вход в систему ...................................................................... 84 9.3 Доступ в Интернет ............................................................................................................. 85 Chapter 10 Технические характеристики изделия .............................................................................. 87 10.1 Общие технические характеристики устройства STB ................................................... 87 10.2 Характеристики блока питания ....................................................................................... 89 Part III: Appendices and Index.............................................................. 91 Appendix A Setting up Your Computer’s IP Address.............................................................. 93 Appendix B IP Addresses and Subnetting ........................................................................... 115 Appendix C Legal Information .............................................................................................. 125 Appendix D Customer Support............................................................................................. 129 STB-1001S User’s Guide 13 Table of Contents Index....................................................................................................................................... 135 14 STB-1001S User’s Guide List of Figures List of Figures Figure 1 Overview .................................................................................................................................. 23 Figure 2 LEDs ......................................................................................................................................... 24 Figure 3 Rear Panel Connections .......................................................................................................... 25 Figure 4 The Home Menu ....................................................................................................................... 28 Figure 5 The Video Setup Menu ............................................................................................................. 29 Figure 6 The System Setup Menu .......................................................................................................... 30 Figure 7 The Language Setup Menu ...................................................................................................... 31 Figure 8 The Login Menu ....................................................................................................................... 31 Figure 9 The Information Menu .............................................................................................................. 32 Figure 10 The Network: DHCP Menu .................................................................................................... 33 Figure 11 The Network: Static IP Menu ................................................................................................. 34 Figure 12 The Network: PPPoE Menu ................................................................................................... 34 Figure 13 The Firmware Upgrade Menu ................................................................................................ 35 Figure 14 Firmware Upgrade Error ......................................................................................................... 35 Figure 15 Media Server Overview .......................................................................................................... 37 Figure 16 The Apache Wizard ................................................................................................................ 40 Figure 17 The Apache Wizard: Finished ................................................................................................ 41 Figure 18 Apache: Default Screen ......................................................................................................... 41 Figure 19 The Apache Folder ................................................................................................................. 42 Figure 20 Interface Installed ................................................................................................................... 44 Figure 21 Enter Password ...................................................................................................................... 45 Figure 22 Left-hand Menu: Network ....................................................................................................... 45 Figure 23 Enter IP Address .................................................................................................................... 45 Figure 24 Wall-mounting Example .......................................................................................................... 54 Figure 25 Masonry Plug and M4 Tap Screw ........................................................................................... 54 Figure 26 Обзор ..................................................................................................................................... 58 Figure 27 Светодиодные индикаторы .................................................................................................. 59 Figure 28 Разъемы на задней панели .................................................................................................. 60 Figure 29 Главное меню ....................................................................................................................... 62 Figure 30 Меню настройки видео ......................................................................................................... 63 Figure 31 Меню настройки системы .................................................................................................... 64 Figure 32 Меню настройки языка ......................................................................................................... 65 Figure 33 Меню входа ........................................................................................................................... 66 Figure 34 Меню "Information" (Информация) ....................................................................................... 67 Figure 35 Меню "Network: DHCP" (Сеть: DHCP) ................................................................................. 68 Figure 36 Меню "Network: Static IP" (Сеть: статический IP-адрес) ................................................... 69 Figure 37 Меню "Network: PPPoE" (Сеть: PPPoE) .............................................................................. 70 Figure 38 Меню "Firmware Upgrade" (Обновление микропрограммы) .............................................. 71 STB-1001S User’s Guide 15 List of Figures Figure 39 Ошибка при обновлении микропрограммы ........................................................................ 71 Figure 40 Краткое описание мультимедийного сервера .................................................................... 74 Figure 41 Мастер Apache ...................................................................................................................... 77 Figure 42 Мастер Apache: завершение работы .................................................................................. 77 Figure 43 Apache: экран по умолчанию ............................................................................................... 78 Figure 44 Папка Apache ........................................................................................................................ 79 Figure 45 Интерфейс установлен ........................................................................................................ 80 Figure 46 Ввод пароля .......................................................................................................................... 81 Figure 47 Меню в левой части экрана: Network (Сеть) ...................................................................... 81 Figure 48 Ввод IP-адреса ...................................................................................................................... 81 Figure 49 WIndows 95/98/Me: Network: Configuration .......................................................................... 94 Figure 50 Windows 95/98/Me: TCP/IP Properties: IP Address .............................................................. 95 Figure 51 Windows 95/98/Me: TCP/IP Properties: DNS Configuration .................................................. 96 Figure 52 Windows XP: Start Menu ........................................................................................................ 97 Figure 53 Windows XP: Control Panel ................................................................................................... 97 Figure 54 Windows XP: Control Panel: Network Connections: Properties ............................................. 98 Figure 55 Windows XP: Local Area Connection Properties ................................................................... 98 Figure 56 Windows XP: Internet Protocol (TCP/IP) Properties .............................................................. 99 Figure 57 Windows XP: Advanced TCP/IP Properties ......................................................................... 100 Figure 58 Windows XP: Internet Protocol (TCP/IP) Properties ............................................................ 101 Figure 59 Windows Vista: Start Menu ................................................................................................... 102 Figure 60 Windows Vista: Control Panel .............................................................................................. 102 Figure 61 Windows Vista: Network And Internet .................................................................................. 102 Figure 62 Windows Vista: Network and Sharing Center ....................................................................... 102 Figure 63 Windows Vista: Network and Sharing Center ....................................................................... 103 Figure 64 Windows Vista: Local Area Connection Properties .............................................................. 103 Figure 65 Windows Vista: Internet Protocol Version 4 (TCP/IPv4) Properties ..................................... 104 Figure 66 Windows Vista: Advanced TCP/IP Properties ...................................................................... 105 Figure 67 Windows Vista: Internet Protocol Version 4 (TCP/IPv4) Properties ..................................... 106 Figure 68 Macintosh OS 8/9: Apple Menu ............................................................................................ 107 Figure 69 Macintosh OS 8/9: TCP/IP ................................................................................................... 107 Figure 70 Macintosh OS X: Apple Menu .............................................................................................. 108 Figure 71 Macintosh OS X: Network .................................................................................................... 109 Figure 72 Red Hat 9.0: KDE: Network Configuration: Devices ............................................................110 Figure 73 Red Hat 9.0: KDE: Ethernet Device: General .....................................................................110 Figure 74 Red Hat 9.0: KDE: Network Configuration: DNS ..................................................................111 Figure 75 Red Hat 9.0: KDE: Network Configuration: Activate ...........................................................111 Figure 76 Red Hat 9.0: Dynamic IP Address Setting in ifconfig-eth0 ..................................................112 Figure 77 Red Hat 9.0: Static IP Address Setting in ifconfig-eth0 Figure 78 Red Hat 9.0: DNS Settings in resolv.conf Figure 79 Red Hat 9.0: Restart Ethernet Card ......................................................112 ...........................................................................112 ....................................................................................112 Figure 80 Red Hat 9.0: Checking TCP/IP Properties ..........................................................................113 Figure 81 Network Number and Host ID ...............................................................................................116 16 STB-1001S User’s Guide List of Figures Figure 82 Subnetting Example: Before Subnetting ...............................................................................118 Figure 83 Subnetting Example: After Subnetting ..................................................................................119 Figure 84 Conflicting Computer IP Addresses Example ...................................................................... 123 Figure 85 Conflicting Computer IP Addresses Example ...................................................................... 123 Figure 86 Conflicting Computer and Router IP Addresses Example .................................................... 124 STB-1001S User’s Guide 17 List of Figures 18 STB-1001S User’s Guide List of Tables List of Tables Table 1 LEDs ......................................................................................................................................... 24 Table 2 Rear Panel Connections ........................................................................................................... 25 Table 3 The Video Setup Menu ............................................................................................................. 29 Table 4 The System Setup Menu .......................................................................................................... 30 Table 5 The Information Menu ............................................................................................................... 32 Table 6 The Network: DHCP Menu ....................................................................................................... 33 Table 7 The Network: Static IP Menu .................................................................................................... 34 Table 8 The Network: PPPoE Menu ...................................................................................................... 35 Table 9 Hardware Specifications ........................................................................................................... 51 Table 10 Firmware Specifications .......................................................................................................... 52 Table 11 Standards Supported .............................................................................................................. 52 Table 12 Power Adaptor Specifications ................................................................................................. 52 Table 13 Светодиодные индикаторы ................................................................................................... 59 Table 14 Разъемы на задней панели .................................................................................................. 60 Table 15 Меню настройки видео ......................................................................................................... 63 Table 16 Меню настройки системы ..................................................................................................... 64 Table 17 Меню "Information" (Информация) ....................................................................................... 67 Table 18 Меню "Network: DHCP" (Сеть: DHCP) .................................................................................. 68 Table 19 Меню "Network: Static IP" (Сеть: статический IP-адрес) ..................................................... 69 Table 20 Меню "Network: PPPoE" (Сеть: PPPoE) ............................................................................... 70 Table 21 Технические характеристики аппаратного обеспечения .................................................... 87 Table 22 Характеристики микропрограммы ....................................................................................... 88 Table 23 Поддерживаемые стандарты ............................................................................................... 88 Table 24 Характеристики блока питания ............................................................................................ 89 Table 25 IP Address Network Number and Host ID Example ..............................................................116 Table 26 Subnet Masks ........................................................................................................................117 Table 27 Maximum Host Numbers .......................................................................................................117 Table 28 Alternative Subnet Mask Notation ..........................................................................................117 Table 29 Subnet 1 .................................................................................................................................119 Table 30 Subnet 2 ................................................................................................................................ 120 Table 31 Subnet 3 ................................................................................................................................ 120 Table 32 Subnet 4 ................................................................................................................................ 120 Table 33 Eight Subnets ........................................................................................................................ 120 Table 34 24-bit Network Number Subnet Planning .............................................................................. 121 Table 35 16-bit Network Number Subnet Planning .............................................................................. 121 STB-1001S User’s Guide 19 List of Tables 20 STB-1001S User’s Guide P ART I Using the STB (English) Introducing the STB (23) The Menu System (27) Demo Server Setup (37) Troubleshooting (47) Product Specifications (51) 21 22 CHAPTER 1 Introducing the STB This chapter introduces the main applications and features of the STB. It also introduces the ways you can manage the STB. 1.1 Overview Your STB is an IP Set-Top Box. Use it to watch Internet Television (IPTV) and Video on Demand (VOD) on your television. Connect the STB to your regular Internet access device (a broadband modem or router, for example). Operate the STB using the supplied remote control. The following figure shows your STB (A) connected to your Internet access device (B) supplying content from the service provider on the Internet to your TV (C), operated by the remote control (D). Figure 1 Overview INTERNET B A STB-1001S C D STB-1001S User’s Guide 23 Chapter 1 Introducing the STB 1.2 LEDs This section describes the LEDs (lights) on the front of the STB. Figure 2 LEDs Table 1 LEDs LED STATUS POWER On DESCRIPTION Red The STB is starting up, or is in standby mode. Green The STB is on and ready to use. Off LAN The STB is not receiving power, or has malfunctioned. On Green The STB has an Ethernet connection to the network on the LAN port. Blinking Green The STB has an Ethernet connection to the network on the LAN port, and is transmitting or receiving data. Off REMOTE Blinking The STB has no network connection on the LAN port. Green Off The Infra-red receiver on the front of the STB is receiving signals from the remote control. The Infra-red receiver on the front of the STB is not receiving signals from the remote control. 1.3 Rear Panel Connections This section describes the rear of the STB. 24 STB-1001S User’s Guide Chapter 1 Introducing the STB Figure 3 Rear Panel Connections Table 2 Rear Panel Connections LABEL DESCRIPTION POWER Connect this port to a suitable power supply using the provided adaptor. ON/OFF Use this switch to turn the STB on or off. LAN Use this Ethernet port to connect the STB to your Internet access device or network. SPDIF Use this port to connect the STB to a S/PDIF (Sony / Philips Digital Interface Format) audio device. SCART Use this port to connect the STB to your TV. 1.4 Resetting the STB To reset the STB to its factory defaults, use the System Setup menu (see Section 2.2.3 on page 30). STB-1001S User’s Guide 25 Chapter 1 Introducing the STB 26 STB-1001S User’s Guide CHAPTER 2 The Menu System This chapter discusses the STB’s menus. These menus are displayed on the screen of the television connected to the STB, and operated using the STB’s remote control. • Use the Basic Setup menus to make basic changes to the STB’s configuration (such as activating Daylight Saving Time or selecting the video mode). • Use the Advanced Setup menus to make advanced changes to the STB’s configuration (such as setting the STB’s homepage or changing its IP address). 2.1 Navigating the Menus • Each menu has two columns. On the left, you can select the setup menu you want to see, and on the right you can change the menu’s settings. • Use the and navigator keys on the remote control to move between the two columns. • Use the and navigator keys on the remote control to highlight the menu or setting you want. • The currently highlighted item is colored orange. • Use the OK key on the remote control to select the highlighted object. • When you go to a new menu, the top item in the right-hand column is automatically highlighted. To move to the left-hand column, press the key. • Highlight and select the Save button in each menu to store the changes you configure. 2.2 The Basic Setup Menus Use the Basic Setup menus to configure how the STB shows media, to turn Daylight Saving Time on or off, or to reset the STB. Use the remote control to navigate the menu system. 2.2.1 Accessing and Exiting the Basic Setup Menus Take the following steps to access the Basic Setup menus. 1 Make sure the network is connected. If you are not sure whether the network is connected or not, press the HOME key on the remote control. If the Home menu displays normally, the STB is properly connected. STB-1001S User’s Guide 27 Chapter 2 The Menu System Figure 4 The Home Menu 2 Press the MENU key on the remote control. The Video Setup menu displays (see Section 2.2.2 on page 28). To leave the basic setup menus, press the HOME key on the remote control at any time. The Home menu displays. " Changes do not take effect until you save them. Each menu has a Save button. 2.2.2 Video Setup Menu Use the Video Setup menu to change the STB’s display type. 28 STB-1001S User’s Guide Chapter 2 The Menu System Figure 5 The Video Setup Menu 1 Do not change the Mode in this menu! If you do so, the picture on your TV may not display correctly. NTSC is supported in North American televisions, and PAL is supported in European televisions. The following table describes the labels in this menu. Table 3 The Video Setup Menu LABEL Mode Output Aspect Save STB-1001S User’s Guide DESCRIPTION COMPOSITE-PAL Select this if your TV supports PAL (common in Europe and most of the world). RGB-576i Select this if your TV supports RGB PAL (interlaced). COMPOSITE-NTSC Select this if your TV supports NTSC (Common in North and Central America and Japan). None Select this to display images without changing their shape. Pan and scan Select this to watch TV or video with a 4:3 aspect ratio (traditional television). LetterBox Select this to watch TV or video with a 16:9 aspect ratio (widescreen). Select this to store your changes. You may need to reboot your STB (use the ON/OFF hardware switch) before the new settings are used. 29 Chapter 2 The Menu System 2.2.3 System Setup Menu Use the System Setup menu to check the STB’s date and time settings, change the time zone, and activate or deactivate Daylight Saving Time. Figure 6 The System Setup Menu The following table describes the labels in this menu. Table 4 The System Setup Menu LABEL DESCRIPTION Date This is the current date. This comes from an external time server. Time This is the current time. This comes from an external time server. Time Zone Select your time zone from the list. In the list, 0 is GMT (Greenwich Mean Time) so, for example, 8 is GMT plus eight hours. Daylight Saving Time Select this when Daylight Saving Time is in effect. Factory Default Select this to return the following settings to their factory defaults (when you click Save). • Video mode (composite PAL, RGB-756i or composite NTSC). • Aspect ratio (none, pan and scan or letterbox). • Time zone. • Daylight Saving Time. Save Select this to store your configuration changes. 2.2.4 Language Setup Menu Use this menu to select the STB’s operating language. At the time of writing, only English is supported. 30 STB-1001S User’s Guide Chapter 2 The Menu System Figure 7 The Language Setup Menu 2.3 The Advanced Setup Menus The Advanced Setup menus allow you to see and change network settings. 1 DO NOT use this section unless you have been specifically told to by the service provider! Misconfiguration of the menus in this section could render your STB unusable. If in doubt, contact the service provider. 2.3.1 Accessing and Exiting the Menus Take the following steps to access the Advanced Setup menus. 1 Ensure that the STB is set up and working correctly, as shown in the Quick Start Guide. 2 Press the blue key on the remote controller three times. The Login menu displays. Figure 8 The Login Menu 3 Enter the password. The default password is “123456”. 4 Press the navigator key to highlight the login button. Press the OK key. The Advanced Setup: Information menu displays when you are successfully logged in. STB-1001S User’s Guide 31 Chapter 2 The Menu System 2.3.2 The Advanced Setup: Information Menu Use this menu to see information about the STB’s current network and configuration settings. Select Information from the column on the left of the screen. The following menu displays. Figure 9 The Information Menu The following table describes the labels in this menu. Table 5 The Information Menu LABEL DESCRIPTION Date This shows the current date configured on the STB. CPU This shows the Central Processing Unit’s product code. Flash This shows the quantity of available flash (non-volatile) memory. Memory This shows the quantity of available run-time memory. MAC Address This shows the hardware Media Access Control address of the STB. IP Address This shows the IP address currently assigned to the STB. You can change this in the Advanced Setup: Network menu. STB Version This shows the firmware version running on the STB. Check this before you upload new firmware. Bootloader This shows the version number of the software that loads the STB’s operating system on startup. Kernel This shows the version number of the code that controls the STB’s basic operations. Rootfs This shows the version number of the STB’s filesystem code. Apps This shows the version number of the STB’s software applications. 2.3.3 The Advanced Setup: Network Menu Use this menu to set up the STB’s IP address, media server information, and homepage. This menu differs according to the Mode you select. 32 STB-1001S User’s Guide Chapter 2 The Menu System • Select DHCP to have the STB obtain a dynamic IP address automatically from a DHCP server. See Section 2.3.3.1 on page 33. DHCP is the default setting. • Select Static to assign an IP address to the STB. See Section 2.3.3.2 on page 33. • Select PPPoE to use a Point-to-Point Protocol over Ethernet service. See Section 2.3.3.3 on page 34. 2.3.3.1 Network: DHCP Select DHCP in the Network menu. The following menu displays. Figure 10 The Network: DHCP Menu The following table describes the labels in this menu. Table 6 The Network: DHCP Menu LABEL DESCRIPTION Mode Select DHCP to have the STB obtain an IP address automatically. TFTP Server Enter the IP address of the Trivial File Transfer Protocol Server which supplies TV and video to the STB. Home URL Enter the address of the homepage the STB uses as the Home menu (the screen that displays when you press the HOME key on the remote control). ACS Server This field is for remote management. Change the information in this field only if you were specifically told to do so. Enter the address of the auto-configuration server from which the STB gets its operating settings. NTP Server Enter the address of the Network Time Protocol server from which the STB gets its date and time settings. Save Select this to store your configuration changes. 2.3.3.2 Network: Static IP Address Select Static in the Network menu. The following menu displays. STB-1001S User’s Guide 33 Chapter 2 The Menu System Figure 11 The Network: Static IP Menu The following table describes the labels in this menu that were not already described in table 6. Table 7 The Network: Static IP Menu LABEL DESCRIPTION Mode Select Static to give the STB a specific IP address. STB IP Enter the IP address you want to assign to the STB. Subnet Mask Enter the subnet mask of the STB’s IP address. Gateway Enter the IP address of the network gateway. Primary DNS Enter the IP address of the primary Domain Name Server. DNS allows your STB to resolve domain names (such as zyxel.com) into IP addresses. Secondary DNS Enter the IP address of the secondary (backup) Domain Name Server. 2.3.3.3 Network: PPPoE Select PPPoE in the Network menu. The following menu displays. Figure 12 The Network: PPPoE Menu 34 STB-1001S User’s Guide Chapter 2 The Menu System The following table describes the labels in this menu that were not already described in table 6. Table 8 The Network: PPPoE Menu LABEL DESCRIPTION Mode Select PPPoE to use a Point-to-Point Protocol over Ethernet service. User Name Enter the username for your PPPoE account. Password Enter the password for your PPPoE account. 2.3.4 The Advanced Setup: Firmware Upgrade Menu Use this menu to get new firmware from the autoconfiguration server. You must be connected to the network and have a valid autoconfiguration server address configured in the Advanced Setup: Network menu’s ACS Server field (see Section 2.3.3 on page 32). Select Firmware Upgrade from the column on the left of the screen. The following menu displays. Figure 13 The Firmware Upgrade Menu If you want to get new firmware from the auto-configuration server, click Upgrade Now. The STB contacts the autoconfiguration server and downloads the firmware. If the following screen displays, the STB cannot reach the autoconfiguration server. Check the settings in the Advanced Setup: Network menu (see Section 2.3.3 on page 32) and try again. Figure 14 Firmware Upgrade Error STB-1001S User’s Guide 35 Chapter 2 The Menu System 36 STB-1001S User’s Guide CHAPTER 3 Demo Server Setup This chapter shows you how to set up a computer to work with the STB in a demonstration scenario. This demonstration setup uses example files contained on the CD that came with your STB. " This setup works only with the example files included on the CD. It is for demonstration purposes only. 3.1 Media Server Overview Example You can set up your computer, or a computer on your network, to act as a media server. Data (such as video) from the media server can be supplied to the STB, as shown in the following figure. The media server and the STB must have IP addresses in the same subnet (see Appendix B on page 115). For instance, in this example the media server’s IP address is 192.168.1.33 and the STB’s IP address is 192.168.1.34. You have assigned static IP addresses (rather than using DHCP) because the media server must have an IP address that does not change. Figure 15 Media Server Overview A 192.168.1.34 192.168.1.33 1 3 2 B [Document Title] C D E 37 Chapter 3 Demo Server Setup 1 The user requests data using the remote control (marked A) to control the STB (D). The red arrow (1) shows the request being relayed via the network router (C) to the media server computer (B). 2 The media server then provides the video to the STB. The blue arrow (2) shows the digital video data stream. 3 The STB then converts the data to the correct format for the television. The green arrow (3) shows the analog data stream sent to the TV (E). 3.2 Server Setup Overview This chapter shows you how to do the following things, in order to set up your computer as a media server for demonstration purposes. 1 Install the Apache HTTP Server. Apache is a web server application that enables your computer to respond to HTTP (Hyper-Text Transfer Protocol) requests from the STB. 2 Install the LIVE555 media server. The LIVE555 media server supports live streaming (transmitting a single stream of media at a given time, in the manner of a conventional TV or radio station broadcast) as well as Video on Demand (transmitting media only when requested by a client). The LIVE555 servers uses RTSP (the Real-Time Streaming Protocol) to deliver media. 3 Transfer the content files from the CD to your computer. The content files are demonstration videos. 4 Copy the interface files to the server’s working directory. These are HTML files that provide the menu system that appears on the TV connected to the STB. These files are included on the CD that came with your STB. 5 Configure your STB to use your computer as its default media server. " " The demonstration setup is designed to work from your computer’s D: drive. Ensure that all components are installed to this drive. You need to know your computer’s IP address for this example. If your computer gets its IP address automatically via DHCP, ensure that you know the current address. If the computer’s IP address changes, you will need to reconfigure the STB (see Section 3.6 on page 44). 3.3 Third-Party Software and Compatibility This section contains some notes and warnings on the subjects discussed in this chapter. • The procedures described in this chapter are correct at the time of writing. Different versions of the third-party software discussed may differ in function and operation. 38 [Document Title] Chapter 3 Demo Server Setup • The third-party software discussed in this chapter may be open-source. It is subject to change without notice from ZyXEL or elsewhere. Differing versions may be available at any one time. • Download third-party software from a trusted source only. • ZyXEL assumes no responsibility whatsoever for the third-party software discussed in this chapter. It is your responsibility to ensure that the software is safe for your system. • The procedures provided in this chapter are examples only. • It is possible to use third-party software other than that discussed here may also be used to provide media to the STB. • The screens shown in this chapter are from a Windows operating system. Other operating systems may differ. • Website URLs may change without notice. 3.4 Set up the Apache HTTP Server Take the following steps to install and configure the Apache Web Server on your computer. 3.4.1 Download Apache You must first locate and download the latest Apache HTTP Server setup files from the web. 1 Open your web browser and go to the Apache Software Foundation website at www.apache.org. 2 Click the HTTP Server link. The Apache HTTP Server main page appears. " You may also obtain release notes, documentation and other materials from this page. 3 Click the from a Mirror link in the Download! section on the left of the screen. The download page appears. This page allows you to download the most recent stable release of the software. 4 Find the link to download the files for your operating system. The name of the operating system is contained within the filename (apache_2.2.4-win32-x86-no_ssl.msi is the name of the installer for Windows, for example). " If if a binary (installable) file is not available for your operating system, you should download the source code and compile it yourself. See the documentation from Apache for details. Click the link to download the software. If the download fails or is slow, return to the download page and select another download server mirror from the Mirror section. [Document Title] 39 Chapter 3 Demo Server Setup " Make a note of the release version (contained in the filename). It may be useful if you need to troubleshoot problems. 5 Save the compressed setup file to your computer’s hard disk. 3.4.2 Install Apache Once you have downloaded Apache, take the following steps to set up the web server on your computer. 1 Open the Apache file you previously downloaded. 2 A screen similar to the following appears. Figure 16 The Apache Wizard Follow the directions in the wizard to install Apache. When installation is complete, a screen similar to the following displays. Click Finish. 40 [Document Title] Chapter 3 Demo Server Setup Figure 17 The Apache Wizard: Finished 3.4.2.1 Check the Installation Next, ensure that Apache has installed correctly. 1 Open a browser window. 2 In the URL bar, enter “http://localhost”. If Apache is correctly installed, a screen similar to the following appears. Figure 18 Apache: Default Screen 3.4.3 Set Up the Demo Interface When you have successfully installed the Apache HTTP Server on your computer, take the following steps 1 First, locate the demo files. These files provide an interface for the media server that allows you to select and watch videos on your TV using the STB’s remote control. The demo files are available on the CD that came with your STB. [Document Title] 41 Chapter 3 Demo Server Setup " If you cannot obtain the demo files, contact your vendor. 2 There are two demo files; one is for NTSC televisions and one is for PAL televisions. If you have an NTSC television, copy the demo-ntsc.zip file, and if you have a PAL television, copy the demo-pal.zip file. 3 Open the Apache folder. Figure 19 The Apache Folder 42 [Document Title] Chapter 3 Demo Server Setup 4 Open the htdocs folder. 5 Paste the demo-pal.zip or demo-ntsc.zip file into the htdocs folder. 6 Extract the .zip file to the current (htdocs) folder. If your operating system does not support this, use a file compression/decompression tool such as WinZip or PKZIP. 7 Open a browser window and enter http://localhost/demo-pal (if you are using the PAL version) or http://localhost/demo-ntsc (if you are using the NTSC version) in the URL bar. If the demo interface is successfully installed, a screen similar to the following displays. [Document Title] 43 Chapter 3 Demo Server Setup Figure 20 Interface Installed 3.5 Set up the LIVE555 Media Server and Demo Content Take the following steps to install the LIVE555 Media Server and the demonstration video content on your computer. 1 Locate the LIVE555 zip file on the CD that came with your STB. 2 Using a file compression/decompression tool such as WinZip or PKZIP, unzip the LIVE555 file to your computer’s D:\Content folder. If this folder does not already exist, create it. 3.6 Set up the STB Next, you need to configure the STB to use your computer as its media server. 1 Ensure that the STB is set up and working correctly, as shown in the Quick Start Guide. 2 Press the blue button on the remote controller three times. 3 Enter the STB’s password in the screen that appears. The default is 123456. Select OK. 44 [Document Title] Chapter 3 Demo Server Setup Figure 21 Enter Password 4 Select Network in the menu on the left side of the screen that appears. Figure 22 Left-hand Menu: Network 5 The following screen displays (this example uses the Static version of the screen). Enter the location of your index file in the Home URL field. For example, if your IP address is 10.0.0.1 and the name of your index file is ‘abc-index.html’, enter ‘http://10.0.0.1/abc-index.html’. Figure 23 Enter IP Address 6 Select Save. The STB now uses your computer as its media server. 3.7 Play Live TV Take the following steps to test the live TV stream, [Document Title] 45 Chapter 3 Demo Server Setup 1 In your computer’s D:\Content folder, click on one of the LiveTV files (LiveTV-1.bat, LiveTV-2.bat, etc.) to play live TV files. A LIVE555 screen displays, showing the streaming video’s status. 2 Using the STB’s remote control, select the relevant Live TV channel. The demo video displays on the television. 3.8 Play VOD Take the following steps to test Video on Demand. 1 In the D:\Content folder, click on Vod-1.bat to make the demonstration Video on Demand file available to the STB. 2 Using the STB’s remote control, select VOD > Movie 1. The demo video displays on the television. 46 [Document Title] CHAPTER 4 Troubleshooting This chapter offers some suggestions to solve problems you might encounter. The potential problems are divided into the following categories. • Power, Hardware Connections, and LEDs • STB Access and Login • Internet Access 4.1 Power, Hardware Connections, and LEDs V The STB does not turn on. None of the LEDs turn on. 1 Make sure the STB is turned on. 2 Make sure you are using the power adaptor or cord included with the STB. 3 Make sure the power adaptor or cord is connected to the STB and plugged in to an appropriate power source. Make sure the power source is turned on. 4 Turn the STB off and on. 5 If the problem continues, contact the vendor. V The POWER ( 1 2 3 4 V ) LED stays red, and does not turn green. The STB may be in standby mode. Try using the remote control’s button to turn it on. Wait for a short while. The STB may take a minute or so to start up. If the LED still does not turn green, turn the STB off and on. If the problem continues, contact the vendor. One of the LEDs does not behave as expected. 1 Make sure you understand the normal behavior of the LED. See Section 1.2 on page 24. STB-1001S User’s Guide 47 Chapter 4 Troubleshooting 2 3 4 5 V Check the hardware connections. See the Quick Start Guide and Section 1.3 on page 24. Inspect your cables for damage. Contact the vendor to replace any damaged cables. Turn the STB off and on. If the problem continues, contact the vendor. I cannot operate the STB using the remote control. 1 See your Quick Start Guide for instructions on using the remote control. 2 If the REMOTE ( ) LED does not blink when you press a remote control button, the remote control’s batteries may be improperly inserted or dead. Check they are properly inserted, or try replacing them. 3 Move closer to the STB and try again. 4 If the problem persists, contact your vendor. 4.2 STB Access and Login V I forgot the IP address for the STB. The default IP address is 192.168.1.1. Use the System Setup menu to check the current IP address (see Section 2.2.3 on page 30). V I forgot the password for the Advanced menus. 1 The default password is 123456. V I cannot see or access the Login menu. 1 Make sure the LEDs are behaving as expected. See the Quick Start Guide and Section 1.2 on page 24. 2 The Login screen appears only when the network is disconnected. Remove the Ethernet cable from the LAN port and restart the STB using the ON/OFF hardware switch. 3 If the problem continues, contact the vendor. 48 STB-1001S User’s Guide Chapter 4 Troubleshooting 4.3 Internet Access V I cannot access IPTV or VOD services. 1 Check the hardware connections, and make sure the LEDs are behaving as expected. See the Quick Start Guide and Section 1.2 on page 24. Ensure that your Internet access device is working correctly. 2 Check the Home URL IP address in the Network menu. 3 Disconnect all the cables from your STB, and follow the directions in the Quick Start Guide again. 4 If the problem continues, contact your ISP or IPTV provider. V The Internet connection is slow or intermittent. There might be a lot of traffic on the network. If you have computers or other devices using your Internet connection, try turning them off or disconnecting them. If your Internet access device uses bandwidth management, try reconfiguring it to allow the STB higher throughput. STB-1001S User’s Guide 49 Chapter 4 Troubleshooting 50 STB-1001S User’s Guide CHAPTER 5 Product Specifications This chapter gives details about your STB’s hardware and firmware features. 5.1 General STB Specifications The following tables summarize the STB’s hardware and firmware features. Table 9 Hardware Specifications SPECIFICATION DESCRIPTION Dimensions (W x D x H) 190 x 130.6 x 34.8 mm Weight 0.2 Kg Power DC: 12 V, 1.5 A LAN Ethernet Port Auto-negotiating: 10 Mbps or 100 Mbps in either half-duplex or full-duplex mode. Auto-crossover: Use either crossover or straight-through Ethernet cables. SPDIF Port Sony / Philips Digital Interface Format (IEC 958 type II) audio connector. SCART Port 21-pin IEC 933-1 female connector LEDs POWER LAN REMOTE Operating Environment Temperature: 0º C ~ 40º C Humidity: 0% ~ 95% RH Storage Environment Temperature: -40º C ~ 55º C Humidity: 0% ~ 95% RH Approvals Safety UL1950 CSA C22.2 No. 950 EN60950, EN41003 EMC FCC Part 15 Class B EN55022 Class B EN55024 Distance between wallmounting holes on device’s rear panel 138mm STB-1001S User’s Guide 51 Chapter 5 Product Specifications Table 10 Firmware Specifications FEATURE DESCRIPTION Default IP Address Obtained via DHCP Default Subnet Mask Obtained via DHCP Default Password 123456 Device Management Use the remote control and the on-screen menu system to configure the STB. Time and Date Get the current time and date from an external server when you turn on your STB. PPPoE PPPoE mimics a dial-up Internet access connection. The following list, which is not exhaustive, illustrates the standards supported in the STB. Table 11 Standards Supported STANDARD DESCRIPTION RFC 867 Daytime Protocol RFC 868 Time Protocol. RFC 1058 RIP-1 (Routing Information Protocol) RFC 1112 IGMP v1 RFC 1157 SNMPv1: Simple Network Management Protocol version 1 RFC 1305 Network Time Protocol (NTP version 3) RFC 1441 SNMPv2 Simple Network Management Protocol version 2 RFC 1483 Multiprotocol Encapsulation over ATM Adaptation Layer 5 RFC 1661 The Point-to-Point Protocol (PPP) RFC 1723 RIP-2 (Routing Information Protocol) RFC 1901 SNMPv2c Simple Network Management Protocol version 2c RFC 2236 Internet Group Management Protocol, Version 2. RFC 2408 Internet Security Association and Key Management Protocol (ISAKMP) RFC 2516 A Method for Transmitting PPP Over Ethernet (PPPoE) RFC 2684 Multiprotocol Encapsulation over ATM Adaptation Layer 5. IEEE 802.11d Standard for Local and Metropolitan Area Networks: Media Access Control (MAC) Bridges TR-069 TR-069 DSL Forum Standard for CPE Wan Management. 1.363.5 Compliant AAL5 SAR (Segmentation And Re-assembly) 5.2 Power Adaptor Specifications Table 12 Power Adaptor Specifications 52 AC Power Adaptor Model MU18-2120150-A1 Input Power 100~240 Volts AC / 50~60Hz/0.6A Output Power 12 Volts DC / 1.5 A STB-1001S User’s Guide Chapter 5 Product Specifications Table 12 Power Adaptor Specifications Power Consumption Safety Standards UL (UL 1950), CSA (CSA 22.2) CE mark, EN60950 (2001) T-Mark C-tick, QAS Wall-mounting Instructions " It is recommended that you do NOT wall-mount the STB. Wall-mounting kit is not included. Complete the following steps to hang your STB on a wall. " See Table 9 on page 51 for the size of screws to use and how far apart to place them. 1 Select a position free of obstructions on a sturdy wall. 2 Drill two holes for the screws. 1 Be careful to avoid damaging pipes or cables located inside the wall when drilling holes for the screws. 3 Do not insert the screws all the way into the wall. Leave a small gap of about 0.5 cm between the heads of the screws and the wall. 4 Make sure the screws are snugly fastened to the wall. They need to hold the weight of the STB with the connection cables. 5 Align the holes on the back of the STB with the screws on the wall. Hang the STB on the screws. STB-1001S User’s Guide 53 Chapter 5 Product Specifications Figure 24 Wall-mounting Example The following are dimensions of an M4 tap screw and masonry plug used for wall mounting. All measurements are in millimeters (mm). Figure 25 Masonry Plug and M4 Tap Screw 54 STB-1001S User’s Guide P ART II Using the STB (Russian) Использование устройства STB Краткий обзор STB (57) Система меню (61) Настройка демонстрационного сервера (73) Поиск и устранение неисправностей (83) Технические характеристики изделия (87) 55 56 CHAPTER 6 Краткий обзор STB В этой главе описаны основные области применения и характеристики устройства STB. В ней также описаны принципы управления ресивером STB. 6.1 Общие сведения Устройство STB — это телевизионный абонентский ресивер для IP-телевидения. Он используется для просмотра на вашем телевизоре Internet-телевидения (IPTV) и видео по запросу (VOD). Подключите ресивер STB к обычному устройству доступа в Интернет (например, к широкополосному модему или маршрутизатору). Управление устройством STB осуществляется с помощью пульта дистанционного управления, входящего в комплект поставки. На приведенном ниже рисунке показано устройство STB (А), подключенное к устройству доступа в Интернет (Б), которое передает контент от поставщика услуг Интернета на ваш телевизор (В). Управление устройством осуществляется с помощью пульта дистанционного управления (Г). Руководство пользователя системы STB-1001S 57 Chapter 6 Figure 26 Обзор ИНТЕРНЕТ Б А STB-1001S В Г 6.2 Светодиодные индикаторы В этом разделе описаны светодиодные индикаторы (световая сигнализация), расположенные на передней панели устройства STB. 58 Руководство пользователя системы STB-1001S Chapter 6 Figure 27 Светодиодные индикаторы Table 13 Светодиодные индикаторы СВЕТОДИОДН ЫЙ ИНДИКАТОР POWER (Питание) СОСТОЯНИЕ ОПИСАНИЕ Вкл. Красный Устройство STB находится в процессе запуска или в режиме ожидания. Зеленый Устройство STB включено и готово к работе. Выкл. LAN (Локальная сеть) Отсутствие питания или неисправность устройства STB. Вкл. Зеленый Устройство STB подключено к сети посредством Ethernet-соединения через порт LAN (Локальная сеть). Мигание Зеленый Устройство STB подключено к сети посредством Ethernet-соединения через порт LAN (Локальная сеть), и производится передача или прием данных. Выкл. REMOTE (Дистанционное управление) Мигание Отсутствует соединение устройства STB с сетью через порт LAN (Локальная сеть). Зеленый Выкл. Инфракрасный приемник на передней панели устройства STB принимает сигналы от пульта дистанционного управления. Инфракрасный приемник на передней панели устройства STB не принимает сигналы от пульта дистанционного управления. 6.3 Разъемы на задней панели В этом разделе описана задняя панель устройства STB. Руководство пользователя системы STB-1001S 59 Chapter 6 Figure 28 Разъемы на задней панели Table 14 Разъемы на задней панели ЭЛЕМЕНТ ОПИСАНИЕ POWER (Питание) Подсоедините это гнездо к подходящему источнику питания с помощью блока питания, входящего в комплект поставки. ON/OFF (Вкл./Выкл.) Используйте этот выключатель для включения и выключения устройства STB. LAN (Локальная сеть) Используйте этот порт Ethernet для подключения ресивера STB к сети или к устройству обеспечения доступа в Интернет. SPDIF Используйте этот порт для подключения ресивера STB к звуковому устройству S/PDIF (Sony / Philips Digital Interface Format). SCART Используйте этот порт для подключения устройства STB к телевизору. 6.4 Сброс устройства STB Для сброса устройства STB и использования заводских настроек используйте меню System Setup (Настройка системы) (см. раздел 2.2.3 на стр. 30). 60 Руководство пользователя системы STB-1001S CHAPTER 7 Система меню В этой главе описаны меню ресивера STB. Эти меню отображаются на экране телевизора, подключенного к устройству STB. Работа с ними осуществляется с помощью пульта дистанционного управления STB. • Используйте меню Basic Setup (Базовая настройка) для внесения основных изменений в конфигурацию ресивера STB (например для перехода на летнее время или выбора видеорежима). • Используйте меню Advanced Setup (Расширенная настройка) для внесения дополнительных изменений в конфигурацию устройства STB (например настройка домашней страницы STB или изменение ее IP-адреса). 7.1 Перемещение по меню • Каждое меню состоит из двух столбцов. В левом столбце можно выбрать нужный тип меню, а в правом — изменить его настройки. • Для перехода между двумя столбцами используйте клавиши навигатора и на пульте дистанционного управления. • Для выделения необходимого меню или настройки используйте клавиши навигатора и на пульте дистанционного управления. • Текущий выделенный элемент окрашен оранжевым цветом. • Для выбора выделенного объекта нажмите клавишу OK на пульте дистанционного управления. • При переходе к новому меню верхний элемент в правом столбце выделяется автоматически. Для перехода в левый столбец нажмите клавишу . • Чтобы сохранить изменения конфигурации, выделите и выберите кнопку Save (Сохранить) в каждом меню. 7.2 Меню базовой настройки Используйте меню Basic Setup (Базовая настройка) для настройки параметров отображения информации устройством STB, для перехода на летнее и на зимнее время, а также для сброса устройства STB. Для перемещения по системе меню используйте пульт дистанционного управления. Руководство пользователя системы STB-1001S 61 Chapter 7 7.2.1 Вход в меню базовой настройки и выход из него Для входа в меню Basic Setup (Базовая настройка) выполните приведенные ниже действия. 1 Проверьте наличие соединения с сетью. Если вы не уверены в наличии соединения с сетью, нажмите клавишу HOME (Главное меню) на пульте дистанционного управления. Если меню Home (Главное меню) отображается нормально, значит устройство STB подключено правильно. Figure 29 Главное меню 2 Нажмите клавишу MENU (Меню) на пульте дистанционного управления. Отображается меню Video Setup (Настройка видео) (см. раздел 7.2.2 на стр. 62). Чтобы закрыть меню базовой настройки, в любой момент нажмите клавишу HOME (Главное меню) на пульте дистанционного управления. Отображается меню Home (Главное меню). " Изменения не вступят в силу без сохранения. В каждом меню имеется кнопка Save (Сохранить). 7.2.2 Меню настройки видео Используйте меню Video Setup (Настройка видео) для изменения типа отображения устройства STB. 62 Руководство пользователя системы STB-1001S Chapter 7 Figure 30 Меню настройки видео 1 Будьте внимательны при изменении настройки Mode (Режим) в этом меню! При выборе режима отображения, не поддерживаемого вашим телевизором, изображение меню может быть настолько искажено, что возникнут трудности с отменой сделанных изменений. Элементы этого меню описаны в приведенной ниже таблице. Table 15 Меню настройки видео ЭЛЕМЕНТ Mode (Режим) ОПИСАНИЕ COMPOSITE-PAL Выберите этот параметр, если ваш телевизор поддерживает режим PAL (распространен в Европе и в большинстве стран мира). RGB-576i Выберите этот параметр, если ваш телевизор поддерживает режим RGB PAL (с чересстрочной разверткой). COMPOSITE-NTSC Выберите этот параметр, если ваш телевизор поддерживает режим NTSC (распространен в Северной и Центральной Америке и Японии). Руководство пользователя системы STB-1001S 63 Chapter 7 Table 15 Меню настройки видео ЭЛЕМЕНТ Output Aspect (Коэффициент пропорциональности изображения) ОПИСАНИЕ None (Нет) Выберите это параметр для отображения изображений без изменения пропорций. Pan and scan Выберите этот параметр для просмотра телевизионного или видеоизображения с коэффициентом пропорциональности 4:3 (обычное телевидение). LetterBox Выберите этот параметр для просмотра телевизионного или видеоизображения с коэффициентом пропорциональности 16:9 (широкоэкранное изображение). Save (Сохранить) Нажмите эту кнопку для сохранения изменений. Перед использованием новых параметров вам, возможно, придется перезагрузить ресивер STB (используйте выключатель ON/OFF (Вкл./Выкл.)). 7.2.3 Меню настройки системы Используйте меню System Setup (Настройка системы) для проверки параметров даты и времени устройства STB, изменения часового пояса, а также включения и отключения функции перехода на летнее время. Figure 31 Меню настройки системы Элементы этого меню описаны в приведенной ниже таблице. Table 16 64 Меню настройки системы ЭЛЕМЕНТ ОПИСАНИЕ Date (Дата) Текущая дата. Эта информация поступает из внешнего сервера точного времени. Time (Время) Текущее время. Эта информация поступает из внешнего сервера точного времени. Time Zone (Часовой пояс) Выберите часовой пояс из списка. В этом списке 0 соответствует времени по Гринвичу (GMT), поэтому, например, 8 — это время по Гринвичу плюс восемь часов. Daylight Saving Time (Переход на летнее время) Установите этот флажок, если действует летнее время. Руководство пользователя системы STB-1001S Chapter 7 Table 16 Меню настройки системы ЭЛЕМЕНТ ОПИСАНИЕ Factory Default (Заводские настройки) Установите это флажок, чтобы вернуть заводские настройки для следующих параметров (при нажатии кнопки Save (Сохранить)). • Видеорежим (composite PAL, RGB-756i или composite NTSC). • Коэффициент пропорциональности (None (Нет), Pan and scan или Letterbox). • Часовой пояс. • Переход на летнее время. Save (Сохранить) Нажмите эту кнопку для сохранения изменений конфигурации. 7.2.4 Меню настройки языка Используйте это меню для выбора языка интерфейса устройства STB. На момент написания настоящего руководства можно выбрать только английский язык. Figure 32 Меню настройки языка 7.3 Меню расширенной настройки Меню Advanced Setup (Расширенная настройка) позволяет просмотреть и изменить настройки сети. 1 НЕ меняйте эти настройки, если отсутствуют соответствующие указания поставщика услуг! Неправильная настройка параметров этого меню может привести к тому, что устройство STB станет непригодным для использования. Если вы сомневаетесь в правильности настроек, обратитесь к поставщику услуг. Руководство пользователя системы STB-1001S 65 Chapter 7 7.3.1 Вход в меню настройки и выход из него Для входа в меню Advanced Setup (Расширенная настройка) выполните приведенные ниже действия. 1 Проверьте правильность настройки устройства STB и его работы, как описано в руководстве по быстрому запуску. 2 Три раза нажмите синюю клавишу на пульте дистанционного управления. Отображается меню Login (Вход). Figure 33 Меню входа 3 Введите пароль. Пароль по умолчанию — «123456». 4 Нажмите клавишу перемещения , чтобы выделить кнопку login (Вход). Нажмите клавишу OK. При успешном выполнении входа отображается меню Advanced Setup: Information (Расширенная настройка: информация). 7.3.2 Меню "Advanced Setup: Information" (Расширенная настройка: информация) Используйте это меню для просмотра информации о текущих сетевых настройках и параметрах конфигурации устройства STB. Выберите Information (Информация) в столбце, расположенном в левой части экрана. Отображается следующее меню. 66 Руководство пользователя системы STB-1001S Chapter 7 Figure 34 Меню "Information" (Информация) Элементы этого меню описаны в приведенной ниже таблице. Table 17 Меню "Information" (Информация) ЭЛЕМЕНТ ОПИСАНИЕ Date (Дата) Текущая дата, заданная в конфигурации устройства STB. CPU (ЦП) Код центрального процессора. Flash (Флэш-память) Объем доступной флэш-памяти (энергонезависимой). Memory (Память) Объем оперативной памяти. MAC Address (MAC-адрес) Адрес для управления доступом к среде передачи данных (MAC-адрес) устройства STB. IP Address (IP-адрес) Текущий IP-адрес, назначенный устройству STB. Его можно изменить в меню Advanced Setup: Network (Расширенная настройка: сеть). STB Version (версия микропрограммы ТАП) Версия микропрограммы, работающей на STB. Проверьте это значение перед загрузкой новой микропрограммы. Bootloader (Загрузчик операционной системы) Номер версии программного обеспечения, загружающего операционную систему STB при запуске. Kernel (Ядро) Номер версии программы, управляющей основными операциями устройства STB. Rootfs (Корневая файловая система) Номер версии кода файловой системы устройства STB. Apps (Приложения) Номер версии приложений устройства STB. 7.3.3 Меню "Advanced Setup: Network" (Расширенная настройка: сеть) Используйте это меню для настройки IP-адреса, информации мультимедийного сервера и домашней страницы устройства STB. Вид этого меню зависит от выбранного параметра Mode (Режим). Руководство пользователя системы STB-1001S 67 Chapter 7 • Выберите DHCP, чтобы настроить автоматическое получение устройством STB динамического адреса от DHCP-сервера. См. раздел 7.3.3.1 на стр. 68. DHCP — это настройка по умолчанию. • Выберите Static (Статический) для назначения IP-адреса устройству STB. См. раздел 7.3.3.2 на стр. 68. • Выберите PPPoE для использования сервиса протокола Point-to-Point Protocol over Ethernet (протокол связи «точка-точка» по сети Ethernet). См. раздел 7.3.3.3 на стр. 69. 7.3.3.1 Меню "Network: DHCP" (Сеть: DHCP) Выберите DHCP в меню Network (Сеть). Отображается следующее меню. Figure 35 Меню "Network: DHCP" (Сеть: DHCP) Элементы этого меню описаны в приведенной ниже таблице. Table 18 Меню "Network: DHCP" (Сеть: DHCP) ЭЛЕМЕНТ ОПИСАНИЕ Mode (Режим) Выберите DHCP для автоматического получения IP-адреса устройством STB. TFTP Server (TFTPсервер) Введите IP-адрес сервера элементарного протокола передачи файлов (Trivial File Transfer Protocol), от которого устройство STB получает телевизионное и видеоизображение. Home URL (URLадрес домашней страницы) Введите адрес домашней страницы, используемый устройством STB в меню "Home" (Главное меню) (экран, отображаемый при нажатии клавиши HOME (Главное меню) на пульте дистанционного управления). ACS Server (ACSсервер) Этот параметр используется для удаленного управления. Корректировать информацию в этом поле следует только при наличии специального указания. Введите адрес сервера автоматического конфигурирования, от которого устройство STB получает свои рабочие настройки. NTP Server (NTPсервер) Введите адрес сервера сетевого протокола службы времени (Network Time Protocol), от которого устройство STB получает настройки даты и времени. Save (Сохранить) Нажмите эту кнопку для сохранения изменений конфигурации. 7.3.3.2 Меню "Network: Static IP Address" (Сеть: статический IP-адрес) Выберите элемент Static (Статический) в меню Network (Сеть). Отображается следующее меню. 68 Руководство пользователя системы STB-1001S Chapter 7 Figure 36 Меню "Network: Static IP" (Сеть: статический IP-адрес) В приведенной ниже таблице описаны элементы меню, описание которых отсутствует в таблице 18. Table 19 Меню "Network: Static IP" (Сеть: статический IP-адрес) ЭЛЕМЕНТ ОПИСАНИЕ Mode (Режим) Выберите Static (Статический) для назначения конкретного IP-адреса устройству STB. STB IP (IP-адрес ТАП) Введите IP-адрес, который необходимо назначить устройству STB. Subnet Mask (Маска подсети) Введите маску подсети IP-адреса устройства STB. Gateway (Шлюз) Введите IP-адрес сетевого шлюза. Primary DNS (Основной DNSсервер) Введите IP-адрес основного сервера доменных имен. DNSсервер позволяет устройству STB преобразовывать имена доменов (например zyxel.com) в IP-адреса. Secondary DNS (Дополнительный DNS-сервер) Введите IP-адрес дополнительного (резервного) сервера доменных имен. 7.3.3.3 Меню "Network: PPPoE" (Сеть: PPPoE) Выберите элемент PPPoE в меню Network (Сеть). Отображается следующее меню. Figure 37 Меню "Network: PPPoE" (Сеть: PPPoE) Руководство пользователя системы STB-1001S 69 Chapter 7 В приведенной ниже таблице описаны элементы меню, описание которых отсутствует в таблице 18. Table 20 Меню "Network: PPPoE" (Сеть: PPPoE) ЭЛЕМЕНТ ОПИСАНИЕ Mode (Режим) Выберите PPPoE для использования сервиса протокола Pointto-Point Protocol over Ethernet (протокол связи «точка-точка» по сети Ethernet). User Name (Имя пользователя) Введите имя пользователя для учетной записи PPPoE. Password (Пароль) Введите пароль для учетной записи PPPoE. 7.3.4 Меню "Advanced Setup: Firmware Upgrade" (Расширенная настройка: обновление микропрограммы) Используйте это меню для получения новой микропрограммы от сервера автоматического конфигурирования. Для этого необходимо подключиться к сети и правильно настроить адрес сервера автоматического конфигурирования в поле ACS Server (ACS-сервер) меню Advanced Setup: Network (Расширенная настройка: сеть) (см. раздел 7.3.3 на стр. 67). Выберите элемент Firmware Upgrade (Обновление микропрограммы) в столбце, расположенном в левой части экрана. Отображается следующее меню. Figure 38 Меню "Firmware Upgrade" (Обновление микропрограммы) Если необходимо получить новую микропрограмму от сервера автоматического конфигурирования, нажмите кнопку Upgrade Now (Обновить). Устройство STB устанавливает соединение с сервером автоматического конфигурирования и загружает микропрограмму. Появление на экране следующего сообщения означает, что устройству STB не удалось подключиться к серверу автоматического конфигурирования. Проверьте настройки в меню Advanced Setup: Network (Расширенная настройка: сеть) (см. раздел 7.3.3 на стр. 67) и повторите попытку. 70 Руководство пользователя системы STB-1001S Chapter 7 Figure 39 Ошибка при обновлении микропрограммы Руководство пользователя системы STB-1001S 71 Chapter 7 72 Руководство пользователя системы STB-1001S CHAPTER 8 Настройка демонстрационного сервера В этой главе описана процедура настройки компьютера для работы с устройством STB в демонстрационном режиме. Для настройки демонстрационного режима используются файлы примеров с компакт-диска, поставляемого в комплекте с ресивером STB. " Указанная процедура настройки применима только для файлов примеров, расположенных на компакт-диске. Она используется только в демонстрационном режиме. 8.1 Пример использования мультимедийного сервера Вы можете настроить свой компьютер или какой-либо компьютер в вашей сети в качестве мультимедийного сервера. Данные из мультимедийного сервера (например, видеоизображение) могут передаваться на устройство STB, как показано на приведенном ниже рисунке. Мультимедийный сервер и устройство STB должны иметь IP-адреса в одной и той же подсети (см. приложение B на стр. 115). В данном примере IP-адрес мультимедийного сервера — 192.168.1.33, а IP-адрес ресивера STB — 192.168.1.34. В этом случае назначались статические IP-адреса (без использования DHCP), поскольку мультимедийный сервер должен иметь постоянный IP-адрес. [Заголовок документа] 73 Chapter 8 Figure 40 Краткое описание мультимедийного сервера А 192.168.1.34 192.168.1.33 1 3 2 Б В Г Д 1 Пользователь запрашивает данные, используя пульт дистанционного управления (отмечен на рисунке буквой А) для управления устройством STB (Г). Красная стрелка (1) показывает передачу запроса через сетевой маршрутизатор (В) на компьютер, действующий в качестве мультимедийного сервера (Б). 2 Затем мультимедийный сервер передает видеоизображение на устройство STB. Синяя стрелка (2) изображает поток цифровых видеоданных. 3 Затем устройство STB преобразует данные в нужный формат, используемый телевизором. Зеленая стрелка (3) изображает поток аналоговых данных, передаваемых в телевизор (Д). 8.2 Обзор настройки сервера В этой главе описаны действия, которые необходимо предпринять для настройки вашего компьютера в качестве мультимедийного сервера для работы в демонстрационном режиме. 1 Установите HTTP-сервер Apache. Apache — это веб-сервер, позволяющий вашему компьютеру отвечать на запросы протокола HTTP (Hyper-Text Transfer Protocol, Протокол передачи гипертекста), получаемые от устройства STB. 2 Установите мультимедийный сервер LIVE555. Мультимедийный сервер LIVE555 поддерживает потоковую передачу в реальном времени (передачу единого потока информации в каждый момент времени подобно традиционной телевизионной или радиотрансляции), а также «видео по запросу» (передача мультимедийных данных только по запросу клиента). Для доставки мультимедийных данных сервер LIVE555 использует протокол RTSP (Real-Time Streaming Protocol – протокол поточной передачи в реальном времени). 3 Выполните передачу файлов контента с компакт-диска на ваш компьютер. В качестве файлов контента используются демонстрационные видеозаписи. 4 Скопируйте файлы интерфейса в рабочий каталог сервера. К ним относятся HTML-файлы, обеспечивающие работу меню, отображаемого на экране подключенного к ресиверу STB телевизора. Эти файлы расположены на компактдиске, который поставляется вместе с устройством STB. 74 [Заголовок документа] Chapter 8 5 Настройте конфигурацию устройства STB таким образом, чтобы можно было использовать ваш компьютер в качестве мультимедийного сервера. " " Настройки демонстрационного режима предполагают использование диска D: компьютера. Убедитесь, что все компоненты установлены на этом диске. Для этого примера необходимо знать IP-адрес компьютера. Если компьютер автоматически получает IP-адрес через DHCP, он должен быть вам известен. Если IP-адрес компьютера меняется, необходимо перенастроить ресивер STB (см. раздел 8.6 на стр. 80). 8.3 Программное обеспечение сторонних производителей и проблемы совместимости В этом разделе приведены дополнительные примечания и предупреждения относительно обсуждаемых в этой главе тем. • Описанные в данной главе процедуры соответствуют действительности на момент написания настоящего руководства. Различные версии описанного в настоящем руководстве программного обеспечения сторонних производителей могут иметь различные функции и эксплуатационные характеристики. • Программное обеспечение, описанное в данной главе, может иметь открытый код. Оно может быть изменено без уведомления со стороны компании ZyXEL или других организаций. В одно и то же время могут быть доступны несколько различных версий. • Выполняйте загрузку программного обеспечения сторонних производителей только из проверенных источников. • Компания ZyXEL не несет ответственности за какое-либо программное обеспечение сторонних производителей, описанное в этой главе. Проверка безопасности использования программного обеспечения в системе является обязанностью пользователя. • Приведенные в этой главе процедуры являются только примерами. • Для передачи мультимедийных файлов на устройство STB можно использовать программное обеспечение сторонних производителей, не описанное в данной главе. • В данной главе приводятся снимки экранов операционной системы Windows. Экраны других операционных систем могут отличаться. • URL-адреса веб-сайтов могут быть изменены без уведомления. [Заголовок документа] 75 Chapter 8 8.4 Настройка HTTP-сервера Apache Для установки и конфигурирования веб-сервера Apache на вашем компьютере выполните следующие действия. 8.4.1 Загрузка файлов Apache Сначала необходимо найти в Интернете и загрузить файлы последней версии HTTPсервера Apache. 1 Откройте веб-браузер и перейдите на веб-сайт фонда программного обеспечения Apache (Apache Software Foundation) по адресу www.apache.org. 2 Перейдите по ссылке HTTP Server (HTTP-сервер). Откроется главная страница HTTP-сервера Apache. " С этой страницы можно также загрузить замечания к версии, документацию и другие материалы. 3 Щелкните ссылку from a Mirror (Из отражения) в разделе Download! (Загрузка), расположенном в левой части экрана. Открывается страница загрузки. С этой страницы можно загрузить самую последнюю устойчивую версию программного обеспечения. 4 Найдите ссылку для загрузки файлов для вашей операционной системы. Название операционной системы указано в имени файла (например, apache_2.2.4-win32x86-no_ssl.msi — это название файла установки для Windows). " Если для вашей операционной системы недоступен двоичный (устанавливаемый) файл, то необходимо загрузить исходный код и скомпилировать его самостоятельно. Дополнительную информацию см. в документации по серверу Apache. Щелкните ссылку для загрузки программного обеспечения. Если загрузка выполняется с ошибками или очень медленно, вернитесь на страницу загрузки и выберите другое отражение сервера загрузки в разделе Mirror (Отражение). " Запишите номер рабочей версии (содержится в имени файла). Это может быть полезно при поиске и устранении неисправностей. 5 Сохраните сжатый файл установки на жесткий диск своего компьютера. 76 [Заголовок документа] Chapter 8 8.4.2 Установка Apache После загрузки файлов Apache выполните описанные ниже действия для настройки вебсервера на вашем компьютере. 1 Откройте загруженный файл Apache. 2 Появится экран, подобный следующему. Figure 41 Мастер Apache Для установки веб-сервера Apache следуйте инструкциям на экране. После завершения установки появится экран, подобный следующему. Нажмите кнопку Finish (Готово). Figure 42 Мастер Apache: завершение работы 8.4.2.1 Проверка установки Следующим этапом необходимо убедиться в том, что сервер Apache установлен нормально. 1 Откройте окно браузера. [Заголовок документа] 77 Chapter 8 2 В поле URL-адреса введите "http://localhost". Если сервер Apache установлен правильно, появится экран, подобный следующему. Figure 43 Apache: экран по умолчанию 8.4.3 Настройка демонстрационного интерфейса После успешной установки HTTP-сервера Apache на вашем компьютере выполните следующие действия. 1 Сначала необходимо найти демонстрационные файлы. Эти файлы обеспечивают интерфейс для мультимедийного сервера, с помощью которого можно выбирать и просматривать видеозаписи на телевизоре, используя при этом пульт дистанционного управления устройства STB. Демонстрационные файлы расположены на компакт-диске, который поставляется вместе с устройством STB. " Если вы не обнаружили демонстрационные файлы, обратитесь к поставщику. 2 На диске имеются два демонстрационных файла: один для телевизоров с системой NTSC, другой для телевизоров с системой PAL. Если вы используете телевизор с системой NTSC, скопируйте файл demo-ntsc.zip, а если вы используете телевизор с системой PAL, скопируйте файл demo-pal.zip. 3 Откройте папку Apache. 78 [Заголовок документа] Chapter 8 Figure 44 Папка Apache 4 Откройте папку htdocs. 5 Вставьте файл demo-pal.zip или demo-ntsc.zip в папку htdocs. 6 Распакуйте файл .zip в текущую папку (htdocs). Если используемая вами операционная система не поддерживает эту операцию, используйте средство сжатия и распаковки, например WinZip или PKZIP. [Заголовок документа] 79 Chapter 8 7 Откройте окно браузера и введите в поле URL-адреса http://localhost/demo-pal (если вы используете версию для системы PAL) или http://localhost/demo-ntsc (если вы используете версию для системы NTSC). Если демонстрационный интерфейс уже установлен, появится экран, подобный следующему. Figure 45 Интерфейс установлен 8.5 Установка мультимедийного сервера LIVE555 и демонстрационного контента Для установки мультимедийного сервера LIVE555 и демонстрационного видеоконтента на вашем компьютере выполните следующие действия. 1 Найдите файл архива LIVE555 на компакт-диске, который входит в комплект поставки STB. 2 С помощью программы сжатия и распаковки файлов, например WinZip или PKZIP, распакуйте файл LIVE555 в папку D:\Content на вашем компьютере. Если эта папка не существует, создайте ее. 8.6 Настройка устройства STB Затем необходимо настроить конфигурацию устройства STB, чтобы оно использовало ваш компьютер в качестве мультимедийного сервера. 1 Проверьте правильность настройки устройства STB и его работы, как описано в руководстве по быстрому запуску. 2 Три раза нажмите синюю кнопку на пульте дистанционного управления. 80 [Заголовок документа] Chapter 8 3 В появившемся окне введите пароль STB. Значение по умолчанию — 123456. Нажмите кнопку OK. Figure 46 Ввод пароля 4 Выберите Network (Сеть) в меню, расположенном в левой части появившегося экрана. Figure 47 Меню в левой части экрана: Network (Сеть) 5 Отображается следующий экран (в этом примере используется параметр Static (Статический)). В поле Home URL (URL-адрес домашней страницы) введите расположение индексного файла. Например, если используется IP-адрес 10.0.0.1, а имя индексного файла — "abc-index.html", введите "http:// 10.0.0.1/abc-index.html". Figure 48 Ввод IP-адреса [Заголовок документа] 81 Chapter 8 6 Нажмите кнопку Save (Сохранить). Теперь STB будет использовать ваш компьютер в качестве мультимедийного сервера. 8.7 Просмотр телевещания в реальном времени Для проверки потоковой передачи телесигнала в реальном времени выполните следующие действия. 1 В папке D:\Content вашего компьютера выберите один из файлов LiveTV (LiveTV-1.bat, LiveTV-2.bat и т.д.) для воспроизведения файлов телевещания в реальном времени. Появляется экран LIVE555, в котором отображается информация о состоянии потоковой передачи видео. 2 С помощью пульта дистанционного управления STB выберите нужный канал Live TV (Телевидение в реальном времени). На телевизоре отображается демонстрационная видеозапись. 8.8 Воспроизведение видео по запросу Для проверки передачи видео по запросу выполните следующие действия. 1 В папке D:\Content выберите файл Vod-1.bat, чтобы демонстрационный файл видео по запросу был доступен для устройства STB. 2 С помощью пульта дистанционного управления STB выберите VOD > Movie 1 (Видео по запросу – фильм 1). На телевизоре отображается демонстрационная видеозапись. 82 [Заголовок документа] CHAPTER 9 Поиск и устранение неисправностей В этой главе приведены некоторые рекомендации по решению возможных проблем. Проблемы сгруппированы в несколько категорий. • Электропитание, подключение оборудования и светодиодные индикаторы • Доступ к устройству STB и вход в систему • Доступ в Интернет 9.1 Электропитание, подключение оборудования и светодиодные индикаторы V Устройство STB не включается. Не горит ни один светодиодный индикатор. 1 Убедитесь, что устройство STB включено. 2 Убедитесь, что используется шнур и блок питания из комплекта поставки STB. 3 Убедитесь, что блок питания или шнур присоединены к устройству STB и подключены к соответствующему источнику питания. Убедитесь, что источник питания включен. 4 Выключите устройство STB и включите его снова. 5 Если проблему не удается устранить, обратитесь к поставщику. V Светодиодный индикатор POWER ( но не становится зеленым. ) (Питание) горит красным светом, 1 Возможно, устройство STB находится в режиме ожидания. Для включения устройства попытайтесь использовать кнопку на пульте дистанционного управления. Руководство пользователя системы STB-1001S 83 Chapter 9 2 Подождите некоторое время. Для запуска устройства STB может потребоваться несколько минут. 3 Если светодиодный индикатор не загорается зеленым светом, выключите, а затем включите устройство STB. 4 Если проблема сохраняется, обратитесь к поставщику. V Показания одного из светодиодов не соответствуют обычному состоянию. 1 Убедитесь, что вы верно понимаете показания светодиодов в нормальном режиме. См. раздел 1.2 на стр. 24. 2 Проверьте правильность подключения оборудования. См. руководство по быстрому запуску и раздел 1.3 на стр. 24. 3 Осмотрите кабели на предмет повреждений. Для замены поврежденных кабелей обратитесь к поставщику. 4 Выключите устройство STB и включите его снова. 5 Если проблема сохраняется, обратитесь к поставщику. V Не удается управлять устройством STB с помощью пульта дистанционного управления. 1 Инструкции по работе с пультом дистанционного управления см. в руководстве по быстрому запуску. 2 Если светодиодный индикатор REMOTE ( ) (Дистанционное управление) не мигает при нажатии кнопки на пульте дистанционного управления, возможно, аккумуляторы вставлены неправильно или разряжены. Проверьте правильность установки аккумуляторов или замените их. 3 Подойдите поближе к устройству STB и повторите попытку. 4 Если проблема сохраняется, обратитесь к поставщику. 9.2 Доступ к устройству STB и вход в систему V Утерян IP-адрес STB. По умолчанию устройству присвоен IP-адрес 192.168.1.1. Для проверки текущего IPадреса используйте меню System Setup (Настройка системы) (см. раздел 2.2.3 на стр. 30). 84 Руководство пользователя системы STB-1001S Chapter 9 V Утерян пароль для меню расширенной настройки. 1 Пароль по умолчанию — 123456. V Не отображается меню Login (Вход) или не удается выполнить вход. 1 Убедитесь, что светодиодные индикаторы работают в нормальном режиме. См. руководство по быстрому запуску и раздел 1.2 на стр. 24. 2 Экран Login (Вход) отображается только при отключении сети. Отсоедините кабель Ethernet от порта LAN (Локальная сеть) и перезапустите устройство STB с помощью выключателя ON/OFF (Вкл./Выкл.). 3 Если проблема сохраняется, обратитесь к поставщику. 9.3 Доступ в Интернет V Не удается получить доступ сервисам IP-телевидения или видео по запросу. 1 Проверьте подключение оборудования и убедитесь, что показания светодиодов соответствуют норме. См. руководство по быстрому запуску и раздел 1.2 на стр. 24. Проверьте правильность работы устройства, обеспечивающего доступ в Интернет. 2 Проверьте IP-адрес Home URL (URL-адрес домашней страницы) в меню Network (Сеть). 3 Отсоедините все кабели от устройства STB и повторите операции, описанные в руководстве по быстрому запуску. 4 Если проблема сохраняется, обратитесь к поставщику услуг Интернета или IPтелевидения. V Низкая скорость или перебои в работе Интернет-соединения. Сеть может быть перегружена. При наличии компьютеров или других устройств, использующих ваше Интернет-соединение, попытайтесь отключить или отсоединить эти устройства. Если устройство, обеспечивающее доступ в Интернет, имеет функцию управления полосой пропускания, измените параметры таким образом, чтобы увеличить пропускную способность STB. Руководство пользователя системы STB-1001S 85 Chapter 9 86 Руководство пользователя системы STB-1001S CHAPTER 10 Технические характеристики изделия В этой главе приведены подробные сведения о характеристиках аппаратного обеспечения и микропрограммы устройства STB. 10.1 Общие технические характеристики устройства STB В следующих таблицах приведены сводные данные о характеристиках аппаратной части и микропрограмме STB. Table 21 Технические характеристики аппаратного обеспечения ХАРАКТЕРИСТИКА ОПИСАНИЕ Габариты (Ш x Г x В) 190 x 130,6 x 34,8 мм Масса 0.2 кг Электропитание Постоянный ток: 12 В, 1,5 А Порт локальной сети для Ethernetсоединения Автоматическое согласование: 10 Мбит/с или 100 Мбит/с в полудуплексном (half) или полнодуплексном (full) режиме. Автоматическое определение полярности: используйте либо перекрестный, либо прямой Ethernet-кабель. Порт SPDIF Звуковой разъем Sony / Philips Digital Interface Format (IEC 958 тип II). Порт SCART Гнездовой разъем IEC 933-1 с 21 контактом Светодиодные индикаторы POWER (Питание) LAN (Локальная сеть) REMOTE (Дистанционное управление) Условия эксплуатации Температура: 0oC ~ 40oC Влажность: 0% ~ 95% относительной влажности Условия хранения Температура: -40oC ~ 55oC Влажность: 0% ~ 95% относительной влажности Разрешения и согласования Безопасность UL1950 CSA C22.2 № 950 EN60950, EN41003 Электромагнитная совместимость FCC часть 15 класс B EN55022 класс B Руководство пользователя системы STB-1001S 87 Chapter 10 Table 22 Характеристики микропрограммы ФУНКЦИџ ОПИСАНИЕ IP-адрес по умолчанию Получение через DHCP Маска подсети по умолчанию Получение через DHCP Пароль по умолчанию 123456 Управление устройством Для настройки устройства STB используйте пульт дистанционного управления и систему экранного меню. Время и дата Текущее время и дату можно получить от внешнего сервера при включении ресивера STB. PPPoE PPPoE имитирует модемное коммутируемое соединение с Интернетом. В приведенном ниже списке приведены некоторые стандарты, поддерживаемые устройством STB. Table 23 88 Поддерживаемые стандарты СТАНДАРТ ОПИСАНИЕ RFC 867 Протокол Daytime RFC 868 Time Protocol (протокол службы времени) RFC 1058 RIP-1 (Routing Information Protocol – протокол маршрутной информации) RFC 1112 IGMP v1 RFC 1157 SNMPv1: Simple Network Management Protocol (простой протокол сетевого управления) версии 1 RFC 1305 Network Time Protocol (NTP – сетевой протокол службы времени) версии 3 RFC 1441 SNMPv2 (Simple Network Management Protocol – простой протокол сетевого управления версии 2) RFC 1483 Многопротокольная инкапсуляция в пятый уровень адаптации ATM RFC 1661 Протокол двухточечного соединения (Point-to-Point Protocol – PPP) RFC 1723 RIP-2 (Routing Information Protocol – протокол маршрутной информации) RFC 1901 SNMPv2c (Simple Network Management Protocol – простой протокол сетевого управления версии 2c) RFC 2236 Протокол IGMP (Internet Group Management Protocol - межсетевой протокол управления группами) версии 2 RFC 2408 Internet Security Association and Key Management Protocol (ISAKMP – протокол ассоциации безопасности в Интернете и управления ключами) RFC 2516 Метод для передачи по протоколу передачи «точка-точка» через Ethernet (PPPoE) RFC 2684 Многопротокольная инкапсуляция в пятый уровень адаптации ATM IEEE 802.11d Стандарт для локальных и муниципальных сетей: Мосты для управления доступом к среде передачи данных (MAC) TR-069 Стандарт форума TR-069 DSL для управления CPE через сеть WAN 1.363.5 Поддержка стандарта AAL5 SAR (сегментация и повторная сборка) Руководство пользователя системы STB-1001S Chapter 10 10.2 Характеристики блока питания Table 24 Характеристики блока питания Модель блока питания переменного тока MU18-2120150-A1 Входная мощность 100~240 В переменного тока / 50~60 Гц/0,6 А Выходная мощность 12 В постоянного тока / 1,5 А Потребляемая мощность Стандарты безопасности Руководство пользователя системы STB-1001S UL (UL 1950), CSA (CSA 22.2) CE mark, EN60950 (2001) T-Mark C-tick, QAS 89 Chapter 10 90 Руководство пользователя системы STB-1001S P ART III Appendices and Index " The appendices provide general information. Some details may not apply to your STB. Setting up Your Computer’s IP Address (93) IP Addresses and Subnetting (115) Legal Information (125) Customer Support (129) Index (135) 91 92 APPENDIX A Setting up Your Computer’s IP Address All computers must have a 10M or 100M Ethernet adapter card and TCP/IP installed. Windows 95/98/Me/NT/2000/XP/Vista, Macintosh OS 7 and later operating systems and all versions of UNIX/LINUX include the software components you need to install and use TCP/ IP on your computer. Windows 3.1 requires the purchase of a third-party TCP/IP application package. TCP/IP should already be installed on computers using Windows NT/2000/XP, Macintosh OS 7 and later operating systems. After the appropriate TCP/IP components are installed, configure the TCP/IP settings in order to "communicate" with your network. If you manually assign IP information instead of using dynamic assignment, make sure that your computers have IP addresses that place them in the same subnet as the STB’s LAN port. Windows 95/98/Me Click Start, Settings, Control Panel and double-click the Network icon to open the Network window. STB-1001S User’s Guide 93 Appendix A Setting up Your Computer’s IP Address Figure 49 WIndows 95/98/Me: Network: Configuration Installing Components The Network window Configuration tab displays a list of installed components. You need a network adapter, the TCP/IP protocol and Client for Microsoft Networks. If you need the adapter: 1 In the Network window, click Add. 2 Select Adapter and then click Add. 3 Select the manufacturer and model of your network adapter and then click OK. If you need TCP/IP: 1 2 3 4 In the Network window, click Add. Select Protocol and then click Add. Select Microsoft from the list of manufacturers. Select TCP/IP from the list of network protocols and then click OK. If you need Client for Microsoft Networks: 1 2 3 4 Click Add. Select Client and then click Add. Select Microsoft from the list of manufacturers. Select Client for Microsoft Networks from the list of network clients and then click OK. 5 Restart your computer so the changes you made take effect. 94 STB-1001S User’s Guide Appendix A Setting up Your Computer’s IP Address Configuring 1 In the Network window Configuration tab, select your network adapter's TCP/IP entry and click Properties 2 Click the IP Address tab. • If your IP address is dynamic, select Obtain an IP address automatically. • If you have a static IP address, select Specify an IP address and type your information into the IP Address and Subnet Mask fields. Figure 50 Windows 95/98/Me: TCP/IP Properties: IP Address 3 Click the DNS Configuration tab. • If you do not know your DNS information, select Disable DNS. • If you know your DNS information, select Enable DNS and type the information in the fields below (you may not need to fill them all in). STB-1001S User’s Guide 95 Appendix A Setting up Your Computer’s IP Address Figure 51 Windows 95/98/Me: TCP/IP Properties: DNS Configuration 4 Click the Gateway tab. • If you do not know your gateway’s IP address, remove previously installed gateways. • If you have a gateway IP address, type it in the New gateway field and click Add. 5 Click OK to save and close the TCP/IP Properties window. 6 Click OK to close the Network window. Insert the Windows CD if prompted. 7 Turn on your STB and restart your computer when prompted. Verifying Settings 1 Click Start and then Run. 2 In the Run window, type "winipcfg" and then click OK to open the IP Configuration window. 3 Select your network adapter. You should see your computer's IP address, subnet mask and default gateway. Windows 2000/NT/XP The following example figures use the default Windows XP GUI theme. 1 Click start (Start in Windows 2000/NT), Settings, Control Panel. 96 STB-1001S User’s Guide Appendix A Setting up Your Computer’s IP Address Figure 52 Windows XP: Start Menu 2 In the Control Panel, double-click Network Connections (Network and Dial-up Connections in Windows 2000/NT). Figure 53 Windows XP: Control Panel 3 Right-click Local Area Connection and then click Properties. STB-1001S User’s Guide 97 Appendix A Setting up Your Computer’s IP Address Figure 54 Windows XP: Control Panel: Network Connections: Properties 4 Select Internet Protocol (TCP/IP) (under the General tab in Win XP) and then click Properties. Figure 55 Windows XP: Local Area Connection Properties 5 The Internet Protocol TCP/IP Properties window opens (the General tab in Windows XP). • If you have a dynamic IP address click Obtain an IP address automatically. • If you have a static IP address click Use the following IP Address and fill in the IP address, Subnet mask, and Default gateway fields. • Click Advanced. 98 STB-1001S User’s Guide Appendix A Setting up Your Computer’s IP Address Figure 56 Windows XP: Internet Protocol (TCP/IP) Properties 6 If you do not know your gateway's IP address, remove any previously installed gateways in the IP Settings tab and click OK. Do one or more of the following if you want to configure additional IP addresses: • In the IP Settings tab, in IP addresses, click Add. • In TCP/IP Address, type an IP address in IP address and a subnet mask in Subnet mask, and then click Add. • Repeat the above two steps for each IP address you want to add. • Configure additional default gateways in the IP Settings tab by clicking Add in Default gateways. • In TCP/IP Gateway Address, type the IP address of the default gateway in Gateway. To manually configure a default metric (the number of transmission hops), clear the Automatic metric check box and type a metric in Metric. • Click Add. • Repeat the previous three steps for each default gateway you want to add. • Click OK when finished. STB-1001S User’s Guide 99 Appendix A Setting up Your Computer’s IP Address Figure 57 Windows XP: Advanced TCP/IP Properties 7 In the Internet Protocol TCP/IP Properties window (the General tab in Windows XP): • Click Obtain DNS server address automatically if you do not know your DNS server IP address(es). • If you know your DNS server IP address(es), click Use the following DNS server addresses, and type them in the Preferred DNS server and Alternate DNS server fields. If you have previously configured DNS servers, click Advanced and then the DNS tab to order them. 100 STB-1001S User’s Guide Appendix A Setting up Your Computer’s IP Address Figure 58 Windows XP: Internet Protocol (TCP/IP) Properties 8 Click OK to close the Internet Protocol (TCP/IP) Properties window. 9 Click Close (OK in Windows 2000/NT) to close the Local Area Connection Properties window. 10 Close the Network Connections window (Network and Dial-up Connections in Windows 2000/NT). 11 Turn on your STB and restart your computer (if prompted). Verifying Settings 1 Click Start, All Programs, Accessories and then Command Prompt. 2 In the Command Prompt window, type "ipconfig" and then press [ENTER]. You can also open Network Connections, right-click a network connection, click Status and then click the Support tab. Windows Vista This section shows screens from Windows Vista Enterprise Version 6.0. 1 Click the Start icon, Control Panel. STB-1001S User’s Guide 101 Appendix A Setting up Your Computer’s IP Address Figure 59 Windows Vista: Start Menu 2 In the Control Panel, double-click Network and Internet. Figure 60 Windows Vista: Control Panel 3 Click Network and Sharing Center. Figure 61 Windows Vista: Network And Internet 4 Click Manage network connections. Figure 62 Windows Vista: Network and Sharing Center 102 STB-1001S User’s Guide Appendix A Setting up Your Computer’s IP Address 5 Right-click Local Area Connection and then click Properties. " During this procedure, click Continue whenever Windows displays a screen saying that it needs your permission to continue. Figure 63 Windows Vista: Network and Sharing Center 6 Select Internet Protocol Version 4 (TCP/IPv4) and click Properties. Figure 64 Windows Vista: Local Area Connection Properties STB-1001S User’s Guide 103 Appendix A Setting up Your Computer’s IP Address 7 The Internet Protocol Version 4 (TCP/IPv4) Properties window opens (the General tab). • If you have a dynamic IP address click Obtain an IP address automatically. • If you have a static IP address click Use the following IP address and fill in the IP address, Subnet mask, and Default gateway fields. • Click Advanced. Figure 65 Windows Vista: Internet Protocol Version 4 (TCP/IPv4) Properties 8 If you do not know your gateway's IP address, remove any previously installed gateways in the IP Settings tab and click OK. Do one or more of the following if you want to configure additional IP addresses: • In the IP Settings tab, in IP addresses, click Add. • In TCP/IP Address, type an IP address in IP address and a subnet mask in Subnet mask, and then click Add. • Repeat the above two steps for each IP address you want to add. • Configure additional default gateways in the IP Settings tab by clicking Add in Default gateways. • In TCP/IP Gateway Address, type the IP address of the default gateway in Gateway. To manually configure a default metric (the number of transmission hops), clear the Automatic metric check box and type a metric in Metric. • Click Add. • Repeat the previous three steps for each default gateway you want to add. • Click OK when finished. 104 STB-1001S User’s Guide Appendix A Setting up Your Computer’s IP Address Figure 66 Windows Vista: Advanced TCP/IP Properties 9 In the Internet Protocol Version 4 (TCP/IPv4) Properties window, (the General tab): • Click Obtain DNS server address automatically if you do not know your DNS server IP address(es). • If you know your DNS server IP address(es), click Use the following DNS server addresses, and type them in the Preferred DNS server and Alternate DNS server fields. If you have previously configured DNS servers, click Advanced and then the DNS tab to order them. STB-1001S User’s Guide 105 Appendix A Setting up Your Computer’s IP Address Figure 67 Windows Vista: Internet Protocol Version 4 (TCP/IPv4) Properties 10 Click OK to close the Internet Protocol Version 4 (TCP/IPv4) Properties window. 11 Click Close to close the Local Area Connection Properties window. 12 Close the Network Connections window. 13 Turn on your STB and restart your computer (if prompted). Verifying Settings 1 Click Start, All Programs, Accessories and then Command Prompt. 2 In the Command Prompt window, type "ipconfig" and then press [ENTER]. You can also open Network Connections, right-click a network connection, click Status and then click the Support tab. Macintosh OS 8/9 1 Click the Apple menu, Control Panel and double-click TCP/IP to open the TCP/IP Control Panel. 106 STB-1001S User’s Guide Appendix A Setting up Your Computer’s IP Address Figure 68 Macintosh OS 8/9: Apple Menu 2 Select Ethernet built-in from the Connect via list. Figure 69 Macintosh OS 8/9: TCP/IP 3 For dynamically assigned settings, select Using DHCP Server from the Configure: list. 4 For statically assigned settings, do the following: • From the Configure box, select Manually. STB-1001S User’s Guide 107 Appendix A Setting up Your Computer’s IP Address • Type your IP address in the IP Address box. • Type your subnet mask in the Subnet mask box. • Type the IP address of your STB in the Router address box. 5 Close the TCP/IP Control Panel. 6 Click Save if prompted, to save changes to your configuration. 7 Turn on your STB and restart your computer (if prompted). Verifying Settings Check your TCP/IP properties in the TCP/IP Control Panel window. Macintosh OS X 1 Click the Apple menu, and click System Preferences to open the System Preferences window. Figure 70 Macintosh OS X: Apple Menu 2 Click Network in the icon bar. • Select Automatic from the Location list. • Select Built-in Ethernet from the Show list. • Click the TCP/IP tab. 3 For dynamically assigned settings, select Using DHCP from the Configure list. 108 STB-1001S User’s Guide Appendix A Setting up Your Computer’s IP Address Figure 71 Macintosh OS X: Network 4 For statically assigned settings, do the following: • From the Configure box, select Manually. • Type your IP address in the IP Address box. • Type your subnet mask in the Subnet mask box. • Type the IP address of your STB in the Router address box. 5 Click Apply Now and close the window. 6 Turn on your STB and restart your computer (if prompted). Verifying Settings Check your TCP/IP properties in the Network window. Linux This section shows you how to configure your computer’s TCP/IP settings in Red Hat Linux 9.0. Procedure, screens and file location may vary depending on your Linux distribution and release version. STB-1001S User’s Guide 109 Appendix A Setting up Your Computer’s IP Address " Make sure you are logged in as the root administrator. Using the K Desktop Environment (KDE) Follow the steps below to configure your computer IP address using the KDE. 1 Click the Red Hat button (located on the bottom left corner), select System Setting and click Network. Figure 72 Red Hat 9.0: KDE: Network Configuration: Devices 2 Double-click on the profile of the network card you wish to configure. The Ethernet Device General screen displays as shown. Figure 73 Red Hat 9.0: KDE: Ethernet Device: General 110 STB-1001S User’s Guide Appendix A Setting up Your Computer’s IP Address • If you have a dynamic IP address, click Automatically obtain IP address settings with and select dhcp from the drop down list. • If you have a static IP address, click Statically set IP Addresses and fill in the Address, Subnet mask, and Default Gateway Address fields. 3 Click OK to save the changes and close the Ethernet Device General screen. 4 If you know your DNS server IP address(es), click the DNS tab in the Network Configuration screen. Enter the DNS server information in the fields provided. Figure 74 Red Hat 9.0: KDE: Network Configuration: DNS 5 Click the Devices tab. 6 Click the Activate button to apply the changes. The following screen displays. Click Yes to save the changes in all screens. Figure 75 Red Hat 9.0: KDE: Network Configuration: Activate 7 After the network card restart process is complete, make sure the Status is Active in the Network Configuration screen. Using Configuration Files Follow the steps below to edit the network configuration files and set your computer IP address. 1 Assuming that you have only one network card on the computer, locate the ifconfigeth0 configuration file (where eth0 is the name of the Ethernet card). Open the configuration file with any plain text editor. • If you have a dynamic IP address, enter dhcp in the BOOTPROTO= field. The following figure shows an example. STB-1001S User’s Guide 111 Appendix A Setting up Your Computer’s IP Address Figure 76 Red Hat 9.0: Dynamic IP Address Setting in ifconfig-eth0 DEVICE=eth0 ONBOOT=yes BOOTPROTO=dhcp USERCTL=no PEERDNS=yes TYPE=Ethernet • If you have a static IP address, enter static in the BOOTPROTO= field. Type IPADDR= followed by the IP address (in dotted decimal notation) and type NETMASK= followed by the subnet mask. The following example shows an example where the static IP address is 192.168.1.10 and the subnet mask is 255.255.255.0. Figure 77 Red Hat 9.0: Static IP Address Setting in ifconfig-eth0 DEVICE=eth0 ONBOOT=yes BOOTPROTO=static IPADDR=192.168.1.10 NETMASK=255.255.255.0 USERCTL=no PEERDNS=yes TYPE=Ethernet 2 If you know your DNS server IP address(es), enter the DNS server information in the resolv.conf file in the /etc directory. The following figure shows an example where two DNS server IP addresses are specified. Figure 78 Red Hat 9.0: DNS Settings in resolv.conf nameserver 172.23.5.1 nameserver 172.23.5.2 3 After you edit and save the configuration files, you must restart the network card. Enter ./network restart in the /etc/rc.d/init.d directory. The following figure shows an example. Figure 79 Red Hat 9.0: Restart Ethernet Card [root@localhost init.d]# network restart Shutting down interface eth0: Shutting down loopback interface: Setting network parameters: Bringing up loopback interface: Bringing up interface eth0: 112 [OK] [OK] [OK] [OK] [OK] STB-1001S User’s Guide Appendix A Setting up Your Computer’s IP Address Verifying Settings Enter ifconfig in a terminal screen to check your TCP/IP properties. Figure 80 Red Hat 9.0: Checking TCP/IP Properties [root@localhost]# ifconfig eth0 Link encap:Ethernet HWaddr 00:50:BA:72:5B:44 inet addr:172.23.19.129 Bcast:172.23.19.255 Mask:255.255.255.0 UP BROADCAST RUNNING MULTICAST MTU:1500 Metric:1 RX packets:717 errors:0 dropped:0 overruns:0 frame:0 TX packets:13 errors:0 dropped:0 overruns:0 carrier:0 collisions:0 txqueuelen:100 RX bytes:730412 (713.2 Kb) TX bytes:1570 (1.5 Kb) Interrupt:10 Base address:0x1000 [root@localhost]# STB-1001S User’s Guide 113 Appendix A Setting up Your Computer’s IP Address 114 STB-1001S User’s Guide APPENDIX B IP Addresses and Subnetting This appendix introduces IP addresses and subnet masks. IP addresses identify individual devices on a network. Every networking device (including computers, servers, routers, printers, etc.) needs an IP address to communicate across the network. These networking devices are also known as hosts. Subnet masks determine the maximum number of possible hosts on a network. You can also use subnet masks to divide one network into multiple sub-networks. Introduction to IP Addresses One part of the IP address is the network number, and the other part is the host ID. In the same way that houses on a street share a common street name, the hosts on a network share a common network number. Similarly, as each house has its own house number, each host on the network has its own unique identifying number - the host ID. Routers use the network number to send packets to the correct network, while the host ID determines to which host on the network the packets are delivered. Structure An IP address is made up of four parts, written in dotted decimal notation (for example, 192.168.1.1). Each of these four parts is known as an octet. An octet is an eight-digit binary number (for example 11000000, which is 192 in decimal notation). Therefore, each octet has a possible range of 00000000 to 11111111 in binary, or 0 to 255 in decimal. The following figure shows an example IP address in which the first three octets (192.168.1) are the network number, and the fourth octet (16) is the host ID. STB-1001S User’s Guide 115 Appendix B IP Addresses and Subnetting Figure 81 Network Number and Host ID How much of the IP address is the network number and how much is the host ID varies according to the subnet mask. Subnet Masks A subnet mask is used to determine which bits are part of the network number, and which bits are part of the host ID (using a logical AND operation). The term “subnet” is short for “subnetwork”. A subnet mask has 32 bits. If a bit in the subnet mask is a “1” then the corresponding bit in the IP address is part of the network number. If a bit in the subnet mask is “0” then the corresponding bit in the IP address is part of the host ID. The following example shows a subnet mask identifying the network number (in bold text) and host ID of an IP address (192.168.1.2 in decimal). Table 25 IP Address Network Number and Host ID Example 1ST OCTET: 2ND OCTET: (192) (168) 3RD OCTET: (1) 4TH OCTET (2) IP Address (Binary) 11000000 10101000 00000001 00000010 Subnet Mask (Binary) 11111111 11111111 11111111 00000000 Network Number 11000000 10101000 00000001 Host ID 00000010 By convention, subnet masks always consist of a continuous sequence of ones beginning from the leftmost bit of the mask, followed by a continuous sequence of zeros, for a total number of 32 bits. Subnet masks can be referred to by the size of the network number part (the bits with a “1” value). For example, an “8-bit mask” means that the first 8 bits of the mask are ones and the remaining 24 bits are zeroes. 116 STB-1001S User’s Guide Appendix B IP Addresses and Subnetting Subnet masks are expressed in dotted decimal notation just like IP addresses. The following examples show the binary and decimal notation for 8-bit, 16-bit, 24-bit and 29-bit subnet masks. Table 26 Subnet Masks BINARY DECIMAL 1ST OCTET 2ND OCTET 3RD OCTET 4TH OCTET 8-bit mask 11111111 00000000 00000000 00000000 255.0.0.0 16-bit mask 11111111 11111111 00000000 00000000 255.255.0.0 24-bit mask 11111111 11111111 11111111 00000000 255.255.255.0 29-bit mask 11111111 11111111 11111111 11111000 255.255.255.248 Network Size The size of the network number determines the maximum number of possible hosts you can have on your network. The larger the number of network number bits, the smaller the number of remaining host ID bits. An IP address with host IDs of all zeros is the IP address of the network (192.168.1.0 with a 24-bit subnet mask, for example). An IP address with host IDs of all ones is the broadcast address for that network (192.168.1.255 with a 24-bit subnet mask, for example). As these two IP addresses cannot be used for individual hosts, calculate the maximum number of possible hosts in a network as follows: Table 27 Maximum Host Numbers SUBNET MASK HOST ID SIZE MAXIMUM NUMBER OF HOSTS 8 bits 255.0.0.0 24 bits 224 16 bits 255.255.0.0 16 bits 216 – 2 65534 24 bits 255.255.255.0 8 bits 28 – 2 254 3 bits 23 6 29 bits 255.255.255.248 –2 16777214 –2 Notation Since the mask is always a continuous number of ones beginning from the left, followed by a continuous number of zeros for the remainder of the 32 bit mask, you can simply specify the number of ones instead of writing the value of each octet. This is usually specified by writing a “/” followed by the number of bits in the mask after the address. For example, 192.1.1.0 /25 is equivalent to saying 192.1.1.0 with subnet mask 255.255.255.128. The following table shows some possible subnet masks using both notations. Table 28 Alternative Subnet Mask Notation SUBNET MASK ALTERNATIVE NOTATION LAST OCTET (BINARY) LAST OCTET (DECIMAL) 255.255.255.0 /24 0000 0000 0 255.255.255.128 /25 1000 0000 128 STB-1001S User’s Guide 117 Appendix B IP Addresses and Subnetting Table 28 Alternative Subnet Mask Notation (continued) SUBNET MASK ALTERNATIVE NOTATION LAST OCTET (BINARY) LAST OCTET (DECIMAL) 255.255.255.192 /26 1100 0000 192 255.255.255.224 /27 1110 0000 224 255.255.255.240 /28 1111 0000 240 255.255.255.248 /29 1111 1000 248 255.255.255.252 /30 1111 1100 252 Subnetting You can use subnetting to divide one network into multiple sub-networks. In the following example a network administrator creates two sub-networks to isolate a group of servers from the rest of the company network for security reasons. In this example, the company network address is 192.168.1.0. The first three octets of the address (192.168.1) are the network number, and the remaining octet is the host ID, allowing a maximum of 28 – 2 or 254 possible hosts. The following figure shows the company network before subnetting. Figure 82 Subnetting Example: Before Subnetting You can “borrow” one of the host ID bits to divide the network 192.168.1.0 into two separate sub-networks. The subnet mask is now 25 bits (255.255.255.128 or /25). The “borrowed” host ID bit can have a value of either 0 or 1, allowing two subnets; 192.168.1.0 /25 and 192.168.1.128 /25. The following figure shows the company network after subnetting. There are now two subnetworks, A and B. 118 STB-1001S User’s Guide Appendix B IP Addresses and Subnetting Figure 83 Subnetting Example: After Subnetting In a 25-bit subnet the host ID has 7 bits, so each sub-network has a maximum of 27 – 2 or 126 possible hosts (a host ID of all zeroes is the subnet’s address itself, all ones is the subnet’s broadcast address). 192.168.1.0 with mask 255.255.255.128 is subnet A itself, and 192.168.1.127 with mask 255.255.255.128 is its broadcast address. Therefore, the lowest IP address that can be assigned to an actual host for subnet A is 192.168.1.1 and the highest is 192.168.1.126. Similarly, the host ID range for subnet B is 192.168.1.129 to 192.168.1.254. Example: Four Subnets The previous example illustrated using a 25-bit subnet mask to divide a 24-bit address into two subnets. Similarly, to divide a 24-bit address into four subnets, you need to “borrow” two host ID bits to give four possible combinations (00, 01, 10 and 11). The subnet mask is 26 bits (11111111.11111111.11111111.11000000) or 255.255.255.192. Each subnet contains 6 host ID bits, giving 26 - 2 or 62 hosts for each subnet (a host ID of all zeroes is the subnet itself, all ones is the subnet’s broadcast address). Table 29 Subnet 1 IP/SUBNET MASK NETWORK NUMBER LAST OCTET BIT VALUE IP Address (Decimal) 192.168.1. 0 IP Address (Binary) 11000000.10101000.00000001. 00000000 Subnet Mask (Binary) 11111111.11111111.11111111. 11000000 Subnet Address: 192.168.1.0 Lowest Host ID: 192.168.1.1 Broadcast Address: 192.168.1.63 Highest Host ID: 192.168.1.62 STB-1001S User’s Guide 119 Appendix B IP Addresses and Subnetting Table 30 Subnet 2 IP/SUBNET MASK NETWORK NUMBER LAST OCTET BIT VALUE IP Address 192.168.1. 64 IP Address (Binary) 11000000.10101000.00000001. 01000000 Subnet Mask (Binary) 11111111.11111111.11111111. 11000000 Subnet Address: 192.168.1.64 Lowest Host ID: 192.168.1.65 Broadcast Address: 192.168.1.127 Highest Host ID: 192.168.1.126 Table 31 Subnet 3 IP/SUBNET MASK NETWORK NUMBER LAST OCTET BIT VALUE IP Address 192.168.1. 128 IP Address (Binary) 11000000.10101000.00000001. 10000000 Subnet Mask (Binary) 11111111.11111111.11111111. 11000000 Subnet Address: 192.168.1.128 Lowest Host ID: 192.168.1.129 Broadcast Address: 192.168.1.191 Highest Host ID: 192.168.1.190 Table 32 Subnet 4 IP/SUBNET MASK NETWORK NUMBER LAST OCTET BIT VALUE IP Address 192.168.1. 192 IP Address (Binary) 11000000.10101000.00000001. 11000000 Subnet Mask (Binary) 11111111.11111111.11111111. 11000000 Subnet Address: 192.168.1.192 Lowest Host ID: 192.168.1.193 Broadcast Address: 192.168.1.255 Highest Host ID: 192.168.1.254 Example: Eight Subnets Similarly, use a 27-bit mask to create eight subnets (000, 001, 010, 011, 100, 101, 110 and 111). The following table shows IP address last octet values for each subnet. Table 33 Eight Subnets 120 SUBNET SUBNET ADDRESS FIRST ADDRESS LAST ADDRESS BROADCAST ADDRESS 1 0 1 30 31 2 32 33 62 63 3 64 65 94 95 4 96 97 126 127 STB-1001S User’s Guide Appendix B IP Addresses and Subnetting Table 33 Eight Subnets (continued) SUBNET SUBNET ADDRESS FIRST ADDRESS LAST ADDRESS BROADCAST ADDRESS 5 128 129 158 159 6 160 161 190 191 7 192 193 222 223 8 224 225 254 255 Subnet Planning The following table is a summary for subnet planning on a network with a 24-bit network number. Table 34 24-bit Network Number Subnet Planning NO. “BORROWED” HOST BITS SUBNET MASK NO. SUBNETS NO. HOSTS PER SUBNET 1 255.255.255.128 (/25) 2 126 2 255.255.255.192 (/26) 4 62 3 255.255.255.224 (/27) 8 30 4 255.255.255.240 (/28) 16 14 5 255.255.255.248 (/29) 32 6 6 255.255.255.252 (/30) 64 2 7 255.255.255.254 (/31) 128 1 The following table is a summary for subnet planning on a network with a 16-bit network number. Table 35 16-bit Network Number Subnet Planning NO. “BORROWED” HOST BITS SUBNET MASK NO. SUBNETS NO. HOSTS PER SUBNET 1 255.255.128.0 (/17) 2 32766 2 255.255.192.0 (/18) 4 16382 3 255.255.224.0 (/19) 8 8190 4 255.255.240.0 (/20) 16 4094 5 255.255.248.0 (/21) 32 2046 6 255.255.252.0 (/22) 64 1022 7 255.255.254.0 (/23) 128 510 8 255.255.255.0 (/24) 256 254 9 255.255.255.128 (/25) 512 126 10 255.255.255.192 (/26) 1024 62 11 255.255.255.224 (/27) 2048 30 12 255.255.255.240 (/28) 4096 14 13 255.255.255.248 (/29) 8192 6 STB-1001S User’s Guide 121 Appendix B IP Addresses and Subnetting Table 35 16-bit Network Number Subnet Planning (continued) NO. “BORROWED” HOST BITS SUBNET MASK NO. SUBNETS NO. HOSTS PER SUBNET 14 255.255.255.252 (/30) 16384 2 15 255.255.255.254 (/31) 32768 1 Configuring IP Addresses Where you obtain your network number depends on your particular situation. If the ISP or your network administrator assigns you a block of registered IP addresses, follow their instructions in selecting the IP addresses and the subnet mask. If the ISP did not explicitly give you an IP network number, then most likely you have a single user account and the ISP will assign you a dynamic IP address when the connection is established. If this is the case, it is recommended that you select a network number from 192.168.0.0 to 192.168.255.0. The Internet Assigned Number Authority (IANA) reserved this block of addresses specifically for private use; please do not use any other number unless you are told otherwise. You must also enable Network Address Translation (NAT) on the STB. Once you have decided on the network number, pick an IP address for your STB that is easy to remember (for instance, 192.168.1.1) but make sure that no other device on your network is using that IP address. The subnet mask specifies the network number portion of an IP address. Your STB will compute the subnet mask automatically based on the IP address that you entered. You don't need to change the subnet mask computed by the STB unless you are instructed to do otherwise. Private IP Addresses Every machine on the Internet must have a unique address. If your networks are isolated from the Internet (running only between two branch offices, for example) you can assign any IP addresses to the hosts without problems. However, the Internet Assigned Numbers Authority (IANA) has reserved the following three blocks of IP addresses specifically for private networks: • 10.0.0.0 — 10.255.255.255 • 172.16.0.0 — 172.31.255.255 • 192.168.0.0 — 192.168.255.255 You can obtain your IP address from the IANA, from an ISP, or it can be assigned from a private network. If you belong to a small organization and your Internet access is through an ISP, the ISP can provide you with the Internet addresses for your local networks. On the other hand, if you are part of a much larger organization, you should consult your network administrator for the appropriate IP addresses. Regardless of your particular situation, do not create an arbitrary IP address; always follow the guidelines above. For more information on address assignment, please refer to RFC 1597, Address Allocation for Private Internets and RFC 1466, Guidelines for Management of IP Address Space. 122 STB-1001S User’s Guide Appendix B IP Addresses and Subnetting IP Address Conflicts Each device on a network must have a unique IP address. Devices with duplicate IP addresses on the same network will not be able to access the Internet or other resources. The devices may also be unreachable through the network. Conflicting Computer IP Addresses Example More than one device can not use the same IP address. In the following example computer A has a static (or fixed) IP address that is the same as the IP address that a DHCP server assigns to computer B which is a DHCP client. Neither can access the Internet. This problem can be solved by assigning a different static IP address to computer A or setting computer A to obtain an IP address automatically. Figure 84 Conflicting Computer IP Addresses Example Conflicting Router IP Addresses Example Since a router connects different networks, it must have interfaces using different network numbers. For example, if a router is set between a LAN and the Internet (WAN), the router’s LAN and WAN addresses must be on different subnets. In the following example, the LAN and WAN are on the same subnet. The LAN computers cannot access the Internet because the router cannot route between networks. Figure 85 Conflicting Computer IP Addresses Example STB-1001S User’s Guide 123 Appendix B IP Addresses and Subnetting Conflicting Computer and Router IP Addresses Example More than one device can not use the same IP address. In the following example, the computer and the router’s LAN port both use 192.168.1.1 as the IP address. The computer cannot access the Internet. This problem can be solved by assigning a different IP address to the computer or the router’s LAN port. Figure 86 Conflicting Computer and Router IP Addresses Example 124 STB-1001S User’s Guide APPENDIX C Legal Information Copyright Copyright © 2007 by ZyXEL Communications Corporation. The contents of this publication may not be reproduced in any part or as a whole, transcribed, stored in a retrieval system, translated into any language, or transmitted in any form or by any means, electronic, mechanical, magnetic, optical, chemical, photocopying, manual, or otherwise, without the prior written permission of ZyXEL Communications Corporation. Published by ZyXEL Communications Corporation. All rights reserved. Disclaimer ZyXEL does not assume any liability arising out of the application or use of any products, or software described herein. Neither does it convey any license under its patent rights nor the patent rights of others. ZyXEL further reserves the right to make changes in any products described herein without notice. This publication is subject to change without notice. Trademarks ZyNOS (ZyXEL Network Operating System) is a registered trademark of ZyXEL Communications, Inc. Other trademarks mentioned in this publication are used for identification purposes only and may be properties of their respective owners. Certifications Federal Communications Commission (FCC) Interference Statement The device complies with Part 15 of FCC rules. Operation is subject to the following two conditions: • This device may not cause harmful interference. • This device must accept any interference received, including interference that may cause undesired operations. This device has been tested and found to comply with the limits for a Class B digital device pursuant to Part 15 of the FCC Rules. These limits are designed to provide reasonable protection against harmful interference in a residential installation. This device generates, uses, and can radiate radio frequency energy, and if not installed and used in accordance with the instructions, may cause harmful interference to radio communications. However, there is no guarantee that interference will not occur in a particular installation. STB-1001S User’s Guide 125 Appendix C Legal Information If this device does cause harmful interference to radio/television reception, which can be determined by turning the device off and on, the user is encouraged to try to correct the interference by one or more of the following measures: 1 Reorient or relocate the receiving antenna. 2 Increase the separation between the equipment and the receiver. 3 Connect the equipment into an outlet on a circuit different from that to which the receiver is connected. 4 Consult the dealer or an experienced radio/TV technician for help. Notices Changes or modifications not expressly approved by the party responsible for compliance could void the user's authority to operate the equipment. This Class B digital apparatus complies with Canadian ICES-003. Cet appareil numérique de la classe B est conforme à la norme NMB-003 du Canada. Viewing Certifications 1 Go to http://www.zyxel.com. 2 Select your product on the ZyXEL home page to go to that product's page. 3 Select the certification you wish to view from this page. Licensed Hardware Codecs Supply of this product does not convey a license or imply any right to distribute content created with this product in revenue-generating broadcast systems (terrestrial, satellite, cable and/or other distribution channels), streaming applications (via Internet, intranets and/or other networks), other content distribution systems (pay-audio or audio-on-demand applications and the like) or on physical media (compact discs, digital versatile discs, semiconductor chips, hard drives, memory cards and the like). An independent license for such use is required. For details, please visit http://mp3licensing.com. ZyXEL Limited Warranty ZyXEL warrants to the original end user (purchaser) that this product is free from any defects in materials or workmanship for a period of up to two years from the date of purchase. During the warranty period, and upon proof of purchase, should the product have indications of failure due to faulty workmanship and/or materials, ZyXEL will, at its discretion, repair or replace the defective products or components without charge for either parts or labor, and to whatever extent it shall deem necessary to restore the product or components to proper operating condition. Any replacement will consist of a new or re-manufactured functionally equivalent product of equal or higher value, and will be solely at the discretion of ZyXEL. This warranty shall not apply if the product has been modified, misused, tampered with, damaged by an act of God, or subjected to abnormal working conditions. 126 STB-1001S User’s Guide Appendix C Legal Information Note Repair or replacement, as provided under this warranty, is the exclusive remedy of the purchaser. This warranty is in lieu of all other warranties, express or implied, including any implied warranty of merchantability or fitness for a particular use or purpose. ZyXEL shall in no event be held liable for indirect or consequential damages of any kind to the purchaser. To obtain the services of this warranty, contact ZyXEL's Service Center for your Return Material Authorization number (RMA). Products must be returned Postage Prepaid. It is recommended that the unit be insured when shipped. Any returned products without proof of purchase or those with an out-dated warranty will be repaired or replaced (at the discretion of ZyXEL) and the customer will be billed for parts and labor. All repaired or replaced products will be shipped by ZyXEL to the corresponding return address, Postage Paid. This warranty gives you specific legal rights, and you may also have other rights that vary from country to country. Registration Register your product online to receive e-mail notices of firmware upgrades and information at www.zyxel.com for global products, or at www.us.zyxel.com for North American products. STB-1001S User’s Guide 127 Appendix C Legal Information 128 STB-1001S User’s Guide APPENDIX D Customer Support Please have the following information ready when you contact customer support. Required Information • • • • Product model and serial number. Warranty Information. Date that you received your device. Brief description of the problem and the steps you took to solve it. “+” is the (prefix) number you dial to make an international telephone call. Corporate Headquarters (Worldwide) • • • • • • • Support E-mail: support@zyxel.com.tw Sales E-mail: sales@zyxel.com.tw Telephone: +886-3-578-3942 Fax: +886-3-578-2439 Web: www.zyxel.com, www.europe.zyxel.com FTP: ftp.zyxel.com, ftp.europe.zyxel.com Regular Mail: ZyXEL Communications Corp., 6 Innovation Road II, Science Park, Hsinchu 300, Taiwan Costa Rica • • • • • • • Support E-mail: soporte@zyxel.co.cr Sales E-mail: sales@zyxel.co.cr Telephone: +506-2017878 Fax: +506-2015098 Web: www.zyxel.co.cr FTP: ftp.zyxel.co.cr Regular Mail: ZyXEL Costa Rica, Plaza Roble Escazú, Etapa El Patio, Tercer Piso, San José, Costa Rica Czech Republic • • • • E-mail: info@cz.zyxel.com Telephone: +420-241-091-350 Fax: +420-241-091-359 Web: www.zyxel.cz STB-1001S User’s Guide 129 Appendix D Customer Support • Regular Mail: ZyXEL Communications, Czech s.r.o., Modranská 621, 143 01 Praha 4 Modrany, Ceská Republika Denmark • • • • • • Support E-mail: support@zyxel.dk Sales E-mail: sales@zyxel.dk Telephone: +45-39-55-07-00 Fax: +45-39-55-07-07 Web: www.zyxel.dk Regular Mail: ZyXEL Communications A/S, Columbusvej, 2860 Soeborg, Denmark Finland • • • • • • Support E-mail: support@zyxel.fi Sales E-mail: sales@zyxel.fi Telephone: +358-9-4780-8411 Fax: +358-9-4780-8448 Web: www.zyxel.fi Regular Mail: ZyXEL Communications Oy, Malminkaari 10, 00700 Helsinki, Finland France • • • • • E-mail: info@zyxel.fr Telephone: +33-4-72-52-97-97 Fax: +33-4-72-52-19-20 Web: www.zyxel.fr Regular Mail: ZyXEL France, 1 rue des Vergers, Bat. 1 / C, 69760 Limonest, France Germany • • • • • • Support E-mail: support@zyxel.de Sales E-mail: sales@zyxel.de Telephone: +49-2405-6909-69 Fax: +49-2405-6909-99 Web: www.zyxel.de Regular Mail: ZyXEL Deutschland GmbH., Adenauerstr. 20/A2 D-52146, Wuerselen, Germany Hungary • • • • • • 130 Support E-mail: support@zyxel.hu Sales E-mail: info@zyxel.hu Telephone: +36-1-3361649 Fax: +36-1-3259100 Web: www.zyxel.hu Regular Mail: ZyXEL Hungary, 48, Zoldlomb Str., H-1025, Budapest, Hungary STB-1001S User’s Guide Appendix D Customer Support India • • • • • • Support E-mail: support@zyxel.in Sales E-mail: sales@zyxel.in Telephone: +91-11-30888144 to +91-11-30888153 Fax: +91-11-30888149, +91-11-26810715 Web: http://www.zyxel.in Regular Mail: India - ZyXEL Technology India Pvt Ltd., II-Floor, F2/9 Okhla Phase -1, New Delhi 110020, India Japan • • • • • • Support E-mail: support@zyxel.co.jp Sales E-mail: zyp@zyxel.co.jp Telephone: +81-3-6847-3700 Fax: +81-3-6847-3705 Web: www.zyxel.co.jp Regular Mail: ZyXEL Japan, 3F, Office T&U, 1-10-10 Higashi-Gotanda, Shinagawa-ku, Tokyo 141-0022, Japan Kazakhstan • • • • • • Support: http://zyxel.kz/support Sales E-mail: sales@zyxel.kz Telephone: +7-3272-590-698 Fax: +7-3272-590-689 Web: www.zyxel.kz Regular Mail: ZyXEL Kazakhstan, 43 Dostyk Ave., Office 414, Dostyk Business Centre, 050010 Almaty, Republic of Kazakhstan Malaysia • • • • • • Support E-mail: support@zyxel.com.my Sales E-mail: sales@zyxel.com.my Telephone: +603-8076-9933 Fax: +603-8076-9833 Web: http://www.zyxel.com.my Regular Mail: ZyXEL Malaysia Sdn Bhd., 1-02 & 1-03, Jalan Kenari 17F, Bandar Puchong Jaya, 47100 Puchong, Selangor Darul Ehsan, Malaysia North America • • • • • • Support E-mail: support@zyxel.com Support Telephone: +1-800-978-7222 Sales E-mail: sales@zyxel.com Sales Telephone: +1-714-632-0882 Fax: +1-714-632-0858 Web: www.zyxel.com STB-1001S User’s Guide 131 Appendix D Customer Support • Regular Mail: ZyXEL Communications Inc., 1130 N. Miller St., Anaheim, CA 928062001, U.S.A. Norway • • • • • • Support E-mail: support@zyxel.no Sales E-mail: sales@zyxel.no Telephone: +47-22-80-61-80 Fax: +47-22-80-61-81 Web: www.zyxel.no Regular Mail: ZyXEL Communications A/S, Nils Hansens vei 13, 0667 Oslo, Norway Poland • • • • • E-mail: info@pl.zyxel.com Telephone: +48-22-333 8250 Fax: +48-22-333 8251 Web: www.pl.zyxel.com Regular Mail: ZyXEL Communications, ul. Okrzei 1A, 03-715 Warszawa, Poland Russia • • • • • • Support: http://zyxel.ru/support Sales E-mail: sales@zyxel.ru Telephone: +7-095-542-89-29 Fax: +7-095-542-89-25 Web: www.zyxel.ru Regular Mail: ZyXEL Russia, Ostrovityanova 37a Str., Moscow 117279, Russia Singapore • • • • • • Support E-mail: support@zyxel.com.sg Sales E-mail: sales@zyxel.com.sg Telephone: +65-6899-6678 Fax: +65-6899-8887 Web: http://www.zyxel.com.sg Regular Mail: ZyXEL Singapore Pte Ltd., No. 2 International Business Park, The Strategy #03-28, Singapore 609930 Spain • • • • • • 132 Support E-mail: support@zyxel.es Sales E-mail: sales@zyxel.es Telephone: +34-902-195-420 Fax: +34-913-005-345 Web: www.zyxel.es Regular Mail: ZyXEL Communications, Arte, 21 5ª planta, 28033 Madrid, Spain STB-1001S User’s Guide Appendix D Customer Support Sweden • • • • • • Support E-mail: support@zyxel.se Sales E-mail: sales@zyxel.se Telephone: +46-31-744-7700 Fax: +46-31-744-7701 Web: www.zyxel.se Regular Mail: ZyXEL Communications A/S, Sjöporten 4, 41764 Göteborg, Sweden Thailand • • • • • • Support E-mail: support@zyxel.co.th Sales E-mail: sales@zyxel.co.th Telephone: +662-831-5315 Fax: +662-831-5395 Web: http://www.zyxel.co.th Regular Mail: ZyXEL Thailand Co., Ltd., 1/1 Moo 2, Ratchaphruk Road, Bangrak-Noi, Muang, Nonthaburi 11000, Thailand. Ukraine • • • • • • Support E-mail: support@ua.zyxel.com Sales E-mail: sales@ua.zyxel.com Telephone: +380-44-247-69-78 Fax: +380-44-494-49-32 Web: www.ua.zyxel.com Regular Mail: ZyXEL Ukraine, 13, Pimonenko Str., Kiev 04050, Ukraine United Kingdom • • • • • • • Support E-mail: support@zyxel.co.uk Sales E-mail: sales@zyxel.co.uk Telephone: +44-1344-303044, 08707-555779 (UK only) Fax: +44-1344-303034 Web: www.zyxel.co.uk FTP: ftp.zyxel.co.uk Regular Mail: ZyXEL Communications UK Ltd., 11 The Courtyard, Eastern Road, Bracknell, Berkshire RG12 2XB, United Kingdom (UK) STB-1001S User’s Guide 133 Appendix D Customer Support 134 STB-1001S User’s Guide Index Index A D ACS server 33 advanced setup 27, 31 alternative subnet mask notation 117 Apache 38 Apache download 39 Apache installation 40 Apache setup 39 Apache testing 41 applications 23 apps 32 aspect ratio 29 auto-configuration 33 B D: drive 38 date 30, 32 daylight saving time 27, 30 default password 31 defaults 25, 30 demo interface setup 41 demonstration setup 37 demonstration videos 38 DHCP 32, 33, 38 dimensions 51 disclaimer 125 disconnected network 31 display mode 27 display type 28 DNS 34 download 38 basic setup 27 batteries 48 bootloader 32 E example files 37 C cables 48 CD 37 certifications 125 notices 126 viewing 126 columns 27 compatibility 38 connections 24 contact information 129 content files 38 copyright 125 CPU 32 customer support 129 STB-1001S User’s Guide F factory defaults 25, 30 FCC interference statement 125 features 23 firmware 32 flash 32 G gateway 34 135 Index H hardware connections 48 Home menu 28 home URL 33 homepage 27, 32, 33 HTTP server 38 humidity 51 I IANA 122 included CD 37 Information menu 32 interface setup 41 Internet access device 23 Internet Assigned Numbers Authority See IANA 122 Internet television 23 IP address 27, 32, 38, 48 IPTV 23 IPTV test 45 K management 23 mask 34 media server 32, 37, 38 memory 32 menu navigation 27 menus 27 misconfiguration 31 modem 23 N NAT 122 navigation 27 network 24, 27 network disconnected 31, 44 Network menu 32 network settings 31 NTP server 33 NTSC 29, 42 O open-source software 38 overview 37 kernel 32 P L LAN 24 LEDs 24, 47, 48 letterbox aspect ratio 29 lights 47 live streaming 38 live TV test 45 LIVE555 38 LIVE555 setup 44 login menu 31 M PAL 29, 42 pan-and-scan aspect ratio 29 password 31, 35, 48 Point-to-Point over Ethernet See also PPPoE 34 ports 24 power adaptor 47 power adaptor specifications 52 power socket 24 power specification 51 PPPoE 32, 34 PPPoE password 35 PPPoE username 35 product registration 127 MAC address 32 136 STB-1001S User’s Guide Index Q T Quick Start Guide 48 temperature 51 testing IPTV 45 testing VOD 46 TFTP 33 third-party software 38 time 30, 33 time zone 30 trademarks 125 TV aspect ratio 29 TV menus 27 TV screen 27 R RCA 24 rear panel 24 registration product 127 related documentation 3 remote control 23, 27, 48 reset 25, 27, 30 RGB 29 rootfs 32 router 23 U URL 33 username 35 S S/PDIF 24 safety warnings 6 saving changes 28 saving settings 27 SCART 24 screen menus 27 screws 53 server 32 server setup 37 set-top box 23 setup 27 software compatability 38 software notices 38 specifications 52 power adaptor 52 standby mode 47 startup 47 static IP 32 static IP address 33, 38 STB version 32 streaming 38 streaming video 46 subnet 34, 115 subnet mask 116 subnetting 118 syntax conventions 4 System Setup menu 30 STB-1001S User’s Guide V video mode 27 Video on Demand See also VOD 38 Video Setup menu 28 video setup menu 28 VOD 23, 38 VOD testing 46 W warranty 126 note 127 web server 38 137