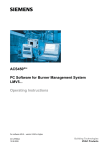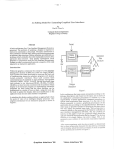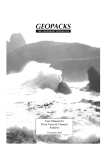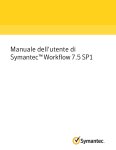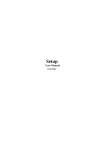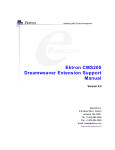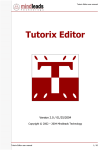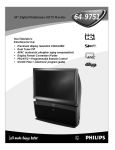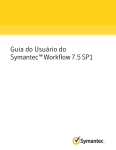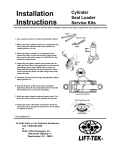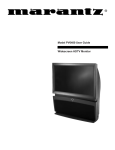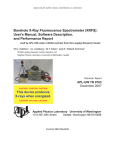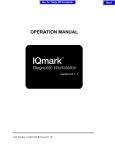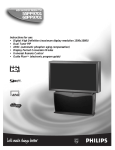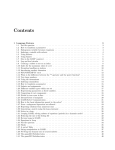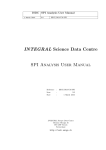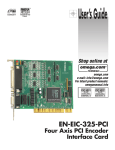Download Full AutoScope User Manual - the Autoscan Systems Pty. Ltd. Home
Transcript
Table of Contents Introduction ....................................................................................................................................... 2 AutoScope (v2.0).........................................................................................................................2 Help System ................................................................................................................................3 Autoscan Systems Pty. Ltd. .........................................................................................................3 Glossary of Terms.......................................................................................................................5 Quick Start......................................................................................................................................... 6 AutoScope...................................................................................................................................6 Create A New Batch....................................................................................................................6 Open an Existing Batch ..............................................................................................................7 Close a Batch .............................................................................................................................7 Process a Slide ...........................................................................................................................7 Review Slide Objects...................................................................................................................7 Magnification Calibration ..........................................................................................................8 Object Definition ........................................................................................................................8 Interactive View..........................................................................................................................9 System Setup............................................................................................................................. 10 Step-by-Step Procedures.................................................................................................................. 11 AutoScope................................................................................................................................. 11 Create A New Batch.................................................................................................................. 12 Open an Existing Batch ............................................................................................................ 14 Close a Batch ........................................................................................................................... 15 Process a Slide ......................................................................................................................... 15 Review Slide Objects................................................................................................................. 16 Magnification Calibration ........................................................................................................ 17 Object Definition ...................................................................................................................... 18 Interactive View........................................................................................................................ 22 System Setup............................................................................................................................. 22 System Reference ............................................................................................................................. 24 Hardware Requirements ........................................................................................................... 24 System Installation.................................................................................................................... 24 Database Structure ................................................................................................................... 25 Introduction This User Manual is an abridged version of the AutoScope (v2.0) on-line help file. Refer to this help file (AutoScope.hlp) for additional information on AutoScope screens, controls and message boxes. AutoScope (v2.0) AutoScope is a computerised microscopy system incorporating automatic stage movement control and image processing for object recognition. AutoScope has been designed to assist in the automated search for a large variety of microscopic objects for a wide range of laboratory disciplines. Autoscope automatically: • Controls the movement of the Autoscan stage, • Acquires images of the microscope field-of-view using a camera attached to the microscope, • Processes the acquired image, identifying pre-defined objects, • Stores the identified objects in a database for later review, and • Provides manipulation and export of stored data for post-processing. The first step in setting up AutoScope is to configure the program for the particular hardware used (items such as cameras and frame-grabbers), and to establish the “Magnification Calibration Definitions” which calculate the relationship between the actual size of an object being viewed (in microns), and its apparent size on the computer screen (in pixels). The next step is to customise the program for a given microscopic laboratory application. In each case, one or more “Object Definitions” are created, which tell the program how to recognise the objects sought. These instructions usually relate to attributes such as the typical range of areas, perimeter lengths, and a range of other user-selectable parameters. Typically, the objects being examined are mounted on one or more standard glass microscope slides, each of which may contain one or more “Regions of Interest“ (ROIs). The locations of the boundaries of each of these ROIs are set by the operator. Object definitions can be applied simultaneously to more than one ROI. Often, more than one slide may be searched for similar or related objects. Such groups of slides, which are related for some reason, are known as a “Batch”. Once the objects have been defined, the slides determined and their ROI’s mapped, this information is saved in a batch file and processing can commence. Processing consists of scanning all the ROIs on all slides in a given batch. Processing detects all defined objects, determines their location and shape or other attributes, and establishes a database which contains all of these data items, as well as a “thumbnail” image of each object. After processing, this database can be used for subsequent re-location of any object, and sorting, filtering and post-processing of the data set. The data set is created by AutoScope as an Microsoft Access v3.0 database file. Its contents can thus be exported to a wide range of statistical and other data processing or data presentation packages. For details of AutoScope requirements see Hardware Requirements help topic. For an introduction to using AutoScope refer to Step-by-Step: Overview. Autoscan Systems Pty. Ltd. AutoScope (Version 2.0) User Manual Help System Getting Help This is the AutoScope (v2.0) on-line context-sensitive help system. This file can be displayed from within AutoScope by: • Selecting any item from the Help menu on the AutoScope Main Screen, • Move the mouse to the screen item or control for which you require help and press the <F1> ‘help’ key, or • Clicking the ‘What’s This’ button located in the top-right corner of the screen (which shows the ‘What’s This’ cursor then click the screen item or control for which you require help. Alternatively, double-click the AutoScope help file in Windows Explorer. Help Contents When help is requested, the help system table of contents will be displayed. Click the Contents tab to browse through topics by category. Click the Index tab to see a list of all help topics. Click the Find tab to search for words or phrases that may be contained in a Help topic. Help Topics When a help topic is selected using any of the above methods that topic will be displayed. Each topic has a Title, is shown on a separate page and describes a particular program function. To move between topics click on a topic Jump Link, shown in green with a solid underline. A brief description of a term within a topic is sometimes provided using a Popup Screen, shown in green with a dotted underline. Shortcut-key function keys are shown in red. For help related to keyboard use and screen controls refer to the Keyboard and Controls topic. When a graphic screen is displayed in a topic (with a note to click on the area of the screen for which help is required) move the mouse pointer to the area of the graphic for which you require help. If help is available for that screen area the mouse pointer will change from the usual arrow pointer to a hand symbol. Press the left mouse button to display the help topic related to that screen area. Copying and Printing Help Topics To copy information from a help topic, click the Edit menu or the Options button, and then click Copy. If you want to copy only part of a topic, select the part you want to copy before you click Copy. To print a help topic, click the Print button or the Options button, and then click Print Topic. To print a group of related topics, click a book in the Help Contents and then click Print. If you want to copy only part of a topic, select the part you want to copy before you click Copy. If you want to print or copy the information in a pop-up window, use the right mouse button to click inside it, and then click Print Topic or Copy. 3 Autoscan Systems Pty. Ltd. AutoScope (Version 2.0) User Manual Autoscan Systems Pty. Ltd. Company Overview Autoscan Systems Pty. Ltd. (ACN 006 275 136) is an Australian scientific instrument manufacturing company which was incorporated in 1984. Since that time, we have become the world's leading manufacturer and supplier of automated microscope stages. Our equipment, which has sold well in 15 countries to date, automates the use of optical microscopes, and is known and respected as the very best microscope stage equipment available. Autoscan Microscope Stages Our Autoscan stages use dc servo-motors for the X and Y (left-right and forward-backward) and Z (vertical, or focus) motions. The fact that the focus motion is built right into our stages represents a major plus in many applications, as it leaves the microscope's focus mechanism free for separate manipulation. To the best of our knowledge, ours is the only microscope stage in the world which incorporates motorised movement in all 3 axes. Our stages move in sub-micron increments in all three axes; X, Y and focus. For reference, a human hair is typically 80 microns in cross-section. Movement of the stage is initiated by means of a special 3-axis joystick. The stage is controlled by an electronic controller box, to which commands are in turn issued from a computer. Autoscan Software Systems Autoscan has developed and markets the following specialised software packages: • AutoScope: A computerised microscopy system incorporating automatic stage movement control and image processing for object recognition. • TrakScan: A software package to assist in the geological technique called Fission Track Dating (FDT) and general point counting applications. • Stage ASDK: The Autoscan software developers kit (ASDK), including the Autoscan stage driver DLL, allows developers to write their own software to control and operate the family of Autoscan Systems 2/3-axis microscope stages via the serial port on a Windows 95/98/NT platform. Contact Autoscan Autoscan Systems Pty. Ltd. can be contacted at: P.O. Box 112 Ormond, 3204 Victoria. Australia. Suite 4, 293 Bay Street, Brighton. 3186. Victoria. Australia. Telephone: + 61 3 9596 8065 Facsimile: + 61 3 9596 8369 Email: autoscan@autoscan.com.au Internet: www.autoscan.com.au/~autoscan 4 Autoscan Systems Pty. Ltd. AutoScope (Version 2.0) User Manual Glossary of Terms The following abbreviations and terms are used in AutoScope: Autoscan Stage Batch Batch Database Camera EureSys Field of View (FOV) Frame Grabber Magnification Calibration Object Definition Object Features Region of Interest (ROI) The precision motorised microscope stage designed and manufactured by Autoscan Systems Pty. Ltd. controlled by AutoScope. A hierarchical structure containing a group of related slides. Each slide in a batch can contain one or more regions of interest (ROI), which, in turn, can contain one or more object definitions. The (Microsoft Access v3.0 compatible) database file related to a particular batch. The batch database contains the batch (slide, ROI and objects) configuration, the objects found during processing of a batch slide, and is located, by default, in the Data sub-directory under the application directory. Digital/analog camera fitted to the microscope used by AutoScope to acquire images of the contents of the slide mounted on the stage. AutoScope uses the EureSys eVision EasyMain and EasyObject library for some of its image processing and object analysis functions. The image currently visible in the camera fitted to the microscope. Hardware interface between the camera and the computer. The scaling (in X and Y) relating the size of objects, in pixels, as viewed using the camera to their actual size, in microns. A different magnification calibration must be created for each microscope objective used. The image thresholding and geometric features used to characterise an object. An object definition is used during the processing of a batch to locate all instances of an object in the image. Geometric, image and user-defined information about an object added to object records in the batch database when an object is found during processing. An area (or volume) on a slide of interest to be processed. 5 Autoscan Systems Pty. Ltd. AutoScope (Version 2.0) User Manual Quick Start AutoScope To start and run AutoScope: 1. Double-click the AutoScope icon on the desktop (or in the Start menu). Create libraries of magnification calibration and object definitions: 2. Create a Magnification Calibration definition for each microscope objective to be used. 3. Create an Object Definition for each object type to be searched for on the slides. To create and process a Batch, and review the objects found during processing: 4. Create a New batch or Open an existing batch. 5. Process a batch slide. 6. Review objects found during processing. For a detailed overview refer to Step-by-Step: Overview. Create A New Batch To create a new batch: 1. Select the New Batch menu item (<Ctrl>N hotkey) from the File (Batch) menu. 2. Enter a new batch name in the New Batch Name and click Ok. To enter batch details (Batch tab): 3. Enter a description for the batch in the Description box. 4. Select a Magnification Definition for the batch. 5. Select the Stage Movement mode; Retrace or Zig-Zag. To add a slide and enter slide details (Slide tab): 6. On the Batch tab, click ‘Add Slide To Batch’ button. 7. To rename the slide, click and change the Slide node in the Batch Configuration tree. 8. Enter a description for the slide in the Description box. 9. To make the slide available for processing, tick the Process Slide check box. 10. Set the stage coordinates to (0,0,0) at the slide origin by moving the stage to the slide origin and click the ‘Set Stage Origin at Current Position (Slide Origin)’ button. To add a an ROI and enter ROI details (ROI tab): 11. On the Slide tab, click ‘Add ROI To Slide’ button. 12. To rename the ROI, click and change the ROI node in the Batch Configuration tree. 13. Enter a description for the ROI in the Description box. 14. To make the ROI available for processing, tick the Process ROI check box. 15. Set the ROI Start coordinates. 16. Set the ROI End coordinates. To add an Object Definition (Object tab): 17. Select the object definition to be added (to the ROI) from the Object Definitions tree then click the ‘Add Object To ROI’ button on the ROI tab. 6 Autoscan Systems Pty. Ltd. AutoScope (Version 2.0) User Manual 18. To make the Object available for processing, tick the Process Object check box. To set object features to be recorded (Object Features tab): 19. Click the Object Features tab and tick the object features to be recorded. For a quick overview refer to QuickStart: AutoScope. For more detailed instructions refer to Step-byStep: AutoScope and Step-by-Step: Create a New Batch. Open an Existing Batch To open an existing batch: 1. Select the Open Batch menu item (<Ctrl>O hotkey) from the File (Batch) menu. 2. Select an (existing) batch name from those displayed in the Select Batch Database File dialog box and click Ok. For a quick overview refer to QuickStart: AutoScope. For more detailed instructions relating to batch configuration refer to QuickStart: Create a New Batch. For more detailed instructions refer to Step-byStep: AutoScope and Step-by-Step: Open an Existing Batch. Close a Batch To close an open batch: 1. Select the Close menu item (<Ctrl>Q hotkey) from the File (Batch) menu. For a quick overview refer to QuickStart: AutoScope. For more detailed instructions refer to Step-byStep: AutoScope and Step-by-Step: Close a Batch. Process a Slide To process a slide in a configured batch: 1. Select the Process Batch tab. 2. Select the ‘Process Single Slide’ option button. 3. Select the slide to be processed from the Slide list. 4. Enter a name for the current processing run in the Run Name box. 5. Click the Process button to start processing. 6. Click ‘Yes’ in the Slide Origin confirmation dialog box if the displayed slide origin is correct. For a quick overview refer to QuickStart: AutoScope. For more detailed instructions refer to Step-byStep: AutoScope and Step-by-Step: Process a Slide. Review Slide Objects To review objects stored in the database: 1. Select the Review Objects tab. For a quick overview refer to QuickStart: AutoScope. For more detailed instructions refer to Step-byStep: AutoScope and Step-by-Step: Review Slide Objects. 7 Autoscan Systems Pty. Ltd. AutoScope (Version 2.0) User Manual Magnification Calibration A magnification calibration relates the size of objects, in pixels, as viewed using the camera and frame grabber to their actual size, in microns, when located on the stage. To create an magnification calibration definition: 1. Select the Magnification menu item (<Ctrl>M hotkey) from the Definitions menu on the main screen. 2. Click the Calibrate button. 3. Enter the name of the new magnification calibration definition and click Ok. To perform an automatic magnification calibration: 4. Click Yes in the Calibration Mode dialog box to start the Automatic calibration procedure 5. To choose an alternative calibration object, click any of the highlighted objects with the mouse. 6. Click the Proceed button to start the automatic calibration. 7. Click the Cancel button at any time to cancel the automatic calibration. To perform a manual magnification calibration: 4. Click No in the Calibration Mode dialog box to start the Manual calibration procedure. 5. Click Yes if the image frame width and height has been measured. 6. Enter the Width (in micron) of the displayed image then click Ok 7. Enter the Height (in micron) of the displayed image then click Ok To save the magnification calibration: 8. Click Yes after an automatic or manual calibration procedure to save the magnification calibration. For a quick overview refer to QuickStart: AutoScope. For more detailed instructions refer to Step-byStep: AutoScope and Step-by-Step: Magnification Calibration. Object Definition An object definition contains the image thresholding and object geometric features used to characterise an object and identify it during processing. To create a magnification definition: 1. Select the Object menu item (<Ctrl>D hotkey) from the Definitions menu. To create a new objects definitions folder: 2. On the Definition/Folder tab, click the ‘Add Folder’ button. 3. To rename the folder, click and change the folder name associated with the folder node in the Objects Definitions tree. To create a new object definition: 4. Click the folder to which the object definition is to be added and then click the ‘Add Object’ button. 5. To rename the object, click and change the object name associated with the object node in the Objects Definitions tree. 8 Autoscan Systems Pty. Ltd. AutoScope (Version 2.0) User Manual To enter/edit object definition details: 6. Click the folder to which the object definition is to be added and then click the ‘Add Object’ button. 7. Select a Magnification Definition for the batch. 8. Click the Segmentation tab. 9. Click the Acquire button. 10. Select the type of high and low threshold limits to be applied using the ‘Low Threshold’ and ‘High Threshold’ option buttons. 11. Click the Threshold button. 12. Click the Segment button. 13. Click the Selection tab. 14. Select the type of selection criteria to be applied using the Select Operation combo box. 15. Select the object Feature Selection Criteria property (Area, Perimeter, etc.) to be used to select objects. 16. Select the object Feature Selection Criteria operation type (=, <, >, <>) be used to select objects. 17. Enter the Feature Selection Criteria threshold level be used to select objects. 18. Click the ‘Add Scrip Item’ button to add the entered Feature Selection Criteria to the Object Selection Script list. 19. Click the ‘Apply Item’ button to illustrate the effect of applying a particular Script Item to the Segmented list. 20. Click the ‘Apply Script’ button to illustrate the effect of applying the entire Object Selection Script to the Segmented list. 21. Click ‘Save’ to save the current Segmentation and Selection settings for an object definition. For a quick overview refer to QuickStart: AutoScope. For more detailed instructions refer to Step-byStep: AutoScope and Step-by-Step: Object Definition. Interactive View The Interactive View screen allows the user to manually control the Autoscan stage from the computer. To display and use the interactive view (IV) screen: 1. Select the Interactive View menu item (<Ctrl>I hotkey) from the System menu on the main screen. 2. Move the stage by clicking the up/down buttons associated with the X, Y and Z position boxes or the scroll bars which border the camera image. Other functions/controls available are: • Goto (0,0,0) button: Move the stage from its current position to its origin • Set (0,0,0) button: Reset the stage origin to the current stage position. • Step Size combo box: Select the up/down buttons or scroll bar buttons increment. • Click any position on the image to move that point to the center of the image. For a quick overview refer to QuickStart: AutoScope. For more detailed instructions refer to Step-byStep: AutoScope and Step-by-Step: Interactive View. 9 Autoscan Systems Pty. Ltd. AutoScope (Version 2.0) User Manual System Setup The System (Hardware) Setup screen displays information about the Autoscan stage and frame grabber hardware. To display the System (Hardware) Setup screen: 1. Select the Hardware Setup menu item (<Ctrl>S hotkey) from the System menu on the main screen. To view Autoscan stage settings: 1. Click the Stage tab (if it is not already displayed). 2. Autoscan stage and stage DLL version information is shown in the Version frame. 3. Set the required user axis system using the Slide Axis frame option buttons. 4. If the stage failed connection during application startup, click the Connect to Stage Controller button to attempt connection to the stage. To view frame grabber settings: 5. Click the Frame Grabber tab. The frame grabber information screen will be displayed. 6. The frame grabber DLL version is shown in the Version frame. 7. The frame grabber image size is shown in the Frame Size frame text boxes. 8. If enabled, the active camera channel on the frame grabber can be set using the ‘Camera Frame Grabber Channel’ combo box. 9. Use the Selected Object Colour combo box to specify the fill colour for objects found during processing. 10. If the camera/frame grabber failed connection during application startup, Click the Test Frame Grabber/Camera button to re-test image acquisition via the camera. For a quick overview refer to QuickStart: AutoScope. For more detailed instructions refer to Step-byStep: AutoScope and Step-by-Step: System Setup. 10 Autoscan Systems Pty. Ltd. AutoScope (Version 2.0) User Manual Step-by-Step Procedures AutoScope Starting AutoScope To start AutoScope: 1. Double-click the AutoScope icon on the desktop (or select the AutoScope item in the Start menu). While AutoScope is loading, the AutoScope splash screen is displayed indicating whether all required system components have been found, that an Autoscan stage is connected and that a frame grabber (and camera) is connected. When AutoScope has finished loading the AutoScope main screen is displayed. Note, to close AutoScope, select the Exit menu item (<Ctrl>X hotkey) from the File (Batch) menu or click the close button (top-right corner). Magnification Calibration and Object Definitions To create libraries of magnification calibration and object definitions: 2. Create a Magnification Calibration definition for each microscope objective to be used. A magnification calibration relates the size of objects, in pixels, as viewed using the camera and frame grabber to their actual size, in microns, when located on the stage. As such, a different magnification calibration definition must be created for each microscope objective to be used. Once created, an individual magnification calibration definition is added to the library of magnification calibration definitions and can be used in any batch. 3. Create an Object Definition for each object type to be identified on a slide. An object definition contains the image thresholding and object geometric features used to characterise an object. It is used when processing a batch to locate all instances of that object in the image acquired from the camera and frame grabber. A different object definition must be created for each type of object to be automatically identified during processing of a batch of slides. Once created, an individual object definition is added to the library of object definitions and can be used in any batch. Create, Process and Review a Batch To create and process a Batch, and review the objects found during processing: 4. Create a New batch or Open an existing batch database file. The batch database contains the batch configuration and objects that are found during batch processing. A batch configuration is comprised of the individual slides, their regions of interest (ROI), and the definitions of objects to be searched for in each slides ROI’s. During processing, objects found on the processed slide are permanently stored in the batch database. 5. Process a batch slide. When a batch is configured, each slide in the batch can be processed. In preparation for processing, a slide is mounted on the stage. It is then selected for processing in AutoScope and the slide is processed. During processing, objects matching the object definitions specified in the batch configuration are located in the image acquired from the camera, their geometric features and image thumbnail are recorded, and they are added to the batch database. Once stored in the database, objects are permanently recorded at can be Reviewed at any stage. 6. Review objects found during processing. 11 Autoscan Systems Pty. Ltd. AutoScope (Version 2.0) User Manual Following processing of batch slides, the batch database contains objects that are found during processing of batch slides. This includes their geometic features and image thumbnails. Once recorded, their features and image can be reviewed in the tabulates listing of batch objects. For a concise overview refer to QuickStart: Overview. Create A New Batch A batch is a hierarchical structure containing one or more slides. Each slide can contain one or more regions of interest (ROI), which, in turn, can contain one or more object definitions. Create a New Batch 1. 2. Select the New menu item (<Ctrl>N hotkey) from the File (Batch) menu. The New Batch Name dialog box will be displayed. Enter a new batch name in the New Batch Name and click Ok. The main screen will be displayed with the new batch node displayed in the Batch Configuration tree with the Batch tab on the Configure Batch tab selected. Enter Batch Details (Batch tab) 3. 4. 5. Enter a description for the batch in the Description box. Note, this box automatically enlarges to allow a multi-line free-format comment to be entered. To reduce the size of the box press <Esc> (the Description box keeps focus) or press <Tab> to move to the next screen control. Select a Magnification Definition for the batch. The magnification definitions are pre-recorded calibrations relating camera pixel scale to stage micron movement and are defined using the Magnification Calibration screen (invoked by the Magnification menu item (<Ctrl>D) from the Definitions menu). Select the Stage Movement mode; Retrace or Zig-Zag. These movements are illustrated on the screen. Zig-Zag mode is more efficient stage movement but Retrace may result in higher stage accuracy. Add and Configure Slides (Slide tab) To add a slide and enter slide details: 6. On the Batch tab, click ‘Add Slide To Batch’ button. A new slide node is added under the batch node in the Batch Configuration tree (with default name ‘New Slide #’’) and the Slide tab is selected. Alternatively, click the batch node in the Batch Configuration tree and press <Insert>. To remove a slide from a batch, select the slide node to be removed in the Batch Configuration tree and click the ‘Delete Slide’ button (or press the <Delete> key). 7. To rename the slide, click and change the slide name associated with the Slide node in the Batch Configuration tree. Alternatively, select the slide node to be rename in the Batch Configuration tree, click the ‘Rename Slide’ button then rename the slide. When the Slide node name is clicked, the name will be highlighted (as in Windows Explorer) and can be changed. 8. Enter a description for the slide in the Description box. 12 Autoscan Systems Pty. Ltd. AutoScope (Version 2.0) User Manual Note, this box automatically enlarges to allow a multi-line free-format comment to be entered. To reduce the size of the box press <Esc> (the Description box keeps focus) or press <Tab> to move to the next screen control. 9. To make the slide available for processing, tick the Process Slide check box. Process-enabled slides are shown as in the Batch Configuration tree. To make the slide unavailable for processing, without removing it entirely from the batch configuration, un-tick the Process Slide check-box. In this case the slide is shown as are shown as . 10. Set the stage coordinates to (0,0,0) at the slide origin by moving the stage to the slide origin and click the ‘Set Stage Origin at Current Position (Slide Origin)’ button. Move the stage so the slide origin is centered under the cross-hairs in the Interactive View (invoked from the Interactive View menu item (<Ctrl>I) on the System menu). The stage can be moved manually (using the joystick or knobs) or using the controls on the Interactive View screen. Clicking a point of the live image on the Interactive View screen will move the stage so that point is centered in the live view. When Note, to move and review the currently set slide (stage) origin, click the ‘Goto Stage Origin’ button. Add and Configure Regions of Interest (ROI tab) To add an ROI and enter ROI details: 11. On the Slide tab, click ‘Add ROI To Slide’ button. A new ROI node is added under the slide node in the Batch Configuration tree (with default name ‘New ROI #’’) and the ROI tab is selected. Alternatively, click the slide node in the Batch Configuration tree to which the ROI is to be added and press <Insert>. To remove an ROI from a slide, select the ROI node to be removed in the Batch Configuration tree and click the ‘Delete ROI’ button (or press the <Delete> key). 12. To rename the ROI, click and change the ROI name associated with the ROI node in the Batch Configuration tree. Alternatively, select the ROI node to be rename in the Batch Configuration tree, click the ‘Rename ROI’ button then rename the ROI. When the ROI node name is clicked, the name will be highlighted (as in Windows Explorer) and can be changed. 13. Enter a description for the ROI in the Description box. Note, this box automatically enlarges to allow a multi-line free-format comment to be entered. To reduce the size of the box press <Esc> (the Description box keeps focus) or press <Tab> to move to the next screen control. 14. To make the ROI available for processing, tick the Process ROI check box. Process-enabled ROI’s are shown as in the Batch Configuration tree. To make the ROI unavailable for processing, without removing it entirely from the batch configuration, un-tick the . Process ROI check-box. In this case the ROI is shown as are shown as 15. Set the ROI Start coordinates. These can be entered manually, or by moving the stage so the start corner coordinates of the ROI is centered under the cross-hairs in the Interactive View then clicking the ‘Set’ button associated with the ROI Start coordinates. The stage can be moved manually or using the controls on the Interactive View screen. Clicking a point of the live image on the Interactive View screen will move the stage so that point is centered in the live view. Note, to move and review the currently set ROI start coordinates, click the ‘Goto’ button associated with the ROI Start coordinates. 16. Set the ROI End coordinates. These can be entered manually, or by moving the stage so the end corner coordinates of the ROI is centered under the cross-hairs in the Interactive View then clicking the ‘Set’ button associated with the ROI End coordinates. The stage can be moved manually or using the controls on the Interactive View screen. Clicking a point of the live image on the Interactive View screen will 13 Autoscan Systems Pty. Ltd. AutoScope (Version 2.0) User Manual move the stage so that point is centered in the live view. Note, to move and review the currently set ROI end coordinates, click the ‘Goto’ button associated with the ROI End coordinates. Add Object Definitions (Object tab) To add an object definition: 17. Select the object definition to be added (to the ROI) from the Object Definitions tree then click the ‘Add Object To ROI’ button on the ROI tab. An object node, with the selected object definition name, is added under the ROI node in the Batch Configuration tree. Alternatively, click the ROI node in the Batch Configuration tree to which the object definition is to be added and press <Insert>. To remove an object definition from an ROI, select the object node to be removed in the Batch Configuration tree and click the ‘Delete Object from ROI’ button (or press the <Delete> key). Note, to add an object definition to all ROI’s in a batch, select the object definition to be added from the Object Definitions tree then click the ‘Add Object To Batch’ button on the Batch tab. Similarly, to add an object definition to all ROI’s on a slide, select the object definition to be added from the Object Definitions tree then click the ‘Add Object To Slide’ button on the Slide tab. 18. To make the Object available for processing, tick the Process Object check box. Process-enabled object definitions are shown as in the Batch Configuration tree. To make the Object unavailable for processing, without removing it entirely from the batch configuration, un-tick the Process Object check-box. In this case the object definition is shown as are shown as . Record Object Features (Object Features tab) To set object features to be recorded: 19. Click the Object Features tab and tick the object features to be recorded. Ticked features will be added with an object to the batch database when it is identified during processing. For a detailed overview refer to Step-by-Step: AutoScope. QuickStart: Overview and QuickStart: Create a New Batch. For concise instructions refer to Open an Existing Batch To open an existing batch: 1. Select the Open menu item (<Ctrl>O hotkey) from the File (Batch) menu. The Select Batch Database File dialog box will be displayed. 2. Select an (existing) batch name from those displayed in the Select Batch Database File dialog box and click Ok. The main screen will be displayed with the previously entered batch configuration displayed in the Batch Configuration tree. Batch (Slide, ROI and Object Definition details) can edited. For a detailed overview refer to Step-by-Step: AutoScope. For more detailed instructions relating to batch configuration refer to Step-by-Step: Create a New Batch. For concise instructions refer to QuickStart: Overview and QuickStart: Open an Existing Batch. 14 Autoscan Systems Pty. Ltd. AutoScope (Version 2.0) User Manual Close a Batch To close an open batch: 1. Select the Close menu item (<Ctrl>Q hotkey) from the File (Batch) menu. All details of the currently opened batch will be saved to the batch database, the batch database is closed and compacted, and the screen is cleared. For a detailed overview refer to Step-by-Step: AutoScope. QuickStart: Overview and QuickStart: Open an Existing Batch. For concise instructions refer to Process a Slide To process a slide in a configured batch: 1. Select the Process Batch tab. The Process Batch tab will be displayed. This tab contains all settings and controls related to processing a batch. The Slide list on this tab is populated with all slides configured in the batch. 2. Select the ‘Process Single Slide’ option button. Presently, only one slide from a batch can be processed at a time. When the slide carousel hardware is available, multiple slides can be mounted on the carousel and all those slides processed at one time. 3. Select the slide to be processed from the Slide list. 4. Enter a name for the current processing run in the Run Name box. When the slide to be processed is selected from the Slide list, the current date and time is automatically placed in the Run Name box. This can be changed with a more appropriate name if required. If the Run Name has been previously used and objects found during that processing run added to the database, the Run Name Previously Used dialog box is displayed. This provides the option to erase objects previously found using this run name from the database prior to appending new objects to the database. 5. Tick the ‘Build Virtual Slide Mosaic’ check box if a mosaic of processed FOV’s (fields-of-view) is required. 6. Click the Process button to start processing. Prior to the object search, checks are performed to ensure that a valid magnification calibration has been set, that the slide contains (process-enabled) ROI’s and that the slide ROI’s contain (processenabled) object definitions. If these checks are satisfied the stage is moved to the slide (stage) origin and the Slide Origin confirmation dialog box is displayed. 7. Click ‘Yes’ in the Slide Origin confirmation dialog box if the displayed slide origin is correct. If the displayed slide origin is not correct, click No. The Set Stage Origin at Current Position (Slide Origin) button (on the Slide tab of the Configure Batch tab) will be displayed and the slide origin can be set according to step 12 above. Click Cancel to abort processing at this stage. If the slide origin is correct, the stage is moved around the boundary of all ROI’s on the slide. This checks that the stage will not hit any of its limits during processing. If not stage limits are encounted during this check, processing (object search within the slide ROI’s) begins. During processing, the stage is moved such that camera FOV’s are taken of the entire area of each ROI configured on the slide. For each FOV of an ROI, individual objects and their features matching each object definition configured for that ROI are added to the batch database. While processing, the time taken, the number of FOV’s processed and the number of objects found is continually updated. 15 Autoscan Systems Pty. Ltd. AutoScope (Version 2.0) User Manual During processing the Pause and Stop buttons are enabled. Click Pause to temporarily halt a processing run; click the Process button again to re-start processing. Click Stop to cancel a processing run. When this is done, a dialog box is displayed providing the option to cancel or re-start processing. If processing is cancelled but objects have already been found and added to the database, the Processing Cancelled dialog box is displayed. This provides the option to discard any objects found prior to processing being cancelled from the database. When processing has finished, the stage is parked at the slide origin and the Objects table (on the Review Objects tab) updated to display all objects found. For a detailed overview refer to Step-by-Step: AutoScope. QuickStart: Overview and QuickStart: Process a Slide. For concise instructions refer to Review Slide Objects To review objects stored in the database: 1. Select the Review Objects tab. The Review Objects tab will be displayed. This tab contains all settings and controls related to viewing the thumbnails and properties of objects stored in the batch database. Functions/controls available for reviewing objects are: • Object Grid: When the Review Objects tab is first selected, the objects grid is refreshed to show all objects in the database. Clicking on any row in this grid will select a particular object. • Show Object as Thumbnail (not in List) check box: If an objects thumbnail is a feature recorded in the database (step 19), object thumbnails can be displayed in two ways. If the Show Object as Thumbnail (not in List) check box is not ticked, object thumbnails are displayed in the objects grid in a Thumbnail column. If the Show Object as Thumbnail (not in List) check box is ticked, the thumbnail of the currently selected grid object is displayed in a separate image below the grid and the Thumbnails column in the grid is hidden. • Move Stage to Show Object check box: If the Move Stage to Show Object check box is ticked, when an object is selected in the object grid the stage will be moved so that object is centered in a live view from the camera attached to the microscope. Note, if this check box is ticked, when the objects grid is first displayed the user is prompted to confirm that the current slide origin is the same as that when the database objects were recorded. • Object Review Filter combo boxes: When the Review Objects tab is first selected, the objects grid shows all objects in the database. Furthermore, the Object Review Filter combo boxes are populated with the distinct combinations of processed slides, ROI’s, object definitions and processing runs from which objects recorded in the database were found. To filter the total number of recorded objects to display only those from a particular run, select the required slide, ROI, object definition and run combination from the Object Review Filter combo boxes then click the Apply button. The objects grid will be refreshed to display objects from that particular run combination. Conversely, to display all recorded objects, click the All button. For a detailed overview refer to Step-by-Step: AutoScope. QuickStart: Overview and QuickStart: Review Slide Objects. 16 For concise instructions refer to Autoscan Systems Pty. Ltd. AutoScope (Version 2.0) User Manual Magnification Calibration Introduction A magnification calibration relates the size of objects, in pixels, as viewed using the camera and frame grabber to their actual size, in microns, when located on the stage. As such, a different magnification calibration definition must be created for each microscope objective to be used. However, once created an individual magnification calibration definition is added to the library of magnification calibration definitions and can be used in any batch. Create a Magnification Calibration Definition To create an magnification calibration definition: 1. Select the Magnification menu item (<Ctrl>M hotkey) from the Definitions menu on the main screen. The Magnification Calibration screen will be displayed showing the current list of magnification calibration definitions. 2. Click the Calibrate button. The New Magnification Calibration name dialog box will be displayed. 3. Enter the name of the new magnification calibration definition and click Ok. The Calibration Mode dialog box will be displayed. Automatic Magnification Calibration The automatic magnification calibration procedure works by selecting an object in the image of the current field of view of the camera, and then moving the stage to move the selected object to diagonally opposite corners of the image. The calibration data is then calculated by comparing the extend of stage movement (in microns) with the corresponding movement of the object in the image (in pixels). To perform an automatic magnification calibration: 4. Click Yes in the Calibration Mode dialog box to start the Automatic calibration procedure The displayed image will be segmented and large objects highlighted. By default, a highlighted object closest to the center of the screen will be marked with cross-hairs. Unless changed, this marked object will be used for the automatic magnification calibration. 5. To choose an alternative calibration object, click any of the highlighted objects with the mouse. The most recently clicked object will be marked with cross-hairs and it will become the calibration object. 6. Click the Proceed button to start the automatic calibration. During the automatic calibration, the calibration is automatically moved from its starting position to the top-left corner of the field-of-view, to the bottom-right corner of the field-of-view and then randomly about within the field-of-view. At each point both its image (pixel) and stage (micron) position is recorded which is then used to determine the calibration data for that microscope objective. 7. Click the Cancel button at any time to cancel the automatic calibration. Note, the procedure may take some time (several minutes) as the calibration object is moved in small steps. During an automatic calibration, a progress bar and the estimated time remaining until the end of calibration is displayed. 17 Autoscan Systems Pty. Ltd. AutoScope (Version 2.0) User Manual Manual Magnification Calibration The manual magnification calibration procedure requires the user to enter the width and height (in microns) of the stage view acquired from the camera. This data can be readily measured by mounting a gauge micrometer on the stage. The calibration data is then calculated by comparing the entered stage view width (in microns) with the known size of the acquired image (in pixels). To perform a manual magnification calibration: 4. Click No in the Calibration Mode dialog box to start the Manual calibration procedure A dialog box is displayed asking if the width and height (in microns) of the stage view as acquired from the camera has been measured. 5. Click Yes if this data has been measured. The Frame Width input box will be displayed. 6. Enter the Width (in micron) of the displayed image then click Ok The Frame Height input box will be displayed. 7. Enter the Height (in micron) of the displayed image then click Ok Note, if zero is entered for either Frame Width or Height, the manual calibration will be cancelled. Save Magnification Calibration When automatic or manual calibration data have been collected, the magnification calibration (and aspect ratio) is calculated and displayed. 8. Click Yes or No in the Magnification Calibration dialog box displayed after an automatic or manual calibration procedure to save or discard the magnification calibration, respectively. For a detailed overview refer to Step-by-Step: AutoScope. For concise instructions refer to QuickStart: Overview and QuickStart: Magnification Calibration. Object Definition Introduction An object definition contains the image thresholding and object geometric features used to characterise an object. The definition is used during the processing of a batch to locate all instances of that object in the image acquired from the camera and frame grabber. An object definition is created, and applied to an image during processing, in two steps: 1. The image is segmented using the low and high gray-scale thresholds specified in the object definition. Applying the low and high thresholds separates the pixels in an image into background, objects and foreground. 2. Following segmentation, all objects whose pixel gray-scale lies within the low and high thresholds specified will be identified; these may be of any size and shape. Desirable objects can be selected from the list of all objects found during segmentation on the basis of their geometric features. For example, objects could be selected only if their area is above a value specified in the object definition. Multiple selections based on object properties can be applied as part of an object definition to successively refine the selection of objects from all those segmented from the image. 18 Autoscan Systems Pty. Ltd. AutoScope (Version 2.0) User Manual An different object definition must be created for each type of object to be automatically identified during processing. However, once created an individual object definition is added to the library of object definitions and can be used in any batch. Create an Object Definition To create an object definition: 1. Select the Object menu item (<Ctrl>D hotkey) from the Definitions menu on the main screen. The Object Definition screen will be displayed showing the Objects Definitions tree containing current object definition folders and definitions. To create a new objects definitions folder: 2. On the Definition/Folder tab, click the ‘Add Folder’ button. A new object folder node is added in the Objects Definitions tree (with default name ‘New Folder #’’). Alternatively, click any folder node in the Objects Definitions tree and press <Insert>. Note, to remove a folder, select the folder node to be removed and click the Delete button (or press the <Delete> key). 3. To rename the folder, click and change the folder name associated with the folder node in the Objects Definitions tree. Alternatively, click the folder node to be renamed then click the Rename button then rename the folder. When the folder node name is clicked, the name will be highlighted (as in Windows Explorer) and can be changed. To create a new object definition: 4. Click the folder to which the object definition is to be added and then click the ‘Add Object’ button. A new object node is added in the Objects Definitions tree under the selected object folder node (with default name ‘New Object #’’). Alternatively, click any object node under the required object folder node in the Objects Definitions tree and press <Insert>. Note, to remove an object, select the object node to be removed and click the Delete button (or press the <Delete> key). 5. To rename the object, click and change the object name associated with the object node in the Objects Definitions tree. Alternatively, click the object node to be renamed then click the Rename button then rename the object. When the object node name is clicked, the name will be highlighted (as in Windows Explorer) and can be changed. To enter/edit object definition details: 6. Click the folder to which the object definition is to be added and then click the ‘Add Object’ button. A new object node is added in the Objects Definitions tree under the selected object folder node (with default name ‘New Object #’’). Alternatively, click any object node under the required object folder node in the Objects Definitions tree and press <Insert>. 7. Select a Magnification Definition for the batch. The magnification definitions are pre-recorded calibrations relating camera pixel scale to stage micron movement and are defined using the Magnification Calibration screen (invoked by the Magnification menu item (<Ctrl>D) from the Definitions menu). Object Definition Segmentation (Thresholding) The image is segmented using the low and high gray-scale thresholds specified in the object definition. Applying the low and high thresholds separates the pixels in an image into background (less than low 19 Autoscan Systems Pty. Ltd. AutoScope (Version 2.0) User Manual threshold), objects (between low and high threshold) and foreground (greater than high threshold). Note, in an 8-bit (256 level gray-scale) black and white image, gray-scale level values range from 0 black to 255 white. Low and high gray-scale thresholds can be a fixed value (Absolute) where an fixed gray-scale value is specified, or adaptive (Relative, Minimum Residue, Maximum Entrophy, or Iso-Data) where the thresholds vary according to the gray-scale spectrum within any particular acquired image. The five threshold types are: Absolute: A fixed gray-scale threshold is specified. Relative: Threshold level calculated so that a given fraction of an image pixels gray-scale values are less than the specified amount. Min. Residue: Threshold level calculated so that the quadratic difference between the original and thresholded image is minimized. Max. Entrophy: Threshold level calculated so that the entropy (that is, the amount of image information) of the resulting thresholded image is maximized. Iso-Data: Threshold level calculated so that the threshold lies halfway between the average gray value below the threshold and the average gray values above the threshold. 8. Click the Segmentation tab. The Segmentation tab, with controls for altering the segmentation thresholds applied to an image will be displayed. 9. Click the Acquire button. The current camera view will be captured and displayed. Furthermore, the auto-thresholding limits (minimum residue, maximum entropy and iso-data) for the current image will be calculated and displayed. 10. Select the type of high and low thresholding limits to be applied using the ‘Low Threshold’ and ‘High Threshold’ option buttons. For the low and high thresholds, either absolute or relative thresholds or the (automatic) minimum residue, maximum entrophy thresholds can be selected. Absolute and relative limits can be adjusted using the associated up/down buttons or slider bars. Alter limits until the objects to be selected are shown segmented in gray. For dark objects on a lighter background, try a low threshold set to Absolute 0 and a high threshold set to Min Residue. Conversely, form light dark objects on a darker background, try a low threshold set to Min Residue and a high threshold set to Absolute 255. 11. Click the Threshold button. The current threshold setting will be applied to the displayed image. 12. Click the Segment button. The image will be segmented with the current low and high thresholds and a grid of all the objects found (and their properties) will be displayed. Object Definition Selection The list (collection) of all objects displayed when the Segment button is clicked is referred to as the Segmented list. Further selection criteria, based on object parameters, can be used to filter the Segmented list to include only those objects with specified properties. The latter collection of objects is referred to as the Selected objects list. 13. Click the Selection tab. The Selection tab, with controls for applying further selection criteria to the segmented objects, will be displayed. 14. Select the type of selection criteria to be applied using the Select Operation combo box. 20 Autoscan Systems Pty. Ltd. AutoScope (Version 2.0) User Manual 15. 16. 17. 18. 19. 20. 21. Four options are available. The ‘Select All from Seg List’ option will include all (segmented) objects from the Segmented list in the Selected list; that is, no filtering will be applied. The ‘Select From Seg List If’ option will only include objects from the Segmented list in the Selected list if they comply with an object property filter as defined in the Feature Selection Criteria combo boxes (described below). The ‘Select From Selected If’ option will further select objects from the Selected list if they comply with the Feature Selection Criteria. Conversely, the ‘Remove From Selected If’ option will remove objects from the Selected list if they comply with the Feature Selection Criteria. Select the object Feature Selection Criteria property (Area, Perimeter, etc.) to be used to select objects. his combo box is only enabled if the ‘Select All from Seg List’ Select Operation option is not used. Select the object Feature Selection Criteria operation type (=, <, >, <>) be used to select objects. This combo box is only enabled if the ‘Select All from Seg List’ Select Operation option is not used. Enter the Feature Selection Criteria threshold level be used to select objects. his combo box is only enabled if the ‘Select All from Seg List’ Select Operation option is not used. Click the ‘Add Scrip Item’ button to add the entered Feature Selection Criteria to the Object Selection Script list. Several successive Feature Selection Criteria, referred to as selection Script Items, can be applied to the Segmented list to create the Selected list. The collection of Script Items is referred to as the Object Selection Script. An Object Selection Script is built-up by defining and adding Script Items (using the Select Operation and Feature Selection Criteria settings) to the Object Selection Script list. A Script Item added to the Object Selection Script list can be edited by clicking it in the Object Selection Script list causing it to be re-displayed in the Select Operation and Feature Selection Criteria settings where it can be altered, then clicking the Update Script Item button. Similarly, a Script Item added to the Object Selection Script list can be deleted by clicking it in the Object Selection Script list then clicking the Delete Script Item button. Click the ‘Apply Item’ button to illustrate the effect of applying a particular Script Item to the Segmented list. To show the effect of individually applying a Script Item, click the Deselect All button (to remove all objects from the Selected list), click the Script Item to be used in the Object Selection Script list, then click the Apply Item button. The objects selected will be ticked in the Segmented objects grid and highlighted in the image. To show the effect of individually applying a Script Item to the current Selected list, don’t click the Deselect All button before clicking the Apply Item button. Click the ‘Apply Script’ button to illustrate the effect of applying the entire Object Selection Script to the Segmented list. Individual Script Items in the Object Selection Script are successively applied to the Segmented list in the order they appear in the script list. To change the order of Script Items in the Script list, click the script item to be moved then use the Up/Down buttons associated with Object Selection Script list to move the selected script item up and down in the list, respectively. Click ‘Save’ to save the current Segmentation and Selection settings for an object definition. Conversely, to discard any changes mad to an object definition since it was last saved, click the Undo button. For a detailed overview refer to Step-by-Step: AutoScope. QuickStart: Overview and QuickStart: Object Definition. 21 For concise instructions refer to Autoscan Systems Pty. Ltd. AutoScope (Version 2.0) User Manual Interactive View The Interactive View screen allows the user to manually control the Autoscan stage from the computer. A live view from the camera is displayed on the screen with controls for moving the stage in its X, Y and Z (Focus) axis. To display and use the Interactive View (IV) screen: 1. Select the Interactive View menu item (<Ctrl>I hotkey) from the System menu on the main screen. The Interactive View screen will be displayed. A live view from the camera is continually updated and the current stage position is shown in three (X, Y and Z) text boxes in the status bar at the bottom of the screen. 2. Move the stage by clicking the up/down buttons associated with the X, Y and Z position boxes. Alternatively, use the three X (horizontal), Y (vertical) and Z (horizontal) scroll bars which border the camera image. While stage position is being changed by the user (using either the up/down buttons or scroll bars) the new stage position is shown in white letters on a blue background. When the up/down buttons or scroll bars are released by the user the stage is moved to its new position. While the stage is not be moved by the user (except via the joystick) its position is displayed in blue on a white background. Other functions/controls available when using the Interactive View are: • Goto (0,0,0): Click this button to move the stage from its current position to its origin position at coordinates (0,0,0). • Set (0,0,0): Click this button will reset the stage origin (0,0,0) to the current stage position. • Step Size: This combo box setting displays the increment by which the stage is moved each time one of the stage position up/down buttons or scroll bar buttons is clicked. • Click any position on the image to move that point to the center of the image. If a batch is open (and batch magnification calibration set), clicking any point on the live image will move the stage so that point is centered in the cameras field-of-view. This is useful for quickly positioning the stage so an object (such as a slide origin) is centered in the field-of -view. Items in the Options menu perform the following functions: • Maintain Aspect Ratio: Select (tick) this menu item to ensure that aspect ratio of the live image will be preserved irrespective of the shape of the Interactive View screen whenever it is resized. • Show On Startup: Select (tick) this menu item to automatically display the Interactive View screen whenever AutoScope starts. • Always On-Top: Select (tick) this menu item to display the Interactive View screen on top of any active screen. This allows the Interactive View to be visible at all times, even when working on other screens. For a detailed overview refer to Step-by-Step: AutoScope. QuickStart: Overview and QuickStart: Interactive View. For concise instructions refer to System Setup The System (Hardware) Setup screen displays information about the Autoscan stage and Camera/Frame Grabber hardware on two separate tabs. To display the System (Hardware) Setup screen: 1. Select the Hardware Setup menu item (<Ctrl>S hotkey) from the System menu on the main screen. 22 Autoscan Systems Pty. Ltd. AutoScope (Version 2.0) User Manual The System (Hardware) Setup screen will be displayed with the Stage tab selected. To view Autoscan stage settings: 1. Click the Stage tab (if it is not already displayed). The stage information screen will be displayed. 2. Autoscan stage and stage DLL version information is shown in the Version frame. 3. Set the required user axis system using the Slide Axis frame option buttons. Use the Slide Axis frame option buttons to select the desired positive direction with respect to the slide for the stage X, Y and Z (focus) axis. All display and recording of stage position will be relative to the specified axis direction. 4. If the stage failed connection during application startup, Click the Connect to Stage Controller button to attempt connection to the stage. To view frame grabber settings: 5. Click the Frame Grabber tab. The frame grabber information screen will be displayed. 6. The frame grabber DLL version is shown in the Version frame. 7. The frame grabber image size is shown in the Frame Size frame text boxes. 8. If enabled, the active camera channel on the frame grabber can be set using the ‘Camera Frame Grabber Channel’ combo box. 9. Use the Selected Object Colour combo box to specify the fill colour for objects found during processing. 10. If the camera/frame grabber failed connection during application startup, click the Test Frame Grabber/Camera button to re-test image acquisition via the camera. For a detailed overview refer to Step-by-Step: AutoScope. QuickStart: Overview and QuickStart: System Setup. 23 For concise instructions refer to Autoscan Systems Pty. Ltd. AutoScope (Version 2.0) User Manual System Reference Hardware Requirements Autoscope hardware requirements include: • Autoscan stage, • Camera (fitted to microscope) and frame grabber, and • EureSys (image processing library) dongle. Autoscope minimum PC system requirements are: • Microsoft Windows 95/98/NT (v4.0 or higher), • A Pentium processor, 150MHz or faster, • Minimum display of 800x600 with 64K colours supporting overlays, • Minimum 64Mb of RAM, and • CD-ROM drive (for system installation). System Installation To AutoScope system hardware and software: 1. 2. 3. 4. 5. Install the frame grabber in the AutoScope computer according to manufacturers instructions. Connect the (microscope) camera to frame grabber. Connect the Autoscan stage to AutoScope computer (serial port). Connect EureSys dongle to AutoScope computer (printer port). Install AutoScope software by running Setup.exe from the supplied AutoScope Installation CD. The following files are installed during AutoScope installation. System File AutoScope.exe AutoScope.hlp ASv2_0.cnt AutoScope.mdb System.mdw eVision.ocx Stage32.dll SimStage.dll AutoScan.bin FrameG32.dll Olfg32.DLL Olimg32.DLL md_forms md_virtual dao2535.tlb Dao350.dll CRXLAT32.DLL U2DDISK.DLL U2DMAPI.DLL U2FCR.DLL U2FDIF.DLL Directory $AppPath $AppPath\System $AppPath\System $AppPath\System $AppPath\System $WinSysPath $WinSysPath $WinSysPath $AppPath $WinSysPath $WinSysPath $WinSysPath $AppPath\Forms $AppPath\Virtual $MSDAOPath $MSDAOPath $WinPath\Crystal $WinPath\Crystal $WinPath\Crystal $WinPath\Crystal $WinPath\Crystal Description AutoScope application AutoScope help AutoScope help contents AutoScope system database Access workgroups (system) database EureSys eVision (image processing) library Autoscan stage DLL Autoscan simulated stage DLL Autoscan stage RAM program DataTranslation frame grabber functions DLL FrameG32.dll support DLL FrameG32.dll support DLL empty file (for $AppPath\Forms directory) empty file (for $AppPath\Virtual directory) Application support file Application support file Application support file Application support file Application support file Application support file Application support file 24 Autoscan Systems Pty. Ltd. AutoScope (Version 2.0) User Manual System File U2FHTML.DLL U2FREC.DLL U2FRTF.DLL U2FSEPV.DLL U2FTEXT.DLL U2FWKS.DLL U2FWORDW.DLL U2FXLS.DLL TDBG32.OCX COMCT232.OCX CRYSTL32.OCX CRPE32.DLL IMPLODE.DLL PG32.DLL CO2C40EN.DLL P2BBND.DLL P2BDAO.DLL P2CTDAO.DLL P2IRDAO.DLL P2SODBC.DLL SYSINFO.OCX Threed32.ocx TABCTL32.OCX COMCTL32.OCX COMDLG32.OCX VB5DB.dll MFC40.dll MSVCRT40.dll MSVCRT20.DLL MSJtEr35.dll MSJInt35.dll MSJet35.dll VBAJet32.dll MSRD2x35.dll MsRepl35.dll ODBCJt32.dll ODBCJI32.dll ODBCTL32.dll Directory $WinPath\Crystal $WinPath\Crystal $WinPath\Crystal $WinPath\Crystal $WinPath\Crystal $WinPath\Crystal $WinPath\Crystal $WinPath\Crystal $WinSysPath $WinSysPath $WinSysPath $WinSysPath $WinSysPath $WinSysPath $WinSysPath $WinSysPath $WinSysPath $WinSysPath $WinSysPath $WinSysPath $WinSysPath $WinSysPath $WinSysPath $WinSysPath $WinSysPath $WinSysPath $WinSysPathSysFile $WinSysPathSysFile $WinSysPathSysFile $WinSysPathSysFile $WinSysPathSysFile $WinSysPathSysFile $WinSysPathSysFile $WinSysPathSysFile $WinSysPathSysFile $WinSysPathSysFile $WinSysPathSysFile $WinSysPathSysFile Description Application support file Application support file Application support file Application support file Application support file Application support file Application support file Application support file Application support file Application support file Application support file Application support file Application support file Application support file Application support file Application support file Application support file Application support file Application support file Application support file Application support file Application support file Application support file Application support file Application support file Application support file Application support file Application support file Application support file Application support file Application support file Application support file Application support file Application support file Application support file Application support file Application support file Application support file Database Structure Batch database files are Microsoft Access v3.0 compatible. All database files are located, by default, in the Data sub-directory under the application directory. The batch database contains the batch (slide, ROI and objects) configuration and objects found during processing of a batch slide. A batch database has six tables: 1. Batch: Contains a single record of batch details. 2. Focus: Contains data used for the geometric focus adjustment algorithm. 3. Object: Contains object records and data for objects found during the processing of a batch slide. 4. ObjectDef: Contains configuration of which object definitions are used for batch ROI’s. 5. ROI: Contains ROI configuration information. 6. Slide: Contains slide configuration information. 25 Autoscan Systems Pty. Ltd. AutoScope (Version 2.0) User Manual All batch database tables, except the Object table, are maintained by AutoScope and should not be manually altered using Access. The Object table contains object data and can be manipulated and copied using Access. The field structure for this table is shown below. Note, all except ObjIndex, Slide, ROI, ObjDef, Run, CentroidX, CentroidY and Focus, object fields only occur in database if they have been ticked as Object Features to be recorded in the batch. Field Name ObjIndex Slide ROI ObjDef Run CentroidX CentroidY Focus Area Perimeter Circularity LimitCenterX LimitCenterY LimitWidth LimitHeight EllipseMajor EllipseMinor EllipseAngle Eccentricity RadiusAv RadiusSD RadiusMin RadiusMax PixelAv PixelSD PixelMin PixelMax Description (Automatic) index number for object in Objects table Name of slide on which object was found Name of slide ROI on which object was found Name of object definition used to identify the object Name of processing run when the object was found Object X-axis centroid with respect to the slide origin Object Y-axis centroid with respect to the slide origin The stage focus position with respect to the slide origin Object area Object perimeters Value indicating object roundness X-axis position of object bounding box Y-axis position of object bounding box Width of object bounding box Height of object bounding box Long (longitudinal) axis of objects ellipse of inertia Short (transverse) axis of objects ellipse of inertia Direction of axis of objects long axis of inertia Ratio of ellipse minor/major axis Average object radius (centroid to perimeter point) Std. deviation of object radius (centroid to perimeter) Minimum object radius (centroid to perimeter) Maximum object radius (centroid to perimeter) Average of object pixel gray levels Std. deviation of object pixel gray levels Minimum object pixel gray level Maximum object pixel gray level 26 Units Type Long (4-byte) integer Text (20 characters) Text (20 characters) Text (20 characters) Text (20 characters) µm Single-precision floating point µm Single-precision floating point µm Single-precision floating point µm² Long (4-byte) integer µm Long (4-byte) integer Single-precision floating point µm Single-precision floating point µm Single-precision floating point µm Single-precision floating point µm Single-precision floating point µm Single-precision floating point µm Single-precision floating point ° Single-precision floating point µm Single-precision floating point µm Single-precision floating point µm Single-precision floating point µm Single-precision floating point µm Single-precision floating point Integer Integer Integer Integer