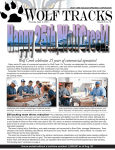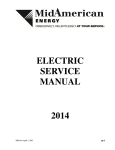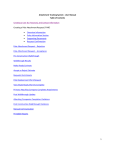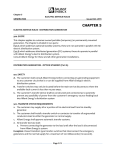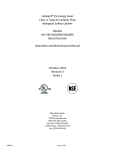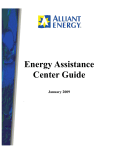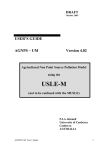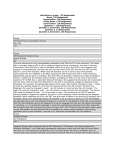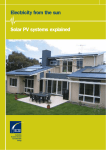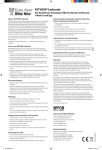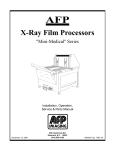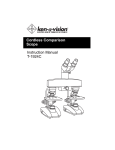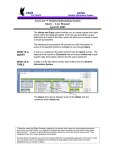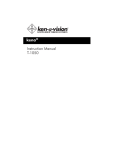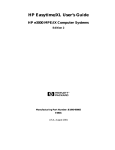Download 001017 - Alliant Energy
Transcript
LocationOne® Information System (LOIS) Training Manual prepared by Alliant Energy 1-800-937-0177 www.midwestsites.com Table of Contents Overview of LOIS 4 Data Sections 5 Presentation Site (Public Site) Printable Flyer Quick Reference Flyer Maps and Radii Reports Searches Downloading Data 6-13 7 7 8-9 10 11-12 Administration Site (Data Entry) Logging In Localities Section Accessing the Localities Section Editing Locality Information Subsections Saving Changes Reset Searchable Fields Global Properties Buildings Section Accessing the Buildings Section Editing Building Information Subsections Saving Changes Reset Searchable Fields Global Properties Pinpoint Mapping Adding a New Building Sites Section Accessing the Sites Section Editing Site Information Subsections Saving Changes Reset Searchable Fields 15-43 16 17-22 17 17-22 18-20 21 21 22 22 23-27 23-24 25-26 25 26 26 26 26 26 27 28-32 28-29 30-31 30 31 31 31 2 Table of Contents Global Properties Pinpoint Mapping 31 31 Administration Site (Data Entry) - continued Adding a New Site Deleting, Archiving and Hiding Records Deleting Records Archiving Records Hiding Individual Records Field Filters for Hiding Buildings and Sites Displaying (Unhiding) Records Images Submitting and Deleting 15-43 32 33-41 34 35 36-39 40 41 42-43 43 Integrating LOIS into your Web Site Creating a Link to a Section Creating a Link to a Specific Record 44-46 44-45 46 User Settings Accessing Your User Settings Customizing Your Page Header Logo Banner Customizing Your Footer Logging Off 47-52 47 48-50 48-49 50 51-52 53 Contact Information 54 3 Overview of LOIS LocationOne Information System (LOIS) is an Internet-based application designed by Aquila to publish state, county, metro, locality, building and site information. Alliant Energy is a subscriber of LOIS, which has replaced our previous database. Alliant Energy communities are entitled to use LOIS. LOIS is in compliance with the Site Selection Data Standards published by the International Economic Development Council. The standards consist of 25 tables containing approximately 1,200 data fields for state, county, metro, locality, building and site profiles. Status of states: o Illinois, Iowa and Wisconsin In addition to Alliant Energy, Ameren, MidAmerican Energy and the states of Illinois, Iowa and Wisconsin are subscribers of LOIS. o Minnesota At this time, Alliant Energy is the only subscriber. LOIS consists of two parts: 1. Presentation Site (Public Site) A Web site that displays the data and images entered into the Administration Site (Data Entry). The general public can access the site from a user’s Web site. A Uniform Resource Locator (URL) is created for each user that allows them to place a hyperlink on their Web site, which publishes only the data the user wants the public to see. 2. Administration Site (Data Entry) A password-protected Internet application that permits a user to enter and maintain their data. The data, once saved, is published instantly on the Presentation Site (Public Site). 4 Data Sections There are six different levels of data: States Counties Metros Localities Buildings Sites The different sections of data appear as gray clickable tabs. Data sections Local economic development organizations are responsible for maintaining: Localities Buildings Sites 5 Presentation Site (Public Site) The Presentation Site (Public Site) is where all of the data that has been entered into the Administration Site (Data Entry) is displayed. LOIS Aquila Alliant Energy Ameren DCEO, IDED & WDOC Community Presentation Site (Public Site) Presentation Site (Public Site) – optional 6 MidAmerican Energy Presentation Site (Public Site) Example: Alliant Energy Alliant Energy has multiple entry points into LOIS. The example shown here is a link from the featured building on the home page to the specific building record. Printable Flyer: Visitors can click here for a print-friendly version containing all data fields for an individual building or site. Quick Reference: This is a one-page, printable summary about the locality, building or site. 7 Presentation Site (Public Site) Maps and Radii Reports The Geographic Information System (GIS) mapping/data display component allows users to create and print customized maps and reports. When users click on the Maps and Radii Reports link, it opens a new window, which displays a detailed map of the locality, building or site that they are viewing. 8 Presentation Site (Public Site) Maps and Radii Reports Maps: Users can zoom in, zoom out and pan the map to show the level of detail desired. The viewing area can be changed to a range from 0.1 to 50 miles. Five types of maps can be viewed: 1. Streets 2. Census data 3. Aerial photo 4. Topographic 5. Flood zones Reports: Users can create and print a report showing Demographics information within a selected distance (ranging from 0.25 to 50 miles) of the address of the locality, building or site. The report will generate the following information: Population Sex Age Race Households Housing units Household income distribution Labor force Employment by occupation Employment by industry Educational attainment *** Please note: The map and radii report feature only works if a specific address, including zip code, have been entered into the Administration screen for the record or a location has been selected using the pinpoint mapping feature (covered on pages 26 and 31). 9 Presentation Site (Public Site) Searches: Visitors can conduct searches of states, counties, localities, buildings and sites to narrow down the results to records that meet their specifications. Visitors must click on Search underneath the section name. A query page will then pull up, that will allow the visitor to search by numerous criteria. Example: Building search To avoid being eliminated from a search, complete all searchable fields in the Administration Site. 10 Presentation Site (Public Site) Downloading data Users can download the information by clicking on the gray Download tab. Example: To export data for 45,000-48,000 sq. ft. buildings from Alliant Energy’s profile: From the drop-down menu, select the type of information you want to download. From the drop-down menu, select the state(s) you want like information for. The state(s) listed on the drop-down menu is driven by the Web site the user is in. For example, on Alliant Energy’s Web site, the user can select any of our four states; on Janesville, Wisconsin’s Web site, the only option is Wisconsin. Select the county/counties you want information for from the drop-down menu (or can select All). Select the locality/localities you want information for from the drop-down menu (or can select All). For Buildings, you can select a range of square feet that you want (or can leave blank for All). 11 Presentation Site (Public Site) Downloading data (continued) The number of records that will be processed based on your report parameters will display. Select the section(s) you would like to output and click Submit. The information will be exported into an Excel file. 12 Presentation Site (Public Site) Example: Delaware County, Iowa Delaware County has created a hyperlink from Available Buildings & Sites on their home page, which opens to the Buildings section in LOIS and displays all buildings in Delaware County’s profile. 13 Presentation Site (Public Site) Example: Clarinda, Iowa Clarinda, Iowa is linking to LOIS using multiple entry points. The Available Buildings hyperlink opens the Buildings section in LOIS and displays all buildings assigned to Clarinda’s profile. The Available Sites hyperlink opens the Sites section in LOIS and displays all sites assigned to Clarinda’s profile. In this case, the Clarinda only has one site, so the record will automatically open the Overview page of the site. Users may click on any column heading to sort the data in alphabetical or numerical order. There is an arrow next to the column name that indicates how the data is currently sorted. In this example, the data is sorted by square feet. 14 Administration Site (Data Entry) The Administration Site (Data Entry) is a password-protected Internet application that permits a user to enter and maintain their data. LOIS Aquila Alliant Energy Ameren DCEO, IDED & WDOC Community Presentation Site (Public Site) Presentation Site (Public Site) – optional Administration Site (Data Entry) 15 MidAmerican Energy Administration Site (Data Entry) Accessing the Administration Site (Data Entry) To access the information that has been assigned to each user for editing, open the LOIS Administration Site (Data Entry) Web site: http://www.locationone.com/lois/adminindex.html Add this URL to your Favorites. User name & password: Each user will be assigned a User ID and Password after completing LOIS training by Alliant Energy. Users may delegate edit rights to person(s) responsible for maintaining their information. To access the Administration Site (Data Site): o Enter your User ID in the User field o Enter your Password in the Password field o Click on the Submit button Users can also access the Presentation Site (Public Site) from this page: o Click on Presentation Login Page and enter your User ID and Password. This will allow you to view your site even though you may not have it linked yet from your own Web site. 16 Administration Site (Data Entry) Accessing the Localities Section After you log into the Administration Site (Data Entry), you will automatically be taken to the Localities section. The number of localities a user owns edit rights to will determine the default page the user will see. To add or delete a locality record, you must contact Julie Ruehle at (319) 786-4559 or julieruehle@alliantenergy.com. Multiple Localities: A list of localities will be displayed if a user has edit rights to multiple localities. For users with multiple localities, the user must select the Edit button to the left of the locality name to open the locality record. The record will open to the Overview subsection where you can begin editing. Single Locality: If a user has access to only one locality, the record will automatically open the Overview subsection and is ready for editing. 17 Administration Site (Data Entry) Editing Locality Information There are 16 subsections within the Localities section: 6. Education 1. Overview 7. Transportation 2. Demographics 8. Metro 3. Leading Distances Employers 9. Taxation 4. Business 10. Utilities Growth Status 11. Government 5. Labor Force 12. Quality of Life 13. Local Contacts 14. Web Links 15. Locality Notes 16. Images Heading Subsections The heading will identify both the Section that you are in. The title of the subsection that you are in will appear in the drop-down menu. 18 Administration Site (Data Entry) Editing Locality Information Some subsections are only one page, while others are multi-page subsections. Single page subsection: (i.e. Overview subsection) Multi-page subsection: (i.e. Demographics subsection) Multi-level page 19 Administration Site (Data Entry) Editing Locality Information Multi-page subsections: The links within the page will open up other pages that contain fields to be populated. Example: In the Demographics subsection, if click on Population, a new page will open. 20 Administration Site (Data Entry) Editing Locality Information The LOIS Administrator is the only user authorized to add or delete a locality record. Please contact Julie Ruehle at julieruehle@alliantenergy.com to request this. Saving changes: After making changes on a page, the user must click SAVE CHANGES or SUBMIT to save. The data, once saved/submitted, is published instantly on the Presentation Site (Public Site). The changes are not viewable on the Presentation Site (Public Site) until changes have been saved. Example: To change the time zone, click on the drop down menu and make your selection. Then click Submit. You will see a red message at the top of the screen saying that the changes have been saved. Reset button: To reset the data on the page to the previously saved data, click RESET. 21 Administration Site (Data Entry) Editing Locality Information Searchable fields (in red font): State (Not able to be edited by user, LOIS administrator enters when adds record) County (Not able to be edited by user, LOIS administrator enters when adds record) Locality (Not able to be edited by user, LOIS administrator enters when adds record) Population – Current Year (Demographics subsection) Global Properties: Fields marked Global Properties pertain to the entire subsection. These fields are generally for comments and will appear at the bottom of the page on the Presentation Site (Public Site). Administration Site (Data Entry) Global Properties Presentation Site (Public Site) Global Properties 22 Administration Site (Data Entry) Accessing the Buildings Section Users can access building information in one of two ways: 1. A user that owns edit rights to multiple localities can access buildings from the Localities section by clicking on the Buildings link next to the locality name. Example: To edit a building in Clarinda, the user would click on the Buildings link on the same line as Clarinda. Localities section Buildings link If there are multiple buildings within the locality, a list of buildings will be displayed. For users with multiple buildings, the user must select the Edit button to the left of the building name to open the building record. The record will open to the Overview page where you can begin editing. If there is only one building in the locality, the Overview page will automatically pull up and is ready for editing. 23 Administration Site (Data Entry) Accessing the Buildings Section Users can access building information in one of two ways: 2. A user can click on the Buildings section to access buildings that the user has edit rights to. Buildings section If there are multiple buildings within the locality, a list of buildings will be displayed. For users with multiple buildings, the user must select the Edit button to the left of the building name to open the building record. The record will open to the Overview page where you can begin editing. If there is only one building in the locality, the Overview page will automatically pull up and is ready for editing. 24 Administration Site (Data Entry) Editing Building Information There are nine subsections within the Building section: 4. Utilities 1. Overview 5. Transportation 2. Specifications 6. Taxes 3. Site 7. Incentives 8. Contact Information 9. Images Heading Subsections The heading will identify the Section that you are in. The title of the subsection that you are in will appear in the drop-down menu. 25 Administration Site (Data Entry) Editing Building Information Saving changes: After making changes on a page, the user must click SAVE CHANGES/SUBMIT to save changes. The data, once saved/submitted, is published instantly on the Presentation Site (Public Site). The changes are not viewable on the Presentation Site (Public Site) until changes have been saved. Reset button: To reset the data on the page to the previously saved data, the user must click RESET. Searchable fields (in red font): State (Must be entered when add new record) County (Must be entered when add new record) Locality (Must be entered when add new record) Building Size (Available Sq. Ft. field in Overview subsection) Minimum Ceiling Peak (Ceiling Peak-feet field in Overview subsection) Maximum Distance to (miles): Interstate (Distance-miles field in Transportation subsection) 4-Lane Highway (Distance-miles field in Transportation subsection) Commercial Airport (Distance-miles field in Transportation subsection) Rail Served (Rail Served field in Transportation subsection) Building Type (Primary Building Type and Secondary Building Type fields in Overview subsection) Specialty Feature (Specialty Feature field in Overview subsection) Global Properties: Fields marked Global Properties pertain to the entire subsection. These fields are generally for comments and will appear at the bottom of the page on the Presentation Site (Public Site). Pinpoint Mapping: The GIS mapping component is based on the address entered for property. If the dot on the mapping feature is incorrect, the user can manually select the correct location following these steps: Go to the Overview page for the building. If the specific geographic coordinates are known, enter them into the Longitude and Latitude fields. Otherwise, click on the Look up Location button to the right of these fields. The Zip Code field for the property must be populated in order for the map to load, otherwise you will receive an error message. When the map is loaded, click on the map to establish the new location for the property. Click Save Point (upper left gray tab) to record the point. The window will close and you will return to the Overview page for the property. You must click the Save Changes button to submit and save the coordinates to the database. 26 Administration Site (Data Entry) Adding a New Building To add a new building record, click on New, located underneath the gray Buildings section tab. This will open a new building record. Required fields (marked with an *): State County Locality Building Name City Populate the fields and click on Submit to add the building. After you submit the building, you will need to navigate to each of the nine sections to enter information. 27 Administration Site (Data Entry) Accessing the Sites Section Users can access site information in one of two ways: 1. A user that owns edit rights to multiple localities can access sites from the Localities section by clicking on the Sites link next to the locality name. Example: To edit a site in Marshalltown, the user would click on the Sites link on the same line as Marshalltown. Localities section Sites link If there are multiple sites within the locality, a list of sites will be displayed. For users with multiple sites, the user must select the Edit button to the left of the site name to open the site record. The record will open to the Overview page where you can begin editing. If there is only one site in the locality, the Overview page will automatically pull up and is ready for editing. 28 Administration Site (Data Entry) Accessing the Sites Section Users can access site information in one of two ways: 2. A user can click on the gray Sites section to access sites that the user has edit rights to. Sites section If there are multiple sites within the locality, a list of sites will be displayed. For users with multiple sites, the user must select the Edit button to the left of the site name to open the site record. The record will open to the Overview page where you can begin editing. If there is only one site in the locality, the Overview page will automatically pull up and is ready for editing. 29 Administration Site (Data Entry) Editing Site Information There are eight subsections within the Site section: 4. Transportation 1. Overview 5. Taxes 2. Site 6. Incentives 3. Utilities 7. Contact Information 8. Images Heading Subsections The heading will identify the Section that you are in. The title of the subsection that you are in will appear in the drop-down menu. 30 Administration Site (Data Entry) Editing Site Information Saving changes: After making changes on a page, the user must click SAVE CHANGES/SUBMIT to save changes. The data, once saved/submitted, is published instantly on the Presentation Site (Public Site). The changes are not viewable on the Presentation Site (Public Site) until changes have been saved. Reset button: To reset the data on the page to the previously saved data, the user must click RESET. Searchable fields (in red font): State (Must be entered when add new record) County (Must be entered when add new record) Locality (Must be entered when add new record) Site Size (Site Size-acres field in Overview subsection) Maximum Distance to (miles): Interstate (Distance-miles field in Transportation subsection) 4-Lane Highway (Distance-miles field in Transportation subsection) Commercial Airport (Distance-miles field in Transportation subsection) Rail Served (Rail Served field in Transportation subsection) Global Properties: Fields marked Global Properties pertain to the entire subsection. These fields are generally for comments and will appear at the bottom of the page on the Presentation Site (Public Site). Pinpoint Mapping: If the dot on the mapping feature is incorrect, the user can manually select the correct location following these steps: Go to the Overview page for the site. If the specific geographic coordinates are known, enter them into the Longitude and Latitude fields. Otherwise, click on the Look up Location button to the right of these fields. The Zip Code field for the property must be populated in order for the map to load, otherwise you will receive an error message. When the map is loaded, click on the map to establish the new location for the property. Click Save Point (upper left gray tab) to record the point. The window will close and you will return to the Overview page for the property. You must click the Save Changes button to submit and save the coordinates to the database. 31 Administration Site (Data Entry) Adding a New Site To add a new Site record, click on New, located underneath the gray Sites section tab. This will open a new Site record. Required fields (marked with an *): State County City Locality Site Name Populate the fields and click on Submit to add the Site. After you submit the Site, you will need to navigate to each of the eight sections to enter information. 32 Administration Site (Data Entry) Deleting, Archiving and Hiding Records Delete: The building or site record will be removed from the database and will no longer be available to any user that has view rights to the record on the Presentation Site (Public Site). There are very few instances where a record should be deleted. Archive: If a building or site has been sold, occupied or taken off the market, the user should archive the record rather than deleting it from the database. By taking this action, the user avoids having to re-enter all the information if the property should become available again. Hide: This feature allows a user to hide state, county, metro, locality, building or site records. When a record is hidden, it is no longer displayed on the Presentation Site (Public Site) for that user only. When you archive a record, it is removed from the presentation site of all users. *The LOIS Administrator is the only user authorized to add or delete a locality record. A locality record cannot be archived. 33 Administration Site (Data Entry) Deleting Buildings and Sites To delete a record, click on Delete next to the building or site record to be deleted. The record will be removed from the database and will no longer be available to any user on both the Administration Site (Data Entry) and Presentation Site (Public Site). As a precaution, a message will pop up asking you to verify that you want to delete. If a record is being shared with other allies, please refer to Hiding Records before deleting. 34 Administration Site (Data Entry) Archiving Buildings and Sites If property has been sold, occupied or taken off the market, the user should archive the record rather than deleting it from the database. By taking this action, the user avoids having to reenter all the information if the property should become available again. When you archive a record, it is removed from the Presentation Site (Public Site) of all users. To archive a record, click on Edit next to the Building (or Site) name. The record will open up to the Overview subsection. Click on No in the Building (or Site) Active to users field. This building in Mason City is now inactive and will not display on the Presentation Site (Public Site). The archived building remains in the database and can be edited at any time. If the building becomes available again, the user would click on Edit next to the Building name and click on Yes in the Building Active to users field in the Overview subsection. 35 Administration Site (Data Entry) Hiding Records This feature allows a user to hide state, county, metro, locality, building or site records. When a record is hidden, it is no longer displayed on the Presentation Site (Public Site) for that user only. Examples of where hiding a record may be appropriate: A county economic development organization (representing only one county) has a locality that is located in multiple counties. o Problem: All building and site records are linked to a locality record. Since this county has view permission to a locality located in multiple counties, all sites and buildings associated with this locality are viewable to the public from their Web site. In this scenario, the county does not want to publish building and site information on properties that are not located in their particular county from their Web site. o Solution: Hide Buildings and Sites. A utility economic development organization does not serve a locality in its entirety. o Problem: All building and site records are linked to a locality record. Since a utility does not always serve an entire locality, all sites and buildings associated with this locality are viewable to the public from their Web site. In this scenario, the utility does not want to publish building or site records that are not located in their service area. o Solution: Hide Buildings and Sites. A state or regional economic development organization has view rights to all localities located in their state and/or region. o Problem: The local economic development organization is responsible for updating their local profile. If a locality profile has not been updated by local agencies, the state/region is publishing information that could jeopardize the integrity of the other locality records published on their Web site through LOIS. o Solution: Hide Localities. 36 Administration Site (Data Entry) Accessing Records to be Hidden (or Displayed) There are two ways users can hide records: 1. Click on the User Settings section. Click on the Hide link from the drop-down menu that represents the type of record to be hidden. 37 Administration Site (Data Entry) Hiding a Record Example: Spirit Lake, Iowa is served electricity by Alliant Energy and gas by Aquila. Because Spirit Lake is one of Alliant Energy’s communities, it is in Alliant Energy’s profile. However, the electric provider for the 15,000 sq. ft. building in Spirit Lake is Iowa Lakes Electric Cooperative, therefore Alliant Energy does not want to promote this building on it’s Web site. Would you: Delete this building? NO. By deleting this building, the record would be permanently removed from the database and accessible by no one. Archive this building? NO. By archiving this building, the record would be inactive and not displayed on any user’s Presentation Site (Public Site). Hide this building? YES. By hiding this building, the record will not display on Alliant Energy’s Presentation Site (Public Site), but still display on the Web site of other user’s with access to Spirit Lake (i.e. Spirit Lake and Aquila). To hide this building: Click on the User Settings section. Click on the Hide Building Access subsection. Next to the Building Name column is a column called Hidden. If a record is hidden, Yes will appear in the Hidden column. If a record is not hidden, No will appear in the Hidden column. 38 Administration Site (Data Entry) Hiding a Record The No in the Hidden column next to the Spirit Lake, IA: 15,000 sq. ft. Warehouse Space building indicates that building is currently not hidden. To hide it, click on Hide next to the Building name. There is now a Yes in the Hidden column next to the Spirit Lake, IA: 15,000 sq. ft. Warehouse Space building, indicating that the building is hidden. 39 Administration Site (Data Entry) Accessing Records to be Hidden (or Displayed) There are two ways users can hide records: 2. Click on the User Settings section. Click on the Field Filters Sites/Buildings link from the drop-down menu. The filters allow you to hide all buildings and sites in a certain category instead of having to go through and individually hide each building or site record. Buildings and sites can be filtered using the following categories: Counties Buildings: Type, Square Footage Sites: Number of Acres Example: Alliant Energy has chosen not to display any buildings less than 10,000 sq. ft. and sites less than 5 acres. Instead of going through and individually hiding each building less than 10,000 sq. ft. and each site less than 5 acres, the filter screen can be used. In the buildings section, enter 10,000 in the Minimum Available (Sq. Feet) field; in the sites section, enter 5 in the Minimum Site Size (Acres) field. 40 Administration Site (Data Entry) Displaying (unhiding) a Record To unhide the building: Click on the User Settings section. Click on the Hide Building Access subsection. Click on Display next to the building name. For building and site records that have been hidden using the field filters, N/A will appear under the Hidden column and the left column will show Filtered. To unhide these properties, you must return to the Field Filters Sites/Buildings page and adjust the filters. Buildings or sites that have been filtered will be unavailable for editing. You must first remove the filter in order to edit. 41 Administration Site (Data Entry) Images An individual building, site or locality record can include up to three images. Example: The 30,000 sq. ft. building in Manchester, Iowa has three images attached to it as shown here on the Presentation Site (Public Site). 3 images By clicking onto the small thumbnail image, a larger image will open for the public to view. 42 Administration Site (Data Entry) Submitting and Deleting Images All images must be sent to the LOIS administrator. The image will then be imported and posted to the locality, building or site record. Each image will be assigned a name and listed in the Images subsection of the Building, Site or Locality section. Example: The 30,000 sq. ft. building in Manchester, Iowa has three images attached to it, as shown here in the Administration Site (Data Entry). Images subsection List of images Submitting images: Send to LOIS administrator: o E-mail: locationone@locationone.com o Mail: Aquila, Attn: Lisa Franklin, 10750 E 350 Hwy., Raytown, MO 64138 Photo(s) will not be returned unless requested. Indicate what record they should be posted to, along with the locality name and state. When submitting more than one image for a record, note what sequence the images should be displayed. Images should be submitted as a .jpg file. Resolution: use a high resolution when possible (i.e. 300-600 dpi). If submitting pictures taken with a digital camera, optimal settings are 640 x 480 pixels with a minimum of 400 dpi resolution. Deleting images: Click on Delete next to the image name that you wish to delete. The image names are not necessarily in the same order as they appear on the Presentation Site. To determine the name of the image, right-click on the image on the Presentation Site and select Properties. The image name will appear at the top of the dialog box. This name is what you will be looking for in the list on the administration screen. 43 Integrating LOIS into your Web Site (Optional) At no cost, a user can create a hyperlink to integrate LOIS into their Web site, allowing the data to appear on their site. Users can create hyperlinks to access any section and/or individual records. Alliant Energy and the service provider (Aquila) do not warrant that the operation of LOIS will be uninterrupted or error-free or that the data will be accurate or error-free. Creating a Link to a Section Modify the following URL to create a URL that can be used to access the LOIS Presentation Site (Public Site): http://www.locationone.com/lois/logon.do?username=userid&appsection=app section name userid = User ID (NOTE: If there is a space in the user name, you must enter %20 instead of the space, i.e. if User ID = Alliant Energy, enter Alliant%20Energy) app section name = Section (i.e. states, counties, metros, localities, buildings or sites) Example: If a user’s ID is ecodev and the user wanted to take the public to their buildings section upon entering the LOIS application, the URL would be: http://www.locationone.com/lois/logon.do?username=ecodev&appsection=buildings *** Please note: If you want to direct someone to view your properties in LOIS, regardless of whether or not you have linked your Web site to LOIS, you cannot simply do a copy and paste from the Web address bar in LOIS. The URL is different (it will start with https://secure) than what you would type in to link to a section or specific record. The reason is that it has rolled over into a secure site (for security purposes). If you provide someone else with this URL, it will result in a log-in page. Instead, you need to utilize the link above. 44 Integrating LOIS into your Web Site (Optional) Creating a Link to a Section Example: Clarinda, Iowa has created three links from their home page, one to the buildings section, one to the sites section and one to the localities section. 45 Integrating LOIS into your Web Site (Optional) Creating a Link to a Specific Record A user can link to a specific record in LOIS, such as a particular building, site or locality. Many users employ this option when featuring an individual building or site on their Web site. The URL that can be used to access the LOIS Presentation Site (Public Site) for a specific record can be found on the Administration Site on the Overview page for the record. Each record will have a unique URL because each record has a unique ID#. Example: For Marshalltown to link to their 30,000 sq. ft. MIP Spec Building, they would use the link shown above. *** Please note: If you want to direct someone to view your properties in LOIS, regardless of whether or not you have linked your Web site to LOIS, you cannot simply do a copy and paste from the Web address bar in LOIS. The URL is different (it will start with https://secure) than what you would type in to link to a section or specific record. The reason is that it has rolled over into a secure site (for security purposes). If you provide someone else with this URL, it will result in a log-in page. Instead, you need to utilize the link above. 46 Administration Site (Data Entry) For users that are linking to LOIS from their Web site: Accessing Your User Settings This feature allows you to customize your own Presentation Site (Public Site). Click on the User Settings section. The Overview subsection allows a user to customize their header that displays on each page of the LOIS Presentation Site (Public Site). This information is necessary to identify the organization using this tool. User Settings section Overview subsection 47 Administration Site (Data Entry) For users that are linking to LOIS from their Web site: Customizing Your Page Header The features in the Overview subsection allow a user to easily integrate LOIS into their Web site by allowing font styles and colors to match their Web site design. The user has 2 options: 1. Logo Organization Title 1 and Organization Title 2: Users can add up to two organization titles. The text should be entered in the Title field (maximum 100 characters) and can be customized by using: Color Font Bold Font Italics Font name Font size Organizational Image: A logo will appear in the upper right hand corner as part of the header. Organization logos must be sent to the LOIS administrator at locationone@locationone.com. The height of the logo should be 150 pixels or less and the width should be 300 pixels or less. Image Name: After your logo is received and added by the LOIS administrator, this field will be completed. Hyperlink: The user can add a Web site address for the logo to link to. 48 Administration Site (Data Entry) For users that are linking to LOIS from their Web site: Customizing Your Page Header Logo Example: Clarinda, Iowa Title1: Clarinda Economic Development Corporation. The font color is red, is not bold or italicized, and the font name and size are the default (Arial, 24). Title 2: Internationally Known As One of America’s Best Small Towns. The font color is blue and the text is italicized. Image: Clarinda has submitted an image and created a hyperlink. Title 1 Administration Site (Data Entry) Title 2 Logo Hyperlink Presentation Site (Public Site) 49 Administration Site (Data Entry) For users that are linking to LOIS from their Web site: Customizing Your Page Header The features in the Overview subsection allow a user to easily integrate LOIS into their Web site by allowing font styles and colors to match their Web site design. The user has 2 options: 2. Banner: A banner graphic can be used in place of the organization title(s) and logo. Send banners to the LOIS administrator at locationone@locationone.com. The height of the banner should be 100 pixels or less and the width should be 600 pixels or less. Image Name: After your logo is received and added by the LOIS administrator, this field will be completed. Organization Title 2: optional Example: Greater Dallas County Development Alliance Administration Site (Data Entry) Banner Title 2 Presentation Site (Public Site) 50 Administration Site (Data Entry) For users that are linking to LOIS from their Web site: Customizing Your Footer Click on the User Settings section. The Contact Information subsection is a footer on every page of the Presentation Site (Public Site). This allows a user who is sharing data with other allies to have their contact information at the bottom of each page when it is linked from their Web site. Example: Midwest Partnership, Iowa User Settings section Contact Information subsection Contact Information displayed on Presentation Site (Public Site) Each field in the contact information subsection does not need to be populated. Some organizations only use the organization name and address and not a personal contact name. 51 Administration Site (Data Entry) For users that are linking to LOIS from their Web site: Customizing Your Footer Example: Midwest Partnership, Iowa. If a visitor looked at the same Jefferson site through Alliant Energy’s Web site, Alliant Energy’s contact information would appear at the bottom of the page. 52 Administration Site (Data Entry) Logging Off It is important that each user log off of the Administration Site (Data Entry) to ensure that no unauthorized person changes or modifies data. LOIS will automatically log off after 30 minutes if no activity is recorded. To log off, click on the Logoff section. Logoff section After logging off, the user will be directed to the Administration Site (Data Entry) log in page. 53 LOIS Contact Information LOIS contact information: For technical assistance, contact: Julie Ruehle (319) 786-4559 julieruehle@alliantenergy.com Suggestions for improvement: LOIS will naturally continue to evolve. Alliant Energy is a member of the LOIS advisory board, so if you have suggestions for enhanced features and functions, please contact Julie Ruehle. 54