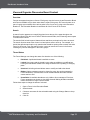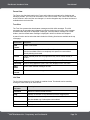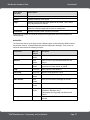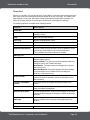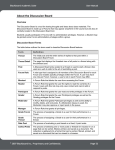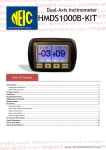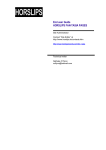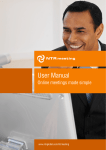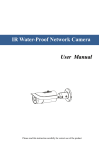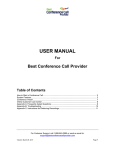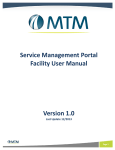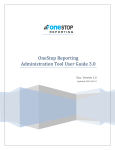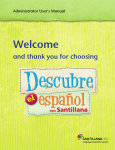Download As Cover
Transcript
Blackboard Academic Suite User Manual View and Organize Discussion Board Content Overview Forums can appear throughout a Course. Each group may also have a private Discussion Board with Forums available only to those users that are a part of the group. All Forums that are not a part of a group are accessible from various points in the Course or by going to the Discussion Board tool. The Discussion Board tool centralizes all of the Forums in the Course. Search A search function appears as a magnifying glass icon at the top of the page throughout the Discussion Board. Click this icon to show or hide the search fields, thus conserving screen space in the Discussion Board. The search fields include keyword, date and time restrictions, and options for where to search. The search function starts at the current level and options exist to work up. For example, in a thread, the default search option only searches that thread but options exist to search the entire Forum or all Forums. From the search function, users can search all Forums in the Course, including any Forums that appear in the user’s groups. Thread Status The Forum Manager can change the status of a thread to one of the following: • Published: A published thread is available to users. • Locked: Users may read the thread but not make any additions or modifications. Locking a thread allows Grades to be assigned without users updating or changing posts. • Unlocked: Unlocking a thread allows users to modify and add to the thread. • Hidden: Hidden messages cannot be viewed by users, but can be managed by Forum Moderators. Use this status to hide outdated threads and make relevant content easier to find. • Unavailable: Unavailable threads are only visible to forum managers. Even then, Forum managers must choose to view these threads. Making threads unavailable means users can no longer view the thread. Follow these steps to change the status of a thread: © 1. Open a Forum in the Discussion Board. 2. Select threads. 3. Choose a new status for the selected threads using the Change Status to: dropdown list. 4. Click Go. 2007 Blackboard Inc. Proprietary and Confidential. Page 55 Blackboard Academic Suite User Manual Forum View The Forum view lists the threads in the Forum and includes several options for displaying and managing threads. The Forum can be viewed in one of two contexts: Tree View or List View This choice remains in effect until the user changes it; it can be changed at any time these choices are available above the Action Bar. Tree View The Tree View presents the thread starter messages and their child messages. The child messages can be expanded and collapsed by using the plus/minus icon next to each message. Unread threads and posts are displayed in bold type; if a thread starter message has unread children, then the thread starter message is displayed in bold if its children are collapsed. A search function and an action bar that includes the following functions are available at the top of the page: F un ct io n Purpose Add Thread Initiate a new thread. Remove Remove the selected posts from the Forum. Deleted posts cannot be restored. Use the unavailable function to completely hide posts from users without actually deleting the threads. Collect Gather selected posts onto one page where they can be sorted, filtered, or printed. Flag Mark a post for later attention. This is only displayed in the Tree View. Clear Flag Remove a flag applied to a post. This is only displayed in the Tree View. Mark Read Click to mark selected messages as read. Mark Unread Click to mark selected messages as unread. List View The List View presents the list of threads in a tabular format. The threads can be sorted by clicking the carat at the top of each column: © List View C o l u mn Descript ion Checkbox Allows for individual thread selection. Flag Displays an indicator for any thread that contains flagged posts. Subscription Displays the user’s subscription status for each thread. This is available only if subscriptions are enabled. Thread Displays the title of the thread. Author Displays the author of the thread. 2007 Blackboard Inc. Proprietary and Confidential. Page 56 Blackboard Academic Suite User Manual List View C o l u mn Descript ion Date Displays the date and time the thread was posted. Status Displays the status of the thread. Tags Displays any tags that have been applied to the thread. This is visible only if tags have been enabled. Unread Posts Displays the number of unread posts in the thread. This number is a link leads to a Collections page that contains all unread posts. Total Posts Displays the total number of posts in the thread. Posts within the thread are viewed by clicking on the hyperlinked name of the thread in the Thread column. Action Bar The functions at the top of the page include a Display option to show threads of different status and a search function. Unread threads and posts are displayed in bold type. There is also an action bar that includes the following functions: © F un ct io n Which View ? Purpose Add Thread Both Views Click to add a thread. Remove Both Views Click to remove any selected threads from the Forum. Collect Both Views Gather selected threads onto one page where posts can be sorted, filtered, or printed. Flag Tree View Mark a post for later attention. Clear Flag Tree View Remove a flag applied to a post. Mark Read Both Views Click to mark selected messages as read. Mark Unread Both Views Click to mark selected messages as unread. Subscribe/Unsubscribe Both Views Click to subscribe or unsubscribe to the thread. Grade Forum Both Views Click to assign a Grade to a particular Forum (Graders or Managers only). This appears only if grading is enabled for this Forum. Change Status to: List View Update the availability status of the selected threads. 2007 Blackboard Inc. Proprietary and Confidential. Page 57 Blackboard Academic Suite User Manual Thread View Clicking on a thread in a Forum brings up the Thread Detail. The thread view is divided into three parts. Post viewing and management functions appear at the top of the page. The middle of the page displays a list of posts, with replies nested underneath the thread starter message. The bottom of the page displays the current post. Unread posts are displayed in bold type. The following options are available when viewing a thread: F eat ur e Descript ion Action Bar Collect Group posts into a filterable, sortable view that is useful for printing or saving. Flag Mark a post for later attention. Clear Flag Remove a flag applied to a post. Mark Read Click to mark selected messages as read. Mark Unread Click to mark selected messages as unread. Subscribe/Unsubscribe Click to receive an email alert when a post is updated or a user posts a reply. Click again to stop receiving email alerts. This is available only if subscriptions are enabled. Message List Arrange View Buttons Three buttons at the top corner of the message list provide different display options: Swap Up/Down. This option moves the message list above or below the post on the Thread Detail page. Hide/Restore. This option hides the message list or restores the previous view. Maximize/Minimize. This option displays all of the messages in the message list in a scrollable format (including their children), or minimizes the list. Select Threads Select each thread using the checkboxes or the select all unselect all options. Selected Threads are included in Action Bar operations. Previous Thread/Next Thread Click these options to navigate through the threads in the Forum. Refresh Click to refresh the thread; new messages published since the page was loaded are displayed. Selection Drop-Down Use this drop-down list to select all the messages on this page, unselect all the messages on this page, or switch the previous selection. Expand/Collapse Messages Click the plus/minus icon next to each message to expand (plus) or collapse (minus) the parent message and all of its children. Current Post Reply © Generate a response to a post. 2007 Blackboard Inc. Proprietary and Confidential. Page 58 Blackboard Academic Suite User Manual F eat ur e Descript ion Quote Click to insert the text of the current post into a reply to that post. Modify Change the content of the post. Remove Remove the post. Removing a post also removes all the replies to that post. Previous Post/Next Post Click these options to navigate through the posts in the thread. Overall Rating Select a score for the post on a 1 to 5 scale. This is only available if rating has been enabled. Show Parent Message Click to display the text of the parent message. This is only available for reply messages. Hide Parent Message Click to hide the text of the parent message. This is only available for reply messages. Note: Rating is an Enterprise License option. Collections Collections gather posts into a filterable, sortable, and printable format. Collections are a good way to organize posts for quick reading, printing, or saving. The following options are available on the Collections page: F eat ur e Descript ion Action Bar Print Click to print selected messages. Mark Read Click to mark selected messages as read. Mark Unread Click to mark selected messages as unread. Add Tag Click to add tags to selected messages. Filter © Author Select an author from the drop-down list to display messages created only by that author. Status Select a status from the drop-down list to display only messages that have that status. Read Status Select a Read Status from the drop-down list to display only messages that correspond to that Read Status. Tags Select a tag from the drop-down list to display only messages that have that tag. This is only available if tagging has been enabled. 2007 Blackboard Inc. Proprietary and Confidential. Page 59 Blackboard Academic Suite F eat ur e User Manual Descript ion Message List Selection DropDown Use this drop-down list to select all the messages on this page, unselect all the messages on this page, or switch the previous selection. Sort by Select one of the following options to sort the messages on this page: Author’s First Name Author’s Last Name Date Subject Thread Overall Rating These options remain in effect throughout a browser session. In … Order Choose between Ascending and Descending sort order from this dropdown list. These options remain in effect throughout a browser session. Individual Message Options Tags Displays tags applied to this message. To add tags: click Add, enter the name of the tag in the text box, and click OK. To remove tags: click the “X” icon next to the tag. Reply Click to create a reply to this message. Quote Click to create a reply to this message that contains the text of the original message. Mark as Read/Unread Click to mark this message as read or unread. Tagging Messages Tags allow arbitrary message grouping independent of thread or thread status. Forum managers can create and apply text labels of their own choosing to messages in a Forum; other Discussion Board users can read, filter, and search messages using the tags, but cannot create new ones. © 2007 Blackboard Inc. Proprietary and Confidential. Page 60