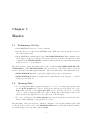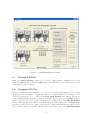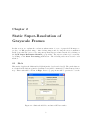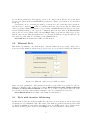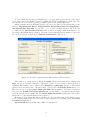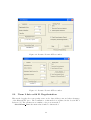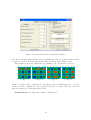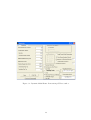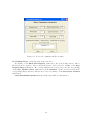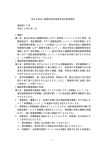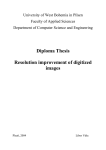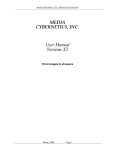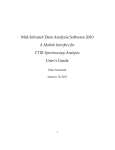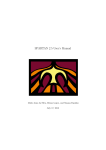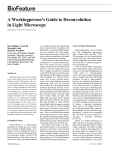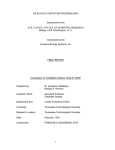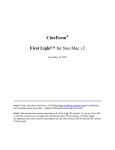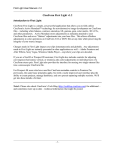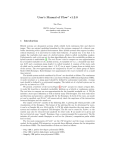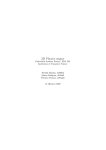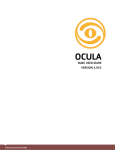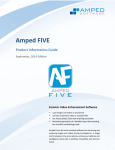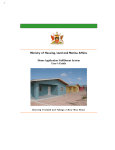Download mdsp resolution enhancement software user`s manual 1
Transcript
MDSP RESOLUTION ENHANCEMENT SOFTWARE USER’S MANUAL 1 Sina Farsiu May 4, 2004 1 This work was supported in part by the National Science Foundation Grant CCR-9984246, US Air Force Grant F49620-03 SC 20030835, and by the National Science Foundation Science and Technology Center for Adaptive Optics, managed by the University of California at Santa Cruz under Cooperative Agreement No. AST-9876783. This software was developed under the supervision of Prof. Peyman Milanfar by Sina Farsiu, who is the principal architect of the code, with significant contributions from Dirk Robinson, particularly on the motion estimation algorithms. This software package is available for licensing. Please contact Prof. Peyman Milanfar (milanfar@ee.ucsc.edu) if you wish to obtain this code for research or commercial purposes. Abstract This software suite is a Matlab-based package for resolution enhancement from video, developed at the Multi-Dimensional Signal Processing (MDSP) research lab at the University of California at Santa Cruz. The main objective of this software tool is the implementation of several super-resolution techniques. In particular, the techniques described in [1], [2], and [3] and several references therein are included. The techniques implemented cover robust methods, dynamic color superresolution methods, and simultaneous demosaicing and resolution enhancement. This software also allows the user to create data sets for different simulation purposes. The input images may have the “.AVI” or “.mat” formats. All output sequences can be saved as “.mat”, or “.AVI” formats. The output results can also be shown as MATLAB figures and therefore they can be saved in almost any imaging format (eps, JPEG, GIF, PNG, tif,... ). Contents 1 Basics 1.1 Preliminary Set-Up . . . . . . . 1.2 Opening Files . . . . . . . . . . 1.3 Viewing LR Files . . . . . . . . 1.4 Cropping LR Files . . . . . . . 1.5 Motion Estimation . . . . . . . 1.6 Resolution Enhancement Factor 1.7 Reset Button . . . . . . . . . . 1.8 Fixed Parameter Check Box . . 1.9 Show/Save Buttons . . . . . . . . . . . . . . . . . . . . . . . . . . . . . . . . . . . . . . . . . . . . . . . . . . . . . . . . . . . . . . . . . . . . . . . . . . . . . . . . . . . . . . . . . . . . . . . . . 2 Static Super-Resolution of Grayscale Frames 2.1 S&A . . . . . . . . . . . . . . . . . . . . . . . . . 2.2 Bilateral S&A . . . . . . . . . . . . . . . . . . . 2.3 S&A with iterative deblurring . . . . . . . . . . . 2.4 Bilateral S&A with iterative deblurring . . . . . 2.5 Median S&A . . . . . . . . . . . . . . . . . . . . 2.6 Median S&A with iterative deblurring . . . . . . 2.7 Iterative Norm 2 . . . . . . . . . . . . . . . . . . 2.8 Iterative Norm 1 . . . . . . . . . . . . . . . . . . 2.9 Norm 2 data with L1 Regularization . . . . . . . 2.10 Robust(Median Gradient) with L2 regularization 2.11 Robust(Median Gradient) with L1 regularization 2.12 Cubic Spline Interpolation . . . . . . . . . . . . . . . . . . . . . . . . . . . . . . . . . . . . . . . . . . . . . . . . . . . . . . . . . . . . . . . . . . . . . . . . . . . . . . . . . . . . . . . . . . . . . . . . . . . . . . . . . . . . . . . . . . . . . . . . . . . . . . . . . . . . . . . . . . . . . . . . . . . . . . . . . . . . . . . . . . . . . . . . . . . . . . . . . . . . . . . . . . . . . . . . . . . . . . . . . . . . . . . . . . . . . . . . . . . . . . . . . . . . . . . . . . . . . . . . . . . . . . . . . . . . . . . . . . . . . . . . . . . . . . . . . . . . . . . . . . . . . . . . . . . . . . . . . . . . . . . . . . . . . . . . . . . . . . . . . . . . . . . . . . . . . . . . . . . . . . . . . . . . . . . . . . . . . . 3 3 3 4 4 5 5 6 6 6 . . . . . . . . . . . . 7 7 8 8 10 10 10 10 10 11 12 12 12 3 Dynamic Super-Resolution of Grayscale Frames 13 4 Static Multi-Frame Demosaicing and Color Super-Resolution 4.1 Static Color Super-Resolution . . . . . . . . . . . . . . . . . . . . . . . . . . . 4.2 Static Multi-Frame Demosaicing . . . . . . . . . . . . . . . . . . . . . . . . . . 15 15 15 5 Dynamic Multi-Frame Demosaicing and 5.1 Dynamic Color Super-Resolution . . . . 5.2 Dynamic Multi-Frame Demosaicing . . 5.3 Cubic Spline Interpolation . . . . . . . 17 17 17 17 1 Color . . . . . . . . . . . . Super-Resolution . . . . . . . . . . . . . . . . . . . . . . . . . . . . . . . . . . . . . . . . . . . . . . . . . . . . . . 6 Data Simulator 6.1 Grayscale Video Simulation . . . . . . . . . . . . . . . . . . . . . . . . . . . . . 6.2 Static Multi-Frame Demosaicing Simulation (Creating a Color Filtered Sequence) 20 6.3 Dynamic Multi-Frame Demosaicing-Color SR Simulation . . . . . . . . . . . . 19 19 7 FAQ 7.1 Why does MATLAB produce an error message or crash when trying to read in data from some AVI files? . . . . . . . . . . . . . . . . . . . . . . . . . . . . . 7.2 Why are some of the GUI icons (push-buttons, check-boxes,...) disabled? . . . 23 2 21 23 23 Chapter 1 Basics 1.1 Preliminary Set-Up • Start MATLAB (Version 6.5 or later editions) • Put the directory of files in the MATLAB path. Make sure that all subdirectories are also added in the path. • In the MATLAB command window type driverSRGUICOLOR. This command clears the workspace memory, clears the screen and closes all open figures. An alternate to this command is the SRGUICOLOR command, which starts the program without clearing memory, screen, or opened figures. The window that pops-up after using either of the commands driverSRGUICOLOR, SRGUICOLOR is called SRGUICOLOR window and most of the input-output operations would be preformed via this graphical interface. The related files that control this window are: • SRGUICOLOR.fig which controls the graphical properties of this window. • SRGUICOLOR.m which programs all the push-buttons, radio-buttons,... and the related pop-up windows. 1.2 Opening Files • To open Black and White (grayscale) images or to read color images as grayscale, first set the B/W Output radio button on (if it is not already selected). Then, choose the File menu and click on the Open data File option. You have the choice of reading “.avi” or “.mat” formats (default is the “.mat” format). After that simply search for the directory where the input file is located and click on the file name. • To open color images set the Color Output radio button on (if it is not already selected). Then continue similarly to the grayscale procedure. The first frame of the loaded sequence, which we call input or low-resolution (LR) sequence will be shown on the top left corner of the SRGUICOLOR window. Throughout this document, we call the image located at this position as Fig1. 3 Figure 1.1: SRGUICOLOR.fig screenshot. 1.3 Viewing LR Files Click on the Show LR Seq. button to see a video of input frames. Alternatively, you can click on the Show button under the Fig1 image. The first frame of the LR sequence would be shown in a separate window. 1.4 Cropping LR Files In the case that the input images are too large or they may contain different objects with unequal speed, it is possible to compute the motion vectors and enhance the resolution of each object/area separately. To do so click on the Crop input Frames radio button. The mouse pointer changes its shape and lets you drag a rectangular over a desired object in Fig1. A larger picture of the selected object would be shown in the top right section of the SRGUICOLOR window. Throughout this document, we call the image located at this position as Fig2. If the user approves the selected area, that object would be tracked throughout the sequence and a video of the tracked object would be shown on the bottom left corner of the SRGUICOLOR 4 window. Throughout this document, we call the image located at this position as Fig3. If the user approves the traced video, the original sequence would be replaced by the new tracked (cropped) sequence. User may save this new sequence for future experiments by clicking on Save Cropped Data push-button. Note that by clicking on the Save as AVI check box, data will be save as an Avi sequence otherwise it will be saved as “.mat” file. 1.5 Motion Estimation There are three different mechanisms for acquiring motion vectors1 : • If the motion vectors have been already computed and saved in a ”.mat” file, they can be loaded by clicking on the No-Motion Estimation radio-button. • If the motion vectors are not available then they can be computed. For video sequences, where the Field of View (FOV) is almost constant throughout the sequence (e.g. the global motion is the result of simple shaking of camera), choose the Motion Estimation radio-button. This option will register all images against one reference frame (typically the first image in the sequence). • For sequences, where the FOV changes (e.g. a panning translation motion of camera), it is recommended to register the frames in a consecutive manner, that is the frame number two in the sequence will be registered with respect to the frame number one and the frame number three would be registered with respect to the frame number two and so on and so forth. User can choose this option by clicking on the Progressive Motion Estimation radio-button. The motion estimation will be preformed as soon as super-resolution method is chosen. The computed motion vectors can be saved by clicking on Save Motion Vector push-button. 1.6 Resolution Enhancement Factor Resolution enhancement factor (the ratio of the number of pixels in the High-resolution (HR) output and LR input frames), can be modified by changing the value of the number in the right-side of the Apply New Resolution Factor push button (we refer to the resolution factor by the symbol “r” throughout this document). For example resolution factor of “4” means that the HR frames has four times more pixels in X and four times more pixels in Y directions than any of the LR frames2 . Once the motion vectors are computed, a matrix of numbers appears under the title “Distribution of Low-Resolution Frames”. This matrix shows how many LR frames have contributed to estimate the pixels of any r × r block in the HR image. Usually, a more uniform distribution of numbers in this matrix results in a better HR estimation. The zeros in this matrix represent the pixels for which interpolation is necessary. After the first time that the motion estimation is done, user can change the resolution factor and click on the Apply New Resolution Factor push button, choosing a resolution factor which may produce a different distribution. 1 Note that in this version of software, we only consider the global translation motion model. The changes in the FOV throughout the sequence may result in a mosaicing effect in the HR output and therefore the total number of pixels in the output may exceed the factor of “r” ratio. 2 5 1.7 Reset Button During the execution of any iterative program, the user can click on the Reset push button to stop the execution of that program. As the result, MATLAB memory will be cleared and all open MATLAB figures will be closed. 1.8 Fixed Parameter Check Box By checking the F.P. check box, certain predefined parameters would be set for some special sequences. The user is referred to “norm1icip3.m” mfile (lines 25 to 50) to see an example of the application of this option. 1.9 Show/Save Buttons During or after the execution of any iterative or non-iterative method, images displayed in Fig1, Fig2, or Fig3 can be shown as a MATLAB figure file by clicking on the corresponding Show push-button. Note that the images displayed as a MATLAB figure can be saved in any imaging format by choosing the FILE/EXPORT option on the corresponding figure. These images can also be saved in “.mat” format by clicking on the Save push-button. 6 Chapter 2 Static Super-Resolution of Grayscale Frames In this section, we explain the resolution enhancement of a set of grayscale LR images to produce one HR grayscale image. After loading images and choosing the motion estimation method, user has the option of choosing among many super-resolution methods by clicking on the B/W Super-Resolution Method pop-up menu. The super-resolution process starts, by clicking on the Start Processing push-button. The following subsections describe each method: 2.1 S&A This method applies the Shift-and-Add (S&A) method as described in [4]. The pixels that are not defined in the S&A step (under-determined case) will be estimated by a linear interpolation step. This result will be shown in Fig2. Later a pop-up menu will be generated to set the Figure 2.1: Shift-and-Add Deconvolution GUI screenshot. 7 deconvolution parameters. User has the option of choosing between Wiener, Lucy, and Blind Lucy deconvolution methods (MATLAB subroutines are called to preform these deconvolution methods). User has the choice of setting the number of iteration for Lucy and Blind Lucy methods, and the Noise to Signal ( SN1 R ) value for all these methods. User can modify the PSF kernel either by typing a numerical matrix or by providing a MATLAB function that produces the desired blurring kernel (e.g. the ”fspecial ” command). After the user clicks on the Deconvolve button, the deconvolved image will be shown in Fig3. This pop-up window will be kept open so that the user can try different parameters for deconvolution without redoing the S&A process. User may close this window by clicking on the Cancel button. driverSA.m is the main related mfile for this method. 2.2 Bilateral S&A This method is similar to the S&A method, with an additional preprocessing outlier detection/removal algorithm as described in [5] (Section 6). A pop-up window will set the Bilateral Figure 2.2: Bilateral outlier detection GUI screenshot. frame rejection parameters. The parameters in the pop-up window are related to the parameters of Equation (16) of that paper, that is Bilateral Kernel Size, Bilateral Kernel Variance and Rejection Coefficient are related to q, δ, and τ , respectively. The rest of the process after removing outlier frames is similar to the ones explained in Section 2.1. driverBilatframe.m is the main related mfile for this method. 2.3 S&A with iterative deblurring In this method after the S&A step unlike the other two previous methods, interpolation and deblurring are done simultaneously. The result of the S&A step without any interpolation will be displayed in Fig2. For the under-determined cases, not all HR pixels can be defined in the S&A step and the possible black blocks in Fig2 are the representatives of such pixels. 8 To preform the interpolation/deblurring step, a pop-up window gives the user the option of choosing between L2 (Tikhonov) and L1 (Bilateral-TV) [1] regularization terms. Also, the user has the choice between L2 and L1 penalty terms for the data fidelity term. All the parameters used in Equation (24) of [1] can be modified by the user in this pop-up window. Regularization Factor, Regularization Spatial Decaying Coef, Regularization Kernel Size, Step Size correspond to λ, α, P , and β in that equation. The PSF can be defined in the Deconvolution Kernel window either by typing a numerical matrix or by providing a MATLAB function that produces the desired blurring kernel. Number of steepest descent iterations are defined in the Number of Iterations dialog box. Figure 2.3: Iterative deblurring after Sift-and-Add GUI screenshot. The result of of each iteration is displayed in Fig2 and the final result will be displayed in Fig3. As it is not always desirable to display the result of every iteration, the frequency of displaying HR estimate can be defined in the Frequency of Showing dialog box. The initial guess for these iterations can be chosen from the options offered in Starting Point dialog box. The user can choose between Zero, Shift and Add which is similar to the method described in Section 2.1, Result of Previous Method (in case the number of iterations chosen in the previous attempt was not sufficient), and Cubic Spline LR Frame which is the cubic spline interpolation of the first LR frame in the sequence. If in the previous Super-Resolution attempt the user ran this method and changed some of the default parameters, he/she can retrieve those parameters by clicking on the Previous Parameters push-button. driveriterSA.m is the main related mfile for this method. 9 2.4 Bilateral S&A with iterative deblurring This method is similar to the previous method with an additional preprocessing outlier detection/removal algorithm as described in Section 2.2. driveriterbilat.m is the main related mfile for this method. 2.5 Median S&A Similar to the method of Section 2.1 but the Shift and Add step is preformed using the Median operator[5]. If in the previous Super-Resolution attempt user had used this method and changed the default parameters, he/she can retrieve those parameters by clicking on the Previous Parameters push-button. driverMEDIANSA.m is the main related mfile for this method. 2.6 Median S&A with iterative deblurring This method is similar to the one explained in Section 2.3 but the Shift and Add step is preformed using the Median operator. This method is explained in details in Section II.E of [1]. driverMEDIANSA.m is the main related mfile for this method. 2.7 Iterative Norm 2 This method is explained in [6]. Regularization is preformed using Tikhonov regularization and L2 norm is used as the data fidelity term. Equation (25) in [1] explains the basic formulation of this method. Regularization factor refers to the parameter λ and Regularization Kernel is the Γ operator in that equation. If in the previous Super-Resolution attempt the user ran this method and changed the default parameters, he/she can retrieve those parameters by clicking on the Previous Parameters push-button. The initial guess for these iterations can be chosen from options offered in Starting Point dialog box. The user can choose between Zero, Result of Previous Method (in case the number of iterations chosen in the previous attempt was not sufficient), and Cubic Spline LR Frame which is the cubic spline interpolation of the first LR frame in the sequence. drivernorm2sd.m is the main related mfile for this method. 2.8 Iterative Norm 1 Addressed in [1], equation (22) explains the basic formulation of this method. Regularization Factor, Regularization Spatial Decaying Coef, Regularization Kernel Size, Step Size are related to λ, α, P , and β in that equation. The rest of parameters are similar to the previous method. drivernorm1.m is the main related mfile for this method. 10 Figure 2.4: Iterative Norm 2 GUI screenshot. Figure 2.5: Iterative Norm 1 GUI screenshot. 2.9 Norm 2 data with L1 Regularization This method applies L2 norm penalty term on the data fidelity term and takes advantage of the Bilateral-TV prior. The formulation of this method is explained in the Section III of Reference [1]. The parameters are similar to the previous method. drivernorm2 1.m is the main related mfile for this method. 11 2.10 Robust(Median Gradient) with L2 regularization This method is explained in [7]. We added an optional L2 norm (Tikhonov) regularization to the formulation presented in [7]. The parameters are similar to the ones in Section 2.7. driverMedian Gradient.m is the main related mfile for this method. 2.11 Robust(Median Gradient) with L1 regularization This method is explained in [7]. We added an optional L1 norm (Bilateral-TV) regularization to the formulation presented in [7]. The parameters are similar to the ones in Section 2.8. driverMedian Gradientl1.m is the main related mfile for this method. 2.12 Cubic Spline Interpolation This method preforms Cubic Spline Interpolation on the first LR frame of the input Sequence. drivercubicspline.m is the main related mfile for this method. 12 Chapter 3 Dynamic Super-Resolution of Grayscale Frames In this section, we explain the resolution enhancement of a set of grayscale LR frames to produce a set of HR grayscale images. This method is explained in [3] (the Chrominance and Orientation regularization factors are set to zero as this method only deals with the grayscale images). After loading images and choosing the appropriate motion estimation method, the suggested motion estimation method for the dynamic case is the progressive method, user should click on the BW Video Kalman push button. A pop-up window will appear. Figure 3.1: Dynamic Super-Resolution of Grayscale Frames GUI screenshot. Most of the parameters in this pop-up window are explained in the previous sections and therefore we explain only the new icons . Limited number of frames check box: limits the maximum number of LR input frames 13 that will be used to produce HR output frames. For example by activating this check box, and setting the number of frames to 20, only the first 20 frames of the LR sequence will be used to produce 20 HR frames. Save Data check box: If this check box is checked, after starting the process a pop-up window will appear. The user will define the file names and the directory in which output HR frames will be individually saved (each frame in one separate file). The output files are the results of the first stage (Shift-and-Add step) and the output after the deblurring step. Note that the name of the output files in part consists of the name defined by user, plus a number similar to the number of the corresponding LR frame. The Shift-and-Add frames will end in “SA” to separate them from the deblurred frames. For example if the user chooses the name “tankHR” for the output frames, then the files “tankHR24SA.mat” and “tankHR24.mat“ will represent the 24th Shift and Add and Deblurred HR frames, respectively. Note that the options in the Starting Point box refer to the initial guess for the deblurring process. The choice of Result of Previous Iteration radio-button will result in using the deblurred image of the previous frame as the initial guess for the deblurring process of the new b n (t − 1) for X b 0 (t). The choice of Shift-andframe (after proper shifting). That is, using X Add image radio-button will use the result of Shift-and-Add step (after linear interpolation) b b 0 (t). The choice of LR start will result in using as the initial guess. That is, using Z(t) for X b 0 (t). the up-sampled LR frame as the initial guess. That is, using yb(t) ↑ for X kalmanoneframeBW.m is the main related mfile for this method. 14 Chapter 4 Static Multi-Frame Demosaicing and Color Super-Resolution 4.1 Static Color Super-Resolution This method is explained in Reference [8]. This option produces a single color HR image from a sequence of color LR frames. To use this functionality, the user should click on the Color SR? radio button before loading the data. This guarantees that the input data will be read as a color sequence and also enables some of the relevant push-buttons. After choosing an appropriate motion estimation method, by clicking on the Demosaic/Color SR button, a pop-up window will appear. The parameters in this window are related to the parameters in Equations (6) and (7) of Reference [8]. Bilat. Reg. Spatial Decay Coef, Bilat. Regularization Kernel Size, Luminance Regul. Factor, Chrominance Regul. Factor, Orientation Regul. Factor, and Step Size are related to the parameters α, P , λ0 , λ00 , λ000 , and β, respectively. Checking the Single Channel Demosaic/Color SR check box, will result in super resolution of each color channel independently (using only the Bilateral-TV regularization for each channel). colorsrdemosaicSA.m is the main related mfile for this method. 4.2 Static Multi-Frame Demosaicing This method is explained in Reference [8]. This option produces a single color HR image from a sequence of color-filtered LR frames (Single-Channel). Before loading the data, user should click on the Demosaic? radio button. The difference between this method and the one in Section 5.1 is that the after clicking on the Demosaic/Color SR push-button the user is asked to provide The Bayer Position File. This file contains a vector with a length equal to the number of available LR frames. Each element of this vector may take one of the values equal to 1, 2, 3, or 4, which define one of the four possible patterns of the Bayer pattern. The value “1” defines a pattern, where top left two pixels of the Bayer pattern have Red and Green values (Figure 4.2.a), the value “2” defines a pattern, where top left two pixels of the Bayer pattern have Green and Red values (Figure 4.2.b), the value “3” defines a pattern, where top left two pixels of the Bayer pattern 15 Figure 4.1: Static Demosaic-Color SR GUI screenshot. have Green and Blue values (Figure 4.2.c), and finally the value “4” defines a pattern, where top left two pixels of the Bayer pattern have Blue and Green values (Figure 4.2.d). The parameters used in for this method are similar to the ones used in Section 5.1. a: Type 1 b: Type 2 c: Type 3 d: Type 4 Figure 4.2: Four possible configurations of the Bayer pattern. Each image (a,b,c, or d) represents a possible configuration of the top-left block in the color filter. The rest of the color filter is constructed by replicating these blocks. demosaicSA.m is the main related mfile for this method. 16 Chapter 5 Dynamic Multi-Frame Demosaicing and Color Super-Resolution 5.1 Dynamic Color Super-Resolution This method is explained in Reference [3]. This option produces a set of color HR images from a sequence of color LR frames. Before loading data, user should click on the Color SR? radio button. After choosing an appropriate motion estimation method (Progressive Motion Estimation is recommended for this case), by clicking on the Color Video button, a pop-up window will appear. All the parameters in this window are similar to the ones in Section 3, the only difference is the choice of Chrominance Regul. Factor, and Orientation Regul. Factor parameters, which are related to λ00 , and λ000 defined in equation (19) in Reference [3]. kalmanoneframe.m is the main related mfile for this method. 5.2 Dynamic Multi-Frame Demosaicing This method is explained in Reference [3]. This option produces a sequence of color HR image from a sequence of color-filtered LR frames. The set-up process is similar to the one described in Section 4.2 but the user should click on the Video Demosaic push button. The Bayer Position File window is also described in 4.2. The parameter pop-up window is exactly similar to the one in Section 5.1. kalmanoneframebayer.m is the main related mfile for this method. 5.3 Cubic Spline Interpolation By clicking on the Color Cubic Spline push button the first LR frame of a color sequence would be up-sampled by cubic spline method. The result will be displayed on Fig2. drivercubicspline.m is the main related mfile for this method. 17 Figure 5.1: Dynamic Multi-Frame Demosaicing GUI screenshot. 18 Chapter 6 Data Simulator The user has the option of producing raw data for different grayscale and color super-resolution scenarios, which can be used for exploratory research and demonstration purposes. A single image (color or grayscale) should be loaded to activate the related buttons. 6.1 Grayscale Video Simulation This option produces a sequence of down-sampled, noisy, blurred grayscale frames from one single HR image. That is, to produce each LR image, a section of this HR image will be selected, then blurred by a user defined PSF, down-sampled by a factor (r) defined by user, and some additive noise will be added. To construct the next LR frame, the section of the HR frame used for making the previous image is shifted and the same degradation process is applied to this shifted image. The user first loads a single grayscale image. Then by clicking on the BW Video Simulator button a pop-up window appears. Resolution Factor edit-box defines the downsampling factor (r) in each direction. Number of Output Frames edit-box defines how many LR frames are desired to be generated from this sequence. Signal to Noise Ratio edit-box defines the amount of additive Gaussian noise (in units of dB) that would be added to the LR sequence. Output Width and Output Height edit-boxes define the width and height of each generated LR frames (we refer to the width and hight of the resulting LR frames by the symbols “W ” and “H” respectively, throughout this document). Note that the LR frames are produced by moving a shifting window (of width r × W and hight r × H) over the input image. Selecting smaller values for W and H will result in a smaller window with more space to move on the original HR frame, increasing the maximum number of realizable LR frames. The user has the option of choosing between two related motion generating mechanisms. If the Motion by Hand check box is checked, then a window with the image of HR input frame will pop-up. By consecutive clicking on this image, the user defines a trace (path) representing the motion of a camera on this image. If the Motion by Hand check box is not checked, then the camera trace (relative motion) is computed automatically as a one pixel motion from left to right. The one pixel motion can be altered by changing the value of the Motion Speed dialog box. The inserted number in this box will be added to the one pixel motion. Beside the left to right motion, the consecutive LR frames also experience a recursive vertical motion. 19 If the Random Motion Distribution check box is not checked, this vertical motion for (r − 1) frames is one pixel in the up-down direction and for every r frame it is a down-up direction motion by (r − 1) pixels. For example, suppose that to create the first LR frame, the shifting window is centered on the pixel (x, y) of the HR frame, and r = 3. Then, to create the next (second) frame this window will be shifted to pixel (x + 1, y + 1), for the third frame it will be shifted to pixel (x + 2, y + 2), for the forth frame it will be shifted to pixel (x + 3, y), for the fifth frame it will be shifted to pixel (x + 4, y + 1), and so on and so forth. If the Random Motion Distribution check box is checked, then this vertical motion would be random. To simulate the camera lens blurring effect, the LR images will be blurred by a PSF defined in the Convolution Kernel edit-box, prior to the down-sampling step. By clicking on the Show LR Sequence push-button, the created LR sequence will be shown as a movie sequence. The created LR sequence can be saved by clicking on the Save Cropped Data push-button. Also, the corresponding motion-vectors can be saved by clicking on the Save Motion Vector push-button. videosimulatorprfunc.m is the main related mfile for this method. 6.2 Static Multi-Frame Demosaicing Simulation (Creating a Color Filtered Sequence) This option produces a sequence of down-sampled noisy blurred color filtered (Bayer) images from one HR image. That is, a HR image will be blurred by a user defined PSF, and then down-sampled by a factor defined by user, and some additive noise will be also added to this LR image. Finally, the LR frame will be color-filtered by the Bayer pattern. To construct the next LR frame, the HR frame is shifted by one pixel in the vertical or horizontal directions and the same degrading procedure will be applied on this shifted image. The first experiment in [8] used this method to produce the input images. The user should click on the Color Output radio-button and then open a single color image. Then, the user should click on the Demosaic? radio-button. Then, by clicking on the DemosaicSimulator push-button a pop-up window will appear. The down-sampling factor is defined in the Resolution Factor edit-window. By checking the Add Noise check box, Gaussian additive noise will be added to the resulting images. The SNR of the resulting LR images will be defined in the Signal to Noise Ratio edit-box. To simulate the camera lens blurring effect, the LR images will be blurred by a PSF defined in the Convolution Kernel edit-box, prior to the down-sampling step. Each resulting individual LR frame will be color filtered by one of the four possible Bayer patterns. Note that, although any given camera uses only one of the four Bayer configurations, to simulate the effect of the camera super-pixel motion, it is necessary to use different Bayer pattern set-ups. A vector will be generated to save these four possible patterns of the Bayer pattern for the resulting image sequence. Each element of this vector takes one of the values of “1”, “2”, “3”, or “4”. The value “1” defines a pattern, where the top left two pixels of the Bayer pattern have Red and Green values (Figure 4.2.a), the value “2” defines a pattern, where the top left two pixels of the Bayer pattern have Green and Red values (Figure 4.2.b), the value “3” defines a pattern, where the top left two pixels of the Bayer pattern have Green and Blue values (Figure 4.2.c), and finally the value “4” defines a pattern, where the top left two pixels of the Bayer pattern have Blue and Green values (Figure 4.2.d). 20 Figure 6.1: Static Multi-Frame Demosaicing Simulation GUI screenshot. Generation of color patterns can be done uniformly, e.g. for resolution factor of four (r = 4), there would be four frames using pattern “1”, four frames using pattern “2”, four frames using pattern “3”, and four frames using pattern “4”. Alternatively, the distribution of these patterns can be random by checking the Random Bayer Pattern check box. By clicking on the Show LR Sequence push-button, the created LR sequence will be shown as a movie sequence. The created LR sequence can be saved by clicking on the Save Cropped Data push-button. The corresponding motion-vectors can be also saved by clicking on the Save Motion Vector push-button. The corresponding Bayer pattern positions can be saved by clicking on the Save Bayer Position push-button. randomlrdemosmaker.m is the main related mfile for this method. 6.3 Dynamic Multi-Frame Demosaicing-Color SR Simulation This option produces a sequence of down-sampled noisy blurred color filtered (Bayer) images from one HR image. The difference between this method and the one in Section 6.2 is that there is a super-pixel motion between the resulting LR images. The first experiment in [3] used this method to produce the input images. The user should click on the Color Output radio-button and then open a single color image. Then, the user should click on the Demosaic? radio-button. Then, by clicking on the Color Video Simulator push-button a pop-up window will appear. This window is very similar to the one explained in Section 6.1, and therefore we only explain the extra options. The Demosaic check-box determines the output LR format. If the check-box is checked, then output images will be color-filtered and therefore they are suitable for the multi-frame demosaicing problem. If this box is not checked, then no color filtering would be applied on the LR images and the resulting images will be suitable for the multi-frame color SR problem. 21 Figure 6.2: Color video simulation GUI screenshot. The Random Bayer option is described in Section 6.2. By clicking on the Show LR Sequence push-button, the created LR sequence will be shown as a movie sequence. The created LR sequence can be saved by clicking on the Save Cropped Data push-button. The corresponding motion-vectors can be also saved by clicking on the Save Motion Vector push-button. If the Demosaic check-box is selected then the corresponding Bayer pattern positions can be saved by clicking on the Save Bayer Position push-button. colorvideosimulatorprfunc.m is the main related mfile for this method. 22 Chapter 7 FAQ 7.1 Why does MATLAB produce an error message or crash when trying to read in data from some AVI files? You may need to install some compressors/decompressors (codecs) (as dll’s) on your Windows machine. Please refer to the following webpage for a detailed discussion of this problem: http://www.mathworks.com/support/solutions/data/27253.html 7.2 Why are some of the GUI icons (push-buttons, checkboxes,...) disabled? There are two reasons for that. • These icons are irrelevant to the particular loaded data file. For example when a sequence of LR grayscale frames are loaded, the Color Video push-button will be automatically disabled. • Some of the push-buttons are related to the methods that will be added in the future versions of this code. 23 Bibliography [1] S. Farsiu, D. Robinson, M. Elad, and P. Milanfar, “Fast and robust multi-frame superresolution,” To appear in IEEE Trans. Image Processing, Oct. 2004. [2] ——, “Advances and challenges in super-resolution,” Invited paper: to appear in the International Journal of Imaging Systems and Technology, Summer 2004. [3] ——, “Fast dynamic super-resolution,” in To appear in the Proc. SPIE’s Conf. on Image Reconstruction from Incomplete Data, Denver, CO. Aug. 2004. [4] M. Elad and Y. Hel-Or, “A fast super-resolution reconstruction algorithm for pure translational motion and common space invariant blur,” IEEE Trans. Image Processing, vol. 10, no. 8, pp. 1187–1193, Aug. 2001. [5] S. Farsiu, D. Robinson, M. Elad, and P. Milanfar, “Robust shift and add approach to super-resolution,” Proc. of the 2003 SPIE Conf. on Applications of Digital Signal and Image Processing, pp. 121–130, Aug. 2003. [6] M. Elad and A. Feuer, “Restoration of single super-resolution image from several blurred, noisy and down-sampled measured images,” IEEE Trans. Image Processing, vol. 6, no. 12, pp. 1646–1658, Dec. 1997. [7] A. Zomet, A. Rav-Acha, and S. Peleg, “Robust super resolution,” in In Proc. of the Int. Conf. on Computer Vision and Patern Recognition (CVPR), vol. 1, Dec. 2001, pp. 645–650. [8] S. Farsiu, M. Elad, and P. Milanfar, “Multi-frame demosaicing and super-resolution from under-sampled color images,” Proc. of the 2004 IS&T/SPIE 16th Annual Symposium on Electronic Imaging, Jan. 2004. 24