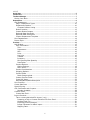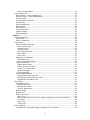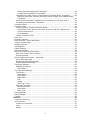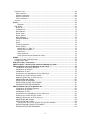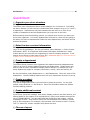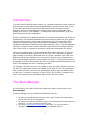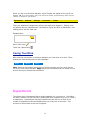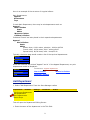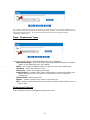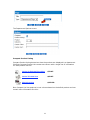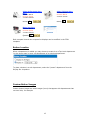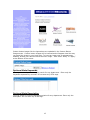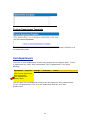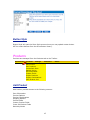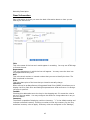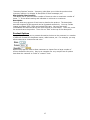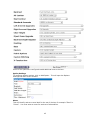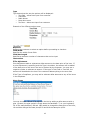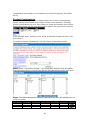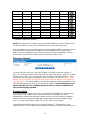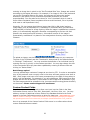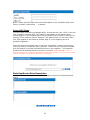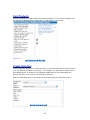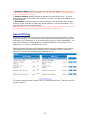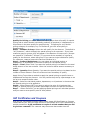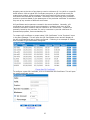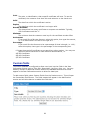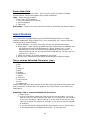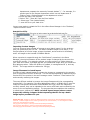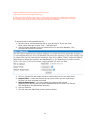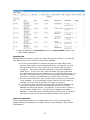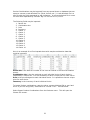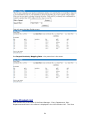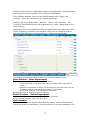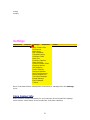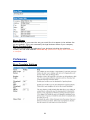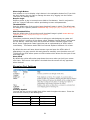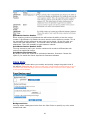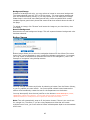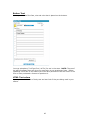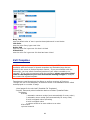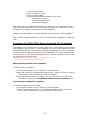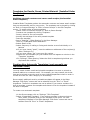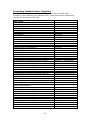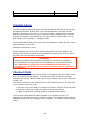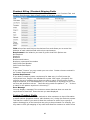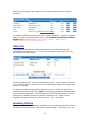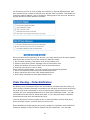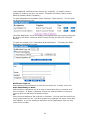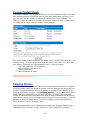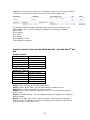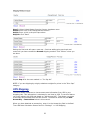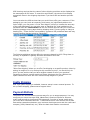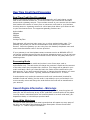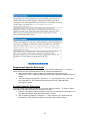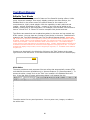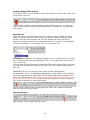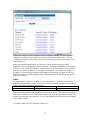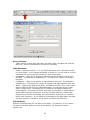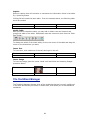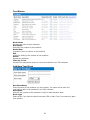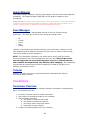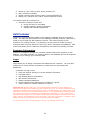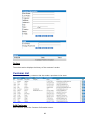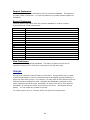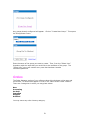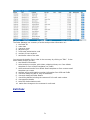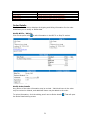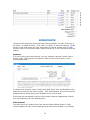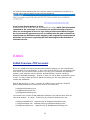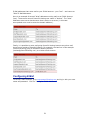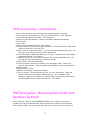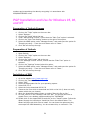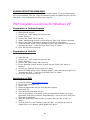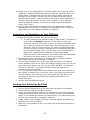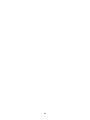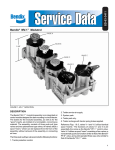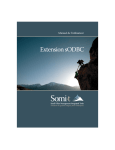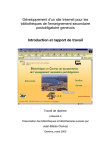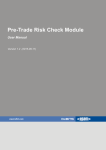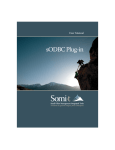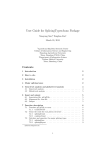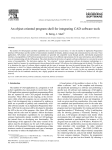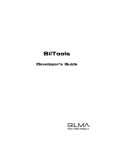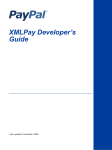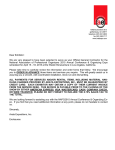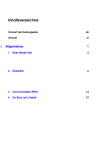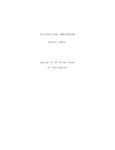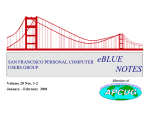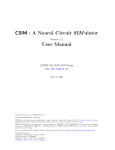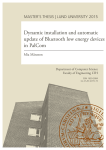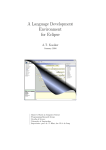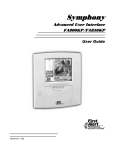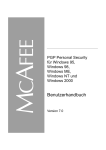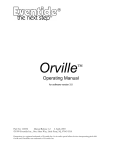Download Modifying automatic customer and owner email
Transcript
v1.0.3
Quick Start ............................................................................................................................................ 5
Introduction........................................................................................................................................... 7
The Store Manager............................................................................................................................... 7
Saving Your Work ..........................................................................................8
Departments ......................................................................................................................................... 8
Add Department ............................................................................................9
Page - Department Types........................................................................... 10
Department Options .................................................................................. 10
Compact Product Listing .......................................................................... 11
Button Location ........................................................................................ 12
Custom Button Images .............................................................................. 12
Optional Meta Keywords............................................................................. 13
Optional Meta Description .......................................................................... 13
Custom Department Template .................................................................... 14
Sort Departments ........................................................................................ 14
Button Style................................................................................................ 15
Products .............................................................................................................................................. 15
Add Product ................................................................................................ 15
Item Information ...................................................................................... 16
Title ..................................................................................................... 16
Department........................................................................................... 16
SKU ..................................................................................................... 16
Price..................................................................................................... 16
List Price ............................................................................................... 16
Taxable................................................................................................. 16
Inventory .............................................................................................. 16
Min Quantity/Max Quantity ...................................................................... 17
Description............................................................................................ 17
Product Options ........................................................................................ 17
Option Settings ...................................................................................... 18
Menu Items ........................................................................................... 19
Product Combinations ................................................................................ 20
Shipping Options....................................................................................... 21
Product Photo........................................................................................... 21
Batch Image upload................................................................................ 22
Custom Product Fields ............................................................................... 22
Cross Sell Items ....................................................................................... 23
Meta KeyWords/Meta Description ................................................................ 23
Sort Products .............................................................................................. 24
Create Sale Item ......................................................................................... 24
Special Pricing ............................................................................................. 25
Gift Certificates and Coupons......................................................................... 26
Number Available ................................................................................... 28
Custom Fields ............................................................................................. 28
Create New Field....................................................................................... 29
Import Products........................................................................................... 29
Tab or comma delimited file import (.csv)..................................................... 29
Preparing a Tab or Comma Delimited File from Excel ................................... 29
Sample Excel File ................................................................................... 30
Importing Product Images ....................................................................... 30
Image Filenames for batch import ............................................................ 30
Mapping Data ........................................................................................ 32
1
Import Combinations .............................................................................. 32
View Product List ......................................................................................... 34
Move Product – Move Department ............................................................... 35
Delete Product – Delete Department ............................................................ 35
Hide Checked ........................................................................................... 35
UN-Hide/Show Checked ............................................................................. 36
Find Product............................................................................................. 36
Hide Departments ..................................................................................... 36
Add Product ............................................................................................. 36
Alias Product ............................................................................................ 36
Copy Checked To ...................................................................................... 36
Import Catalog ......................................................................................... 36
Export Catalog.......................................................................................... 36
Settings................................................................................................................................................ 37
Store Contact Info ....................................................................................... 37
Store Name.............................................................................................. 38
Store Contact Info..................................................................................... 38
Preferences................................................................................................. 38
Store Template Settings............................................................................. 38
Show Login Button ................................................................................. 39
Require Login ........................................................................................ 39
Thumbnail Size ...................................................................................... 39
Mini-Thumbnail Size ............................................................................... 39
HTML Editor........................................................................................... 39
Menu Click ............................................................................................ 39
Shopping Cart Settings .............................................................................. 39
Fold Cart Items ...................................................................................... 40
Show Calculate Shipping ......................................................................... 40
Checkout Settings ..................................................................................... 40
Enable Order Notes ................................................................................ 40
Enable Account Creation.......................................................................... 40
Accept U.S. Orders Only .......................................................................... 40
Store Homepage .................................................................................... 40
Event Reporting ..................................................................................... 40
Export Order Settings ................................................................................ 40
QuickBooks Invoice Number .................................................................... 41
QuickBooks Invoice Number Prefix............................................................ 41
QuickBooks First Name First .................................................................... 41
Store Style ................................................................................................. 41
Page Background ...................................................................................... 41
Background Color ................................................................................... 41
Background Image ................................................................................. 42
Remove Background ............................................................................... 42
Button Image ........................................................................................... 42
Button Text .............................................................................................. 43
HTML Text colors ...................................................................................... 43
Body Text ............................................................................................. 44
sets the default color of text in product descriptions and in text blocks........... 44
Link Color ............................................................................................. 44
Active Link ............................................................................................ 44
Visited Link ........................................................................................... 44
Edit Templates ............................................................................................ 44
Templates for HTML/ITML Pages (Installed File Templates) ............................. 45
2
Editing Existing Installed File Templates .................................................... 45
Creating New Installed File Templates ....................................................... 45
Templates for Emails, Faxes, Printed Material (Installed Order Templates) ........ 46
Modifying automatic customer and owner email receipts (the Installed Order
Templates)............................................................................................ 46
Creating Non-Automatic Templates (sent manually per individual order) ........... 46
Formatting Installed Order Templates .......................................................... 47
Template Library ......................................................................................... 48
Checkout Fields ........................................................................................... 48
Checkout Billing /Checkout Shipping Fields ................................................... 49
Requirement is the behavior you want to govern that field. Options are: ........ 49
Custom Requirement .............................................................................. 49
Error Message........................................................................................ 49
Custom Checkout Fields ............................................................................. 49
Sales Tax.................................................................................................... 50
Inventory Options ........................................................................................ 50
Order Routing – Order Notification ................................................................. 51
Custom Product Fields .................................................................................. 53
Shipping Options ......................................................................................... 53
UPS Shipping .............................................................................................. 55
FedEx Shipping............................................................................................ 56
Payment Methods ........................................................................................ 56
Real Time Credit Card Processing ................................................................... 58
Real Time Credit Card Processing ................................................................ 58
Processing Mode ....................................................................................... 58
Search Engine Information – Meta-tags........................................................... 58
Store-Wide Meta-tags................................................................................ 58
Department Specific Meta-tags ................................................................... 59
Product Specific Meta-tags ......................................................................... 59
Text Block Manager...................................................................................... 60
Editable Text Blocks .................................................................................. 60
HTML Editor........................................................................................... 60
The Text Block Manager................................................................................ 64
Text Blocks .............................................................................................. 65
Block-Name........................................................................................... 65
Description............................................................................................ 65
Blank/Data ............................................................................................ 65
Edit ...................................................................................................... 65
Delete .................................................................................................. 65
iTML Tag To Use..................................................................................... 65
Add New Text Block................................................................................... 65
New Block Name .................................................................................... 65
Description............................................................................................ 65
Block Type ............................................................................................ 65
Image Manager ........................................................................................... 66
Event Manager ............................................................................................ 66
Tutorial ...................................................................................................... 66
Customers........................................................................................................................................... 66
Customers Overview .................................................................................... 66
Add Customer ............................................................................................. 67
Customer Information................................................................................ 67
Login....................................................................................................... 67
Orders..................................................................................................... 68
3
Customer List.............................................................................................. 68
Add Customer .......................................................................................... 68
Import Customers ..................................................................................... 69
Export Customers ..................................................................................... 69
Find Customers......................................................................................... 69
Groups ....................................................................................................... 69
Orders .................................................................................................................................................. 70
Shipped ................................................................................................ 70
Edit Order................................................................................................... 71
Order ID .................................................................................................. 72
Customer ID ............................................................................................ 72
Date Placed.............................................................................................. 72
Order Total .............................................................................................. 72
Order Status ............................................................................................ 72
Date Shipped ........................................................................................... 72
Shipping Method ....................................................................................... 72
Print........................................................................................................ 72
Email ...................................................................................................... 72
Tracking Numbers ..................................................................................... 72
Order Details............................................................................................ 73
Modify Bill To / Ship To ........................................................................... 73
Modify Order Details ............................................................................... 73
Payments.............................................................................................. 74
Order Referral........................................................................................ 74
View System Events Related to Order........................................................ 75
E-MAIL ................................................................................................................................................. 75
E-Mail Overview- POP accounts...................................................................... 75
Configuring E-Mail........................................................................................ 76
UPS Access Key – Instructions ....................................................................................................... 77
PGP Encryption - Receiving Full Credit Card Numbers by Email .............................................. 77
PGP Installation and Use for Windows 95, 98, and NT................................................................. 78
Preparation of Outlook Express ................................................................... 78
Preparation of Outlook ............................................................................... 78
Installation of PGP..................................................................................... 78
Generation and Installation of Your PGP Keys................................................ 79
Sending Your Public Key By E-Mail............................................................... 79
Adding a Public Key to Your Keyring ............................................................ 80
ENCRYPTING AN E-MAIL ............................................................................ 80
DECRYPTING A MESSAGE........................................................................... 80
DECRYPTING A MAIL ATTACHMENT.............................................................. 80
SAVING DECRYPTED MESSAGES ................................................................. 81
PGP Installation and Use for Windows XP..................................................................................... 81
Preparation of Outlook Express ................................................................... 81
Preparation of Outlook ............................................................................... 81
Installation of PGP..................................................................................... 81
Generation and Installation of Your PGP Keys................................................ 82
Sending Your Public Key By E-Mail............................................................... 82
Adding a Public Key to Your Keyring ............................................................ 83
ENCRYPTING AN E-MAIL ............................................................................ 83
DECRYPTING AN E-MAIL ............................................................................ 83
Double-click the e-mail to open it in its own window.................................... 83
DECRYPTING AN E-MAIL ATTACHMENT......................................................... 83
SAVING DECRYPTED MESSAGES ................................................................. 83
4
Site Statistics...................................................................................................................................... 83
Quick Start
[ ] Organize your store structure
ref. Pg. 7 User Manual
The eStore uses a Department Store model/metaphor for it’s structure. In building
the store, Buttons (or text links) are created that allow shoppers to go to (or “enter”)
a department. Departments may have subdivisions and there is no limit to the
number of departments and sub-departments you may have in the store.
Before starting the actual building process, you should work out how you want your
store to be organized – how many departments will there be, what are they going to
be called, will there be departments inside the main departments, and where will the
products be placed.
[ ] Enter the store contact information
ref. Pg. 36 User Manual
Log in to the Store Manager. On the gold toolbar, select Settings >> Store Contact
Information. NOTE: It is important that contact information be added as it feeds
critical data on your site like your originating zip code for shipping purposes. It will
appear at the bottom of each page of your site. Power User Tip: If you do not want this line
to appear, remove <$Addressline> from the templates.
[ ] Create a department
ref. Pg. 7 User Manual
The eStore allows products to be organized into departments and subdepartments.
There is no limit to number departments and sub-departments. Departments may
also be used for other information besides product listings. For example you may
setup department pages for company information, history, news and events, etc.
On the gold toolbar, select Departments >> Add Department. Enter the name of the
department. Continue adding departments until your department structure is set up.
[ ] Create a product
ref. Pg. 13 User Manual
Click on the department where you would like to place the product. On the gold
toolbar, select Products >> Add Product. Enter the information about the product.
Continue adding products.
[ ] Create additional content
ref. Pg. 58 User Manual
Unlike many "electronic catalogs" that merely display products one after another, the
eStore allows for the creation of a comprehensive, highly visual website through the
use of “Editable Blocks”. You can easily add and format text and images - without
knowledge of HTML – and content of any kind can be added to the website, limited
only by the imagination. For example, the merchant could choose to have a "Virtual
Tour" or "About Us" section complete with photos and text.
[]
Choose a layout
5
ref. Pg. 47 User Manual
The store layout determines where and how the different elements of the site, such
as navigation buttons, product lists, lists of sub-departments, and other content
appear on the pages of your store. Your store comes with a popular web store
layout with top level (main) navigation buttons (departments) on the left and lists of
products in the center area. You may modify the layout easily. On the gold toolbar,
select Settings >> Template Library
[ ] Choose a style
ref. Pg. 41 User Manual
Store style determines how the elements arranged in the layout look, i.e. button
color and fonts, background colors and patterns, text characteristics and so on.
[ ] Shipping options setup
ref. Pg. 52 User Manual
You may configure the store with any number of shipping methods which then
appear as options to the customer in the shipping dropdown in the cart. The inital
[ ] Sales tax setup
ref. Pg. 50 User Manual
The eStore can calculate and charge state sales tax, Canadian sales tax, and
international excise taxes for you. To set up a tax system, select Sales Tax from the
Settings menu
[ ] Payment methods setup
ref. Pg. 57 User Manual
The eStore can accommodate numerous ways for you to accept payment. Set up
payment methods in “Settings” >> Payment Methods
[ ] Key words and descriptions
ref. Pg. 59 User Manual
– search engine information
6
Introduction
The new Powerful Hosting eStore Version 2.6 has been designed to make it easy for
web designers to build and maintain a sophisticated e-commerce web store(s) and
can be used effectively by both novice and experienced, technically oriented
designers. eStore gives designers the flexibility they need to create basic lower
budget sites quickly - and profitably - or design and build sophisticated, high-end
sites limited only by their imagination.
Novice web designers or designers with little or no technical expertise can utilize the
standardized, pre-designed templates which allows them to select the site's graphic
elements such as layout, button style, backgrounds, font colors and faces. More
experienced designers can easily manipulate the templates, or design their own
templates using Powerful Hosting's proprietary language, iTML, to include database
elements. This gives them virtually unlimited creative freedom to design websites,
and it allows them to integrate e-commerce components seamlessly and quickly.
eStore is a template based, dynamic database back-ended application. Simply put,
the HTML pages that make up the store do not exist until a request for a specific
page is made to the server. What does exist is a single "template" with HTML and
XML tags that query a database. The results of the query are then translated into
HTML, and the page requested is then created "on the fly". This provides enormous
advantages in functionality because the store can respond dynamically based on the
data in the database and who is requesting the data.
For example, with this structure, it is possible to have the eStore adjust the prices in
the store for a particular customer and based on the total of his or her purchases to
year-to-date. Similarly, the store can automatically hide an item immediately after
the last one in inventory is ordered, or add a "Sorry, Out of Stock" message to the
item in the catalog with no interaction required from the store owner.
The Store Manager
All the functions you need to build and manage your eStore can be found in the
Store Manager.
The Store Manager can be accessed three different ways by:
1. by going to the eStore and clicking on the "Login" button and entering the
user's "user name" and "password."
2. by going to the eStore and adding /login.itm to the address from anywhere in
the store, i.e. www.yourstore.com/login.itml
3. by going to www.powerfulhosting.com and log in in with the owner’s
username and password. Then, clicking on “Manage eStore”.
7
When you log in to the Store Manager, a gold Toolbar will appear at the top of the
screen. Tip: If you have logged in and you do not see the Toolbar, hold the Shift key down and click
“Refresh” or “Reload” on your browser.
Departments
Products
Settings
Customers
Orders
There are additional management tools on the page when logged in. Editing icons
will appear like the “editable block” identified by a gray box with an Edit Button, the
editing pencil, and the trash can.
Editable Block
Edit
Pencil (edit item)
Trash can (delete item)
Saving Your Work
After entering information in the Store Manager you must save your work. These
buttons are used throughout the Store Manager:
Okay
Cancel
Apply
Okay saves the information and exits you from the screen you are in and returns
you to the main Store Manager. Apply saves the information and you remain on the
screen where you entered the information.
Departments
The eStore uses a Department Store model/metaphor for it’s structure. In building
the store, Buttons (or text links) are created that allow shoppers to go to (or “enter”)
a department. Departments may have subdivisions and there is no limit to the
number of departments and sub-departments you may have in the store. This
structure is also known as the site navigation.
8
Here is an example of the structure of a typical eStore:
Main Departments:
Apparel
Housewares
Toys
In each Main Department, there may be sub-departments such as:
Apparel
Men's Clothes
Pants
Shirts
Women's Clothes
Children's Clothes
Individual "Items" are later placed in their respective departments:
Apparel
Men's Clothes
Pants
Shirts
Button down, 100% cotton, pinstripe - dk blue $45.00
French collar, 100% cotton, solid - white $40.00
Spread collar, 80/20 blend, solid - blue $35.00
Typically, the home page would contain a list of the top level departments
Apparel
Housewares
Toys
When the customer has clicked “Apparel” and is ‘in’ the Apparel Department, any sub
departments would be displayed:
You are here - Apparel Department
Apparel
Housewares
Men’s Clothes
Toys
Children’s Clothes
Women’s Clothes
Add Department
1. Select “Add Department” from the Store Manager toolbar
Departments
Products
Settings
Customers
Edit Current Department
Add Department
Sort Departments
Button Style
This will open the Department Editing Screen.
1. Enter the name of the department in the Title field:
9
Orders
Options
The number of characters you may use depends on the button graphic that you choose. Multiple lines of
text will stack and go off the edges of the button if the button is narrow. You may also choose to use text
links without a button graphic. This is done at the template level with the following ITML tag:
<$ButtonList buttons=no>
Page - Department Types
You may choose from the following button types in the dropdown:
•Department/Page – this is the default type that creates a standard navigation
button to the department you are creating.
•Home – this creates a “HOME” button to return the user to the home page
•Checkout – opens the checkout screen
•Show Cart – opens the shopping cart screen
•Login/Logout – creates a login button that switches to logout when after login.
Allows merchant to log in as owner or customers to log in for customer
records, etc.
•Quick Search – opens search box
•Spacer – creates a single button space in the button list
•URL – creates a button that links to any internet address (URL) based on the url
that is input
Department Options
Click on Options to open the Department Options Screen.
10
The Department Options screen:
Compact Product Listing
Compact Product Listing determines how the products are displayed in a department.
Checking Compact Product List creates one column with a single line of information
for each product like this:
Adidas A3 Basketball Shoe Mens
$79.95
Adidas TKD-2000 Shoe
$69.95
Martial Arts Shoe
$102.00
Non-Compact List lists products in two columns based on the default product and can
contain more information like this:
11
Adidas A3 Basketball Shoe
Mens
Adidas TKD-2000 Shoe
List Price: $79.95
Our Price: $69.95
You Save: $10.00!
List Price: $99.95
Our Price: $79.95
You Save: $20.00!
Quantity
1
Quantity
1
Martial Arts Shoe
List Price: $99.95
Our Price: $79.95
You Save: $20.00!
Quantity
1
Both compact list and non-compact list displays can be modified in the ITML
template.
Button Location
When a department is added you may choose to create it as a Top Level department
(on the home page) or as a sub-department of an existing department.
To place a button in a sub-department, select the “parent” department from the
Display On: dropdown.
Custom Button Images
Custom button images are small images (icons) that appear with departments that
use text links, for example:
12
Custom button images like the logos above are uploaded in the Custom Button
Image screen. Custom button images will be inserted and will appear sized the way
you saved the image to your hard drive. To insert an image next to a department
heading, browse your hard drive and select an image – then select “Okay” or “Apply”
at the bottom of the screen.
Optional Meta Keywords
You may insert unique meta tag key words for any department. Enter only the
keywords separated by commas. Do not enter any HTML tags.
Optional Meta Description
You may insert an unique meta tag description for any department. Enter only the
description. Do not enter any HTML tags.
13
Custom Department Template
Custom templates can be created to allow for design and functionality flexibility on a
per-department basis.
Sort Departments
The order in which departments (button lists) appear can be changed easily. To sort
a department list, select “Sort Departments” from “Departments” in the Store
Manager.
Departments
Products
Settings
Customers
Orders
Edit Current Department
Add Department
Sort Departments
Button Style
This will open the Sort Department screen and will display the active departments.
To sort sub-departments, click on a sub department and then click “Sort
Departments”
14
Button Style
Button Style will open the Store Style screen where you may upload custom button
GIF’s or select buttons from the Store Button Library.
Products
Products are managed from the Products tab on the Toolbar.
Departments
Products
Settings
Customers
Add Product
Sort Products
Create Sale Item
Special Pricing
Gift Certificates
Custom Fields
Import Products
Import Combinations
View Product List
Add Product
Add Product provides access to the following screens:
Item Information
Product Options
Product Combinations
Shipping Options
Product Photo
Custom Product Fields
Cross Sell Product Fields
Meta Key Words
15
Orders
Meta Key Description
Item Information
Item information is where you enter the basic information about an item you are
offering for sale on line.
Title
This is the name of the item as it would appear in a catalog. You may use HTML tags
to format the text.
Department
This is the department in which the item will appear. You may move the item into
any department at any time.
SKU
This is the stock number or internal number that you use to identify the item. The
SKU is optional in the store.
Price
This is the base price of the item that you intend to actually charge.
List Price
Often referred to as Manufacturer’s Suggested Retail Price (MSRP) this allows you to
display List Price, Sale Price and Savings expressed as a dollar amount or % savings.
List price is optional.
Taxable
Checking this adds sales tax to the item in the shopping cart if it meets the criteria
set up in the tax tables. You may configure the eStore to charge sales tax in any or
all of the states
Inventory
The eStore is capable of displaying real time inventory. “*” is the default setting and
indicates unlimited inventory. Entering a number will set the inventory for the item
and allow inventory rules to apply. Inventory rules are configured in the “Settings”,
16
“Inventory Options” section. Inventory rules allow you to hide the product when
inventory reaches 0 or display In Stock/Out of Stock messages, etc.
Min Quantity/Max Quantity
This allows you to set a minimum number of items to order or maximum number of
items. “*” is the default setting and indicates no minimum or maximum.
Description
You may enter any amount of text here to describe the product. The description
area also supports HTML tags and can be formatted extensively. You may include
images, animated GIF’s, Flash and embed ITML tags. You may also enter
unformatted text and format the text with the built in HTML editor. To do this, enter
the text and save the product. Then click on “Edit” at the top of the description.
Product Options
Product Options allow you to present alternative choices to the customer in a number
of different formats like dropdown menus, radio buttons, etc. For example, you may
allow customes to choose size and color:
Options may also be used to allow customers to choose from a large number of
choices that affect the price. Here is an example of a very complex set of options
that allow the customer to “build” a “custom” chair:
17
Some of the options are configured to add additional cost to the item.
Option Settings
To configure product options, click on Add Option. This will open the Options
Settings and Menu Items screens.
Name
This will identify and serve as a label for the set of choices, for example “Sizes” or
“Colors”. You must enter a name for each set of alternatives.
18
Type
Type determines the way the options will be displayed:
• Text field – allows text input from customer
• Check Box
• Radio button
• Drop down menu
• Text box – allows text input from customer
Example of the different option types:
Required
Requires the customer to select an option before proceeding to checkout
Field Width
Specifies the width of text fields
Field Max Length
Specifies a maximum number of characters that can be input
Instructions
---Price Adjustment
Price Adjustment adds or subtracts a dollar amount to the base price of the item. If
a price adjustment is specified, and the Type is checkbox, the amount will be added
to the base price of the item if the box is checked by the customer. You may use a
negative number to subtract an amount. If the type is Text Field or Text Box, the
amount will be added to the item if the customer adds anything to the text area.
If the Type is DropDown, you may add or subtract dollar amounts to any of the items
in the dropdown.
Menu Items
You may increase the cost of an option in the list by adding a dollar amount with a
pipe | symbol (the pipe symbol is found above the backslash “\” on your keyboard).
For in the example above, SM and MED would be charged the base price of the item,
LG would be charged the base plus $2.50 and XLG the base plus $3.00.
19
The additional cost displays in the dropdown on the product page as XLG (Adds
$3.00)
Product Combinations
Product combinations allow you to display options for an item and dynamically
display different prices based on the option chosen in the dropdown. Generally,
Product Combinations are much more tedious to create and maintain than Product
Options and should only be used when Product Options can not provide a solution.
In the example above, selecting “blue” would dynamically change the price in the
price column.
To configure Product Combinations, use the Product Combinations screen.
Step 1 Select "Combination Wizard" - the Combination Wizard screen will appear.
Enter the option names in the top row and the individual options under each name.
Step 2 The Option Wizard will create an options grid like this: (all combinations not
shown for space)
Color
Size
Fabric
SKU
Inv
Price
Red
Small
Cotton
RXL200
*
30.00
Red
Medium
Cotton
RXL201
20
*
30.00
Red
Large
Cotton
RXL202
*
35.00
Blue
Small
Cotton
RXL203
*
30.00
Blue
Medium
Cotton
RXL204
*
30.00
Blue
Large
Cotton
RXL205
100
35.00
Green
Small
Cotton
RXL206
*
30.00
Green
Medium
Cotton
RXL207
*
30.00
Green
Large
Cotton
RXL208
200
30.00
Red
Small
Rayon
RXL209
*
40.00
Red
Medium
Rayon
RXL210
*
40.00
Red
Large
Rayon
RXL211
*
45.00
Í
Í
Í
(* indicates unlimited inventory)
Í
Í
Í
Í
Step 3 Once the grid is created by the Combination Wizard, you may change any of
the values. NOTE: You can use the clipboard icon to copy and paste rows.
With combinations, you can each option can have a separate SKU, inventory amount,
and price which is dynamically displayed in the dropdown on the product page.
Again, Product Combinations are time consuming to create and maintain, so they
should only be used when Product Options do not meet your needs.
Shipping Options
You may configure how your items are shipped in a nearly unlimited number of
ways. For example, ship by total order amount, total order weight, UPS Zone, FedEx
Zone are just a few. This is configured under “Settings” “Shipping Options”. Once
configured, the shipping method applies to all the items in the store. NOTE: If you
choose to ship by weight, the weight of each item must be entered in the Shipping
Options screen. It is also possible to override the shipping method established in the
main Shipping Options screen for any individual product. Override Shipping Cost
should only be used for individual products that you want exempted from
the overall shipping method.
Product Photo
You may upload an image of the item. The image can be displayed in the store full
size and/or in two smaller sizes; Thumbnail and Mini Thumbnail. The eStore
automatically creates two thumbnail images when the full size image is uploaded.
Whether and how the store displays the images depends on the templates being
used. You may upload JPEG (.jpg), GIF (.gif), or PNG (.png) images.
The default thumbnail image size is set under "Settings", "Preferences" on the
editing toolbar. You may override the default settings in the Product Photo Screen by
21
entering an image size in pixels in the "Set Thumbnail Size" box. Images are resized
according to the largest dimension. For example, if an image is 200 x 400 pixels and
you set the Thumbnail Size to 150 pixels, the program will reduce the largest
dimension (400 pixels) to 150 pixels and the smaller dimension will reduce
proportionately. You may also set the size of a "mini" thumbnail which is used in
some eStore templates (some templates utilize a small thumbnail, 50 to 90 pixels
wide next to sub-department links).
Generally, full size images should be no larger than (640 x 480 pixels) and any
image editor such as PhotoShop 5.0, Photoshop LE, Microsoft Paint (provided with
Window95/98) will allow for image resizing. When an image is uploaded as a product
photo, it is automatically assigned a filename corresponding to the item id# and
placed in the www/product/full directory. A thumbnail version of the image is
automatically created and it is placed in the www/product directory with the same
filename.
To upload an image, use the Browse button to locate the image on your computer.
The size of the Thumbnail and Mini Thumbnail is determined by the default settings
in “Settings” “Preferences”. You may override the defaults on an individual item by
entering the size (in pixels) in the windows provided. You may also change the size
of the thumbnails after they have been uploaded by entering a different size and
clicking on “Resize Photo”.
Batch Image upload
You may upload large numbers of images at one time by FTP. In order to accomplish
this, all the products must currently exist in the store and each product must have a
SKU. Each image must have a file name corresponding to the SKU of the product to
which it will be attached. For example, if you are uploading a JPEG image for a Blue
Widget with as SKU of Bw1443-U, the filename of the image must be Bw1443-U.jpg.
Full size images should be uploaded to the /yourusername/incoming/photos directory
on the server. Please contact Support for assistance.
Custom Product Fields
The eStore database is configured to allow user input into the fields in the Item
Information Screen such as Title, SKU, Description, List Price, Price, etc. You may
add any number of additional custom fields to the database and have the fields
appear in the Item Information section to allow for data input. Power User Tip: Custom
fields are created in “Settings”, “Custom Product Fields” and are displayed by modifying the templates
with special tags that refer to the custom field, for example <$CustomField name= item_condition>
Here is an example of the Custom Product Field screen in an eStore where three
custom fields have been created:
22
NOTE: custom product fields must not contain spaces or any characters other than
letters, numbers, underscores _ , or dashes - .
Cross Sell Items
You can create cross selling strategies easily. A cross sell item (the "child") is an item
that is related to another item (the "parent") and appears on the parent item’s
product page or in the shopping cart when the parent item is viewed or ordered. For
example, if the customer selects "Hammer" (the parent item) you can have "Nails"
(the child) appear on the Hammer product page or in the shopping cart as a
purchase suggestion.
Cross sell items must already exist in the store as products. A parent product may
have any number of cross sell items (children). Select the item you want to display
with the product in the Item Information Screen in the dropdown. The dropdown
contains all the products that are currently in the store. Power User Tip: In order to
display this feature, the <$CrossSell> tag must be included in the template. You may change the default
layout of <$CrossSell> by creating a <$CrossSell> sub-template.
Meta KeyWords/Meta Description
Unique Meta Keywords and Meta Descriptions may be placed on individual product
pages.
23
Sort Products
Products dispayed in a list format (using <$Productlist> on level.itml template) can
be rearranged alphabetically (alpha sort) or individually in any order.
Create Sale Item
Create Sale Item allows you to take any item in the store and place a second version
of it in a different location very quickly. For example, you way wish to place the A-1
Blue Widget which is located in the Widgets Department on the home page as a
special “On Sale” item for one hour and then remove it.
Select “Create Sale Item” in the Products menu and open the Sale item screen:
24
1. Display on Page: determines where the sale item will appear. Power User Tip: you
must be using a template that has a <$Specials> tag. You may also format the layout of special items by
creating a <$Specials> sub-template.
2. Item to Feature: selects the item to appear as a special sale item. The item
must already exist in the store, and all items currently in the store will appear in the
dropdown menu.
3. Description: You may enter text that will appear only on the sale item version.
What you enter here will not affect the actual product in it’s original location. You
may use HTML here to format the text.
Power User Tip: You may also place a single product in multiple locations in the store with the Product
Alias feature. Product Alias’ are managed in the “View Products” manager screen.
Special Pricing
Special Pricing allows you to create price discounts and special offers with virtually
unlimited flexibility. For example, you may offer discounts and special pricing to all
customers, to an individual, or to all members of groups you have established. You
may offer discounts to those people on individual products, on all products in a
department, or to all the products in the store.
Selecting Special Pricing from the Products menu opens the Special Pricing screen
and displays any special pricing methods that are currently in force. Here is an
example of a store with several pricing methods set up:
To create a special pricing scheme, click on “Create New Pricing”. This will open the
method screens:
25
Qualify For Pricing provides a method to select groups that will qualify for special
pricing and to select whether individually products, all products in a department, or
all products in the store qualify for special pricing. This allows for very flexible
pricing schemes, for example, buy 2 of Product A, get 15% off anything in
Department B.
Step 1 – Member of Group. Select who will qualify for the discount. The default is
“Any Customer”, which will apply the special pricing to all customers. If you have
created a group or groups, they will appear in the Member of Group menu. (Groups
are created in “Customers” “Groups”) If you want all the members of a group to
qualify for the discount, select that group. If you want a single individual to qualify
for a discount, create a group with that one individual in it.
Step 2 – Product/Department You may select an individual product, a
department, or all products in the store to qualify for the special pricing.
Step 3 – Total Select Total if you want the special pricing to be based on the total
dollar amount of the item ordered. Enter the minimum dollar amount necessary to
qualify.
Step 4 – Quantity Select Quantity if you want the special pricing to be based on the
number of items ordered. Enter the minimum items necessary to qualify
Apply Pricing To provides a method to apply the special pricing to specific items or
departments and set the discount. You may reduce the price by a percentage or set
the price to a specific dollar value.
Step 5 – Select the individual product, department, or all products in the store that
the special pricing is to be applied to.
Step 6 – Select Percent Off if you want to reduce the price of all products that
qualify for special pricing by a certain percentage and enter the percent reduction.
Step 7 - Select Set Price if you are applying special pricing to an individual product
and you want to set a specific price for that product.
Gift Certificates and Coupons
With the Gift Certificates/Coupons feature easily create Gift Certificates or Coupons
redeemable at your store for dollar amount or percentage off to use in advertising or
special promotions. A gift certificate or coupon is a code number that you sell
or give to a customer. The customer may then enter that number into the
26
shopping cart at the time of purchase to receive a discount of 0 to 100% or a specific
dollar amount. With a typical Gift Certificate promotion, a gift certificate would be
created as a product, and purchasers of the certificate would be issued a certificate
code when the certificate is purchased. The holder of the code may then purchase a
product or products based on the parameters of the particular certificate. A merchant
may set up any number of different certificates.
Gift certificates and coupons are created in the same interface. Generally, gift
certificates are used once and are purchased by a customer and given by that
customer to another customer who will redeem it at a future time. Coupons are
generally issued by the merchant for use by customers to provide a discount for
promotional purposes, free merchandise, etc.
To create a gift certificate or coupon select “Gift Certificates” in the “Products” menu
in the Store Manager. This will open the Gift Certificates screen and will display all
the gift certificates that are currently configured. Following is an example of a store
with a number of gift certificates configured:
To configure a new Gift Certificate, click on Create New Gift Certificate. This will open
the create certificate screen:
27
Code
The code, or identification, that a specific certificate will have. To use the
certificate, the customer must have this code when he or she checks out.
Valid
The date from which the certificate is active.
Expires
The date from which the certificate is no longer valid.
Number Available
This determines how many certificates or coupons are available. Typically,
Gift Certificates would be “1”.
Minimum
The minimum that the customer must buy for the certificate to take effect.
Set Amount
If you would like a flat rate discount, select this option, then type the amount,
i.e. 5.00 discounted in the box to the right of it.
Percentage
If you would like the discount to be a percentage of what is bought, i.e. 10%,
select this option, then type in the percentage in the corresponding box.
0.Create the actual gift certificate as you would any other product. You may use
options to allow customers to order different denominations, i.e.
$25 Gift Certificate
$50 Gift Certificate
$75 Gift Certificate
Custom Fields
The eStore database is configured to allow user input into the fields in the Item
Information Screen such as Title, SKU, Description, List Price, Price, etc. You may
add any number of additional custom fields to the database and have the fields
appear in the Item Information section to allow for data input.
To add custom fields, select Custom Fields from the Products menu. This will open
the Create New Field Screen. The fields created will appear in the Add Product
section and will allow data to be added the field there.
28
Create New Field
Title – create a name for the field. This is only to identify the field in the Add
Product section. Avoid using spaces and unusual characters.
Type – select the type of data:
1.Text (max. 255 characters)
2. Text (unlimited amount of text)
3. Yes/no checkbox
4. Date field
Searchable – Check if you want the field included in the default site Search feature.
Import Products
One of the most important features of the Powerfulhosting eStore is it’s data
handling capabilities. Product Data (Title, price, description, etc.) may be entered
into the store by three methods:
1. Store Manager – one-at-a time entry through the Add Product screen
2. Data Import – data may be uploaded from any spread sheet or database that
can export a comma or tab delimited file. (Excel, Access, etc.) A tab
delimited file is a text file with the fields separated by tab characters. A
comma delimited file is a text file with fields separated by commas. Tip – tab
delimited files are preferred.
3. ODBC link directly to mySQL database on the server
4. directly from YahooStore by a special Powerfulhosting import program
Tab or comma delimited file import (.csv)
The following default data fields may be imported:
1. title
2. sku
3. list price
4. price
5. taxable
6. description
7. weight
8. inventory
9. ship override
10. sort
11. department
Custom fields that have been created in the store with the Custom Field screen may
also be imported. Custom fields will appear in the “Store Fields” menu with the 11
fields above.
Preparing a Tab or Comma Delimited File from Excel
1. Open Excel
2. from the list above, select the fields for which you have data. You must
have a column for SKU numbers with data. (You can make up sku numbers
if you don’t use them) Data is optional in all the other fields and you may
not have a column for weight, for example, if you are not entering weights
of products.
3. if you are specifying a department for the products to go in, put the name
of the department in the department column. If there are sub-
29
departments, separate the names by forward slashes “/” – for example, if a
product goes in the Dresses department which is a sub department of
Clothes, enter: Clothes/Dresses in the department column.
4. enter the data in the columns
5. Select “File”, “Save As” from the Excel toolbar
6. Select type: Text (tab delimited)
7. save the file to your hard drive
You are now ready to upload the file in the eStore Store Manager in the “Products”,
“Import Products” menu.
Sample Excel File
Here is a sample Excel file prior to being saved as a tab delimited text file:
Importing Product Images
You may import a large number of images at once (batch import) for the products
that you upload with the CVS file. The eStore handles images in two ways; 1. as
Product photos (a full size image, a large thumbnail, and a small mini-thumbnail),
and 2. as images to be inserted in Editable Blocks.
When a product is created through the “Add Product” procedure in the Store
Manager, the original filename of the product image is changed by the store to the
product ID number. For example, assume you have a picture of a blue widget on
your hard drive called, mywidget.jpg and you upload that image when you create the
Blue Widget product. When the product is created, it is assigned an ID #, let’s say
ID 343. The image would be renamed to 343.jpg.
Image Filenames for batch import
In order to batch upload images to rename the images to correspond to the product
ID# of the product to which it belongs. This can be accomplished by determining the
Product ID of the product in the store manager under “Products” “View Product List”
and manually renaming the images.
The most efficient method is to name the image filenames with the corresponding
product SKU. For example, if the Blue Widget has a SKU # of BLWG-3003, then the
image for that product should be named BLWDk-3003.jpg Once the images are
correctly named, they can be uploaded to the server as a batch and renamed by the
server to the corresponding product. The program that accomplishes this renaming
is called import_photos.php. NOTE: to batch import images please contact
Support by creating a support ticket requesting that we set up a batch
image import procedure for you.
Power User Tip: images are stored in different locations on the server and with different filename
schemes. Product images use the nodeid (product ID) for their filenames, i.e. the images for Product
#343 have the following file names:
343.jpg (full size image in /home/yourusername/www/products/full)
343.jpg (large thumbnail in /home/yourusername/www/products)
343-mini.jpg (small thumbnail in /home/yourusername/www/products)
30
Images in Editable Blocks use any filename and are found in
/home/yourusername/www/images/whatever.jgp
In order to accomplish a batch image import, in /www create incoming/photos. Upload all the images with
sku filenames to the /photos directory. Notify us and Support will install import_photos.php in /incoming
and run the program which will rename the images and create the thumbnails.
To import a tab or comma delimited file:
1. save the tab or comma delimited file to your hard drive. If you are using
Excel, select Save As Format “Text – Tab Delimited”
2. click on Import Products from the Products menu in the Store Manager. This
will open the Choose File screen
3. Click on Choose File and locate the tab or comma text file on your hard drive
4. Import Filter – Leave New Import as the choice unless you are importing a
file that you have imported previously
5. Default Department – You may import the products into a single
department or directly into the correct departments of the store if you have a
field designating the department structure.
6. click on Continue
7. This will open the Map Fields screen (portion shown)
31
s
8. Map the data from the Your Data section to the Store Fields choices in the
Store Fields dropdowns.
Mapping Data
Mapping data is a process by which you match the columns (fields) in your data file
(the delimited file) to the columns in the eStore database.
8. Your file (the delimited file) columns may have the right data but the
columns (field names) may be labeled differently. For example, you may
have a column with the prices of each item in it and it may be named
“itemprice”. The column that holds that data in the eStore database is
called “price”. If this is the case, select the select the type of data that
your data represents from the dropdown menu in the Store Fields menu. In
this case, you would choose “price” from the dropdown because the data in
the column “itemprice” corresponds to the “price” field in the store.
9. Your file (the delimited file) may not have data (columns) for all the fields
in the database. It is not necessary to have a column for every field, for
example, you may not have a column for weight or inventory.
10. Your file may have more data (columns) than the eStore database has.
Any columns that do not have a corresponding column in the eStore
database can simply be ignored. For example, you may have a column in
your file called “widget_num”. This data is not useable by the eStore
database. In this case, leave the default setting “Select Field” in the Store
Field menu for that column and the superfluous date will be ignored.
Import Combinations
Product combinations allow you to display options for an item and dynamically
display different prices based on the option chosen in the dropdown. (See Product
Combinations)
32
Product Combinations may be imported from any spread sheet or database that can
export a comma or tab delimited file. (Excel, Access, etc.) A tab delimited file is a
text file with the fields separated by tab characters. A comma delimited file is a text
file with fields separated by commas. Tip – tab delimited files are preferred.
The following fields may be imported:
1. Parent sku
2. Combination sku
3. Price
4. Inventory
5. Choice 1
6. Choice 2
7. Choice 3
8. Choice 4
9. Choice 5
10. Choice 6
11. Choice 7
12. Choice 8
13. Choice 9
14. Choice 10
Here is an example of an Excel spread sheet with sample combination data that
could be imported:
Parent sku is the base sku number of the item as entered in the Item Information
screen.
Combination sku is the sku assigned to each individual choice if each choice is
identified by a unique sku. It is not necessary to have a unique sku for each choice.
Price is the price assigned to each individual choice. It is possible to have a unique
price for each choice.
Inventory is the inventory of each individual choice
To import Product combinations, save the tab or comma delimited file to your hard
drive. If you are using Excel, select Save As Format “Text – Tab Delimited”
Select Import Product Combinations from the Products menu. This will open the
Choose File screen.
33
This will open the Map Fields screen.
See Import Products, Mapping Data - the procedure is the same.
View Product List
View Product list is the heart of the Store Manager. Every Department, SubDepartment and Item in the eStore is displayed in the View Product List. The View
34
Product list also shows the relationships between the departments, sub-departments
and the products that are placed in their respective departments.
In the following example, there are two top level departments “Cigars” and
“Clothing”. There are 5 products in the “Cigars” department.
“Clothing” has 3 sub-departments; “Women’s”, “Men’s”, and “Children’s”. The
“Children’s” sub-department has sub-departments of it’s own; “Kiddys Shoes” and
“Kids Clothing”.
Departments have a gray background and sub-departments are indented from their
‘parent’ department. Products are underlined. Clicking on an underlined product
opens the Item Information screen and allow for editing the product data.
The following functions can be performed from the View Products screen:
Move Product – Move Department
To move a product or from one department to another:
1. Put a checkmark in the check box next to the Edit button (right side of
screen).
2. select the department to which you would like to move the item from the
dropdown menu on the bottom right corner of the screen.
3. click “Move Checked” at the bottom of the screen.
Departments may be moved in a similar manner.
Delete Product – Delete Department
1. check the box on the line with the item you want to delete
2. click “Delete Checked” (lower left of screen)
Hide Checked
Products or departments may be hidden from the eStore. Hide checked does not
remove the product or department, it simply prevents it from being displayed in the
35
eStore until it is “un-hidden”. Items that are hidden appear with a (Hidden) flag in
the view product list
1. check the box on the line with the item you want to hide
2. click “Hide Checked”
UN-Hide/Show Checked
To display a hidden item, check the box on the line with the item you want to unhide and click the “Hide Checked” button.
Find Product
Search products by Product Name, SKU or ID#
Hide Departments
Hides all departments and sub-departments on the View Products screen only. This
does not affect the display of Departments in the eStore.
Add Product
Opens the Item Information screen to add a new product
Alias Product
A product may appear in several departments simultaneously. With Alias Product,
additional instances of the item are not duplicates of the item. You may create as
may alias’ as desired and only one actual item exists in the eStore thereby
maintaining inventory and database integrity. Deleting an alias does not affect the
actual product.
Aliased products appear in the View Product list flagged by the notations “(Alias)”.
To create an alias product:
1. check the box on the line with the item you want to alias
2. click “Alias Checked” at the bottom of the screen.
3. this will create an alias of the product which will appear in the view product
list next to the original product.
4. move the product (see Move Product) to the department where you want the
alias to appear.
Copy Checked To
A product may by duplicated. Copy Checked To creates a duplicate of the product
with a new product ID#. This feature is most often used when it is faster to
duplicate a product and change (edit) some of the data rather than create a new
product from scratch. NOTE: this procedure does not duplicate the product image.
The image must be uploaded again for the duplicated product.
Import Catalog
Import catalog opens the Import Products screens (Choose File and Map Fields – see
Import Products)
Export Catalog
The product data may be exported. The following fields can be exported in a comma
or tab delimited file:
nodeid
sku
title
description
price
listprice
inv
taxable
weight
36
minqty
maxqty
Settings
Departments
Products
Settings
Customers
Orders
Store Contact Info
Preferences
Store Style
Edit Templates
Template Library
Checkout Fields
Sales Tax
Inventory Options
Order Routing
Custom Product Fields
Shipping Options
UPS Shipping
FexEx Shipping
Payment Methods
Real Time Payments
Search Engine Info
Text-Block Manager
Image Manager
Event Manager
Tutorial
Much of the basic eStore management functionality is managed from the Settings
menu.
Store Contact Info
Enter the basic contact information for your business. Store Contact Info displays
three screens: Store Name, Store Contact Info, and Order Handling.
37
Store Name
Enter the name of your store the way you would like it to appear in the address line
on your website. This is not necessarily the legal business name of your company.
Store Contact Info
This is the official name and address of your business including the telephone
number, fax and email address. Power User Tip: <$AddressLine> displays Store Contact Info.
on a template.
Preferences
Store Template Settings
38
Show Login Button
Sets whether or not to display a login button in the navigation button list. If you hide
the login button, the only way to manage the store is by logging into the iCenter Then click on “Manage Store”.
Require Login
Requires visitor to log in to see prices or Add to Cart buttons. Used in conjunction
with the “Groups” feature to restrict purchasing to users with passwords.
Thumbnail Size
Sets the default size of the product large thumbnail image in pixels. The default may
be changed for a specific product Power User Tip: <$ObjImg ID=[ID]> displays the image on a
template.
Mini-Thumbnail Size
Sets the default size of the product small thumbnail image in pixels. Power User Tip:
<$ObjMiniImg ID=[ID]> displays the image on a template.
HTML Editor
The eStore provides a powerful feature to allow non-web designers to create and
format content in sections of the eStore called “Editable Content Blocks” (also known
as Text Blocks). Users may enter and format text with an interface similar to MS
Word, insert images and create hyperlinks and an understanding of HTML code is
unnecessary. This feature works ONLY on Internet Explorer browsers 4.0 or later.
By default the store will auto detect browser type and open the HTML editor if
appropriate. You may override this and choose to manually turn the editor on or off.
Turning off the HTML editor opens an HTML window which allows for the input of text
and HTML tags.
Menu Click
By default the yellow eStore bar pops down the menus when you hold your mouse
over them. If the menu click option is checked then the menus will only pop down
when checked.
Shopping Cart Settings
Currency Symbol
You may set the currency symbol that will be used throughout the store. Enter the
code for the currency in the Setting box.
Currency
Pound Sterling
General currency sign
Yen
Symbol
£
¤
¥
Code to enter
£
¤
¥
39
Fold Cart Items
Folds duplicate cart items. For example, if a customer adds a product to their cart,
continues shopping and then adds the identical product, folding will increase the
quantity of the existing line item rather than creating two line items. If a product has
options or combinations only identical selections are folded.
Show Calculate Shipping
Enables a field in the cart that allows a customer to input a zip code and calculate
their exact shipping prior to checking out.
Checkout Settings
Enable Order Notes
Adds a comment box to the checkout screen to allow customers to input additional
information such as instructions for their order, etc.
Enable Account Creation
Allows customers to choose a username and password to create a customer account
when making a purchase. This allows them to log in and check order status or place
new orders without having to retype address information.
Accept U.S. Orders Only
This allows ordering only from the Unites States
Store Homepage
Specifies the homepage.
Event Reporting
The store features built in logging and error reporting. This allows you to trouble
shoot errors received by customers and check your stores configurations.
Export Order Settings
40
QuickBooks Invoice Number
When exporting orders to Quickbooks the eStore has the ability to set the invoice
number in Quickbooks. By default the store uses the order sequence number. This is
the sequential number assigned to each order as its placed. (ie the 5th order you
receive will have sequence #5). The orderid tracks all orders whether placed or
abandoned. There will probably be gaps between orderids.
QuickBooks Invoice Number Prefix
You may choose to prefix your invoice numbers with a code to differentiate web
orders from traditional orders.
QuickBooks First Name First
By default, names are exported to quickbooks lastname, firstname. Choose this
option if you would like names exported as firstname lastname
Store Style
The Store Style screens allow you to easily and quickly change the graphic look of
the eStore. Power User Tip: The estore provides nearly unlimited design flexibility through the use of
it’s dynamic tags (called ITML tags) which can be embedded in HTML code and are used to display data
on-the-fly from the database.
Page Background
Background Color
You may select a background color from the Color Picker or specify any color with a
hexadecimal code.
41
Background Image
Instead of a background color, you may select an image to serve as a background.
The image selected here will “tile” to fill the screen. You may select a background
from the Powerfulhosting Library or you may upload your own background image.
Please keep in mind that some backgrounds may not be compatible with certain
template layouts, particularly those that create a bar that extends down the side of
the page.
To upload an image, click “Browse” and locate the image on your hard drive, then
click Apply.
Remove Background
Removes the current background image. This will expose whatever background color
has been selected.
Button Image
Button image allows you to select the navigation buttons for the eStore if the store
layout (the current templates in use) is specifying bitmap type buttons. (in contrast,
you may create a template that specifies text links for the navigation.) Here is an
example of navigation using bitmap buttons:
You may change the button style/color by selecting a button from the Button Library,
or you my upload your own button. You must upload a blank button because the
eStore will automatically create the text for the department on the button.
You may also specify how the text justifies on the buttons. Power User Tip: By default,
<$Buttonlist> centers text on buttons. You may justfy the text using the ‘offset=’ argument.
<$ButtonList offset=4> would place the text 4 pixels from flush left on the button.
Note: Text will automatically wrap to fit the button chosen if there is too much text
for a single line. Therefore, if you are using Department titles that will create
multiple lines of text, you must select a button with adequate depth to accommodate
all the text.
42
Button Text
You may select the Font face, size and color that is placed on the buttons.
You may upload any TrueType Font (.ttf file) for use in the store. NOTE: The use of
the eStore software does not give you permission to use proprietary fonts. Before
uploading a font face to the eStore you must have permission from the owner of the
font or have purchased a license to reproduce it.
HTML Text colors
You may control the color of body text and text links if they are being used in your
eStore.
43
Body Text
sets the default color of text in product descriptions and in text blocks.
Link Color
sets the color of any hyper-text links.
Active Link
sets the color of a hyper-text link that is clicked
Visited Link
sets the color of a hyper-text link that has been visited
Edit Templates
NOTE: editing templates requires a basic understanding of HTML code and a
familiarity with the concept of dynamic templates and embedded tags that are
parsed by the server to produce dynamic content. If you are unfamiliar with this
technology, you may render functional portions of your eStore unusable or unviewable. If you care to experiment with the templates, always copy the original
code for the template to your hard drive before making changes so that you
can restore the original template.
Templates are used throughout the eStore to perform a variety of functions.
Through the use of the templates, information stored in the database can be called
and displayed in a number of ways:
1.html pages for the site itself (Installed File Templates)
2.emails, faxes and printed materials relative to Orders (Installed Order
Templates)
a.emails
i.automatic customer receipt (sent automatically for every order)
ii.automatic owner receipt (sent automatically for every order)
iii.built-in shipped notice w/tracking
iv.built-in shipped notice
v.custom emails to be sent relative to an order
b.fax orders
c.printed material
44
i.built-in owner receipt
ii.built-in customer receipt
iii.built-in shipping label
iv.custom printed materials relative to an order
1.custom pick tickets
2.custom shipping labels
3.any custom purpose
Information from the database is displayed by “tags” that are embedded into the
HTML (and then saved as .itml files in the www directory) or in email, fax, or other
printable item templates that are stored in the database.
Templates are accessible in the Store Manager under “Settings”, “Edit Templates”.
With the Edit Templates screen it is easy to modify existing templates or create new
ones.
Templates for HTML/ITML Pages (Installed File Templates)
The Installed File Templates are the basic HTML files in your website’s www directory
that display the site’s content. These templates have .itml file extensions and allow
standard Powerfulhosting’s proprietary iTML tags embedded in the file to be parsed
by the server and display information from the database. The server displays both
.itml and .html or .htm files as web pages and you may mix .html and .itml files and
link from one to the other freely.
Power User Tip: documentation on ITML tags can be found on line at:
http://www.powerfulhosting.com/_estore/help/itml/
Editing Existing Installed File Templates
To edit an existing template:
1.in the Store manager click on “Settings” “Edit Templates”
2.select the name of the template you want to edit - simply click on the name of
the template. This will display the code in a window.
3.make changes and save the template. For more information on iTML and
formatting templates see Formattting Installed Order Templates below
Creating New Installed File Templates
To create a completely new template:
1.in the Store manager click on “Settings” “Edit Templates”
2.select (Create New Template). If an existing template is close to what you
want, select (Duplicate) and give the template a new name.
45
Templates for Emails, Faxes, Printed Material (Installed Order
Templates)
Modifying automatic customer and owner email receipts (the Installed
Order Templates)
Installed Order Templates produce the automatic customer and owner email receipts
that are automatically sent for every order. The templates can be viewed by clicking
on “Built-in Customer Receipt” or “Built-in Owner Receipt” in the Edit Template
screen. To modify either of these templates:
1.select “Built-in Customer Receipt” or “Built-in Owner Receipt”
2.create a new template by clicking “Duplicate”
3.enter a name for the new template
4.modify the text/tags of the newly named template
5.save the template
6.go to “Settings”, “Order Routing” in the Store Manager.
7.click on “Create New Order Notification”
8.select Email or Fax
9.select frequency of mailing or faxing and whether to send individually or in
batches
10.if you have chosen “email”, insert the address or addresses of the recipient(s)
under “Settings>To:”
11.if you have chosen “fax” insert your fax number
12.select the new template you just created which will appear as a choice in the
“Template” dropdown
13.in “Settings”,”Order Routing” delete the Built-in template original that you
duplicated and modified.
Creating Non-Automatic Templates (sent manually per
individual order)
You may create custom emails and printable templates to be sent or printed on
demand relative to a customer order. For example, you may create a pick-ticket
that can be printed or sent by email to your shipping department when an order is
moved into from the “New” category to “Processing”.
Once created, additional email or printable templates will appear in the Order
Manager “Edit Order” screen and can be selected from the “Print” or “Email”
dropdowns. The Built-in templates can not be edited. If you want a variation of a
built-in template, create a new template and choose it from the dropdown instead of
the built-in template.
To create a non-automatic template:
1.in the Store manager click on “Settings” “Edit Templates”
2.select (Create New Template). If an existing template is close to what you
want, select (Duplicate) and give the template a new name. The new
template will appear in the Order Manager “Edit Order” screen and can be
selected from the “Print” or “Email” dropdowns.
46
Formatting Installed Order Templates
Installed Order Templates contain standard text, HTML tags, and ITML tags.
Formatting is accomplished using standard HTML. Order and customer data can be
inserted by using special ITML tags:
MISC. DATA
<$OrderNumber>
<$OrderDate>
<$UserField field=custid>
<$CheckOutStaticCart>
order number
order date
customer ID
contents of shopping cart
STORE DATA
<$storeName>
<$settings name=phone>
<$settings name=companyname>
<$settings name=address>
<$settings name=city>
<$settings name=state>
<$settings name=zip>
<$settings name=contactemail>
store
store
store
store
store
store
store
store
ORDER DATA
<$CheckOutForm element=field
<$CheckOutForm element=field
<$CheckOutForm element=field
<$CheckOutForm element=field
<$CheckOutForm element=field
<$CheckOutForm element=field
<$CheckOutForm element=field
<$CheckOutForm element=field
<$CheckOutForm element=field
<$CheckOutForm element=field
<$CheckOutForm element=field
<$CheckOutForm element=field
<$CheckOutForm element=field
<$CheckOutForm element=field
<$CheckOutForm element=field
<$CheckOutForm element=field
<$CheckOutForm element=field
<$CheckOutForm element=field
name=shippingMethod>
<$CheckOutForm element=field
<$CheckOutForm element=field
<$CheckOutForm element=field
<$CheckOutForm element=field
<$CheckOutForm element=field
<$CheckOutForm element=field
<$CheckOutForm element=field
<$CheckOutForm element=field
<$CheckOutForm element=field
<$CheckOutForm element=field
name
info
info
info
info
info
info
info
name=fname>
name=lname>
name= company>
name=street>
name=street2>
name=city>
name=state>
name=zip>
name=email>
name=phone>
name=type>
name=cardnum>
name=MM>
name=YY>
name=avsresult>
name=cvv2>
name=cvv2result>
customer first name
customer last name
customer company
customer street address
customer 2nd street address
customer city
customer state
customer zip
customer email
customer phone
method of payment
customer credit card number
cc expiration month
cd expiration year
AVS result
cc verification number
cvv2 result
Shipping method
name=sfname>
name=slname>
name= scompany>
name=sstreet>
name=sstreet2>
name=scity>
name=sstate>
name=szip>
name=sphone>
name=notes>
ship to first name
ship to last name
ship to company
ship to street
ship to second street
ship to city
ship to state
ship to zip
ship to phone
order notes
47
Template Library
The iTML templates determine where and how the different elements of the site such
as navigation buttons, product lists, lists of sub-departments, and other content
appear on the pages of your store. Your store is initially configured with a popular
web store layout with top level (main) navigation buttons (departments) on the left
and lists of products in the center area. You may modify the layout easily. On the
gold toolbar, select Settings >> Template Library
The template library allows you to select sets of templates to change the basic layout
and functionality of your site.
Additional information to come.
Not all template sets will work with certain backgrounds and button designs. For
example, the “buttons centered” set of templates will generally not work well with a
site that has a color bar down the left side.
IMPORTANT
Installing templates from the library overwrites the current set of templates.
Any modifications you have made to the templates you are overwriting will be
lost. Make sure you copy your current templates and save them in a
text file on your local hard drive so that you can recreate the originals if
you need to.
Checkout Fields
After a customer has placed an item or items in the shopping cart and clicked “Check
Out” the Checkout Screen appears. The Checkout screen is where the customer
enters all the relevant customer data such as name, address, ship to info, credit card
number, etc.
The eStore provides you with total control over the checkout process. For each field
in the checkout screen you may:
1. require or not require data to be entered in a field to continue with the process
2. require a certain type of data or disallow a certain type of data
3. create a custom error message based on rules determined above
You may also create additional fields to appear on the checkout screen. For
example, you may want to allow a customer to select “Gift Wrapping” and charge an
additional $4.00 for the gift wrapping if one is selected. See Custom Checkout Fields
below.
48
Checkout Billing /Checkout Shipping Fields
Control of the checkout and shipping fields is managed from the Checkout Field and
Shipping Field Screens. Both screens function in the same manner.
Field column lists each field on the checkout form and allows you to control the
behavior of each individual field with unique requirements
Requirement is the behavior you want to govern that field. Options are:
Not Required
Required
Numbers
Numbers and Letters
Numbers, Letters and Punctuation
Valid Credit Card Number
Valid Credit Card Expire
Custom
If you select “Custom” you may create your own rules. Custom rules are entered in
the Custom Requirement Field.
Custom Requirement
If you elect to create a custom requirement for data entry in a field, enter the
requirement here. RegEx is the standard for syntax. With regex, you specify the
rules for the set of possible strings that you want to match; this set might contain
English sentences, or e-mail addresses, or TeX commands, or anything you like. You
can then ask questions such as ``Does this string match the pattern?'', or ``Is there
a match for the pattern anywhere in this string?''.
Error Message
You may display a message if the customer enters data that does not meet the
requirement for that field. Enter the text you want displayed.
Custom Checkout Fields
You may create additional fields or methods to allow customers to input information
or select options (dropdown menus, radio buttons, etc.) during the checkout process.
This feature is useful if you want to allow the customer to select from a group of
options that apply to all the items that are going to be purchased. For example, you
may want to offer gift wrapping of any order and allow the customer to select from a
49
menu of several types of gift wrapping – and charge additional costs for specific
selections.
[Create New Option]
To create an additional checkout field click “Create New Option”. Creating a checkout
option is similar to creating product options. See Products, Add Product, Product
Options above. Power User Tip: In order to display this feature, <$CheckoutForm
element=custom> must be included in checkout.itml.
Sales Tax
The eStore can calculate and charge state sales tax, Canadian sales tax, and
international excise taxes for you. To set up a tax system, select Sales Tax. This
will open the Tax Table screen.
To set up state sales tax, select the United States in the - Select Country - dropdown
menu. Select the state or states in which you would like to charge tax and enter the
tax rate. Click Okay.
To charge international excise taxes, select the country in which you would like to
charge tax and enter the tax rate. (NOTE: To charge international or Canadian sales
tax, “Accept US Orders Only” in the Settings menu MUST not be checked.) You may
charge tax in Canadian provinces by selecting Canada in the - Select Country dropdown and then selecting the provinces in the – Any – dropdown.
Inventory Options
Because the eStore utilizes dynamic templates, you may activate real-time inventory
tracking to display inventory in real time on a product page . This allows you to set
50
the inventory level for an item, display the inventory in several different ways, and
then choose from a number of options when the last item is ordered. To activate the
inventory tracking feature, click on Inventory Settings which will open the Inventory
Display and Out of Stock Behavior windows.
Once you have set the inventory for an item, you may choose how the store displays
what items are in/out of the current inventory. Options include:
1. Do not show inventory information next to the product price
2. Show In Stock/Out of Stock message next to the product price
3. Show the Number of Items in Stock next to the product price
4. Hide the item when it is out of stock
When items are backordered, you may choose from the following options:
1. Don't tell customers when they order backordered items
2. Warn customers when they order a backordered item
3. Don't allow customers to order backordered items
Order Routing – Order Notification
By default, when a customer checks out and makes a purchase from the eStore, an
order receipt (Customer Receipt) is emailed to the customer and an email confirming
the order with order information is sent to the merchant (Owner Receipt) or other
recipient like your shipping department or a third-party fulfillment house. You may
send emails one at a time as orders take place, or you may send them in batches
and determine how often the batches are sent.
You may also elect to send receipts by fax or have the eStore notify a third-party
server through a direct, real time server-to-server link.
Order Notification emails may be sent to any recipient or recipients, and the Built-In
Customer Receipt or Built-In Owner Receipt may be customized. You may also
51
create additional emails and route them to any recipients. (To modify a built-in
template or create a new one, see section: Templates for Emails, Faxes, Printed
Material (Installed Order Templates))
To route installed order templates, select “Settings” “Order Routing”. This will open
the Order Notification screen:
The Order Notification screen will display the templates that are currently configured.
By default, the eStore contains a Built-In Owner Receipt and a Built-In Customer
Receipt.
To route the receipts, click “Create New Order Notification”. This opens the Order
Notification and Settings screens:
Notification Type via
Select whether the notifications is to be sent via email, fax, or direct server link.
Send Immediately or Batch
Select whether notifications are to be sent as orders take place, or whether to be
sent in batches. If “Batch” is selected, choose how often the batch is to be sent.
You may also limit batches to a specific number.
To:
Enter the email address of the recipient or recipients. You may send the email to as
many recipients as you like. Put each recipient on a separate line with a return after
each address. If you are sending a notification by fax (Notification Type via: FAX),
enter the fax number.
52
Custom Product Fields
The eStore database is configured to allow you to create additional fields in the table
that holds the product information such as Title, SKU, Description, List Price, Price,
etc. You may add any number of additional custom fields to the database. The
fields you create will appear in the Item Information section to allow for data input.
To create custom fields, open the Custom Fields screens:
Any custom fields already configured will appear in the Custom field section as in the
example above. To create a new field. type the name of the field in the “Title” box,
then select a Type from the Type dropdown menu. You may choose:
• text field (maximum 255 characters )
• text unlimited (unlimited text)
• yes/no (checkbox)
• date (formatted for date)
Power User Tip: Custom fields are displayed by the <$CustomField name=artist> ITML tag where
name= is the Title of the custom field.
Shipping Options
The eStore has extremely robust and flexible shipping options and can be configured
to accommodate nearly any shipping scheme. You may configure the store with any
number of shipping methods which then appear as options to the customer in the
shipping dropdown in the cart. (Use Shipping Options if you are NOT using UPS or
FedEx Real-time Zone Shipping. UPS and FedEx zone shipping links the estore
directly to UPS and FexEx zone tables and shipping cost is calculated for each order
based on the location of the customer and the weight of the items ordered. See UPS
Shipping or FexEx Shipping Below. To use zone shipping, select UPS Shipping or
FedEx Shipping from the “Settings” menu.)
Clicking Shipping options on the Settings menu opens the Shipping Method screen
and displays any methods currently configured. (Each method you configure
53
appears as a choice for the customer in a dropdown menu in the checkout process.)
The store is configured by default with a $5.00 per order shipping cost.
To configure different shipping methods, enter the name of the method in the
Method Name box. You may configure shipping by the following methods:
Order Total
Order Weight
Item Total
Item Weight
Order Quantity Tiered
Order Quantity Multiplied
EXAMPLE: SHIP BY TOTAL DOLLAR ORDER AMOUNT – GROUND AND 2ND DAY
AIR
Method: Ground
Order Amount
up to $10
$10.01 to $20.00
$20.01 to $40.00
$40.01 to $60.00
over $60
Shipping Charge
$6.00
$8.00
$10.00
$12.00
15% of order amt.
Method: 2nd Day Air
Order Amount
Shipping Charge
up to $10
$12.00
$10.01 to $20.00
$16.00
$20.01 to $40.00
$20.00
$40.01 to $60.00
$24.00
over $60
25% of order amt.
Step 1: Enter “Ground” in the Method Name box.
Step 2: Select “Order Total” from the Calculated By dropdown menu
Step 3: Enter 15% in the Default Price/Percent box
Step 4: Select United States to ship only in the U.S. For international shipping,
select, “Any”.
Step 5: Click Add Method – the new shipping method will appear in the Shipping
Method Screen.
Step 6: Click “Edit” next to the “Ground” method – this will open the Shipping
Method screen. The shipping method screen allows you to enter a series of price
caps and costs for each price cap.
54
Step
Step
Step
Step
7: Select United States from the Country dropdown menu
8: Enter 6.00 in the Charge/Percent column
9: Enter 10.00 in the price cap column
10: Click “Save”
Saving the first level will open a new row. Continue adding price cap levels and
costs until you have created the Ground shipping method. Click “Return” when you
are done.
Repeat Step 1 for the next method i.e. “2nd Day Air”
NOTE: if you are shipping by weight, substitute weights for prices in the “Price Cap”
category.
UPS Shipping
The store allows customers to view accurate rate information from UPS in your
shopping cart. This information is calculated in real time by UPS. To use this feature
you must register with UPS and obtain an "XML Access Key". This allows your store
to securely communicate with the UPS servers. To obtain an Access key see UPS
Access Key – Instructions below in this manual.
When you have obtained an access key, enter it in the Access Key field in the RealTime UPS Rate Calculation Screen found in “Settings” >> UPS Shipping
55
UPS licensing requires that the rates of other shipping providers not be displayed on
the same page as UPS rates. To meet this requirement, the store will not display
comparison rates in the shipping drop down if you have UPS and another provider
listed.
You must select the UPS services that you would like to offer your customers. If the
packaging you use (such as ice packs, thick boxes, etc) significantly adds to the
order weight, you may enter it in the “Box Weight” column to increase the accuracy
of the rates calculated. You may also enter a "handling fee" that is added on the
calculated UPS rate. Please note that the UPS license requires that you include the
following message on any page showing shipping rates if you are going to charge a
handling fee: "These fees do not necessarily represent UPS published rates and may
include handling charges levied by [Merchant]".
The following additional options affect the amount charged by UPS. Filling these in
correctly is important in getting accurate calculations from UPS.
“Allow free shipping” allows you to offer free shipping on a specific product, either by
setting its weight to 0 or by setting its ship override to $0.00. You should only do
this if you are positive that you have weights entered for all of your products.
Forgetting to enter a product weight will cause shipping to be free. Without this
option checked the store will use a minimum ship weight of 1 pound.
FedEx Shipping
Real-time FedEx shipping is available, however setup is now a manual process. To
set up FedEx shipping, please start a support ticket.
Payment Methods
The eStore can accommodate numerous ways for you to accept payment. You may
configure your store to accept VISA, MasterCard, American Express or Discover
credit cards as well as checks and COD payments. In order to accept credit cards,
you must have a Merchant Account. A merchant account is an account with a bank
that settles transactions between your business checking account and the credit card
company (VISA, MasterCard, etc.) Often the bank that handles a merchant’s
56
business checking account and the bank that provides the merchant’s Merchant
Account are different. If you do not have a merchant account, contact Support.
Once your merchant account is set up, you must have a way to send order
information to the bank. This is accomplished by most traditional businesses (bricks
and mortar) with on-site terminals - a clerk swipes the credit card in a reader,
punches in the sale amount, and a modem connects to a processing company via
phone line to process the card. The card is validated at that time, and money is
transferred to the merchant's account.
The eStore links to processing companies which provide real-time processing similar
to the bricks and mortar card swipe. When a customer clicks the "CheckOut" button
and enters their credit card number and billing information, a secure, encrypted link
is established to a credit card processing company (AuthorizeNet, USAePay), the
card is validated and the funds are deposited into the merchant's bank account realtime.
It is also possible to process credit card transactions without real-time processing if
you already have a merchant account and your merchant account will allow you to
do non-real-time processing. In this case, you will receive a secure, encrypted email
detailing the order information with the credit card number. Once received, the order
is then processed through the normal bricks and mortar method as though the
customer had walked into your place of business and handed you a credit card.
Clicking on Payment opens the Payment Method Screen
Check the boxes next to the credit cards that you accept.
Checks are handled on a prepay basis. If the customer chooses "check" as the
payment method, the cart generates an order form to print and send with payment.
If you accept COD orders, for customers choosing COD, you will receive an email
order identified as a COD order with the necessary order and shipping info
57
Real Time Credit Card Processing
Real Time Credit Card Processing
Realtime processing allows your store to automatically verify and charge a credit
card as the customer checks out. To use this feature you must have a merchant
account and a gateway account. The merchant account is your account with the bank
that handles the transfer of money from a customers credit card to your business
checking account. A gateway account is a third party that allows your eStore to talk
to your merchant account. The supported gateway providers are:
AuthorizeNet
IONgate
PSIgate
USAePay
Verisign PayFlow
Each gateway will require a login name, key, or other authentication code. The
gateway will provide you with the authentication code when you establish the
account. Select the gateway you are using from the Gateway dropdown menu and
enter the authentication code in the box provided.
If your gateway is not listed please contact customer service at 888-486-4533. If
you have a merchant account but do not have a gateway account or you do not have
a merchant account please contact customer service and we will gladly assist you in
obtaining either.
Processing Mode
You may process real time credit card orders in one of two ways: sale or
authorization only. The sale mode will charge the customer's credit card the amount
of the order when they complete their checkout. This charge will be placed in your
credit card batch. When you close this batch the funds will be transferred to your
bank account. If you wish to cancel the order or change the order amount you must
do it before the batch closes. Typically, batches are closed with in 72 hours.
In authorization only mode the customers credit card is authorized (checked for
available funds and validity) but the order is not added to your current batch. You
must manually return and charge the order before the funds will be transferred to
your account.
Search Engine Information – Meta-tags
Although the pages in your eStore are dynamically generated, search engines will
treat your site the same way as any HTML “published” site and spider all the pages.
You may insert a meta-description and meta-keywords on a store-wide basis, perdepartment basis, or individual per-product basis.
Store-Wide Meta-tags
To insert a meta-description and meta-keywords that will appear on every page of
the site, use the Search Key Words and Store Description screens found under
“Settings” >> “Search Engine Information”.
58
Department Specific Meta-tags
You may insert meta-tags that appear only on a specific department. To insert a
meta-description and meta-keywords for an individual department:
1. add the information when creating the department by inserting the
information in the “Optional Meta Keywords” and “Optional Meta Description”
boxes.
2. edit an existing Department (“Products” >> “View Product List”) and enter
the information in the “Optional Meta Keywords” and “Optional Meta
Description” boxes.
Product Specific Meta-tags
You may insert meta-tags that appear only on a specific product. To insert a metadescription and meta-keywords for a specific product:
1. Add the information when creating the product by inserting the information in
the “Meta Keywords” and “Meta Description” boxes
2. edit an existing product (“Products >> “Vlew Product List”) and enter the
information in the “Meta Keywords” and “Meta Description” boxes
59
Text Block Manager
Editable Text Blocks
The Editable Block is a very powerful feature of the Powerful Hosting eStore. Unlike
many "electronic catalogs" that merely display products one after another, the
Editable Block in the center area of the eStore allows for the creation of a
comprehensive, highly visual website. With the capability to easily add text and
images - without knowledge of HTML - content of any kind can be added to the
website, limited only by the imagination. For example, the merchant could choose to
have a "Virtual Tour" or "About Us" section complete with photos and text.
Text Blocks are areas that can be placed anywhere in the store and can contain any
HTML content. You may have any number of text blocks in the store. Textblocks are
created in the Text Block Manager (see The Text Block Manager below). Power User
Tip: textblocks are specified on the templates by inserting the <$Textblock name=pickaname> ITML tag.
By default, content entered in some textblocks is global – the content is the same on every page that is
created by the template – and some textblocks contain content that is local – the textblock displays
unique content for each page based on the nodeid of the page. Typically, global textblocks would be used
for headers and footers and blocks of content that need to appear on every page of the site. To create a
textblock that displays unique content, use the ‘mergeid=yes’ argument, i.e. <TextBlock name=whatever
mergeid=yes>
Content may be placed in the blocks by clicking on the "Edit" button at the upper
right corner of the text block. In the edit mode text blocks look like this when empty:
Edit
HTML Editor
The store provides a word processor-like text editor that automatically creates HTML
code behind the scenes (available only in Internet Explorer (5.0 Recommended)). To
access the editor, simply click on the "Edit" icon located in the Editable Block text
box. A tool bar with an empty white space below it will appear like this:
|
|
|
|
|
|
|
|
|
The editor works like any word processor. You may enter text, images, or tables in
the white area.
60
Viewing/Editing HTML directly
If you know HTML, you may prefer to write code directly and not use the editor. Click
on the HTML view icon:
This will open a text box that will allow you to write HTML directly. You may also
create HTML in another program like DreamWeaver, FrontPage, etc. and paste the
code in here.
Entering Text
Place your cursor in the white area where you want the text to appear and begin
typing. To change font face, select the text you want to change, highlight it, and
choose a font from the dropdown list. You may change the size of the text by
selecting a number next to the font selection dropdown. There are 7 sizes available,
1 being the smallest to 7, the largest. Size 3 is normal size text.
While the text is selected, you may also change its color by clicking on the icon with
the "T"(with the color box) and selecting a color. You may also make the text Bold
("B") or italics (I).
You may also create numbered or bulleted lists. The editor creates HTML code which
you may view and edit by clicking on the "Edit HTML" icon on the toolbar (second
from left).
IMPORTANT TIP You may use any HTML editor such as FrontPage2000,
DreamWeaver, GoLive, or Photoshop ImageReady to create content for an editable
block and simply paste the HTML code into the editable block. Many designers find
this a very efficient way to work. NOTE!! You can not paste HTML code into the white
space where you type the text. To paste HTML code produced in another program,
click on the HTML box icon (red arrow below).
This will open a space where you may paste the HTML code - paste the code and
save your work by clicking "Okay".
Inserting Images
To include an image, simply click on the last icon to the right (img load)
This will open up the image directory screen.
61
- locate the image on your computer with the "Browse" button. You may give the
image a new name by entering a new name in the "Choose Name" box - it is not
necessary to choose a new name. Click on "Upload Image" to save the image to the
image directory.
Below the Upload Image button you will see a list of all the images you have
uploaded in the image directory of your website. To display thumbnails of the images
in the list, click “Show Thumbnails”. Scroll down to find the image you just uploaded
and click on 'Select' to place it on the page. Although you may resize the image on
the page, if you do so the file size of the image is not altered. It is best to edit the
image to size in an outside program such as Photoshop which actually alters the file
size of the image.
Tables
To place images or text on the page in a precise location, you must create a table
and place the elements (images and text) in cells in the table. A table is comprised of
“cells” arranged in rows and columns like:
Tables can add precision and complexity to your page layout. The beauty of tables is
that they're flexible. You can make them spread out, and take up the whole page (no
matter how wide the user makes it). Or you can make them rigid, and force the page
into a certain shape.
To create a table, click on the Insert Table icon:
62
This opens the Enter Table Information screen:
Rows:/Columns:
Tables consist of three basic elements: the table (itself), the table row, and the
table cell. Rows run horizontally, columns run vertically.
Table Attributes:
• Border – defaults to border=1. If you leave this setting as is, the table will have
a 1 pixel border. If you change the setting to border=0, you will need to click the
‘Visible Border’ icon to see the cell that you have constructed.
• Cellpadding – refers to the amount of space around the contents of each cell in
the table. This defaults to cellPadding=1. The higher the number, the greater
the space.
• Cellspacing - refers to the amount of space between each cell. This defaults to
cellspacing=1. The higher the number, the greater the space between each cell.
• Width – refers to the width of the table. The default is width=75%, which means
that the table will be 75% of the allowable space. You can also set your table
width in exact pixels. Choosing pixel or % width for the table will affect the
screen display. By choosing an exact pixel width for the table, it means that no
matter what resolution the monitor is set at, the table width will remain fixed.
Depending on the size of the table, this could produce a scroll bar on a monitor
with a lower resolution. If you choose a percentage for the table width, the page
will then expand or contract to fill the screen no matter the resolution.
Cell Attributes
Refers to conditions that you can apply to the table. For example, you can define
the color of the table and/or the color of the border, e.g. bordercolor=black
bgcolor=red
63
Caption
Refers to caption that will introduce or summarize the information found in the table.
E.g. Upcoming Events
Clicking OK will create the basic table. From the example above, the following table
would be created:
Modify Table
After you have created the table, you may add or delete rows and columns and
change the width of the table. Add/delete rows and columns is done from the Table
Edit Toolbar:
To change the width of the whole table, click on the corner of the table and drag the
corner to the dimensions you want.
Insert Text
To insert text, click inside one of the cells and type in the cell:
This is text
Insert Image
To insert an image, place the cursor inside a cell and follow the Inserting Images
procedure above.
This is text
The Text Block Manager
The Textblock Manager displays a list of the textblocks that are currently configured
in the store and allows you to edit or delete them, and allows you to add additional
textblocks.
64
Text Blocks
Block-Name
Displays the name of each textblock.
Description
Describes the purpose of the textblock.
Blank/Data
Indicates if there is content in the textblock
Edit
Allows for editing of the content of the textblock
Delete
Deletes the textblock
iTML Tag To Use
Displays the appropriate syntax to insert the textblock in an iTML template
Add New Text Block
New Block Name
Enter the name of the textblock you are creating. The name will be used only
internally to refer to the textblock in the iTML template.
Description
Describe the purpose of the textblock. Purely for administrative ease.
Block Type
Select HTML if you want the block to accept HTML or Plain Text if you want only plain
text inserted.
65
Image Manager
The image manager displays a list of all the images in the store that are displayed in
textblocks. The image manager DOES NOT list the product images or their
thumbnails.
Power User Tip: the image manager displays images in the /images directory. Any images inserted into
a textblock or hard-coded into the templates must have the /images path with an <A HREF= tag, for
example <A HREF tag like <A HREF=www.yoursite.com/images/whatever.jpg”>
Event Manager
With the Event Manager, sophisticated analysis of the site function can be
performed. The store can be set to track events at several levels:
•
•
•
•
•
All
Critical
Errors
Info
Debug
“Debug” is the highest level and provides the most information, however, at this
level large amounts of data will be stored and you may not wish to wade through
very minor details of every transaction.
NOTE: The information contained in the event logs is strictly used for trouble
shooting purposes. They are not designed to be error logs. Many of the events
that are logged do not necessarily represent an error or indicate that the
end customer has experienced any difficulty while shopping. We respectfully
request that all questions and concerns regarding this data be brought to the
attention of customer service.
Tutorial
Clicking “Tutorial” turns on the tutorial mode which annotates the steps of
performing basic functions.
Customers
Customers Overview
The eStore allows you to view and manage customer information in sophisticated
ways. In Customers you can:
1. list every customer that ever made a purchase
2. see a history of purchases made by any customer
3. see a summary including:
a. the date the customer last visited
b. the date they became a customer
c. how many orders they have placed
d. total sales to that customer
4. create a username/password for any customer
66
5.
6.
7.
8.
search by any criteria; name, phone number, etc.
add a customer manually
upload customer lists from any tab or comma delimited file
export your customer list in tab or comma delimited format
You can also allow any customer to:
1. View their customer record and:
a. review a history of purchases
b. update customer contact information
c. change their username/password
Add Customer
Customers are automatically added to the customer database when a purchase is
made. You may also add customers to the database manually whether a purchase is
made or not through the Add Customer screens. This would typically be the
procedure for creating Groups. For example, you may want to create a group of
customers that receive a discount if they log in with a username and password. Add
Customers allows you to create the Group before the customers actually purchase.
Customer Information
Customer information contains the customer contact information including e-mail
address. This data is stored in a customer table in the database and can be exported
to allow you to manage your customer base.
Login
Login allows you to assign a username and password to a customer. You may also
configure your store to allow customers to create their own usernames and
passwords.
Customers can log in and:
1. check out without having to re-enter address information
2. view past orders
3. edit address/account information
4. edit account preferences
5. change username/password
6. receive special pricing discounts to members of a group
7. restrict content to certain members of a group
Power User Tip: With the <$IF> tag, you can display different information to users depending on
whether they are logged in and whether they are a member of a group. For example, members of group
“Wholesale” could see prices and would be able to order. Users NOT logged in as a member of the group
would see the items without prices and Add to Cart buttons. This is accomplished by configuring the tag
like: <$IF name=group value=wholesale true=template1 false=template2> Here, if a member of the
wholesale group is logged in, the .itml template would display the sub-template “template1” which would
contain <$Price> and <$ItemForm> among other things. If the user is not logged in, “template2” would
display and <$Price> and <$ItemForm> are not present in that sub-template.
You may also allow users to choose functions 1. through 5. by installing customer.itml.
67
Orders
The orders section displays the history of the customer’s orders.
Customer List
Customer list lists every customer that has made a purchase in the store:
Add Customer
Add Customer opens the Customer Information screen.
68
Import Customers
You may import customer information into the customers database. This feature is
currently under construction – to import a customer list, please contact support for
assistance.
Export Customers
You may export information from the customer database in a tab or comma
delimited format. Fields exported are:
custid
company
fname
lname
street
street2
city
state
zip
country
phone
email
usrname
password
created
customer
customer
customer
customer
id number
company
first name
last name
customer’s email address
customer’s user name
password (available only in encrypted form)
date record created
Find Customers
You may search the customer database. The search includes all fields so, for
example, entering “603” will find all customers in the 603 area code.
Groups
Groups is an extremely powerful feature of the store. Groups allows you to create
customer lists based on various criteria and then treat specific groups differently in
some way from other groups. For example, you may want to offer different prices to
different groups of people like retail customers and wholesale customers so that
retail customers see retail prices; wholesaler “A” sees prices with a 50% discount,
wholesaler “B” sees prices with a 30% discount, and so on. (See Special Pricing
above). You can create any number of groups.
To create a group, click on “Groups” which will open the Groups screen:
69
Any groups already configured will appear. Click on “Create New Group”. This opens
the Group/Users screen.
Enter the name of the group you want to create. Then, from the “Select User”
dropdown, add the users that you would like to be members of the group. The
“Select User” menu will contain every user that has been issued a
username/password.
Orders
The Order Manager section of your eStore makes doing business online easy and
convenient. All new orders appear in a list in the “New” section under “Orders”.
There are 6 categories in which you may place orders:
New
Processing
On Hold
Cancelled
Shipped
Archived
You may move any order into any category.
70
The Order Manager is a summary of orders and provides information on:
1. the Order ID
2. order date
3. customer name
4. payment type
5. credit card authorization code
6. number of items ordered
7. total dollar value of the sale
You can see the details of any order in the summary by clicking on “Edit”. In the
order details section you can:
1. see OrderID information
2. select and print receipts, pick tickets, shipping tickets, etc. from default
templates or from custom templates you create
3. select and send emails from default email templates or from custom email
templates you create
4. activate and provide tracking number information from UPS and FedEx
5. view and change the Bill to, Ship to addresses
6. view and change all Order details
7. view billing details including the customer’s full credit card number
8. view payment details
9. select Pre-Authorization mode
10. make direct charges to the customer’s credit card
Edit Order
71
Order ID
The unique number automatically issued to an order
Customer ID
The unique number automatically issued to the customer
Date Placed
Date the order was placed by the customer
Order Total
Total dollar amount of the order including shipping and tax
Order Status
Current status of the order. You may move the order to another status here
Date Shipped
You may enter the date the order is shipped.
Shipping Method
Displays the shipping methods that are configured
Print
The eStore allows you to print any number of documents relative to the order such
as receipts, shipping labels, pick-tickets, and so on. Two documents, a customer
receipt and an owner receipt are already configured. To print a receipt, select Owner
Receipt or Customer Receipt from the “Select Template” dropdown menu and click
“Go”. A receipt will appear in your browser. Click “File”, “Print”.
You may create custom, printable documents by modifying the default installed
templates or creating your own. See “Modifying automatic customer and owner
email receipts (the Installed Order Templates)” pg. 43.
Email
The eStore allows you to send emails to the customer relative to the order. Two
emails; Shipped Notice with Tracking, and Shipped Notice are already configured. To
send an email notice to the customer that the order has been shipped with the UPS
or FedEx tracking number, select “Shipped Notice with Tracking” from the Select
Template dropdown menu. This will the Send Email screen which allows you to edit
the information and send the email.
Tracking Numbers
When an item is shipped and UPS or FedEx issues a tracking number, insert it into
the Tracking Number field. The tracking number can then be included in an email to
the customer, or may be displayed on an order status page in your store. Power User
Tip: Current Order Status may be displayed with iTML tagS:
72
Order ID
Order Date
Order Total
Order Status
Shipped Via with Tracking Number
Order Details
<$ordernumber autonumber=no orderid=[ORDERID]>
<$order element=orderdate orderid=[ORDERID]>
<$order element=total orderid=[ORDERID]>
<$order element=status orderid=[ORDERID]>
<$order element=shipvia orderid=[ORDERID]>
<$order element=details orderid=[ORDERID]>
Order Details
The Order Details section displays all shipping and billing information for the order
and allows you to modify or delete data.
Modify Bill To / Ship To
Click on the pencil icon
to edit information in the Bill To or Ship To section.
Modify Order Details
Any portion of the order information may be revised. Individual items in the order
may be revised or deleted, and additional items may be added to the order.
To revise information, click the editing pencil next to Order details
the Order Detail editing screen:
73
. That will open
The screen will display any items that have been purchased. You may revise any of
the fields – or delete any item. Click “Okay” or “Apply” to save the changes. To add
an item to the order enter the order information or use the product Look Up [LU]
function which is a convenient search feature that will fill in the information from the
catalog.
Payments
If you are using real-time processing, you may charge a customer’s credit card or
issue a credit. Charging the card puts the order into the current batch in your
processing gateway.
To charge a card directly, select “Credit Card (Real Time)” from the dropdown menu
and enter the amount you wish to charge. Click “Add Payment” and the card will be
charged and the charge amount will be added to the current batch.
If the payment was made by check or other means, select the appropriate method
from the dropdown and click “Add Payment.”
Order Referral
You track where your orders come from with the Order Referral feature. Order
referral displays the URL (internet address) and other pertinent data. For example,
74
the referral below indicates that the customer came to the eStore as a result of a
Google search and the search words used are displayed.
View System Events Related to Order
Entries to the sever event logs can be viewed for an order. NOTE: The information
contained in the event logs is used strictly for trouble shooting purposes.
They are not designed to be error logs. Many of the events that are logged
do not necessarily represent an error or indicate that the end customer has
experienced any difficulties while shopping. We respectfully request that all
questions and concerns regarding this data be brought to the attention of
customer service.
E-MAIL
E-Mail Overview- POP accounts
When you establish a hosting account with Powerful Hosting you are automatically
provided with an e-mail account - a "box" into which E-Mail for you is deposited, and
from which you can send E-Mail to others. By using your username and password
and an e-mail program such as Outlook, OutlookExpress, Powerful Hosting's
Webmail, Netscape Messenger, Eudora, or Pine you will be able to send and receive
e-mail. You may create as many E-Mail accounts as you like using different user
names and passwords.
Each E-Mail account, or "box", is known as a POP account, and has a Powerful
Hosting address based on the account owner's user name like:
* bob@powerfulhosting.com
* jim@powerfulhosting.com
* jane@powerfulhosting.com
You can also set up other E-Mail addresses (based on the domain name that you
own) that deposit – or ‘route’ - E-Mail into your Powerful Hosting box, like:
* bob@yourwebsite.com deposits mail at bob@powerfulhosting.com
* jim@yourwebsite.com deposits mail at jim@powerfulhosting.com
* jane@yourwebsite.com. deposits mail at jane@powerfulhosting.com
75
E-Mail addresses that route mail to your E-Mail account - your "box" - are known as
"Alias" E-Mail Addresses.
Here is an example of several "alias" addresses routing mail to an E-Mail Account
(box). The account owner's Powerful Hosting user name is "boohoo". The "alias"
addresses must use a domain name that is active on a server (in this case
www.poobah.com must be an active domain address.).
Finally, it is possible to route mail going Powerful Hosting boxes to any other mail
box account outside of Powerful Hosting. For example, the last line in this example
routes everything going to a Powerful Hosting account
(boohoo@powerfulhosting.com) to a Yahoo email account:
Configuring E-Mail
To set up e-mail accounts, go to www.powerfulhosting.com and log in with your user
name and password. Click on “Configure E-Mail Addresses”.
76
UPS Access Key – Instructions
1.Go to http://www.ec.ups.com/ecommerce/gettools/gtools_intro.html
2.In the section: Here’s What you Must Do as an End-User – click ‘Register’.
3.Complete the Registration details. Click ‘Register’.
4.Enter User ID and Password. Choose verification question and answer.
5.Click Accept.
6.Click Login.
7.Enter Username and Password. Click submit.
8.You are now at Choose Your UPS OnLine Tools. In the section titled: UPS Rates
& Service Selection, click ‘Get Tool’.
9.You are now at ‘License the Tools’. You must get the Developer’s Key first. On
this page, you must accept their license agreement.
10.The next screen is Before We Issue Your License – complete any uncompleted
registration details. Click submit.
11.The next screen tells you your Developer’s Key is being emailed to you. On
this page choose Get Access Key navigation button.
12.Then choose ‘Get XML Access Key’.
13.The next screen requires you paste in your Developer’s Key. Check your
email for this number. Copy and paste the Developer’s Key into the window.
14.Click Submit.
15.Agree to their Terms.
16.Review and Submit your account details.
17.You’ve arrived! The next screen will give you your Access Key. Copy and
paste this Key into your Powerful Hosting store. Go to Settings> UPS
Shipping. Paste in key, choose your desired UPS ship methods, then choose
Primarily Residential or Commercial delivery. Click OKAY.
PGP Encryption - Receiving Full Credit Card
Numbers by Email
Due to security concerns and VISA/MASTERCARD rules, customer credit card
numbers can not be transmitted by regular email and are XX’d out on the Owner
Order Receipt Email. We can provide you with the full numbers by encrypting the
77
numbers and transmitting the data by encrypting it in accordance with
VISA/MASTERCARD rules.
PGP Installation and Use for Windows 95, 98,
and NT
Preparation of Outlook Express
0.
1.
2.
3.
4.
5.
Click on the “Tools” option on the menu bar.
Select “Options.”
Click on the “Send” tab at the top.
Under “Mail Sending Format”, ensure that the “Plain Text” option is selected.
Click on the “Plain Text Setting” button to the right of this option.
Select the MIME option under “Message format,” and make sure the option for
“Encode text using...” from the scroll-down menu is “None.”
6. Click “OK” all the way through.
Preparation of Outlook
1.
2.
3.
4.
5.
Open Outlook.
Click on the “Tools” option on the menu bar.
Select “Options.”
Click on the “Mail Format” tab at the top.
In the “Message Format” section, ensure that the “Plain Text” option is
selected.
6. Click on the “Settings” button below this option.
7. Select the MIME option under “Message format,” and make sure the option for
“Encode text using...” from the scroll-down menu is “None.”
8. Click “OK” all the way through.
Installation of PGP
1.
2.
3.
4.
5.
6.
7.
Go to the website http://www.pgpi.org/.
Click on the "Download" link.
Select "PGP."
Select the appropriate link for your operating system.
Select PGP 6.5.8
Select the link to download PGP 6.5.8
Choose a site from which to download and click on the link (it does not really
matter which site you choose).
8. When the download window comes up, select "Save this file to disk."
9. For now, save it on the "Desktop" and click "OK". You should now have a
zipped file on your desktop called something like "PGPFW658"
10. Double click on the zipped PGP file and click on the "Install" button. Follow the
Wizard through its instructions. Install the files in the default folder. The
Wizard will then ask which files to install. You can leave the options as they
are except PGP VPN Networking. You do not want this, so uncheck it. The
78
Wizard will ask you about existing keyrings. Select the "No" option. Follow the
Wizard to finish and reboot your computer.
PGP is now installed on your computer.
Generation and Installation of Your PGP Keys
1. You should have a new icon in the lower right-hand side of the taskbar that
looks like a padlock. This is the icon for the PGP program you just installed.
Right-click on the padlock and select “PGP Keys.”
2. If you cannot find the padlock icon, go to Start‡Programs‡PGP‡PGP Keys to
start the program.
3. Follow the Generation Wizard, but note the following:
•
•
•
•
When asked for Key Pair Type, select RSA and NOT DiffieHellman/DSS.
When asked to choose a Key pair size, select 2048 bits.
When asked about Key Pair expiration, select "Key Pair Never Expires."
During the final part of the PGP Installation, you will be asked by the
Wizard to enter a "Pass Phrase". The choice of your phrase is
extremely important. This is used to unlock your secret key whenever
PGP needs it, and to re-encrypt immediately after use. If anyone
guesses your Pass Phrase, they can gain entry to your secret key, and
you lose all security. You need your Pass Phrase each time you encrypt
or decrypt a message and it is something that has to be remembered.
Make sure it is at minimum a mix of at least eight letters (both
uppercase and lowercase), numbers and special characters that you
can remember. You should record this Pass Phrase and save it in a
secure location, not on your computer.
4. The program will then generate your numbers. When complete, click "NEXT.”
5. Make sure "Send my key to the root server now" is not selected, then click
“NEXT” and “FINISH.”
6. A window will come up called "PGPkeys" showing your new key. Click the
right hand mouse button over your key and select "EXPORT." Click the box
"Include Private Keys" and save the file to the Desktop so it is always
accessible.
7. It is very important to save this file somewhere other than your computer as
well. Ideally you would burn it to a CD or copy it to a floppy disk and store it
in a safe location.
Sending Your Public Key By E-Mail
1. Click on the PGP padlock icon on the lower right-hand part of the taskbar.
2. If you cannot find the padlock icon, go to Start‡Programs‡PGP‡PGPtray to
start the program.
3. Select PGPkeys to open the PGPkeys window.
79
4. Locate your public key and drag it to the desktop with your mouse (depress
the left-hand mouse button over the key and with the button still depressed,
drag it to the desktop and release the mouse button).
5. Create a new e-mail message in Outlook or Outlook Express and attach your
public key file from the desktop.
6. When the e-mail message is sent, your public key file will be delivered as an
attachment.
7. You can move your public key file to any convenient location on your
computer.
Adding a Public Key to Your Keyring
1.
2.
3.
4.
receive the public key as an email attachment. Save it to the Desktop.
Click on the PGPtray icon (the padlock).
Select PGPkeys to open the PGPkeys window.
Simply drag and drop the new key from the Desktop into the body of the
PGPkeys window.
5. Delete the public key icon from the desktop.
ENCRYPTING AN E-MAIL
1. Start up your email program and compose a message.
2. Click on the PGPtray icon (the padlock) and select “Current Window” and
“Encrypt & Sign”.
3. PGP opens a menu so you can select whose key you want to use. Select the
recipients of the message.
4. When you have found the key, drag and drop it into the "recipient" space, or
double-click it, and click “OK.”
5. You may be asked to enter your pass phrase.
6. PGP pastes the encrypted message over the original in your mail program,
and you then send it in the normal way (with Outlook Express, click "Send").
DECRYPTING A MESSAGE
1. Double-click the e-mail to open it in its own window.
2. Click on the PGP Tray and select “Current Window” and “Decrypt & Verify”.
3. PGP will ask for your pass phrase because it needs your scrambled private
key to read the message. Enter your pass phrase and PGP will decrypt the
message.
DECRYPTING A MAIL ATTACHMENT
1. Save the attachment to the Desktop.
2. Right-click on the file and select “PGP.”
3. Select “Decrypt and Verify”. Enter your pass phrase and click “OK.” The
decrypted file will appear on the desktop.
80
SAVING DECRYPTED MESSAGES
PGP displays the decrypted email in a special viewer window. To save the decrypted
copy of the message, click the “Copy to Clipboard” button and paste the text into any
text editor, such as Notepad, and save it as a text file.
PGP Installation and Use for Windows XP
Preparation of Outlook Express
1.
2.
3.
4.
5.
6.
7.
Open Outlook Express.
Click on the “Tools” option on the menu bar.
Select “Options.”
Click on the “Send” tab at the top.
Under “Mail Sending Format”, ensure that the “Plain Text” option is selected.
Click on the “Plain Text Setting” button to the right of this option.
Select the MIME option under “Message format,” and make sure the option for
“Encode text using...” from the scroll-down menu is “None.”
8. Click “OK” all the way through.
Preparation of Outlook
If you plan to use Outlook with PGP encryption, follow the directions in this section to ensure that
1.
2.
3.
4.
5.
Open Outlook.
Click on the “Tools” option on the menu bar.
Select “Options.”
Click on the “Mail Format” tab at the top.
In the “Message Format” section, ensure that the “Plain Text” option is
selected.
6. Click on the “Settings” button below this option.
7. Select the MIME option under “Message format,” and make sure the option for
“Encode text using...” from the scroll-down menu is “None.”
8. Click “OK” all the way through.
Installation of PGP
1.
2.
3.
4.
5.
6.
7.
Go to the website http://www.pgpi.org/.
Click on the "Download" link.
Select "PGP."
Select the appropriate link for your operating system.
Select PGP 8.0
Click the link to download PGP 8.0
Scroll to the bottom of the page, check the checkbox to accept the license
agreement, and click the button “Download Now,” next to the text “PGP 8.0.2
Freeware for Windows.”
8. When the download window comes up, select "Save this file to disk" or
“Save.”
9. For now, save it on the "Desktop" and click "OK". You should now have a
zipped file on your desktop called “PGP802-PF-W.zip."
81
10. Double click on the zipped PGP file, and then double-click on the file named
"PGP8.exe." Follow the Wizard through its instructions. Install the files in the
default folder. The Wizard will then ask which files to install. Uncheck any
packages you don’t want. Typically you will just want the Outlook and/or
Outlook Express options. Continue following the Wizard. When installation is
complete, allow the program to reboot your computer, or do it manually.
After the computer restarts, you may see the PGP License Authorization
screen. Click “Later.”
11. The Key Generation Wizard will appear next. If the wizard does not start
automatically, you can start it by clicking the PGP padlock icon on the lower
right-hand part of the taskbar and selecting “PGPkeys.”
Generation and Installation of Your PGP Keys
1. Follow the Generation Wizard, but note the following:
a. You will be asked by the Wizard to enter a "Pass Phrase". The choice of
your phrase is extremely important. This is used to unlock your
secret key whenever PGP needs it, and to re-encrypt immediately after
use. If anyone guesses your Pass Phrase, they can gain entry to your
secret key, and you lose all security. You need your Pass Phrase each
time you encrypt or decrypt a message and it is something that has to
be remembered. Make sure it is at minimum a mix of at least eight
letters (both uppercase and lowercase), numbers and special
characters that you can remember. You should record this Pass Phrase
and save it in a secure location, not on your computer.
2. The program will then generate your numbers. When complete, continue
following the wizard until the process is complete.
3. Click on the PGP padlock icon on the lower right-hand part of the taskbar.
Select “PGPkeys” from the list. When the PGPkeys window comes up, click the
right-hand mouse button over your key and select "EXPORT." Click the box
"Include Private Keys" in the lower left-hand corner and save the file
somewhere you will remember.
4. It is very important to save this file somewhere other than your computer as
well. Ideally you would burn it to a CD or copy it to a floppy disk and store it
in a safe location. If you lose your keys, any emails that were sent to you
encrypted will be forever lost unless you previously saved them in an
unencrypted form.
5. You can close the PGPkeys window.
Sending Your Public Key By E-Mail
1. Click on the PGP padlock icon on the lower right-hand part of the taskbar.
2. Select PGPkeys to open the PGPkeys window.
3. Locate your public key and drag it to the desktop with your mouse (depress
the left-hand mouse button over the key and with the button still depressed,
drag it to the desktop and release the mouse button). You want the top-level
line with your name that is presented in bold text.
4. Create a new e-mail message in Outlook or Outlook Express and attach your
public key file from the desktop.
5. When the e-mail message is sent, your public key file will be delivered as an
attachment.
82
6. You can move your public key file to any convenient location on your
computer.
Adding a Public Key to Your Keyring
1. Click on the PGPtray icon (the padlock).
2. Select PGPkeys to open the PGPkeys window.
3. Simply drag and drop the new key from the Desktop into the body of the
PGPkeys window.
4. Delete the public key icon from the desktop.
ENCRYPTING AN E-MAIL
1. Start up your email program and compose a message.
2. Click on the PGPtray icon (the padlock) and select “Current Window” and
“Encrypt & Sign”.
3. PGP opens a menu so you can select whose key you want to use. Select the
recipients of the message.
4. When you have found the key, drag and drop it into the "recipient" space, or
double-click it, and click “OK,” if it isn’t already in the “recipient” space.
5. You may be asked to enter your pass phrase.
6. PGP pastes the encrypted message over the original in your mail program,
and you then send it in the normal way (with Outlook Express, click "Send").
DECRYPTING AN E-MAIL
Double-click the e-mail to open it in its own window.
1. Click on the PGP Tray and select “Current Window” and “Decrypt & Verify”.
2. PGP will ask for your pass phrase because it needs your scrambled private
key to read the message. Enter your pass phrase and PGP will decrypt the
message.
DECRYPTING AN E-MAIL ATTACHMENT
1. Save the attachment to the Desktop.
2. Right-click on the file and select “PGP.”
3. Select “Decrypt and Verify”. Enter your pass phrase and click “OK.” The
decrypted file will appear on the desktop.
SAVING DECRYPTED MESSAGES
PGP displays the decrypted email in a special viewer window. To save the decrypted
copy of the message, click the “Copy to Clipboard” button and paste the text into any
text editor, such as Notepad, and save it as a text file.
Site Statistics
There are two sources of statistics for your estore – the Orders section in the Store
Manager and the Site Statistics section in the iCenter.
83
84