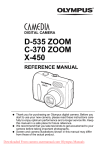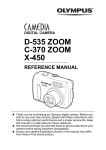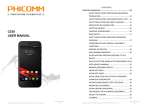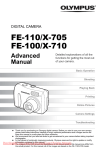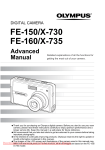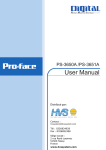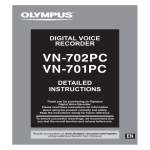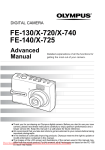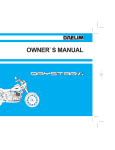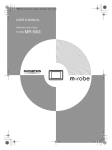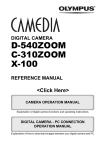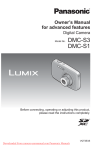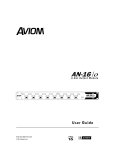Download Olympus Camedia C-370 Zoom User`s Manual
Transcript
DIGITAL CAMERA D-535 ZOOM C-370 ZOOM X-450 REFERENCE MANUAL Thank you for purchasing an Olympus digital camera. Before you start to use your new camera, please read these instructions carefully to enjoy optimum performance and a longer service life. Keep this manual in a safe place for future reference. We recommend that you take test shots to get accustomed to your camera before taking important photographs. Screen and camera illustrations shown in this manual may differ from those of the actual product. Downloaded from ManualsCamera.com Manuals For customers in North and South America For customers in USA Declaration of Conformity Model Number : D-535 ZOOM/C-370 ZOOM/X-450 Trade Name : OLYMPUS Responsible Party : Address : Two Corporate Center Drive, PO Box 9058, Melville, New York 11747-9058 U.S.A. Telephone Number :1-631-844-5000 Tested To Comply With FCC Standards FOR HOME OR OFFICE USE This device complies with Part 15 of the FCC rules. Operation is subject to the following two conditions: (1) This device may not cause harmful interference. (2) This device must accept any interference received, including interference that may cause undesired operation. For customers in Canada This Class B digital apparatus meets all requirements of the Canadian Interference-Causing Equipment Regulations. For customers in Europe “CE” mark indicates that this product complies with the European requirements for safety, health, environment and customer protection. “CE” mark cameras are intended for sales in Europe. Trademarks • • • • IBM is a registered trademark of International Business Machines Corporation. Microsoft and Windows are registered trademarks of Microsoft Corporation. Macintosh is a trademark of Apple Computer Inc. All other company and product names are registered trademarks and/or trademarks of their respective owners. • The standards for camera file systems referred to in this manual are the “Design Rule for Camera File System/DCF” standards stipulated by the Japan Electronics and Information Technology Industries Association (JEITA). Downloaded from ManualsCamera.com Manuals 2 Composition of the manual Contents P.4 Getting started P.8 1 About the menus P.31 2 Basic and advanced photography for various subjects. Shooting P.36 3 For playing back and erasing pictures. Playback P.62 4 Settings that make the camera easier to operate. Useful functions P.76 5 Print setting (DPOF) P.84 6 Direct printing (PictBridge) P.91 7 Downloading images to a PC for displaying. Connecting to a computer P.103 8 Troubleshooting and other information. Miscellaneous P.124 9 Specifications P.137 10 Glossary of terms P.139 Index P.141 Introduction of the camera’s functions. Printing pictures. Downloaded from ManualsCamera.com Manuals 3 11 Contents Composition of the manual . . . . . . . . . . . . . . . . . . . . . . . . . . . . 3 1 Getting started 8 Names of parts . . . . . . . . . . . . . . . . . . . . . . . . . . . . . . . . . . . . . 8 Camera . . . . . . . . . . . . . . . . . . . . . . . . . . . . . . . . . . . . . . . . 8 Monitor indications . . . . . . . . . . . . . . . . . . . . . . . . . . . . . . 10 How to use this manual . . . . . . . . . . . . . . . . . . . . . . . . . . . . . . 13 Attaching the strap. . . . . . . . . . . . . . . . . . . . . . . . . . . . . . . . . . 14 Loading the batteries . . . . . . . . . . . . . . . . . . . . . . . . . . . . . . . . 15 Selecting optional batteries or an AC adapter. . . . . . . . . . 17 About the internal memory and the card . . . . . . . . . . . . . . . . . 19 Internal memory basics . . . . . . . . . . . . . . . . . . . . . . . . . . . 19 Relationship between the internal memory and the card . . . . . . . . . . . . . . . . . . . . . . . . . . . . . . . . . . . . . . . . . . 19 Inserting a card (Optional) . . . . . . . . . . . . . . . . . . . . . . . . . . . . 20 Card basics . . . . . . . . . . . . . . . . . . . . . . . . . . . . . . . . . . . . 20 Power on/off . . . . . . . . . . . . . . . . . . . . . . . . . . . . . . . . . . . . . . 24 Switching between the shooting mode and the playback mode . . . . . . . . . . . . . . . . . . . . . . . . . . . . . . . . . . . . . . . . . . 25 Selecting a language . . . . . . . . . . . . . . . . . . . . . . . . . 26 Setting the date and time . . . . . . . . . . . . . . . . . . . . . . . . 28 2 About the menus 31 How to use the menus . . . . . . . . . . . . . . . . . . . . . . . . . . . . . . . 31 Menus . . . . . . . . . . . . . . . . . . . . . . . . . . . . . . . . . . . . . . . . . . . 33 Shooting mode . . . . . . . . . . . . . . . . . . . . . . . . . . . . . . . . . 33 Playback mode . . . . . . . . . . . . . . . . . . . . . . . . . . . . . . . . . 34 Downloaded from ManualsCamera.com Manuals 4 Contents 3 Shooting 36 Shooting mode . . . . . . . . . . . . . . . . . . . . . . . . . . . . . . . . . . . . 36 Taking still pictures . . . . . . . . . . . . . . . . . . . . . . . . . . . . . . . . . 39 If correct focus cannot be obtained . . . . . . . . . . . . . . . . . . . . . 42 Determine the position of the subject after focusing (Focus Lock) . . . . . . . . . . . . . . . . . . . . . . . . . . . . . . . . 42 Subjects that are difficult to focus on . . . . . . . . . . . . . . . . 44 Recording movies . . . . . . . . . . . . . . . . . . . . . . . . . . . . . . 45 Zoom . . . . . . . . . . . . . . . . . . . . . . . . . . . . . . . . . . . . . . . . . . . . 47 Using the flash . . . . . . . . . . . . . . . . . . . . . . . . . . . . . . . . . . 49 Macro mode shooting . . . . . . . . . . . . . . . . . . . . . . . . . 53 Self-timer shooting . . . . . . . . . . . . . . . . . . . . . . . . . . . . . 55 Selecting a record mode . . . . . . . . . . . . . . . . . . . . . . . . . 57 Varying the image brightness (Exposure compensation) . . . . . . . . . . . . . . . . . . . . . . . . . . . . . . . . . . . . . . . . . . . 60 4 Playback 62 Viewing still pictures . . . . . . . . . . . . . . . . . . . . . . . . . . . . 62 Close-up playback . . . . . . . . . . . . . . . . . . . . . . . . . . . . . . 64 Picture rotation . . . . . . . . . . . . . . . . . . . . . . . . . . . . . . . . 65 Index display . . . . . . . . . . . . . . . . . . . . . . . . . . . . . . . . . . 66 Selecting the number of pictures . . . . . . . . . . . . . . . . 67 Slideshow . . . . . . . . . . . . . . . . . . . . . . . . . . . . . . . . . . . . 68 Playback on TV . . . . . . . . . . . . . . . . . . . . . . . . . . . . . . . . . . . . 69 Viewing movies . . . . . . . . . . . . . . . . . . . . . . . . . . . . . . . . 71 Protecting pictures . . . . . . . . . . . . . . . . . . . . . . . . . . . . . . 73 Erasing pictures . . . . . . . . . . . . . . . . . . . . . . . . . . . . . . . . 74 Single-frame erase . . . . . . . . . . . . . . . . . . . . . . . . . . . 74 All-frame erase . . . . . . . . . . . . . . . . . . . . . . . . . . . . . . 75 Downloaded from ManualsCamera.com Manuals 5 Contents 5 Useful functions 76 RESET - Resetting the settings to the default . . . . . . . . . . . . . 76 Formatting the internal memory/card. . . . . . . . . . . . . . . . . . . . 78 BACKUP - Copying pictures to a card. . . . . . . . . . . . . . . . . . . 80 SLEEP - Setting the time period to switch to the sleep mode . . . . . . . . . . . . . . . . . . . . . . . . . . . . . . . . . . . . . . . . . . 81 PIXEL MAPPING - Checking the image processing functions . . . . . . . . . . . . . . . . . . . . . . . . . . . . . . . . . . . . . . . . . . 82 VIDEO OUT - Setting the output signal type . . . . . . . . . . . . . . 83 6 Print setting (DPOF) 84 With print reservation . . . . . . . . . . . . . . . . . . . . . . . . . . . . 84 All-frame reservation . . . . . . . . . . . . . . . . . . . . . . . . . . . . 86 Single-frame reservation . . . . . . . . . . . . . . . . . . . . . . . . . 88 Resetting print reservation data . . . . . . . . . . . . . . . . . . . . 90 7 Direct printing (PictBridge) 91 Using the direct printing function . . . . . . . . . . . . . . . . . . . . . . . 91 Connecting the camera to a printer . . . . . . . . . . . . . . . . . . . . . 92 Printing pictures. . . . . . . . . . . . . . . . . . . . . . . . . . . . . . . . . . . . 93 Using the simple print method. . . . . . . . . . . . . . . . . . . . . . 94 PRINT mode . . . . . . . . . . . . . . . . . . . . . . . . . . . . . . . . . . . 95 PRINT ORDER mode . . . . . . . . . . . . . . . . . . . . . . . . . . . . 99 Exiting direct printing . . . . . . . . . . . . . . . . . . . . . . . . . . . . . . . 101 If an error code is displayed . . . . . . . . . . . . . . . . . . . . . . . . . 102 Downloaded from ManualsCamera.com Manuals 6 Contents 8 Connecting to a computer 103 Flow . . . . . . . . . . . . . . . . . . . . . . . . . . . . . . . . . . . . . . . . . . . . 103 Using OLYMPUS Master . . . . . . . . . . . . . . . . . . . . . . . . . . . . 105 What is OLYMPUS Master? . . . . . . . . . . . . . . . . . . . . . . 105 Installing OLYMPUS Master . . . . . . . . . . . . . . . . . . . . . . 106 Connecting the camera to a computer . . . . . . . . . . . . . . . . . 112 Starting up OLYMPUS Master. . . . . . . . . . . . . . . . . . . . . . . . 114 Displaying camera images on a computer . . . . . . . . . . . . . . 116 Downloading and saving images . . . . . . . . . . . . . . . . . . 116 Viewing still pictures and movies. . . . . . . . . . . . . . . . . . . . . . 119 Printing pictures. . . . . . . . . . . . . . . . . . . . . . . . . . . . . . . . . . . 121 Saving images to a computer without using OLYMPUS Master . . . . . . . . . . . . . . . . . . . . . . . . . . 123 9 Miscellaneous 124 Error codes . . . . . . . . . . . . . . . . . . . . . . . . . . . . . . . . . . . . . . 124 Troubleshooting. . . . . . . . . . . . . . . . . . . . . . . . . . . . . . . . . . . 126 List of menus . . . . . . . . . . . . . . . . . . . . . . . . . . . . . . . . . . . . . 132 List of factory default settings . . . . . . . . . . . . . . . . . . . . . . . . 134 List of items by shooting mode . . . . . . . . . . . . . . . . . . . . . . . 135 Camera maintenance . . . . . . . . . . . . . . . . . . . . . . . . . . . . . . 136 Specifications . . . . . . . . . . . . . . . . . . . . . . . . . . . . . . . . . . . . 137 Glossary of terms . . . . . . . . . . . . . . . . . . . . . . . . . . . . . . . . . 139 Index . . . . . . . . . . . . . . . . . . . . . . . . . . . . . . . . . . . . . . . . . . . 141 Downloaded from ManualsCamera.com Manuals 7 1 Getting started Names of parts Camera Shutter button P.39 Power switch P.24, 39, 62 1 Flash P.49 Getting started Self-timer lamp P.56 Lens Extends automatically when the power switch is pressed. VIDEO OUT jack P.69 Connector cover P.17, 69, 92, 112 Battery compartment/ card cover P.15, 21 USB connector P.92, 112 Tripod socket DC-IN jack Lock button P.15, 21 Downloaded from ManualsCamera.com Manuals 8 P.17 Names of parts Monitor P.10 Shooting button ( Orange lamp Green lamp ) P.25, 62 P.24 P.25 Playback button ( ) P.25, 62 1 Getting started Zoom button (W/T• ) P.47, 64, 66 Strap eyelet P.14 Erase button ( ) P.74 Menu button ( P.31 Mode dial P.36 ) Flash mode button ( P.49 ) Arrow pad ( ) P.31, 62 Arrow pad Buttons on the arrow pad have their respective functions. They are also used as direction buttons. , , and indicate which button to be pressed. Self-timer button ( P.55 ) Exposure compensation button ( ) P.60 Macro mode button ( P.53 Reset button ( ) P.76 OK button ( P.31 ) ) Downloaded from ManualsCamera.com Manuals 9 Names of parts Monitor indications Shooting mode 2 1 1 3 Getting started 4 5 6 7 8 9 10 1 4 5 6 7 8 9 10 11 12 13 11 12 Still picture Movie Items Indications 1 Battery check 13 Ref. Page , P.12 2 Green lamp P.39 3 Flash standby (Lit) Camera movement warning/ Flash charge P.50 (Blinks) 4 Shooting mode , 5 Macro mode , 6 Flash mode , , , , P.36 P.53 , , 7 Self-timer P.49 P.55 8 Exposure compensation -2.0 – +2.0 P.60 9 Record mode SHQ, HQ, SQ1, SQ2 P.57 10 Resolution 2048×1536, 1600×1200, 640×480, etc. P.57 11 AF target mark [ ] P.39 12 Current memory * [IN], [xD] P.19 13 Number of storable still pictures Remaining recording time 5 00:36 P.39 P.45 * The [IN] indicator is displayed when you are storing pictures in the camera’s internal memory. The [xD] indicator is displayed when the card is inserted. Downloaded from ManualsCamera.com Manuals 10 Names of parts Playback mode 2 3 2 11 1 4 5 6 7 8 1 4 5 6 7 8 9 10 9 10 Movie Items 1 Battery check 2 Current memory * 3 Print reservation, Number of prints 4 File number Indications , Ref. Page P.12 [IN], [xD] P.19 x 10 P.84 100-0018 5 Protect P.84 P.73 6 Record mode SHQ, HQ, SQ1, SQ2 P.57 7 Resolution 2048×1536, 1600×1200, 640×480, etc. P.57 8 Exposure compensation -2.0 – +2.0 P.60 9 Date and time ’04.10.10 12:30 P.28 10 Number of frames 18 Elapsed time/Total recording time (movie) 00:00/00:15 – P.71 11 Movie P.71 * The [IN] indicator is displayed when you are storing pictures in the camera’s internal memory. The [xD] indicator is displayed when the card is inserted. Note • After the camera is left idle for 3 seconds, indications such as the number of frames, date and time disappear automatically. • The indications that appear on a movie picture that has been selected and displayed from the index display are different from those that appear when the movie picture is displayed using the movie playback function. Downloaded from ManualsCamera.com Manuals 11 Getting started Still picture 1 Names of parts Battery check If the remaining battery power is low, the battery check indication on the monitor changes as follows while the camera is turned on. 1 Getting started Lit (Green) (The indicator turns off after a while) Blinks (Red) The green lamp and the orange lamp on the camera blink. Remaining power level: high. Remaining power level: low. Prepare new batteries. Remaining power level: exhausted. Replace with new batteries. Downloaded from ManualsCamera.com Manuals 12 How to use this manual Provides the operation procedures. Follow the steps in the order as indicated. 1 and indicate which button to press on the arrow pad. (The up or down buttons are used in this example.) This sample page is only for your reference. It may differ from the actual page in this manual. Indications used in this manual Note Important information on factors which may lead to malfunctions or operational problems. Also warns of operations that should be absolutely avoided. Useful information and hints that will help you get the most out of your camera. Reference pages describing details or associated information. Downloaded from ManualsCamera.com Manuals 13 Getting started The buttons for functions and their location are clearly illustrated. Attaching the strap 1 Thread the short end of the strap through the strap eyelet. 2 Thread the long end of the strap through the loop that has already gone through the eyelet. 1 Strap eyelet Getting started 3 Pull the strap tight, making sure that it is securely fastened and does not come loose. Note • Be careful with the strap when you carry the camera, as it can easily catch on stray objects, causing serious damage. • Attach the strap correctly following the procedure so that the camera does not fall off. If the strap is attached incorrectly and the camera falls off, Olympus is not responsible for any damages. Downloaded from ManualsCamera.com Manuals 14 Loading the batteries This camera uses 2 AA (R6) NiMH batteries or alkaline batteries. When you use rechargeable batteries, charge the batteries before use. Important Manganese (zinc-carbon) batteries and lithium battery packs (CR-V3) cannot be used. 1 Make sure the camera is turned off. Orange lamp Monitor 2 Holding the lock button, slide the battery compartment/card cover in the direction of , and then lift it in the direction of . Green lamp Lock button • Use the ball of your finger to slide the cover. Do not use your fingernail as this could result in injury. • With the bottom of the camera facing up, open the battery compartment/card cover as shown in the illustration. Battery compartment/card cover Downloaded from ManualsCamera.com Manuals 1 Getting started • The monitor is off. • The green lamp and the orange lamp on the camera are off. • The lens is not extended. 15 Loading the batteries 3 Insert the batteries, making sure that they are correctly oriented as shown in the illustration. • The battery insertion direction is indicated in the battery compartment and on the bottom of the camera. 1 Getting started 4 Holding the batteries down with the battery compartment/ card cover, close the cover in the direction of and slide it in the direction of . • If the battery compartment/card cover is hard to close, do not force it. With the battery compartment/card cover shut, press the mark firmly and push it in the direction of . • If the camera is left for about 1 day with the batteries removed, the date and time setting will revert to the factory default setting. Note Precautions when using batteries The amount of power consumed varies considerably depending on the operations performed on the digital camera. If you use exhausted batteries or alkaline batteries, the camera may turn off without displaying the battery level warning (P.12). Downloaded from ManualsCamera.com Manuals 16 Loading the batteries Selecting optional batteries or an AC adapter In addition to the batteries provided with the camera, the following types of battery or AC adapter can be used. Choose the power source best suited to the situation. NiMH batteries (Rechargeable batteries) Olympus NiMH batteries are rechargeable and economical. However, charging the batteries repeatedly before using up their capacity will shorten the life of the batteries per charge gradually. AC adapter An optional Olympus CAMEDIA-brand AC adapter allows you to power your digital camera from a common AC wall outlet. Be sure to use the specified AC adapter. An AC adapter is useful for time-consuming tasks such as downloading or printing out of images. Use an AC adapter designed to operate on the AC voltage in the area the camera is being used. Consult your nearest Olympus dealer or Service center for details. AC wall outlet Connector cover Power plug AC adaptor Connection cord plug DC-IN jack (black) Downloaded from ManualsCamera.com Manuals 17 Getting started AA (R6) alkaline batteries When you need batteries in a hurry, you can use AA (R6) alkaline batteries, which are easy to obtain anywhere. However, the number of pictures that you can take may vary considerably depending on the battery manufacturer, shooting conditions, etc. 1 Loading the batteries Note 1 Getting started • Manganese (zinc-carbon) batteries and lithium battery packs (CR-V3) cannot be used. • If the battery power runs out while the camera is connected to a PC or printer, the image data may be lost or damaged. You are recommended to use the AC adapter when transferring images to a PC. Do not connect or disconnect the AC adapter while the camera is communicating with the PC or printer. • Do not remove or load the batteries or connect or disconnect the AC adapter while the camera is turned on. Doing so could affect the camera’s internal settings or functions. • The life of batteries may vary according to the type of battery, manufacturer, shooting conditions, etc. • Power is consumed continuously during the conditions below. This could shorten the life of the batteries. • When the monitor is in the playback mode for an extended period of time. • Repeated zoom adjustments. • Repeated auto-focus by depressing the shutter button halfway. • When the camera is connected to a PC or printer. • Carefully read the AC adapter’s instructions before use. • When using an AC adapter, the AC adapter supplies power to the camera even if batteries are loaded in the camera. The AC adapter does not charge batteries in the camera. Downloaded from ManualsCamera.com Manuals 18 About the internal memory and the card Images taken are stored in the internal memory. You can also use an optional xD-Picture Card (referred to as “card” in this manual) to store images. The card has greater capacity than the internal memory, and so, is able to store more images. The card is convenient, for example, when you are traveling and you want to take a lot of pictures. Internal memory basics Relationship between the internal memory and the card The monitor displays which type of the memory (internal or card) is being used for shooting and displaying images. Shooting mode Playback mode Current memory Monitor indications • • • • Shooting mode Playback mode [IN] Stores to the internal memory. Plays the images stored in the internal memory. [xD] Stores to the card. Plays the images stored on the card. The internal memory and the card cannot be used at the same time. When the card is inserted, the internal memory is disabled. When you want to use the internal memory, remove the card. You can copy all the image data stored in the internal memory to a card. "BACKUP - Copying pictures to a card" (P.80) Downloaded from ManualsCamera.com Manuals 19 1 Getting started The internal memory corresponds to a film of normal camera for recording pictures you have taken. Pictures recorded and stored in the internal memory can easily be erased, overwritten, and/or edited on a PC. The internal memory cannot be replaced or removed from the camera. Inserting a card (Optional) An optional card (xD-Picture Card) is available for this camera. Card basics 1 The card corresponds to a film of normal camera for recording the pictures you have taken. Pictures recorded and stored on the card can easily be erased, overwritten, and/or edited on a PC. Using a card with larger capacity increases the number of images you can record. Getting started 1 Index area You can write down the card’s contents. 2 Contact area Comes into contact with the camera’s signal read contacts. 1 2 Compatible cards • xD-Picture Card (16 to 512 MB) Note 1 • This camera may not recognize a non-Olympus card or a card that was formatted on another device (such as a PC, etc.). Before use, be sure to format the card on this camera. "Formatting the internal memory/ card" (P.78) Make sure the camera is turned off. Orange lamp • The monitor is off. • The green lamp and the orange lamp on the camera are off. • The lens is not extended. Monitor Green lamp Downloaded from ManualsCamera.com Manuals 20 Inserting a card (Optional) 2 Holding the lock button, slide the battery compartment/card cover in the direction of , and then lift it in the direction of . Lock button • Use the ball of your finger to slide the cover. Do not use your fingernail as this could result in injury. • With the bottom of the camera facing up, open the battery compartment/card cover as shown in the illustration. 1 Getting started Battery compartment/card cover Inserting the card 3 Face the card the correct way and insert it into the card slot as shown in the illustration. Index area Notch • Insert the card while keeping it straight. • The card stops with a click when it is inserted all the way. • Inserting the card the wrong way or at an angle could damage the contact area or cause the card to jam. • If the card is not inserted all the way, data may not be written to the card. The position of the card inserted correctly Downloaded from ManualsCamera.com Manuals 21 Inserting a card (Optional) Removing the card 3 Push the card all the way in to unlock it, and let it return slowly. • The card is ejected a short way and then stops. 1 Getting started Note Releasing your finger quickly after pushing the card all the way in may cause it to eject forcefully out of the slot. • Hold the card straight and pull it out. 4 Holding the batteries down with the battery compartment/card cover, close the cover in the direction of and slide it in the direction of . • If the battery compartment/card cover is hard to close, do not force it. With the battery compartment/card cover shut, press the mark firmly and push it in the direction of . Downloaded from ManualsCamera.com Manuals 22 Inserting a card (Optional) Note • Do not press on the card with hard or pointed items such as ballpoint pens. • Never open the battery compartment/card cover, remove the card or the batteries while the camera is turned on. Doing so may destroy all data in the internal memory or on the card. Destroyed data cannot be restored. When changing the card, be sure to turn the camera off before opening the cover. • Do not place a sticker or label on the card as this could prevent the card from being ejected. 1 Getting started Downloaded from ManualsCamera.com Manuals 23 Power on/off Power on: Press the power switch. The lens extends and the subject is displayed on the monitor. The orange lamp lights. The camera is ready for shooting (shooting mode). Power switch 1 Orange lamp Getting started Power off: Press the power switch. The camera turns off. (The monitor also turns off.) The orange lamp goes out. TIPS • To save battery power, the camera automatically enters to the sleep mode and stops operating if not used for 30 seconds. The monitor switches off automatically. Press the shutter button, or to turn the monitor on.You can select the length of time after which the camera automatically enters to the sleep mode. "SLEEP - Setting the time period to switch to the sleep mode" (P.81) • If the camera is not operated for 15 minutes after the camera enters sleep mode, it automatically retracts the lens and turns off. To resume operation, turn on the power again. Downloaded from ManualsCamera.com Manuals 24 Power on/off Switching between the shooting mode and the playback mode Shooting button ( ) Shutter button Orange lamp 1 Getting started Green lamp Playback button ( ) Switching to the shooting mode (Shooting mode) Switching to the playback mode (Playback mode) Press the . Press the or the shutter button. • The object is displayed on the monitor. • The orange lamp lights. • The last taken picture is displayed on the monitor. • The green lamp on the camera lights. TIPS • When the camera turns on, the monitor may light up momentarily and a picture may be displayed briefly. This is not a malfunction. Note • Never open the battery compartment/card cover, remove the card or the batteries, or connect or disconnect the AC adapter while the camera is turned on. Doing so may destroy all data in the internal memory or on the card. Destroyed data cannot be restored. When changing the card, be sure to turn the camera off before opening the cover. Downloaded from ManualsCamera.com Manuals 25 Selecting a language You can select a language for on-screen display. This reference manual shows the English on-screen display in the illustrations and explanations. Available languages vary depending on the area where you purchased this camera. 1 Press the power switch. Power switch • The camera turns on in the shooting mode. • The lens extends and the monitor turns on. • The orange lamp lights. 1 Getting started OK button 2 Menu button ( Press Arrow pad ) . • The menu screen is displayed. Menu screen 3 Press select [ on the arrow pad to ]. • The selected item is displayed in yellow. 4 Press or . Downloaded from ManualsCamera.com Manuals 26 Selecting a language 5 Press and press 6 Press 7 Press the power switch to turn the camera off. to select a language, . 1 to exit the menu. Getting started Power switch TIPS • The language can also be set from the playback mode. Downloaded from ManualsCamera.com Manuals 27 Setting the date and time Before using the camera, set the date and time. The date and time will be useful information when you manage pictures on your PC or print them. 1 Press the power switch. Power switch • The camera turns on in the shooting mode. • The lens extends and the monitor turns on. • The orange lamp lights. 1 Getting started OK button Menu button ( 2 Press Arrow pad ) . • The menu screen is displayed. Menu screen 3 Press select [ on the arrow pad to ]. • The selected item is displayed in yellow. 4 Press or . Downloaded from ManualsCamera.com Manuals 28 Setting the date and time 5 Press to select one of the following date formats: Y-M-D (Year/Month/Day), M-D-Y (Month/ Day/Year), D-M-Y (Day/Month/Year). Then press . • Move to the year setting. • The following steps show the procedure used when the date and time settings are set to Y-M-D. Getting started 6 1 Press to set the year, and press to move to the month setting. • To move back to the previous setting, press . • The first two digits of the year are fixed. 7 Repeat this procedure until the date and time are completely set. • The camera only displays the time in 24-hour time system (“2 p.m.” would be “14:00”). 8 Press . • For a more accurate setting, press when the time signal hits 00 seconds. The clock starts when you press the button. 9 Press to exit the menu. Downloaded from ManualsCamera.com Manuals 29 Setting the date and time 10 Press the power switch to turn the Power switch camera off. 1 TIPS Getting started • The date and time can also be set from the playback mode. Note • The current settings are retained even when the power is turned off. • The date and time settings will be returned to the factory default settings if the camera is left without the battery for approximately 1 day. The settings will be canceled more quickly if the batteries were only loaded in the camera for a short time before being removed. Before taking important pictures, check that the date and time settings are correct. Downloaded from ManualsCamera.com Manuals 30 2 About the menus How to use the menus When you turn on the camera and press , the menu is displayed on the monitor. From this menu, you can configure various settings of the camera. This chapter explains how to use the menus, using the shooting mode screens as an example. 1 Press to display the menu. 2 About the menus Menu button ( ) OK button ( ) Arrow pad ( ) About the menu screen Indicates 1st page of 2 pages. Indicates there is an additional page to follow. Press to exit the menu and return to the shooting status. Downloaded from ManualsCamera.com Manuals 31 How to use the menus 2 Press to select an item, and press or . 2 3 Press to select a setting. Press or to complete the setting. 4 Press to exit the menu and return to the shooting status. About the menus or or The selected item is displayed in yellow. To return to select an item, press or . Note • Not all items can be selected depending on the status of the camera and the settings performed. • Settings you have made in the menu screen are saved after the camera is turned off. [ ] can be set to the default setting. "RESET-Resetting the settings to the default" (P.76) Downloaded from ManualsCamera.com Manuals 32 Menus The menu items to be displayed differ depending on whether the camera is in the shooting mode or the playback mode. Shooting mode 2 Sets the date and time. SLEEP VIDEO OUT MEMORY FORMAT ( CARD FORMAT) PIXEL MAPPING Selects a language for on-screen display. Sets the time period that the camera automatically enters to the sleep mode. Selects [NTSC] or [PAL] according to your TV’s video signal type. TV video signal types differ depending on the region. P.57 P.80 P.28 P.26 P.81 P.83 Formats the internal memory or the card. P.78 Checks the CCD and image processing functions for errors. P.82 Downloaded from ManualsCamera.com Manuals 33 About the menus BACKUP Sets the image quality and resolution. Still picture : [SHQ], [HQ], [SQ1], [SQ2] Movie : [HQ], [SQ] Copies images stored in the internal memory to the card. This setting is not available when the card is not inserted. Menus Playback mode 2 About the menus BACKUP MEMORY SETUP (CARD SETUP) Runs through all saved pictures one after another. Select a single slide show with [ ] or, [ ] for a continuous slide show. Copies images stored in the internal memory to the card. This setting is not available when the card is not inserted. Stores print reservation information on the card. This setting is not available when the card is not inserted. Protects pictures from accidental erasure. Rotates pictures [ ] (clockwise) or [ ] (counterclockwise). Erases all images/data stored in the internal memory or on the card. P.68 P.80 P.84 P.73 P.65 P.75, 78 Sets the date and time. P.28 Selects a language for on-screen display. P.26 Downloaded from ManualsCamera.com Manuals 34 Menus SLEEP VIDEO OUT Sets the time period that the camera automatically enters to the sleep mode. Selects [NTSC] or [PAL] according to your TV’s video signal type. TV video signal types differ depending on the region. Selects the number of frames in the index display. P.81 P.83 P.67 2 TIPS Downloaded from ManualsCamera.com Manuals 35 About the menus • A menu item common to the shooting and playback modes can be set in either of the modes, and the setting is effective in both modes. 3 Shooting Shooting mode This camera allows you to take still pictures and record movies. To take still pictures, use the mode dial to select one of the shooting modes. Each mode already has the optimal settings for its purpose and conditions. You can change the mode with the camera turned on. As you set the mode dial, the description for each mode is displayed on the monitor. 3 Shooting Mode dial PROGRAM AUTO Used for regular photography. The camera automatically makes the settings for natural color balance. Other functions, such as the flash mode can be adjusted manually. PORTRAIT Suitable for taking a portrait-style shot of a person. The camera automatically sets the optimal shooting conditions. Downloaded from ManualsCamera.com Manuals 36 Shooting mode LANDSCAPE Suitable for taking pictures of landscapes and other outdoor scenes. The camera automatically sets the optimal shooting conditions. NIGHT SCENE Suitable for shooting pictures in the evening or at night. The camera sets a slower shutter speed than is used in normal shooting. If you take a picture of a street at night in any other mode, the lack of brightness will result in a dark picture with only dots of light showing. In this mode, the true appearance of the street is captured. The camera automatically sets the optimal shooting conditions. If you use the flash, you can take pictures of both your subject and the night background. Shooting Normal shooting (Flash fires.) 3 Night scene mode (Flash fires.) Downloaded from ManualsCamera.com Manuals 37 Shooting mode SELF PORTRAIT Enables you to take a picture of yourself while holding the camera. Point the lens at yourself and the focus will be locked on you. The camera automatically sets the optimal shooting conditions. The zoom is fixed in the wide position and cannot be changed. MOVIE 3 Lets you record movies. The focus and zoom are locked. If the distance to the subject changes, focus may be compromised. You cannot record movies with sound. "Recording movies" (P.45) Shooting TIPS • For details of the functions for each mode. mode" (P.135) Note "List of items by shooting • In the self-portrait mode, macro shooting and super macro shooting are not available. • The flash mode can be set independently from the night scene mode. "Using the flash" (P.49) • Since the shutter speed is slow in the night scene mode, make sure you stabilize the camera using a tripod or set it on a level surface. Downloaded from ManualsCamera.com Manuals 38 Taking still pictures You can take still pictures simply by pressing the shutter button as you look at the monitor. The recorded picture will be stored on the card if you have inserted one, or in the internal memory if you have not inserted a card. 1 Press the power switch. Shutter button Power switch • The camera turns on in the shooting mode. • The lens extends and the monitor turns on. • The orange lamp lights. 2 Turn the mode dial to select , , , , or . Mode dial 3 Position the AF target mark on the subject while looking at the monitor and decide on composition. Holding the camera Hold the camera firmly with both hands while keeping your elbows at your sides to prevent the camera from moving. Green lamp Shooting mode (P.36) Flash standby/ Flash charge (P.50) Number of storable still pictures (P.57) AF target mark Keep your fingers and the strap away from the lens and flash. Downloaded from ManualsCamera.com Manuals 39 3 Shooting "Shooting mode" (P.36) Taking still pictures 4 Press the shutter button gently (halfway) to adjust the focus. • When the focus and exposure are locked, the green lamp on the monitor lights steadily (Focus Lock). • When the flash is ready to fire, the mark lights. 5 3 Shutter button Press the shutter button all the way (fully). • The camera takes the picture. • The orange lamp blinks while the picture is being stored in the internal memory or on the card. The next shot is available when the orange lamp stops blinking. Shutter button Shooting TIPS Correct focus cannot be obtained on the subject you want to shoot. → "If correct focus cannot be obtained" (P.42) The green lamp on the monitor blinks. →The distance to the subject is too close. Take the picture at least 50 cm/ 1.6 ft. away from the subject for wide-angle shooting. (For telephoto: 90 cm/3.0 ft.) If you use the super macro mode, you can take pictures as close as 2 cm/0.8". from the subject. "Macro mode shooting" (P.53) →Depending on the subject, the focus may not be locked. "If correct focus cannot be obtained" (P.42) The mark blinks when pressing the shutter button halfway. →The flash is charging. Wait until the lamp goes off. The monitor turns off automatically. →If the camera is not used for over 30 seconds, it enters to the sleep mode, and the monitor turns off automatically. Press the shutter button or the to turn the monitor on. "SLEEP - Setting the time period to switch to the sleep mode" (P.81) The monitor is hard to see. →Bright light, such as direct sunlight, may cause vertical lines to appear on the monitor screen. (Note that this does not affect recorded pictures.) Downloaded from ManualsCamera.com Manuals 40 Taking still pictures Note • Press the shutter button gently using the ball of your finger. If it is pressed hard, the camera may move, resulting in a blur. • Never remove the batteries or disconnect the AC adapter while the orange lamp is blinking. Do not open the battery compartment/card cover. Doing so could destroy stored pictures and prevent storage of pictures you have just taken. • When taking pictures against strong backlight, the area of the picture in shadow may appear colored. 3 Shooting Downloaded from ManualsCamera.com Manuals 41 If correct focus cannot be obtained When the subject to be focused is not on the AF target mark (not positioned in the center of the composition), you can use the following steps to obtain the correct focus on the subject. This operation is referred to as "focus lock". Determine the position of the subject after focusing (Focus Lock) 1 Press the power switch. • The camera turns on in the shooting mode. • The lens extends and the monitor turns on. • The orange lamp lights. 3 2 Turn the mode dial and select a shooting mode. Shutter button Power switch Mode dial Shooting "Shooting mode" (P.36) 3 Position the AF target mark on the subject you want to focus on. • When shooting a hard-to-focus subject, point the camera at an object about the same distance away as the subject. AF target mark Downloaded from ManualsCamera.com Manuals 42 If correct focus cannot be obtained 4 Press the shutter button halfway until the green lamp lights. • When the green lamp lights steadily, the focus and the exposure are locked. • When the green lamp blinks, the focus and exposure are not locked. Release your finger from the shutter button, reposition your subject and press the shutter button halfway again. 5 Green lamp 3 Shooting 6 Keeping the shutter button pressed halfway, recompose your shot. Shutter button Press the shutter button fully. Shutter button Downloaded from ManualsCamera.com Manuals 43 If correct focus cannot be obtained Subjects that are difficult to focus on Under certain types of conditions, the auto focus may not work properly. If this happens, focus on an object with high contrast at the same distance as the intended subject (focus lock), recompose your shot and then take the picture. If the subject has no vertical lines, hold the camera vertically and focus the camera using the focus lock function by pressing the shutter button halfway, and return the camera to the horizontal position while keeping the button pressed halfway and take the picture. 3 The green lamp blinks. The subject cannot be brought into focus. Shooting Subject with low contrast Subject with an extremely bright area in the center of the frame Subject without vertical lines Subjects at different distances Fast-moving subject The subject to be focused on is not in the center of the frame. The green lamp lights, but the subject cannot be brought into focus. Downloaded from ManualsCamera.com Manuals 44 Recording movies You can record movies with this camera. You can playback the recorded movies with this camera. Sound can not be recorded. The focus and zoom are locked. If the distance to the subject changes, focus may be compromised. 1 Press the power switch. Power switch • The camera turns on in the shooting mode. • The lens extends and the monitor turns on. • The orange lamp lights. Shutter button 3 Mode dial Turn the mode dial to . • The remaining recording time of the internal memory or the card is displayed. 3 Decide on composition. • You can use the zoom button to enlarge the subject. "Zoom" (P.47) Mark Remaining recording time Downloaded from ManualsCamera.com Manuals 45 Shooting 2 Recording movies 4 Press the shutter button halfway. 5 Press the shutter button fully to start recording. • The camera fixes the focus and zoom. • During movie recording, lights red. 6 3 Press the shutter button again to stop recording. • When the remaining recording time has been used up, recording stops automatically. • If the internal memory or the card still has free space, the remaining recording time is displayed and the camera is ready to shoot the next movie. Shooting Note • During movie recording, the flash is disabled. • If your remaining recording time is shorter than usual, try formatting the internal memory and/or the card with the camera before using it. "Formatting the internal memory/card" (P.78) Notes for recording movies over a long time • Unless you press the shutter button again to stop recording the movie, the recording continues until the internal memory or the card becomes full. • If the internal memory or the card has no space after one operation of movie recording, delete the movie or download it to a PC to create space in the internal memory or on the card. Downloaded from ManualsCamera.com Manuals 46 Zoom Telephoto and wide-angle shooting are possible at 3x magnification (the optical zoom limit, equivalent to 38 mm – 114 mm on a 35 mm camera). By combining the optical zoom with the digital zoom, zoom magnification can be increased to a maximum of approximately 12x. 1 Press the power switch. • The camera turns on in the shooting mode. • The lens extends and the monitor turns on. • The orange lamp lights. Power switch Shutter button 3 Press the zoom button. Zoom button Wide-angle: Press the zoom button toward W to zoom out. Shooting 2 Telephoto: Press the zoom button toward T to zoom in. Press The cursor moves left and right on the zoom indicator according to the zoom magnification. • The white area of the zoom indicator indicates the optical zoom. The red area of the zoom indicator indicates the digital zoom. The digital zoom is available when the cursor is reached the red area as pressing the zoom button toward T. Downloaded from ManualsCamera.com Manuals 47 Zoom 3 Take the picture. Note • Pictures taken with the digital zoom may appear grainy. • Camera movement is likely to occur at higher magnifications. Stabilize the camera with a tripod, etc. to avoid camera movement. • In the self-portrait mode, you cannot use the zoom. 3 Shooting Downloaded from ManualsCamera.com Manuals 48 Using the flash Select the flash mode best suited to the light conditions and the effect you want to achieve. 1 Press the power switch. • The camera turns on in the shooting mode. • The lens extends and the monitor turns on. • The orange lamp lights. Power switch Shutter button OK button Arrow pad Press flash mode button ( ). Shooting 2 • Flash setting screen is displayed. Flash mode button ( 3 3 ) Press to select the flash mode, and press . • You can also set by pressing repeatedly. • If not used for about 3 seconds, the camera applies the current settings, and the setting screen disappears. Downloaded from ManualsCamera.com Manuals 49 Using the flash 4 Press the shutter button halfway. mark • When the flash is set to fire, the mark lights steadily. Flash mode 5 3 Press the shutter button fully to take the picture. Flash working range W (max.): Approx. 0.2 m to 3.8 m (0.7 ft. to 12.5 ft.) T (max.) : Approx. 0.5 m to 2.2 m (1.6 ft. to 7.2 ft.) Shooting TIPS The (flash standby) mark blinks. →The flash is charging. Wait until the mark changes from brinking status to steady. →If camera movement may occur with the flash mode setting of , the mark blinks. In such a case, change the flash mode to any setting other than . Note • The flash does not fire in the following situations: When shooting in the movie mode or super macro shooting ( ). • The flash may not give you the optimum result in the macro mode, especially with wide-angle shooting. Check the resulting picture on the monitor. Downloaded from ManualsCamera.com Manuals 50 Using the flash Auto-flash (No indication) The flash fires automatically in low light or backlight conditions. To shoot a subject with backlight, position the AF target mark over the subject. Red-eye reduction flash ( ) The light from the flash may make the subject’s eyes appear red in the picture. The red-eye reduction flash mode significantly reduces this phenomenon by emitting pre-flashes before firing the regular flash. This helps accustom the subject’s eyes to the bright light and minimizes the red-eye phenomenon. 3 Shooting The subject’s eyes appear red. Note • After the pre-flashes, it takes about 1 second before the shutter is released. Hold the camera firmly to avoid camera movement. • Effectiveness may be limited if the subject is not looking directly at the pre-flashes, or if the shooting range is too far. Individual physical characteristics may also limit effectiveness. Fill-in flash ( ) The flash fires regardless of the available light. This mode is useful for eliminating shadows on the subject’s face (such as shadows from tree leaves), in a backlight situation, or for correcting the color shift produced by artificial lighting (especially fluorescent light). • The fill-in flash may not have the desired effect under excessively bright light. Note Downloaded from ManualsCamera.com Manuals 51 Using the flash Flash off ( ) The flash does not fire even in low light conditions. Use this mode in situations where flash photography is not desired or is prohibited. You can also use this mode when you want to shoot a natural-looking twilight or night scene. Note • Since a slow shutter speed is automatically selected in low light situations, and when the flash mode is off, the use of a tripod is recommended to prevent your pictures from being blurred by camera movement. 3 Shooting Downloaded from ManualsCamera.com Manuals 52 Macro mode shooting Two kinds of macro shooting are available. Macro shooting ( ) : Use when shooting subjects close to you (W: 20 cm to 50 cm (0.7 ft. to 1.6 ft.)/T: 50 cm to 90 cm (1.6 ft. to 3.0 ft.)). Regular photographs can be taken, but the camera may take time to focus on distant subjects. Super macro shooting ( ): Use when shooting subjects as close as 2 cm/0.8". The position of the zoom is fixed automatically and cannot be changed. The correct focus cannot be obtained for the normal shooting distance. 3 1 Press the power switch. • The camera turns on in the shooting mode. • The lens extends and the monitor turns on. • The orange lamp lights. Shooting Normal shooting With macro mode Power switch Shutter button OK button Arrow pad Downloaded from ManualsCamera.com Manuals 53 Macro mode shooting 2 Press ( ). • The setting screen for the macro shooting is displayed. Macro mode button ( 3 3 ) Press to select macro mode, and press . Shooting • If not used for about 3 seconds, the camera applies the current settings, and the setting screen disappears. 4 Take the picture. Note • If you use the flash in macro shooting, shadows may be conspicuous and the correct exposure may not be achieved. • During the super macro shooting, the zoom function and flash are not available. • In the self-portrait mode, macro shooting and super macro shooting are not available. • When taking pictures close to the subject, shadows may become conspicuous, making it difficult to maintain correct focus. Downloaded from ManualsCamera.com Manuals 54 Self-timer shooting This function is useful for taking pictures where you want to be included in the photograph. Fix the camera securely on a tripod or set it on a level surface for self-timer shooting. 1 Press the power switch. • The camera turns on in the shooting mode. • The lens extends and the monitor turns on. • The orange lamp lights. Power switch Shutter button OK button 2 Press ( ). • The self-timer setting screen is displayed. 3 Self-timer button ( Press press ) to select [ON], and . • If not used for about 3 seconds, the camera applies the current settings, and the setting screen disappears. Downloaded from ManualsCamera.com Manuals 55 3 Shooting Arrow pad Self-timer shooting 4 Take the picture. Self-timer lamp • The self-timer lamp lights up for approximately 10 seconds, and starts blinking. After blinking for approximately 2 seconds, the picture is taken. • In the movie mode, press the shutter button again to stop the shooting. • Press to stop the self-timer once activated. • The self-timer mode is automatically canceled after one shot. 3 Shooting Downloaded from ManualsCamera.com Manuals 56 Selecting a record mode You can select a record mode in which to take pictures or shoot movies. Choose the best record mode for your purpose (printing, editing on a PC, website editing, etc.). For details on the available record mode and recording size, and the allowable number of still pictures or movie recording time of the internal memory and the card, refer to the following table. The numbers in the table are approximate. Number of pixels increases Image becomes clearer Application Compression Resolution Select for the print size Low compression High compression 2048 × 1536 SHQ HQ 1600 × 1200 SQ1 640 × 480 SQ2 For small sized print and website Record mode SHQ HQ Resolution (No. of pixels) 2048 x 1536 Memory capacity in number of shots Internal memory Card (32 MB) 5 13 14 39 SQ1 1600 x 1200 18 48 SQ2 640 x 480 68 183 Movie Record Modes Record mode Resolution Remaining recording time Internal memory Card (32 MB) HQ 320 x 240 36 sec. 1 min. 37 sec. SQ 160 x 120 2 min. 25 sec. 6 min. 28 sec. Downloaded from ManualsCamera.com Manuals 57 Shooting Still Picture Record Modes 3 Selecting a record mode TIPS • Resolution The number of pixels (horizontal x vertical) used when saving an image. If the image will be printed, higher resolutions (larger numbers) are recommended so that the image will be clearer. However, higher resolutions make the file size (amount of data) larger, so the number of pictures that can be saved will be fewer. • Resolution and picture size on a computer screen When a picture is transferred to a computer, the size of the picture on the computer screen varies depending on the computer’s monitor setting. For instance, a picture taken in 1024 x 768 resolution is the same size as the screen if you set the picture to 1x when the monitor setting is 1024 x 768. However, if the monitor setting is over 1024 x 768 (such as 1280 x 1024), the picture only takes up part of the screen. 3 Shooting Note • The memory capacity listed in the table is approximate. • The number of remaining pictures may change according to the subject or factors like whether print reservations have been made or not. In certain instances, the number of remaining pictures displayed on the monitor does not change even when you take pictures or stored images are erased. Downloaded from ManualsCamera.com Manuals 58 Selecting a record mode 1 In the shooting mode, select [ from the menu, and press . ] "How to use the menus" (P.31) OK button Menu button ( 2 Arrow pad ) Press to select the desired record mode. 3 • For still pictures, you can choose from [SHQ], [HQ], [SQ1] and [SQ2]. Shooting • For movies, you can choose [HQ] or [SQ]. 3 Press • Press . to exit the menu. Downloaded from ManualsCamera.com Manuals 59 Varying the image brightness (Exposure compensation) This function allows you to make fine changes to the automatic exposure setting. In some situations, you may get better results when the exposure that the camera sets is compensated (adjusted) manually. You can adjust the exposure in the range of ±2.0 in 1/3EV steps. When the setting is changed, you can check the result on the monitor. 1 Press the power switch. • The camera turns on in the shooting mode. • The lens extends and the monitor turns on. • The orange lamp lights. Power switch Shutter button 3 Shooting OK button Arrow pad 2 Press ( ). • The setting screen for the exposure compensation is displayed. 3 Exposure compensation button ( ) Press to select the exposure compensation value, and press . • Select a [ + ] value to brighten the image or a [ – ] value to darken the image. • If not used for about 3 seconds, the camera applies the current settings, and the setting screen disappears. Downloaded from ManualsCamera.com Manuals 60 Varying the image brightness (Exposure compensation) −2.0 4 0.0 +2.0 Take the picture. TIPS • Often bright subjects (such as snow) will turn out darker than their natural colors. Adjusting toward [+] makes these subjects closer to their real shades. For the same reason, adjust toward [–] when shooting dark subjects. Downloaded from ManualsCamera.com Manuals 61 Shooting Note • If the flash is used, the image brightness (exposure) may differ from the intended brightness. • Exposure compensation cannot correct the image if the surroundings of the subject are extremely bright or dark. 3 4 Playback Viewing still pictures When the card is inserted, the images stored on the card are displayed. To display the images stored in the internal memory, remove the card. 1 Press the power switch to turn the camera on, and press . Playback button ( • Playback mode is set. • The green lamp on the camera lights. 4 ) Power switch Arrow pad Playback • The monitor turns on and displays the last picture taken (single-frame playback). • Pressing or the shutter button switches to the shooting mode. Single-frame playback display 2 Use the arrow pad to playback other pictures. Jumps to the picture 10 frames back. Displays the previous picture. Displays the next picture. Jumps to the picture 10 frames ahead. Downloaded from ManualsCamera.com Manuals 62 Viewing still pictures 3 Press the power switch to turn the camera off. Power switch • The monitor and camera turn off. • The green lamp on the camera goes out. Note • To save battery power, the camera automatically enters to the sleep mode and stops operating if not used for 30 seconds. The monitor switches off automatically. Press to turn the monitor on.You can select the length of time after which the camera automatically enters to the sleep mode. "SLEEP - Setting the time period to switch to the sleep mode" (P.81) 4 Playback Downloaded from ManualsCamera.com Manuals 63 Close-up playback Pictures displayed on the monitor can be enlarged in steps up to 4 times the original size. 1 Press the power switch to turn the camera on, and press . Playback button ( ) Power switch Zoom button • Playback mode is set. • The green lamp on the camera lights. 2 Use the arrow pad to select the still picture you want to enlarge. • You cannot enlarge pictures with . • In the index display, press the zoom button toward T ( ) to display the selected picture in full-screen mode (single-frame playback). 4 3 Press the zoom button toward T ( Arrow pad ). Playback • The magnification increases each time the zoom button is pressed toward T ( ). • To return the picture to the original size (1x), press the zoom button toward W ( ). • By using the arrow pad while the enlarged picture is displayed, you can shift the picture in the desired direction, enabling you to view a different portion. Press • Pictures cannot be stored in an enlarged state. Note Downloaded from ManualsCamera.com Manuals 64 Picture rotation Pictures taken with the camera held vertically are displayed horizontally. This function lets you turn such pictures 90 degrees clockwise or counterclockwise so that they are displayed vertically. 1 In the playback mode, select [ from the menu, and press . ] "How to use the menus" (P.31) 2 Press rotate. 3 Press to select [ and press . to select an image to ] or [ ], • The picture is rotated, and displayed vertically. OK button Arrow pad ) Menu button ( 4 Playback [ 4 Press • Press Note ] Picture when taken to select [EXIT], and press [ ] . to exit the menu. • The following pictures cannot be rotated. Movies, protected pictures, pictures that have been edited on a PC and pictures taken with another camera. • New picture orientations are saved even when the power is turned off. Downloaded from ManualsCamera.com Manuals 65 Index display This function lets you show several pictures at the same time on the monitor. You can select 4 or 9 frames to be displayed in the index. "Selecting the number of pictures" (P.67) 1 Press the power switch to turn the camera on, and press . • Playback mode is set. • The green lamp on the camera lights. 4 2 Playback button ( ) Power switch Zoom button OK button Arrow pad Playback Press the zoom button toward W ( ) to switch to the index display. • Use the arrow pad to select the picture. : Moves to the next frame. : Moves to the previous frame. : Moves to the frame above. : Moves to the frame below. • To return to the single-frame playback, press the zoom button toward T ( ) or Index display . Downloaded from ManualsCamera.com Manuals 66 Index display Selecting the number of pictures Select 4 or 9 frames to be displayed in the index. 1 In the playback mode, select [ from the menu, and press . ] "How to use the menus" (P.31) OK button Menu button ( 2 • Press 4 to select [4] or [9], and . Playback Press press Arrow pad ) to exit the menu. Downloaded from ManualsCamera.com Manuals 67 Slideshow This function displays still pictures stored in the internal memory or the card one after another. Only the first frame of movies are played back. 1 Press the power switch to turn the camera on, and press . Playback button ( ) Power switch • Playback mode is set. • The green lamp on the camera lights. 2 Select a still picture. 3 Select [ ] from the menu, and press . "How to use the menus" (P.31) 4 4 Playback Press to select [ [ ], and press . OK button Menu button ( Arrow pad ) ] or • The slide show starts. : Displays the stored images one after another for one cycle. : Displays the stored images one after another for unlimited cycles. CANCEL : Returns to the playback menu. • Press to exit the slide show. TIPS • You are recommended to use the optional AC adapter when running a slideshow for a long period of time. If batteries are used, the camera stops the slide show 30 minutes later and turns off automatically. Downloaded from ManualsCamera.com Manuals 68 Playback on TV Use the video cable provided with the camera to playback recorded images on your TV. Both a still picture and a movie can be played back. 1 Make sure that the TV and camera are turned off. Connect the VIDEO OUT jack on the camera to the video input terminal on the TV using the video cable. Connector cover Video cable Connect to the TV’s video input (yellow) terminal. 2 VIDEO OUT jack 4 Turn the TV on and set it to the video input mode. 3 Press the power switch to turn the camera on, and press . • The last picture taken is displayed on the TV. Use the arrow pad to select the picture you want to display. • The close-up playback, index display and slideshow functions can also be used on a TV screen. TIPS • You are recommended to use the optional AC adapter when using the camera with a TV. Downloaded from ManualsCamera.com Manuals 69 Playback • For details of switching to video input, refer to your TV’s instruction manual. Playback on TV Note • Make sure that the camera’s video output signal type is the same as the TV’s video signal type. "VIDEO OUT - Setting the output signal type" (P.83) • The camera’s monitor turns off automatically when the video cable is connected to the camera. • Be sure to use the video cable provided to connect the camera to the TV. • The picture may appear off-center on the TV screen. 4 Playback Downloaded from ManualsCamera.com Manuals 70 Viewing movies 1 Press the power switch to turn the camera on, and press . Playback button ( ) Power switch • Playback mode is set. • The green lamp on the camera lights. OK button Arrow pad 2 Use the arrow pad to display the picture with . mark "Viewing still pictures" (P.62) 4 Press Playback 3 . • The movie is played back. When the playback ends, the display automatically returns to the playback mode. Elapsed time/Total recording time • Press Press . to stop the movie playback. to select [EXIT], and press Downloaded from ManualsCamera.com Manuals 71 Viewing movies Note • The orange lamp blinks when the camera is reading the movie from the internal memory or the card. Reading the movies may take considerable time. Never open the battery compartment/card cover while the orange lamp is blinking. It may cause not only data corruption, but also the malfunction of the internal memory or the card. 4 Playback Downloaded from ManualsCamera.com Manuals 72 Protecting pictures You are recommended to protect important pictures to avoid accidentally erasing them. Protected pictures cannot be erased by the single-frame/allframe erase function. 1 Press the power switch to turn the camera on, and press . Playback button ( ) Power switch • Playback mode is set. • The green lamp on the camera lights. 2 Select [ ] from the menu, and press . "How to use the menus" (P.31) OK button Menu button ( Press to select the picture to be protected. 4 Press press to select [ON], and . • To cancel protection, select [OFF]. 5 Press press • Press Note to select [EXIT], and 4 Playback 3 Arrow pad ) Displayed when a picture is protected. . to exit the menu. • Protected pictures cannot be erased by the single-frame/all-frame erase functions, but they are all erased when you format the internal memory or the card. Downloaded from ManualsCamera.com Manuals 73 Erasing pictures This function enables the camera to erase the recorded pictures. The “singleframe erase” function erases only the current frame on the screen. The “allframe erase” function erases all frames stored in the internal memory or on the card. • To erase the pictures stored in the internal memory, remove the card first. • To erase the pictures stored on the card, you should insert the card first. Note • You cannot erase pictures that are protecte. Cancel the protection before erasing such pictures. • Once erased, pictures cannot be restored. Be careful not to accidentally erase pictures you want to keep. "Protecting pictures" (P.73) Single-frame erase 4 1 Playback Press the power switch to turn the camera on, and press . Playback button ( ) Power switch • Playback mode is set. • The green lamp on the camera lights. 2 Use the arrow pad to display the picture you want to erase. "Viewing still pictures" (P.62) 3 Press OK button . Erase button ( 4 Press press to select [YES], and . • The picture is erased and the menu is closed. Downloaded from ManualsCamera.com Manuals 74 Arrow pad ) Erasing pictures All-frame erase This function erases all the pictures in the internal memory or on the card. 1 In the playback mode, select [MEMORY SETUP] from the menu, and press . "How to use the menus" (P.31) • When the card is inserted, select [CARD SETUP]. OK button Menu button ( Press to select [ ALL ERASE], and press . 3 Press press 4 Playback 2 Arrow pad ) to select [YES], and . • All the pictures are erased. Downloaded from ManualsCamera.com Manuals 75 5 Useful functions RESET-Resetting the settings to the default The camera retains the changed settings even if the power is turned off. To reset the settings to the factory default setting, use the RESET function. The settings affected by the RESET function are listed on the next page. Example : After you set [ its default, [HQ]. 1 ] to [SQ1], using the RESET function reset it to Press the power switch. Power switch • The camera turns on in the shooting mode. • The lens extends and the monitor turns on. • The orange lamp lights. OK button 5 Arrow pad Useful functions 2 3 Press ( ). Reset button (RESET) Press press to select [RESET], and . • Settings are reset to the factory default setting. Downloaded from ManualsCamera.com Manuals 76 RESET-Resetting the settings to the default Functions that RESET affects and their factory default settings Function Factory default setting AUTO Ref. Page P.49 OFF P.53 0.0 P.60 OFF P.55 HQ P.57 5 Useful functions Downloaded from ManualsCamera.com Manuals 77 Formatting the internal memory/card This function formats the internal memory, or the card. Formatting prepares the internal memory or the card to receive data. All existing data, including protected pictures, are erased when the internal memory or the card is formatted. While in use, make sure that you transfer important data to a PC before formatting the internal memory or a card. Make sure not to erase important data when formatting the internal memory or the card. Note 1 • To format the internal memory, do not insert the card. • To format the card, insert the card before starting formatting. • Before using non-Olympus cards or cards which have been formatted on a PC, you must format them with this camera. In the shooting mode, select [ MEMORY FORMAT] from the menu, and press . • Select [ card. 5 CARD FORMAT] to format the → Go to step 3. Useful functions In the playback mode, select [MEMORY SETUP] from the menu, and press . OK button Arrow pad Menu button ( ) • Select [CARD SETUP] to format the card. "How to use the menus" (P.31) • The following screens indicate formatting the internal memory in the playback mode. Downloaded from ManualsCamera.com Manuals 78 Formatting the internal memory/card 2 3 Press to select [ FORMAT], and press Press press MEMORY . to select [YES], and . • The BUSY bar is displayed and the internal memory or the card is formatted. 5 Downloaded from ManualsCamera.com Manuals 79 Useful functions Note • Never do any of the following during formatting, as they may cause the internal memory or the card to malfunction. • Open the battery compartment/card cover. • Remove the battery. • Connect or disconnect the AC adapter. BACKUP - Copying pictures to a card You can copy (backup) all the image data stored in the internal memory to the card. The image data in the internal memory is not erased by copying it to the card. The optional card is required to use the BACKUP function. Operate the camera with the card is inserted. 1 Select [BACKUP] from the menu, and press . "How to use the menus" (P.31) • This function can be set either in the shooting mode or the playback mode. Menu button ( 5 2 Press press OK button Arrow pad ) to select [YES], and . Useful functions • All image data stored in the internal memory is copied to the card. • Press to exit the menu. Note • When the card has insufficient memory, CARD FULL is displayed and copying is canceled. • When the mark is blinking, pictures cannot be backed up because of insufficient battery power. • If the battery power runs out during copying, the image data may be lost or damaged. You are recommended to use the AC adapter. • Never open the battery compartment/card cover, remove the batteries, or connect or disconnect the AC adapter during copying as this may cause malfunction of the internal memory or the card. Downloaded from ManualsCamera.com Manuals 80 SLEEP - Setting the time period to switch to the sleep mode The camera automatically switches to the sleep mode and stops operating if not used for the specified time period. You can specify the time period to switch to the sleep mode. 1 Select [SLEEP] from the menu, and press . "How to use the menus" (P.31) • This function can be set either in the shooting mode or the playback mode. Menu button ( 2 OK button Arrow pad ) Press to select [30sec], [1min], [3min] or [10min] and press . • Press to exit the menu. 5 Useful functions Downloaded from ManualsCamera.com Manuals 81 PIXEL MAPPING - Checking the image processing functions The Pixel Mapping feature allows the camera to check and adjust the CCD and image processing functions. It is not necessary to operate this function frequently. Approximately once a year is recommended. Wait over a minute after the monitor is used or continuous shots are taken to allow for proper performance of the Pixel Mapping function. 1 In the shooting mode, select [PIXEL MAPPING] from the menu, and press . "How to use the menus" (P.31) Menu button ( 2 5 Press press OK button Arrow pad ) to select [START], and . Useful functions • The BUSY bar is displayed during Pixel Mapping. When Pixel Mapping is finished, the screen returns to the menu. • Press to exit the menu. • If you accidentally turn the camera off during Pixel Mapping, start again from step 1. Note Downloaded from ManualsCamera.com Manuals 82 VIDEO OUT - Setting the output signal type You can select NTSC or PAL according to your TV’s video signal type. Select the video signal type before connecting the camera to the TV. If you select the wrong video signal type, the recorded pictures will not be played back properly on your TV. 1 Select [VIDEO OUT] from the menu, and press . "How to use the menus" (P.31) • This function can be set either in the shooting mode or the playback mode. Menu button ( 2 OK button Arrow pad ) Press to select [NTSC] or [PAL], and press . • Press to exit the menu. 5 TV video signal types & main region Check the video signal type before connecting the camera to your TV. NTSC : Japan, Taiwan, Korea, North America PAL : European countries, China Downloaded from ManualsCamera.com Manuals 83 Useful functions TIPS 6 Print setting (DPOF) With print reservation Print reservation allows you to save printing data (the number of prints and the date/time information) with the pictures stored on the card. Only the images stored on the card can be reserved to print. Insert the card recording the images into the camera before making print reservation. With print reservation, you can print out pictures easily either at home using a personal DPOF-compatible printer or at a print shop that supports DPOF. DPOF is a standard format used to record automatic print information from digital cameras. You can print out pictures automatically, at home or in a print shop, by storing such data as which pictures you wish to print and the number of prints on a card. Pictures taken with print reservation can be printed using the following procedures. Printing using a DPOF-compatible print shop You can print the pictures using the print reservation data. 6 Printing using a DPOF-compatible printer Printing is possible directly from a card containing print reservation data without using a PC. For more details, refer to the printer’s instruction manual. A PC card adapter may also be necessary. Print setting (DPOF) Downloaded from ManualsCamera.com Manuals 84 With print reservation TIPS Picture size and printing The resolution of a computer/printer is generally based on the number of dots (pixels) per inch. This is called dpi (dots per inch). The higher the dpi value, the better the printed results. Keep in mind, however, that the dpi of the picture does not change. This means that when you print an image with a higher resolution, the size of the printed picture will be smaller. Although you can print magnified images, picture quality will decrease. If you want to print large, high-quality pictures, set the record mode as high as possible when taking the pictures. "Selecting a record mode" (P.57) Note • DPOF reservations set by another device cannot be changed by this camera. Make changes using the original device. • If a card contains DPOF reservations set by another device, entering reservations using this camera may overwrite the previous reservations. • The allowable number of pictures for DPOF reservation is 999 frames per card. • Print reservation may not be available if there is insufficient card memory. In this case, the CARD FULL message is displayed. • Not all functions may be available on all printers or at all print shops. • Print reservation may take considerable time when saving printing data to a card. 6 Print setting (DPOF) Downloaded from ManualsCamera.com Manuals 85 All-frame reservation You can print one copy of all the images stored on the card. Select whether the print date or time will also be included. You cannot change the number of copies for this feature. If you want to change the number, first make the all-frame reservation, and then change the number of copies using the single-frame reservation function. "Singleframe reservation" (P.88) 1 Playback a still picture. • You cannot print pictures with 2 . Select [ ] from the menu, and press . "How to use the menus" (P.31) OK button Arrow pad Menu button 3 Press to select [ (allframe reservation)], and press . 6 Print setting (DPOF) 4 PRINT ORDER SETTING screen Press to select [NO], [DATE] or [TIME], and press . NO : The pictures are printed without the date and time. DATE : All the pictures are printed with the shooting date. TIME : All the pictures are printed with the shooting time. Downloaded from ManualsCamera.com Manuals 86 All-frame reservation 5 Press press • Press to select [SET], and . to exit the menu. 6 Print setting (DPOF) Downloaded from ManualsCamera.com Manuals 87 Single-frame reservation Use this feature to print only selected pictures. It is also used to change the reserved number of prints and the date/time settings. Display the frame you want to print and set the desired number of copies. 1 Playback a still picture. • You cannot print pictures with 2 . Select [ ] from the menu, and press . "How to use the menus" (P.31) OK button Arrow pad Menu button 3 Press to select [ (singleframe reservation)], and press . 6 Print setting (DPOF) PRINT ORDER SETTING screen 4 Press the arrow pad to display the picture you want to print, and set the number of copies. • Press to select a picture. : Displays the previous picture. : Displays the next picture. • Press to set the desired number of copies. : Increases the number. : Decreases the number. • To cancel the print reservation, set the number of copies to 0. • To reserve another picture, repeat this step. Downloaded from ManualsCamera.com Manuals 88 Single-frame reservation 5 Press 6 Press to select [NO], [DATE] or [TIME], and press . . NO : The pictures are printed without the date and time. DATE : All the pictures with print reservation are printed with the shooting date. TIME : All the pictures with print reservation are printed with the shooting time. 7 Press press to select [SET], and . • mark is displayed on the image displayed on the screen. • Press to exit the menu. 6 Downloaded from ManualsCamera.com Manuals 89 Print setting (DPOF) Mark Resetting print reservation data This function resets all the print reservation data for the pictures stored in the card. To cancel printing individually, use the single-frame reservation function. 1 Playback a still picture. 2 Select [ ] from the menu, and press . "How to use the menus" (P.31) OK button Arrow pad Menu button 3 6 Press press to select [RESET], and . • All the print reservation data is cleared. • Press to exit the menu. Print setting (DPOF) TIPS To cancel only unwanted print reservation → The setting procedure is same as the single-frame reservation. Follow the procedure "Single-frame reservation" (P.88), and select the unwanted frame and set the number of copies to 0 in step 4. Press , and set to 0. Downloaded from ManualsCamera.com Manuals 90 7 Direct printing (PictBridge) Using the direct printing function By connecting the camera to a PictBridge-compatible printer with the USB cable, you can print out recorded pictures directly without the use of a computer. With the camera connected to the printer, use the camera’s monitor to select the pictures you want to print, and the number of prints you want to make. It is also possible to print out pictures using the print reservation data. "Print setting (DPOF)" (P.84) To find out if your printer is compatible with PictBridge, refer to the printer’s instruction manual. What is PictBridge? … It is the standard for connecting digital cameras and printers of different makers and printing out pictures directly. STANDARD … All printers that support PictBridge have standard print settings. Selecting [STANDARD] on the settings screens ( P.94 to 99), images are printed according to the default settings. See the instruction manual for your printer for its standard settings or inquire with the printer manufacturers. TIPS • For details of printing paper types, ink cassettes, etc., refer to the printer’s instruction manual. 7 Downloaded from ManualsCamera.com Manuals 91 Direct printing (PictBridge) Note • You are recommended to use the optional AC adapter for the camera when printing pictures directly. If you are using batteries, make sure that there is sufficient remaining battery power. If the camera stops operating while communicating with the printer, the printer may malfunction or image data may be lost. • Images recorded in movies cannot be printed. • The camera will not enter the sleep mode when connected to the USB cable. Connecting the camera to a printer Use the USB cable provided with the camera to connect the camera to a PictBridge-compatible printer. 1 Turn the printer on and plug the printer end of the USB cable into the printer’s USB port. • For details of how to turn the printer on and the position of the USB port, refer to the printer’s instruction manual. 2 Plug the other end of the USB cable into the camera’s USB connector. Connector cover • The camera turns on automatically. • The monitor turns on and the selection screen for the USB connection is displayed. USB connector 3 7 Press press to select [PRINT], and . Direct printing (PictBridge) • While the camera is connected to a printer, the green lamp on the camera remains on. • ONE MOMENT is displayed and the camera and printer are connected. The PRINT MODE SELECT screen is displayed on the monitor. Make the print settings on the camera’s monitor. Go to "Printing pictures" (P.93). Note • If [PC] is selected in step 3, the PRINT MODE SELECT screen is not displayed. Remove the USB cable from the camera and start again from step1. Downloaded from ManualsCamera.com Manuals 92 Printing pictures When the camera is connected to a PictBridgecompatible printer, the PRINT MODE SELECT screen is displayed on the monitor. Use this screen to select the print mode. You can choose from the following print modes. PRINT MODE SELECT screen PRINT PRINT ORDER Prints the selected picture. "PRINT mode" (P.95) Prints the pictures according to the print reservation data on the card. If no print reservations ( "With print reservation" (P.84)) have been made, this option is not available. "PRINT ORDER mode" (P.99) Options for the print mode and other settings Available options for some settings such as the print mode and paper size may differ depending on the type of printer. For details, refer to the instruction manual of your printer. 7 Direct printing (PictBridge) Downloaded from ManualsCamera.com Manuals 93 Printing pictures Using the simple print method The following is the simplest way of printing a picture. This prints one copy of the selected picture. The date or file name will not be printed. 1 In the PRINT MODE SELECT screen, press to select [PRINT], and press . • The PRINT PAPER screen is displayed. OK button Arrow pad 2 Press to select the paper size, and press . • When the PRINT PAPER screen is not displayed, SIZE and BORDERLESS are set to STANDARD. → Go to step 4. PRINT PAPER screen 7 3 Direct printing (PictBridge) Press to select framed or unframed, and press . OFF ( ON ( 4 ) The image is printed inside a blank frame. ) The image is printed filling the entire page. Press to select the picture you want to print, and press . • The PRINT screen is displayed. Downloaded from ManualsCamera.com Manuals 94 Printing pictures 5 Press press to select [OK], and . • Printing starts. • To cancel printing, select [CANCEL] and press . The PRINT MODE SELECT screen will be displayed again. PRINT screen PRINT mode 1 In the PRINT MODE SELECT screen, press to select [PRINT], and press . Zoom button • The PRINT PAPER screen is displayed. OK button Arrow pad 2 Press to select the paper size, and press . 7 PRINT PAPER screen Downloaded from ManualsCamera.com Manuals 95 Direct printing (PictBridge) • When the PRINT PAPER screen is not displayed, SIZE and BORDERLESS are set to STANDARD. → Go to step 4. Printing pictures 3 Press to select framed or unframed, and press . OFF ( ON ( 4 ) The image is printed inside a blank frame. ) The image is printed filling the entire page. Press to select the picture you want to print. • Press the zoom button toward W to display the pictures in index format. You can then select the pictures you want to print from the index. 5 Select the print reservation method. SINGLE PRINT Makes a single-frame print reservation for the selected picture according to standard settings. MORE Sets the number of prints of the selected picture in the print reservation data. You can also add the date or file name. 7 Set a SINGLE PRINT reservation Press . Direct printing (PictBridge) • Press when the reservation. is displayed to cancel Print reservation mark is displayed. Downloaded from ManualsCamera.com Manuals 96 Printing pictures Set MORE print reservations c Press . • Print information setting screen is displayed. d Press to select the item you want to set, and press . • Press press to select the item, and . × DATE ( ) FILE NAME ( ) Sets the number of prints. You can select up to 10 prints. If you select [WITH], pictures are printed with the date. If you select [WITH], pictures are printed with the file name. e After you have selected your desired settings, using [MORE], press to select [END], and press . • The screen displayed in Step 4 appears. 6 Press The settings you have made are displayed. . • The PRINT screen is displayed. Downloaded from ManualsCamera.com Manuals 7 Direct printing (PictBridge) • To print more than one picture, repeat steps 4 and 5, and make single and/or multiple print reservations until you select all the pictures to be printed. 97 Printing pictures 7 Press press to select [OK], and . • Printing starts. • To cancel printing, select [CANCEL] and press . The PRINT MODE SELECT screen will be displayed again. • When printing is finished, the monitor returns to the PRINT MODE SELECT screen. "Exiting direct printing" (P.101) TRANSFERRING screen To cancel printing Pressing during print data transfer displays the screen for selecting whether to continue or cancel printing. To cancel printing, press to select [CANCEL], and press . 7 Direct printing (PictBridge) Downloaded from ManualsCamera.com Manuals 98 Printing pictures PRINT ORDER mode 1 In the PRINT MODE SELECT screen, press to select [PRINT ORDER], and press . • The PRINT PAPER screen is displayed. 2 Press to select the paper size, and press . • When the PRINT PAPER screen is not displayed, SIZE and BORDERLESS are set to STANDARD. → Go to Step 4. 3 Press to select framed or unframed, and press . OFF ( ) The image is printed inside a blank frame. ON ( ) The image is printed filling the entire page. • The PRINT screen is displayed. 7 Direct printing (PictBridge) Downloaded from ManualsCamera.com Manuals 99 Printing pictures 4 Press press to select [OK], and . • Printing starts. • To cancel printing, select [CANCEL] and press . The PRINT MODE SELECT screen will be displayed again. • When printing is finished, the monitor returns to the PRINT MODE SELECT screen. "Exiting direct printing" (P.101) To cancel printing TRANSFERRING screen Pressing during print data transfer displays the screen for selecting whether to continue or cancel printing. To cancel printing, press to select [CANCEL], and press . 7 Direct printing (PictBridge) Downloaded from ManualsCamera.com Manuals 100 Exiting direct printing When you have finished printing, disconnect the camera from the printer. 1 In the PRINT MODE SELECT screen, press . • The message is displayed. 2 Remove the USB cable from the camera. • The camera turns off. 3 7 Downloaded from ManualsCamera.com Manuals Direct printing (PictBridge) Remove the USB cable from the printer. 101 If an error code is displayed If an error code appears on the camera’s monitor during direct print setting or printing, see the following table. For more details, refer to the printer’s instruction manual. Monitor indication NO CONNECTION NO PAPER Possible cause Corrective action The camera is not connected to the printer correctly. Disconnect the camera and connect it again correctly. There is no paper in the printer. Load some paper in the printer. The printer has run out of Replace the ink cartridge ink. in the printer. NO INK The paper is jammed. JAMMED 7 Remove the jammed paper. The printer’s paper Do not manipulate the cassette has been printer while making removed or the printer settings on the camera. SETTINGS CHANGED has been manipulated while making settings on the camera. Direct printing (PictBridge) There is a problem with the printer and/or camera. PRINT ERROR Turn off the camera and printer. Check the printer and remedy any problems before turning the power on again. TIPS • If an error code other than those shown above is displayed, refer to "Error codes" (P.124). Downloaded from ManualsCamera.com Manuals 102 8 Connecting to a computer Flow You can connect the camera to your computer with the USB cable and download the images stored in the internal memory or on the card in the camera using the OLYMPUS Master software supplied with the camera. Prepare the following before starting the procedure: OLYMPUS Master CD-ROM USB cable PC with a USB port P.106 Connect the camera to the computer using the USB cable P.112 Start up the OLYMPUS Master software P.114 Download image files to the computer P.116 Disconnect the camera from the computer P.117 Downloaded from ManualsCamera.com Manuals 103 8 Connecting to a computer Install the OLYMPUS Master software Flow TIPS Viewing and editing downloaded images → If you want to process pictures using graphics processing software, make sure you download them to your computer first. Depending on the software, the image files may be damaged if the images are processed (rotated, etc.) while they are still in the internal memory or on the card. If the data cannot be downloaded from the camera using the USB cable → Depending on the operating system, an optional PC card is required to download pictures from the xD-Picture Card to a PC. For details, visit the Olympus website. The URL is given on the back cover. Note • You are recommended to use the optional AC adapter when connecting the camera to your computer. If you are using batteries, make sure that there is sufficient remaining battery power. The camera does not turn off automatically while it is connected to (communicating with) a computer. If the battery power runs out, the camera will stop whatever operation it is performing. This may cause malfunction of the computer or damage to the image data (file) being transmitted. • Do not turn the camera off while it is connected to the computer. Doing so could cause malfunction of the computer. • Connecting the camera to a computer via a USB hub may cause unstable operation if there is any problem with compatibility between the computer and the hub. In this case, do not use a hub, but connect the camera directly to the computer. 8 Connecting to a computer Downloaded from ManualsCamera.com Manuals 104 Using OLYMPUS Master For editing, and managing image files using with personal computer, install the OLYMPUS Master software on the CD-ROM supplied with the camera. After install the OLYMPUS Master software, connect the camera to the personal computer with USB cable for downloading the images taken by the camera. What is OLYMPUS Master? OLYMPUS Master is application software for editing images taken with a digital camera on a computer. Installing it on your computer lets you do the following: Download images from the camera or other media View images and movies You can run a slideshow and play back movie. Manage images You can organize your images by shooting date on a calendar display and entering key words to help you find them easily. Edit images You can rotate images, trim them and change the size. 8 Print images You can print images and make indexes, calendars and postcards. For details of functions and operations other than the above, refer to the HELP guide and OLYMPUS Master instruction manual. Downloaded from ManualsCamera.com Manuals 105 Connecting to a computer Edit images with the filter and correction functions Using OLYMPUS Master Installing OLYMPUS Master Identify your computer’s OS before installing the software. For compatibility with new OS, refer to the Olympus website. Operating environment Windows OS CPU RAM Hard disk capacity Connector Monitor Windows 98SE/Me/2000 Professional/XP Pentium III 500MHz or later 128MB or more (at least 256MB is recommended) 300MB or more USB port 1024 × 768 pixels, 65,536 colors or more • • • • • Data transfer is only guaranteed on computers with a factory installed OS. Windows XP corresponds to Windows XP Professional/Home Edition. Windows 2000 corresponds to Windows 2000 Professional. If you are using Windows 98SE, the USB driver is installed automatically. When installing to a PC operating with Windows 2000 Professional/XP, you must log into the PC as a user with administrator privileges. • The PC must have QuickTime 6 or later and Internet Explorer installed. 8 Connecting to a computer Downloaded from ManualsCamera.com Manuals 106 Using OLYMPUS Master Macintosh OS CPU RAM Hard disk capacity Connector Monitor Mac OS X (10.2 or later) Power PC G3 500MHz or later 128MB or more (at least 256MB is recommended) 300MB or more USB port 1024 × 768 pixels, 32,000 colors or more • Data transfer is only guaranteed on a Mac when the camera is connected to a computer equipped with a built-in USB port. • Macintosh must have QuickTime 6 or later and Safali 1.0 or later installed. • Be sure to remove the media (drag & drop onto the trash icon) before performing the following operations. Failure to do so could result in unstable computer operation and the need to reboot. • Disconnect the cable connecting the camera to the computer • Turn off the camera • Open the camera’s battery compartment/card cover 8 Connecting to a computer Downloaded from ManualsCamera.com Manuals 107 Using OLYMPUS Master Windows 1 Insert the CD-ROM into the CDROM drive. • The OLYMPUS Master installation screen is displayed. • If the screen is not displayed, doubleclick the [My Computer] icon and click the [CD-ROM] icon. 2 Click the [OLYMPUS Master] button. • The QuickTime installation screen is displayed. • You need QuickTime to use the OLYMPUS Master. The screen is not displayed if QuickTime 6 or later is already installed on the computer. →Go to Step 4. 3 8 Click [Next] and follow the onscreen instructions. • When the licensing agreement is displayed, read the agreement and click [Agree]. • The OLYMPUS Master installation screen is displayed. Connecting to a computer Downloaded from ManualsCamera.com Manuals 108 Using OLYMPUS Master 4 Follow the on-screen instructions. • When the licensing agreement is displayed, read the agreement and click [Yes]. • When the user data screen is displayed, enter your name and OLYMPUS Master serial number, select the country where you live and click [Next]. The OLYMPUS Master serial number is on sticker on the CDROM package. • When the licensing agreement of DirectX is displayed during the installation, read the agreement and click the [Agree] button. • A screen asking whether or not you want to install Adobe Reader is displayed. You need Adobe Reader to be able to read the OLYMPUS Master instruction manual. The screen is not displayed if Adobe Reader is already installed on your computer. 5 To install Adobe Reader, click [OK]. • To cancel installation, click [Cancel]. →Go to Step 7. • The Adobe Reader installation screen is displayed. 8 Connecting to a computer Downloaded from ManualsCamera.com Manuals 109 Using OLYMPUS Master 6 Follow the on-screen instructions. • The screen confirming that installation is completed is displayed. 7 Click [Finish]. • The screen returns to the first screen. 8 When the screen prompting you to restart the PC, remove the CD-ROM and select one of options to restart computer now. 8 Connecting to a computer Downloaded from ManualsCamera.com Manuals 110 Using OLYMPUS Master Macintosh 1 Insert the CD-ROM into the CDROM drive. • The CD-ROM window is displayed. • If the screen is not displayed, doubleclick the [CD-ROM] icon on the desktop. 2 Double-click on the desired language folder. 3 Double-click the [Installer] icon. • Follow the on-screen instructions. • The OLYMPUS Master installer starts up. • When the licensing agreement is displayed, read the agreement and click [Continue] and [Agree]. • The screen confirming that installation is completed is displayed. 4 Click [Close]. 5 Remove the CD-ROM and select one of options to restart computer now. 8 Connecting to a computer Downloaded from ManualsCamera.com Manuals 111 Connecting the camera to a computer Use the USB cable provided with the camera to connect the camera to your computer. 1 Make sure the camera is turned off. Orange lamp • The monitor is off. • The green lamp and the orange lamp on the camera are off. • The lens is not extended. Monitor Green lamp 2 Plug the USB cable into the USB port on the computer. • Refer to your computer’s instruction manual to locate the position of the USB port. 3 Plug the other end of the USB cable into the camera’s USB connector. Connector cover • The camera turns on, and the green lamp on the camera lights. • The monitor turns on and the selection screen for the USB connection is displayed. 8 USB connector Connecting to a computer 4 Press press to select [PC], and . Downloaded from ManualsCamera.com Manuals 112 Connecting the camera to a computer 5 The camera is recognized by the computer. • Windows 98SE/Me/2000 When you connect the camera to your computer for the first time, the computer automatically recognizes the camera and displays a message. Click [OK] to exit the message. The camera is recognized as a "Removable Disk". • Windows XP When the camera is connected to the computer, the screen for selecting an image file operation is displayed. As OLYMPUS Master will be used to download images, click [Cancel]. • Mac OS X The iPhoto program is the default application for managing digital images. When you connect your digital camera for the first time, the iPhoto application starts automatically, close this application and start OLYMPUS Master. • The camera functions are disabled while the camera is connected to a computer. Note 8 Connecting to a computer Downloaded from ManualsCamera.com Manuals 113 Starting up OLYMPUS Master Windows 1 Double-click the desktop. [OLYMPUS Master] icon on the • The main menu is displayed. • When the application is started up for the first time, the user registration screen is displayed before the main menu. Follow the on-screen instructions and enter necessary information. Macintosh 1 8 Double-click the [OLYMPUS Master] icon in the [OLYMPUS Master] folder. • The main menu is displayed. • When OLYMPUS Master is started up for the first time, the user data screen is displayed. Enter your name and the OLYMPUS Master serial number and select the country where you live. The OLYMPUS Master serial number is on sticker on the CD-ROM package. • Subsequently to the user information screen, the user registration screen is displayed before the main menu. Follow the on-screen instructions and enter necessary information. Connecting to a computer Downloaded from ManualsCamera.com Manuals 114 Starting up OLYMPUS Master OLYMPUS Master main menu 2 3 1 4 6 5 7 Item Description 1 [Transfer Images] button Downloads images from the camera or other media. 2 [Upgrade] button Displays a window to upgrade to OLYMPUS Master Plus. 3 [Backup Images] button Creates backup images to other media. 4 [Browse Images] button Displays the browse window. 5 [Print Images] button Displays the print menu. 6 [Create and Share] button Displays the create and share menu. Connecting to a computer 7 Exit button Exits OLYMPUS Master. To exit OLYMPUS Master 1 Click the (Exit button) on the main menu. • OLYMPUS Master is exited. Downloaded from ManualsCamera.com Manuals 8 115 Displaying camera images on a computer Downloading and saving images You can save camera images on your computer. 1 Click [Transfer Images] on the OLYMPUS Master main menu. • The menu for selecting the source is displayed. 2 Click [From Camera]. • The window for selecting images is displayed. All the images in the camera are displayed. 3 Select the image files and click [Transfer Images]. • A confirmation dialog is displayed. 8 4 Click [Browse images now]. Connecting to a computer • The downloaded images are displayed in the browse window. • To return to the main menu, click [MENU] in the "Browse Images" window. Note • When pictures are being downloaded to the PC, the orange lamp on the camera blinks. Never remove the batteries or disconnect the AC adapter while the orange lamp is blinking. Do not open the battery compartment/ card cover. The file may be destroyed. Downloaded from ManualsCamera.com Manuals 116 Displaying camera images on a computer To disconnect the camera You can disconnect the camera after downloading the images to your computer. 1 Make sure that the orange lamp on the camera is off. 2 Prepare to disconnect the cable. Orange lamp For Windows 98SE 1 Double-click the [My Computer] icon and right-click the [Removable Disk] icon to display the menu. 2 Click [Eject] on the menu. For Windows Me/2000/XP 1 Click the Eject Hardware icon in the system tray. 2 Click the displayed message. 3 When a message is displayed saying that the hardware can be ejected safely, click [OK]. Connecting to a computer Downloaded from ManualsCamera.com Manuals 8 117 Displaying camera images on a computer For Macintosh 1 Drag the [Untitled] or [NO_NAME] icon on the desktop and drop it to the trash icon. 3 Disconnect the USB cable from the camera. • For Windows Me/2000/XP: Note When you click Eject Hardware, a warning message may be displayed. Make sure that image data is not being downloaded from the camera and that all applications are closed. Click the Eject Hardware icon again and disconnect the cable. 8 Connecting to a computer Downloaded from ManualsCamera.com Manuals 118 Viewing still pictures and movies 1 Click [Browse Images] on the OLYMPUS Master main menu. • The "Browse Images" window is displayed. 2 Double-click the still picture thumbnail that you want to view. Thumbnail • The camera switches to the view mode and the picture is enlarged. • To return to the main menu, click [MENU] in the "Browse Images" window. 8 Connecting to a computer Downloaded from ManualsCamera.com Manuals 119 Viewing still pictures and movies To view a movie 1 Double-click the movie thumbnail that you want to see in the "Browse Images" window. • The camera switches to view mode and the first frame of the movie is displayed. 2 To play back the movie, click playback button ( bottom of the screen. ) at the The names and functions of the controller parts are shown below. 1 2 Item 3 4 5 6 7 8 Description 1 Playback slider Move the slider to select a frame. 2 Time display Displays the time that has elapsed during playback. 3 Playback (Pause) button 4 Back button Plays the movie. Functions as the pause button during playback. Displays the previous frame. 5 Forward button Displays the next frame. 8 6 Stop button Stops playback and returns to the first frame. 7 Repeat button Plays the movie repeatedly. Connecting to a computer 8 Volume button Displays the volume adjustment slider. Downloaded from ManualsCamera.com Manuals 120 Printing pictures Pictures can be printed from the photo, index, postcard and calendar menus. The explanation below uses the photo menu as an example. 1 Click [Print Images] on the OLYMPUS Master main menu. • The print menu is displayed. 2 Click [Photo]. • The "Photo Print" window is displayed. 3 Click the [Printer Settings] in the "Photo Print" window. • "Printer Settings" window is displayed. Set the required printer settings. 4 Select a layout and size. • Check the [Print Date] check box and select [Date] or [Date & Time] to print out with the data or the data and time. Connecting to a computer Downloaded from ManualsCamera.com Manuals 8 121 Printing pictures 5 Select the thumbnail image that you want to print and click [Add]. • A preview of the selected image is displayed on the layout. 6 Select the number of copies. 7 Click [Print]. • To return to the main menu, click [MENU] in the "Photo Print" window. 8 Connecting to a computer Downloaded from ManualsCamera.com Manuals 122 Saving images to a computer without using OLYMPUS Master This camera is compatible with USB mass storage. You can connect the camera to your computer using the USB cable supplied with the camera and save images without using OLYMPUS Master. The connectable environment of personal computer is shown below. Windows: Windows 98/98SE/Me/2000 Professional/XP Macintosh: Mac 9.0 to 9.2/X Note • If your computer is running Windows 98/98SE, you will need to install the USB driver. Before connecting the camera to your computer with the USB cable, double-click the file below that is locating on the OLYMPUS Master CD-ROM provided. (drive letter):\USB\INSTALL.exe • Data transfer is not guaranteed in the following environments, even if your computer is equipped with a USB port. • Windows 95/NT 4.0 • Windows 98/98SE upgrades from Windows 95 • Mac OS 8.6 or earlier (However, data transfer is confirmed on Mac OS 8.6 equipped with a factory-installed USB port and USB MASS Storage Support 1.3.5.) • Computers with a USB port added by means of an extension card, etc. • Computers without a factory-installed OS and home-built computers. 8 Connecting to a computer Downloaded from ManualsCamera.com Manuals 123 9 Miscellaneous Error codes Monitor indication Possible cause Corrective action The card is not inserted, or it cannot be recognized. Insert a card or insert a different card. If the problem persists, format the card. If the card cannot be formatted, it cannot be used. Pictures can be stored in the internal memory if no card is inserted. There is a problem with the card. This card cannot be used. Insert a new card. Writing to the card is prohibited. Read-only setting is applied to the card by a PC. Cancel the setting using the PC. There is no empty space in the internal memory, so it cannot record new data. Insert a card and copy the pictures to the card, or erase unwanted pictures. Before erasing, download important images to a PC. The card is full. The print reservation or backing up of the internal memory is not allowed. Replace the card or erase unwanted pictures. Before erasing, download important images to a PC. NO PICTURE There are no pictures in the internal memory or the card. The internal memory or the card contains no pictures. Record pictures. PICTURE ERROR The selected picture has a problem, therefore it cannot be played back on this camera. Use image processing software to view the picture on a PC. If that cannot be done, the image file is damaged. NO CARD CARD ERROR WRITE PROTECT MEMORY FULL CARD FULL 9 Miscellaneous Downloaded from ManualsCamera.com Manuals 124 Error codes The battery compartment/ card cover is open. Close the battery compartment/card cover. The card is not formatted. Format the card. All data on the card will be deleted. CARD-COVER OPEN 9 Miscellaneous Downloaded from ManualsCamera.com Manuals 125 Troubleshooting Preparatory operations Possible cause Corrective action Ref. Page The camera does not turn on or function buttons do not respond. The power is off. Press the power switch to turn on the camera. P.24 The batteries are loaded incorrectly. Reload the batteries correctly. P.15 The batteries are exhausted. Replace the batteries with new ones. P.15 The batteries are temporarily unable to function because of the cold. Warm the batteries by putting them in your pocket for a while. The camera is in the sleep mode. Operate the camera with the shutter button, the , or . P.24 There is condensation* inside the camera. Wait until the camera dries before turning it on again. – The camera is connected to a PC. Disconnect from PC. The camera will not operate while it is connected to a PC. – – *Condensation: When it is cold outside, the water vapor in the air is rapidly cooled and turns to droplets of water. Condensation occurs when the camera is suddenly taken from a cold place into a warm room. 9 Miscellaneous Downloaded from ManualsCamera.com Manuals 126 Troubleshooting Shooting Possible cause Corrective action Ref. Page No picture is taken when the shutter button is pressed. The batteries are exhausted. Replace the batteries with new ones. P.15 The camera is in the playback mode. Press or the shutter button to switch to the shooting mode. P.25 The power is off. Turn on the camera. P.24 The flash has not finished charging. Release your finger from the shutter button, and wait until the mark stops blinking. Press the shutter button again. P.50 The internal memory or card is full. Erase unwanted pictures or insert a new card. Before erasing, download important images to a PC. P.74, 75, 78 The battery ran out of power during shooting or while the images were being written to the internal memory or the card. (The monitor goes off.) Replace the batteries with new ones. (If the orange lamp is blinking, wait until the lamp stops blinking.) P.15 There is a problem with the card. Refer to the "Error codes". P.124 The picture is out of focus. The subject was too close. Move further away from the subject. To take pictures closer than 20 cm (7.9") with the zoom in the maximum WIDE position, use the super macro mode. P.53 Auto focus is not possible. Obtain the correct focus with the focus lock operation. P.42 There is condensation* on the lens. Turn the camera off and wait until it dries before turning it on again. – 9 The flash does not fire. Select a flash mode other than flash off. P.49 The subject is illuminated. If you want the flash to fire on a brightly illuminated subject, set the flash to fill-in mode. P.49 Movie mode, or super macro shooting is set. The flash does not fire in the movie mode or super macro shooting. P.45, 53 *Condensation: When it is cold outside, the water vapor in the air is rapidly cooled and turns to droplets of water. Condensation occurs when the camera is suddenly taken from a cold place into a warm room. Downloaded from ManualsCamera.com Manuals 127 Miscellaneous The flash is set to the flash off mode. Troubleshooting Possible cause Corrective action Ref. Page The monitor does not turn on. The camera is in the sleep mode. Operate the camera with the shutter button or the . P.24 The monitor is hard to see. The monitor is exposed to direct sunlight. Block the sunlight with your hand. – Vertical lines appear on the monitor screen. Bright light, such as direct sunlight, may cause vertical lines to appear on the monitor screen. This is not a malfunction. – The date recorded with the image data is wrong. The date/time is not set. Set the date/time. The clock adjustment is not factory-preset. P.28 The camera has been left with the batteries removed. If the camera is left for about 1 day with the batteries removed, the date and time setting will revert to the factory default setting. Set the date/ time again. P.28 The life of the batteries is short. The camera is being used in a cold area. The battery performance decreases in cold areas. Protect the camera from the cold by using a cold protection gear, or by putting it inside your clothes. The correct battery level is not displayed. Batteries can run out without a warning message when the amount of power consumed increases considerably. Replace with new batteries. 9 Miscellaneous Downloaded from ManualsCamera.com Manuals 128 – P.12, 15 Troubleshooting Playback of recorded images Possible cause Corrective action Ref. Page Pictures you have taken do not appear on the monitor. The power is off. Press the power switch to turn the camera on, and press the to switch to the playback mode. P.24, 62 The camera is in the shooting mode. Press the P.25, 62 There are no pictures in the internal memory or on the card. NO PICTURE appears on the monitor. Record pictures. There is a problem with the card. Refer to the "Error codes". P.124 The camera is connected to a TV. The monitor does not function when the video cable is connected to the camera. P.69 to switch to the playback mode. – Single-frame erase and all-frame erase cannot be performed. The pictures are protected. Display the image with the mark and select [OFF] from the [ ] in the menu to release the protection. P.73 No picture is displayed on the TV when connected to the camera. The video output signal is incorrect. Set the video output signal according to the region where used. P.83 The TV video signal setting is incorrect. Set the TV to the video input mode. P.69 Hold the camera correctly and press the shutter button gently. Camera movement occurs easily with slower shutter speeds. When you take a picture with the flash off mode in a night scene or a dark situation, use a tripod, or hold the camera firmly. P.39 The lens was dirty. Clean the lens. Use a commercially available blower blush and then wipe with a Lens cleaner to remove dust. Mold may form on the lens surface if the lens is left dirty. – The focus may not be correct even if the green lamp lights. Determine the position of the subject after focusing the camera on an object about the same distance away as the subject. The picture is out of focus. The camera moved when the shutter button was pressed. 9 P.42 129 Miscellaneous Downloaded from ManualsCamera.com Manuals P.49 Troubleshooting Possible cause Corrective action Ref. Page The picture is too bright. The flash was set to the fill-in flash mode. Select a flash mode other than fill-in flash. P.49 The subject was excessively illuminated. Adjust the exposure compensation toward minus (–) or change the camera position. P.60 The flash was blocked by your finger. Hold the camera correctly, keeping your fingers away from the flash. P.39 The subject was out of the working range of the flash. Shoot within the flash working range. P.50 The flash was set to the flash off mode. Select a flash mode other than flash off. P.49 The subject was too small and was backlit. Set the flash to fill-in mode. P.49 Bright subjects such as snow will turn out darker than their natural colors in the image. Adjust the exposure compensation toward (+). P.60 The picture is too dark. The colors of pictures taken indoors look unnatural. There is no white in the subject. Include something white in the picture, or shoot using the fill-in flash mode. P.49 The picture has obscured edge(s). The lens was partly blocked by your finger or the strap. Hold the camera correctly, keeping your fingers and the strap away from the lens. 9 Miscellaneous Downloaded from ManualsCamera.com Manuals 130 P.39 Troubleshooting When the camera is connected to a PC or printer Possible cause Corrective action Ref. Page The printer fails to connect. [PC] was selected on the monitor after connecting to the printer with a USB cable. Disconnect the USB cable and start again from step1 of “Connecting the camera to a printer”. The printer does not support PictBridge. Refer to the printer’s instruction manual or contact the manufacturer. P.92 – The camera is not recognized by the PC. The PC failed to recognize the camera. Disconnect the USB cable from the camera, and connect it again. P.112 The USB driver has not been installed. Uninstall and reinstall the OLYMPUS Master. P.106 9 Miscellaneous Downloaded from ManualsCamera.com Manuals 131 List of menus Shooting mode menus ( Function *1 / / / / / ) Setting Ref. Page SHQ, HQ, SQ1, SQ2 P.57 BACKUP*2 YES, NO P.80 P.28 P.26 SLEEP VIDEO OUT MEMORY FORMAT ENGLISH, FRANCAIS, DEUTSCH, ESPAÑOL, ITALIANO, РУССКИЙ, PORTUGUES 30sec, 1min, 3min, 10min NTSC, PAL YES, NO ( CARD FORMAT) PIXEL MAPPING START, EXIT P.82 *1 In the movie record mode ( ), only HQ/SQ can be selected. *2 Unavailable when the card is not inserted. 9 Miscellaneous Downloaded from ManualsCamera.com Manuals 132 P.81 P.83 P.78 List of menus Playback mode menus Function *1 BACKUP*2 *1*2 Ref. Page Setting , P.68 , CANCEL YES, NO , P.80 , RESET, CANCEL ON, OFF, EXIT *1 MEMORY SETUP (CARD SETUP) , , , EXIT ALL ERASE, MEMORY FORMAT ( CARD P.86, 88,90 P.73 P.65 P.75, 78 FORMAT), CANCEL P.28 SLEEP VIDEO OUT ENGLISH, FRANCAIS, DEUTSCH, ESPAÑOL, ITALIANO, РУССКИЙ, PORTUGUES 30sec, 1min, 3min, 10min NTSC, PAL 4, 9 P.26 P.81 P.83 P.67 *1 Unavailable while playing a movie. *2 Unavailable when the card is not inserted. 9 Miscellaneous Downloaded from ManualsCamera.com Manuals 133 List of factory default settings Shooting mode AUTO OFF OFF 0.0 Zoom Wide HQ Playback mode 9 Other default settings 2004.01.01 ENGLISH SLEEP VIDEO OUT* 30 sec NTSC or PAL * Setting differs according to the region where the camera is sold. 9 Miscellaneous Downloaded from ManualsCamera.com Manuals 134 List of items by shooting mode Shooting mode Item , 9 9 9 — 9 9 9 9 9 9 — 9 9 9 9 9 9 9 9 9 9 9 W (Wide) fixed 9 9 9 9 9 9* 9 9 9 9 9 9 9 9 9 9 9 9 RESET 9 9 9 9 9 9 BACKUP 9 9 9 9 9 9 9 9 9 9 9 9 SLEEP 9 9 9 9 9 9 VIDEO OUT 9 9 9 9 9 9 9 9 9 9 9 9 Zoom MEMORY FORMAT ( 9 CARD FORMAT) * In the movie record mode, only HQ/SQ can be selected. 9 Miscellaneous Downloaded from ManualsCamera.com Manuals 135 Camera maintenance Cleaning the camera Exterior: → Wipe gently with a soft cloth. If the camera is very dirty, soak the cloth in mild soapy water and wring well. Wipe the camera with the damp cloth and then dry it with a dry cloth. If you have used the camera at the beach, use a cloth soaked in clean water and well wrung. Monitor: → Wipe gently with a soft cloth. Lens: → Blow dust off the lens with a commercially available blower, and wipe gently with a commercially available lens cleaning paper. Note • Do not use strong solvents such as benzene or alcohol, or chemically treated cloth. • Mold may form on the lens surface if the lens is left dirty. Storage • When storing the camera for extended periods, remove the batteries and card from the camera, and keep it in a cool, dry place that is ventilated well. • Periodically, replace the batteries, and test camera functions. • Avoid leaving the camera in places where chemical products are handled since this may result in corrosion. Note 9 Miscellaneous Downloaded from ManualsCamera.com Manuals 136 Specifications Product type : Digital camera (for shooting and displaying) Recording system Still picture : Digital recording, JPEG (in accordance with Design rule for Camera File system (DCF)) Applicable standards : Exif 2.2, Digital Print Order Format (DPOF), PRINT Image Matching II, PictBridge Movie Memory : QuickTime Motion JPEG support : Internal memory (12 MB), xD-Picture Card (16 – 512 MB) No. of storable pictures When an internal memory is used : Approx. 5 frames (SHQ : 2048 x 1536) Approx. 14 frames (HQ : 2048 x 1536) Approx. 18 frames (SQ1 : 1600 x 1200) Approx. 68 frames (SQ2 : 640 x 480) No. of effective pixels : 3,200,000 pixels Image pickup device : 1/2.7" CCD solid-state image pickup, 3,340,000 pixels (gross) Lens : Olympus lens 5.8 mm to 17.4 mm, f2.9 to 5.0 (equivalent to 38 mm to 114 mm lens on 35 mm camera) Photometric system : Center-weighted metering Shutter speed : 1 to 1/2000 sec. (NIGHT SCENE mode: 2 sec) Shooting range : 0.5 m (1.6 ft.) to (W), 0.9 m (3.0 ft.) to (T) (normal) 0.2 m (0.7 ft.) to 0.5m (1.6 ft.) (W), 0.5 m (1.6 ft.) to 0.9 m (3.0 ft.)(T) (macro mode) : 1.5" TFT color LCD display, 130,000 pixels Outer connector : DC-IN jack, USB connector (mini-B), VIDEO OUT jack Automatic calendar system : 2004 up to 2099 Downloaded from ManualsCamera.com Manuals 137 9 Miscellaneous Monitor Specifications Operating environment Temperature : 0°C to 40°C (32°F to 104°F) (operation) -20°C to 60°C (-4°F to 140°F) (storage) Humidity : 30% to 90% (operation) 10% to 90% (storage) Power supply : 2 AA (R6) alkaline batteries or NiMH batteries. AC adapter (optional) Manganese (zinc-carbon) batteries and lithium battery packs (CR-V3) cannot be used. Dimensions : 87.5 mm (W) x 62.5 mm (H) x 38.5 mm (D) (3.4" x 2.5" x 1.5") (excluding protrusions) Weight : 140 g (0.3 lb) (without batteries and/or card) SPECIFICATIONS ARE SUBJECT TO CHANGE WITHOUT ANY NOTICE OR OBLIGATION ON THE PART OF THE MANUFACTURER. 9 Miscellaneous Downloaded from ManualsCamera.com Manuals 138 Glossary of terms CCD (Charge-Coupled Device) This converts light passing through the lens into electrical signals. On this camera, light is picked up and converted into RGB signals to build a single image. DCF (Design rule for Camera File system) A standard for image files by the Japan Electronics and Information Technology Industries Association (JEITA). DPOF (Digital Print Order Format) This is for saving desired print settings on digital cameras. By entering which images to print and the number of copies of each, the user can easily have the desired images printed by a printer or print lab that supports the DPOF format. Exposure The amount of light used to capture an image. The exposure is determined by the time the shutter is open (shutter speed) and the amount of light that passes through the lens (aperture). JPEG (Joint Photographic Experts Group) A compression format for still images. Photographs (images) shot using this camera are recorded onto the card or in the internal memory in JPEG format. By downloading these images to a personal computer, users can edit them using graphics application software or view the images using an Internet web browser. NTSC (National Television Systems Committee) / PAL (Phase Alternating Line) Television formats. NTSC is mainly used in Japan, North America and Korea. PAL is mainly used in Europe and China. PictBridge Pixels A pixel is the smallest unit (dot) used to make up an image. Clear large-sized printed images require millions of pixels. Downloaded from ManualsCamera.com Manuals 139 9 Miscellaneous It is the standard for connecting digital cameras and printers of different makers and printing out pictures directly. Glossary of terms Resolution The size of the picture expressed as the number of dots (pixels) that make up the image. For instance, a picture taken in 640 x 480 resolution is the same size as the PC screen when the monitor setting is 640 x 480. However, if the monitor setting is 1024 x 768, the picture only takes up part of the screen. Sleep Mode To get out of the sleep mode, press the shutter button, shooting button ( or playback button ( ). TFT (Thin-Film Transistor) Color Monitor A color monitor constructed using thin-film transistor technology. 9 Miscellaneous Downloaded from ManualsCamera.com Manuals 140 ), Index A AC adapter . . . . . . . . . . . . . . . . . 17 AF target mark. . . . . . . . . . . . . 39,42 Alkaline batteries . . . . . . . . . . . . . 17 All-frame erase . . . . . . . . . . . 75 All-frame reservation . . . . . . 86 Arrow pad . . . . . . . . . . . . . . 9,31,62 Auto focus . . . . . . . . . . . . . . . . . . 44 Auto-flash . . . . . . . . . . . . . . . . . . 51 B BACKUP . . . . . . . . . . . . . . . . . . . 80 Batteries . . . . . . . . . . . . . . . . . . . 15 Battery compartment/card cover . . . . . . . . . . . . . . . . . . . 8,15,21 C Camera movement warning . . . . 50 Card. . . . . . . . . . . . . . . . . . . . . 19,20 CARD FORMAT . . . . . . . . . . 78 CARD SETUP . . . . . . . . . . . . . 75,78 CCD. . . . . . . . . . . . . . . . . . . . . . 139 Close-up playback . . . . . . . . . 64 Connector cover . . . . . . . . . . . . . 8,17,69,92,112 Current memory . . . . . . . . . . . . . 19 D DCF . . . . . . . . . . . . . . . . . . . . . . 139 DC-IN jack . . . . . . . . . . . . . . . . . 8,17 Digital zoom. . . . . . . . . . . . . . . . . 47 Direct printing . . . . . . . . . . . . . . . 91 DPOF . . . . . . . . . . . . . . . . . . 84,139 E Elapsed time/Total recording time . . . . . . . . . . . . . . . . . . . . . . . 71 Erase button ( ) . . . . . . . . . . 9,74 Erasing pictures . . . . . . . . . . .74 Exposure. . . . . . . . . . . . . . . . 40,139 Exposure compensation . . . .60 Exposure compensation button ( ) . . . . . . . . . . . . . . . . . . . . . .9,60 F File number. . . . . . . . . . . . . . . . . .11 Fill-in flash . . . . . . . . . . . . . . . .51 Flash . . . . . . . . . . . . . . . . . . . . . 8,49 Flash charge . . . . . . . . . . . . . . . . .39 Flash mode . . . . . . . . . . . . . . . . . .49 Flash mode button ( ) . . . . . . 9,49 Flash off . . . . . . . . . . . . . . . . .52 Flash standby . . . . . . . . . . . . . . . .39 Focus Lock . . . . . . . . . . . . . . . . . .42 G Green lamp (on the camera) . . . . . . . . . . . . . .9,12,25,62,92 Green lamp (on the monitor). . . . .39 H HQ . . . . . . . . . . . . . . . . . . . . . . . .57 I Index display . . . . . . . . . . 66,67 Internal memory . . . . . . . . . . . 19,57 J JPEG . . . . . . . . . . . . . . . . . . . . .139 L Landscape . . . . . . . . . . . . . . .37 Language . . . . . . . . . . . . . .26 Lens . . . . . . . . . . . . . . . . . . . . . . . .8 Lock button . . . . . . . . . . . . . .8,15,21 Downloaded from ManualsCamera.com Manuals 141 Index M Macro mode . . . . . . . . . . . . . . . . 53 Macro mode button ( ) . . . . . 9,54 Macro shooting . . . . . . . . . . . 53 MEMORY FORMAT . . . . . . 78 MEMORY SETUP . . . . . . . . . 75,78 Menu button ( ) . . . . . . . . . . . 9,31 Menus . . . . . . . . . . . . . . . . . . . 31,33 Mode dial. . . . . . . . . . . . . . . . . . 9,36 Monitor . . . . . . . . . . . . . . . . . . . 9,10 Movie . . . . . . . . . . . . . . . . 38,45 Movie play . . . . . . . . . . . . . . . . . . 71 N Night scene . . . . . . . . . . . . . . 37 NiMH batteries. . . . . . . . . . . . . 15,17 NTSC. . . . . . . . . . . . . . . . . . . 83,139 Number of storable still pictures . . . . . . . . . . . . . . . . . . . . . 39,57 O OK button ( ) . . . . . . . . . . . . . 9,31 OLYMPUS Master. . . . . . . . . . . 105 Optical zoom . . . . . . . . . . . . . . . . 47 Orange lamp . . . . . . . 9,12,24,39,40 P PAL . . . . . . . . . . . . . . . . . . . . 83,139 PictBridge . . . . . . . . . . . . . . . 91,139 Picture rotation . . . . . . . . . . . 65 PIXEL MAPPING. . . . . . . . . . . . . 82 Pixels. . . . . . . . . . . . . . . . . . . . . 139 Playback button ( ) . . . . 9,25,62 Playback mode . . . . . . . . . . . . 25,62 Playback on TV . . . . . . . . . . . . . . 69 Portrait . . . . . . . . . . . . . . . . . 36 Power switch . . . . . . . . . . 8,24,39,62 Pressing fully . . . . . . . . . . . . . . . . 40 Pressing halfway . . . . . . . . . . . . . 40 Print reservation . . . . . . . . . . .84 PROGRAM AUTO . . . . . .36 Protect . . . . . . . . . . . . . . . . . .73 R Rechargeable batteries. . . . . . . . .17 Record mode . . . . . . . . . . . .57 Red-eye reduction flash . . . .51 Remaining battery power . . . . . . .12 Remaining recording time. . . . 45,57 RESET . . . . . . . . . . . . . . . . . . . . .76 Reset button (RESET) . . . . . . . 9,76 Resetting print reservation data . . . . . . . . . . . . . . . . . . . . . . .90 Resolution. . . . . . . . . . . . . . . 57,140 S Self portrait . . . . . . . . . . . . . .38 Self-timer . . . . . . . . . . . . . . . .55 Self-timer button ( ) . . . . . . . 9,55 Self-timer lamp . . . . . . . . . . . . . 8,56 Setting the date and time . . . . . . . . . . . . . . . . . . . . . . .28 Shooting button ( ) . . . . .9,25,62 Shooting mode . . . . . . . . . . . . 25,36 SHQ . . . . . . . . . . . . . . . . . . . . . . .57 Shutter button . . . . . . . . . . . .8,39,40 Single-frame erase . . . . . . . . .74 Single-frame playback . . . . . . . . .62 Single-frame reservation . . . .88 SLEEP . . . . . . . . . . . . . . . . . . . . .81 Sleep mode. . . . . . . . . . . .24,81,140 Slideshow . . . . . . . . . . . . . . .68 SQ. . . . . . . . . . . . . . . . . . . . . . . . .57 Strap . . . . . . . . . . . . . . . . . . . . . . .14 Strap eyelet. . . . . . . . . . . . . . . . 9,14 Super macro shooting . . . . .53 Downloaded from ManualsCamera.com Manuals 142 Index T TFT . . . . . . . . . . . . . . . . . . . . . . 140 Tripod socket . . . . . . . . . . . . . . . . . 8 U USB cable . . . . . . . . . . . . . . . 92,112 USB connector . . . . . . . . . 8,92,112 V Video cable . . . . . . . . . . . . . . . . . 69 VIDEO OUT. . . . . . . . . . . . . . . . . 83 VIDEO OUT jack . . . . . . . . . . . . 8,69 X xD-Picture Card. . . . . . . . . . . . 19,20 Z Zoom button . . . . . . . . . . 9,47,64,66 Downloaded from ManualsCamera.com Manuals 143 http://www.olympus.com/ Shinjuku Monolith, 3-1 Nishi-Shinjuku 2-chome, Shinjuku-ku, Tokyo, Japan Two Corporate Center Drive, PO Box 9058, Melville, NY 11747-9058, U.S.A. Tel. 631-844-5000 Technical Support (USA) 24/7 online automated help: http://www.olympusamerica.com/support Phone customer support: Tel. 1-888-553-4448 (Toll-free) Our phone customer support is available from 8 am to 10 pm (Monday to Friday) ET E-Mail: distec@olympus.com Olympus software updates can be obtained at: http:// www.olympus.com/digital Premises: Wendenstrasse 14-18, 20097 Hamburg, Germany Tel: +49 40-23 77 3-0 / Fax: +49 40-23 07 61 Goods delivery: Bredowstrasse 20, 22113 Hamburg, Germany Letters: Postfach 10 49 08, 20034 Hamburg, Germany European Technical Customer Support: Please visit our homepage http://www.olympus-europa.com or call our TOLL FREE NUMBER* : 00800 - 67 10 83 00 for Austria, Belgium, Denmark, Finland, France, Germany, Italy, Luxemburg, Netherlands, Norway, Portugal, Spain, Sweden, Switzerland, United Kingdom * Please note some (mobile) phone services/provider do not permit access or request an additional prefix to +800 numbers. For all not listed European Countries and in case that you can’t get connected to the above mentioned number please make use of the following CHARGED NUMBERS: +49 180 5 - 67 10 83 or +49 40 - 237 73 899 Our Technical Customer Support is available from 9 am to 6 pm MET (Monday to Friday) 2004 VT905901 Downloaded from ManualsCamera.com Manuals