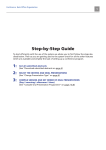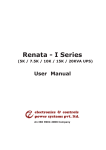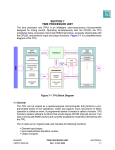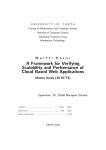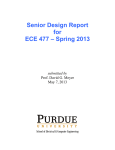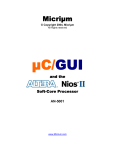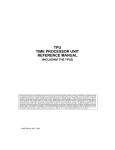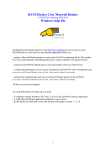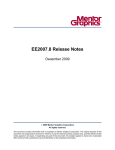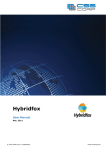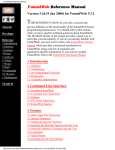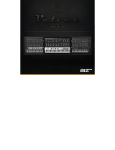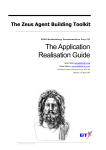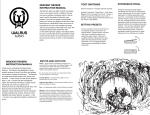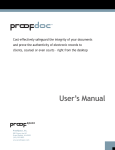Download ZEUS Cloud User`s Manual
Transcript
ZEUS Cloud
User’s Manual
http://zeus.nitc.ac.in
Supervisor : Dr. Vineeth Paleri
Faculty-In-Charge: Dr. Abdul Nazeer
Authors
Sreeraj S, Shamil C. M.
Department of Computer Science and Engineering
National Institute Of Technology Calicut
Contents
1 Introduction
1.1 Features . . . . . . . . . . . . . . . . . . . . . . . . . . . . . . . .
3
3
2 Getting Started
2.1 Cloud Registration . . . . . . . . . . . . . . . . . . . . . . . . . .
2.2 User Credentials . . . . . . . . . . . . . . . . . . . . . . . . . . .
4
4
5
3 Euca2ools
3.1 Introduction . . . . . . . . . . . . . . . .
3.2 Installing Euca2ools . . . . . . . . . . .
3.3 Using Euca2ools . . . . . . . . . . . . .
3.3.1 Querying the System . . . . . . .
3.3.2 Keypair Management . . . . . .
3.3.3 Image Management . . . . . . .
3.4 Creating and Running Virtual Instances
.
.
.
.
.
.
.
.
.
.
.
.
.
.
.
.
.
.
.
.
.
.
.
.
.
.
.
.
.
.
.
.
.
.
.
.
.
.
.
.
.
.
.
.
.
.
.
.
.
.
.
.
.
.
.
.
.
.
.
.
.
.
.
.
.
.
.
.
.
.
.
.
.
.
.
.
.
.
.
.
.
.
.
.
.
.
.
.
.
.
.
.
.
.
.
.
.
.
6
6
6
6
6
7
7
8
4 Running MPI Programs
4.1 Introduction . . . . . . . .
4.2 Setting up MPI . . . . . .
4.3 Creating an MPI Program
4.4 Running an MPI Program
.
.
.
.
.
.
.
.
.
.
.
.
.
.
.
.
.
.
.
.
.
.
.
.
.
.
.
.
.
.
.
.
.
.
.
.
.
.
.
.
.
.
.
.
.
.
.
.
.
.
.
.
.
.
.
.
10
10
10
12
13
.
.
.
.
.
.
.
.
.
.
.
.
2
.
.
.
.
.
.
.
.
.
.
.
.
.
.
.
.
.
.
.
.
Chapter 1
Introduction
ZEUS Cloud is a private cloud that has been set up within the institute to be
used by the students for research or project work. The cloud is powered by
the popular cloud computing software Eucalyptus. ZEUS Cloud is capable of
virtualization of machine images and high performance computing. The cloud is
scalable, in terms of adding more resources to the existing system and allocation
of resources to users according to their needs. Users will be able to try and
test platforms and packages required for their projects, and develop, test and
debug their programs. The goal of ZEUS Cloud is to deploy computational
resources through Local Area Network within the institute for student projects
and research work.
1.1
Features
Virtualization : Users can prepare VMs for use in the cloud according to
their requirements (software or hardware). Images needs to be bundled,
uploaded and registered with the cloud. Users can deploy several instances
of images available in the cloud for their use, and every user will have full
privileges on the VMs.
High Performance Computing : Users can deploy multiple instances
of same image on the cloud. A shell script has been provided which will
setup MPI (Message Passing Interface for Parallel Computing) in multiple
machine instances (Ubuntu), so that running MPI applications is very
convenient.
3
Chapter 2
Getting Started
2.1
Cloud Registration
The cloud can be accessed by a web-interface provided by Eucalyptus. Before
you can access the cloud, you must first sign up for an account using the web interface. To access the web interface you must be within the Local Area Network
(LAN) of the institute.
1. Open your browser and goto https://zeus.nitc.ac.in:8443/.
2. Click Apply to access the application form.
3. Fill out the Eucalyptus account application form with your institute email
address (@nitc.ac.in).
The administrator will review your application and approve your request
depending on your application. The more complete the information you provide on your account application the easier for the administrator to verify your
identity. Once the administrator approves your request, your account is created.
4
2.2
User Credentials
You must have proper credentials to use client tools (such as Euca2ools) from
your PC to interact with ZEUS Cloud. To get user credentials
1. Log in to the web interface using your username and password.
2. Click on ’Credentials’ on the menu and click ’Download Credentials’. The
download contains a zip-file with your public/private key pair, a bash
script, and several other required files.
3. Unzip your credentials zip file to a directory of your choice and change
permissions as shown.
mkdir ~/.euca
cd ~/.euca
unzip <filepath>/euca2-<user>-x509.zip
chmod 0700 ~/.euca
chmod 0600 *
5
Chapter 3
Euca2ools
3.1
Introduction
Euca2ools are command-line tools for interacting with ZEUS Cloud. Euca2ools
helps in querying resource availability, key management, VM management, Image management, security group and volume management.
3.2
Installing Euca2ools
On Ubuntu based operating systems the following commaxnd installs Euca2ools
and its dependancies.
apt-get install euca2ools
For installation on other operating systems refer Eucalyptus Wiki (http://
open.eucalyptus.com/wiki).
3.3
Using Euca2ools
Before using Euca2ools ensure that the environment variables are set by sourcing
the eucarc file.
. ~/.euca/eucarc
3.3.1
Querying the System
The following command shows the availability zones i.e. the resources available to access. ’verbose’ added at the end shows the number of available/total
machines in the zone.
euca-describe-availability-zones verbose
The following command shows all the machine images available for a particular user.
euca-describe-images
6
There are three types of images :
OS image <emi-XXXXXXXX> : Contains the actual image of the Operating system.(*.img file)
Kernel image <eki-XXXXXXXX> : This is the kernel image for an OS.
It can be bundled to an OS Image or specified separately while creating
an instance. (vmlinuz* file)
Ramdisk image <eri-XXXXXXXX> : This is the ramdisk image used to
run an OS. Most often this is optional. (initrd* file)
The following command shows all the operating system instances created
and running by a particular user. It shows the details of the instances like
instance ID (i-XXXXXXXX), Image ID, machine type (small, medium, large
etc.), current status (pending, running, terminated etc.) etc.
euca-describe-instances
3.3.2
Keypair Management
Keypairs are used to authenticate a user’s identity. Before running a VM instance, you must first create a keypair as follows:
euca-add-keypair mykey | tee mykey.private
A pair of keys are created; one public key, stored in the cloud, and one
private key stored in the file mykey.private and printed to standard output.
The ssh client requires strict permissions on private keys:
chmod 0600 mykey.private
All keypairs associated with a user can be seen by the command:
euca-describe-keypairs
3.3.3
Image Management
Bundling and Uploading Images
A user can bundle and upload Eucalyptus compatible Operating system images
which can be used to create instances. The images are uploaded to the walrus
storage controller located at the central eucalyptus server.
Kernel file (vmlinuz* file) :
euca-bundle-image -i <kernel-file> --kernel true
euca-upload-bundle -b <kernel-bucket> -m /tmp/<kernel-file>.manifest.xml
euca-register <kernel-bucket>/<kernel-file>.manifest.xml
Here <kernel-file> is the vmlinuz* file and <kernel-bucket> is the user
specified name to denote this file. euca-register will return an ID (<ekiXXXXXXXX>).
Ramdisk file (initrd* file) :
7
euca-bundle-image -i <ramdisk-file> --ramdisk true
euca-upload-bundle -b <ramdisk-bucket> -m /tmp/<ramdisk-file>.manifest.xml
euca-register <ramdisk-bucket>/<ramdisk-file>.manifest.xml
Here <ramdisk-file> is the initrd* file and <ramdisk-bucket> is the user
specified name. euca-register will return an ID (<eri-XXXXXXXX>).
Image file (*.img file) :
euca-bundle-image -i <image-file> --kernel <eki-XXXXXXXX> \
--ramdisk <eri-XXXXXXXX>
euca-upload-bundle -b <image-bucket> -m /tmp/<image-file>.manifest.xml
euca-register <image-bucket>/<image-file>.manifest.xml
Here <image-file> is the *.img file and <image-bucket> is the user specified name. euca-register will return an ID (<emi-XXXXXXXX>).
Deleting Images
To delete an Image, first it has to be deregistered
euca-deregister <emi-XXXXXXXX>
To remove the image and bucket, use the following code:
euca-delete-bundle -b <bucket-name>
euca-delete-bundle -b <bucket-name> --clear
3.4
Creating and Running Virtual Instances
Before running an instance, Euca2ools must be authorized to allow ’ssh’ connections from the Internet:
euca-authorize -P tcp -p 22 -s 0.0.0.0/0 default
To run an instance of an OS, use the following code
euca-run-instance -k <keypair> -t <machine-size> -n <number-of-instances> \
<emi-XXXXXXXX>
Here <keypair> is the keypair used to login to an instance (euca-describekeypairs), <machine-size> is the size of the machine required (m1.small, c1.medium,
m1.large etc.) and <emi-XXXXXXXX> is the Image ID of the OS to be run
(euca-describe-images).
Once an instance is created the status of the instance is ’pending’ (eucadescribe-instances). Once it changes to ’running’, the instance can be accessed
by ssh.
ssh -i <private-key> <user-name>@<accessible-ip-address>
8
Here <private-key> is the mykey.private file created, <user-name> is the login
username of the machine (eg. ubuntu, root etc.) and <accessible-ip-address> is
the IP address by which the instance can be accessed (euca-describe-instances).
To reboot the instance:
euca-reboot-instances <instance-ID>
To terminate the instance
euca-terminate-instance <instance-ID>
Here <instance-ID> is the ID of the running instance (euca-describe-instances).
9
Chapter 4
Running MPI Programs
4.1
Introduction
MPI (Message Passing Interface) is a language-independent communications
protocol used to program parallel computers. Both point-to-point and collective communication are supported. The MPI interface is meant to provide
synchronization, and communication functionality between a set of processes.
These processes can run on different nodes/systems/instances. MPI programs
are created to run parallel programming algorithms.
4.2
Setting up MPI
Create and run the required number of instances using a single keypair. It is
assumed that the instances are of Ubuntu.
euca-run-instance -k <keypair> -n <number-of-instances> \
<emi-XXXXXXXX>
Copy the following script to a file eg. mpi-setup.sh
10
# ! / bin / bash
# . mpi - setup . sh < keypair > <no - of - nodes > " node - ip1
node - ip2 ..."
KEY = $ 1
NUMNODES = $ 2
NODES = $ 3
IFS = ' '
read - ra ARRAY <<< " $ NODES "
for i in " $ { ARRAY [ @ ]} "
do
eval ` scp -i $ KEY -o S t r i c t H o s t K e y c h e c k i n g = no
$ KEY ubuntu@ $ i :~/ `
done
for i in " $ { ARRAY [ @ ]} "
do
ssh -i $ KEY -o S t r i c t H o s t K e y c h e c k i n g = no
ubuntu@ $ i ' ssh - keygen -t rsa -N " " -f / home
/ ubuntu /. ssh / id_rsa '
done
touch auth_keys
ssh -i $ KEY -o S t r i c t H o s t K e y c h e c k i n g = no ubuntu@ $ { ARRAY
[0]} ' cat / home / ubuntu /. ssh / authorized_keys ' >>
auth_keys
for i in " $ { ARRAY [ @ ]} "
do
ssh -i $ KEY -o S t r i c t H o s t K e y c h e c k i n g = no
ubuntu@ $ i ' cat / home / ubuntu /. ssh / id_rsa . pub
' >> auth_keys
done
for i in " $ { ARRAY [ @ ]} "
do
eval ` scp -i $ KEY -o S t r i c t H o s t K e y c h e c k i n g = no
auth_keys ubuntu@ $ i :~/. ssh / authorized_keys `
done
rm auth_keys
for i in " $ { ARRAY [ @ ]} "
do
ssh -i $ KEY -o S t r i c t H o s t K e y c h e c k i n g = no
ubuntu@ $ i ' sudo apt - get install openmpi - bin
openmpi - doc libopenmpi - dev '
done
11
Run the script as:
. mpi-setup.sh <keypair-location> <no-of-nodes> "node-ips"
where <keypair-location> is the location of the private key and ”node-ips” are
the IP addresses of the instances each separated by a space.
4.3
Creating an MPI Program
After running the mpi-setup.sh script, ssh into an instance:
ssh -i <private-key> ubuntu@<accessible-ip-address>
In the instance, create a C file with the MPI program in it. Here is a sample
HelloWorld program using MPI (hello.c).
/* C Example */
# include < stdio .h >
# include < mpi .h >
int main ( argc , argv )
int argc ;
char * argv [];
{
int rank , size , len ;
char name [ M P I _ M A X _ P R O C E S S O R _ N A M E ];
MPI_Init (& argc , & argv ) ;
/* starts MPI */
MPI_Comm_rank ( MPI_COMM_WORLD , & rank ) ;
/* get current process
id */
MPI_Comm_size ( MPI_COMM_WORLD , & size ) ;
/* get number of
processes */
printf ( " Hello world from process % d of % d from % s \ n
" , rank , size , name ) ;
MPI_Finalize () ;
return 0;
}
12
4.4
Running an MPI Program
Create a machinefile which contains the IP addresses of the instances where
MPI should be run. Here is a sample machinefile (machine.txt):
192.168.41.210
192.168.41.211
192.168.41.212
...
Complile the C program using the MPI command mpicc:
mpicc -o hello.o hello.c
Copy the output binary (hello.o) to all the other instances:
scp hello.o ubuntu@192.168.41.210:~/
scp hello.o ubuntu@192.168.41.211:~/
scp hello.o ubuntu@192.168.41.212:~/
...
Run the program using the command mpirun with parameter -n as number
of processes:
mpirun --machinefile machine.txt -n 10 hello.o
13