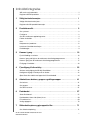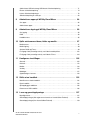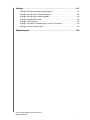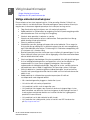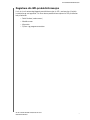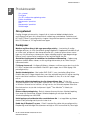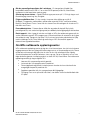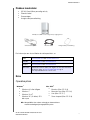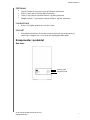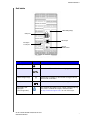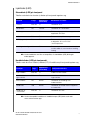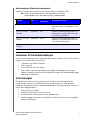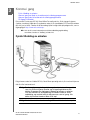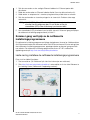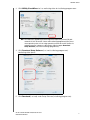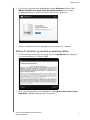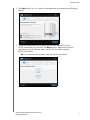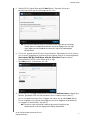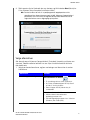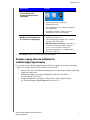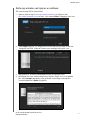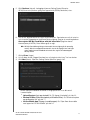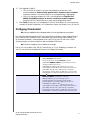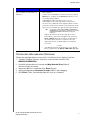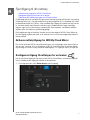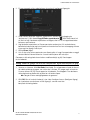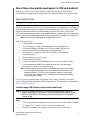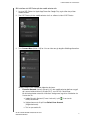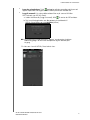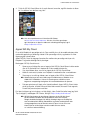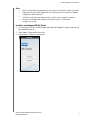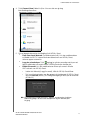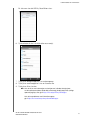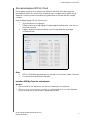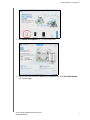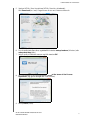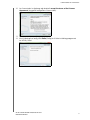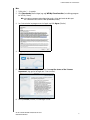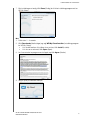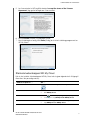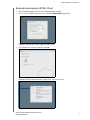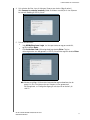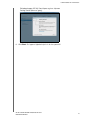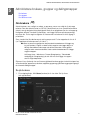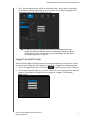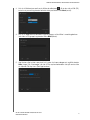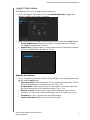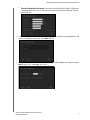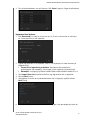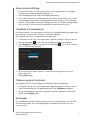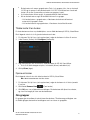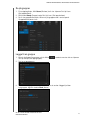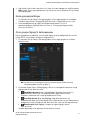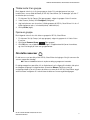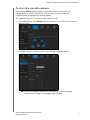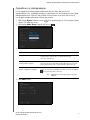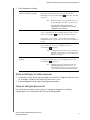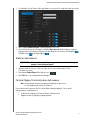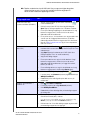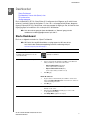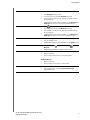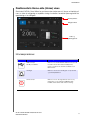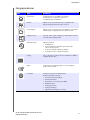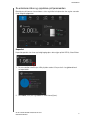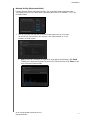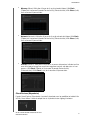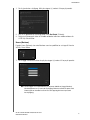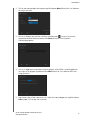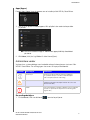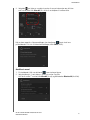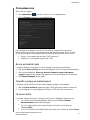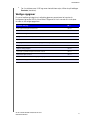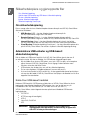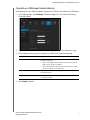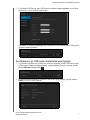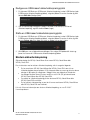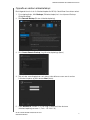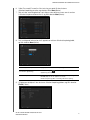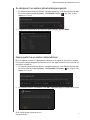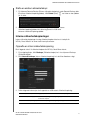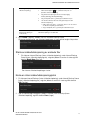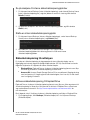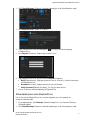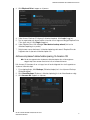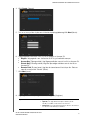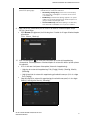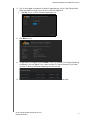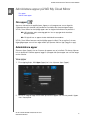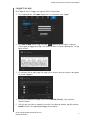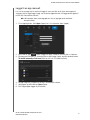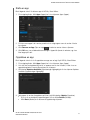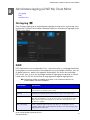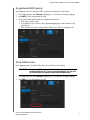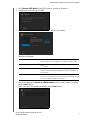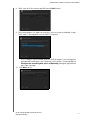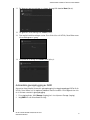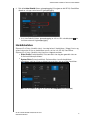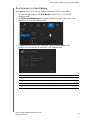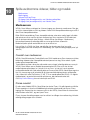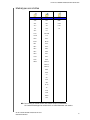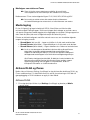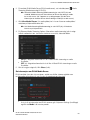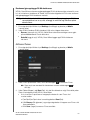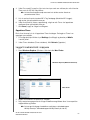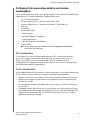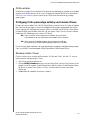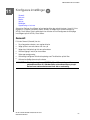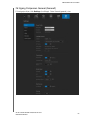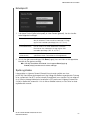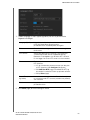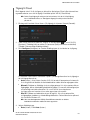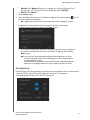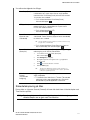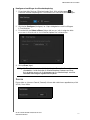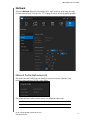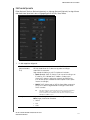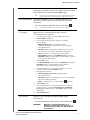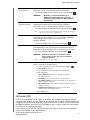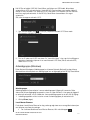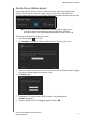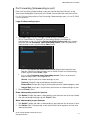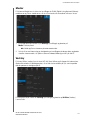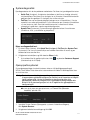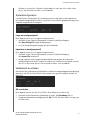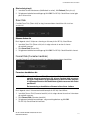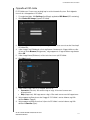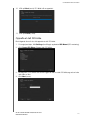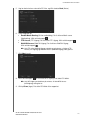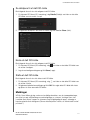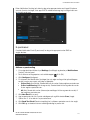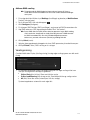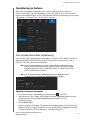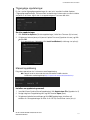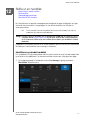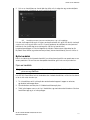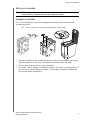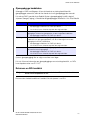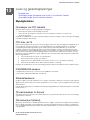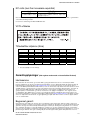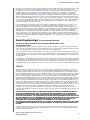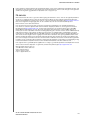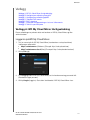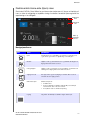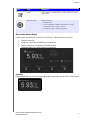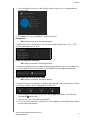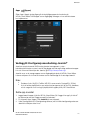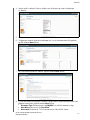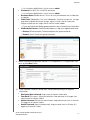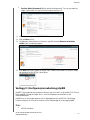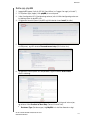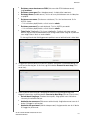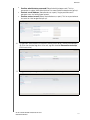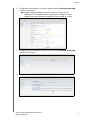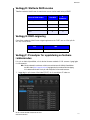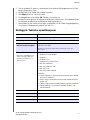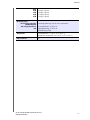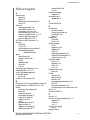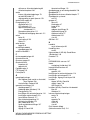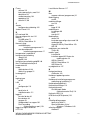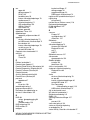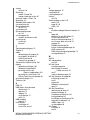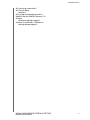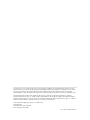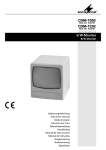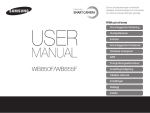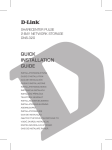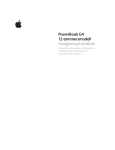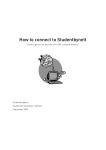Download My Cloud Mirror Personal Storage Drive User Manual
Transcript
™
WD My Cloud Mirror
Personlig skylagring
Brukerveiledning
™
WD service og kundestøtte
Dersom det oppstår problemer, må du gi oss muligheten til å løse dem før du returnerer produktet.
De fleste tekniske spørsmål kan besvares gjennom kunnskapsbasen vår eller ved å sende en e-post
til vår kundestøtteavdeling på http://support.wd.com. Dersom løsningen ikke er tilgjengelig eller om
du foretrekker det, kan du ta kontakt med WD på et av telefonnumrene nedenfor som passer best.
Produktet inkluderer 30 dager med gratis telefonstøtte i garantiperioden. Denne 30-dagersperioden
starter på datoen du for første gang hadde telefonkontakt med WDs tekniske støtte. E-post støtte
er gratis i hele garantiperioden og vår utvidete kunnskapsbase er tilgjengelig døgnet rundt. For
å hjelpe oss med å holde deg oppdatert på nye funksjoner og tjenester, husk å registrere produktet
ditt online på http://register.wd.com.
Slik får du tilgang til nettbasert kundestøtte
Besøk vårt nettsted for kundestøtte på http://support.wd.com, og velg blant disse emnene:
Downloads (Nedlastninger) – Last ned drivere, programvare og oppdateringer for ditt WD-produkt.
Registration (Ristrering) – Registrer ditt WD-produkt for å få de siste oppdateringene og
spesialtilbud.
Warranty & RMA Services (Garanti og RMA-tjenester) – Her får du informasjon om garanti,
produkterstatning (RMA), RMA-status og gjenoppretting av data.
Knowledge Base (Knnskapsbase) – Søk etter nøkkelord, ord eller svar-ID.
Installation (Installasjon) – Få online installasjonshjelp for WD-produktet eller -programvaren.
WD Community (WDs nettsamfunn) – Del tanker og kommuniser med andre WD-brukere.
Nettbasert opplæringssenter — Start her for å få det meste ut av din personlige nettsky
(http://www.wd.com/setup).
Slik tar du kontakt med WD teknisk kundestøtte
Dersom du tar kontakt med WD for å få støtte, må du ha serienummeret for WD-produktet og
versjonsnumrene for systemets maskinvare og programvare for hånden.
Nord-Amerika
Engelsk
Spansk
Europa
(grønt nummer)*
Europa
Midtøsten
Afrika
800.ASK.4wd
855 556-5117
800.832.4778
00800 ASK4
WDEU
(00800 27549338)
+31 880062100
+31 880062100
+31 880062100
Asia/Stillehavsregionen
Australia
1 800 42 9861
Kina
800 820 6682/+65 62430496
Hongkong
+800 6008 6008
India
1 800 11 9393 (MNTL)/1 800 200 5789 (Reliance)
011 26384700 (Prøvelinje)
Indonesia
+803 852 9439
Japan
Korea
Malaysia
Filippinene
Singapore
Taiwan
0120-994-120/00531-65-0442
02 703 6550
+800 6008 6008/1 800 88 1908/+65 6243 0496
1 800 1441 0159
+800 6008 6008/+800 608 6008/+65 6243 0496
+800 6008 6008/+65 62430496
* Grønt nummer er tilgjengelig i følgende land: Østerrike, Belgia, Danmark, Frankrike, Tyskland, Irland, Italia,
Nederland, Norge, Spania, Sverige, Sveits, Storbritannia.
Registrere ditt WD-produktet
Registrer ditt WD-produkt for å få de siste oppdateringene og spesialtilbud. Det er enkelt
å registrere enheten din på http://register.wdc.com eller ved å bruke programmene som følger
med WD My Cloud Mirror
ii
Innholdsfortegnelse
WD service og kundestøtte . . . . . . . . . . . . . . . . . . . . . . . . . . . . . . . . . . . . . . . . . . . . . . . . . ii
Registrere ditt WD-produktet . . . . . . . . . . . . . . . . . . . . . . . . . . . . . . . . . . . . . . . . . . . . . . . . ii
1
Viktig brukerinformasjon . . . . . . . . . . . . . . . . . . . . . . . . . . . . . . . . . . . . . 1
Viktige sikkerhetsinstruksjoner . . . . . . . . . . . . . . . . . . . . . . . . . . . . . . . . . . . . . . . . . . . . . . . 1
Registrere din WD-produktinformasjon . . . . . . . . . . . . . . . . . . . . . . . . . . . . . . . . . . . . . . . . 2
2
Produktoversikt . . . . . . . . . . . . . . . . . . . . . . . . . . . . . . . . . . . . . . . . . . . . . 3
Om systemet. . . . . . . . . . . . . . . . . . . . . . . . . . . . . . . . . . . . . . . . . . . . . . . . . . . . . . . . . . . . . 3
Funksjoner . . . . . . . . . . . . . . . . . . . . . . . . . . . . . . . . . . . . . . . . . . . . . . . . . . . . . . . . . . . . . . 3
Om WDs nettbaserte opplæringssenter . . . . . . . . . . . . . . . . . . . . . . . . . . . . . . . . . . . . . . . . 4
Pakken inneholder . . . . . . . . . . . . . . . . . . . . . . . . . . . . . . . . . . . . . . . . . . . . . . . . . . . . . . . . 5
Krav. . . . . . . . . . . . . . . . . . . . . . . . . . . . . . . . . . . . . . . . . . . . . . . . . . . . . . . . . . . . . . . . . . . . 5
Komponenter i produktet . . . . . . . . . . . . . . . . . . . . . . . . . . . . . . . . . . . . . . . . . . . . . . . . . . . 6
Instrukser til forhåndsinstallasjon . . . . . . . . . . . . . . . . . . . . . . . . . . . . . . . . . . . . . . . . . . . . . 9
Forholdsregler. . . . . . . . . . . . . . . . . . . . . . . . . . . . . . . . . . . . . . . . . . . . . . . . . . . . . . . . . . . . 9
3
Komme i gang . . . . . . . . . . . . . . . . . . . . . . . . . . . . . . . . . . . . . . . . . . . . . 10
Fysisk tilkobling av enheten . . . . . . . . . . . . . . . . . . . . . . . . . . . . . . . . . . . . . . . . . . . . . . . . 10
Komme i gang ved hjelp av de nettbaserte installeringsprogrammene . . . . . . . . . . . . . . . 11
Komme i gang uten de nettbaserte installeringsprogrammene . . . . . . . . . . . . . . . . . . . . . 17
Få tilgang til innholdet. . . . . . . . . . . . . . . . . . . . . . . . . . . . . . . . . . . . . . . . . . . . . . . . . . . . . 20
4
Fjerntilgang til din nettsky . . . . . . . . . . . . . . . . . . . . . . . . . . . . . . . . . . . 22
Aktivere nettskytilgang for WD My Cloud Mirror . . . . . . . . . . . . . . . . . . . . . . . . . . . . . . . . 22
Konfigurere tilgang til nettskyen for en bruker . . . . . . . . . . . . . . . . . . . . . . . . . . . . . . . . . . 22
Gjøre filene dine mobile med apper for iOS and Android. . . . . . . . . . . . . . . . . . . . . . . . . . 24
5
Administrere brukere, grupper og delingsmapper . . . . . . . . . . . . . . . 41
Om brukere . . . . . . . . . . . . . . . . . . . . . . . . . . . . . . . . . . . . . . . . . . . . . . . . . . . . . . . . . . . . 41
Om grupper . . . . . . . . . . . . . . . . . . . . . . . . . . . . . . . . . . . . . . . . . . . . . . . . . . . . . . . . . . . . 48
Om delte ressurser . . . . . . . . . . . . . . . . . . . . . . . . . . . . . . . . . . . . . . . . . . . . . . . . . . . . . . 51
6
Dashbordet . . . . . . . . . . . . . . . . . . . . . . . . . . . . . . . . . . . . . . . . . . . . . . . 57
Starte Dashboard . . . . . . . . . . . . . . . . . . . . . . . . . . . . . . . . . . . . . . . . . . . . . . . . . . . . . . . . 57
Dashboardets Home-side (Home) vises . . . . . . . . . . . . . . . . . . . . . . . . . . . . . . . . . . . . . . . 59
Få kundeservice . . . . . . . . . . . . . . . . . . . . . . . . . . . . . . . . . . . . . . . . . . . . . . . . . . . . . . . . . 69
Vanlige oppgaver . . . . . . . . . . . . . . . . . . . . . . . . . . . . . . . . . . . . . . . . . . . . . . . . . . . . . . . . 70
7
Sikkerhetskopiere og gjenopprette filer . . . . . . . . . . . . . . . . . . . . . . . . 71
Om sikkerhetskopiering . . . . . . . . . . . . . . . . . . . . . . . . . . . . . . . . . . . . . . . . . . . . . . . . . . . 71
WD MY CLOUD MIRROR PERSONLIG NETTSKY
BRUKERVEILEDNING
iii
Administrere USB-enheter og USB-basert sikkerhetskopiering . . . . . . . . . . . . . . . . . . . . 71
Ekstern sikkerhetskopiering . . . . . . . . . . . . . . . . . . . . . . . . . . . . . . . . . . . . . . . . . . . . . . . . 74
Interne sikkerhetskopieringer . . . . . . . . . . . . . . . . . . . . . . . . . . . . . . . . . . . . . . . . . . . . . . . 78
Sikkerhetskopiering til nettskyen . . . . . . . . . . . . . . . . . . . . . . . . . . . . . . . . . . . . . . . . . . . . 80
8
Administrere apper på WD My Cloud Mirror . . . . . . . . . . . . . . . . . . . . 86
Om apper . . . . . . . . . . . . . . . . . . . . . . . . . . . . . . . . . . . . . . . . . . . . . . . . . . . . . . . . . . . . . . 86
Administrere apper . . . . . . . . . . . . . . . . . . . . . . . . . . . . . . . . . . . . . . . . . . . . . . . . . . . . . . . 86
9
Administrere lagring på WD My Cloud Mirror . . . . . . . . . . . . . . . . . . . 90
Om lagring . . . . . . . . . . . . . . . . . . . . . . . . . . . . . . . . . . . . . . . . . . . . . . . . . . . . . . . . . . . . . 90
RAID . . . . . . . . . . . . . . . . . . . . . . . . . . . . . . . . . . . . . . . . . . . . . . . . . . . . . . . . . . . . . . . . . . 90
Harddiskstatus . . . . . . . . . . . . . . . . . . . . . . . . . . . . . . . . . . . . . . . . . . . . . . . . . . . . . . . . . . 95
10
Spille av/strømme videoer, bilder og musikk . . . . . . . . . . . . . . . . . . . . 97
Medieservere . . . . . . . . . . . . . . . . . . . . . . . . . . . . . . . . . . . . . . . . . . . . . . . . . . . . . . . . . . . 97
Media lagring . . . . . . . . . . . . . . . . . . . . . . . . . . . . . . . . . . . . . . . . . . . . . . . . . . . . . . . . . . . 99
Aktivere DLNA og iTunes . . . . . . . . . . . . . . . . . . . . . . . . . . . . . . . . . . . . . . . . . . . . . . . . . . 99
Få tilgang til din personlige nettsky ved å bruke mediespillere . . . . . . . . . . . . . . . . . . . . 103
Få tilgang til din personlige nettsky ved å bruke iTunes. . . . . . . . . . . . . . . . . . . . . . . . . . 104
11
Konfigurere innstillinger . . . . . . . . . . . . . . . . . . . . . . . . . . . . . . . . . . . . 105
Generelt . . . . . . . . . . . . . . . . . . . . . . . . . . . . . . . . . . . . . . . . . . . . . . . . . . . . . . . . . . . . . . 105
Nettverk . . . . . . . . . . . . . . . . . . . . . . . . . . . . . . . . . . . . . . . . . . . . . . . . . . . . . . . . . . . . . . 113
Medier. . . . . . . . . . . . . . . . . . . . . . . . . . . . . . . . . . . . . . . . . . . . . . . . . . . . . . . . . . . . . . . . 120
Verktøy . . . . . . . . . . . . . . . . . . . . . . . . . . . . . . . . . . . . . . . . . . . . . . . . . . . . . . . . . . . . . . . 120
Meldinger . . . . . . . . . . . . . . . . . . . . . . . . . . . . . . . . . . . . . . . . . . . . . . . . . . . . . . . . . . . . . 127
Oppdatering av fastvare . . . . . . . . . . . . . . . . . . . . . . . . . . . . . . . . . . . . . . . . . . . . . . . . . . 130
12
Skifte ut en harddisk . . . . . . . . . . . . . . . . . . . . . . . . . . . . . . . . . . . . . . . 132
Identifisere en skadet harddisk. . . . . . . . . . . . . . . . . . . . . . . . . . . . . . . . . . . . . . . . . . . . . 132
Bytte harddisk. . . . . . . . . . . . . . . . . . . . . . . . . . . . . . . . . . . . . . . . . . . . . . . . . . . . . . . . . . 133
Gjenoppbygge harddisken . . . . . . . . . . . . . . . . . . . . . . . . . . . . . . . . . . . . . . . . . . . . . . . . 136
Returnere en WD-harddisk . . . . . . . . . . . . . . . . . . . . . . . . . . . . . . . . . . . . . . . . . . . . . . . . 136
13
Lover og garantiopplysninger . . . . . . . . . . . . . . . . . . . . . . . . . . . . . . . 137
Myndighetskrav . . . . . . . . . . . . . . . . . . . . . . . . . . . . . . . . . . . . . . . . . . . . . . . . . . . . . . . . 137
Garantiopplysninger (Alle regioner med unntak av Australia/New Zealand) . . . . . . . . . . 138
Garantiopplysninger (Kun Australia/New Zealand) . . . . . . . . . . . . . . . . . . . . . . . . . . . . . . 139
WD MY CLOUD MIRROR PERSONLIG NETTSKY
BRUKERVEILEDNING
iv
Vedlegg . . . . . . . . . . . . . . . . . . . . . . . . . . . . . . . . . . . . . . . . . . . . . . . . . . . . . . 141
Vedlegg A: WD My Cloud Mirror Hurtigveiledning . . . . . . . . . . . . . . . . . . . . . . . . . . . . . . 141
Vedlegg B: Konfigurasjonsveiledning Joomla!®. . . . . . . . . . . . . . . . . . . . . . . . . . . . . . . . 145
Vedlegg C: Konfigurasjonsveiledning phpBB. . . . . . . . . . . . . . . . . . . . . . . . . . . . . . . . . . 148
Vedlegg D: Støttede RAID-modus . . . . . . . . . . . . . . . . . . . . . . . . . . . . . . . . . . . . . . . . . . 153
Vedlegg E: RAID-migrering. . . . . . . . . . . . . . . . . . . . . . . . . . . . . . . . . . . . . . . . . . . . . . . . 153
Vedlegg F: Prosedyrer for oppdatering av fastvare i sikkermodus . . . . . . . . . . . . . . . . . 153
Vedlegg G: Tekniske spesifikasjoner . . . . . . . . . . . . . . . . . . . . . . . . . . . . . . . . . . . . . . . . 154
Stikkordregister . . . . . . . . . . . . . . . . . . . . . . . . . . . . . . . . . . . . . . . . . . . . . . . 156
WD MY CLOUD MIRROR PERSONLIG NETTSKY
BRUKERVEILEDNING
v
VIKTIG BRUKERINFORMASJON
1
Viktig brukerinformasjon
Viktige sikkerhetsinstruksjoner
Registrere din WD-produktinformasjon
Viktige sikkerhetsinstruksjoner
Denne enheten er konstruert og produsert for å sikre personlig sikkerhet. Feil bruk kan
resultere i elektrisk støt eller brannfare. Sikkerhetsordningene i denne enheten vil beskytte
deg dersom du observerer følgende prosedyrer for installasjon, bruk og service.
Følg alle advarsler og instruksjoner som står merket på produktet.
Koble produktet fra stikkontakten før rengjøring. Ikke bruk flytende rengjøringsmidler
eller aerosolrensere. Bruk en fuktig klut til rengjøring.
Ikke bruk dette produktet i nærheten av væsker.
Ikke plasser dette produktet på en ustabil overflate. Dette produktet kan falle og
påføre alvorlige skader på produktet.
Ikke mist produktet i bakken.
Ikke blokker spor eller åpninger på toppen eller under kabinettet. Disse sørger for
riktig ventilasjon og pålitelig drift av produktet og beskytter det mot overoppheting,
og må ikke blokkeres eller dekkes. Du bidrar også til å forhindre overoppheting ved
å la stasjonen stå i stående stilling.
Bare bruk produktet med den strømtypen som er indikert på typemerkingen. Hvis du
ikke er sikker på hvilken type strøm som er tilgjengelig, må du høre med forhandleren
eller det lokale elektrisitetsverket.
Ikke la noe ligge på strømledningen. Ikke plasser produktet slik at folk går på ledningen.
Hvis en forlengelsesledning brukes med produktet, må du forsikre deg om at
ampereverdien til utstyret som er plugget til forlengelsen, ikke overstiger
ampereverdien for forlengelsesledningen. Sørg også for at den samlede ytelsen for
alle produktene som er koblet til vegguttaket, ikke overstiger ytelsen til sikringen.
Ikke dytt objekter inn i produktet gjennom kabinettåpningene, da de kan komme
i kontakt med spenningspunkter eller kortslutte deler som kan forårsake brann eller
elektrisk støt.
Koble produktet fra stikkontakten og overlat reparasjoner til kvalifisert
servicepersonell under følgende forhold:
-
Når strømledningen eller pluggen er skadet eller frynset.
Hvis det har blitt sølt væske på produktet.
Hvis produktet har blitt utsatt for regn eller vann.
Hvis produktet ikke fungerer som normalt når bruksanvisningene følges. Juster
bare kontrollene som beskrives i bruksanvisningene, for feiljusteringer kan føre til
skade og kreve omfattende arbeid av en kvalifisert tekniker for å gjenopprette
produktet til normal tilstand.
- Hvis produktet har falt eller dekselet har blitt skadet.
- Hvis produktet har tydelig endret ytelse, ta kontakt med WD kundeservice
på http://support.wd.com.
WD MY CLOUD MIRROR PERSONLIG NETTSKY
BRUKERVEILEDNING
1
VIKTIG BRUKERINFORMASJON
Registrere din WD-produktinformasjon
Husk at du må notere deg følgende produktinformasjon fra WD, som benyttes til teknisk
kundestøtte og ved oppsettet. Du finner denne produktinformasjonen fra WD på etiketten
bak på enheten.
- Serial Number (serienummer)
- Modellnummer
- Kjøpsdato
- System- og programvarenotater
WD MY CLOUD MIRROR PERSONLIG NETTSKY
BRUKERVEILEDNING
2
PRODUKTOVERSIKT
2
Produktoversikt
Om systemet
Funksjoner
Om WDs nettbaserte opplæringssenter
Pakken inneholder
Komponenter i produktet
Krav
Komponenter i produktet
Forholdsregler
Om systemet
Endelig, din egen private nettsky. Lagre alt på ett sted med dobbel databeskyttelse,
og få tilgang til det over alt fra datamaskiner, nettbrett og smarttelefoner. Produkter med
My Cloud™ Mirror™ personlig nettsky fungerer i dag med flere operativsystemer, inkludert
Mac OS, Windows 8, iOS og Android med apper.
Funksjoner
Mediene og filene dine på din egen personlige nettsky – I motsetning til vanlige
offentlige nettskyer, så vil My Cloud Mirror gi deg muligheten til å oppbevare innholdet ditt på
ett sikkert sted, på hjemme- eller kontornettverket ditt, i steden for på en ekstern server.
Ingen mystisk plassering av dataene dine. Ingen månedlige avgifter. Ingen begrensninger.
Bare en lynrask ytelse med to harddisker for det hektiske digitale livet ditt.
Sentralisert lagring med to harddisker for familiens mediesamling – Oppbevar og
organiser familiens bilder, videoer, musikk og viktige dokumenter på ett sikkert sted på
hjemmenettverket.
Få tilgang fra over alt – Ha tilgang til bildene, videoene, musikken og mer der du er på din
PC, Mac®, nettbrett eller smarttelefon. Med WDs gratis apper, har du alltid tilgang til din
personlige nettsky.
Speilet databeskyttelse – Med speilet RAID (RAID 1) som standardinnstilling, blir en
harddisk benyttet til å lagre dataene dine, mens den andre blir benyttet til å lage en nøyaktig
kopi av den første harddisken. Dataene dine er dobbelt så sikre, slik at du kan slappe
mer av.
Automatisk sikkerhetskopiering for alle datamaskinene dine – Du kan lett
sikkerhetskopiere fra alle PC og Mac i hjemmet ditt. WD SmartWare™ Pro tilbyr brukere
av Windows alternativer for hvordan, når og hvor du skal sikkerhetskopiere filene dine.
Mac-brukere kan utnytte alle funksjonene i Apple® Time Machine® til å beskytte
dataene sine.
Ekstern sikkerhetskopiering – Beskytt dataene dine med ekstern sikkerhetskopiering
til en annen My Cloud Mirror, integrert sikkerhetskopiering til nettskyen eller lokal
sikkerhetskopiering over LAN/WAN.
Utvid lagringen på nettbrettet eller smarttelefonen din – Last opp bilder og videoer
direkte til den personlige nettskyen din fra der du er.
Koble deg til Dropbox™ og mer – Enkelt å overføre filer mellom din personlige nettsky,
Dropbox og andre offentlige nettskykontoer ved hjelp av WDs kostnadsfrie My Cloud-app.
WD MY CLOUD MIRROR PERSONLIG NETTSKY
BRUKERVEILEDNING
3
PRODUKTOVERSIKT
Øk den personlige kapasiteten din i nettskyen – Du trenger bare å koble til en
kompatibel harddisk med USB 3.0 i en av de to USB-portene på din My Cloud Mirror,
og dermed utvide kapasiteten med en gang.
Overfør og strøm raskere – Gigabit Ethernet og en prosessor på 1,2 GHz gir deg en rask
filoverføring og strømming i høy hastighet.
Frigjør mediefilene dine – Du kan sømløst strømme video, bilder og musikk til
tilkoblede TV-apparater, mediespillere, spillkonsoller og andre DLNA®-sertifiserte enheter.
Med My Cloud Mirrors iTunes®-server kan du strømme musikksamlingen din fra enhver PC
eller Mac med iTunes.
Passordbeskyttelse – Dataene dine er alltid sikre og under din kontroll. Beskytt din
personlige nettsky mot uautorisert tilgang med passordbeskyttelse tilgjengelig for alle brukere.
Raskt oppsett – Kom i gang på minutter ved hjelp av WDs rike nettbaserte grensesnitt for
sømløs nettbasert oppsett. WDs programvare vil finne harddisken din automatisk for å gjøre
det enklere for deg. Trenger du mer hjelp? Gå til wd.com/setup/wdmycloudmirror for hjelp
med installeringen av My Cloud Mirror og nedlasting av WDs kostnadsfrie apper for
datamaskiner og bærbare enheter.
Om WDs nettbaserte opplæringssenter
WDs nettbaserte opplæringssenter gir deg den siste informasjonen, de siste instruksjonene
og programmene som kan gi deg som bruker deg meste ut av din personlige nettsky. Denne
nettbaserte veiviseren gir deg hjelp trinn for trinn når du skal sette opp ekstern tilgang,
sikkerhetskopiere data, overvåke enhetens status og mer. Det er en interaktiv ressurs som
følger brukerne gjennom installering og bruk av deres WD My Cloud Mirror. Det nettbaserte
opplæringssenteret gir deg muligheten til å:
Lære om ditt nye personlige nettskyprodukt.
Laste ned den siste programvaren til produktet.
Finne dyptgående og interaktiv informasjon om hvordan du kan utforske alle de
mange egenskapene til produktet ditt.
Oppdatere produktet ditt når nye egenskaper blir tilgjengelige.
Få tilgang til ressurser på nettet hele tiden, uten behov for en brukerhåndbok eller
CD-plate.
WD MY CLOUD MIRROR PERSONLIG NETTSKY
BRUKERVEILEDNING
4
PRODUKTOVERSIKT
Pakken inneholder
WD My Cloud Mirror personlig nettsky
Ethernet-kabel
Strømadapter
Hurtiginstallasjonsveiledning
WD My Cloud Mirror Personlig nettsky Lagringsenhet
Vekselstrømadapter*
Ethernet-kabel
Hurtiginstallasjonsveiledning
For informasjon om ekstra tilbehør for dette produktet, se:
USA
www.shopwd.com eller www.wdstore.com
Canada
www.shopwd.ca eller www.wdstore.ca
Europa
www.shopwd.eu eller www.wdstore.eu
Alle andre
Kontakt WD Teknisk Støtte i din region. For liste over kontakter
for teknisk støtte, se http://support.wd.com og se
kunnskapsdatabasen for svar-ID 1048.
Krav
Operativsystem
Windows®
Windows 8.1 eller tidligere
Windows 7
Windows Vista®
Windows XP (32-biters) SP3
eller nyere
Mac OS X®
Maverics (Mac OS 10.9)
Mountain Lion (Mac OS 10.8)
Lion (Mac OS 10.7)
Snow Leopard (Mac OS 10.6)
NB: Kompatibilitet kan variere avhengig av datamaskinens
maskinvarekonfigurasjon og operativsystem.
WD MY CLOUD MIRROR PERSONLIG NETTSKY
BRUKERVEILEDNING
5
PRODUKTOVERSIKT
Nettlesere
Internet Explorer 8.0 og nyere støttet på Windows-plattformen
Safari 6.0 og nyere på støttede Mac-plattformen
Firefox 21 og nyere på støttede Windows- og Mac-plattformer
Google Chrome 27 og nyere på støttede Windows- og Mac-plattformer
Lokalnettverk
Ruter/svitsj (Gigabit anbefalt for maksimal ytelse)
Internett
En bredbåndsforbindelse til internett er nødvendig for det første oppsettet og
nedlasting av programvare, samt for ekstern tilgang og mobile apper.
Komponenter i produktet
Sett forfra
Strømlampe (LED)
Stasjonsdioder (LED)
WD MY CLOUD MIRROR PERSONLIG NETTSKY
BRUKERVEILEDNING
6
PRODUKTOVERSIKT
Sett bakfra
Tilbakestillingsknapp
USB-porter
Ethernetport
Kensington®
Security Slot
Eksterne
strømkontakter
Komponent
Ikon
Beskrivelse
Ethernetport
Kobler enheten til et lokalt nettverk.
USB 3.0-port
Kobles til en USB-harddisk for ekstra lagingsplass.
Tilbakestillingsknapp
()
Tilbakestiller innstillinger så som brukernavn og passord til
administrator for enheten.
Strømport
Kobler enheten til en vekselstrømadapter og stikkontakt.
Kensington-spor
(åpning for
tyverisikringskabel)
Som sikkerhet er enheten utstyrt med en sikkerhetsåpning
som støtter standard Kensington sikkerhetskabel.
Se http://www.kensington.com/ for mer informasjon.
WD MY CLOUD MIRROR PERSONLIG NETTSKY
BRUKERVEILEDNING
7
PRODUKTOVERSIKT
Lysdioder (LED)
Strømdiode (LED) på frontpanel
Tabellen under beskriver hvordan lysdioden på frontpanelet oppfører seg.
Tilstand
Farge
Appearance
(utseendet)
Beskrivelse av status
Tilstand
Ikke tent
I/T
Harddisken er av.
Ventemodus
Blå
Pulserer
Harddisken er i ventemodus.
Starter opp
Gul
Blinker
Enheten er i gang med å starte opp, eller så
oppdateres fastvaren.
I drift
Blå
Fast
Enheten holder på å starte opp.
I drift (degradert)
Rød
Blinker
Enheten er i drift, men volumet
er degradert. Se svar-ID 87607
i kunnskapsbasen.
Handling nødvendig
Gul
Blinker
En tilstand, slik som at en nettverkskabel
har blitt koblet fra, som krever en handling
fra deg.
NB: Har du harddisker som ikke er kompatible, vil strømdioden (LED) blinke gult
under oppstart.
Harddiskdioder (LED) på frontpanelet
Tabellen under beskriver hvordan lysdioden (LED) til harddiskene på frontpanelet oppfører seg.
Funksjon
Farge
Appearance
(utseendet)
Funksjonsbeskrivelse
Ingen harddisk
Ikke tent
I/T
harddisk er ikke tilstede
Harddisk tilstede,
ingen aktivitet
Blå
Fast
Harddisken er tilstede, men det er
ingen aktivitet.
Aktiv harddisk
Blå
Blinker
Harddisken er tilstede og viser
harddiskaktivitet.
Harddiskfeil
Rød
Blinker
Harddisken er tilstede med har rapportert
en harddiskfeil.
Harddisken er
i ventemodus
Ikke tent
I/T
Harddisken er inaktiv
NB: Har du ukompatible harddisker vil harddisklampen (LED) blinke raskt rødt
mens enheten starter opp.
WD MY CLOUD MIRROR PERSONLIG NETTSKY
BRUKERVEILEDNING
8
PRODUKTOVERSIKT
Nettverksdioder (Ethernet) på bakpanelet
Tabellen under beskriver nettverksstatusen og aktiviteten til lysdiodene (LED):
NB: Når du ser på Ethernet-porten, så er lysdioden øverst til høyre
aktivitetsdioden, mens den nederst til høyre er koblingsdioden.
Tilstand
LED
Appearance
(utseendet)
Oppkobling nede
Oppkobling
Av
Kabelen eller enheten er ikke tilkoblet eller
den andre enden av oppkoblingen er ikke
i drift.
Link up – 100 Mbtilkobling
Oppkobling
Gul
Kabelen er tilkoblet og begge endene av
tilkoblingen har opprettet kommunikasjon.
100 Mb nettverkstilkobling.
Link up – 1000 Mbtilkobling
Oppkobling
Grønn
Kabelen er tilkoblet og begge endene av
tilkoblingen har opprettet kommunikasjon.
1000 Mb nettverkstilkobling.
Oppkobling går på
tomgang
Aktivitet
Fast
Aktiv kommunikasjon pågår ikke.
Link opptatt
Aktivitet
Grønn – Blinker
Aktiv kommunikasjon pågår.
Beskrivelse av status
Instrukser til forhåndsinstallasjon
Før du starter installeringen må du velge egnet plassering av enheten, slik at du får maksimal
effektivitet. Plasser den på et sted som er:
I nærheten av en jordet stikkontakt
Rent og støvfritt
På en stabil flate som ikke vibrerer
Godt ventilert, uten noe som blokkerer eller dekker til åpningene i bunnen og på
toppen av enheten, og uten for feltet fra elektriske enheter som luftbehandlingsanlegg,
radioer og TV-mottakere.
Forholdsregler
WD-produkter er presisjonsinstrumenter og må håndteres med forsiktighet under
utpakking og installasjon. Hard håndtering, støt og vibrasjoner kan skade enhetens
harddisker. Vær oppmerksom på følgende forholdsregler ved utpakking og installasjon av
ditt eksterne lagringsprodukt:
Ikke mist eller rist enheten.
Enheten må ikke flyttes når den er slått på.
Dette produktet må ikke brukes som en bærbar enhet.
Ikke fjern begge harddiskene samtidig. Dette vil føre til at det ikke vil kunne oppnås
kontakt med enheten.
WD MY CLOUD MIRROR PERSONLIG NETTSKY
BRUKERVEILEDNING
9
KOMME I GANG
3
Komme i gang
Fysisk tilkobling av enheten
Komme i gang ved hjelp av de nettbaserte installeringsprogrammene
Komme i gang uten de nettbaserte installeringsprogrammene
Få tilgang til innholdet
Det er enkelt å sette opp WD My Cloud Mirror Personlig nettsky. Alt du trenger å gjøre er
å pakke ut enheten, koble den til, og deretter vente på at strømdioden (LED) foran på enheten
din skal lyse fast blått. Deretter laster du ned og kjører hurtiginstallasjonsprogrammet, som er
tilgjengelig på http://www.wd.com/setup.
NB: Hvis du vil ha mer informasjon om sikker nedkobling og frakobling
av enheten, kan du se "Verktøy" på side 120.
Fysisk tilkobling av enheten
2
4
33
1
Følg trinnene under for å koble WD My Cloud Mirror personlig nettsky til et nettverk hjemme
eller til et lite kontornettverk.
Viktig: For å unngå overoppheting må du sørge for at enheten står oppreist
som vist på illustrasjonen ovenfor, og at ingenting blokkerer eller
dekker til sporene eller åpningene i toppen og bunnen av enheten.
Hvis det inntreffer en overoppheting vil enheten utføre en sikker
nedkobling, og med det avbryte alle prosesser som er i gang. Hvis
dette skjer kan det hende at data vil bli tapt.
Viktig: Vi anbefaler at du bruker den vedlagte Ethernet-kabelen for best ytelse.
WD MY CLOUD MIRROR PERSONLIG NETTSKY
BRUKERVEILEDNING
10
KOMME I GANG
1. Sett den ene enden av den vedlagte Ethernet-kabelen inn i Ethernet-porten bak
på enheten.
2. Koble den andre enden av Ethernet-kabelen direkte til en ruter eller nettverkssvitsj.
3. Koble enden av adapteren inn i strømforsyningskontakten på baksiden av enheten.
4. Sett den andre enden av strømforsyningen inn et strømuttak. Enheten starter opp
automatisk.
Viktig: Vent til WD My Cloud Mirror har fullført oppstarten (omtrent tre
minutter) før du konfigurerer den. Du vet at den er klar når
strømdioden (LED) slutter å blinke og lyser konstant blått.
5. Når strømdioden (LED) på enheten lyser fast blått, fortsett til "Komme i gang ved hjelp av
de nettbaserte installeringsprogrammene" på side 11.
Komme i gang ved hjelp av de nettbaserte
installeringsprogrammene
De nettbaserte installeringsprogrammene hjelper deg igjennom trinnene for å koble enheten
din til hjemmenettverket etter kontornettverket. Bruk de neste trinnene til å laste ned og kjøre
den nettbaserte installeringsprogrammene, oppdage enheten og komme i gang med den
nye enheten. De nettbaserte installeringsprogrammene finner du i WDs nettbaserte
opplæringssenter på http://wd.com/setup/wdmycloudmirror.
Laste ned og installere de nettbaserte installeringsprogrammene
Etter at du har koblet til enheten:
1. Start en nettleser. (Se "Nettlesere" på side 6 for informasjon om nettlesere).
2. Skriv http://wd.com/setup/wdmycloudmirror i adressefeltet for å vise siden Welcome to
the Learning Center (Velkommen til opplæringssenteret):
WD MY CLOUD MIRROR PERSONLIG NETTSKY
BRUKERVEILEDNING
11
KOMME I GANG
3. Klikk WD My Cloud Mirror for å se nedlastingssiden for installeringsprogramvaren:
NB: Det nettbaserte opplæringssenteret registrerer operativsystemet (OS) ditt
automatisk. Hvis du ønsker å laste ned installeringsprogramm(et/ene) for et
annet operativsystem, må du velge operativsystemet du ønsker å bruke fra
nedtrekksmenyen i toppen av siden før du velger knappen Download
Setup Software (Last ned installeringsprogramvare).
4. Klikk Download Setup Software (Last ned installeringsprogramvare).
Nedlastingssiden åpnes.
5. Klikk Download (Last ned) under Setup Software (Installeringsprogramvare).
WD MY CLOUD MIRROR PERSONLIG NETTSKY
BRUKERVEILEDNING
12
KOMME I GANG
6. Finn fram de nedlastede filene og dobbelklikk deretter Setup.exe (Windows) eller
WD My Cloud Mirror Personal Cloud Storage Setup.dmg (Mac) for å åpne
installeringsprogrammet. Vinduet Getting Started (komme i gang) vises.
7. Fortsett til "Kobling til nettverket og opprette en personlig nettsky" nedenfor.
Kobling til nettverket og opprette en personlig nettsky
1. På vinduet Getting Started (Komme i gang) (over), klikk Get Started (Kom i gang) for
å vise sluttbrukerlisensen til Western Digital:
2. Les avtalen og velg deretter avmerkingsboksen "I accept the terms of the License
Agreement" (Jeg godtar betingelsene i lisensavtalen.
WD MY CLOUD MIRROR PERSONLIG NETTSKY
BRUKERVEILEDNING
13
KOMME I GANG
3. Klikk Next (Neste) for å vise skjermen Getting powered up and connected (Slå på og
koble til).
4. Gå igjennom informasjonen på skjermen, og når strømdioden (LED) på din
WD My Cloud Mirror lyser fast blått, klikk Next (Neste). Programvaren finner din
enhet og viser den på skjermen Select your WD My Cloud Mirror (Velg din
WD My Cloud Mirror).
NB: Hvis enheten din ikke blir funnet, følg instruksjonene på skjermen.
WD MY CLOUD MIRROR PERSONLIG NETTSKY
BRUKERVEILEDNING
14
KOMME I GANG
5. Velg din WD My Cloud Mirror og klikk Next (Neste). Skjermen Set up your
personal cloud (Sett opp din personlige nettsky) vises.
NB: WD My Cloud Mirror gir deg en kostnadsfri ekstern tilgang til din personlige
nettsky. Når du har opprettet kontoen din, kan du få tilgang til den ved hjelp
av de mobile internett-tilkoblede enhetene dine, og fra skrivebordsappen
WD My Cloud.
6. Tast inn for- og etternavnet ditt, og ev. e-postadressen. Epostadressen må du taste inn
hvis du ønsker å opprette en konto med ekstern tilgang. Sørg for at avmerkingsboksen
Also register WD My Cloud Mirror with this information (Registrer denne
informasjonen på WD My Cloud Mirror også) er valgt.
7. Klikk Next (Neste). Startskjermen din vises.
8. Hvis du har lyst til å legge til flere brukere, kan du klikke Add more users (Legg til flere
brukere), og deretter taste inn informasjonen til disse. Deretter må du trykke (+).
Hvis du vil hoppe over trinnet hvor du legger til en konto, kan du klikke Next (Neste).
Du har muligheten til å skape en personlige nettsky når du oppretter en brukerkonto
(se "Legge til en enkelt bruker" på side 42).
NB: Det kan ta et par minutter før innboksen din mottar instruksjoner om
hvordan du kan få ekstern tilgang til din WD My Cloud Mirror.
WD MY CLOUD MIRROR PERSONLIG NETTSKY
BRUKERVEILEDNING
15
KOMME I GANG
9. Sjekk eposten din for å bekrefte den nye kontoen, og klikk deretter Next (Neste) for
å vise skjermen Setup Complete (Installasjon fullført).
NB: Det kan hende at du må se i e-postprogrammet søppelpostkasse hvis
spamfilteret ikke slipper igjennom epost fra WD. Skjermen Congratulations!
(Gratulerer!) vises. Du har nå satt opp din WD My Cloud Mirror. Nå kan du
velge alternativene som er tilgjengelige på skjermen.
Velge alternativer
Alle alternativene på skjermen Congratulations! (Gratulerer!) (ovenfor) er aktiverte som
standard. Tabellen nedenfor forklarer hva som skjer når alternativene blir aktiverte
eller deaktiverte.
1. Velg de ønskede alternativene, og fjern markeringen ved alternativer du ønsker
å deaktivere.
Alternativer
Installer appen WD My Cloud
Resultat
Hvis alternativet er aktivert:
• En installeringsveiviser startes automatisk.
• Se "Starte skrivebordsappen WD My Cloud"
på side 37 for instruksjoner.
• Ikonet til appen WD My Cloud vises på
skrivebordet.
Hvis alternativet er deaktivert:
• Velkomstsiden til det nettbaserte
opplæringssenteret vises.
• Den offentlige delingsmappen vises i Utforsker
(Windows) eller Finder (Mac).
WD MY CLOUD MIRROR PERSONLIG NETTSKY
BRUKERVEILEDNING
16
KOMME I GANG
Alternativer
Resultat
Plasser nyttige snarveier
på skrivebordet mitt
(Installeringsprogramvare
nødvendig)
• Velkomstsiden til det nettbaserte
opplæringssenteret.
• Den offentlige ressursen i Utforsker (Windows)
eller Finder (Mac).
• Dashbordet til WD My Cloud, hvor du kan
konfigurere din WD My Cloud Mirror.
Anbefalt: Oppdaterer
WD My Cloud automatisk når
en ny fastvare er tilgjengelig
• Velkomstsiden til det nettbaserte
opplæringssenteret vises.
• Den offentlige delingsmappen vises i Utforsker
(Windows) eller Finder (Mac).
• Hvis alternativet er aktivert, vil fastvaren slå
på automatiske oppdateringer, hver dag kl.
03:00. Hvis du vil endre innstillinger for
automatisk oppdatering, se "Oppdatering av
fastvare" på side 130.
2. Klikk Finish (Fullfør) for å lukke installasjonsveiviseren.
Komme i gang uten de nettbaserte
installeringsprogrammene
Hvis du ikke ønsker å bruke programmene for å komme i gang, kan du bruke nettleseren
i stedet. Hvis du ikke vil bruke noen av delen, kan du fortsatt:
Bruke din WD My Cloud Mirror personlig nettsky som en ekstern harddisk, og dra og
slippe filer til og fra den.
Konfigurere enheten ved å bruke dashbordet til WD My Cloud Mirror.
(Se "Dashbordet" på side 57.)
Sikkerhetskopiere filer ved hjelp av USB, eksternt, internt og til nettskyen
(se "Sikkerhetskopiere og gjenopprette filer" på side 71).
WD MY CLOUD MIRROR PERSONLIG NETTSKY
BRUKERVEILEDNING
17
KOMME I GANG
Sette opp enheten ved hjelp av en nettleser
Slik setter du opp WD My Cloud Mirror:
1. Åpne en nettleser og tast inn http://wdmycloudmirror for Windows eller
http://wdmycloudmirror.local for Mac, trykk deretter Enter. Påloggingssiden vises:
2.
Klikk Login (Logg inn). Du trenger ikke taste inn noe passord siden du ikke har
konfigurert noe ennå. Skjermen Choose your language (Velg språk) vises:
3. Velg språket du vil bruke på brukergrensesnittet på nedtrekkslisten.
4. Klikk lenken for å lese sluttbrukerlisensen til Western Digital. Hvis du aksepterer
den. klikk I accept (Jeg godtar), eller gå tilbake til den forrige siden og klikk
i avmerkingsboksen I agree (Jeg godtar).
WD MY CLOUD MIRROR PERSONLIG NETTSKY
BRUKERVEILEDNING
18
KOMME I GANG
5. Klikk Continue (fortsett). Innloggingsskjermen Getting Started Setup for
WDMyCloud.com (Komme i gang med oppsettet for WDMyCloud.com) vises.
6. Tast inn for- og etternavnet ditt, og ev. e-postadressen. Epostadressen må du taste inn
hvis du ønsker å opprette en konto med ekstern tilgang. Sørg for at avmerkingsboksen
Also register WD My Cloud Mirror with this information (Registrer denne
informasjonen på WD My Cloud Mirror også) er valgt.
NB: WD My Cloud Mirror gir deg en kostnadsfri ekstern tilgang til din personlig
nettsky. Når du har opprettet kontoen din, kan du få tilgang til den ved hjelp
av de mobile internett-tilkoblede enhetene dine, og fra skrivebordsappen
WD My Cloud.
7. Klikk på Save (Lagre).
8. Hvis du bare ønsker å legge til brukere her, må du gjenta trinn 6 og 7 for hver bruker.
9. Klikk Next (Neste). Skjermen Getting Started (Komme i gang) vises:
Denne skjermen inneholder tre lenker til viktige prosesser. Disse blir omtalt
i senere kapitler:
Upload Content (Last opp innhold): Se "Få tilgang til innholdet" på side 20.
Backup PC/Mac (Sikkerhetskopiere på Windows/Mac): Se "Sikkerhetskopiere
og gjenopprette filer" på side 71.
Access Mobile App (Tilgang via mobile apper): Se "Gjøre filene dine mobile
med apper for iOS and Android" på side 24.
WD MY CLOUD MIRROR PERSONLIG NETTSKY
BRUKERVEILEDNING
19
KOMME I GANG
10. Gjør følgende (Valgfritt):
Hvis du ønsker at enhetens fastvare skal oppdateres automatisk, klikk
avmerkingsboksen Automatically update device firmware when available
(Oppdater enhetens fastvare automatisk når en oppdatering er tilgjengelig).
Hvis du vil registrere enheten din, klikk i avmerkingsboksen Register the
WD My Cloud Mirror device to receive continuous product support
(Registrer WD My Cloud Mirror for å motta kontinuerlig produktstøtte).
11. Klikk Finish (Fullfør) for å vise dashbordet til WD My Cloud Mirror. For instruksjoner om
hvordan du bruker dashbordet, se "Dashboardets Home-side (Home) vises" på side 59.
Få tilgang til innholdet
NB: Denne håndboken bruker begrepet delte ressurser og mapper om hverandre.
Den offentlige delingsmappen på WD My Cloud Mirror inneholder undermappene Shared
Music (delt musikk), Shared Pictures (delte bilder) og Shared Videos (delte videoer). Det
eksisterende innholdet i undermappene er filer som du har dratt dit, eller som har blitt
sikkerhetskopiert fra datamaskinen din eller en tilkoblet USB-enhet.
NB: Alle disse mappene kan inneholde enhver filtype.
Når du fysisk har koblet til din WD My Cloud Mirror (se "Fysisk tilkobling av enheten" på
side 10), kan du bruke de følgende trinnene til å få tilgang til enheten.
HVIS operativsystemet er...
Så...
Windows 8 eller 8.1.1
1.
På startsiden må du taste inn Computer (Datamaskin).
2.
Klikk på Computer (Datamaskin).
Windows XP/Vista/Windows 7
3.
På venstre panel må du klikke Network (nettverk).
4.
Dobbeltklikk WDMyCloudMirror og finn deretter enhetens
offentlige mappe (Delte ressurs).
5.
Dobbeltklikk på mappen Public (delt ressurs) for å vise
undermappene Shared Music (delt musikk), Shared Pictures
(delte bilder), Shared Videos (delte videoer) og Software
(programvare). Nå kan du dra og slippe filer i (og fra) de delte
mediemappene med Windows Explorer (Windows Utforsker).
1.
Klikk
eller Start > Computer > Network >
WDMYCloudMirror (Datamaskin > Nettverk >
WDMyCloudMirror) og, hvis nødvendig, tast inn
innloggingsdetaljene til nettverket (ruteren) ditt (din).
Enhetens private og offentlige mapper (ressurser) vises.
2.
Dobbeltklikk på mappen Public (delt ressurs) for å vise
undermappene Shared Music (delt musikk), Shared Pictures
(delte bilder), Shared Videos (delte videoer) og Software
(programvare). Nå kan du dra og slippe filer i (og fra) de delte
mediemappene med Windows Explorer (Windows Utforsker).
WD MY CLOUD MIRROR PERSONLIG NETTSKY
BRUKERVEILEDNING
20
KOMME I GANG
HVIS operativsystemet er...
Så...
Mac OS X
(Snow Leopard, Lion, Mountain Lion,
Mavericks)
1.
I et Finder-vindu, klikk på WDMyCloudMirror under de delte
filene i sidefeltet.
2.
Hvis det vises et skjermbilde som krever autorisering, velger du
Guest (Gjest), og klikker deretter Connect (Koble til) for å vise
de offentlige delingsmappene:
3.
Dobbeltklikk på Public folder (delt ressurs) for å vise
undermappene: Delt musikk, delte bilder og delte videoer.
Du kan nå dra og slippe filer i delte mapper ved bruk av Finder.
4.
Hvis du vil at ikonet skal vises permanent på skrivebordet, må du
lage et alias: Du kan blant annet gjøre dette på følgende måter:
NB:
-
-
Før du lager et alias, klikk på Finder > Preferences>
General (Finder > Egenskaper > Generelt) og kontroller
at Connected Servers (Tilkoblede servere) er er
merket av.
Klikk på det elementet du ønsker å lage alias for (f.eks.
Shared Music), hold ned museknappen, hold ned tastene
Cmd og Option (alternativ) samtidig og dra elementet dit
du ønsker at aliaset skal være. I stedet for å flytte den
opprinnelige enheten, vil det bli opprettet et alias på det
nye stedet.
- ELLER Høyreklikk på elementet du vil lage alias for (f.eks. Shared
Music) og klikk deretter på File (fil) > Make Alias (lag alias).
Tilordne den delte ressursen (Windows)
Tilordne den offentlige delte ressursen på My Cloud Mirror for rask tilgang i framtiden:
1. I Windows Explorer (Windows Utforsker), under Network (nettverk), klikk
WDMYCLOUDMIRROR.
2. Høyreklikk på den delte ressursen og velg Map Network Drive (Koble til
nettverksstasjon) på menyen.
3. Velg ønsket bokstav fra nedtrekkslisten Drive (Stasjon).
4. Velg avmerkingsboksen Reconnect at login (koble til ved innlogging).
5. Klikk Finish (Fullfør). Den offentlige delte ressursen er nå tilordnet.
WD MY CLOUD MIRROR PERSONLIG NETTSKY
BRUKERVEILEDNING
21
FJERNTILGANG TIL DIN NETTSKY
4
8
Fjerntilgang til din nettsky
Aktivere nettskytilgang for WD My Cloud Mirror
Konfigurere tilgang til nettskyen for en bruker
Gjøre filene dine mobile med apper for iOS and Android
En personlig nettsky er innholdet ditt, godt sikret, hjemme og under din kontroll. I motsetning
til offentlige nettskyer, vil en personlig nettsky gi deg muligheten til å ha innholdet ditt sikkert
på hjemmenettverket ditt. Del filer, strøm mediefiler og få tilgang til innholdet uansett hvor du
er, fra datamaskiner med Windows eller Mac, og fra mobile enheter. Ingen månedlige
avgifter. Ingen mystisk plassering av dataene dine. Hold videoene, musikkfilene, bildene
og filene dine sikre hjemme, og alltid tilgjengelige.
Dette kapitlet gir deg en innføring i hvordan du kan sette opp din WD My Cloud Mirror for
ekstern tilgang, og beskriver noen av de måtene du kan utnytte de mange kapasitetene til
denne enheten.
Aktivere nettskytilgang for WD My Cloud Mirror
Før du kan bruke din WD My Cloud Mirror eksternt, må skytilgangen være aktivert (Den er
aktivert som standard). Hvis du vil bekrefte at WD My Cloud er aktivert for ekstern tilgang,
og samtidig se statusen til de(n) eksterne tilkoblingen(e), se "Tilgang til Cloud" på side 109.
Konfigurere tilgang til nettskyen for en bruker
Når du har aktivert tilgang til nettskyen på din WD My Cloud Mirror, må du bruke følgende
trinn til å tildele ekstern tilgang til enheten for dine brukere.
1. På navigasjonslinjen, klikk Cloud Access (nettskytilgang).
WD MY CLOUD MIRROR PERSONLIG NETTSKY
BRUKERVEILEDNING
22
FJERNTILGANG TIL DIN NETTSKY
2. På venstre panel må du velge brukeren du ønsker å konfigurere tilgang for.
3. Under WDMyCloud.com Login for <brukernavn> (WDMyCloud-innlogging for
<brukernavn>), klikk ikonet Legg til/Endre epostadresse
. Klikk dette ikonet hvis
du ikke har lagt til brukerens epostadresse tidligere, eller hvis du må oppdatere/endre
brukerens epostadresse.
4. Angi brukerens epostadresse. Denne epostadressen benyttes til å sende brukeren
bekreftelsesinformasjon og instruksjoner om hvordan han/hun kan sette opp og aktivere
et passord for tilgang til nettskyen.
5. Klikk på Save (lagre).
6. Hvis du har tastet inn en epostadresse er ikonet grået ut. Legg til en epostadresse og gå
deretter tilbake til denne lenken for å sende informasjonen om nettskyen.
Generere en aktiveringskode for en brukers mobile enhet(er) og My Cloud-appen
for skrivebordet:
Viktig: Kodene er gyldige i 48 timer etter forespørselen, og kan bare benyttes én gang.
1. I bunnen av skjermen, klikk Get Code (Hent kode). Du må generere en kode for hver av
de mobile enhetene og appen som du ønsker å aktivere. Du trenger også en kode for
å kunne aktivere WD My Cloud-appen for skrivebordet. En dialogboks viser brukerens
aktiveringskode og klokkeslett og dato for når koden utløper.
NB: Sørg for å skrive ned tilgangskodene du genererer.
2. Klikk OK. Når du har brukt koden(e), viser siden Configure Access (Konfigurer tilgang)
de skyenhetene som brukeren nå har tilgang til, sammen med den
benyttede aktiveringskoden.
WD MY CLOUD MIRROR PERSONLIG NETTSKY
BRUKERVEILEDNING
23
FJERNTILGANG TIL DIN NETTSKY
Gjøre filene dine mobile med apper for iOS and Android
Appene The WD My Cloud og WD Photos til mobile enheter, og WD My Cloud for
skrivebordet gir deg tilgang til innholdet på den personlige nettskyen din fra enhver enhet.
Appen WD Photos
Viktig: WD Photos gir deg bare mulighet til å se på bilder i formatet .jpg.
Gjør den mobile enheten din om til det ultimate fotoalbumet. Se alle bildene du har lagret på
den personlige nettskyen på smarttelefonen eller nettbrettet ditt. Eller så kan du ta et bilde
eller filme, og deretter enkelt laste bildet/klippet rett opp på din WD My Cloud Mirror.
WD Photos er kompatibel med de nyeste mobile enhetene fra Apple og de mest populære
enheten med Android. Bildene optimeres automatisk for perfekt visning på din mobile enhet.
NB: Miniatyrer er ikke tilgjengelig for tilkoblede USB-enheter.
Med WD Photos kan du:
Publisere bilder til Facebook.
Vis en lysbildeframvisning med overganger for å skape digital kunst.
Få tilgang til tidligere viste bilder når du ikke er tilkoblet noe nettverk.
Visning av alle bilder eller filtrering etter mappe eller album.
Søk etter filnavn, mappenavn eller dato ved hjelp av de innebygde
søkealternativene.
Send et bilde på e-post til en venn.
Tildel et bilde til en kontakt.
Laste ned et bilde fra den personlige nettskyen din til den mobile enheten.
Laste opp bilder og video fra den mobile enheten og til den personlige
nettskyen din, uansett hvor du befinner deg.
NB: WD Photos oppretter automatisk en undermappe med navnet til den mobile
enheten på den offentlig delte ressurser på din WD My Cloud Mirror for de
opplastede bildene. På samme måte så oppretter appen en undermappe
med navnet til den mobile enheten i katalogen for offentlige/delte videofiler
for de opplastede videoene.
Hvis du vil ha mer informasjon om funksjonene til WD Photos, inkludert instruksjoner,
se den nettbaserte sidene Guide Me (veiled meg) og Quick Tips (hurtigtips), og gå deretter
til http://wdphotos.wd.com.
Installere appen WD Photos på den mobile enheten din.
Viktig: Sørg for at bildene du ønsker å ha tilgang til på den mobile enheten er
lagret i undermappen "Delte bilder" i den offentlige delingsmappen på din
WD My Cloud Mirror. WD Photos gir deg bare mulighet til å se på bilder
i formatet .jpg.
Krav
WD My Cloud Mirror personlig nettsky med den siste fastvaren, koblet til internett
En iPhone®, iPad®, eller iPod® touch med iOS 4.3 eller nyere
Android smarttelefon eller nettbrett som kjører versjon 2.3 eller nyere
WD MY CLOUD MIRROR PERSONLIG NETTSKY
BRUKERVEILEDNING
24
FJERNTILGANG TIL DIN NETTSKY
Slik installerer du WD Photos på den mobile enheten din:
1. Last ned WD Photos fra Apple App Store eller Google Play, og installer den på den
mobile enheten.
2. Start WD Photos på den mobile enheten for å se velkomstssiden til WD Photos:
3. Trykk Connect Now (Koble til nå) for å vise en side som gir deg flere tilkoblingsalternativer:
Velkomstsiden fra WD inneholder følgende seksjoner:
Found in Network (funnet i nettverk): Hvis den mobile enheten befinner seg på
det samme lokalnettverket (LAN eller Wi-Fi) som WD My Cloud Mirror,
blir aktiveringskoden automatisk håndtert i bakgrunnen, og det er ikke behov for
å taste den inn.
a. I delen Found in Network (Funnet i nettverk), trykk
til venstre for
WDMyCloudMirror.
b. Velg brukernavnet ditt på listen Select User Account
(Velg brukerkonto).
c. Tast inn passordet ditt.
WD MY CLOUD MIRROR PERSONLIG NETTSKY
BRUKERVEILEDNING
25
FJERNTILGANG TIL DIN NETTSKY
Logg inn på nettskyen: Trykk
og logg inn på den personlige nettskyen ved
hjelp av epostadressen og passordet til WDMyCloud.com-kontoen din.
Legg til manuelt: Hvis den mobile enheten ikke er på samme LAN eller
Wi-Fi-nettverk som WD My Cloud:
a. I delen Add Manually (Legg til manuelt), klikk
til venstre for WD-enheten.
b. Tast inn aktiveringskoden som ble generert på dashbordet til
WD My Cloud Mirror, og trykk Activate (aktiver).
NB: Du må generere en kode for hver av "appene" som du ønsker å aktivere.
Kodene er gyldige i 48 timer etter forespørselen og kan bare benyttes
én gang.
En side som viser din WD My Cloud-enhet vises:
WD MY CLOUD MIRROR PERSONLIG NETTSKY
BRUKERVEILEDNING
26
FJERNTILGANG TIL DIN NETTSKY
4. Trykk din WD My Cloud Mirror for å se på albumet/-ene dine, og klikk deretter et album
for å se bildene som befinner seg i det:
NB: Hvis du har problemer med å installere WD Photos,
se http://wd.com/setup/wdphotos. Hvis du vil ha flere egenskaper
og instruksjoner, se appens nettbaserte veiledningsside og tips, og tå
til http://wdphotos.wd.com.
Appen WD My Cloud
Du er alltid tilkoblet din personlige nettsky. Spar verdifull plass på de mobile enhetene dine
med enkel opplasting av bilder og videoer til din personlige nettsky, og deretter få sikker
tilgang og del minnene dine.
Appen WD My Cloud lar deg også overføre filer mellom den personlige nettskyen din,
Dropbox™ og andre offentlige nettskyløsninger.
Med appen WD My Cloud kan du:
Åpne og se på viktige filer som er lagret på din WD My Cloud Mirror fra hele verden
uten at du har behov for å kopiere det til den mobile enheten din.
Vise fram bildene dine, som du har lagret på din WD My Cloud Mirror.
Koble til andre nettskysteder som Dropbox fra nettbrettet eller smarttelefonen.
Strøm og nyt musikk og videoer som er lagret på din WD My Cloud Mirror.
NB: Videostreaming er best over LAN-et og når mobilenheten er tilkoblet via en
trådløs Wi-Fi-forbindelse. Ytelsen til streaming over et WAN kan være
begrenset av opplastingshastigheten til internettforbindelsen din hjemme.
Dele presentasjoner på Apple- eller Android-nettbrett. Appen WD My Cloud støtter
de fleste filtypene, inkludert Microsoft Word-dokumenter, Microsoft Excel-regneark,
PowerPoint-presentasjoner med flere.
For flere funksjoner og instruksjoner, se Help (hjelp), siden Guide Me (veiled meg) og Quick
Tips (hurtigtips) i mobilappen WD Photos, eller gå til http://wdmycloud.wd.com.
NB: WD My Cloud-appen gir deg tilgang til dataene på din WD My Cloud
på ditt nettbrett, håndsett eller annen bærbar enhet som benytter
Google Android eller Apple iOS. WD My Cloud gir deg en oversiktlig liste
over innholdet på din WD My Cloud Mirror, og starter favorittspilleren eller
visningsprogrammet for de filene du ønsker å åpne. Hvis du vil ha mer
informasjon om hvilke filtyper som den mobile enheten støtter,
se i enhetens brukerveiledning.
WD MY CLOUD MIRROR PERSONLIG NETTSKY
BRUKERVEILEDNING
27
FJERNTILGANG TIL DIN NETTSKY
Krav
WD My Cloud Mirror personlig nettsky med den siste fastvaren, koblet til internett.
Tilgang til nettskyen krever appen WD My Cloud og en aktiv konto hos Dropbox,
Google Drive eller OneDrive™.
iOS iPhone eller iPad som kjører versjon 5.0 eller nyere av operativsystemet.
Android smarttelefon eller nettbrett som kjører versjon 2.3 eller nyere
av operativsystemet.
Installere mobilappen WD My Cloud
1. Last ned appen WD My Cloud fra Apple App Store eller Google Play, og installer den på
den mobile enheten din.
2. Starte appen Sluttbrukerlisensen vises.
3. Godta avtalen. Velkomstssiden åpnes:
WD MY CLOUD MIRROR PERSONLIG NETTSKY
BRUKERVEILEDNING
28
FJERNTILGANG TIL DIN NETTSKY
4. Trykk Connect Now (Koble til nå) for å vise en side som gir deg
flere tilkoblingsalternativer:
.
5. Du har følgende alternativer for tilkobling til din WD My Cloud:
From Your Local Network (Fra lokalnettverket ditt): Hvis den mobile enheten
er tilkoblet via Wi-Fi til samme lokale områdenettverk som WD My Cloud,
aktiveres appen automatisk.
Logg inn på nettskyen: Trykk
og logg inn på den personlige nettskyen ved
hjelp av epostadressen og passordet til WDMyCloud.com-kontoen din.
Koble til manuelt: Hvis den mobile enheten ikke er på samme LAN eller
Wi-Fi-nettverk som WD My Cloud:
-
I delen Add Manually (Legg til manuelt), klikk din WD My Cloud Mirror.
Tast inn aktiveringskoden som ble generert på dashboardet til WD My Cloud,
og trykk Activate (aktiver). (Se "Konfigurere tilgang til nettskyen for en bruker"
på side 22.)
NB: Du må generere en kode for hver av "appene" som du ønsker å aktivere.
Kodene er gyldige i 48 timer etter forespørselen og kan bare benyttes
én gang.
WD MY CLOUD MIRROR PERSONLIG NETTSKY
BRUKERVEILEDNING
29
FJERNTILGANG TIL DIN NETTSKY
En side som viser din WD My Cloud Mirror vises:
6. Trykk enheten din for å se de(n) delte ressursen(e):
7. Trykk på en delingsmappe for å se undermappene.
8. Trykk på en undermappe for å vise en liste over filer.
9. Trykk på en fil for vise den.
NB: Hvis du vil ha mer informasjon om funksjonene, inkludert instruksjoner,
se den nettbaserte sidene Guide Me (veiled meg), Help (hjelp) FAQs (vanlige
spørsmål) og tips, eller gå til http://wd.setup/wd.mycloudapps.
Hvis du har problemer med å installere appen,
gå til http://wd.com/setup/wmycloudmobileapps.
WD MY CLOUD MIRROR PERSONLIG NETTSKY
BRUKERVEILEDNING
30
FJERNTILGANG TIL DIN NETTSKY
Skrivebordsappen WD My Cloud
Denne appen sørger for at din datamaskin (Windows eller Mac) kan koble seg til den
personlige nettskyen din, uansett hvor du befinner deg. Fra appen kan du enkelt dra og
slippe for å overføre, administrere filene din og dele lenker til spesielle filer eller mapper
via epost.
Med skrivebordsappen WD My Cloud kan du:
Se på de filene du har tilgang til.
Tildele favoritter for hurtig tilgang til favorittmappene og filene dine, samt den sist
sette informasjonen.
Legge til og fjerne innhold på enheten ved å dra og slippe filer og mapper
fra datamaskinen.
Krav
WD My Cloud Mirror personlig nettsky med den siste fastvaren, koblet til internett.
En datamaskin med Windows eller Mac.
Installere WD My Cloud for skrivebordet
Windows
1. Start en nettleser. Se "Nettlesere" på side 6 for informasjon om nettlesere.
2. Skriv http://wd.com/setup/wdmycloudmirror i adressefeltet for å vise siden Welcome
to the Learning Center (Velkommen til opplæringssenteret):
WD MY CLOUD MIRROR PERSONLIG NETTSKY
BRUKERVEILEDNING
31
FJERNTILGANG TIL DIN NETTSKY
3. Klikk WD My Cloud Mirror for å se nedlastingssiden:
:
4. I boksen Software Downloads (Nedlasting av programvare), klikk Go to Downloads
(Gå til nedlastinger).
WD MY CLOUD MIRROR PERSONLIG NETTSKY
BRUKERVEILEDNING
32
FJERNTILGANG TIL DIN NETTSKY
5. I boksen WD My Cloud for desktop (WD My Cloud for skrivebordet),
klikk Download (Last ned). Programvaren lastes ned til datamaskinen din.
6. Finn de nedlastede filene dine, og dobbelklikk deretter wdmycloud.exe (Windows) eller
wdmycloud.dmg (Mac).
7. Velg et språk på nedtrekksmenyen, og klikk deretter OK.
8. Les lisensavtalen fra WD og velg deretter I accept the terms of the License
Agreement (Jeg godtar betingelsene i lisensavtalen).
9. Klikk på Next (neste).
WD MY CLOUD MIRROR PERSONLIG NETTSKY
BRUKERVEILEDNING
33
FJERNTILGANG TIL DIN NETTSKY
10. Les lisensavtalen fra Apple og velg deretter I accept the terms of the License
Agreement (Jeg godtar betingelsene i lisensavtalen).
11. Klikk på Install (installer). Installeringen starter.
12. Når installeringen er ferdig, klikk Done (Ferdig) for å lukke installeringsprogrammet
for WD My Cloud.
WD MY CLOUD MIRROR PERSONLIG NETTSKY
BRUKERVEILEDNING
34
FJERNTILGANG TIL DIN NETTSKY
Mac
1. Fullfør trinn 1 – 4 ovenfor.
2. Klikk Downloads (Nedlastinger) og velg WD My Cloud Installer (Installeringsprogram
for WD My Cloud).
NB: avhengig av programvarekonfigurasjonen din, så kan det hende du blir spurt
om å installere Java runtime. Klikk på Install (installer).
3. Les lisensavtalen for programvare fra Apple, og klikk Agree (Godtar).
4. Velg et språk på nedtrekksmenyen
5. Les lisensavtalen fra WD og klikk deretter I accept the terms of the License
Agreement (Jeg godtar betingelsene i lisensavtalen).
6. Klikk på Install (installer). Installeringen starter.
WD MY CLOUD MIRROR PERSONLIG NETTSKY
BRUKERVEILEDNING
35
FJERNTILGANG TIL DIN NETTSKY
7. Når installeringen er ferdig, klikk Done (Ferdig) for å lukke installeringsprogrammet for
WD My Cloud.
Mac
1. Fullfør trinn 1 – 4 ovenfor.
2. Klikk Downloads (Nedlastinger) og velg WD My Cloud Installer (Installeringsprogram
for WD My Cloud).
Hvis du blir bedt om å installere Java runtime, klikk Install (Installer).
Hvis du ser en advarsel, klikk Open (Åpne).
3. Les lisensavtalen for programvare fra Apple, og klikk Agree (Godtar).
4. Velg et språk på nedtrekksmenyen.
WD MY CLOUD MIRROR PERSONLIG NETTSKY
BRUKERVEILEDNING
36
FJERNTILGANG TIL DIN NETTSKY
5. Les lisensavtalen fra WD og klikk deretter I accept the terms of the License
Agreement (Jeg godtar betingelsene i lisensavtalen).
6. Klikk på Install (installer). Installeringen starter.
7. Når installeringen er ferdig, klikk Done (Ferdig) for å lukke installeringsprogrammet for
WD My Cloud.
Starte skrivebordsappen WD My Cloud
Når du har installert skrivebordappen WD My Cloud må du gjøre følgende for å få tilgang til
filene dine i din personlige nettsky.
HVIS du vil åpne fra . . .
SÅ . . .
Dobbelklikk WD My Cloud Desktop-ikonet.
Skrivebordsikoner
Windows 8 eller 8.1
Windows 7/Vista/XP
Mac OS X
1.
På startsiden, skriv WD My Cloud.
2.
Klikk WD My Cloud.
eller Start > (All) Programs ((Alle) programmer).
1.
Klikk
2.
I venstre panel, velg WD My Cloud>WD My Cloud.
1.
Klikk Finder > Applications (Finder > Programmer).
2.
Velg WD My Cloud > WD My Cloud.
WD MY CLOUD MIRROR PERSONLIG NETTSKY
BRUKERVEILEDNING
37
FJERNTILGANG TIL DIN NETTSKY
Bruke skrivebordappen WD My Cloud
1. Start skrivebordsappen WD My Cloud som beskrevet ovenfor.
2. Hvis du får en sikkerhetsadvarsel, må du klikke I understand (Jeg forstår).
Skjermen Choose Your Device (Velg din enhet) vises.
3. Hvis enheten din vises på skjermen, velg den.
Skjermen Getting Started (Komme i gang) vises. Fortsett til trinn 6.
WD MY CLOUD MIRROR PERSONLIG NETTSKY
BRUKERVEILEDNING
38
FJERNTILGANG TIL DIN NETTSKY
4. Hvis enheten din ikke vises på skjermen Choose your device (Velg din enhet),
klikk Connect to a device manually (Koble til enheten manuelt) for å vise skjermen
for manuell tilkobling til WD My Cloud.
5. Du har to alternativer:
Velg WDMyCloud.com Login, tast inn epostadressen og passordet ditt,
og klikk deretter Enter.
Klikk Activation Code (Aktiveringskode) og deretter Enter. Tast inn
aktiveringskoden som ble generert av WD My Cloud Mirror og klikk deretter Enter.
NB: Kodene er gyldige i 48 timer etter forespørselen og kan bare benyttes én
gang. Hvis du vil ha informasjon om hvordan du kan generere en
aktiveringskode, se "Konfigurere tilgang til nettskyen for en bruker" på
side 22.
WD MY CLOUD MIRROR PERSONLIG NETTSKY
BRUKERVEILEDNING
39
FJERNTILGANG TIL DIN NETTSKY
Skrivebordsappen WD My Cloud åpnes og viser skjermen
Getting Started (Komme i gang).
6. Klikk Start. Se i appens hjelpefunksjon hvis du har spørsmål.
WD MY CLOUD MIRROR PERSONLIG NETTSKY
BRUKERVEILEDNING
40
ADMINISTRERE BRUKERE, GRUPPER OG DELINGSMAPPER
5
Administrere brukere, grupper og delingsmapper
Om brukere
Om grupper
Om delte ressurser
Om brukere
Administratoren, som vanligvis er eieren, er personen som er ansvarlig for å sette opp
enheten. Som eier (administrator) av WD My Cloud Mirror har du en spesiell brukerkonto
(admin) som gir deg administratorrettigheter. Med disse rettighetene kan du sette opp og
konfigurere enheten i henhold til dine behov, samt legge til brukere på den personlige
nettskyen din. Du har også muligheten til å bestemme hva brukerne skal ha tilgang til
på enheten.
Som standard har ikke brukernavnet admin noe passord. Du kan opprette ett når du vil
(se "Oppdatere et brukerpassord" på side 47).
NB: Bare en person om gangen kan benytte administratorkontoen til å logge seg
inn på nettsiden. På grunn av dette må du sørge for at du logger deg ut av
WD My Cloud Mirror nettleserapp når du ikke bruker den. Dette gjør det
mulig for andre autoriserte brukere å bruke administratorkontoen til å logge
seg på nettappen.
Se Energy Saver - Web Access Timeout (Energisparing - Tidsavbrudd
nettilgang) på "Energisparing" på side 110 hvis du vil logge ut av appen
etter en angitt tidsperiode.
Skjermen Users (brukere) viser en liste over gjeldende brukere og gjør at administratoren kan
se brukerdetaljer, opprette nye brukere, opprette grupper og gi brukere og grupper tilgang til
eksisterende delingsmapper.
Se på brukere
1. På navigeringslinjen, klikk Users (brukere) for å vise siden Set Up Users
(sett opp brukere).
WD MY CLOUD MIRROR PERSONLIG NETTSKY
BRUKERVEILEDNING
41
ADMINISTRERE BRUKERE, GRUPPER OG DELINGSMAPPER
2. For å vise brukerinformasjon, klikker du på brukernavnet i venstre panel. Informasjon
om brukerens profil og delingstilgang vises. En bruker kan ha bare lesetilgang, lese-/
skrivetilgang eller ingen tilgang til en delt ressurs.
NB: De delte ressursene på området Share Access (Delingstilgang) som ikke
trenger noen tilgangsrettigheter er grået ut. Når du gjør en delt ressurs privat
vil den delte ressursen vises på listen slik at du kan redigere den. (Se "Gjøre
en delingsmappe privat" på side 54.)
Legge til en enkelt bruker
Administratoren legger til brukerkontoer og setter opp parameterne til de delte ressursene
som en bruker har tilgang til. Bruk følgende trinn hvis du vil legge til en enkel brukerkonto.
1. Når du skal legge til en bruker må du klikke
i nederste venstre side av skjermen.
2. Tast inn User Name (Brukernavn), First Name (Fornavn), Last Name (Etternavn) og Email
address (E-postadresse) (Valgfritt) til den brukeren du vil legge til. Klikk deretter
Next (Neste).
WD MY CLOUD MIRROR PERSONLIG NETTSKY
BRUKERVEILEDNING
42
ADMINISTRERE BRUKERE, GRUPPER OG DELINGSMAPPER
3. Hvis du vil tildele et passord kan du klikke vekselbryteren
slik at den står på ON (PÅ),
taste inn et passord og deretter bekrefte dette passordet. Klikk Next (neste).
4. Hvis du vil legge den nye brukeren til på en gruppe, må du klikke i avmerkingsboksen
ved siden av en gruppe, og deretter klikke Next (Neste).
5. Angi kvoten, eller la feltet være tomt hvis kvoten skal være ubegrenset, og klikk deretter
Save (Lagre). (Se "Kvoteregler" på side 47Den nye brukerkontoen vises på venstre side
av skjermen Set Up Users (Sett opp brukere).
WD MY CLOUD MIRROR PERSONLIG NETTSKY
BRUKERVEILEDNING
43
ADMINISTRERE BRUKERE, GRUPPER OG DELINGSMAPPER
Legge til flere brukere
Bruk følgende trinn hvis du vil legge til flere brukerkontoer.
1. Når du skal legge til flere brukere, må du klikke Add Multiple Users (Legg til flere
brukere) i nederste venstre side av skjermen.
2. Velg hvordan du ønsker å legge til brukerne på enheten, og klikk deretter Next (Neste).
Create Multiple Users (Opprett flere brukere): Lar deg angi brukerne manuelt.
Se "Opprette flere brukere" på side 44.
Import Users (Importer brukere): Lar deg importere en liste med brukere til enheten.
Fortsett til "Importere flere brukere" på side 46.
Opprette flere brukere
1. Tast inn følgende informasjon på skjermen Create Multiple Users (Opprett flere brukere),
og klikk deretter Next (Neste):
Username Prefix (Prefiks brukernavn): Tast inn et prefiks for brukernavnet. Dette vil
bli lagt til kontoprefikset for å lage brukernavnet. (F.eks.: HR)
Account Prefix (Prefiks konto): Angi et numeriskt prefiks for kontoen. Dette vil bli
lagt til brukernavnprefikset for å lage brukernavnet. (F.eks.: 143)
Number of Users (Antall brukere): Angi antallet brukerkontoer som du ønsker
å opprette. Det maksimale antallet brukerkontoer som du kan angi vises til høyre.
Password (Passord): Angi et passord for brukerkontoene.
Confirm Password (Bekreft passord): Bekreft passordet.
WD MY CLOUD MIRROR PERSONLIG NETTSKY
BRUKERVEILEDNING
44
ADMINISTRERE BRUKERE, GRUPPER OG DELINGSMAPPER
Overwrite Duplicate Accounts (Overskrive kontoduplikater) (Valgfritt): Velg denne
avmerkingsboksen hvis du vil skrive over eventuelt eksisterende duplikater kontoer
på enheten din.
2. Hvis du vil legge de nye brukerne til på en gruppe, må du klikke i avmerkingsboksen ved
siden av en gruppe, og deretter klikke Next (Neste).
3. Angi kvoten, eller la feltet være tomt hvis kvoten skal være ubegrenset, og klikk deretter
Next (Neste). (Se "Kvoteregler" på side 47.)
WD MY CLOUD MIRROR PERSONLIG NETTSKY
BRUKERVEILEDNING
45
ADMINISTRERE BRUKERE, GRUPPER OG DELINGSMAPPER
4. De nye brukerkontoene vises på skjermen. Klikk Save (Lagre) for å lagre de på enheten.
Importere flere brukere
1. Klikk Download (Last ned) for å laste ned en .txt-fil som viser formatet du må bruke
for å sette opp filen du skal importere.
2. Opprett og lagre filen du vil importere. Filen du skal importere må være formatert på
følgende måte:
Format fil for importering av brukere: #brukernavn/passord bruker/
brukergrupper/ delt mappe(l/s)/ delt mappe (l)/ delt mappe (avvis)/brukerkvote
Eksempel: #user/pw/g1:g2/folder1:folder2/folder3:folder4/folder5:folder6/0:0:0:0
3. Klikk Import User List (Importer brukerliste), og velg deretter filen du opprettet.
4. Klikk på Next (neste).
5. Velg appene du ønsker de nye brukerkontoene skal ha tilgang til, og klikk deretter
Next (Neste).
6. Klikk på Save (lagre). De nye brukerkontoene blir lagret i den personlige nettskyen din.
WD MY CLOUD MIRROR PERSONLIG NETTSKY
BRUKERVEILEDNING
46
ADMINISTRERE BRUKERE, GRUPPER OG DELINGSMAPPER
Endre brukerinnstillinger
1. På skjermen Set Up Users (Sett opp brukere) må du velge brukeren du vil redigere.
Panelene med brukerprofil og delingstilgang vises.
2. Endre de obligatoriske og valgfrie innstillingene etter behov.
3. Hvis en privat delt ressurs har blitt opprettet på skjermen Share (Delt ressurs), vil den
vises på panelet Share Access (Delingstilgang) på skjermen Set Up Users (Sett opp
brukere). Du kan tildele hver bruker et tilgangsnivå til det. (Se "Gjøre en delingsmappe
privat" på side 54 for informasjon om oppretting av private delte ressurser).
Oppdatere et brukerpassord
Når administratoren viser alle detaljer om en bruker, kan vedkommende også legge til eller
endre brukerens passord (tomt passord er standardinnstillingen).
Bruk følgende trinn hvis du vil oppdatere et brukerpassord:
1. På skjermen Set Up Users (sett opp brukere), velger du brukeren fra listen til venstre.
2. Klikk veksleknappen
hvis det ikke har blitt opprettet noe passord tidligere.
3. Klikk Configure (Konfigurer) til venstre for veksleknappen
hvis du vil se skjermen
Edit Password (Rediger passord):
4. Skriv inn det nye passordet i feltene Password (passord) og Confirm Password
(bekreft passord).
5. Klikk på Save (lagre).
Tildele en gruppe til en bruker
Bruk følgende trinn når du skal legge en brukerkonto til på en brukergruppe:
1. På skjermen Set Up Users (sett opp brukere), velger du brukeren fra listen til venstre.
2. I feltet Group Membership (Gruppemedlemsskap), klikk Configure (Konfigurer).
3. Velg avmerkingsboksen ved siden av gruppen du ønsker at brukeren skal bli med i,
og klikk deretter Save (Lagre).
Kvoteregler
Ved å tildele brukerkvoter for å bedre kontroll over hvor mye harddiskplass som er tildelt
en bruker eller gruppe. Det er forskjellige regler som dikterer hvilke kvoter som skal
overstyre andre.
WD MY CLOUD MIRROR PERSONLIG NETTSKY
BRUKERVEILEDNING
47
ADMINISTRERE BRUKERE, GRUPPER OG DELINGSMAPPER
Brukerkvoten må være ≤ gruppekvoten (F.eks. hvis gruppen f.eks. har en kvote på
20 GB, og du prøver å sette brukerkvoten til 30 GB, vil du bli bedt om å redusere
kvoten slik at den tilsvarer eller er mindre enn gruppens kvote).
Hvis brukerkvoten ikke er angitt, vil gruppekvoten bli tildelt brukeren.
Når en brukerkvote er angitt før brukeren blir med i en gruppe:
- Hvis brukerkvoten > gruppekvoten, vil brukerens brukerkvote bli redusert
automatisk til gruppens kvote.
- Hvis brukerkvoten er ≤ gruppekvoten, vil brukerens kvote ikke bli endret.
Tildele kvote til en bruker
En kvote bestemmer hvor mye harddiskplass som er tildelt brukeren på WD My Cloud Mirror.
Bruk følgende trinn hvis du vil gi en brukerkonto en kvote:
1. På skjermen Set Up Users (sett opp brukere), velger du brukeren fra listen til venstre.
2. I feltet Quotas (Kvoter), klikk Configure (Konfigurer).
3. Angi maksplassen som du ønsker å tildele brukeren på WD My Cloud Mirror.
Hvis du vil tildele ubegrenset plass, la kvotefelt (et/ene) være blank (e/t).
4. Klikk på Save (lagre).
Fjerne en bruker
Bruk følgende trinn når du skal slette brukere fra WD My Cloud Mirror.
NB: Administratorkontoen kan ikke slettes.
1. På skjermen Set Up Users (sett opp brukere), velger du brukeren du vil slette i panelet
til venstre.
2. Klikk ikonet Remove User
(Fjern bruker).
3. Klikk OK som svar på bekreftelsesmeldingen. Brukerkontoen blir fjernet fra enheten,
og vises ikke lenger på listen over brukerkontoer.
Om grupper
En gruppe gjør det enklere på administrere flere brukere. Tillatelsene og privilegiene som
du tildeler grupper, bestemmer handlingene som kan utføres av gruppene.
WD MY CLOUD MIRROR PERSONLIG NETTSKY
BRUKERVEILEDNING
48
ADMINISTRERE BRUKERE, GRUPPER OG DELINGSMAPPER
Se på grupper
1. På navigeringslinjen, klikk Users (Brukere) for å vise skjermen Set Up Users
(Sett opp brukere).
2. Klikk fanen Group (Gruppe) under Set Up Users (Sett opp brukere).
3. For å vise gruppeinformasjon, klikker du på gruppenavnet i venstre panel.
Gruppeinformasjonen vises.
Legge til en gruppe
1. Når du skal legge til en gruppe, må du klikke
Set Up Groups (Sett opp grupper).
2. Tast inn et gruppenavn.
i nederste venstre side av skjermen
3. Klikk avmerkingsboksen ved siden av brukeren du ønsker å legge til på den
nye gruppen, og klikk deretter Next (Neste).
WD MY CLOUD MIRROR PERSONLIG NETTSKY
BRUKERVEILEDNING
49
ADMINISTRERE BRUKERE, GRUPPER OG DELINGSMAPPER
4. Angi kvoten, eller la feltet være tomt hvis kvoten skal være ubegrenset, og klikk deretter
Save (Lagre). Den nye gruppekontoen vises på venstre side av skjermen Set Up Groups
(Sett opp grupper).
Endre gruppeinnstillinger
1. På skjermen Set Up Groups (Sett opp grupper) må du velge gruppen du vil redigere.
Panelene Group Profile (Gruppeprofil) og Share Access (Tilgang delt ressurs) vises.
2. Endre de obligatoriske og valgfrie innstillingene etter behov. Hvis du vil
oppdatere gruppens tilgang til delte ressurser, se "Gi en gruppe tilgang til delte
ressurser" på side 50.
Gi en gruppe tilgang til delte ressurser
Når en gruppekonto er opprettet, kan du tildele tilgang til de forskjellige delte ressursene
på din WD My Cloud Mirror ved hjelp av følgende trinn.
1. På skjermen Set Up Groups (Sett opp grupper) må du velge gruppen du vil tildele
delte ressurser.
NB: En delt ressurs må først gjøres privat på skjermen Shares (Delte ressurser).
Alle offentlig delte ressurser er grået ut.
2. På området Share Access (Delingstilgang), klikk ett av de følgende ikonene for å angi
tilgangstypen til den delte ressursen:
Read/Write Access (Lese- / skrivetilgang): Velg dette alternativet hvis
gruppekontoen skal ha lese-/skrivetilgang til den valgte delte ressursen.
Gruppens medlemmer kan se på og oppdatere ressursen.
Read Only Access (Kun skrivetilgang): Velg dette alternativet hvis
gruppekontoen bare skal ha lesetilgang til den valgte delte ressursen. Medlemmer av
gruppen kan se på innholdet på den delte ressursen, men kan ikke oppdatere det.
Deny Access (Nekt tilgang): Gruppen har ingen tilgang til denne
delte ressursen.
Gruppen oppdateres med oppsettet for de delte ressursene.
WD MY CLOUD MIRROR PERSONLIG NETTSKY
BRUKERVEILEDNING
50
ADMINISTRERE BRUKERE, GRUPPER OG DELINGSMAPPER
Tildele kvote til en gruppe
Bruk følgende trinn hvis du vil gi en gruppe en kvote. En kvote bestemmer hvor mye
harddiskplass som er tildelt brukeren på WD My Cloud Mirror. (Se "Kvoteregler" på side 47
for informasjon om kvoter).
1. På skjermen Set Up Groups (Sett opp grupper), velger du gruppen i listen til venstre.
2. I feltet Quotas (Kvoter), klikk Configure (Konfigurer).
3. Angi maksplassen som du ønsker å tildele gruppen på WD My Cloud Mirror. Hvis du vil
tildele ubegrenset plass, la kvotefelt(et/ene) være blank(e/t).
4. Klikk på Save (lagre).
Fjerne en gruppe
Bruk følgende trinn når du skal slette en gruppe fra WD My Cloud Mirror.
1. På skjermen Set Up Groups (sett opp grupper), velger du gruppen du vil slette i listen
til venstre.
(Fjern gruppe).
2. Klikk ikonet Remove Group
3. Klikk OK som svar på bekreftelsesmeldingen. Gruppekontoen blir fjernet fra enheten,
og vises ikke lenger på listen over gruppekontoer.
Om delte ressurser
En delt ressurs er et område på din WD My Cloud Mirror for lagring av filer (på samme måte
som en mappe eller katalog).
NB: I denne håndboken bruker vi utrykkene deling og mappe om hverandre.
En delingsmappe kan være felles slik at alle brukerne kan ha tilgang til innholdet, eller privat
for å begrense tilgang til utvalgte brukere. Alternativet Shares (Delte ressurser) på
navigeringsstolpen viser en liste over de delte ressursene på din WD My Cloud Mirror, og gir
administratoren muligheten til å administrere de delte ressursene og brukertilgangen.
WD MY CLOUD MIRROR PERSONLIG NETTSKY
BRUKERVEILEDNING
51
ADMINISTRERE BRUKERE, GRUPPER OG DELINGSMAPPER
Se på en liste over delte ressurser
Klikk på ikonet Shares (delingsmapper) navigasjonslinjen for å vise en liste over
delingsmapper på WD My Cloud Mirror. For hvert navn vises beskrivelsen og
mediehåndtering og tilgangsstatus offentlig tilgang.
Bruk følgende trinn hvis du vil se en liste over delte ressurser.
1. På navigeringslinjen, klikk Shares (Delte ressurser) for å vise siden About Shares (Om
delte ressurser).
2. Klikk på en delt ressurs for å vise ressursens profil og tilgangsinformasjon.
NB: Du kan kun konfigurere tillatelser hvis en delt ressurs er privat. Offentlige
delte ressurser har alltid lese-/skrivetilgang, og er grået ut.
WD MY CLOUD MIRROR PERSONLIG NETTSKY
BRUKERVEILEDNING
52
ADMINISTRERE BRUKERE, GRUPPER OG DELINGSMAPPER
Opprette en ny delingsmapper
Du kan opprette en delingsmappe og benevne den som felles eller privat. Hvis
delingsmappen f.eks. inneholder økonomisk informasjon, kan det hende du ønsker å gjøre
delingsmappen privat. Eller hvis det er bilder som du ønsker at en venn skal kunne se,
kan du gjøre mappen offentlig for akkurat den vennen.
1. Klikk ikonet Shares (Delte ressurser)
på navigasjonslinjen for å vise skjermen About
Shares (Om delte ressurser).
.
2. Klikk ikonet Add a Share (Legg til delt ressurs)
3. Fullfør følgende innstillinger:
Volum
Velg volum fra nedtrekksmenyen.
Share Name (delingsnavn)
Tildele delingsmappen et navn. (Navn må skille mellom store og
små bokstaver og inneholde 1-32 alfanumeriske tegn,
men ingen mellomrom.)
Share Description (beskrivelse av
delingsmappen) (valgfritt)
Skriv inn en kort beskrivelse av delingsmappen slik at du lett kan
huske hva den inneholder. Merk at delingsbeskrivelsen må starte
med en alfanumerisk verdi, og kan inneholde opp til 256 tegn.
Enable Recycle Bin
(Aktiver søppelbøtten) (Valgfritt)
Søppelbøtten inneholder filer som er slettet fra WD My Cloud Mirror.
Hvis du ønsker å bruke søppelbøtten, må du sette veksleknappen
til ON (På). (Standard er OFF (av)).
NB:
Søppelbøtten er bare tilgjengelig for Windows
SMB-filer.
4. Klikk Next (neste).
WD MY CLOUD MIRROR PERSONLIG NETTSKY
BRUKERVEILEDNING
53
ADMINISTRERE BRUKERE, GRUPPER OG DELINGSMAPPER
5. Fullfør følgende innstillinger:
Enable Media Serving
(Aktivere mediedeling) (Valgfritt)
Dette alternativet lar deg strømme mediefiler som er lagret på denne
delte ressursen til andre enheter. Hvis du ønsker å aktivere
mediedeling må du sette veksleknappen
er OFF (Av).
NB:
til ON (På). Standard
Medieserveren må være aktivert på enheten før
du kan tilby deling av media fra en delt ressurs.
Se "Aktivere DLNA" på side 99 for
informasjon om hvordan du kan aktivere
medielevering fra enheten.
oplocks
Dette alternativet lar deg slå "oplocks" (Optimistic concurrency
control - Optimistisk styring av samtidige data) av og på. For å slå
dette av veksleknappen
til OFF (Av). Standard er ON (På).
oplocks kalles også ofte OCC, og er et verktøy for å forbedre
dataadministrasjonen og ytelsen på systemer med lavt konfliktnivå
for data.
FTP Access (FTP-tilgang) (Valgfritt)
Dette alternativet åpner for FTP-tilgang til denne ressursen. Hvis du
ønsker å bruke FTP Access (FTP-tilgang), må du sette
veksleknappen
NB:
WebDAV Access (WebDAV-tilgang)
(Valgfritt)
til ON (På).
FTP-tilgang må være aktivert før du kan tilby FTPtilgang til en delt ressurs. Se "Nettverkstjeneste"
på side 114 for informasjon om hvordan du kan
aktivere FTP-tilgang.
Dette alternativet åpner for WebDAV-tilgang til denne ressursen.
Hvis du ønsker å bruke FTP Access (FTP-tilgang), må du sette
veksleknappen
NB:
til ON (På).
WebDAV-tilgang må være aktivert før du kan
tilby WebDAV-tilgang til en delt ressurs. Se
"Nettverkstjeneste" på side 114 for informasjon
om hvordan du kan aktivere WebDAV-tilgang.
Endre innstillinger for delte ressurser
1. På skjermen Set Up Shares (Sett opp delte ressurser) må du velge den delte ressursen
du vil redigere. Panelet Share Profile (Profil delt ressurs) vises.
2. Endre de obligatoriske og valgfrie innstillingene etter behov.
Gjøre en delingsmappe privat
Hvis du bestemmer deg for at det er grunn til å begrense tilgangen til en offentlig
delingsmappe, kan du konvertere den til en privat delingsmappe:
WD MY CLOUD MIRROR PERSONLIG NETTSKY
BRUKERVEILEDNING
54
ADMINISTRERE BRUKERE, GRUPPER OG DELINGSMAPPER
1. På skjermen Set Up Shares (Sett opp delte ressurser) må du velge den delte ressursen:
2. Sett knappen Public Access (Offentlig tilgang) til OFF (Av).
3. For hver bruker som er listet opp i seksjonen User Access (Brukertilgang), velger du
tilgangsnivået ved å klikke på riktig ikon for den delte ressursen (lese-/skrivetilgang
,
skrivebeskyttet
eller ingen tilgang
).
Slette en delt ressurs
ADVARSEL! Når du sletter en delingsmappe, så sletter du alle filer og
mapper i den delingsmappen.
1. Velg den delte ressursen i listen over delte ressurser på siden About Shares
(Om delte ressurser).
2. Klikk ikonet Delete Share (Slett delt ressurs)
.
3. Klikk OK som svar på bekreftelsesmeldingen.
Få lokal tilgang til innhold på en delt ressurs
NB: For informasjon om ekstern tilgang til innhold på en delt ressurs,
se "Fjerntilgang til din nettsky" på side 22.
Det er flere måter å åpne en WD My Cloud Mirror delingsmappe på. For en privat
delingsmappe, må brukeren ha:
Et brukernavn og passord som er tildelt til delingsnavnet
Begrenset eller full tilgang til delingsmappen
WD MY CLOUD MIRROR PERSONLIG NETTSKY
BRUKERVEILEDNING
55
ADMINISTRERE BRUKERE, GRUPPER OG DELINGSMAPPER
NB: Tabellen nedenfor henviser til WD Quick View, en app som hjelper deg utføre
viktige funksjoner raskt. Du kan laste ned WD QuickView og hjelpen til
denne fra det nettbaserte opplæringssenteret.
HVIS du vil åpne en
delingsmappe med . . .
Ikonet WD Quick View
i systemstatusfeltet (Windows)
WD Quick View i menylinjen
(Mac OS X)
Windows 8 eller 8.1
Windows Vista/Windows 7/
Windows XP
Mac OS X
SÅ . . .
1.
Venstre- eller høyreklikk på WD Quick View-ikonet
å vise hovedmenyen.
for
2.
Klikk på navnet til din WD My Cloud, og klikk deretter
Open (åpne). Delingsmappene vises i Windows Explorer.
3.
For en privat delingsmappe og hvis du blir bedt om å angi
brukernavn og passord, skal du skrive inn de som er
forbundet med din brukerkonto.
4.
På en privat ressurs, hvis brukerens navn og passord er de
samme som for å logge på datamaskinen, er det ikke
nødvendig med et brukernavn og passord. Hvis de ikke er
like, gå til http://support.wd.com og se i kunnskapsbasen
etter svar-ID 5681.
1.
Klikk WD Quick View-ikonet
i menylinjen og beveg
markøren over navnet til din WD My Cloud-stasjon for å vise
undermenyen.
2.
Velg Open (åpne) på undermenyen til WD Quick View.
Delingsmappene vises i en andre undermeny.
3.
Velg ønsket delingsmappe.
4.
For en privat delt ressurs og hvis du blir bedt om å angi
brukernavn og passord, skal du skrive inn de som er
forbundet med din brukerkonto (se "Legge til en enkelt
bruker" på side 42).
5.
For en offentlig delt ressurs og hvis du blir bedt om å angi
brukernavn og passord, skal du velge Guest (gjest).
1.
Klikk ikonet File Explorer på oppgavelinjen
2.
I venstre panel, velg Network (nettverk) og dobbeltklikk på
WDMyCloudMirror.
3.
Dobbeltklikk på en offentlig eller privat delt ressurs på
enheten din.
1.
Klikk
2.
På venstre panel må du velge Network (nettverk).
3.
Klikk WDMyCloudMirror.
4.
Dobbeltklikk på den offentlige eller private delingsmappen
på enheten din.
1.
Åpne et Finder-vindu og finn din WD My Cloud under
overskriften Shared (delt) i side bar.
.
eller Start > Computer.
Hvis det vises et skjermbilde som krever autorisering, velg
Guest (Gjest) og klikk deretter Connect (Koble til).
2.
Klikk enheten for å vise felles delingsmapper og eventuelle
private delingsmapper du har tilgang til.
WD MY CLOUD MIRROR PERSONLIG NETTSKY
BRUKERVEILEDNING
56
DASHBORDET
6
Dashbordet
Starte Dashboard
Dashboardets Home-side (Home) vises
Få kundeservice
Vanlige oppgaver
Bruk dashbordet til WD My Cloud Mirror til å konfigurere innstillingene, og til administrere
enheten i henhold til dine ønsker/behov. Du kan f.eks. sette opp brukerkontoer, begrense
tilgang til filene på WD My Cloud Mirror, sette opp mapper for lagring av filer, aktivere ekstern
tilgang og tilpasse harddisken slik at den passer til dine behov.
NB: Hvis det er første gang du åpner dashbordet, se "Komme i gang uten de
nettbaserte installeringsprogrammene" på side 17.
Starte Dashboard
Bruk en av følgende metoder for å åpne Dashbordet.
NB: WD Quick View og WD SmartWare er nyttige apper fra WD som du kan
laste ned fra det nettbaserte opplæringssenterets nedlastingsside på
wd.com/setup/mycloudmirrorapps.
HVIS du vil åpne fra . . .
SÅ . . .
Skrivebordsikon (Du må bruke
installeringsprogramvaren for at det
skal være tilstede)
En nettleser eller Windows Explorer
Dobbelklikk dashbord-ikonet for å starte dashbordet til
WD My Cloud Mirror.
Bruke enhetsnavnet:
1.
2.
Tast inn navnet på din WD My Cloud Mirror (standardnavn:
wdmycloudmirror) i nettleserens adressefelt:
-
http://<enhetsnavn> (Windows)
(F.eks.: http://wdmycloudmirror)
-
http://<enhetsnavn>.local (Mac)
(F.eks.: http://wdmycloudmirror.local)
Klikk Go (gå).
Bruke IP-adressen:
WD SmartWare
1.
Angi IP-adressen til din WD My Cloud Mirror i nettleserens
adressefelt: http://<IP-adresse>. Du kan finne IP-adressen
i ruterens brukergrensesnitt.
2.
Klikk Go (gå)
1.
På startsiden til WD SmartWare velger du din
WD My Cloud-enhet.
2.
Klikk kategorien Settings (innstillinger) for å vise siden
for programvareinnstilling.
3.
Klikk Setup Drive (oppsett av stasjon).
WD MY CLOUD MIRROR PERSONLIG NETTSKY
BRUKERVEILEDNING
57
DASHBORDET
Windows 8 eller 8.1
Windows 7/Vista
Windows XP
Mac OS X
Mobile enheter
1.
På startsiden må du taste inn Computer (Datamaskin).
2.
Klikk Computer (Datamaskin).
3.
På venstre panel må du klikke Network (nettverk).
4.
På høyre panel må du finne din WD My Cloud Mirror under
Storage (lagring).
5.
Dobbeltklikk på enheten eller høyreklikk og velg View device
webpage (vis enhetens nettside) fra nedtrekksmenyen.
1.
Klikk
2.
På venstre panel må du velge Network (nettverk).
3.
På høyre panel må du finne din WD My Cloud Mirror under
Storage (lagring).
4.
Dobbeltklikk på enheten eller høyreklikk og velg View device
webpage (vis enhetens nettside) fra nedtrekksmenyen.
1.
Klikk Start > My Network Places (Mine nettverkssteder).
2.
Finn din WD My Cloud.
3.
Dobbeltklikk på enheten eller høyreklikk og velg Invoke (velg).
1.
Klikk Safari-ikonet
Bonjour.
2.
Dobbeltklikk på WD My Cloud Mirror på nettverket.
> Computer (Datamaskin).
> bookmark-ikonet
>
iOS-enheter:
1.
Åpne en nettleser.
2.
Tast inn http://<enhetsnavn>.local i adressefeltet.
Android-enheter:
WD Quick View-ikonet
1.
Åpne en nettleser.
2.
Tast inn https://<enhetsnavn> i adressefeltet.
1.
Venstre- eller høyreklikk på WD Quick View-ikonet.
2.
Velg WD My Cloud og deretter Launch Dashboard
(åpne Dashboard).
WD MY CLOUD MIRROR PERSONLIG NETTSKY
BRUKERVEILEDNING
58
DASHBORDET
Dashboardets Home-side (Home) vises
Startsiden til WD My Cloud Mirror har en informasjonsstolpe øverst til høyre, en ikonlinje på
tvers av siden for navigering, en øyeblikksvisning av enhetens hovedfunksjoner og lenker for
oppdatering av innstillingene.
Informasjonsikoner
Navigasjonsikoner
Status- og
oppdateringspaneler
Informasjonsikoner
Ikon
Navn
Handlinger
USB-enhet på
WD My Cloud Mirror
Klikk for å vise antall tilkoblede USB-enheter (en hub
med flere enheter kan kobles til USB-porten).
Ikonet er nedtonet hvis det ikke er tilkoblet noen
USB-enheter.
Varslinger
Klikk for å vise de siste varslingene om ny fastvare
og nettverksproblemer.
Kritiske varsler
Klikk for å vise en alvorlig advarsel: Som for høy
temperatur, for lav temperatur, SMART-feil på
harddisk, datavolumet feilet under montering.
WD MY CLOUD MIRROR PERSONLIG NETTSKY
BRUKERVEILEDNING
59
DASHBORDET
Navigasjonsikoner
Ikon
Navn
Handlinger
Hjemmeside
Dashbordet viser et statusbilde over enhetens
hovedfunksjoner, og du finner også lenker
for oppdatering av innstillingene.
Brukere
Opprett, endre og slett brukerkontoer og tildel full eller
begrenset tilgang til bestemte delte ressurser.
Delingsmapper
Opprett, endre og slett delte ressurser (mapper), og gi brukere
full eller begrenset tilgang til bestemte delte ressurser.
Tilgang til Cloud
Sett opp, endre og fjern skytilgang for enkelte delte ressurser.
Overvåke ekstern tilgangsstatus.
Sikkerhetskopier
Sikkerhetskopier til:
• En USB-enhet
• En annen WD MY Cloud Mirror på nettverket ditt,
eller et ekstern nettverk.
• Et annet sted på din WD My Cloud Mirror
• En skybasert side for sikkerhetskopiering
Lagring
Velg og spesifiser hvordan du ønsker at WD My Cloud Mirror
skal lagre dataene dine.
Apper
Legg til eller fjern forskjellige apper som vil la deg bruke
enheten mer produktivt.
Innstillinger
Konfigurere avanserte innstillinger på din
WD My Cloud Mirror, inkludert:
• Generelle nettverksinnstillinger
• Nettverksalternativer
• Alternativer for montering av ISO-bilder
• Mediealternativer
• Verktøy på enheten
• Varslingsinnstillinger
• Oppdateringsinnstillinger for fastvare
WD MY CLOUD MIRROR PERSONLIG NETTSKY
BRUKERVEILEDNING
60
DASHBORDET
Se enhetens status og oppdatere på hjemmesiden
Brødteksten på hjemme viser enhetens status og hvilke funksjoner den har, og har snarveier
til de viktigste oppgavene.
Kapasitet
Kapasitetspanelet viser hvor mye ledig lagringsplass det er igjen på din WD My Cloud Mirror.
1. For mer detaljert informasjon, klikk på pilen nederst til høyre for å vise gjeldende bruk
av kapasiteten:
2. Klikk Close (Lukk) for å gå tilbake til siden Home (Hjem).
WD MY CLOUD MIRROR PERSONLIG NETTSKY
BRUKERVEILEDNING
61
DASHBORDET
Device (Enhet)
Seksjonen Device (Enhet) viser den totale helsen til systemet, viser den aktive versjonen
av fastvaren og varsler deg hvis det er nye fastvareoppdateringer tilgjengelige.
Diagnostics (diagnostikk)
Seksjonen Diagnostics (Diagnostikk) viser et øyeblikksbilde av systemets komponenter
og vider den totale helsen til din WD My Cloud Mirror.
1. For å vise detaljer om statusen til systemkomponenter klikk på pilen til høyre.
2. Klikk Close (Lukk) for å gå tilbake til siden Home (Hjem).
Firmware (Fastvare)
Seksjonen Firmware (Fastvare) viser den gjeldende versjonen til fastvaren som er installert
på din WD My Cloud Mirror. En grønn hake viser at fastvaren er oppdatert.
1. For å se om det finnes en oppdatert versjon av fastvaren, må du klikke på pilen nederst
i høyre for fastvare fir å se om det finnes tilgjengelig oppdatering.
2. Hvis oppdatering er tilgjengelig, klikk Install and Reboot (installer og start på nytt) for
å oppdatere enheten.
3. Klikk OK eller Cancel (Avbryt) for å gå tilbake til hjemmesiden.
NB: Hvis det finnes ny fastvare, se "Oppdatering av fastvare" på side 130 for
informasjon om hvordan du oppdaterer WD My Cloud Mirror.
WD MY CLOUD MIRROR PERSONLIG NETTSKY
BRUKERVEILEDNING
62
DASHBORDET
Network Activity (Nettverksaktivitet)
Panelet Network Activity (Nettverksaktivitet) viser systemaktivitetene og prosessene
som kjører på din WD My Cloud Mirror. Ved første blikk kan du se nettverks-, CPU- og
minneaktiviteten.
1. Hvis du vil se en liste over alle systemaktiviteter og prosesser som kjører
på din WD My Cloud Mirror, klikk på pilen i det høyre panelet for å vise
enhetens aktivitetspanel: N
CPU (Prosessor): Klikk pilen til høyre for å se på prosessoraktiviteten. Klikk Back
(Tilbake) for å returnere til panelet Device Activity (Enhetsaktivitet). Klikk Close (Lukk)
for å returnere til hjemmesiden.
WD MY CLOUD MIRROR PERSONLIG NETTSKY
BRUKERVEILEDNING
63
DASHBORDET
Memory (Minne): Klikk pilen til høyre for å se på minneaktiviteten. Klikk Back
(Tilbake) for å returnere til panelet Device Activity (Enhetsaktivitet). Klikk Close (Lukk)
for å returnere til hjemmesiden.
Network (Nettverk): Klikk pilen til høyre for å se på nettverksaktiviteten. Klikk Back
(Tilbake) for å returnere til panelet Device Activity (Enhetsaktivitet). Klikk Close (Lukk)
for å returnere til hjemmesiden.
Process (Prosess): Klikk pilen til høyre for å se prosessinformasjon, inkludert en liste
over aktive prosesser og hvor mye minne og prosessorkraft som benyttes av hver
prosess. Klikk Back (Tilbake) for å returnere til panelet Device Activity
(Enhetsaktivitet). Klikk Close (Lukk) for å returnere til hjemmesiden.
process.tif
Cloud Devices (Skyenheter)
Panelet Cloud Devices (Skyenheter) viser antall skyenheter som for øyeblikket er koblet til din
WD My Cloud Mirror. I dette eksemplet har en skyenhet ekstern tilgang til enheten.
WD MY CLOUD MIRROR PERSONLIG NETTSKY
BRUKERVEILEDNING
64
DASHBORDET
1. For å gi en bruker skytilgang, klikk plusstegnet (+) nederst til høyre på panelet.
2. Hvis du vil generere en aktiveringskode, klikk Get Code (Få kode).
3. Følg instruksjonene på siden for å koble nettbrettet eller den mobile enheten din
til WD My Cloud Mirror.
Users (Brukere)
Panelet Users (Brukere) viser antall brukere som for øyeblikket er satt opp til å bruke
WD My Cloud Mirror.
1. For å legge til en bruker klikker du på plusstegnet (+) nederst til høyre på panelet:
NB: Når du legger til en epostadresse på skjermen Add User (Legg til bruker),
blir det opprettet en ny konto for skytilgang. Brukeren mottar en epost med
informasjon om hvordan han/hun kan sette opp og aktivere et passord
for skytilgang.
WD MY CLOUD MIRROR PERSONLIG NETTSKY
BRUKERVEILEDNING
65
DASHBORDET
2. Tast inn den nødvendige informasjonen og klikk deretter Next (Neste) for å vise skjermen
for valg av passord.
3. Hvis du vil tildele et passord kan du klikke vekselbryteren
, taste inn et passord
og deretter bekrefte dette passordet. Klikk Next (neste) for å vise skjermen
med brukergruppene.
4. Hvis du vil legge den nye brukeren til på en gruppe, må du klikke i avmerkingsboksen
ved siden av en gruppe, og deretter klikke Next (Neste) for å se skjermen Add User
(Legg til bruker).
5. Angi kvoten, eller la feltet være tomt hvis kvoten skal være ubegrenset, og klikk deretter
Save (Lagre). Du har lagt til en ny bruker.
WD MY CLOUD MIRROR PERSONLIG NETTSKY
BRUKERVEILEDNING
66
DASHBORDET
Apps (Apper)
Panelet Apps (Apper) viser de appene som er installert på din WD My Cloud Mirror.
1. Hvis du vil se på de installerte appene, klikk på pilen i den nederste høyre delen
av panelet:
NB: Hvis du vil installere en app, se "Administrere apper på WD My Cloud Mirror"
på side 86.
2. Klikk Close (Lukk) for å gå tilbake til siden Home (Hjem).
Administrere varsler
Varslene viser systemmeldinger som inneholder relevant informasjon om statusen til din
WD MY Cloud Mirror. Tre varslingstyper vises øverst til høyre på dashbordet.
Varselikon
Varselstype
Beskrivelse
Informasjon
Informasjonsrelaterte alarmer holder deg oppdatert
om systeminformasjon som ikke er vital. Eksempel:
Reboot Required (Omstart nødvendig)
Advarsel
Advarslene informerer om tilstander som kan føre til
problemer i framtiden. Eksempel: Network Disconnected
(Nettverk frakoblet).
Kritisk
Dette varslet gjelder en feil eller et problem som har oppstått.
Normalt en systemfeil. Eksempel: Fan Not Working (Vifte
fungerer ikke)
Se varslingsdetaljene
1. På dashbordet, klikk varselsikonet
WD MY CLOUD MIRROR PERSONLIG NETTSKY
BRUKERVEILEDNING
i øverste høyre hjørne.
67
DASHBORDET
2. Velg pilen
ved siden av varselet du ønsker å se mer informasjon om på listen
over varsler, eller klikk View All (Vis alt) for å se detaljene til varslene dine.
Når en alarm oppstår, vil alarmmeldingen vise alarmikonet
og et vindu inne
på dashbordet. Hvis du vil lukke alarmmeldingen, klikk Close (Lukk).
Avstille et varsel
1. På dashbordet, klikk varselsikonet
i øverste høyre hjørne.
2. Velg sletteikonet
ved siden av varslet du ønsker å avstille.
Hvis du vil avstille alle varsler, klikk View All (Vis alt), og klikk deretter Dismiss All (Avstill alt).
WD MY CLOUD MIRROR PERSONLIG NETTSKY
BRUKERVEILEDNING
68
DASHBORDET
Få kundeservice
Åpne siden for support:
1. Klikk hjelpeikonet
på enhver side hvis du vil se hjelpemenyen.
2. Klikk på Support (støtte) for å vise følgende side:
Hvis det oppstår et problem med WD My Cloud Mirror, trenger WDs kundestøtte
informasjon om din enhet for å feilsøke og fastslå den beste løsningen. Det er to måter
du kan skaffe deg den nødvendige enhetsinformasjonen på og be om teknisk støtte:
Kjør en systemrapport og send den til WD automatisk.
Opprett en systemrapport og send den til WD.
Be om automatisk hjelp
I seksjonen Request Automated Customer Support (Automatisert kundestøtte):
1. Klikk lenken Privacy Policy (personvernerklæring) for å lese WDs personvernerklæring.
2. Klikk avmerkingsboksen Attach my device’s diagnostic report and request
support (Legg ved den diagnostiske rapporten fra min enhet og be om kundestøtte).
3. Klikk Request Support (Be om hjelp).
Opprette og lagre en systemrapport
I seksjonen Create and Save System Report (opprett og lagre systemrapport):
1. Klikk på Create and Save (opprett og lagre). Dette lagrer filen på datamaskinen din.
2. Om ønskelig kan du sende rapporten på e-post til WDs tekniske kundeservice.
Få annen støtte
I seksjonen Support Resources (støtteressurser) finner du koblinger til flere ressurser:
For å få den nyeste brukerhåndboken, klikker du på koblingen Product
Documentation (produktdokumentasjon).
For å se svarene på ofte stilte spørsmål og instruksjoner, må du klikke på
koblingen FAQs.
Hvis du vil diskutere din My Book Mirror med andre, kan du klikke på lenken Forum.
WD MY CLOUD MIRROR PERSONLIG NETTSKY
BRUKERVEILEDNING
69
DASHBORDET
For å se telefonnumre til WD og annen kontaktinformasjon, klikker du på koblingen
Contacts (kontakter).
Vanlige oppgaver
De neste kapitlene gir deg trinnvis veiledning gjennom prosedyrene for hvordan du
konfigurerer og bruker WD My Cloud Mirror. Følgende tall viser snarveier til instruksjoner
for noen av de vanlige oppgavene.
Hvordan kan jeg ...
Se ...
Sette opp enheten på nettverket mitt
side 10
Bruke medieservere
side 97
Aktivere DLNA og iTunes
side 99
Steng ned eller start WD My Cloud Mirror på nytt
side 123
Oppdater fastvare
side 130
Få tilgang til innhold fra enheten (offentlige og private delingsmapper)
side 20
Legge til brukere
side 41
Opprette delingsmapper
side 51
Laste opp og sikkerhetskopiere innhold til enheten
side 71
Sikkerhetskopiere enheten
side 71
Aktivere eller deaktivere ekstern tilgang for deg og andre du ønsker å dele med
side 22
Laste ned WDs apper
side 24
WD MY CLOUD MIRROR PERSONLIG NETTSKY
BRUKERVEILEDNING
70
SIKKERHETSKOPIERE OG GJENOPPRETTE FILER
7
Sikkerhetskopiere og gjenopprette filer
Om sikkerhetskopiering
Administrere USB-enheter og USB-basert sikkerhetskopiering
Ekstern sikkerhetskopiering
Interne sikkerhetskopieringer
Sikkerhetskopiering til nettskyen
Om sikkerhetskopiering
Det er mange måter du kan sikkerhetskopiere dataene dine på med WD My Cloud Mirror.
Alternativer inkluderer:
USB Backup (USB) – Lar deg sikkerhetskopiere dataene på din
WD My Cloud Mirror til og fra en USB-enhet.
Remote Backup (Ekstern) – Lar deg sikkerhetskopiere dataene på din
WD My Cloud Mirror til og fra en annen WD My Cloud Mirror eller WD My Cloud EX4.
Internal Backup (Intern) – Lar deg sikkerhetskopiere data fra ett sted på din
WD My Cloud Mirror eller WD My Cloud EX4 til et annet sted internt på enheten
Cloud Backup (Sikkerhetskopiering til nettskyen) – Lar deg sikkerhetskopiere data
på din WD My Cloud Mirror til en ekstern skybasert sikkerhetskopieringsløsning.
Administrere USB-enheter og USB-basert
sikkerhetskopiering
Når du kobler en USB-basert harddisk til din WD My Cloud Mirror, gjør du den om til
en nettverksstasjon. Når den er tilkoblet, får USB-enheten følgende egenskaper:
Når du kobler til en ekstern USB-enhet, som f.eks. WD Passport, en minnepinne
eller et kamera til WD My Cloud Mirror, får du tilgang til denne enheten med
Windows utforsker, eller Mac Finder.
USB-enheten kan da benyttes som mål for sikkerhetskopiering.
Du har da muligheten til å koble enhetene til som en delt ressurs.
Hvis en ekstern enhet fra WD har blitt låst, vil den opprettholde denne beskyttelsen
selv om den blir koblet til WD My Cloud Mirror. Ved hjelp av dashbordet kan du låse
opp eller låse etter behov.
Koble til en USB-basert harddisk
Koble en USB-harddisk til USB-porten på baksiden av WD My Cloud Mirror for ekstra
lagringsplass og sikkerhetskopiering. USB-enheten vises som en delt ressurs på
Dashbordet til WD My Cloud Mirror. (Se "Om delte ressurser" på side 51.)
WD My Cloud Mirror støtter følgende formater på eksternt tilkoblede USB-baserte
lagringsenheter:
FAT/FAT32
NTFS (lese og skrivemulighet)
HFS+J
Linux Ext2, Ext3/Ext4
XFS
ADVARSEL! Montering og utmating/frakobling av en USB-basert
lagringsenhet mens det utføres en filoverføring av typen NFS
eller AFP vil avbryte filoverføringen.
WD MY CLOUD MIRROR PERSONLIG NETTSKY
BRUKERVEILEDNING
71
SIKKERHETSKOPIERE OG GJENOPPRETTE FILER
Opprette en USB-basert sikkerhetskopi
Bruk følgende trinn til å sikkerhetskopiere dataene på din WD My Cloud Mirror til en USB-enhet.
1. På navigeringslinjen, klikk Backups (Sikkerhetskopier) for å vise skjermen Backups
(Sikkerhetskopier).
2. Velg USB Backups (USB-basert sikkerhetskopiering) hvis det ikke allerede er valgt.
3. Fullfør følgende informasjon for å opprette en USB-basert sikkerhetskopiering:
Job Name (Jobbnavn)
Oppgi et jobbnavn til sikkerhetskopieringen.
Direction (Retning)
Angi retningen til sikkerhetskopieringen på nedtrekksmenyen.
Alternativer inkluderer:
• USB to NAS (USB til NAS): Sikkerhetskopierer dataene på din
USB-enhet til WD My Cloud Mirror.
• NAS to USB (NAS til USB): Sikkerhetskopierer dataene på din
WD My Cloud Mirror til en USB-enhet.
Source Folder (Kildemappe)
Klikk Browse (Bla igjennom) og velg mappen du ønsker
å sikkerhetskopiere.
Destination Folder (Målmappe)
Klikk Browse (Bla igjennom) og velg målmappen
for sikkerhetskopien.
4. Klikk Create (Opprett).
WD MY CLOUD MIRROR PERSONLIG NETTSKY
BRUKERVEILEDNING
72
SIKKERHETSKOPIERE OG GJENOPPRETTE FILER
5. På området USB Backup Jobs (USB-baserte sikkerhetskopieringsjobber) må du klikke
på pilen for å starte sikkerhetskopieringen.
Framdriften til sikkerhetskopieringen vises på området USB Backup Jobs (USB-baserte
sikkerhetskopieringsjobber).
Se detaljene til en USB-basert sikkerhetskopieringsjobb
1. På skjermen USB Backups (USB-basert sikkerhetskopiering), under USB Backup Jobs
(USB-baserte sikkerhetskopieringsjobber), velg den jobben du ønsker å endre og klikk
deretter Edit Job (Rediger jobb)
.
2. Gå igjennom informasjonen på skjermen USB Details (USB-detaljer), og klikk deretter
Close (Lukk) for å lukke skjermen.
WD MY CLOUD MIRROR PERSONLIG NETTSKY
BRUKERVEILEDNING
73
SIKKERHETSKOPIERE OG GJENOPPRETTE FILER
Redigere en USB-basert sikkerhetskopieringsjobb
1. På skjermen USB Backups (USB-basert sikkerhetskopiering), under USB Backup Jobs
(USB-baserte sikkerhetskopieringsjobber), velg den jobben du ønsker å endre og klikk
deretter Edit Job (Rediger jobb).
2. Gjør de nødvendige endringene i jobben i området USB Backup (USB-basert
sikkerhetskopiering), og klikk deretter Save (Lagre).
Slette en USB-basert sikkerhetskopieringsjobb
1. På skjermen USB Backups (USB-basert sikkerhetskopiering), under USB Backup Jobs
(USB-baserte sikkerhetskopieringsjobber), velg den jobben du ønsker å slette, og klikk
deretter Delete Job (Slett jobb) ved siden av jobben du ønsker å slette.
2. Klikk OK som svar på bekreftelsesmeldingen. Den valgte USB-jobben blir slettet og
fjernet fra listen over USB-baserte sikkerhetskopieringsjobber.
Ekstern sikkerhetskopiering
Sikkerhetskopier din WD My Cloud Mirror til en annen WD My Cloud Mirror eller
WD My Cloud EX4.
Før du fortsetter med en ekstern sikkerhetskopiering, må du sørge for følgende:
Du har en ekstern WD My Cloud Mirror eller WD My Cloud EX4 som du kan
sikkerhetskopiere denne enheten til. Eksisterende delte ressurser og data fra denne
enheten vil bli kopiert til målenheten i tillegg til data som allerede er tilstede der.
Innstillingen Remote Server (Ekstern server) er satt til ON (PÅ) på den eksterne
WD My Cloud Mirror eller WD My Cloud EX4.
Passordet for sikkerhetskopiering på den eksterne WD My Cloud Mirror eller
WD My Cloud EX4 er aktivert.
Du har aktivert videresending av port for å kunne se eksterne WD My Cloud Mirror
eller WD My Cloud EX4 over internett.
Hvis du vil ha mer informasjon om ekstern sikkerhetskopiering, se svar-ID 10637
i kunnskapsbasen.
WD MY CLOUD MIRROR PERSONLIG NETTSKY
BRUKERVEILEDNING
74
SIKKERHETSKOPIERE OG GJENOPPRETTE FILER
Opprette en ekstern sikkerhetskopi
Bruk følgende trinn hvis du vil sikkerhetskopiere din MD My Cloud Mirror til en ekstern enhet.
1. På navigeringslinjen, klikk Backups (Sikkerhetskopier) for å vise skjermen Backups
(Sikkerhetskopier).
2. Klikk Remote Backup (Ekstern sikkerhetskopiering).
3. Klikk Create Remote Backup (Lag sikkerhetskopieringsskjema).
4. Sett en hake avmerkingsboksen ved siden av den delte ressursen som du ønsker
å sikkerhetskopiere, og klikk deretter Next (Neste).
5. I feltet Remote IP (Ekstern IP), må du angi IP-adressen til den eksterne
sikkerhetskopieringsserveren. s (F.eks.: 192.168.1.16)
WD MY CLOUD MIRROR PERSONLIG NETTSKY
BRUKERVEILEDNING
75
SIKKERHETSKOPIERE OG GJENOPPRETTE FILER
6. I feltet Password (Passord) må du taste inn passordet til den eksterne
sikkerhetskopieringsserveren, og deretter klikke Next (Neste).
7. Sett en hake avmerkingsboksen ved siden av den delte ressursen som du ønsker
å sikkerhetskopiere dataene dine til, og klikk deretter Next (Neste).
8. Tast inn følgende informasjon for å opprette en ekstern sikkerhetskopieringsjobb,
og klikk deretter Next (Neste):
Job Name (Jobbnavn)
Oppgi et jobbnavn til sikkerhetskopieringen.
Auto Update
(automatisk oppdatering)
Klikk veksleknappen
for å aktivere funksjonen for automatisk
oppdatering (Autoupdate).
Sikkerhetskopier nå
Klikk Yes (Ja) for å starte den eksterne sikkerhetskopieringen nå.
Klikk No (Nei) hvis du vil opprette en ekstern
sikkerhetskopieringsjobb for framtidig sikkerhetskopiering.
9. Gå igjennom detaljene til den eksterne sikkerhetskopieringsjobben, og klikk deretter
Finish (Fullfør).
WD MY CLOUD MIRROR PERSONLIG NETTSKY
BRUKERVEILEDNING
76
SIKKERHETSKOPIERE OG GJENOPPRETTE FILER
Se detaljene til en ekstern sikkerhetskopieringsjobb
1. På skjermen Remote Backup (Ekstern sikkerhetskopiering), under Remote Backup Jobs
(Eksterne sikkerhetskopieringsjobber), klikk Details (Detaljer)
ved siden av den
jobben du vil se på.
2. Gå igjennom informasjonen på skjermen Detaild (Detaljer), og klikk Close.
Gjenopprette fra en ekstern sikkerhetskopi
Bruk de følgende trinnene til å gjenopprette dataene du har lagret på den ekstern serveren.
Denne prosessen gjenoppretter de dataene som du har lagret på den eksterne serveren på
den lokale serveren din.
1. På skjermen Remote Backup (Ekstern sikkerhetskopiering), under Remote Backup Jobs
(Eksterne sikkerhetskopieringsjobber), klikk Recover (Gjenopprett)
ved siden av den
jobben du vil se på.
2. På skjermen Recover (Gjenopprett), klikk OK. Gjenopprettingen av dataene dine starter.
WD MY CLOUD MIRROR PERSONLIG NETTSKY
BRUKERVEILEDNING
77
SIKKERHETSKOPIERE OG GJENOPPRETTE FILER
Slette en ekstern sikkerhetskopi
1. På skjermen Remote Backup (Ekstern sikkerhetskopiering), under Remote Backup Jobs
(Eksterne sikkerhetskopieringsjobber), klikk Delete (Slett)
ved siden av den jobben
du vil slette.
2. Klikk OK som svar på bekreftelsesmeldingen. Den valgte eksterne
sikkerhetskopieringsjobben blir slettet og fjernet fra listen over
eksterne sikkerhetskopieringsjobber.
Interne sikkerhetskopieringer
Interne sikkerhetskopieringer lar deg sikkerhetskopiere data fra ett sted på din
WD My Cloud Mirror til et annet sted internt på enheten.
Opprette en intern sikkerhetskopiering
Bruk følgende trinn til å sikkerhetskopiere din WD My Cloud Mirror internt.
1. På navigeringslinjen, klikk Backups (Sikkerhetskopier) for å vise skjermen Backups
(Sikkerhetskopier).
2. Klikk Internal backups (Intern sikkerhetskopiering) hvis det ikke allerede er valgt.
3. Fullfør følgende informasjon for å opprette en USB-basert sikkerhetskopiering:
Job Name (Jobbnavn)
Oppgi et jobbnavn til den interne sikkerhetskopieringen.
Source Folder (Kildemappe)
Klikk Browse (Bla igjennom) og velg mappen du ønsker
å sikkerhetskopiere.
Destination Folder (Målmappe)
Klikk Browse (Bla igjennom) og velg målmappen for sikkerhetskopien.
WD MY CLOUD MIRROR PERSONLIG NETTSKY
BRUKERVEILEDNING
78
SIKKERHETSKOPIERE OG GJENOPPRETTE FILER
Recurring Backup (Periodisk
sikkerhetskopiering)
Incremental Backup
(Sikkerhetskopiering av
endrede filer)
Hvis du ønsker å bruke funksjonen for periodisk sikkerhetskopiering:
1.
Klikk veksleknappen
for å aktivere funksjonen for
periodisk sikkerhetskopiering.
2.
Velg sikkerhetskopieringsfrekvensen: Daily (Daglig),
Weekly (Ukentlig), Monthly (Månedlig).
3.
Velg et tidspunkt (time og minutt) på nedtrekksmenyen.
4.
Hvis du ikke aktiverte feltet Recurring backup (Periodisk
sikkerhetskopiering):
• Klikk i feltet Date (Dato), og velg den datoen som du ønsker
at sikkerhetskopieringen skal utføres.
• Velg et tidspunkt (time og minutt) på nedtrekksmenyen.
Klikk i avmerkingsboksen hvis du ønsker at dette skal være en
sikkerhetskopiering av endrede filer.
4. Klikk Create (Opprett). Jobben vises nå i området Backup Queue
(Sikkerhetskopieringskø), og sikkerhetskopieringen vil starte på det angitte tidspunktet.
Starte en sikkerhetskopiering av endrede filer
På skjermen Internal Backups (Intern sikkerhetskopiering), under Internal Backup
Queue (Intern sikkerhetskopieringskø), velg den jobben du ønsker å starte og klikk
deretter Begin Now (Start nå).
Den interne sikkerhetskopieringen starter.
Endre en intern sikkerhetskopieringsjobb
1. På skjermen Internal Backups (Intern sikkerhetskopiering), under Internal Backup Queue
(Intern sikkerhetskopieringskø), velg den jobben du ønsker å starte og klikk deretter
Edit (Rediger).
2. Gjør de nødvendige endringene i jobben i området Internal Backup (Intern
sikkerhetskopiering), og klikk deretter Save (Lagre).
WD MY CLOUD MIRROR PERSONLIG NETTSKY
BRUKERVEILEDNING
79
SIKKERHETSKOPIERE OG GJENOPPRETTE FILER
Se på dealjene til interne sikkerhetskopieringsjobber
1. På skjermen Internal Backups (Intern sikkerhetskopiering), under Internal Backup Queue
(Intern sikkerhetskopieringskø), velg den jobben du ønsker å starte og klikk deretter
Details (Detaljer).
2. Gå igjennom detaljene til den interne sikkerhetskopieringsjobben, og klikk deretter
Close (Lukk).
Slette en intern sikkerhetskopieringsjobb
1. På skjermen Internal Backups (interne sikkerhetskopieringer), under Internal Backup
Queue (Intern sikkerhetskopieringskø), velg Delete (Slett).
2. Klikk OK som svar på bekreftelsesmeldingen. Den valgte interne
sikkerhetskopieringsjobben blir slettet og fjernet fra listen over interne
sikkerhetskopieringsjobber.
Sikkerhetskopiering til nettskyen
En skybasert sikkerhetskopiering lar deg opprette eksterne sikkerhetskopier som er
tilgjengelig over internett og på forskjellige mobile enheter. WD My Cloud Mirror kan bruke
følgende skytjenester til å opprette eksterne sikkerhetskopier:
ElephantDrive: ElephantDrive en skybasert sikkerhetskopieringstjeneste som tilbyr
en sikker og automatisk sikkerhetskopiering av filene dine.
Amazon S3: Amazon Simple Storage Service (S3) er en nettbasert fillagringsløsning
som kan benyttes til å lagre og hente alle datamengder, til en hver tid, fra alle steder
som har tilgang til internett.
Aktivere sikkerhetskopiering til ElephantDrive
ElephantDrive en skybasert sikkerhetskopieringstjeneste som tilbyr en sikker og automatisk
sikkerhetskopiering av filene dine. Når tjenesten er aktivert vil ElephantDrive synkronisere
seg med enheten automatisk. Se http://home.elephantdrive.com/welcome/wdc/ for
mer informasjon.
Bruk følgende trinn til å aktivere skybasert sikkerhetskopiering ved hjelp av ElephantDrive.
1. På navigeringslinjen, klikk Backups (Sikkerhetskopier) for å vise skjermen Backups
(Sikkerhetskopier).
WD MY CLOUD MIRROR PERSONLIG NETTSKY
BRUKERVEILEDNING
80
SIKKERHETSKOPIERE OG GJENOPPRETTE FILER
2. Klikk Cloud Backups (Skybasert sikkerhetskopiering) hvis det ikke allerede er valgt.
3. Klikk Elephant Drive i toppen av skjermen.
4. I feltet ElephantDrive, klikk veksleknappen
for å slå på sikkerhetskopiering
til ElephantDrive.
5. Klikk Register (Registrer). Registreringsskjermen vises.
6. Angi følgende informasjon og klikk deretter Register (Registrer):
Email (Epostadresse): Angi epostadressen som du vil bruke til å motta informasjon
fra ElephanDrive på.
Password (Passord): Oppgi et passord til den nye kontoen.
Verify Password (Bekreft passordet): Tast inn passordet på nytt.
7. Du har nå aktivert sikkerhetskopiering til ElephantDrive.
Sikkerhetskopiere med ElephantDrive
Når du har aktivert ElephantDrive, kan du bruke følgende trinn for å opprette en
skybasert sikkerhetskopi.
1. På navigeringslinjen, klikk Backups (Sikkerhetskopier) for å vise skjermen Backups
(Sikkerhetskopier).
2. Klikk Cloud Backups (Skybasert sikkerhetskopiering) hvis det ikke allerede er valgt.
WD MY CLOUD MIRROR PERSONLIG NETTSKY
BRUKERVEILEDNING
81
SIKKERHETSKOPIERE OG GJENOPPRETTE FILER
3. Klikk Elephant Drive i toppen av skjermen.
4. I feltet Access Backups (Få tilgang til sikkerhetskopiene), klikk Login (Logg inn).
5. Tast inn epostadressen og passordet du brukte når du registrerte deg på ElephantDrive
i Trinn 6 på side 81. Klikk Login (Logg inn).
6. I feltet ElephantDrive, klikk koblingen New device backup wizard (Veiviser for
sikkerhetskopiering av ny enhet).
7. Følg trinnene som er beskrevet i sikkerhetskopieringsveiviseren til ElephantDrive for
å opprette den skybaserte sikkerhetskopien din.
Aktivere skybasert sikkerhetskopiering til Amazon S3
NB: Før du kan opprette den skybaserte sikkerhetskopien din, må du registrere
deg på http://aws.amazon.com/s3 for å få en Amazon S3-konto.
Når Amazon S3-kontoen din er satt opp, kan du bruke følgende trinn for å opprette en
skybasert sikkerhetskopi.
1. På navigeringslinjen, klikk Backups (Sikkerhetskopier) for å vise skjermen Backups
(Sikkerhetskopier).
2. Klikk Cloud Backups (Skybasert sikkerhetskopiering) hvis det ikke allerede er valgt.
3. Klikk Amazon S3 i toppen av skjermen.
WD MY CLOUD MIRROR PERSONLIG NETTSKY
BRUKERVEILEDNING
82
SIKKERHETSKOPIERE OG GJENOPPRETTE FILER
4. Klikk Create (Opprett).
5. Tast inn et navn på den skybaserte sikkerhetskopieringsjobben og klikk Next (Neste).
6. Oppgi følgende informasjon som du har fått oppgitt av Amazon S3:
Region: Velg regionen som skal brukes til din sky på nedtrekksmenyen.
Access Key (Tilgangsnøkkel): Angi tilgangsnøkkelen som du har fått av Amazon S3.
Private Key (Personlig nøkkel): Angi den personlige nøkkelen som du har fått av
Amazon S3.
Remote Path (Ekstern bane): Angi den eksterne banen til nettskyen din. Dette er
normalt navnet på din "Bucket" (Bøtte).
7. Klikk Next (neste).
8. Angi følgende informasjon og klikk deretter Register (Registrer):
Type
Velg ett av følgende alternativer:
• Upload (Last opp): Sikkerhetskopierer dataene på din
WD My Cloud Mirror til din Amazon S3 "bucket".
• Download (Last ned): Sikkerhetskopierer dataene i din Amazon
S3 "bucket" til din WD My Cloud Mirror.
WD MY CLOUD MIRROR PERSONLIG NETTSKY
BRUKERVEILEDNING
83
SIKKERHETSKOPIERE OG GJENOPPRETTE FILER
Backup Type
(Sikkerhetskopieringstype):
Velg sikkerhetskopieringstypen du ønsker å utføre på
nedtrekksmenyen. Alternativer inkluderer:
• Overwriting existing file(s) (Overskriv eksisterende fil(er)):
Overskriver filene i målmappen som har det samme navnet
som kildefilen din.
• Full Backup (Full sikkerhetskopiering): Oppretter en separat
mappe som inneholder alle dataene til sikkerhetskopien hver
gang en sikkerhetskopiering blir utført.
• Incremental Backup (Sikkerhetskopiering av endrede filer):
Overskriver filer med kildefiler som er nyere enn målfilene.
9. I feltet Local Path (Lokal bane) må du taste inn en bane til sikkerhetskopien din på
WD My Cloud Mirror.
Klikk Browse (Bla igjennom) for å bla deg fram til stedet du vil lagre sikkerhetskopien
på enheten.
(F.eks. Volume_1/backup)
10. Klikk veksleknappen
for å aktivere funksjonen for automatisk oppdatering
(Autoupdate). Dette oppdaterer sikkerhetskopien din automatisk basert på den planen
du oppretter.
Hvis du aktiverer funksjonen Autoupdate (Automatisk oppdatering):
- Velg plan for automatisk oppdatering: Daily (Daglig), Weekly (Ukentlig), Monthly
(Månedlig).
- Velg tidspunktet for automatisk oppdatering på nedtrekksmenyen (Hvis du valgte
Daily (Daglig)).
Velg dato og tid for automatisk oppdatering på nedtrekksmenyene (hvis du valgte
Weekly (Ukentlig) eller Monthly (Månedlig)).
WD MY CLOUD MIRROR PERSONLIG NETTSKY
BRUKERVEILEDNING
84
SIKKERHETSKOPIERE OG GJENOPPRETTE FILER
11. Hvis du ikke velger Autoupdate (Automatisk oppdatering), må du i feltet Backup Now
(Sikkerhetskopier nå) angi om du ønsker å sikkerhetskopiere nå.
Velg Yes (Ja) for å starte sikkerhetskopieringen nå.
12. Klikk Next (neste).
13. Gå igjennom innstillingene og klikk Finish (Fullfør). Din Amazon S3 sikkerhetskopiering
er opprettet. Den nye jobben vises i delen Amazon S3 Queue (Amazon S3) på siden
Amazon S3 Backup (Sikkerhetskopiering med Amazon S3).
14. Sjekk "bøtten" din på Amazon S3 hvis du vil se sikkerhetskopiene dine.
WD MY CLOUD MIRROR PERSONLIG NETTSKY
BRUKERVEILEDNING
85
ADMINISTRERE APPER PÅ WD MY CLOUD MIRROR
8
Administrere apper på WD My Cloud Mirror
Om apper
Administrere apper
Om apper
App er en forkortelse for applikasjoner. Apper er små programmer som er laget for
å forbedre den eksisterende funksjonaliteten til enheten eller tjenesten/egenskapen.
WD My Cloud Mirror har forskjellige apper som lar deg bruke enheten mer produktivt.
NB: WD anbefaler at du setter deg godt inn i hva en app gjør før du installerer
den på enheten.
NB: Få hjelp til hver av appene fra den individuelle leverandøren.
WD My Cloud Mirror kommer med forskjellige apper installert. Det er også en liste over
tilgjengelige apper som du kan velge mellom på skjermen Add an App (Legg til en app).
Administrere apper
Skjermen Apps (Apper) viser en liste over de appene som er installerte. På denne skjermen
kan du bruke de installerte appene, legge til nye apper eller fjerne apper som du ikke lenger
ønsker å bruke.
Vise apper
1. På navigeringslinjen, klikk Apps (Apper) for å vise skjermen Apps (Apper):
2. Hvis du vil velge en app, må du klikke på navnet til appen i det venstre panelet. Appen
vises i høyre panel.
WD MY CLOUD MIRROR PERSONLIG NETTSKY
BRUKERVEILEDNING
86
ADMINISTRERE APPER PÅ WD MY CLOUD MIRROR
Legge til en app
Bruk følgende trinn til å legge til en app på WD My Cloud Mirror.
1. På navigeringslinjen, klikk Apps (Apper) for å vise skjermen Apps (Apper).
i nederste venstre side av skjermen.
2. Klikk Add an App-ikonet (Legg til en app)
sFørste gang du legger til en app, vises skjermen Terms of Service (Betingelser). Les og
godta avtalen.
3. På skjermen Add an App (Legg til en app) må du sette en hake ved siden av den appen
du ønsker å legge til.
4. Hvis du vil ha detaljer om appen, kan du klikke Details (Detaljer). Lukk skjermen
Details (Detaljer).
5. Sett en hake ved siden av appen(e) du ønsker å installere på enheten, og klikk deretter
Install (Installer). De valgte appene legges til på enheten.
WD MY CLOUD MIRROR PERSONLIG NETTSKY
BRUKERVEILEDNING
87
ADMINISTRERE APPER PÅ WD MY CLOUD MIRROR
Legge til en app manuelt
Hvis du har en app som du ønsker å legge til, men som ikke er på listen over apper på
skjermen Add an App (Legg til app), kan du bruke følgende trinn til å legge denne appen til
på WD My Cloud Mirror manuelt.
NB: WD anbefaler at du setter deg godt inn i hva en app gjør før du installerer
den på enheten.
1. På navigeringslinjen, klikk Apps (Apper) for å vise skjermen Apps (Apper).
2. Klikk Add an App
-ikonet (Legg til en app) i nederste venstre side av skjermen.
3. Bla deg ned til bunnen av skjermen Add an App (Legg til app), og klikk deretter lenken
To install manually, click here (Klikk her hvis du vil istallere manuelt).
4. Naviger deg fram til appen du ønsker å installere på enheten.
5. Velg appen og klikk deretter Open (Åpne).
6. Den valgte appen legges til på enheten.
WD MY CLOUD MIRROR PERSONLIG NETTSKY
BRUKERVEILEDNING
88
ADMINISTRERE APPER PÅ WD MY CLOUD MIRROR
Slette en app
Bruk følgende trinn til å slette en app fra WD My Cloud Mirror.
1. På navigeringslinjen, klikk Apps (Apper) for å vise skjermen Apps (Apper).
2. På listen over apper i det venstre panelet må du velge appen som du ønsker å slette
fra enheten.
3. Klikk Remove an App (Fjern en app)
i nederste venstre side av skjermen.
4. Klikk OK som svar på bekreftelsesmeldingen. Appen blir fjernet fra enheten, og vises
ikke lenger på listen.
Oppdatere en app
Bruk følgende trinn hvis du vil oppdatere en app som er lagt til på WD My Cloud Mirror.
1. På navigeringslinjen, klikk Apps (Apper) for å vise skjermen Apps (Apper).
2. Hvis det fines en oppdatering for en av appene som du har installert, vil det vises en
oppdateringslenke i øverste høyre hjørne av skjermen.
3. Klikk lenken Updates Available (Oppdateringer tilgjengelig for å vise skjermen Updates
Available (Oppdateringer tilgjengelig).
4. Velg appen du ønsker å oppdatere på listen, og klikk deretter Update (Oppdater).
Hvis du vil se detaljene til oppdateringen, kan du klikke Details (Detaljer).
Klikk Back (tilbake) for å returnere til oppdateringsskjermen.
WD MY CLOUD MIRROR PERSONLIG NETTSKY
BRUKERVEILEDNING
89
ADMINISTRERE LAGRING PÅ WD MY CLOUD MIRROR
9
Administrere lagring på WD My Cloud Mirror
Om lagring
RAID
Harddiskstatus
Om lagring
Siden Storage (Lagring) på lar deg konfigurere lagringen på enheten din, og viser deg status
og kapasitet til diskene. Dette kapitlet inneholder detaljer om håndtering av lagringen på din
WD My Cloud Mirror.
RAID
RAID (Redundant Array of Independent Disks - redundant rekke av uavhengige harddisker)
lar deg lagre de samme dataene på forskjellige plasser, på forskjellige harddisker, slik at du
får bedre redundans, bedre ytelse og bedre dataintegritet. Det finnes flere forskjellige
RAID-nivåer. Hver av disse har forskjellige metoder for lagring og distribuering av data på
harddiskene. Din WD My Cloud Mirror lar deg velge blant følgende lagringsmodus:
NB: Forskjellene mellom en harddisk og et volum, er at et volum kan bestå av en
enkelt harddisk, eller flere harddisker.
RAID-modus
Beskrivelse
JBOD
Bruken av en eller flere harddisker som ikke er satt opp som en RAID-konfigurasjon,
men håndtert som separate logiske volumer.
Spanning
Kombinerer harddiskene på en lineær måte for å lage et stort logisk volum.
RAID 0
RAID 0 gir striping av dataene over alle harddiskene i en RAID-gruppe. RAID 0
tilbyr ikke dataredundans, men gir den beste ytelsen av alle RAID-nivåer. RAID 0
bryter dataene opp i mindre segmenter og sprer disse datasegmentene over
harddiskene i gruppen.
RAID 1 (Standard)
I RAID 1 dupliserer RAID-kontrolleren alle data fra en harddisk til en annen
i gruppen. RAID 1 tilbyr en fullstendig dataredundans, men reduserer tilgjengelig
lagringskapasitet til det halve.
WD MY CLOUD MIRROR PERSONLIG NETTSKY
BRUKERVEILEDNING
90
ADMINISTRERE LAGRING PÅ WD MY CLOUD MIRROR
Se gjeldende RAID-løsning
Bruk følgende trinn til å se hvilken RAID-versjonen som benyttes på din enhet.
1. På navigeringslinjen, klikk Storage (Lagring) for å vise skjermen Storage (Lagring).
2. Velg RAID hvis det ikke allerede er valgt.
3. Under RAID Profile (RAID-profil) vises følgende informasjon:
RAID Health (RAID-helse)
Auto-Rebuild status (Status autom. gjenoppbygging) (om Auto Rebuild er slått
på eller ikke)
RAID Volume viser hvor mange volumer RAIDet eller JBOD er konfigurert for.
Endre RAID-modus
Bruk følgende trinn til å endre RAID-modus på din WD My Cloud Mirror.
ADVARSEL! Endring av RAID-modus vil slette alle data og
brukerinnstillinger. Se "Lagre en konfigurasjonsfil" på side 122
for informasjon om lagring av brukerinnstillingene dine.
1. På navigeringslinjen, klikk Storage (Lagring) for å vise skjermen Storage (Lagring).
2. Velg RAID hvis det ikke allerede er valgt.
WD MY CLOUD MIRROR PERSONLIG NETTSKY
BRUKERVEILEDNING
91
ADMINISTRERE LAGRING PÅ WD MY CLOUD MIRROR
3. Klikk Change RAID Mode (Endre RAID-modus) i bunnen av skjermen.
4. Se igjennom advarselen og klikk OK.
5. Velg RAID-modusen du ønsker å bruke på din WD My Cloud Mirror.
Alternativer inkluderer:
JBOD
Bruken av en eller flere harddisker som ikke er satt opp som en
RAID-konfigurasjon, men håndtert som separate logiske volumer.
Spanning
Kombinerer harddiskene på en lineær måte for å lage et stort
logisk volum.
RAID 0
Data stripes over flere harddisker slik at lesing og registrering av data
akselereres ved å kombinere arbeidet til to eller flere harddisker for
å øke ytelsen.
RAID 1 (Standard)
To øyeblikkskopier av dataene blir lagret på to separate harddisker
slik at hvis en av de feiler, kan du fortsette lesingen/skrivingen av data
fram til den skadde harddisken er erstattet.
6. Velg avmerkingsboksen Switch to <RAID-modus> (Bytt til <RAID-modus>), og klikk
deretter Next (Neste).
7. Sjekk statusen til dine harddisker og klikk deretter Next (Neste).
WD MY CLOUD MIRROR PERSONLIG NETTSKY
BRUKERVEILEDNING
92
ADMINISTRERE LAGRING PÅ WD MY CLOUD MIRROR
8. Sjekk statusen til dine volumer og klikk deretter Next (Neste).
9. Bruk volumglideren til å velge hvor mye plass som du ønsker på dedikere til valgt
RAID-modus. Volumglideren vises for RAID1 (Standard).
Hvis du velger å ikke bruke hele volumet til RAID-løsningen, kan du konfigurere
gjenværende harddiskplass som "Spanning" ved å hake av i avmerkingsboksen
Configure the remaining disk space as Spanning (Konfigurer gjenværende
plass som spanning).
10. Klikk Next (neste).
WD MY CLOUD MIRROR PERSONLIG NETTSKY
BRUKERVEILEDNING
93
ADMINISTRERE LAGRING PÅ WD MY CLOUD MIRROR
11. Se igjennom oppsummeringen av valgene dine og klikk deretter Next (Neste).
12. Se igjennom advarselen og klikk Finish (Fullfør).
13. Den angitte harddiskendringen starter. Du må ikke slå av din WD My Cloud Mirror mens
disse endringene er i gang.
14. Når prosesen er ferdig, klikk Finish (fullfør) på nytt.
Automatisk gjenoppbygging av RAID
Alternativet Auto-Rebuild (Automatisk gjenoppbygging) lar deg gjenoppbygge RAIDet til din
WD My Cloud Mirror, hvis du opplever problemer med en harddisk. Bruk følgende trinn hvis
du vil aktivere automatisk gjenoppbygging.
1. På navigeringslinjen, klikk Storage (Lagring) for å vise skjermen Storage (Lagring).
2. Velg RAID hvis det ikke allerede er valgt.
WD MY CLOUD MIRROR PERSONLIG NETTSKY
BRUKERVEILEDNING
94
ADMINISTRERE LAGRING PÅ WD MY CLOUD MIRROR
3. Bruk feltet Auto-Rebuild (Autom. gjenoppbygging) til å avgjøre om din WD My Cloud Mirror
allerede er satt opp med automatisk gjenoppbygging.
Hvis Auto-Rebuild (Autom. gjenoppbygging) er slått av, klikk vekslebryteren
å aktivere automatisk gjenoppbygging.
for
Harddiskstatus
Skjermen Disk Status (Harddiskstatus) viser deg helsen til harddiskene, i tillegg til status og
annen informasjon til hver av harddiskene som er satt inn i din WD My Cloud Mirror.
Skjermen Disk status (Harddiskstatus) består av følgende områder:
Disks Profile (Harddiskprofiler): Dette området viser deg den generelle statusen
til alle harddiskene på enheten.
System Disks (Systemharddisker): Dette områder viser alle harddiskene
på enheten, statusen til hver av de og hvor mye plass som er på den harddisken.
NB: Hvis en harddisk er uegnet, er statusen not compatible (Ikke kompatibel).
WD MY CLOUD MIRROR PERSONLIG NETTSKY
BRUKERVEILEDNING
95
ADMINISTRERE LAGRING PÅ WD MY CLOUD MIRROR
Se informasjon om harddiskene
Bruk følgende trinn til å se statusen til harddiskene på din WD My Cloud Mirror.
1. På siden Storage (Lagring), klikk Disk Status (Harddiskstatus), hvis det ikke
allerede er valgt.
2. Velg Drive <harddisknummer> (Harddisk <Harddisknummer>) ved siden av den
harddisken du vil se mer informasjon om.
3. Gå igjennom informasjonen om harddisken, og klikk deretter Close (Lukk).
Skjermen med informasjon om harddisken viser følgende data:
Vendor (Leverandør)
Leverandøren som har levert harddisken.
Modell
Modellnummeret til den valgte harddisken.
Serial Number (serienummer)
Serienummeret til den valgte harddisken.
Kapasitet
Kapasiteten til den valgte harddisken.
Fastvareversjon
Den installerte fastvareversjonen på den valgte harddisken.
WD MY CLOUD MIRROR PERSONLIG NETTSKY
BRUKERVEILEDNING
96
SPILLE AV/STRØMME VIDEOER, BILDER OG MUSIKK
10
Spille av/strømme videoer, bilder og musikk
Medieservere
Media lagring
Aktivere DLNA og iTunes
Få tilgang til din personlige nettsky ved å bruke mediespillere
Få tilgang til din personlige nettsky ved å bruke iTunes
Medieservere
WD My Cloud Mirror er designet for å kunne fungere som hjemmets medieserver. Den gjør
at du kan streame bilder, musikk og videoer til dine DLNA-kompatible enheter og musikk til
dine iTunes-kompatible enheter.
Både DLNA-kompatible og iTunes-kompatible enheter søker etter media lagret i alle delte
eller private ressurser som har aktivert mediaserving. Som standard er DLNA deaktivert.
Når du aktiverer dette på siden Settings > Media Server (Innstillinger – Medieserver),
blir medieauksjonene for offentlige delte ressurser også aktivert automatisk.
Mediefunksjonen på alle andre delte ressurser er fortsatt av.
Hvis du ikke vil at DLNA skal finne spesielle filer, kan du plassere disse i en privat
delingsmappe som ikke er benyttes til mediedeling. (Se "Gjøre en delingsmappe privat" på
side 54.)
Oversikt over medieserver
WD My Cloud Mirror bruker TwonkyMedia som DLNA medieserver. Den streamer musikken,
bildene og videoene dine til kompatible enheter hjemme hos deg. Det er enkelt å spille
medier på en kompatibel enhet.
TwonkyMedia-serveren søker etter alle medier som er lagret i offentlige delte ressurser på
WD My Cloud Mirror som er tilkoblet hjemmenettverket ditt. Etter at du har aktivert
mediefusjonene på enheten (se "Aktivere DLNA og iTunes" på side 99), kan du overføre
multimedieinnholdet ditt til den offentlig delte ressursen på din WD My Cloud Mirror, og du er
klar til å strømme og se på innholdet på ditt hjemmeunderholdningssenter, spillkonsoller
(f.eks. Xbox 360® eller PlayStation® 3), WD TV Live® mediespillere eller DLNA® 1.5 digitale
medieadapter), og andre datamaskiner på hjemme- eller kontornettverket ditt.
Gå til http://www.dlna.org for mer informasjon om DLNA.
iTunes-oversikt
Du eller andre tilkoblet WD My Cloud Mirror kan bruke iTunes til å spille lagrede musikkfiler.
iTunes oppretter et virtuelt musikkbibliotek på enheten og behandler det som et iTunes
lagringssted. Dermed kan du streame musikk fra din WD My Cloud Mirror til datamaskiner
med Windows eller MAC, og som kjører iTunes.
iTunes skanner alle delingsmapper som har aktivert innstillingen for medieserving, inkludert
offentlig delingsmappe som standard.
WD MY CLOUD MIRROR PERSONLIG NETTSKY
BRUKERVEILEDNING
97
SPILLE AV/STRØMME VIDEOER, BILDER OG MUSIKK
Medietyper som støttes
Lydfiler
Videofiler
Bildefiler
3GP
3GP
BMP
AAC
ASF
JPEG
AC3
AVI
PNG
AIF
DivX
TIF
ASF
DV
FLAC
DVR-MS
LPCM
FLV
M4A
M1V
M4B
M2TS
MP1
M4P
MP2
M4V
MP3
MKV
MP4
MOV
MPA
MP1
OGG
MP4
WAV
MPE
WMA
MPEG1
MPEG2
MPEG4
MPG
MTS
QT
QTI
QTIF
RM
SPTS
TS
VDR
VOB
WMV
Xvid
NB: Det er mulig at enkelte enheter ikke støtter alle disse filformatene.
Se i brukerveiledningen for enheten for å se hvilke filformater som støttes.
WD MY CLOUD MIRROR PERSONLIG NETTSKY
BRUKERVEILEDNING
98
SPILLE AV/STRØMME VIDEOER, BILDER OG MUSIKK
Medietyper som støttes av iTunes
NB: iTunes 10.4 eller senere støtter bare musikkfiler. Se svar-ID 8412
i kunnskapsbasen for mer informasjon om støttede iTunes-versjoner.
Medieserveren i iTunes støtter følgende filtyper: FLAC, M4A, MP3, MP4A og WAV.
NB: Det er mulig at enkelte enheter ikke støtter alle disse filformatene.
Se i brukerveiledningen for enheten for å se hvilke filformater som støttes.
Media lagring
Du kan få tilgang til og lagre innholdet på WD My Cloud Mirror ved å bruke delte
nettverksmapper. Delingsmapper, i likhet med mapper eller kataloger, er områder som er
satt opp for å organisere medier og gjøre disse tilgjengelig fra nettverket. Delingsmapper kan
deles med alle (felles) eller med utvalgte brukere på nettverket ditt (privat).
Enheten er forhåndskonfigurert med felles nettverksressurser, som inneholder følgende
mapper for lagring a media:
• Shared Music (delt musikk) – Lagrer musikkfiler du vil dele med andre brukere.
• Shared Pictures (delte bilder) – Lagrer bildefilene du vil dele med andre brukere.
• Shared Videoes (delte videoer) – Lagrer videofilene du vil dele med andre brukere.
NB: Du vil se at undermappene Shared Music (delt musikk) og Shared Pictures
(delte bilder) inneholder speilede og opplastede undermapper. Disse
mappene er nødvendig for Twonky 7.2. Du kan laste opp alle medietyper til
den opplastede undermappen fra en DLNA-klient med opplastingsfunksjon.
Gå til Twonkys konfigurasjonsside (NAS_IP:9000) for å samle innhold fra alle
NAS-enheter med DLNA-funksjon på nettverket til den speilede mappen.
Opplasting og speiling skal bare gjøres av ekspertbrukere, da disse
funksjonene ikke støttes av vår WD-kundeservice.
Aktivere DLNA og iTunes
Media-siden på skjermen Settings (Innstillinger) lar deg aktivere eller deaktivere DLNA- og
iTunes-medieserverne. På siden Media finner du verktøy for reskanning av NAS eller full
gjenoppbygging av DLNA-databasen er også på siden Media.
Aktivere DLNA
1. På navigasjonslinjen klikker du på Settings (Innstillinger) og deretter på Media
i venstre panel.
WD MY CLOUD MIRROR PERSONLIG NETTSKY
BRUKERVEILEDNING
99
SPILLE AV/STRØMME VIDEOER, BILDER OG MUSIKK
2. På området DLNA Media Server (DLNA medieserver), sett vekslebryteren
Streaming (Mediestrømming) til ON (På).
Media
NB: Alternativet Media Streaming (Mediestrømming) er satt til OFF (Av) som
standard. Medieserveren må være aktivert før du kan tilby deling av media
fra en delt ressurs. (Se "Opprette en ny delingsmapper" på side 53 for
informasjon om hvordan du kan aktivere deling av media på en delt ressurs).
3. Klikk View Media Players (Vis mediespillere) for å vise en liste over mediespillere/
mottakere på hjemmenettverket ditt.
NB: Hvis Media Streaming (Mediestømming) er satt til OFF (Av), vil ikke dette
feltet vises på skjermen din.
4. På Skjermen Media Streaming Options (Alternativer mediestrømming) må du velge
hvilken medieenhet som skal motta strømmen av musikk, video eller bilder.
ON (på): Velg dette alternativet hvis du vil tillate DLNA-strømming av media
til enheten.
OFF (av): Velg dette alternativet hvis du ikke vil tillate DLNA-strømming av media
til enheten.
5. Når du har gjort valget ditt, klikk Close (Lukk).
Se informasjon om DLNA Media Server
DLNA-området viser den siste versjonen, antallet musikkfiler, videoer og bilder som
er tilgjengelige på enheten din, og når den site oppdateringen ble utført.
Hvis du vil se informasjon om DLNA-serveren, gå til skjermen Settings (Innstillinger)
og klikk der Media i det venstre panelet.
WD MY CLOUD MIRROR PERSONLIG NETTSKY
BRUKERVEILEDNING
100
SPILLE AV/STRØMME VIDEOER, BILDER OG MUSIKK
Reskanne/gjenoppbygge DLNA-databasen
WD My Cloud Mirror reskanner og gjenoppbygger DLNA-databasen igjen automatisk, men,
hvis du mistenker at databasen er skadet, kan du bruke følgende trinn til å enten reskanne
eller gjenoppbygge DLNA-databasen manuelt.
Viktig: Vær forsiktig når du fullfører denne prosedyren. Gjenoppbygging av DLNAserverdatabasen kan ta mye tid, avhengig av antall filer og størrelsen på de
aktuelle filene.
1. På navigasjonslinjen klikker du på Settings (Innstillinger) og deretter på Media
i venstre panel.
2. I feltet DLNA Database (DLNA-database), klikk ett av følgene alternativer.
Rescan (skann på nytt): WD My Cloud Mirror søker etter endringer som er gjort
på mediebibliotekene. Forsøk dette først.
Rebuild (bygg på nytt): WD My Cloud Mirror bygger opp DLNA-databasen
helt forfra.
Aktivere iTunes
1. På navigasjonslinjen klikker du på Settings (Innstillinger) og deretter på Media
i venstre panel.
2. I feltet iTunes på området iTunes, klikk veksleknappen
for å aktivere iTunes.
NB: iTunes er på som standard. For å deaktivere må sette veksleknappen
OFF (Av).
til
3. I feltet Folder (Mappe), velg Root (Rot), hvis det ikke allerede er valgt. Dette feltet peker
iTunes til rotmappen på din WD My Cloud Mirror.
Hvis du ønsker å spesifisere en mappe på enheten din som iTunes skal
se etter medier:
a. FjernFjernFjernFjern haken i avmerkingsboksen Root (Rot).
b. Klikk Browse (Bla igjennom), og naviger deg deretter til mappen som iTunes skal
finne mediefilene.
c. Klikk Save (Lagre) i bunnen av iTunes-området.
WD MY CLOUD MIRROR PERSONLIG NETTSKY
BRUKERVEILEDNING
101
SPILLE AV/STRØMME VIDEOER, BILDER OG MUSIKK
4. I feltet Password (Passord) må du taste inn et passord som må benyttes når du bruker
iTunes mot din WD My Cloud Mirror.
NB: La feltet Password (Passord) være tomt hvis du ikke ønsker å bruke et
passord ovenfor iTunes.
5. Hvis du ønsker å endre standard MP3 Tag Codepage (Kodeside MP3-tagger),
velg ønsket side på nedtrekksmenyen.
6. I feltet Auto Refresh (Autom. oppdatering), velg hvor ofte iTunes skal oppdatere
medieoversikten på nedtrekksmenyen.
7. Klikk Save (Lagre) for å lagre innstillingene.
Oppdatere iTunes
Bruk disse trinnene hvis du vil oppdatere iTunes-katalogen. Dette gjør at iTunes kan
oppdage nye mediefiler.
1. På navigasjonslinjen klikker du på Settings (Innstillinger) og deretter på Media
i venstre panel.
2. I feltet iTunes database (iTunes-database), klikk Refresh (Oppdater).
Legge til medieinnhold i mappene
1. Åpne Windows Explorer (Windows Utforsker) eller Mac Finder:
Windows Explorer (Windows Utforsker)
Mac Finder
2. Kopier musikkfilene til Shared Music-mappen.
3. Følg samme fremgangsmåte for å lagre videofilmene og bildene dine i sine respektive
mapper bilder og videoer.
NB: Du kan også få tilgang til mediefilene ved hjelp av skrivebordsappen
WD My Cloud (se "Skrivebordsappen WD My Cloud" på side 31).
WD MY CLOUD MIRROR PERSONLIG NETTSKY
BRUKERVEILEDNING
102
SPILLE AV/STRØMME VIDEOER, BILDER OG MUSIKK
Få tilgang til din personlige nettsky ved å bruke
mediespillere
Når du nå har kopiert filene dine til en av delingsmappene, kan du benytte forskjellige typer
mediespillere for å strømme mediefilene. Følgende typer støttes:
WD TV Live mediespillere
Windows Media Player 11 (leveres med Windows Vista)
Windows Media Player 12 (leveres med Windows 7 og Windows 8)
Xbox 360
PlayStation 3
Andre mediespillere:
- BluRay-spillere
- Nettverkstilkoblede TV-apparater
- Digitale bilderammer
- Nettverkstilkoblede musikkspillere
DLNA-enheter
NB: For mer informasjon om hvordan du bruker og oppdaterer mediespilleren,
må du gå til riktig støtteside.
WD mediespillere
Du kan koble til en av de forskjellige mediespillerne fra WD til hjemmenettverket ditt,
slik at du får tilgang til medieinnhold som er lagret på nettverksstasjoner som din
WD My Cloud Mirror. Hvis du vil ha flere detaljer rundt det å bruke en av WDs
mediespillere for å få tilgang til innholdet på din enhet, se svar-ID 2676 i kunnskapsbasen,
eller i brukerveiledningen til mediespilleren.
Andre mediespillere
Under følger generelle trinn for hvordan man setter opp enheter så som digitale bilderammer,
Blu-Ray-spillere, nettverkstilkoblede TV-apparater og digitale medieadaptere:
1. Sørg for at din WD My Cloud Mirror er slått på og er tilkoblet det lokale nettverket ditt.
2. Følg bruksanvisningen for mediespilleren for å gå gjennom det første oppsettet eller
installasjon av drivere.
3. Bruk navigeringsfunksjonen på spilleren og søk etter og finn din WD My Cloud Mirror
på nettverket.
4. Avhengig av hvilken spiller du har, må du kanskje åpne siden Settings/Network Setup
(innstillinger/nettverksinnstillinger) i brukergrensesnittet for å sette opp tilkoblingen slik at
spilleren din kan koble seg til WD My Cloud Mirror. Vennligst se bruksanvisningen til
spilleren for nærmere anvisninger.
WD MY CLOUD MIRROR PERSONLIG NETTSKY
BRUKERVEILEDNING
103
SPILLE AV/STRØMME VIDEOER, BILDER OG MUSIKK
DLNA-enheter
Se bruksanvisningen for den aktuelle DLNA-enheten for veiledning om hvordan du kan koble
enheten til ditt lokale nettverk slik at du kan få tilgang til innholdet på WD My Cloud Mirror.
Gå til http://www.dlna.org for en oversikt over DLNA-sertifiserte enheter og ytterlige
opplysninger.
Få tilgang til din personlige nettsky ved å bruke iTunes
Du eller alle som er koblet til din WD My Cloud Mirror kan bruke iTunes til å spille av lagrede
filer. Denne tjenesten lager et virtuelt musikkbibliotek på enheten og behandler det som et
iTunes-lagringssted. Dette gjør det mulig å spille av musikkfiler fra din WD My Cloud Mirror
på datamaskiner med Windows eller Mac, og som kjører iTunes. For en liste over støttede
medietyper, Se "Medietyper som støttes" på side 98.
NB: iTunes 10.4 eller senere støtter bare musikkfiler. Se svar-ID 8412
i kunnskapsbsen for mer informasjon om støttede iTunes-versjoner.
NB: iTunes skanner alle delingsmapper som har aktivert innstillingen
for medieserving, inkludert offentlig delingsmappe som standard.
Du kan dra og slippe mediefiler i de korresponderende mappene i offentlige delingsmapper
(f.eks. musikkfiler i standardmappen WDMyCloudMirror/Public/Shared Music).
Streame media i iTunes
iTunes er aktivert som standard på Dashboard. Se "Aktivere iTunes" på side 101. for mer
informasjon om konfigurering av iTunes.
1. Start iTunes på datamaskinen din.
2. Klikk på WDMyCloudMirror under avsnittet Shared (Delt) i venstre rute. Dersom du har
kopiert musikk til mappen /Public/Shared Music eller en video til /Public/Shared Videos,
og den er i et format som støttes av iTunes, skal den være tatt med i oversikten
i høyre rute.
3. Dobbeltklikk på mediefilen du ønsker å spille av.
WD MY CLOUD MIRROR PERSONLIG NETTSKY
BRUKERVEILEDNING
104
KONFIGURERE INNSTILLINGER
11
Konfigurere innstillinger
Generelt
Nettverk
Medier
Verktøy
Meldinger
Oppdatering av fastvare
Alternativet Settings (Innstillinger) på navigeringslinjen gjør administratoren i stand til å vise
og tilpasse systemet, nettverket, media, verktøy, varslinger og fastvareinnstillinger for
WD My Cloud Mirror. Dette kapitlet beskriver hvordan du kan konfigurere de forskjellige
innstillingene på din WD My Cloud Mirror.
Generelt
På siden General (Generelt) kan du:
Se på og endre enhetens navn og beskrivelse
Velge språket som nettsidene skal vises på
Velge dato, klokkeslett og tidssone på enheten
Aktivere tilgang til nettskyen for enheten
Sette opp energisparing
Aktivere og konfigurere sikkerhetskopiering med TimeMachine på din Mac
Aktivere forskjellige tjenester på enheten
ADVARSEL! Når du gir et nytt navn til WD My Cloud Mirror, tvinges alle
nettverksmaskiner til å tilordne delte nettverksressurser på nytt.
Du bør bare endre enhetsnavnet hvis det er nødvendig.
WD MY CLOUD MIRROR PERSONLIG NETTSKY
BRUKERVEILEDNING
105
KONFIGURERE INNSTILLINGER
Få tilgang til skjermen General (Generelt)
På navigasjonslinjen, klikk Settings (Innstillinger). Siden General (generelt) vises:
WD MY CLOUD MIRROR PERSONLIG NETTSKY
BRUKERVEILEDNING
106
KONFIGURERE INNSTILLINGER
Enhetsprofil
1. I seksjonen Device Profile (enhetsprofil) på siden General (generelt), kan du vise eller
endre følgende innstillinger:
Enhetsnavn
Skriv inn et unikt navn for enheten for å kunne lokalisere
den på nettverket. Enhetsnavnet kan være opp til 15 tegn,
og kan ikke inneholde spesialtegn (f.eks. @, #, $ el.l.).
Device Description
(Enhetsbeskrivelse)
Standardbeskrivelsen er WDMyCloudMirror. Om ønskelig
kan du skrive inn en annen beskrivelse av enheten.
Beskrivelsen kan være opp til 32 tegn, og kan ikke
inneholde spesialtegn (f.eks. @, #, $ el.l.).
Serial Number
(serienummer)
Viser det WD-tildelte nummeret som identifiserer den
spesifikke enheten. Dette feltet kan ikke oppdateres.
2. Hvis du har gjort noen endringer, klikk Save (Lagre) (vises ved siden av det oppdaterte
feltet bår du har gjort en endring).
NB: I WD My Cloud Mirror Dashboard vises knappene Save (lagre) og
Cancel (avbryt) bare dersom du utfører endringer.
Språk og klokke
I denne delen av skjermen General (Generelt) kan du endre språket som vises
på WD My Cloud Mirrors brukergrensesnitt, og i tillegg stille klokken og endre dato. Dato og
tid er synkronisert til en NTP-server (network time protocol) som standard. Du kan velge om
du vil stille inn dato og klokkeslett manuelt eller la NTP-prosessen få tilgang til Internett for
å stille inn klokkeslett automatisk. Hvis du ikke er tilkoblet Internett, må du skrive inn dato
og klokkeslett manuelt.
WD MY CLOUD MIRROR PERSONLIG NETTSKY
BRUKERVEILEDNING
107
KONFIGURERE INNSTILLINGER
1. I delen Language & Clock (Språk og klokke) kan du se på eller endre
følgende innstillinger:
Language (Språk)
Velg stråket du vil bruke på nettsidene
til WD My Cloud Mirror personlig nettsky
på nedtrekkslisten. Standardspråket er engelsk.
Tidssone
Fra nedtrekkslisten velger du den tidssonen som gjelder
for din enhet.
NTP Service
Aktiver eller deaktiver NTP-tjenesten, som automatisk
synkroniserer enheten din for å oppdatere dato og
klokkeslett. En dialogboks viser de aktive NTP-serverne.
Du kan legge til en annen NTP-server hvis du ønsker det.
Primærserver
Endre den primære serveren som benyttes av
NTP-tjenesten.
• Hvis du vil endre den primære serveren som benyttes
av NTP-tjenesten, klikk Configure (Konfigurer).
• Klikk Add User NTP (Legg til brukerdefinert NTP) og
tast deretter inn adressen til den nye primære serveren.
• Klikk på Save (lagre).
Date & Time (dato
og klokke)
Viser enhetens dato og klokkeslett. Denne informasjonen
er synkronisert med NTP-serveren (network time protocol)
som standard.
Tidsformat
Velg 12 (12-timersklokke) eller 24 (24-timersklokke)
på nedtrekkslisten.
2. Klikk Save (lagre) for hver endring du utfører.
WD MY CLOUD MIRROR PERSONLIG NETTSKY
BRUKERVEILEDNING
108
KONFIGURERE INNSTILLINGER
Tilgang til Cloud
Bruk følgende trinn til å slå skytilgang av eller på for alle brukere (Styre hvilke datamaskiner
og mobile enheter som skal ha tilgang til innholdet på din WD My Cloud Mirror).
NB: Dette slår på tilgang til nettskyen for hele enheten. Hvis du vil slå på tilgang
for en individuell bruker, se "Konfigurere tilgang til nettskyen for en bruker"
på side 22.
1. Bla deg ned til området Cloud Access (Skytilgang) på skjermen General (Generelt).
er satt til ON (På)
2. I feltet Cloud Service (Skytjeneste), sørg for at veksleknappen
(Standard). Tilkoblingsstatusen endres til Connected (Relay connection established)
(Tilkoblet (Videresendingstilkobling etablert))
3. Klikk Configure (Konfigurer) for å endre tilkoblingstypen du skal bruke for skytilgang.
På Skjermen Cloud Access Connection Options (Tilkoblingsalternativer for skytilgang) er
det tre tilgangsalternativer:
Auto (Autom.): Auto (Autom.) bruker uPnP til å forsøke å åpne porter på ruteren din.
Hvis det går blir det etablert en direkteforbindelse mellom enheten og appene dine.
Manuelt: Etablerer en tilkobling via de to valgte portene. Hvis disse portene ikke er
tilgjengelige, blir en viderekoblingsforbindelse etablert. En manuell ruterkonfigurasjon
er nødvendig med dette alternativet. Se svar-ID 8526 i kunnskapsbasen
for informasjon om hvordan du kan sette opp ruteren din manuelt.
Win XP: Etablerer en forbindelse via port 80 og 443. Hvis disse portene ikke
er tilgjengelige, etableres en viderekoblingsforbindelse. Dette alternativet er påkrevd
hvis du bruker Windows XP.
NB: Som standard oppretter WD My Cloud Mirror automatisk en direkte
forbindelse mellom de mobile enhetene og ruteren.
4. Velg en tilkoblingstype:
Auto (Autom.): Klikk Auto (Autom.).
WD MY CLOUD MIRROR PERSONLIG NETTSKY
BRUKERVEILEDNING
109
KONFIGURERE INNSTILLINGER
Manuelt: Klikk Manual (Manuelt), tast deretter inn numrene til External Port 1
(Ekstern port 1) (HTTP) og External Port 2 (Ekstern port 2) (HTTPS).
Win XP: Klikk Win XP.
5. Klikk på Save (lagre).
6. I feltet Dashboard Cloud Access (Dashbord skytilgang), klikk veksleknappen
for å slå
på ekstern tilgang til dashbordet.
NB: Velger du dette alternativet kan du utføre administrative oppgaver eksternt.
7. Se igjennom all informasjon på skjermen, og tast deretter inn passordet
til administratorkontoen din to ganger. Klikk Save (Lagre).
Hvis administratorkontoen allerede har et tilordnet passord, kan du sjekke det
på skjermen Dashboard Cloud Access (Dashbord skytilgang). Klikk deretter
Save (Lagre).
NB: Hvis du setter Cloud Setting (Skyinnstilling) til Manual (Manuelt), må du for
å kunne få tilgang til enheten ekstern bruke portene som du valgte under det
manuelle oppsette av skyen.
Eksempel: Hvis du valgte 5040 som manuell HTTP-port, må du bruke følgende
adresse for å få tilgang til enheten din: http://<enhetens IP-adresse>:5040.
Energisparing
Feltene Energy Saver (Energisparing) lar deg redusere strømforbruket som er nødvendig for
å kjøre din WD My Cloud Mirror. Bruk følgende informasjon til å konfigurere
strømsparingsalternativene på din WD My Cloud Mirror.
WD MY CLOUD MIRROR PERSONLIG NETTSKY
BRUKERVEILEDNING
110
KONFIGURERE INNSTILLINGER
Vise eller endre følgende innstillinger:
Drive Sleep (Dvale)
Hvis denne funksjonen er aktivert, vil harddiskene gå
i dvalemodus for å spare strøm etter en angitt periode
med inaktivitet. Drive Sleep (Dvale) aktiveres etter omtrent
10 minutter som standard.
• For å aktivere/deaktivere Drive Sleep (Dvale),
klikk veksleknappen
.
LED (lysdiode)
Hvis du aktiverer denne funksjonen, vil lysdiodene på
enheten også gå inn i dvalemodus for å spare strøm.
LED er som standard aktivert.
• For å aktivere/deaktivere LED,
klikk veksleknappen
.
Power Recovery
(Oppstart etter
strømbrudd)
Starter enheten din automatisk igjen etter et uforventet
strømbrudd. Power Recovery (Oppstart etter strømbrudd)
er aktivert som standard.
NB:
Hvis du deaktiverer denne funksjonen, vil ikke enheten slå seg
på igjen etter et strømbrudd.
• For å aktivere/deaktivere Power Recovery (Oppstart
etter strømbrudd), klikk veksleknappen
.
Power Schedule
(Strømplan)
Alternativet Power Schedule (Strømplan) lar deg planlegge
nedstengning av din WD My Cloud Mirror.
1.
For å aktivere Power Schedule (Strømplan),
klikk veksleknappen
.
2.
Klikk Configure (Konfigurer).
3.
Bruk glidestolpen til å konfigurere start og stopptidene
til enheten din.
4.
Klikk
5.
Klikk på Save (lagre).
NB:
Web Access
Timeout
(Tidsavbrudd
nettilgang)
for å slå av enheten i 24 timer.
Du kan bruke WD Quick View til å vekke systemet. For
informasjon om og nedlasting av denne appen, gå til WDs
nettbaserte opplæringssenter.
Logger deg automatisk ut av systemet etter en
angitt tidsperiode.
• På nedtrekkslisten Web Access Timeout (Tidsavbrudd
nettilgang) må du velge tidsperioden du vil bruke før
tidsavbrudd. Systemet oppdateres automatisk.
Sikkerhetskopiering på Mac
Denne delen av skjermen General (Generelt) aktiverer eller deaktiverer sikkerhetskopier med
Time Machine på Mac.
Viktig: Du må angi et passord for administratorkontoen for å kunne gjenopprette
sikkerhetskopier som er gjort med Time Machine.
WD MY CLOUD MIRROR PERSONLIG NETTSKY
BRUKERVEILEDNING
111
KONFIGURERE INNSTILLINGER
Konfigurere innstillinger for sikkerhetskopiering:
1. På området Mac Backups (Sikkerhetskopier, Mac), klikk veksleknappen
for
å aktivere sikkerhetskopiering med Time Machine hvis det ikke er aktivert tidligere.
2. Klikk lenken Configure (Konfigurer) for å åpne dialogboksen med innstillingene
til Time Machine.
3. På nedtrekkslisten Select a Share (Velg en delt ressurs) må du velge den delte
ressursen du vil bruke når du skal sikkerhetskopiere Mac-dataene dine.
4. Klikk på Save (lagre).
Viktig: Når Time Machine starter å sikkerhetskopiere filene dine til en valgt ressurs,
så anbefaler vi at du fortsetter å sikkerhetskopiere til denne ressursen.
Hvis du bytter ressurs så vil det generere en ny sikkerhetskopi, som ikke
inneholder den tidligere lagrede informasjonen.
Service
Denne delen av skjermen General (Generelt) aktiverer eller deaktiverer søppelbøtten på din
WD My Cloud Mirror.
WD MY CLOUD MIRROR PERSONLIG NETTSKY
BRUKERVEILEDNING
112
KONFIGURERE INNSTILLINGER
Nettverk
Skjermen Network (Nettverk) viser enhets MAC- og IP-adresse, og lar deg sette opp
nettverksalternativene. Dette er f.eks. FTP-tilgang, eksterne servere og arbeidsgrupper.
Network Profile (Nettverksprofil)
Seksjonen Network Profile (Nettverksprofil) på skjermen Network (Nettverk) viser
nettverksinformasjonen til WD My Cloud Mirror.
Seksjonen Network Profile (nettverksprofil) viser følgende informasjon:
MAC-adresse
MAC-adressen (Media Access Control) til denne enheten.
IPv4-adressen
IP versjon4-adressen til denne enheten.
WD MY CLOUD MIRROR PERSONLIG NETTSKY
BRUKERVEILEDNING
113
KONFIGURERE INNSTILLINGER
Nettverkstjeneste
Delen Network Services (Nettverkstjenester) av skjermen Network (Nettverk) lar deg aktivere
eller deaktivere tjenestene som er tilgjengelig på din WD My Cloud Mirror.
1. Vis eller oppdater følgende:
IPv4 Network Mode
(Nettverksmodus
IPv4)
Som standard er nettverksmodulen satt til DHCP, noe som betyr at
WD My Cloud Mirror får IP-adressen og andre innstillinger
automatisk fra nettverket.
Velg metode for tildeling av unik IPv4-adresse til enheten:
• Static (Statisk): Static IP (Statisk IP) for manuell innstilling av en
IP-adresse. Du vil bli bedt om IP Address, Subnet mask,
Gateway (IP-adresse, nettmaske, gateway) og DNS Server.
(Hvis du ikke er kjent med denne informasjonen må du sjekke
ruterens innstillinger)
• DHCP: DHCP-klienten gjør at WD My Cloud Mirror automatisk
kan få en IP-adresse og tilhørende innstillinger fra den lokale
DHCP-serveren.
NB:
Hastighet
Når du konfigurerer statisk eller DHCP, må du notere deg nettmasken,
Gateway og DNS-server, og lagre denne for framtidig referanse.
Denne informasjonen vil ikke bli vist når den først er tastet inn på din
WD My Cloud Mirror-server.
Velg nettverkshastigheten på nedtrekkslisten, og klikk deretter
Save (Lagre). Alternativer inkluderer:
• Autom.
• 100
• 1000
WD MY CLOUD MIRROR PERSONLIG NETTSKY
BRUKERVEILEDNING
114
KONFIGURERE INNSTILLINGER
Jumbo Frames
Jumbo frames er store IP-rammer som benyttes til å øke
hastigheten på støttede nettverk. Velg Jumbo Frame for nettverket
ditt på nedtrekkslisten, og klikk deretter Save (Lagre).
NB:
Alle enhetene i nettverket ditt (F.eks. rutere og datamaskiner) må støtte
og være konfigurert for dette alternativet for at det skal øke ytelsen.
Maks SMB-protokoll Server Message Block, versjon 2. Velg dette alternativet hvis
du ønsker å støtte Windows File History (Windows filhistorikk)
i Windows 8.
• For å aktivere/deaktivere SMB2, klikk veksleknappen
NB:
FTP Access
(FTP-tilgang)
AFP Service
(AFP-tjeneste)
.
Hvis du aktiverer SMB2, vil lese-/skriveytelsen bli påvirket.
Med FTP (File Transfer Protocol) kan data overføres fra en
datamaskin til en annen datamaskin over et nettverk.
FTP er deaktivert som standard.
1.
For å aktivere FTP-tilgang, sett veksleknappen til ON (På).
2.
Klikk Configure (Konfigurer).
3.
Tast inn følgende informasjon på skjermen FTP Settings
(FTP-innstillinger):
• Maximum Users (Maks antall brukere): Velg det
maksimale antallet brukere som skal kunne ha FTP-tilgang
på nedtrekksmenyen.
• Idle Time (Ubrukt tid): Angi tiden i minutter som du ønsker at
FTP-funksjonen skal vente før den skaper et tidsavbrudd.
• Port: Angi porten som skal benyttes ved FTP-tilgang.
• Flow Control (Flytstyring): Velg Unlimited (Ubegrenset) eller
Customize (Tilpass). Hvis du velger Customize (Tilpass), angi en
Flow Control-verdi (Flytstyring).
4.
Klikk på Next (neste).
5.
I feltet Passive Mode (Passivt modus), velg Default (Standard) eller
Customize (Tilpass). Hvis du velger Customize (Tilpass),
angi verdiene for Passive Mode (Passivt modus).
6.
Velg avmerkingsboksen hvis du ønsker å rapportere ekstern IP
i modusen PASV. Klikk deretter Next (Neste).
7.
Angi følgende informasjon:
• Client Language (Klientspråk): Velg klientspråket
på nedtrekksmenyen.
• SSL/TLS: Velg denne avmerkingsboksen hvis du ønsker at bare
SSL/TLS-tilkoblinger skal tillates.
til ON (På).
• FXP: For å aktivere FXP, sett veksleknappen
8.
Klikk på Next (neste).
9.
Tast inn alle IP-adressen som du ønsker å blokkere for tilgang til
FTP-protokollen, og velg deretter Permanent eller Temporary
(Midlertidig) på nedtrekksmenyen. Klikk Save (Lagre) for å lage
oppføringene.
10.
Klikk på Finish (Fullfør).
Apple File Protocol (Apple filprotokoll). AFP-tjenesten er automatisk
aktivert hvis du er satt opp for sikkerhetskopiering med
Time Machine.
• For å aktivere/deaktivere AFP-tjenesten, klikk veksleknappen
ADVARSEL!
WD MY CLOUD MIRROR PERSONLIG NETTSKY
BRUKERVEILEDNING
.
Montering og utmating/frakobling av en
USB-basert lagringsenhet mens det utføres en
filoverføring av typen NFS eller AFP vil avbryte
filoverføringen.
115
KONFIGURERE INNSTILLINGER
NFS Service
(NFS-tjeneste)
Network File System (nettverksbasert filsystem). Velg dette
alternativet hvis du vil aktivere NFS-tjenesten i nettverket.
• For å aktivere/deaktivere NFS-tjenesten, klikk veksleknappen
ADVARSEL!
WebDAV Service
(WebDAV-tjeneste)
.
Montering og utmating/frakobling av en
USB-basert lagringsenhet mens det utføres en
filoverføring av typen NFS eller AFP vil avbryte
filoverføringen.
WebDAV (Web Distributed Authoring and Versioning Nettdistribuert produksjon og versjonskontroll). Velg dette
alternativet hvis du vil aktivere WebDAV-tjenesten i nettverket.
• For å aktivere/deaktivere WebDAV-tjenesten, klikk veksleknappen
NB:
LLTD
For å kunne koble den til WebDAV-tjenesten, bruk følgende IP-adresse:
http://<serverens IP-adresse>:8080/Public
Link Layer Topology Discovery-protokollen. Velg dette
alternativet hvis du vil aktivere LLTD i nettverket ditt for forbedret
nettverksdiagnostisering og søk på maskiner med
Microsoft Windows.
• For å aktivere/deaktivere LLTD, klikk veksleknappen
SSH
.
Secured Shell protocol. Velg dette alternativet for å få sikker tilgang
til din personlige nettsky og utføre kommandolinjeoperasjoner via
protokollen Secured Shell (SSH). SSH er deaktivert som standard.
• For å aktivere/deaktivere SSH, klikk veksleknappen
ADVARSEL!
NB:
Dynamic DNS
.
.
Merk at hvis du endrer eller forsøker å endre
denne enheten ut over det som er normal bruk,
oppheves garantien.
Innloggingsnavnet for SSH er sshd.
Velg dette alternativet hvis du vil sette opp en server (nett, FTP.
spill el.l.) ved hjelp av et domenenavn.
1.
For å aktivere/deaktivere Dynamic DNS, klikk veksleknappen
.
2.
Klikk Configure (Konfigurer).
3.
Tast inn følgende informasjon på skjermen DDNS Settings
(DDNS-innstillinger):
• Server Address (Serveradresse): Velg en serveradresse
på nedtrekksmenyen.
• Host Name (Vertsnavn): Angi et vertsnavn på serveren.
• User Name or Key (Brukernavn eller nøkkel): Angi et brukernavn
eller en nøkkel for serveren.
• Password or Key (Passord eller nøkkel): Angi et passord eller en
nøkkel for serveren.
• Verify Password or Key (Bekreft passord eller nøkkel):
Angi passordet eller nøkkelen på nytt.
4.
Klikk på Save (lagre).
Nettverks-UPS
En UPS (Uninterruptible Power Supply) er en enhet som fungerer som et batteri mellom
strømnettet og enheten, og som sørger for at enhetene som er koblet til UPSen holder seg
i gang en kort stund etter at strømmen i strømnettet forsvinner. Når en WD My Cloud Mirror
blir koblet til enheten ved hjelp av en USB-kabel, vil den slå seg av automatisk når batteriet
på UPSen når en angitt prosentandel.
Kommunikasjon med WD My Cloud Mirror gjøres ved hjelp av en master/slave-protokoll,
hvor master-enheten styrer slaveenhetene.
WD MY CLOUD MIRROR PERSONLIG NETTSKY
BRUKERVEILEDNING
116
KONFIGURERE INNSTILLINGER
Når UPSen er koblet til WD My Cloud Mirror ved hjelp av en USB-kabel, blir enheten
automatisk en UPS nettverksmaster. Andre WD My Cloud-enheter som også er koblet til
denne UPSen kan pekes til IP-adressen til UPS-masteren. Hvis batteriet i UPSen tømmes
ned til en angitt prosentandel, vil alle WD My Cloud Mirror slaveenheten slår seg av
automatisk.
Slik setter du opp en nettverks-UPS:
1. Sett veksleknappen Slave
til ON (På). Skjermen Network UPS Slave mode
(Slavemodus nettverksUPS) vises.
2. Tast inn IP-adressen til UPS-masteren. En "framdriftsskjerm" vises, og når innstillingen er
oppdater vil nettverksskjermen vises med Network UPS Slave (Slave, nettverksUPS)
være satt til OFF (Av).
Arbeidsgruppe (Windows)
Delen Network Workgroup (Arbeidsgruppe) av skjermen Network (Nettverk) lar deg aktivere
eller deaktivere informasjonen om arbeidsgruppe som er tilgjengelig på din WD My Cloud Mirror.
Arbeidsgruppe
Arbeidsgruppen lar flere enheter i samme arbeidsgruppe få tilgang til hverandre. Dette
alternativet er bare tilgjengelig for operativsystem av typen Windows. Hver gang du legger til
en enhet på nettverket, må du tildele den samme arbeidsgruppen for at den skal få tilgang.
1. I arbeidsgruppefilen må du taste inn navnet til arbeidsgruppen på nettverket ditt.
2. Klikk på Save (lagre).
Local Master Browser
Funksjonen Local Master Browser lar deg samle og registrere ressurser og/eller informasjon
om tjenester over flere plasseringer.
For å aktivere/deaktivere Local Master Browser, klikk veksleknappen
WD MY CLOUD MIRROR PERSONLIG NETTSKY
BRUKERVEILEDNING
.
117
KONFIGURERE INNSTILLINGER
Remote Server (Ekstern server)
Delen Remote Server (Ekstern server) av skjermen Network (Nettverk) lar deg aktivere
WD My Cloud Mirror slik at den kan fungere som en ekstern server. Dermed kan du
sikkerhetskopiere delte ressurser fra en annen WD My Cloud Mirror i lokalnettet eller på WAN.
NB: Hvis du vil se din WD My Cloud Mirror på internett, må du sørge for at du
har lagt til regler for videresending av porter til både SSH- og Remote
backup-tjenestene ("Port Forwarding (Videresending av port)" på side 119).
Slik aktiverer du Remote Server (Ekstern server):
1. Sett veksleknappen
til ON (På).
2. Klikk Configure (Konfigurer). Skjermen Remote Server (Ekstern server) vises:
3. I feltet Password (Passord) må du taste inn et passord som skal benyttes for å få tilgang
til eksterne sikkerhetskopier fra en ekstern server.
4. Klikk Save (lagre).
5. Se igjennom SSH-informasjonen og klikk deretter i avmerkingsboksen
I accept (Jeg godtar).
6. Opprett et passord for SSH-innlogging, og klikk deretter OK.
WD MY CLOUD MIRROR PERSONLIG NETTSKY
BRUKERVEILEDNING
118
KONFIGURERE INNSTILLINGER
Port Forwarding (Videresending av port)
Delen Port Forwarding (Videresending av port) på skjermen Network (Nettverk) lar deg
administrere tilkoblingene til tjenestene ved å tildele standard eller tilpassede portnummer.
Hvis du vil ha mer informasjon om Port Forwarding (Videresending av port), se svar-ID 10649
i kunnskapsbasen.
Legge til videresending av port
1. Trykk Add (Legg til) når du skal legge til videresending av port(er) på din
WD My Cloud Mirror. På Skjermen Port Forwarding Settings (Innstillinger for
videresending av port) må du klikke Select the default service scan (Velg standard
tjenesteskann) eller Customize a port forwarding service (Tilpass en tjeneste for
videresending av port), og klikk deretter Next (Neste).
Hvis du valgte Select the default service scan (Velg standard tjenesteskann):
Velg den standard serviceskanningen som du ønsker å bruke ved videresending
av port, og klikk deretter Save (Lagre).
Hvis du valgte Customize a port forwarding service (Tilpass en tjeneste for
videresending av port), fullfør følgende felt:
Service: Angi en tjeneste for videresendingen av port.
Protocol (Protokoll): Velg en protokoll på nedtrekksmenyen.
External Port (Ekstern port): Angi et eksternt portnummer for videresendingen av port.
Internal Port (Intern port): Angi et internt portnummer for videresendingen av port.
2. Klikk på Finish (Fullfør).
Endre videresending av port for tjenester
1. Klikk Details (Detaljer) ved siden av videresending av port-tjenesten som du ønsker å endre.
2. Gjør alle nødvendige endringer, og klikk Finish (Fullfør).
Slette videresending av port-tjenester
1. Klikk Details (Detaljer) ved siden av videresending av port-tjenesten som du ønsker å slette.
2. Klikk Delete (Slett). Videresending av port-tjenesten blir slettet og fjernet fra listen over
videresendte porter.
WD MY CLOUD MIRROR PERSONLIG NETTSKY
BRUKERVEILEDNING
119
KONFIGURERE INNSTILLINGER
Medier
På skjermen Media kan du skrive inn innstillinger for DLNA (Digital Living Network Alliance)medieserver og iTunes-medieserver, slik at du kan bruke disse mediene i alle rom i huset.
1. På navigasjonslinjen klikker du på Settings (Innstillinger) og deretter på
Media i venstre panel.
NB: DLNA og iTunes virker bare på lokalnettverket ditt.
2. Hvis du vil ha mer informasjon om konfigurering av innstillingene på denne siden, og deretter
vise eller streame media, se "Spille av/strømme videoer, bilder og musikk" på side 97.
Verktøy
På siden Utilities (verktøy) kan du teste WD My Cloud Mirror og få diagnostisk informasjon,
tilbakestille enheten til fabrikkoppsettet, slå av eller starte enheten på nytt samt importere
eller eksportere en konfigurasjonsfil.
På navigasjonslinjen klikker du Settings (Innstillinger) og deretter på Utilities (Verktøy)
i venstre rute.
WD MY CLOUD MIRROR PERSONLIG NETTSKY
BRUKERVEILEDNING
120
KONFIGURERE INNSTILLINGER
Systemdiagnostikk
Kjør diagnosetester hvis du har problemer med enheten. Det finnes tre typer diagnostiske tester:
Quick Test (Hurtigtest): Hurtigtesten kontrollerer at det ikke er alvorlige ytelsesfeil
ved harddiskene. Resultatet av en hurtigtest er at tilstanden til harddisken enten blir
godkjent eller ikke godkjent. En hurtigtest kan ta flere minutter.
Full Test: Den mer omfattende diagnostiseringen er en full harddisktest. Vi tester
metodisk hver sektor på harddisken. Du får informasjon om tilstanden til harddisken
så snart testen er utført. Den fulle harddisktesten kan ta flere timer å fullføre,
avhengig av harddiskens størrelse og datakonfigurasjon.
System Test (Systemtest): Systemtesten går igjennom helsen til maskinvaren
(Harddisker, vifter, systemklokke og temperatur).
Kjøre en diagnostisk test.
1. På siden Utilities (Verktøy), klikk Quick Test (Hurtigtest), Full Test eller System Test
(Systemtest). Det vises en fremdriftslinje som indikerer framdriften til testen, og om
enheten besto testen eller ikke.
2. Gå igjennom testdetaljene, og klikk deretter Close (Lukk).
Hvis enheten ikke får godkjent på testen, klikk
(Kundeservice) for å få hjelp.
, og deretter Customer Support
Gjenopprette systemet
Systemgjenopprettingen lar administratoren utføre en full fabrikkgjenoppretting på
WD My Cloud Mirror. Dette alternativet setter enheten din tilbake til fabrikkoppsettet uten
at du mister data.
Viktig: Før du utfører en fabrikkgjenoppretting eller oppdaterer systemet, kan du velge
å lagre enhetens gjeldende konfigurasjon. Senere kan du importere en tidligere
lagret konfigurasjon. Husk at å importere en konfigurasjon etter å ha
gjenopprettet fabrikkinnstillingene ikke vil gjenopprette delingsmapper eller
brukere. Se Systemkonfigurasjon hvis du vil opprette eller gjenopprette en
konfigureringsfil.
NB: Hvis du vil sletter alle data på enheten, se "Format Disk (Formater
harddisk)" på side 123.
1. I området System Restore (Gjenopprette systemet til fabrikkinnstillingene),
klikk System Restore.
2. Se igjennom bekreftelsesmeldingen og klikk OK.
WD MY CLOUD MIRROR PERSONLIG NETTSKY
BRUKERVEILEDNING
121
KONFIGURERE INNSTILLINGER
Enheten vil starte på nytt. Enheten må ikke kobles fra mens den slås av eller startes
på nytt. Når omstarten er fullført, start dashbordet.
Systemkonfigurasjon
Området System Configuration (Systemkonfigurasjon) lar deg lagre ny eller importere en
eksisterende konfigureringsfil. Dette er nyttig når du skal utføre en gjenoppretting og ønsker
å beholde de gjeldende innstillingene.
Lagre en konfigurasjonsfil
Bruk følgende trinn hvis du vil lagre en konfigurasjonsfil.
1. I området System Restore (Gjenopprette systemet til fabrikkinnstillingene),
klikk Save Config File (Lagre konfigureringsfil).
2. Last ned konfigureringsfilen og lagre den på skrivebordet.
Importere en konfigurasjonsfil
Bruk følgende trinn hvis du vil lagre en konfigurasjonsfil.
1. I området System Restore (Gjenopprette systemet til fabrikkinnstillingene),
klikk Import File (Importer fil).
2. Naviger deg fram til den lagrede konfigureringsfilen, og velg den for å åpne den.
Konfigureringsfilen blir lastet. Enheten vil starte på nytt. Enheten må ikke kobles fra mens
den slås av eller startes på nytt. Når omstarten er fullført, start dashbordet.
Vedlikehold av enheten
Alternativet Device Maintenance (Vedlikehold av enheten) lar deg planlegge nedstengning og
oppstart av din WD My Cloud Mirror. Dette området viser også hvor lang tid enheten har
vært i drift.
Slå av enheten
Bruk følgende trinn når du skal slå av WD My Cloud Mirror på en sikker måte.
1. I området Device Maintenance (Vedlikehold av enhet), klikk Shutdown (Slå av).
2. Se igjennom bekreftelsesmeldingen og klikk OK. Din WD My Cloud Mirror slår seg av på
en sikker måte.
WD MY CLOUD MIRROR PERSONLIG NETTSKY
BRUKERVEILEDNING
122
KONFIGURERE INNSTILLINGER
Start enhet på nytt
1. I området Device Maintenance (Vedlikehold av enhet), klikk Reboot (Start på nytt).
2. Se igjennom bekreftelsesmeldingen og klikk OK. Din WD My Cloud Mirror starter igjen
på en sikker måte.
Scan Disk
Området Scan Disk (Skann disk) lar deg skanne enhetens harddisker slik at du kan
se etter feil.
Skanne disken din
Bruk følgende trinn til å kjøre en skanning av diskene på din WD My Cloud Mirror.
1. I området Scan Disk (Skann disk) må du velge volumet du ønsker å skanne
på nedtrekksmenyen.
2. Klikk Scan Disk (Skann disk).
3. Se igjennom bekreftelsesmeldingen og klikk OK. Din WD My Cloud Mirror blir skannet.
Format Disk (Formater harddisk)
Området Format Disk (Formater harddisk) lar deg formatere enhetens harddisker.
Formatere harddisken din
ADVARSEL! Alternativet Format Disk (Formater harddisk) sletter alle brukerdata
og delte ressurser permanent, slik at bare standard delte ressurser
blir igjen. Programmer for gjenoppretting av data kan ikke benyttes
til å gjenopprette data. Alle brukerdata og delte ressurser blir slettet
permanent.
En formatering av harddisken vil kunne ta flere timer å utføre.
Bruk følgende trinn til å formatere harddiskene på din WD My Cloud Mirror.
1. I området Format Disk (Formater harddisk) må du velge volumet du ønsker å formatere
på nedtrekksmenyen.
2. Klikk Format Disk (Formater harddisk).
3. Se igjennom bekreftelsesmeldingen, velg avmerkingsboksen og klikk OK.
Din WD My Cloud Mirror blir formatert.
WD MY CLOUD MIRROR PERSONLIG NETTSKY
BRUKERVEILEDNING
123
KONFIGURERE INNSTILLINGER
Opprette et ISO-bilde
Et ISO-bilde er en fil som er en nøyaktig kopi av et eksisterende filsystem. Bruk følgende
trinn når du skal opprette et ISO-bilde.
1. På navigasjonslinjen, klikk Settings (Innstillinger) og deretter ISO Mount (ISO-montering).
2. Klikk Create ISO Image (Opprett ISO-bilde).
3. I feltet Image Size (Bildestørrelse) må du velge bildestørrelsen som du ønsker å bruke på
ISO-bildet ditt.
4. I feltet Image Path (Bildebane) må du angi banen til dataene du vil lage et bilde av, eller
så kan du klikke Browse (Bla igjennom), velg mappen du vil lage et bilde av og deretter
klikke OK.
5. I feltet Image Name (Bildenavn) må du taste inn et navn på ISO-bildet.
6. Klikk Next (neste).
7. I feltet Select (Velg), klikk ett av følgene alternativer.
Overwrite (Overskriv): Når overskriving er valgt, vil filer med samme navn
bli overskrevet.
Skip (Hopp over): Når hopp over er valgt, vil filer med samme navn bli hoppet over.
8. Velg mappene og filene du ønsker å legge til i ISO-bildet i venstre kolonne, og klikk
deretter Add>> (Legg til).
9. Velg mappene og filene du ønsker å fjerne fra ISO-bildet i venstre kolonne, og klikk
deretter <<Remove (Fjern).
WD MY CLOUD MIRROR PERSONLIG NETTSKY
BRUKERVEILEDNING
124
KONFIGURERE INNSTILLINGER
10. Klikk på Next (neste). ISO-bildet ditt er opprettet.
11. Klikk på Finish (Fullfør).
Opprette et delt ISO-bilde
Bruk følgende trinn når du skal opprette et delt ISO-bilde.
1. På navigasjonslinjen, klikk Settings (Innstillinger) og deretter ISO Mount (ISO-montering).
2. Klikk Create ISO Share (Opprett delt ISO-bilde).
3. Bla deg fram til ISO-bildet som ønsker å gjøre en del av et delt ISO-bilde, og sett en hake
ved siden av filen.
4. Klikk Next (neste).
WD MY CLOUD MIRROR PERSONLIG NETTSKY
BRUKERVEILEDNING
125
KONFIGURERE INNSTILLINGER
5. Angi en beskrivelse av den delte ISO-filen, og klikk deretter Next (Neste).
6. Fullfør følgende felt:
Enable Media Serving (Aktiver mediedeling): For å aktivere Media server
(Mediedeling), klikk veksleknappen
.
FTP Access (FTP-tilgang): For å aktivere FTP-tilgang, klikk veksleknappen
WebDAV Access (WebDAV-tilgang): For å aktivere WebDAV-tilgang,
klikk veksleknappen
.
.
NB: Hvis FTP- eller WebDAV-tilgang er deaktivert på enheten, vil feltene FTP
Access (FTP-tilgang) og WebDAV Access (WebDAV-tilgang) være grået ut.
7. Klikk Next (neste).
8. Klikk veksleknappen
for å aktivere NFS-tilgang til det delte ISO-bildet.
NB: Hvis NFS-tilgang er deaktivert på enheten, vil feltet NFS Access
(NFS-tilgang) være grået ut.
9. Klikk på Save (lagre). Det delte ISO-bildet ditt er opprettet.
WD MY CLOUD MIRROR PERSONLIG NETTSKY
BRUKERVEILEDNING
126
KONFIGURERE INNSTILLINGER
Se detaljene til et delt ISO-bilde
Bruk følgende trinn når du skal redigere et delt ISO-bilde.
1. På skjermen ISO Mount (ISO-montering), velg Details (Detaljer) ved siden av det delte
ISO-bildet som du ønsker å se på.
2. Gå igjennom detaljene til det delte ISO-bildet, og klikk deretter Close (Lukk).
Endre et delt ISO-bilde
Bruk følgende trinn når du skal redigere et delt ISO-bilde.
1. På skjermen ISO Mount (ISO-montering), velg
ved siden av det delte ISO-bildet som
du ønsker å redigere.
2. Lag de nødvendige endringene og klikk Save (Lagre).
Slette et delt ISO-bilde
Bruk følgende trinn når du skal slette et delt ISO-bilde.
1. På skjermen ISO Mount (ISO-montering), velg
ved siden av det delte ISO-bildet som
du ønsker å slette.
2. Se igjennom bekreftelsesmeldingen og klikk OK. Det valgte delte ISO-bildet blir slettet
og fjernes fra listen over delte ISO-bilder.
Meldinger
WD My Cloud Mirror gir deg varsler om forskjellige hendelser, som fastvareoppdateringer,
om disse har vært vellykkede og om nedstengninger av systemet. Varslinger som vises
i området Alert (Alarm) i toppen av skjermen er også tilgjengelige på epost, avhengig av
hvordan enheten din er konfigurert (For mer informasjon om varsler, se "Administrere varsler"
på side 67).
WD MY CLOUD MIRROR PERSONLIG NETTSKY
BRUKERVEILEDNING
127
KONFIGURERE INNSTILLINGER
Delen Notification (Varsling) på siden lar deg sette opp epostadressen til opptil 5 brukere
som da vil motta varslinger, sette opp SMS til mobile enheter og angi varslingsnivået som
du skal bli varslet ved.
E-postvarsel
Området Notification Email (E-postvarsel) lar deg sette opp epostvarsler SMS for
angitte brukere.
Aktivere e-postvarsling
1. På navigasjonslinjen klikker du på Settings (Innstillinger) og deretter på Notifications
(Varsler) i venstre panel.
2. For å aktivere varslingseposter, sett veksleknappen
til On (På).
3. Klikk Configure (Konfigurer).
4. På skjermen Alert Notification (Varslinger) kan du velge varslingsnivået på meldingene
ønsker å motta som e-post ved hjelp av glidefeltet:
Critical Only (Kun kritiske): Sender bare kritiske varsler til den angitte e-postadressen.
Critical and Warning (Kritiske og varsler): Sender både kritiske og normale varsler
til den angitte e-postadressen.
All (Alle): Sender alle varsler (Informasjonsmeldinger, kritiske og normale varsler) til
den angitte e-postadressen.
5. Klikk New Email (ny e-post).
6. Angi e-epostadressen du vil motta meldingene på, og klikk deretter Save (Lagre).
7. Gjenta trinn 5 - 6 for alle de 5 e-postadressene.
8. Klikk Send Test Email (Send testmelding) for å validere e-postadressen du har angitt.
9. Klikk OK, og se deretter etter en valideringsmelding i e-posten din.
WD MY CLOUD MIRROR PERSONLIG NETTSKY
BRUKERVEILEDNING
128
KONFIGURERE INNSTILLINGER
Aktivere SMS-varsling
NB: Ta kontakt med din SMS-tilbyder for informasjon om kravene til å kunne
sende SMS. Enkelte leverandører kan kreve at du sender SMS/tekstmeldinger
som e-post.
1. På navigasjonslinjen klikker du på Settings (Innstillinger) og deretter på Notifications
(Varsler) i venstre panel.
2. For å aktivere SMS, klikk veksleknappen
.
3. Klikk Configure (Konfigurer).
4. På skjermen SMS Settings (SMS-innstillinger), angi navnet på SMS-leverandøren din.
5. Angi SMS-adressen (URL) og meldingsinnholdet. Bruk "Hei verden".
NB: Denne SMS-adressen (URL) brukes bare for oppsettet. Ingen SMS-melding
vil bli sendt etter at oppsettet er ferdig. Skaff deg kravene til SMS-formatet
fra SMS-leverandøren din. De skal inneholde følgende parametre:
brukernavn, passord, målnummer (Telefon) og meldingsinnhold.
6. Klikk på Next (neste).
7. Velg den korresponderende kategorien for hvert SMS-parameter på nedtrekksmenyen.
8. Klikk på Finish (Fullfør). SMS-varsling er nå satt opp.
Varslingsvisning
Området Notification Display (Varslingsvisning) lar deg velge varslingstypene som blir sendt
til deg.
1. På skjermen Notification Display (Varslingsvisning) kan du velge varslingsnivået som
vises på varslingsikonet ved hjelp av glidefeltet.
Critical Only (Kun kritiske): Bare send kritiske varsler.
Critical and Warning (Kritiske og varsler): Send både kritiske og vanlige varsler.
All (Alle): Send alle varsler (Informasjon, kritiske, vanlige).
Systemet oppdateres automatisk med valget ditt.
WD MY CLOUD MIRROR PERSONLIG NETTSKY
BRUKERVEILEDNING
129
KONFIGURERE INNSTILLINGER
Oppdatering av fastvare
Siden Firmware Update (Oppdatering av fastvare) lar deg velge og fastvare til din
WD My Cloud Mirror skal kunne oppdateres automatisk, eller om du må se om det har
kommet noen oppdateringsfil manuelt: Det gjeldende versjonsnummeret og dato for forrige
oppdatering av fastvaren til din vises på denne skjermen.
Auto Update (automatisk oppdatering)
Auto Update (Autom. oppdatering) lar deg velge at din WD My Cloud Mirror ser etter nye
oppdateringer og installerer disse automatisk. Dette er den enkleste måten å sikre at
fastvaren til WD My Cloud Mirror er oppdatert.
NB: Når en fastvareoppdatering er fullført, starter WD My Cloud Mirror på nytt.
Fordi en omstart vil påvirke brukerens tilgang til nettskyen, bør du planlegge
at oppdateringene skal skje på tidspunkter når det er svært liten sjanse for
at andre brukere bruker nettskyen.
NB: Hvis du aktiverer autom. oppdatering, vil du bli bedt om starte
systemet på nytt manuelt når oppdateringen er fullført.
Oppdatere fastvaren automatisk
1. For å aktivere autom. oppdatering, sett veksleknappen
til ON (På).
2. Angi frekvensen (f.eks. daglig) i feltet Update Schedule (Oppdateringsplan) sammen
med tidspunktet skal se etter en oppdatering på nettsidene til WD på
nedtrekksmenyene.
3. Klikk på Save (lagre).
Når du har lagret innstillingene vil enheten se etter oppdateringer av fastvaren på det
angitte tidspunktet (dag og klokkeslett). Hvis en oppdatering er tilgjengelig, vil den bli
installert automatisk, før du blir bedt om å starte enheten på nytt.
WD MY CLOUD MIRROR PERSONLIG NETTSKY
BRUKERVEILEDNING
130
KONFIGURERE INNSTILLINGER
Tilgjengelige oppdateringer
Du kan se etter tilgjengelige oppdateringer når som helst i området Available Updates
(Tilgjengelige oppdateringer). Dette området inneholder også informasjon om den installerte
versjonen av fastvaren, og når den siste oppdateringen av fastvaren ble utført.
Se etter oppdateringer
1. Klikk Check for Updates (Se etter oppdateringer) i feltet New Firmware (Ny fastvare).
2. Gå igjennom informasjonen på skjermen Update Firmware (Oppdater fastvare), og klikk
deretter OK.
Hvis oppdatering er tilgjengelig, klikk Install and Reboot (installer og start på nytt).
Manuell oppdatering
Følg denne prosedyren for å utføre en manuell oppdatering.
NB: Sørg for at du har lastet ned den rette fastvarefilen fra WDs tekniske
kundestøttes nedlastingsider på http://support.wd.com/product/download.asp.
Installere en oppdatering manuelt
1. I området Manual Update (Manuell oppdatering), klikk Update from File (Oppdater fra fil).
2. Naviger deg fram til oppdateringsfilen, og klikk deretter Open (Åpne).
3. Se igjennom bekreftelsesmeldingen og klikk OK.Oppdateringen installeres på
enheten din. Når oppdateringen er fillført vil din WD My Cloud Mirror starter på nytt.
WD MY CLOUD MIRROR PERSONLIG NETTSKY
BRUKERVEILEDNING
131
SKIFTE UT EN HARDDISK
12
Skifte ut en harddisk
Identifisere en skadet harddisk
Bytte harddisk
Gjenoppbygge harddisken
Returnere en WD-harddisk
My Cloud Mirror er et produkt med begrensede muligheter for egen vedlikehold, som gjør
det enkelt å bytte harddisk i innkapslingen. Du kan bruke harddisker fra WD eller fra
andre produsenter.
NB:
For en komplett liste over kompatible "Returnere en WD-harddisk" på side 136
harddisker, gå til wd.com/mycloudemirror.
Viktig: For best ytelse så anbefaler WD at du benytter harddisker av typen WD Red™
i enheten. Besøk support.wdc.com og søk etter artikkel-id 8 i kunnskapsbasen,
for å få nærmere informasjon om hvordan du anskaffer nye harddisker til dette
produktet.
Følgende er instruksjoner for bytte av en skadet harddisk, eller, hvis din WD My Cloud Mirror
ikke ble levert med harddisker, for innsetting av harddisker.
Identifisere en skadet harddisk
Hvis lysdiodene (LED) på enheten blinker, eller hvis du har mottatt et varsel, kan det hende at det
er en feil på en av harddiskene. For å bestemme hvilken stasjon som svikter gjør som følger:
1. På navigeringspanelet i Dashbordet må du klikke Storage (Lagring) og deretter
Disc Status (Harddiskstatus).
WD MY CLOUD MIRROR PERSONLIG NETTSKY
BRUKERVEILEDNING
132
SKIFTE UT EN HARDDISK
2. Hvis en av harddiskene er skadet eller har feilet, må du velge den og se den detaljerte
informasjonen i dialogboksen med harddiskinformasjon:
NB:
Harddisknummeret stemmer med decalene 1 og 2 på harddisken.
Hvis det skulle oppstå feil og du vil utføre service på enheten selv, gå til WD teknisk støtte på
support.wdc.com og søk etter svar-ID 8 i kunnskapsbasen for detaljerte instruksjoner om
hvordan du kan skaffe deg en erstatningsdisk. Når du tar kontakt med
kundestøtteavdelingen, må du ha følgende for hånden: Serienummer, kjøpsdato for din
My Book Cloud Mirror, og serienummeret på de(n) interne harddisken(e) som må skiftes ut.
Bytte harddisk
Når du skal bytte en eksisterende harddisk, kan du bruke en harddisk som produseres av en
annen produsent. For en liste over kompatible harddisker, gå til wd.com/mycloudmirror.
Fjern en harddisk
Viktig: Før du setter i gang, må du slå av enheten og frakoble alle kablene. Sett enheten
på en ren og stabil flate.
Hvis WD My Cloud Mirror fortsatt inneholder den skadede harddisken, må du først ta denne
ut før du kan sette inn den nye.
1. Ta ut harddisken ved å trykke på den nedsenkende knappen i toppen av enheten,
og deretter trekke opp døren.
2. Fjern braketten som benyttes til å holde harddiskene på plass.
3. Trekk i plasttappen som er satt fast i harddisken, og med den andre hånden må du føre
harddisken opp og ut av innkapslingen.
WD MY CLOUD MIRROR PERSONLIG NETTSKY
BRUKERVEILEDNING
133
SKIFTE UT EN HARDDISK
Sette inn en harddisk
Viktig: For å unngå elektrostatiske problemer må du sørge for jording ved å berøre
metallrammen på datamaskinen når du håndterer enheten.
Klargjøre en harddisk
Får du en erstatningsdisk fra WD kan du gjenbruke de delene som er montert på den
skadede harddisken.
NB:
Alt du trenger er en standard stjerneskrutrekker (Phillips-hode).
1. Ved hjelp av delene fra den skadede harddisken må du feste plasttappen i det øverste
hullet på harddisken (til venstre hvis det grønne kretskortet er rettet mot deg).
2. Fest en skrue i hullet på motsatt side av harddisken.
3. Fest etikett 1 eller 2 i toppen av harddisken. Etikett 1 skal være til venstre og etikett 2 til
høyre når du ser ned på toppen av enheten. Du finner også numrene på etiketten på
tversskinnen mellom harddiskene.
WD MY CLOUD MIRROR PERSONLIG NETTSKY
BRUKERVEILEDNING
134
SKIFTE UT EN HARDDISK
Sett inn en eller begge harddiskene
1. Trykk den nedsenkede knappen i toppen av enheten for å åpne døren, og fjern deretter
braketten som holder harddiskene på plass.
2. Når du ser ned på enheten med frontpanelet mot deg, må du, hvis du skal sette inn to
harddisker, ordne de slik at kontaktene i bunnen peker innover (De grønne kretskortene
skal peke mot hverandre). Hvis du skal sette inn én harddisk, skal det grønne kretskortet
peke inn mot midten av enheten.
3. Før forsiktig en harddisk ned i sporet. Sørg for at plasttappen stikker opp i bakenden av
enheten. Gjenta med den andre harddisken hvis nødvendig.
4. Skru fast braketten over toppen av harddisken. Lukk døren og skyv den ned til den låses
på plass.
5. Koble strøm- og nettverkskabelen til enheten på nytt.
WD MY CLOUD MIRROR PERSONLIG NETTSKY
BRUKERVEILEDNING
135
SKIFTE UT EN HARDDISK
Gjenoppbygge harddisken
Avhengig av RAID-innstillingene, så kan det hende at erstatningsharddisken blir
gjenoppbygget automatisk, eller det kan hende at du må gjenoppbygge den manuelt.
Hvis enhver RAID-type eller Auto-Rebuild (Autom. gjenoppbygging) har blitt valgt på
skjermen Storage (Lagring), vil harddisken bli gjenoppbygget automatisk. Hvis Auto-Rebuild
Hvis RAID er... Så...
RAID 0
Dataene på volumet vil ikke lenger være tilgjengelige, og må gjenopprettes.
1. Gjenoppbygge harddisken. Se "RAID" på side 90.
2. Last inn data fra en sikkerhetskopi eller den originale kilden.
RAID 1
Dataene er speilet til den andre harddisken i volumet, og er fortsatt
tilgjengelige. Dataene kan gjenopprettes fra den fungerende harddisken.
1. Gjenoppbygge harddisken. Se "RAID" på side 90.
Spanning
Dataene på volumet er ikke lenger tilgjengelige. Dataene på den andre
harddisken kan være gjenopprettbare, men de vil ikke lenger kunne være
tilgjengelige fra WD My Cloud Mirror.
1. Gjenoppbygge harddisken. Se "RAID" på side 90.
2. Last inn data fra en sikkerhetskopi eller den originale kilden.
JBOD
Dataene på volumet er ikke lenger tilgjengelige. Dataene på de andre
volumene er fortsatt tilgjengelige.
1. Gjenoppbygge harddisken. Se "RAID" på side 90.
2. Last inn data fra en sikkerhetskopi eller den originale kilden.
(Autom. gjenoppbygging) ikke er valgt er resultatet som følger:
Hvis du vil ha mer informasjon om gjenoppbygging av en erstatningsharddisk, se i WDs
kunnskapsbase etter svar-ID 11107.
Returnere en WD-harddisk
Viktig: Ikke demonter disken og komponentene i enheten. Returner hele den interne
disken med komponenter til WD.
Returner den skadede harddisken i henhold til instruksjonene i svar-ID 8.
WD MY CLOUD MIRROR PERSONLIG NETTSKY
BRUKERVEILEDNING
136
LOVER OG GARANTIOPPLYSNINGER
13
10
Lover og garantiopplysninger
Myndighetskrav
Garantiopplysninger (Alle regioner med unntak av Australia/New Zealand)
Garantiopplysninger (Kun Australia/New Zealand)
Myndighetskrav
Informasjon om FCC klasse B
Bruken er denne enheten er underlagt følgende to betingelser:
1.
2.
Denne enheten må ikke skape skadelige forstyrrelser.
Denne enheten må akseptere forstyrrelser som mottas, inkludert forstyrrelser som kan føre til
uønskede operasjoner.
Endringer og modifikasjoner som ikke er spesielt godkjent av parten ansvarlig for samsvar, kan gjøre det ugyldig
for brukeren å benytte dette utstyret.
FCC-krav, del 15
Dette utstyret har blitt testet og funnet i samsvar med grensene for en Klasse B digital enhet ifølge Del 15 av
FCCs regler. Disse grensene er laget for å gi rimelig beskyttelse mot skadelig interferens i en installasjon
i boligstrøk.Dette utstyret lager, bruker og kan stråle ut energi i radiofrekvensbåndet, og hvis den ikke
installeres og brukes i henhold til produsentens instruksjonshåndbok, kan den forårsake interferens med
radiokommunikasjon. Det er imidlertid ingen garanti mot at interferens kan oppstå i en bestemt installasjon.
Dersom dette utstyret ikke forårsaker skadelig interferens med mottak av radio- eller TV-signaler, som kan
bestemmes ved å slå apparatet av og på, oppfordres du til å forsøke å rette opp interferensen med ett eller
flere av følgende tiltak:
Pek mottakerantennen en annen vei, eller skift plass.
Øk avstanden mellom utstyret og mottakeren.
Koble utstyret til en stikkontakt på en annen krets enn den som som mottakeren er koblet til.
Snakk med forhandleren eller en erfaren radio/TV-tekniker for å få hjelp.
Endringer eller modifikasjoner som ikke er uttrykkelig godkjent av WD, kan frata brukeren retten til å bruke utstyret.
ICES/NMB-003-samsvar
Cet appareil de la Classe B est conforme à la norme NMB-003 du Canada.
Denne enheten oppfyller kanadisk ICES-003 klasse B.
Sikkerhetssamsvar
Godkjent for USA og Canada. CAN/CSA-C22.2 nr. 60950-1, UL 60950-1: Sikkerhet for informasjonsteknologiutstyr.
Approver pour els Etas-Units et el Canada. CAN/CSA-C22.2 No. 60950-1: Secret equipment DE technologie
de l'information.
Dette produktet er beregnet for strømtilførsel med lavspenning, dobbeltisolert, eller direkte koplet til en strømkilde
merket "Klasse 2".
CE-samsvarskrav for Europa
Tilfredsstiller kravene i EN55022 for RF-stråling; EN-55024 for generisk immunitet, der hvor dette er anvendelig,
og EN-60950 for sikkerhet.
GS-merke (kun Tyskland)
Maskinstøy - bestemmelse 3. GPSGV: Med mindre annet er oppgitt, skal det høyeste lydtrykk fra dette produktet
være 70 db (A) eller mindre, i henhold til EN ISO 7779. Maschinenlärminformations-Verordnung 3. GPSGV: Der
höchste Schalldruckpegel beträgt 70 db(A) oder weniger gemäß EN ISO 7779, falls nicht anders gekennzeichnet
oder spezifiziert.
WD MY CLOUD MIRROR PERSONLIG NETTSKY
BRUKERVEILEDNING
137
LOVER OG GARANTIOPPLYSNINGER
KC-notis (kun Den koreanske republikk)
ὤ㦹ⷸ
㇠㟝㣄G㙼⇨ⱬ
iGἽὤὤ
㢨ὤὤ⏈ᴴ㥉㟝OiGἽPG㤸㣄䑀㤵䚝ὤὤ⦐㉐㨰⦐
Oᴴ㥉㟝ⵝ㋕䋩㐔ὤ㣄㣠PG ᴴ㥉㜄㉐㇠㟝䚌⏈ᶷ㡸⯝㤵㡰⦐䚌⮤SG⯜☔㫴㜡㜄
㉐㇠㟝䚔㍌㢼㏩⏼␘
Klasse B-enhet — Vær oppmerksom på at enheten har blitt godkjent for ikke-kommersiell bruk, og kan brukes
overalt inkludert boligområder.
Korean KCC sertifiserings-ID: MSIP-REM-WDT-D8C
VCCI-uttalelse
Tilfredsstiller miljøkrav (Kina)
䚼ӊ㓪ো
PCBA
䗖䜡఼Џԧ
⬉㓚
㶎ϱ
㛮ൿ
䞥ሲ
ล᭭
ㆅ
ᷛㅒ
䪙 (Pb)
Mercury (Hg)
Cadmium (Cd)
݁Ӌ䫀 ( Cr (VI))
⒈㘨㣃(PBB)
⒈㘨㣃䝮(PBDE)
ȋ
ȋ
ƻ
ƻ
ƻ
ƻ
ƻ
ƻ
ƻ
ƻ
ƻ
ƻ
ƻ
ƻ
ƻ
ƻ
ƻ
ƻ
ƻ
ƻ
ƻ
ƻ
ƻ
ƻ
ƻ
ƻ
ƻ
ƻ
ƻ
ƻ
ƻ
ƻ
ƻ
ƻ
ƻ
ƻ
ƻ
ƻ
ƻ
ƻ
ƻ
ƻ
ƻ
ƻ
ƻ
ƻ
ƻ
ƻ
ƻ
ƻ
ƻ
ƻ
ƻ
ƻ
ƻ˖㸼⼎ܗӊᵘ៤ৠ⾡ᴤ᭭ϡ᳝ᴖ䋼᠔ᴖ䋼ヺড় SJ/T 11363-2006 㾘㣗᠔㾘ᅮⱘ᳔ܕ䆌᧔ᴖ㣗ೈDŽ
ȋ ˖㸼⼎ܗӊ᠔⠽䋼䍙ߎ SJ/T 11363-2006 㾘㣗
Garantiopplysninger (Alle regioner med unntak av Australia/New Zealand)
Henteservice
WD verdsetter din virksomhet og forsøker alltid å gi deg den aller beste service. Hvis dette produktet
trenger vedlikehold, tar du enten kontakt med forhandleren som du opprinnelig kjøpte produktet fra eller gå
til produktstøtten vår på nettsiden http://support.wd.com for å finne informasjon om hvordan du kan få
service eller RMA (Return Material Authorization). Dersom det fastslås at produktet kan være defekt, vil du få
et RMA-nummer og instruksjoner for retur av produktet. Retur uten forhåndsgodkjenning (dvs. retur uten at
det er utstedt et RMA-nummer) vil bli returnert til deg for egen regning. Godkjent retur må sendes i en
godkjent pakke, forhåndsbetalt og forsikret, til adressen som oppgis i returpapirene. Den originale esken
og emballasjen bør oppbevares for å lagre og sende WD-produktet. Garantiperioden fastslås sikrest ved
å kontrollere utløpsdato for garantien (serienummer påkrevet) på http://support.wd.com. WD påtar seg intet
ansvar for tapte data uansett årsak, for gjenoppretting av tapte data eller for data som finnes på produkter
som er overlatt til WD.
Begrenset garanti
WD garanterer at produktet vil, gjennom dets normale bruk, i løpet av perioden definert nedenfor, være fri for
defekter i materiale og utførelse og vil således samsvare med WD sin spesifikasjon. Perioden på den begrensede
garantien avhenger av i hvilket land produktet ble kjøpt. Perioden på den begrensede garantien er 2 år i Nord-,
Sør- og Mellom-Amerika, 2 år i Europa, Midtøsten og Afrika og 2 år i Asia og Stillehavsregionen, med mindre
annet er lovmessig påkrevet. Varigheten til den begrensede garantiperioden begynner fra kjøpsdatoen som vises
på kvitteringen. WD kan etter egen vurdering tilby at man kan kjøpe utvidet garanti. WD påtar intet ansvar for
WD MY CLOUD MIRROR PERSONLIG NETTSKY
BRUKERVEILEDNING
138
LOVER OG GARANTIOPPLYSNINGER
produkter som returneres hvis WD fastslår at produktet er stjålet fra WD eller dersom den angivelige feilen a) ikke
finnes, b) ikke kan rettes på en tilfredsstillende måte på grunn av skader som er oppstått før WD mottok
produktet eller c) har vært utsatt for feil bruk, feil installasjon, endringer (inklusiv fjerning eller sletting av etiketter
og åpning eller fjerning av ytre deksler, med mindre produktet står på listen over produkter som i begrenset
grad kan vedlikeholdes av brukeren og den spesifikke endringen er utført innen omfanget av de gjeldende
instruksjoner slik som beskrevet i http://support.wd.com), ulykke eller feilhåndtering når i besittelse av andre enn
WD. Med utgangspunkt i begrensningene ovenfor er den eneste garantirettigheten at produktet repareres eller
skiftes ut innenfor garantiperioden som er angitt ovenfor, etter WDs valg, reparasjon eller utskifting av Produktet
med et tilsvarende eller bedre produkt. Den nevnte garantien fra WD omfatter reparerte eller utskiftede produkter
i resten av den opprinnelige garantiperioden eller i nitti (90) dager fra utsendelsesdato for det reparerte eller
utskiftede produktet, etter hva som er lengst.
Den nevnte begrensede garantien er WDs eneste garanti og gjelder bare for produkter som er solgt som nye.
De nevnte rettsmidlene erstatter a) alle andre rettsmidler og garantier, både uttrykte, underforståtte og
lovbestemte, inkludert, men ikke begrenset til enhver underforstått garanti i forbindelse med salgbarhet eller
egnethet til et bestemt formål og b) alle forpliktelser og alt ansvar til WD for skader, inkludert, men ikke begrenset
til tilfeldige skader, følgeskader eller spesielle skader, eller økonomiske tap, tap av fortjeneste eller utgifter,
eller tap av data som oppstår på grunn av eller i forbindelse med kjøp eller bruk av produktet eller produktets
ytelse, selv om WD er gjort oppmerksom på muligheten for slike skader. I USA tillater enkelte delstater ingen
unntak eller begrensninger ved tilfeldige skader eller følgeskader, og begrensningene ovenfor gjelder kanskje ikke
for deg. Denne garantien gir deg bestemte juridiske rettigheter. Det er også mulig at du har andre rettigheter som
varierer fra stat til stat.
Garantiopplysninger (Kun Australia/New Zealand)
Kunder som kjøper produkter i Australia og New Zealand må se disse
garantiopplysningene.
Ingenting i denne garantien endrer eller opphever dine lovpålagte rettigheter i henhold til Australian Competition
and Consumer Act, eller New Zealands Consumer Guarantees Act. Denne garantien identifiserer WDs foretrukne
måte å løse garantikrav på, og denne skal være enkel og rask for begge parter.
Ingen andre garantier, enten uttalt eller implisert som følge av lovverket, inkludert men ikke begrenset til de som
er inkludert i Sale of Goods Act, er gjort med hensyn på produktet. Hvis du har kjøpt produktet i New Zealand
med tanke på bruk innen næringsvirksomhet så bekrefter du med dette at New Zealands Consumer Guarantees
Act ikke gjelder.
I Australia leveres våre produkter med garantier som ikke kan utelukkes i henhold til australsk forbrukerlovgivning.
Du har krav på et erstatningsprodukt eller en refusjon ved omfattende feil, og kompenasjon for alle andre rimelige
forutsigbare tap eller skader. Du har også rett til å få varene reparert eller erstattet hvis varene ikke å være av
akseptabel kvalitet og svikt ikke utgjør en stor feil. Hva som er en stor feil er omtalt i Australsk forbrukerlovgivning.
Garanti
WD garanterer at produktet vil, gjennom dets normale bruk, i løpet av perioden definert nedenfor, være fri for
defekter i materiale og utførelse og vil således samsvare med WD sin spesifikasjon. Garantibetingelsene er 2 år
i Australia og New Zealand, hvis ikke annet er lovmessig regulert. Garantiperioden din skal starte på kjøpsdato
i henhold til kjøpskvitteringen fra en autorisert distributør eller autorisert forhandler. Kjøpsbevis må kunne legges
fram for at denne garantien skal være gyldig, og for å kunne bevise startdato for garantien. Garanti vil ikke kunne
bli utført så lenge produktet ikke blir returnert til en autorisert distributør, autorisert forhandler eller regionalt
WD retursenter, der produktet ble sendt fra WD i utgangspunktet. WD kan etter egen vurdering tilby at man kan
kjøpe utvidet garanti. WD tar ikke ansvar for produkter som returneres hvis WD fastslår at produktet (i) ikke ble
kjøpt hos en autorisert distributør eller autorisert forhandler, (ii) ikke er brukt i henhold til WDs spesifikasjoner og
instruksjoner, (iii) ikke brukt til det tiltenkte formålet eller (iv) er stjålet fra WD eller dersom den angivelige feilen a)
ikke finnes, b) ikke kan rettes på en tilfredsstillende måte på grunn av skader som er oppstått før WD mottok
produktet eller c) har vært utsatt for feil bruk, feil installasjon, endringer (inklusive fjerning eller sletting av etiketter
og åpning eller fjerning av ytre deksler, inkludert festerammen, med mindre produktet står på listen over
produkter som i begrenset grad kan vedlikeholdes av brukeren og den spesifikke endringen er utført innen
omfanget av de gjeldende instruksjonene på http://support.wd.com), ulykke eller feilhåndtering når i besittelse av
andre enn WD.
PRODUKTENE ER KOMPLEKSE OG SÅRBARE ENHETER SOM ENKELTE GANGER KAN FEILE PÅ
GRUNN AV (A) EKSTERNE ÅRSAKER, INKLUDERT MEN IKKE BEGRENSET TIL, MISHANDLING,
EKSPONERING FOR VARME, KULDE OG FUKTIGHET, OG STRØMFEIL, ELLER (B) INTERNE FEIL.
SLIKE FEIL KAN FØRE TIL TAP, ØDELEGGELSE, SLETTING ELLER ENDRING AV DATA. MERK AT DU
SELV ER ANSVARLIG FOR TAP, ØDELEGGELSE, SLETTING ELLER ENDRING AV DATA UANSETT HVA
DETTE SKYLDES, OG AT FOR SIKKERHETSKOPIERING OG BESKYTTELSE AV DATA MOT TAP,
ØDELEGGELSE, SLETTING OG ENDRING. DU GÅR MED PÅ AT DU SKAL SØRGE FOR
KONTINUERLIG SIKKERHETSKOPIERING AV ALLE DATA PÅ PRODUKTET, OG AT DET BLIR UTFØRT
EN SIKKERHETSKOPIERING FØR DU BER OM GENERELL SERVICE OG TEKNISK KUNDESTØTTE
FRA WD.
I Australia, hvis produktet ikke er av en slik type at det normalt vil bli anskaffet for personlig, hjemlig bruk eller
forbruk, så lenge det er rettferdig på gjøre det, vil WD begrense sitt ansvar til erstatte produktet eller levere ett
tilsvarende eller bedre produkt.
WD MY CLOUD MIRROR PERSONLIG NETTSKY
BRUKERVEILEDNING
139
LOVER OG GARANTIOPPLYSNINGER
Denne garantien omfatter reparerte eller utskiftede produkter i resten av den opprinnelige garantiperioden eller i nitti
(90) dager fra utsendelsesdato for det reparerte eller utskiftede produktet, etter hva som er lengst. Denne garantien
er WDs eneste garanti og gjelder bare for produkter som er solgt som nye.
Få service
WD verdsetter din virksomhet og forsøker alltid å gi deg den aller beste service. Dersom det oppstår problemer,
må du gi oss muligheten til å løse dem før du returnerer produktet. De fleste tekniske spørsmål kan besvares
gjennom kunnskapsbasen vår eller ved å sende en e-post til vår kundestøtteavdeling på http://support.wd.com.
Dersom løsningen ikke er tilgjengelig eller om du foretrekker det, kan du ta kontakt med WD på et av
telefonnumrene foran i dette dokumentet.
Hvis du ønsker å komme med et krav, må du først ta kontakt med forhandleren som du kjøpte produktet hos.
Hvis du ikke er i stand til å oppnå kontakt med forhandleren du kjøpte produktet hos, må du gå til vår nettside for
produktstøtte på http://support.wdc.com, slik at du kan få informasjon om hvordan du kan få service eller RMA
(Return Material Authorization). Dersom det fastslås at produktet kan være defekt, vil du få et RMA-nummer og
instruksjoner for retur av produktet. Retur uten forhåndsgodkjenning (dvs. retur uten at det er utstedt et RMA-nummer)
vil bli returnert til deg for egen regning. Godkjent retur må sendes i en godkjent pakke, forhåndsbetalt og forsikret,
til den adressen som ble oppgitt sammen med RMA-nummeret. Hvis WD eller forhandleren du kjøpte produktet hos
etter mottak av kravet avgjør at det er et gyldig krav, vil WD eller forhandleren etter eget forgodtbefinnendene enten
reparere eller bytte produktet med et tilsvarende eller bedre produkt, eller refundere kostnaden for produktet til deg.
Du er selv ansvarlig for eventuelle kostander som måtte komme i forbindelse med et krav i henhold til denne garantien.
Fordelene som gis i henhold til denne garantien er i tillegg til andre rettigheter og rettsmidler som er tilgjengelig for deg
i henhold til Australske Competition and Consumer Act eller New Zealands Consumer Guarantees Act.
Den originale esken og emballasjen bør oppbevares for å lagre og sende WD-produktet. Garantiperioden fastslås
sikrest ved å kontrollere utløpsdato for garantien (serienummer påkrevet) på http://support.wd.com.
Western Digital Technologies, Inc.
3355 Michelson Drive, Suite 100
Irvine, California 92612
Telefon: 949-672-7000
E-post: support@wd.com
WD MY CLOUD MIRROR PERSONLIG NETTSKY
BRUKERVEILEDNING
140
VEDLEGG
Vedlegg
Vedlegg A: WD My Cloud Mirror Hurtigveiledning
Vedlegg B: Konfigurasjonsveiledning Joomla!®
Vedlegg C: Konfigurasjonsveiledning phpBB
Vedlegg D: Støttede RAID-modus
Vedlegg E: RAID-migrering
Vedlegg F: Prosedyrer for oppdatering av fastvare i sikkermodus
Vedlegg G: Tekniske spesifikasjoner
Vedlegg A: WD My Cloud Mirror Hurtigveiledning
Denne veiledningen er primært rettet mot brukere av WD My Cloud Mirror, og ikke
administratoren.
Logge inn på WD My Cloud Mirror
1. Tast inn navnet på din WD My Cloud Mirror (standardnavn: wdmycloudmirror)
i nettleserens adressefelt:
http://<enhetsnavn> (Windows) (Ekse,pel: http://wdmycloudmirror)
http://<enhetsnavn>.local (Mac) (Eksempel: http://wdmycloudmirror.local)
2. Klikk på Go (gå).
3. På innloggingssiden til WD My Cloud Mirror, tast inn brukernavnet og passordet ditt
(Standard er ingen passord).
4. Klikk på Login (Logg inn). Startsiden i dashbordet til WD My Cloud Mirror vises.
WD MY CLOUD MIRROR PERSONLIG NETTSKY
BRUKERVEILEDNING
141
VEDLEGG
Dashboardets Home-side (Hjem) vises
Startsiden til WD My Cloud Mirror har en informasjonsstolpe øverst til høyre, en ikonlinje på
tvers av siden for navigering, en øyeblikksvisning av enhetens hovedfunksjoner og lenker for
oppdatering av innstillingene.
Informasjonsi
koner
Navigasjonsik
oner
Status- og
oppdaterings
paneler
Navigasjonsikoner
Ikon
Navn
Handlinger
Hjem
Dashbordet viser et statusbilde over enhetens hovedfunksjoner,
og du finner også lenker for oppdatering av innstillingene.
Brukere
Opprett, endre og slett brukerkontoer og tildel full eller begrenset
tilgang til bestemte delte ressurser.
Delingsmapper
Opprett, endre og slett delte ressurser (mapper), og gi brukere full
eller begrenset tilgang til bestemte delte ressurser.
Tilgang til Cloud
Sett opp, endre og fjern skytilgang for enkelte delte ressurser.
Overvåke ekstern tilgangsstatus.
Sikkerhetskopier
Sikkerhetskopier til:
• En USB-enhet
• En annen WD My Cloud Mirror eller WD My Cloud EX4 på
nettverket ditt, eller et ekstern nettverk
• En skybasert side for sikkerhetskopiering
Lagring
Velg måten din WD My Cloud Mirror lagrer dataene på.
WD MY CLOUD MIRROR PERSONLIG NETTSKY
BRUKERVEILEDNING
142
VEDLEGG
Ikon
Navn
Handlinger
Apper
Legg til eller fjern forskjellige apper som vil la deg bruke enheten
mer produktivt.
Sikkerhetskopier
Sikkerhetskopier til:
• En USB-enhet.
• En annen WD My Cloud Mirror eller WD My Cloud på
nettverket ditt, eller et ekstern nettverk.
• En skybasert side for sikkerhetskopiering.
Se på siden Home (Hjem)
Hjemmesiden er portalen din til WD My Cloud Mirror. På denne siden kan du finne:
Enhetens kapasitet
Hurtigstatus og lenker til nedlasting av informasjon
Lenker til apper for skrivebordet og mobile enheter
Innebygde apper for å gjøre enheten mer produktiv
Kapasitet
Kapasitetspanelet viser hvor mye ledig lagringsplass det er igjen på din WD My Cloud Mirror.
WD MY CLOUD MIRROR PERSONLIG NETTSKY
BRUKERVEILEDNING
143
VEDLEGG
1. For mer detaljert informasjon, klikk på pilen nederst til høyre for å vise gjeldende bruk
av kapasiteten:
2. Klikk Close (Lukk) for å gå tilbake til siden Home (Hjem).
Hurtigstatus
NB: Skjermen for brukere, ikke administratoren.
Området Quick Status (Hurtigstatus) viser det totale antallet nedlastinger via FTP-, HTTP,
og P2P-protokollene som er utført.
Lenker for tilgang til nettskyen
NB: Skjermen for brukere, ikke administratoren.
Lenkene for tilgang til nettskyen lar deg få tilgang til programmene som er nødvendige for at
du skal få tilgang til WD My Cloud Mirror fra skrivebordet eller de mobile enhetene dine.
Nedlastinger og informasjon om apper
NB: Skjermen for brukere, ikke administratoren.
Området Downloads and Applications (Nedlastinger og apper) viser informasjon om antallet
nedlastinger og apper som er tilgjengelige på enheten din.
1. For å få tilgang til siden som tilhører hver nedlasting og applikasjon, må du klikke på
plusstegnet ,eller på pilen >.
2. I venstre rute, klikk på en nedlastingsmetode.
3. Hvis du skal laste ned filene til din lokasjon, må du oppgi den nødvendige informasjonen
for hver nedlastingsmetode.
WD MY CLOUD MIRROR PERSONLIG NETTSKY
BRUKERVEILEDNING
144
VEDLEGG
Apps
(Apper)
Siden Apps (Apper) gir deg tilgang til de forskjellige appene du kan bruke på
WD My Cloud Mirror. Hvilke apper som er tilgjengelig avhenger av hva administratoren
har implementert.
Vedlegg B: Konfigurasjonsveiledning Joomla!®
Joomla er en prisvinnende CMS-løsning (content management system Innholdsadministrasjonssystem) som lar deg bygge nettsider og kraftige nettbaserte apper.
Hvis du vil ha mer informasjon om Joomla, gå til http://www.joomla.org//
Joomla! er en av de mange appene som er tilgjengelig for bruk på WD My Cloud Mirror.
I denne seksjonen vil du finne de trinnene som er nødvendige for å sette opp Joomla!.
Krav
Database (f.eks. MySQL, FireBird, MS SQL server, oracle, PostgreSQL, SQLite)
Hvis du bruker phpMyAdmin som administrasjonsgrensesnitt for din SQL-database,
må du sørge for at du har lagt til phpMyAdmin-appen på My WD Cloud Mirror.
Sette opp Joomla!
1. Legge Joomla!-appen til på din WD My Cloud Mirror (Se "Legge til en app" på side 87
for informasjon om det å legge en app til på enheten).
2. På skjermen Apps (Apper), klikk Joomla! på venstre panel.
3. I feltet Configuration URL (Konfigureringsadresse) må du klikke konfigureringsadressen.
Joomla! installasjonssiden vises.
WD MY CLOUD MIRROR PERSONLIG NETTSKY
BRUKERVEILEDNING
145
VEDLEGG
4. Velg et språk i rullefeltet. Dette er språket som vil bli benyttet under installeringen
av Joomla!.
5. Klikk på Next (neste).
6. Gå igjennom Joomla! forhåndsinstalleringen for å se at alle elementene fikk godkjent,
og klikk deretter Next (Neste).
7. Les lisensinformasjonen fra Joomla!, og klikk deretter Next (Neste).
8. Fyll inn den feltene på skjermen Database Configuration (Databasekonfigurasjon) med
følgende informasjon, og klikk deretter Next (Neste).
Database Type (Databasetype): Velg MySQL hvis det ikke allerede er valgt.
Host Name (Vertsnavn): Angi localhost.
Username (Brukernavn): Tast inn brukernavnet til din MySQL-konto.
WD MY CLOUD MIRROR PERSONLIG NETTSKY
BRUKERVEILEDNING
146
VEDLEGG
- Hvis du bruker phpMyAdmin, må du taste inn admin.
Password (Passord): Tast inn MySQL-passordet.
- Hvis du bruker phpMyAdmin, må du taste inn admin.
Database Name (Databasenavn): Tast inn et navn på databasen som skal benyttes
av Joomla!.
Table Prefix (Tabellprefiks): Tast inn et tabellprefiks. Prefikset må være tre - fire tegn
langt, bare inneholde alfanumeriske tegn, og må avsluttes med en understrek.
Sørg for at prefiksen som velges ikke er i bruk av andre tabeller.
- Du kan også bruke det tilfeldig genererte prefikset som er forhåndslastet i dette feltet.
Old Database Process (Gammel databaseprosess): Velg ett av følgende alternativer:
- Backup (Sikkerhetskopier): Sikkerhetskopierer den gamle databasen.
- Remove (Fjern): Fjerner den gamle databasen.
.
9. Behold standardinnstillingene på skjermen FTP Configuration (FTP-konfigurasjon) som
de er, og klikk Next (Neste).
10. Fullfør skjermen Database Configuration (Databasekonfigurering) med følgende
informasjon:
Site Name (Navn nettsted): Angi navnet på Joomla!-sidene dine.
Your Email (Din e-post): Angi e-postadressen til den personen skal fungere som
administrator for Joomla!-sidene.
Admin Username (Brukernavn administrator): Angi brukernavnet som du vil bruke
til å logge inn på Joomla!-sidene.
Admin Password (Administratorpassord): Angi passordet som du vil bruke til å
logge inn på Joomla!-sidene.
WD MY CLOUD MIRROR PERSONLIG NETTSKY
BRUKERVEILEDNING
147
VEDLEGG
Confirm Admin Password (Bekreft administratorpassord): Tast inn passordet du
valgte i feltet Admin Passord (Administratorpassord) på nytt.
11. Klikk Install Sample Data (Installer eksempeldata).
12. Klikk på Next (neste).
13. Gå igjennom informasjonen på skjermen, og klikk deretter Remove installation
folder (Fjern installeringsmappe).
14. Klikk Site (Nettsted) i toppen av denne siden. Joomla!-nettstedet har nå blitt installert
og opprettet på din WD My Cloud Mirror.
Vedlegg C: Konfigurasjonsveiledning phpBB
phpBB™ er en populær forumpakke for internett som er skrevet i skriptspråket PHP. Du kan
bruke phpBB til å lage dine egne forum, som kan håndtere kommentarer fra alle
internettforbidelser.
phpBB er en av de mange appene som er tilgjengelig for bruk på WD My Cloud Mirror.
I denne seksjonen vil du finne de trinnene som er nødvendige for å sette opp phpBB.
Krav
MySQL-database
WD MY CLOUD MIRROR PERSONLIG NETTSKY
BRUKERVEILEDNING
148
VEDLEGG
Sette opp phpBB
1. Legg phpBB-appen til på din WD My Cloud Mirror (se "Legge til en app" på side 87).
2. På skjermen Apps (Apper), klikk phpBB på venstre panel.
3. I feltet Configuration URL (Konfigureringsadresse) må du klikke konfigureringsadressen.
Installeringssiden for phpBB vises.
4. Gå igjennom introduksjonen til phpBB, og klikk deretter fanen Install (Installer).
5. Gå igjennom informasjonen i skjermen Welcome to Installation (Velkommen til
installasjonen), og klikk deretter Proceed to next step (Gå til neste trinn).
6. Se igjennom informasjonen om kompatibilitet, og klikk deretter Start Install
(Start installering).
7. På skjermen med konfigureringen av databasen må du angi følgende informasjon,
og deretter klikke Proceed to Next Step (Fortsett til neste trinn).
Database Type (Databasetype): Velg MySQL hvis det ikke allerede er valgt.
WD MY CLOUD MIRROR PERSONLIG NETTSKY
BRUKERVEILEDNING
149
VEDLEGG
Database server hostname or DSN (Vertsnavn eller DSN databaseserver):
Angi localhost.
Database server post (Post databaseserver): La dette feltet være tomt.
Database Name (Databasenavn): Tast inn et navn på databasen som skal benyttes
av phpBB.
Database username (Brukernavn database): Tast inn brukernavnet til din
MySQL-konto.
- Hvis du bruker phpMyAdmin, må du taste inn admin.
Database password (Passord database): Tast inn MySQL-passordet.
- Hvis du bruker phpMyAdmin, må du taste inn admin.
Table Prefix (Tabellprefiks): Tast inn et tabellprefiks. Prefikset må starte med en
bokstav, og kan bare inneholde bokstaver, tall og understreker. Sørg for at prefiksen
som velges ikke er i bruk av andre tabeller.
Du kan også bruke det tilfeldig genererte prefikset som er forhåndslastet i dette feltet.
8. Gå igjennom informasjonen på skjermen Database connection (Databasetilkobling) slik
at du kan forsikre deg om at alt er rett, og klikk deretter Proceed to next step (Gå til
neste trinn).
9. Fullfør skjermen Administration Configuration (administrasjonskonfigurering) med
følgende informasjon, og klikke deretter Proceed to Next Step (Fortsett til neste trinn).
Default board language (Standard forumspråk): Velg språket som skal brukes
i forumet på nedtrekksmenyen.
Administrator username (Brukernavn administrator): Angi brukernavnet som du vil
bruke til å logge inn på forumet.
Administrator password (Administratorpassord): Angi passordet som du vil bruke
til å logge inn på forumet.
WD MY CLOUD MIRROR PERSONLIG NETTSKY
BRUKERVEILEDNING
150
VEDLEGG
Confirm administrator password (Bekreft administratorpassord): Tast inn
passordet du valgte i feltet Administrator Password (Administratorpassord) på nytt.
Contact e-mail address (Kontaktadresse, e-post): Angi e-postadressen til
personen som skal administrere forumet.
Confirm contact e-mail (Bekreft kontaktadresse, e-post): Tast inn e-postadresse
du tastet inn i det forrige feltet på nytt.
10. Gå igjennom informasjonen på skjermen Administrator details (Administratordetaljer)
slik at du kan forsikre deg om at alt er rett, og klikk deretter Proceed to next step
(Gå til neste trinn).
11. Gå igjennom skjermen og klikk deretter Proceed to next step (Fortsett til neste trinn).
WD MY CLOUD MIRROR PERSONLIG NETTSKY
BRUKERVEILEDNING
151
VEDLEGG
12. Gå igjennom informasjonen på skjermen og klikk deretter Proceed to next step
(Fortsett til neste trinn).
NB: Behold standardinnstillingene på denne skjermen så lenge. Hvis du
oppdager at du må oppdatere denne informasjonen i framtiden, kan den
oppdateres på administratorens kontrollpanel etter at phoBB er installert.
13. Gå igjennom informasjonen på skjermen og klikk deretter Proceed to next step
(Fortsett til neste trinn).
14. Se igjennom informasjonen på skjermen. phpBB er nå installer.
WD MY CLOUD MIRROR PERSONLIG NETTSKY
BRUKERVEILEDNING
152
VEDLEGG
Vedlegg D: Støttede RAID-modus
Tabellen nedenfor identifiserer de modusene som er støttet med tanke på RAID.
1 harddisk
2
harddisker
Spanning
Nei
Ja
RAID 0
Nei
Ja
RAID 1
Nei
Ja
JBOD
Ja
Ja
Støttede RAID-modus
Vedlegg E: RAID-migrering
Oversikten nedenfor identifiserer migreringsbanene for RAID som er tillatt på din
WD My Cloud Mirror.
Fra
JBOD (1 harddisk)
Slik
RAID 1 (2 harddisker)
Vedlegg F: Prosedyrer for oppdatering av fastvare
i sikkermodus
Hvis du ser dette skjermbildet, må du bruke trinnene nedenfor til å få serveren i gang igjen
fra sikkermodus.
NB: Før du utfører disse trinnene må du laste ned fastvaren til WD My Cloud Mirror
fra WDs sider (http://support.wd.com) og lagre de på et sted som du har tilgang
til fra datamaskinen din. Husk på at du må pakke ut filen med fastvaren.
1. Logg deg inn på ruterens klienttabell (DHCP) for å se enhetens IP-adresse.
WD MY CLOUD MIRROR PERSONLIG NETTSKY
BRUKERVEILEDNING
153
VEDLEGG
2. Tast inn enhetens IP-adresse i adressefeltet til en nettleser. Brukergrensesnittet til Safe
Mode (sikkermodus) vises.
3. Bla deg fram til det stedet der du lagret fastvaren.
4. Klikk Apply (Bruk) for å laste fastvaren.
5. På dialogboksen må du klikke OK. Enheten vil starte på nytt.
6. Når den er startet igjen må du sørge for at nettleserens cache er tømt. Se i hjelpefunksjonen
til nettleseren for informasjon om den beste måten å gjøre det på.
7. Når enheten din har startet på nytt igjen, så anbefaler vi at du utfører en gjenoppretting
av systemet ("Gjenopprette systemet" på side 121)
Vedlegg G: Tekniske spesifikasjoner
Ethernet
Gigabit Ethernet-forbindelse med høy ytelse (100/1000)
Interne harddisker
2 WD Red 3,5 tommer SATA harddisker
Støttede protokoller
CIFS/SMB, NFS, FTP, AFP
I/U-porter
Dataoverføringshastighet
Gigabit Ethernet-port (RJ-45)
USB 3.0 inntil 5 Gb/s
*En USB 3.0-vert og USB 3.0-sertifisert kabel er nødvendig for å kunne oppnå
USB 3.0-ytelse.
Kompatibilitet
Operativsystemer:
Merknad: Kompatibiliteten kan
variere avhengig av brukerens
maskinvarekonfigurasjon og
operativsystem.
• Windows 8.1 eller tidligere
• Windows 7
• Windows Vista
• Windows XP (32-biters) SP3
• Mac OS X Mavericks
• Mac OS X Mountain Lion
• Mac OS X Lion
• Mac OS X Snow Leopard
Nettlesere:
• Internet Explorer 8.0 og nyere på datamaskiner med støttede
versjoner av Windows
• Safari 6.0 og nyere på datamaskiner med støttede versjoner
av Mac OS
• Firefox 21 og nyere på støttede Windows- og Mac-plattformer
• Google Chrome 27 og nyere på støttede Windows- og
Mac-plattformer
Fysiske dimensjoner
Bredde
3,90 in (99,06 mm)
Lengde
6,10 in (154,94 mm)
Høyde
6,75 in (171,45 mm)
WD MY CLOUD MIRROR PERSONLIG NETTSKY
BRUKERVEILEDNING
154
VEDLEGG
Vekt
0 TB
4 TB
6 TB
8 TB
Strømforsyning
AC-inngangsspenning
(Strømadapter)
AC-inngangsfrekvens
DC
0,8 kg (1,8 pund)
1,6 kg (3,4 pund)
2,1 kg (4,6 pund)
2,3 kg (5,0 pund)
Innmatingsspenning: 100V til 240 V vekselstrøm
Inmatingsfrekvens: 50 til 60 Hz
Utgangsspenning: 12 VDC, 3A
Strømforsyning: 36W
Temperatur
Driftstemperatur: 5 °C til 35 °C (41 til 95 °F)
Temperatur utenom drift: -20°C til 65°C (-4°F til 149 °F)
RoHs-samsvar
Ja
WD MY CLOUD MIRROR PERSONLIG NETTSKY
BRUKERVEILEDNING
155
STIKKORDREGISTER
Stikkordregister
A
administrere
apper 86
bruker 41
USB-basert sikkerhetskopi 71
varsler 67
Advarsel
endre på enheten 116
endre RAID-modus 91
gi enheten nytt navn 105
gi harddisken nytt navn 105
montere en USB-enhet 71, 115
slette en delingsmappe 55
slette en delt ressurs 91
AFP Service (AFP-tjeneste) 115
aktivere
DLNA 99
iTunes 101
nettskytilgang for en bruker 22
sikkerhetskopiering til
ElephantDrive 80
apper
administrere 86
legge til manuelt 88
om 86
oppdatere 89
slette 89
vise 86
Arbeidsgruppe (Windows) 116
arbeidsgrupper 114, 117
autom. gjenoppbygging 94
automatisk hjelp
be om 69
avstille et systemvarsel 68
B
Bruke Mac OS X Leopard/Snow Leopard/
Lion/Mountain Lion/Mavericks 21, 136
bruker
aktivere nettskytilgang 22
fjerne 48
importere flere 46
kvoteregler gruppe 47
legge til en enkel 42
legge til flere 44
om 41
oppdatere passord 47
opprette flere 44
redigere innstillinger 47
tildele en gruppe til 47
tildele kvote til 48
vise 41
brukerinnstillinger
redigere 47
brukerpassord
oppdatere 47
C
China RoHS 138
D
Dashboard
Hjemmeside 59
Navigasjonsikoner 60
sluttbruker 142
åpne 57
deaktivere
DLNA 99
iTunes 101
delingsmapper
om 51
opprette ny 53
redigere 54
slette 55
tildele gruppetilgang 50
tilgang til innhold lokalt 55
vise en liste over 52
delte ISO-bilder
endre 127
opprette 125
slette 127
vise 127
Diagnostiske tester
kjøre 121
DLNA
aktivere 99
deaktivere 99
enheter 104
gjenoppbygge databasen 101
om 104
reskanne databasen 101
se informasjon om medieserver 100
dvale 111
Dynamic DNS 116
E
ekstern 74
ekstern sikkerhetskopiering 74, 77
opprette 75
slette 78
vise 77
ekstern skytilgang
om 22
ElephantDrive
WD MY CLOUD MIRROR PERSONLIG NETTSKY
BRUKERVEILEDNING
156
STIKKORDREGISTER
aktivere en sikkerhetskopiering 80
sikkerhetskopiere til 81
endre
interne sikkerhetskopieringer 79
oet delt ISO-bilde 127
videresending av port-tjeneste 119
endre RAID-modus 91
Energisparing 110
dvalealternativ 111
LED-alternativ 111
oppstartsalternativ etter
strømbrudd 111
Strømplansalternativer 111
Tidsavbrudd nettilgang-alternativ 111
enhet
helse 62
starte på nytt 123
Status 61
enkel bruker
legge til 42
erstatningsharddisk
gjenoppbygge 136
esken inneholder 5
F
fastvareoppdateringer 62
fjerne brukere 48
fjerne en gruppe 51
flere brukere 44
importere 46
opprette 44
Forholdsregler 9
FTP-tilgang 115
Funksjoner 3
G
garantiopplysninger
Alle regioner med unntak av Australia/
New Zeeland 138
Australia/New Zealand 139
generelle innstillinger 105
arbeidsgruppe 117
Arbeidsgruppe (Windows) 116
Energisparing 110
Innstillinger for nettverkstjenester 114
innstillinger nettverksprofil 113
Local Master Browser 117
Mac.sikkerhetskopiering 111
Nettverksinnstillinger 113
port videresendt 119
språk og klokkeinnstillinger 107
tilgang 106
tilgang til Cloud 109
tjenesteinnstillinger 112
gjenoppbygge en erstatningsharddisk 136
gjenopprette 77
gjenopprette eksterne sikkerhetskopier 77
Gjenopprette systemet
om 121
grupper 47
fjerne 51
kvoteregler 47
legge til 49
om 48
redigere innstillinger 50
tildele delt tilgang 50
tildele en bruker 47
tildele kvote til 51
vise 49
GS Mark 137
H
harddisk
se på informasjon 96
Harddiskstatus
om 95
Hjemmesiden til WD My Cloud Mirror
(Sluttbruker) 143
Hvordan? 70
I
ICES/NMB-003-samsvar 137
ikoner
navigering (sluttbruker) 142
importere flere brukere 46
innstillinger
generelt 105
Innstillinger for nettverkstjenester 114
innstillinger nettverksprofil 113
innstillinger, tilgang til nettskyen 109
installere
Appen WD My Cloud 28
mobile "apps" 28
WD Photos 24
installere WD My Cloud for skrivebordet
Mac 35
Windows 31
interne sikkerhetskopieringer
endre 79
om 78
opprette 78
slette 80
starte 79
vise 80
IPv4 Network Mode
(Nettverksmodus IPv4) 114
WD MY CLOUD MIRROR PERSONLIG NETTSKY
BRUKERVEILEDNING
157
STIKKORDREGISTER
iTunes
aktivere 101
bruke personlig sky med 104
deaktivere 101
mediestrømming 104
oppdatere 102
oversikt 97, 99
J
Joomla
konfigurasjonsveiledning 145
Jumbo Frames 115
K
KC-merknad 138
Kjøre en diagnostisk test 121
koble til
En USB-enhet 71
WD My Cloud Mirror 10
Komme i gang
med nettbaserte
installeringsprogrammer 11
uten de nettbaserte
installeringsprogrammene 17
komponenter i produktet 6
konfigurasjonsveiledning
Joomla 145
phpBB 148
konfigurasjonsveiledning phpBB 148
Krav til forhåndsinstallasjon 6
kundestøtte 69
kvoter
tildele brukere til 48
tildele til en gruppe 51
kvoteregler 47
L
lagringstyper
om 90
LAN
.6
konfigurasjon 113
LED
beskrivelse 8
stabilitetsmodus 111
legge til
en enkel bruker 42
flere brukere 44
grupper 49
medieinnhold i en mappe 102
Port Forwarding
(Videresending av port) 119
legge til en app manuelt 88
LLTD 116
Local Master Browser 117
M
Mac
mappen software (programvare) 21
Media lagring
om 99
medieinnstillinger
om 120
medier
legge til 102
medieservere
innstillinger 99
om 97
oversikt 97
Mediespillere
annen 103
bruke den personlige skyen med 103
medietyper 98
tilgang til WD My Cloud Mirror 103
WD 103
medietyper som støttes 98
iTunes 99
mobile "apps"
installere 28
installere appen WD Photos for
mobile enheter 24
WD My Cloud 27
WD My Cloud Mirror 24
WD Photos 24
myndighetskrav 137
N
Navigasjonsikoner
sluttbruker 142
Nettbasert opplæringssenter
om 4
Nettbaserte installeringsprogrammer
nedlasting og installering 11
Nettleserkompatibilitet 6
Nettverksinnstillinger 113
Nettverkstjenester
IPv4 Network Mode
(Nettverksmodus IPv4) 114
Nettverks-UPS 116
NFS Service (NFS-tjeneste) 116
O
Offentlig delingsmappe
åpne på en Mac 21
Åpne på Windows Vista/
Windows 7,Windows 8 20
offentlige mapper
tilordne 21
WD MY CLOUD MIRROR PERSONLIG NETTSKY
BRUKERVEILEDNING
158
STIKKORDREGISTER
om
apper 86
delingsmapper 51
DLNA 104
harddiskstatus 95
interne sikkerhetskopieringer 78
medieservere 97
sikkerhetskopiering 71
WD mediespillere 103
WD My Cloud 27
WD Photos 24
oppdatere apper 89
oppdatere iTunes 102
oppdateringer
oppgaver på hjemmesiden 61
opprette
ekstern sikkerhetskopiering 75
en USB-basert sikkerhetskopi 72
flere brukere 44
interne sikkerhetskopieringer 78
ny delt ressurs 53
oet delt ISO-bilde 125
Oppstart etter strømbrudd 111
oversikt
DLNA 97
iTunes 99
P
Pakken inneholder 5
Panelet Apps (Apper) 67
Panelet Cloud Devices (Skyenheter) 64
Panelet Diagnostics (Diagnostikk) 62
Panelet Firmware (Fastvare) 62
Panelet Network
Activity (Nettverksaktivitet) 63
Panelet Users (Brukere) 65
passord
oppdatere 47
produkt
få service 138
produktregistrering ii
programvareversjon 62
Prosedyrer for oppdatering av
fastvare i sikkermodus 153
R
RAID 94
autom. gjenoppbygging 94
om 90
støttede modus 153
RAID-migrering 153
RAID-modus 91
redigere
brukerinnstillinger 47
delingsmapper 54
gruppeinnstillinger 50
USB-basert sikkerhetskopi 74
registrere WD produktinformasjon 2
registrering
på internett ii
remote Server (Ekstern server) 118
Reskanne/gjenoppbygge
DLNA-databasen 101
RoHS 138
S
samsvar
Europa 137
myndighetskrav 137
sikkerhets- 137
Sikkerhetsinstruksjoner 1
sikkerhetskopiering 74
Amazon S3 Cloud 82
ElephantDrive 81
om 71
USB 71
Sikkerhetssamsvar 137
sikkermodus
gjenopprette fra 153
Skadet harddisk
erstatte 133
identifisere 132
skifte ut en harddisk 132
skybasert sikkerhetskopiering
ElephantDrive 80
om 80
slette
ekstern sikkerhetskopiering 78
en app 89
interne sikkerhetskopieringer 80
oet delt ISO-bilde 127
Port Forwarding
(Videresending av port) 119
USB-basert sikkerhetskopi 74
slik tar du kontakt med
WD teknisk kundestøtte ii
Sluttbrukerveiledning 141
SMB2 115
språk og klokkeinnstillinger 107
SSH
passord 116
start enhet på nytt 123
starte en sikkerhetskopiering
av endrede filer 79
starte WD My Cloud for skrivebordet 37
WD MY CLOUD MIRROR PERSONLIG NETTSKY
BRUKERVEILEDNING
159
STIKKORDREGISTER
stasjon
skifte ut 132
Streaming
media i iTuned 104
videoer, bilder og musikk 97
strømme media i iTunes 104
Strømplan 111
Støttede RAID-modus 153
systemaktivitet 63
Systemdiagnostikk
om 62, 121
systemhelse 62
Systemkonfigurasjon
om 122
systemrapport 69
sende til kundeservice 69
systemvarsler
avstille 68
ikoner 67
T
Tidsavbrudd nettilgang 111
Tilbehør 5
tildele
delingstilgang til grupper 50
en gruppe til en bruker 47
kvote til brukere 48
kvotere til en gruppe 51
Tilfredsstiller miljøkrav (Kina) 138
tilgang
generelle innstillinger 106
nettbasert kundestøtte ii
personlig nettsky ved
hjelp av mediespillere 103
personlig sky med iTunes 104
WD My Cloud for skrivebordet 38
tjenesteinnstillinger 112
Tollunion 138
U
UPS 116
USB-basert sikkerhetskopi
administrere 71
opprette 72
redigere 74
se på detaljer 73
slette 74
USB-harddisk
koble til 71
User (bruker)
innstillinger 41
se på lister over 41
V
vanlige oppgaver 70
varselikoner 67
varslingsdetaljer 67
Verktøy
om 120
Videresending av port 119
endre 119
legge til 119
slette 119
Viktig
bruk den vedlagte Ethernet-kabelen 10
vise
apper 86
detaljer til et delt ISO-bilde 127
DLNA-informasjon 100
ekstern sikkerhetskopiering 77
en liste over delte ressurser 52
grupper 49
harddiskinformasjon 96
interne sikkerhetskopieringer 80
RAID-modusen 91
USB sikkerhetskopieringsdetaljer 73
varslingsdetaljer 67
W
WAN 6
WD mediespillere
om 103
WD My Cloud
installere appen 28
lokal tilgang til innhold
i delte ressurser 55
om 27
slette en delingsmappe 55
WD My Cloud for skrivebordet
installering på mac 35
om 31
tilgang 38
Windows-installasjon 31
åpne 37
WD My Cloud Mirror
administrere brukere 41
brukerinnstillinger 41
Dashboard (sluttbruker) 142
hurtigveiledning 141
innstillinger av medieserver 99
logge inn (sluttbruker) 141
mobile "apps" 24
systemrapport 69
WD Photos
installere 24
om 24
WD MY CLOUD MIRROR PERSONLIG NETTSKY
BRUKERVEILEDNING
160
STIKKORDREGISTER
WD service og kundestøtte ii
WD Teknisk Støtte
kontakte ii
WDs nettbaserte opplæringssenter 11
WebDAV Service (WebDAV-tjeneste) 116
Windows
tilordne en offentlig mappe 21
Windows Vista/Windows 7/Windows 8
offentlig delingsmappe 20
WD MY CLOUD MIRROR PERSONLIG NETTSKY
BRUKERVEILEDNING
161
Informasjonen som er oppgitt fra WD, antas å være nøyaktig og pålitelig. Det tas imidlertid intet ansvar for bruk av
denne informasjonen eller for ethvert brudd på patentrettigheter eller andre rettigheter for tredjepart som kan oppstå
på grunn av bruken. Det gis ingen underforståtte lisensrettigheter eller andre rettigheter under noe patent eller
patentrettighet hos WD. WD forbeholder seg retten til å endre spesifikasjonene til enhver tid uten forutgående varsel.
Western Digital, WD og WD-logoen, My Book, My Passport og WD TV er registrerte varemerker som tilhører
Western Digital Technologies, Inc. i USA og andre land. WD My Cloud, WD My Cloud Mirror, Red, WD SmartWare,
WD GreenPower, WD Photos og WD TV Live er varemerker som tilhører Western Digital Technologies, Inc. i USA og
andre land. Andre merker er eventuelt nevnt her som tilhører andre selskaper.
© 2014 Western Digital Technologies, Inc. Med enerett.
Western Digital
3355 Michelson Drive, Suite 100
Irvine, California 92612 USA.
4779-705122-H00 Mar 2014