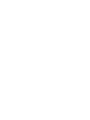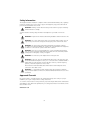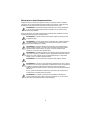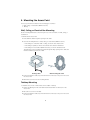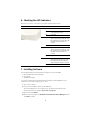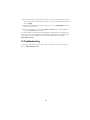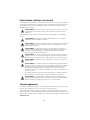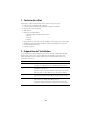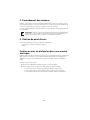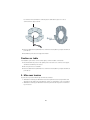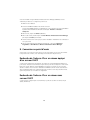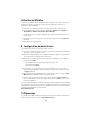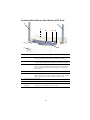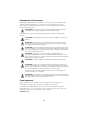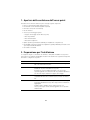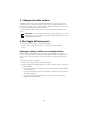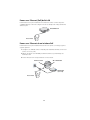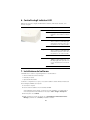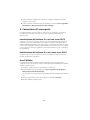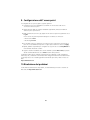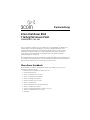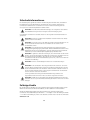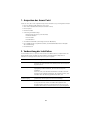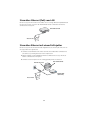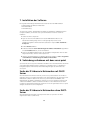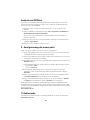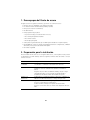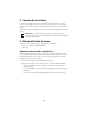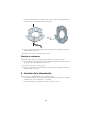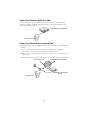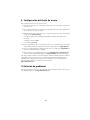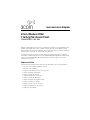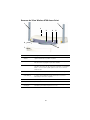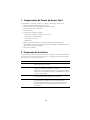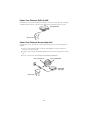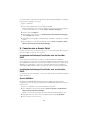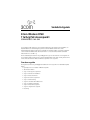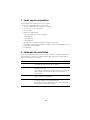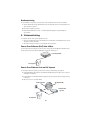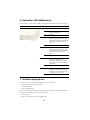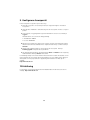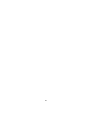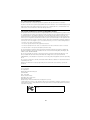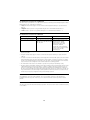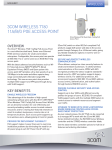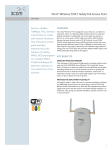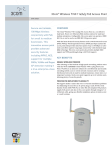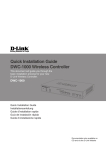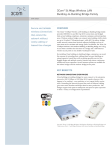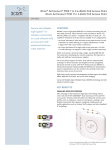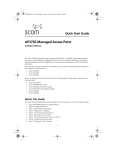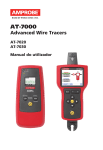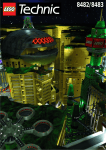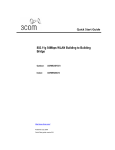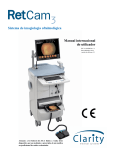Download 3Com Wireless 8760 Dual-radio 11a/b/g PoE Access Point Quick
Transcript
Quick Start Guide 3Com Wireless 8760 Dual-radio 11a/b/g PoE Access Point 3CRWE876075 / WL-546 Guide de mise en route…11 Français Guida introduttiva…21 Italiano Kurzanleitung…31 Deutsch Guía de inicio rápido…41 Español Guia de Início Rápido…51 Portuguese Snabbstartguide…61 Svenska Copyright © 2006 3Com Corporation. All rights reserved. 3Com and the 3Com logo are registered trademarks of 3Com Corporation. All other company and product names may be trademarks of the respective companies with which they are associated. Part Number 10015152 Rev. AA Published May 2006 Quick Start Guide 3Com Wireless 8760 Dual-radio 11a/b/g PoE Access Point 3CRWE876075 / WL-546 The 3Com Wireless 8760 Dual-radio 11a/b/g PoE Access Point combines high-performance, interoperability, and ease of-use to join isolated wired networks into a cohesive wireless local area network (WLAN). The Wireless 8760 Access Point also includes robust standards-based security features, and supports wireless network standards including 802.11a and 802.11g. This Quick Start Guide describes the basic steps necessary to install and configure your 3Com Wireless 8760 Dual-radio 11a/b/g PoE Access Point (3CRWE876075 / WL-546). Throughout this guide the Wireless 8760 Access Point is simply referred to as the Access Point. Before installing or moving the Access Point you must read the safety information provided in “Safety Information” on page 3 of this manual. About This Guide This guide describes the basic installation of the Access Point. It covers the following topics: • • • • • • • • • • • • 3Com Wireless 8760 Access Point Features Safety Information Step 1: Unpacking the Access Point Step 2: Preparing for Installation Step 3: Attaching the Antennas Step 4: Mounting the Access Point Step 5: Connecting Power Step 6: Checking the LED Indicators Step 7: Installing Software Step 8: Connecting to the Access Point Step 9: Configuring the Access Point Troubleshooting 3Com Wireless 8760 Access Point Features 1 1 2 3 4 5 6 7 8 Feature Description 1 Antenna Connectors Two RSMA type antenna connectors allow you to connect antennas that operate in 2.4 GHz and 5.0 GHz bands. 2 LEDs The LEDs indicate power and activity. See “Checking the LED Indicators” on page 8 for details. 3 Ethernet Port The Ethernet port provides a 10/100BASE-TX Ethernet connection to a 3Com switch. Use a suitable Category 5 cable with straight-through signaling and standard RJ-45 connectors to connect your Access Point to the switch on the network. 4 Serial Port Provides a serial interface to the Access Point for diagnostic use. 5 Reset Button To restore factory settings, press the reset button during power-up by inserting a pointed object into the reset hole on the back of the Access Point and holding for five seconds. 6 Kensington lock connector 7 Detachable rear-panel cover 8 Mounting Bracket The mounting bracket comes attached to the Access Point and allows the unit to be mounted on a wall or ceiling. 2 Safety Information This equipment must be installed in compliance with local and national building codes, regulatory restrictions, and FCC rules. For the safety of people and equipment, only professional network personnel should install the Access Point. WARNING: Warnings contain directions that you must follow for your personal safety. Follow all directions carefully. You must read the following safety information carefully before you install or remove the unit. WARNING: Exceptional care must be taken during installation and removal of the unit. WARNING: The socket outlet must be near to the unit and easily accessible. You can only remove power from the unit by disconnecting the power cord from the outlet. WARNING: This unit operates under SELV (Safety Extra Low Voltage) conditions according to IEC 950 / IEC 60950. The conditions are only maintained if the equipment to which it is connected also operates under SELV conditions. WARNING: There are no user-replaceable fuses or user-serviceable parts inside the unit. If you have a physical problem with the unit that cannot be solved with problem solving actions in this guide, contact your supplier. WARNING: Disconnect the power adapter before moving the unit. WARNING: RJ-45 ports. These are shielded RJ-45 data sockets. They cannot be used as standard traditional telephone sockets, or to connect the unit to a traditional PBX or public telephone network. Only connect RJ-45 data connectors, network telephony systems, or network telephones to these sockets. Either shielded or unshielded data cables with shielded or unshielded jacks can be connected to these data sockets. WARNING: To comply with FCC radio frequency (RF) exposure limits, a minimum body-to-antenna distance of 20 cm (8 in.) must be maintained when the Access Point is operational. Approved Channels Use of this product is only authorized for the channels approved by each country. For proper installation, select your country from the country selection list. To conform to FCC and other country restrictions your product may be limited in the channels that are available. If other channels are permitted in your country please visit the 3Com web site for the latest software version. www.3Com.com 3 Informacje na temat bezpieczeñstwa Urządzenie musi być zamontowane zgodnie z lokalnymi i krajowymi normami, ustawami i przepisami. W celu zagwarantowania bezpieczeństwa osób i urządzeń, instalację Punktu dostępowęgo może przeprowadzać wyłącznie wyszkolony fachowiec ds. sieci. OSTRZEŻENIE: Ostrzeżenia zawierają wskazówki, których należy przestrzegać w celu zagwarantowania bezpieczeństwa osobistego. Do tych zaleceń należy stosować się dokładnie. Przed przystąpieniem do montażu lub demontażu urządzenia należy dokładnie przeczytać następujące informacje dotyczące bezpieczeństwa. OSTRZEŻENIE: Podczas montażu lub demontażu urządzenia należy pracować z wyjątkową uwagą. OSTRZEŻENIE: Gniazdo sieciowe powinno znajdować się w pobliżu urządzenia i być łatwo dostępne. Z urządzenia można odciąć zasilanie wyłącznie poprzez wyjęcie kabla zasilającego z gniazda. OSTRZEŻENIE: Urządzenie działa w warunkach SELV (obwód bezpiecznego niskiego napięcia) zgodnie z normą IEC 950 / IEC 60950. Warunki te są jednak zagwarantowane wyłącznie wtedy, gdy sprzęt, do którego podłączone jest urządzenie, również pracuje w obwodzie SELV. OSTRZEŻENIE: Wewnątrz urządzenia nie znajdują się wymienne bezpieczniki lub części, które mogłyby być oddane do naprawy. W przypadku wystąpienia problemu, którego nie można rozwiązać za pomocą wskazówek podanych w tej instrukcji obsługi, prosimy o kontakt z dostawcą produktu. OSTRZEŻENIE: Przed przeniesieniem urządzenia należy odłączyć zasilacz. OSTRZEŻENIE: Porty RJ-45. Są to ekranowane gniazda RJ-45 do danych. Nie są przeznaczone do użycia jako standardowe gniazda telefoniczne lub do podłączenia urządzenia do PBX lub publicznej sieci telefonicznej. Do tych gniazd wolno podłączać wyłącznie wtyki RJ-45 danych, systemów telefonii sieciowej lub telefonów sieciowych. Do tych gniazd można podłączać kable danych ekranowane lub nieekranowane z ekranowanymi lub nieekranowanymi wtykami. OSTRZEŻENIE: W związku w ograniczeniami częstotliwości radiowej (RF), minimalna odległość między ciałem a anteną wynosząca 20 cm (8 cali) musi być zachowana w przypadku stosowania Punkt dostępowy. 4 1. Unpacking the Access Point Make sure that you have the following items, which are included with the Access Point: • • • • • • • One 3Com Wireless 8760 Dual-radio 11a/b/g PoE Access Point Two external dual-band antennas (2.4 GHz and 5.0 GHz) One PoE (Power over Ethernet) injector One Ethernet cable Mounting bracket (attached to the Access Point) Four adhesive rubber feet (used for a flat-surface installation). One CD-ROM containing the Setup Wizard software, the User’s Manual, and a copy of this Quick Start Guide. • One Warranty Flyer 2. Preparing for Installation It is advisable to connect and check the Ethernet cable and LEDs before installing the Access Point in a hard-to-reach location. Additionally, observe the following items before mounting or connecting the Access Point: Feature Description Switch Port To connect your wireless network to your wired network, you need a hub or switch connected to the Access Point. Cabling Make sure that standard Ethernet cable with straight-through signaling is installed at the site before you install the Access Point. Make sure that the cable is highly flexible and that there is no extra covering on the RJ-45 connector that could prevent the cable from being routed through the mounting bracket. Power Requirement Power is supplied using an 802.3af Power Over Ethernet (PoE) compliant device. A PoE injector is included. MAC Address Record the access point MAC address in a safe place before the Access Point is installed in a hard-to-reach location. The MAC address is printed on the back of the Access Point. 3. Attaching the Antennas Carefully unpack the standard detachable antennas that came with your Access Point. Thread each antenna onto an antenna connector on the Access Point and hand-tighten them. After network startup, you may need to adjust the antennas to fine-tune coverage in your area. For best results, adjust the antennas so they are perpendicular to the floor and ceiling. CAUTION: Do not handle the antenna tips, especially after they are connected to the Access Point. This could lead to electrostatic discharge (ESD), which could damage the equipment. 5 4. Mounting the Access Point The access point can be mounted on the following types of surfaces: • Wall, ceiling, or electrical box (NEMA enclosure) • Tabletop Wall, Ceiling, or Electrical Box Mounting Use the mounting bracket that comes with your Access Point to install it on a wall, ceiling, or electrical box. To wall-mount the Access Point: 1 Route Ethernet cable through the opening in the cradle. 2 Screw the mounting bracket to a wall, ceiling, or electrical box (NEMA enclosure): • If mounting to a solid surface wall or ceiling, use the two sheet metal screws. • If mounting to drywall, use the two sheet metal screws and two wall anchors. • If mounting to an electrical box (NEMA enclosure), use the two threaded screws. The figures below show a cable being routed through the large opening in the cradle and then the cradle being mounted to a wall. Routing a cable Wall-mounting the cradle 3 Connect the Ethernet cable (for power and network connection) to the port on the rear of the Access Point. 4 Twist the Access Point onto the mounting bracket. Tabletop Mounting To install the Access Point on a flat surface such as a table or desktop: 1 Remove the backing from the four rubber feet and attach them on the bottom of the Access Point. 2 Place the Access Point on the table. 3 Connect the Ethernet cable (for power and network connection) to the port on the rear of the Access Point. 6 5. Connecting Power The Access Point can be powered by the following methods: • By Power Over Ethernet (PoE) supplied over the LAN by a 802.3af PoE compliant device such as a switch or hub. • By PoE supplied by the PoE injector included with the Access Point. Power Over Ethernet (PoE) from the LAN To power the Access Point using PoE provided by a switch or other 802.3af compliant device, simply plug the network cable from the device into the Access Point’s Ethernet port. PoE Switch/Hub Access Point Power Over Ethernet from a PoE Injector To power the Access Point using the 3Com PoE Injector (included with the unit), do the following: 1 Connect the LAN cable from the switch or hub to the Hub/Switch port on the 3Com PoE Injector (included with Access Point). 2 Next connect a LAN cable from the Ethernet port on the Access Point to the other port on the PoE injector. 3 Plug the PoE Injector into a properly grounded electric outlet. To Access Point To Switch/Hub ITCH CESS TO AC POINT B/SW TO HU A Wireless 3CRWX120695 Access Point 7 LAN Switch WX1200 Switch/Hub (non-PoE) 6. Checking the LED Indicators When the Access Point is connected to power, LEDs indicate activity as follows: LED Color Indicates Power Green Power On 11a 11b/g LAN Amber Flashing indicates a hardware failure, or the system is booting. Off Power Off Green Indicates that 802.11a 5.0 GHz wireless networking is enabled. If the LED is flashing, the wireless link is OK and data is being transmitted or received. Off The radio is off Green Indicates that 802.11g 2.4 GHz wireless networking is enabled. If the LED is flashing, the wireless link is OK and data is being transmitted or received. Off The radio is off Green Indicates a 10/100Base-T network is detected at the Ethernet port. If the LED is flashing, the link is OK and data is being transmitted or received. Off No link 7. Installing Software The following applications and documents are included on the 3Com CD-ROM: • Wireless Infrastructure Device Manager • User manual • This Quick Start Guide You need to install the Wireless Infrastructure Device Manager software (WIDMan) on your computer to discover and configure the Access Point. 1 Turn on your computer. 2 Insert the 3Com Installation CD into the CD-ROM drive. The CD menu appears. If it does not appear, you can start the Setup menu from the Windows Start menu. For example: Start > Run > d:setup.exe. 3 On the menu, click Utilities. 4 On the next screen, double-click 3Com Wireless Infrastructure Device Manager and then click Install to install it. 8 5 Follow the instructions on the screens to complete the installation. Reboot the computer if prompted to do so. 6 Launch the tool from the Windows Start menu: select Start > Programs > 3Com Wireless > Wireless Infrastructure Device Manager. 8. Connecting to the Access Point You can connect to the Access Point on networks that have a DHCP server, and on networks that do not have a DHCP server. To connect you must find the Access Point’s IP address. Finding the IP Address on Networks with a DHCP Server If your network has a DHCP server, an IP address is automatically assigned to the Access Point. The Access Point takes between one and two minutes to detect a DHCP server on the network. Use WIDMan to locate the Access Point on the network and view its IP address (see “Using WIDMan”). Next enter that IP address into a web browser on a computer on the same subnet to view the Access Point’s system status or change its configuration. Finding the IP Address on Networks without a DHCP Server If your network does not have a DHCP server, the Access Point uses a default factory-assigned IP address (169.254.2.1). Using WIDMan 3Com WIDMan (Wireless Infrastructure Device Manager) software lets you discover and configure your Access Point. Follow these steps to use WIDMan to determine the Access Point’s IP address. 1 Connect your computer to the Access Point either directly, or over the network. 2 Launch WIDMan from the Windows Start menu: Start > Programs > 3Com Wireless > Wireless Infrastructure Device Manager. When your Access Point is detected it will be shown in the Wireless Network Tree screen. 3 Click to select your Access Point and then click the Properties button. 4 Make a note of your Access Point’s IP Address. 9. Configuring the Access Point To configure the Access Point follows these steps: 1 Connect to the Access Point and find its IP Address as described in “Connecting to the Access Point”. 2 Launch your computer’s web browser. In the address bar, enter your Access Point’s IP Address and press Enter. 3 At the Access Point Login Screen, type the user name and password and click Log On. The default username and password are case-sensitive: • Username: admin • Password: password 9 4 If this is the first time you are logging onto the Access Point you will be prompted to select the country in which you will be using the device. Choose your country from the menu and then click Apply. 5 Next use the Setup Wizard to configure your Access Point. Click Setup Wizard in the menu on the left side of the screen. 6 Follow the prompts on the screen. Use the Next and Back buttons to move through the screens. Click Finish when you are done. For complete details on using the Wireless Infrastructure Device Manager and configuring your Access Point, refer to the 3Com Wireless 8760 Dual-radio 11a/b/g PoE Access Point User Guide included on the product CD. Updates to the user manual may be found on our website: http://www.3Com.com. 10.Troubleshooting For troubleshooting information please refer to your User's Guide or visit 3Com’s World Wide Web site: http://www.3Com.com. 10 Guide de mise en route 3Com Wireless 8760 11a/b/g PoE Access Point 3CRWE876075 / WL-546 Le point d’accès sans fil 3Com Wireless 8760 11a/b/g PoE Access Point associe hautes performances, interopérabilité et simplicité d’utilisation pour englober des réseaux câblés isolés dans un seul et même réseau local sans fil. Point d'accès sans fil 8760 propose également de puissantes fonctions de sécurité, et répond aux normes de réseau standard comme 802.11a et 802.11g. Le présent guide de mise en route indique la procédure à suivre pour installer et configurer votre point d’accès 3Com Wireless 8760 11a/b/g PoE Access Point (3CRWE876075 / WL-546). Par souci de clarté, le point d’accès Wireless 8760 Access Point est désigné par point d’accès dans ce guide. À propos de ce guide Le présent guide décrit les étapes d’installation du point d’accès. Il comprend les sections suivantes : • • • • • • • • • • • • Présentation du point d’accès 3Com Wireless 8760 Informations relatives à la sécurité Étape 1 : Contenu du coffret Étape 2 : Préparation de l’installation Étape 3 : Raccordement des antennes Étape 4 : Fixation du point d’accès Étape 5 : Mise sous tension Étape 6 : Vérification des voyants lumineux Étape 7 : Installation du logiciel Étape 8 : Connexion au point d’accès Étape 9 : Configuration du point d’accès Dépannage Présentation du point d’accès 3Com Wireless 8760 1 1 2 3 4 5 6 7 8 Fonction Description 1 Connecteurs d’antenne Ces deux connecteurs RSMA permettent de brancher des antennes fonctionnant sur les bandes de fréquences 2,4 GHz et 5,0 GHz 2 Voyants Les voyants lumineux s’allument lorsque le point d’accès est sous tension et lorsque des activités sont en cours. Pour plus de détails, voir la section Voir la section « Vérification des voyants lumineux », page 18. 3 Port Ethernet Ce port permet d’établir une connexion Ethernet 10/100BASE-TX à un commutateur 3Com. Utilisez un câble droit de catégorie 5 et des connecteurs RJ45 standard pour relier le point d’accès au commutateur du réseau. 4 Port série Ce port fournit une interface série au point d’accès à des fins de diagnostic. 5 Bouton de réinitialisation Pour rétablir les paramètres par défaut, exercez une pression pendant deux à cinq secondes sur ce bouton, placé à l’arrière du point d’accès, à l’aide d’un objet pointu. 6 Connecteur de verrou Kensington 7 Capot du panneau arrière amovible 8 Support de fixation Ce support permet de fixer le point d’accès sur un mur ou au plafond. 12 Informations relatives à la sécurité Cet équipement doit être installé conformément aux normes de construction locales et nationales, aux restrictions réglementaires et au règlement du FCC. Pour garantir la sécurité des personnes et des équipements, seul le personnel chargé de la gestion du réseau est autorisé à procéder à l’installation du point d’accès. AVERTISSEMENT : Ces avertissements contiennent des instructions que vous devez impérativement suivre pour votre propre sécurité. Respectez strictement toutes les instructions. Lisez attentivement les informations de sécurité suivantes avant d’installer ou de désinstaller l’unité. AVERTISSEMENT : Faites preuve de la plus grande attention lors des opérations d’installation et de désinstallation de l’unité. AVERTISSEMENT : La prise de courant à laquelle vous branchez l’unité doit être facile d’accès. Le seul moyen de mettre l’unité hors tension est de débrancher le cordon d’alimentation de la prise. AVERTISSEMENT : Cette unité fonctionne en très basse tension, et respecte les normes IEC 950 / IEC 60950 de la Commission électrotechnique internationale. Ces normes sont respectées uniquement si l’équipement auquel elle est connectée fonctionne également en très basse tension. AVERTISSEMENT : L’unité ne contient ni fusibles, ni pièces nécessitant un entretien particulier. Si vous rencontrez un problème que vous ne parvenez pas à résoudre en suivant les mesures correctives proposées dans ce guide, contactez votre fournisseur. AVERTISSEMENT : Débranchez le bloc d’alimentation de la prise secteur avant de déplacer l’unité. AVERTISSEMENT : Ports RJ45. Il s’agit de prises RJ45 blindées pour transmission de données. Ces prises ne peuvent en aucun cas être utilisées comme prises de téléphone standard, ou pour connecter l’unité à un autocommutateur privé classique ou un réseau téléphonique public. Branchez uniquement des connecteurs RJ-45 pour transmission de données, des systèmes de téléphonie en réseau ou des téléphones en réseau à ces prises. Il est possible de brancher des câbles de données blindés ou non blindés équipés de prises jack blindées ou non blindées à ces prises de transmission de données. AVERTISSEMENT : Conformément aux dispositions relatives à l’exposition aux radiofréquences du règlement du FCC, il convient de se tenir à une distance minimale de 20 cm de l’antenne lorsque le point d’accès est en fonctionnement. Canaux approuvés Ce produit peut être utilisé uniquement sur une plage limitée de canaux, propre à chaque pays. Pour assurer une installation correcte, sélectionnez votre pays dans la liste. Conformément aux dispositions relatives à l’utilisation des canaux du règlement FCC, seuls les canaux de la plage 1-11 sont disponibles par défaut. Si l’utilisation des canaux de la plage 1-13 est autorisée dans votre pays, visitez le site Web de 3Com pour obtenir la dernière version du logiciel. www.3Com.com 13 1. Contenu du coffret Vérifiez que vous disposez des éléments suivants, fournis avec le point d’accès : • • • • • Point d’accès 3Com Wireless 8760 11a/b/g PoE 2 antennes externes à deux bandes de fréquences (2,4 GHz et 5,0 GHz) Injecteur PoE (Power over Ethernet) Câble Ethernet Matériel pour la fixation murale : • Support de fixation (assemblé au point d’accès) • 2 vis à tôle • 2 boulons • 2 chevilles • 4 pieds adhésifs en caoutchouc (pour une installation à l’horizontale sur une surface plane) • CD-ROM contenant l’Assistant d’installation, le Manuel de l’utilisateur et une copie du présent Guide de mise en route. • Certificat de garantie 2. Préparation de l’installation Il est recommandé de mettre l’équipement sous tension, de vérifier le branchement du câble Ethernet et de s’assurer que les voyants s’allument avant d’installer le point d’accès à un emplacement difficile d’accès. Vérifiez également les points suivants avant de fixer ou de connecter le point d’accès : Fonction Description Port du commutateur Pour relier votre réseau sans fil à votre réseau câblé, vous devez connecter un concentrateur ou un commutateur au point d’accès. Câblage Vérifiez que le site est équipé d’un câble droit Ethernet standard avant d’installer le point d’accès. Assurez-vous qu’il s’agit d’un câble très souple et que le connecteur RJ45 passe sans encombre dans l’encoche du support de fixation. Alimentation électrique L’alimentation électrique par câble Ethernet (PoE) est assurée par un dispositif répondant à la norme 802.3af. Un injecteur PoE est fourni. Adresse MAC Notez l’adresse MAC pour référence ultérieure avant d’installer le point d’accès à un emplacement difficile d’accès. Cette adresse MAC est imprimée à l’arrière du point d’accès. Des étiquettes portant l’adresse MAC sont fournies avec le point d’accès. 14 3. Raccordement des antennes Déballez soigneusement les antennes amovibles standard fournies avec le point d’accès. Insérez les deux antennes dans les connecteurs du point d’accès et redressez-les. Après le démarrage du réseau, il vous faut régler les antennes pour optimiser la zone de couverture. Pour des résultats satisfaisants, orientez les antennes de façon qu’elles soient perpendiculaires au sol et au plafond. ATTENTION : Veillez à ne pas toucher aux extrémités des antennes, particulièrement lorsque celles-ci sont raccordées au point d’accès. Cela peut en effet entraîner une décharge électrostatique (ESD), ce qui peut endommager l’équipement. 4. Fixation du point d’accès Vous pouvez installer le point d’accès à plusieurs emplacements : • Mur, plafond ou armoire électrique normalisée • Table Fixation au mur, au plafond ou dans une armoire électrique Utilisez le support de fixation fourni avec le point d’accès pour l’installer sur un mur, au plafond ou dans une armoire électrique. Pour une sécurité optimale, utilisez la tige de verrouillage et un cadenas (non fourni) pour verrouiller le point d’accès au socle dans le cas d’une installation murale. Pour fixer le point d’accès au mur : 1 Faites passer le câble Ethernet dans la plus grosse encoche du support. 2 Vissez le support au mur, au plafond ou dans l’armoire électrique normalisée. • • • Pour une fixation sur un mur plein ou au plafond, utilisez les deux vis à tôle. Pour une fixation sur une cloison, utilisez les deux vis à tôle et les deux chevilles. Pour une fixation dans une armoire électrique normalisée, utilisez les deux boulons. 15 Les schémas ci-dessous illustrent comment passer le câble dans la grosse encoche et comment fixer le support au mur. 3 Insérez le câble Ethernet (alimentation et connexion au réseau) dans le port placé à l’avant du point d’accès. 4 Assemblez le point d'accès au support de fixation.. Fixation sur table Pour installer le point d’accès sur une surface plane, comme une table ou un bureau : 1 Décollez la bande de protection des quatre pieds en caoutchouc et collez-les sur le support de fixation assemblé au point d’accès. 2 Placez le point d’accès sur la table. 3 Insérez le câble Ethernet (alimentation et connexion au réseau) dans le port placé à l’avant du point d’accès. 5. Mise sous tension Le point d’accès peut être alimenté par les méthodes suivantes : • Alimentation électrique par câble Ethernet assurée à partir du réseau local par le biais d’un dispositif PoE répondant à la norme 802.3af, comme un commutateur ou un concentrateur. • Alimentation électrique par câble Ethernet assurée par le biais de l’injecteur PoE fourni avec le point d’accès. 16 Alimentation électrique par câble Ethernet depuis le réseau local Pour alimenter le point d’accès par le biais d’un commutateur ou d’un autre dispositif répondant à la norme 802.3af, il suffit de brancher le câble réseau du dispositif dans le port Ethernet du point d’accès. Commutateur/Concentrateur PoE Point d’accès Alimentation électrique par câble Ethernet depuis un injecteur PoE Pour alimenter le point d’accès à l’aide de l’injecteur PoE 3Com (fourni), procédez comme suit : 1 Insérez le câble réseau connecté au commutateur ou au concentrateur dans le port Concentrateur/Commutateur de l’injecteur PoE 3Com (fourni avec le point d’accès). 2 Insérez ensuite le câble réseau connecté au port Ethernet du point d’accès dans l’autre port de l’injecteur PoE. 3 Branchez l’injecteur PoE à une prise de courant avec mise à la terre. Vers le point d’accès Vers le commutateur/concentrateur CESS TO AC POINT CH B/SWIT TO HU A Wireless 3CRWX120695 LAN Switch WX1200 Commutateur/Concentrateur (non PoE) Point d’accès 17 6. Vérification des voyants lumineux Lorsque le point d’accès est sous tension, différents voyants s’allument pour indiquer les activités en cours, répertoriées ci-dessous : Voyan Couleur Indication t Marche Vert 11a 11b/g LAN 10 Sous tension Orange Lorsque le voyant clignote, cela indique une défaillance du matériel ou le démarrage du système. Éteint Hors tension Vert La connexion 802.11a 5,0 GHz sans fil est établie. Lorsque le voyant clignote, des données sont actuellement transmises ou reçues. Éteint La transmission radio est interrompue. Vert La connexion 802.11g 2,4 GHz sans fil est établie. Lorsque le voyant clignote, des données sont actuellement transmises ou reçues. Éteint La transmission radio est interrompue. Vert Un réseau 10/100Base-T est détecté sur le port Ethernet. Lorsque le voyant clignote, la connexion est établie, et des données sont actuellement transmises ou reçues. Éteint Aucune connexion Vert Un réseau 10Base-T est détecté sur le port Ethernet. Lorsque le voyant clignote, la connexion est établie, et des données sont actuellement transmises ou reçues. Éteint Aucune connexion 7. Installation du logiciel Le CD-ROM 3Com inclut les applications et documents suivants : • Wireless Infrastructure Device Manager (Gestionnaire de périphériques pour infrastructure sans fil) • Manuel de l’utilisateur • Guide de mise en route 18 Vous devez installer le logiciel Wireless Infrastructure Device Manager (WIDMan) sur votre ordinateur pour détecter et configurer le point d’accès. 1 Allumez votre ordinateur. 2 Insérez le CD-ROM d’installation 3Com dans le lecteur. Le menu du CD-ROM apparaît. S’il n’apparaît pas, vous pouvez lancer le menu d’installation à partir du menu Démarrer de Windows. Par exemple : Démarrer > Exécuter > d:setup.exe. 3 Dans le menu, cliquez sur Utilities (Utilitaires). 4 Dans l’écran suivant, double-cliquez sur 3Com Wireless Infrastructure Device Manager, puis cliquez sur Install pour l’installer. 5 Suivez les instructions à l’écran pour procéder à l’installation. Redémarrez votre ordinateur si vous y êtes invité. 6 Lancez l’outil à partir du menu Démarrer de Windows : sélectionnez Démarrer > Programmes > 3Com Wireless > Wireless Infrastructure Device Manager. 8. Connexion au point d’accès Vous pouvez vous connecter au point d’accès sur un réseau équipé ou non d’un serveur DHCP. Pour procéder à la connexion, vous devez disposer de l’adresse IP du point d’accès. Recherche de l’adresse IP sur un réseau équipé d’un serveur DHCP Si votre réseau comprend un serveur DHCP, une adresse IP est automatiquement attribuée au point d’accès. Il faut une à deux minutes au point d’accès pour détecter la présence d’un serveur DHCP sur le réseau. Utilisez le logiciel WIDMan pour localiser le point d’accès sur le réseau et afficher son adresse IP (voir la section “Utilisation de WIDMan”). Entrez ensuite cette adresse IP dans un navigateur Web sur un ordinateur placé dans le même sous-réseau pour afficher l’état système du point d’accès ou modifier sa configuration. Recherche de l’adresse IP sur un réseau sans serveur DHCP Si votre réseau ne comprend pas de serveur DHCP, le point d’accès utilise une adresse IP par défaut (169.254.2.2). 19 Utilisation de WIDMan Le logiciel 3Com WIDMan (Wireless Infrastructure Device Manager) vous permet de détecter et de configurer le point d’accès. Suivez la procédure ci-après pour déterminer l’adresse IP du point d’accès à l’aide de WIDMan. 1 Connectez votre ordinateur au point d’accès, directement ou par le biais du réseau. 2 Lancez WIDMan à partir du menu Démarrer de Windows : Démarrer > Programmes > 3Com Wireless > Wireless Infrastructure Device Manager. Lorsque le point d’accès est détecté, il apparaît dans l’écran présentant l’arborescence du réseau sans fil. 3 Cliquez sur votre point d’accès pour le sélectionner, puis cliquez sur le bouton Properties (Propriétés). 4 Notez l’adresse IP du point d’accès. 9. Configuration du point d’accès Pour configurer le point d’accès, suivez la procédure ci-dessous : 1 Connectez-vous au point d’accès et recherchez son adresse IP en suivant la procédure décrite à la section “Connexion au point d’accès”. 2 Démarrez le navigateur Web de votre ordinateur. Dans la barre d’adresse, entrez l’adresse IP de votre point d’accès et appuyez sur la touche Entrée. 3 Dans l’écran de connexion au point d’accès, tapez le nom d’utilisateur et le mot de passe, puis cliquez sur Log On. Le nom d’utilisateur et le mot de passe par défaut respectent la casse : • Nom d’utilisateur : admin • Mot de passe : password 4 Lorsque vous vous connectez au point d’accès pour la première fois, vous êtes invité à sélectionner le pays d’utilisation de l’unité. Choisissez votre pays dans le menu, puis cliquez sur Apply (Appliquer). 5 Utilisez ensuite l’Assistant d’installation pour configurer le point d’accès. Cliquez sur Setup Wizard (Assistant d’installation) dans le menu situé à gauche. 6 Suivez les instructions qui s’affichent à l’écran. Cliquez sur le bouton Next ou Back pour passer à l’écran suivant ou revenir à l’écran précédent. Cliquez sur Finish lorsque vous avez terminé la configuration. Pour des informations détaillées sur l’utilisation du logiciel Wireless Infrastructure Device Manager et la configuration du point d’accès, reportez-vous au Manuel de l’utilisateur 3Com Wireless 8760 11a/b/g PoE Access Point User Guide inclus sur le CD-ROM du produit. Vous trouverez des mises à jour du manuel de l’utilisateur sur notre site Web : http://www.3Com.com. 10.Dépannage Pour obtenir des informations relatives au dépannage, reportez-vous au manuel de l’utilisateur ou visitez le site Web de 3Com, à l’adresse : http://www.3Com.com. 20 Guida introduttiva Access Point Wireless 8760 11a/b/g PoE 3Com 3CRWE876075 / WL-546 L'Access Point Wireless 8760 11a/b/g PoE 3Com unisce prestazioni elevate, interoperabilità e facilità di utilizzo per unire reti cablate isolate in un'unica rete locale wireless (WLAN) interconnessa. L'Access Point Wireless 8760 comprende inoltre potenti funzionalità di protezione basate su standard e supporta standard di rete wireless inclusi i protocolli 802.11a e 802.11g. Questa Guida introduttiva descrive le operazioni di base necessarie per installare e configurare l'Access Point Wireless 8760 11a/b/g PoE 3Com (3CRWE876075 / WL-546). Nel corso di questa guida, l'Access Point Wireless 8760 verrà indicato semplicemente come "access point" per brevità. Informazioni su questa guida Questa guida descrive la procedura di installazione di base dell'access point. Saranno trattati i seguenti argomenti: • • • • • • • • • • • • Caratteristiche dell'Access Point Wireless 8760 3Com Informazioni sulla sicurezza Passaggio 1: Apertura della confezione dell'access point Passaggio 2: Preparazione per l'installazione Passaggio 3: Collegamento delle antenne Passaggio 4: Montaggio dell'access point Passaggio 5: Collegamento dell'alimentazione Passaggio 6: Controllo degli indicatori LED Passaggio 7: Installazione del software Passaggio 8: Connessione all' access point Passaggio 9: Configurazione dell' access point Risoluzione dei problemi Caratteristiche dell'Access Point Wireless 8760 3Com 1 1 2 3 4 5 6 7 Caratteristica 8 Descrizione 1 Connettori antenna Due connettori di antenna tipo RSMA consentono di collegare antenne operanti alle bande di frequenza 2,4 GHz e 5,0 GHz. 2 LED I LED indicano lo stato dell'alimentazione e l'attività. Vedere “Controllo degli indicatori LED” a pagina 28 per ulteriori informazioni. 3 Porta Ethernet La porta Ethernet fornisce un'interfaccia Ethernet 10/100BASE-TX a uno switch 3Com. Utilizzare un cavo Categoria 5 "straight-through" adatto e connettori RJ-45 standard per collegare l'access point allo switch della rete. 4 Porta seriale Fornisce un'interfaccia seriale all'access point per uso diagnostico. 5 Pulsante Reset Per ripristinare le impostazioni predefinite dal produttore, inserire un oggetto appuntito nel foro di reset sul retro dell'access point e tenere premuto per un tempo compreso tra due e cinque secondi. 6 Connettore di blocco Kensington 7 Coperchio pannello posteriore staccabile 8 Supporto di montaggio Il supporto di montaggio viene fornito fissato all'access point e consente di montare l'unità a parete o a soffitto. 22 Informazioni sulla sicurezza Questa apparecchiatura deve essere installata in conformità con le norme sull'edilizia locali e nazionali, le restrizioni normative e le norme FCC. Per la sicurezza delle persone e delle apparecchiature, l'installazione dell'access point deve essere eseguita esclusivamente da un tecnico professionista di rete. AVVERTENZA: le avvertenze forniscono istruzioni indispensabili per assicurare la sicurezza personale. Seguire attentamente tutte le indicazioni fornite. Prima di installare o rimuovere l'unità leggere attentamente le seguenti informazioni sulla sicurezza. AVVERTENZA: prestare particolare attenzione durante l'installazione e la rimozione dell'unità. AVVERTENZA: la presa elettrica deve trovarsi nelle vicinanze dell'unità ed essere facilmente accessibile. L'unico modo per spegnere l'unità consiste nello scollegare il cavo di alimentazione dalla presa elettrica. AVVERTENZA: questa unità funziona a bassissima tensione di sicurezza (SELV, Safety Extra Low Voltage) in conformità alle norme IEC 950 / IEC 60950. Tali condizioni SELV possono essere garantite solo se le apparecchiature a cui è collegata l'unità funzionano a loro volta con alimentazione SELV. AVVERTENZA: l'unità non contiene alcun fusibile sostituibile dall'utente o componenti riparabili dall'utente. In caso di problemi hardware dell'unità che non si riesce a risolvere eseguendo le operazioni di risoluzione dei problemi indicate da questa guida, rivolgersi al proprio rivenditore. AVVERTENZA: scollegare l'adattatore di alimentazione prima di spostare l'unità. AVVERTENZA: porte RJ-45. Si tratta di prese dati RJ-45 schermate. Tali prese non possono essere utilizzate come normali prese telefoniche tradizionali né per collegare l'unità a un PBX tradizionale o a una rete telefonica pubblica. Collegare a queste prese solo connettori dati RJ-45, sistemi di telefonia di rete o telefoni di rete. A queste prese dati è possibile collegare cavi dati schermati o non schermati con connettori schermati o non schermati. AVVERTENZA: per rispettare la conformità ai limiti di esposizione alle radiofrequenze (RF) stabiliti dalla FCC, mantenere una distanza minima tra le persone e l'antenna di 20 cm (8 pollici) durante il funzionamento dell'access point. Canali approvati Questo prodotto può essere utilizzato solo per i canali approvati in ciascun paese. Per un'installazione corretta, selezionare il proprio paese dall'elenco di selezione. Per rispettare i limiti stabiliti dall'FCC sull'uso dei canali, sono disponibili per impostazione predefinita i canali 1–11. Se l'uso dei canali 1–13 è consentito nel proprio paese, visitare il sito Web di 3Com per scaricare la versione più recente del software. www.3Com.com 23 1. Apertura della confezione dell'access point Assicurarsi che la confezione dell'access point contenga i seguenti componenti: • • • • • Un access point Wireless 8760 11a/b/g PoE 3Com Due antenne esterne dual-band (2,4 GHz e 5,0 GHz) Un iniettore PoE (Power over Ethernet) Un cavo Ethernet Accessori per il montaggio a parete: • • • • Supporto di montaggio (fissato all'access point) Due viti per lamiera Due viti autofilettanti Due tasselli a espansione • Quattro piedini di gomma adesivi (utilizzati per l'installazione su superfici lisce). • Un CD-ROM contenente il software di configurazione guidata, il Manuale per l'utente e una copia di questa Guida introduttiva. • Un volantino di sicurezza 2. Preparazione per l'installazione Si consiglia di collegare e controllare il cavo Ethernet e i LED prima di installare l'access point in una posizione non facilmente raggiungibile. Prestare inoltre attenzione ai seguenti elementi prima di montare o collegare l'access point: Caratteristica Descrizione Porta switch Per collegare la rete wireless alla rete cablata è necessario collegare un hub o uno switch all'access point. Cavi Assicurarsi che i cavi Ethernet standard "straight-through" siano installati sul sito prima di installare l'access point. Assicurarsi che il cavo sia altamente flessibile e che non vi siano coperture aggiuntive sul connettore RJ-45 che potrebbero impedire al cavo di essere disposto attraverso il supporto di montaggio. Requisiti di alimentazione L'alimentazione elettrica viene fornita tramite un dispositivo compatibile 802.3af Power over Ethernet (PoE). È incluso un iniettore PoE. Indirizzo MAC Annotare l'indirizzo MAC dell'access point e conservarlo in un luogo sicuro prima di installare l'access point in una posizione non facilmente raggiungibile. L'indirizzo MAC è stampato sul retro dell'access point. Con l'access point vengono fornite etichette aggiuntive su cui è riportato l'indirizzo MAC. 24 3. Collegamento delle antenne Disimballare attentamente le antenne staccabili standard fornite con l'access point. Avvitare ciascuna antenna a un connettore di antenna sull'access point e stringerle manualmente. Dopo l'avvio della rete, potrebbe essere necessario regolare le antenne per sintonizzare con precisione l'access point in base alla copertura nella propria area. Per risultati ottimali, regolare le antenne in modo che siano perpendicolari al pavimento e al soffitto. ATTENZIONE: non toccare le punte delle antenne, in particolare dopo che sono state collegate all'access point. Ciò può provocare scariche elettrostatiche (ESD) che possono danneggiare l'apparecchiatura. 4. Montaggio dell'access point L'access point può essere montato sui seguenti tipi di superfici: • parete, soffitto o quadro elettrico (ad es., un contenitore di protezione NEMA) • Tavolo Montaggio a parete, soffitto o in un quadro elettrico Utilizzare il supporto di montaggio fornito con l'access point per installarlo su una parete, a soffitto o in un quadro elettrico. Per ulteriore sicurezza, utilizzare la staffa di bloccaggio fornita e un lucchetto (non fornito) per bloccare l'access point al supporto dopo averlo montato su una parete. Per montare l'access point su una parete: 1 Disporre il cavo Ethernet attraverso l'apertura sul supporto. 2 Avvitare il supporto di montaggio alla parete, al soffitto o al quadro elettrico (contenitore di protezione NEMA): • Se si esegue il montaggio su una parete o un soffitto con una superficie solida, utilizzare le due viti per lamiera. • Se si esegue il montaggio su una parete di cartongesso, utilizzare le due viti per lamiera e i due tasselli a espansione. • Se si esegue il montaggio su un quadro elettrico (contenitore di protezione NEMA), utilizzare le due viti autofilettanti. 25 La figura sottostante mostra la disposizione di un cavo attraverso l'apertura grande sul supporto e la modalità di montaggio del supporto su una parete. 3 Collegare il cavo Ethernet (per il collegamento all'alimentazione e alla rete) alla porta sul lato anteriore dell'access point. 4 Applicare l'Access Point sul supporto di montaggio. Montaggio su tavolo Per installare l'access point su una superficie liscia, come un ripiano o una scrivania: 1 Rimuovere la pellicola di protezione dai quattro piedini di gomma e applicarli sul fondo del supporto di montaggio fissato all'access point. 2 Collocare l'access point sul tavolo. 3 Collegare il cavo Ethernet (per il collegamento all'alimentazione e alla rete) alla porta sul lato anteriore dell'access point. 5. Collegamento dell'alimentazione L'access point può essere alimentato tramite i seguenti metodi: • Tramite l'alimentazione Power over Ethernet (PoE) fornita sulla LAN da un dispositivo compatibile 802.3af PoE come uno switch o un hub. • Tramite l'alimentazione PoE fornita dall'iniettore PoE fornito con l'access point. 26 Power over Ethernet (PoE) dalla LAN Per alimentare l'access point mediante la PoE fornita da uno switch o un altro dispositivo compatibile 802.3af, è sufficiente collegare il cavo di rete dal dispositivo nella porta Ethernet dell'access point. Switch/Hub PoE Access Point Power over Ethernet da un iniettore PoE Per alimentare l'access point mediante l'iniettore PoE 3Com (fornito con l'unità), eseguire le seguenti operazioni: 1 Collegare il cavo LAN dallo switch o l'hub alla porta Hub/Switch dell'iniettore PoE 3Com (fornito con l'access point). 2 Quindi, collegare un cavo LAN dalla porta Ethernet dell'access point all'altra porta dell'iniettore PoE. 3 Inserire l'iniettore PoE in una presa elettrica con messa a terra. All'Access Point Allo Switch/Hub CESS TO AC POINT CH B/SWIT TO HU A Wireless 3CRWX120695 LAN Switch WX1200 Switch/Hub (non PoE) Access Point 27 6. Controllo degli indicatori LED Quando l'access point è collegato all'alimentazione elettrica, i LED indicano l'attività, come descritto di seguito: LED Colore Power Verde 11a 11b/g LAN Significato Unità accesa Ambra Lampeggiante indica un guasto hardware o che il sistema è in fase di avvio. Spento Unità spenta Verde Indica che la rete 802.11a 5,0 GHz wireless è attiva. Se il LED lampeggia, il link wireless è presente ed è in corso la trasmissione o la ricezione di dati. Spento Il trasmettitore radio è disattivato Verde Indica che la rete 802.11a 5,0 GHz wireless è attiva. Se il LED lampeggia, il link wireless è presente ed è in corso la trasmissione o la ricezione di dati. Spento Il trasmettitore radio è disattivato Verde Indica il rilevamento di una rete 10/ 100Base-T sulla porta Ethernet. Se il LED lampeggia, il link è presente ed è in corso la trasmissione o la ricezione di dati. Spento Il trasmettitore radio è disattivato 7. Installazione del software Il CD-ROM 3Com contiene le seguenti applicazioni e documentazione: • Wireless Infrastructure Device Manager • Manuale per l'utente • Questa Guida introduttiva Per rilevare e configurare l'access point, è necessario installare il software Wireless Infrastructure Device Manager (WIDMan) sul computer. 1 Accendere il computer. 2 Inserire il CD di installazione 3Com nell'unità CD-ROM. Verrà visualizzato il menu del CD. Se il menu non viene visualizzato, è possibile avviare il menu Setup dal menu Start di Windows. Ad esempio: Start > Esegui > d:setup.exe. 3 Nel menu, fare clic su Utilities. 4 Nella schermata successiva, fare doppio clic su 3Com Wireless Infrastructure Device Manager, quindi fare clic su Install per installare il software. 28 5 Seguire le istruzioni visualizzate sullo schermo per completare l'installazione. Riavviare il computer se viene richiesto. 6 Avviare lo strumento di utilità dal menu Start di Windows: selezionare Start > Programmi > 3Com Wireless > Wireless Infrastructure Device Manager. 8. Connessione all' access point È possibile effettuare la connessione all'access point su reti con server DHCP e su reti prive di server DHCP. Per effettuare la connessione è necessario individuare prima l'indirizzo IP dell'access point. Individuazione dell'indirizzo IP su reti con server DHCP Se sulla rete è presente un server DHCP, all'access point viene assegnato automaticamente un indirizzo IP. L'access point richiede da uno a due minuti per rilevare un server DHCP sulla rete. Utilizzare WIDMan per individuare l'access point sulla rete e visualizzare il suo indirizzo IP (vedere la sezione “Uso di WIDMan”). Immettere quindi l'indirizzo IP in un browser Web su un computer connesso alla stessa sottorete per visualizzare lo stato di sistema dell'access point o modificare la sua configurazione. Individuazione dell'indirizzo IP su reti senza server DHCP Se sulla rete non è presente un server DHCP, l'access point utilizza un indirizzo IP predefinito assegnato dal produttore (169.254.2.2). Uso di WIDMan Il software WIDMan (Wireless Infrastructure Device Manager) 3Com consente di rilevare e configurare l'access point. Eseguire le seguenti operazioni per utilizzare WIDMan per determinare l'indirizzo IP dell'access point. 1 Collegare il computer all'access point direttamente o tramite rete. 2 Avviare WIDMan dal menu Start di Windows: Start > Programmi > 3Com Wireless > Wireless Infrastructure Device Manager. Non appena l'access point viene rilevato, verrà visualizzato nella schermata Wireless Network Tree. 3 Fare clic per selezionare l'access point, quindi fare clic sul pulsante Properties. 4 Annotare l'indirizzo IP dell'access point. 29 9. Configurazione dell' access point Per configurare l'access point eseguire le seguenti operazioni: 1 Collegare l'access point e individuare il suo indirizzo IP come descritto nella sezione “Connessione all' access point”. 2 Avviare il browser Web sul computer. Nella barra degli indirizzi, immettere l'indirizzo IP dell'access point e premere Invio. 3 Nella schermata Access Point Login, digitare il nome utente e la password, quindi fare clic su Log On. Il nome utente e la password predefiniti distinguono tra maiuscole e minuscole: • Nome utente: admin • Password: password 4 Se è la prima volta che si effettua l'accesso all'access point, verrà richiesto di selezionare il paese in cui si sta utilizzando il dispositivo. Scegliere il paese dal menu e fare clic su Apply. 5 Quindi, utilizzare Setup Wizard per configurare l'access point. Fare clic su Setup Wizard nel menu nell'area sinistra dello schermo. 6 Seguire le istruzioni visualizzate sullo schermo. Utilizzare i pulsanti Next e Back per passare da una schermata all'altra. Fare clic su Finish al termine dell'operazione. Per dettagli completi sull'uso di Wireless Infrastructure Device Manager e sulla configurazione dell'access point, consultare la 3Com Wireless 8760 11a/b/g PoE Access Point User Guide inclusa nel CD del prodotto. Per eventuali aggiornamenti al manuale per l'utente, visitare il nostro sito Web: http://www.3Com.com. 10.Risoluzione dei problemi Per informazioni sulla risoluzione dei problemi, consultare la Guida per l'utente o visitare il sito Web di 3Com: http://www.3Com.com. 30 Kurzanleitung 3Com Drahtloser 8760 11a/b/g PoE Access Point 3CRWE876075 / WL-546 Der 3Com Drahtloser 8760 Access Point verbindet hohe Leistungsfähigkeit, die Fähigkeit zur Zusammenarbeit und leichte Anwendbarkeit, um isolierte verdrahtete Netzwerke in ein zusammenhängendes drahtloses Bereichs-Netzwerk (WLAN = wireless local area network) einzubinden. Der Wireless 8760 Access Point beinhaltet außerdem stabile, den Normen entsprechende Sicherheitsmerkmale und unterstützt Normen für drahtlose Netzwerke, einschließlich 802.11a und 802.11g. Diese Kurzanleitung beschreibt die grundlegenden Schritte zur Installation und Konfiguration Ihres 3Com Drahtloser 8760 11a/b/g PoE Access Point (3CRWE876075/WL-546). In diesem Handbuch wird der Wireless 8760 Access Point kurz mit access point bezeichnet. Über dieses Handbuch Dieses Handbuch beschreibt die grundlegenden Schritte zur Installation des access point. Es beinhaltet die folgenden Themen: • • • • • • • • • • • • Merkmale des 3Com Drahtlosen 8760 Access Point Sicherheitsinformationen Schritt 1: Auspacken des Access Point Schritt 2: Vorbereitung der Installation Schritt 3: Anbringen der Antennen Schritt 4: Montage des Access Point Schritt 5: Stromanschluss Schritt 6: Überprüfen der Leuchtdiodenanzeigen Schritt 7: Installation der Software Schritt 8: Verbindung aufnehmen mit dem access point Schritt 9: Konfigurierung des access point Fehlersuche Merkmale des 3Com Drahtlosen 8760 Access Point 1 1 2 3 4 5 6 7 Funktion 8 Beschreibung 1 Antennenanschlüss Zwei RSMA-Antennenanschlüsse ermöglichen Ihnen den Anschluss e von Antennen, die im Funkbereich 2.4 GHz und 5.3 GHz betrieben werden. 2 Leuchtdioden Die Leuchtdioden zeigen die Stromversorgung und Aktivität an. Einzelheiten finden Sie unter See “Überprüfen der Leuchtdiodenanzeigen” auf Seite 38. 3 EthernetSchnittstelle Die Ethernet-Schnittstelle bietet eine 10/100BASE-TX EthernetVerbindung zu einem 3Com-Schalter. Verwenden Sie ein passendes Kabel der Kategorie 5 (US) mit gerader Signalgebung und genormten RJ-45-Anschlüssen (US), um Ihren access point an dem Schalter des Netzwerks anzuschließen. 4 Serielle Schnittstelle Hierüber verfügt der access point über eine serielle Schnittstelle zwecks Diagnose. 5 Taste zum Zurücksetzen 6 Buchse der Kensington-Diebstahlsicherung 7 Abnehmbare Rückwand-Abdeckung 8 Halterung Um die Werkseinstellungen wieder herzustellen, führen Sie einen spitzen Gegenstand in die Öffnung auf der Rückseite des access point ein und halten für zwei bis fünf Sekunden. Die Halterung ist mit dem access point verbunden und ermöglicht die Wand- oder Deckenmontage des Geräts. 32 Sicherheitsinformationen Die Ausstattung muss gemäß den örtlichen und national geltenden Baunormen, behördlichen Beschränkungen und den Bestimmungen der US-Behörde FCC (Federal Communications Commission) installiert werden. Zur Sicherheit von Personen und der Ausrüstung darf der access point nur von Netwerkspezialisten installiert werden. ACHTUNG: Dieser Abschnitt enthält Anweisungen, die Sie zugunsten der Sicherheit Ihrer Mitarbeiter befolgen müssen. Befolgen Sie alle Anweisungen genau. Vor Installation oder Entfernen des Geräts müssen Sie die folgenden Sicherheitsinformationen genau lesen. ACHTUNG: Bitte lassen Sie während der Installation und dem Entfernen des Geräts ganz besondere Vorsicht walten. ACHTUNG: Die Steckdose muss in der Nähe des Geräts und leicht zugänglich sein. Sie können das Gerät nur durch Ziehen des Stromkabels aus der Steckdose vom Stromkreislauf trennen. ACHTUNG: Dieses Gerät wird unter SELV (Safety Extra Low Voltage=SicherheitsNiedrigspannung)-Bedingungen gemäß derIEC 950 / IEC 60950-Norm betrieben. Diese Bedingungen können nur gewahrt bleiben, wenn die Ausrüstung, mit der das Gerät verbunden ist, auch unter Niederspannungsbedingungen betrieben wird. ACHTUNG: Es gibt keine elektischen Sicherungen, die vom Anwender ersetzt werden können, oder für den Anwender zweckdienliche Teile im Inneren des Geräts. Wenn Sie ein Problem mit dem Gerät haben, das nicht mit den in diesem Handbuch beschriebenen Methoden der Problembehebung zu lösen ist, setzen Sie sich mit Ihrem Lieferanten in Verbindung. ACHTUNG: Ziehen Sie den Netzadapter heraus bevor Sie das Gerät bewegen. ACHTUNG: RJ-45 Schnittstellen. Das sind geschützte RJ-45 Steckdosen. Sie können nicht wie übliche Standard-Telefonsteckdosen genutzt bzw. das Gerät kann nicht mit einem herkömmlichen PBX oder öffentlichen Telefonnetzwerk verbunden werden. Sie können nur RJ-45 Datenanschlüsse, Telefoniesysteme für Netzwerke oder NetzwerkTelefone an diesen Steckdosen anschließen. Sowohl geschützte als auch ungeschützte Datenkabel mit geschützten oder ungeschützten Buchsen können an diese Steckdosen angeschlossen werden. ACHTUNG: Gemäß den FCC-Beschränkungen bezüglich Strahlung durch Funk muss bei Betrieb des access point die Mindestentfernung der Antenne zu einer Person 20 cm betragen. Zulässige Kanäle Das Produkt darf ausschließlich für in dem jeweiligen Land zugelassene Kanäle genutzt werden. Wählen Sie Ihr Land aus der Länder-Auswahlliste, um die Installation korrekt auszuführen. Gemäß den Gebrauchsbeschränkungen der US-Behörde FCC (Federal Communications Commission) sind standardmäßig nur die Kanäle 1 – 11 verfügbar. Sofern die Nutzung der Kanäle 1 -13 in Ihrem Land zulässig ist, finden Sie die aktuellste Software-Version auf der 3Com-Website. www.3Com.com 33 1. Auspacken des Access Point Stellen Sie sicher, dass Sie die folgenden Komponenten mit dem access point mitgeliefert wurden: • • • • • Ein 3Com Wireless 8760 11a/b/g PoE access point Zwei externe Dual-Band Antennen (2.4 GHz und 5.3 GHz) Ein PoE-Injektor Ein Ethernet-Kabel Vorrichtung zur Wandmontage: • Halterung (mit dem access point verbunden) • Zwei Blechschrauben • Zwei Schrauben • Zwei Wandanker • Vier haftende Gummifüße (für Montage auf ebener Oberfläche). • Eine CD-ROM mit der Setup Wizard Software, das Benutzerhandbuch und ein Exemplar dieser Kurzanleitung. • Ein Garantieschein 2. Vorbereitung der Installation Vor dem Einbau des access point an einem schlecht erreichbaren Ort ist es empfehlenswert die Ethernet Kabel und die Leuchtdioden anzuschließen und zu überprüfen. Überprüfen Sie außerdem vor Montage und Anschluss des access point Folgendes: Funktion Beschreibung Schalter-Schnittstelle Um Ihr Funknetzwerk in Ihr verdrahtetes Netzwerk einzubinden, benötigen Sie einen Hub oder einen Schalter, der an den access point angeschlossen ist. Verkabelung Stellen Sie sicher, dass das standardmäßige Ethernet-Kabel mit gerader Signalgebung vor Ort installiert ist, bevor Sie den access point installieren. Stellen Sie sicher, dass das Kabel hochflexibel ist und dass der RJ-45Anschluss keine zusätzliche Abdeckung, die verhindern könnten, dass das Kabel durch die Halterung geführt werden kann, hat Anforderungen an die Stromversorgung Die Stromversorgung ist durch ein 802.3af PoE-kompatibles Gerät gewährleistet. Ein PoE-Injektor ist Teil des Lieferumfangs. MAC-Addresse Die MAC-Addresse an einem sicheren Ort notieren, bevor der access point an einem schwer erreichbaren Ort eingebaut wird. Die MAC-Addresse befindet sich auf der Rückseite des access point. Zusätzliche MAC-Adressen wurden mit dem access point mitgeliefert. 34 3. Anbringen der Antennen Vorsichtig die mit dem access point mitgelieferte abschraubbare Standardantenne auspacken. Die jeweilige Antenne am Antennenanschluss des access point von Hand festschrauben. Nach der Netzwerkinbetriebnahme kann es sein, dass die Antenne ausgerichtet werden muss, um ihre gesamte Reichweite abzudecken. Um die besten Ergebnisse zu erreichen, die Antenne senkrecht zum Boden und zur Decke ausrichten. WARNUNG: Die Antennenspitzen nicht berühren. Dies gilt insbesondere nach dem Anschluss an den access point. Dies kann zu elektrostrostatischer Entladung und dadurch zur Beschädigung der Ausrüstung führen. 4. Montage des Access Point Der Access Point kann auf folgenden Arten von Oberflächen montiert werden: • Wand, Decke oder Schaltkasten (NEMA-Gehäuse); NEMA = National Electrical Manufacturers Association (US) • Tischplatte Montage an Wand, Decke oder Schaltkasten Benutzen Sie die mit Ihrem access point mitglelieferte Halterung zur Montage an Wand, Decke oder im Schaltkasten. Verwenden Sie für zusätzliche Sicherheit die mitgelieferte Sperrleiste und ein Schloss (nicht mitgeliefert), um den access point nach der Wandmontage in der Basisstation zu halten. So bringen Sie den access point an einer Wand an: 1 Ethernet-Kabel durch die Öffnung in der Basisstation führen. 2 Die Halterung an der Wand, Decke oder im Schaltkasten (NEMA-Gehäuse) anschrauben: • • • Bei Montage auf einer soliden Wand- oder Deckenoberfläche, die zwei Blechschrauben verwenden. Bei Montage an einer Wand aus Trockenbauplatten, die zwei Blechschrauben und die zwei Wandanker verwenden. Bei Montage im Schaltkasten (NEMA-Gehäuse), die zwei Schrauben verwenden: 35 Die Abbildungen unten stellen den Verlauf eines Kabels durch die große Öffnung der Basisstation und dann die Montage der Basisstation an der Wand dar. 3 Schließen Sie das Ethernet-Kabel (für Strom- und Netzwerkanschluss) an dem Anschluss an der Vorderseite des access point an. 4 Lassen Sie den access point in der Halterung einrasten. Montage auf der Tischplatte: So montieren Sie den access point an einer glatten Oberfläche wie z.B. einem Tisch: 1 Entfernen Sie die Rückseite von den vier Gummifüßen und bringe Sie sie an der Unterseite der Halterung, die mit dem access point verbunden ist, an. 2 Den access point auf dem Tisch platzieren. 3 Schließen Sie das Ethernet-Kabel (für Strom- und Netzwerkanschluss) an dem Anschluss an der Vorderseite des access point an. 5. Stromanschluss Der access point kann auf folgende Art und Weise mit Strom versorgt werden: • Durch die Stromversorgung über Ethernet (PoE); hier sorgt das LAN über ein 802.3af PoEkompatibles Gerät wie ein Schalter oder Hub für die Stromversorgung. • Über PoE, wobei der mit dem access point mitgelieferte PoE-Injektor für die Stromversorgung zuständig ist. 36 Strom über Ethernet (PoE) vom LAN Um den access point mit PoE über einen Schalter oder ein sonstiges 802.3af-kompatibles Bauteil mit Strom zu versorgen, stecken Sie das Netzwerkkabel einfach vom Gerät in die EthernetSchnittstelle des access point. PoE-Schalter/-Hub Access Point Strom über Ethernet mit einem PoE-Injektor Um den access point mit dem (mit dem Gerät mitglelieferten) 3Com-PoE-Injektor mit Strom zu versorgen, führen Sie Folgendes aus: 1 Schließen Sie das LAN-Kabel vom Schalter oder Hub an die Hub/Schalter-Schnittstelle des (mit dem access point mitgelieferten) 3Com-PoE-Injektors an. 2 Danach verbinden Sie das LAN-Kabel der Ethernet-Schnittstelle des access point mit der anderen Schnittstelle des PoE-Injektors. 3 Schließen Sie den PoE-Injektor an eine ordnungsgemäß geerdete Steckdose an. Zum Schalter/Hub Zum Access Point CESS TO AC POINT CH B/SWIT TO HU A Wireless 3CRWX120695 LAN Switch WX1200 Schalter/Hub (nicht-PoE) Access Point 37 6. Überprüfen der Leuchtdiodenanzeigen Wenn der access point an den Strom angeschlossen ist, zeigen die Leuchtdioden die Aktivität wie folgt an: Leucht Farbe diode Bedeutung Betrieb Grün Ein 11a 11b/g LAN LAN Orange Das Warnblinken weist auf einen Gerätefehler oder auf das Booten des Sytems hin. Aus Aus Grün Kennzeichnet, dass 802.11a 5.0 GHz die drahtlose Netzwerkverbindung besteht. Eine blinkende Leuchtdiode bedeutet, dass die Verbindung besteht und Daten übertragen werden. Aus Funk funktioniert nicht. Grün Kennzeichnet, dass 802.11g2.4 GHz die drahtlose Netzwerkverbindung besteht. Eine blinkende Leuchtdiode bedeutet, dass die Verbindung besteht und Daten übertragen werden. Aus Funk funktioniert nicht. Grün Kennzeichnet, dass ein 10/100BaseT-Netzwerk an der EthernetSchnittstelle entdeckt wurde. Eine blinkende Leuchtdiode bedeutet, dass die Verbindung besteht und Daten übertragen werden. Aus Keine Verbindung Grün Kennzeichnet, dass ein a 10/100BaseT Netzwerkan der EthernetSchnittstelle entdeckt wurde. Eine blinkende Leuchtdiode bedeutet, dass die Verbindung besteht und Daten übertragen werden. Aus Keine Verbindung 38 7. Installation der Software Die folgenden Anwendungen und Dokumente sind auf der 3Com CD-ROM enthalten: • Gerätemanager der drahtlosen Infrastruktur • Benutzerhandbuch • Die Kurzanleitung Sie müssen die Software "Gerätemanager der drahtlosen Infrastruktur" (WIDMan) auf Ihrem Computer installieren, um mit dem access point kommunizieren zu können und ihn zu installieren. 1 Schalten Sie Ihren Computer ein. 2 Legen Sie die die 3Com-Installations-CD in das CD-ROM-Laufwerk Ihres PCs ein. Das CD-Menü wird angezeigt. Wenn es nicht angezeigt wird, können Sie das Installationsprogramm vom Windows-Menü Start starten. Beispiel: Start > Ausführen > d:setup.exe. 3 Im Menü Dienste anklicken. 4 Im nächsten Bildschirm 3Com Gerätemanager für drahtlose Infrastruktur doppelklicken und dann Installieren klicken, um ihn zu installieren. 5 Folgen Sie den Bildschirmanweisungen, um die Installation fertigzustellen. Wenn Sie dazu aufgefordert werden, starten Sie den Computer neu. 6 Starten Sie die Zubehörfunktion vom Windows-Menü Start: Wählen Sie Start > Programme > 3Com Wireless > Gerätemanager für drahtlose Infrastruktur. 8. Verbindung aufnehmen mit dem access point Sie können mit dem access point in Netzwerken mit DHCP-Server und in Netzwerken ohne DHCPServer Verbindung aufnehmen (DHCP = dynamic host configuration protocol; Dynamisches Konfigurationsprotokoll für Rechner) Für die Verbindung benötigen Sie die IP-Adresse des access point. Suche der IP-Adresse in Netzwerken mit DHCPServer Wenn Ihr Netzwerk einen DHCP-Server hat, ist dem access point automatisch eine IP-Adresse zugeordnet. Der access point benötigt zwischen einer und zwei Minuten, um einen DHCP-Server im Netzwerk zu finden. Lokalisieren Sie den access point im Netzwerk mit WIDMan, dem Gerätemanager für drahtlose Infrastruktur, und lassen Sie sich seine IP-Adresse anzeigen (siehe “Anhand von WIDMan”). Geben Sie danach die IP-Adresse in einen Web-Browser an einem Computer im gleichen Unternetzwerk ein und lassen Sie sich den Systemstatus des access points anzeigen oder ändern Sie seine Konfiguration. Suche der IP-Adresse in Netzwerken ohne DHCPServer Wenn Ihr Netzwerk keinen DHCP-Server hat, benutzt der access point eine vom Werk zugewiesene IP-Adresse (169.254.2.2). 39 Anhand von WIDMan der Software 3 Com WIDMan (Gerätemanager für Drahtlose Infrastruktur) können Sie Ihren access point finden und konfigurieren. Befolgen Sie diese Schritte bei der Bestimmung der IPAdresse des access point mit WIDMan. 1 Verbinden Sie Ihren Computer entweder direkt mit dem access point oder über das Netzwerk. 2 Starten Sie WIDMan vom Windows-Menü Start: Start > Programme > 3Com Wireless > Gerätemanager für drahtlose Infrastruktur. Wenn Ihr access point gefunden wurde, wird er im Bildschirm "Baum des Drahtlosen Netzwerks" angezeigt. 3 Klicken Sie auf access point, um diesen auszuwählen und klicken Sie anschließend auf die Schaltfläche Eigenschaften. 4 Notieren Sie sich die IP-Adresse Ihres access points. 9. Konfigurierung des access point Führen Sie folgende Schritte aus, um den access point zu konfigurieren: 1 Stellen Sie die Verbindung zum access point her und suchen Sie seine IP-Adresse wie unter “Verbindung aufnehmen mit dem access point” beschrieben. 2 Starten Sie den Webbrowser Ihres Computers. Geben Sie die IP-Adresse Ihres access points in der Adressleiste ein und drücken auf Eingabe. 3 Im Anmeldefenster des access points den Benutzernamen und das Kennwort eingeben und Anmelden anklicken. Beim Standard-Benutzernamen und dem Passwort ist auf Groß-/Kleinschreibung zu achten: • Benutzername: admin • Kennwort: Kennwort 4 Beim erstmaligen Anmelden beim access point werden Sie aufgefordert, das Land auszuwählen, in dem Sie das Gerät nutzen. Wählen Sie Ihr Land und drücken dann auf Anwenden. 5 Gehen Sie dann zum Installations-Wizard, um Ihren access point zu konfigurieren. Klicken Sie Installations-Wizard im Menü auf der linken Seite des Bildschirms. 6 Folgen Sie den Bildschirmanweisungen. Bewegen Sie sich mit den Schaltflächen Nächster und Zurück durch die Bildschirme. Klicken Sie Beenden wenn Sie fertig sind. Alle Einzelheiten über den Gebrauch des Gerätemanagers für drahtlose Infrastruktur und die Konfiguration Ihres access point, finden Sie auf der Produkt-CD im 3Com Wireless 8760 11a/b/g PoE Access Point-Benutzerhandbuch. Aktualisierungen des Benutzerhandbuchs finden Sie ggf. auf unserer Internetseite: http://www.3com.com. 10.Fehlersuche Informationen zur Fehlersuche finden Sie im Benutzerhandbuch oder auf der 3Com-Webseite: http://www.3com.com. 40 Guía de inicio rápido Punto de acceso inalámbrico PoE 11a/b/g 3Com 8760 3CRWE876075 / WL-546 El Punto de acceso inalámbrico PoE 11a/b/g 3Com 8760 combina alto rendimiento, interoperabilidad y facilidad de uso para unir redes alámbricas aisladas en una cohesiva red de área local inalámbrica (WLAN, Wireless Local Area Network). El Punto de acceso inalámbrico 8760 también incluye sólidas funciones de seguridad basadas en estándares y soporta estándares de redes inalámbricas como 802.11a y 802.11g. Esta Guía de inicio rápido describe los pasos básicos necesarios para instalar y configurar su Punto de acceso inalámbrico PoE 11a/b/g 3Com 8760 (3CRWE876075 / WL-546). A lo largo de esta guía el Punto de acceso inalámbrico 8760 se denomina simplemente Punto de acceso. Acerca de esta Guía Esta guía describe la instalación básica del Punto de acceso. Se tratan los siguientes temas: • • • • • • • • • • • • Características del Punto de acceso inalámbrico 3Com 8760 Información de seguridad Paso 1: Desempaque del Punto de acceso Paso 2: Preparación para la instalación Paso 3: Conexión de las antenas Paso 4: Montaje del Punto de acceso Paso 5: Conexión de la alimentación Paso 6: Revisión de los indicadores LED Paso 7: Instalación del software Paso 8: Conexión al Punto de acceso Paso 9: Configuración del Punto de acceso Solución de problemas Características del Punto de acceso inalámbrico 3Com 8760 1 1 2 3 4 5 6 7 8 Característica Descripción 1 Conectores de antena Dos conectores de antena tipo RSMA permiten conectar antenas que operan en las bandas de 2,4 GHz y 5,0 GHz. 2 LED Los LED indican la alimentación y la actividad. Consulte “Revisión de los indicadores LED” en la página 48 para conocer detalles. 3 Puerto Ethernet El puerto Ethernet proporciona una conexión de 10/100BASE-TX Ethernet a un conmutador 3Com. Para hacer la conexión del Punto de acceso al conmutador en la red, utilice un cable Categoría 5 adecuado con señalización directa y conectores RJ-45 estándar. 4 Puerto serial Proporciona al Punto de acceso una interfaz serial para su uso en diagnósticos. 5 Botón de reinicio Para restaurar los ajustes de fábrica, inserte un objeto puntiagudo en el orificio de reinicio en la parte de atrás del Punto de acceso y manténgalo presionado durante dos a cinco segundos. 6 Conector para cerradura Kensington 7 Cubierta extraíble del panel posterior 8 Montante de soporte El montante de soporte viene unido al Punto de acceso y permite montar la unidad en la pared o el techo. 42 Información de seguridad Este equipos se debe instalar conforme a los códigos de edificación locales y nacionales, las restricciones reglamentarias y las reglas de la FCC. Para la seguridad de personas y equipos, el Punto de acceso debe ser instalado sólo por personal profesional de redes. ADVERTENCIA: las advertencias contienen instrucciones que usted debe seguir para su seguridad personal. Siga atentamente todas las instrucciones. Antes de instalar o quitar la unidad, debe leer atentamente la siguiente información de seguridad. ADVERTENCIA: se debe tener excepcional cuidado durante la instalación y retirada de la unidad. ADVERTENCIA: la toma de corriente del enchufe debe estar cerca de la unidad y ser fácilmente accesible. Usted sólo puede retirar la alimentación de la unidad desconectando el cable de alimentación de la toma de corriente. ADVERTENCIA: esta unidad opera bajo condiciones de SELV (Safety Extra Low Voltage o Voltaje extra-bajo de seguridad) según IEC 950 / IEC 60950. Las condiciones sólo se mantienen si el equipo al que está conectado también opera bajo condiciones de SELV. ADVERTENCIA: dentro de la unidad no hay piezas que el usuario pueda reemplazar o a las que pueda dar servicio. Si tiene un problema físico con la unidad que no pueda resolverse con las medidas de resolución de problemas que aparecen en esta guía, póngase en contacto con su proveedor. ADVERTENCIA: desconecte el adaptador de alimentación antes de mover la unidad. ADVERTENCIA: puertos RJ-45. Estos son enchufes de datos RJ-45 blindados. No se pueden utilizar como enchufes para teléfonos tradicionales estándar ni para conectar la unidad a una PBX tradicional o a una red telefónica pública. Conecte a estos enchufes sólo conectores de datos RJ-45, sistemas de telefonía de red o teléfonos de red. Se pueden conectar a estos enchufes de datos cables de datos blindados o sin blindar con clavijas blindadas o sin blindar. ADVERTENCIA: para cumplir con los límites de exposición a la radiofrecuencia (RF) de la FCC, se debe mantener una distancia mínima de 20 centímetros (8 pulg.) entre el cuerpo y la antena cuando el Punto de acceso está en funcionamiento. Canales aprobados El uso de este producto sólo está autorizado para los canales aprobados por cada país. Para lograr una instalación adecuada, seleccione su país en la lista de selección de países. Para acatar las restricciones de uso de canales de la FCC, en forma predeterminada sólo están disponibles los canales 1 al 11. Si en su país se permite el uso de los canales 1 al 13, visite el sitio Web de 3Com para obtener la última versión del software. www.3Com.com 43 1. Desempaque del Punto de acceso Asegúrese de tener los siguientes elementos, que vienen con el Punto de acceso: • • • • • Un Punto de acceso inalámbrico PoE 11a/b/g 3Com 8760 Dos antenas externas de doble banda (2,4 GHz y 5,0 GHz) Un inyector PoE (Power over Ethernet) Un cable Ethernet Herrajes para montaje en pared: • • • • Soporte de montaje (conectado al Punto de acceso) Dos tornillos para planchas metálicas Dos tornillos roscados Dos anclajes para pared • Cuatro patas de goma adhesivas (que se utilizan para la instalación en superficie plana). • Un CD-ROM que contiene el software Setup Wizard (Asistente de configuración), el Manual del usuario y una copia de esta Guía de inicio rápido. • Un volante de garantía 2. Preparación para la instalación Antes de instalar el Punto de acceso en un lugar de difícil acceso, es aconsejable conectar y revisar el cable Ethernet y los LED. Además, observe los siguientes elementos antes de montar o conectar el Punto de acceso: Característica Descripción Puerto para el conmutador Para conectar su red inalámbrica a su red alámbrica, necesita un concentrador o conmutador conectado al Punto de acceso. Cableado Antes de instalar el Punto de acceso, asegúrese de que se encuentre instalado en el sitio un cable Ethernet estándar con señalización directa. Asegúrese de que el cable sea altamente flexible y de que no haya cobertura adicional en el conector RJ-45 que pueda impedir el enrutamiento del cable de a través del montante de soporte. Requisitos de alimentación La alimentación se suministra mediante un dispositivo compatible con 802.3af Power Over Ethernet (PoE). Se incluye un inyector PoE. Dirección MAC Registre la dirección MAC en un lugar seguro antes de instalar el Punto de acceso en una ubicación de difícil acceso. La dirección MAC está impresa en la parte de atrás del Punto de acceso. Con el Punto de acceso vienen otras etiquetas de dirección MAC. 44 3. Conexión de las antenas Desempaque cuidadosamente las antenas desmontables estándar que vienen con el Punto de acceso. Atornille cada antena en un conector de antena del Punto de acceso y apriétela a mano. Después de iniciar la red, puede que deba ajustar las antenas para mejorar la cobertura en su área. Para obtener los mejores resultados, ajuste las antenas para que queden perpendiculares al piso y al techo. PRECAUCIÓN: no toque las puntas de las antenas, especialmente después de conectarlas al Punto de acceso. Esto podría producir una descarga electrostática (ESD), lo que puede dañar el equipo. 4. Montaje del Punto de acceso El Punto de acceso se puede montar en los siguientes tipos de superficies: • Pared, techo o caja eléctrica (gabinete NEMA) • Sobremesa Montaje en pared, techo o caja eléctrica Utilice el montante de soporte que viene con el Punto de acceso para instalarlo en una pared, techo o caja eléctrica. Para mayor seguridad, utilice la barra de bloqueo incluida y un cerrojo (no incluido) para bloquear el Punto de acceso en el soporte después de montarlo en una pared. Para montar el Punto de acceso en la pared: 1 Enrute el cable Ethernet a través de la abertura en el soporte. 2 Atornille el montante de soporte a una pared, techo o caja eléctrica (gabinete NEMA): • Si lo monta en una pared o techo de superficie sólida, utilice los dos tornillos para planchas metálicas. • Si lo monta en tablarroca, utilice los dos tornillos para planchas metálicas y dos anclajes para pared. • Si lo monta en una caja eléctrica (gabinete NEMA), utilice los dos tornillos roscados. 45 Las siguientes figuras ilustran el enrutamiento de un cable a través de la abertura grande en el soporte y luego el montaje del soporte en una pared. 3 Conecte el cable Ethernet (para la alimentación y la conexión a la red) al puerto en la parte delantera del Punto de acceso. 4 Encaje el Punto de acceso en el montante de soporte. Montaje de sobremesa Para instalar el Punto de acceso sobre una superficie plana como una mesa o escritorio: 1 Retire el respaldo de las cuatro patas de goma e instálelas en la parte inferior del montante de soporte en que está instalado el Punto de acceso. 2 Coloque el Punto de acceso sobre la mesa. 3 Conecte el cable Ethernet (para la alimentación y la conexión a la red) al puerto en la parte delantera del Punto de acceso. 5. Conexión de la alimentación El Punto de acceso se puede alimentar con los siguientes métodos: • Con Power Over Ethernet (PoE) suministrado a través de la LAN por un dispositivo compatible con 802.3af PoE como un conmutador o concentrador. • Con PoE suministrado por el inyector PoE incluido con el Punto de acceso. 46 Power Over Ethernet (PoE) de la LAN Para alimentar el Punto de acceso utilizando PoE proporcionado por un conmutador u otro dispositivo compatible con 802.3af, simplemente enchufe el cable de red del dispositivo en el puerto Ethernet del Punto de acceso. Conmutador/concentrador PoE Punto de acceso Power Over Ethernet de un inyector PoE Para alimentar el Punto de acceso utilizando el inyector PoE 3Com (incluido con la unidad), haga lo siguiente: 1 Conecte el cable LAN del conmutador o concentrador al puerto para conmutador/ concentrador en el inyector PoE 3Com (incluido con el Punto de acceso). 2 Luego, conecte un cable LAN del puerto Ethernet en el Punto de acceso al otro puerto en el inyector PoE. 3 Enchufe el inyector PoE en una toma de corriente eléctrica correctamente conectada a tierra. Al Punto de acceso Al conmutador/concentrador CESS TO AC POINT CH B/SWIT TO HU A Wireless 3CRWX120695 LAN Switch WX1200 Conmutador/concentrador (no PoE) Punto de acceso 47 6. Revisión de los indicadores LED Cuando el Punto de acceso está conectado a la alimentación, los LED indican actividad de la siguiente manera: LED Color Alimen Verde tación Ámbar Indica Alimentación activada parpadeante indica una falla de hardware o el sistema se está iniciando. Apagado Alimentación desactivada 11a Verde Indica que 802.11a 5.0 GHz está habilitada. Si el LED está destellando, el enlace inalámbrico es correcto y se están transmitiendo o recibiendo datos. Apagado La radio está apagada 11b/g Verde Indica que 802.11g2.4 GHz está habilitada. Si el LED está destellando, el enlace inalámbrico es correcto y se están transmitiendo o recibiendo datos. Apagado La radio está apagada LAN Verde Indica que se detecta una red 10/ 100Base-T en el puerto Ethernet. Si el LED está destellando, el enlace es correcto y se están transmitiendo o recibiendo datos. Apagado No hay enlace 10 Verde Indica que se detecta una red 10Base-T en el puerto Ethernet. Si el LED está destellando, el enlace es correcto y se están transmitiendo o recibiendo datos. Apagado No hay enlace 7. Instalación del software En el CD-ROM 3Com se incluyen las siguientes aplicaciones y documentos: • Wireless Infrastructure Device Manager • Manual de usuario • Esta Guía de inicio rápido 48 Usted debe instalar el software Wireless Infrastructure Device Manager (WIDMan) en su computadora para descubrir y configurar el Punto de acceso. 1 Encienda su computadora. 2 Inserte el CD de instalación 3Com en la unidad de CD-ROM. Aparece el menú del CD. Si no aparece, usted puede iniciar el menú Setup (Configuración) desde el menú Inicio de Windows. Por ejemplo: Inicio > Ejecutar > d:setup.exe. 3 En el menú, haga clic en Utilities (Utilidades). 4 En la siguiente pantalla, haga doble clic en 3Com Wireless Infrastructure Device Manager y luego haga clic en Install (Instalar) para instalarlo. 5 Siga las instrucciones en las pantallas para completar la instalación. Reinicie la computadora si se le pide hacerlo. 6 Lance la herramienta desde el menú Inicio de Windows: seleccione Inicio > Programas > 3Com Wireless > Wireless Infrastructure Device Manager. 8. Conexión al Punto de acceso Puede conectarse al Punto de acceso en redes que tengan un servidor DHCP y en redes que no tengan un servidor DHCP. Para conectarse debe encontrar la dirección IP del Punto de acceso. Búsqueda de la dirección IP en redes con un servidor DHCP Si su red tiene un servidor DHCP, se asigna automáticamente una dirección IP al Punto de acceso. El Punto de acceso tarda entre uno y dos minutos en detectar un servidor DHCP en la red. Use WIDMan para ubicar el Punto de acceso en la red y ver su dirección IP (consulte “Uso de WIDMan”). Luego, ingrese esa dirección IP en un explorador Web en una computadora que esté en la misma subred para ver el estado del sistema del Punto de acceso o cambiar su configuración. Búsqueda de la dirección IP en redes sin un servidor DHCP Si su red no tiene un servidor DHCP, el Punto de acceso usa una dirección IP predeterminada asignada en fábrica (169.254.2.2). Uso de WIDMan El software 3Com WIDMan (Wireless Infrastructure Device Manager) le permite descubrir y configurar el Punto de acceso. Siga estos pasos para utilizar WIDMan para determinar la dirección IP del Punto de acceso. 1 Conecte su computadora al Punto de acceso ya sea directamente o a través de la red. 2 Lance WIDMan desde el menú Inicio de Windows: Inicio > Programas > 3Com Wireless > Wireless Infrastructure Device Manager. Cuando se detecte su Punto de acceso, aparecerá en la pantalla Wireless Network Tree (Árbol de la red inalámbrica). 3 Haga clic para seleccionar su Punto de acceso y luego haga clic en el botón Properties (Propiedades). 4 Tome nota de la dirección IP de su Punto de acceso. 49 9. Configuración del Punto de acceso Para configurar el Punto de acceso siga estos pasos: 1 Conéctese al Punto de acceso y encuentre su dirección IP como se describe en “Conexión al Punto de acceso”. 2 Lance el explorador Web de su computadora. En la barra de dirección, ingrese la dirección IP de su Punto de acceso y presione Enter. 3 En la pantalla de conexión del Punto de acceso, ingrese el nombre de usuario y la contraseña y haga clic en Log On (Conectar). El nombre de usuario y la contraseña predeterminados distinguen entre mayúsculas y minúsculas: • Nombre de usuario: admin • Contraseña: password 4 Si esta es la primera vez que se conecta al Punto de acceso, se le pedirá que seleccione el país en que utilizará el dispositivo. Elija su país del menú y luego haga clic en Apply (Aplicar). 5 Luego, use Setup Wizard para configurar su Punto de acceso. Haga clic en Setup Wizard en el menú en el lado izquierdo de la pantalla. 6 Siga las indicaciones en pantalla. Utilice los botones Next (Siguiente) y Back (Atrás) para moverse a través de las pantallas. Haga clic en Finish (Finalizar) cuando haya terminado. Para obtener detalles completos acerca de la utilización de Wireless Infrastructure Device Manager y la configuración de su Punto de acceso, consulte la Guía del usuario del Punto de acceso inalámbrico PoE 11a/b/g 3Com 8760 que viene en el CD del producto. Las actualizaciones al manual del usuario pueden encontrarse en nuestro sitio Web: http://www.3Com.com. 10.Solución de problemas Para obtener información de solución de problemas, consulte la Guía del usuario o visite el sitio en el World Wide Web de 3Com: http://www.3Com.com. 50 Guia de Início Rápido 3Com Wireless 8760 11a/b/g PoE Access Point 3CRWE876075 / WL-546 O Wireless 8760 11a/b/g PoE Access Point combina alto desempenho, interoperabilidade e fácil utilização para integrar redes com fio isoladas com uma rede local sem fio (WLAN) coesa. O Wireless 8760 Access Point inclui também recursos de segurança robustos com base em padrões e suporta padrões de rede sem fio, inclusive 802.11a e 802.11g. Este Guia de Início Rápido descreve as etapas básicas necessárias para instalar e configurar o 3Com Wireless 8760 11a/b/g PoE Access Point (3CRWE876075/WL-546).Wireless 8760 11a/b/g PoE Access Point (3CRWE876075/WL-546). Neste Guia, o Wireless 8760 Access Point será chamado de Access Point. Sobre este Guia Este guia descreve a instalação básica do Access Point. Os seguintes tópicos são apresentados: • • • • • • • • • • • • Recursos do 3Com Wireless 8760 Access Point Informações de Segurança Etapa 1: Componentes do Pacote do Access Point Etapa 2: Preparação da Instalação Etapa 3: Conexão das Antenas Etapa 4: Montagem do Access Point Etapa 5: Conexão da Alimentação Etapa 6: Verificação dos Indicadores LED Etapa 7: Instalação do Software Etapa 8: Conexão com o Access Point Etapa 9: Configuração do Access Point Diagnóstico de Problemas Recursos do 3Com Wireless 8760 Access Point 1 1 2 3 4 5 6 7 8 Recurso Descrição 1 Conectores da Antena Dois conectores de antena RSMA permitem a conexão de antenas que operam nas bandas de 2,4 GHz e 5,3 GHz. 2 LEDs Os LEDs indicam atividade e alimentação. Consulte “Verificação dos Indicadores LED” na página 58 para obter detalhes. 3 Porta Ethernet A porta Ethernet oferece uma conexão 10/100BASE-TX Ethernet para um switch 3Com. Use um cabo Categoria 5 adequado com sinalização direta e conectores RJ-45 padrão para conectar o Access Point ao switch na rede. 4 Porta Serial Fornece uma interface serial ao Access Point para uso do diagnóstico. 5 Botão de Reinicialização Para restaurar as configurações de fábrica, insira um objeto pontudo no orifício de reinicialização na parte traseira do Access Point e mantenha por dois a cinco segundos. 6 Conector de fechamento Kensington 7 Tampa destacável do painel traseiro 8 Suporte de Montagem suporte de montagem vem conectado ao Access Point e permite que a unidade seja montada na parede ou no teto. 52 Informações de Segurança Este equipamento deve ser instalado em conformidade com códigos, restrições regulamentares e regras de FCC específicas ao local e ao país. Para garantir a segurança das pessoas e dos equipamentos, o Access Point só deve ser instalado por técnicos profissionais especializados em rede. ADVERTÊNCIA: As advertências contêm instruções que devem ser seguidas para sua segurança pessoal. Siga todas as instruções cuidadosamente. Leia cuidadosamente as informações de segurança a seguir antes de instalar ou remover a unidade. ADVERTÊNCIA: Deve-se tomar muito cuidado durante a instalação e remoção da unidade. ADVERTÊNCIA: A tomada deve estar próxima à unidade e ter fácil acesso. Só é possível remover a alimentação da unidade desconectando o cabo de alimentação da tomada. ADVERTÊNCIA: Esta unidade funciona em condições SELV (Safety Extra Low Voltage) de acordo com o IEC 950 / IEC 60950. As condições só serão mantidas se o equipamento ao qual ela estiver conectada também funcionar nas mesmas condições. ADVERTÊNCIA: Não há fusíveis substituíveis pelo usuário nem partes utilizáveis no interior da unidade. Se ocorrer um problema físico com a unidade que não possa ser resolvido com as ações para solução de problemas neste guia, contate o fornecedor. ADVERTÊNCIA: Desconecte o adaptador de alimentação antes de mover a unidade. ADVERTÊNCIA: Portas RJ-45 . Estes são soquetes de dados RJ-45 blindados. Eles não podem ser usados como soquetes de telefone tradicional padrão ou para conectar a unidade a uma rede telefônica pública ou de PBX tradicional. Conecte apenas conectores de dados RJ-45, sistemas de telefonia de rede ou telefones de rede a esses soquetes. Cabos de dados blindados, ou não, com jaques blindados, ou não, podem ser conectados aos soquetes de dados. ADVERTÊNCIA: Para atender aos limites de exposição a freqüência de rádio (RF) do FCC, deve-se observar uma distância mínima de 20 cm (8 pol) entre a antena e as pessoas quando o Access Point estiver em operação. Canais Aprovados O uso deste produto é autorizado apenas para os canais aprovados pelo país. Para a instalação correta, selecione seu país na lista de seleção de país. Para estar em conformidade com as restrições de uso de canal do FCC, apenas os canais 1–11 estão disponíveis, por padrão. Se os canais 1–13 puderem ser usados no seu país, visite o site da 3Com para obter a última versão do software. www.3Com.com 53 1. Componentes do Pacote do Access Point Ao desembalar o Access Point, verifique se os seguintes componentes estão presentes: • • • • • Um 3Com Wireless 8760 11a/b/g PoE Access Point Duas antenas externas com banda dupla (2,4 GHz e 5,3 GHz) Um injetor PoE (Power over Ethernet) Um cabo Ethernet Ferragens para montagem em parede: • • • • Suporte de montagem (conectado ao Access Point) Dois parafusos de chapa metálica Dois parafusos com rosca Duas buchas • Quatro pés de borracha adesivos (usados para instalação em superfícies planas). • Um CD-ROM contendo do software de Assistente de Configuração, o Manual do Usuário e uma cópia deste Guia de Início Rápido. • Um Folheto de Garantia 2. Preparação da Instalação Convém conectar e verificar o funcionamento do cabo de Ethernet e dos LEDs antes de instalar o Access Point em um local de difícil acesso. Além disso, os seguintes itens devem ser observados antes de montar ou conectar o Access Point: Recurso Descrição Porta de Switch Para conectar a rede sem fio à rede com fio, é necessário conectar um hub ou switch ao Access Point. Cabeamento Garanta que um cabo Ethernet padrão com sinalização direta já esteja instalado no local antes de instalar o Access Point. Garanta que o cabo seja bastante flexível e que não haja revestimento adicional no conector RJ-45 que impeça seu encaminhamento através do suporte de montagem. Requisito de Alimentação A alimentação é fornecida por um dispositivo compatível com 802.3af Power Over Ethernet (PoE). Um injetor PoE é incluído. Endereço MAC Registre o endereço MAC do ponto de acesso do Access Point em um local seguro antes de instalá-lo em um local de difícil acesso. O endereço MAC está impresso na parte traseira do Access Point. Etiquetas adicionais com o endereço MAC são fornecidas com o Access Point. 54 3. Conexão das Antenas Desembale cuidadosamente as antenas destacáveis padrão fornecidas com o Access Point. Parafuse cada antena em um conector da antena do Access Point até que elas fiquem firmes. Após a rede ser inicializada, pode ser necessário fazer o ajuste fino das antenas para a cobertura da área. Para obter os melhores resultados, ajuste as antenas numa posição perpendicular ao piso e ao teto. CUIDADO: Não manuseie a antena pelas extremidades, especialmente após ser conectada ao Access Point. Isto pode resultar em descarga eletrostática (ESD) e danificar o equipamento. 4. Montagem do Access Point O ponto de acesso pode ser montado nos seguintes tipos de superfícies: • Parede, teto ou caixa elétrica (invólucro NEMA) • Mesa Montagem em parede, teto ou caixa elétrica Use o suporte de montagem, fornecido com o Access Point para fazer a instalação na parede, no teto ou na caixa elétrica. Para segurança adicional, use a barra de travamento incluída e uma trava (não fornecida) para fixar o Access Point à base após sua montagem na parede. Para montar o Access Point na parede: 1 Passe o cabo Ethernet pela abertura na base. 2 Parafuse o suporte de montagem na parede, no teto ou na caixa elétrica (invólucro NEMA): • Se estiver montando em uma superfície sólida como parede ou teto, use os dois parafusos de chapa metálica. • Se estiver montando em uma drywall, use os dois parafusos e as duas buchas. • Se estiver montando em uma caixa elétrica (invólucro NEMA), use os dois parafusos com rosca 55 As figuras abaixo mostram um cabo passando pela abertura grande na base e, em seguida, a base sendo montada em uma parede. 3 Conecte o cabo Ethernet (para conexão de alimentação e rede) à porta na frente do Access Point. 4 Encaixe o Access Point no suporte de montagem. Montagem em Mesa Para instalar o Access Point em uma superfície plana: 1 Remova o revestimento dos quatro pés de borracha e coloque-os na parte inferior do suporte de montagem, fixado ao Access Point. 2 Coloque o Access Point na mesa. 3 Conecte o cabo Ethernet (para conexão de alimentação e rede) à porta na frente do Access Point. 5. Conexão da Alimentação O Access Point pode ser alimentado das seguintes maneiras: • Por Power Over Ethernet (PoE) fornecida pela LAN por um dispositivo compatível com 802.3af PoE como um switch ou hub. • Por PoE fornecida pelo injetor PoE fornecido com o Access Point. 56 Power Over Ethernet (PoE) da LAN Para alimentar o Access Point usando PoE fornecida por um switch ou outro dispositivo compatível com 802.3af, basta conectar o cabo de rede do dispositivo à porta Ethernet do Access Point. PoE Switch/Hub Access Point Power Over Ethernet de um Injetor PoE Para alimentar o Access Point usando o Injetor PoE da 3Com (fornecido com a unidade), faça o seguinte: 1 Conecte o cabo da LAN do switch ou hub à porta Hub/Switch no Injetor PoE da 3Com (fornecido com o Access Point). 2 A seguir, conecte um cabo de LAN da porta Ethernet no Access Point à outra porta no injetor PoE. 3 Conecte o Injetor PoE a uma tomada elétrica aterrada adequadamente. Para o Access Point CESS TO AC Para o Switch/Hub POINT CH B/SWIT TO HU A Wireless 3CRWX120695 Access Point 57 LAN Switch WX1200 Switch/Hub (não-PoE) 6. Verificação dos Indicadores LED Quando o Access Point for conectado à eletricidade, os LEDs indicarão a atividade como a seguir: LED Cor Alimen Verde tação Âmbar Indica Alimentação Ligada Piscando indica uma falha de hardware ou que o sistema esta reinicializando. Apagado Alimentação Desligada 11a Verde Indica que 802.11a 5.0 GHz a rede sem fio está ativada. Se o LED estiver piscando, a conexão sem fio está funcionando e dados estão sendo transmitidos ou recebidos. Apagado O rádio está desligado 11b/g Verde Indica que 802.11a 5.0 GHz a rede sem fio está ativada. Se o LED estiver piscando, a conexão sem fio está funcionando e dados estão sendo transmitidos ou recebidos. Apagado O rádio está desligado LAN Verde Indica que uma rede 10/100Base-T foi detectada na porta Ethernet. Se o LED estiver piscando, a conexão está funcionando e dados estão sendo transmitidos ou recebidos. Apagado Sem conexão 10 Verde Indica que uma rede 10Base-T foi detectada na porta Ethernet. Se o LED estiver piscando, a conexão está funcionando e dados estão sendo transmitidos ou recebidos. Apagado Sem conexão 7. Instalação do Software Os aplicativos e documentos a seguir estão incluídos no CD-ROM da 3Com: • Wireless Infrastructure Device Manager • Manual do usuário • Este Guia de Início Rápido 58 É necessário instalar o software Wireless Infrastructure Device Manager (WIDMan) no computador para descobrir e configurar o Access Point. 1 Ligue o computador. 2 Insira o CD de Instalação da 3Com na unidade de CD-ROM. O menu do CD aparece. Caso o menu não apareça, é possível iniciar o menu Configuração no menu Iniciar do Windows. Por exemplo: Iniciar > Executar > d:setup.exe. 3 No menu, clique em Utilitários. 4 Na tela seguinte, clique duas vezes em 3Com Wireless Infrastructure Device Manager e clique em Instalar para instalá-lo. 5 Siga as instruções nas telas para concluir a instalação. Reinicialize o computador, se solicitado a fazê-lo. 6 Inicie a ferramenta no menu Iniciar do Windows: selecione Iniciar > Programas > 3Com Wireless > Wireless Infrastructure Device Manager. 8. Conexão com o Access Point É possível conectar-se ao Access Point em redes com ou sem um servidor DHCP. Para a conexão, é necessário localizar o endereço IP do Access Point. Localização do Endereço IP em Redes com um Servidor DHCP Se sua rede tiver um servidor DHCP, um endereço IP será automaticamente atribuído ao Access Point. O Access Point leva de um a dois minutos para detectar um servidor DHCP na rede. Use o WIDMan para localizar o Access Point na rede e visualizar seu endereço IP (consulte “Uso do WIDMan”). Em seguida, digite o endereço IP no navegador da Web em um computador na mesma subrede para visualizar o status do sistema do Access Point ou alterar sua configuração. Localização do Endereço IP em Redes sem um Servidor DHCP Se sua rede não tiver um servidor DHCP, o Access Point usará um endereço IP atribuído em fábrica padrão (169.254.2.2). Uso do WIDMan O software 3Com WIDMan (Wireless Infrastructure Device Manager) permite descobrir e configurar seu Access Point. Siga estas etapas para usar o WIDMan para determinar o endereço IP do Access Point. 1 Conecte o computador ao Access Point diretamente ou pela rede. 2 Inicie o WIDMan no menu Iniciar do Windows: Iniciar > Programas > 3Com Wireless > Wireless Infrastructure Device Manager. Quando o Access Point for detectado, ele será mostrado na tela Wireless Network Tree. 3 Clique para selecionar o Access Point e, em seguida, clique no botão Propriedades. 4 Anote o Endereço IP do Access Point. 59 9. Configuração do Access Point Para configurar o Access Point siga estas etapas: 1 Conecte-se ao Access Point e localize seu Endereço IP conforme descrito em “Conexão com o Access Point”. 2 Inicie o navegador da Web do computador. Na barra de endereço, digite o Endereço IP do Access Point e pressione Enter. 3 Na Tela de Login do Access Point, digite o nome do usuário e a senha, e clique em Logon. O nome do usuário e a senha padrão diferenciam maiúsculas de minúsculas: • Nome do usuário: admin • Senha: senha 4 Se esta é a primeira vez que está fazendo logon no Access Point, será solicitado a selecionar o país em que irá usar o dispositivo. Escolha o país no menu e clique em Aplicar. 5 A seguir, use o Assistente de Configuração para configurar o Access Point. Clique em Assistente de Configuração no menu à esquerda da tela. 6 Siga as instruções na tela. Use os botões Avançar e Voltar para percorrer as telas. Clique em Concluir quando terminar. Para obter detalhes completos sobre como usar o Wireless Infrastructure Device Manager e configurar o Access Point, consulte o Guia do Usuário do Wireless 8760 11a/b/g PoE Access Point incluído no CD do produto. As atualizações do manual do usuário podem ser encontradas no site: http://www.3com.com. 10.Diagnóstico de Problemas Para obter informações sobre diagnóstico de problemas, consulte o Guia do Usuário ou visite o site da 3Com: http://www.3com.com. 60 Snabbstartguide 3Com Wireless 8760 11a/b/g PoE Accesspunkt 3CRWE876075 / WL-546 3Com Trådlös 8760 11a/b/g PoE Accesspunkt kombinerar hög prestanda, interoperabilitet och lättanvändbarhet för sammankoppling av flera isolerade kablade nätverk till ett enda sammanhängande trådlöst lokalt nätverk (WLAN). Den trådlösa 8760 Accesspunkten inkluderar också robusta standardbaserade säkerhetsfunktioner och stöder trådlösa nätverksstandarder inklusive 802.11a och 802.11g. Denna snabbstartguide beskriver de grundläggande stegen för att installera och konfigurera din 3Com Trådlösa 8760 11a/b/g PoE Accesspunkt (3CRWE876075 / WL-546). I denna guide kommer vi helt enkelt att kalla den Trådlösa 8760 Accesspunkten för Accesspunkt . Om denna guide Denna guide beskriver den grundläggande installationen av Accesspunkt . Den behandlar följande ämnen: • • • • • • • • • • • • Egenskaper för 3Com trådlös 8760 åtkomstpunkt Säkerhetsinformation Steg 1: Packa upp Accesspunkten Steg 2: Förbereda för installation Steg 3: Ansluta antennerna Steg 4: Montera Accesspunkten Steg 5: Strömanslutning Steg 6: Kontrollera LED-indikatorerna Steg 7: Installera programvara Steg 8: Ansluta till Accesspunkt Steg 9: Konfigurera Accesspunkt Felsökning Egenskaper för 3Com trådlös 8760 åtkomstpunkt 1 1 2 3 4 5 6 7 Funktion 8 Beskrivning 1 Antennanslutningar Två antennanslutningar (RSMA) gör det möjligt att ansluta antenner som använder 2.4 GHz- och 5.3 GHz-banden. 2 Lysdioder (LED:s) Lysdioderna (LED:s) indikerar ström och aktivitet. Se “Kontrollera LEDindikatorerna” på sidan 67 för detaljer. 3 Ethernetport Ethernetporten ger en 10/100BASE-TX Ethernetanslutning till en 3Com-switch. Använd en lämplig rak kategori 5-kabel med standard RJ-45-kontakter för att ansluta dinAccesspunkt till nätverkets switch. 4 Serieport Ger Accesspunkt ett seriellt gränssnitt för felsökning. 5 Återställningsknapp För att återställa tillverkarens inställningar, för in ett spetsigt objekt i återställningshålet på baksidan av Accesspunkt och håll in i två till fem sekunder. 6 Kensington lås 7 Avtagbart lock för bakpanel 8 Monteringsfäste Monteringsfästet sitter fast på Accesspunkt och gör det möjligt att montera enheten på en vägg eller ett tak. 62 Säkerhetsinformation Denna utrustning måste installeras i enlighet med lokala och nationella byggregler, lagstadgade restriktioner samt FCC:s regler. För att skydda både människor och utrustning bör endast proffs på nätverk installera Accesspunkt . . VARNING: Varningarna innehåller anvisningar som du måste följa för din egen säkerhets skull. Följ alla anvisningar noggrant. Du måste läsa igenom följande säkerhetsinformation noggrant innan du installerar eller tar bort enheten. VARNING: Exceptionell försiktighet måste vidtagas vid installation och borttagning av enheten. VARNING: Eluttaget måste vara placerat i närheten av enheten och vara lättåtkomligt. Du kan endast bryta strömtillförseln till enheten genom att dra ut kontakten ur eluttaget. VARNING: Denna enhet uppfyller villkoren för SELV (Safety Extra Low Voltage) enligt IEC 950 / IEC 60950. Dessa villkor kan endast uppfyllas om utrustningen som enheten är ansluten till också uppfyller villkoren för SELV. VARNING: Det finns inga delar inuti enheten som kan bytas ut eller repareras på egen hand. Om du har något fysiskt problem med enheten som inte kan lösas med hjälp av felsökningen i denna handbok, kontakta din återförsäljare. VARNING: Koppla ur strömadaptern innan du flyttar på enheten. VARNING: RJ-45-portar. Dessa är skyddade RJ-45 datauttag. De kan inte användas som vanliga traditionella telefonjack eller för att koppla enheten till ett traditionellt PBXsystem eller allmänt telefonnätverk. Anslut endast RJ-45 datakontakter, nätverkstelefonisystem eller nätverkstelefoner till dessa uttag. Både skyddade eller oskyddade datakablar med antingen skyddade eller oskyddade kontakter kan kopplas till dessa datauttag. VARNING: För att följa FCC:s gränser för strålning genom radiofrekvens (RF), måste avståndet mellan användare och antenn vara minst 20 cm (8 ”) medan Accesspunkt används. Godkända kanaler Användning av denna produkt är endast tillåten för de kanaler som är godkända av respektive land. För korrekt installation, välj ditt land från listan med länder. För att överensstämma med FCC:s begränsningar gällande kanalanvändning är endast kanal 1-11 tillgängliga som standard. Om det är tillåtet att använda kanal 1–13 i ditt land, vänligen besök 3Com:s webbsajt för den senaste programvaruversionen. www.3Com.com 63 1. Packa upp Accesspunkten Se till att följande finns i förpackningen med Accesspunkt : • • • • • En 3Com Trådlös 8760 11a/b/g PoE Accesspunkt Två externa tvåbands antenner (2.4 GHz och 5.3 GHz) En PoE (Power over Ethernet) injector En Ethernetkabel Järnvaror för väggmontering: • • • • Monteringsfäste (sitter fast på Accesspunkt ) Två plåtskruvar Två gängskruvar Två väggankare • Fyra självhäftande gummifötter (används för installation på plan yta). • En CD-ROM som innehåller programvara för installationsguiden, användarhandbok samt en kopia av denna snabbstartguide. • En garantisedel 2. Förbereda för installation Det är rekommendabelt att ansluta och kontrollera Ethernetkabeln och lysdioderna (LED:s) innan man installerar Accesspunkt på en svåråtkomlig plats. Lägg också märke till följande innan du monterar och ansluter din Accesspunkt : Funktion Beskrivning Switchport För att ansluta ditt trådlösa nätverk till ditt kablade nätverk måste du ha en hubb eller switch ansluten till Accesspunkt . Kablar Se till att en rak standard Ethernetkabel finns installerad innan du installerar Accesspunkt . Se till att kabeln är högflexibel och att det inte finns något extra hölje på RJ-45-kontakten som hindrar att kabeln kan routas genom monteringsfästet. Strömkrav Ström fås genom en 802.3af Power Over Ethernet (PoE)-kompatibel enhet. A PoE injector är inkluderad. MAC-adress Skriv upp accesspunktens MAC-adress på ett säkert ställe innan Accesspunkt installeras på en svåråtkomlig plats. MAC-adressen finns tryckt på baksidan av Accesspunkt . Extra MACadressetiketter levereras med Accesspunkt . 64 3. Ansluta antennerna Plocka försiktigt upp de lösa standardantennerna som medföljde din Accesspunkt . Gänga på varje antenn på en antennanslutning på din Accesspunkt och dra åt dem för hand. Efter att du har startat upp nätverket kan du behöva justera antennerna för att finjustera mottagningen för den plats där du befinner dig. För bästa resultat, justera antennerna så att de står i rät vinkel mot golvet och taket. VARNING: Ta inte på antennernas ändar, särskilt inte efter att de har anslutits till Accesspunkt . Detta kan leda till elektrostatisk urladdning som kan skada utrustningen. 4. Montera Accesspunkten Accesspunkten kan monteras på följande typer av ytor: • Vägg, tak eller kopplingslåda (NEMA-kapsling) • Bordsyta Montering på vägg, tak eller kopplingslåda Använd monteringsfästet som medföljer din Accesspunkt för att installera den på vägg, tak eller i kopplingslåda. För extra säkerhet, använd den inkluderade låskolven och ett lås (ej inkluderat) för att låsa fast din Accesspunkt på hållaren efter att den monterats på en vägg. Väggmontera Accesspunkt : 1 Routa Ethernetkabeln genom den öppningen i hållaren. 2 Skruva fast monteringsfästet på en vägg, ett tak eller i en kopplingslåda (NEMA-kapsling): • Vid montering på en fast vägg- eller takyta, använd de två plåtskruvarna. • Vid montering på gipsvägg, använd de två plåtskruvarna samt de två väggankarna. • Vid montering i en kopplingslåda (NEMA-kapsling), använd de två gängskruvarna. Figurerna nedan visar hur en kabel routas genom den stora öppningen i hållaren och sedan hur hållaren monteras på en vägg. 3 Anslut Ethernetkabeln (för ström- och nätverksanslutning) till porten på framsidan av Accesspunkt . 4 Fäst Accesspunkt på monteringsfästet. 65 Bordsmontering För att installera Accesspunkt på en plan yta som till exempel på ett bord eller ett skrivbord: 1 Ta bort skyddet från de fyra gummifötterna och fäst dem på botten av monteringsfästet som sitter fast på Accesspunkt . 2 Placera Accesspunkt på bordet. 3 Anslut Ethernetkabeln (för ström- och nätverksanslutning) till porten på framsidan av Accesspunkt . 5. Strömanslutning Accesspunkt kan få ström genom följande metoder: • Genom Power Over Ethernet (PoE) via LAN genom en 802.3af PoE-kompatibel enhet som till exempel en switch eller hubb. • Genom PoE via den PoE injector som medföljer din Accesspunkt . Power Over Ethernet (PoE) från LAN:et För att få ström till Accesspunkt genom PoE via en switch eller annan 802.3af-kompatibel enhet, anslut helt enkelt enhetens nätverkskabel till Accesspunkt s Ethernetport. PoE-switch/hubb Accesspunkt Power Over Ethernet från en PoE Injector För att få ström till Accesspunkt genom 3Com PoE Injector (inkluderad), gör följande: 1 Koppla LAN-kabeln från switchen eller hubben till hubb/switch-porten på 3Com PoE Injector (medföljer Accesspunkt ). 2 Koppla därefter en LAN-kabel från Ethernetporten på Accesspunkt till den andra porten på PoE injector. 3 Sätt i PoE Injector i ett jordat eluttag. Till Accesspunkt Till switch/hubb CESS TO AC POINT CH B/SWIT TO HU A Wireless 3CRWX120695 Accesspunkt 66 LAN Switch WX1200 Switch/hubb (ej PoE) 6. Kontrollera LED-indikatorerna När Accesspunkt ansluts till en strömkälla, indikerar lysdioderna (LED:s) aktivitet enligt följande: LED Färg Indikerar Ström Grön Ström på Gul blinkning anger hårdvarufel eller att systemet startar upp. Av Ström av Grön Indikerar att 802.11a 5.0 GHz trådlösa nätverket är aktiverat. Om LED-indikatorn blinkar är den trådlösa länken OK och data sänds eller mottas. Av Radion är avstängd Grön Indikerar att 802.11g2.4 GHz trådlösa nätverket är aktiverat. Om LED-indikatorn blinkar är den trådlösa länken OK och data sänds eller mottas. Av Radion är avstängd Grön Indikerar att ett 10/100Base-Tnätverk har upptäckts vid Ethernetporten. Om LED-indikatorn blinkar är länken OK och data sänds eller mottas. Av Ingen länk Grön Indikerar att ett 10Base-T-nätverk har upptäckts vid Ethernetporten. Om LED-indikatorn blinkar är länken OK och data sänds eller mottas. Av Ingen länk 11a 11b/g LAN 10 7. Installera programvara Följande program och dokument är inkluderade på 3Com-CD-ROM:en: • Enhetshanterare för trådlös infrastruktur • Användarhandbok • Denna snabbstartguide Du behöver installera programvaran för Enhetshanteraren för trådlös infrastruktur (WIDMan) på din dator för att upptäcka och konfigurera Accesspunkt . 1 Sätt på datorn. 2 Sätt i 3Coms installations-CD i CD-ROM-enheten. 67 CD-menyn kommer nu att visas på skärmen. Om denna inte visas kan du köra inställningsmenyn från Windows Startmeny. Exempel: Start > Kör > d:setup.exe. 3 På menyn klickar du på Hjälpprogram. 4 På nästa skärm dubbelklickar du på 3Com:s Enhetshanterare för trådlös infrastruktur och klicka sedan på Installera för att installera denna. 5 Följ instruktionerna på skärmen för att utföra installationen. Starta om datorn när du uppmanas att göra detta. 6 Starta verktyget från Windows Startmeny: välj Start > Program > 3Com Trådlös > Enhetshanteraren för trådlös infrastruktur. 8. Ansluta till Accesspunkt Du kan ansluta till Accesspunkt både på nätverk som har en DHCP-server och på nätverk som inte har en DHCP-server. För att ansluta måste du hitta Accesspunkt s IP-adress. Hitta IP-adressen på nätverk med en DHCP-server Om ditt nätverk har en DHCP-server, kommer en IP-adress automatiskt att tilldelas Accesspunkt . Det tar mellan en och två minuter för Accesspunkt att upptäcka en DHCP-server på nätverket. Använda WIDMan (Enhetshanteraren för trådlös infrastruktur) för att hitta Accesspunkt på nätverket och visa dess IP-adress (se “Använda WIDMan”). Ange därefter IP-adressen i en webbläsare eller på en dator som tillhör samma undernät för att visa Accesspunkt s systemstatus eller för att ändra dess konfiguration. Hitta IP-adressen på nätverk utan en DHCP-server Om ditt nätverk inte har en DHCP-server, använder Accesspunkt en fabriksinställd standard-IPadress (169.254.2.2). Använda WIDMan 3Com:s programvara för WIDMan (Enhetshanteraren för trådlös infrastruktur) gör det möjligt att upptäcka och konfigurera din Accesspunkt . Följ dessa steg för att använda WIDMan för att bestämma din Accesspunkt s IP-adress. 1 Anslut din dator till Accesspunkt antingen direkt eller via nätverket. 2 Starta WIDMan från Windows Startmeny: Start > Program > 3Com Trådlös > Enhetshanteraren för trådlös infrastruktur. När din Accesspunkt har upptäckts kommer den att visas på skärmen med Trådlösa nätverk. 3 Klicka för att välja din Accesspunkt och klicka sedan på knappen Egenskaper. 4 Notera din Accesspunkt s IP-adress. 68 9. Konfigurera Accesspunkt För att konfigurera Accesspunkt följer du dessa steg: 1 Anslut till Accesspunkt och leta reda på IP-adressen enligt anvisningarna i “Ansluta till Accesspunkt”. 2 Starta din dators webbläsare. I adressfältet anger du din Accesspunkt s IP-adress och trycker på Enter. 3 På Accesspunkt s inloggningsskärm anger du användarnamn och lösenord och klickar på Logga in. Användarnamnet och lösenordet är skiftlägeskänsliga. • Användarnamn: admin • Lösenord: lösenord 4 Om det är första gången du loggar in på Accesspunkt kommer du att uppmanas att välja i vilket land du kommer att använda enheten. Välj ditt land från menyn och klicka sedan på Verkställ. 5 Använd sedan inställningsguiden för att konfigurera din Accesspunkt . Klicka på Inställningsguiden i menyn till vänster på skärmen. 6 Följ uppmaningarna på skärmen. Använd knapparna Nästa och Tillbaka för att förflytta dig mellan skärmarna. Klicka på Avsluta när du är klar. För fullständiga detaljer om hur man använder Enhetshanteraren för trådlös infrastruktur och hur man konfigurerar din Accesspunkt hänvisas till handboken för 3Com Trådlös 8760 11a/b/g PoE Accesspunkt som finns på produkt-CD:n. Uppdateringar till handboken kan hittas på vår webbsajt: http://www.3Com.com. 10.Felsökning För information om felsökning hänvisas till din användarhandbok eller kan du besöka 3Com:s webbsajt: http://www.3Com.com. 69 70 REGULATORY INFORMATION The 3Com Wireless 8760 Dual-radio 11a/b/g PoE Access Point (WL-546) must be installed and used in strict accordance with the manufacturer’s instructions as described in the user documentation that comes with the product. i This product contains encryption. It is unlawful to export out of the U.S. without obtaining a U.S. Export License. This product does not contain any user serviceable components. Any unauthorized product changes or modifications will invalidate 3Com’s warranty and all applicable regulatory certifications and approvals. Only antennas specified for your region by 3Com can be used with this product. The use of external amplifiers or non-3Com antennas may invalidate regulatory certifications and approvals. This product can be used with the following antennas and accessories: Item Description — Supplied antenna Restrictions 3CWE591 3Com 6/8dBi Dual-Band Omni Antenna Must be used with 3CWE586 and one of the following: 3CWE580, 3CWE581 or 3CWE582. 3CWE592 3Com 3/4dBi Dual-Band Ceiling Mount Antenna Must be used with 3CWE586 and one of the following: 3CWE580, 3CWE581 or 3CWE582. 3CWE597 3Com 4/6dBi Dual-Band Hallway Antenna Must be used with 3CWE586 and one of the following: 3CWE580, 3CWE581 or 3CWE582. 3CWE598 3Com 8/10dBi Dual-Band Panel Antenna Must be used with 3CWE586 and one of the following: 3CWE580, 3CWE581 or 3CWE582. 3CWE580 3Com Ultra Low Loss 6-Foot Antenna Cable Must also use 3CWE586. Cannot be used with supplied antenna. 3CWE581 3Com Ultra Low Loss 20-Foot Antenna Cable Must also use 3CWE586. Cannot be used with supplied antenna. 3CWE582 3Com Ultra Low Loss 50-Foot Antenna Cable Must also use 3CWE586. Cannot be used with supplied antenna. 3CWE586 3Com RSMA to SMA 6-inch Antenna Cable Required for all external antennas, except that supplied with the Access Point. CAUTION: EXPOSURE TO RADIO FREQUENCY RADIATION This device generates and radiates radio-frequency energy. In order to comply with FCC radio-frequency exposure guidelines for an uncontrolled environment, this equipment must be installed and operated while maintaining a minimum body to antenna distance of 20 cm (approximately 8 in.). The installer of this radio equipment must ensure that the antenna is located or pointed such that it does not emit RF field in excess of Health Canada limits for the general population; consult Safety Code 6, obtainable from Health Canada’s website www.hc-sc.gc.ca/rpb. This equipment complies with IC radiation exposure limits set forth for an uncontrolled environment. End users must follow the specific operating instructions for satisfying RF exposure compliance. This equipment should be installed and operated with minimum distance 20 cm between the radiator and your body. This product must maintain a minimum body to antenna distance of 20 cm. Under these conditions this product will meet the Basic Restriction limits of 1999/519/EC [Council Recommendation of 12 July 1999 on the limitation of exposure of the general public to electromagnetic fields (0 Hz to 300 GHz)]. 71 US — RADIO FREQUENCY REQUIREMENTS This device must not be co-located or operated in conjunction with any other antenna or transmitter. This device is for indoor use only when using channels 36, 40, 44 or 48 in the 5.15 to 5.25 GHz frequency range. High power radars are allocated as primary users of the 5.25 to 5.35 GHz and 5.65 to 5.85 GHz bands. These radar stations can cause interference with and/or damage this device. USA—FEDERAL COMMUNICATIONS COMMISSION (FCC) EMC COMPLIANCE This equipment has been tested and found to comply with the limits for a Class B digital device, pursuant to Part 15 of the FCC Rules. These limits are designed to provide reasonable protection against harmful interference in a residential installation. This equipment generates, uses and can radiate radio frequency energy and, if not installed and used in accordance with the instructions, may cause harmful interference to radio communications. However, there is no guarantee that interference will not occur in a particular installation. If this equipment does cause harmful interference to radio or television reception, which can be determined by turning the equipment off and on, the user is encouraged to try to correct the interference by one or more of the following measures: • Reorient or relocate the receiving antenna. • Increase the separation between the equipment and receiver. • Connect the equipment into an outlet on a circuit different from that to which the receiver is connected. • Consult the dealer or an experienced radio/TV technician for help. The user may find the following booklet prepared by the Federal Communications Commission helpful: The Interference Handbook. This booklet is available from the U.S. Government Printing Office, Washington, DC 20402. Stock No. 004-000-0034504. 3Com is not responsible for any radio or television interference caused by unauthorized modification of the devices included with this 3Com Wireless 8760 Dual-radio 11a/b/g PoE Access Point, Model WL-546 (3CRWE876075), or the substitution or attachment of connecting cables and equipment other than specified by 3Com. The correction of interference caused by such unauthorized modification, substitution or attachment will be the responsibility of the user. Changes or modifications not expressly approved by 3Com could void the user's authority to operate this equipment. US MANUFACTURER’S FCC DECLARATION OF CONFORMITY 3Com Corporation 350 Campus Drive Marlborough, MA 01752-3064, USA (508) 323-5000 Date: 1 May 2006 Declares that the Product: Brand Name: 3Com Corporation Model Number: WL-546 Equipment Type: Wireless 8760 Dual-radio 11a/b/g PoE Access Point Complies with Part 15 of the FCC rules. Operation is subject to the following two conditions: (1) this device may not cause harmful interference, and (2) this device must accept any interference received, including interference that may cause undesired operation. 3Com Wireless 8760 Dual-radio 11a/b/g PoE Access Point WL-546 72 INDUSTRY CANADA — RF COMPLIANCE This device complies with RSS 210 of Industry Canada. Operation is subject to the following two conditions: (1) this device may not cause interference, and (2) this device must accept any interference, including interference that may cause undesired operation of this device. L’utilisation de ce dispositif est autorisée seulement aux conditions suivantes: (1) il ne doit pas produire de brouillage et (2) l’utilisateur du dispositif doit étre prêt à accepter tout brouillage radioélectrique reçu, même si ce brouillage est susceptible de compromettre le fonctionnement du dispositif. The term “IC” before the equipment certification number only signifies that the Industry Canada technical specifications were met. To reduce potential radio interference to other users, the antenna type and its gain should be so chosen that the equivalent isotropically radiated power (EIRP) is not more than that required for successful communication. To prevent radio interference to the licensed service, this device is intended to be operated indoors and away from windows to provide maximum shielding. Equipment (or its transmit antenna) that is installed outdoors is subject to licensing. Pour empecher que cet appareil cause du brouillage au service faisant l'objet d'une licence, il doit etre utilize a l'interieur et devrait etre place loin des fenetres afin de Fournier un ecram de blindage maximal. Si le matriel (ou son antenne d'emission) est installe a l'exterieur, il doit faire l'objet d'une licence. High power radars are allocated as primary users of the 5.25 to 5.35 GHz and 5.65 to 5.85 GHz bands. These radar stations can cause interference with and/or damage this device. This device must not be co-located or operated in conjunction with any other antenna or transmitter. INDUSTRY CANADA - EMISSIONS COMPLIANCE STATEMENT This Class B digital apparatus complies with Canadian ICES-003. Avis de Conformité à la Réglementation d'Industrie Canada Cet appareil numérique de la classe B est conform à la norme NMB-003 du Canada. SAFETY COMPLIANCE NOTICE This device has been tested and certified according to the following safety standards and is intended for use only in Information Technology Equipment which has been tested to these or other equivalent standards: • UL Standard 60950-1 • CAN/CSA C22.2 No. 60950-1 • IEC 60950-1 • EN 60950-1 EU COMPLIANCE This equipment may be operated in AT BE CY CZ DK EE FI DE GR HU IE IT LV LT LU MT NL PL PT SK SI ES SE GB IS LI NO CH BG RO TR Intended use: IEEE 802.11a/b/g radio LAN device 73 FR NOTE: To ensure product operation is in compliance with local regulations, select the country in which the product is installed. Česky [Czech] 3Com Coporation tímto prohlašuje, že tento RLAN device je ve shodě se základními požadavky a dalšími příslušnými ustanoveními směrnice 1999/5/ES. Dansk [Danish] Undertegnede 3Com Corporation erklærer herved, at følgende udstyr RLAN device overholder de væsentlige krav og øvrige relevante krav i direktiv 1999/5/ EF. Deutsch [German] Hiermit erklärt 3Com Corporation, dass sich das Gerät RLAN device in Übereinstimmung mit den grundlegenden Anforderungen und den übrigen einschlägigen Bestimmungen der Richtlinie 1999/5/EG befindet. Eesti [Estonian] Käesolevaga kinnitab 3Com Corporation seadme RLAN device vastavust direktiivi 1999/5/EÜ põhinõuetele ja nimetatud direktiivist tulenevatele teistele asjakohastele sätetele. English Hereby, 3Com Corporation, declares that this RLAN device is in compliance with the essential requirements and other relevant provisions of Directive 1999/5/EC. Español [Spanish] Por medio de la presente 3Com Corporation declara que el RLAN device cumple con los requisitos esenciales y cualesquiera otras disposiciones aplicables o exigibles de la Directiva 1999/5/CE. Ελληνική [Greek] ΜΕ ΤΗΝ ΠΑΡΟΥΣΑ 3Com Corporation ΔΗΛΩΝΕΙ ΟΤΙ RLAN device ΣΥΜΜΟΡΦΩΝΕΤΑΙ ΠΡΟΣ ΤΙΣ ΟΥΣΙΩΔΕΙΣ ΑΠΑΙΤΗΣΕΙΣ ΚΑΙ ΤΙΣ ΛΟΙΠΕΣ ΣΧΕΤΙΚΕΣ ΔΙΑΤΑΞΕΙΣ ΤΗΣ ΟΔΗΓΙΑΣ 1999/5/ΕΚ. Français [French] Par la présente 3Com Corporation déclare que l'appareil RLAN device est conforme aux exigences essentielles et aux autres dispositions pertinentes de la directive 1999/5/CE. Italiano [Italian] Con la presente 3Com Corporation dichiara che questo RLAN device è conforme ai requisiti essenziali ed alle altre disposizioni pertinenti stabilite dalla direttiva 1999/5/CE. Latviski [Latvian] Ar šo 3Com Corporation deklarē, ka RLAN device atbilst Direktīvas 1999/5/EK būtiskajām prasībām un citiem ar to saistītajiem noteikumiem. Lietuvių [Lithuanian] Šiuo 3Com Corporation deklaruoja, kad šis RLAN device atitinka esminius reikalavimus ir kitas 1999/5/EB Direktyvos nuostatas. Nederlands [Dutch] Hierbij verklaart 3Com Corporation dat het toestel RLAN device in overeenstemming is met de essentiële eisen en de andere relevante bepalingen van richtlijn 1999/5/EG. Malti [Maltese] Hawnhekk, 3Com Corporation, jiddikjara li dan RLAN device jikkonforma malhtigijiet essenzjali u ma provvedimenti ohrajn relevanti li hemm fid-Dirrettiva 1999/5/EC. Magyar [Hungarian] Alulírott, 3Com Corporation nyilatkozom, hogy a RLAN device megfelel a vonatkozó alapvetõ követelményeknek és az 1999/5/EC irányelv egyéb elõírásainak. Polski [Polish] Niniejszym 3Com Corporation oświadcza, że RLAN device jest zgodny z zasadniczymi wymogami oraz pozostałymi stosownymi postanowieniami Dyrektywy 1999/5/EC. Português [Portuguese] 3Com Corporation declara que este RLAN device está conforme com os requisitos essenciais e outras disposições da Directiva 1999/5/CE. Slovensko [Slovenian] 3Com Corporation izjavlja, da je ta RLAN device v skladu z bistvenimi zahtevami in ostalimi relevantnimi določili direktive 1999/5/ES. Slovensky [Slovak] 3Com Corporation týmto vyhlasuje, že RLAN device spĺňa základné požiadavky a všetky príslušné ustanovenia Smernice 1999/5/ES. Suomi [Finnish] 3Com Corporation vakuuttaa täten että RLAN device tyyppinen laite on direktiivin 1999/5/EY oleellisten vaatimusten ja sitä koskevien direktiivin muiden ehtojen mukainen. A copy of the signed Declaration of Conformity can be downloaded from the Product Support web page for the 3Com Wireless 8760 Dual-radio 11a/b/g PoE Access Point, Model WL-546 (3CRWE876075) at http:// www.3com.com. Also available at http://support.3com.com/doc/WL-546_EU_DOC.pdf 74 EU - RESTRICTIONS FOR USE IN THE 2.4 GHZ BAND This device may be operated indoors or outdoors in all countries of the European Community using the 2.4 GHz band: Channels 1–13, except where noted below. • In Italy the end-user must apply for a license from the national spectrum authority to operate this device outdoors. • In Belgium outdoor operation is only permitted using the 2.46 – 2.4835 GHz band: Channel 13. • In France outdoor operation is only permitted using the 2.4 – 2.454 GHz band: Channels 1 – 7. EU - RESTRICTIONS FOR USE IN THE 5 GHZ BAND Allowed Frequency Bands Allowed Channel Numbers Countries 5.15–5.35 GHz 36, 40, 44, 48, 52, 56, 60, 64 Czech Republic, France 5.15–5.35 & 5.470–5.725 GHz 36, 40, 44, 48, 52, 56, 60, 64, 100, Austria, Belgium, Bulgaria, Cyprus, 104, 108, 112, 116, 120, 124, 128, Denmark, Estonia, Finland, 132, 136, 140 Germany, Greece, Hungary, Iceland, Ireland, Italy, Latvia, Liechtenstein, Lithuania, Luxembourg, Malta, Netherlands, Norway, Poland, Portugal, Slovakia, Slovenia, Spain, Sweden, Switzerland, U.K. • This device may be not be operated outdoors when using the bands 5150–5350 MHz (Channels 36, 40, 44, 48, 52, 56, 50, 64). • In Italy the end-user must apply for a license from the national spectrum authority to operate this device outdoors. • To remain in conformance with European spectrum usage laws for Wireless LAN operation, the above 5 GHz channel limitations apply. The user should check the current channel of operation. If operation is occurring outside of the allowable frequencies as listed above, the user must cease operating the Access Point at that location and correct the configuration of the channels used before resuming operation. • The 5 GHz Turbo mode feature is not allowed for operation in any European Community country. • This device must be used with the radar detection feature required for European Community operation in the 5 GHz bands. This device will avoid operating on a channel occupied by any radar system in the area. The presence of nearby radar operation may result in temporary interruption in communications of this device. The Access Point's radar detection feature will automatically restart operation on a channel free of radar. You may consult with the local technical support staff responsible for the wireless network to ensure the Access Point device(s) are properly configured for European Community operation. BRAZIL RF COMPLIANCE Este equipamento opera em caráter secundário, isto é, nao tem direito a proteçao contra interferencia prejudicial, mesmo de estaçoes do mesmo tipo, e nao causar interferencia a sistema operando em caráter primário. KOREA RF COMPLIANCE This device may cause radio interference during its operation. Therefore service in relation to human life security is not available. 75 76