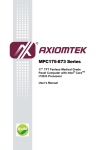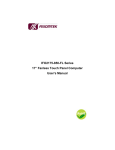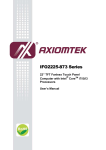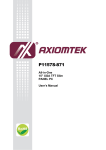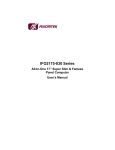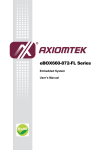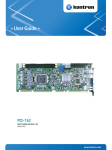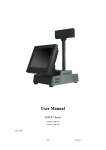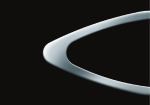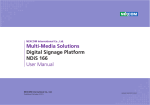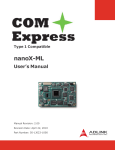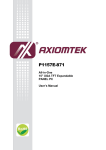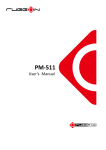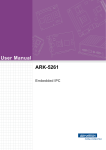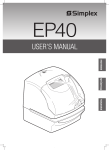Download MPC175-873 User`s Manual VA1
Transcript
IFO2175-873 Series 17” TFT Fanless Panel Computer with Intel® CoreTM i7/i5/i3 Processor User’s Manual Disclaimers This manual has been carefully checked and believed to contain accurate information. AXIOMTEK Co., Ltd. assumes no responsibility for any infringements of patents or any third party’s rights, and any liability arising from such use. AXIOMTEK does not warrant or assume any legal liability or responsibility for the accuracy, completeness or usefulness of any information in this document. AXIOMTEK does not make any commitment to update the information in this manual. AXIOMTEK reserves the right to change or revise this document and/or product at any time without notice. No part of this document may be reproduced, stored in a retrieval system, or transmitted, in any form or by any means, electronic, mechanical, photocopying, recording, or otherwise, without the prior written permission of AXIOMTEK Co., Ltd. Copyright 2014 AXIOMTEK Co., Ltd. All Rights Reserved June 2014, Version A1 Printed in Taiwan ii Safety Approvals CE Marking FCC Class B FCC Compliance This equipment has been tested in compliance with the limits for a Class A digital device, pursuant to Part 15 of the FCC Rules. These limits are meant to provide reasonable protection against harmful interference in a residential installation. If not installed and used in accordance with proper instructions, this equipment might generate or radiate radio frequency energy and cause harmful interference to radio communications. However, there is no guarantee that interference will not occur in a particular installation. If this equipment does cause harmful interference to radio or television reception, which can be determined by turning the equipment off and on, the user is encouraged to try to correct the interference by one or more of the following methods: 1. Reorient or relocate the receiving antenna. 2. Increase the separation between the equipment and receiver. 3. Connect the equipment to another outlet of a circuit that doesn’t connect with the receiver. 4. Consult the dealer or an experienced radio/TV technician for help. Shielded interface cables must be used in order to comply with the emission limits. iii Safety Precautions Before getting started, read the following important safety precautions. 1. The IFO2175-873 Series does not come equipped with an operating system. An operating system must be loaded first before installing any software into the computer. 2. Be sure to ground yourself to prevent static charge when installing the internal components. Use a grounding wrist strap and place all electronic components in any static-shielded devices. Most electronic components are sensitive to static electrical charge. 3. Disconnect the power cord from the IFO2175-873 Series before any installation. Be sure both the system and external devices are turned OFF. A sudden surge of power could ruin sensitive components that the IFO2175-873 Series must be properly grounded. 4. Make sure it is the correct voltage of the power source before connecting the equipment to the power outlet. 5. The brightness of the flat panel display will be getting weaker as a result of frequent usage. However, the operating period varies depending on the application environment. 6. Turn OFF the system power before cleaning. Clean the system using a cloth only. Do not spray any liquid cleaner directly onto the screen. The IFO2175-873 Series may come with or w/o a touchscreen. Although the touchscreen is chemical resistant, it is recommended that you spray the liquid cleaner on a cloth first before wiping the screen. In case your system comes without the touchscreen, you must follow the same procedure and not spray any cleaner on the flat panel directly. 7. Avoid using sharp objects to operate the touchscreen. Scratches on the touchscreen may cause malfunction or internal failure to the touchscreen. 8. The flat panel display is not susceptible to shock or vibration. When assembling the IFO2175-873 Series, make sure it is securely installed. 9. Do not leave this equipment in an uncontrolled environment where the storage temperature is below -20℃ or above 60℃. It may damage the equipment. 10. External equipment intended for connection to signal input/out or other connectors shall comply with relevant UL/IEC standard. 11. Do not open the system’s back cover. If opening the cover for maintenance is a must, only a trained technician is allowed to do so. Integrated circuits on computer boards are sensitive to static electricity. To avoid damaging chips from electrostatic discharge, observe the following precautions: Before handling a board or integrated circuit, touch an unpainted portion of the system unit chassis for a few seconds. This will help to discharge any static electricity on your body. When handling boards and components, wear a wrist-grounding strap, available from most electronic component stores. Classification 1. 2. 3. 4. 5. iv Degree of production against electric shock: not classified Degree of protection against the ingress of water: IPX1 Equipment not suitable for use in the presence of a flammable anesthetic mixture with air or with oxygen or nitrous oxide. Mode of operation: Continuous Type of protection against electric shock: Class I equipment General Cleaning Tips You may need the following precautions before you begin to clean the computer. When you clean any single part or component for the computer, please read and understand the details below fully. 1. 2. 3. 4. 5. 6. When you need to clean the device, please rub it with a piece of dry cloth. Be cautious of the tiny removable components when you use a vacuum cleaner to absorb the dirt on the floor. Turn the system off before you start to clean up the component or computer. Never drop the components inside the computer or get circuit board damp or wet. Be cautious of all kinds of cleaning solvents or chemicals when you use it for the sake of cleaning. Some individuals may be allergic to the ingredients. Try not to put any food, drink or cigarette around the computer. Cleaning Tools: Although many companies have created products to help improve the process of cleaning your computer and peripherals users can also use household items to clean their computers and peripherals. Below is a listing of items you may need or want to use while cleaning your computer or computer peripherals. Keep in mind that some components in your computer may only be able to be cleaned using a product designed for cleaning that component, if this is the case it will be mentioned in the cleaning. Cloth: A piece of cloth is the best tool to use when rubbing up a component. Although paper towels or tissues can be used on most hardware as well, we still recommend you to rub it with a piece of cloth. Water or rubbing alcohol: You may moisten a piece of cloth a bit with some water or rubbing alcohol and rub it on the computer. Unknown solvents may be harmful to the plastics parts. Vacuum cleaner: Absorb the dust, dirt, hair, cigarette particles, and other particles out of a computer can be one of the best methods of cleaning a computer. Over time these items can restrict the airflow in a computer and cause circuitry to corrode. Cotton swabs: Cotton swaps moistened with rubbing alcohol or water are excellent tools for wiping hard to reach areas in your keyboard, mouse, and other locations. Foam swabs: Whenever possible it is better to use lint free swabs such as foam swabs. Note We strongly recommended that you should shut down the system before you start to clean any single components. Please follow the steps below: 1. Close all application programs 2. Close operating software 3. Turn off power switch 4. Remove all device 5. Pull out power cable v Scrap Computer Recycling If the computer equipments need the maintenance or are beyond repair, we strongly recommended that you should inform your Axiomtek distributor as soon as possible for the suitable solution. For the computers that are no longer useful or no longer work well, please contact your Axiomtek distributor for recycling and we will make the proper arrangement. Trademarks Acknowledgments AXIOMTEK is a trademark of AXIOMTEK Co., Ltd. IBM, PC/AT, PS/2, VGA are trademarks of International Business Machines Corporation. ® ® Intel and Pentium are registered trademarks of Intel Corporation. MS-DOS, Microsoft C and QuickBASIC are trademarks of Microsoft Corporation. VIA is a trademark of VIA Technologies, Inc. SST is a trademark of Silicon Storage Technology, Inc. UMC is a trademark of United Microelectronics Corporation. Other brand names and trademarks are the properties and registered brands of their respective owners. vi Table of Contents Disclaimers .............................................................................................................. ii Safety Approvals .................................................................................................... iii Safety Precautions ................................................................................................. iv Classification .......................................................................................................... iv General Cleaning Tips ............................................................................................ v Scrap Computer Recycling.................................................................................... vi CHAPTER 1 INTRODUCTION ........................................................................ 1 1.1 1.2 1.3 1.4 1.5 1.6 General Description ............................................................................ 1 Features ............................................................................................... 1 System Specifications ........................................................................ 2 Dimensions ......................................................................................... 3 I/O Outlets ........................................................................................... 4 Packing List ......................................................................................... 5 CHAPTER 2 HARDWARE INSTALLATION.................................................... 7 2.1 2.2 2.3 2.4 2.5 2.6 2.6.1 2.6.2 2.6.3 CPU and DRAM Installation................................................................ 7 Hard Disk Drive Installation ............................................................. 11 Serial Ports Interface ........................................................................ 14 PCIe Mini Card Module Installation ................................................. 15 Add-on card Installation (Optional) ................................................. 18 Mount ................................................................................................. 21 Wall mount....................................................................................................... 21 VESA Mount .................................................................................................... 21 Desktop Stand (Optional) ............................................................................... 22 CHAPTER 3 BIOS SETUP UTILITY ............................................................. 25 3.1 3.2 3.3 3.4 3.5 3.6 3.7 3.8 Starting .............................................................................................. 25 Navigation Keys ................................................................................ 25 Main Menu ......................................................................................... 26 Advanced Menu................................................................................. 27 Chipset Menu .................................................................................... 37 Boot Menu ......................................................................................... 43 Security Menu ................................................................................... 44 Save & Exit Menu .............................................................................. 45 CHAPTER 4 DRIVER INSTALLATION ......................................................... 47 4.1 4.2 4.2.1 4.2.2 4.3 4.4 4.5 4.6 System ............................................................................................... 47 Touch Screen .................................................................................... 48 Specification.................................................................................................... 48 Driver Installation............................................................................................ 48 OSD sync service install/uninstall ................................................... 50 Front OSD function keys .................................................................. 50 LED indicator status ......................................................................... 51 Uninstall this service ........................................................................ 52 vii APPENDIX A WATCHDOG TIMER ............................................................... 55 About Watchdog Timer .................................................................................... 55 APPENDIX B INTEL iAMT SETTINGS ......................................................... 57 Entering MEBx .................................................................................................. 57 Set and Change Password ............................................................................... 58 APPENDIX C INTEL iAMT WEB CONSOLE ................................................ 61 viii IFO2175-873 Series User’s Manual CHAPTER 1 INTRODUCTION This chapter contains general information and detailed specifications of the IFO2175-873 Series. Chapter 1 includes the following sections: General Description Features System Specification Dimensions I/O Outlets Package List 1.1 General Description The IFO2175-873 is an ultra slim panel computer equipped with 17-inch 350nits brightness nd rd TM SXGA LCD display and supports superior 2 and 3 Generation Intel○R Core i7/i5/i3/Pentium/Celeron processor up to 35W and up to 16GB of dual-channel DDR3 system ® memory. Powered by Intel the mobile Intel QM77 express chipset, it offers excellent 3D graphics and dual-view capability.The fanless design and waterproof enclosure allow it to operate reliably and quietly, it applied in any infotainment environments. The panel also supports Dual View and multiple I/O options. Furthermore, the IFO2175-873 supports a PCI or PCIe interface for flexibility and an internal antenna for wireless expansion. With a built-in 5 mega pixels camera and speakers, this durable panel computer is also the best solutions for VoIP and remote monitoring. This safe, reliable and user-friendly panel computer can ensure customer’s project success and best suited for infotainment, advertising messaging, and other digital signage applications. 1.2 Features 17” ( 350nits) SXGA TFT LCD, resolution 1280 x 1024 Fanless 2 & 3 Generation Intel Core Spill and dust resistant design (front panel: IP65, whole enclosure: IPX1) Optional 1 PCI or PCIe x 4 expansion slot COM, USB, Ethernet ports Front 5 mega pixels camera Optional Wi-Fi/ Bluetooth / HSDPA / LTE communication module nd Introduction rd ® TM ® i7/i5/i3/Pentium/ Celeron processor 1 IFO2175-873 Series Panel PC User’s Manual 1.3 System Specifications Front Bezel Plastic ABS Display Type 17” SXGA TFT Brightness (Cd/M²) 350 nits LCD Panel Resolution Viewing Angle (H/V) 1280 x 1024 80º/60º nd Main System rd ® CPU Fanless socket rPGA988B 2 & 3 Generation Intel TM ® Core i7/i5/i3/Pentium/Celeron processor, TDP is up to 35W Chipset Intel QM77 PCH System Memory Supports 2 DDR3 SODIMM memory up to 16 GB Storage 1 x 2.5" SATA HDD 1 x mSATA SSD Optical Drive 1 x Super Multi DVD (optional) ® 1 x RS-232/422/485 (COM 1) I/O Connectors 2 x USB2.0 (isolated 4KV) 2 x USB3.0 1 x Audio (Mic-in), 1 x Audio (Line-out) 1 x Dual-mode DisplayPort 2 x 10/100/1000 Mbps Ethernet 1 x 24V DC-IN Power Connector 1 x PCI or PCIe slot (optional) Expansion Interface 1 x full-size PCIe Mini Card slot (support mSATA) 1 x half-size PCIe Mini Card slot with SIM socket Speakers 2 x 2W internal speakers Camera 1 X 5 Mega Pixels Camera Five Wired Resistive Type Touchscreen Light Transmission: 80% Touch Lifetime: 35 Million Touches OSD Function Key LCD brightness up/down, audio volume up/down, and touch on/off Power Supply 100~240V AC-DC Adapter Dimensions 437.21mm (17.21") (W) x 88mm (3.46") (D) x 375.78mm (14.79") (H) Weight 8.098 kg (17.85 lb) Operation Temperature: 0ºC~40ºC (32ºF~104ºF) Environmental Storage Temperature: -20ºC~60ºC (-4ºF~140ºF) Relative Humidity: 10%~95%, Non-Condesing Certification CE class B Note 1. All specifications and images are subject to change without notice. 2. If choosing 45W Core i7 processor, the operation temperature of IFO2175-873 is 0ºC~35ºC. 3. Isolation two USB ports share 0.5A together. 2 Introduction IFO2175-873 Series User’s Manual 1.4 Dimensions The following diagrams show you dimensions and outlines of the IFO2175-873 Series. Introduction 3 IFO2175-873 Series Panel PC User’s Manual 1.5 I/O Outlets The following figures show you the locations of the IFO2175-873 Series I/O outlets. NO 4 CONNECTOR 1 Brightness Adjust Buttons 2 Volume Adjust Buttons 3 LED indicator 4 MIC 5 Power on/off button Introduction IFO2175-873 Series User’s Manual NO 1.6 CONNECTOR 6 Speaker (R) 7 COM 2 (RS-232) 8 Giga LAN x 2 9 Isolated USB x 2 10 USB3.0 x 2 11 Audio (Line-Out / Mic-In) 12 Display Port 13 Power Connector 14 Power Switch 15 PCI or PCIe Slot 16 Speaker (L) Packing List The package bundled with your IFO2175-873 Series should contain the following items: IFO2175-873 Series Unit x 1 100~240V AC-DC Adapter Driver/Utility Disc x 1 (For Driver and User’s Manual) Super Multi DVD Cover x 2 (For within Super-multi type) Wall-Mount Bracket x 1 If you can not find this package or any items are missing, please contact AXIOMTEK distributors immediately. Introduction 5 IFO2175-873 Series Panel PC User’s Manual This page is intentionally left blank. 6 Introduction IFO2175-873 Series User’s Manual CHAPTER 2 HARDWARE INSTALLATION The IFO2175-873 Series are convenient for your various hardware configurations, such as CPU (Central Processing Unit) and HDD (Hard Disk Drive). The chapter 2 will show you how to install the hardware. It includes: 2.1 CPU and DRAM Installation The IFO2175-873 provides socket rPGA988B for processor and two 204-pin DDR3 SODIMM sockets that support system memory up to 16GB. Please follow steps below to install the memory modules: Step 1 Turn off the system, and unplug the Power cord. Step 2 Locate and release these screws to open the back cover. Step 3 Please open the back cover by lifting the joint part as marked. Hardware Installation 7 IFO2175-873 Series Panel PC User’s Manual Step 4 Open the back cover and find main board and locate the SO-DIMM socket and CPU cooler. Step 5 Release these screws as marked. 8 Hardware Installation IFO2175-873 Series User’s Manual Step 6 Align pins of the CPU with pin holes of the socket. Be careful of the CPU’s orientation that you need to align the arrow mark on the CPU with the arrow key on the socket. Place the CPU into the socket, and use a screwdriver to lock it onto the socket as marked. Step 7 Place the heat sink on the CPU, and lock it down as marked. Hardware Installation 9 IFO2175-873 Series Panel PC User’s Manual Step 8 Push down latches on each side of the SO-DIMM socket. Step 9 Install the memory module into the socket and push it firmly down until it is fully seated. The socket latches are levered upwards and clipped on to the edges of the SO-DIMM. 10 Hardware Installation IFO2175-873 Series User’s Manual 2.2 Hard Disk Drive Installation The IFO2175-873 Series offers a convenient drive bay module for users to install HDD. The system offers users one 2.5” Hard Disk Drive for installation. Please follow the steps: Step 1 Turn off the system, and unplug the Power cord. Step 2 Locate and release these screws to open the back cover. Step 3 Please open the back cover by lifting the joint part as marked. Hardware Installation 11 IFO2175-873 Series Panel PC User’s Manual Step 4 Find the HDD bracket on accessory package and fine HDD socket on main board as marked. Step 5 Use assembly parts to fix HDD with the bracket. 1. HDD Bracket x1 2. 2.5 inch Hard-disk 3. Screw x 4 4. Fix four screw holes on the bracket, and assembly the HDD with the bracket. Note Please follow the direction of Hard-disk installation. “Hard-disk PCB faceup”. 12 Hardware Installation IFO2175-873 Series User’s Manual Step 6 Install the HDD bracket inside the system. Plug the HDD in the SATA connector on main board. Fix two screw holes on main board as marked Step 7 Close the back cover to the chassis, and fasten all screws. Hardware Installation 13 IFO2175-873 Series Panel PC User’s Manual 2.3 Serial Ports Interface The IFO2175-873 series has three serial ports, COM1 (RS-232/ 422/ 485) with isolated 4KV. The following table shows you the pin assignments of this connector: Pin Signal Pin Signal 1 Data Carrier Detect (DCD) 6 Data Set Ready (DSR) 2 Receive Data (RXD) 7 Request To Send (RTS) 3 Transmit Data (TXD) 8 Clear To Send (CTS) 4 Data Terminal Ready (DTR) 9 Ring Indicator (RI) 5 Ground (GND) In addition, COM1 can be set for RS-232/422/485 via BIOS. In BIOS, user can change transmission mode in following menu. AdvancedNCT6106D Super IO ConfigurationSerial Port 0 ConfigurationTransmission Mode Please refer to Chapter 3 for BIOS setting. When COM1 is set to RS-422 or RS-485, the pin assignments are listed below: Signal Name Pin RS-422 14 RS-485 1 TX- DATA- 2 TX+ DATA+ 3 RX+ No connector 4 RX- No connector 5 No connector No connector 6 No connector No connector 7 No connector No connector 8 No connector No connector 9 No connector No connector Hardware Installation IFO2175-873 Series User’s Manual 2.4 PCIe Mini Card Module Installation You can follow the steps below to install PCIe mini card modules. Step 1 Turn off the system, and unplug the Power cord. Step 2 Locate and release these screws to open the back cover. Step 3 Please open the back cover by lifting the joint part as marked. Hardware Installation 15 IFO2175-873 Series Panel PC User’s Manual Step 4 There are two slots. One is full-size mini card slot which supports mSATA. The other is half-size mini card slot with a SIM card socket. Step 5 The socket latches are clipped on to the edges of the mini card. Install mini card to the socket. ○ 1 ○ 2 Step 6 Install mini card to the socket and fasten screws. JP3 16 Hardware Installation IFO2175-873 Series User’s Manual Step 7 If installing mSATA, please adjust JP3 jumper. Jumper JP3 Default Setting Jumper Setting PCIe device (default setting) Short 1-2 mSATA device Short 2-3 Step 8 If installing wireless or 3G module, find the built-in antenna cable and connect it to the connector on wireless or 3G module. Step 9 Close the back cover to the chassis, and fasten all screws. Hardware Installation 17 IFO2175-873 Series Panel PC User’s Manual 2.5 Add-on card Installation (Optional) You can follow the steps below to install an optional add-on card. Step 1 Turn off the system, and unplug the Power cord. Step 2 Locate and release these screws to open the back cover. Step 3 Please open the back cover by lifting the joint part as marked. 18 Hardware Installation IFO2175-873 Series User’s Manual Step 4 Release the screw as marked. And remove plates. Step 5 Insert the add-on card in the socket firmly until it is completely seated. Step 6 Fasten the screw as marked Hardware Installation 19 IFO2175-873 Series Panel PC User’s Manual Step 7 Close the back cover to the chassis, and fasten all screws. Please note that users only can install either expansion card or optical drive. 20 Hardware Installation IFO2175-873 Series User’s Manual 2.6 Mount There are several mounting ways for the IFO2175-873 Series, Wall mount, VESA and Desktop mountings as below: 2.6.1 Wall mount The mounting for IFO2175-873 Series is W all mount as below: Step 1 Prepare all parts for installing the wall mount kit and assemble the wall mount kit by using screws to fix the backplane. 2.6.2 VESA Mount The mounting for IFO2175-873 Series is VESA-Arm as below: Assemble VESA-Arm by using screws to fix the backplane. Hardware Installation 21 IFO2175-873 Series Panel PC User’s Manual 2.6.3 Desktop Stand (Optional) The IFO2175-873 Series provides you with an optional Desktop Stand that you can follow the steps below: Step 1 Step 2 22 Prepare the parts of desktop stand. Screw A Screw B Screw C Hinge Cover Assemble the desktop stand. Fix the screws as marked on the bottom side of chassis. (Use Screw A) Hardware Installation IFO2175-873 Series User’s Manual Step 3 Assemble the desktop stand by fixing it onto the system. (Use Screw B). Step 4 Assembly the hinge cover and fix the screws as marked on the back side of chassis (Use Screw C). Hardware Installation 23 IFO2175-873 Series Panel PC User’s Manual Step 4 Fix the desktop stand finish. Rear View Front View 24 Hardware Installation IFO2175-873 Series User’s Manual CHAPTER 3 BIOS SETUP UTILITY This chapter provides users with detailed description how to set up basic system configuration through the AMIBIOS8 BIOS setup utility. 3.1 Starting To enter the setup screens, follow the steps below: 1. Turn on the computer and press the <Del> key immediately. 2. After you press the <Delete> key, the main BIOS setup menu displays. You can access the other setup screens from the main BIOS setup menu, such as the Chipset and Power menus. 3.2 Navigation Keys The BIOS setup/utility uses a key-based navigation system called hot keys. Most of the BIOS setup utility hot keys can be used at any time during the setup navigation process. These keys include <F1>, <F2>, <F3>, <F4>, <Enter>, <ESC>, <Arrow> keys, and so on. Note Some of navigation keys differ from one screen to another. Left/Right The Left and Right <Arrow> keys allow you to select a setup screen. Up/Down The Up and Down <Arrow> keys allow you to select a setup screen or subscreen. +− Plus/Minus The Plus and Minus <Arrow> keys allow you to change the field value of a particular setup item. Tab The <Tab> key allows you to select setup fields. F1 The <F1> key allows you to display the General Help screen. F2 The <F2> key allows you to load previous value F3 The <F3> key allows you to Load Optimized Defaults. F4 The <F4> key allows you to save any changes you have made and exit Setup. Press the <F4> key to save your changes. Esc The <Esc> key allows you to discard any changes you have made and exit the Setup. Press the <Esc> key to exit the setup without saving your changes. Enter BIOS Setup Utility The <Enter> key allows you to display or change the setup option listed for a particular setup item. The <Enter> key can also allow you to display the setup sub- screens. 25 IFO2175-873 Series Panel PC User’s Manual 3.3 Main Menu When you first enter the setup utility, you will enter the Main setup screen. You can always return to the Main setup screen by selecting the Main tab. System Time/Date can be set up as described below. The Main BIOS setup screen is shown below. System Time/Date Use this option to change the system time and date. Highlight System Time or System Date using the <Arrow> keys. Enter new values through the keyboard. Press the <Tab> key or the <Arrow> keys to move between fields. The date must be entered in MM/DD/YY format. The time is entered in HH:MM:SS format. 26 BIOS Setup Utility IFO2175-873 Series User’s Manual 3.4 Advanced Menu The Advanced menu allows users to set configuration of the CPU and other system devices. You can select any of the items in the left frame of the screen to go to the sub menus: ACPI Settings S5 RTC Wake Settings CPU Configuration SATA Configuration PCH-FW Configuration USB Configuration NCT6106D Super IO Configuration NCT6106D H/W Monitor For items marked with “”, please press <Enter> for more options. BIOS Setup Utility 27 IFO2175-873 Series Panel PC User’s Manual ACPI Settings You can use this screen to select options for the ACPI configuration, and change the value of the selected option. A description of the selected item appears on the right side of the screen. ACPI Sleep State Allow you to select the Advanced Configuration and Power Interface (ACPI) sleep state. Here are the options for your selection: S1 (CPU Stop Clock) and S3 (Suspend to RAM). The S3 (Suspend to RAM) option selects the highest ACPI sleep state the system will enter when SUSPEND button is pressed. 28 BIOS Setup Utility IFO2175-873 Series User’s Manual S5 RTC Wake Setting Use this option to wake on the system on the setting time. W hen enabled System will wake on the time specified BIOS Setup Utility 29 IFO2175-873 Series Panel PC User’s Manual CPU Configuration This screen shows the CPU Configuration, and you can change the value of the selected option. Hyper-threading Enabled for W indows XP and Linux and disabled for other OS which do not optimized for Hyper-threating technology. Active Processor Cores Number of cores to enable in each processor package. Limit CPUID Maximum Set limit CPUID Maximum value. Should be set as “disabled” for W indows XP. Execute Disable Bit No-Execution page protection technology is able to force the XD feature flag to always return 0. Intel Virtualization Technology Allow you to enable or disable Intel Virtualization Technology. W hen enabled, a VMM can utilize the additional hardware capabilities provided by Vanderpool Technology . 30 BIOS Setup Utility IFO2175-873 Series User’s Manual SATA Configuration In the SATA Configuration menu, you can see the currently installed hardware in the SATA ports. During system boot up, the BIOS automatically detects the presence of SATA devices. SATA Mode Selection Use this item to choose the SATA operation mode. Here are the options for your selection: IDE Mode and AHCI Mode. SATA Controller Speed Use this item to choose the SATA speed. Here are the options for your selection: Gen1, Gen2, Gen3 BIOS Setup Utility 31 IFO2175-873 Series Panel PC User’s Manual PCH-FW Configuration You can use this screen to confirm ME Firmware version. 32 BIOS Setup Utility IFO2175-873 Series User’s Manual USB Configuration You can use this screen to select options for the Isolation USB Configuration, and change the value of the selected option. Isolation USB ports can support two kind of speed: Low Speed / Full Speed. Depending on your speed of USB device, user must select relative USB speed. Otherwise, the USB device may not work properly. Please remove the USB devices and reboot if you want to change the speed of USB. Note If the USB device is high speed, please make sure it can support full or low speed, and select relative speed in BIOS when user would like to connect it to isolated USB port. BIOS Setup Utility 33 IFO2175-873 Series Panel PC User’s Manual NCT6106D Super IO Configuration You can use this screen to select options for the Super IO Configuration, and change the value of the selected option. A description of the selected item appears on the right side of the screen. For items marked with “”, please press <Enter> for more options. 34 BIOS Setup Utility IFO2175-873 Series User’s Manual Serial Port 0 Configuration Serial Port Use this item to enable or disable serial port 0. The optimal setting for base I/O address is 3F8h and for interrupt request line is IRQ4. Transmission Mode Use this item to configure serial port 0. Here are the options for your selection: RS232 RS422 RS485 BIOS Setup Utility 35 IFO2175-873 Series Panel PC User’s Manual NCT6106D HW Monitor This screen shows the Hardware Health Configuration. 36 BIOS Setup Utility IFO2175-873 Series User’s Manual 3.5 Chipset Menu The Chipset menu allows users to change the advanced chipset settings. You can select any of the items in the left frame of the screen to go to the sub menus: ► PCH-IO Configuration ► System Agent (SA) Configuration For items marked with “”, please press <Enter> for more options. BIOS Setup Utility 37 IFO2175-873 Series Panel PC User’s Manual PCH-IO Configuration This screen allows users to set PCH parameters. Lanuch PXE OpROM policy Controls the execution of UEFI and Legacy OpROM 38 BIOS Setup Utility IFO2175-873 Series User’s Manual System Agent (SA) Configuration This screen shows System Agent information and provides function for specifying related parameters. For items marked with “”, please press <Enter> for more options. VT-d ® Enable or disable Intel chipset virtualization technology for directed I/O. VT-d can help end users improve security and reliability of the systems and also improve performance of I/O devices in virtualized environment. BIOS Setup Utility 39 IFO2175-873 Series Panel PC User’s Manual Graphics Configuration This option allows users to change the integrated graphic device settings. Primary Display Allow you to select which graphics controller to use as the primary boot device. 40 BIOS Setup Utility IFO2175-873 Series User’s Manual LCD Control Select LCD panel used by Internal Graphics Device by selecting the appropriate setup item. BIOS Setup Utility 41 IFO2175-873 Series Panel PC User’s Manual Memory Configuration This screen displays system memory information. 42 BIOS Setup Utility IFO2175-873 Series User’s Manual 3.6 Boot Menu The Boot menu allows users to change boot options of the system. Setup Prompt Timeout Number of seconds to wait for setup activation key. 65535(0xFFFF) means indefinite waiting. Boot Option Priorities These are settings for boot priority. Specify the boot device priority sequence from the available devices. BIOS Setup Utility 43 IFO2175-873 Series Panel PC User’s Manual 3.7 Security Menu The Security menu allows users to change the security settings for the system. Administrator Password This item indicates whether an administrator password has been set (installed or uninstalled). User Password This item indicates whether an user password has been set (installed or uninstalled). 44 BIOS Setup Utility IFO2175-873 Series User’s Manual 3.8 Save & Exit Menu The Save & Exit menu allows users to load your system configuration with optimal or fail-safe default values. Save Changes and Exit When you have completed the system configuration changes, select this option to leave Setup and return to Main Menu. Select Save Changes and Exit from the Save & Exit menu and press <Enter>. Select Yes to save changes and exit. Discard Changes and Exit Select this option to quit Setup without making any permanent changes to the system configuration and return to Main Menu. Select Discard Changes and Exit from the Save & Exit menu and press <Enter>. Select Yes to discard changes and exit. Save Changes and Reset When you have completed the system configuration changes, select this option to leave Setup and reboot the computer so the new system configuration parameters can take effect. Select Save Changes and Reset from the Save & Exit menu and press <Enter>. Select Yes to save changes and reset. Discard Changes and Reset Select this option to quit Setup without making any permanent changes to the system configuration and reboot the computer. Select Discard Changes and Reset from the Save & Exit menu and press <Enter>. Select Yes to discard changes and reset. BIOS Setup Utility 45 IFO2175-873 Series Panel PC User’s Manual Save Changes When you have completed the system configuration changes, select this option to save changes. Select Save Changes from the Save & Exit menu and press <Enter>. Select Yes to save changes. Discard Changes Select this option to quit Setup without making any permanent changes to the system configuration. Select Discard Changes from the Save & Exit menu and press <Enter>. Select Yes to discard changes. Restore Defaults It automatically sets all Setup options to a complete set of default settings when you select this option. Select Restore Defaults from the Save & Exit menu and press <Enter>. Save as User Defaults Select this option to save system configuration changes done so far as User Defaults. Select Save as User Defaults from the Save & Exit menu and press <Enter>. Restore User Defaults It automatically sets all Setup options to a complete set of User Defaults when you select this option. Select Restore User Defaults from the Save & Exit menu and press <Enter>. Boot Override Select a drive to immediately boot that device regardless of the current boot order. 46 BIOS Setup Utility IFO2175-873 Series User’s Manual CHAPTER 4 DRIVER INSTALLATION 4.1 System IFO2175-873 supports Windows XP/ Windows 7/8 to facilitate the installation of system driver, please carefully read the instructions in this chapter before start installing. 1. Insert Driver Disc in the disk, and select the \IFO2175-873\Driver\.. 2. Please follow folder Step 1 to Step 8 for IFO2175-873 driver installation. Driver Installation 47 IFO2175-873 Series Panel PC User’s Manual 4.2 Touch Screen 4.2.1 Specification Touch Screen For 5-wire analog resistive type Touch Screen Controller PenMount 6000 microcontroller Communications USB Resolution 1024 x 1024 Power Input 5V Power Consumption Standby Mode : 13.4mA; Active Mode: 24.6mA (VCC=5V, Top sheet Panel Resistance: 274 ohm, Bottom sheet Panel Resistance: 770 ohm) 4.2.2 Driver Installation The IFO2175-873 Series provides a driver of the touch screen that users can install it under operating system Windows XP/7/8. To facilitate this touch screen driver installation, users should read the instructions in this chapter carefully before start the installation. 1. Insert Driver CD and select the D:\IFO2175-873\Driver\Step7 - Touch 2. Follow the installing procedure and press OK. 3. Click Start menu and select “PenMount Control Panel”, and then double click PenMount 6000 USB. 48 Driver Installation IFO2175-873 Series User’s Manual 4. Click the “Standard Calibration” button. 5. Calibration: To adjust the display with touch panel, click “Calibration” and follow the calibrate point to do calibration; there are five points on screen for calibration. 6. Press OK. Driver Installation 49 IFO2175-873 Series Panel PC User’s Manual 4.3 OSD sync service install/uninstall This OSD sync service can let front OSD key synchronize brightness and volume adjustment with W indows OS and also show OSD notification bar on the screen. 1. Insert Driver CD and select the D:\IFO2175-873\Driver\Step7 - Touch 2. For 64bit OS, run Setup_x64.msi. For 32bit OS, run Setup_x86.msi. 3. Follow the installing procedure and press OK. Note In Windows XP and Windows 8, it requires .NET Framework 3.5 to install OSD Sync Service. User needs to connect to Internet to get .NET Framework 3.5 from Microsoft. If user doesn’t install this service, the brightness front OSD keys still can work. But it cannot synchronize with OS and cannot show OSD notification bar on the screen. The volume front OSD keys don’t work without OSD sync service 4.4 Front OSD function keys LED 1 2 3 4 Key OSD Function Key 1 Brightness- Key 2 Brightness+ Key 3 Volume- Key 4 Volume+ Key 5 Power on/off Key 1+2 (Press 2 second) LCD on/off Key 3+4 Mute enable/disable 5 Key 1, 2, 3, 4 will be triggered repeatedly after long pressing one seconed. 50 Driver Installation IFO2175-873 Series User’s Manual 4.5 LED indicator status Power on(S0): Green Power off(S5): Black LCD off: Orange Touch off: Orange flash OSD & notification bar & setup information W hen pressing front OSD key, OS will show OSD notification status as following. User can find service as following. Driver Installation 51 IFO2175-873 Series Panel PC User’s Manual 4.6 Uninstall this service 1. double click OSD Sync from programs and features of control panel 2. Choose “Automatically close applications” and click ok 52 Driver Installation IFO2175-873 Series User’s Manual 3. uninstalling 4. restart computer Driver Installation 53 IFO2175-873 Series Panel PC User’s Manual This page is intentionally left blank. 54 Driver Installation IFO2175-873 Series User’s Manual APPENDIX A WATCHDOG TIMER About Watchdog Timer Software stability is major issue in most application. Some embedded systems are not watched by human for 24 hours. It is usually too slow to wait for someone to reboot when computer hangs. The systems need to be able to reset automatically when things go wrong. The watchdog timer gives us solution. The watchdog timer is a counter that triggers a system reset when it counts down to zero from a preset value. The software starts counter with an initial value and must reset it periodically. If the counter ever reaches zero which means the software has crashed, the system will reboot. How to Use the Watchdog Timer (Following is example to enable configuration by using debug tool) Enable WDT 1.Enable SIO configuration -O 2E 87 -O 2E 87 2. Select Logic device: -O 2E 07 -O 2F 08 3. WDT Device Enable -O 2E 30 -O 2F 01 5. Set timer unit -O 2E F0 -O 2F 00 (00: Sec; 08: Minute) 4. Set base timer: -O 2E F1 -O 2F 0A Set Reset Time (Ex.0A:10 Sec) Disable WDT 1.Enable configuration -O 2E 87 -O 2E 87 2. Select Logic device: -O 2E 07 -O 2F 08 3. WDT Device Disable -O 2E 30 -O 2F 00 Watchdog Timer 55 IFO2175-873 Series Panel PC User’s Manual Digital I/O Software Programming (Following is example to enable configuration by using debug tool) 1.Enable SIO configuration -O 2E 87 -O 2E 87 2. Select Logic device: -O 2E 07 -O 2F 07 3. GPIO2 Enable -O 2E 30 -O 2F DC -O 2E 1C -O 2F 1D 4. Set IO register (set GP20-23: input, GP24-27: output) -O 2E E8 -O 2F 0F (1: input port, 0: output port) 5. Data register -O 2E E9 -O 2F 00 GP24-27 output ports = low GP20-23 input ports is read only - I 2F GP20-23 input ports read (default is high) Note GP20 =Bit0 Pin Assignment GP21 =Bit1 GP22 =Bit2 GP23 =Bit3 GP24 =Bit4 GP25 =Bit5 GP26 =Bit6 GP27 =Bit7 56 Watchdog Timer IFO2175-873 Series User’s Manual APPENDIX B INTEL iAMT SETTINGS ® ® The Intel Active Management Technology (Intel iAMT) has decreased a major barrier to IT efficiency that uses built-in platform capabilities and popular third-party management and security applications to allow IT a better discovering, healing, and protection their networked computing assets. ® In order to utilize Intel iAMT you must enter the ME BIOS (<Ctrl + P> during system startup), ® change the ME BIOS password, and then select “Intel iAMT” as the manageability feature. Entering MEBx 1. 2. ® You must go to BIOS to enable Intel iAMT function. ® Exit from BIOS after starting Intel iAMT, and press <Ctrl + P> to enter MEBx Setting. Note: It is better to press <Ctrl + P> before the screen popping out. Intel iAMT Settings 57 IFO2175-873 Series Panel PC User’s Manual Set and Change Password 1. You will be asked to set a password when first log in. The default password is “admin”. 2. You will be asked to change the password before setting ME. 58 Intel iAMT Settings IFO2175-873 Series User’s Manual 3. You must confirm your new password while revising. The new password must contain: (example: !!11qqQQ) (default value). Eight characters One upper case One lower case One number One special symbol, such as ! 、 $ or ; , (、 " , excepted) Underline ( _ ) and space are valid characters for password, but they won’t make higher complexity. Intel iAMT Settings 59 IFO2175-873 Series Panel PC User’s Manual This page is intentionally left blank. 60 Intel iAMT Settings IFO2175-873 Series User’s Manual APPENDIX C INTEL iAMT WEB CONSOLE 1. From a web browser, please type http://(IP ADDRESS):16992, which connects to ® Intel iAMT Web. Example: http://10.1.40.214:16992 2. To log on, you will be required to type in username and password for access to the Web. USER: admin (default value) PASS: (MEBx password) Intel iAMT Web Console 61 IFO2175-873 Series Panel PC User’s Manual 3. Enter the iAMT Web. 4. Click Remote Control, and select commands on the right side. 5. When you have finished using the iAMT Web console, close the Web browser. 62 Intel iAMT Web Console