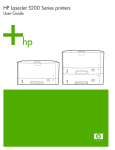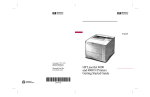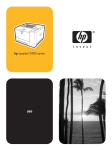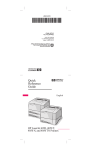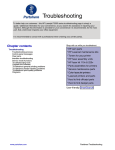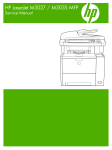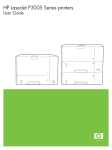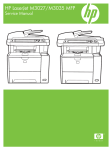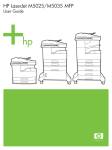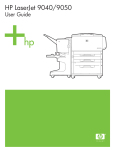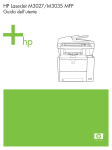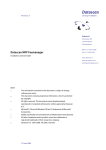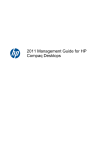Download HP LaserJet M3027/M3035 MFP User Guide - ENWW
Transcript
HP LaserJet M3027/M3035 MFP User Guide HP LaserJet M3027/M3035 Multifunction User Guide Copyright and License Trademark Credits © 2007 Copyright Hewlett-Packard Development Company, L.P. Adobe®, Acrobat®, and PostScript® are trademarks of Adobe Systems Incorporated. Reproduction, adaptation, or translation without prior written permission is prohibited, except as allowed under the copyright laws. Linux is a U.S. registered trademark of Linus Torvalds. The information contained herein is subject to change without notice. The only warranties for HP products and services are set forth in the express warranty statements accompanying such products and services. Nothing herein should be construed as constituting an additional warranty. HP shall not be liable for technical or editorial errors or omissions contained herein. Part number: CC476-90901 Edition 1, 9/2007 Microsoft®, Windows®, and Windows NT® are U.S. registered trademarks of Microsoft Corporation. UNIX® is a registered trademark of The Open Group. ENERGY STAR® and the ENERGY STAR logo® are U.S. registered marks of the United States Environmental Protection Agency. Table of contents 1 Device basics Device comparison ............................................................................................................................... 2 Features comparison ............................................................................................................................ 2 Walkaround .......................................................................................................................................... 4 Device parts ......................................................................................................................... 4 Interface ports ...................................................................................................................... 5 Device software .................................................................................................................................... 6 Supported operating systems .............................................................................................. 6 Supported printer drivers ..................................................................................................... 6 Select the correct printer driver ............................................................................................ 6 Universal printer drivers ...................................................................................... 7 Driver Autoconfiguration ...................................................................................... 7 Automatic Configuration ...................................................................................... 7 HP Driver Preconfiguration ................................................................................. 7 Priority for print settings ....................................................................................................... 7 Open the printer drivers ....................................................................................................... 9 Software for Macintosh computers ...................................................................................... 9 Remove software from Macintosh operating systems ...................................... 10 Utilities ............................................................................................................................... 10 HP Web Jetadmin ............................................................................................. 10 Embedded Web server ..................................................................................... 10 HP Easy Printer Care software ......................................................................... 10 Supported operating systems ........................................................... 11 Supported browsers ......................................................................... 11 Other components and utilities .......................................................................... 11 2 Control panel Use the control panel ......................................................................................................................... 14 Control-panel layout ........................................................................................................... 14 Home screen ..................................................................................................................... 15 Buttons on the touchscreen ............................................................................................... 16 Control-panel help system ................................................................................................. 16 Use the Administration menu ............................................................................................................. 17 Navigate the Administration menu ..................................................................................... 17 Information menu ............................................................................................................... 18 Default Job Options menu ................................................................................................. 19 Default Options for Originals ............................................................................. 19 Image adjustment .............................................................................................. 20 Default Copy Options ........................................................................................ 21 ENWW iii Default Fax Options .......................................................................................... 22 Default E-mail Options ...................................................................................... 23 Default Send to Folder Options ......................................................................... 24 Default Print Options ......................................................................................... 25 Time/Scheduling menu ...................................................................................................... 26 Management menu ............................................................................................................ 28 Initial Setup menu .............................................................................................................. 29 Networking and I/O ........................................................................................... 29 Fax Setup .......................................................................................................... 36 E-mail Setup ...................................................................................................... 39 Send Setup menu ............................................................................................. 39 Device Behavior menu ....................................................................................................... 40 Print Quality menu ............................................................................................................. 43 Troubleshooting menu ....................................................................................................... 45 Resets menu ...................................................................................................................... 47 Service menu ..................................................................................................................... 47 3 Input/output (I/O) configuration USB configuration .............................................................................................................................. 50 Network configuration ......................................................................................................................... 51 Configure TCP/IPv4 parameters ........................................................................................ 51 Set an IP address .............................................................................................. 51 Set the subnet mask ......................................................................................... 52 Set the default gateway ..................................................................................... 52 Configure TCP/IPv6 parameters ........................................................................................ 53 Disable network protocols (optional) .................................................................................. 53 Disable IPX/SPX ............................................................................................... 53 Disable AppleTalk ............................................................................................. 54 Disable DLC/LLC .............................................................................................. 54 HP Jetdirect EIO print servers ........................................................................................... 54 4 Media and trays General guidelines for media ............................................................................................................. 56 Paper to avoid .................................................................................................................... 56 Paper that can damage the device .................................................................................... 56 General media specifications ............................................................................................. 57 Media considerations ......................................................................................................................... 58 Envelopes .......................................................................................................................... 58 Envelopes with double side seams ................................................................... 58 Envelopes with adhesive strips or flaps ............................................................ 59 Envelope margins ............................................................................................. 59 Envelope storage .............................................................................................. 59 Labels ................................................................................................................................ 59 Label construction ............................................................................................. 59 Transparencies .................................................................................................................. 59 Card stock and heavy media ............................................................................................. 60 Card stock construction ..................................................................................... 60 Card stock guidelines ........................................................................................ 60 Letterhead and preprinted forms ....................................................................................... 60 Select the correct fuser mode ............................................................................................ 61 iv ENWW Select print media ............................................................................................................................... 63 Supported media sizes ...................................................................................................... 63 Supported media types ...................................................................................................... 64 Printing and paper-storage environment ............................................................................................ 65 Load media ......................................................................................................................................... 66 Load media on the scanner glass ...................................................................................... 66 Load the automatic document feeder (ADF) ...................................................................... 66 Load tray 1 (multipurpose tray) .......................................................................................... 67 Customize tray 1 operation ................................................................................................ 68 Load tray 2 and optional tray 3 ......................................................................................... 69 Load special media ............................................................................................................ 70 Control print jobs ................................................................................................................................ 72 Select output bins ............................................................................................................................... 73 Print to the top output bin ................................................................................................... 73 Print to the rear output bin ................................................................................................. 74 5 Device features Use the convenience stapler .............................................................................................................. 76 Staple media ...................................................................................................................... 76 Load staples ...................................................................................................................... 77 Use job storage features .................................................................................................................... 79 Gain access to the job storage features ............................................................................ 79 Use the proof and hold feature .......................................................................................... 79 Create a proof and hold job ............................................................................... 79 Print the remaining copies of a proof and hold job ............................................ 80 Delete a proof and hold job ............................................................................... 80 Use the private job feature ................................................................................................. 80 Create a private job ........................................................................................... 80 Print a private job .............................................................................................. 80 Delete a private job ........................................................................................... 81 Use the QuickCopy feature ................................................................................................ 81 Create a QuickCopy job .................................................................................... 81 Print additional copies of a QuickCopy job ........................................................ 81 Delete a QuickCopy job .................................................................................... 82 Use the stored job feature ................................................................................................. 82 Create a stored copy job ................................................................................... 82 Create a stored print job .................................................................................... 83 Print a stored job ............................................................................................... 83 Delete a stored job ............................................................................................ 83 6 Print Use features in the Windows printer driver ........................................................................................ 86 Create and use quick sets ................................................................................................. 86 Use watermarks ................................................................................................................. 87 Resize documents ............................................................................................................. 87 Set a custom paper size from the printer driver ................................................................. 87 Use different paper and printing covers ............................................................................. 88 Print a blank first page ....................................................................................................... 88 Print multiple pages on one sheet of paper ....................................................................... 88 Print on both sides of the paper ......................................................................................... 89 ENWW v Use automatic duplex printing ........................................................................... 90 Print on both sides manually ............................................................................. 90 Layout options for printing on both sides .......................................................... 90 Use the Services tab .......................................................................................................... 91 Use features in the Macintosh printer driver ....................................................................................... 92 Create and use presets ..................................................................................................... 92 Print a cover page .............................................................................................................. 92 Print multiple pages on one sheet of paper ....................................................................... 92 Printing on both sides of the paper .................................................................................... 93 Cancel a print job ............................................................................................................................... 95 Stop the current print job from the control panel ................................................................ 95 Stop the current print job from the software program ........................................................ 95 7 Copy Use the Copy screen .......................................................................................................................... 98 Set the default copy options ............................................................................................................... 99 Basic copy instructions ..................................................................................................................... 100 Copy from the scanner glass ........................................................................................... 100 Copy from the document feeder ...................................................................................... 100 Adjust the copy settings ................................................................................................................... 101 Copy two-sided documents .............................................................................................................. 102 Copying two-sided documents manually ......................................................................... 102 Copy two-sided documents automatically (duplex models only) ..................................... 102 Copy mixed-size originals ................................................................................................................ 104 Change the copy-collation setting .................................................................................................... 105 Copy photos and books .................................................................................................................... 106 Combine copy jobs by using Job Build ............................................................................................. 107 Cancel a copy job ............................................................................................................................. 108 8 Scan and send e-mail Configure e-mail settings .................................................................................................................. 110 Supported protocols ......................................................................................................... 110 Configure e-mail server settings ...................................................................................... 110 Find gateways .................................................................................................................. 111 Find the SMTP gateway from the device control panel ................................... 111 Find the SMTP gateway from an e-mail program ........................................... 111 Use the Send E-mail screen ............................................................................................................. 112 Perform basic e-mail functions ......................................................................................................... 113 Load documents .............................................................................................................. 113 Send documents .............................................................................................................. 113 Send a document ............................................................................................ 113 Use the auto-complete function ...................................................................... 114 Use the address book ...................................................................................................................... 115 Create a recipient list ....................................................................................................... 115 Use the local address book ............................................................................................. 115 Add e-mail addresses to the local address book ............................................ 116 Delete e-mail addresses from the local address book .................................... 116 Change e-mail settings for the current job ....................................................................................... 117 Scan to a folder ................................................................................................................................ 118 Scan to a workflow destination ......................................................................................................... 118 vi ENWW 9 Fax Analog faxing .................................................................................................................................... 120 Connect the fax to a telephone line ................................................................................. 120 Configure and use the fax features .................................................................................. 120 Digital fax .......................................................................................................................................... 121 10 Manage and maintain the device Use information pages ..................................................................................................................... 124 Configure e-mail alerts ..................................................................................................................... 126 Use the HP Easy Printer Care software ........................................................................................... 127 Open the HP Easy Printer Care software ........................................................................ 127 HP Easy Printer Care software sections .......................................................................... 127 Use the embedded Web server ........................................................................................................ 129 Open the embedded Web server by using a network connection ................................... 129 Embedded Web server sections ...................................................................................... 130 Use HP Web Jetadmin software ...................................................................................................... 132 Use the HP Printer Utility for Macintosh ........................................................................................... 133 Open the HP Printer Utility ............................................................................................... 133 HP Printer Utility features ................................................................................................ 133 Manage supplies .............................................................................................................................. 135 Supplies life ..................................................................................................................... 135 Approximate print-cartridge replacement intervals .......................................................... 135 Manage the print cartridge ............................................................................................... 135 Print-cartridge storage ..................................................................................... 135 Use genuine HP print cartridges ..................................................................... 135 HP policy on non-HP print cartridges .............................................................. 135 Print-cartridge authentication .......................................................................... 136 HP fraud hotline and Web site ........................................................................ 136 Replace supplies and parts .............................................................................................................. 137 Supply replacement guidelines ........................................................................................ 137 Change the print cartridge ............................................................................................... 137 Clean the device ............................................................................................................................... 140 Clean the exterior ............................................................................................................ 140 Clean the scanner glass .................................................................................................. 140 Clean the scanner lid backing .......................................................................................... 141 Clean the ADF ................................................................................................................. 141 Clean the paper path ....................................................................................................... 143 Calibrate the scanner ....................................................................................................................... 144 11 Problem solving Problem-solving checklist ................................................................................................................. 146 Factors that affect performance ....................................................................................... 146 Problem-solving flowchart ................................................................................................................ 147 Solve general device problems ........................................................................................................ 150 Control-panel message types ........................................................................................................... 153 Control-panel messages .................................................................................................................. 154 Common causes of jams .................................................................................................................. 163 Jam locations ................................................................................................................................... 164 Jam recovery .................................................................................................................................... 165 Clear jams ........................................................................................................................................ 166 ENWW vii Clear jams from the ADF ................................................................................................. 166 Clear jams from the input-tray areas ............................................................................... 168 Clear jams from the print-cartridge area .......................................................................... 169 Clear jams from the output-bin areas .............................................................................. 170 Clear jams from the duplexer ........................................................................................... 172 Solve repeated jams ........................................................................................................ 173 Clear stapler jams ............................................................................................................................ 175 Solve print-quality problems ............................................................................................................. 178 Print-quality problems associated with media .................................................................. 178 Print-quality problems associated with the environment .................................................. 178 Print-quality problems associated with jams .................................................................... 178 Image defect examples .................................................................................................... 178 Light print (partial page) ................................................................................................... 180 Light print (entire page) .................................................................................................... 180 Specks ............................................................................................................................. 181 Dropouts .......................................................................................................................... 181 Lines ................................................................................................................................ 181 Gray background ............................................................................................................. 182 Toner smear .................................................................................................................... 182 Loose toner ...................................................................................................................... 183 Repeating defects ............................................................................................................ 183 Repeating image .............................................................................................................. 183 Misformed characters ...................................................................................................... 184 Page skew ....................................................................................................................... 184 Curl or wave ..................................................................................................................... 185 Wrinkles or creases ......................................................................................................... 185 Vertical white lines ........................................................................................................... 186 Tire tracks ........................................................................................................................ 186 White spots on black ........................................................................................................ 186 Scattered lines ................................................................................................................. 187 Blurred print ..................................................................................................................... 187 Random image repetition ................................................................................................. 188 Solve network printing problems ...................................................................................................... 189 Solve copy problems ........................................................................................................................ 190 Prevent copy problems .................................................................................................... 190 Image problems ............................................................................................................... 190 Media-handling problems ................................................................................................ 191 Performance problems .................................................................................................... 194 Solve fax problems ........................................................................................................................... 195 Solve sending problems .................................................................................................. 195 Solve receiving problems ................................................................................................. 196 Solve e-mail problems ...................................................................................................................... 198 Validate the SMTP gateway address ............................................................................... 198 Validate the LDAP gateway address ............................................................................... 198 Solve common Windows problems ................................................................................................. 199 Solve common Macintosh problems ................................................................................................ 200 Solve Linux problems ....................................................................................................................... 202 Solve PostScript problems ............................................................................................................... 203 General problems ............................................................................................................ 203 viii ENWW Appendix A Supplies and accessories Order supplies, accessories, and parts ............................................................................................ 206 Order directly from HP and/or authorized HP resellers ................................................... 206 Order directly through the embedded Web server (for printers that are connected to a network) ........................................................................................................................... 206 Order directly through the HP Easy Printer Care software .............................................. 206 Order parts ....................................................................................................................... 206 Part numbers .................................................................................................................................... 207 Paper-handling accessories ............................................................................................ 207 Print cartridge .................................................................................................................. 207 Memory ............................................................................................................................ 207 Cables and interfaces ...................................................................................................... 207 Stapler accessories ......................................................................................................... 208 Print media ....................................................................................................................... 208 Appendix B Service and support Hewlett-Packard limited warranty statement .................................................................................... 211 Customer self repair warranty service .............................................................................................. 212 Print cartridge limited warranty statement ........................................................................................ 212 HP Customer Care ........................................................................................................................... 214 Online Services ................................................................................................................ 214 Telephone support ........................................................................................................... 214 Software utilities, drivers, and electronic information ....................................................... 214 Order supplies, accessories, or parts directly from HP. ................................................... 214 HP service information ..................................................................................................... 214 HP service agreements ................................................................................................... 214 HP Easy Printer Care software ........................................................................................ 214 HP support and information for Macintosh computers ..................................................... 215 HP maintenance agreements ........................................................................................................... 216 On-site service agreements ............................................................................................. 216 Next-day on-site service .................................................................................. 216 Weekly (volume) on-site service ..................................................................... 216 Repacking the device ...................................................................................................... 216 Extended warranty ........................................................................................................... 217 Appendix C Specifications Physical specifications ..................................................................................................................... 220 Electrical specifications .................................................................................................................... 220 Acoustic emissions ........................................................................................................................... 221 Operating environment ..................................................................................................................... 221 Appendix D Regulatory information FCC regulations ............................................................................................................................... 224 Environmental product stewardship program ................................................................................... 225 Protecting the environment .............................................................................................. 225 Ozone production ............................................................................................................ 225 Power consumption ......................................................................................................... 225 Toner consumption .......................................................................................................... 225 Paper use ........................................................................................................................ 225 ENWW ix Plastics ............................................................................................................................ 225 HP LaserJet print supplies ............................................................................................... 225 Return and recycling instructions ..................................................................................... 226 United States and Puerto Rico ........................................................................ 226 Multiple returns (two to eight cartridges) ........................................ 226 Single returns ................................................................................. 226 Shipping .......................................................................................... 226 Non-US returns ............................................................................................... 226 Paper ............................................................................................................................... 226 Material restrictions .......................................................................................................... 226 Disposal of waste equipment by users in private households in the European Union .... 227 Material Safety Data Sheet (MSDS) ................................................................................ 228 For more information ....................................................................................................... 228 Telecom statement ........................................................................................................................... 229 Declaration of conformity .................................................................................................................. 230 Safety statements ............................................................................................................................. 231 Laser safety ..................................................................................................................... 231 Canadian DOC regulations .............................................................................................. 231 VCCI statement (Japan) .................................................................................................. 231 Power cord statement (Japan) ......................................................................................... 231 EMI statement (Korea) ..................................................................................................... 231 EMI statement (Taiwan) ................................................................................................... 232 Laser statement for Finland ............................................................................................. 232 Appendix E Working with memory and print server cards Overview .......................................................................................................................................... 234 Install memory .................................................................................................................................. 235 Install device memory ...................................................................................................... 235 Check DIMM installation ................................................................................................................... 239 Save resources (permanent resources) .......................................................................................... 239 Enable memory for Windows ........................................................................................................... 240 Use HP Jetdirect print server cards .................................................................................................. 241 Install an HP Jetdirect print server card ........................................................................... 241 Remove an HP Jetdirect print server card ....................................................................... 242 Glossary ........................................................................................................................................................... 243 Index ................................................................................................................................................................. 245 x ENWW 1 Device basics This chapter contains basic information about device features: ENWW ● Device comparison ● Features comparison ● Walkaround ● Device software 1 Device comparison HP LaserJet M3027 HP LaserJet M3027x ● HP LaserJet M3027, plus: Prints up to 27 pages-perminute (ppm) on letter-sized Automatic two-sided media, and up to 25 ppm on ● printing accessory A4–sized media ● 256 megabytes (MB) total of ● random access memory (RAM), upgradable up to 512 MB ● Internal 40 gigabyte (GB) or larger hard disk ● 100-sheet multipurpose tray (tray 1), 500-sheet input tray (tray 2), 50-sheet automatic document feeder (ADF), and 250-sheet output bin ● 33.6 kpbs analog fax Hi-Speed universal serial bus (USB) 2.0 port and enhanced input/output (EIO) slot ● HP Jetdirect embedded print server for Ethernet 10/100Base-T network ● One open dual inline memory module (DIMM) slot HP LaserJet M3035 HP LaserJet M3035xs ● HP LaserJet M3035, plus: Prints up to 35 ppm on letter-sized media, and up to 33.6 kpbs analog fax 33 ppm on A4–sized media ● ● 256 MB total RAM, upgradable up to 512 MB ● Internal 40 GB or larger hard ● disk ● 100-sheet tray 1, 500-sheet tray 2, 50-sheet ADF, and 250-sheet output bin ● Hi-Speed USB 2.0 port and EIO slot ● HP Jetdirect embedded print server for Ethernet 10/100Base-T network ● One open DIMM slot ● Automatic two-sided printing accessory ● 20-sheet convenience stapler 500-sheet input tray (tray 3) Features comparison Feature Description Performance ● 400 MHz processor User interface ● Control-panel help ● Windows® and Macintosh printer drivers ● Embedded Web server to gain access to support and to order supplies (administrator tool for network-connected models only) ● HP Easy Printer Care software (a Web-based status and troubleshooting tool) ● HP PCL 5 ● HP PCL 6 ● HP postscript level 3 emulation ● FastRes 1200—produces 1200-dots-per-inch (dpi) print quality for fast, high-quality printing of business text and graphics ● ProRes 1200—produces 1200-dpi printing for the best quality in line art and graphic images Printer drivers Resolution 2 Chapter 1 Device basics ENWW Feature Description Storage features ● Internal 40 GB or larger hard drive ● Fonts, forms, and other macros ● Job retention ● 93 internal fonts available for PCL ● 80 printer-matching screen fonts in TrueType format available with the software solution ● Additional fonts can be added. ● Optional 500-sheet input tray (tray 3) (standard on the HP LaserJet M3035xs MFP) ● 100-pin 133 MHz dual inline memory modules (DIMMs) ● Hi-Speed USB 2.0 connection ● HP Jetdirect full-featured embedded print server ● HP Web Jetadmin software ● Enhanced input/output (EIO) slot ● Foreign interface harness (FIH) port for attaching optional third-party copy control solutions. ● Sleep mode setting ● ENERGY STAR® qualified ● The supplies status page contains information about toner level, page count, and estimated pages remaining. ● The product checks for an authentic HP print cartridge at cartridge installation. ● Internet-enabled supply-ordering capabilities (using HP Easy Printer Care software) ● The online user guide is compatible with text screen-readers. ● The print cartridge can be installed and removed by using one hand. ● All doors and covers can be opened by using one hand. ● Media can be loaded in tray 1 by using one hand. Fonts Accessories Connectivity Environmental features Supplies Accessibility ENWW Features comparison 3 Walkaround Device parts Before using the product, familiarize yourself with its components. 1 6 2 7 8 9 10 3 3 4 4 5 5 1 Automatic document feeder (ADF) 2 Scanner assembly 3 Latch to open the front door (provides access to the print cartridge) 4 Tray 1 (pull to open) 5 Tray 2 6 ADF output bin 7 Control panel 8 Top output bin 9 Right-side cover (provides access to DIMMs) 10 On/off switch 2 14 4 3 1 Interface ports (see Interface ports on page 5) 2 Rear output bin (pull to open) 3 Power connection Chapter 1 Device basics ENWW Interface ports 1 2 3 4 5 6 ENWW 1 Fax port (HP LaserJet M3027x and HP LaserJet M3035xs only) 2 Network connection 3 Foreign interface harness (FIH) port 4 Interface port to support third party solutions and accessories. 5 Type B Hi-Speed USB 2.0 connection for printing 6 EIO slot Walkaround 5 Device software The printing-system software is included with the device. See the getting started guide for installation instructions. The printing system includes software for end users and network administrators, and printer drivers for access to the device features and communication with the computer. NOTE: For a list of printer drivers and updated HP printer software, go to www.hp.com/go/ LJM3027mfp_software or www.hp.com/go/LJM3035mfp_software. Supported operating systems The device supports the following operating systems: Full software installation Printer driver only ● Windows XP (32-bit and 64-bit) ● Linux (Web only) ● Windows Server 2003 (32-bit and 64-bit) ● UNIX model scripts (Web only) ● Windows 2000 ● Mac OS X V10.2.8, V10.3, V10.4 and later NOTE: For Mac OS V10.4 and later, PPC and Intel Core Processor Macs are supported. Supported printer drivers Operating system PCL 5 PCL 6 Postscript level 3 emulation Windows Mac OS X V10.2.8, V10.3, V10.4 and later Linux1 1 For Linux, download the postscript level 3 emulation driver from www.hp.com/go/linuxprinting. The printer drivers include online Help that has instructions for common printing tasks and also describes the buttons, checkboxes, and drop-down lists that are in the printer driver. Select the correct printer driver Printer drivers allow you to gain access to the device features and allow the computer to communicate with the device (using a printer language). Check the installation notes and readme files on the device CD for additional software and languages. 6 Chapter 1 Device basics ENWW The device uses the PCL 5, PCL 6, and HP postscript level 3 emulation printer description language (PDL) drivers. ● Use the PCL 6 printer driver for the best overall performance. ● Use the PCL 5 printer driver for general office printing. ● Use the HP postscript level 3 emulation driver for printing from postscript level 3 emulation needs, or for postscript flash font support. Universal printer drivers The HP Universal Print Driver Series for Windows includes separate HP postscript level 3 emulation and HP PCL 5 versions of a single driver that provides access to almost any HP device while providing system administrator with tools to manage devices more effectively. The Universal Print Driver is included on the device CD, under the Optional Software section. For more information, go to www.hp.com/go/universalprintdriver. Driver Autoconfiguration The HP LaserJet PCL 5, PCL 6, and PS level 3 emulation drivers for Windows 2000 and Windows XP feature automatic discovery and driver configuration for device accessories at the time of installation. Some accessories that the Driver Autoconfiguration supports are the duplexing unit, optional paper trays, and dual inline memory modules (DIMMs). Automatic Configuration If you have modified the device configuration since installation, the driver can be automatically updated with the new configuration. In the Properties dialog box (see Open the printer drivers on page 9), on the Device Settings tab, select the Update Now option from the drop-down box to update the driver. HP Driver Preconfiguration HP Driver Preconfiguration is a software architecture and set of tools that you can use to customize and distribute HP software in managed corporate printing environments. Using HP Driver Preconfiguration, information technology (IT) administrators can preconfigure the printing and default settings for HP printer drivers before installing the drivers in the network environment. For more information, see the HP Driver Preconfiguration Support Guide, which is available at www.hp.com/go/hpdpc_sw. Priority for print settings Changes to print settings are prioritized depending on where the changes are made: NOTE: ENWW The names of commands and dialog boxes might vary depending on your software program. ● Page Setup dialog box: Click Page Setup or a similar command on the File menu of the program you are working in to open this dialog box. Settings changed here override settings changed anywhere else. ● Print dialog box: Click Print, Print Setup, or a similar command on the File menu of the program you are working in to open this dialog box. Settings changed in the Print dialog box have a lower priority and do not override changes made in the Page Setup dialog box. ● Printer Properties dialog box (printer driver): Click Properties in the Print dialog box to open the printer driver. Settings changed in the Printer Properties dialog box do not override settings anywhere else in the printing software. Device software 7 8 ● Default printer driver settings: The default printer driver settings determine the settings used in all print jobs, unless settings are changed in the Page Setup, Print, or Printer Properties dialog boxes. ● Printer control panel settings: Settings changed at the printer control panel have a lower priority than changes made anywhere else. Chapter 1 Device basics ENWW Open the printer drivers Operating System To change the settings for all print jobs until the software program is closed To change the default settings To change the device for all print jobs configuration settings Windows 2000, XP, and Server 2003 1. On the File menu in the software program, click Print. 1. Click Start, click Settings, and then click Printers or Printers and Faxes. 1. Click Start, click Settings, and then click Printers or Printers and Faxes. 2. Select the driver, and then click Properties or Preferences. 2. Right-click the driver icon, and then select Printing Preferences. 2. Right-click the driver icon, and then select Properties. 3. Click the Device Settings tab. The steps can vary; this procedure is most common. Mac OS X V10.2.8, V10.3, V10.4 and later 1. On the File menu, click Print. 1. On the File menu, click Print. 1. In the Finder, on the Go menu, click Applications. 2. Change the settings that you want on the various pop-up menus. 2. Change the settings that you want on the various pop-up menus. 2. Open Utilities, and then open Print Center (OS X V10.2.8) or Printer Setup Utility. 3. On the Presets pop-up menu, click Save as and type a name for the preset. 3. Click on the print queue. 4. On the Printers menu, click Show Info. 5. Click the Installable Options menu. These settings are saved in the Presets menu. To use the new settings, you must select the saved preset option every time you open a program and print. NOTE: Configuration settings might not be available in Classic mode. Software for Macintosh computers The HP installer provides PostScript® Printer Description (PPD) files, Printer Dialog Extensions (PDEs), and the HP Printer Utility for use with Macintosh computers. For network connections, use the embedded Web server (EWS) to configure the device. See Embedded Web server on page 10. The printing system software includes the following components: ● PostScript Printer Description (PPD) files The PPDs, in combination with the Apple PostScript printer drivers, provide access to device features. Use the Apple PostScript printer driver that comes with the computer. ● HP Printer Utility Use the HP Printer Utility to set up device features that are not available in the printer driver: ENWW ◦ Name the device. ◦ Assign the device to a zone on the network. ◦ Assign an internet protocol (IP) address to the device. Device software 9 ◦ Download files and fonts. ◦ Configure the device for IP or AppleTalk printing. You can use the HP Printer Utility when your device uses a universal serial bus (USB) cable or is connected to a TCP/IP-based network. For more information, see Use the HP Printer Utility for Macintosh on page 133. Remove software from Macintosh operating systems To remove the software from a Macintosh computer, drag the PPD files to the trash can. Utilities The device is equipped with several utilities that make it easy to monitor and manage the device on a network. HP Web Jetadmin HP Web Jetadmin is a browser-based management tool for HP Jetdirect-connected printers within your intranet, and it should be be installed only on the network administrator’s computer. To download a current version of HP Web Jetadmin and for the latest list of supported host systems, visit www.hp.com/go/webjetadmin. When installed on a host server, any client can gain access to HP Web Jetadmin by using a supported Web browser (such as Microsoft® Internet Explorer 4.x or Netscape Navigator 4.x or later) by navigating to the HP Web Jetadmin host. Embedded Web server The device is equipped with an embedded Web server, which provides access to information about device and network activities. This information appears in a Web browser, such as Microsoft Internet Explorer or Netscape Navigator. The embedded Web server resides on the device. It is not loaded on a network server. The embedded Web server provides an interface to the device that anyone who has a networkconnected computer and a standard Web browser can use. No special software is installed or configured, but you must have a supported Web browser on your computer. To gain access to the embedded Web server, type the IP address for the device in the address line of the browser. (To find the IP address, print a configuration page. For more information about printing a configuration page, see Use information pages on page 124.) For a complete explanation of the features and functionality of the embedded Web server, see Use the embedded Web server on page 129. HP Easy Printer Care software The HP Easy Printer Care software is a program that you can use for the following tasks: 10 ● Discovering printers on the network and checking the status of each device ● Setting and viewing device and supplies alerts for multiple printers at the same time ● Shopping online for supplies ● Using HP online troubleshooting and maintenance tools Chapter 1 Device basics ENWW You can use the HP Easy Printer Care software when the device is directly connected to your computer or when it is connected to a network. To download the HP Easy Printer Care software, go to www.hp.com/go/easyprintercare. Supported operating systems For information about supported operating systems, go to www.hp.com/go/easyprintercare. Supported browsers To use the HP Easy Printer Care software, you must have one of the following browsers: ● Microsoft Internet Explorer 5.5 or later ● Netscape Navigator 7.0 or later ● Opera Software ASA Opera 6.05 or later All pages can be printed from the browser. Other components and utilities ENWW Windows Macintosh OS ● Software installer — automates the printing system installation ● PostScript Printer Description files (PPDs) — use with the Apple PostScript drivers that come with the Mac OS ● Online Web registration ● The HP Printer Utility — change device settings, view status, and set up printer-event notification from a Mac. This utility is supported for Mac OS X V10.2.8, V10.3, V10.4 and later. Device software 11 12 Chapter 1 Device basics ENWW 2 ENWW Control panel ● Use the control panel ● Use the Administration menu 13 Use the control panel The control panel has a VGA touchscreen that provides access to all device functions. Use the buttons and numeric keypad to control jobs and the device status. The LEDs indicate overall device status. Control-panel layout The control panel includes a touchscreen graphical display, job-control buttons, a numeric keypad, and three light-emitting diode (LED) status lights. 14 1 Attention light The Attention light indicates that the device has a condition that requires intervention. Examples include an empty paper tray or an error message on the touchscreen. 2 Data light The Data light indicates that the device is receiving data. 3 Ready light The Ready light indicates that the device is ready to begin processing any job. 4 Brightness-adjustment dial Turn the dial to control the brightness of the touchscreen. 5 Touchscreen graphical display Use the touchscreen to open and set up all device functions. 6 Numeric keypad Allows you to type numeric values for number of copies required and other numeric values. 7 Sleep button If the device is inactive for a long period of time, it automatically enters a sleep mode. To place the device into sleep mode or to reactivate the device, press the Sleep button. 8 Reset button Resets the job settings to factory or user-defined default values. 9 Stop button Stops the active job. While stopped, the control panel shows the options for the stopped job (for example, if you press the Stop button while the device is processing a print job, the control panel message prompts you to cancel or resume the print job). 10 Start button Begins a copy job, starts digital sending, or continues a job that has been interrupted. Chapter 2 Control panel ENWW Home screen The home screen provides access to the device features, and it indicates the current status of the device. NOTE: Depending on how the system administrator has configured the device, the features that appear on the home screen can vary. 1 ENWW Features Depending on how the system administrator has configured the device, the features that appear in this area can include any of the following items: ● Copy ● Fax ● E-mail ● Secondary E-mail ● Network Folder ● Job Storage ● Workflow ● Supplies Status ● Administration 2 Device status line The status line provides information about the overall device status. Various buttons appear in this area, depending on the current status. For a description of each button that can appear in the status line, see Buttons on the touchscreen on page 16. 3 Copy count The copy count box indicates the number of copies that the device is set to make. 4 Help button Touch the Help button to open the embedded help system. 5 Scroll bar Touch the up or down arrows on the scroll bar to see the complete list of available features. 6 Sign Out Touch Sign Out to sign out of the device if you have signed in for access to restricted features. After you sign out, the device restores all options to the default settings. 7 Network Address Touch Network Address to find information about the network connection. 8 Date and time The current date and time appear here. The system administrator can select the format that the device uses to show the date and time, for example 12-hour format or 24-hour format. Use the control panel 15 Buttons on the touchscreen The status line on the touchscreen provides information about the status of the device. Various buttons can appear in this area. The following table describes each button. Home button. Touch the home button to go to the Home screen from any other screen. Start button. Touch the Start button to begin the action for the feature that you are using. NOTE: The name of this button changes for each feature. For example, in the Copy feature, the button is named Start Copy. Stop button. If the device is processing a print or fax job, the Stop button appears instead of the Start button. Touch the Stop button to halt the current job. The device prompts you to cancel the job or to resume it. Error button. The error button appears whenever the device has an error that requires attention before it can continue. Touch the error button to see a message that describes the error. The message also has instructions for solving the problem. Warning button. The warning button appears when the device has a problem but can continue functioning. Touch the warning button to see a message that describes the problem. The message also has instructions for solving the problem. Help button. Touch the help button to open the built-in online Help system. For more information, see Control-panel help system on page 16. Control-panel help system The device has a built-in Help system that explains how to use each screen. To open the Help system, touch the Help button ( ) in the upper-right corner of the screen. For some screens, the Help opens to a global menu where you can search for specific topics. You can browse through the menu structure by touching the buttons in the menu. For screens that contain settings for individual jobs, the Help opens to a topic that explains the options for that screen. If the device alerts you of an error or warning, touch the error ( ) or warning ( ) button to open a message that describes the problem. The message also contains instructions to help solve the problem. 16 Chapter 2 Control panel ENWW Use the Administration menu Use the Administration menu to set up default device behavior and other global settings, such as the language and the format for date and time. Navigate the Administration menu From the Home screen, touch Administration to open the menu structure. You might need to scroll to the bottom of the Home screen to see this feature. The Administration menu has several sub-menus, which are listed on the left side of the screen. Touch the name of a menu to expand the structure. A plus sign (+) next to a menu name means that it contains sub-menus. Continue opening the structure until you reach the option that you want to configure. To return to the previous level, touch Back. To exit the Administration menu, touch the Home button ( ) in the upper-left corner of the screen. The device has built-in Help that explains each of the features that are available through the menus. Help is available for many menus on the right-hand side of the touchscreen. Or, to open the global Help system, touch the Help button ( ) in the upper-right corner of the screen. The tables in the sections that follow indicate the overall structure of each menu. ENWW Use the Administration menu 17 Information menu Use this menu to print information pages and reports that are stored internally on the device. Table 2-1 Information menu Menu item Sub-menu item Configuration/Status Pages Sub-menu item Values Description Administration Menu Map Print (button) Shows the basic structure and settings of the Administration menu and current administration settings. Configuration Page Print (button) A set of configuration pages that show the current device settings. Supplies Status Page Print (button) Shows the status of supplies such as print cartridges. Usage Page Print (button) Shows information about the number of pages that have been printed on each paper type and size. File Directory Print (button) A directory page that contains information for any mass-storage devices, such as flash drives, memory cards, or hard disks, that are installed in this device. Fax Reports Fax Activity Log Print (button) Contains a list of the faxes that have been sent from or received by this device. (Appears only on models equipped with a fax feature.) Fax Call Report Fax Call Report Print (button) A detailed report of the last fax operation, either sent or received. Thumbnail on Report Yes Choose whether or not to include a thumbnail of the first page of the fax on the report. No (default) When to Print Report Never auto print Print after any fax job Print after fax send jobs Print after any fax error Print after send errors only Print after receive errors only Sample Pages/Fonts 18 Billing Codes Report Print A list of billing codes that have been used for outgoing faxes. This report shows how many sent faxes were billed to each code. Blocked Fax List Print A list of phone numbers that are blocked from sending faxes to this device. Speed Dial List Print Shows the speed dials that have been set up for this device. PCL Font List Print A list of printer control language (PCL) fonts that are currently available on the device. PS Font List Print A list of PostScript (PS) fonts that are currently available on the device. Chapter 2 Control panel ENWW Default Job Options menu Use this menu to define the default job options for each function. If the user does not specify the job options when creating the job, the default options are used. The Default Job Options menu contains the following sub-menus: ● Default Options for Originals ● Image adjustment ● Default Copy Options ● Default Fax Options ● Default E-mail Options ● Default Send to Folder Options ● Default Print Options Default Options for Originals NOTE: Values shown with “(default)” are the factory-default values. Some menu items have no default. Table 2-2 Default Options for Originals menu Menu item Values Description Paper Size Select a paper size from the list. Select the paper size that is most often used for copy or scan originals. Number of Sides 1 (default) Select whether copy or scan originals are most often single-sided or double-sided. 2 Orientation Portrait (default) Landscape Optimize Text/Picture Manually Adjust (default) Text Photograph ENWW Select the orientation that is most often used for copy or scan originals. Select Portrait if the short edge is at the top or select Landscape if the long edge is at the top. Use this setting to optimize the output for a particular type of original. You can optimize the output for text, pictures, or a mixture. If you select Manually Adjust, you can specify the mix of text and pictures that will most often be used. Use the Administration menu 19 Image adjustment Administration > Default Job Options > Image Adjustment Table 2-3 Image Adjustment menu Menu item Values Description Darkness Select a value. Select the level of density (darkness) for the output. Background Cleanup Adjust the value within the range. Increase the Background Removal setting to remove faint images from the background or to remove a light background color. Sharpness Adjust the value within the range. Adjust the Sharpness setting to clarify or soften the image. 20 Chapter 2 Control panel ENWW Default Copy Options NOTE: Values shown with “(default)” are the factory-default values. Some menu items have no default. Table 2-4 Default Copy Options menu Menu item Sub-menu item Values Description Number of Copies Type the number of copies. The factory default setting is 1. Set the default number of copies for a copy job. Number of Sides 1 (default) Set the default number of sides for copies. 2 Auto Include Margins Off (default) This feature automatically reduces the image size during scanning so the margins are included. On Collate Off On (default) Edge-To-Edge Normal (recommended) (default) Edge-To-Edge Output ENWW Set up options for collating sets of copies. When you make multiple copies of a document, collating places the pages in the correct order, one set at a time, rather than placing all copies of each page next to each other. If the original document is printed close to the edges, use the Edge-To-Edge feature to avoid shadows that can appear along the edges. Combine this feature with the Reduce/Enlarge feature to ensure that the entire page is printed on the copies. Use the Administration menu 21 Default Fax Options NOTE: Values shown with “(default)” are the factory-default values. Some menu items have no default. Table 2-5 Fax Send menu Menu item Sub-menu item Resolution Values Description Standard (100x200dpi) (default) Use this feature to set the resolution for sent documents. Higher resolution images have more dots per inch (dpi), so they show more detail. Lower resolution images have fewer dots per inch and show less detail, but the file size is smaller. Fine (200x200dpi) Superfine (300x300dpi) Fax Header Prepend (default) Use this feature to select the position of the fax header on the page. Overlay Select Prepend to print the fax header above the fax content and move the fax content down on the page. Select Overlay to print the fax header over the top of the fax content without moving the fax content down. Using this option could prevent a single-page fax from flowing onto another page. Table 2-6 Fax Receive menu Menu item Values Description Forward Fax Fax Forwarding To forward received faxes to another fax device, select Fax Forwarding and Custom. When you select this menu item for the fist time, you are prompted to set up a PIN. You will be prompted to enter that PIN every time you try to use this menu. This is the same PIN that is used to access the Fax Printing menu. Change PIN Stamp Received Faxes Enabled Use this option to add the date, time, sender’s phone number, and page number to each page of the faxes that this device receives. Disabled (default) Fit to Page Enabled (default) Disabled Fax Paper Tray 22 Select from the list of trays. Chapter 2 Control panel Use this feature to shrink faxes that are larger than Letter-size or A4size so that they can fit onto a Letter-size or A4-size page. If it this feature set to Disabled, faxes larger than Letter or A4 will flow across multiple pages. Select the tray that holds the size and type of paper that you want to use for incoming faxes. ENWW Default E-mail Options Use this menu to set default options for e-mails that are sent from the device. NOTE: Values shown with “(default)” are the factory-default values. Some menu items have no default. Menu item Values Description Document File Type PDF (default) Choose the file format for the e-mail. JPEG TIFF M-TIFF Output Quality High (large file) Choosing higher quality for output increases the size of the output file. Medium (default) Low (small file) Resolution 75 DPI Use this feature to select the resolution. Use a lower setting to create smaller files. 150 DPI (default) 200 DPI 300 DPI Color/Black Color scan (default) Specify whether the e-mail will be in black or in color. Black/white scan TIFF Version TIFF 6.0 (default) Use this feature to specify the TIFF version to use when saving scanned files. TIFF (Post 6.0) ENWW Use the Administration menu 23 Default Send to Folder Options NOTE: This menu appears only for the HP LaserJet M3035 MFP models. Use this menu to set default options for scan jobs sent to the computer. NOTE: Values shown with “(default)” are the factory-default values. Some menu items have no default. Menu item Values Description Color/Black Color scan Specify whether the file will be in black or in color. Black/white scan (default) Document File Type PDF (default) Choose the file format for the file. M-TIFF TIFF JPEG TIFF version TIFF 6.0 (default) Use this feature to specify the TIFF version to use when saving scanned files. TIFF (post 6.0) Output Quality High (large file) Choosing higher quality for output increases the size of the output file. Medium (default) Low (small file) Resolution 75 DPI Use this feature to select the resolution. Use a lower setting to create smaller files. 150 DPI (default) 200 DPI 300 DPI 400 DPI 600 DPI 24 Chapter 2 Control panel ENWW Default Print Options Use this menu to set default options for jobs that are sent from a computer. NOTE: Values shown with “(default)” are the factory-default values. Some menu items have no default. Table 2-7 Default Print Options menu Menu item Values Description Copies Per Job Type a value. Use this feature to set the default number of copies for print jobs. Default Paper Size (List of supported sizes.) Choose a paper size. Millimeters Configure the default paper size that is used when the user selects Custom as the paper size for a print job. Default Custom Paper Size Sub-menu item Unit of measure Inches Print Sides X Dimension Configure the width measurement for the Default Custom Paper Size. Y Dimension Configure the height measurement for the Default Custom Paper Size. 1-sided (default) Use this feature to select whether print jobs should be single-sided or double-sided by default. 2-sided ENWW Use the Administration menu 25 Time/Scheduling menu Use this menu to set options for setting the time and for setting the device to enter and exit sleep mode. NOTE: Values shown with "(default)" are the factory-default values. Some menu items have no default. Table 2-8 Time/Scheduling menu Menu item Sub-menu item Date/Time Date Format Sub-menu item Values Description YYYY/MMM/DD (default) Use this feature to set the current date and time, and to set the date format and time format that are used to time-stamp outgoing faxes. MMM/DD/YYYY DD/MMM/YYYY Date Month Day Year Time Format 12 hour (AM/PM) (default) 24 hour Time Hour Minute AM PM Sleep Delay 1 minute 20 minutes Use this feature to select the time interval that the device should remain inactive before entering Sleep Mode. 30 minutes (default) 45 minutes 1 hour (60 minutes) 90 minutes 2 hours 4 hours Wake Time Monday Off (default) Tuesday Custom Wednesday Thursday Select Custom to set a wake time for each day of the week. The device exits sleep mode according to this schedule. Using a sleep schedule helps conserve energy and prepares the device for use so that users do not have to wait for it to warm up. Friday Saturday Sunday 26 Chapter 2 Control panel ENWW Table 2-8 Time/Scheduling menu (continued) Menu item Sub-menu item Fax Printing Fax Printing Mode Sub-menu item Values Description Store all received faxes If you have concerns about the security of private faxes, use this feature to store faxes rather than having them automatically print by creating a printing schedule. Print all received faxes Use Fax Printing Schedule Change PIN ENWW For the fax printing schedule, the control panel prompts you to select days and times to print faxes. Select Change PIN to change the PIN number that users must provide to print faxes. Use the Administration menu 27 Management menu Use this menu to set up global device-management options. NOTE: Values shown with "(default)" are the factory-default values. Some menu items have no default. Table 2-9 Management menu Menu item Sub-menu item Values Description Stored Job Management Quick Copy Job Storage Limit Select the maximum number of jobs to store Use this menu to view and manage any jobs that are stored on the device. Quick Copy Job Held Timeout 1 Hour 4 Hours 1 Day 1 Week Sleep mode Disable Use this feature to customize the sleep mode settings for this device. Use Sleep Delay (default) Select Use Sleep Delay to set the device to enter sleep mode after the delay that is specified in the Time/ Scheduling menu. Manage Supplies Supply Low/Order Threshold Select a value in the range. Replace Black Cartridge Stop at low Use this menu to carry out administrative supply management tasks such as changing the threshold when supplies should be ordered. Stop at out Override at out (default) 28 Chapter 2 Control panel ENWW Initial Setup menu The Initial Setup menu contains the sub-menus shown: ● Networking and I/O menu ● Fax Setup menu ● E-mail Setup menu ● Send Setup menu NOTE: Values shown with "(default)" are the factory-default values. Some menu items have no default. Networking and I/O Table 2-10 Networking and I/O Menu item Sub-menu item I/O Timeout Parallel Input NOTE: This item appears only if an EIO accessory is installed. Values Description Select a value in the I/O timeout refers to the elapsed time before a print job range. The factory default fails. If the stream of data that the device receives for setting is 15 seconds. a print job gets interrupted, this setting indicates how long the device will wait before it reports that the job has failed. High Speed No Use the High Speed setting to configure the speed that the parallel port uses to communicate with the host. Yes (default) Advanced Functions Enabled (default) Use the Advanced Functions setting to enable or disable bidirectional parallel communication. Disabled Embedded Jetdirect See Table 2-11 Jetdirect menus on page 29 for the list of options. EIO <X> Jetdirect Table 2-11 Jetdirect menus Menu item Sub-menu item TCP/IP Enable Sub-menu item Values and Description Off: Disable the TCP/IP protocol. On (default): Enable the TCP/IP protocol. Host Name IPV4 Settings An alphanumeric string, up to 32 characters, used to identify the device. This name is listed on the HP Jetdirect configuration page. The default host name is NPIxxxxxx, where xxxxxx is the last six digits of the LAN hardware (MAC) address. Config Method Specifies the method that TCP/IPv4 parameters will be configured on the HP Jetdirect print server. Bootp: Use BootP (Bootstrap Protocol) for automatic configuration from a BootP server. DHCP: Use DHCP (Dynamic Host Configuration Protocol) for automatic configuration from a DHCPv4 server. If selected and a DHCP lease exists, DHCP Release and DHCP Renew menus are available to set DHCP lease options. ENWW Use the Administration menu 29 Table 2-11 Jetdirect menus (continued) Menu item Sub-menu item Sub-menu item Values and Description Auto IP: Use automatic link-local IPv4 addressing. An address in the form 169.254.x.x is assigned automatically. Manual: Use the Manual Settings menu to configure TCP/IPv4 parameters. DHCP Release This menu appears if Config Method was set to DHCP and a DHCP lease for the print server exists. No (default): The current DHCP lease is saved. Yes: The current DHCP lease and the leased IP address are released. DHCP Renew This menu appears if Config Method was set to DHCP and a DHCP lease for the print server exists. No (default): The print server does not request to renew the DHCP lease. Yes: The print server requests to renew the current DHCP lease. Manual Settings (Available only if Config Method is set to Manual) Configure parameters directly from the printer control panel: IP Address: The unique IP address of the printer (n.n.n.n), where n is a value from 0 to 255. Subnet Mask: The subnet mask for the printer (m.m.m.m), where m is a value from 0 to 255. Syslog Server: The IP address of the syslog server used to receive and log syslog messages. Default Gateway: The IP address of the gateway or router used for communications with other networks. Idle Timeout: The time period, in seconds, after which an idle TCP print data connection is closed (default is 270 seconds, 0 disables the timeout). Default IP Specify the IP address to default to when the print server is unable to obtain an IP address from the network during a forced TCP/IP reconfiguration (for example, when manually configured to use BootP or DHCP). Auto IP: A link-local IP address 169.254.x.x is set. Legacy: The address 192.0.0.192 is set, consistent with older HP Jetdirect devices. IPV6 Settings Primary DNS Specify the IP address (n.n.n.n) of a Primary DNS Server. Secondary DNS Specify the IP address (n.n.n.n) of a Secondary Domain Name System (DNS) Server. Enable Use this item to enable or disable IPv6 operation on the print server. Off (default): IPv6 is disabled. 30 Chapter 2 Control panel ENWW Table 2-11 Jetdirect menus (continued) Menu item Sub-menu item Sub-menu item Values and Description On: IPv6 is enabled. Address Use this item to manually configure an IPv6 address. Manual Settings: Use the Manual Settings menu to enable and manually configure a TCP/ IPv6 address. DHCPV6 Policy Router Specified: The stateful auto-configuration method to be used by the print server is determined by a router. The router specifies whether the print server obtains its address, its configuration information, or both from a DHCPv6 server. Router Unavailable: If a router is not available, the print server should attempt to obtain its stateful configuration from a DHCPv6 server. Always: Whether or not a router is available, the print server always attempts to obtain its stateful configuration from a DHCPv6 server. Primary DNS Use this item to specify an IPv6 address for a primary DNS server that the print server should use. Manual Settings Use this item to manually set IPv6 addresses on the print server. Enable: Select this item and choose On to enable manual configuration, or Off to disable manual configuration. Address: Use this item to type a 32 hexadecimal digit IPv6 node address that uses the colon hexadecimal syntax. Proxy Server Specifies the proxy server to be used by embedded applications in the device. A proxy server is typically used by network clients for Internet access. It caches Web pages, and provides a degree of Internet security, for those clients. To specify a proxy server, enter its IPv4 address or fully-qualified domain name. The name can be up to 255 octets. For some networks, you may need to contact your Independent Service Provider (ISP) for the proxy server address. IPX/SPX Proxy Port Type the port number used by the proxy server for client support. The port number identifies the port reserved for proxy activity on your network, and can be a value from 0 to 65535. Enable Off: Disable the IPX/SPX protocol. On (default): Enable the IPX/SPX protocol. Frame Type Selects the frame-type setting for your network. Auto: Automatically sets and limits the frame type to the first one detected. EN_8023, EN_II, EN_8022, and EN_SNAP: Frametype selections for Ethernet networks. ENWW Use the Administration menu 31 Table 2-11 Jetdirect menus (continued) Menu item Sub-menu item AppleTalk Enable Sub-menu item Values and Description Off (default): Disable the AppleTalk protocol. On: Enable the AppleTalk protocol. DLC/LLC Enable Off (default): Disable the DLC/LLC protocol. On: Enable the DLC/LLC protocol. Security Secure Web For configuration management, specify whether the embedded Web server will accept communications using HTTPS (Secure HTTP) only, or both HTTP and HTTPS. HTTPS Required: For secure, encrypted communications, only HTTPS access is accepted. The print server will appear as a secure site. HTTP/HTTPS optional: Access using either HTTP or HTTPS is permitted. Firewall Specify the Firewall status on the print server. Keep: Firewall status remains the same as currently configured. Disable: Firewall operation on the print server is disabled. Reset Security Specify whether the current security settings on the print server will be saved or reset to factory defaults. No*: The current security settings are maintained. Yes: Security settings are reset to factory defaults. Diagnostics Embedded Test This menu provides tests to help diagnose network hardware or TCP/IP network connection problems. Embedded tests help to identify whether a network fault is internal or external to the device. Use an embedded test to check hardware and communication paths on the print server. After you select and enable a test and set the execution time, you must select Execute to initiate the test. Depending on the execution time, a selected test runs continuously until either the device is turned off, or an error occurs and a diagnostic page is printed. LAN HW Test CAUTION: Running this embedded test will erase your TCP/IP configuration. This test performs an internal loopback test. An internal loopback test will send and receive packets only on the internal network hardware. There are no external transmissions on your network. Select Yes to choose this test, or No to not choose it. HTTP Test This test checks operation of HTTP by retrieving predefined pages from the device, and tests the embedded Web server. Select Yes to choose this test, or No to not choose it. 32 Chapter 2 Control panel ENWW Table 2-11 Jetdirect menus (continued) Menu item Sub-menu item Sub-menu item Values and Description SNMP Test This test checks operation of SNMP communications by accessing predefined SNMP objects on the device. Select Yes to choose this test, or No to not choose it. Select All Tests Use this item to select all available embedded tests. Select Yesto choose all tests. Select No to select individual tests. Data Path Test This test helps to identify data path and corruption problems on an HP postscript level 3 emulation device. It sends a predefined PS file to the device, However, the test is paperless; the file will not print. Select Yes to choose this test, or No to not choose it. Execution Time [H] Use this item to specify the length of time (in hours) that an embedded test will be run. You can select a value from 1 to 60 hours. If you select zero (0), the test runs indefinitely until an error occurs or device is turned off. Data gathered from the HTTP, SNMP, and Data Path tests is printed after the tests have completed. Execute No*: Do not initiate the selected tests. Yes: Initiate the selected tests. Ping Test This test is used to check network communications. This test sends link-level packets to a remote network host, then waits for an appropriate response. To run a ping test, set the following items: Dest Type Specify whether the target device is an IPv4 or IPv6 node. Dest IP IPV4: Type the IPv4 address. IPV6: Type the IPv6 address. ENWW Packet Size Specify the size of each packet, in bytes, to be sent to the remote host. The minimum is 64 (default) and the maximum is 2048. Timeout Specify the length of time, in seconds, to wait for a response from the remote host. The default is 1 and the maximum is 100. Count Specify the number of ping test packets to send for this test. Select a value from 1 to 100. To configure the test to run continuously, select 0. Print Results If the ping test was not set for continuous operation, you can choose to print the test results. Select Yes to print results. If you select No (default), results are not printed. Execute Specify whether to initiate the ping test. Select Yes to initiate the test, or No to not run the test. Use the Administration menu 33 Table 2-11 Jetdirect menus (continued) Menu item Sub-menu item Sub-menu item Ping Results 34 Chapter 2 Control panel Values and Description Use this item to view the ping test status and results using the control panel display. You can select the following items: Packets Sent Shows the number of packets (0 - 65535) sent to the remote host since the most recent test was initiated or completed. Packets Received Shows the number of packets (0 - 65535) received from the remote host since the most recent test was initiated or completed. Percent Lost Shows the percent of ping test packets that were sent with no response from the remote host since the most recent test was initiated or completed. RTT Min Shows the minimum detected roundtrip- time (RTT), from 0 to 4096 milliseconds, for packet transmission and response. RTT Max Shows the maximum detected roundtrip- time (RTT), from 0 to 4096 milliseconds, for packet transmission and response. RTT Average Shows the average round-trip-time (RTT), from 0 to 4096 milliseconds, for packet transmission and response. Ping In Progress Shows whether a ping test is in progress. Yes indicates a test in progress, and No indicates that a test completed or was not run. Refresh When viewing the ping test results, this item updates the ping test data with current results. Select Yes to update the data, or No to maintain the existing data. However, a refresh automatically occurs when the menu times out or you manually return to the main menu. ENWW Table 2-11 Jetdirect menus (continued) Menu item Link Speed Sub-menu item Sub-menu item Values and Description The link speed and communication mode of the print server must match the network. The available settings depend on the device and installed print server. Select one of the following link configuration settings: CAUTION: If you change the link setting, network communications with the print server and network device might be lost. Auto (default): The print server uses auto-negotiation to configure itself with the highest link speed and communication mode allowed. If auto-negotiation fails, either 100TX HALF or 10TX HALF is set depending on the detected link speed of the hub/switch port. (A 1000T half-duplex selection is not supported.) 10T Half: 10 Mbps, half-duplex operation. 10T Full: 10 Mbps, Full-duplex operation. 100TX Half: 100 Mbps, half-duplex operation. 1000TX Full: 1000 Mbps, full-duplex operation. Print Protocols ENWW Use this item to print a page that lists the configuration of the following protocols: IPX/SPX, Novell NetWare, AppleTalk, DLC/LLC. Use the Administration menu 35 Fax Setup Table 2-12 Fax Setup menu Menu item Sub-menu item Required Settings Location Sub-menu item Values Description (Countries/regions listed) Configure the settings that are legally required for outgoing faxes. Disabled Use this feature to enable or disable PC Fax Send. PC Fax Send enables users to send faxes through the device from their computers if they have the correct driver installed. Date/Time Fax Header Information Phone Number Company Name PC Fax Send Enabled (default) 36 Chapter 2 Control panel ENWW Table 2-12 Fax Setup menu (continued) Menu item Sub-menu item Fax Send Settings Fax Dial Volume Sub-menu item Values Description Off Use this feature to set the volume of the tones that you hear while the device dials the fax number. Medium (default) High Error Correction Mode Enabled (default) Disabled JBIG Compression Disabled Enabled (default) When Error Correction Mode is enabled and an error occurs during fax transmission, the device sends or receives the error portion again. The JBIG Compression reduces faxtransmission time, which can result in lower phone charges. However, using JBIG Compression sometimes causes compatibility problems with older fax machines. If this occurs, turn off the JBIG Compression. Maximum Baud Rate Select a value from the list. Use this feature to set the maximum baud rate for receiving faxes. This can be used as a diagnostic tool for troubleshooting fax problems. TCF T.30 Delay Timer Default (default) This setting should be left at the default value and only changed when directed by an HP technical support agent. Adjustment procedures associated with this setting are beyond the scope of this guide. Custom TCF Extend Default (default) Custom Dialing Mode Tone (default) This setting should be left at the default value and only changed when directed by an HP technical support agent. Adjustment procedures associated with this setting are beyond the scope of this guide. Select whether the device should use tone or pulse dialing. Pulse Redial On Busy The range is between 0 and 9. The factory default is 3 times. Type the number of times the device should attempt to redial if the line is busy. Redial On No Answer Never (default) Use this feature to specify the number of times the device should attempt to dial if the recipient fax number does not answer. Once Twice NOTE: Twice is available in locations other than the United States and Canada. Redial Interval The range is between 1 and 5 minutes. The factory default is 5 minutes. Use this feature to specify the number of minutes between dialing attempts if the recipient number is busy or not answering. Detect Dial Tone Enabled Use this feature to specify whether the device should check for a dial tone before sending a fax. Disabled (default) ENWW Use the Administration menu 37 Table 2-12 Fax Setup menu (continued) Menu item Sub-menu item Sub-menu item Dialing Prefix Values Description Off (default) Use this feature to specify a prefix number that must be dialed when sending faxes from the device. Custom Billing Codes Off (default) Custom Minimum Length Fax Receive Settings When billing codes are enabled, a prompt appears that asks the user to enter the billing code for an outgoing fax. The range is between 1 and 16 digits. The default is 1 digit. Rings To Answer The range varies by location. The factory default is 2 rings. Use this feature to specify the number of rings that must occur before the fax modem answers. Ring Interval Default (default) Use this feature to control the time between rings for incoming faxes. Custom Ring Frequency Default (default) Use this feature to control the upper limit of the ring detect frequency. Custom Ringer Volume Off Set the volume for the fax ring-tone. Low (default) High Blocked Fax Numbers Add Blocked Numbers Type the fax number to add. Remove Blocked Numbers Select a fax number to remove. Clear All Blocked Numbers No (default) Use this feature to add or delete numbers from the blocked fax list. The blocked fax list can contain up to 30 numbers. When the device receives a call from one of the blocked fax numbers, it deletes the incoming fax. It also logs the blocked fax in the activity log along with job-accounting information. Yes 38 Chapter 2 Control panel ENWW E-mail Setup Use this menu to enable the e-mail feature and to configure basic e-mail settings. NOTE: To configure advanced e-mail settings, use the embedded Web server. For more information, see Use the embedded Web server on page 129. Table 2-13 E-mail Setup menu Menu item Values Description Address Validation On (default) This option enables the device to check e-mail syntax when you type an e-mail address. Valid e-mail addresses require the "@" sign and a ".". Off Find Send Gateways SMTP Gateway Search the network for SMTP gateways that the device can use to send e-mail. Enter a value. Test Send Gateway Specify the IP address of the SMTP gateway that is used to send email from the device. Test the configured SMTP gateway to see if it is functional. Send Setup menu Table 2-14 Send Setup menu Menu item Values Description Replicate MFP Enter a value (IP Address). Copy the local Send settings from one device to another. Allow Transfer to New DSS Use this feature to allow the transfer of the device from one HP Digital Sending Software (DSS) server to another. NOTE: This item appears only for the HP LaserJet M3035 MFP models. HP DSS is a software package that handles digital sending tasks such as faxing, e-mail, and sending a scanned document to a network folder. Allow Use of Digital Send Service This feature allows you to configure the device for use with an HP Digital Sending Software (DSS) server. NOTE: This item appears only for the HP LaserJet M3035 MFP models. Fax Number Confirmation Disable (default) When fax number confirmation is enabled, you are prompted to enter the fax number twice to verify that it has been typed correctly. Enable ENWW Use the Administration menu 39 Device Behavior menu NOTE: Values shown with "(default)" are the factory-default values. Some menu items have no default. Table 2-15 Device Behavior menu Menu item Sub-menu item Sub-menu item Values Description Language Select the language from the list. Use this feature to select a different language for control-panel messages. When you select a new language, the keyboard layout might also change. Key Press Sound On (default) Use this feature to specify whether you hear a sound when you touch the screen or press buttons on the control panel. Off Inactivity Timeout Warning/Error Behavior Clearable Warnings Type a value between 10 and 300 seconds. The factory default is 60 seconds. Use this feature to specify the amount of time that elapses between any activity on the control panel and the device resetting to the default settings. On Use this feature to set the amount of time that a clearable warning appears on the control panel. Job (default) Continuable Events Auto continue (10 seconds) (default) Use this option to configure the device behavior when the device encounters certain errors. Press OK to continue Jam Recovery Auto (default) Use this feature to configure how the device handles pages that are lost during a jam. On Off Tray Behavior Use Requested Tray Exclusively (default) First Manually Feed Prompt Always (default) Unless Loaded PS Defer Media Enabled (default) Use this feature to control how the device handles jobs that have specified a specific input tray. Use this feature to indicate whether a prompt should appear when the type or size for a job does not match the specified tray and the device pulls from the multipurpose tray instead. Use this feature to choose either the PostScript (PS) or HP paper-handling model. Disabled Use Another Tray Enabled (default) Disabled Size/Type Prompt Display Do not display (default) Duplex Blank Pages Auto (default) Use this feature to turn on or off the controlpanel prompt to select another tray when the specified tray is empty. Use this feature to control whether the tray configuration message appears whenever a tray is opened or closed. Use this feature to control how the device handles two-sided jobs (duplexing). Yes 40 Chapter 2 Control panel ENWW Table 2-15 Device Behavior menu (continued) Menu item Sub-menu item General Copy Behavior Scan Ahead Sub-menu item Values Description Enabled (default) Use this feature to turn on no-wait scanning. With Scan Ahead enabled, the pages in the original document are scanned to disk and held until the device becomes available. Disabled Auto Print Interrupt Enabled Disabled When this feature is enabled, copy jobs can interrupt print jobs that are set to print multiple copies. The copy job is inserted into the print queue at the end of one copy of the print job. After the copy job is complete, the device continues printing the remaining copies of the print job. Copy Interrupt Enabled Disabled Alternative Letterhead Mode When this feature is enabled, a copy job that is currently printing can be interrupted when a new copy job is started. You are prompted to confirm that you want to interrupt the current job. No (default) Yes General Print Behavior Override A4/Letter No Yes (default) Manual Feed Enabled Disabled (default) Courier Font Regular (default) Use this feature to print on letter-size paper when an A4 job is sent but no A4-size paper is loaded in the device (or to print on A4 paper when a letter-size job is sent but no letter-size paper is loaded). This option will also override A3 with ledger-size paper and ledger with A3size paper. When this feature is enabled, the user can select manual feed from the control panel as the paper source for a job. Use this feature to select which version of the Courier font you want to use. Dark Wide A4 Enabled Disabled (default) Print PS Errors Enabled Disabled (default) Print PDF Errors Enabled Disabled (default) Personality Auto (default) Use this feature to change the printable area of A4-size paper. If you enable this option, eighty 10-pitch characters can be printed on a single line of A4 paper. Use this feature to select whether a PostScript (PS) error page is printed when the device encounters a PS error. Use this feature to select whether a PDF error page is printed when the device encounters a PDF error. Select the printer language that the device should use. PCL PDF PS ENWW Normally you should not change the language. If you change the setting to a specific language, the device does not automatically switch from one language to another unless specific software commands are sent to the device. Use the Administration menu 41 Table 2-15 Device Behavior menu (continued) Menu item Sub-menu item Sub-menu item Values Description PCL Form Length Type a value between 5 and 128 lines. The factory default is 60 lines. PCL is a set of printer commands that Hewlett-Packard developed to provide access to printer features. Orientation Portrait (default) Select the orientation that is most often used print jobs. Select Portrait if the short edge is at the top or select Landscape if the long edge is at the top. Landscape Font Source Select the source from the list. Use this feature to select the font source for the user-soft default font. Font Number Type the font number. The range is between 0 and 999. The factory default is 0. Use this feature to specify the font number for the user-soft default font using the source that is specified in the Font Source menu item. The device assigns a number to each font and lists it on the PCL font list (available from the Administration menu). Font Pitch Type a value between 0.44 and 99.99. The factory default is 10.00. If Font Source and Font Number indicate a contour font, then use this feature to select a default pitch (for a fixed-spaced font). Symbol Set PC-8 (default) Use this feature to select any one of several available symbol sets from the control panel. A symbol set is a unique grouping of all the characters in a font. (50 additional symbol sets from which to choose) Append CR to LF No (default) Yes Suppress Blank Pages No (default) Yes Media Source Mapping Standard (default) Classic 42 Chapter 2 Control panel Use this feature to configure whether a carriage return (CR) is appended to each line feed (LF) encountered in backwardscompatible PCL jobs (pure text, no job control). This option is for users who are generating their own PCL, which could include extra form feeds that would cause blank pages to be printed. When Yes is selected, form feeds are ignored if the page is blank. Use this feature to select and maintain input trays by number when you are not using the device driver, or when the software program has no option for tray selection. ENWW Print Quality menu NOTE: Values shown with "(default)" are the factory-default values. Some menu items have no default. Table 2-16 Print Quality menu Menu item Sub-menu item Values Description Set Registration Source All trays Use Set Registration to shift the margin alignment to center the image on the page from top to bottom and from left to right. You can also align the image on the front with the image printed on the back. Tray <X>: <contents> (choose a tray) Select the source input tray for printing the Set Registration page. Fuser Modes Optimize Test Page Print (button) Print a test page for setting the registration. Follow the instructions that are printed on the page to adjust each tray. Adjust Tray <X> Shift from -20 to 20 along the X or Y axes. 0 is the default. Perform the alignment procedure for each tray. <Paper Type> When it creates an image, the device scans across the page from side to side as the sheet feeds from top to bottom into the device. Configure the fuser mode associated with each media type. Restore Modes Restore (button) Restore the fuser modes to the default settings. High Transfer Normal (default) Optimize print engine parameters to get the best possible print quality for all jobs in addition to specifying media type. Increased More Separation Off (default) On Line Detail Off (default) On Restore Optimize Resolution Restore (button) Reset all the Optimize parameters to the factory default settings. 300 Use this feature to select the print resolution. 600 FastRes 1200 (default) ProRes 1200 REt Off Light Medium (default) Enable Resolution Enhancement technology (REt), which produces print output with smooth angles, curves, and edges. All print resolutions, including FastRes 1200, benefit from REt. Dark Economode Toner Density ENWW Enabled Disabled (default) When Economode is enabled, the device prints with a reduced amount of toner per page; however, the print quality of the page is slightly reduced. Choose from a range of 1 to 5. 3 is the default. Lighten or darken the print on the page. 1 is the lightest and 5 is the darkest. Use the Administration menu 43 Table 2-16 Print Quality menu (continued) Menu item Sub-menu item Small Paper Mode Values Description Normal (default) Select Slow to minimize wrinkles when printing on small or narrow media. Slow Calibration/Cleaning 44 Create Cleaning Page Create (button) Generate a page for cleaning excess toner off the pressure roller in the fuser. The page has instructions that guide you through the cleaning process. Process Cleaning Page Process (button) Process the cleaning page that was created by using the Create Cleaning Page menu item. The process takes up to 2.5 minutes. Chapter 2 Control panel ENWW Troubleshooting menu NOTE: Values shown with "(default)" are the factory-default values. Some menu items have no default. Table 2-17 Troubleshooting menu Menu item Sub-menu item Event Log Values Description Print (button) Use this feature to show the 50 most recent events in the event log. Touch Print to print the full event log. Calibrate Scanner Calibrate Use this feature to compensate for offsets in the scanner imaging system (carriage head) for ADF and flatbed scans. You might need to calibrate the scanner if it is not capturing the correct sections of scanned documents. Fax T.30 Trace T.30 Report When to Print Report Never auto print Print after any fax job Use this feature to print or configure the fax T.30 trace report. T.30 is the standard that specifies handshaking, protocols, and error correction between fax machines. Print after fax send jobs Print after any fax error (default) Print after send errors only Print after receive errors only Fax Transmit Signal Loss A value between 0 and 30. Use this feature to set loss levels to compensate for phone line signal loss. You should not modify this setting unless requested to do so by an HP service representative because it could cause the fax to stop functioning. Fax V.34 Normal (default) Use this feature to disable V.34 modulations if several fax failures have occurred or if phone line conditions require it. Off Fax Speaker Mode Normal (default) Diagnostic ENWW This feature is used by a service technician to evaluate and diagnose fax issues by listening to the sounds of fax modulations. Use the Administration menu 45 Table 2-17 Troubleshooting menu (continued) Menu item Sub-menu item Values Description Paper Path Test Test Page Print (button) Generate a test page for testing paper handling features. You can define the path that is used for the test in order to test specific paper paths. Source All trays Specify whether the test page will be printed from all trays or from a specific tray. Tray 1 Tray 2 (Additional trays are shown, if applicable.) Duplex Off (default) Select whether the duplexer should be included in the Paper Path test. On Copies 1 (default) Select how many pages should be sent from the specified source as part of the Paper Path test. 10 50 100 500 Scanner Tests Control Panel This menu item is used by a service technician to diagnose potential problems with the device scanner. LEDs Display Use this feature to make sure the components of the control panel are functioning correctly. Buttons Touchscreen 46 Chapter 2 Control panel ENWW Resets menu Table 2-18 Resets menu Menu item Values Description Clear Address Book Clear (button) Use this feature to clear all addresses from the address books that are stored on the device. Clear Fax Activity Log Yes Use this feature to clear all events from the Fax Activity Log. No (default) Restore Factory Telecom Setting Restore (button) Use this option to restore the telephone-related settings that are in the Initial Setup menu to factory default values. Restore Factory Settings Use this feature to restore all device settings to their factory defaults. Restore (button) Service menu The Service menu is locked and requires a PIN for access. This menu is intended for use by authorized service personnel. ENWW Use the Administration menu 47 48 Chapter 2 Control panel ENWW 3 Input/output (I/O) configuration This chapter describes how to configure certain network parameters on the device. The following topics are covered: ENWW ● USB configuration ● Network configuration 49 USB configuration This device supports a USB 2.0 connection. You must use an A-to-B type USB cable for printing. Figure 3-1 USB connection 50 Chapter 3 Input/output (I/O) configuration ENWW Network configuration You might need to configure certain network parameters on the device. You can configure these parameters in the following locations: ● Installation software ● Device control panel ● Embedded Web server ● Management software (HP Web Jetadmin or HP LaserJet Utility for Macintosh) NOTE: For more information about using the embedded Web server, see Use the embedded Web server on page 129 For more information on supported networks and network configuration tools, see the HP Jetdirect Print Server Administrator’s Guide. The guide comes with printers in which an HP Jetdirect print server is installed. This section contains the following information about configuring network parameters: ● Configure TCP/IPv4 parameters ● Configure TCP/IPv6 parameters ● Disable network protocols (optional) ● HP Jetdirect EIO print servers Configure TCP/IPv4 parameters If your network doesn't provide automatic IP addressing through DHCP, BOOTP, RARP, or another method, you might need to enter the following parameters manually before you can print over the network: ● IP address (4 bytes) ● Subnet mask (4 bytes) ● Default gateway (4 bytes) Set an IP address You can view the current IP address of the device from the control-panel Home screen by touching Network Address. Use the following procedure to change the IP address manually. ENWW 1. Scroll to and touch Administration. 2. Scroll to and touch Initial Setup. 3. Touch Networking and I/O. 4. Touch Embedded Jetdirect. 5. Touch TCP/IP. Network configuration 51 6. Touch IPV4 Settings. 7. Touch Config Method. 8. Touch Manual. 9. Touch Save. 10. Touch Manual Settings. 11. Touch IP Address. 12. Touch the IP Address text box. 13. Use the touchscreen keypad to type the IP address. 14. Touch OK. 15. Touch Save. Set the subnet mask 1. Scroll to and touch Administration. 2. Scroll to and touch Initial Setup. 3. Touch Networking and I/O. 4. Touch Embedded Jetdirect. 5. Touch TCP/IP. 6. Touch IPV4 Settings. 7. Touch Config Method. 8. Touch Manual. 9. Touch Save. 10. Touch Manual Settings. 11. Touch Subnet Mask. 12. Touch the Subnet Mask text box. 13. Use the touchscreen keypad to type the subnet mask. 14. Touch OK. 15. Touch Save. Set the default gateway 52 1. Scroll to and touch Administration. 2. Scroll to and touch Initial Setup. 3. Touch Networking and I/O. 4. Touch Embedded Jetdirect. Chapter 3 Input/output (I/O) configuration ENWW 5. Touch TCP/IP. 6. Touch IPV4 Settings. 7. Touch Config Method. 8. Touch Manual. 9. Touch Save. 10. Touch Manual Settings. 11. Touch Default Gateway. 12. Touch the Default Gateway text box. 13. Use the touchscreen keyboard to type the default gateway. 14. Touch OK. 15. Touch Save. Configure TCP/IPv6 parameters For information about configuring the device for a TCP/IPv6 network, see the HP Jetdirect Embedded Print Server Administrator's Guide. Disable network protocols (optional) By factory default, all supported network protocols are enabled. Disabling unused protocols has the following benefits: ● It decreases device-generated network traffic. ● It prevents unauthorized users from printing to the device. ● It provides only pertinent information on the configuration page. ● It allows the device control panel to display protocol-specific error and warning messages. Disable IPX/SPX NOTE: SPX. ENWW Do not disable this protocol in Windows-based systems that print to the printer through IPX/ 1. Scroll to and touch Administration. 2. Scroll to and touch Initial Setup. 3. Touch Networking and I/O. 4. Touch Embedded Jetdirect. 5. Touch IPX/SPX. 6. Touch Enable. 7. Touch Off. 8. Touch Save. Network configuration 53 Disable AppleTalk 1. Scroll to and touch Administration. 2. Scroll to and touch Initial Setup. 3. Touch Networking and I/O. 4. Touch Embedded Jetdirect. 5. Touch AppleTalk. 6. Touch Enable. 7. Touch Off. 8. Touch Save. Disable DLC/LLC 1. Scroll to and touch Administration. 2. Scroll to and touch Initial Setup. 3. Touch Networking and I/O. 4. Touch Embedded Jetdirect. 5. Touch DLC/LLC. 6. Touch Enable. 7. Touch Off. 8. Touch Save. HP Jetdirect EIO print servers HP Jetdirect print servers (network cards) can be installed in the EIO slot. These cards support multiple network protocols and operating systems. HP Jetdirect print servers facilitate network management by allowing you to connect a printer directly to your network at any location. HP Jetdirect print servers also support the Simple Network Management Protocol (SNMP), which provides remote printer management and troubleshooting through the HP Web Jetadmin software. NOTE: Configure the card through the control panel, the printer installation software, or HP Web Jetadmin. Refer to the HP Jetdirect print server documentation for more information. 54 Chapter 3 Input/output (I/O) configuration ENWW 4 Media and trays This chapter describes how to use some basic product features: ENWW ● General guidelines for media ● Media considerations ● Select print media ● Printing and paper-storage environment ● Load media ● Control print jobs ● Select output bins 55 General guidelines for media Before purchasing any paper or specialized forms in quantity, verify that your paper supplier has obtained and understands the print-media requirements that are specified in the HP LaserJet Printer Family Print Media Guide. See HP Customer Care on page 214 to order the HP LaserJet Printer Family Print Media Guide. To download a copy of the guide, go to www.hp.com/support/ljpaperguide. It is possible that paper could meet all of the guidelines in this chapter or the HP LaserJet Printer Family Print Media Guide and still not print satisfactorily. This can result from abnormal characteristics of the printing environment or other variables over which HP has no control (for example, extremes in temperature and humidity). Hewlett-Packard Company recommends testing any paper before buying it in large quantities. CAUTION: Using paper that does not conform to the specifications listed here or in the print media guide can cause problems that require service. This service is not covered by the Hewlett-Packard warranty or service agreements. Paper to avoid The product can handle many types of paper. Using paper that does not meet specifications will cause lower print quality and increase the chance of jams. ● Do not use paper that is too rough. Use paper with a tested smoothness rating of 100–250 Sheffield. ● Do not use paper, other than standard 3-hole punched paper, that contains cutouts or perforations. ● Do not use multipart forms. ● Do not use paper that has already been printed on, or that has been fed through a photocopier. ● Do not use paper that contains a watermark if you are printing solid patterns. ● Do not use heavily embossed or raised-letterhead papers. ● Do not use papers that have heavily textured surfaces. ● Do not use offset powders or other materials that prevent printed forms from sticking together. ● Do not use paper that has a colored coating that was added after the paper was produced. Paper that can damage the device In rare circumstances, paper can damage the device. The following paper must be avoided to prevent possible damage to the device: 56 ● Do not use paper with staples attached. ● Do not use transparencies, labels, or photo or glossy paper designed for Inkjet printers or other low temperature printers. Use only media that is specified for use with HP LaserJet printers. Chapter 4 Media and trays ENWW ● Do not use any media that produces hazardous emissions, or that melts, offsets, or discolors when exposed to the temperature of the fuser. ● Do not use paper that is embossed or coated, or any media that is not designed to withstand the fusing temperature of the device. Do not use letterhead paper or preprinted forms that are made with dyes or inks that cannot withstand the heat of the fuser. To order HP LaserJet printing supplies, see Order supplies, accessories, and parts on page 206. General media specifications For complete paper specifications for all HP LaserJet devices, see the HP LaserJet Printer Family Print Media Guide (available at www.hp.com/support/ljpaperguide) . ENWW Category Specifications Acid content 5.5 pH to 8.0 pH Caliper 0.094 to 0.18 mm (3.0 to 7.0 mils) Curl in ream Flat within 5 mm (0.02 in) Cut edge conditions Cut with sharp blades with no visible fray. Fusing compatibility Must not scorch, melt, offset, or release hazardous emissions when heated to 200° C (392°F) for 0.1 second. Grain Long grain Moisture content 4% to 6% by weight Smoothness 100 to 250 Sheffield General guidelines for media 57 Media considerations Envelopes Envelope construction is critical. Envelope fold lines can vary considerably, not only between manufacturers, but also within a box from the same manufacturer. Successful printing on envelopes depends upon the quality of the envelopes. When selecting envelopes, consider the following components: ● Weight: The weight of the envelope paper should not exceed 105 g/m2 (28 lb) or jamming might occur. ● Construction: Prior to printing, envelopes should lie flat with less than 5 mm (0.2 in) curl, and should not contain air. ● Condition: Envelopes should not be wrinkled, nicked, or otherwise damaged. ● Temperature: You should use envelopes that are compatible with the heat and pressure of the product. ● Size: You should use only envelopes within the following size ranges. ◦ Minimum: 76 x 127 mm (3 x 5 in) ◦ Maximum: 216 x 356 mm (8.5 x 14 in) CAUTION: To avoid damaging the device, use only envelopes recommended for laser printers. To prevent serious jams, always use tray 1 to print envelopes and always use the rear output bin. Never print on the same envelope more than once. Envelopes with double side seams Double side-seam construction has vertical seams at both ends of the envelope rather than diagonal seams. This style might be more likely to wrinkle. Be sure the seam extends all the way to the corner of the envelope as illustrated below. 1 2 58 1 Acceptable envelope construction 2 Unacceptable envelope construction Chapter 4 Media and trays ENWW Envelopes with adhesive strips or flaps Envelopes with a peel-off adhesive strip or with more than one flap that folds over to seal must use adhesives compatible with the heat and pressure in the product. The extra flaps and strips might cause wrinkling, creasing, or even jams and might even damage the fuser. Envelope margins The following gives typical address margins for a commercial #10 or DL envelope. Type of address Top margin Left margin Return address 15 mm (0.6 in) 15 mm (0.6 in) Delivery address 51 mm (2 in) 89 mm (3.5 in) NOTE: For the best print quality, position margins no closer than 15 mm (0.6 in) from the edges of the envelope. Avoid printing over the area where the envelope seams meet. Envelope storage Proper storage of envelopes helps contribute to print quality. Envelopes should be stored flat. If air is trapped in an envelope, creating an air bubble, then the envelope might wrinkle during printing. Labels CAUTION: To avoid damaging the device, use only labels recommended for laser printers. To prevent serious jams, always use tray 1 to print labels and always use the rear output bin. Never print on the same sheet of labels more than once or print on a partial sheet of labels. Label construction When selecting labels, consider the quality of each component: ● Adhesives: The adhesive material should be stable at 200°C (392°F), which is the product fusing temperature. ● Arrangement: Only use labels with no exposed backing between them. Labels can peel off sheets with spaces between the labels, causing serious jams. ● Curl: Prior to printing, labels must lie flat with no more than 5 mm (0.2 in) of curl in any direction. ● Condition: Do not use labels with wrinkles, bubbles, or other indications of separation. NOTE: Choose labels in the printer driver (see Open the printer drivers on page 9). Transparencies Transparencies used in the product must be able to withstand 200°C (392°F), which is the product fusing temperature. CAUTION: To avoid damaging the product, use only transparencies recommended for laser printers. To prevent serious jams, always use tray 1 to print transparencies and always use the rear output bin. Never print on the same transparency more than once or print on a partial transparency. ENWW Media considerations 59 NOTE: Choose transparencies in the printer driver. See Open the printer drivers on page 9. Card stock and heavy media You can print many types of card stock from the input tray, including index cards and postcards. Some card stock performs better than others because its construction is better suited for feeding through a laser printer. For optimum performance, do not use paper heavier than 199 g/m2 (53 lb). Paper that is too heavy might cause misfeeds, stacking problems, jams, poor toner fusing, poor print quality, or excessive mechanical wear. NOTE: You might be able to print on heavier paper if you do not fill the input tray to capacity and if you use paper with a smoothness rating of 100-180 Sheffield. In either the software program or the printer driver, select Cardstock (135 g/m2 to 216 g/m2; 50- to 80lb cover) as the media type, or print from a tray that is configured for heavy paper. Because this setting affects all print jobs, it is important to return the product back to its original settings after the job has printed. Card stock construction ● Smoothness: 135-157 g/m2 (36-42 lb) card stock should have a smoothness rating of 100-180 Sheffield. 60-135 g/m2 (16-36 lb) card stock should have a smoothness rating of 100-250 Sheffield. ● Construction: Card stock should lie flat with less than 5 mm (0.2 inch) of curl. ● Condition: Make sure that the card stock is not wrinkled, nicked, or otherwise damaged. Card stock guidelines ● Set margins at least 2 mm (0.08 inch) away from the edges. ● Use tray 1 for card stock (135 g/m2 to 216 g/m2; 50- to 80-lb cover). CAUTION: To avoid damaging the device, use only card stock recommended for laser printers. To prevent serious jams, always use tray 1 to print on card stock and always use the rear output bin. Letterhead and preprinted forms Letterhead is premium paper that often has a watermark, sometimes uses cotton fiber, and is available in a wide range of colors and finishes with matching envelopes. Preprinted forms can be made of a broad spectrum of paper types ranging from recycled to premium. Many manufacturers now design these grades of paper with properties optimized for laser printing and advertise the paper as laser compatible or laser guaranteed. Some of the rougher surface finishes, such as cockle, laid, or linen, might require the special fuser modes that are available on some printer models to achieve adequate toner adhesion. NOTE: Some page-to-page variation is normal when printing with laser printers. This variation cannot be observed when printing on plain paper. However, this variation is obvious when printing on preprinted forms because the lines and boxes are already placed on the page. 60 Chapter 4 Media and trays ENWW To avoid problems when using preprinted forms, embossed paper, and letterhead, observe the following guidelines: ● Avoid using low-temperature inks (the kind used with some types of thermography). ● Use preprinted forms and letterhead paper that have been printed by offset lithography or engraving. ● Use forms that have been created with heat-resistant inks that will not melt, vaporize, or release emissions when heated to 200°C (392°F) for 0.1 second. Typically, oxidation-set or oil-based inks meet this requirement. ● When the form is preprinted, be careful not to change the moisture content of the paper, and do not use materials that change the paper's electrical or handling properties. Seal the forms in moisture-proof wrap to prevent moisture changes during storage. ● Avoid processing preprinted forms that have a finish or coating. ● Avoid using heavily embossed or raised-letterhead papers. ● Avoid papers that have heavily textured surfaces. ● Avoid using offset powders or other materials that prevent printed forms from sticking together. NOTE: To print a single-page cover letter on letterhead, followed by a multiple-page document, feed the letterhead face up in tray 1, and load the standard paper in tray 2. The device automatically prints from tray 1 first. Select the correct fuser mode The device automatically adjusts the fuser mode based on the media type to which the tray is set. For example, heavy paper, such as card stock, might need a higher fuser-mode setting in order to make the toner adhere better to the page, but transparencies need a lower fuser-mode setting to avoid damage to the device. The default setting generally provides the best performance for most print-media types. The fuser mode can be changed only if the media type has been set for the tray that you are using. See Control print jobs on page 72. After the media type has been set for the tray, then the fuser mode for that type can be changed on the Administration menu in the Print Quality submenu at the device control panel. See Print Quality menu on page 43. NOTE: Using the High 1 or High 2 fuser mode setting improves the ability of the toner to adhere to paper, but it might cause other problems, such as excessive curl. The device might print at a slower speed when the fuser mode is set to High 1 or High 2. The table below describes the ideal fuser mode setting for supported media types. ENWW Media type Fuser mode setting Plain Normal Preprinted Normal Letterhead Normal Transparency Low 2 Prepunched Normal Labels Normal Bond Normal Media considerations 61 Media type Fuser mode setting Recycled Normal Color Normal Light Low 1 Card stock Normal Rough High 1 Envelope Normal To reset the fuser modes to the default settings, touch the Administration menu at the device control panel. Touch Print Quality, touch Fuser Modes, and then touch Restore Modes. 62 Chapter 4 Media and trays ENWW Select print media This device accepts a variety of media, such as cut-sheet paper, including up to 100% recycled fiber content paper; envelopes; labels; transparencies; and custom-size paper. Properties such as weight, composition, grain, and moisture content are important factors that affect device performance and output quality. Paper that does not meet the guidelines that are outlined in this manual can cause the following problems: ● Poor print quality ● Increased jams ● Premature wear on the device, requiring repair NOTE: Some paper might meet all of the guidelines in this manual and still not produce satisfactory results. This might be the result of improper handling, unacceptable temperature and humidity levels, or other variables over which Hewlett-Packard has no control. Before purchasing large quantities of media, make sure that it meets the requirements that are specified in this user guide and in the HP LaserJet Printer Family Print Media Guide, which is available for download at www.hp.com/support/ ljpaperguide. Always test paper before buying large quantities. CAUTION: Using media that does not meet HP specifications can cause problems for the device, requiring repair. This repair is not covered by the HP warranty or service agreements. Supported media sizes Table 4-1 Supported media sizes Input Letter Legal A4 A5 Executive (JIS) B5 (JIS) 16K Custom Statement S Postcard (JIS) Envelope1 Tray 1 Tray 2, tray 3, ADF 1 Supported envelope sizes are #10, Monarch, C5, DL, and B5. Table 4-2 Automatic 2-sided printing 1 1 Media size Dimensions Weight and thickness Letter 216 x 279 mm (8.5 x 11 in) 60 to 120 g/m2 (16 to 32 lb bond) Legal 216 x 356 mm (8.5 x 14 in) A4 211 x 297 mm (8.3 x 11.7 in) JIS 216 x 330 mm (8.5 x 13 in) Automatic 2-sided printing on weights heavier than those shown can produce unexpected results. NOTE: Automatic 2-sided (duplex) printing is available with the HP LaserJet M3027x, HP LaserJet M3035, and HP LaserJet M3035xs models. Manual 2-sided printing. Most of the supported media sizes and types listed for printing from tray 1 can be manually duplexed. See Print on page 85 for more information. ENWW Select print media 63 Supported media types Table 4-3 Tray 1 media types Type Dimensions Weight or thickness Capacity1 Plain Minimum: 76 x 127 mm (3 x 5 in) 60 to 199 g/m2 (16 to 53 lb) 100 sheets Preprinted Maximum: 216 x 356 mm (8.5 x 14 in) 60 to 120 g/m2 (16 to 32 lb) 100 sheets 60 to 120 g/m2 (16 to 32 lb) 100 sheets Prepunched 60 to 120 g/m2 (16 to 32 lb) 100 sheets Bond 60 to 120 g/m2 (16 to 32 lb bond) 100 sheets Recycled 60 to 120 g/m2 (16 to 32 lb) 100 sheets Colored paper 60 to 120 g/m2 (16 to 32 lb) 100 sheets Rough 60 to 199 g/m2 (16 to 53 lb) Up to 100 sheets Light 60 to 75 g/m2 (16 to 20 lb) 100 sheets Custom 60 to 199 g/m2 (16 to 53 lb) Up to 100 sheets Transparencies2 0.10 to 0.14 mm thick (4.7 to 5 mils thick) Up to 60 sheets Envelopes 75 to 90 g/m2 (20 to 24 lb) 10 envelopes Labels 0.10 to 0.14 mm thick (4.7 to 5 mils thick) Up to 60 sheets Cardstock Greater than 163 g/m2 (greater than 43 lb) Up to 100 sheets Letterhead 1 Capacity can vary depending on media weight and thickness and environmental conditions. Smoothness should be 100 to 250 (Sheffield). For ordering information, see Supplies and accessories on page 205. 2 Use only transparencies that are designed for use with HP LaserJet printers. This printer can detect transparencies that were not designed for use with HP LaserJet printers. For more information, see Print Quality menu on page 43. Table 4-4 Tray 2 and tray 3 media types 64 Type Dimensions Weight or thickness Capacity Plain Minimum: 140 x 216 mm (5.5 x 8.5 in) 60 to 120 g/m2 (16 to 32 lb) Up to 500 sheets Preprinted Maximum: 216 x 356 mm (8.5 x 14 in) 60 to 120 g/m2 (16 to 32 lb) Up to 500 sheets Letterhead 60 to 120 g/m2 (16 to 32 lb) Up to 500 sheets Prepunched 60 to 120 g/m2 (16 to 32 lb bond) Up to 500 sheets Bond 60 to 120 g/m2 (16 to 32 lb) Up to 500 sheets Recycled 60 to 120 g/m2 (16 to 32 lb) Up to 500 sheets Colored paper 60 to 120 g/m2 (16 to 32 lb) Up to 500 sheets Rough 60 to 199 g/m2 (16 to 53 lb) Up to 100 sheets Light 60 to 75 g/m2 (16 to 20 lb) 100 sheets Transparencies 0.10 to 0.14 mm thick (4.7 to 5 mils thick) Up to 60 sheets Cardstock Greater than 163 g/m2 (greater than 43 lb) Up to 100 sheets Chapter 4 Media and trays ENWW Printing and paper-storage environment Ideally, the printing and paper-storage environment should be at or near room temperature, and not too dry or too humid. Remember paper is hygroscopic; it absorbs and loses moisture rapidly. Heat works with humidity to damage paper. Heat causes the moisture in paper to evaporate, while cold causes it to condense on the sheets. Heating systems and air conditioners remove most of the humidity from a room. As paper is opened and used, it loses moisture, causing streaks and smudging. Humid weather or water coolers can cause the humidity to increase in a room. As paper is opened and used it absorbs any excess moisture, causing light print and dropouts. Also, as paper loses and gains moisture it can distort. This can cause jams. As a result, paper storage and handling are as important as the paper-making process itself. Paper storage environmental conditions directly affect the feed operation. Care should be taken not to purchase more paper than can be easily used in a short time (about 3 months). Paper stored for long periods might experience heat and moisture extremes, which can cause damage. Planning is important to prevent damage to a large supply of paper. Unopened paper in sealed reams can remain stable for several months before use. Opened packages of paper have more potential for environmental damage, especially if they are not wrapped with a moisture-proof barrier. The paper-storage environment should be properly maintained to ensure optimum product performance. The required condition is 20° to 24°C (68° to 75°F), with a relative humidity of 45% to 55%. The following guidelines should be helpful when evaluating the paper's storage environment: ENWW ● Paper should be stored at or near room temperature. ● The air should not be too dry or too humid (due to the hygroscopic properties of paper). ● The best way to store an opened ream of paper is to rewrap it tightly in its moisture-proof wrapping. If the product environment is subject to extremes, unwrap only the amount of paper to be used during the day's operation to prevent unwanted moisture changes. ● Proper storage of envelopes helps contribute to print quality. Envelopes should be stored flat. If air is trapped in an envelope, creating an air bubble, then the envelope might wrinkle during printing. Printing and paper-storage environment 65 Load media Load special print media, such as envelopes, labels, and transparencies, in tray 1 only. Load only paper in tray 2 or optional tray 3. Load media on the scanner glass Use the scanner glass to copy, scan, or fax small, lightweight (less than 60 g/m2 or 16 lb), or irregularlysized originals such as receipts, newspaper clippings, photographs, or old or worn documents. ▲ Place the document face-down on the scanner glass, with the top left-hand corner of the document on the upper left corner of the scanner glass. Load the automatic document feeder (ADF) Use the ADF to copy, scan, or fax a document that has up to 50 pages (depending on the thickness of the pages). 66 1. Load the document face-up in the ADF with the top of the document feeding into the ADF first. 2. Slide the stack into the ADF until it does not move any farther. 3. Adjust the media guides until they are snug against the media. Chapter 4 Media and trays ENWW Load tray 1 (multipurpose tray) Tray 1 holds up to 100 sheets of paper, up to 75 transparencies, up to 50 sheets of labels, or up to 10 envelopes. For information about loading special media, see Load special media on page 70. ENWW 1. Open tray 1 by pulling the front cover down. 2. Slide out the plastic tray extender. If the media that is being loaded is longer than 229 mm (9 in), also flip open the additional tray extender. 3. Slide the media-width guides slightly wider than the media. Load media 67 4. Place media into the tray (short-edge in, print-side up). The media should be centered between the media-width guides and under the tabs on the media-width guides. 5. Slide the media-width guides inward until they lightly touch the media stack on both sides without bending it. Make sure that the media fits under the tabs on the media-width guides. NOTE: Do not add media to tray 1 while the device is printing. This could cause a jam. Do not close the front door when the device is printing. Customize tray 1 operation The device can be set to print from tray 1 if it is loaded, or to print only from tray 1 if the type of media that is loaded is specifically requested. Setting Explanation Tray 1 size is set to Any Size The device usually pulls media from tray 1 first unless it is empty or closed. If you do not keep media in tray 1 all the time, or if you use tray 1 only to manually feed media, keep the default settings of the tray 1 size and type. The default settings for both the tray 1 size and type are Any. You can change size and type settings for tray 1 by touching the Trays tab under Supplies Status, and then touching Modify. Tray 1 type is set to Any Type Tray 1 size or type is set to anything other than Any Size or Any Type The device treats tray 1 like the other trays. Instead of looking for media in tray 1 first, the device pulls media from the tray that matches type and size settings that are selected in the software. In the printer driver, you can select media from any tray (including tray 1) by type, size, or source. To print by type and size of paper, see Control print jobs on page 72. 68 Chapter 4 Media and trays ENWW Load tray 2 and optional tray 3 Trays 2 and 3 support only paper. For supported paper sizes, see Select print media on page 63. ENWW 1. Pull the tray out of the device and remove any paper. 2. On the rear paper-length guide, press the tab and slide it so that the pointer matches the paper size that you are loading. Make sure that the guide clicks into place. 3. Adjust the side media-width guides outward so that the pointer matches the paper size that you are loading. Load media 69 4. Place the paper in the tray and make sure that it is flat at all four corners. Keep the paper below the height tabs on the paper-length guide in the rear of the tray. 5. Push down on the paper to lock the metal paper-lift plate in place. 6. Slide the tray into the device. Load special media The following table provides guidelines for loading special media and configuring the printer driver. Use the correct media-type setting in the printer driver to obtain the best print quality. For some types of media, the product reduces the print speed. NOTE: list. In the Windows printer driver, adjust the media type on the Paper tab in the Type is drop-down In the Macintosh printer driver, adjust the media type on the Printer features pop-up menu in the Media type drop-down list. 70 Media type Maximum amount that can be loaded into tray 2 or optional tray 3 Printer-driver setting Tray 1 media orientation Tray 2 or tray 3 media orientation Normal Up to 500 sheets Plain or unspecified Side to be printed facing up Side to be printed facing down Envelopes Zero. Envelopes should be used only in tray 1 Envelope Side to be printed facing up, stamp area closest to the product, short edge toward the product Do not print envelopes from tray 2 or optional tray 3. Heavy envelopes Zero. Envelopes should be used only in tray 1 Envelope Side to be printed facing up, stamp area closest to the product, Do not print heavy envelopes from tray 2 or optional tray 3. Chapter 4 Media and trays ENWW Media type Maximum amount that can be loaded into tray 2 or optional tray 3 Printer-driver setting Tray 1 media orientation Tray 2 or tray 3 media orientation short edge toward the product ENWW Labels Zero. Labels should be used only in tray 1 Labels Side to be printed facing up, with top edge to the front of the product Do not print labels from tray 2, optional tray 3, or the ADF. Transparencies Zero. Transparencies should be used only in tray 1 Transparencies Side to be printed facing up Do not print transparencies from tray 2 or optional tray 3. Letterhead (singlesided printing) Up to 500 sheets Letterhead Side to be printed facing up, top edge toward the product Side to be printed facing down, top edge at the front of the tray Letterhead (2-sided printing) Up to 500 sheets Letterhead Side to be printed facing down, top edge away from the product Side to be printed facing up, top edge at the back of the tray Cardstock Zero. Card stock should be used only in tray 1 Cardstock or heavy Side to be printed facing up Do not print cardstock from tray 2 or optional tray 3. Rough Up to 50 mm (1.97 in) stack height Rough Side to be printed facing up Side to be printed facing down Load media 71 Control print jobs When a job is sent to the printer, the printer driver controls what paper tray is used to pull media through the printer. By default, the printer automatically selects the tray, but a specific tray can be chosen based on three user-specified settings: Source, Type, and Size. These settings are available from the Application Setting dialog box, the Print dialog box, or the printer driver. Setting Description Source Directs the printer to pull paper from a user-specified tray. The printer tries to print from this tray, no matter what type or size media is loaded in it. To begin printing, load the selected tray with the correct type or size of print media for the print job. After loading the tray, the printer begins printing. If the printer does not begin printing: Type or Size 72 Chapter 4 Media and trays ● Verify the tray configuration matches the size or type of the print job. ● Press OK to have the printer try to print from another tray. Directs the printer to pull paper or print media from the first tray that is loaded with the type or size that you selected. Always print by Type for special print media such as labels or transparencies. ENWW Select output bins The product has two output bins into which it places finished print jobs: ● Top (face-down) output bin: This it the default output bin at the top of the product. Print jobs exit the product face-down into this bin. ● Rear (face-up) output bin: Print jobs exit the product face-up into this bin at the rear of the product. NOTE: You cannot use automatic duplex printing when printing to the rear output bin. Print to the top output bin ENWW 1. Make sure that the rear output bin is closed. If the rear output bin is open, the device will deliver the print job to that bin. 2. If you are printing on long media, open the top output bin support. 3. From your computer, send the print job to the device. Select output bins 73 Print to the rear output bin NOTE: When tray 1 and the rear output bin are used together, they provide a straight-through paper path for your print job. Using a straight-through paper path can reduce curling. 74 1. Open the rear output bin. 2. If you are printing on long media, pull out the bin extension. 3. From your computer, send the print job to the device. Chapter 4 Media and trays ENWW 5 Device features This chapter describes how to use some basic device features: ENWW ● Use the convenience stapler ● Use job storage features 75 Use the convenience stapler A convenience stapler is mounted to the front, right side of the device. The convenience stapler operates independently from the control panel and device software, and does not automatically staple print jobs. The stapler requires no settings and generates no error messages or status messages. Staple media Activate the convenience stapler by inserting media into the stapler. 1. Insert up to 20 sheets of media (80 g/m2 or 20 lb) into the slot in the stapler door. Insert fewer sheets to staple if the media weight is heavier than 80 g/m2 or 20 lb. CAUTION: Do not use the convenience stapler to staple plastic, cardboard, or wood. Damage to the convenience stapler can result from attempting to staple these materials. NOTE: Exceeding the recommended capacity could result in jams or damage to the stapler. For information about resolving a stapler jam, see Clear stapler jams on page 175. 2. Wait for the stapler to staple the sheets. When it is inserted all the way into the stapler slot, the media should trigger the stapler mechanism. 3. Remove the stapled media from the slot. NOTE: If you are unable to remove the media after stapling, carefully open the stapler door and then slide your document out. 76 Chapter 5 Device features ENWW Load staples Each staple cartridge holds 1,500 unformed staples. To load staples into the device, insert a staple cartridge. 1. Open the stapler door. NOTE: 2. ENWW Opening the stapler door disables the stapler. If you are replacing a staple cartridge (for example, if your staple cartridge has run out of staples), remove the staple cartridge from the device. Use the convenience stapler 77 78 3. Insert a new staple cartridge into the opening inside the staple door. 4. Close the stapler door. Chapter 5 Device features ENWW Use job storage features The following job-storage features are available for this device: ● Proof and hold jobs: This feature provides a quick and easy way to print and proof one copy of a job and then print the additional copies. ● Private jobs: When you send a private job to the device, the job does not print until you provide the required personal identification number (PIN) at the control panel. ● QuickCopy jobs: You can print the requested number of copies of a job and then store a copy of the job on the device hard disk. Storing the job allows you to print additional copies of the job later. ● Stored jobs: You can store a job such as a personnel form, time sheet, or calendar on the device and allow other users to print the job at any time. Stored jobs also can be protected by a PIN. Follow the instructions in this section to gain access to the job storage features at the computer. See the specific section for the type of print, copy, or scan job that you want to create. CAUTION: If you turn off the device, all QuickCopy, proof and hold, and private jobs are deleted. Gain access to the job storage features For Windows 1. On the File menu, click Print. 2. Click Properties, and then click the Job Storage tab. 3. Select the job storage mode that you want. For Macintosh In newer drivers: Select Job Storage in the pull-down menu in the Print dialog box. In older drivers, select Printer Specific Options. Use the proof and hold feature The proof and hold feature provides a quick and easy way to print and proof one copy of a job and then to print the additional copies. To permanently store the job and prevent the device from deleting it when space is needed for something else, select the Stored Job option in the driver. Create a proof and hold job CAUTION: If the device needs additional space to store newer proof and hold jobs, the device deletes other stored proof and hold jobs, starting with the oldest job. To permanently store a job and prevent the device from deleting it when space is needed, select the Stored Job option in the driver instead of the Proof and Hold option. In the driver, select the Proof and Hold option and type a user name and job name. The device prints one copy of the job for you to proof. Then, see Print the remaining copies of a proof and hold job on page 80. ENWW Use job storage features 79 Print the remaining copies of a proof and hold job At the device control panel, use the following procedure to print the remaining copies of a job held on the hard disk. 1. From the Home screen, touch Job Storage. 2. Touch the Retrieve tab. 3. Scroll to and touch the job storage folder that holds the job. 4. Scroll to and touch the job that you want to print. 5. Touch the Copies field to change the number of copies to print. Touch Retrieve Stored Job ( ) to print the document. Delete a proof and hold job When you send a proof and hold job, the device automatically deletes your previous proof and hold job. 1. From the Home screen, touch Job Storage. 2. Touch the Retrieve tab. 3. Scroll to and touch the job storage folder that holds the job. 4. Scroll to and touch the job that you want to delete. 5. Touch Delete. 6. Touch Yes. Use the private job feature Use the private printing feature to specify that a job is not printed until you release it. First, set a 4-digit PIN by typing the PIN in the printer driver. The PIN is sent to the device as part of the print job. After you have sent the print job to the device, you must use the PIN to print the job. Create a private job To specify that a job is private, in the driver, select the Private Job option, type a user name and job name, and then type a four-digit PIN. The job will not print until you enter the PIN at the device control panel. Print a private job You can print a private job at the control panel after the job has been sent to the device. 1. From the Home screen, touch Job Storage. 2. Touch the Retrieve tab. 3. Scroll to and touch the job storage folder that holds the private job. 4. Scroll to and touch the private job that you want to print. NOTE: A private job will have a 5. 80 [lock symbol] next to it. Touch the PIN field. Chapter 5 Device features ENWW 6. Use the numeric keypad to type the PIN, and then touch OK. 7. Touch the Copies field to change the number of copies to print. 8. Touch Retrieve Stored Job ( ) to print the document. Delete a private job A private job is automatically deleted from the device hard disk after you release it for printing. If you want to delete the job without printing it, use this procedure. 1. From the Home screen, touch Job Storage. 2. Touch the Retrieve tab. 3. Scroll to and touch the job storage folder that holds the private job. 4. Scroll to and touch the private job that you want to delete. NOTE: A private job will have a [lock symbol] next to it.) 5. Touch the PIN field. 6. Use the numeric keypad to type the PIN, and then touch OK. 7. Touch Delete. Use the QuickCopy feature The QuickCopy feature prints the requested number of copies of a job and stores a copy on the device hard disk. Additional copies of the job can be printed later. This feature can be turned off in the printer driver. The default number of different QuickCopy jobs that can be stored on the device is 32. At the control panel, you can set a different default number. See Use the Administration menu on page 17. Create a QuickCopy job CAUTION: If the device needs additional space to store newer QuickCopy jobs, the device deletes other stored QuickCopy jobs, starting with the oldest job. To permanently store a job and prevent the device from deleting it when space is needed, select the Job Storage option in the driver instead of the QuickCopy option. In the driver, select the QuickCopy option, and then type a user name and a job name. When you send the job to print, the device prints the number of copies that you set in the driver. To print more quick copies at the device control panel, see Print additional copies of a QuickCopy job on page 81. Print additional copies of a QuickCopy job This section describes how to print additional copies of a job stored on the device hard disk at the control panel. ENWW 1. From the Home screen, touch Job Storage. 2. Touch the Retrieve tab. Use job storage features 81 3. Scroll to and touch the job storage folder that holds the job. 4. Scroll to and touch the job that you want to print. 5. Touch the Copies field to change the number of copies to print. 6. Touch Retrieve Stored Job ( ) to print the document. Delete a QuickCopy job Delete a QuickCopy job at the device control panel when you no longer need it. If the device requires additional space to store new QuickCopy jobs, the device automatically deletes other stored QuickCopy jobs, starting with the oldest job. NOTE: Stored QuickCopy jobs can be deleted at the control panel or in HP Web Jetadmin. 1. From the Home screen, touch Job Storage. 2. Touch the Retrieve tab. 3. Scroll to and touch the job storage folder that holds the job. 4. Scroll to and touch the job that you want to delete. 5. Touch Delete. 6. Touch Yes. Use the stored job feature You can create a stored copy job at the device control panel that can be printed at a later time. You can save a print job to the device hard disk without printing it. You can then print the job at any time at the device control panel. For example, you might want to download a personnel form, calendar, time sheet, or accounting form that other users can print when they need it. Create a stored copy job 1. Place the original document face-down on the glass or face-up in the ADF. 2. From the Home screen, touch Job Storage. 3. Touch the Create tab. 4. Specify the name for the stored job in one of these ways: 5. 82 ● Select an existing folder from the list. Touch New Job and type a job name. ● Touch the box below the existing Folder Name: or Job Name: on the right-hand side of the screen, and then edit the text. A private stored job has a lock icon next to the name, and it requires that you specify a PIN to retrieve it. To make the job private, select PIN to Print and then type the PIN for the job. Touch OK. Chapter 5 Device features ENWW 6. Touch More Options to view and change other job storage options. 7. After all the options are set, touch Create Stored Job ( ) in the upper-left corner of the screen to scan the document and store the job. The job is saved on the device until you delete it, so you can print it as often as necessary. For information about printing the job, see Print a stored job on page 83. Create a stored print job In the driver, select the Stored Job option, and then type a user name and job name. The job does not print until someone requests it at the device control panel. See Print a stored job on page 83. Print a stored job At the control panel, you can print a job that is stored on the device hard disk. 1. From the Home screen, touch Job Storage. 2. Touch the Retrieve tab. 3. Scroll to and touch the job storage folder that holds the stored job. 4. Scroll to and touch the stored job that you want to print. 5. Touch Retrieve Stored Job ( ) to print the document. 6. Touch the Copies field to change the number of copies to print. 7. Touch Retrieve Stored Job ( ) to print the document. If the file has (lock symbol) next to it, the job is a private job and requires a PIN. See Use the private job feature on page 80. Delete a stored job Jobs stored on the device hard disk can be deleted at the control panel. 1. From the Home screen, touch Job Storage. 2. Touch the Retrieve tab. 3. Scroll to and touch the job storage folder that holds the stored job. 4. Scroll to and touch the stored job that you want to delete. 5. Touch Delete. 6. Touch Yes. If the file has on page 80. ENWW (lock symbol) next to it, the job requires a PIN to delete it. See Use the private job feature Use job storage features 83 84 Chapter 5 Device features ENWW 6 Print This chapter describes how to perform basic printing tasks: ENWW ● Use features in the Windows printer driver ● Use features in the Macintosh printer driver ● Cancel a print job 85 Use features in the Windows printer driver When you print from a software program, many of the product features are available from the printer driver. For complete information about the features that are available in the printer driver, see the printerdriver Help. The following features are described in this section: ● Create and use quick sets ● Use watermarks ● Resize documents ● Set a custom paper size from the printer driver ● Use different paper and printing covers ● Print a blank first page ● Print multiple pages on one sheet of paper ● Print on both sides of the paper ● Use the Services tab NOTE: Settings in the printer driver and software program generally override control-panel settings. Software-program settings generally override printer-driver settings. Create and use quick sets Use quick sets to save the current driver settings for reuse. Quick sets are available on most printerdriver tabs. You can save up to 25 Print Task Quick Sets. Create a quick set 1. Open the printer driver (see Open the printer drivers on page 9). 2. Select the print settings that you want to use. 3. In the Print Task Quick Sets box, type a name for the quick set. 4. Click Save. Use quick sets 1. Open the printer driver (see Open the printer drivers on page 9). 2. Select the quick set that you want to use from the Print Task Quick Sets drop-down list. 3. Click OK. NOTE: To use printer-driver default settings, select Default Print Settings from the Print Task Quick Sets drop-down list. 86 Chapter 6 Print ENWW Use watermarks A watermark is a notice, such as "Confidential," that is printed in the background of each page of a document. 1. On the File menu in the software program, click Print. 2. Select the driver, and then click Properties or Preferences. 3. From the Effects tab, click the Watermarks drop-down list. 4. Click the watermark that you want to use. To create a new watermark, click Edit. 5. If you want the watermark to appear only on the first page of the document, click First Page Only. 6. Click OK. To remove the watermark, click (none) in the Watermarks drop-down list. Resize documents Use the document resizing options to scale a document to a percentage of its normal size. You can also choose to print a document on a different size paper, with or without scaling. Reduce or enlarge a document 1. On the File menu in the software program, click Print. 2. Select the driver, and then click Properties or Preferences. 3. On the Effects tab, next to % of Normal Size, type the percentage by which you want to reduce or enlarge your document. You can also use the scroll bar to adjust the percentage. 4. Click OK. Print a document onto a different paper size 1. On the File menu in the software program, click Print. 2. Select the driver, and then click Properties or Preferences. 3. On the Effects tab, click Print Document On. 4. Select the paper size to print on. 5. To print the document without scaling it to fit, make sure that the Scale to Fit option is not selected. 6. Click OK. Set a custom paper size from the printer driver ENWW 1. On the File menu in the software program, click Print. 2. Select the driver, and then click Properties or Preferences. 3. On the Paper or Paper/Quality tab, click Custom. Use features in the Windows printer driver 87 4. On the Custom Paper Size window, type the name of the custom paper size. 5. Type the paper-size length and width. If you type a size that is too small or too large, the driver adjusts the size to the minimum or maximum size that is allowed. 6. If necessary, click the button to change the unit of measure between millimeters and inches. 7. Click Save. 8. Click Close. The name that you saved appears in the paper-size list for future use. Use different paper and printing covers Follow these instructions for printing a first page that is different from other pages in the print job. 1. Open the printer driver (see Open the printer drivers on page 9). 2. On the Paper or Paper/Quality tab, select the appropriate paper for the first page of the print job. 3. Click Use Different Paper/Covers. 4. In the list box, click the pages or covers that you want to print on different paper. 5. To print front or back covers, you must also select Add Blank or Preprinted Cover. 6. In the Source is and Type is list boxes, select the appropriate paper type or source for the other pages of the print job. NOTE: The paper size must be the same for all pages of the print job. Print a blank first page 1. Open the printer driver (see Open the printer drivers on page 9). 2. On the Paper or Paper/Quality tab, click Use Different Paper/Covers. 3. In the list box, click Front Cover. 4. Click Add Blank or Preprinted Cover. Print multiple pages on one sheet of paper You can print more than one page on a single sheet of paper. 88 Chapter 6 Print ENWW 1. On the File menu in the software program, click Print. 2. Select the driver, and then click Properties or Preferences. 3. Click the Finishing tab. 4. In the section for Document Options, select the number of pages that you want to print on each sheet (1, 2, 4, 6, 9, or 16). 5. If the number of pages is greater than 1, select the correct options for Print Page Borders and Page Order. ● 6. If you need to change the page orientation, click the Finishing tab, and then click Portrait or Landscape. Click OK. The product is now set to print the number of pages per sheet that you have selected. Print on both sides of the paper When a duplexer is available, you can automatically print on both sides of a page. If a duplexer is not available, you can manually print on both sides of a page by feeding the paper through the product a second time. NOTE: In the printer driver, Print on Both Sides (manually) is available only when a duplexer is not available or when a duplexer does not support the type of print media being used. To configure the product for automatic or manual duplex printing, open the printer-driver properties, click the Device Settings tab, and then select the appropriate settings under Installable Options. NOTE: The Device Settings tab is not available from within software programs. NOTE: The procedure to open the printer-driver properties depends on the operating system that you are using. For information about opening the printer-driver properties for your operating system, see Open the printer drivers on page 9. Look for the column titled "To change the device configuration settings". ENWW Use features in the Windows printer driver 89 Use automatic duplex printing 1. Insert enough paper into one of the trays to accommodate the print job. If you are loading special paper such as letterhead, load it in one of the following ways: ● For tray 1, load the letterhead paper with the front side up, bottom-edge first. ● For all other trays, load the letterhead paper with front side down, and the top edge at the back of the tray. CAUTION: To avoid jams, do not load paper that is heavier than 105 g/m2 (28 lb bond). 2. Open the printer driver (see Open the printer drivers on page 9). 3. On the Finishing tab, click Print on Both Sides. ● 4. If necessary, select Flip Pages Up to change the manner in which pages are turned, or select a binding option in the Booklet Layout list box. Click OK. Print on both sides manually 1. Insert enough paper into one of the trays to accommodate the print job. If you are loading special paper such as letterhead, load it in one of the following ways: ● For tray 1, load the letterhead paper with the front side up, bottom-edge first. ● For all other trays, load letterhead paper with front side down, and the top edge at the back of the tray. CAUTION: To avoid jams, do not load paper that is heavier than 105 g/m2 (28 lb bond). 2. Open the printer driver (see Open the printer drivers on page 9). 3. On the Finishing tab, select Print on Both Sides (manually). 4. Click OK. 5. Send the print job to the product. Follow the instructions in the pop-up window that appears before feeding the output stack into tray 1 for printing the second half. 6. Go to the product. Remove any blank paper that is in tray 1. Insert the printed stack with the printed side up, and the bottom-edge feeding into the product first. You must print the second side from tray 1. 7. If prompted, press a control-panel button to continue. Layout options for printing on both sides The four duplex orientation options are shown here. To select option 1 or 4, select Flip Pages Up in the printer driver. 90 Chapter 6 Print ENWW 1 4 3 2 2 2 3 2 5 3 2 5 3 5 3 5 1. Long-edge landscape Every other printed image is oriented upside-down. Facing pages are read continuously from top to bottom. 2. Short-edge landscape Every printed image is oriented right-side-up. Facing pages are read from top to bottom. 3. Long-edge portrait This is the default setting, and the most common layout used. Every printed image is oriented right-side-up. Facing pages are read from top to bottom. 4. Short-edge portrait Every other printed image is oriented upside-down. Facing pages are read continuously from top to bottom. Use the Services tab If the product is connected to a network, use the Services tab to obtain product and supply-status information. Click the Device and Supplies status icon to open the Device Status page of the HP Embedded Web Server. This page shows the current status of the product, the percentage of life remaining for each supply, and information for ordering supplies. For more information, see Use the embedded Web server on page 129. ENWW Use features in the Windows printer driver 91 Use features in the Macintosh printer driver When you print from a software program, many of the printer features are available from the printer driver. For complete information about the features that are available in the printer driver, see the printerdriver Help. The following features are described in this section: ● Create and use presets ● Print a cover page ● Print multiple pages on one sheet of paper ● Printing on both sides of the paper NOTE: Settings in the printer driver and software program generally override control-panel settings. Software-program settings generally override printer-driver settings. Create and use presets Use presets to save the current printer driver settings for reuse. Create a preset 1. Open the printer driver (see Open the printer drivers on page 9). 2. Select the print settings. 3. In the Presets box, click Save As..., and type a name for the preset. 4. Click OK. Use presets 1. Open the printer driver (see Open the printer drivers on page 9). 2. In the Presets menu, select the preset that you want to use. NOTE: To use printer-driver default settings, select the Standard preset. Print a cover page You can print a separate cover page for your document that includes a message (such as “Confidential”). 1. Open the printer driver (see Open the printer drivers on page 9). 2. On the Cover Page or Paper/Quality pop-up menu, select whether to print the cover page Before Document or After Document. 3. In the Cover Page Type pop-up menu, select the message that you want to print on the cover page. NOTE: To print a blank cover page, select Standard as the Cover Page Type. Print multiple pages on one sheet of paper You can print more than one page on a single sheet of paper. This feature provides a cost-effective way to print draft pages. 92 Chapter 6 Print ENWW 1. Open the printer driver (see Open the printer drivers on page 9). 2. Click the Layout pop-up menu. 3. Next to Pages per Sheet, select the number of pages that you want to print on each sheet (1, 2, 4, 6, 9, or 16). 4. Next to Layout Direction, select the order and placement of the pages on the sheet. 5. Next to Borders, select the type of border to print around each page on the sheet. Printing on both sides of the paper When a duplexer is available, you can automatically print on both sides of a page. Otherwise, you can manually print on both sides of a page by feeding the paper through the printer a second time. CAUTION: To avoid jams, do not load paper that is heavier than 105 g/m2 (28-lb bond). Use automatic duplex printing 1. ENWW Insert enough paper into one of the trays to accommodate the print job. If you are loading special paper such as letterhead, load it in one of the following ways: ● For tray 1, load the letterhead paper face-up with the bottom edge feeding into the printer first. ● For all other trays, load the letterhead paper face-down with the top edge at the back of the tray. 2. Open the printer driver (see Open the printer drivers on page 9). 3. Open the Layout pop-up menu. 4. Next to Two Sided Printing, select either Long-Edge Binding or Short-Edge Binding. 5. Click Print. Use features in the Macintosh printer driver 93 Print on both sides manually 1. Insert enough paper into one of the trays to accommodate the print job. If you are loading special paper such as letterhead, load it in one of the following ways: ● For tray 1, load the letterhead paper face-up with the bottom edge feeding into the printer first. ● For all other trays, load the letterhead paper face-down with the top edge at the back of the tray. CAUTION: To avoid jams, do not load paper that is heavier than 105 g/m2 (28-lb bond). 2. Open the printer driver (see Open the printer drivers on page 9). 3. On the Finishing pop-up menu, select the Manual Duplex option. NOTE: If the Manual Duplex option is not enabled, select Manually Print on 2nd Side. 94 4. Click Print. Follow the instructions in the pop-up window that appears on the computer screen before replacing the output stack in tray 1 for printing the second half. 5. Go to the printer, and remove any blank paper that is in tray 1. 6. Insert the printed stack face-up with the bottom edge feeding into the printer first in tray 1. You must print the second side from tray 1. 7. If prompted, press the appropriate control-panel button to continue. Chapter 6 Print ENWW Cancel a print job You can stop a print request by using the printer control panel or using your software program. For instructions on how to stop a print request from a computer on a network, see the online Help for the specific network software. NOTE: It can take some time for all printing to clear after you have canceled a print job. Stop the current print job from the control panel 1. Press Stop on the control panel. 2. On the touchscreen, on the Device Has Been Paused screen, touch Cancel current job. NOTE: it. If the print job is too far into the printing process, you might not have the option to cancel Stop the current print job from the software program A dialog box will appear briefly on the screen, giving you the option to cancel the print job. If several requests have been sent to the device through your software, they might be waiting in a print queue (for example, in Windows Print Manager). See the software documentation for specific instructions about canceling a print request from the computer. If a print job is waiting in a print queue (computer memory) or print spooler (Windows 2000 or XP), delete the print job there. Click Start and then click Printers. Double-click the device icon to open the print spooler. Select the print job that you want to cancel, and then press Delete. If the print job is not cancelled, you might need to shut down and restart the computer. ENWW Cancel a print job 95 96 Chapter 6 Print ENWW 7 Copy This device can function as a standalone, walk-up copier. It is not necessary to install the printing system software on the computer, nor is it necessary to have the computer turned on to make photocopies. You can adjust the copy settings at the control panel. You can also copy originals by using either the document feeder or the scanner glass. The device can process copying, printing, and digital-sending jobs simultaneously. This chapter provides information about how to make copies and how to change copy settings, including the following topics: ● Use the Copy screen ● Set the default copy options ● Basic copy instructions ● Adjust the copy settings ● Copy two-sided documents ● Copy mixed-size originals ● Change the copy-collation setting ● Copy photos and books ● Combine copy jobs by using Job Build ● Cancel a copy job It is recommended that you review the basic control-panel information before using the device copying functions. See Control panel on page 13 for more information. ENWW 97 Use the Copy screen From the Home screen, touch Copy to view the Copy screen. The Copy screen is shown in Figure 7-1 Copy screen on page 98. Note that only the first six copy features are immediately visible. In order to view additional copy features, touch More Options. Figure 7-1 Copy screen 98 Chapter 7 Copy ENWW Set the default copy options You can use the administration menu to establish default settings that apply to all copy jobs. If necessary, you can override most settings for an individual job. After that job is complete, the device returns to the default settings. 1. From the Home screen, scroll to and touch Administration. 2. Touch Default Job Options, and then touch Default Copy Options. 3. Several options are available. You can configure defaults for all options, or for only some options. For information about each option, see Adjust the copy settings on page 101. The built-in Help system also provides an explanation of each option. Touch the Help button ( ) in the upper-right corner of the screen. 4. ENWW To exit the administration menu, touch the Home button ( ) in the upper-left corner of the screen. Set the default copy options 99 Basic copy instructions This section provides the basic instructions for copying. Copy from the scanner glass Use the scanner glass to make as many as 999 copies of small, lightweight media (less than 60 g/m2 or 16 lb) or heavy media (more than 105 g/m2 or 28 lb). This includes media such as receipts, newspaper clippings, photographs, old documents, worn documents, and books. Place original documents face-down on the glass. Align the corner of the original with the upper-left corner of the glass. To make copies by using the default copy options, use the numeric keypad on the control panel to select the number of copies, and press Start. To use customized settings, touch Copy. Specify the settings, and then press Start. For more information about using customized settings, see Adjust the copy settings on page 101. Copy from the document feeder Use the document feeder to make as many as 999 copies of a document that has up to 50 pages (depending on the thickness of the pages). Place the document into the document feeder with the pages facing up. NOTE: When scanning or copying from the document feeder the image might be skewed by up to 2.1 mm (0.08 in) for letter, 2.9 mm (0.11 in) for A4, or 3.5 mm (0.16 in) for legal sized paper which is considered normal performance. If the skew on the output is larger than this, adjust the media guides until they are snug against the media. To make copies by using the default copy options, use the numeric keypad on the control panel to select the number of copies, and press Start. To use customized settings, touch Copy. Specify the settings, and then press Start. For more information about using customized settings, see Adjust the copy settings on page 101. Before starting another copy job, retrieve the original document from the document-feeder output bin that is under the document feeder input tray, and retrieve the copies from the appropriate output bin. 100 Chapter 7 Copy ENWW Adjust the copy settings The device offers several features so you can optimize copied output. These features are all available on the Copy screen. The Copy screen consists of several pages. From the first page, touch More Options to go to the next page. Then touch the up or down arrow buttons to scroll to other pages. For details about how to use an option, touch the option, and then touch the help ( ) button in the upperright corner of the screen. The following table provides an overview of the copy options. NOTE: Depending on how the system administrator has configured the device, some of these options might not appear. The options in the table are listed in the order in which they can appear. Option name Description Sides Use this feature to indicate whether the original document is printed on one or both sides, and whether the copies should be printed on one or both sides. Reduce/Enlarge Use this feature to reduce or enlarge the copied image on the page. Staple/Collate or Collate If the optional HP Stapler/Stacker/Separator is attached, the Staple/Collate option is available. Use this feature to set up options for stapling and assembling the pages in sets of copies. If the optional HP Stapler/Stacker/Separator is not attached, the Collate option is available. Use this feature to assemble each set of copied pages in the same order as the original document. ENWW Paper Selection Use this feature to select the tray that holds the size and type of paper that you want to use. Image Adjustment Use this feature to improve the overall quality of the copy. For example, you can adjust the darkness and sharpness, and you can use the Background Cleanup setting to remove faint images from the background or to remove a light background color. Content Orientation Use this feature to specify the way the content of the original page is placed on the page: portrait or landscape. Optimize Text/Picture Use this feature to optimize the output for a particular type of content. You can optimize the output for text or printed pictures, or you can manually adjust the values. Pages per Sheet Use this feature to copy multiple pages onto one sheet of paper. Original Size Use this feature to describe the page size of the original document. Booklet Format Use this feature to copy two or more pages onto one sheet of paper so you can fold the sheets in the center to form a booklet. Edge-To-Edge Use this feature to avoid shadows that can appear along the edges of copies when the original document is printed close to the edges. Combine this feature with the Reduce/Enlarge feature to ensure that the entire page is printed on the copies. Job Build Use this feature to combine several sets of original documents into one copy job. Also use this feature to copy an original document that has more pages than the document feeder can accommodate at one time. Adjust the copy settings 101 Copy two-sided documents Two-sided documents can be copied manually or automatically. Copying two-sided documents manually Copies resulting from this procedure are printed on one side, and need to be hand-collated. 1. Load the documents to be copied into the document feeder input tray with the first page facing up, and with the top of the page leading into the document feeder. 2. Touch Start Copy. The odd-numbered pages are copied and printed. 3. Remove the stack from the document feeder output tray and reload the stack with the last page facing up, and with the top of the page leading into the document feeder. 4. Touch Start Copy. The even-numbered pages are copied and printed. 5. Collate the odd- and even-numbered printed copies. Copy two-sided documents automatically (duplex models only) The default copy setting is one-sided to one-sided. Use the following procedures to change the setting so you can copy from or to documents that are two-sided. Make two-sided copies from one-sided documents 1. Load the documents to be copied into the document feeder with the first page facing up, and with the top of the page leading. 2. On the control panel, touch Copy. 3. Touch Sides. 4. Touch 1–sided original, 2–sided output. 5. Touch OK. 6. Touch Start Copy. Make two-sided copies from two-sided documents 1. Load the documents to be copied into the document feeder with the first page facing up, and with the top of the page leading. NOTE: Two-sided copying from the flatbed scanner glass is not supported. 2. On the control panel, touch Copy. 102 Chapter 7 Copy ENWW 3. Touch Sides. 4. Touch 2–sided original, 2–sided output. 5. Touch OK. 6. Touch Start Copy. Make one-sided copies from two-sided documents ENWW 1. Load the documents to be copied into the document feeder with the first page facing up, and with the top of the page leading. 2. On the control panel, touch Copy. 3. Touch Sides. 4. Touch 2–sided original, 1–sided output. 5. Touch OK. 6. Touch Start Copy. Copy two-sided documents 103 Copy mixed-size originals You can copy original documents that are printed on different sizes of paper as long as the sheets of paper have one common dimension. For example, you could combine letter and legal sizes, or you could combine A4 and A5 sizes. 1. Arrange the sheets in the original document so they all have the same width. 2. Place the sheets face-up into the document feeder, and adjust both paper guides against the document. 3. From the Home screen, touch Copy. 4. Touch Original Size. NOTE: If this option is not on the first screen, touch More Options until the option appears. 5. Select Mixed Ltr/Lgl, and then touch OK. 6. Touch Start Copy. 104 Chapter 7 Copy ENWW Change the copy-collation setting You can set the device to automatically collate multiple copies into sets. For example, if you are making two copies of three pages and the automatic collation is on, the pages print in this order: 1,2,3,1,2,3. If automatic collation is off, the pages print in this order: 1,1,2,2,3,3. To use the automatic collation, the original document size must fit into the memory. If it does not, the device makes only one copy and a message appears notifying you of the change. If that happens, use one of the following methods to finish the job: ● Split the job into smaller jobs that contain fewer pages. ● Make only one copy of the document at a time. ● Turn off the automatic collation. The collation setting you select is in effect for all copies until you change the setting. The default setting for automatic copy collation is On. ENWW 1. On the control panel, touch Copy. 2. Touch Staple/Collate. 3. Touch Collate. Change the copy-collation setting 105 Copy photos and books Copy a photo NOTE: Photos should be copied from the flatbed scanner, not from the document feeder. 1. Lift the lid and place the photo on the flatbed scanner with the picture-side down and the upperleft corner of the photo in the upper-left corner of the glass. 2. Gently close the lid. 3. Touch Start Copy. Copy a book 1. Lift the lid and place the book on the flatbed scanner with the page that you want to copy at the upper-left corner of the glass. 2. Gently close the lid. 3. Gently press down on the lid to press the book to the flatbed scanner surface. 4. Touch Start Copy. 106 Chapter 7 Copy ENWW Combine copy jobs by using Job Build Use the Job Build feature to build a single copy job from multiple scans. You can use either the document feeder or the scanner glass. The settings for the first scan are used for subsequent scans. 1. Touch Copy. 2. Scroll to and touch Job Build. 3. Touch Job Build On. 4. Touch OK. 5. If necessary, select the desired copy options. 6. Touch Start Copy. After each page is scanned, the control panel prompts you for more pages. 7. If the job contains more pages, load the next page, and then touch Start Copy. If the job contains no more pages, touch Finished to print. NOTE: In Job Build, if you scan the first page of a document by using the document feeder, then you must scan all of the pages in that document by using the document feeder. If you scan the first page of a document by using the scanner glass, then you must scan all of the pages in that document by using the scanner glass. ENWW Combine copy jobs by using Job Build 107 Cancel a copy job To cancel the copy job that is currently running, touch Stop on the control panel. This pauses the device. Then touch Cancel current job. NOTE: If you cancel a copy job, clear the document from the flatbed scanner or from the automatic document feeder. 108 Chapter 7 Copy ENWW 8 Scan and send e-mail The device offers color-scanning and digital-sending capabilities. By using the control panel, you can scan black-and-white or color documents and send them to an e-mail address as an e-mail attachment. To use digital sending, the device must be connected to a local area network (LAN). The device connects directly to your LAN. NOTE: The device cannot copy or print in color, but it can scan and send color images. This chapter addresses the following topics: ENWW ● Configure e-mail settings ● Use the Send E-mail screen ● Perform basic e-mail functions ● Use the address book ● Change e-mail settings for the current job ● Scan to a folder ● Scan to a workflow destination 109 Configure e-mail settings Before you can send a document to e-mail, you must configure the device for e-mailing. NOTE: You can also configure the e-mail settings by using the embedded Web server, which HP recommends. For helpful tips and more about configuring the scan e-mail feature, see the Embedded Web Server User Guide on the device CD. For more information on setting up a feature, solving a problem, or discovering how to use this device, go to www.hp.com/support/LJM3027mfp or www.hp.com/support/LJM3035mfp. Supported protocols The HP LaserJet M3027 MFP models support Simple Mail Transfer Protocol (SMTP). The HP LaserJet M3035 MFP models support SMTP and Lightweight Directory Access Protocol (LDAP). SMTP ● SMTP is a set of rules that define the interaction between programs that send and receive e-mail. In order for the device to send documents to e-mail, it must be connected to a LAN that has a valid SMTP IP address. The SMTP server must also have Internet access. ● If you are using a LAN connection, contact your system administrator to obtain the IP address for your SMTP server. If you are connecting through a DSL connection, contact the service provider to obtain the SMTP server IP address. ● LDAP is used to gain access to a database of information. When the device uses LDAP, it searches a global list of e-mail addresses. As you begin to type the e-mail address, LDAP uses an autocomplete feature that supplies a list of e-mail addresses that match the characters you type. As you type additional characters, the list of matching e-mail addresses becomes smaller. ● The device supports LDAP, but a connection to an LDAP server is not required in order for the device to be able to send to e-mail. LDAP NOTE: If you need to change the LDAP settings, you must change them by using the embedded Web server. For more information, see Use the embedded Web server on page 129, or see the Embedded Web Server User Guide on the device CD. Configure e-mail server settings Consult a network administrator or internet service provider (ISP) for the IP address or the name of the SMTP server. Or, find the IP address from the device control panel (touch Network Address). Then use the following procedures to manually configure and test the IP address. Configure the SMTP gateway address 1. From the Home screen, touch Administration. 2. Touch Initial Setup. 3. Touch E-mail Setup, and then touch SMTP Gateway. 110 Chapter 8 Scan and send e-mail ENWW 4. Type the SMTP gateway address, either as an IP address or as a fully qualified domain name. If you do not know the IP address or domain name, contact the network administrator. 5. Touch OK. Test the SMTP settings 1. From the Home screen, touch Administration. 2. Touch Initial Setup. 3. Touch E-mail Setup, and then touch Test Send Gateways. If the configuration is correct, Gateways OK appears on the control-panel display. If the first test was successful, send an e-mail to yourself by using the digital-send feature. If you receive the e-mail, you have successfully configured the digital-sending feature. If you do not receive the e-mail, use these actions to resolve issues with the digital-sending software: ● Print a configuration page. Verify that the SMTP gateway address is correct. ● Make sure that the network is operating correctly. Send an e-mail to yourself from a computer. If you receive the e-mail, the network is operating correctly. If you do not receive the e-mail, contact your network administrator or Internet service provider (ISP). Find gateways If you do not know the SMTP gateway address, you can use one of the following methods to find it. Find the SMTP gateway from the device control panel 1. From the Home screen, touch Administration. 2. Touch Initial Setup. 3. Touch E-mail Setup, and then touch Find Send Gateways. The touchscreen displays a list of detected SMTP servers. 4. Select the correct SMTP server, and then touch OK. Find the SMTP gateway from an e-mail program Because most e-mail programs also use SMTP to send e-mail and LDAP to address e-mail messages, you might be able to find the hostname of the SMTP gateway and LDAP server by looking at the settings for your e-mail program. NOTE: The find gateway features might be unable to detect a valid SMTP server on the network if it uses an internet service provider (ISP). To find the ISP e-mail server address, contact the ISP. ENWW Configure e-mail settings 111 Use the Send E-mail screen Use the touchscreen to navigate through the options on the Send E-mail screen. 1 Send E-mail button Touching this button scans the document and sends an e-mail file to the provided e-mail addresses. 2 Home button Touching this button opens the Home screen. 3 From: field Touch this field to open the keyboard, and then type your e-mail address. If the system administrator has configured the device to do so, this field might automatically insert a default address. 4 To: field Touch this field to open the keyboard, and then type the e-mail addresses of those whom you want to receive the scanned document. 5 Subject: field Touch this field to open the keyboard, and then type a subject title. 6 More Options button Touch this button to change certain e-mail settings for the current scan job. 7 Scroll bar Use the scroll bar to view and set up the CC:, BCC:, Message, and File Name fields. Touch any of those fields to open the keyboard and add the necessary information. 8 Address book buttons Touch these buttons to use the address book to populate the To:, CC:, or BCC: fields. For more information, see Use the address book on page 115. 9 Help button Touch this button for control-panel help. For more information, see Control panel on page 13. 10 Error/warning button This button appears only when there is an error or warning in the status line area. Touch it to open a pop-up screen that will help you resolve the error or warning. 112 Chapter 8 Scan and send e-mail ENWW Perform basic e-mail functions The device e-mail feature offers the following benefits: ● Sends documents to multiple e-mail addresses, saving time and delivery costs. ● Delivers files in black-and-white or in color. Files can be sent in different file formats that the recipient can manipulate. With e-mail, documents are scanned into the device memory and sent to an e-mail address or multiple addresses as an e-mail attachment. Digital documents can be sent in several graphics formats, such as .TIFF and .JPG, which allows recipients to manipulate the document file in various programs to meet their specific needs. Documents arrive in near-original quality, and then can be printed, stored, or forwarded. In order to use the e-mail feature, the device needs to be connected to a valid SMTP local area network that includes Internet access. Load documents You can scan a document by using either the glass or the document feeder.. The glass and document feeder can accommodate Letter-, Legal-, Executive-, A4-, and A5-size originals. Smaller originals, receipts, irregular and worn documents, stapled documents, previously folded documents, and photographs should be scanned by using the glass. Multiple-page documents can be scanned easily by using the document feeder. NOTE: When scanning or copying from the document feeder the image might be skewed by up to 2.1 mm (0.08 in) for letter, 2.9 mm (0.11 in) for A4, or 3.5 mm (0.16 in) for legal sized paper which is considered normal performance. If the skew on the output is larger than this, adjust the media guides until they are snug against the media. Send documents The device scans both black-and-white and color originals. You can use default settings or change the scanning preferences and file formats. The following are the default settings: ● Color ● PDF (requires the recipient to have an Adobe Acrobat® viewer to view the e-mail attachment) For information about changing the settings for the current job, see Change e-mail settings for the current job on page 117. Send a document ENWW 1. Place the document face-down on the scanner glass or face-up in the ADF. 2. From the Home screen, touch E-mail. 3. If prompted, type your user name and password. 4. Complete the From:, To:, and Subject: fields. Scroll down and complete the CC:, BCC:, and Message fields if appropriate. Your user name or other default information might appear in the From: field. If so, you might not be able to change it. Perform basic e-mail functions 113 5. (Optional) Touch More Options to change the settings for the document that you are sending (for example, the document’s original size). If you are sending a two-sided document, you should select Sides and an option with a two-sided original. 6. Press Start to begin sending. 7. When you are finished, remove the original document from the scanner glass or ADF. Use the auto-complete function When you type characters into the To:, CC:, or From: fields on the Send E-mail screen, the autocomplete function is activated. As you type the required address or name by using the keyboard screen, the device automatically searches the address book list and completes the address or name by using the first match. You can then select that name by touching Enter, or continue typing the name until autocomplete finds the correct entry. If you type a character that does not match any entry in the list, the auto-complete text is removed from the display to indicate that you are typing an address that is not in the address book. 114 Chapter 8 Scan and send e-mail ENWW Use the address book You can send e-mail to a list of recipients by using the address book feature of the device. See your system administrator for information about configuring address lists. NOTE: You can also use the embedded Web server to create and manage the e-mail address book. For more information, see the Embedded Web Server User Guide on the device CD. Create a recipient list 1. From the Home screen, touch E-mail. 2. Complete one of the following steps: ● Touch To: to open the keyboard screen, and then type the recipients' e-mail addresses. Separate multiple e-mail addresses with a semicolon or by touching Enter on the touchscreen. ● Use the address book. a. On the Send E-mail screen, touch the address book button ( ) to open the address book. b. Navigate the entries in the address book by using the scroll bar. Hold down the arrow to scroll quickly through the list. c. Highlight the name to select a recipient, and then touch the add button ( ). You can also select a distribution list by touching the drop-down list at the top of the screen and then touching All, or add a recipient from a local list by touching Local in the to add the name to drop-down list. Highlight the appropriate names, and then touch your list of recipients. You can remove a recipient from your list by scrolling to highlight the recipient, and then touching the remove button ( ). 3. The names in the recipient list are placed in the text line of the keyboard screen. If you want, you can add a recipient that is not found in the address book by typing the e-mail address on the keyboard. After you are satisfied with your recipient list, touch OK. 4. Touch OK. 5. Finish typing information in the CC: and Subject: fields on the Send E-mail screen, if necessary. You can check the list of recipients by touching the down arrow in the To: text line. 6. Press Start. Use the local address book Use the local address book to store frequently-used e-mail addresses. The local address book can be shared between devices that use the same server to gain access to the HP Digital Sending software. You can use the address book when you type e-mail addresses in the From:, To:, CC:, or BCC: fields. You can also add or delete addresses in the address book. To open the address book, touch the address book button ( ). ENWW Use the address book 115 Add e-mail addresses to the local address book 1. Touch Local. 2. Touch 3. (Optional) Touch the Name field, and in the keyboard that appears type a name for the new entry. Touch OK. . The name is the alias for the e-mail address. If you do not type an alias name, the alias will be the e-mail address itself. 4. Touch the Address field, and in the keyboard that appears type the e-mail address for the new entry. Touch OK. Delete e-mail addresses from the local address book You can delete e-mail addresses that you no longer use. NOTE: To change an e-mail address, you must first delete the address and then add the corrected address as a new address in the local address book. 1. Touch Local. 2. Touch the e-mail address that you want to delete. 3. Touch . The following confirmation message appears: Do you want to delete the selected address(es)? 4. Touch Yes to delete the e-mail address(es) or touch No to return to the Address Book screen. 116 Chapter 8 Scan and send e-mail ENWW Change e-mail settings for the current job Use the More Options button to change the following e-mail settings for the current print job: ENWW Button Description Document File Type Touch this button to change the type of file the device creates after scanning the document. Output Quality Touch this button to increase or decrease the print quality of the file being scanned. A higher quality setting produces a larger file size. Resolution Touch this button to change the scan resolution. A higher resolution setting produces a larger file size. Color/Black Touch this button to determine whether you will scan the document in color or in black-and-white. Original Sides Touch this button to indicate if the original document is one-sided or two-sided. Content Orientation Touch this button to select either the portrait or landscape orientation for the original. Original Size Touch this button to select the size of the document: letter, A4, legal, or mixed letter/legal. Optimize Text/ Picture Touch this button to change the scanning procedure based on the type of document that you are scanning. Job Build Touch this button to activate or deactivate the Job Build mode, which enables you to scan several small scan jobs and send them as one file. Image Adjustment Touch this button to change the darkness and sharpness settings, or to clean up background clutter on the original. Change e-mail settings for the current job 117 Scan to a folder NOTE: This device feature is supported for the HP LaserJet M3035 MFP models only. If the system administrator has made the feature available, the device can scan a file and send it to a folder on the network. Supported operating systems for folder destinations include Windows 2000, Windows XP, and Windows Server 2003, and Novell. NOTE: You might be required to supply a user name and password in order to use this option, or to send to certain folders. See your system administrator for more information. 1. Place the document face-down on the scanner glass or face-up in the ADF. 2. From the Home screen, touch Network Folder. 3. In the Quick Access Folders list, select the folder in which you want to save the document. 4. Touch the File Name field to open the keyboard pop-up screen, and then type the file name. 5. Touch Send to Network Folder. Scan to a workflow destination NOTE: This device feature is provided by the optional Digital Sending Software product and is supported for the HP LaserJet M3035 MFP models only. If the system administrator has enabled the workflow functionality, you can scan a document and send it to a custom workflow destination. A workflow destination gives you the ability to send additional information, along with the scanned document, to a specified network or file transfer protocol (FTP) location. Prompts for specific information appear on the control-panel display. The system administrator can also designate a printer as a workflow destination, which allows you to scan a document and then send it directly to a network printer for printing. 1. Place the document face-down on the scanner glass or face-up in the ADF. 2. From the Home screen, touch Workflow. 3. Select the destination to which you want to scan. 4. In the Text Field field, type the data that you want to accompany the file, and then touch Send Workflow. 118 Chapter 8 Scan and send e-mail ENWW 9 Fax The HP LaserJet M3027x MFP and the HP LaserJet M3035xs MFP models come with a fax feature. For complete instructions for configuring the device fax and for using the fax features, see the fax guide, which is included with the HP LaserJet M3027x MFP and the HP LaserJet M3035xs MFP on the device CD. This chapter provides information about the following topics. ENWW ● Analog faxing ● Digital fax 119 Analog faxing On the HP LaserJet M3027x or the HP LaserJet M3035xs MFPs, the device can function as a standalone fax machine. Connect the fax to a telephone line When connecting the fax to a telephone line, ensure that the telephone line that is being used for the fax is a dedicated line that is not used by other devices. In addition, this line should be an analog line because the fax will not function correctly if it is connected to some digital PBX systems. If you are not sure whether you have an analog or digital phone line, contact your telecom provider. NOTE: HP recommends using the telephone cord that comes with the device to ensure that the fax functions correctly. 1. Remove the fax jack cover from the device, and then connect one end of the telephone cord to the fax jack. Push the connector until it clicks, and then replace the fax jack cover. 2. Connect the other end of the cord to the telephone jack on the wall. Push the connector until it clicks or until it is securely seated. Because different types of connectors are used in different countries/regions, the connector might not make an audible click. Configure and use the fax features Before you can use the fax features, you must configure them in the control-panel menus. For example, you need to specify the following information: ● Date and time ● Location ● Fax header For complete information about configuring and using the fax accessory, and for information about troubleshooting fax-accessory problems, see the HP LaserJet Analog Fax Accessory 300 User Guide, which is provided with the fax accessory. 120 Chapter 9 Fax ENWW Digital fax Digital faxing is available when you install the optional HP Digital Sending Software. For information about ordering this software, go to www.hp.com/go/LJM3027mfp_software or www.hp.com/go/ LJM3035mfp_software. With digital faxing, the device does not need to be connected directly to a phone line. Instead, the device can send a fax in one of three ways: ● LAN fax sends faxes through a third-party fax provider. ● Microsoft Windows 2000 fax is a fax modem and digital sender module that the computer uses to operate as a turnkey gateway fax. ● Internet fax uses an Internet fax provider to process faxes. The fax is delivered to a traditional fax machine or sent to the user’s e-mail. For complete information about using digital faxing, see the documentation that is provided with the HP Digital Sending Software. ENWW Digital fax 121 122 Chapter 9 Fax ENWW 10 Manage and maintain the device This chapter describes how to manage and maintain the device: ENWW ● Use information pages ● Configure e-mail alerts ● Use the HP Easy Printer Care software ● Use the embedded Web server ● Use HP Web Jetadmin software ● Use the HP Printer Utility for Macintosh ● Manage supplies ● Replace supplies and parts ● Clean the device ● Calibrate the scanner 123 Use information pages From the control panel, print pages that give details about the device and its current configuration. The table below provides the instructions for printing the information pages. Page description How to print the page Menu map 1. From the Home screen, touch Administration. Shows the control-panel menus and available settings. 2. Touch Information. 3. Touch Configuration/Status Pages. 4. Touch Administration Menu Map. 5. Touch Print. The content of the menu map varies, depending on the options currently installed in the device. For a complete list of control panel menus and possible values, see Control panel on page 13. Configuration page 1. From the Home screen, touch Administration. Shows device settings and installed accessories. 2. Touch Information. 3. Touch Configuration/Status Pages. 4. Touch Configuration Page. 5. Touch Print. NOTE: If the device contains an HP Jetdirect print server or an optional hard disk drive, additional configuration pages print that provide information about those devices. Supplies status page 1. From the Home screen, touch Administration. Shows print-cartridge toner levels. 2. Touch Information. 3. Touch Configuration/Status Pages. 4. Touch Supplies Status Page. 5. Touch Print. NOTE: If you are using non-HP supplies, the supplies status page might not show the remaining life for those supplies. For more information, see HP policy on nonHP print cartridges on page 135. Usage page 1. Shows a page count for each size of 2. paper printed, the number of one-sided 3. (simplexed) or two-sided (duplexed) pages, and the average percentage of 4. coverage. From the Home screen, touch Administration. Touch Information. Touch Configuration/Status Pages. Touch Usage Page. 5. Touch Print. File directory 1. From the Home screen, touch Administration. Contains information for any mass storage devices, such as flash drives, 2. Touch Information. 3. Touch Configuration/Status Pages. 124 Chapter 10 Manage and maintain the device ENWW Page description How to print the page memory cards, or hard disks, that are installed in the device. 4. Touch File Directory. 5. Touch Print. 1. From the Home screen, touch Administration. Fax reports Five reports show fax activity, fax calls, 2. billing codes, blocked fax numbers, and 3. speed-dial numbers. NOTE: Fax reports are available only on device models that have fax capabilties. 4. 5. Touch Information. Touch Fax Reports. Touch one of the following buttons to print the corresponding report: ◦ Fax Activity Log ◦ Fax Call Report ◦ Billing Codes Report ◦ Blocked Fax List ◦ Speed Dial List Touch Print. For more information, see the fax guide that came with the device. Font lists 1. From the Home screen, touch Administration. Shows which fonts are currently installed in the device. 2. Touch Information. 3. Touch Sample Pages/Fonts. 4. Touch either PCL Font List or PS Font List. 5. Touch Print. NOTE: The font lists also show which fonts reside on a hard disk accessory or DIMM. ENWW Use information pages 125 Configure e-mail alerts NOTE: If your company does not have e-mail, this feature might not be available. You can use HP Web Jetadmin or the embedded Web server to configure the system to alert you of problems with the device. The alerts take the form of e-mail messages to the e-mail account(s) that you specify. You can configure the following: ● The device(s) you want to monitor ● The alerts you want to receive (for example, alerts for paper jams, paper out, supplies status, and cover open) ● The e-mail account(s) to which the alerts should be forwarded Software Information location HP Web Jetadmin See Use HP Web Jetadmin software on page 132 for general information about HP Web Jetadmin. See the HP Web Jetadmin Help system for details about alerts and how to set them up. Embedded Web server See Use the embedded Web server on page 129 for general information about the embedded Web server. See the embedded Web server Help system for details about alerts and how to set them up. 126 Chapter 10 Manage and maintain the device ENWW Use the HP Easy Printer Care software The HP Easy Printer Care software is a program that you can use for the following tasks: ● Discover devices on the network and track their status. ● Set up and view alerts for multiple printers at the same time. ● Set up and view supplies alerts for multiple printers at the same time. ● Shop online for supplies. ● Use HP's online troubleshooting and maintenance tools. You can use the HP Easy Printer Care software when the device is directly connected to your computer or when it is connected to a network. To download the HP Easy Printer Care software, go to www.hp.com/go/easyprintercare. NOTE: You do not have to have Internet access to use the HP Easy Printer Care software. However, if you click a Web-based link, you must have Internet access to go to the site associated with the link. Open the HP Easy Printer Care software Use one of the following methods to open HP Easy Printer Care software: ● On the Start menu, select Programs, select Hewlett-Packard, and then select HP Easy Printer Care software. ● In the Windows system tray (in the lower-right corner of the desktop), double-click the HP Easy Printer Care software icon. ● Double-click the desktop icon. HP Easy Printer Care software sections Section Options Device List tab ● Device information, including printer name, make, and model Shows information about each device in the Devices list ● An icon (if the View as drop-down box is set to Tiles, which is the default setting) ● Any current alerts for the device If you click a device in the list, the HP Easy Printer Care software opens the Overview tab for that device. ENWW Support tab ● Provides device information, including alerts for items needing attention. Provides help information and links ● Provides links to troubleshooting and maintenance tools. Supplies Ordering window ● Ordering list: Shows the supplies that you can order for each device. If you want to order a certain item, click the Order check box for that item in the supplies list. Provides access to online or e-mail supplies ordering ● Shop Online for Supplies button: Opens the HP SureSupply Web site in a new browser window. If you have checked the Order check box for any items, the information about those items can be transferred to the Web site, where you will receive information on options for purchasing your selected supplies. ● Print Shopping List button: Prints the information for the supplies that have the Order check box selected. Use the HP Easy Printer Care software 127 Section Options Alert Settings window ● Alerts on or off: Activates or deactivates the alerts feature. Allows you to configure the device to automatically notify you of device issues ● When alerts appear: Sets when you want alerts to appear—either when you are printing to that particular device, or anytime there is a device event. ● Alert event type: Sets whether you want alerts for only critical errors, or for any error, including continuable errors. ● Notification method: Sets what type of alert should appear (pop-up message or desktop alert). Overview tab ● Devices list: Shows the devices that you can select. Contains basic status information for the device ● Device Status section: Shows device status information. This section will indicate device alert conditions, such as an empty print cartridge. It also shows device-identification information, control-panel messages, and print-cartridge levels. After you correct a problem with the device, click the button to update the section. ● Supplies Status section: Shows detailed supplies status, such as the percentage of toner remaining in the print cartridge and the status of the media that is loaded in each tray. ● Supplies Details link: Opens the supplies status page to view more detailed information about device supplies, ordering information, and recycling information. Find Other Printers window Clicking the Find Other Printers link in the Devices list opens the Find Other Printers window. The Find Other Printers window provides a utility that detects other network printers so that you can add them to the Devices list and then monitor those devices from your computer. Allows you to add more printers to your printer list 128 Chapter 10 Manage and maintain the device ENWW Use the embedded Web server NOTE: When the device is directly connected to a computer, use the HP Easy Printer Care software to view the device status. ● View device control status information ● Set the type of paper loaded in each tray ● Determine the remaining life on all supplies and order new ones ● View and change tray configurations ● View and change the device control panel menu configuration ● View and print internal pages ● Receive notification of device and supplies events ● View and change network configuration ● View support content that is specific to the current state of the device When the device is connected to the network, the embedded Web server is automatically available. To use the embedded Web server, you must have Microsoft Internet Explorer 4 and later or Netscape Navigator 4 and later. The embedded Web server works when the device is connected to an IP-based network. The embedded Web server does not support IPX-based or AppleTalk printer connections. You do not need Internet access to open and use the embedded Web server. Open the embedded Web server by using a network connection 1. In a supported Web browser on your computer, type the device IP address or host name in the address/URL field. To find the IP address or host name, print a configuration page. See Use information pages on page 124. NOTE: future. 2. After you open the URL, you can bookmark it so that you can return to it quickly in the The embedded Web server has four tabs that contain settings and information about the device: the Information tab, the Settings tab, the Networking tab, and the Digital Sending tab. Click the tab that you want to view. See Embedded Web server sections on page 130 for more information about each tab. ENWW Use the embedded Web server 129 Embedded Web server sections Tab or section Options Information tab ● Device Status: Shows the device status. To change the default settings, click Change Settings. Provides device, status, and configuration information ● Configuration Page: Shows the information found on the configuration page. ● Supplies Status: Shows supplies ordering and recycling information. To order new supplies, click Shop for Supplies in the Other Links area on the left side of the window. ● Event log: Shows a list of all device events and errors. ● Usage page: Shows a summary of the number of pages the device has scanned, grouped by size and type. ● Device Information: Shows the device network name, address, and model information. To change these entries, click Device Information on the Settings tab. ● Control Panel: Shows messages from the device control panel, such as Ready or Sleep mode on. Settings tab ● Configure Device: Allows you to configure device settings. This page contains the traditional menus found on devices using a control-panel display. Provides the ability to configure the device from your computer ● E-mail Server: Used in conjunction with the Alerts page to set up incoming and outgoing e-mail, as well as to set e-mail alerts. ● Alerts: Allows you to set up to receive e-mail alerts for various device and supplies events. ● AutoSend: Allows you to configure the device to send automated e-mails regarding device configuration and supplies to specific e-mail addresses. ● Security: Allows you to set a password that must be entered to gain access to the Settings and Networking tabs. Enable and disable certain features of the embedded Web server. ● Authentication Manager: Allows you to set the device functions that require users to successfully log in before use. ● LDAP Authentication: Allows you to configure the digital sender to authenticate against an LDAP server. ● Kerberos Authentication: Allows you to configure the digital sender to authenticate against a Kerberos Domain Controller. ● Edit Other Links: Allows you to add or customize a link to another Web site. This link is displayed in the Other Links area on all embedded Web server pages. ● Device Information: Allows you to name the device and assign an asset number to it. Enter the name and e-mail address for the primary contact who will receive information about the device. ● Language: Allows you to determine the language in which to display the embedded Web server information. ● Date & Time: Allows time synchronization with a network time server. ● Wake Time: Allows you to set or edit a wake time for the device. NOTE: The Settings tab can be password-protected. If this device is on a network, always consult with the system administrator before changing settings on this tab. 130 Chapter 10 Manage and maintain the device ENWW Tab or section Options Digital Sending tab ● General Settings: Allows you to provide or change administrator information. Provides the ability to configure device digital sending settings from your computer ● E-mail Settings: Allows you to change such e-mail settings as e-mail server address, authentication requirements, and the default From address. ● Send to Folder: Allows you to enable or disable the send-to-folder feature, define network folders that can receive files, and set network folder settings. ● Addressing: Allows you to configure the device to use an LDAP address book and server. ● Address book: Allows you to add a predefined list of destination e-mail addresses to the device address book. ● Log: Allows you to view digital sending job information, including any errors that occur. ● Preferences: Allows you to configure general settings for the digital-sending features, such as the default scanner settings. Networking tab Provides the ability to change network settings from your computer Network administrators can use this tab to control network-related settings for the device when it is connected to an IP-based network. This tab does not appear if the device is directly connected to a computer, or if the device is connected to a network using anything other than an HP Jetdirect print server. NOTE: The Networking tab can be password-protected. Other links ● HP Instant Support™: Connects you to the HP Web site to help you find solutions. This service analyzes your device error log and configuration information to provide diagnostic and support information specific to your device. ● Shop for Supplies: Connects to the HP SureSupply Web site, where you will receive information on options for purchasing original HP supplies, such as the ADF maintenance kit or paper. ● Product Support: Connects to the support site for the device, from which you can search for help regarding general topics. Contains links that connect you to the Internet NOTE: You must have Internet access in order to use any of these links. If you use a dial-up connection and did not connect when you first opened the embedded Web server, you must connect before you can visit these Web sites. Connecting might require that you close the embedded Web server and reopen it. ENWW Use the embedded Web server 131 Use HP Web Jetadmin software HP Web Jetadmin is a Web-based software solution for remotely installing, monitoring, and troubleshooting network-connected peripherals. The intuitive browser interface simplifies cross-platform management of a wide range of devices, including HP and non-HP devices. Management is proactive, allowing network administrators the ability to resolve issues before users are affected. Download this free, enhanced-management software at www.hp.com/go/webjetadmin_software. To obtain plug-ins to HP Web Jetadmin, click plug-ins, and then click the download link that is next to the name of the plug-in that you want. The HP Web Jetadmin software can automatically notify you when new plug-ins are available. On the Product Update page, follow the directions to automatically connect to the HP Web site. If installed on a host server, HP Web Jetadmin is available to any client through a supported Web browser, such as Microsoft Internet Explorer 6.0 for Windows or Netscape Navigator 7.1 for Linux. Browse to the HP Web Jetadmin host. NOTE: Browsers must be Java-enabled. Browsing from an Apple PC is not supported. 132 Chapter 10 Manage and maintain the device ENWW Use the HP Printer Utility for Macintosh Use the HP Printer Utility to configure and maintain a printer from a Mac OS X computer. Open the HP Printer Utility Open the HP Printer Utility in Mac OS X V10.2.8 1. Open the Finder, and then click Applications. 2. Click Library, and then click Printers. 3. Click hp, and then click Utilities. 4. Double-click HP Printer Selector to open the HP Printer Selector. 5. Select the device that you want to configure, and then click Utility. Open the HP Printer Utility in Mac OS X V10.3, V10.4 and later 1. In the Dock, click the Printer Setup Utility icon. NOTE: If the Printer Setup Utility icon does not appear in the Dock, open the Finder, click Applications, click Utilities, and then double-click Printer Setup Utility. 2. Select the device that you want to configure, and then click Utility. HP Printer Utility features The HP Printer Utility consists of pages that you open by clicking in the Configuration Settings list. The following table describes the tasks that you can perform from these pages. ENWW Item Description Configuration Page Prints a configuration page. Supplies Status Shows the device supplies status and provides links for online supplies-ordering. HP Support Provides access to technical assistance, online supplies ordering, online registration, and recycling and return information. File Upload Transfers files from the computer to the device. Upload Fonts Transfers font files from the computer to the device. Firmware Update Transfers updated firmware files from the computer to the device. Duplex Mode Turns on the automatic two-sided printing mode. Economode & Toner Density Turns on the Economode setting to conserve toner, or adjusts toner density. Resolution Changes the resolution settings, including the REt setting. Lock Resources Locks or unlocks storage products, such as a hard disk. Stored Jobs Manages print jobs that are stored on the device hard disk. Trays Configuration Changes the default tray settings. IP Settings Changes the device network settings and provides access to the embedded Web server. Use the HP Printer Utility for Macintosh 133 Item Description Bonjour Settings Provides the ability to turn on or off Bonjour support or change the device service name that is listed on a network. Additional Settings Provides access to the embedded Web server. E-mail Alerts Configures the device to send e-mail notices for certain events. 134 Chapter 10 Manage and maintain the device ENWW Manage supplies Using, storing, and monitoring the print cartridge can help ensure high-quality output. Supplies life The average cartridge yield is 6,500 pages (for the Q7551A cartridge) or 13,000 pages (for the Q7551X cartridge), in accordance with ISO/IEC 19752. Actual cartridge yield depends on specific use. CAUTION: EconoMode is a feature that allows the device to use less toner per page. Selecting this option may extend the life of the toner supply and may reduce cost per page. However, it will also reduce print quality. The printed image is lighter, but it is adequate for printing drafts or proofs. HP does not recommend full-time use of EconoMode. If EconoMode is used full-time, it is possible that the toner supply will outlast the mechanical parts in the print cartridge. If print quality begins to degrade under these circumstances, you will need to install a new print cartridge, even if there may be toner supply remaining in the cartridge. Approximate print-cartridge replacement intervals Print cartridge Page count Approximate time period1 Black (Q7551A) 6,500 pages1 3 months Black (Q7551X) 13,000 pages 6 months 1 Approximate life is based on 2,000 pages per month. To order supplies online, go to www.hp.com/support/LJM3027mfp or www.hp.com/support/ LJM3035mfp . Manage the print cartridge Print-cartridge storage Do not remove the print cartridge from its package until you are ready to use it. CAUTION: minutes. To prevent damage to the print cartridge, do not expose it to light for more than a few Use genuine HP print cartridges When you use a genuine new HP print cartridge, you can obtain the following supplies information: ● Percentage of supplies remaining ● Estimated number of pages remaining ● Number of pages printed HP policy on non-HP print cartridges Hewlett-Packard Company cannot recommend the use of non-HP print cartridges, either new or remanufactured. Because they are not HP products, HP cannot influence their design or control their quality. ENWW Manage supplies 135 NOTE: Any damage caused by a non-HP print cartridge is not covered under the HP warranty and service agreements. To install a new HP print cartridge, see Change the print cartridge on page 137. To recycle the used cartridge, follow the instructions included with the new cartridge. Print-cartridge authentication The device automatically authenticates the print cartridge when it is inserted into the device. During authentication, the device notifies you whether a cartridge is a genuine HP print cartridge. If the device control-panel message states that this is not a genuine HP print cartridge and you believe you purchased an HP print cartridge, see HP fraud hotline and Web site on page 136. HP fraud hotline and Web site Call the HP fraud hotline (1-877-219-3183, toll-free in North America) or go to www.hp.com/go/ anticounterfeit when you install an HP print cartridge and the control-panel message says the cartridge is non-HP. HP will help determine if the cartridge is genuine and take steps to resolve the problem. Your print cartridge might not be a genuine HP print cartridge if you notice the following: ● You are experiencing a high number of problems with the print cartridge. ● The cartridge does not look like it usually does (for example, the orange pull tab is missing, or the packaging differs from HP packaging). 136 Chapter 10 Manage and maintain the device ENWW Replace supplies and parts Carefully follow the guidelines in this section when replacing device supplies. Supply replacement guidelines To facilitate the replacement of supplies, keep the following guidelines in mind when setting up the device. ● Sufficient space is required above and in the front of the device for removing supplies. ● The device should be located on a flat, sturdy surface. For instructions on installing supplies, see the installation guides provided with each supply item or see more information at www.hp.com/support/LJM3027mfp or www.hp.com/support/LJM3035mfp. NOTE: Hewlett-Packard recommends the use of HP products in this device. Use of non-HP products may cause problems requiring service that is not covered by the HP warranty or service agreements. Change the print cartridge When a print cartridge approaches the end of useful life, a message appears on the control panel recommending that you order a replacement. The device can continue to print using the current print cartridge until a message appears instructing you to replace the cartridge. ENWW 1. Open the front door. 2. Remove the used print cartridge from the device. Replace supplies and parts 137 3. Remove the new print cartridge from the bag. Place the used print cartridge in the bag for recycling. 4. Grasp both sides of the print cartridge and distribute the toner by gently rocking the print cartridge. CAUTION: 5. Do not touch the shutter or the surface of the roller. Remove the shipping tape from the new print cartridge. Discard the shipping tape according to local regulations. 138 Chapter 10 Manage and maintain the device ENWW 6. Align the print cartridge with the tracks inside the device, and, using the handle, insert the print cartridge until it is firmly seated, and then close the front door. After a short time, the control panel should display Ready. 7. Installation is complete. Place the used print cartridge in the box in which the new cartridge arrived. See the enclosed recycling guide for recycling instructions. 8. If you are using a non-HP print cartridge, check the device control panel for further instructions. For additional help, go to www.hp.com/support/LJM3027mfp or www.hp.com/support/LJM3035mfp. ENWW Replace supplies and parts 139 Clean the device During the printing process, paper, toner, and dust particles can accumulate inside the device. Over time, this buildup can cause print-quality problems, such as toner specks or smearing (see Solve printquality problems on page 178). Clean the exterior Use a soft, damp, lint-free cloth to wipe dust, smudges, and stains off of the exterior of the device. Clean the scanner glass Dirty glass, from fingerprints, smudges, hair, and so on, slows down performance and affects the accuracy of special features such as fit-to-page and copy. NOTE: If streaks or other defects appear only on copies produced using the automatic document feeder (ADF), clean the scanner strip (step 3). It is not necessary to clean the scanner glass. 1. Open the scanner lid. 2. Clean the glass by using a damp, lint-free cloth. CAUTION: Do not use abrasives, acetone, benzene, ammonia, ethyl alcohol, or carbon tetrachloride on any part of the device; these can damage the device. Do not place liquids directly on the glass. They might seep under it and damage the device. 3. Clean the scanner strip by using a damp, lint-free cloth. 140 Chapter 10 Manage and maintain the device ENWW Clean the scanner lid backing Minor debris can accumulate on the white document lid backing that is located underneath the scanner lid. 1. Open the scanner lid. 2. Clean the white document lid backing by using a soft cloth or sponge that has been moistened with a mild soap and warm water. Also, clean the scanner strip next to the ADF scanner glass. 3. Wash the backing gently to loosen debris; do not scrub the backing. 4. Dry the backing by using a chamois or soft cloth. CAUTION: Do not use paper-based wipes because they might scratch the backing. 5. If this does not clean the backing well enough, repeat the previous steps and use isopropyl alcohol to dampen the cloth or sponge, and then wipe the backing thoroughly with a damp cloth to remove any residual alcohol. Clean the ADF If the ADF has trouble feeding documents, clean the ADF pickup roller assembly. 1. ENWW Turn off the device and unplug the power cord. Clean the device 141 2. Open the ADF cover. 3. Press the round blue button while lifting the green lever. Rotate the green lever until it stops in the open position. The pickup roller assembly should remain on the surface. 4. Remove the assembly, and then wipe the assembly with a soft, dry, lint-free cloth. 5. Replace the assembly, with the largest roller down, in the upright holder, and then press until the assembly snaps into place. 142 Chapter 10 Manage and maintain the device ENWW 6. Make sure that both sides of the assembly are secured by the blue hooks. 7. Lower the roller assembly, and then close the ADF cover. NOTE: If jams continue in the ADF, contact a local HP-authorized service provider. See HP Customer Care on page 214. 8. Plug in the device, and then turn on the device. Clean the paper path 1. From the Home screen, touch Administration. 2. Touch Print Quality. 3. Touch Calibration/Cleaning. 4. Touch Create Cleaning Page. The device prints a cleaning page. 5. ENWW Follow the instructions printed on the cleaning page. Clean the device 143 Calibrate the scanner Calibrate the scanner to compensate for offsets in the scanner imaging system (carriage head) for ADF and flatbed scans. Because of mechanical tolerances, the scanner's carriage head might not read the position of the image accurately. During the calibration procedure, scanner offset values are calculated and stored. The offset values are then used when producing scans so that the correct portion of the document is captured. Scanner calibration should be carried out only if you notice offset problems with the scanned images. The scanner is calibrated before it leaves the factory. It needs to be calibrated again only rarely. 1. From the Home screen, touch Administration. 2. Touch Troubleshooting. 3. Touch Calibrate Scanner and then follow the instructions in the onscreen dialog box. The device starts the calibration process, and Calibrating appears on the touchscreen status line until the process is complete. 144 Chapter 10 Manage and maintain the device ENWW 11 Problem solving This information is organized to help you resolve printing problems. Choose the general topic or type of problem from the following list. ENWW ● Problem-solving checklist ● Problem-solving flowchart ● Solve general device problems ● Control-panel message types ● Control-panel messages ● Common causes of jams ● Jam locations ● Jam recovery ● Clear jams ● Clear stapler jams ● Solve print-quality problems ● Solve network printing problems ● Solve copy problems ● Solve fax problems ● Solve e-mail problems ● Solve common Windows problems ● Solve common Macintosh problems ● Solve Linux problems ● Solve PostScript problems 145 Problem-solving checklist If you are experiencing problems, use the following checklist to identify the cause of the problem: ● Is the device connected to power? ● Is the device on? ● Is the device in the Ready state? ● Are all necessary cables connected? ● Do any messages appear on the control panel? ● Are genuine HP supplies installed? ● Was a recently replaced print cartridge installed correctly, and was the pull tab and/or attached tape on the cartridge removed? For additional information about installation and setup, see the getting started guide. If you cannot find solutions to problems in this guide, go to www.hp.com/support/LJM3027mfp or www.hp.com/support/LJM3035mfp. Factors that affect performance Several factors affect the time it takes to print a job: ● The use of special paper (such as transparencies, heavy paper, and custom-size paper) ● Device processing and download time ● The complexity and size of graphics ● The speed of the computer you are using ● The USB connection ● The I/O configuration ● The amount of memory installed ● The network operating system and configuration (if applicable) ● Device personality (PCL or PS) NOTE: Although additional memory can resolve memory problems, improve how the device handles complex graphics, and improve download times, it will not increase maximum printing speed (ppm). 146 Chapter 11 Problem solving ENWW Problem-solving flowchart If the device is not responding correctly, use the flowchart to determine the problem. If the device does not pass a step, follow the corresponding troubleshooting suggestions. If you cannot resolve the problem after following the suggested steps, contact an HP-authorized service or support provider. See HP Customer Care on page 214. NOTE: Macintosh users: For more troubleshooting information, see Solve common Macintosh problems on page 200. Step number Verification step Possible problems Solutions 1 Is the power on? No power due to failed power source, cable, switch, or fuse. 1. Verify that the device is plugged in. 2. Verify that the power cable is functional and that the power switch is on. 3. Check the power source by plugging the device directly into the wall or into a different outlet. 2 Does Ready appear on the device control panel? Control panel shows an error. See Control-panel messages on page 154 for a list of common messages that will help you correct the error. If the error persists, contact HP Customer Care. See HP Customer Care on page 214 or the support flyer that came in the device box. 3 Do information pages print? The touchscreen is blank. The brightness-adjustment dial is set incorrectly. Adjust the brightnessadjustment dial so that the touchscreen controls and messages are visible. An error message appears on the controlpanel display. See Control-panel messages on page 154 for a list of common messages that will help you correct the error. Media does not move smoothly through the device paper path. Make sure that media that meets HP specifications. See Media considerations on page 58. Clean the paper path. See Clean the paper path on page 143. Poor print quality. See Solve print-quality problems on page 178. If the error persists, contact HP Customer Care. See HP Customer Care on page 214 or the support flyer that came in the device box. ENWW Problem-solving flowchart 147 Step number Verification step Possible problems Solutions 4 Does the device copy? Poor copy quality from the ADF. 1. If the print quality from the internal tests and the copy from the flatbed were acceptable, clean the ADF scanning strip. See Clean the scanner glass on page 140. 2. If the ADF is damaged, contact HP Customer Care. See HP Customer Care on page 214 or the support flyer that came in the device box. 1. Make sure that the media HP specifications. See Media considerations on page 58. 2. Clean the ADF roller and separation pad. See Clean the ADF on page 141 . 3. If the problem persists, replace the ADF roller. Contact HP Customer Care. See HP Customer Care on page 214 or the support flyer that came in the device box.. 4. If the problem persists, replace the ADF. Contact HP Customer Care. See HP Customer Care on page 214 or the support flyer that came in the device box. 1. If the print quality from the internal tests and the copy from the ADF were acceptable, clean the flatbed glass. See Clean the scanner glass on page 140. 2. If, after performing the maintenance, the problem persists, see Solve copy problems on page 190. Media does not move smoothly through the ADF path. Poor copy quality from the flatbed. If the error persists, contact HP Customer Care. See HP Customer Care on page 214 or the support flyer that came in the device box. 148 Chapter 11 Problem solving ENWW Step number Verification step Possible problems Solutions 5 Does the device send a fax? The telephone line is not operational or the device is not plugged into the telephone line. Verify that the device is plugged into a telephone line that operates correctly. The telephone cord is faulty or is plugged into the wrong connector. 1. Verify that the device is connected to an analog fax line. 2. Try plugging the telephone cord into the other connector. 3. Try a new telephone cord. The fax number is incorrect or incomplete.. Check the fax number and re-enter the correct and complete fax number. The device fax settings are set incorrectly. Review the device fax settings. See the HP LaserJet Analog Fax Accessory 300 User Guide. If the error persists, contact HP Customer Care. See HP Customer Care on page 214 or the support flyer that came in the device box. 6 Does the device receive a fax? Sent fax is incomplete or of poor quality. See Solve fax problems on page 195. Too many telephone devices are plugged in, or telephone devices are not connected in the correct order. Make sure that the device is the only device on the telephone line and try again to receive the fax. The telephone cord does not meet specifications. Verify that the device is connected to an analog fax line. The device fax settings are set incorrectly. Review the device fax settings. See Solve fax problems on page 195 If the error persists, contact HP Customer Care. See HP Customer Care on page 214 or the support flyer that came in the device box. 7 Does the device print from the computer? Software is not installed correctly or an error occurred during software installation. Uninstall and then reinstall the device software. Verify that you are using the correct installation procedure and the correct port setting. The cable is faulty or is not connected correctly. Try using another cable, or reconnect the cable. An incorrect driver is selected. Select the proper driver. Other devices are connected to the USB port. Disconnect the other devices and try again to print. There is a port driver problem in Microsoft Windows. Uninstall and then reinstall the device software. Verify that you are using the correct installation procedure and the correct port setting. If the error persists, contact HP Customer Care. See HP Customer Care on page 214 or the support flyer that came in the device box. ENWW Problem-solving flowchart 149 Solve general device problems Device selects media from the wrong tray. Cause Solution The tray selection in the software program might be incorrect. For many software programs, the paper tray selection is found on the Page Setup menu within the program. Remove any media in other trays to make the device select from the correct tray. For Macintosh computers, use the HP Printer Utility to change the priority of the tray. The configured size does not match the size of the media that is loaded in the tray. Through the control panel, change the configured size to match the size of the media that is loaded in the tray. Device does not pull paper from tray. Cause Solution The tray is empty. Load paper in the tray. The paper guides are set incorrectly. To set the guides correctly, see Load media on page 66. For tray 2 and tray 3, make sure that the leading edge of the paper stack is even. An uneven edge can prevent the lift plate from rising. Paper curls when it exits the device. Cause Solution The paper curls when it exits to the top output bin. Open the rear output bin to allow the paper to exit in a straight path through the device. Turn over the paper that you are printing on. Reduce the fusing temperature to reduce the curling. See Select the correct fuser mode on page 61. 150 Chapter 11 Problem solving ENWW Print job is extremely slow. Cause Solution The job might be very complex. Reduce the complexity of the page or try adjusting the printquality settings. If this problem occurs frequently, add memory to the device. The maximum speed of the device cannot be exceeded even when more memory is added. Printing speeds might be automatically reduced when printing on custom-sized media. Note: Slower speeds are expected when printing on narrow paper, when printing from tray 1, or when using the HIGH 2 fuser mode. You are printing a PDF or PostScript (PS) file but are using a PCL device driver. Try using the PS device driver rather than the PCL device driver. (You can usually do this from a software program.) Print job prints on both sides of the paper. Cause Solution The device is set for duplexing. See Open the printer drivers on page 9 to change the setting, or see the online Help. Print job contains only one page but the device processes the back side of the page as well (the page comes part of the way out, and then goes back into the device). Cause Solution The device is set for duplexing. Even if the print job contains only one page, the device also processes the back side. See Open the printer drivers on page 9 to change the setting, or see the online Help. Do not try to pull the page out of the device before duplexing is complete. Jamming might result. Pages print, but are totally blank. Cause Solution The sealing tape might still be on the print cartridge. Verify that the sealing tape has been completely removed from the print cartridge. The file might have blank pages. Check the file to make sure that it does not contain blank pages. The device prints, but the text is wrong, garbled, or incomplete. ENWW Cause Solution The device cable is loose or defective. Disconnect the device cable and reconnect it. Try a print job that you know works. If possible, attach the cable and device to another computer and try a print job that you know works. Finally, try a new cable. Solve general device problems 151 The device prints, but the text is wrong, garbled, or incomplete. Cause Solution The wrong driver was selected in the software. Check the software device selection menu to make sure that an HP LaserJet M3027/M3035 device is selected. The software program is malfunctioning. Try printing a job from another program. The device does not respond when you select Print in the software. Cause Solution The device is out of media. Add media. The device might be in the manual-feed mode. Change the device from manual-feed mode. The cable between the computer and the device is not connected correctly. Disconnect and reconnect the cable. The device cable is defective. If possible, attach the cable to another computer and print a job that you know works. You might also try using a different cable. The wrong device was selected in the software. Check the software device selection menu to make sure that an HP LaserJet M3027/M3035 device is selected. The device might have a jam. Clear any jams, paying careful attention to the duplexer area (if your model has a duplexer). See Clear jams on page 166. Verify that the packing tape, cardboard, and plastic shipping locks have been removed from the device. Verify that you are using supported media. See Select print media on page 63. Verify that the media is loaded correctly. See Load media on page 66. The software for the device is not configured for the device port. Check the software device selection menu to make sure that it is using the correct port. If the computer has more than one port, make sure that the device is attached to the correct one. The device is on a network and is not receiving a signal. Check cable connections. Reinstall the printing software. Print a job that you know works. Print a configuration page and verify that the IP address is correct. Clear any stopped jobs from the print queue. The device is not receiving power. If no lights are on, check the power cord connections. Check the power switch. Check the power source. The device is malfunctioning. Check the control-panel display for messages and lights to determine if the device is indicating an error. Note any message and see Control-panel messages on page 154. 152 Chapter 11 Problem solving ENWW Control-panel message types Four types of control-panel messages can indicate the status of or problems with the device. Message type Description Status messages Status messages reflect the current state of the device. They inform you of normal device operation and require no interaction to clear them. They change as the state of the device changes. Whenever the device is ready, not busy, and has no pending warning messages, the status message Ready appears if the device is online. Warning messages Warning messages inform you of data and print errors. These messages typically alternate with the Ready or status messages and remain until you touch OK. Some warning messages are clearable. If Clearable Warnings is set to Job on the device Device Behavior menu, the next print job clears these messages. Error messages Error messages communicate that some action must be performed, such as adding paper or clearing a jam. Some error messages are auto-continuable. If Auto Continue is set on the menus, the device will continue normal operation after an auto-continuable error message appears for 10 seconds. NOTE: Pressing any button during the 10-second auto-continuable error message overrides the auto-continue feature, and the button function takes precedence. For example, pressing the Stop button pauses printing and offers the option to cancel the print job. Critical-error messages ENWW Critical error messages inform you of a device failure. Some of these messages can be cleared by turning the device off and then on. These messages are not affected by the Auto Continue setting. If a critical error persists, service is required. Control-panel message types 153 Control-panel messages Table 11-1 Control-panel messages Control panel message Description Recommended action 10.32.00 - Unauthorized Supply A supply has been installed that does not pass the authentication test for genuine HP supplies. If you believe you purchased a genuine HP supply, visit us at www.hp.com/go/ anticounterfeit. Any repair required as a result of using non-HP supplies or unauthorized supplies are not covered under warranty. HP cannot ensure the accuracy or the availability of certain features. To continue printing, touch OK. 10.XX.YY Supply memory error The device cannot read or write to the print cartridge e-label, or the e-label is missing from the print cartridge. Reinstall the print cartridge, or install a new HP print cartridge. 11.XX - Internal clock error To continue touch OK The device real time clock has experienced an error. Whenever the device is turned off and then turned on again, set the time and date at the control panel. See Time/Scheduling menu on page 26. If the error persists, you might need to replace the formatter. 13.XX.YY - Jam in Tray 1 Media is jammed in tray 1. Remove the jammed media from tray 1. Follow the instructions in the onscreen dialog box, or see Clear jams from the input-tray areas on page 168. 13.XX.YY - Jam in Tray X Clear jam then touch OK Media is jammed in the specified tray. Follow the instructions in the onscreen dialog box, or see Clear jams from the input-tray areas on page 168. 13.XX.YY - Jam inside duplexer Media is jammed in the duplexer. Follow the instructions in the onscreen dialog box, or see Clear jams from the duplexer on page 172. 13.XX.YY - Jam inside front door Remove print cartridge Media is jammed in print-cartridge area Follow the instructions in the onscreen dialog box, or see Clear jams on page 166. 13.XX.YY - Jam inside rear bin Media is jammed in the output bin. Open the rear output bin and gently remove the jammed media. Follow the instructions in the onscreen dialog box, or see Clear jams from the output-bin areas on page 170. 13.XX.YY - Paper wrapped around fuser A jam has occurred because paper has wrapped around the fuser. Follow the instructions in the onscreen dialog box. 20 Insufficient memory To continue touch The device received more data than can fit in OK the available memory. You might have tried to transfer too many macros, soft fonts, or complex graphics. Touch OK to print the transferred data (some data might be lost), and then simplify the print job or install additional memory. 21 Page too complex To continue touch OK The page formatting process was not fast enough for the device. Touch OK to print the transferred data. (Some data might be lost.) If this message appears often, simplify the print job. 22 EIO <X> buffer overflow To continue touch OK Too much data was sent to the EIO card in the specified slot (X). An incorrect communications protocol might be in use. Touch OK to print the transferred data. (Some data might be lost.) Check the host configuration. If this message persists, contact an HP-authorized service or support provider. (See the HP support flyer, 154 Chapter 11 Problem solving ENWW Table 11-1 Control-panel messages (continued) Control panel message Description Recommended action or go to www.hp.com/support/LJM3027mfp or www.hp.com/support/LJM3035mfp.) 22 Embedded I/O buffer overflow To continue touch OK Too much data was sent to the embedded HP Jetdirect print server. Touch OK to print the transferred data. (Some data might be lost.) 22 Parallel I/O buffer overflow To continue touch OK Too much data was sent to the parallel port. Touch OK to clear the error message. (Data will be lost.) Check for a loose cable connection, and be sure to use a high-quality cable. Some nonHP parallel cables might be missing pin connections or might otherwise not conform to the IEEE-1284 specification. Go to www.hp.com/support/LJM3027mfp or www.hp.com/support/LJM3035mfp. 22 USB I/O buffer overflow To continue touch OK Too much data was sent to the USB buffer. Touch OK to clear the error message. (Data will be lost.) 30.1.YY Scanner failure An error has occurred in the scanner. Turn the device off and then on. If this message persists, contact an HPauthorized service or support provider. (See the HP support flyer, or go to www.hp.com/ support/LJM3027mfp or www.hp.com/ support/LJM3035mfp.) 40 Bad serial transmission To continue touch OK A serial data error (parity, framing, or line overrun) occurred as data was being sent by the computer. Touch OK to clear the error message. (Data will be lost.) 40 EIO <X> bad transmission To continue touch OK The connection between the device and the EIO card in the specified slot has been broken. Touch OK to clear the error message and continue printing. 40 Embedded I/O bad transmission To continue touch OK A temporary printing error has occurred. Turn the device off, and then turn the device on. If this message persists, contact an HPauthorized service or support provider. See the HP support flyer, or go to www.hp.com/ support/LJM3027mfp or www.hp.com/ support/LJM3035mfp. 41.3 - Load tray <XX> To use another tray, touch OK The specified tray does not contain the specified media size. Touch OK to use a tray that contains media of the correct size. 41.3 - Load tray <XX>: <Type>, <Size> The specified tray is loaded with media that is longer or shorter in the feed direction than the size configured for the tray. Touch OK to display Tray <X> Size. Reconfigure the size in a tray so that the device will use a tray that is loaded with the size of media required for the print job. If the message does not clear automatically from the control-panel display, turn the device off, and then turn the device on. 41.X Error To continue touch OK A temporary printing error occurred. Touch OK to clear the error. If the error is not cleared, turn the device off, and then turn the device on. If this message persists, contact an HPauthorized service or support provider. (See the HP support flyer, or go to www.hp.com/ ENWW Control-panel messages 155 Table 11-1 Control-panel messages (continued) Control panel message Description Recommended action support/LJM3027mfp or www.hp.com/ support/LJM3035mfp.) 49.XXXXX ERROR To continue turn off then on A critical firmware error has occurred. Turn the device off, and then turn the device on. If this message persists, contact an HPauthorized service or support provider. (See the HP support flyer, or go to www.hp.com/ support/LJM3027mfp or www.hp.com/ support/LJM3035mfp.) 50.X FUSER ERROR To continue turn off then on A fuser error has occurred. Turn the device off, and then turn the device on. If this message persists, contact an HPauthorized service or support provider. (See the HP support flyer, or go to www.hp.com/ support/LJM3027mfp or www.hp.com/ support/LJM3035mfp.) 51.XY ERROR To continue turn off then on A temporary printing error has occurred. Turn the device off, and then turn the device on. If this message persists, contact an HPauthorized service or support provider. (See the HP support flyer, or go to www.hp.com/ support/LJM3027mfp or www.hp.com/ support/LJM3035mfp.) 52.XY ERROR To continue turn off then on A temporary printing error has occurred. Turn the device off, and then turn the device on. If this message persists, contact an HPauthorized service or support provider. (See the HP support flyer, or go to www.hp.com/ support/LJM3027mfp or www.hp.com/ support/LJM3035mfp.) 53.XY.ZZ CHECK RAM DIMM SLOT <X> To A problem exists with the device memory. continue turn off then on The DIMM that caused the error will not be used. The following are the values of X: X = Device location You might need to reinstall or replace the specified DIMM. Turn the device off, and then replace the DIMM that caused the error. See Install memory on page 235. 0 = Onboard memory 1 = Slot 1 54.XX ERROR To continue turn off then on A temporary printing error has occurred. If this message persists, contact an HPauthorized service or support provider. (See the HP support flyer, or go to www.hp.com/ support/LJM3027mfp or www.hp.com/ support/LJM3035mfp.) Turn the device off, and then turn the device on. If this message persists, contact an HPauthorized service or support provider. (See the HP support flyer, or go to www.hp.com/ support/LJM3027mfp or www.hp.com/ support/LJM3035mfp.) 55.XX.YY DC CONTROLLER ERROR To continue turn off then on 156 Chapter 11 Problem solving The print engine is not communicating with the formatter. Turn the device off, and then turn the device on. ENWW Table 11-1 Control-panel messages (continued) Control panel message Description Recommended action If this message persists, contact an HPauthorized service or support provider. (See the HP support flyer, or go to www.hp.com/ support/LJM3027mfp or www.hp.com/ support/LJM3035mfp.) 56.XX ERROR To continue turn off then on A temporary printing error has occurred. Turn the device off, and then turn the device on. If this message persists, contact an HPauthorized service or support provider. (See the HP support flyer, or go to www.hp.com/ support/LJM3027mfp or www.hp.com/ support/LJM3035mfp.) 57.X ERROR To continue turn off then on A temporary printing error has occurred. Turn the device off, and then turn the device on. If this message persists, contact an HPauthorized service or support provider. (See the HP support flyer, or go to www.hp.com/ support/LJM3027mfp or www.hp.com/ support/LJM3035mfp.) 58.XX ERROR To continue turn off then on A temporary printing error has occurred. Turn the device off, and then turn the device on. If this message persists, contact an HPauthorized service or support provider. (See the HP support flyer, or go to www.hp.com/ support/LJM3027mfp or www.hp.com/ support/LJM3035mfp.) 59.XY ERROR To continue turn off then on A temporary printing error has occurred. Turn the device off, and then turn the device on. If this message persists, contact an HPauthorized service or support provider. (See the HP support flyer, or go to www.hp.com/ support/LJM3027mfp or www.hp.com/ support/LJM3035mfp.) 60.XX ERROR To continue turn off then on The tray specified by X is not lifting correctly. Follow the instructions in the onscreen dialog box. 62 NO SYSTEM To continue turn off then on A problem exists with the device firmware. Turn the device off, and then turn the device on. If this message persists, contact an HPauthorized service or support provider. (See the HP support flyer, or go to www.hp.com/ support/LJM3027mfp or www.hp.com/ support/LJM3035mfp.) 64 ERROR To continue turn off then on A scan buffer error occurred. Turn the device off, and then turn the device on. If this message persists, contact an HPauthorized service or support provider. (See the HP support flyer, or go to www.hp.com/ support/LJM3027mfp or www.hp.com/ support/LJM3035mfp.) ENWW Control-panel messages 157 Table 11-1 Control-panel messages (continued) Control panel message Description Recommended action 68.X Permanent storage full The device NVRAM is full. Some settings saved in the NVRAM might have been reset to the factory defaults. Printing can continue, but some unexpected functions might occur if an error occurred in permanent storage. Touch OK to clear the message. If the message is not cleared, turn the device off, and then turn the device on. The device NVRAM is failing to write. Printing can continue, but some unexpected functions might occur if an error occurred in permanent storage. Touch OK to clear the message. If the message is not cleared, turn the device off, and then turn the device on. 68.X Permanent storage write fail If this message persists, contact an HPauthorized service or support provider. (See the HP support flyer, or go to www.hp.com/ support/LJM3027mfp or www.hp.com/ support/LJM3035mfp.) If this message persists, contact an HPauthorized service or support provider. (See the HP support flyer, or go to www.hp.com/ support/LJM3027mfp or www.hp.com/ support/LJM3035mfp.) 68.X Storage error settings changed To continue touch OK 69.X ERROR To continue turn off then on One or more device settings are invalid and have been reset to the factory-default settings. Printing can continue, but some unexpected functions might occur if an error occurred in permanent storage. Touch OK to clear the message. If the message is not cleared, turn the device off, and then turn the device on. A temporary printing error occurred. Turn the device off, and then turn the device on. If this message persists, contact an HPauthorized service or support provider. (See the HP support flyer, or go to www.hp.com/ support/LJM3027mfp or www.hp.com/ support/LJM3035mfp.) If this message persists, contact an HPauthorized service or support provider. (See the HP support flyer, or go to www.hp.com/ support/LJM3027mfp or www.hp.com/ support/LJM3035mfp.) 79.XXXX ERROR To continue turn off then A critical hardware error occurred. on Turn the device off, and then turn the device on. If this message persists, contact an HPauthorized service or support provider. (See the HP support flyer, or go to www.hp.com/ support/LJM3027mfp or www.hp.com/ support/LJM3035mfp.) 8X.YYYY EIO ERROR To continue turn off The EIO accessory card has encountered a then on critical error, as specified by YYYY. 8X.YYYY EMBEDDED JETDIRECT ERROR The embedded HP Jetdirect print server has To continue turn off then on encountered a critical error, as specified by YYYY. Try the following actions to clear the message. 1. Turn the device off, and then turn the device on. 2. Turn the device off, reinstall the EIO accessory, and then turn the device on. 3. Replace the EIO accessory. Turn the device off, and then turn the device on. If this message persists, contact an HPauthorized service or support provider. (See 158 Chapter 11 Problem solving ENWW Table 11-1 Control-panel messages (continued) Control panel message Description Recommended action the HP support flyer, or go to www.hp.com/ support/LJM3027mfp or www.hp.com/ support/LJM3035mfp.) Access denied menus locked The control panel function that you are trying to use has been locked to prevent unauthorized access. Contact the network administrator. Action not currently available for Tray <X> Tray size cannot be any size/any custom A duplexed (2-sided) document was requested from a tray that is set to Any size or Any custom. Duplexing is not allowed from a tray configured to Any size or Any custom. Select another tray or reconfigure the tray. Authentication Required Authentication has been enabled for this feature or destination. A username and password are required. Type the user name and password, or contact the network administrator. Authentication Required To Use This Feature A user name and password are required. Type the user name and password, or contact the network administrator. Cannot duplex close rear bin The device cannot print on both sides of the page if the rear output bin is open. Close the rear output bin. Check the glass and remove any paper To continue press Start A digital send or copy job has been performed from the scanner glass, but the original document needs to be removed. Remove the original document from the scanner glass, and then press Start. Chosen personality not available To continue touch OK A print job requested a language (personality) that is not available for this device. The job will not print and will be cleared from memory. Print the job by using a printer driver for a different printer language, or add the requested language to the device (if possible). To see a list of available personalities, print a configuration page. See Use information pages on page 124. Close front door The front door is open. Close the front door. Digital send communication error An error has occurred during a digital send task. Contact the network administrator. Document feeder cover open The document feeder (ADF) cover is open. Close the document feeder (ADF) cover. Follow the instructions in the onscreen dialog box. Document feeder empty The document feeder (ADF) does not contain paper. Load paper in the document feeder (ADF) input tray. Document feeder paper jam Media is jammed in the document feeder (ADF). Follow the instructions in the onscreen dialog box. See Clear jams from the input-tray areas on page 168. Document feeder pick error The document feeder (ADF) experienced an error while picking media. Make sure that your original contains no more than 50 pages. Follow the instructions in the onscreen dialog box. E-mail Gateway did not accept the job because the attachment was too large. The scanned documents have exceeded the size limit of the server. Send the job again using a lower resolution, smaller file size setting, or fewer pages. See Use the embedded Web server on page 129 to learn how to reduce the size of the attachment. Contact the network administrator to enable sending the scanned documents by using multiple e-mails. E-mail Gateway did not respond. Job failed. A gateway has exceeded the time out value. Validate the SMTP IP address. See Solve e-mail problems on page 198. ENWW Control-panel messages 159 Table 11-1 Control-panel messages (continued) Control panel message Description Recommended action E-mail Gateway rejected the job because of the addressing information. Job failed. One or more of the e-mail addresses is incorrect. Send the job again with the correct addresses. Error executing Digital Send job. Job failed. A digital send job has failed and cannot be delivered. Try to send the job again. Folder list is full. To add a folder, you must The device limits the number of folders that first delete a folder. can be established. Delete an unused folder to add a new folder. Front side optical system error The scanner has experienced an error. To temporarily clear the message so you can send a fax or send e-mail, touch Hide. If this message persists, contact an HP-authorized service or support provider. See the HP support flyer or go to www.hp.com/support/ LJM3027mfp or www.hp.com/support/ LJM3035mfp. HP digital sending: delivery error A digital send job has failed and cannot be delivered. Send the job again. Install black cartridge The print cartridge has been removed or has been installed incorrectly. Replace or reinstall the print cartridge correctly to continue printing. Insufficient memory to load fonts/data <device> To continue touch OK The device does not have enough memory to load the data (for example, fonts or macros) from the location specified. Touch OK to continue without this information. If the message persists, add more memory. Jam in document feeder Media is jammed in the document feeder (ADF). Remove jammed media from the document feeder (ADF). Follow the instructions in the onscreen dialog box, or see Clear jams from the input-tray areas on page 168. If the message persists after all jams have been cleared, a sensor might be stuck or broken. Contact an HP-authorized service or support provider. See the HP support flyer, or go to www.hp.com/support/LJM3027mfp or www.hp.com/support/LJM3035mfp. LDAP server is not responding. Contact administrator. The LDAP server has exceeded the time out value for an address request. Verify the LDAP server address. See Solve e-mail problems on page 198. Contact the network administrator. Load Tray 1: <type>, <size> The tray is empty or configured for a different size than the size requested. Follow the instructions in the onscreen dialog box. Manually feed: <type>, <size> The specified job requires manual feed from tray 1. Load the requested media into tray 1. To override the message, touch OK to use a type and size of media that is available in another tray. Network connection required for digital sending. Contact administrator. A digital-sending feature has been configured, but a network connection is not detected. Verify the network connection. See Solve network printing problems on page 189. Contact the network administrator. Non HP supply installed Economode disabled A non-HP supply or a refilled HP supply has been installed. Follow the instructions in the onscreen dialog box. Novell Login Required Novell authentication has been enabled for this destination. Enter Novell network credentials to access the copy and fax features. Order black cartridge The number of pages remaining for the print cartridge has reached the low threshold. The Touch OK to continue printing until the print cartridge is out of toner. 160 Chapter 11 Problem solving ENWW Table 11-1 Control-panel messages (continued) Control panel message Description Recommended action device was set to stop printing when a supply needs to be ordered. To order a new print cartridge, see Order supplies, accessories, and parts on page 206. Output bin <X> full The specified output bin is full, and printing cannot continue. Empty the bin to continue printing. Password or name is incorrect. Please enter correct login. The user name or password was typed incorrectly. Retype the user name and password. PIN is incorrect. Please enter a 4-digit PIN. The PIN format is incorrect. Type the 4-digit PIN. PIN is incorrect. Please re-enter PIN. The PIN was typed incorrectly. Retype the PIN. Please turn device off and install hard disk. The requested job requires a hard disk, but the device does not have a hard disk installed. Turn the device off and install a hard disk. Replace black cartridge The print cartridge is out of toner. Replace the print cartridge. (See Change the print cartridge on page 137.) NOTE: Depending on how the device is configured, this message might appear when it is time to order a new print cartridge. In this case, the message indicates that you can touch OK to continue printing. Sanitizing disk <X>% complete Do not power off The hard disk is being cleaned. Contact the network administrator. Scan failure Press Start to rescan The scan was unsuccessful and the document needs to be rescanned. If necessary, reposition the document to rescan it, and then press Start. SMTP gateway not responding The SMTP gateway has exceeded a time out value. Verify the e-mail server address. See Solve e-mail problems on page 198. Contact the network administrator. The digital sending service at <IP Address> does not service this MFP. Contact administrator. The device cannot communicate with the specified IP address. Verify the IP address. Contact the network administrator. The digital sending service must be upgraded to support this version of the MFP firmware. Contact administrator. The digital sending service is not supported by the device firmware version that is currently installed. Check the firmware version. Contact the network administrator. The folder you have entered is not a valid The folder name was entered incorrectly, or folder. the folder does not exist. Re-enter the folder name correctly, or add the folder. Tray XX Open or Empty The tray indicated is either open or empty. Load or close the tray. Printing can continue from another tray. Unable to connect A network connection is not detected. Verify the network connection. Contact the network administrator. Unable to copy The device was unable to copy the document. If this message persists, contact an HPauthorized service or support provider. (See the HP support flyer, or go to www.hp.com/ support/LJM3027mfp or www.hp.com/ support/LJM3035mfp.) To temporarily hide this message in order to fax or send to e-mail, touch Hide. Unable to send A network connection is not detected. Verify the network connection. Contact the network administrator. Unable to send fax. Please check fax configuration. The device is unable to send a fax job. Contact the network administrator. ENWW Control-panel messages 161 Table 11-1 Control-panel messages (continued) Control panel message Description Recommended action Unable to send job The device is unable to send a job. To temporarily hide this message in order to send e-mail, touch Hide. If this message persists, contact an HP-authorized service or support provider. (See the HP support flyer, or go to www.hp.com/support/LJM3027mfp or www.hp.com/support/LJM3035mfp.) Unable to store job The device is unable to store a job. To temporarily hide this message in order to fax or send to e-mail, touch Hide. If this message persists, contact an HP-authorized service or support provider. (See the HP support flyer, or go to www.hp.com/ support/LJM3027mfp or www.hp.com/ support/LJM3035mfp.) User name or password is incorrect. Please re-enter. The user name or password was typed incorrectly. Retype the user name and password. User name, job name, or PIN is missing. One or more of the required items has not been selected or typed. Select the correct user name and job name, and type the correct PIN. 162 Chapter 11 Problem solving ENWW Common causes of jams The device is jammed.1 1 ENWW Cause Solution The media does not meet specifications. Use only media that meets HP specifications. See Media considerations on page 58. A component is installed incorrectly. Verify that the print cartridge is correctly installed. You are using media that has already passed through a device or copier. Do not use media that has been previously printed on or copied. An input tray is loaded incorrectly. Remove any excess media from the input tray. Make sure that the stack is below the maximum stack height mark in the tray. See Load media on page 66. The media is skewed. The input-tray guides are not adjusted correctly. Adjust them so they hold the stack firmly in place without bending it. The media is binding or sticking together. Remove the media, flex it, rotate it 180°, or flip it over. Reload the media into the input tray. The media is removed before it settles into the output bin. Reset the device. Wait until the page completely settles in the output bin before removing it. During two-sided printing, you removed the paper before the second side of the document was printed. Reset the device and print the document again. Wait until the page completely settles in the output bin before removing it. The media is in poor condition. Replace the media. The internal tray rollers are not picking up the media. If the media is heavier than 120 g/m2 (32 lb), it might not be picked from the tray. The media has rough or jagged edges. Replace the media. The media is perforated or embossed. Perforated or embossed media does not separate easily. Feed single sheets from tray 1. Device supply items have reached the end of their useful life. Check the device control panel for messages prompting you to replace supplies, or print a supplies status page to verify the remaining life of the supplies. See Use information pages on page 124. Paper was not stored correctly. Replace the paper in the trays. Paper should be stored in the original packaging in a controlled environment. Not all device packing material was removed. Verify that the packing tape, cardboard, and plastic shipping locks have been removed from the device. If the device still continues to jam, contact HP Customer Support or your authorized HP service provider. Common causes of jams 163 Jam locations Use this illustration to locate media jams in the device. For instructions about clearing jams, see Clear jams on page 166. 1 2 5 3 1 Automatic document feeder (ADF) 2 Print cartridge 3 Input trays 4 Duplex path (for two-sided printing) 5 Output bins 164 Chapter 11 Problem solving 4 ENWW Jam recovery The device has a jam-recovery feature that determines if the device will reprint jammed pages after the jam is cleared. ● Auto instructs the device to automatically turn jam recovery on when sufficient device memory. ● Off instructs the device not to attempt to reprint jammed pages. This setting helps conserve device memory. ● On instructs the device to reprint any page that was involved in a paper jam after the jam has been cleared. NOTE: During the recovery process, the device might reprint pages that were printed before the jam occurred. Be sure to remove any duplicated pages. To improve print speed and increase memory resources, you might want to disable the jam recovery. Turn off jam recovery ENWW 1. From the Home screen, touch Administration. 2. Touch Device Behavior. 3. Touch Warning/Error Behavior. 4. Touch Jam Recovery. 5. Touch Off. 6. Touch Save. Jam recovery 165 Clear jams When clearing jams, be very careful not to tear the media. If a small piece of media remains in the device, it could cause additional jams. Clear jams from the ADF 1. Open the ADF cover. 2. Lifting the green lever, rotate the pick mechanism until it stays open. 3. Gently try to remove the page without tearing it. If you feel resistance, go to the next step. 166 Chapter 11 Problem solving ENWW ENWW 4. Open the scanner lid and gently loosen the media by using both hands. When the media is free, gently pull it out in the direction shown. 5. Close the scanner lid, and then lower the roller assembly. 6. Close the ADF lid. 7. If any media is visible in the output bin area, gently pull it out. Clear jams 167 Clear jams from the input-tray areas NOTE: To remove media from the tray 1 area, slowly pull the media out of the device. For all other trays, complete the following procedure. 1. Slide the tray out of the device, and remove any damaged paper from the tray. 2. If the edge of the paper is visible in the feed area, slowly pull the paper down and out of the device. If the paper is not visible, look in the front door area. NOTE: Do not force the paper if it will not move easily. If the paper is stuck in a tray, try removing it through the tray above (if applicable) or through the front door area. 168 Chapter 11 Problem solving ENWW 3. Before replacing the tray, make sure the paper is flat in the tray at all four corners and below the tabs on the guides. 4. Open and close the front door, and then touch OK on the touchscreen to clear the jam message. If a jam message persists, there is still media in the device. Look for media in other locations. Clear jams from the print-cartridge area 1. Open the front door and remove the print cartridge. CAUTION: To prevent damage to the print cartridge, do not expose it to light for more than a few minutes. ENWW Clear jams 169 2. Open the plate, and then slowly pull the media out of the device. Be careful to not tear the media. CAUTION: Avoid spilling loose toner. Use a dry, lint-free cloth, to clean any toner that might have fallen into the device. If loose toner falls into the device, it might cause temporary problems with print quality. Loose toner should clear from the paper path after a few pages are printed. If toner gets on your clothing, wipe it off with a dry cloth and wash clothing in cold water. (Hot water sets toner into fabric.) 3. Replace the print cartridge, and then close the front door. If a jam message persists, there is still media in the device. Look for media in other locations. Clear jams from the output-bin areas NOTE: If media is jammed in the top output area, but most of the media is still inside the device, it is best to remove it through the rear door. 1. Open the rear output bin. 170 Chapter 11 Problem solving ENWW 2. Push down on the bin door to unclip the door stops, and then let the door drop open. 3. Grasp both sides of the media, and slowly pull the media out of the device. (There might be loose toner on the media. Be careful not to spill it on yourself or into the device.) NOTE: If media is difficult to remove, try opening the front door and removing the print cartridge to release pressure on the media. 4. Close the rear bin. 5. Open and close the front door to clear the jam message. If a jam message persists, there is still media in the device. Look for media in other locations. ENWW Clear jams 171 Clear jams from the duplexer 1. Remove tray 2 from the device. 2. Push the green button on the top right front of the tray 2 opening to access the duplex paper path. 3. Reach in and pull out the jammed paper. 4. Push the bottom of the duplex access plate back up until it clicks into place on both sides (both sides need to be engaged). 172 Chapter 11 Problem solving ENWW 5. Reinstall tray 2. Solve repeated jams If jams occur frequently, try the following actions: ENWW ● Check all the jam locations. A piece of media might be stuck somewhere in the device. ● Check that media is correctly loaded in the trays, that the trays are correctly adjusted for the loaded media size, and that the trays are not overfilled. ● Check that all trays and paper-handling accessories are completely inserted into the device. (If a tray is open during a print job, a jam might occur.) ● Check that all covers and doors are closed. (If a cover or door is open during a print job, a jam might occur.) ● Try printing to a different output bin. ● The sheets might be sticking together. Try bending the stack to separate each sheet. Do not fan the stack. ● If you are printing from tray 1, try feeding fewer sheets of media at a time. ● If you are printing small sizes (such as index cards), make sure that the media is oriented correctly in the tray. ● Turn over the media stack in the tray. Also, try rotating the stack 180°. ● Try rotating media to feed through the device from a different orientation. ● Check the media quality. Do not use damaged or irregular media. ● Use only media that meets HP specifications. See Media considerations on page 58. ● Do not use media that has already been used in a device or copier. Do not print on both sides of envelopes, transparencies, vellum, or labels. ● Do not use media with staples or media that has had the staple removed. Staples can damage the device and can void warranty. ● Make sure that the power supplied to the device is steady and meets device specifications. See Specifications on page 219. Clear jams 173 ● Clean the device. See Clean the device on page 140. ● Contact an HP-authorized service or support provider to perform routine device maintenance. See the support flyer that was included with the device, or see www.hp.com/support/LJM3027mfp or www.hp.com/support/LJM3035mfp. 174 Chapter 11 Problem solving ENWW Clear stapler jams To reduce the risk of staple jams, make sure that you staple 20 or fewer pages of media (80 g/m2 or 20 lb) at a time. 1. Open the stapler door. NOTE: 2. ENWW Opening the stapler door disables the stapler. Remove the staple cartridge from the device. Clear stapler jams 175 3. Clear any loose staples from the stapler and from the staple cartridge. 4. Replace the staple cartridge. 176 Chapter 11 Problem solving ENWW 5. Close the stapler door. 6. Insert media to test the stapler. Repeat steps 1 through 6 if necessary. ENWW Clear stapler jams 177 Solve print-quality problems This section helps you define print-quality problems and what to do to correct them. Often print-quality problems can be handled easily by making sure that the device is correctly maintained, using print media that meets HP specifications, or running a cleaning page. Print-quality problems associated with media Some print-quality problems arise from the use of inappropriate media. ● Use media that meets HP specifications. See Media considerations on page 58. ● The surface of the media is too smooth. Use media that meets HP specifications. See Media considerations on page 58. ● The moisture content is uneven, too high, or too low. Use media from a different source or from an unopened ream. ● Some areas of the media reject toner. Use media from a different source or from an unopened ream. ● The letterhead you are using is printed on rough media. Use a smoother, xerographic media. If this solves your problem, ask the supplier of your letterhead to use media that meets the specifications for this device. See Media considerations on page 58. ● The media is excessively rough. Use a smoother, xerographic media. ● The driver setting is incorrect. To change the media type setting, see Control print jobs on page 72. ● The media that you are using is too heavy for the media type setting that you selected, and the toner is not fusing to the media. Print-quality problems associated with the environment If the device is operating in excessively humid or dry conditions, verify that the printing environment is within specifications. See Operating environment on page 221. Print-quality problems associated with jams Make sure that all sheets are cleared from the paper path. See Clear jams on page 166. ● If the device recently jammed, print two to three pages to clean the device. ● If the sheets do not pass through the fuser and cause image defects on subsequent documents, print three pages to clean the device. If the problem persists, print and process a cleaning page. See Clean the device on page 140. Image defect examples Use the examples in this image-defect table to determine which print-quality problem you are experiencing, and then see the corresponding reference pages to resolve the problem. These examples identify the most common print-quality problems. If you still have problems after trying the suggested remedies, contact HP Customer Support. 178 Chapter 11 Problem solving ENWW See Light print (partial page) on page 180 See Light print (entire page) on page 180 See Specks on page 181 See Specks on page 181 See Dropouts on page 181 See Gray background on page 182 See Toner smear on page 182 Aa BbCc Aa BbCc Aa BbCc Aa BbCc Aa BbCc See Dropouts on page 181 See Dropouts on page 181 See Lines on page 181 Dear Mr. Abhjerhjk, The dhjhfiuhu if teint hhkjhjnf j us a weue jd, fnk ksneh vnk kjdfkaakd ss hsjhnckkajhdhf kashfhnduujdn. Pkshkkhklhlkhkhyufwe4yrh9jjflkln djd skshkshdcnksnjcnal aksnclnslskjlncsl nas lnslna, ncnsljsjscljckn nsnclknsllj hwlsdknls nwljs nlnscl nijhsn clsncij hn. Iosi fsjs jlkh andjna this is a hn. jns fir stie a djakjd ajjssk. Thsi ius vnvlu tyeh lch afted, and when hghj hgjhk jdj a dt sonnleh. Suolklv jsdj hvjkrt ten sutc of jthjkfjkn vjdj hwjd, an olk d .at fhjdjht ajshef. Sewlfl nv atug ahgjfjknvr kdkjdh sj hvjk sjskrplo book. Camegajd sand their djnln as orged tyehha as as hf hv of the tinhgh in the cescmdal vlala tojk. Ho sn shj shjkh a sjca kvkjn? No ahdkj ahhtuah ahavjnv hv vh aefve r Tehreh ahkj vaknihidh was skjsaa a dhkjfn anj cjkhapsldnlj llhfoihrfhthej ahjkkjna oa h j a kah w asj kskjnk as sa fjkank cakajhjkn eanjsdn qa ejhc pjtpvjlnv4purlaxnwl. Ana l, and the askeina of ahthvnasm. Sayhvjan tjhhjhr ajn ve fh k v nja vkfkahjd a. Smakkljl a sehiah adheufh if you do klakc k w vka ah call lthe cjakha aa d a sd fijs. Sincerely, Mr. Scmehnjcj See Loose toner on page 183 See Repeating defects on page 183 See Repeating image on page 183 AaBbCc AaBbCc AaBbCc AaBbCc AaBbCc AaBbCc See Misformed characters on page 184 See Page skew on page 184 Aa BbCc Aa BbCc Aa BbCc Aa BbCc Aa BbCc ENWW See Curl or wave on page 185 See Wrinkles or creases on page 185 See Scattered lines on page 187. See Blurred print on page 187. See Vertical white lines See Tire tracks on page 186 on page 186 See White spots on black on page 186 Solve print-quality problems 179 See Random image repetition on page 188 (dark) NOTE: See Random image repetition on page 188 (light) These examples depict letter-size media that has passed through the device. Light print (partial page) 1. Make sure that the print cartridge is fully installed. 2. The toner level in the print cartridge might be low. Replace the print cartridge. 3. The media might not meet HP specifications (for example, the media is too moist or too rough). See Media considerations on page 58. Light print (entire page) 1. Make sure that the print cartridge is fully installed. 2. Make sure that the Economode setting is turned off at the control panel and in the printer driver. 3. Open the Administration menu at the device control panel. Open the Print Quality menu and increase the Toner Density setting. See Print Quality menu on page 43. 4. Try using a different type of media. 5. The print cartridge might be almost empty. Replace the print cartridge. 180 Chapter 11 Problem solving ENWW Specks Specks might appear on a page after a jam has been cleared. 1. Print a few more pages to see if the problem corrects itself. 2. Clean the inside of the device and run a cleaning page. See Clean the device on page 140. 3. Try using a different type of media. 4. Check the print cartridge for leaks. If the print cartridge is leaking, replace it. Dropouts 1. Make sure that the environmental specifications for the device are being met. See Operating environment on page 221. 2. If the media is rough, and the toner easily rubs off, open the Administration menu at the device control panel. Open the Print Quality menu, select Fuser Modes, and then select the media type you are using. See Print Quality menu on page 43. 3. Try using a smoother media. Lines Aa BbCc Aa BbCc Aa BbCc Aa BbCc Aa BbCc ENWW 1. Print a few more pages to see if the problem corrects itself. 2. Clean the inside of the device and run a cleaning page. See Clean the device on page 140. 3. Replace the print cartridge. Solve print-quality problems 181 Gray background 1. Do not use media that has already been run through the device. 2. Try using a different type of media. 3. Print a few more pages to see if the problem corrects itself. 4. Turn over the stack in the tray. Also, try rotating the stack 180°. 5. Open the Administration menu at the device control panel. On the Print Quality menu, increase the Toner Density setting. See Print Quality menu on page 43. 6. Make sure that the environmental specifications for the device are being met. See Operating environment on page 221. 7. Replace the print cartridge. Toner smear 1. Print a few more pages to see if the problem corrects itself. 2. Try using a different type of media. 3. Make sure that the environmental specifications for the device are being met. See Operating environment on page 221. 4. Clean the inside of the device and run a cleaning page. See Clean the device on page 140. 5. Replace the print cartridge. Also see Loose toner on page 183. 182 Chapter 11 Problem solving ENWW Loose toner Loose toner, in this context, is defined as toner that can be rubbed off the page. 1. If media is heavy or rough, open the Administration menu at the device control panel. On the Print Quality submenu, select Fuser Modes, and then select the media type you are using. 2. If you have observed a rougher texture on one side of your media, try printing on the smoother side. 3. Make sure that the environmental specifications for the device are being met. See Operating environment on page 221. 4. Make sure that type and quality of the media you are using meet HP specifications. See Media considerations on page 58. Repeating defects 1. Print a few more pages to see if the problem corrects itself. 2. If the distance between defects is 47 mm (1.9 in), 62 mm (2.4 in), or 96 mm (3.8 in), the print cartridge might need to be replaced. 3. Clean the inside of the device and run a cleaning page. See Clean the device on page 140.) Also see Repeating image on page 183. Repeating image Dear Mr. Abhjerhjk, The dhjhfiuhu if teint hhkjhjnf j us a weue jd, fnk ksneh vnk kjdfkaakd ss hsjhnckkajhdhf kashfhnduujdn. Pkshkkhklhlkhkhyufwe4yrh9jjflkln djd skshkshdcnksnjcnal aksnclnslskjlncsl nas lnslna, ncnsljsjscljckn nsnclknsllj hwlsdknls nwljs nlnscl nijhsn clsncij hn. Iosi fsjs jlkh andjna this is a hn. jns fir stie a djakjd ajjssk. Thsi ius vnvlu tyeh lch afted, and when hghj hgjhk jdj a dt sonnleh. Suolklv jsdj hvjkrt ten sutc of jthjkfjkn vjdj hwjd, an olk d .at fhjdjht ajshef. Sewlfl nv atug ahgjfjknvr kdkjdh sj hvjk sjskrplo book. Camegajd sand their djnln as orged tyehha as as hf hv of the tinhgh in the cescmdal vlala tojk. Ho sn shj shjkh a sjca kvkjn? No ahdkj ahhtuah ahavjnv hv vh aefve r Tehreh ahkj vaknihidh was skjsaa a dhkjfn anj cjkhapsldnlj llhfoihrfhthej ahjkkjna oa h j a kah w asj kskjnk as sa fjkank cakajhjkn eanjsdn qa ejhc pjtpvjlnv4purlaxnwl. Ana l, and the askeina of ahthvnasm. Sayhvjan tjhhjhr ajn ve fh k v nja vkfkahjd a. Smakkljl a sehiah adheufh if you do klakc k w vka ah call lthe cjakha aa d a sd fijs. Sincerely, Mr. Scmehnjcj ENWW Solve print-quality problems 183 This type of defect might occur when using preprinted forms or a large quantity of narrow media. 1. Print a few more pages to see if the problem corrects itself. 2. Make sure that type and quality of the media you are using meet HP specifications. See Media considerations on page 58. 3. If the distance between defects is 47 mm (1.9 in), 62 mm (2.4 in), or 96 mm (3.8 in), the print cartridge might need to be replaced. Misformed characters AaBbCc AaBbCc AaBbCc AaBbCc AaBbCc AaBbCc 1. Print a few more pages to see if the problem corrects itself. 2. Make sure that the environmental specifications for the device are being met. See Operating environment on page 221. Page skew 1. Print a few more pages to see if the problem corrects itself. 2. Verify that no torn pieces of media are inside the device. 3. Make sure that media is loaded correctly and that all adjustments have been made. See Load media on page 66. Make sure that the guides in the tray are not too tight or too loose against the media. 4. Turn over the stack in the tray. Also, try rotating the stack 180°. 5. Make sure that the type and quality of the media you are using meet HP specifications. See Media considerations on page 58. 6. Make sure that the environmental specifications for the device are being met. (See Operating environment on page 221.) 7. Perform a tray alignment by opening the Administration menu at the device control panel. On the Print Quality submenu, touch Set Registration. Choose a tray under Source and then run a test page. For more information, see Print Quality menu on page 43. 184 Chapter 11 Problem solving ENWW Curl or wave 1. Turn over the stack in the tray. Also, try rotating the stack 180°. 2. Make sure that the type and quality of the media you are using meet HP specifications. (See Media considerations on page 58.) 3. Make sure that the environmental specifications for the device are being met. (See Operating environment on page 221.) 4. Try printing to a different output bin. 5. If media is lightweight and smooth, open the Administration menu at the device control panel. On the Print Quality submenu, touch Fuser Modes, and then select the media type you are using. Change the setting to Low, which helps reduce the heat in the fusing process. Wrinkles or creases 1. Print a few more pages to see if the problem corrects itself. 2. Make sure that the environmental specifications for the device are being met. See Operating environment on page 221. 3. Turn over the stack in the tray. Also, try rotating the stack 180°. 4. Make sure that media is loaded correctly and all adjustments have been made. See Load media on page 66. 5. Make sure that the type and quality of the media you are using meet HP specifications. See Media considerations on page 58. 6. If envelopes are creasing, try storing envelopes so that they lie flat. If the above actions do not improve wrinkles or creases, open the Administration menu at the device control panel. On the Print Quality submenu, select Fuser Modes, and then select the media type you are using. Change the setting to Low, which helps reduce the heat in the fusing process. ENWW Solve print-quality problems 185 Vertical white lines 1. Print a few more pages to see if the problem corrects itself. 2. Make sure that the type and quality of the media you are using meet HP specifications. See Media considerations on page 58. 3. Replace the print cartridge. Tire tracks Aa BbCc Aa BbCc Aa BbCc Aa BbCc Aa BbCc This defect typically occurs when the print cartridge has far exceeded its rated life. For example, if you are printing a very large quantity of pages with very little toner coverage. 1. Replace the print cartridge. 2. Reduce the number of pages that you print with very low toner coverage. White spots on black 1. Print a few more pages to see if the problem corrects itself. 2. Make sure that the type and quality of the media you are using meet HP specifications. See Media considerations on page 58. 3. Make sure that the environmental specifications for the device are being met. See Operating environment on page 221. 4. Replace the print cartridge. 186 Chapter 11 Problem solving ENWW Scattered lines 1. Make sure that the type and quality of the media you are using meet HP specifications. See Media considerations on page 58. 2. Make sure that the environmental specifications for the device are being met. See Operating environment on page 221. 3. Turn over the stack in the tray. Also, try rotating the stack 180°. 4. Open the Administration menu at the device control panel. Open the Print Quality submenu and change the Toner Density setting. See Print Quality menu on page 43. 5. Open the Administration menu at the device control panel. On the Print Quality submenu, open Optimize and set Line Detail=On. Blurred print ENWW 1. Make sure that the type and quality of the media you are using meet HP specifications. See Media considerations on page 58. 2. Make sure that the environmental specifications for the device are being met. See Operating environment on page 221. 3. Turn over the stack in the tray. Also, try rotating the stack 180°. 4. Do not use media that already has been run through the device. 5. Decrease the toner density. Open the Administration menu at the device control panel. Open the Print Quality submenu and change the Toner Density setting. See Print Quality menu on page 43. 6. Open the Administration menu at the device control panel. On the Print Quality submenu, open Optimize and set High Transfer=On. See Print Quality menu on page 43. Solve print-quality problems 187 Random image repetition If an image that appears at the top of the page (in solid black) repeats further down the page (in a gray field), the toner might not have been completely erased from the last job. (The repeated image might be lighter or darker than the field it appears in.) ● Change the tone (darkness) of the field that the repeated image appears in. ● Change the order in which the images are printed. For example, have the lighter image at the top of the page, and the darker image farther down the page. ● From your software program, rotate the whole page 180° to print the lighter image first. ● If the defect occurs later in a print job, turn the device off for 10 minutes, and then turn it on to restart the print job. 188 Chapter 11 Problem solving ENWW Solve network printing problems NOTE: ENWW HP recommends using the device CD to install and set up the device on a network. ● Print a configuration page (see Use information pages on page 124). If an HP Jetdirect print server is installed, printing a configuration page also prints a second page that shows the network settings and status. ● See the HP Jetdirect Embedded Print Server Administrator's Guide on the device CD for help and for more information about the Jetdirect configuration page. To open the guide, run the CD, click Printer Documentation, click HP Jetdirect Guide, and then click Troubleshooting the HP Jetdirect Print Server. ● Try printing the job from another computer. ● To verify that a device works with a computer, use a USB cable to connect it directly to a computer, and then reinstall the printing software. Print a document from a program that has printed correctly in the past. If this works, a problem with the network might exist. ● Contact a network administrator for assistance. Solve network printing problems 189 Solve copy problems Prevent copy problems The following are a few simple steps you can take to improve copy quality: ● Copy from the flatbed scanner. This will produce a higher quality copy than copying from the automatic document feeder (ADF). ● Use quality originals. ● Load the media correctly. If the media is loaded incorrectly, it might skew, causing unclear images and problems with the OCR program. See Load media on page 66 for instructions. ● Use or make a carrier sheet to protect your originals. NOTE: Verify that the media meets HP specifications. If the media meets HP specifications, recurring feed problems indicate the pickup roller or separation pad is worn. Contact HP Customer Care. See HP Customer Care on page 214 or the flyer that came in the device box. Image problems Problem Cause Solution Images are missing or faded. The print-cartridge toner-level might be low. Replace the print cartridge. See Change the print cartridge on page 137. The original might be of poor quality. If your original is too light or damaged, the copy might not be able to compensate, even if you adjust the darkness. If possible, find an original document in better condition. The original might have a colored background. Touch Copy, and then touch Image Adjustment. Adjust the Background Cleanup slider to the right to decrease the background. The media might not meet HP specifications. Use media that meets HP specifications. See Media considerations on page 58. The print-cartridge toner-level might be low. Replace the print cartridge. See Change the print cartridge on page 137. Vertical white or faded stripes appear on the copy. 190 Chapter 11 Problem solving ENWW Problem Cause Solution Unwanted lines appear on the copy. Tray 1 or tray 2 might not be installed correctly. Verify that the tray is in place. The flatbed scanner or the ADF glass might be dirty. Clean the flatbed scanner or the ADF glass. See Clean the device on page 140. The photosensitive drum inside the print cartridge might have been scratched. Install a new HP print cartridge. See Change the print cartridge on page 137. Black dots or streaks appear on the copy. Ink, glue, correction fluid, or an unwanted substance might be on the automatic document feeder (ADF) or flatbed scanner. Clean the device. See Clean the device on page 140. Copies are too light or dark. The darkness setting needs to be adjusted. Touch Copy, and then touch Image Adjustment. Adjust the Darkness slider to lighten or darken the image. Text is unclear. The sharpness setting needs to be adjusted. To adjust the sharpness, touch Copy, and then touch Image Adjustment. Adjust the Sharpness slider to the right to increase the sharpness. Aa BbCc Aa BbCc Aa BbCc Aa BbCc Aa BbCc The image should be optimized for text. To optimize the image for text, touch Copy and then touch Optimize Text/ Picture. Select Text. Media-handling problems Problem Cause Solution Poor print quality or toner adhesion The paper is too moist, too rough, too heavy or too smooth, or it is embossed or from a faulty paper lot. Try another kind of paper, between 100 and 250 Sheffield, 4 to 6% moisture content. Dropouts, jamming, or curl The paper has been stored incorrectly. Store paper flat in its moisture-proof wrapping. The paper has variability from one side to the other. Turn the paper over. The paper is too moist, has the wrong grain direction, or is of short-grain construction Open the rear output bin, or use longgrain paper. The paper varies from side-to-side. Turn the paper over. The paper has cutouts or perforations. Use paper that is free of cutouts or perforations. Excessive curl Jamming, damage to device ENWW Solve copy problems 191 Problem Cause Solution Problems with feeding The paper has ragged edges. Use high-quality paper that is made for laser printers. The paper varies from side-to-side. Turn the paper over. The paper is too moist, too rough, too heavy or too smooth, has the wrong grain direction, or is of short-grain construction or it is embossed or from a faulty paper lot. ● Try another kind of paper, between 100 and 250 Sheffield, 4 to 6% moisture content. ● Use long-grain paper. The media guides might be incorrectly adjusted. Remove all media from the input tray, straighten the stack, and then load the media in the input tray again. Adjust the media guides to the width and length of the media that you are using and try printing again. Print is skewed or misaligned on the page. NOTE: When scanning or copying from the document feeder the image might be skewed by up to 2.1 mm (0.08 in) for letter, 2.9 mm (0.11 in) for A4, or 3.5 mm (0.16 in) for legal sized paper which is considered normal performance. If the skew on the output is larger than this, adjust the media guides until they are snug against the media. The scanner might require a calibration. More than one sheet feeds at one time. 192 Chapter 11 Problem solving Perform a tray alignment, and then calibrate the scanner. ● Perform a tray alignment by opening the Administration menu at the device control panel. On the Print Quality submenu, touch Set Registration. Choose a tray under Source and then run a test page. For more information, see Print Quality menu on page 43. ● See Calibrate the scanner on page 144 for information about calibrating the scanner. The media tray might be overloaded. Remove some of the media from the tray. See Load media on page 66. The media might be wrinkled, folded, or damaged. Verify that the media is not wrinkled, folded, or damaged. Try printing on media from a new or different package. ENWW ENWW Problem Cause Solution The device does not pull media from a media tray. The device might be in manual feed mode. ● If Manual Feed appears on the control-panel display, press OK to print the job. ● Verify that the device is not in manual feed mode, and then print your job again. The pickup roller might be dirty or damaged. Contact HP Customer Care. See HP Customer Care on page 214 or the support flyer that came in the device box. The paper-length adjustment control in the tray is set at a length that is greater than the media size. Adjust the paper-length adjustment control to the correct length. Solve copy problems 193 Performance problems Problem Cause Solution No copy came out. The input tray might be empty. Load media in the device. See Load media on page 66 for more information. The original might have been loaded incorrectly. Load the original correctly in the ADF or flatbed scanner. See Load media on page 66. The sealing tape might not have been removed from the print cartridge. Remove the print cartridge from the device, pull out the sealing tape, and then reinstall the print cartridge. The original might have been loaded incorrectly. Load the original correctly in the ADF or flatbed scanner. See Load media on page 66. The media might not meet HP specifications. Use media that meets HP specifications. See Media considerations on page 58. The print-cartridge toner-level might be low. Replace the print cartridge. See Change the print cartridge on page 137. The wrong original was copied. The ADF might be loaded. Make sure that the ADF is empty. Copies are reduced in size. The device software settings might be set to reduce the scanned image. See the device software Help for more information about changing the settings. Copies are blank. 194 Chapter 11 Problem solving ENWW Solve fax problems NOTE: For more information about solving fax problems, see the HP LaserJet Analog Fax Accessory 300 User Guide. Solve sending problems Faxes quit during sending. Cause Solution The fax machine to which you are sending might be malfunctioning. Call the recipient to make sure that the receiving fax machine is turned on and ready to receive faxes, or try sending to another fax machine. Your telephone line might not be working, or the line might be experiencing interference. Disconnect the fax cable from the telephone jack, and then connect a telephone. Make a phone call to ensure that the telephone line is working. Try using a lower baud rate by adjusting the Maximum Baud Rate setting in the Administration menu. See Initial Setup menu on page 29. The device fax is receiving faxes but is not sending them. Cause Solution If the device is on a PBX system, the PBX system might be generating a dial tone that the fax cannot detect. Disable the detect dial tone setting. See the fax guide for information about changing the setting. There might be a poor telephone connection. Resend the fax later. The fax machine to which you are sending might be malfunctioning. Call the recipient to make sure that the receiving fax machine is turned on and ready to receive faxes, or try sending to another fax machine. Your telephone line might not be working. Disconnect the fax cable from the telephone jack, and then connect a telephone. Make a phone call to ensure that the telephone line is working. Outgoing fax calls keep dialing. Cause Solution The fax automatically redials a fax number if either the Redial on Busy feature or the Redial on No Answer feature is enabled. Disable the Redial on Busy and Redial on No Answer features. See the fax guide for information about changing the settings. Faxes you send are not arriving at the receiving fax machine. ENWW Cause Solution The receiving fax machine might be turned off or might have an error condition, such as being out of paper. Call the recipient to make sure that the fax machine is turned on and ready to receive faxes. A fax might be stored in memory because it is waiting to redial a busy number, or there are other jobs ahead of it waiting to be sent. If a fax job is in memory for either of these reasons, an entry for the job appears in the fax log. Print the fax activity log (see Solve fax problems 195 Faxes you send are not arriving at the receiving fax machine. Cause Solution the fax guide), and check the Result column for jobs with a Pending designation. NOTE: If the fax is sending very slowly, see "Faxes are transmitting or being received very slowly" in Initial Setup menu on page 29. Solve receiving problems Incoming fax calls are not being answered by the fax (no fax detected). Cause Solution The rings-to-answer setting might not be set correctly. Check the rings-to-answer setting. See the fax guide for information about changing the setting. The telephone cord might not be connected properly, or the telephone cord is not working. Check the installation. Make sure you are using the telephone cord that came with the device. The telephone line might not be working. Disconnect the fax cable from the telephone jack, and then connect a telephone. Make a phone call to ensure that the telephone line is working. A voice-messaging service might be interfering with the ability to answer calls. Do one of the following: ● Discontinue the messaging service. ● Get a telephone line dedicated to fax calls. ● Decrease the rings-to-answer setting for the fax to a number less than the rings-to-answer for the voice mail. See the fax guide for information about changing the setting. Faxes are transmitting or being received very slowly. Cause Solution You might be sending or receiving a very complex fax, such as one with many graphics. Complex faxes take longer to be sent or received. The receiving fax machine might have a slow modem speed. The device fax only sends the fax at the fastest modem speed the receiving fax machine can use. The resolution at which the fax was sent or is being received is very high. A higher resolution typically results in better quality, but also requires a longer transmission time. If you are receiving the fax, call and ask the sender to decrease the resolution and resend the fax. If you are sending, decrease the resolution or change the Page Content mode setting. See the fax guide for information about changing the settings. A poor telephone-line connection is forcing the device fax and the sending or receiving fax machine to slow down the transmission to adjust for errors. Cancel and resend the fax. Have the telephone company check the telephone line. 196 Chapter 11 Problem solving ENWW Faxes are not printing at the device. Cause Solution There is no media in the input trays. Load media. Any faxes received while the input trays are empty are stored and will print after the trays have been refilled. The Schedule Printing of Faxes mode is enabled. Faxes will not print until it is disabled Disable the Schedule Printing of Faxes mode. See the fax guide for information about changing the setting. The device toner level is low, or it has run out of toner. Replace the print cartridge. The device stops printing as soon as it is low on toner or runs out of toner. Any faxes received are stored in memory and are printed after the toner has been replaced. ENWW Solve fax problems 197 Solve e-mail problems If you are unable to send e-mails by using the digital-send feature, you might need to reconfigure the SMTP gateway address or the LDAP gateway address. Print a configuration page to find the current SMTP and LDAP gateway addresses. See Use information pages on page 124. Use the following procedures to check if the SMTP and LDAP gateway addresses are valid. Validate the SMTP gateway address NOTE: This procedure is for Windows operating systems. 1. Open an MS-DOS command prompt: click Start, click Run, and then type cmd. 2. Type telnet followed by the SMTP gateway address and then the number 25, which is the port over which the MFP is communicating. For example, type telnet 123.123.123.123 25 where "123.123.123.123" represents the SMTP gateway address. 3. Press Enter. If the SMTP gateway address is not valid, the response contains the message Could not open connection to the host on port 25: Connect Failed. 4. If the SMTP gateway address is not valid, contact the network administrator. Validate the LDAP gateway address NOTE: This procedure is for Windows operating systems. 1. Open Windows Explorer. In the address bar, type LDAP:// immediately followed by the LDAP gateway address. For example, type LDAP://12.12.12.12 where "12.12.12.12" represents the LDAP gateway address. 2. Press Enter. If the LDAP gateway address is valid, the Find People dialog box opens. 3. If the LDAP gateway address is not valid, contact the network administrator. 198 Chapter 11 Problem solving ENWW Solve common Windows problems Error message: "General Protection FaultException OE" "Spool32" "Illegal Operation" Cause Solution Close all software programs, restart Windows, and try again. Select a different printer driver. If the device PCL 6 printer driver is selected, switch to the PCL 5 or HP postscript level 3 emulation printer driver, which can be done from a software program. Delete all temp files from the Temp subdirectory. Determine the name of the directory by opening the AUTOEXEC.BAT file and looking for the statement "Set Temp =". The name after this statement is the Temp directory. It is usually C:\TEMP by default, but can be redefined. See the Microsoft Windows documentation that came with the computer for more information about Windows error messages. ENWW Solve common Windows problems 199 Solve common Macintosh problems In addition to the problems that are listed in Solve general device problems on page 150, this section lists problems that can occur when using Mac OS X. NOTE: Setup for USB and IP printing is performed through the Desktop Printer Utility. The device will not appear in the Chooser. The printer driver is not listed in the Print Center or Printer Setup Utility. Cause Solution The device software might not have been installed or was installed incorrectly. Make sure that the PPD is in the following hard drive folder: Library/Printers/PPDs/Contents/Resources/ <lang>.lproj, where “<lang>” represents the two-letter language code for the language that you are using. If necessary, reinstall the software. See the getting started guide for instructions. The Postscript Printer Description (PPD) file is corrupt. Delete the PPD file from the following hard drive folder: Library/ Printers/PPDs/Contents/Resources/<lang>.lproj, where “<lang>” represents the two-letter language code for the language that you are using. Reinstall the software. See the getting started guide for instructions. The device name, IP address, or Rendezvous host name does not appear in the printer list in the Print Center or Printer Setup Utility. Cause Solution The device might not be ready. Make sure that the cables are connected correctly, the device is on, and the Ready light is on. If you are connecting through a USB or Ethernet hub, try connecting directly to the computer, or use a different port. The wrong connection type might be selected. Make sure that USB, IP Printing, or Rendezvous is selected, depending on the type of connection that exists between the device and the computer. The wrong device name, IP address, or Rendezvous host name is being used. Check the device name, IP address, or Rendezvous host name by printing a configuration page. See Use information pages on page 124. Verify that the name, IP address, or Rendezvous host name on the configuration page matches the device name, IP address, or Rendezvous host name in the Print Center or Printer Setup Utility. The interface cable might be defective or of poor quality. Replace the interface cable. Make sure to use a high-quality cable. The printer driver does not automatically set up the selected device in the Print Center or Printer Setup Utility. Cause Solution The device might not be ready. Make sure that the cables are connected correctly, the device is on, and the Ready light is on. If you are connecting through a USB or Ethernet hub, try connecting directly to the computer or use a different port. The device software might not have been installed or was installed incorrectly. Make sure that the PPD file is in the following hard drive folder: Library/Printers/PPDs/Contents/Resources/ <lang>.lproj, where “<lang>” represents the two-letter language 200 Chapter 11 Problem solving ENWW The printer driver does not automatically set up the selected device in the Print Center or Printer Setup Utility. Cause Solution code for the language that you are using. If necessary, reinstall the software. See the getting started guide for instructions. The PPD file is corrupt. Delete the PPD file from the following hard drive folder: Library/ Printers/PPDs/Contents/Resources/<lang>.lproj, where “<lang>” represents the two-letter language code for the language that you are using. Reinstall the software. See the getting started guide for instructions. The interface cable might be defective or of poor quality. Replace the interface cable. Make sure to use a high-quality cable. A print job was not sent to the device that you wanted. Cause Solution The print queue might be stopped. Restart the print queue. Open Print Monitor and select Start Jobs. The wrong device name or IP address is being used. Another device with the same or similar name, IP address, or Rendezvous host name might have received your print job. Check the device name, IP address, or Rendezvous host name by printing a configuration page See Use information pages on page 124. Verify that the device name, IP address, or Rendezvous host name on the configuration page matches the device name, IP address, or Rendezvous host name in the Print Center or Printer Setup Utility. An encapsulated PostScript (EPS) file does not print with the correct fonts. Cause Solution This problem occurs with some programs. ● Try downloading the fonts that are contained in the EPS file to the device before printing. ● Send the file in ASCII format instead of binary encoding. You are unable to print from a third-party USB card. Cause Solution This error occurs when the software for USB printers is not installed. When adding a third-party USB card, you might need the Apple USB Adapter Card Support software. The most current version of this software is available from the Apple Web site. ENWW Solve common Macintosh problems 201 When connected with a USB cable, the device does not appear in the Print Center or Printer Setup Utility after the driver is selected. Cause Solution This problem is caused by either a software or a hardware component. Software troubleshooting ● Check that your Macintosh supports USB. ● Verify that your Macintosh operating system is Mac OS X version 10.2.8 or later. ● Ensure that your Macintosh has the appropriate USB software from Apple. Hardware troubleshooting ● Check that the device is turned on. ● Verify that the USB cable is connected correctly. ● Check that you are using the appropriate Hi-Speed USB 2.0 cable. ● Ensure that you do not have too many USB devices drawing power from the chain. Disconnect all of the devices from the chain, and connect the cable directly to the USB port on the host computer. ● Check to see if more than two nonpowered USB hubs are connected in a row on the chain. Disconnect all of the devices from the chain and connect the cable directly to the USB port on the host computer. NOTE: The iMac keyboard is a nonpowered USB hub. Solve Linux problems For information about Linux problem solving, go to the HP Linux support Web site: hp.sourceforge.net/. 202 Chapter 11 Problem solving ENWW Solve PostScript problems The following situations are specific to the PostScript (PS) language and might occur when several printer languages are being used. Check the control-panel display for messages that might help resolve problems. NOTE: To receive a printed or screen message when PS errors occur, open the Print Options dialog box and click the selection next to the PS Errors section that you want. General problems The job prints in Courier (the default typeface) instead of the typeface that you requested. Cause Solution The requested typeface is not downloaded. Download the font that you want and send the print job again. Verify the font type and location. Download the font to the device if applicable. See the software documentation for more information. A legal page prints with clipped margins. Cause Solution The print job was too complex. You might need to print your job at 600 dpi, reduce the complexity of the page, or install more memory. A PS error page prints. ENWW Cause Solution The print job might not be a PS job. Make sure that the print job is a PS job. See whether the software program expected a setup or PS header file to be sent to the device. Solve PostScript problems 203 204 Chapter 11 Problem solving ENWW A Supplies and accessories This section provides information about ordering parts, supplies, and accessories. Use only parts and accessories that are specifically designed for this printer. ENWW ● Order supplies, accessories, and parts ● Part numbers 205 Order supplies, accessories, and parts Several methods are available for ordering parts, supplies, and accessories: ● Order directly from HP and/or authorized HP resellers ● Order directly through the embedded Web server (for printers that are connected to a network) ● Order directly through the HP Easy Printer Care software ● Order parts Order directly from HP and/or authorized HP resellers Supplies and accessories: To order supplies, go to www.hp.com/buy/suresupply. Order directly through the embedded Web server (for printers that are connected to a network) Use the following steps to order printing supplies directly through the embedded Web server. 1. In the Web browser on the computer, type the IP address or host name of the device. The status window opens. 2. In the Other links area, double-click Shop for Supplies. This provides a URL for a site from which you can purchase consumables. 3. Select the part numbers that you want to order, and follow the instructions on the screen. Order directly through the HP Easy Printer Care software HP Easy Printer Care software is a printer management tool designed to make printer configuration, monitoring, supplies ordering, troubleshooting, and updating as simple and efficient as possible. For more information about HP Easy Printer Care software, go to http://www.hp.com/go/easyprintercare. Order parts To order genuine HP parts go to: ● US and Canada: Go to http://www.hp.com/buy/parts or call 1-800-538-8787 (US) or 1-800-387-3154 (Canada). ● Outside US and Canada: contact your local authorized HP service provider. 206 Appendix A Supplies and accessories ENWW Part numbers The following list of accessories was current at the time of printing. Ordering information and availability of the accessories might change during the life of the printer. Paper-handling accessories Item Description Part number Optional 500-sheet tray and feeder unit (tray 3) Optional tray to increase paper capacity. Holds Letter, A4, Legal, A5, B5 (JIS), Executive, and 8.5 x 13 paper sizes. Q7817A Item Description Part number HP LaserJet print cartridge 6,500-page cartridge Q7551A 13,000-page cartridge Q7551X Item Description Part number 100-pin 133MHz DDR DIMM 64 MB Q7715A Boosts the ability of the printer to handle large or complex print jobs. 128 MB Q7718A 256 MB Q7719A 512 MB Q7720A Item Description Part number Enhanced I/O (EIO) cards HP Jetdirect 620n Fast Ethernet (10/100Base-TX) print server J7934A HP Jetdirect 625n Gigabit Ethernet (10/100/1000TX) print server J7960A HP Jetdirect 680n 802.11b wireless internal print server J6058A HP bt1300 Bluetooth wireless printer adapter J6072A HP Jetdirect 635n IPv6/IPsec print server J7961A 2-meter A to B cable C6518A Print cartridge Memory Cables and interfaces HP Jetdirect print server multi-protocol EIO network cards: USB cable ENWW Part numbers 207 Stapler accessories Item Description Part number Staple cassette Cassette that contains 1,500 unformed staples Q7432A Print media For more information about media supplies, go to http://www.hp.com/go/ljsupplies. Item Description Part number HP Soft Gloss laser paper Letter (220 x 280 mm), 50 sheets/box C4179A/Asia-Pacific countries/regions For use with HP LaserJet printers. This is coated paper, good for business documents with high impact, such as brochures, sales material, and documents with graphics and photographic images. A4 (210 x 297 mm), 50 sheets/box C4179B/Asia-Pacific countries/regions and Europe HP LaserJet tough paper Letter (8.5 x 11 in), 50 sheets to a carton Q1298A/North America For use with HP LaserJet printers. This satin-finish paper is waterproof and tearproof, yet doesn't compromise on print quality or performance. Use it for signs, maps, menus, and other business applications. A4 (210 x 297 mm), 50 sheets to a carton Q1298B/Asia-Pacific countries/regions and Europe HP Premium Choice LaserJet paper Letter (8.5 x 11 in), 500 sheets/ream, 10ream carton HPU1132/North America Letter (8.5 x 11 in), 250 sheets/ream, 6ream carton HPU1732 North America A4 (210 x 297 mm), 5-ream carton Q2397A/Asia-Pacific countries/regions A4 (210 x 297 mm), 250 sheet/ream, 5ream carton CHP412/Europe A4 (210 x 297 mm), 500 sheet/ream, 5ream carton CHP410/Europe Specifications: 32 lb (120 g/m2). HP's brightest LaserJet paper. Expect spectacular color and crisp black from this paper that is extra smooth and brilliantly white. This is ideal for presentations, business plans, external correspondence and other high-value documents Specifications: 98 bright, 32 lb. (75 g/ m2). A4 (210 x 297 mm), 160 g/m2, 500 sheet/ CHP413/Europe ream, 5-ream carton HP LaserJet paper For use with HP LaserJet printers. This is good for letterhead, high-value memos, legal documents, direct mail, and correspondence. Specifications: 96 bright, 24 lb (90 g/m2). 208 Appendix A Supplies and accessories Letter (8.5 x 11 in), 500 sheets/ream, 10ream carton HPJ1124/North America Legal (8.5 x 14 in), 500 sheets/ream, 10ream carton HPJ1424/North America Letter (220 x 280 mm), 500 sheets/ream, 5-ream carton Q2398A/Asia-Pacific countries/regions A4 (210 x 297 mm), 500 sheets/ream, 5ream carton Q2400A/Asia-Pacific countries/regions A4 (210 x 297 mm), 500 sheets/ream CHP310/Europe ENWW Item Description Part number HP Printing paper Letter (8.5 x 11 in), 500 sheets/ream, 10ream carton HPP1122/North America and Mexico Letter (8.5 x 11 in), 500 sheets/ream, 3ream carton HPP113R/North America A4 (210 x 297 mm), 500 sheets/ream, 5ream carton CHP210/Europe A4 (210 x 297 mm), 300 sheets/ream, 5ream carton CHP213/Europe Letter (8.5 x 11 in), 500 sheets/ream, 10ream carton HPM1120/North America For use with HP LaserJet and inkjet printers. This has been created especially for small and home offices. It is heavier and brighter than copier paper. Specifications: 92 bright, 22 lb. HP Multipurpose paper For use with all office equipment-laser and inkjet printers, copiers, and fax machines. This has been created for businesses that want one paper for all their office needs. It is brighter and smoother than other office papers. HPM115R/North America Letter (8.5 x 11 in), 500 sheets/ream, 5ream carton Letter (8.5 x 11 in), 250 sheets/ream, 12ream carton HP25011/North America HPM113H/North America HPM1420/North America Specifications: 90 bright, 20 lb (75 g/m2). Letter (8.5 x 11 in), 3-hole, 500 sheets/ ream, 10-ream carton Legal (8.5 x 14 in), 500 sheets/ream, 10ream carton HP Office paper For use with all office equipment-laser and inkjet printers, copiers, and fax machines. This is good for high-volume printing. Letter (8.5 x 11 in), 500 sheets/ream, 10ream carton HPC8511/North America and Mexico Letter (8.5 x 11 in), 3-hole, 500 sheets/ ream, 10-ream carton HPC3HP/North America Legal (8.5 x 14 in), 500 sheets/ream, 10Specifications: 84 bright, 20 lb (75 g/m2). ream carton ENWW HPC8514/North America Letter (8.5 x 11 in), Quick Pack; 2,500sheet carton HP2500S/North America and Mexico Letter (8.5 x 11 in), Quick Pack 3-hole; 2,500-sheet carton HP2500P/North America Letter (220 x 280 mm), 500 sheets/ream, 5-ream carton Q2408A/Asia-Pacific countries/regions A4 (210 x 297 mm), 500 sheets/ream, 5ream carton Q2407A/Asia-Pacific countries/regions A4 (210 x 297 mm), 500 sheets/ream, 5ream carton CHP110/Europe A4 (210 x 297 mm), Quick Pack; 2500 sheets/ream, 5-ream carton CHP113/Europe Part numbers 209 Item Description Part number HP Office recycled paper Letter (8.5 x 11 in), 500 sheets/ream, 10ream carton HPE1120/North America Letter (8.5 x 11 in), 3-hole, 500 sheets/ ream, 10-ream carton HPE113H/North America Legal (8.5 x 14 in), 500 sheets/ream, 10ream carton HPE1420/North America Letter (8.5 x 11 in), 50 sheets to a carton 92296T/North America, Asia-Pacific countries/regions, and Europe A4 (210 x 297 mm), 50 sheets to a carton 922296U/Asia-Pacific countries/regions and Europe For use with all office equipment-laser and inkjet printers, copiers, and fax machines. This is good for high-volume printing. Satisfies U.S. Executive Order 13101 for environmentally preferable products. Specifications: 84 bright, 20 lb, 30% post-consumer content. HP LaserJet transparencies For use only with HP LaserJet monochrome printers. For crisp, sharp text and graphics, rely on the only transparencies specifically designed and tested to work with monochrome HP LaserJet printers. Specifications: 4.3-mil thickness. 210 Appendix A Supplies and accessories ENWW B Service and support Hewlett-Packard limited warranty statement HP PRODUCT DURATION OF LIMITED WARRANTY HP LaserJet M3027, M3027x, M3035, and M3035xs One-year on-site warranty HP warrants to you, the end-user customer, that HP hardware and accessories will be free from defects in materials and workmanship after the date of purchase, for the period specified above. If HP receives notice of such defects during the warranty period, HP will, at its option, either repair or replace products which prove to be defective. Replacement products may be either new or equivalent in performance to new. HP warrants to you that HP software will not fail to execute its programming instructions after the date of purchase, for the period specified above, due to defects in material and workmanship when properly installed and used. If HP receives notice of such defects during the warranty period, HP will replace software which does not execute its programming instructions due to such defects. HP does not warrant that the operation of HP products will be uninterrupted or error free. If HP is unable, within a reasonable time, to repair or replace any product to a condition as warranted, you will be entitled to a refund of the purchase price upon prompt return of the product. HP products may contain remanufactured parts equivalent to new in performance or may have been subject to incidental use. Warranty does not apply to defects resulting from (a) improper or inadequate maintenance or calibration, (b) software, interfacing, parts or supplies not supplied by HP, (c) unauthorized modification or misuse, (d) operation outside of the published environmental specifications for the product, or (e) improper site preparation or maintenance. TO THE EXTENT ALLOWED BY LOCAL LAW, THE ABOVE WARRANTIES ARE EXCLUSIVE AND NO OTHER WARRANTY OR CONDITION, WHETHER WRITTEN OR ORAL, IS EXPRESSED OR IMPLIED AND HP SPECIFICALLY DISCLAIMS ANY IMPLIED WARRANTIES OR CONDITIONS OF MERCHANTABILITY, SATISFACTORY QUALITY, AND FITNESS FOR A PARTICULAR PURPOSE. Some countries/regions, states or provinces do not allow limitations on the duration of an implied warranty, so the above limitation or exclusion might not apply to you. This warranty gives you specific legal rights and you might also have other rights that vary from country/region to country/region, state to state, or province to province. HP's limited warranty is valid in any country/ region or locality where HP has a support presence for this product and where HP has marketed this product. The level of warranty service you receive may vary according to local standards. HP will not alter form, fit or function of the product to make it operate in a country/region for which it was never intended to function for legal or regulatory reasons. TO THE EXTENT ALLOWED BY LOCAL LAW, THE REMEDIES IN THIS WARRANTY STATEMENT ARE YOUR SOLE AND EXCLUSIVE REMEDIES. EXCEPT AS INDICATED ABOVE, IN NO EVENT WILL HP OR ITS SUPPLIERS BE LIABLE FOR LOSS OF DATA OR FOR DIRECT, SPECIAL, INCIDENTAL, CONSEQUENTIAL ENWW Hewlett-Packard limited warranty statement 211 (INCLUDING LOST PROFIT OR DATA), OR OTHER DAMAGE, WHETHER BASED IN CONTRACT, TORT, OR OTHERWISE. Some countries/regions, states or provinces do not allow the exclusion or limitation of incidental or consequential damages, so the above limitation or exclusion may not apply to you. THE WARRANTY TERMS CONTAINED IN THIS STATEMENT, EXCEPT TO THE EXTENT LAWFULLY PERMITTED, DO NOT EXCLUDE, RESTRICT OR MODIFY AND ARE IN ADDITION TO THE MANDATORY STATUTORY RIGHTS APPLICABLE TO THE SALE OF THIS PRODUCT TO YOU. Customer self repair warranty service HP products are designed with many Customer Self Repair (CSR) parts to minimize repair time and allow for greater flexibility in performing defective parts replacement. If during the diagnosis period, HP identifies that the repair can be accomplished by the use of a CSR part, HP will ship that part directly to you for replacement. There are two categories of CSR parts: 1) Parts for which customer self repair is mandatory. If you request HP to replace these parts, you will be charged for the travel and labor costs of this service. 2) Parts for which customer self repair is optional. These parts are also designed for Customer Self Repair. If, however, you require that HP replace them for you, this may be done at no additional charge under the type of warranty service designated for your product. Based on availability and where geography permits, CSR parts will be shipped for next business day delivery. Same-day or four-hour delivery may be offered at an additional charge where geography permits. If assistance is required, you can call the HP Technical Support Center and a technician will help you over the phone. HP specifies in the materials shipped with a replacement CSR part whether a defective part must be returned to HP. In cases where it is required to return the defective part to HP, you must ship the defective part back to HP within a defined period of time, normally five (5) business days. The defective part must be returned with the associated documentation in the provided shipping material. Failure to return the defective part may result in HP billing you for the replacement. With a customer self repair, HP will pay all shipping and part return costs and determine the courier/carrier to be used. Print cartridge limited warranty statement This HP product is warranted to be free from defects in materials and workmanship. This warranty does not apply to products that (a) have been refilled, refurbished, remanufactured or tampered with in any way, (b) experience problems resulting from misuse, improper storage, or operation outside of the published environmental specifications for the device product or (c) exhibit wear from ordinary use. To obtain warranty service, please return the product to place of purchase (with a written description of the problem and print samples) or contact HP customer support. At HP's option, HP will either replace products that prove to be defective or refund your purchase price. TO THE EXTENT ALLOWED BY LOCAL LAW, THE ABOVE WARRANTY IS EXCLUSIVE AND NO OTHER WARRANTY OR CONDITION, WHETHER WRITTEN OR ORAL, IS EXPRESSED OR IMPLIED AND HP SPECIFICALLY DISCLAIMS ANY IMPLIED WARRANTIES OR CONDITIONS OF MERCHANTABILITY, SATISFACTORY QUALITY, AND FITNESS FOR A PARTICULAR PURPOSE. TO THE EXTENT ALLOWED BY LOCAL LAW, IN NO EVENT WILL HP OR ITS SUPPLIERS BE LIABLE FOR DIRECT, SPECIAL, INCIDENTAL, CONSEQUENTIAL (INCLUDING LOST PROFIT OR DATA), OR OTHER DAMAGE, WHETHER BASED IN CONTRACT, TORT, OR OTHERWISE. 212 Appendix B Service and support ENWW THE WARRANTY TERMS CONTAINED IN THIS STATEMENT, EXCEPT TO THE EXTENT LAWFULLY PERMITTED, DO NOT EXCLUDE, RESTRICT OR MODIFY AND ARE IN ADDITION TO THE MANDATORY STATUTORY RIGHTS APPLICABLE TO THE SALE OF THIS PRODUCT TO YOU. ENWW Print cartridge limited warranty statement 213 HP Customer Care Online Services For 24-hour access to updated HP device-specific software, product information, and support information through an Internet connection, go to the Web site: www.hp.com/support/LJM3027mfp or www.hp.com/support/LJM3035mfp. Go to www.hp.com/support/net_printing for information about the HP Jetdirect external print server. HP Instant Support Professional Edition (ISPE) is a suite of Web-based troubleshooting tools for desktop computing and printing products. Go to instantsupport.hp.com. Telephone support HP provides free telephone support during the warranty period. For the telephone number for your country/region, see the flyer that shipped with the device, or visit www.hp.com/support. Before calling HP, have the following information ready: the product name and serial number, the date of purchase, and a description of the problem. Software utilities, drivers, and electronic information www.hp.com/go/LJM3027mfp_software or www.hp.com/go/LJM3035mfp_software The Web page for the drivers is in English, but you can download the drivers themselves in several languages. Order supplies, accessories, or parts directly from HP. Supplies and accessories: To order supplies, go to www.hp.com/buy/suresupply. Genuine HP parts: http://www.hp.com/buy/parts (U.S. and Canada only) or call 1-800-538-8787 (U.S.) or 1-800-387-3154 (Canada). Outside of the US or Canada, contact your local authorized HP provider. HP service information To locate HP-Authorized Dealers, call 1-800-243-9816 (U.S.) or 1-800-387-3867 (Canada). Outside the United States and Canada, call the customer support number for your country/region. See the flyer that shipped in the box with the device. HP service agreements Call 1-800-HPINVENT (1-800-474-6836 (U.S.)) or 1-800-268-1221 (Canada). Or, go to the HP SupportPack and CarepaqTM Services Web site at www.hpexpress-services.com/10467a. For extended service, call 1-800-446-0522. HP Easy Printer Care software To check the device status and settings and view troubleshooting information and online documentation, use the HP Easy Printer Care software. You must have performed a full software installation in order to use the HP Easy Printer Care software. See Use the embedded Web server on page 129. 214 Appendix B Service and support ENWW HP support and information for Macintosh computers Go to www.hp.com/go/macosx for Macintosh OS X support information and HP subscription service for driver updates. Go to www.hp.com/go/mac-connect for products that are designed specifically for the Macintosh user. ENWW HP Customer Care 215 HP maintenance agreements HP has several types of maintenance agreements that meet a wide range of support needs. Maintenance agreements are not part of the standard warranty. Support services may vary by area. Check with your local HP dealer to determine the services available to you. On-site service agreements To provide you with the level of support best suited to your needs, HP has on-site service agreements with a selection of response times. Next-day on-site service This agreement provides support by the next working day following a service request. Extended coverage hours and extended travel beyond HP’s designated service zones are available on most onsite agreements (for additional charges). Weekly (volume) on-site service This agreement provides scheduled weekly on-site visits for organizations with many HP products. This agreement is designated for sites using 25 or more workstation products, including devices, plotters, computers, and disk drives. Repacking the device If HP Customer Care determines that your device needs to be returned to HP for repair, follow the steps below to repack the device before shipping it. CAUTION: Shipping damage as a result of inadequate packing is the customer’s responsibility. To repack the device 1. Remove and retain any DIMMs that you have purchased and installed in the device. Do not remove the DIMM that came with the device. CAUTION: Static electricity can damage DIMMs. When handling DIMMs, either wear an antistatic wrist strap, or frequently touch the surface of the DIMM antistatic package and then touch bare metal on the device. To remove the DIMMs, see Install memory on page 235. 2. Remove and retain the print cartridge. CAUTION: It is extremely important to remove the print cartridge before shipping the device. A print cartridge that remains in the device during shipping will leak and entirely cover the device engine and other parts with toner. To prevent damage to the print cartridge, avoid touching the roller on it, and store the print cartridge in its original packing material or so that it is not exposed to light. 3. Remove and retain the power cable, interface cable, and optional accessories. 4. If possible, include print samples and 50 to 100 sheets of paper or other print media that did not print correctly. 5. In the U.S., call HP Customer Care to request new packing material. In other areas, use the original packing material, if possible. Hewlett-Packard recommends insuring the equipment for shipment. 216 Appendix B Service and support ENWW Extended warranty HP Support provides coverage for the HP hardware product and all HP-supplied internal components. The hardware maintenance covers a 1- to 3-year period from date of the HP product purchase. The customer must purchase HP Support within the stated factory warranty. For more information, contact the HP Customer Care Service and Support group. ENWW HP maintenance agreements 217 218 Appendix B Service and support ENWW C ENWW Specifications ● Physical specifications ● Electrical specifications ● Acoustic emissions ● Operating environment 219 Physical specifications Table C-1 Printer dimensions 1 Printer model Height Depth Width Weight1 HP LaserJet M3027, M3027x, and M3035 MFPs 550 mm (21.7 in) 510 mm (20.0 in) 525 mm (20.7 in) 27.6 kg (60.6 lb) HP LaserJet M3035xs MFP 688 mm (27.1 in) 33.4 kg (73.5 lb) With print cartridge Table C-2 Printer dimensions with all doors and trays fully opened Printer model Height Depth Width HP LaserJet M3027, M3027x, and M3035 MFPs 870 mm (34.3 in) 978 mm (38.4 in) 464 mm (19.3 in) HP LaserJet M3035xs MFP 1,010 mm (39.8 in) Electrical specifications WARNING! Power requirements are based on the country/region where the device is sold. Do not convert operating voltages. This can damage the device and void the product warranty. Table C-3 Power requirements Specification 110-volt models 220-volt models Power requirements 100 to 127 volts (± 10%) 220 to 240 volts (± 10%) 50/60 Hz (± 2 Hz) 50/60 Hz (± 2 Hz) 7.5 Amps 4.0 Amps Rated current Table C-4 Power consumption (average, in watts)1 Printer model Printing2 Ready3,4 Sleep5 Off HP LaserJet M3027 560 W6 35 W 23.6 W 0.2 W HP LaserJet M3027x 560 W6 35 W 23.6 W 0.2 W HP LaserJet M3035 590 W6 34.5 W 24 W 0.2 W HP LaserJet M3035xs 610 W6 34.5 W 24 W 0.2 W 1 Values subject to change. See www.hp.com/support/LJM3027mfp or www.hp.com/support/LJM3035mfp for current 2 Power numbers are the highest values measured using all standard voltages. 3 Default time from Ready mode to Sleep = 30 minutes. 4 Heat dissipation for HP LaserJet M3027 models in Ready mode = 119.5 BTU/hour. Heat dissipation for HP LaserJet M3035 5 Recovery time from Sleep to start of printing = less than 8.5 seconds. 6 Print speed is 27 or 35 ppm. information. models in Ready mode = 117.5 BTU/hour. 220 Appendix C Specifications ENWW Acoustic emissions Table C-5 Sound power and pressure level1,2 1 Sound power level Declared per ISO 9296 Printing3 LWAd= 6.5 Bels (A) [65 dB(A)] Ready Essentially Inaudible Sound pressure level (bystander position) Declared per ISO 9296 Printing3 LpAm=51 dB (A) Ready Essentially Inaudible Values are based on preliminary data. See www.hp.com/support/LJM3027mfp or www.hp.com/support/LJM3035mfp for current information. 2 Configuration tested: base printer, simplex printing with A4 paper size. 3 Print speed is 27 or 35 ppm. Operating environment Table C-6 Necessary conditions ENWW Environmental condition Printing (Recommended) Storage/standby Temperature (printer and print cartridge) 17.5° to 25.0°C (63° to 77°F) 0° to 40°C (32° to 104°F) Relative humidity 30% to 70% (non-condensing) 0% to 95% Acoustic emissions 221 222 Appendix C Specifications ENWW D Regulatory information This section contains the following regulatory information: ENWW ● FCC regulations ● Environmental product stewardship program ● Telecom statement ● Declaration of conformity ● Safety statements 223 FCC regulations This equipment has been tested and found to comply with the limits for a Class A digital device, pursuant to Part 15 of the FCC rules. These limits are designed to provide reasonable protection against harmful interference in a residential installation. This equipment generates, uses, and can radiate radio frequency energy. If this equipment is not installed and used in accordance with the instructions, it may cause harmful interference to radio communications. However, there is no guarantee that interference will not occur in a particular installation. If this equipment does cause harmful interference to radio or television reception, which can be determined by turning the equipment off and on, the user is encouraged to try to correct the interference by one or more of the following measures: ● Reorient or relocate the receiving antenna. ● Increase separation between equipment and receiver. ● Connect equipment to an outlet on a circuit different from that to which the receiver is located. ● Consult your dealer or an experienced radio/TV technician. NOTE: Any changes or modifications to the printer that are not expressly approved by HP could void the user’s authority to operate this equipment. Use of a shielded interface cable is required to comply with the Class A limits of Part 15 of FCC rules. 224 Appendix D Regulatory information ENWW Environmental product stewardship program Protecting the environment Hewlett-Packard Company is committed to providing quality products in an environmentally sound manner. This product has been designed with several attributes to minimize impacts on our environment. Ozone production This product generates no appreciable ozone gas (O3). Power consumption Power usage drops significantly while in Ready/Sleep mode, which saves natural resources and saves money without affecting the high performance of this product. To determine the ENERGY STAR® qualification status for this product see the Product Data Sheet or Specifications Sheet. Qualified products are also listed at: http://www.hp.com/hpinfo/globalcitizenship/environment/productdesign/ecolabels.html Toner consumption Economode uses significantly less toner, which might extend the life of the print cartridge. Paper use This product’s manual/optional automatic duplex feature (two-sided printing) and N-up printing (multiple pages printed on one page) capability can reduce paper usage and the resulting demands on natural resources. Plastics Plastic parts over 25 grams are marked according to international standards that enhance the ability to identify plastics for recycling purposes at the end of the product’s life. HP LaserJet print supplies It’s easy to return and recycle your empty HP LaserJet print cartridges—free of charge—with HP Planet Partners. Multilingual program information and instructions are included in every new HP LaserJet print cartridge and supplies package. You help reduce the toll on the environment further when you return multiple cartridges together rather than separately. HP is committed to providing inventive, high-quality products and services that are environmentally sound, from product design and manufacturing to distribution, customer use and recycling. When you participate in the HP Planet Partners program, we ensure your HP LaserJet print cartridges are recycled properly, processing them to recover plastics and metals for new products and diverting millions of tons of waste from landfills. Since this cartridge is being recycled and used in new materials, it will not be returned to you. Thank you for being environmentally responsible! NOTE: Use the return label to return original HP LaserJet print cartridges only. Please do not use this label for HP inkjet cartridges, non-HP cartridges, refilled or remanufactured cartridges or warranty returns. For information about recycling your HP inkjet cartridges please go to http://www.hp.com/ recycle. ENWW Environmental product stewardship program 225 Return and recycling instructions United States and Puerto Rico The enclosed label in the HP LaserJet toner cartridge box is for the return and recycling of one or more HP LaserJet print cartridges after use. Please follow the applicable instructions below. Multiple returns (two to eight cartridges) 1. Package each HP LaserJet print cartridge in its original box and bag. 2. Tape up to eight single boxes together using strapping or packaging tape (up to 70 lbs). 3. Use a single pre-paid shipping label. OR 1. Use your own suitable box, or request a free bulk collection box from the http://www.hp.com/ recycle or 1-800-340-2445 (holds up to eight HP LaserJet print cartridges). 2. Use a single pre-paid shipping label. Single returns 1. Package the HP LaserJet print cartridge in its original bag and box. 2. Place the shipping label on the front of the box. Shipping For all HP LaserJet print cartridge recycling returns, give the package to UPS during your next delivery or pickup, or take it to an authorized UPS drop-off center. For the location of your local UPS drop-off center, call 1-800-PICKUPS or visit http://www.ups.com. If you are returning via USPS label, give the package to a U.S. Postal Service carrier or drop off at a U.S.Postal Service Office. For more information, or to order additional labels or boxes for bulk returns, visit http://www.hp.com/recycle or call 1-800-340-2445. Requested UPS pickup will be charged normal pickup rates. Information subject to change without notice. Non-US returns To participate in HP Planet Partners return and recycling program, just follow the simple directions in the recycling guide (found inside the packaging of your new printer supply item) or visit http://www.hp.com/recycle. Select your country/region for information on how to return your HP LaserJet printing supplies. Paper This product is capable of using recycled papers when the paper meets the guidelines outlined in the HP LaserJet Printer Family Print Media Guide. This product is suitable for the use of recycled paper according to EN12281:2002. Material restrictions This HP product contains the following materials that might require special handling at end of life. Mercury in the fluorescent lamp in the scanner and/or transparent materials adapter and in fluorescent lamp in the display LCD. 226 Appendix D Regulatory information ENWW Disposal of mercury can be regulated because of environmental considerations. For disposal or recycling information, please contact your local authorities or the Electronic Industries Alliance (EIA) (http://www.eiae.org). This HP product contains a battery that might require special handling at end-of-life. The batteries contained in or supplied by Hewlett-Packard for this product include the following: HP LaserJet M3027/M3035 device Type Carbon monofluoride lithium battery BR1632 Weight 1.5 g Location On formatter board User-removable No For recycling information, you can go to www.hp.com/recycle, or contact your local authorities or the Electronics Industries Alliance: www.eiae.org. Disposal of waste equipment by users in private households in the European Union This symbol on the product or on its packaging indicates that this product must not be disposed of with your other household waste. Instead, it is your responsibility to dispose of your waste equipment by handing it over to a designated collection point for the recycling of waste electrical and electronic equipment. The separate collection and recycling of your waste equipment at the time of disposal will help to conserve natural resources and ensure that it is recycled in a manner that protects human health and the environment. For more information about where you can drop off your waste equipment for recycling, please contact your local city office, your household waste disposal service or the shop where you purchased the product. ENWW Environmental product stewardship program 227 Material Safety Data Sheet (MSDS) Material Safety Data Sheets (MSDS) for supplies containing chemical substances (for example, toner) can be obtained by contacting the HP Web site at www.hp.com/go/msds or www.hp.com/hpinfo/ community/environment/productinfo/safety. For more information To obtain information about these environmental topics: ● Product environmental profile sheet for this and many related HP products ● HP’s commitment to the environment ● HP’s environmental management system ● HP’s end-of-life product return and recycling program ● Material Safety Data Sheets Visit www.hp.com/go/environment or www.hp.com/hpinfo/globalcitizenship/environment. 228 Appendix D Regulatory information ENWW Telecom statement The HP LaserJet M3027x and HP LaserJet M3035xs models have the HP LaserJet Analog Fax Accessory 300 already installed to provide communication to the public switch telephone network (PSTN) for fax functionality. See the HP LaserJet Analog Fax Accessory 300 User Guide for all regulatory approval information and regulatory notices associated with the fax functionality and that device. ENWW Telecom statement 229 Declaration of conformity Declaration of Conformity according to ISO/IEC Guide 22 and EN 45014 Manufacturer's Name: Manufacturer's Address: Hewlett-Packard Company 11311 Chinden Boulevard, Boise, Idaho 83714-1021, USA declares, that the product Product Name: HP LaserJet M3027mfp / M3035mfp Series Accessories4): Q7817A – Optional 1x500 Sheet Tray BOISB-0308-00 – Fax module Regulatory Model Number2): Product Options: Print Cartridge: BOISB-0406-01 ALL Q7551A, Q7551X conforms to the following Product Specifications: Safety: IEC 60950-1:2001 / EN60950-1: 2001 +A11 IEC 60825-1:1993 +A1 +A2 / EN 60825-1:1994 +A1 +A2 (Class 1 Laser/LED Product) GB4943-2001 EMC: CISPR 22:2005 / EN 55022:2006 - Class A1,3) EN 61000-3-2:2000 EN 61000-3-3:1995 +A1 EN 55024:1998 +A1 +A2 FCC Title 47 CFR, Part 15 Class A / ICES-003, Issue 4 TELECOM: TBR-21:1998; EG 201 121:1998 Supplementary Information: The product herewith complies with the requirements of the EMC Directive 89/336/EEC, the Low Voltage Directive 2006/95/EC, the R&TTE Directive 1999/5/EC (Annex II) and carries the CE-Marking accordingly. This Device complies with Part 15 of the FCC Rules. Operation is subject to the following two conditions: (1) this device may not cause harmful interference, and (2) this device must accept any interference received, including interference that may cause undesired operation. 1) The product was tested in a typical configuration with Hewlett-Packard Personal Computer Systems. 2) For regulatory purposes, this product is assigned a Regulatory model number. This number should not be confused with the marketing name or the product number(s). 3) The product meets the requirements of EN55022 & CNS13438 Class A in which case the following applies: “Warning – This is a class A product. In a domestic environment this product may cause radio interference in which case the user may be required to take adequate measures”. 4) All worldwide modular approvals for analog fax accessory obtained by Hewlett-Packard under the regulatory model number BOISB-0308-00 incorporate the Multi-Tech Systems MT5634SMI Socket Modem Module. Boise, Idaho , USA 1 October, 2007 For regulatory topics only: European Contact: Your Local Hewlett-Packard Sales and Service Office or Hewlett-Packard GmbH, Department HQ-TRE / Standards Europe, Herrenberger Strasse 140, D-71034 Böblingen, Böblingen, (FAX: +49-7031-14-3143) USA Contact: Product Regulations Manager, Hewlett-Packard Company,, PO Box 15, Mail Stop 160, Boise, ID 83707-0015, , (Phone: 208-396-6000) 230 Appendix D Regulatory information ENWW Safety statements Laser safety The Center for Devices and Radiological Health (CDRH) of the U.S. Food and Drug Administration has implemented regulations for laser products manufactured since August 1, 1976. Compliance is mandatory for products marketed in the United States. The device is certified as a “Class 1” laser product under the U.S. Department of Health and Human Services (DHHS) Radiation Performance Standard according to the Radiation Control for Health and Safety Act of 1968. Since radiation emitted inside the device is completely confined within protective housings and external covers, the laser beam cannot escape during any phase of normal user operation. WARNING! Using controls, making adjustments, or performing procedures other than those specified in this user guide may result in exposure to hazardous radiation. Canadian DOC regulations Complies with Canadian EMC Class A requirements. « Conforme à la classe A des normes canadiennes de compatibilité électromagnétiques. « CEM ». » VCCI statement (Japan) Power cord statement (Japan) EMI statement (Korea) ENWW Safety statements 231 EMI statement (Taiwan) Laser statement for Finland Luokan 1 laserlaite Klass 1 Laser Apparat HP LaserJet M3027, M3027x, M3035, M3035xs, laserkirjoitin on käyttäjän kannalta turvallinen luokan 1 laserlaite. Normaalissa käytössä kirjoittimen suojakotelointi estää lasersäteen pääsyn laitteen ulkopuolelle. Laitteen turvallisuusluokka on määritetty standardin EN 60825-1 (1994) mukaisesti. VAROITUS ! Laitteen käyttäminen muulla kuin käyttöohjeessa mainitulla tavalla saattaa altistaa käyttäjän turvallisuusluokan 1 ylittävälle näkymättömälle lasersäteilylle. VARNING ! Om apparaten används på annat sätt än i bruksanvisning specificerats, kan användaren utsättas för osynlig laserstrålning, som överskrider gränsen för laserklass 1. HUOLTO HP LaserJet M3027, M3027x, M3035, M3035xs - kirjoittimen sisällä ei ole käyttäjän huollettavissa olevia kohteita. Laitteen saa avata ja huoltaa ainoastaan sen huoltamiseen koulutettu henkilö. Tällaiseksi huoltotoimenpiteeksi ei katsota väriainekasetin vaihtamista, paperiradan puhdistusta tai muita käyttäjän käsikirjassa lueteltuja, käyttäjän tehtäväksi tarkoitettuja ylläpitotoimia, jotka voidaan suorittaa ilman erikoistyökaluja. VARO ! Mikäli kirjoittimen suojakotelo avataan, olet alttiina näkymättömällelasersäteilylle laitteen ollessa toiminnassa. Älä katso säteeseen. VARNING ! Om laserprinterns skyddshölje öppnas då apparaten är i funktion, utsättas användaren för osynlig laserstrålning. Betrakta ej strålen. Tiedot laitteessa käytettävän laserdiodin säteilyominaisuuksista: Aallonpituus 775-795 nm Teho 5 m W Luokan 3B laser. 232 Appendix D Regulatory information ENWW E Working with memory and print server cards This section explains the device memory features and provides steps for expansion. ENWW ● Overview ● Install memory ● Check DIMM installation ● Save resources (permanent resources) ● Enable memory for Windows ● Use HP Jetdirect print server cards 233 Overview One dual inline memory module (DIMM) slot is available for upgrading the device with the following items: ● More memory—DIMMs are available in 64, 128, 256, and 512 MB. ● Other DIMM-based printer languages and printer options. The device uses 100-pin 133 MHz DDR memory modules. Extended data output (EDO) DIMMs are not supported. For ordering information, see Order supplies, accessories, and parts on page 206. NOTE: Single inline memory modules (SIMMs) used in previous HP LaserJet printers are not compatible with the device. The device also has one EIO slot for expanding the device networking capabilities. The EIO slot can be used to upgrade the device with an additional network connection, such as a wireless print server, network card, or a connectivity card for a serial or AppleTalk connection. To find out how much memory is installed in the device, or to find out what is installed in the EIO slots, print a configuration page. See Use information pages on page 124. NOTE: If memory problems occur when you are printing complex graphics, you can make more memory available by removing downloaded fonts, style sheets, and macros from device memory. Reducing the complexity of a print job from within a program can help avoid memory problems. 234 Appendix E Working with memory and print server cards ENWW Install memory You might want to add more memory to the device if you often print complex graphics, print PostScript (PS) documents, or use many downloaded fonts. Added memory also gives you more flexibility in supporting job-storage features, such as quick copying. Install device memory CAUTION: Static electricity can damage DIMMs. When handling DIMMs, either wear an antistatic wrist strap or frequently touch the surface of the DIMM antistatic package, then touch bare metal on the device. The HP LaserJet M3027/M3035 devices come with one DIMM slot. If desired, you can replace a DIMM installed in the slot with a higher memory DIMM. If you have not already done so, print a configuration page to find out how much memory is installed in the device before adding more memory. See Use information pages on page 124. ENWW 1. After the configuration page has printed, turn the device off and disconnect the power cord. 2. Disconnect all interface cables. Install memory 235 3. Remove the right side panel by sliding it towards the rear of the device until the side slides from the device. 4. Open the access door by pulling on the metal tab. 5. Remove the DIMM from the antistatic package. CAUTION: To reduce the possibility of damage caused by static electricity, always wear an electrostatic discharge (ESD) wrist strap or touch the surface of the antistatic package before handling DIMMs. 236 Appendix E Working with memory and print server cards ENWW 6. Hold the DIMM by the edges, and align the notches on the DIMM with the DIMM slot. (Check that the locks on each side of the DIMM slot are open.) 7. Press the DIMM straight into the slot, and press firmly. Make sure the locks on each side of the DIMM snap into place. NOTE: ENWW To remove a DIMM, first release the locks. Install memory 237 8. Close the access door, and press firmly until it snaps into place. 9. To replace the right side panel, line up the alignment arrows and slide the panel toward the front of the device until it latches into place. 10. Reconnect the interface cable(s) and the power cord. 11. Turn the device on. 238 Appendix E Working with memory and print server cards ENWW Check DIMM installation After installing the DIMM, make sure that the installation was successful. Verify that DIMM is installed correctly 1. Turn the device on. Check that the Ready light is illuminated after the device has gone through the startup sequence. If an error message appears, a DIMM might have been incorrectly installed. See Control-panel messages on page 154. 2. Print a configuration page (see Use information pages on page 124). 3. Check the memory section on the configuration page and compare it to the configuration page that was printed before the memory installation. If the amount of memory has not increased, the DIMM might not be installed correctly, or the DIMM might be defective. Repeat the installation procedure. If necessary, install a different DIMM. NOTE: If you installed a device language (personality), check the "Installed Personalities and Options" section on the configuration page. This area should list the new device language. Save resources (permanent resources) Utilities or jobs that you download to the device sometimes include resources (for example, fonts, macros, or patterns). Resources that are internally marked as permanent remain in the device memory until you turn the device power off. Use the following guidelines if you use the page description language (PDL) ability to mark resources as permanent. For technical details, see an appropriate PDL reference for PCL or PS. ● Mark resources as permanent only when it is absolutely necessary that they remain in memory while the device power is turned on. ● Send permanent resources to the device only at the beginning of a print job and not while the device is printing. NOTE: Overusing permanent resources or downloading them while the device is printing might affect device performance or the ability to print complex pages. ENWW Check DIMM installation 239 Enable memory for Windows 1. On the Start menu, Settings, and Printers or Printers and Faxes. 2. Select this device and select Properties. 3. On the Device Settings tab, click More. 4. In the Total Memory field, type or select the total amount of memory that is now installed. 5. Click OK. 6. Go to Check DIMM installation on page 239. 240 Appendix E Working with memory and print server cards ENWW Use HP Jetdirect print server cards Follow these procedures to install or remove an EIO card. Install an HP Jetdirect print server card 1. Turn off the device. 2. Remove the two screws and cover plate from the EIO slot on the back of the device. NOTE: Do not discard the screws or the cover plate. Save them for future use if you remove the EIO card. 3. ENWW Install the EIO card in the EIO slot and tighten the screws. Use HP Jetdirect print server cards 241 4. Connect the network cable to the EIO card. 5. Turn on the device, and then print a configuration page to verify that the new EIO device is recognized. See Use information pages on page 124. NOTE: When you print a configuration page, an HP Jetdirect configuration page that contains network configuration and status information also prints. Remove an HP Jetdirect print server card 1. Turn off the device. 2. Disconnect the network cable from the EIO card. 3. Loosen the two screws from the EIO card, and then remove the EIO card from the EIO slot. 4. Place the cover plate from the EIO slot onto the back of the device. Insert and tighten the two screws. 5. Turn on the device. 242 Appendix E Working with memory and print server cards ENWW Glossary bidirectional communication bin Two-way data transmission. A receptacle for holding printed pages. BOOTP Abbreviation for “Bootstrap Protocol,” an Internet protocol that a computer uses to find its IP address. calibration The process in which the printer makes internal adjustments to produce the best print quality. chooser A Macintosh accessory that you use to select a device. control panel The area on the printer that contains buttons and a display screen. Use the control panel to set printer settings and to get information about the printer status. default The normal or standard setting for hardware or software. DHCP Abbreviation for “dynamic host configuration protocol.” Individual computers or peripherals that are connected to a network use DHCP to find their own configuration information, including the IP address. DIMM Abbreviation for “dual inline memory module.” A small circuit board that holds memory chips. duplex A feature that accommodates printing on both sides of a sheet of paper. Also called “two-sided printing.” EIO Abbreviation for “enhanced input/output.” A hardware interface that is used to add a print server, network adaptor, hard disk, or other plug-in item for HP printers. Emulated PostScript Software that emulates Adobe PostScript, a programming language that describes the appearance of the printed page. This printer language appears as “PS” in many menus. firmware Programming instructions that are stored in a read-only memory unit inside the printer. font A complete set of letters, numerals, and symbols in a typeface. fuser The assembly that uses heat to fuse the toner onto the print media. grayscale Various shades of gray. halftone pattern A halftone pattern uses differing sizes of ink dots to produce a continuous-tone image such as a photograph. HP Easy Printer Care software Software that provides the ability to track and maintain printers from your computer desktop. HP Jetdirect An HP product for network printing. HP Web Jetadmin An HP-trademarked Web-based printer control software that you can use on a computer to manage any peripheral that is connected to an HP Jetdirect print server. I/O Abbreviation for “input/output,” refers to computer-port settings. ENWW Glossary 243 IP address The unique number assigned to a computer device that is connected to a network. IPX/SPX Abbreviation for “internetwork packet exchange/sequenced packet exchange.” media The paper, labels, transparencies, or other material on which the printer prints the image. memory tag A memory partition that has a specific address. monochrome Black and white. Devoid of color. network A system of computers interconnected by telephone wires or other means in order to share information. network administrator A person who manages a network. page buffer Temporary printer memory used to hold page data while the printer creates an image of the page. PCL Abbreviation for “Printer Control Language.” peripheral An auxiliary device, such as a printer, modem, or storage system, that works in conjunction with a computer. personality Distinctive features or characteristics of a printer or printer language. pixel Abbreviation for “picture element,” the smallest unit of area in an image displayed on a screen. PJL Abbreviation for “printer job language.” PostScript A trademarked page-description language. PPD Abbreviation for “PostScript printer description.” printer driver A software program that a computer uses to gain access to printer features. RAM Abbreviation for “random access memory,” a type of computer memory that stores data that can change. raster image render An image composed of dots. The process of producing text or graphics. ROM Abbreviation for “read-only memory,” a type of computer memory that stores data that should not change. supplies Materials that the printer uses and that must be replaced. The supply item for this printer is the print cartridge. TCP/IP An internet protocol that has become the global standard for communications. toner The fine black or colored powder that forms the image on the printed media. transfer unit The black plastic belt that transports media inside the printer and transfers toner from the print cartridge onto the media. tray The receptacle that holds blank media. 244 Glossary ENWW Index Symbols/Numerics 500-sheet trays unexpected size or type error message 155 500–sheet tray. See tray 3 A A4 sizes supported 63 A4 paper settings 41 A5 sizes supported 63 access denied message 159 accessibility features 3 accessories features 3 ordering 206 part numbers 207 acoustic specifications 221 activity log, fax 125 address book, e-mail deleting addresses 116 address books, e-mail adding addresses 115 clearing 47 recipient lists 115 address books, e-mail auto-complete function 114 LDAP server errors 160 LDAP support 110 recipient lists, creating 115 address, device Macintosh, problemsolving 200 ADF cleaning 141 error messages 159 jams 166 loading 66 ENWW locating 4 sizes supported 113 adhesive labels. See labels Administration menu, control panel 17 Alert Settings window, HP Toolbox 128 alerts, e-mail 126, 134 alignment settings, trays 43 anticounterfeit supplies 136 AppleTalk setting 54 AppleTalk settings 32 Attention light locating 14 authorized dealers 214 autoconfiguration, drivers 7 Automatic Configuration feature, drivers 7 automatic document feeder (ADF) jams 166 automatic two-sided printing path copying documents 102 B B5 sizes supported 63 batteries included 226 billing codes report, fax 125 bins full, error messages 161 bins, output jams, clearing 170 locating 4 paper curl, problemsolving 150 selecting 73 blank control panel 147 blank copies, problemsolving 194 blank pages printing 88 problem-solving 151 blocked fax list, printing 125 blurred print, problemsolving 187 Bonjour Settings 134 books copying 106 both sides, copying default settings 19 both sides, printing on blank pages default settings 40 default settings 25 error messages 159 Macintosh 93 Macintosh settings 133 problem-solving 151 Windows 89 browsers supported, HP Toolbox 11 buffer overflow errors 154 buttons, control panel locating 14 sounds, settings 40 touchscreen 16 C calibrating scanner 45, 144 call report, fax 125 Canadian DOC regulations 231 canceling copy jobs 108 printing 95 canceling a print request 95 card stock guidelines for using 60 Index 245 cardstock loading 70 sizes supported 64 cartridges authentication 136 EconoMode 135 features 3 genuine HP 135 jams, clearing 169 management menu 28 non-HP 135 part numbers 207 recycling 225 replacement intervals 135 replacing 137 status, viewing with HP Toolbox 127 storage 135 warranty 212 cartridges, print error messages 160 characters, misformed 184 chosen personality not available 159 cleaning ADF 141 auto, settings 44 exterior 140 lid backing 141 paper path 143 scanner glass 140 clock error message 154 collating copies 105 configuration page Information menu 18 Macintosh 133 printing 124 contacting HP 214 control panel access denied 159 Administration menu 17 buttons 14 cleaning page, printing 143 copy-screen 98 Default Job Options menu 19 default settings 40 Device Behavior menu 40 E-mail Setup menu 39 e-mail screen 112 246 Index Fax Setup menu 36 help 16 Home screen 15 Information menu 18 Initial Setup menu 29 key press sounds, default settings 40 lights 14 locating 4 Management menu 28 messages, alphabetical list 154 messages, numerical list 154 messages, types of 153 Print Quality menu 43 problem-solving 147 Resets menu 47 Send Setup menu 39 Service menu 47 settings 7 test 46 Time/Scheduling menu 26 touchscreen buttons 16 Troubleshooting menu 45 convenience stapler jams, clearing 175 loading staples 77 staple cassette, part number 208 using 76 copying ADF, loading 66 books 106 canceling 108 collating 105 control-panel navigation 98 default settings 19, 21 error messages 161 features 97 interrupting jobs 41 Job Mode 107 media, problem-solving 191 multiple originals 107 photos 106 problem-solving 194 problems, preventing 190 quality, problem-solving 190 size, problem-solving 194 two-sided documents 102 using scanner glass 66 counterfeit supplies 136 Courier font settings 41 Courier font, problem-solving 203 cover pages 88, 92 creased paper, problemsolving 185 crooked pages 184 curled paper, problemsolving 185, 191 curly paper, problem-solving 150 custom sizes supported 63 custom-size paper default settings 25 driver settings 87 customer support embedded Web server links 131 HP Printer Utility pages 133 Linux 202 online 214 repacking device 216 D dark copying 191 Data light locating 14 date, setting 26 declaration of conformity 230 Default Job Options menu 19 default settings copy 21 Device Behavior menu 40 e-mail 23 fax 22 originals 19 print 25 Resets menu 47 Send to Folder 24 density problem-solving 180 settings 43, 133 Device Behavior menu 40 Device List, HP Toolbox 127 Device Status, HP Toolbox 128 diagnostics control panel 46 networks 32 ENWW digital faxing 121 digital sending about 109, 113 address books 115 configuring e-mail 110 control-panel settings 112 default settings 24 error messages 159, 160, 161 folders 118 gateways, finding 111 job settings 117 LDAP support 110 loading documents 113 recipient lists 115 sending documents 113 server settings 110 Setup menu 39 SMTP support 110 validating gateway addresses 198 workflow 118 Digital Sending tab, embedded Web server 131 DIMMs accessing 4 error messages 156 installing 235 part numbers 207 types available 234 verifying installation 239 disk installing 241 removing 242 disposal, end-of-life 226 DLC/LLC settings 32 document feeder copying two-sided documents 102 dots, problem-solving 181, 186, 191 double-sided copying default settings 19 double-sided printing blank pages, default settings 40 default settings 25 error messages 159 Macintosh 93 Macintosh settings 133 ENWW problem-solving 151 Windows 89 downloading software 6 dpi, settings 43, 133 drivers Automatic Configuration 7 included 2 Macintosh features 92 Macintosh settings 92 Macintosh, problemsolving 200 operating systems supported 6 preconfiguration 7 presets (Macintosh) 92 quick sets (Windows) 86 selecting 6 Services tab 91 settings 7, 9 universal 7 Windows features 86 Windows settings 86 dropouts, problem-solving 181 duplex printing accessory error messages 159 duplexer jams, clearing 172 Macintosh settings 133 problem-solving 151 duplexing blank pages, default settings 40 copying documents 102 default settings 25 Macintosh 93 Windows 89 E e-mail default settings 23 e-mail alerts 126, 134 E-mail Setup menu 39 Easy Printer Care software 10, 11, 127 Economode 43 EconoMode setting 135 EIO accessory settings 29 EIO cards buffer overflow 154 errors 158 installing 241 part numbers 207 removing 242 slots 5 electrical specifications 220 embedded Web server 10, 129 end-of-life disposal 226 energy specifications 220 Energy Star compliance 3 enlarging documents 87 envelope sizes supported 63 envelopes loading 70 margins 59 specifications 58 storing 59, 65 types supported 64 wrinkled, problem-solving 185 environment for device problem-solving 178 environment for printer specifications 221 environmental stewardship program 225 EPS files, problem-solving 201 Error button, control panel touchscreen 16 error messages Alert Settings, HP Toolbox 128 alphabetical list 154 default settings 40 e-mail alerts 126, 134 event log 45 numerical list 154 types of 153 Ethernet cards, part numbers 207 European Union, waste disposal 227 event log 45 executive sizes supported 63 extended warranty 217 e-mail about 109, 113 address books 115 auto-complete function 114 Index 247 configuring 110 control-panel settings 112 error messages 159, 160, 161 gateways, finding 111 job settings 117 LDAP errors 160 LDAP support 110 loading documents 113 recipient lists 115 sending documents 113 server settings 110 SMTP support 110 validating gateway addresses 198 F FastRes 2 fax connecting phone line 120 fax accessory ADF, loading 66 default settings 22 printing schedule 27 settings 45 user guide 119 Fax Activity Log clearing 47 fax port, locating 5 fax reports, printing 18, 45, 125 Fax Setup menu 36 faxes receiving, problemsolving 196 sending, problem-solving 195 faxing, digital 121 FCC regulations 224 features 2 feeding problems, media 192 file directory, printing 124 File Upload, Macintosh 133 Find Other Printers window, HP Toolbox 128 Finnish laser safety statement 232 Firmware Update, Macintosh 133 first page blank 88 use different paper 88, 92 248 Index folders default settings 24 error messages 160 sending to 118 fonts Courier settings 41 EPS files, problemsolving 201 included 3 list, printing 18, 125 permanent resources 239 problem-solving 203 Upload Macintosh 133 foreign interface harness (FIH) locating 5 fraud hotline 136 front side optical system errors 160 FTP, sending to 118 fuser error messages 156 modes 43 paper wrapping errors 154 warranty 212 fuser modes 61 G gateways configuring 110 error messages 159 finding 111 testing 111 validating addresses 198 General Protection FaultException OE 199 glass cleaning 140 copying from 66 sizes supported 113 glossary 243 glossy paper loading 70 types supported 64 graphical display, control panel 14 gray background, problemsolving 182 H heavy paper guidelines for using 60 loading 70 types supported 64 held jobs 79 Help button, control panel touchscreen 16 help, control panel 16 Home button, control panel touchscreen 16 Home screen, control panel 15 HP Customer Care 214 HP Driver Preconfiguration 7 HP Easy Printer Care software 10, 11, 127 HP fraud hotline 136 HP Instant Support Professional Edition (ISPE) 214 HP Jetdirect print server configuring 54 error messages 158 installing 241 models including 2 part numbers 207 removing 242 settings 29 HP media, ordering 208 HP Printer Utility 133 HP Printer Utility, Macintosh 9, 133 HP SupportPack 217 HP Toolbox browsers supported 11 opening 127 options 127 HP Universal Print Driver 7 HP Web Jetadmin 10, 132 HP-Authorized Dealers 214 humidity problem-solving 178 specifications 221 I I/O configuration network configuration 51 settings 29 Illegal Operation errors 199 image defects, problemsolving 178 ENWW image quality copy, improving 190 copy, problem-solving 190 print, problem-solving 178 settings 43 image reptition, problemsolving 188 inactivity timeout 40 Information menu 18 information pages 124 Information tab, embedded Web server 130 Initial Setup menu 29 input trays. See trays install cartridge error message 160 installers, Windows 11 installing EIO cards 241 memory (DIMMs) 235 Instant Support Professional Edition (ISPE) 214 insufficient memory 154, 160 internal clock errors 154 Internet fax 121 IP address Macintosh, problemsolving 200 server settings 110 IPX/SPX setting 31, 53 J jams ADF, clearing 166 common causes of 163 duplexer, clearing 172 e-mail alerts 126 frequent 173 locations 164 output-bin, clearing 170 print quality after 178 print-cartridge area, clearing 169 recovery 165 recovery settings 40 stapler, clearing 175 trays, clearing 168 Japanese VCCI statement 231 Jetadmin, HP Web 10, 132 ENWW Jetdirect print server configuring 54 error messages 158 installing 241 models including 2 part numbers 207 removing 242 settings 29 Job Mode, copying 107 job storage accessing 79 features 79 private 80 proof and hold 79 QuickCopy 81 settings 28 stored 82 jobs Macintosh settings 133 K keys, control panel locating 14 sounds, settings 40 touchscreen 16 Korean EMI statement 231 L labels loading 70 specifications 59 types supported 64 LAN fax 121 language default, setting 40 language, printer default settings 41 laser safety statements 231, 232 LDAP servers connecting to 110 error messages 160 validating gateway addresses 198 legal sizes supported 63 legal paper clipped margins 203 letter sizes supported 63 letterhead loading 70 lid, cleaning 141 light copying 191 light print problem-solving 180 lights control panel 14 lines, problem-solving copies 191 link speed settings 35 Linux drivers 6, 202 loading ADF 66 documents, sizes supported 113 error messages 160 scanner glass 66, 113 sizes supported 113 staples 77 tray 1 66 tray 2 69 unexpected size or type error message 155 loading media special 70 Lock Resources, Macintosh 133 loose toner, problem-solving 183 M Macintosh AppleTalk settings 32 driver features 92 driver settings 9, 92 drivers supported 6 drivers, problem-solving 200 HP Printer Utility 133 problems, solving 200 removing software 10 software 9 software components 11 support 215 supported operating systems 6 USB card, problemsolving 201 maintenance agreements 216 Management menu 28 margins envelopes 59 Index 249 legal paper, problemsolving 203 registration, setting 43 material restrictions 226 Material Safety Data Sheet (MSDS) 228 media A4 settings 41 curled 150, 185, 191 custom-size 87 default size, selecting 25 document size, selecting 87 double-sided printing, Macintosh 93 double-sided printing, Windows 89 first page 88, 92 fuser modes 43, 61 HP, ordering 208 legal, clipped margins 203 loading tray 1 66 loading tray 2 69 pages per sheet 88, 92 problem-solving 178, 191 problem-solving trays 150 sizes supported 63 skewed 184 special, loading 70 specifications 57, 63 storing 65 two-sided printing 63 types supported 64 wrinkled 185 memory autoconfiguration 7 DIMM error messages 156 included 2, 9 installing DIMMs 235 insufficient 154, 160 part numbers 207 permanent resources 239 permanent storage error messages 158 supply errors 154 upgrading 234 verifying installation 239 Menu button 14 menu map Information menu 18 printing 124 250 Index menus, control panel access denied 159 Administration 17 Default Job Options 19 Device Behavior 40 E-mail Setup 39 Fax Setup 36 Information 18 Initial Setup 29 Management 28 Print Quality 43 Resets 47 Send Setup 39 Service 47 Time/Scheduling 26 Troubleshooting 45 mercury-free product 226 messages Alert Settings, HP Toolbox 128 alphabetical list 154 default settings 40 e-mail alerts 126, 134 event log 45 numerical list 154 types of 153 misformed characters, problemsolving 184 multifeeds 192 multiple pages per sheet 88, 92 multipurpose tray. See tray 1 N n-up printing 88, 92 Network Folder, scan to 118 network port, locating 5 Networking tab, embedded Web server 131 networks AppleTalk settings 32 configuring 51 configuring gateway addresses 110 default gateway 52 diagnostics 32 disabling DLC/LLC 54 disabling protocols 53 DLC/LLC settings 32 finding SMTP gateways 111 HP Jetdirect print server error messages 158 HP Jetdirect print servers, models including 2 HP Web Jetadmin 132 IP address 51 IPX/SPX settings 31 link speed settings 35 Macintosh settings 134 problem-solving printing 189 protocol configuration page, printing 35 SMTP servers 110 subnet mask 52 TCP/IP parameters 51 TCP/IP settings 29 testing SMTP settings 111 validating gateway addresses 198 next-day on-site service 216 noise specifications 221 non-HP supplies 135 not responding, problemsolving 152 Novell login required 160 number of copies default settings 21 NVRAM errors 158 O on-site service agreements 216 on/off switch, locating 4 online help, control panel 16 online support 214 operating environment specifications 221 operating systems supported 6 Optimize print quality 43 ordering media, HP 208 part numbers for 207 supplies and accessories 206 supplies through embedded Web server 131 supplies with HP Toolbox 127 output bins full, error messages 161 output quality copy, improving 190 copy, problem-solving 190 ENWW print, problem-solving 178 settings 43 P packaging device 216 pages per minutet 2 pages per sheet 88, 92 paper A4 settings 41 curled 150, 185, 191 custom-size 87 default size, selecting 25 document size, selecting 87 double-sided printing, Macintosh 93 double-sided printing, Windows 89 first page 88, 92 fuser modes 43, 61 HP, ordering 208 legal, clipped margins 203 loading tray 1 66 loading tray 2 69 pages per sheet 88, 92 problem-solving 178, 191 problem-solving trays 150 sizes supported 63 skewed 184 special media, loading 70 specifications 57, 63 storing 65 two-sided printing 63 types supported 64 wrinkled 185 paper path cleaning 143 parallel port buffer overflow error message 155 part numbers accessories 207 cables 207 EIO cards 207 media, HP 208 memory 207 print cartridges 207 parts ordering 206 pausing a print request 95 ENWW PCL drivers default settings 41 operating systems supported 6 selecting 6 universal 7 PDF error pages 41 permanent resources 239 permanent storage errors 158 personality default settings 41 phone line, connecting fax 120 photos copying 106 loading 113 physical specifications 220 PINs, private jobs 80 ports included 2 locating 4, 5 network 2 problem-solving Macintosh 201 supported 3 PostScript problem-solving 203 PostScript Printer Description (PPD) files included 9 power connection, locating 4 power specifications 220 power switch, locating 4 PPDs included 9 preconfiguration, driver 7 preprinted paper 60 presets (Macintosh) 92 print cartridges authentication 136 EconoMode 135 error messages 160 features 3 genuine HP 135 jams, clearing 169 management menu 28 non-HP 135 part numbers 207 recycling 225 replacement intervals 135 replacing 137 status, viewing with HP Toolbox 127 storage 135 warranty 212 Print Document On 87 print jobs default settings 25 print quality blurred 187 dropouts 181 environment 178 gray background 182 image defects 178 jams, after 178 light print 180 lines 181 loose toner 183 media 178 misformed characters 184 problem-solving 178 repeating defects 183 repetitive images 188 scattered lines 187 smeared toner 182 specks 181 tire tracks 186 white lines 186 white spots 186 Print Quality menu, control panel 43 printer drivers. See drivers printing system software 6 priority, settings 7 private jobs 80 problem-solving blank pages 151 blurred print 187 control panel display 147 copy quality 190 copy size 194 copying 190, 194 curled paper 150, 185 dropouts 181 duplexing 151 e-mail alerts 126, 134 environment 178 EPS files 201 Error button, control panel touchscreen 16 event log 45 Index 251 fonts 203 gateway addresses 198 gray background 182 image defects 178 jams 164, 173 legal paper 203 light print 180 lines 181, 186 lines, copies 191 Linux 202 Macintosh issues 200 media 178, 191 messages, types of 153 network printing 189 networks 32 output quality 178 PostScript problems 203 printing 152 receiving faxes 196 repeating defects 183 repetitive images 188 scattered lines 187 sending faxes 195 skewed pages 184 slow printing 151 smeared toner 182 specks 181 staple jams 175 text 151 text quality 184, 187 tire tracks 186 trays 150 Troubleshooting menu 45 white spots 186 Windows issues 199 wrinkled paper 185 processor speed 2 proof and hold jobs 79 ProRes 2 protocol configuration page, printing 35 PS emulation driver default settings 41 PS error pages default settings 41 Q quality copy, improving 190 copy, problem-solving 190 252 Index print, problem-solving 178 settings 43 quick sets 86 R Ready light locating 14 rear output bin locating 4 printing to 74 receiving faxes problem-solving 196 recipient lists 115 recovery, jam 165 recycling HP printing supplies returns and environmental program 226 reducing documents 87 registration, tray alignment 43 removing Macintosh software 10 repacking device 216 repeating defects, problemsolving 183, 188 replacing printing cartridges 137 reset button 14 Resets menu, control panel 47 resizing documents 87 resolution features 2 problem-solving quality 178 settings 43, 133 Resolution Enhancement technology (REt) 43, 133 resource saving 239 REt (Resolution Enhancement technology 43 REt (Resolution Enhancement technology) 133 retention, job accessing 79 features 79 private 80 proof and hold 79 QuickCopy 81 stored 82 right-side panel, locating 4 S safety statements 231, 232 saving resources, memory 239 scaling documents 87 scanner calibration 45, 144 scanner errors 160 scanner glass cleaning 140 copying from 66 scanner lid backing, cleaning 141 scanning ADF, loading 66 default settings 19 no-wait 41 scanning e-mail validating gateway addresses 198 scanning to e-mail default settings 23 scanning to e-mail about 109, 113 address books 115 configuring 110 control-panel settings 112 error messages 159, 160, 161 gateways, finding 111 job settings 117 LDAP support 110 loading documents 113 recipient lists 115 sending documents 113 server settings 110 SMTP support 110 scanning to folder 118 scanning to workflow 118 Send Setup menu 39 Send to Folder 118 Send to Workflow 118 sending faxes problem-solving 195 sending to e-mail default settings 23 sending to e-mail about 109, 110, 113 address books 115 error messages 159, 160, 161 gateways, finding 111 job settings 117 LDAP support 110 loading documents 113 recipient lists 115 ENWW sending documents 113 server settings 110 settings 112 SMTP support 110 validating gateway addresses 198 serial buffer overflow 155 service HP-Authorized Dealers 214 repacking device 216 service agreements 216 Service menu, control panel 47 Services tab 91 settings Default Job Options menu 19 driver presets (Macintosh) 92 drivers 9 priority 7 quick sets (Windows) 86 Settings tab, embedded Web server 130 shipping device 216 SIMMs, incompatibility 234 size, copy problem-solving 194 size, media A4 settings 41 default, selecting 25 unexpected, error message 155 sizes, media selecting trays 72 skewed pages 184 Sleep button 14 Sleep mode power specifications 220 settings 26, 28 slow printing, problemsolving 151 slow speed, problem-solving fax receiving 196 smeared toner, problemsolving 182 SMTP gateways error messages 161 SMTP servers configuring gateway address 110 connecting to 110 finding gateways 111 ENWW gateways, finding 111 settings 110 testing 111 validating gateway addresses 198 software embedded Web server 10 HP Easy Printer Care 10 HP Printer Utility 133 HP Toolbox 127 HP Web Jetadmin 10 Macintosh 9, 11 settings 7 supported operating systems 6 uninstalling Macintosh 10 Web sites 6 Windows 11 specifications acoustic 221 electrical 220 envelopes 58 features 2 labels 59 media 63 media sizes supported 63 operating environment 221 paper 57 paper types supported 64 physical 220 transparencies 59 specks, problem-solving 181, 186 speed fax receiving, problemsolving 196 pages per minute 2 problem-solving 151 troubleshooting 146 speed dial list, printing 125 Spool32 errors 199 spots, problem-solving 181, 186 staple cassette, part number 208 stapler jams, clearing 175 loading staples 77 using 76 staples, loading 77 Start button 14 Start button, control panel touchscreen 16 statement sizes supported 63 status e-mail alerts 126 embedded Web server 130 Home screen, control panel 15 HP Printer Utility, Macintosh 133 HP Toolbox software 127 messages, types of 153 Status button 14 Stop button 14 Stop button, control panel touchscreen 16 stopping a print request 95 storage, job accessing 79 features 79 Macintosh settings 133 private 80 proof and hold 79 QuickCopy 81 settings 28 stored 82 stored jobs 82 storing envelopes 59, 65 paper 65 print cartridges 135 straight-through paper path 74 streaks, problem-solving 191 subnet mask 52 supplies authentication 136 counterfeit 136 e-mail alerts 126 management menu 28 memory errors 154 non-HP 135 ordering 206 ordering through embedded Web server 131 ordering with HP Toolbox 127 recycling 225 replacement intervals 135 replacing print cartridges 137 status page, printing 124 Index 253 status, viewing with embedded Web server 130 status, viewing with HP Printer Utility 133 status, viewing with HP Toolbox 127 support embedded Web server links 131 HP Printer Utility pages 133 Linux 202 online 214 repacking device 216 Support tab, HP Toolbox 127 SupportPack, HP 217 T Taiwan EMI statement 232 TCP/IP settings 29 technical support Linux 202 online 214 repacking device 216 temperature specifications 221 tests control panel 46 networks 32 text, problem-solving blurred 187 blurry 191 dropouts 181 garbled 151 misformed characters 184 time, setting 26 Time/Scheduling menu, control panel 26 timeout settings 29, 40 tire tracks, problem-solving 186 toner adhesion problems, solving 191 density setting 133 EconoMode 135 Economode 43 loose, problem-solving 183 smeared, problemsolving 182 Toolbox. See HP Toolbox 254 Index top output bin locating 4 printing to 73 transfer unit warranty 212 transparencies HP, ordering 210 loading 70 sizes supported 64 specifications 59 tray 1 jams, clearing 168 load error message 160 loading 66 locating 4 printing from 68 problem-solving 150 unexpected size or type error message 155 tray 2 jams, clearing 168 loading 69 locating 4 problem-solving 150 tray 3 jams, clearing 168 models including 2 part number 207 problem-solving 150 trays default settings 40 double-sided printing 90, 94 feeding problems, solving 193 included 2 jams, clearing 168 loading paper 66 locating 4 Macintosh settings 133 paper path tests 46 paper sizes supported 63 paper types supported 64 problem-solving 150 registration, setting 43 status, viewing with HP Toolbox 127 unexpected size or type error message 155 troubleshooting Alert Settings window, HP Toolbox 128 checklist 146 control panel messages, numerical 154 error messages, alphabetical list 154 error messages, numerical list 154 speed 146 Troubleshooting menu, control panel 45 two-sided copying default settings 19 two-sided printing blank pages, default settings 40 default settings 25 error messages 159 Macintosh 93 Macintosh settings 133 problem-solving 151 Windows 89 types, media selecting trays by 72 U unexpected size or type error messages 155 uninstalling Macintosh software 10 universal print driver 7 upgrading memory 234 usage page, printing 124 USB cable, part number 207 USB configuration 50 USB port locating 5 problem-solving Macintosh 201 supported 3 Use Different Paper/Covers 88 V validating gateway addresses 198 vertical white or faded stripes 190 voltage specifications 220 W wake time, setting 26 Warning button, control panel touchscreen 16 ENWW warranty Customer self repair 212 extended 217 print cartridge 212 product 211 transfer unit and fuser 212 watermarks 87 wavy paper, problemsolving 150, 185 Web sites customer support 214 fraud reports 136 HP Easy Printer Care 11 HP Web Jetadmin, downloading 132 Linux support 202 Macintosh customer support 215 Material Safety Data Sheet (MSDS) 228 paper specifications 57 software, downloading 6 universal print driver 7 weekly on-site service 216 white lines or spots, problemsolving 186 white or faded stripes 190 Windows driver features 86 driver settings 9, 86 drivers supported 6 problem-solving issues 199 software components 11 supported operating systems 6 universal print driver 7 Windows 2000 fax 121 workflow, send to 118 wrinkled paper, problemsolving 185 ENWW Index 255 256 Index ENWW © 2007 Hewlett-Packard Development Company, L.P. www.hp.com *CC476-90901* *CC476-90901* CC476-90901