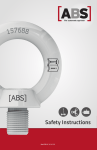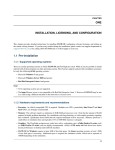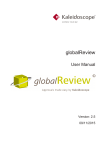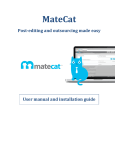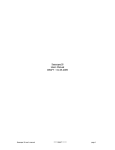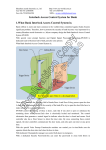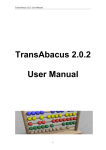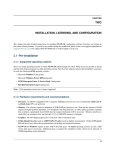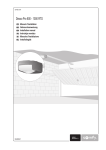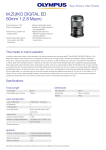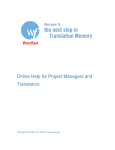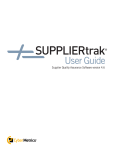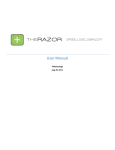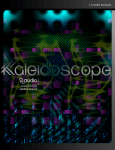Download Excelling Studio - Kaleidoscope Golden Releases
Transcript
Excelling Studio User Manual Version: 1.0 02/12/2014 Table of Contents Table of Contents 2 1 The Idea behind it 3 2 Installation and Configuration 5 2.1 Installation 5 2.2 Configuration 5 2.3 Registration 6 3 Operation 8 3.1 Configure Tasks 8 3.1.1 Create a New Task 8 3.1.2 Define Worksheets 9 3.1.3 Define Export Logic 9 3.1.4 Define the Languages 11 3.2 Export the Data 13 3.3 Length Verification in Studio 14 3.4 Importing the Translation to Excel 14 Excelling Studio - User Manual The Idea behind it 1 1 The Idea behind it With Excelling Studio you can prepare complex Excel files for translation in SDL Trados Studio. The tool reads data from the columns and rows of excel files and converts them to a special XML format. Excelling Studio consists of two components: ▪ A desktop application which is used to define and run tasks of converting Excel data to XML files for Studio ▪ A Studio plug-in which reads these XML files and allows for character or pixel based length verification During pre- and post-processing of the files there are a lot of options you can set up. For instance: ▪ you can merge several columns or even rows in the source excel into one logical segment in Studio. This is useful, for instance, if some database export contains several fields, which logically form one segment in Studio. The cells from the source excel are then separated by a break tag in Studio, but can be translated as one unit. The length verification can be done either for each "cell", or for the total segment. ▪ you can define, in which columns the source language can be found, and what target languages should be imported into what cells after translation. ▪ you can have the tool check if there is already a translation in the target cells. If so, you can define if this translation shall be exported to Studio, too, or if it should be ignored. You can even lock these translations in Studio automatically. This feature of exporting the target languages, too, can actually be used as an elegant alignment workflow, since SDLXLIFF files can be directly imported into Studio. You can optionally read the target language from one column but write it back to a different one. ▪ you can define where comments can be found. These comments will then be displayed in Studio as comments. ▪ you can automatically generate projects for many excel files which always follow a certain naming convention. This is done by mapping export/import tasks to particular filename pattern, thus enabling export/ import of an entire directory. you can save the export/import definition as a "task" which you can always run again for identical excel files. Excelling Studio - User Manual 3 1 The Idea behind it In case the target excel will contain several languages, the special file type that comes with Excelling Studio will automatically read source and target languages from the XML file and thus generate a multilingual project automatically. You then translate the resulting XML file in Studio as you normally would. The file type provided will check the length restrictions, based on maximum character or pixel counts. The pixels can either be counted based on a rendering in your operating system or based on a client-specific font width table. After finalizing the studio project, Excelling Studio will read the XML files back into the excel file, thus automatically generating a multilingual target excel file. 4 Excelling Studio - User Manual Installation and Configuration Installation 2 2 Installation and Configuration The installation of Excelling Studio consists of three steps: 1. Installation 2. Configuration 3. Registration 2.1 Installation To install the application, simply run the installer. There are several options available, so choose the Custom install: Installation Options Here you can define, if and which Studio plugins you want to install. Also, you can define where you want to store your task definitions. If you are working in a network together with colleagues, then this should be a common network drive. 2.2 Configuration After the installation, two configuration steps are required: The Studio plugin has to be activated in Studio. To do so, start Studio, go to the file type options and click on "Activate new file types" in the left upper corner: Excelling Studio - User Manual 5 2 Installation and Configuration Registration New Studio file type available You can add or remove languages which should be available in the tool. This is done in the file ExcellingStudio.exe.config in the program directory of Excelling Studio. You can edit this file with any text editor and simply add the languages you need. 2.3 Registration After installing Excelling Studio, you have to register it. To do so, click on "Settings" and "Register Product". Excelling Studio can be used as a free Basic version or a Professional version, both as a single desktop license or a network license for several desktops. Demo Version After installation, Excelling Studio will run for 30 days as a fully functional trial version with all features available. After that, you can either continue working with the Basic version, or you can purchase the professional version (ideally before the trial expires). Free Basic Version In the free Basic version, you can only set up one task at a time, and import only up to 5 languages. Apart from that, the basic version is unlimited both in terms of features and time. Professional Version The professional version allows you to create as many tasks as you like. 6 Excelling Studio - User Manual Installation and Configuration Registration 2 When purchasing the professional version at shop.kaleidoscope.at, you will receive a serial number. Enter this serial number, your name and emailaddress to activate your copy. To do so, go to Licensing -> Register, select the Online option and enter serial number, company name, country and an e-mail address. The license will now be activated online. Professional Version with Server-Based Licensing If you want to use a license server for a large rollout, proceed as follows: ➢ You will need a network license from Kaleidoscope for the required amount of desktops. a) Install Excelling Studio on a desktop or on the server itself. b) Copy the "empty" license file from the directory C:\ProgramData \Kaleidoscope_GesmbH\ExcellingStudio into a shared folder on the network where all desktops have write access. c) Edit the file ExcellingStudio.exe.config and enter the location of the license file in the licensePath attribute. d) Now register Excelling Studio. e) Then apply the activation code supplied, which will increase your client activations to the required number. f) You now have a registered license file in the network. g) Share the new config-file with all other desktop clients. ⇨ All these clients will now be accessing the central network license. Every time a new client registers with the license file, it will be "enlisted" and the counter will be raised by one point. Please make sure you have sufficient free client licenses. Excelling Studio - User Manual 7 3 Operation Configure Tasks 3 Operation 3.1 Configure Tasks The configuration of a task is done in several steps: ▪ Create a new task based on an existing Excel file, optionally mapping a file name patter to the task for completely automatic conversion ▪ Define which worksheets should be exported ▪ Define which data should be exported ▪ Define how the translated data should be read back into Excel. 3.1.1 Create a New Task Switch to the "Configuration" tab and click on "New". This will bring up the Task Definition Wizard: Task Configuration Wizard, Step 1 Here you define the following specifications: ▪ "Name of the task": This is the name of the new task. Select a friendly name which will help you recognize the task and know what kind of Excel files to use it for. ▪ "Sample XLS file": Define an existing Excel file as a pattern for your definition. You can also insert a file via drag&drop, or browser for an existing file. ▪ "Source File Pattern": This allows you to define a pattern to identify tasks that belong to Excel files with a certain naming convention. If you have defined several tasks and then select a file for export, Excelling Studio will automatically try to find the right one based on this pattern. 8 Excelling Studio - User Manual Operation Configure Tasks 3 Then click on "Next". 3.1.2 Define Worksheets Excelling Studio will now read the name of the worksheets in the sample file and will display them: Task Configuration Wizard, Step 2 Select those worksheets you want to export. Then click on Next. 3.1.3 Define Export Logic Excelling Studio now reads all the data from the worksheets you defined and offers them as options and picklist values to help you define your export: Task Configuration Wizard, Step 3 Here you define the following options: ▪ "Headers in row": Lets you define where in the excel file the "column headers" are, so that you can more easily pick them in the subsequent options. In general this is row 1. Excelling Studio - User Manual 9 3 Operation Configure Tasks ▪ "Source text": Here you can set up, where in the Excel file Excelling Studio can find the source text. Just choose the corresponding column from the "Column" drop-down. In the "Language" drop-down you can then define what Studio language this is. Thus it is not necessary to actually have the language name in the column headers. It could also simply be "source text" You can set up the available language in the configuration of Excelling Studio. ▪ "Restrict extraction": With this parameter you can limit the rows to be extracted from the Excel files by row number. Simply enter the rows to be extracted separated by commas, or if you want to specify a whole range, by hyphen. ▪ „Multi-cell segments“: In some Excel files, the source segment is actually not contained in just one row or column, but it streches over several of them. In this case, select the multi-cell option. You can now define, how the cells should be joined together to form one segment in Studio, separated by a line break. – Several Columns: Select "Column" to define that the text stretches over more than one column. Then define, how many columns are joined together. For example: If your source text is in columns B, C and D, then define column B as source text. Select multi-cell segment and set it to "Column" (meaning the text will continue in the next column). Then define the maximum number of columns as 3. This means that Excelling Studio will export three colums starting in column B as ONE segment. – Several Lines: Select "Line" to define that the text continues in the next line of the Excel. In this case, Excelling Studio assumes that there is an "ID" colum somewhere in the file that denotes where a new segment begins. So in this case, also select in which column this ID can be found. – In both cases, Excelling Studio will merge all the cells into one segment, separated by a line break in Studio. The translators can then insert this line break with Shift-Enter. This means that the segment will again break at this point during the IMPORT. ▪ „Length Restrictions“: If the length of the translated segments should be automatically verified in Studio, then activate this option. You can then define, how the maximum length should be calculated: 10 Excelling Studio - User Manual Operation Configure Tasks 3 – Character count: Select this option to count the number of characters. In this case, you can also define in which column of the Excel file the maximum length of each segment can be found, or you can set up a fixed maximum length for all segments by selecting <fix>. – Pixel count: Select this option to render the text and count the number of pixels during verification in Studio. In this case you can also define: - In which column the maximum length can be found, or select <fix> for the same length for all segments. - In which column the name of the font for rendering that segment can be found, of you can select <fix> to define the same font for all segments. - In which column the font size can be found for rendering that segment, or you can select <fix> to apply the same size for all segments. – In multi-cell mode: This lets you set up how the total length should be calculated in multi-cell mode: Per cell (=line or column) or the total sum of all cells. An example: If your segment consists of 3 columns and you check a length of 20, then line/column means that each part of the segment can be 20 characters long. The total length can then by 60 (=3 x 20). If you select sum, then the total segment (all three cells) cannot exceed 20. ▪ „Comments“: In case the Excel file contains developer comments or any other information that should be displayed as a comment for the translator, you can select that column here. Then click on "Next". 3.1.4 Define the Languages In the last step of the configuration, you can set up the target languages for your project. Excelling Studio will display the last step of the wizard: Excelling Studio - User Manual 11 3 Operation Configure Tasks Task Configuration Wizard, Step 4 Here you can define, what target languages should be created as XML files and into what columns you want to import these after translation. It is possible to pass along existing translations in the target language column along to translation, and import the translations into the same target columns or yet another set of target columns. Normally, however, the export and import target columns are identical. To configure these settings, proceed as follows: a) Click on Add new. This adds a new line in the list of languages. b) Under Language, select the target language for Studio. The languages available are set up during the configuration of Excelling Studio. c) Then select which Column the target languages should be read from, if there are any in the file. d) Finally, under Target Column select which column the final translations should be re-imported into Excel. Normally, these two colums are the same. In addition, you have the following options: ▪ „Ignore existing translations at export“: By selecting this option, Excelling Studio ignores and translations that might already be contained in the Excel files. Excelling Studio will present untranslated segments for all cells in Excel. If you do not mark this option, then the target languages will always be exported as well. ▪ „Disable writing into cells with specific background“: This lets you define certain cells or lines in the Excel file to be EXCLUDED from translation if they contain a certain background color. (Or in the case of multi-cell segments this might also reduce the number of segments available for translation). 12 Excelling Studio - User Manual Operation Export the Data 3 ▪ „Enable writing into cells with specific background“: This lets you define ONLY those cells or lines in the Excel file to be INCLUDED in the translation which have a certain background color. So only those lines will be exported that have the selected background color in the target column or row. ▪ „Approve and lock translated segments“: This allows you to automatically approve and lock the translations you export to Studio. If you do not select this option, the translation are still exported, but not approved and locked. Then click on "Next". You have now fully defined the task. Click on Finish to return to Excelling Studio. 3.2 Export the Data Using the tasks you have just defined, you can now run an export on a certain Excel file. To do so, proceed as follows: a) Go to the "Export" tab. b) Add the source Excel file. You can also drag and drop several files at once onto the source file field. c) If Excelling Studio can find task definitions for the file name patterns, these will be shown in a dialog. In this dialog you can adjust the automatic file-task mapping. Or, if Excelling Studio cannot automatically find a correct task, then select a task from the list in the upper part of the screen. d) Then select a target folder for the XML files. e) Click on "Export". ⇨ The export will now run. Excelling Studio will create a subfolder for each target language using the language codes. This folder structure is very helpful when setting up a multilingual project in Studio. You can simply set up a Studio project with the corresponding languages and then add the entire folder, not just the individual files. Studio can then define which XML files are for which target language by reading the attributes in the file. It will add only those XML files to a target language which were defined to be translated into that language. Now you can translate the files in Studio as you normally would. Excelling Studio - User Manual 13 3 Operation Length Verification in Studio 3.3 Length Verification in Studio The Excelling Plugin is shown in Studio as a new file type. It automatically checks any length limitation set up during the conversion to XML. If the translated segment is too long, a warning will be shown directly in Studio. 3.4 Importing the Translation to Excel Before importing the file back to Excel, make sure all changes have been accepted in Studio and the target files have all been created. To configure these settings, proceed as follows: a) Go to the "Import" tab. b) Select the respective Import task, if this is not done automatically by the patter matcher. c) Then add the Excel file into which the translations should be imported as "Source XLS file". Renaming files Excelling Studio assigns the same names to the XML files that the original Excel file had. In order for the import to work, the Excel and the XML files needs to have the same name as the one you exported from. Otherwise Studio will not be able to match the files. d) Select the project folder where you have stored your Studio project and where you have created the target files. e) Click on "Import". ⇨ Excelling Studio now scans the directory structure of the Studio project folder for the translated XML files and imports these into Excel just as you have set it up in the task. After the import, a log window is displayed to show you what happened. Your translated Excel file is now ready to go. 14 Excelling Studio - User Manual