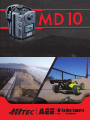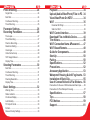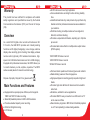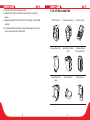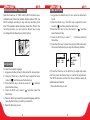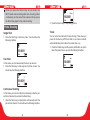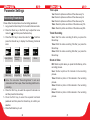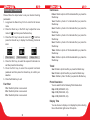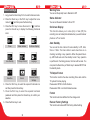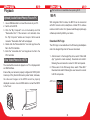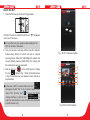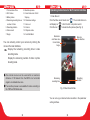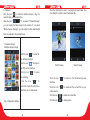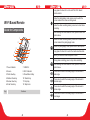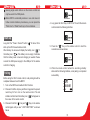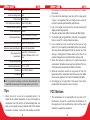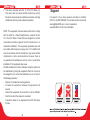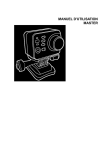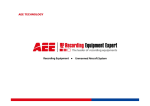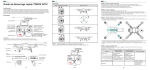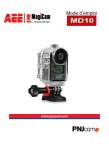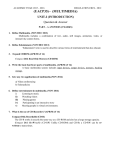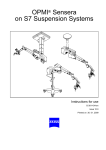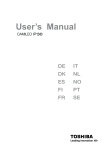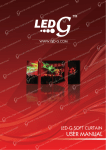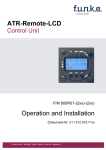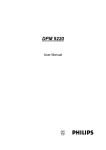Download Manual 1
Transcript
Contents
Precautions...................................................6
Preface.......................................................... 7
Warranty ....................................................... 8
Overview........................................................8
Main Functions and Features ..................... 8
List of Accessories ....................................11
Component Guideline ............................... 13
Description of Indicators .......................... 14
LCD Segment Display ............................... 15
Preparations Before Use........................... 16
Charging ..................................................... 16
Insert and Remove the Memory Card ...... 16
Startup ........................................................ 17
Voice-Activated Power-On ........................ 18
Language.................................................... 18
Date and Time ............................................ 19
Video Mode Selection and Application.... 20
Video Mode Selection ............................... 20
Video Recording ........................................ 21
Video Recording..............................................................22
Video Only.......................................................................22
Voice Recording ..............................................................22
Time Lapse .....................................................................22
Timed Recording .............................................................23
Shoot-In-Recording .........................................................23
Photo Shooting........................................... 24
Single Shot.......................................................................24
Fast Shot..........................................................................24
Continuous Shooting........................................................24
Timed Shooting................................................................25
Parameter Settings..................................... 26
Recording Parameters............................... 26
Time Lapse......................................................................27
Timed Recording..............................................................27
Shoot-In-Recording..........................................................27
Resolution Setting............................................................28
View Angle.......................................................................28
Video Content Loop ........................................................29
180° Image Rollover........................................................29
Display Time....................................................................29
Shooting Parameters................................. 30
Fast Shot..........................................................................30
Continuous Shooting........................................................31
Timed Shooting................................................................31
Shooting Resolution.........................................................31
Display Time....................................................................31
Basic Settings............................................. 32
Warning Tone...................................................................33
Status Indicator................................................................33
On-Screen Display...........................................................33
Auto Standby...................................................................33
TV Output Format............................................................33
Format..............................................................................33
Recover Factory Settings.................................................33
Playback ..................................................... 34
Upload (Audio/Video/Photo) Files to PC.. 34
View Video/Photo On HDTV....................... 34
Wi-Fi ............................................................ 35
Download Wi-Fi App .......................................................35
Switch on Wi-Fi................................................................36
Wi-Fi Control Interface............................... 39
Download Files to Mobile Device.............. 44
Trim Videos................................................. 46
Wi-Fi Connection Name &Password......... 47
Wi-Fi Based Remote................................... 48
Guide for Components............................... 48
Start-Up....................................................... 50
Pairing......................................................... 50
Specifications............................................. 52
Precautions................................................. 52
Accessory Application............................... 53
Waterproof Housing & Anti-Fog Inserts... 53
Installation of Back Clip............................. 55
Use of Convex Stickers & Flat Stickers... 56
Precautions for the use of 3M double-sided foam tape:........ 56
Precautions for The Waterproof Housing..............................57
Specifications............................................. 57
Tips.............................................................. 58
FCC Notices................................................ 59
Support........................................................ 61
Precautions
Preface
When using the MD10 video camera, adhere to the following
precautions:
1. Do not drop, knock, or shake the video camera.
2. Do not place the video camera near an object that generates
a strong magnetic field, like a magnet or motor. Do not put
the video camera close to an object that emits powerful
radio waves like, for example, antenna. A strong magnetic
field may cause interference for the video camera or
damage to image / voice data.
3. Do not expose the video camera to extreme temperatures or
direct sunshine.
4. Do not put the memory card close to an object that
generates strong magnetic fields, like a television set,
speaker, or magnet. Do not put the memory card in a place
subject to static electricity.
5. Disconnect the power supply to immediately stop battery
recharge when overheating, smoking, or peculiar smells
occur during recharging.
6. Keep the video camera out of reach of children during
recharging, as the power cable may cause asphyxia or
electrical shock.
7. Store the video camera in a cool, dry, and dust-free location.
6
Thank you for purchasing your Hitec AEE MD10 series
compact, high- definition (HD) digital video camera, which
features the following:
● Ultra-compact size and structure.
● User-friendly interfaces.
● Easy and intuitive operation.
● Hands-free shooting that allows the user to capture real
scenarios at any time and in any place.
● Superior recording performance thanks to its dynamic HD
shooting technologies that provide the user with an exciting
video shooting experience.
This manual describes how to install and use the MD10 video
camera. It also provides information about the use, operation,
installation precautions, and technical specifications of the
MD10 video camera. Before using the MD10 video camera,
read this manual carefully and keep it handy for future
reference. Designed to professional standards, the Hitec AEE
MD10 video camera will meet the requirements of even the
most discerning user.
7
Warranty
This product has been certified for compliance with related
safety regulations and specifications issued by the Federal
Communications Commission (FCC) and Council of Europe
(CE).
Overview
As a small UHD digital video recorder with advanced WiFi function, the AEE MD10 provides such industry-leading
functions as HD digital photography, voice storage, real-time
display, video recording, photo shooting, time display, wireless
remote control (optional), Wi-Fi wireless transmission, highspeed mini USB data transmission and mini USB charging.
Equipped with professional accessories, the MD10 allows you
to record whatever you like, anytime, anywhere. The MD10
carries several patents for invention and technology
Dispose of properly. Recycle it for a greener earth!
Main Functions and Features
● Equipped with a special-purpose HD lens, which supports.
1080P and 720P HD video recording.
● Takes 8M pixelated pictures in 3200 x 2400 resolution.
● Provides extended capacity voice recording.
● Performs 4X digital zooming.
● LCD Screen.
8
● Wi-Fi function and more “app” application.
● Voice-activated video recording function with long standby
time.
● A multifunctional back clip, dual-pin back clip, sport back clip,
bracket and other professional accessories are available for
your selection.
● Performs shooting in multiple modes such as single shot,
fast shot, and timed shooting.
● Provides a unique fast-shot feature, capturing up to 8 photos
per second.
● Provides better video effects in multiple video output modes
(NTSC system):
1920×1080P 30 frames / second
1280×720P 60 frames / second
WVGA 120 frames / second
● Point-and-shoot operation with red and green work indicator
● Reads battery power and free storage space.
● High-speed dynamic recording quickly responds to light and
shade.
● Provides high color definition for clearer and more realistic
video feed.
● Small size, suitable for various applications.
● Provides HDMI for easy connection to an HD monitor or TV
set to view record files.
● Records video programs in MP4 format to facilitate playback
on a PC and uploading to video-sharing websites.
9
● Provides 180° photo rollover function.
● Optional RTC function adds date and time to photos and
videos.
● Supports external T-flash (TF) cards for storage, up to 64 GB
capacity.
● Provides automatic standby for power saving and can be set
to auto- save audio and video data.
10
List of Accessories
MD10 Camera
Waterproof Housing *
Remote Control *
Camera Body Tray *
Back Shell for Back
Clip *
Waterproof Back
Shell with Strap *
Camera Body Clip
Mount
Power Adapter *
Shoulder Clip *
11
Flat sticker
Convex sticker
Quick Release
Buckle
Component Guideline
1
2
6
3
Extended adjusting
bolt unit
Moisture-proof foam *
Hand strap *
7
4
8
5
9
Cloth bag *
Micro SD card *
10
USB data cable
11
12
User manual
13
CD-ROM *
The accessories you've received may be slightly different from
above. The package is subject to change without further notice.
You can order the optional accessories marked with " ".
12
1. Recording status indicator
8. LCD screen
2. Record key
9. Micro SD card slot
3. Shutter key
10. Strap hole
4. Wi-Fi key
11. Power indicator
5. Power key
12. USB port
6. Lens
13. Mini HDMI port
7. Power/work state indicator
13
Description of Indicators
LCD Segment Display
Power
Indicator
Recording
status
Indicator
Power/Work
State Indicator
Red
Green
Red and Green
Powering on
Remain on
/
/
Video
recording
Remain on
Blink slowly
Blink slowly in
green
Blink slowly
Blink slowly in
green
Indicator
Function
Discontinuous
recording
Remain on
Recording
stopped
Remain on
/
Remain on in red
Photo shooting
Remain on
Blink once
Remain on in red
Continuous
shooting
Remain on
Blink
continuously
Remain on in red
Shooting
stopped
Remain on
/
Remain on in red
Voice
recording
Remain on
Blink slowly
Blink slowly in
green
/
Blink quickly in
red
Low power
Blink quickly
Being charged
Blink slowly
/
Blink slowly in red
Charging
finished
Remain on
/
Remain on in red
Charging
finished
(powered off)
Remain on
/
Remain on in red
Explanations for Icons on LCD Screen:
5 6
1
2
3
1080P- 25
4
2H30
00:00:01
7
8M
4
1888
100-0088
Icon
Functions
Video modes
1
2
3
4
5
Photo modes
1080P-25
Video resolution
8M 5M 3M
Photo resolution
100-0088
Number of recorded files
00:00:01
Recording timer
2H30
Remaining recordable time
1888
Remaining shots
M N S
View angle
6
Wi-Fi
7
Battery level
You can long press the Shoot key to switch to a Power/Work
State Indicator.
14
1
2
3
15
Preparations Before Use
Charging
Use the supplied power adapter or USB port of a PC to charge
MD10:
• To insert the memory card, first ensure that the MD10 is
switched off. Next, insert your SD card into the memory
card slot in the direction of the arrow, keeping the card flat
and pushing it to the end. A click will sound when the card
has been inserted completely.
• To remove the memory card, press the center of the
exposed part of your SD card and it will pop up slightly.
Slide the card out.
Before connecting the host to Wi-Fi or the remote control,
please first insert the SD card.
When the MD10 is charged in a power-off state, the red
indicator will flash slowly. After the battery is fully charged, the
red indicator will stay on.
Insert and Remove the Memory Card
MD10 supports an external TF card up to 64G. Though all
SD cards above Class 6 can be used on the MD10, a highspeed card is recommended for high-definition shooting.
When shooting during dynamic motion, brand SDHC cards are
recommended for use to ensure smooth shooting.
Startup
Slide the Power key to "PWR".
• The power indicator will be lit.
• MD10 will enter the recording standby state and display the
following interface:
5 6
1
2
3
1080P- 25
4
2H30
00:00:01
7
1
2
3
8M
4
1888
100-0088
Press and hold Shutter and Wi-Fi keys to power On/Off.
(Camera in power-on state.)
16
17
Voice-Activated Power-On
Slide the Power key to "VOX" and the MD10 will enter voiceactivated mode. When the ambient decibel reaches 75db, the
MD10 will begin recording. It may auto-stop recording 3min
later if the ambient decibel becomes lower than 75db. In the
recording process, you can press the Record key to stop
recording without influencing any other function.
Date and Time
1. Long-press the Record key for 3s to enter the full-screen
mode.
2. Press the Shoot key or the Wi-Fi key to adjust the menu
" and then press the Record key.
mode to "
" and then
3. Press the Wi-Fi key to move the cursor to "
press the Record key.
" and then press the
4. Press the Wi-Fi key to select "
Record key.
5. Press the Wi-Fi key to select the required date format and
then press the Record key to enter the following interface:
Y-M-D
M-D-Y
D-M-Y
Language
To select the required language:
1. Long-press the Record key for 3s to enter full- screen mode.
2. Press the Shoot key or the Wi-Fi key to adjust the menu
" and then press the Record key.
mode to "
" and then
3. Press the Wi-Fi key to move the cursor to "
press the Record key.
" and then press the
4. Press the Wi-Fi key to select "
Record key.
5. Press the Wi-Fi key to select the required language and then
press the Record key to confirm your selection.
6. Press the Shoot key to exit.
18
H:M
H:M
H:M
14/01/01
YY/MM/DD
16:35
HH/MM
6. Press the Shoot key or the Wi-Fi key to adjust each value
and then press the Record key to confirm the adjustment.
The MD10 will auto-exit from the above interface when all
adjustments are finished.
7. Press the Shoot key to exit.
19
Video Mode Selection and Application
Video Mode Selection
Icon
Functions
Icon
Functions
Video Record
Video Record w/o Audio
Audio Record
Time Lapse
Auto Record
Photo In Video
Record key: Enter the menu item or confirm
Single
Burst
Shoot key: Move to the previous option
Continuous
Timed
When the menu is displayed in full-screen mode, the main
keys respectively perform the following functions:
Wi-Fi key: move to the next option
Note: you can press the Shoot key to exit from
the functional parameter setting interface.
1. Long-press the Record key for 3s to enter the full screen
mode:
Settings
In the photo modes, you can press the Record key to
switch to the last used video modes.
In the video modes, you can press the Shutter key to
switch to the last used photo modes.
Video Options
Video Recording
2. Press the Shoot key or the Wi-Fi key to select a menu
mode.
3. If no operation is performed within 3s, the MD10 will autoenter the selected menu mode (or you can enter such mode
directly by pressing the Record key). See the following
explanations for menu icons:
20
1. Press the Record key to start the video recording and enter
the following interface: 5 6
1
2
3
1080P- 25
4
2H30
00:00:01
7
1
2
3
8M
4
1888
100-0088
2. Press the Record key again to stop the video recording.
21
Video Only
2. Press the Record key again to stop video recording.
In this mode, you can record a video without voice.
1. Press the Record key to start video recording and enter the
5 6
following interface:
1
2
3
1080P- 25
4
2H30
00:00:01
7
1
2
3
8M
4
1888
100-0088
2. Press the Record key again to stop video recording.
Voice Recording
Timed Recording
Users can set a time interval for timed recording. When you
press the Record key with this option turned on, the MD10
counts down and then auto-starts video recording after the preset time has elapsed.
1. Press the Record key and the MD10 will auto-start video
recording. When the pre-set time has elapsed, you will see
the following interface:
1. Press the Record key to start voice recording and enter the
following interface:
00:00:01
2H30
2. Press the Record key again to stop voice recording.
Time Lapse
This function allows you to record a photo as one frame of
the moving image. That way, you can make a leaping video of
continuous evolution and motion processes easily, without the
post-editing help of software.
1. Press the Record key to start video recording and enter the
following interface:
1080P- 25
5sec
00:00:01
1080P- 25
00:00:01
2H30
2. Press the Record key again to stop video recording.
Shoot-In Video
In this mode, you can take photos during the video recording
process.
1. Press the Record key to start video recording and enter the
following interface:
1080P- 25
00:00:01
2H30
2. Press the Shoot key to take a photo (in manual mode).
3. Press the Record key again to stop video recording.
2H30
22
23
When you press the Record key in auto mode, the
MD10 starts video recording while auto- shooting photos
continuously per the preset time interval until you press
the Record key again to stop video recording.
Photo Shooting
8M
0.5sec
100-0081
1888
2. Press the Record key to stop taking photos.
Timed
Single Shot
1. Press the Shoot key to take one photo. You should see the
following interface:
8M
100-0081
You can set a time interval for timed shooting. Then when you
press the Shutter key, MD10 will start to count down and will
automatically take photos when the preset time is up.
1. Press the Shutter key and the system will Shutter one photo
when the preset time is up, enter the following interface:
1888
Fast Shot
8M
In this mode, you can take several photos in one second.
1. Press the Shoot key to take a group of photos at once. You
should see the following interface:
5M
3sec
100-0081
1888
3
100-0081
1888
Continuous Shooting
In this mode, you can shoot photos continuously under the preset time interval until you press the Record key.
1. Press the Shoot key to take photos continuously under the
pre-set time interval. You should see the following interface:
24
25
Parameter Settings
Time Lapse
Recording Parameters
Please follow the steps below to set recording parameters:
1. Long-press the Record key for 3s to enter full-screen mode.
2. Press the Shoot key or the Wi-Fi key to adjust the menu
" and then press the Record key.
mode to "
" and then
3. Press the Wi-Fi key to move the cursor to "
press the Record key to display the following functional
icons:
Video Options
Video Loop
Resolution
Setting
Image Flip
View Angle
Bitrate
Display Time
Note: You can enter "Recording Mode" to set such
parameters as Time Lapse, Timed recording and Shoot-inrecording.
4. Press the Wi-Fi key to select the required functional icon
and then press the Record key.
5. Press the Wi-Fi key to select the required functional
parameter and then press the Record key to confirm your
selection.
6. Press the Shutter key to exit.
26
1sec: Record a picture as a frame of the video every 1s.
2sec: Record a picture as a frame of the video every 2s.
5sec: Record a picture as a frame of the video every 5s.
10sec: Record a picture as a frame of the video every 10s.
30sec: Record a picture as a frame of the video every 30s.
Timed Recording
5sec: Start the video recording 5s after you press the
Record key.
10sec: Start the video recording 10s after you press the
Record key.
20sec: Start the video recording 20s after you press the
Record key.
Shoot-In Video
HM: Shutter a photo when you press the Shutter key in the
recording process.
5sec: Shutter a photo at 5s intervals in the recording
process.
10sec: Shutter a photo at 10s intervals in the recording
process.
30sec: Shutter a photo at 30s intervals in the recording
process.
60sec: Shutter a photo at 60s intervals in the recording
process.
27
Resolution Setting
You can select from the following recording resolutions:
PAL System
NTSC System
1920×1080P 25f 16:9
1920×1080P 30f 16:9
1280×720P 50f 16:9
1280×720P 60f 16:9
WVGA 100f 16:9
WVGA 120f 16:9
View Angle
You can set the view angle to Wide, Medium, Narrow and
Small:
Wide
Medium
Bit Rate
You can set the bit rate to Fine or Normal ("Fine" produces a
clearer image and larger file size).
Video Content Loop
You can activate or deactivate the loop recording function. If
the function is ON, the video file will be automatically stored
in segments of 10 minutes; If the function is OFF, the video file
will be stored in segments of 15 minutes.
180° Image Rollover
When this function is activated, an upright video file is
produced even when using the MD10 to shoot video upside
down.
This function is not available in WVGA mode.
Display Time
You can choose to display or not display the video recording
time at the bottom right corner of the photo.
Narrow
Small
This function is not available in WVGA mode.
This function is not available in 720P and WVGA mode.
28
29
Shooting Parameters
Continuous
0.5sec: Shutter a photo at 0.5s intervals after you press the
Shutter key.
1sec: Shutter a photo at 1s intervals after you press the
Shutter key.
2sec: Shutter a photo at 2s intervals after you press the
Shutter key.
3sec: Shutter a photo at 3s intervals after you press the
Shutter key.
5sec: Shutter a photo at 5s intervals after you press the
Shutter key.
10sec: Shutter a photo at 10s intervals after you press the
Shutter key.
20sec: Shutter a photo at 20s intervals after you press the
Shutter key.
Please follow the steps below to set your desired shooting
parameters:
1. Long-press the Record key for 3s to enter the full screen
mode.
2. Press the Shoot key or the Wi-Fi key to adjust the menu
" and then press the Record key.
mode to "
" and then
3. Press the Wi-Fi key to move the cursor to "
press the Record key to display the following functional
icons:
Photo Options
Photo Resolution
Display Time
4. Press the Wi-Fi key to select the required functional icon
and then press the Record key.
5. Press the Wi-Fi key to select the required functional
parameter and then press the Record key to confirm your
selection.
6. Press the Shutter key to exit.
Fast Shot
3/1s: Shutter 3 photos in one second.
6/1s: Shutter 6 photos in one second.
8/1s: Shutter 8 photos in one second.
Timed
3sec: Shutter a photo 3s after you press the Shutter key.
5sec: Shutter a photo 5s after you press the Shutter key.
10sec: Shutter a photo 10s after you press the Shutter key.
Photo Resolution
You can select from the following Photo Resolutions:
8mp: 8.0M (3200x2400, 4:3).
5mp: 5.0M (2592x1944, 4:3).
3mp: 3.0M (2048x1536, 4:3).
Display Time
30
You can choose to display or not display the photo shooting
time at the bottom right corner of the photo.
31
Basic Settings
Warning Tone
1. Long-press the Record key for 3s to enter full-screen mode.
2. Press the Shoot key or the Wi-Fi key to adjust the menu
" and then press the Record key.
mode to "
" and then
3. Press the Wi-Fi key to move the cursor to "
press the Record key to display the following functional
icons:
Tones
Status Indicator
On Screen Display
Auto Standby
TV Output Format
Language
Format
Recover Factory
Settings
01/01/14
16:27
Date/Time
You can set the prompt tone to Standard or Off.
Status Indicator
You can set the work indicator to On or Off.
On-Screen Display
This function allows you to show (On) or hide (Off) the
recording icon and video/photo details when you watch videos/
photos on a TV or monitor.
Auto Standby
You can set the time interval for auto standby to Off, 2min,
5min or 10min. The timer starts to work when there is no
shooting, recording or key operation. When the preset time is
up, MD10 will auto enter the standby mode. If any operation
is performed in the timing process, the timer will be reset. You
can press the Record key or Shutter key to awaken MD10 from
the standby mode.
TV Output Format
4. Press the Wi-Fi key to select the required functional icon
and then press the Record key.
5. Press the Wi-Fi key to select the required functional
parameter and then press the Record key to confirm your
selection.
6. Press the Shoot key to exit.
32
This function controls the video recording frame rate and the
TV system for video playing.
Please select NTSC in North America.
Please select PAL in non-North America areas.
Format
This function will clear all files from the storage card.
Recover Factory Settings
This function will restore MD10 to factory default setting.
33
Playback
This function is not available when opening Wi-Fi.
Upload (Audio/Video/Photo) Files to PC
1. Use a USB data cable to connect the camera to your PC.
2. Switch on the MD10.
3. Click the "My Computer" icon on the desktop and find
"Removable Disc." If the camera is not detected, close
the "My Computer" window and reopen it after several
moments. "Removable Disc" will be displayed.
4. Double click the "Removable Disc" icon and copy/move the
file to the PC’s hard disk.
5. Enter the "removable disc" and copy/move the file to the
PC’s hard disk.
View Video/Photo On HDTV
The recorded file can also be played on a TV or displayed with
an HDMI interface.
Ensure that your camera is properly configured to NTSC (North
America) or PAL (Non-North America) video format; otherwise,
the video and images on the MD10 cannot be properly
displayed on-screen. Use an HDMI cable to connect the MD10
to the TV set:
34
Wi-Fi
With integrated Wi-Fi module, the MD10 can be connected
with Wi-Fi remote control, smartphone or tablet PC to achieve
remote control function. First, please install the appropriate app
software provided by AEE to your device.
Download Wi-Fi App
The Wi-Fi app is now available on the iPhone App marketplace
and in the Google Play store for free user download.
1. Android users: In the Google Play store, search "Hitec AEE
App" (quotation marks needed). Download and install it
following the user manual to connect to Wi-Fi and operate.
2. IPhone users: In the iPhone app store, search "Hitec AEE."
Download and install it following the user manual to connect
to Wi-Fi and operate.
APP icon:
35
Switch On Wi-Fi
1. Press the Wi-Fi key as shown in the figure below.
If the Wi-Fi function is enabled, the Wi-Fi icon "
on the top of the screen.
" will appear
Do not perform any key operations while waiting for the
Wi-Fi to connect or disconnect.
2. Turn your camera on and wait until the blue Wi-Fi indicator
flashes slowly. Search for a Wi-Fi hot spot on a mobile
receiving device. Select the "AEE Magicam" network and
connect (default password: AEE12345). The camera and
the mobile device are now connected.
" on the mobile device to display
3. Click the App icon "
" shown in Fig. 1. Enter the interface shown
the icon "
in Fig. 2 to remotely view your camera’s screen and set up
its parameters.
In the case of Wi-Fi connection failure, the icon "
will appear. Select "Yes" to try to connect again. If you
select "No," click the icon"
1
2
3
4
8
9
10
11
12
13
14
5
6
7
" to enter the WLAN
settings interface or click the icon "
" to
enter the main interface to view local files only (Available
to Android users only).
36
Fig. 1 Wi-Fi Connection Interface
Fig. 2 Wi-Fi Control Interface
37
1. Total number of files
2. Wi-Fi status
3. Battery status
4. Remaining recording time or
number of shots
5. Recording duration
6. Video record
7. Single
8. Maximize preview
9. Current state icon / Start /
Stop key
10. Parameter settings
11. Zoom out
12. Zoom in
13. Playback mode
14. Fast Shot/Burst
You can remotely control your camera by clicking the
icons on the main interface.
: Display the remaining recording time in video
Operating Instructions for Wi-Fi Control Interface
1. Video Record
Click the Video record mode icon "
". The current state icon
will dispaly as "
", click it to start / stop video record.
" to maximize the preview (See Fig. 3).
Click the icon "
Resolution
and frame rate
Current state
Angle
Return to
main interface
Remaining
recording time
Recording
duration
recording mode.
Display the remaining number of shots in photo
shooting mode.
The mobile device must be used within a maximum
distance of 100 meters from the MD10 at a horizontal
angle in an obstacle-free zone.
The real-time preview is unavailable for video recording in
the 720P and WVGA modes.
Fig. 3 Video Record Mode
You can set up your desired video resolution in the parameter
setting interface.
38
39
2. Single Shot
3. Fast Shot
Click the Single shot mode icon "
" , and notice that It
". The current state icon will display as
turns to a blue "
"
", Click it to take one picture.
" to maximize the preview size.
Click the icon "
", and notice that it turns to a
Click the Fast shot mode icon "
". The current state icon will display as "
", Click
blue "
it to take multiple shots in a single second.
Return to the
main interface
Pixel
Current state
Click the icon "
" to maximize the preview size.
Return to the
main interface
Burst number
Current state
Remaining
number of shots
Remaining
number of shots
Fig. 4 Single Mode
You can set pixilation through the parameter setting interface.
40
Fig. 5 Fast Shot/Burst Mode
You can set how quickly the camera takes pictures in the
camera setting interface.
41
4. Playback
" to enter the interface shown in Fig. 6 to
Click the icon "
remotely play videos and photos.
Slide the icon "
Click the thumbnail to view it in a larger preview format. You
can slide left or right to select the desired file.
". If you select "Camera Storage",
you can replay the files stored on the camera. If you select
"Mobile Device Storage", you can replay the files downloaded
from the camera to the mobile device.
1.Camera storage
2.Mobile device storage
Click the icon "
" to enter the
App settings interface.
Click the icon "
" to return to
the WiFi control interface.
Click the icon "
" to
Click the icon "
Click the icon "
camera to your mobile device.
mobile device.
42
" to return to the thumbnail preview
interface.
download media files from the
Fig. 6 Playback Interface
Video Preview
" to enter
File selecting.
Click the icon "
Photo Preview
" to download the current file to your
Click the icon "
" to delete the current file.
Click the icon "
" to display video.
43
Download Files to Mobile Device
Return to the thumbnail preview interface and click the icon "
Click the thumbnail to view it in a larger preview format. You
can slide left or right to select the desired file.
" to access the Download interface. Click the desired files
to download them to your mobile device.
Files downloaded
Files in waiting
Files in downloading
Photo Preview
Download all the files from your
Cancel all downloads
remote camera to the mobile device.
Click the icon "
" to view the current file information.
Click the icon "
" to enter the video trimming interface.
" iOS version)
In the thumbnail preview mode, slide the icon "
"
" to access the interface
to view local files. Click the icon "
("
shown in the figure below and then select the desired files to
share them on social networking websites.
networking website.
44
Video Preview
Click the icon "
" to share the current file to a social
45
Trim Videos
When viewing the downloaded files on the mobile device, you
can click the icon "
" at the bottom of the screen to access
the video trimming interface shown in the figure below:
Save and share
video file
Storyboard
End frame
Current frame
Start frame
Play icon
Expand the frame
Narrow the frame
Click the icon to save and share the edited video file. This
function allows you to take a clip out of the video to generate
another video by changing the starting frame and ending
frame.
To accomplish this, use 1 of the 2 methods detailed below:
Method One: change the starting frame and ending frame by
dragging the time frame panel (click the Play key for previewing
until the best location is reached).
" to set the current frame as the
Method Two: click "
starting frame, drag the time frame panel to change the current
46
frame, and then click "
as the ending frame.
" ]” again to set the current frame
Change Wi-Fi Connection Name and Password
1. To change the Wi-Fi connection name:
Connect your camera (with TF card installed) to the
computer and turn your camera on. On the computer,
double click "My Computer" to find and access the
" WiFi.conf file in
removable disk, and then open the"
the folder "MISC." Find "AP_SSID=AEE Magicam." Change
the content following the equal sign "=" to your desired
name and save it.
2. To change the Wi-Fi connection password:
Connect your camera (with TF card installed) to the
computer and turn your camera on. On the computer,
double click the icon "My Computer" to find and access
" WiFi.conf
the removable disk, and then open the "
file in the folder "MISC." Find "AP_PASSWD=AEE12345."
Change the content following the equal sign "=" to your
desired password (containing 8 digits) and save it. (Please
note, only 8-digit passwords are supported.)
In case of synchronous operation of the camera and the
Wi-Fi based remote control, the MD10 will give priority to
the operation command from the camera.
Above images for reference only, subject to app availability.
47
Long-press for about 5s to turn on/off the Wi-Fi based
remote control.
Under the photography mode, press once to switch the
current mode to the video recording mode.
Wi-Fi Based Remote
Under the video recording mode, press once to start video
recording.
Guide for Components
After entering the mode selection state, press to select the
option above.
1
8
2
6
5
4
3
9
10
11
12
7
1. Power Indicator
2. Screen
3. Wide View Key
4. Medium View Key
5. Narrow View Key
6. Small View Key
Key
7. USB Port
8. Wi-Fi Indicator
9. Power/Record Key
10. Shutter Key
11. Stop Key
12. Strap Hole
Functions
48
Under the video recording mode, press once to switch the
current mode to the photography mode.
Under the photography mode, press once to take a photo.
Long-press for about 2s to enter the mode selection state.
Select your desired mode and press to enter.
During video recording, press to stop video recording.
After entering the mode selection state, press ito select the
option below.
Press once to switch the viewing angle of the camera to
wide angle.
Press once to switch the viewing angle of the camera to
medium angle.
Press once to switch the viewing angle of the camera to
narrow angle.
Press once to switch the viewing angle of the camera to
small angle.
49
Viewing angle switch buttons on the remote control can
only be used in the 1080p mode.
When DRC10 accidentally crashes in use and does not
follow normal shutdown procedures, you can press the
"Wide View" or "Small View" key to force shutdown.
WAIT HOST PBC
4. Long press the Wi-Fi Key on MD10 for 10s until the remote
control enters the following interface:
Start-Up
PRESS CONNECT
Long-hold the "Power / Record" button " " for about 5s to
start up the Wi-Fi based remote control.
After startup, the screen will display the battery icon “
”; if
the battery icon “
”, if the battery icon is empty, it indicates
that the battery level is low and charging is needed. Please
connect the USB power supply to the USB port of the remote
control for charging.
Pairing
Before using the Wi-Fi remote control, code pairing should be
completed between it and the MD10:
1. Turn on the MD10 and enable its Wi-Fi function.
2. Press and hold the stop key and then long-press the power/
record key for 5s to turn on the remote control. The red
" will appear on
indicator will be lit and the battery icon "
the screen of the remote control.
5. Press the "
" Key on the remote control to start the
connection as shown below:
info SYNC
CONNECT
6. When the remote control enters the recording standby
state and the following interface, code pairing is completed
successfully.
5 6
1
2
3
1080P- 25
4
2H30
00:00:01
3. Press and hold the "
" Key and "
" Key on the remote
control again until you see " WAIT HOST PBC " as shown
below:
50
51
7
1
2
3
8M
4
1888
100-0088
Specifications
Description
Charging time via USB
Battery capacity
Power consumption
IP rating
Remote control distance
Specification of USB
Overall dimension
Weight
Specification
2.0 hours (max.)
500mAh
0.30W - 0.35W
IP66
120m max
USB 2.0
77×46×19mm
59g
Working temperature
-10°C~50°C
Storage temperature
-20°C~60°C
Precautions
1. This remote control is a sophisticated product. Do not drop
or otherwise cause physical impact to this product.
2. The remote control should not get close to objects with
high-intensity magnetic field such as magnet or electric
motors or to objects that send out strong radio waves like
antenna. Strong magnetic fields may result in failure of the
remote control.
3. Please do not put the remote control in any location with
high temperatures or direct sunshine.
4. Please put the remote control in a cool, dry, and dustless
place.
52
5. This product is not designed with auto-standby; if the
remote control is idle for a long time after startup, please
turn off the power to the remote control.
6. The remote control is able to connect to one host only each
time. It cannot connect to multiple hosts simultaneously.
7. If the remote control disconnects improperly and is not
functioning normally, please simply reboot to put it back to
use.
8. To avoid malfunction, please do not operate the remote
control while it is being charged.
9. If you activate the video recording function in the host with
the remote control, simply press the Stop button on the
remote control to stop recording. To avoid malfunction,
please do not press the Stop button on the host to stop
recording.
Accessory Application
The MD10 is suitable for handhold use or hand-free use in
most places when appropriate accessories are used. When
the MD10 is fitted with water-proof housing, it can be used to
record videos underwater.
Water-Proof Housing & Moisture-Proof Foam
The MD10’s water-proof housing up to IP68 can protect the
camera 20 meters underwater. In order to avoid and reduce
dewing on the glass of the water-proof house, we suggest
using moisture proof cotton inside the water-proof case in
environments where temperatures change.
53
After putting the MD10 in its the waterproof case, you can
long- press the Shoot key and Wi-Fi key simultaneously for 5s
to turn it on. Similarly, you can long-press the Shoot key and
Wi- Fi key simultaneously for 5s again to turn off the MD10
The plug bracket affixes the MD10’s water-proof housing firmly
onto the sticky seat, as shown below:
Follow these steps to install the MD10 into its water-proof
housing:
Installation of Back Clip
Follow these steps to assemble the waterproof housing rear
case:
54
The back clip should be installed as shown in the figure below:
55
Use of Convex Stickers and Flat Stickers
The MD10 comes with a convex sticker and flat sticker for
adherence to different surfaces.
You can easily attach the camera onto helmets, vehicles, or
the surface of other devices.
M08 Curved Adhesive
M15 Flat Adhesive
Precautions for 3M Double-sided Foam Tape:
1. Before using 3M double-sided foam tape, please select
an appropriate curved or flat surface where the tape can
adhere smoothly.
2. Before using 3M foam tape, please clean the surface to be
adhered to.
3. Before applying 3M foam tape, we suggest heating the
surface (a hairdryer may be used) if its temperature is
below -20°C.
The surface temperature of a power unit in use may increase.
This is normal.
56
Precautions with Waterproof Housing
The waterproof housing is a precision component. When using
the waterproof housing, adhere to the following precautions:
1. Do not randomly remove or change the O-ring, key, or lens
cover. Otherwise, the waterproof performance deteriorates.
2. Do not put the waterproof housing in a place where
corrosive gases are easily generated due to strong acid or
alkali. Do not make the waterproof housing in contact with
chemical or corrosive objects, such as strong acid or alkali.
3. To avoid deformation, do not put the waterproof housing in
a place where temperatures are high (50°C) or low (-10°C)
for a an extended time.
4. Do not expose the MD10 video camera to sunshine for
an extended time to avoid deterioration of the waterproof
performance.
5. Before use, ensure that the O-ring is intact, the seal is
clean, the housing itself is fully sealed, and the buckle is
tight.
6. After using the housing in a salt water environment, wash it
clean using fresh water. Dry and store in a temperate place.
Specifications
Description
Specifications
Visual angle
120°
Aperture
f/2.6
Pixel
8 Megapixel
57
Video recording format
MP4
Audio recording format
WAV
Photo format
Wi-Fi transmission distance
Standard battery capacity
Power consumption
Recharging duration
Maximum video recording time
Maximum audio recording time
Operating platform
requirements
JPG (JPEG)
About 100m (Max.)
1250mAh
350mA
USB Cable: About 4.5 hours
Power Adapter: About 3.0 hours
About 210 minute (Max.)
About 240 minute (Max.)
Mac OS X 10.9.2 and later
Microsoft Windows Vista, 7 and
later
Storage temperature
-20°C ~ 60°C
Operating temperature
-10°C ~ 50°C
Dimension
L52 x W34 x H28mm
Unit weight
49g
As our products undergo continuous development, the
specifications are subject to change without prior notice.
Tips
three beeps, you can press record or shutter key to activate
the camera
2. If you will not be planning to use the unit for a long period
of time, it is suggested that you charge it once every six
months to maintain optimal battery performance.
3. Use of the digital zooming function during shooting will
slightly impact image quality.
4. The visual angles under different modes will differ slightly.
5. To smoothly play a high-definition video file, it is suggested
that you use a PC or other professional device
6. If you enable the cyclic recording function over a long
period or if you frequently shoot/delete photos, the memory
card may retain data fragments that can prevent you from
storing or taking photos. Please back up the data to an
external storage device and reformat the memory card.
7. When the camera is operating in a high-temperature
environment, the lattice screen may become black. This is a
normal phenomenon and will not affect its function.
8. When the camera is used for a long period of time, the
temperature of the metal parts near the lens may rise. While
this is normal, please do not touch the heated metal parts.
9. Hot plugging is not supported. If the screen turns white,
please restart the camera to return to normal.
FCC Notices
1. When the unit is in use for an extended period, it is
natural for its surface temperature to rise. If the camera is
overheated, the LCD will turn off automatically after one
beep, you can press any key to activate LCD. If the camera
continues to overheat, it will enter into standby mode after
58
1. The manufacturer is not responsible for any radio or TV
interference caused by unauthorized modifications to
this equipment. Such modifications could void the user's
authority to operate the equipment.
59
2. This device complies with Part 15 of the FCC Rules. (1)
This device may not cause harmful interference, and (2)
this device must accept any interference received, including
interference that may cause undesired operation.
Support
For support or if you have questions, feel free to call Hitec
RCD, Inc. at (858) 748-6948. You can also send us an email at
service@HitecRCD.com, or visit our website at
www.HitecRCD.com for more information.
NOTE: This equipment has been tested and found to comply
with the limits for a Class B digital device, pursuant to part
15 of the FCC Rules. These limits are designed to provide
reasonable protection against harmful interference in a
residential installation. This equipment generates uses and
can radiate radio frequency energy and, if not installed and
used in accordance with the instructions, may cause harmful
interference to radio communications. However, there is
no guarantee that interference will not occur in a particular
installation. If this equipment does cause.
Harmful interference to radio or television reception, which can
be determined by turning the equipment off and on, the user is
encouraged to try to correct the interference by one or more of
the following measures:
- Reorient or relocate the receiving antenna.
- Increase the separation between the equipment and
receiver.
- Connect the equipment into an outlet on a circuit different
from that to which the receiver is connected.
- Consult the dealer or an experienced radio/TV technician
for help.
60
61