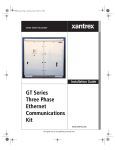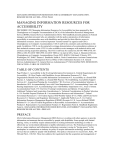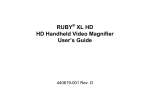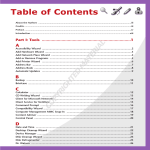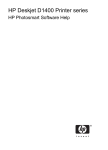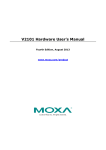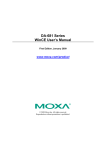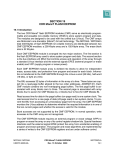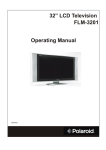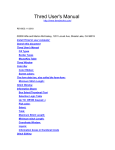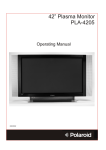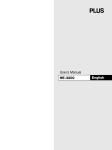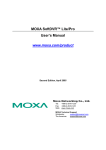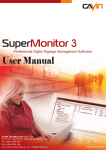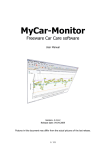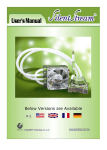Download Users` Manual (English only) - Web-4-All
Transcript
Web-4-All Administrator/User Manual Introduction: Imagine a blind person, an individual with a mobility impairment, or a senior citizen with low vision and hearing loss each being able to easily configure a public computer workstation to accommodate their own unique requirments. Web-4-All is a software application development by the University of Toronto’s Adaptive Technology Resource Centre (ATRC) that turns public computer access terminals into gateways to information and services on the Internet for all users – including those with special needs. Originally funded by Industry Canada, this project is compliant with the IMS Accessibility for Learner Information Package (ACLIP) and has resulted in the placement of 1,000 Community Access Program (CAP) workstations in libraries, schools and community centres across Canada. This document provides step-by-step instructions for configuring Web-4-All to accommodate a wide range of disabilities and special needs. For instructions on loading Web-4-All onto a CAP station, please consult the application’s Installation Manual. Main Window: Once Web-4-All has been installed, it automatically launches whenever a CAP site workstation is started up. The first dialog to appear is Web-4-All’s main window which presents users with the following two options: “Edit preferences…” and “Cancel configuration”. For CAP stations with card readers, a client’s smart card must first be inserted into the card reader prior to making a selection. CAP stations with Windows XP operating system (OS) installed will use Web-4-All’s file chooser (described separately at the end of this document.) Select “Edit preferences…” to launch Web-4-All’s Preference Wizard. “Cancel configuration” restores all applications to their original default settings. If Web-4-All’s default settings have not been changed, then selecting the “Cancel configuration” button has no tangible effect. If user preferences have been created, the cancel button allows users to toggle between their current settings and Web-4-All’s default values. Users also have the option of accessing the “File” and “Help” pull-down menus at the top of the main screen. The “File” menu includes the following options: “New”, “Open”, “Edit preferences…”, “Configure”, “Save as…”, “Terminate session” and “Quit”. The “Help” menu provides specific details about the Web-4-All program. Selecting “New” from the “File” menu launches Web-4-All’s Preferences Wizard (i.e. “New” functions identical to that of the “Edit Preferences” button) while “Open” launches Web-4-All’s file chooser dialog. The “Edit preferences…”, “Configure” and “Save as…” options are unavailable (i.e. remain “greyed out”) until user preferences have been saved to the system. Selecting “Terminate session” clears all user preferences and restores Web-4-All to its original default settings. (This option functions identically to a smart card user removing their card at the end of a session.) “Quit” resets all preferences to Web-4-All’s default values and shuts down the program. Note: Web-4-All options can be accessed using a keyboard in place of a standard pointing device such as a mouse. The “tab” key provides keyboard users with access to onscreen buttons while the “spacebar” enables users to make a selection. The “up” and “down” arrow keys can be used to scroll through multiple menu selections. Alternately, all Web-4-All options include “hotkeys” that can be activated by holding down “alt” and then depressing any underscored letter appearing on a dialog screen. For example, on the Main dialog window, “Edit Preferences” can be activated by holding down the “alt” key and pressing the letter “e” on the keyboard. Preferred Language: The Preferred Language dialog enables users to select either English or French as their default language. The default setting is English, but selecting the Français radio button automatically converts the Preferences Wizard screen (and all subsequent dialog screens) into French. Once a language preference has been chosen, select “Display Settings” to advance to the Display Preferences screen or “Cancel” to exit the setup altogether. Display Preferences: The Display Preferences dialog allows users to control the presentation of onscreen content and make information more accessible to those with special needs. The following checkbox options appear on this dialog: 1) “Make text and the cursor easier to see.” This checkbox option enables those with low vision to make the onscreen display easier to see by using a screen magnifier, increasing font size, adjusting colour contrast, and/or changing the appearance of the cursor. 2) “Highlight text and read it to me.” Checkbox two enables users to highlight text and have it read back to them via a speech synthesizer. 3) “Read the screen to me.” The third checkbox provides users with a variety of options for configuring Web-4-All’s default screen reader. 4) “Let me use a Braille display.” Selecting this checkbox enables users to have online content displayed through a Braille tablet. 5) “Show visual alerts.” – This last checkbox allows those with a hearing impairment to have all computer audio alerts converted into visual signals and/or captions. Once a user’s preferences have been established, select “Control Settings” to advance to the Control Preferences dialog. To return to the Language Preferences screen, select “Previous”. To exit Web-4-All, select “Cancel”. Control Preferences: The Control Preferences dialog is comprised of the following three sections: “I would like an alternative to the standard keyboard”, “I would like an alternative to the standard mouse”, and “I would like an alternative to the standard controls”. Each section is described separately below: I would like an alternative to the standard keyboard The options associated with this section are designed to assist those with mobility or cognitive impairments who experience difficulty in using a standard computer keyboard. These types of users have the option of modifying the standard computer keyboard or replacing it altogether with a more accessible alternative. 1. Enhance the standard keyboard: This first checkbox helps to make a standard computer keyboard easier to use. 2. Use an onscreen keyboard: The second checkbox replaces the standard computer keyboard with an onscreen keyboard display. 3. Use an alternative keyboard: This third checkbox enables users to create an alternative to a standard alphanumeric keyboard. I would like an alternative to the standard mouse Two options are associated with this section, which is designed to assist clients who have difficulty using a mouse (i.e. seniors with a tremor, people with poor motor control, etc.) 1. Control the mouse pointer with keyboard: This first option enables users to control the mouse pointer using the keyboard. 2. Use a mouse alternative: The second checkbox allows users to replace the mouse with an alternate pointing device such as a trackball. I would like an alternative to the standard controls This section features three checkbox options that enable individuals to interact with Web4-All using the following non-standard controls: 1. Use voice recognition: This checkbox enables users to activate and control the computer workstation through spoken commands. 2. Use coded input (i.e. Morse, chordic, quartering, or eight cell): This selection allows users to control the computer via coded input methods such as Morse code, keyboard quartering, etc. 3. Use word prediction: This option helps those with mobility and cognitive issues type faster and more accurately by automatically completing words based on letters entered by the user. For example, if an individual were to type in the letters “ele” with word prediction turned on, the most frequently used words matching those letters will appear in a selectable list. In the example above, the list of words might include “elect”, “electricity”, “element” and so on. If the user then adds the letter “p” to the entry then the current list might be replaced by the word “elephant”. Note: Some individuals may have multiple disabilities and require a combination of assistive technologies. Web-4-All allows users to select unlimited combinations of all available assistive technologies. There are, however, instances where certain third party programs will not function in conjunction with each other. In an effort to accommodate as many individuals as possible, Web-4-All will not restrict user selections. Within this document, however, we will attempt to identify all potential conflicts. Once settings have been established on the Control Preferences screen, choose “Save and Exit”. This will automatically launch all display and control preference settings chosen by the user. Button options: Web-4-All’s “Display Preferences” and “Control Settings” dialogs feature a series of buttons at the bottom of each screen. They are: “Clear”, “Use Defaults”, “Previous”, “Next”, and “Cancel”. The “Clear” button only appears on the main “Display Preferences” and “Control Settings” screens. It enables users to easily deselect all checkbox options and return them to their default (unchecked) state. The “Previous” and “Next” buttons allow users to navigate through Web-4-All’s various dialog screens. These buttons remain “greyed out” (inactive) until a selection has been made and a subsequent (or previous) screen is available. Once a checkbox selection (or selections) have been made, “Clear” is replaced by “Use Defaults”. Selecting “Use Defaults” restores all settings on a dialog screen to their original values. “Cancel” remains active on each dialog page and allows users to exit the Web-4-All setup process entirely at any stage and restore all Web-4-All options to their default settings. “Save and Exit” replaces “Next” when the final dialog screen within a section is reached. “Save and Exit” stores all user preference settings, shuts down the Preference Wizard, and then automatically launches all selected applications along with either the user’s preferred Web browser or Web-4-All’s default browser. Display Preference setting dialogs 1) “Make text and the cursor easier to see.” To advance to the Screen Enhancement Settings dialog, users must first select the “Control Settings” button and then “Next”. The Screen Enhancement Settings dialog enables users to set Text, Cursor, and Screen Tracking preferences. Note: When this option is activated, some screen readers may not function. Screen Enhancement Settings dialog (page 1) – The Screen Enhancement Settings dialog is divided into two sections: Text Preferences and a Preview window. Text Preferences – This dialog enables individuals with low vision to alter font sizes, font faces and improve colour contrast by changing text, background, and highlight colours to suit their particular needs. Users are also able to examine their selections in a Preview window before proceeding. • Size: This pull-down menu displays font sizes ranging from 10 to 30 points (pt) with increments of 1 pt between each value (19 pt is the default). Point size is derived from typesetting standards used by traditional printing presses. In general terms, point size is a relative measure of the size of a font. In Web pages, however, point size can vary from computer to computer. A 12-point font, for example, will appear differently when view on a Macintosh computer as compared to a Personal Computer (PC) running Windows. • Face: The font Face setting offers clients five choices with regard to type face: Serif, Sans Serif, Monospaced, Cursive, and Fantasy. Because many specialized fonts can be difficult to read for those with poor vision and are only available if installed locally on a computer system, Web-4-All limits font face to these five selections. Serif type features small decorative “finishing strokes” or fillips to the basic form of a character. Sans Serif is plain typeface, and does not include these fillips. Monospacing ensures that fonts maintain the same width for each character as opposed to proportional spacing which allots greater width for characters such as “w” and less space for letters such as “i” or “l”. Cursive font styles emulate handwriting. In terms of Web-4-All, it represents a generic font-family category. Fantasy is also a generic font-family category comprised of decorative-type fonts. • Text Colour: The default colour for text is black against a white background. Some low vision users, however, find that other colour combinations are easier to see. To change text colour, click on the black swatch to launch Web-4-All’s Colour Picker. The Swatches Palette contains 310 Web-safe colours. User selections are stored separately under “Recent:” for quick access. A preview of the text colour selected is displayed against grey and white backgrounds and is also presented as a background colour with text displayed in black. RGB values (described below) are also displayed when the pointer is placed over a particular colour. When the HSB tab is selected, clients choose text colours using either a slider, which adjusts Hue, Saturation, and Brightness (HSB) levels or by entering whole numbers in the value display windows. The RGB tab enables users to choose their text colour by adjusting Red, Green, and Blue (RGB) sliders or by entering whole numbers in the value display windows. • Background Colour: The default background colour is white. To change the background colour, click on the white swatch to launch Web-4-All’s Colour Picker. (For a detailed description of Web-4-All’s Colour Picker, see Text Colour above.) • Highlight Colour: Typically, highlight colour is used to indicate text links leading to additional information. It is most commonly used in mouse rollovers (e.g. the text changes colour when a pointing device moves over it indicating that the highlighted word or words also serve as a link). • Invert Colour Choice: This checkbox enables users to view their text and background colour selections transposed. • Preview: As noted earlier, all changes made to Font Size, Face, and Colour in the Text Preferences section are displayed in the Preview window as illustrated below. Once settings have been established, use the “Next” button to advance to page two of the Screen Enhancement Settings. Screen Enhancement Settings dialog (page 2) – The second Screen Enhancement Settings dialog is also divided into two sections: Cursor Preferences and Screen Magnification. Cursor Preferences – This section enables clients to enhance the visibility of the cursor (the cursor indicates where the next character will be placed) by altering its size, adding a cursor trail, or changing its colour. Because of the way the Windows operating system implements these changes, however, modifications to the cursor cannot be displayed in a preview window. The system must be restarted in order to view cursor changes. • • Cursor Size: Cursor size is adjusted using a slider with values ranging from Standard (the default) to Large and Extra Large. The slider’s pointer snaps to increments in between marked values. (Note: Windows enlarges its cursor by replacing the image. For this option to be available in Web-4-All, the various cursor images must have been downloaded and installed in the appropriate folder.) Cursor Trails: Cursor trails can be useful to some users with a visual impairment by helping them track the movement of their pointing device. As with Cursor Size, this option is controlled using a slider. • Cursor Colour: When this checkbox is select a palette identical to the one described for establishing text, background, and highlight colours is launched. Once again, cursor colour is dependent upon the availability of the cursor images installed on the system. Screen Magnification – Selecting “Magnify Screen” enables the Screen Tracking checkboxes and the Magnification Factor slider. • • Screen Tracking: This is only applicable when a Screen Magnifier is installed on a Web-4-All workstation. The three checkbox options allow users to control which portion of the screen is magnified by positioning either the Mouse pointer, the Caret (i.e. the flashing insertion point), or using the Tab key (i.e. Focus) to navigate through a Web page. Note: All three checkboxes can be activated at the same time allowing clients to use whichever method is most convenient at any given time. Magnification Factor: This slider enables users to control the extent to which a portion of the screen is enlarged. In the example below, the screen would be magnified five times its standard size. Values for the magnification slider range from one to 20 times. Once settings have been established, use the “Next” button to advance to the Screen Enhancement Applications dialog. Third Party Applications: The Screen Enhancement Applications dialog allows users to select a third party program as their default screen enhancer. Each time a user visits a Web-4-All workstation, their default applications will be automatically launched along with their preference settings. Because availability of third party applications varies from workstation to workstation, users can create a hierarchical list of third party applications and organize them in order of preference. For example, if a user’s initial selection is unavailable, Web-4-All will search for, and launch, their second choice, and so on. Up to five third party applications can be identified. Users also have the option of accessing third party preference settings for a particular application via this dialog screen. • Custom Preferences – This section enables users to customize the preference settings of any third party application listed on Web-4-All. Use the pull-down menu to choose an application and then select Edit Custom Preferences to access that particular program’s internal preference settings. These settings are stored by Web-4-All and will be automatically loaded along with the application whenever the user accesses a CAP workstation. 2) “Highlight text and read it to me.” This option is especially useful to individuals with cognitive impairments and those with low vision. It allows clients to create default settings for highlighting text and having it read aloud via a speech synthesizer. Enabling this checkbox and selecting “Next” launches the Text Reading Highlight Settings dialog. Note: When this option is selected some screen magnifiers and onscreen keyboards may not function. Text Reading Highlight Settings dialog – The Text Reading Highlight Settings dialog is divided into the following three sections: Voice Preferences, Speech Preferences, and Text Highlight Preferences. Each section is described in detail below. Voice Preferences – In addition to setting the speed at which text will be read, users can also adjust voice pitch and voice volume. • • • Speed: This option allows clients to control the speed at which the voice synthesizer reads highlighted text. Users can enter a value ranging from 1 to 1000 words per minute (WPM) but the optimum range for most people is between 80 and 240 WPM. The default setting in Web-4-All is 160 WPM. Pitch: The text reader’s voice Pitch is controlled by a sliding scale, which allows users to either lower (i.e. deepen) voice pitch or make it higher. The slider has three established settings: Low, Medium (the default), and High. There are four steps between Low and Medium and Medium and High. The slider’s pointer snaps to increments between marked values. Volume: The sliding scale for voice Volume allows clients with diminished or sensitive hearing levels to adjust the volume accordingly. Web-4-All offers three volume settings: Soft, Medium (the default), and Loud. As with Pitch, there are four steps between Low and Medium and Medium and High. The slider’s pointer snaps to increments between marked values. Speech Preferences – This section enables clients to have the text reader identify and speak “alt” text for images and hypertext links – two common elements found in most Web pages. • • • Speak Alt Text: Many users find it helpful to hear a description of complex images. Individuals with a visual impairment will obviously benefit by having images in Web pages described to them. Leave this checkbox checked to have alternate text read aloud (this is the default). To have the screen reader skip over “alt” text, uncheck the box. Speak Links When Tabbing: A blind user may be unaware that a link is present within a Web page without some type of auditory signal. When this checkbox is checked (the default), the word “link” is spoken each time the user encounters a hyperlink when tabbing through a document. To have the text reader ignore hyperlinks when tabbing, uncheck the box. Reading Unit: This pull-down menu allows users to specify the portion of text to be highlight and read aloud. Text Highlight Preferences – The Highlight pull-down menu offers the following options: • • • Word: When this option is selected each individual word within a Web document is highlighted and spoken by the screen reader. (This is Web-4-All’s default.) Line: When Line is selected, each line within a Web page is automatically highlighted and read aloud. Sentence: When this option is selected, each complete sentence is highlighted and read aloud by the screen reader. • Highlight Paragraph: When Highlight Paragraph is selected, each paragraph within a Web document is highlighted and read by the screen reader. Once settings have been established, use the “Next” button to advance to the Text Reading with Highlight Applications dialog. Third Party Applications: The Text Reading with Highlight Applications dialog allows users to establish a third party program as their default screen reader. Each time a user visits a Web-4-All workstation, their default applications will be automatically launched along with their preference settings. Because availability of third party applications varies from workstation to workstation, users can create a hierarchical list of third party applications and organize them in order of preference. For example, if a user’s initial selection is unavailable, Web-4-All will search for, and launch, their second choice, and so on. Up to five third party applications can be identified. Users also have the option of accessing third party preference settings for a particular application via this dialog screen. • Custom Preferences – This section enables users to customize the preference settings of any third party application listed on Web-4-All. Use the pull-down menu to choose an application and then select Edit Custom Preferences to access that particular program’s internal preference settings. These settings are stored by Web-4-All and will be automatically loaded along with the application whenever the user accesses a CAP workstation. 3) “Read the screen to me.” This option enables individuals with a visual impairment and those with cognitive disabilities to have the contents of each Web page read aloud. Selecting this checkbox launches the Screen Reader Settings dialog. Note: When this option is select some screen magnifiers and onscreen keyboards may not function. Screen Reader Settings dialog – The Screen Reader Settings dialog is divided into two sections: Link Preferences, and Voice Preferences. Each section is described in detail below. Link Preferences – This section features three checkbox selections: Speak The Word “Link”, Different Voice, and Sound Effect. • • • Speak The Word “Link”: When this option is selected, the screen reader repeats the word “link” each time a hyperlink is encountered within a Web page. Different Voice: With this option selected, the voice used by Web-4-All’s screen reader changes each time a link is encountered. Sound Effect: With this option selected, the screen reader emits a sound to alert the user that a hyperlink is present. Voice Preferences – This section allows users to modify voice Speed, Pitch, and Volume levels. • • • Speed: This option enables users to control the speed at which the screen reader speaks text. Users can enter a value ranging from 1 to 1000 words per minute (WPM) but the optimum range for most people is between 80 and 240 WPM. The default setting in Web-4-All is 160 WPM. Pitch: The screen reader’s voice Pitch is controlled by a sliding scale, which allows users to either lower (i.e. deepen) voice pitch or make it higher. The slider has three established settings: Low, Medium (the default), and High. There are four steps between Low and Medium and Medium and High. The slider’s pointer snaps to increments between marked values. Volume: The sliding scale for voice Volume allows clients with diminished or sensitive hearing levels to adjust the volume accordingly. Web-4-All offers three volume settings: Soft, Medium (the default), and Loud. As with Pitch, there are four steps between Low and Medium and Medium and High. The slider’s pointer snaps to increments between marked values. Once settings have been established, use the “Next” button to advance to the Screen Reader Applications dialog. Third Party Applications: The Screen Reader Applications dialog allows users to establish a third party program as their default screen reader. Each time a user visits a Web-4-All workstation, their default applications will be automatically launched along with their preference settings. Because availability of third party applications varies from workstation to workstation, users can create a hierarchical list of third party applications and organize them in order of preference. For example, if a user’s initial selection is unavailable, Web-4-All will search for, and launch, their second choice, and so on. Up to five third party applications can be identified. Users also have the option of accessing third party preference settings for a particular application via this dialog screen. • Custom Preferences – This section enables users to customize the preference settings of any third party application listed on Web-4-All. Use the pull-down menu to choose an application and then select Edit Custom Preferences to access that particular program’s internal preference settings. These settings are stored by Web-4-All and will be automatically loaded along with the application whenever the user accesses a CAP workstation. 4) “Let me use a Braille display.” Refreshable Braille displays are devices connected to a computer producing Braille output one line of text at a time. These displays generally include directional keys allowing the user to navigate through a document. Selecting this checkbox launches the Braille Settings dialog. Braille Settings dialog – The Braille Settings dialog is divided into two sections: General Preferences and Mark Preferences. General Preferences – There are two types of Braille output available via computer – electronic Braille and embossed Braille. A device similar to a printer produces embossed Braille. To produce an electronic Braille, a Braille display attaches to the Web-4-All workstation via a USB or serial port. The device translates text displayed onscreen into a representation of printed Braille. Electronic Braille displays range in size from one to eighty cells (a cell is equivalent to a printed character). Dedicated Braille displays are available in 20, 40, 65, or 80 cell versions but, instead of each cell possessing six dots as in printed Braille, electronic Braille usually includes eight cells. Typically, the seventh and eighth cells are used to display specific attributes such as capitalization or cursor location and so on. The General Preferences section features a pull-down menu with five different Braille settings: Type, Number of Dots, Status Cell, Number of Cells, and Dot Pressure. • Type: This pull-down menu includes two options: Uncontracted (grade 1) and Contracted (grade 2). Alphabetic Braille, also known as uncontracted or Grade 1 Braille refers to a Braille code made up of the letters of the alphabet, punctuation symbols and the number sign. This form of Braille is capable of displaying virtually anything that can reasonably be considered text including: scientific expressions, symbols, math equations, as well as tabulated text and numbers. Contracted or Grade 2 Braille consists of the alphabet plus 189 one cell and two cell contractions representing various combinations of letters. Symbols are used to represent common letter combinations such as “wo” and “er” and for words such as “and” or “for”. A combination of two symbols is also used to represent some words such as “through”, for example. There are also dedicated codes for subjects such as math and music. Although considered a more complex system, Grade 2 Braille is the standard form of literacy for individuals with a visual impairment primarily because of its space-saving properties and the increased reading speeds achieved by accomplished readers. • Number of Dots: This pull-down menu enables users to select either six dots (the standard for printed Braille) or eight dots (customary for most electronic Braille displays.) See the General Preferences section for more detailed information. • Status Cell: The Status cell provides information about the vertical and horizontal positioning of the cursor and the Braille display focus on the screen. It can also be used to indicate text attributes at the cursor location, the number of items in a list or menu, and graphics. Users can position the Status Cell on the left- or right-hand side of the Braille display, or turn this feature off altogether. • Number of Cells (8-120): Braille displays are designed to match the text display modes of computer screens. Full-size Braille lines typically consist of 80 cells (Web-4-All’s default), matching the number of characters displayed across the screen by a typical word processing application. Braille lines with less than 80 cells display print lines in stages (i.e. a 20-cell line would display content in four stages). • Dot Pressure: This sliding scale has three established settings: Low, Medium (the default), and High. It controls the pressure exerted on a user’s fingertips by the Braille display. There are four steps between Low and Medium and Medium and High. The slider’s pointer snaps to increments between marked values. Mark Preferences – This section features six checkboxes that alerts Braille users when highlighted, bold, underlined, italic, strikeout, or coloured text is encountered within a Web document. • • • • • • Highlight: When this checkbox is checked, the user is alerted to instances of highlighted text within a Web page. Bold: All instances of bold text in a Web document trigger an alert when this checkbox is selected. Underline: The Braille display notifies the user of all underlined text when this checkbox is activated. Italic: The user is alerted whenever italic text is encountered within a Web page. Strikeout: When this checkbox is selected, the user is informed of all instances where strikeout has been used. Colour: The Braille display alerts the user when coloured text appears in a Web page. Once settings have been established, use the “Next” button to advance to the Braille Applications dialog. Third Party Applications: The Braille Applications dialog allows users to establish a third party program as their default Braille display. Each time a user visits a Web-4-All workstation, their default applications will be automatically launched along with their preference settings. Because availability of third party applications varies from workstation to workstation, users can create a hierarchical list of third party applications and organize them in order of preference. For example, if a user’s initial selection is unavailable, Web-4-All will search for, and launch, their second choice, and so on. Up to five third party applications can be identified. Users also have the option of accessing third party preference settings for a particular application via this dialog screen. • Custom Preferences – This section enables users to customize the preference settings of any third party application listed on Web-4-All. Use the pull-down menu to choose an application and then select Edit Custom Preferences to access that particular program’s internal preference settings. These settings are stored by Web-4-All and will be automatically loaded along with the application whenever the user accesses a CAP workstation. 5) “Show visual alerts.” This checkbox enables those with a hearing impairment to replace auditory sounds on the computer with visual signals or captioning. Visual Alert Settings dialog – This dialog presents users with a pull-down menu offering a variety of options to replace a computer’s system sounds with visual alternatives. A checkbox also allows users to replace sounds with captioning. The pull-down menu for Visual alternative for system sounds includes: • • • • None – this option disables all visual alternatives to a computer system’s auditory signals. Desktop – when this option is selected, the user’s desktop flashes to indicate that a system sound (such as a beep, for example) has occurred. Caption Bar – the active caption bar flashes to alert users that a system sound has taken place. Window – when this option is chosen, the active window flashes alerting users that the computer has emitted a sound. When the checkbox “Provide captions for system generated audio” is activated, all system-generated speech and/or sounds are converted into text alternatives. Once settings have been established, use the “Next” button to advance to the Visual Alert Applications dialog. Third Party Applications: The Visual Alert Applications dialog allows users to establish a third party program as their default. Each time a user visits a Web-4-All workstation, their default applications will be automatically launched along with their preference settings. Because availability of third party applications varies from workstation to workstation, users can create a hierarchical list of third party applications and organize them in order of preference. For example, if a user’s initial selection is unavailable, Web-4-All will search for, and launch, their second choice, and so on. Up to five third party applications can be identified. Users also have the option of accessing third party preference settings for a particular application via this dialog screen. • Custom Preferences – This section enables users to customize the preference settings of any third party application listed on Web-4-All. Use the pull-down menu to choose an application and then select Edit Custom Preferences to access that particular program’s internal preference settings. These settings are stored by Web-4-All and will be automatically loaded along with the application whenever the user accesses a CAP workstation. Control Preference setting dialogs I would like an alternative to the standard keyboard This section allows clients to customize keyboard functionality. It is especially helpful to those who have difficulty using a standard keyboard because of mobility impairment. 1) “Enhance standard keyboard.” Individuals who find a standard keyboard difficult to use can reconfigure the layout to suit their own personal preferences and apply special features to keys. Select this checkbox and then “Next” to launch the “Keyboard Enhancement Settings” dialog. Keyboard Enhancement Settings: The Keyboard Enhancement Settings dialog includes the following three sections: Keyboard Layout, Sticky Keys, and Repeat Keys. Keyboard Layout – This section allows users to choose one of three keyboard layout options via a pull-down menu. It also includes a checkbox that enables individuals to access an external keyboard online. • • • Standard: This keyboard is Web-4-All’s default and is identical to the QWERTY U.S. English 101-key computer keyboard used with most systems. Sequential: The Sequential keyboard arranges letters alphabetically and numbers in ascending order. By Frequency: This keyboard is organized so that the most frequently used keys are located in the upper left-hand corner of the keyboard. • External layout URL: This checkbox allows users to locate a specific keyboard configuration file via the Internet and have those preferences loaded into the Web4-All system. Sticky Keys – This checkbox option assists clients with limited mobility in performing combination or multiple keystrokes (i.e. holding down the “Ctrl” and “Alt” keys and then depressing “Delete” to reset a computer). Selecting the checkbox, “Use Shift, Ctrl, or Alt Key By Pressing One Key At A Time” instructs the Web-4-All system to interpret a modifier key as being “held down” until a subsequent keystroke is completed. Repeat Keys – This option is designed for individuals who, because of a mobility problem such as a tremor, may inadvertently depress a key multiple times causing that particular character to be repeated onscreen. To access the Repeat Delay and Repeat Rate sliders, uncheck the “Keyboard repeats when key is held down” checkbox. • • Repeat Delay – The Repeat Delay slider enables clients to set a time delay between when a key is depressed and when it begins repeating the character. Values on the sliding scale range from Short to Medium (the default) to Long. The slider’s pointer snaps to increments between these values. Repeat Rate – The Repeat Rate slider determines the speed at which a character is repeated once a key is held down. Once again, the sliding scale’s values range from Short to Medium (the default) to Long. The slider’s pointer snaps to increments between these values. Once settings have been established, use the “Next” button to advance to page two of the Keyboard Enhancement Settings preferences. Keyboard Enhancement Settings (page 2): The second Keyboard Enhancement Settings dialog allows users to create preference settings for Web-4-All’s Slow and Bounce Key features. Slow Keys – The “Enable Slow Keys” checkbox is checked by default. It allows users to determine the duration a key must be depressed before it is interpreted as a legitimate keystroke. The sliding scale determines the length of time a key must be held down. It has three established settings: Short Period, Medium Period, and Long Period. Medium Period is the default. The slider’s pointer snaps to increments between these settings. Bounce Keys – The “Enable Bounce Keys” checkbox is unchecked by default. If a user has a tendency to press a key and then accidentally depress it again, the Bounce Keys slider can be used to create a delay after the initial keystroke. Repeating a keystroke is not possible during this delay period. The Bounce Keys option does not prevent users from typing as rapidly as possible, it simply prevents the same key from being pressed without a delay period between keystrokes. The Ignored Key Interval slider sets the duration of the delay in seconds. Once settings have been established, use the “Next” button to advance to the Keyboard Enhancement Applications dialog. Third Party Applications: The Keyboard Enhancement Applications dialog allows users to establish a third party program as their default keyboard. Each time a user visits a Web-4-All workstation, their default applications will be automatically launched along with their preference settings. Because availability of third party applications varies from workstation to workstation, users can create a hierarchical list of third party applications and organize them in order of preference. For example, if a user’s initial selection is unavailable, Web-4-All will search for, and launch, their second choice, and so on. Up to five third party applications can be identified. Users also have the option of accessing third party preference settings for a particular application via this dialog screen. • Custom Preferences – This section enables users to customize the preference settings of any third party application listed on Web-4-All. Use the pull-down menu to choose an application and then select Edit Custom Preferences to access that particular program’s internal preference settings. These settings are stored by Web-4-All and will be automatically loaded along with the application whenever the user accesses a CAP workstation. 2) “Use onscreen keyboard.” – This checkbox option enables clients to replace a standard computer keyboard with an onscreen keyboard. The onscreen keyboard can be operated using a standard mouse, HeadMouse, Trakker, HeadMaster, trackball, switch interface, or traditional joystick. It is especially useful to individuals with mobility impairments who find it difficult to use a standard keyboard. Note: When this checkbox is activated, certain screen magnifiers and screen readers may not function. Select this checkbox and then “Next” to launch the “Onscreen Keyboard Settings” dialog. Onscreen Keyboard Settings (page 1) – The first Onscreen Keyboard Settings dialog is divided into two sections: Key Preferences and Selection Method Preferences. Key Preferences – Key Arrangement allows users to organize keys displayed onscreen in three different configurations. Key Sound is used to inform the user that a keystroke has been recorded. • Key Arrangement: The onscreen keyboard can be displayed in the following three formats: Standard, Sequential, and By Frequency. Selecting Standard launches the traditional Qwerty keyboard found on most computer systems. When Sequential is selected, the keys are presented in alphabetical/numerical order. When By Frequency is chosen, the most frequently used letters of the alphabet are grouped together for quick and easy access. • Key Sound: This checkbox ensures that sound accompanies each completed keystroke. The default state for this selection is checked. Selection Method Preferences – This section enables users to choose how they will make selections from the onscreen display. They have the following six options: Point and Click (the default), Point and Dwell, Automatic Scanning, Inverse Scanning, Directed Scanning, and Code Selection. Each method will be addressed separately. Method #1: Point and Click Selecting Point And Click from the pull-down menu also displays a “Switch Delay” entry field. This method allows users to select keys onscreen with a direct mouse click or switch input. The “Switch Delay” entry field controls the time delay between the mouse click and the onscreen key selection. It ranges from 0 (the default) to 30 seconds. Once the Switch Delay time has been established, select “Next” to advance to page two of the Onscreen Keyboard Settings. Onscreen Keyboard Settings (page 2) -- This dialog is divided into two sections: Key Sizes and a Preview Window. The first section allows users to set the width, height, and spacing of individual keys appearing in the onscreen keyboard. The Preview Window displays any changes made using the sliding scales. Key Sizes: This section includes three sliding scales. These settings enable the client to determine the overall dimensions of each key and the spacing between keys when displayed onscreen. • • • Key Width – This option features a sliding scale that enables users to set key size as a percentage of the overall screen width. The scale ranges from one to 20 per cent (the default is four). Obviously, the larger the number the wider each individual key will appear onscreen. Changes made to Key Width are reflected in the Preview window. Key Height – This setting determines the height of each key via a sliding scale, which reflects a percentage of the overall height of the screen. The scale ranges from one to 15 per cent (the default is three). Once again, the larger the number the taller each individual key appears onscreen. These settings allow the client to determine the overall dimensions and the spacing between each key displayed onscreen. Key Spacing – This sliding scale determines the amount of space between each key. The scale represents a percentage of the overall screen width and ranges from zero to five per cent (the default is 0). In some instances, spacing can be increased to a point where only part of the onscreen keyboard will be visible at any given time and the individual must use the scroll bars to view hidden portions of the screen. The example below demonstrates the changes to the onscreen keys in the Preview Window by adjusting the three sliding scales. Once settings have been established, use the “Next” button to advance to the Onscreen Keyboard Applications dialog. Third Party Applications: The Onscreen Keyboard Applications dialog allows users to establish a third party program as their default onscreen keyboard. Each time a user visits a Web-4-All workstation, their default applications will be automatically launched along with their preference settings. Because availability of third party applications varies from workstation to workstation, users can create a hierarchical list of third party applications and organize them in order of preference. For example, if a user’s initial selection is unavailable, Web-4-All will search for, and launch, their second choice, and so on. Up to five third party applications can be identified. Users also have the option of accessing third party preference settings for a particular application via this dialog screen. • Custom Preferences – This section enables users to customize the preference settings of any third party application listed on Web-4-All. Use the pull-down menu to choose an application and then select Edit Custom Preferences to access that particular program’s internal preference settings. These settings are stored by Web-4-All and will be automatically loaded along with the application whenever the user accesses a CAP workstation. Method #2: Point And Dwell With Point And Dwell, selections are made by positioning the mouse pointer (or alternative pointing device) over a key for a specified length of time. Select Point And Dwell from the pull-down menu and then type in a value in the Dwell Time entry field. The Dwell Time scale ranges from 0 to a maximum of 3 seconds (0.5 is the default). Once Dwell Time has been established, select “Next” to advance to page two of the Onscreen Keyboard Settings. Onscreen Keyboard Settings (page 2) -- This dialog is described in detail in the Point And Click section. Once settings have been established for key width, height and spacing, use the “Next” button to advance to the Onscreen Keyboard Applications dialog (described in the Point And Click section.) Method #3: Automatic Scanning When this option is selected, individual rows and columns are automatically highlighted and specific keys selected using either a switch or the left mouse button. There are four additional options associated with this selection. They are: Scan Speed, Repeat Cycles, Switch Delay, and Initial Delay. • Scan Speed – This entry field accepts values ranging from 0.1 to 30 seconds (0.1 second is the default) and determines the speed at which the rows and columns are scanned. • Repeat Cycles – This pull-down menu enables users to have the onscreen keyboard automatically go through its scan cycle for a specified number of times or repeat indefinitely until a selection is made. • Switch Delay – This entry field controls how quickly the onscreen keyboard responds to user input (i.e. a mouse click, etc.) Switch Delay ranges from 0 (the default) to 30 seconds. • Initial Delay – This entry field also ranges from 0 to 30 seconds. It determines the length of time the scan pauses and highlights a particular key before moving on to the next row, column or key. Once settings have been established, use the “Next” button to advance to page two of the Onscreen Keyboard Settings. (Note: Page two for Automatic Scanning, Inverse Scanning, and Directed Scanning differs from the one that appears when the Point And Click, Point And Dwell, or Code Selection is chosen as the selection method.) Onscreen Keyboard Settings (page 2) -- This dialog is divided into two sections: Switch Input Preferences and Switch Assignment Preferences. The first section allows users to choose the type of input device and number of switches to be used in making onscreen keyboard selections. It also allows users to choose dwell as an option and set a specific dwell time. Switch Input Preferences – This section features the following two pull-down menus: Input Type and Number of Switches. • Input Type: This option allows users to choose the type of input device and port used to control the onscreen keyboard. Individuals who have a mobility impairment often rely on switches rather than a standard keyboard to interact with computers. A switch may be a single button, several buttons, or a sensory plate. It can also be touch-free, activated instead through a sip and puff mechanism or via motion sensors triggered by a head wand, eye movement, or even blinking. The default Input Type for Automatic Scanning is Mouse. o Mouse – Selecting this option from the pull-down menu allows individuals to use the mouse pointer and/or its buttons as their default switch input device. A Mouse is often used in conjunction with the Point And Click or Point And Dwell selection methods. o Game – This option allows users to replace the mouse with an alternative pointing device such as a joystick or trackball. If the user selects joystick, they can have up to five switches controlling the onscreen keyboard. o Serial – Serial ports provide a standard connector and protocol to attach a variety of devices to a computer. Considered one of the most basic external connections, virtually all computer systems support serial ports. Serial devices are bi-directional; that is, they allow each device to both receive and transmit data. o USB – Universal Serial Bus (USB) connectors allow users to attach up to 127 devices to a computer quickly and easily. Each device can accommodate a maximum bandwidth of six megabits per second, which is fast enough for most peripheral devices that can be connected to a computer. Operating systems also support USB, making the installation of device drivers fast and easy, as well. o Firewire – While USB is the preferred technology for most computer mouse, keyboard, or other lower bandwidth input devices, Firewire is the interface of choice for high-speed peripherals. With its higher bandwidth, longer distances and high powered bus, Firewire is the standard for digital audio and video devices, as well as external hard drives and other high speed data transfer applications. o Infrared – Infrared switches operate in similar fashion to remote devices controlling DVD players, VCRs, televisions, and so on. They are basically line-of-sight devices that act as a switch by emitting a low-powered infrared beam, which closes a relay. Note: a computer must be equipped with an infrared sensor for this option to function. o Bluetooth™ – This wireless technology functions similarly to infrared but offers much greater range than line-of-sight functionality. Bluetooth™ enables linking between mobile computers, mobile phones, and portable handheld devices. Relying on a radio system, Bluetooth™ technology is supported by a wide range of products and applications and offers global compatibility. • Number of Switches: Users can select up to five input switches for controlling an onscreen keyboard. As an example, a mouse button or foot pedal might be used as a single switch device whereas a multi-directional joystick is capable of functioning as a five-switch input device. When Automatic Scanning is chosen as the user’s default Selection Method, the available Number of Switches is fixed at two. • Dwell Time: As previously described, Dwell Time determines the length of time a mouse or other pointing device must remain over a key for it to trigger an action. This checkbox and entry field is inactive (greyed out) when Automatic Scanning has been chosen as the Selection Method. Switch Assignment Preferences – This section allows users to assign a specific behaviour to each individual switch. Switches can be assigned three active states or functions. They are: Select (selects or activates a key), Cancel (cancels or stops an action), and Scan (highlights a specific key). Up to 5 separate switches can be assigned their own unique behaviour. When Automatic Scanning has been chosen as the Selection Method, the defaults are Select for switch number one and Scan for switch number two. As noted in the screenshot above, Automatic Scanning requires at least one switch to be assigned the value “Select.” Once settings have been established for Switch Input and Switch Assignment, use “Next” to advance to the third Onscreen Keyboard Settings dialog. This dialog, which allows users to set the width, height, and spacing of individual keys within the onscreen keyboard, is identical to the Onscreen Keyboard Settings (page 2) dialog that is launched when Point And Click, Point And Dwell or Code is chosen as the user’s selection method. Onscreen Keyboard Settings (page 3) – This dialog is described in detail in the Point And Click section. Once settings have been established for key width, height and spacing, use “Next” to advance to the Onscreen Keyboard Applications dialog described in the Point And Click section. Method #4: Inverse Scanning This method is similar to automatic scanning, because it uses row-column scanning to specify a key selection. The main difference with this method is that scanning (moving the highlight down rows or across columns) proceeds only when the user keeps switch 1 depressed. To stop the highlight movement when the desired row or column is reached, the switch is released. To make a selection, press and release switch 2. To resume scanning without making a selection, press and hold switch 1 again. Onscreen Keyboard Settings (page 1) – Key Preferences are described in the Point And Click section. Both Scan Speed and Switch Delay are described in Automatic Scanning. Once settings have been established for Key and Selection Method Preferences, use “Next” to advance to the Onscreen Keyboard Settings (page two) – Switch Input and Switch Assignment Preferences. Onscreen Keyboard Settings (page 2) – The Switch Input and Switch Assignment Preferences are described in detail in the Automatic Scanning section. Note, however, that the default for Input Type is Mouse and the Number of Switches is two when Inverse Scanning is the chosen Selection Method. In addition the “Select by dwelling” checkbox becomes active. Select by dwelling – This checkbox becomes active when a selection method includes dwell as an option. Once the checkbox has been selected, the entry field allows a user to type in a value ranging from 0 to 3 seconds (.5 seconds is the default). Switch Assignment Preferences – This section is described in detail in Automatic Scanning. Note, however, that when Inverse Scanning is the chosen Selection Method the default for the first switch is Scan while the default for the second switch is Select. As indicated in the dialog, when Inverse Scanning is used, one switch must be assigned the value of Scan. Once selections have been made for the Switch Input and Switch Assignment Preferences, use “Next” to advance to the third Onscreen Keyboard Settings dialog. This dialog, which allows users to set the width, height, and spacing of individual keys within the onscreen keyboard, is identical to the Onscreen Keyboard Settings (page 2) dialog launched when Point And Click, Point And Dwell or Code Selection is chosen as a selection method. Onscreen Keyboard Settings (page 3) – This dialog is described in detail in the Point And Click section. Once settings have been established for key width, height and spacing, use “Next” to advance to the Onscreen Keyboard Applications dialog described in Point And Click. Method #5: Directed Scanning Directed Scanning enables clients to control the scan highlight by using separate switches. Selections are made by activating a switch set to Select or by the Dwell method. Joysticks, similar to those used to control an electric wheelchair, are often used with Directed Scanning. Onscreen Keyboard Settings (page 1) – Key Preferences are described in the Point And Click section. Both Scan Speed and Switch Delay are described in Automatic Scanning. Once settings have been established for Key and Selection Method Preferences, use “Next” to advance to the Onscreen Keyboard Settings (page 2) – Switch Input and Switch Assignment Preferences. Onscreen Keyboard Settings (page 2) – The Switch Input and Switch Assignment Preferences are described in detail in Automatic Scanning. Note, however, that the default for Input Type is Mouse but the Number of Switches is five when Directed Scanning is the chosen Selection Method. In addition the “Select by dwelling” checkbox becomes active. Select by dwelling – This checkbox is described in detail in Inverse Scanning. Switch Assignment Preferences – This section is described in detail in Automatic Scanning. Note, however, that when Directed Scanning is the chosen Selection Method the defaults for the first four switches are Up, Down, Left and Right while the default for the fifth switch is Select. This type of switch configuration is consistent with a joystick input device. As indicated in the dialog, when Directed Scanning is used, at least one switch must be assigned the value of Scan and two other switches must be dedicated to horizontal and vertical movement. Once settings have been established for the Switch Input and Switch Assignment Preferences, use “Next” to advance to the third Onscreen Keyboard Settings dialog. This dialog, which allows users to set the width, height, and spacing of individual keys within the onscreen keyboard, is identical to the Onscreen Keyboard Settings (page two) dialog launched when Point And Click, Point And Dwell or Code is chosen as the selection method. Onscreen Keyboard Settings (page 3) – This dialog is described in detail in the Point And Click section. Once settings have been established for key width, height and spacing, use the “Next” button to advance to the Onscreen Keyboard Applications dialog which is described in the Point And Click section. Method #6: Code Selection When Code is chosen as the selection method no associated options are readily apparent but the Use coded input checkbox (option seven) on the Control Preferences dialog is checked automatically by Web-4-All. “Next” advances users to the Onscreen Keyboard Settings dialog where key width, height and spacing can be set (described in detail in the Point And Click section.) Once settings have been established for key width, height and spacing, use the “Next” button to advance to the Onscreen Keyboard Applications dialog described in detail in the Point And Click section. Note: If no other checkboxes have been selected from Control Preferences, then the Code Input Settings dialog (described under checkbox option number eight) will be launched next. If additional checkboxes preceding option number eight are checked in the Control Preferences dialog, then Web-4-All will launch those dialogs in sequential order before advancing to the Code Input Settings dialog. 3) “Use alternative keyboard.” – This option allows users to create a more accessible alternative to the standard Qwerty keyboard. Users are able to alter their keyboard configuration, add Sticky and Repeat keys, and enable Slow and Bounce key options. The Alternative Keyboard Settings also allows users to change the dimensions of individual keys in an onscreen keyboard. Select this checkbox and then “Next” to launch the Alternative Keyboard Settings dialog. Alternative Keyboard Settings (page 1): This dialog is divided into three separate sections. They are: Keyboard Layout, Sticky Keys, and Repeat Keys. The options are identical to those found in Keyboard Enhancement Settings (checkbox number one on the Control Preferences dialog). For a detailed explanation of each option see the section “Enhance the Standard Keyboard.” Once settings have been established for Keyboard Layout, Sticky Keys and Repeat Keys, use the “Next” button to advance to page two of the Alternative Keyboard Settings preferences. Alternative Keyboard Settings (page 2): This dialog allows users to enable and establish preference settings for Web-4-All’s Slow and Bounce Key features. The options appearing in this dialog are identical to those found on page two in the Keyboard Enhancement Settings section. For a detailed explanation of each option see the Enhance the Standard Keyboard section. After settings have been established for Slow and Bounce Keys, use the “Next” button to advance to page three of the Alternative Keyboard Settings. Alternative Keyboard Settings (page 3): This dialog includes only one section: Key Sizing Preferences. It enables users to increase the width, height, and/or spacing of individual keys in an onscreen keyboard by as much as 100mm. Key Resizing Preferences – To enable the Width, Height, and Spacing entry fields check the Resizable Keys checkbox. Each entry field accepts values ranging from 1 to 100mm. The default value for the three fields is 10mm. Unlike the Onscreen Keyboard Settings, this dialog does not include a Preview window. Once settings have been established for the alternative keyboard, use “Next” to advance to the applications dialog. Third Party Applications: The Alternative Keyboard Applications dialog allows users to establish a third party program as their default alternative keyboard. Each time a user visits a Web-4-All workstation, their default applications will be automatically launched along with their preference settings. Because availability of third party applications varies from workstation to workstation, users can create a hierarchical list of third party applications and organize them in order of preference. For example, if a user’s initial selection is unavailable, Web-4-All will search for, and launch, their second choice, and so on. Up to five third party applications can be identified. Users also have the option of accessing third party preference settings for a particular application via this dialog screen. • Custom Preferences – This section enables users to customize the preference settings of any third party application listed on Web-4-All. Use the pull-down menu to choose an application and then select Edit Custom Preferences to access that particular program’s internal preference settings. These settings are stored by Web-4-All and will be automatically loaded along with the application whenever the user accesses a CAP workstation. I would like an alternative to the standard mouse This option allows clients to replace the standard computer mouse with an alternate pointing device. This option is especially useful to those who have difficulty performing fine motor control movements. 4) “Control the mouse point with keyboard.” – Those who find a standard mouse difficult to use can control the mouse pointer with the keyboard. Select this checkbox and then “Next” to launch the “Mouse Emulation Settings” dialog. Mouse Emulation Settings – This dialog is divided into two sections: Pointer Preferences and Device Preferences. Pointer Preferences – This section features two sliding scales controlling pointer Speed and Acceleration. • • Pointer Speed: This sliding scale controls how quickly the mouse pointer reacts to keyboard input. The scale has three marked settings: Low, Medium (default), and High. Pointer Acceleration: This setting allows clients to control how rapidly the mouse pointer accelerates across the screen (when scrolling, for example.) This scale includes the following settings: Slow, Medium (default), and Fast. Device Preferences – This section features a pull-down menu, which allows users to specify a particular device to control the mouse pointer. Options include: Keypad, Keyboard, and Switch. • • • Keypad: This refers to a numeric keypad containing the numbers 0 through 9 and a decimal point arranged as on an adding machine. Numeric keypads are often incorporated into standard computer keyboards, but they can also be independent devices that must be connected to a computer. Frequently, the keys on the numeric keyboard also serve as cursor control keys (i.e. arrow keys). Keyboard: This setting allows clients to control the mouse pointer using a standard keyboard’s arrow keys. Switch: When Switch is selected, a device with switch activation (e.g. a joystick, trackball, etc.) controls the mouse pointer. The more switches available to the user, the faster and more accurately a pointer can be moved across the screen. Once settings have been established, use the “Next” button to advance to the Mouse Emulation Applications dialog. Third Party Applications: The Mouse Emulation Applications dialog allows users to establish a third party program as their default mouse emulator. Each time a user visits a Web-4-All workstation, their default applications will be automatically launched along with their preference settings. Because availability of third party applications varies from workstation to workstation, users can create a hierarchical list of third party applications and organize them in order of preference. For example, if a user’s initial selection is unavailable, Web-4-All will search for, and launch, their second choice, and so on. Up to five third party applications can be identified. Users also have the option of accessing third party preference settings for a particular application via this dialog screen. • Custom Preferences – This section enables users to customize the preference settings of any third party application listed on Web-4-All. Use the pull-down menu to choose an application and then select Edit Custom Preferences to access that particular program’s internal preference settings. These settings are stored by Web-4-All and will be automatically loaded along with the application whenever the user accesses a CAP workstation. 5) “Use a mouse alternative.” – This option allows users to modify the controls of a standard mouse pointer to suit their particular needs. Select this checkbox, then “Next” to launch the “Alternative Pointing Settings” dialog. Alternative Pointing Settings – This dialog is divided into four sections: Mouse Orientation, Double-click Delay, Pointer Preferences and Alternative Button Assignment. Mouse Orientation – By default, the position of the mouse is geared towards righthanded users. This checkbox, however, allows users to change the mouse orientation to suit left-handed individuals. Double-click Delay – This option, controlled by a slider ranging from 0.1 seconds to 1 second, enables uses to insert a time delay between the double-click action commonly used with mouse devices (i.e. the user presses and releases the left mouse button twice in rapid succession.) Pointer Preferences – This section offers users three settings options: Absolute Pointing, Speed, and Acceleration. • • Absolute Pointing: Individuals with mobility impairments sometimes use absolute location pointing devices such as graphics displays in place of a mouse to map to a specific location on the screen. When this checkbox is selected it disables the Speed and Acceleration sliders described below. Speed: This sliding scale controls how quickly the pointer reacts to keyboard input. The scale has three marked settings: Low, Medium (default), and High. The slider pointer snaps to increments between each setting. • Acceleration: This setting allows clients to control how rapidly the pointer accelerates across the screen (when scrolling, for example.) This scale includes the following settings: Slow, Medium (default), and Fast. Once again, the slider pointer snaps to increments between each setting. Alternative Button Assignment – This checkbox allows users to access a file from an external source. This file would reconfigure the current button assignments used on the system. Once settings have been established, use the “Next” button to advance to the Alternative Pointing Applications dialog. Third Party Applications: The Alternative Pointing Applications dialog allows users to establish a third party program as their default pointing device. Each time a user visits a Web-4-All workstation, their default applications will be automatically launched along with their preference settings. Because availability of third party applications varies from workstation to workstation, users can create a hierarchical list of third party applications and organize them in order of preference. For example, if a user’s initial selection is unavailable, Web-4-All will search for, and launch, their second choice, and so on. Up to five third party applications can be identified. Users also have the option of accessing third party preference settings for a particular application via this dialog screen. • Custom Preferences – This section enables users to customize the preference settings of any third party application listed on Web-4-All. Use the pull-down menu to choose an application and then select Edit Custom Preferences to access that particular program’s internal preference settings. These settings are stored by Web-4-All and will be automatically loaded along with the application whenever the user accesses a CAP workstation. I would like an alternative to the standard controls This section allows clients to replace conventional controls such as an alphanumeric keyboard or mouse with accessible alternatives. This option is especially helpful to those with mobility problems who have difficulty performing fine motor control movements. 6) “Use voice recognition.” – This option allows users to control the computer via voice activation. Select this checkbox and then “Next” to launch the “Voice Recognition Settings” dialog. Voice Recognition Settings – This dialog is divided into two sections: General Preferences and Command Control Preferences. Each is described in detail below. General Preferences – This section provides users with the following three settings: Controls Window, Microphone Gain, and Voice Profile URL. • • • Controls Window: This checkbox allows users to control the current active window verbally through a voice recognition program. Microphone Gain: This sliding scale controls microphone gain levels. The scale has three marked settings: Low, Medium (default), and High. The slider pointer snaps to increments between each setting. Voice Profile URL: This checkbox allows users to select an external file to configure the voice profile used on the workstation. Command Control Preferences – This section provides users with the following three options: Vocabulary, Confirmation Feedback, and Control Mouse. • Vocabulary: This pull-down menu allows users to choose a vocabulary that is either Context-dependent or Natural. • • Confirmation Feedback: When this checkbox is selected, users receive confirmation feedback to indicate that an action has been performed. Control Mouse: This checkbox enables users to control the mouse through spoken commands. Once settings have been established, use the “Next” button to advance to the Voice Recognition Applications dialog. Third Party Applications: The Voice Recognition Applications dialog allows users to establish a third party program as their default. Each time a user visits a Web-4-All workstation, their default applications will be automatically launched along with their preference settings. Because availability of third party applications varies from workstation to workstation, users can create a hierarchical list of third party applications and organize them in order of preference. For example, if a user’s initial selection is unavailable, Web-4-All will search for, and launch, their second choice, and so on. Up to five third party applications can be identified. Users also have the option of accessing third party preference settings for a particular application via this dialog screen. • Custom Preferences – This section enables users to customize the preference settings of any third party application listed on Web-4-All. Use the pull-down menu to choose an application and then select Edit Custom Preferences to access that particular program’s internal preference settings. These settings are stored by Web-4-All and will be automatically loaded along with the application whenever the user accesses a CAP workstation. 7) “Use coded input to control the computer.” This option allows users to control the Web-4-All workstation through coded input (such as Morse code). Select this checkbox and then “Next” to launch the “Coded Input Settings” dialog. Coded Input Settings – This dialog is comprised of a single section with the following five options: Input Code, Number of Code Switches, Switch Input Type, Timed out code termination and Selection Method. Each is described in detail below. Input Code – A pull-down menu offers users the following options: Morse, Quartering, Eight Cell, and Chordic. • • • Morse: Morse code, as an alternative computer input method, transmits code using 1 to 3 switches that are translated into letters, numbers, symbols and commands by the program. Most applications use the standard International Morse Code alphabet and all have additional codes to represent other keys or commands. Many also provide mouse commands. Morse code is especially beneficial to persons with severe physical disabilities because it is requires minimal physical movement and little visual processing of information displayed on the screen. It can be combined with screen enhancers and speech output for those who have difficulty seeing. Quartering: This option is used to divide an onscreen keyboard into four quarters or quadrants. First, the user points to the quarter containing the item they wish to select. Then that section of the onscreen keyboard expands to fill the entire keyboard display area and is quartered once again. The process is repeated until the keyboard expands to where a single item is displayed in each quadrant. The user then selects the desired key. Eight Cell: This option functions identically to the Quartering except that the onscreen keyboard is divided into eighths rather than quarters. • Chordic: Chordic keyboards are composed of sets of keys (usually 7 or 8) and are operated using a single hand. The user presses a combination of keys simultaneously. Different sets of "chords" represent different keystrokes, computer commands, and mouse functions. Chordic keyboards are particularly useful to people with motor disorders affecting one side of the body, amputees, and those with repetitive stress injuries. Number of Code Switches (1 – 150): While this entry field accepts values ranging from 1 to 150, the maximum number of switches used to transmit code rarely exceeds 10 (i.e. one switch per finger). In Morse code, for example, the number of switches used is most often between 1 and 3 while Chordic keyboards usually include 7 or 8 switches. Switch Input Type: The various switch input types included in this pull-down menu are described in detail in the Switch Input Preferences section on page two of the Onscreen Keyboard Settings with Automatic Scanning as the selection method. Timed out code termination (0.5 – 20.0 secs): – This entry field determines the length of time for input from a user to be considered complete. For example, if a user enters the code for the letter “A” – dot (*) dash (_) – the pause or delay between the input and when the new letter begins is determined by the timed out code termination line. Accepted values range from 0.5 to 20 seconds in length. Selection method – This pull-down menu offers clients two selection method options: Point and Click or Point and Dwell. Once settings have been established, use the “Next” button to advance to the Coded Input Applications dialog. Third Party Applications: The Coded Input Applications dialog allows users to establish a third party program as their default. Each time a user visits a Web-4-All workstation, their default applications will be automatically launched along with their preference settings. Because availability of third party applications varies from workstation to workstation, users can create a hierarchical list of third party applications and organize them in order of preference. For example, if a user’s initial selection is unavailable, Web-4-All will search for, and launch, their second choice, and so on. Up to five third party applications can be identified. Users also have the option of accessing third party preference settings for a particular application via this dialog screen. • Custom Preferences – This section enables users to customize the preference settings of any third party application listed on Web-4-All. Use the pull-down menu to choose an application and then select Edit Custom Preferences to access that particular program’s internal preference settings. These settings are stored by Web-4-All and will be automatically loaded along with the application whenever the user accesses a CAP workstation. 8) “Use word prediction.” – This option enables users to type faster and more accurately by generating a list of words based on letters that have been previously entered. For example, if a user types the letters “ele” with word prediction turned on, the most frequently used words matching those letters will appear in a selectable list. In the example above the list of words might include “elect”, “electricity”, “element” and so on. If the user then adds the letter “p” to the entry (i.e. “elep”) then the current list might be replaced by the word “elephant”. Prediction Settings – This dialog is comprised of a single section with four checkbox options and slider controlling the number of predictions to be displayed. Each option is described in detail below. Enable Word Prediction – Selecting this checkbox activates Web-4-All’s word prediction capabilities. This option reduces the number of keystrokes required when typing and also provides online spelling assistance. Word prediction is especially helpful to those with motor impairments and or/learning disabilities. When Enable Word Prediction is activated, Web-4-All monitors a user’s input letter-by-letter, and produces a list of words associated with the letter sequence entered. Each time a letter is added, the list of words is updated. When the target word appears, the user simply selects it and the word is automatically inserted into their text. Enable Word Completion Prediction – When this checkbox is enabled, Web-4-All attempts to complete each word as the user types. For example, if a user enters the letters“t” and “h”, word completion may attempt to finish the word by adding an “e”. If the user continues typing and enters an “i”, word prediction may attempt to complete the word by adding an “r” (creating the word “their”). Once again, this feature is designed to assist those with motor impairments and/or learning disabilities. Enable Command Predication – This checkbox option functions similarly to word prediction but, rather than creating a list of dictionary words, this list generates commonly used computer commands (i.e. Open, Save, Print, etc.) Number of Choices Displayed – This slider controls the number of choices displayed in each list. The scale ranges from one word/command to 20. Use a Personal Lexicon – Selecting this checkbox allows users to link to their own personal collection of words or vocabulary. Once settings have been established, use the “Next” button to advance to the Prediction Applications dialog. Third Party Applications: The Prediction Applications dialog allows users to establish a third party program as their default. Each time a user visits a Web-4-All workstation, their default applications will be automatically launched along with their preference settings. Because availability of third party applications varies from workstation to workstation, users can create a hierarchical list of third party applications and organize them in order of preference. For example, if a user’s initial selection is unavailable, Web4-All will search for, and launch, their second choice, and so on. Up to five third party applications can be identified. Users also have the option of accessing third party preference settings for a particular application via this dialog screen. • Custom Preferences – This section enables users to customize the preference settings of any third party application listed on Web-4-All. Use the pull-down menu to choose an application and then select Edit Custom Preferences to access that particular program’s internal preference settings. These settings are stored by Web-4-All and will be automatically loaded along with the application whenever the user accesses a CAP workstation. File Chooser: To access Web-4-All’s File Chooser select “File” from the pull-down menu at the top of the main page. This also engages Web-4-All’s self-voicing feature that produces an audible voice representation through the computer’s speakers describing information that appears in visual form. This new feature enables blind and low vision users to configure Web-4-All without assistance from a sighted person. Menu items can be accessed either by using a mouse (or other pointing device) or through their associated “hotkeys” (i.e. alt plus the letter “f” for File or alt plus the letter “h” for Help.) Selecting “New…” from the File menu launches Web-4-All’s Preferences Wizard (i.e. it functions identically to selecting the “Edit Preferences…” button.) It is important to note, however, that Web-4-All’s self-voicing feature does not function with the application’s Preferences Wizard. The self-voicing technology is designed to work exclusively with Web-4-All’s File Chooser. Once a menu topic has been selected, Web-4-All’s self-voicing feature announces the heading. When a menu item is selected by the user Web-4-All’s self-voicing tool repeats the menu heading, then identifies the option plus its hotkey equivalent. For example, selecting “File” and then “New” would generate the response “File”, “New”, “Control plus N” from Web-4-All’s self-voicing program. To navigate through menu items, use the up and down cursor key arrows. What follows is a brief description of the options available in the File menu. • • • • • • • • • • • Alt + F: opens the File menu. Esc: exit the menu. Ctrl + N: creates a new preferences document. Ctrl + O: opens an existing preferences document. Ctrl + E: enables users to edit the current preferences document, or, if none exists, creates a new preferences file. Ctrl + C: configure the workstation according to the current preferences. Ctrl + A: save the current preferences as… Ctrl + T: resets the workstation to its default configuration and clear the current preference settings. Ctrl + Q: resets the workstation to its default configuration and exits Web-4-All. Ctrl + N: enables users to create a new sub-directory. Ctrl + Shift + T: reads the tool tip when a menu item is highlighted (not listed in Commands menu) To launch Web-4-All’s File Chooser select “Open…” The self-voicing feature then directs users to “Choose preferences to use”. The File Chooser dialog enables users to locate specific folders and their associated files quickly and easily. The file chooser pull-down menu provides access to all sources on the workstation. Note the icons adjacent to the pull-down menu. The folder with the up arrow enables users to move up one level within a directory. The home icon returns users to the top level on the workstation (i.e. the Desktop.) The folder icon allows users to create a new folder. The next icon displays items in a list while the last icon provides specific details about the items being displayed (i.e. file size, file type, date modified, etc.) When an item is selected from the pull-down list, the contents of the directory, disk driver, or folder is automatically populated into the display window below. To open a folder appearing in the main display window either double-click the icon with a pointing device or highlight the folder by selecting it, then use the “Open” button to display its contents. Note the different icons used in the pull-down menu: file folder, floppy disk, and disk drive. Web-4-All’s user preferences are always stored in an .xml file (the icon representing individual files is a single sheet of paper with the top right corner folded down.) Once the contents of a directory, disk drive or folder have been opened, users can narrow down the list of items being displayed by selecting .xml from the Files of Type pull-down menu. To launch an existing set of preferences, simply choose the appropriate .xml file (it will appear in the File Name display) and then select “Open”. If a user wishes to view all files, simply set the Files of Type pull-down menu to All Files. For those wishing to use Web-4-All’s self-voicing feature, the pull-down menus at the top of the dialog (i.e. Command, File, and Directories) provide access to speech feedback for all information displayed in the File Chooser. The speech synthesizer reads each item in the menu list along with its associated hotkey equivalent. For example, if the option “Name parent directory” is selected, the self-voicing feature would identify the menu heading (Command), state the option (Name parent directory) and then speak the hotkey shortcut (Ctrl-P.) What follows is a brief description of the options available in the Commands menu. • • • • • • • • • • • • • • Alt + C: opens the Commands menu. Esc: exit the menu. Ctrl + P: states the name of the parent directory. Ctrl + Up Arrow: returns the user to the parent directory. Ctrl + H: returns the user to the home directory. Ctrl + L: lists all files and folders in the current directory; opens the Files menu. Ctrl + D: states the name of the current directory selected. Ctrl + F: states the name of the current file selected (i.e. the contents of the File Name text entry field.) Ctrl + E: allows users to edit the current file name. Ctrl + N: enables users to create a new sub-directory. Ctrl + period: stops the self-voicing tool from speaking. Ctrl + O: launches the current file selected (the file must, of course, be an .xml Web-4-All file) Ctrl + Q: cancels the set-up and returns users to the main screen. Ctrl + Shift + T: reads the tool tip when a menu item is highlighted (not listed in Commands menu) What follows is a brief description of the options available in the Files menu. • • • Alt + F: opens the Files menu. Esc: exits the Files menu. Items appearing in the File menu do not have associated hotkeys or tool tips – they simply represent a listing of the current directory. Selecting an item from the list either opens or saves the file. What follows is a brief description of the options available in the Directories menu. • • • Alt + D: opens the Directories menu. Esc: exits the menu. Items appearing in the Directories menu do not have associated hotkeys or tool tips – they simply represent a listing of the current directory’s sub-folders. Selecting an item from the list opens the directory and updates the File Chooser with content stored in that particular folder. Third Party Applications: Web-4-All currently has seven third party adaptive technology applications integrated into its program. They are: eReader, Home Page Reader (version 3), Kensington Trackball, Opera, Visual Dynamic Keyboard (VDK), Windows Keyboard, and Windows Mouse Keys. When a third party application is selected from the pull-down menu, clients have the option of launching that particular program’s setup wizard. This enables users to configure their favourite software package to meet their specific needs. It also provides access to additional defaults offered by third party vendors not available in Web-4-All. (Note: If Web-4-All fails to launch a third party application wizard it indicates that there are no additional settings associated with the program.) If two or more third party applications are selected from the dropdown menu, Web-4All’s “Priority Selector” is launched automatically. The “Priority Selector” enables clients to establish an “order of priority” for the various third party applications. What follows is a brief description of the various third party applications currently integrated into Web-4-All. eReader CAST eReader is a software tool designed to convert text from a variety of sources (i.e. Web pages, word processing documents, books, newspapers, etc.) into synthesized speech. Users can control reading speed, pitch, modulation and volume through the voice preferences built into eReader. The application also provides keyboard equivalents for all essential program functions and multiple options for reading, highlighting, and navigating through a document. Voice properties can be optimized for either speed (i.e. for users with a visual impairment) or high quality speech (i.e. for those with learning disabilities who have difficulty interpreting content). Home Page Reader (Version 3.0) Home Page Reader (HPR) is a Web page text-to-speech synthesizer designed for computer users who are blind or visually impaired. Users can control the audio presentation in HPR through voice changes, special sound effects, and text tagging. Font size, background and text colour can also be customized. HPR can speak text, frames, image and text links, alternate text for images and image maps, form elements including JavaScript, graphics descriptions, text in column format, and data input fields. It includes special table navigation features capable of interpreting even the most complex tables and can generate speech for select multimedia applications such as Windows Media Player and Real Player. Kensington Trackball Many clients with mobility problems and those who have difficulty performing tasks that require precise motor skills may benefit from using a trackball instead of a standard mouse. As alternative pointing devices, trackballs rely on a large, top-mounted ball to facilitate easy fingertip or mouth-pointer movement and precise control. The trackball’s symmetrical design accommodates both left- and right-handed users and all hand sizes. Some models include scroll wheels for quick scanning of long documents and Web pages and offer custom programmable buttons which can automate repetitive tasks or enable mouth-pointer users in performing drag-n-drop functions. Opera The Opera Web browser is renown for its small size, speed, and stability. Opera’s platform-independence makes it easy to be ported to other emerging platforms and simplifies overall maintenance. This browser does not require extensive system resources to run at an optimum level and, for people concerned about accessibility, Opera adheres to Internet standards as outlined by the World Wide Web Consortium (W3C) guidelines. Visual Dynamic Keyboard (VDK) The Visual Dynamic Keyboard (VDK) is an onscreen keyboard that enables clients to control a computer without having to use a standard keyboard or mouse. The VDK appears in a resizable window and offers those with mobility impairments greater access to various Windows applications. Windows Keyboard The Windows Operating System (OS) includes built-in accessibility options to make a standard keyboard easier to use. These features include: StickyKeys, FilterKeys, and ToggleKeys. Select “Settings” and then “Control Panel” from the “Start” menu to access Windows accessibility features. Select the “Keyboard” tab to access the StickyKeys, FilterKeys, and ToggleKeys options. Users can configure each option to their own specifications by choosing the “Settings…” button beside each checkbox. Keyboard “Use StickyKeys” – The Windows Keyboard “Use StickyKeys” option enables individuals who have difficulty performing multiple keystrokes to use the Shift, Ctrl and Alt keys as modifiers. If the user depresses each or any combination of these modifier keys when the “Use StickyKeys” checkbox is selected, the computer considers those keys to be “held down” until another keystroke is completed. “Use FilterKeys” – When the “Use FilterKeys” checkbox is selected, clients can direct Windows to ignore repeat keystrokes and increase the length of time a key must be held down before it is considered a legitimate keystroke. “ToggleKeys” – The “ToggleKeys” option generates a tone when a user depresses the Caps Lock, Num Lock, or Scroll Lock keys. Sound Selecting the “Sound” tab from the Accessibility Properties dialog provides users with the option of having Windows display a visual warning whenever their system generates a sound. Users can also choose to have Windows instruct programs to display captions as an alternative for speech or sound. Display The “Display” tab enables users to optimize the contrast of background colours and text on their computer system. This option also allows users to set the blink rate and width of the cursor. MouseKeys When the “Mouse” tab is selected from the “Accessibility Properties” dialog, settings for the MouseKeys are displayed. (Windows MouseKeys are explained in detail in a separate section below.) General The “General” tab option allows users to turn off accessibility features if the computer remains idle for a specified time. Other options include providing a visual and/or audio warning when an accessibility feature is being toggled on or off. Windows MouseKeys Windows MouseKeys allow users to control mouse pointer movement via the numeric keypad. The number 5 key functions as the left mouse button while the keys directly above (8), below (2), to the left (4), and right (6) of this central key are used to control vertical and horizontal mouse pointer movement. The 7, 9, 1, and 3 keys move the mouse pointer diagonally. The “Settings” for the MouseKeys enable users to set pointer speed and acceleration through two separate sliding scales. Clients also have the option of using the Control and Shift keys to increase and decrease pointer speed. The Number Lock key can be used to toggle the Mouse Keypad on and off. In addition, clients can choose to have MouseKey status displayed onscreen and create a Keyboard shortcut using the Left Alt + Left Shift + Num Lock keys. Acknowledgements: Web-4-All includes software developed by the Apache Software Foundation (http://www.apache.org/). To view the organization’s licensing agreement in its entirety, please see the Appendix section below. Third Party Applications: CAST eReader – Copyright © CAST, All Rights Reserved 30 Cross St., Peabody, MA 01960 U.S.A. Telephone: (978) 531-8555, Email: cast@cast.org Home Page Reader – Copyright © IBM Corporation, All Rights Reserved 1133 Westchester Ave., White Plains, NY 10604 U.S.A. Telephone: (800)IBM-4You, TTY service: 1-(800)IBM-3383 (North America only) JAWS® for Windows® – Copyright © Freedom Scientific Inc., All Rights Reserved 11800 31st Court N., St. Petersburg, FL 33716 U.S.A. Telephone: (727) 803-8000, 1-(800) 444-4443 Email: Info@FreedomScientific.com Kensington Trackball – Copyright © Kensington Technology Group, All Rights Reserved 2000 Alameda de las Pulgas, 2nd Floor, San Mateo, CA 94403-1289 U.S.A. Telephone: (650) 572-2700, Fax: (650) 572-9675 Opera Web browser – Copyright © Opera Software, All Rights Reserved P.O. Box 2648 St. Hanshaugen, NO-0131 Oslo, Norway Telephone: +47 24 16 40 00, Fax: +47 24 16 40 01 Email: general@opera.com. Windows Keyboard/Windows MouseKeys – Copyright © Microsoft Corporation, All Rights Reserved One Microsoft Way, WA 98052-6399 U.S.A Telephone: (425) 882-8080 Appendix: The Apache Software License, Version 1.1 Copyright (c) 1999-2000 The Apache Software Foundation. All rights reserved. Redistribution and use in source and binary forms, with or without modification, are permitted provided that the following conditions are met: 1. Redistributions of source code must retain the above copyright notice, this list of conditions and the following disclaimer. 2. Redistributions in binary form must reproduce the above copyright notice, this list of conditions and the following disclaimer in the documentation and/or other materials provided with the distribution. 3. The end-user documentation included with the redistribution, if any, must include the following acknowledgment: "This product includes software developed by the Apache Software Foundation (http://www.apache.org/)." Alternately, this acknowledgment may appear in the software itself, if and wherever such third-party acknowledgments normally appear. 4. The names "Xerces" and "Apache Software Foundation" must not be used to endorse or promote products derived from this software without prior written permission. For written permission, please contact apache@apache.org. 5. Products derived from this software may not be called "Apache", nor may "Apache" appear in their name, without prior written permission of the Apache Software Foundation. THIS SOFTWARE IS PROVIDED “AS IS” AND ANY EXPRESSED OR IMPLIED WARRANTIES, INCLUDING, BUT NOT LIMITED TO, THE IMPLIED WARRANTIES OF MERCHANTABILITY AND FITNESS FOR A PARTICULAR PURPOSE ARE DISCLAIMED. IN NO EVENT SHALL THE APACHE SOFTWARE FOUNDATION OR ITS CONTRIBUTORS BE LIABLE FOR ANY DIRECT, INDIRECT, INCIDENTAL, SPECIAL, EXEMPLARY, OR CONSEQUENTIAL DAMAGES (INCLUDING, BUT NOT LIMITED TO, PROCUREMENT OF SUBSTITUTE GOODS OR SERVICES; LOSS OF USE, DATA, OR PROFITS; OR BUSINESS INTERRUPTION) HOWEVER CAUSED AND ON ANY THEORY OF LIABILITY, WHETHER IN CONTRACT, STRICT LIABILITY, OR TORT (INCLUDING NEGLIGENCE OR OTHERWISE) ARISING IN ANY WAY OUT OF THE USE OF THIS SOFTWARE, EVEN IF ADVISED OF THE POSSIBILITY OF SUCH DAMAGE. This software consists of voluntary contributions made by many individuals on behalf of the Apache Software Foundation and was originally based on software copyright (c) 1999, International Business Machines, Inc., http://www.ibm.com. For more information on the Apache Software Foundation, please see http://www.apache.org/.