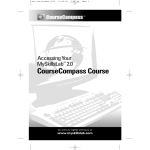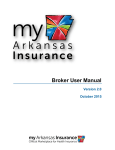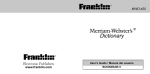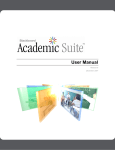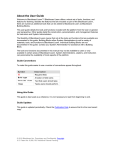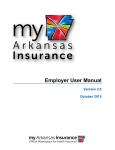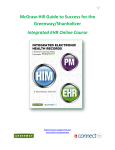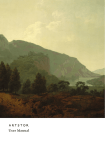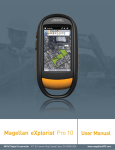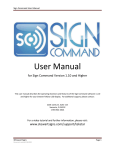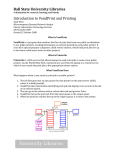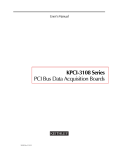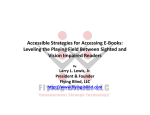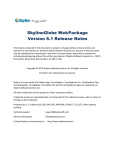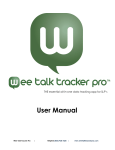Download - Pearson
Transcript
msl2_sacc_student_8213 10/25/04 4:47 PM Page i Go online to register and log in at: www.myskillslab.com msl2_sacc_student_8213 10/25/04 4:47 PM Page ii Copyright © 2005 Pearson Education, Inc. Publishing as Longman Publishers. All rights reserved. No part of the contents of this book may be reproduced or transmitted in any form or by any means without the written permission of the publisher. ISBN: 0-321-32821-3; 0-321-32820-5; 0-321-32141-3 MySkillslab, Exchange, and Research Navigator are trademarks of Pearson Education, Inc. msl2_sacc_student_8213 10/25/04 4:47 PM Page 1 Created by reading and writing instructors for instructors and their students, MySkillslab offers the best multimedia resources for reading and writing in one, easy-to-use place. Before using MySkillsLab you will need to register for the site and create your unique log in and password combination. • Go to http://www.myskillslab.com • Click the Register button to register using the access code located inside the front cover of this Access Code Card. -- OR -• Students: If you do not have an access code or if you have an access code that has already been used, you can buy access online. You can use American Express, MasterCard, or VISA to register. Follow the on-screen instructions. Your registration path may differ from the instructions in this booklet. 1 msl2_sacc_student_8213 10/25/04 4:47 PM Page 2 Do you have a Pearson Education account? • If so, click Yes, look me up. Type your existing login name (or User ID) and password that you have used for other online course materials or websites that accompanied a textbook published by a Pearson Education company, whether Addison-Wesley, Allyn & Bacon, Benjamin Cummings, Longman, or Prentice Hall. • If not, leave No, I am a new user selected. You will create a login name and password later in this process. Access Code Pull back the tab on the inside front cover of the student access kit to reveal your student access code. Type your six “word” student access code, one word in each box. Don’t type the dashes. Note Once you enroll in this online course, you will not need this access code any longer. School Location Entering your school’s zip or postal code helps create a list of schools in your area for you to choose from in a later registration step. Select the country where your school is located. Click 2 msl2_sacc_student_8213 10/25/04 4:47 PM Page 3 Personal Information Enter your personal information (if the boxes are prefilled on this page, check that the information is current): • Your name. • A valid email address that you check on a regular basis. Note Your registration confirmation and other important information will be sent to the email address you provide. School Information Provide your school name and location information for all fields marked with a red asterisk. If a dropdown list is available for School Name and your school is not on the list: Scroll to the bottom of the list and select Other. Then complete the rest of the needed school information. Login Name and Password Enter your desired login name and password. Choose something you can remember but you don’t think anyone else would request. You many want to use your email address as your login name. Note Do not use blank spaces. Once you are registered, you will receive an email confirming your login name and password. 3 msl2_sacc_student_8213 10/25/04 4:47 PM Page 4 Security Question Select a question and enter the answer to help verify your identity if you ever forget your login name or password. License Agreement and Privacy Policy Click license agreement and privacy policy to read this information. Click (only once!) to submit your registration for processing, which will take just a few moments. Note If the login name or password you specified is already in use, you will need to enter another one. Login name/password combinations must be unique. Confirmation & Summary A confirmation page informs you that your student registration is complete, and that you will receive a confirmation email. (Optional) Print the Confirmation & Summary page to keep a record of this information. You can now log into the website. • To log in now, click or click the link for access from the Confirmation & Summary page. Then provide the login name and password from this registration. • To log in later, go to www.myskillslab.com, select log in, and follow on-screen instructions. 4 msl2_sacc_student_8213 10/25/04 4:47 PM Page 5 Logging In to MySkillsLab Log In to MySkillsLab, by going to http://www.myskillslab.com and using the log in name and password you created during the registration process. Navigation Navigation within MySkillsLab is easy. Select the area you would like to study and practice. Then use the left-hand navigation bar. Plug-Ins for Multimedia MySkillsLab requires users to undergo software installation to use some features. Links to a Browser Tune-up tool that will walk you through the brief process are available throughout the Web site. 5 msl2_sacc_student_8213 10/25/04 4:47 PM Page 6 MySkillsLab 2.0 Reading Diagnostics Are you a Traveler or an Explorer? Perhaps you're even an Adventurer! Find out your reading-level by taking this twenty-four question diagnostic, which will test six different levels of proficiency in reading: • Vocabulary in Context • Main Idea / Supporting Idea • Author’s Purpose and Tone • Inferences • Critical Thinking • Study Skills Not only will you learn your strengths and weaknesses by taking this test, but you will also find out if you’re a Traveler (beginner level), Explorer (intermediate level), or Adventurer (advanced level). Afterwards, you’ll be able to use this information to start your own Reading Road Trip. Good luck, and have fun! 6 msl2_sacc_student_8213 10/25/04 4:47 PM Page 7 Reading Road Trip 4.0 With the Reading Road Trip activities you can take a tour of sixteen cities and landmarks throughout the United States, with each of the sixteen modules corresponding to a reading or study skill. The topics include • main idea, • vocabulary, • understanding patterns of organization, • thinking critically, • reading rate, • note-taking and highlighting, • graphics and visual aids, and more. Also, if you need to determine your reading skill level, you should begin your road-trip by taking a diagnostic that will provide you with immediate feedback, which will then guide you to specific lessons for additional help. To take the reading-level test now, click the link marked “Diagnostics,” which is located on the navigation bar on the left-hand side of your screen. 7 msl2_sacc_student_8213 10/25/04 4:47 PM Page 8 Longman Vocabulary Here you will find over 2500 practice words in 10 different topics including word parts, dictionary exercises, using context clues, synonyms, antonyms, homonyms, easily confused words, academic vocabulary, and campus vocabulary, as well as links to web resources, and flashcards. Longman Study Skills Here you will find study tips, quizzes, internet exercises, and web resources in topics ranging from college success strategies, communication skills, study strategies, reading college textbooks, and notetaking to time management and life skills, managing stress, critical thinking, learning and memory, vocabulary, preparing and taking exams, reading rate and more. 8 msl2_sacc_student_8213 10/25/04 4:47 PM Page 9 Research Navigator Pearson’s Research Navigator offers you a wide array of resources—it may quickly become your favorite destination within MySkillsLab. Complete with extensive help with the research process and four rich databases of credible, reliable source material, Research Navigator helps you make the most efficient use of your research time. From Research Navigator’s homepage, you can easily access the four exclusive databases: The EBSCO Academic Journal and Abstract Database, organized by subject, which comprises 50-100 of the leading journals in virtually every academic discipline; The New York Times Search by Subject Archive; Link Library, organized by subject, which offers editorially selected “Best of the Web” sites; The Financial Times Archive, searchable by topic, provides access to the most current financial data and economic writing. Research Navigator also offers extensive help with the research process and over 30 discipline-specific library guide. Writing Diagnostics Take this forty-question writing diagnostic to find out on which level to begin your Writing Voyage. If you already know your level (Sentence; Sentence to Paragraph; Paragraph to Essay), then you can take a level-specific diagnostic to discover your strengths and weaknesses in writing. 9 msl2_sacc_student_8213 10/25/04 4:47 PM Page 10 Writing Voyage With Writing Voyage you can begin your journey around the world, with stops in Ireland, South Africa, India, and Japan, and ten other fascinating locations. Depending on your writing skill level, you may begin your own Writing Voyage scuba-diving off the coast of Cuba and end up checking out the architecture of St. Petersburg, Russia; or you may begin by sampling Spanish food and wind up hearing about the history of Cape Town, South Africa. If this is your first visit, or if you are uncertain where you should begin—of what your writing skill level is, then take the Writing Voyage diagnostic. This simple, forty-question test can tell you if you should begin working with • Sentences (Level 1) • Sentences and Paragraphs (Level 2), or • Paragraphs and Essays (Level 3). Regardless of your level, each segment of your trip will take you through all of the phases of the writing process—pre-writing, writing, revising, or editing—and each and every lesson you learn along the way will contain numerous ideas to absorb and exercises for practice. Bon voyage! 10 msl2_sacc_student_8213 10/25/04 4:47 PM Page 11 MySkillsLab Handbook Use this online handbook to find key explanations of the most-common problems areas in grammar, mechanics, and usage. 11 msl2_sacc_student_8213 10/25/04 4:47 PM Page 12 ExerciseZone ExerciseZone includes thousands of practice items organized into 10question practice sets on over 50 topics. Pick from Sentence Grammar, Basic Grammar, Punctuation and Mechanics, or Usage and Style topics, or choose to do Sentence Editing or Paragraph Editing exercises. Most practice sets in ExerciseZone provide contextualized sentences, and most content in ExerciseZone is adapted from college-level textbooks to provide authentic practice with appropriate level language and usage. Results pages will give you question-byquestion feedback and provide options to read more about the topic in an online handbook or practice more with other practice sets. Results can also be e-mailed to your instructor. 12 msl2_sacc_student_8213 10/25/04 4:47 PM Page 13 ESL ExerciseZone This bank of over 1000 items is designed especially to help college and university students whose first language is not English, or who have grown up in homes where a language other than English is spoken. The items are adapted from a classic worktext for English language learners published by the Longman ELT division. 13 msl2_sacc_student_8213 10/25/04 4:47 PM Page 14 Exchange Exchange is Pearson's new program that helps professors and students exchange comments on students' writing. Students can comment on each other's papers online and instructors can review and grade papers online. Students: To get started you need to receive an Exchange Course ID from your instructor. Avoiding Plagiarism Perhaps the most popular section of MySkillsLab is this set of interactive tutorials that address the most troublesome aspect of college writing today—differentiating between your own words and those of others, and using (and documenting) sources responsibly. Avoiding Plagiarism addresses both MLA and APA styles. 14 msl2_sacc_student_8213 10/25/04 4:47 PM Page 15 The following pages contain student instructions for Exchange. A detailed instructor manual may be found at www.myskillslab.com. Exchange is Longman’s online peer review program, where your instructor can set up opportunities for you and your classmates to review and comment on one another’s papers. Please note that Exchange is available to you only if your instructor chooses to set up your course in it and gives you an Exchange Course ID When you select Exchange, a new window opens in your browser for you to use Exchange. 1. Using the Student Homepage The Student Homepage is your homepage for Exchange. When you are doing work for a course, you will probably pass through this page quickly on your way to the individual course page. But you can do several important things here: • Join a course • Access course materials hyperlinkcoursetitle • Delete a course • Get help • Read the Exchange manual • Update your Exchange Profile Click on this icon to update information you entered when you registered. • Log Out Click on this icon to end your session. 15 msl2_sacc_student_8213 10/25/04 4:47 PM Page 16 Joining a course If this is your first time using the program, follow the onscreen instructions asking you to click on this icon to Join a Course. When you click on the icon, a new screen will appear asking you to type in an Exchange Course ID. If your instructor has already given you his or her Exchange Course ID, then type it in. If you don’t have an Exchange Course ID yet, you will need to ask your instructor for it so you can get access to Exchange’s many resources. Please note: the Exchange Course ID is case sensitive. Be sure to type it in exactly as it was given to you. Once you have typed in the Exchange Course ID, click on the Join icon. This will take you back to your homepage, where the course title will now appear in the “Course Title” column. 16 msl2_sacc_student_8213 10/25/04 4:47 PM Page 17 Accessing course materials The course titles are active links. Click on a title to get access to the course materials and links. WATCH OUT! If you click on this icon instead of a course title, you will be on the way to deleting a course from your Exchange homepage, and any papers you have submitted will be deleted too. Fortunately, a screen will appear asking if you really want to delete the course. Click on “Cancel” unless you really want to go ahead with the process. Deleting a course When you have completed a course, you may wish to delete it from your screen. To delete, click on the Delete Course icon on the left side of the page. Each course listed will have a separate Delete Course icon. Before you delete, however, we strongly recommend that you archive your papers. Unless you have stored copies elsewhere (on a disk, hard drive, in printed form, or in archived versions), you will have no copies of your work once you delete the course. Getting help To access a user’s manual online: Click on this icon to access an online version of the "How to Use Exchange" manual. To find location-specific advice: Click on this icon for the location-specific Help window. You will find this icon on every page in the site; click on it for information relevant to the particular page. 17 msl2_sacc_student_8213 2. 10/25/04 4:47 PM Page 18 Using the Course Homepage After you click a course’s title on your homepage, the course’s own homepage appears. The real work for your course starts here. Each Course Homepage gives you access to announcements, assignments, and due dates for the course, helping you keep track of work completed and tasks you still need to complete. The Course Homepage is also where you do two important things: 1) upload (submit) an assignment and 2) review and add comments to a paper/read reviewer’s comments on your papers. Reading an instructor announcement When your instructor sends an announcement to the class, a notice will appear at the top of the course homepage in the Announcements section. To read an announcement, click on the View all announcements hyperlink. Here you will be able to see the full text of your instructor's message and any older announcements. Announcements appear in newest-to-oldest order (reverse chronological order). 18 msl2_sacc_student_8213 10/25/04 4:47 PM Page 19 Viewing a sample assignment Some instructors may want to post a sample assignment that shows a paper that has been peer reviewed. If your instructor has chosen this option, a link to the assignment will appear in the Sample Assignment section. Viewing your assignments For details of a paper assignment—especially content, goals, and due date—look for the My Assignments section of the course homepage. Each assignment will have a number; click on it for details. The Assignment Detail screen will appear, telling you the number of the assignment and providing detailed instructions. The screen also provides important deadlines: the date by which you need to make a file of your paper available on the site (Upload Date Due) and the date by which you need to complete reviews of your peers’ papers (Review Due Date). Identifying papers you need to review The Reviews Due section of the course homepage tells you which papers have been uploaded for you to review, the date when your review is due, who wrote the paper, and the paper title. Clicking on the Review Paper icon in this section allows you to see the paper and to add your comments. (See the Reviewing a Paper section below for instructions on how to add your comments to the paper.) If other students have already commented on the paper, and your instructor has chosen the options that let you see these comments, you will see them here. Once you have completed your review, the assignment will be moved from this section to the Reviews Completed section. 19 msl2_sacc_student_8213 10/25/04 4:47 PM Page 20 Reading comments on your paper The Assignments Completed section of the course homepage provides a record of the paper assignments you have completed, the date you submitted (uploaded) them, the titles, the date by which your peers’ reviews are due, practice test scores, paper grades, and comments. To see the comments others have made on your paper, click on the Review Paper icon. Note: Reviewer comments are color coded so that you can identify which reviewer made which comment. If your instructor decided that your peers’ reviews should be anonymous, you will see the word “reviewer” displayed instead of individual names. Viewing your completed reviews The Reviews Completed section of the course homepage provides a record of the reviews you have completed. To see your review, click on the Review Paper icon. If your instructor has chosen the options that let you see the reviews by other students and the instructor, you will see them here. Moving around quickly on the Course Homepage Click the hyperlinks above each section to move quickly from section to section of the Course Homepage. 20 msl2_sacc_student_8213 10/25/04 4:47 PM Page 21 3. Uploading (submitting) Your Paper Preparing your paper Creating an Exchange folder. To limit the chances of uploading the wrong file, create a special folder on your hard drive, perhaps labeling it “Exchange” or a similar name. Keep all of your work in this folder. Giving your files special labels. Creating a special folder for files to upload is a good start (see above). But it is still easy to confuse files within a folder, especially if you have multiple working and final drafts of an assignment. While you are working on your papers, keep them saved as .doc documents. Make sure your drafts have names that clearly identify them as working drafts (e.g., 03_Mar4_draft.doc). When your paper is final, choose a name like “assignment1.rtf” and save the file under this name just before you are ready to upload. Saving your final papers in Rich Text Format. Before uploading a paper, you will need to save it in Rich Text Format (.rtf). The resulting files should end with .rtf extensions rather than .doc or similar extensions. Rich Text Format preserves most text features such as boldface, italics, and underlining. More complicated features, such as tables, may not be preserved when the paper appears in the Paper Review Tool (see below), so you should review your paper carefully before completing the uploading process. To save a file as .rtf, select the “save as” option from inside your word processor. Do not simply change the three-letter extension of the file name. WATCH OUT! If you convert your paper into an .rtf file, then decide to revise further, your word processing program may reconvert it into a .doc file or some other format. Be sure to put it into .rtf format again before trying to upload. 21 msl2_sacc_student_8213 10/25/04 4:47 PM Page 22 Uploading your paper Uploading (submitting) a paper takes place on two screens. To get to the first screen, click on the Upload Paper icon in the My Assignments section on the Course Homepage next to the assignment for which the paper is due. The Upload Paper page will appear. What should you type into the Paper Title box? The title you choose for your paper will appear on the homepages of your instructor and your peers. Type this title into the Paper Title box, remembering that others will use it as a starting point and a guide when they read your essay. How should you fill in the Upload File box? It’s easy to forget a filename and the location on a hard drive, and it is very easy to type the information inaccurately. To avoid these problems, click on the Browse button to locate your paper using the standard “choose” file or “open” interface your computer’s operating system employs. Navigate through your folders to the location of the “file.rtf” you want to upload, highlight the file, and open it. The path to the file’s location on your hard drive will fill in automatically. 22 msl2_sacc_student_8213 10/25/04 4:47 PM Page 23 Completing the uploading process Click on the Next button on the Upload Paper screen to get to the second screen (Paper Preview) in the uploading process. This screen will display your paper as your instructor and peers will see it. Look your paper over; decide if it is in the form you wish others to see. Your paper cannot be removed after you have uploaded it, so be sure to spend time on the preview screen to check your work. If you are satisfied with your paper, click OK. If you are not, click Cancel. 4. Paper Review Tool Working in Paper Review Tool, you can do the following: • Add, edit, and delete comments on a paper • Export your paper along with comments on it to your hard drive • Export someone else’s paper (without comments) to your hard drive • View the assignment • View a checklist your instructor has created to guide peer reviews • Read reviews • Follow links to an online handbook The Paper Review Tool allows you, your instructor, or your fellow students to add comments and annotations to a paper uploaded by a student. The Paper Review Tool is a Shockwave application. Do you need to install Shockwave? To use the Paper Review Tool, you must have at least Shockwave Version 8 installed on your computer. If you need to install the program, follow the online instructions at http://sdc.shockwave.com/shockwave/download/ 23 msl2_sacc_student_8213 10/25/04 4:47 PM Page 24 What are the three icons on the Paper Review Tool screen? Export Clicking on the Export icon allows you to export your paper to your hard drive along with peer or instructor comments. You can then continue to work on the paper or print it out. Peers can also click on the icon to export your paper to their hard drive (without comments) to print and read offline. Assignment Clicking on this icon gives you the details of your assignment as a reminder. View Checklist Clicking on this icon gives you the checklist your instructor has attached to guide peer reviews. Reviewing a Paper To review a paper and post your comments for the writer, for other students (if your instructor has selected this option), and for the instructor, you need first to display the paper in the Paper Review Tool. To display a paper, simply click on the Review Paper icon to the left of the assignment number on your Course Homepage, in the Reviews Due section. 24 msl2_sacc_student_8213 10/25/04 4:47 PM Page 25 What will the paper look like on your screen? The paper for review will appear in a column on the left side of your screen. Your comments will appear in a column on the right side of the screen under the heading “Reviewer’s Comments.” How do you indicate where to place a comment? You have two choices when you want to place a comment: 1. Click on the paper itself in the left-hand column. 2. Highlight a portion of the paper in the left-hand column. If you click on a single spot on the paper, a pop-up box will appear with four buttons to choose from: 25 msl2_sacc_student_8213 10/25/04 4:47 PM Page 26 Clicking on the appropriate button will provide instructions for attaching your comment at a particular place—at the level of a word, sentence, or paragraph, or on the whole paper. If you highlight part of a paper, this indicates exactly where to attach your comment, so the pop-up box won’t include the four buttons. How do you add a comment? Type in your comment in the area provided in the pop-up box. 26 msl2_sacc_student_8213 10/25/04 4:47 PM Page 27 Click the appropriate buttons to do the following: • Add comment. Selecting the Add Comment button will place your comment in the right-hand column. DON’T WORRY. You can still delete or edit the comment until you post your review. • Cancel. Click the Cancel button to delete your comment and close the “Add Comment” window. Once you have made your comments, you have three choices: • Edit Comment. You can edit your comments any time until you post them. Click on the icon to bring up the “Add Comment” pop-up box then make your changes and click on Edit Comment. • Delete Comment. To delete a comment any time until you have posted your final review, use the Delete Comment button. You will be asked whether you are sure you want to delete the comment. Select “Yes” or “No.” • Save and Finish Later. If you need to finish your review at another time, use the Save and Finish Later button to save your review-in-progress so you can work on it later. Do you want to post your review? If you have finished your review, click on the Post button and confirm by clicking again. Why two clicks? Posting makes the review final and makes it available to your instructor, to the author, and to other students (if this option was selected by your instructor). Posting means you can no longer add to or edit your comments. Before you post, however, your review is a draft. It will not be listed on your instructor’s roster or any other students’ homepage. 27 msl2_sacc_student_8213 10/25/04 4:47 PM Page 28 Reading Reviews Do you want to read the comments on your paper? All comments made on a paper—by peers or your instructor—are displayed for you. To see them, go to the Assignments Completed section of the Course Homepage and click on the Review Paper icon. You will see the paper you uploaded with the comments your peers and instructor have added. 28 msl2_sacc_student_8213 10/25/04 4:47 PM Page 29 Above the paper you will see checkboxes next to reviewers’ names (or numbers, if anonymous). To see the reviews one at a time, de-select the boxes for the reviews you do not want to see, then click Refresh to update the screen to reflect your choices. Some reviewer names (or numbers) may be in gray italics. This indicates that their reviews are visible only to the students who wrote them and to the instructor. Instructors may hide a review they feel violates the standards of civil discourse established at their institution. What does the Handbook icon do? If you see the Handbook icon following a comment on a paper, this means that the comment refers to an issue that is dealt with in the online handbook provided with Exchange. If you click on the icon, you will be taken directly to a handbook entry that addresses the issue. Practice tests to help you master the subject are available at the bottom of the handbook screen. So, How Do You Use MySkillsLab 2.0 to Get a Better Grade? • Following your instructor’s syllabus, log on to your MySkillsLab course. • Use the MySkillsLab 2.0 resources to help you complete any assignments that your professor may have given you. • Use the Grammar practice exercises to hone your skills. For technical support for MySkillsLab If you need help with MySkillsLab, please contact TechSupport at 1800-677-6337 (Monday–Friday, 9AM to 6PM Eastern Time). 29 msl2_sacc_student_8213 10/25/04 4:47 PM Page 30 ISBN: 0-321-32979-1; 0-321-32978-3; 0-321-32141-3; 30