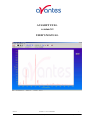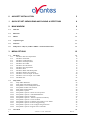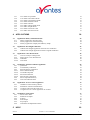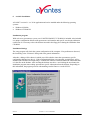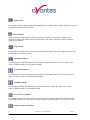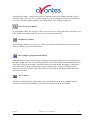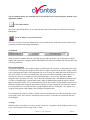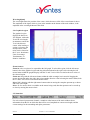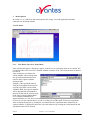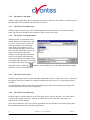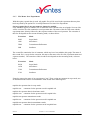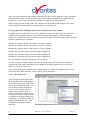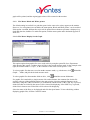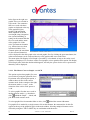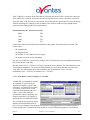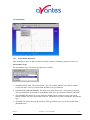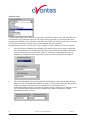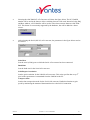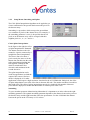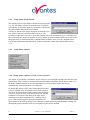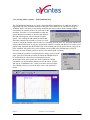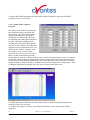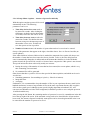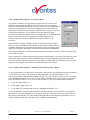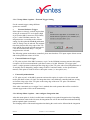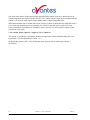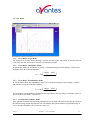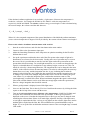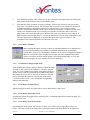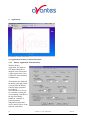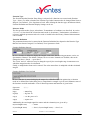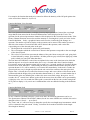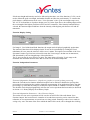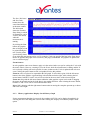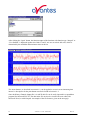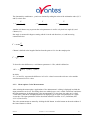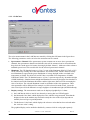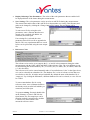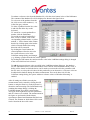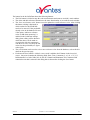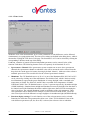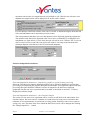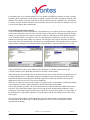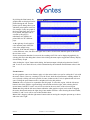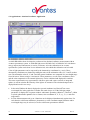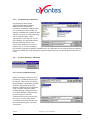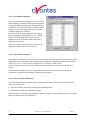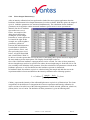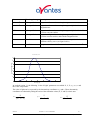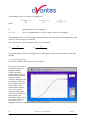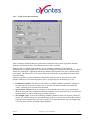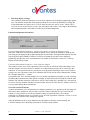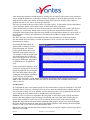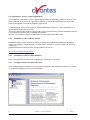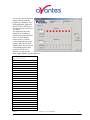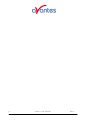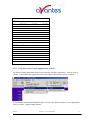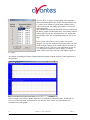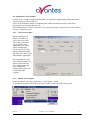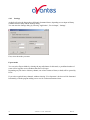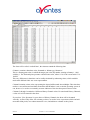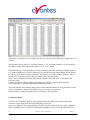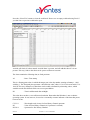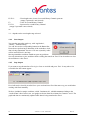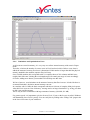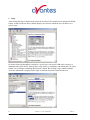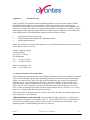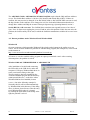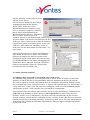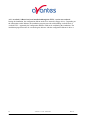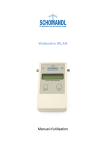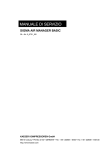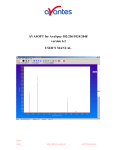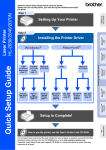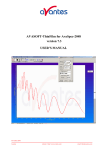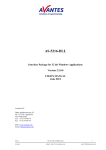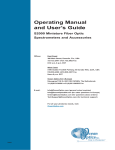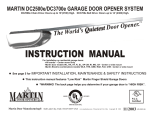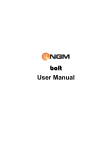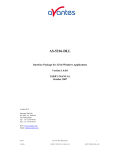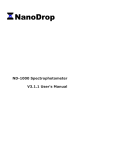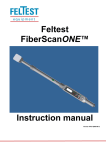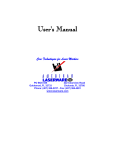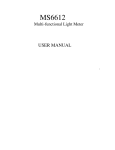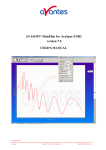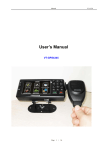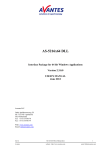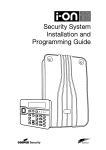Download AvaSoft 5
Transcript
AVASOFT FULL version 5.1 USER’S MANUAL Mar-02 AvaSoft 5.1 FULL manual.doc Avantes website: http://www.avantes.com 1 email: Info@avantes.com 0 AVASOFT INSTALLATION 5 1 QUICK START: MEASURING AND SAVING A SPECTRUM 8 2 MAIN WINDOW 9 2.1 Menu bar 9 2.2 Button bar 9 2.3 Edit bar 12 2.4 Graphical region 13 2.5 Status bar 13 2.6 Find peaks or valleys by CTRL or SHIFT + left mouse button click 14 3 MENU OPTIONS 15 3.1 File Menu 3.1.1 File Menu: Start New Experiment 3.1.2 File Menu: Load Dark 3.1.3 File Menu: Load Reference 3.1.4 File Menu: Load Experiment 3.1.5 File Menu: Save Dark 3.1.6 File Menu: Save Reference 3.1.7 File Menu: Save Experiment 3.1.8 File Menu: Print 3.1.9 File Menu: Black and White printer 3.1.10 File Menu: Display Saved Graph 3.1.11 File Menu: Convert Graph - to ASCII 3.1.12 File Menu: Convert Graph - to J-CAMP 3.1.13 File Menu: Exit 15 15 16 16 16 16 16 17 18 19 19 20 21 22 3.2 Setup Menu 3.2.1 Setup Menu: Hardware 3.2.2 Setup Menu: Smoothing and Spline 3.2.3 Setup Menu: Correct for Dynamic Dark 3.2.4 Setup Menu: Subtract Saved Dark 3.2.5 Setup Menu: Strobe Enable 3.2.6 Setup Menu: Options 3.2.6.1 Setup Menu: Options - Check on Overexposure. 3.2.6.2 Setup Menu: Options – Full Width Half Max 3.2.6.3 Setup Menu: Options - Integrals 3.2.6.4 Setup Menu: Options – Autosave Spectra Periodically 3.2.6.5 Setup Menu: Options - Correct for Drift 3.2.6.6 Setup Menu: Options - Automatic Save Dark by TTL shutter 3.2.6.7 Setup Menu: Options - External Trigger Setting 3.2.6.8 Setup Menu: Options - Auto configure Integration time 3.2.6.9 Setup Menu: Options - Suppress Save Comments 23 23 26 27 27 28 28 28 29 30 31 32 32 33 33 34 3.3 2 Avantes View Menu 35 AvaSoft 5.1 FULL manual.doc website: http://www.avantes.com Mar-02 email: Info@avantes.com 3.3.1 3.3.2 3.3.3 3.3.4 3.3.5 3.3.6 3.3.7 3.3.8 3.3.9 4 View Menu: Scope Mode View Menu: Absorbance Mode View Menu: Transmittance Mode View Menu: Irradiance Mode View Menu: Channel View Menu: Change Graph Scale View Menu: Graphic Reset View Menu: Autoscale Y-axis View Menu: Goto Preset Scale 35 35 35 35 37 37 37 37 37 APPLICATIONS 38 4.1 Applications: History Channel Functions 4.1.1 History Application: Function Entry 4.1.2 History Application: Start Measuring 4.1.3 History Application: Display Saved History Graph 38 38 42 43 4.2 Applications: Wavelength Calibration 4.2.1 Calibrate Wavelength Application: Perform New Calibration 4.2.2 Calibrate Wavelength Application: Restore Original Calibration 46 46 47 4.3 Applications: Color Measurement 4.3.1 Color of an Object - Background 4.3.2 Menu option: Color Measurement 4.3.2.1 LABChart 4.3.2.2 Time Series 48 48 49 50 54 4.4 Applications: Absolute Irradiance Application 4.4.1 Quick Start 4.4.2 Load Intensity Calibration 4.4.3 Perform Intensity Calibration 4.4.3.1 Select Calibrated Lamp 4.4.3.2 View/Edit Lamp Data 4.4.3.3 Select Fiber Diameter 4.4.3.4 Start Intensity Calibration 4.4.4 Select Output Parameter(s) 4.4.5 Time Series Measurement 58 59 61 61 61 62 62 62 64 67 4.5 Applications: Process Control Application 4.5.1 Installation of the NI-DAQ software 4.5.2 Installation of the PCI-6503 hardware 4.5.3 Configure and test the PCI-6503 card 4.5.4 Using the Process Control Application in AvaSoft 70 70 70 70 73 4.6 Applications: Excel Output 4.6.1 Select Source Data 4.6.2 Enable Excel Output 4.6.3 Settings 4.6.4 Start Output 4.6.5 Stop Output 4.6.6 Limitations and Optimization Notes 75 75 75 76 80 80 81 5 HELP 82 Mar-02 AvaSoft 5.1 FULL manual.doc Avantes website: http://www.avantes.com 3 email: Info@avantes.com APPENDIX A TROUBLESHOOTING 83 A.1 Spectrometer does not acquire data 83 A.2 Known problems under Windows95 and Windows2000 84 A.3 Other potential problems A.3.1 Range check error and no wavelength range at the x-axis A.3.2 AvaSoft 5.1 Basic has been installed although the FULL version was ordered 85 85 86 4 Avantes AvaSoft 5.1 FULL manual.doc website: http://www.avantes.com Mar-02 email: Info@avantes.com 0 AvaSoft Installation AVASOFT version 5.1 is a 32-bit application and can be installed under the following operating systems: • Windows 95/98/Me • Windows NT/2000/XP Installation program With each new spectrometer system, an AVANTES PRODUCT CD-ROM is included. Also included is a unique configuration diskette with spectrometer serial number and specific wavelength calibration coefficients. It’s necessary to have the diskette inserted in the floppy drive during the installation from CD-ROM. Installation Dialogs The setup program will check the system configuration of the computer. If no problems are detected, the first dialog is the “Welcome” dialog with some general information. After this, a dialog will be shown, in which you will be asked to insert the spectrometer specific configuration diskette into drive a:. If the configuration diskette is not inserted, AvaSoft Basic will be installed with a default wavelength range. AvaSoft Full cannot be installed without the information that is in the files on the diskette. After inserting the diskette into drive a: and clicking the next button, the installation program starts reading spectrometer specific information from the diskette. Depending on this information, the program proceeds with installing AvaSoft Basic or AvaSoft FULL. Mar-02 AvaSoft 5.1 FULL manual.doc Avantes website: http://www.avantes.com 5 email: Info@avantes.com In the next dialog, the destination directory for the AvaSoft software can be changed. The default destination directory is C:\SW5FULL if AvaSoft FULL will be installed and C:\SW5BASIC if AvaSoft BASIC will be installed. If you want to install the software to a different directory, click the Browse button, select a new directory and click OK. If the specified directory does not exist, it will be created. In the next dialog, the name for the program manager group can be changed. The default name for this is “AVANTES Software”. After this, the “Start Installation” dialog is shown. After clicking the “next” button, the installation program starts installing files. One of the files that will be installed in AvaSoft’s main directory is a Microsoft Utility program, called hhupd.exe (hhupd=Html Help UPDate). This file is executed during the installation to check if the computer recognizes HTML Help files. This format is also used in the AvaSoft Help files. On most computers, the program hhupd.exe will return the next dialog: indicating that no update of HTML Help is required. If HTML Help is not recognized, or an older version has been found, the next dialog will be displayed: HTML Help can be installed by clicking the “OK” button, or you can run the utility program later on, by executing hhupd.exe from AvaSoft’s main directory. After all files have been installed, the “Installation Complete” dialog shows up. By clicking the “Finish” button, a last dialog is shown which contains the following information: It’s strongly recommended to restart the computer before starting AvaSoft. 6 Avantes AvaSoft 5.1 FULL manual.doc website: http://www.avantes.com Mar-02 email: Info@avantes.com Launching the software AvaSoft can be started from Windows Start Menu. Under Start-programs, the group “AVANTES Software” has been added. This group contains two icons. With the red “V” icon, AvaSoft is started. The AvaSoft Help icon can be used to activate the AvaSoft helpfiles (these helpfiles can also be activated from the Help menu after starting AvaSoft). The first time AvaSoft is started, the hardware set up dialog is shown. In this dialog, the Spectrometer Type, ADC-card and some other parameters can be entered. The same result can be achieved by using the menu option Setup-Hardware (section 3.2.1). If these parameters have been filled in correctly, data collection can be activated by clicking the green start button. If no spectrum is shown after clicking the start button, or if there are other software problems, please refer to APPENDIX A: Troubleshooting. Mar-02 AvaSoft 5.1 FULL manual.doc Avantes website: http://www.avantes.com 7 email: Info@avantes.com 1 Quick Start: Measuring and saving a spectrum 1. After starting AvaSoft, the green Start button needs to be clicked to start measuring. 2. Connect a fiber or probe to the light source and to the spectrometer input port(s) and set up the experiment for taking a reference spectrum. 3. Adjust the Smoothing Parameters in the Setup menu (section 3.2.2) to optimize smoothing for the Fiber/Slit diameter that is used. 4. Now turn on the light source. Usually some sort of spectrum may be seen on the screen, but it is possible that too much or too little light reaches the spectrometer at the present data collection settings. Too much light means that, over a certain wavelength range, the signal is overloaded shown as a straight line at any arbitrary height, even near zero. This can usually be solved by a shorter integration time. The integration time can be changed in the main window, in the white box below the start/stop button. If AvaSoft is collecting data, the start/stop button shows a red ‘stop’ and the integration time box is gray, indicating that it cannot be changed. After clicking the ‘stop’ button the data acquisition stops and the integration time can be changed. The result of the changed integration time can be viewed after clicking the green ‘start’ button. Try to adjust the integration time, such that the maximum count over the wavelength range is around 3500 counts. When at minimum integration the signal is still too high, an attenuator (FHSA-TTL), a neutral density filter or fibers with a smaller diameter may be used. When not enough light reaches the spectrometer, likewise a longer integration time should be entered. 5. When a good spectrum is displayed, turn off the light source. 6. Now save the Dark data. This is be done by File-Save-Dark from the menu or by clicking the black square on the left top of the screen with the mouse. Always use Save Dark after the integration time has been changed. 7. Turn on the light source again. Save the present spectrum as a reference by choosing File SaveReference from the menu or by clicking at the white square (next to the black one). Always use Save Reference after the integration time has been changed. Now the Transmittance/reflectance (T button) or Absorbance (A button) spectra can be obtained online. To have a better look at the amplitude versus wavelength, the cursor button can be clicked. A vertical line is displayed in the graph. If the mouse cursor is placed nearby this line, the shape of the mouse cursor changes from an arrow to a ‘drag’ shape. If this shape is displayed, the left mouse button can be used to drag (keep left mouse button down) the line with the mouse towards a new position. Moving this line shows the corresponding values of wavelength and amplitude in the main screen. By clicking the red stop button, the data acquisition is stopped and the last acquired spectrum is shown in static mode. The data acquisition can be started again by clicking the same button, which now shows a green ‘Start’. 8. To save the spectrum (in the mode chosen before), choose File-Save-Experiment from the menu, or click the Save Experiment button from the button bar. 9. To improve the Signal/Noise ratio, a number of spectra may be averaged. To do this, the value in the white average box in the main window (next to integration time) can be increased. The value can only be changed in static mode. When AvaSoft is acquiring data, the average box becomes gray. 8 Avantes AvaSoft 5.1 FULL manual.doc website: http://www.avantes.com Mar-02 email: Info@avantes.com 2 Main Window 2.1 Menu bar The menu’s and submenu’s are described in section 3. 2.2 Button bar Start/Stop button The Start/Stop button can be used to display data real-time or to take a snapshot Cursor button After clicking the cursor button, a vertical line is displayed in the graph. If the mouse cursor is placed nearby this line, the shape of the mouse cursor changes from an arrow to a ‘drag’ shape. If this shape is displayed, the left mouse button can be used to drag (keep left mouse button down) the line with the mouse towards a new position. Moving this line shows the corresponding values of wavelength and amplitude in the main screen. As an alternative for dragging the line, the small step and big step arrow buttons may be used, or the left and right arrow keys on the keyboard. The step size for the arrow buttons can be changed by holding down the CTRL-key while clicking at a (single or double) arrow button. Save reference and dark buttons The reference button is the white button at the left top of the screen. It needs to be clicked to save the reference data. The same result can be achieved with the option File-Save Reference. The dark button is the black button at the left top of the screen. It needs to be clicked to save the dark data. The same result can be achieved with the option File-Save Dark. Save experiment button By clicking the Save Experiment button an experiment is saved. The same result can be achieved with the option File-Save Experiment. Mar-02 AvaSoft 5.1 FULL manual.doc Avantes website: http://www.avantes.com 9 email: Info@avantes.com Print button By clicking the Print button a graph that is displayed on the monitor will be printed. The same result can be achieved with the option File-Print. Channel button After clicking the Channel button, a dialog is shown in which the spectrometer channels can be selected, for which data will be acquired and displayed. The same result can be achieved with the option View-Channel. Scope button By clicking the S button, the data will be presented in Scope Mode. The same result can be achieved with the option View-Scope Mode. Absorbance button By clicking the A button, the data will be presented in Absorbance Mode. The same result can be achieved with the option View-Absorbance Mode. Transmission button By clicking the T button, the data will be presented in Transmittance Mode. The same result can be achieved with the option View-Transmittance Mode. Irradiance button By clicking the I button, the data will be presented in Irradiance Mode. The same result can be achieved with the option View-Irradiance Mode. Autoscale Y-axis button By clicking this button, the graph will be rescaled on-line. A maximum signal will be shown at about 75% of the vertical scale. The same result can be achieved with the option View-Autoscale Y-axis Change Graph Scale button 10 Avantes AvaSoft 5.1 FULL manual.doc website: http://www.avantes.com Mar-02 email: Info@avantes.com By clicking this button, a dialog will be shown in which the range can be changed for both X- and Yaxis. This range can be saved as well and restored any time by clicking the Goto Preset Scale button (see below). The menu option with the same functionality is View-Change Graph Scale. Goto Preset Scale button By clicking this button, the scale for X- and Y-axis will be set to a range that has been set before. The same result can be achieved with the menu option View-Goto Preset Scale Graphic Reset button By clicking this button, the X- and Y-axis will be reset to their default values. The same result can be achieved with the option View-Graphic Reset Auto Configure Integration time button After this button is clicked, AvaSoft starts searching for an optimal integration time. Depending on the maximum counts in the last scan, the integration time will be increased/decreased automatically until a scope signal of about 3500 counts is measured. During the search routine, the changes in integration time can be followed in the integration time edit box in the edit bar. A dialog will display the new integration time if the search is ready. The routine can be aborted by clicking the button again before the search has ended. H.C.F. button The History Channel Function button allows you to switch directly to the history channel function screen to start measuring immediately. Of course first the functions need to be defined. Mar-02 AvaSoft 5.1 FULL manual.doc Avantes website: http://www.avantes.com 11 email: Info@avantes.com The two buttons below are available only if AvaSoft has been ordered together with the color application add-on: Color Chart button The Color Chart button allows you to switch directly to the Color Chart screen and starts measuring immediately. Color of Object versus Time button The Color of object versus time button allows you to switch directly to the time measurement of color parameters and starts measuring immediately. 2.3 Edit bar When AvaSoft is acquiring data, the edit fields are gray and non-editable. By clicking the red STOP button, data acquisition is stopped and the edit fields become white and editable. The edit bar shows the following parameters: Integration time[ms] This option changes the CCD readout frequency and therefore the exposure- or integration time of the CCD detector. The longer the integration time, the more light is exposed to the detector during a single scan, so the higher the signal. If the integration time is set too long, too much light reaches the detector. The result is that, over some wavelength range, the signal extends the maximum counts (4096) or in extreme case shows as a straight line at any arbitrary height, even near zero. Entering a shorter integration time can usually solve this. Try to adjust the integration time, such that the maximum count over the wavelength range is around 3500 counts. When at minimum integration the signal is still too high, an attenuator (FHSA-TTL), a neutral density filter or fibers with a smaller diameter may be used. When not enough light reaches the spectrometer, likewise a longer integration time should be entered. It’s also possible to let AvaSoft search for a good integration time by clicking the ‘?AC’ button, or by using the menu option Setup-Options-Auto Configure Integration time. If measurements are done in a mode in which reference and dark data are required (all modes except Scope mode), then new reference and dark spectra need to be saved after the integration time has been changed. Average With this option, the number of scans to average can be set. A spectrum will be displayed after every # scans. This spectrum is the average of the # scans. 12 Avantes AvaSoft 5.1 FULL manual.doc website: http://www.avantes.com Mar-02 email: Info@avantes.com Wavelength[nm] The wavelength shows the position of the cursor, which becomes visible if the cursor button is down. The amplitude of the signal, which is given in the statusbar at the bottom of the main window, is the amplitude at the wavelength shown in this field. 2.4 Graphical region The graphical region displays the data in an XY-diagram, with at the X-axis the wavelength in nanometer, and at the Y-axis the detector counts. After loading or saving a reference and dark spectrum, other units can be selected at the Y-axis: Absorbance Units, Percentage Transmittance, or Relative Irradiance. Zoom features Zoom in: select a region to be expanded to the full graph. To select this region, click the left mouse button in the white graphical region and drag it downwards and to the right. After releasing the left mouse button within the graphic display, both the X- and Y-axis will be rescaled to the new values of the selected region. Zoom out: drag with the left mouse button within the white rectangle, but in stead of dragging the mouse downwards and to the right, drag it into another direction. After releasing the mouse button, both the X- and Y-axis will be reset to their default values. Move X-Y: dragging with the right mouse button results in moving the complete spectrum up or down and to the left or right. Move -Y: if a mouse-wheel is available on the mouse being used, then the spectrum can be moved up or down by moving the mouse wheel. 2.5 Status bar For each selected spectrometer channel, a statusbar at the bottom of the main window shows information about the file to which the data will be saved, amplitude at current wavelength, and the current settings for the smoothing and spline parameters. Mar-02 AvaSoft 5.1 FULL manual.doc Avantes website: http://www.avantes.com 13 email: Info@avantes.com 2.6 Find peaks or valleys by CTRL or SHIFT + left mouse button click This option can be used in all modes (Scope, Absorbance, Transmittance or Irradiance) and for all displayed graphics. When the left mouse button is clicked in the graphical region, while the CTRL key is down, AvaSoft will follow the following procedure to run to the closest peak: 1. The wavelength is determined from the position the mouse click occurred. 2. The data from closest pixel is retrieved 3. The direction to search for the peak is determined from the neighbour pixels. If both neighbour pixels have a lower value at the Y-axis than the current pixel, the current pixel is already a peak. If only one of the neighbour pixel values is higher then the current pixel value, the peak will be searched in the direction of this higher pixel. If both neighbour pixels have a higher value at the Yaxis than the current pixel, the current pixel is in a valley. The peak will in this case be searched in the direction of this neighbour pixel with the highest value. 4. The cursor starts moving in the direction, as determined under 3), until it reaches a pixel of which the value is not higher than the last one evaluated. At this pixel the cursor stops. By holding down the SHIFT key in stead of the CTRL key, the same procedure will be used to move to the closest valley. If more than one spectrum is being displayed, a dialog, as shown at the right, pops up in which the spectrum for which the peakfinder needs to be activated can be selected out of all displayed spectra. 14 Avantes AvaSoft 5.1 FULL manual.doc website: http://www.avantes.com Mar-02 email: Info@avantes.com 3 Menu Options In sections 3.1 to 3.4 the four main menu options (File, Setup, View and Application) and their submenu's are described in detail. 3.1 File Menu 3.1.1 File Menu: Start New Experiment After selecting this option, a dialog box appears in which a new experiment name can be entered. The experiment name will be saved as a filename with the extension *.kon. This extension does not need to be entered. After clicking the save button, the current filename will be built up from the experiment name that has been entered, and a sequence number, starting at 0001. Example: if the experiment name is TOP, the first graphic file that will be saved in scope mode, will be called TOP0001.ROH, the sequence number will be automatically incremented, so the next file that will be saved in scope mode will be called TOP0002.ROH etc. For detailed information on graphic filenames, see File -Save Experiment. Note that the dialog allows you to select different folders or drives to save the experiments to, as well as creating a new folder name for the new experiment. After closing the dialog box by clicking the save button, the new experiment name, followed by its sequence number, is displayed in the lower left of the status bar. By clicking the cancel button, the old experiment name will be restored. Mar-02 AvaSoft 5.1 FULL manual.doc Avantes website: http://www.avantes.com 15 email: Info@avantes.com 3.1.2 File Menu: Load Dark With this option, dark data can be loaded, that have been saved before. If AvaSoft is in static mode, the dark data that will be loaded are shown on the screen first. 3.1.3 File Menu: Load Reference With this option, reference data can be loaded, that have been saved before. If AvaSoft is in static mode, the reference data that will be loaded are shown on the screen first. 3.1.4 File Menu: Load Experiment With this option, an experiment can be loaded, that has been used before. This way more spectra can be saved to an existing experiment. An experiment name has the file extension "*.kon". After choosing this option, a dialog box shows all experiments that were saved earlier in the current experiment directory. If the experiment name that needs to be loaded is in this directory, select it and click the save button. If the experiment name that needs to be loaded is in another drive and/or directory, move to this directory by clicking the behind the current foldername. For detailed information on graphic filenames, see File -Save Experiment. 3.1.5 File Menu: Save Dark With this option, dark data are saved. The name of the dark data file is "dark*.dat", where * represents the number of the slave channel for which the dark data has been saved (*=0 represents the master channel). The dark data files will be saved in the experiment directory that has been picked by the option File Load-Experiment or File-Start New-Experiment. 3.1.6 File Menu: Save Reference With this option, reference data are saved. The name of the reference data file is "ref*.dat", where * represents the number of the slave channel for which the reference data has been saved (*=0 represents the master channel). The reference data files will be saved in the experiment directory that has been picked by the option File-Load-Experiment or File-Start New-Experiment. 16 Avantes AvaSoft 5.1 FULL manual.doc website: http://www.avantes.com Mar-02 email: Info@avantes.com 3.1.7 File Menu: Save Experiment With this option, spectral data is saved. All graphic files will be saved in the experiment directory that has been picked by the option File -Load-Experiment or File-Start New-Experiment. Saving graphic files if one spectrometer channel is enabled First, a window appears in which a line of comments can be entered to the saved graph. Next two files will be saved: the first file contains the saved spectrum data. The name of this first file starts with the experiment name, directly followed by the sequence number of the saved spectrum. The extension of this first file depends on the current measuring mode, as shown below: Extension Mode ROH Scope Mode ABS Absorbance TRM Transmittance/Reflectance IRR Irradiance The second file contains the line of comments, which may have been added to this graph. The name of this second file is, except for the extension, the same as the name of the first file (experiment name and sequence number). The extension of this second file also depends on the measuring mode, as shown below: Extension Mode RCM Scope Mode ACM Absorbance TCM Transmittance/Reflectance ICM Irradiance Example: suppose the name of our experiment is "top". Then, saving one spectrum in scope mode, one in absorbance mode and two in transmittance mode results in the following files: top0001.roh: spectrum data in scope mode top0001.rcm: comments for the spectrum saved in top0001.roh top0001.abs: spectrum data in absorbance mode top0001.acm: comments for the spectrum saved in top0001.abs top0001.trm: spectrum transmittance mode top0001.tcm: comments for the spectrum saved in top0001.trm top0002.trm: spectrum data in transmittance mode top0002.tcm: comments for the spectrum saved in top0002.trm Mar-02 AvaSoft 5.1 FULL manual.doc Avantes website: http://www.avantes.com 17 email: Info@avantes.com After leaving the application and opening AvaSoft the next time, saving graphics in scope, absorbance and transmittance mode, will then result in respectively the data-files top0002.roh, top0002.abs and top0003.trm, as well as the comment files top0002.rcm, top0002.acm and top0003.tcm. Before saving, the name of the graphic file is displayed in the statusbar at the bottom of the screen. After saving, the sequence number is automatically incremented by one. Saving graphic files if multiple spectrometer channels have been enabled If graphic files are saved while more than one channel is viewed at the same time (see option ViewChannel), then the graphic filename for each channel that is displayed gets a different sequence number. For example, the result of saving one experiment in triple view mode is three graphic data files and three comment files, for instance: top0002.roh: spectrum data in scope mode (e.g. Master Channel) top0003.roh: spectrum data in scope mode (e.g. Slave1 Channel) top0004.roh: spectrum data in scope mode (e.g. Slave2 Channel) top0002.rcm: comments for the spectrum saved in top0002.roh top0003.rcm: comments for the spectrum saved in top0003.roh top0004.rcm: comments for the spectrum saved in top0004.roh For each channel a different comment line can be entered. To make it easier to select the graphic files later on with the option File -Display Saved Graph, all comment lines start with a short name for the channel at which the graph has been saved: M for Master, S1 for Slave1 and so on. After saving, the sequence numbers in this example (triple view mode) will automatically have been increased to 0005, 0006 and 0007, for resp. Master, Slave1 and Slave2. 3.1.8 File Menu: Print After selecting the print menu option, the background colors in the graphical region will become white. If the menu option “Black and White printer” (see next section) has been marked, the line style for the spectra will also change from colored to black. A dialog will be shown in which the title for the printout can be entered. In the next window, the printer settings can be changed (e.g. portrait or landscape printing, printing quality etc.). After clicking OK in the printer settings dialog, the 18 Avantes AvaSoft 5.1 FULL manual.doc website: http://www.avantes.com Mar-02 email: Info@avantes.com graph will be printed, and the original graph colors will be restored on the monitor. 3.1.9 File Menu: Black and White printer The default setting in AvaSoft is to print the spectra in the same color as they appear on the monitor. However, if a color printer is not available, the menu option “Black and White printer” can be enabled. If this option is enabled, different line styles will be printed if more than one spectrum is displayed, e.g. dash-dash, dot-dot, dash-dot. To enable this option, click the menu option and a checkmark appears in front of it. 3.1.10 File Menu: Display Saved Graph This option requires that graphic files were saved earlier by using the option File-Save Experiment. After choosing this option, a window shows all files in the current measure mode. In the example at the right, the measure mode is “scope”, so the extension of the earlier saved spectra is *.roh. To select graphic files that were saved in another measure mode, e.g. absorbance, click Graph - …Mode, and pick the desired measure mode. To select graphic files from another folder or drive, click behind the behind the current foldername. If a graphic file is marked by a (single) mouse click on the filename, the comment line for this file appears at the top of the graphical region in the main window. Selecting multiple filenames can be realized by using the CTRL or SHIFT key in combination with the mouse. If the CTRL key is pressed, all the files that are clicked by the mouse will be selected for displaying. If the SHIFT key is pressed, all the files in between two clicked files will be selected for displaying. Select the name of the file(s) to be displayed and click the Open button. To leave this dialog without displaying graphic files, click the CANCEL button. Mar-02 AvaSoft 5.1 FULL manual.doc Avantes website: http://www.avantes.com 19 email: Info@avantes.com In the figure at the right, two graphic files were selected in scope mode. The comments that were saved with these graphs are displayed at the top of the graphical region, together with information about amplitude at current wavelength (amp), integration time (it) and smoothing (s) settings at the moment that the file was saved and the name of the graphic file. If the active spectrometer channels (e.g. Master) have not been unselected with the View Channel option, the actual data for the activated channel(s) will be displayed in the same graph as the selected graphic files. By clicking the green start button, the online measurements can be compared directly to the graphics that were saved before. The menu option File-Display Saved Graph is preceded by a checkmark as long as the earlier saved graphics are displayed. To clear these earlier saved graphics, select again the menu option File-Display Saved Graph, after which the checkmark disappears, and only the spectra for the active spectrometer channel(s) will be displayed. 3.1.11 File Menu: Convert Graph - to ASCII This option requires that graphic files were saved earlier by using the option File-Save Experiment. After choosing this option, a window shows all files in the current measure mode. In the example at the right, the measure mode is “scope”, so the extension of the earlier saved spectra is *.roh. To select graphic files that were saved in another measure mode, e.g. absorbance, click behind the Graph - …Mode, and pick the desired measure mode. To select graphic files from another folder or drive, click behind the current foldername. If a graphic file is marked by a (single) mouse click on the filename, the comment line for this file appears at the top of the graphical region in the main window. Selecting multiple filenames can be realized by using the CTRL or SHIFT key in combination with the mouse. 20 Avantes AvaSoft 5.1 FULL manual.doc website: http://www.avantes.com Mar-02 email: Info@avantes.com If the CTRL key is pressed, all the files that are clicked by the mouse will be selected for conversion. If the SHIFT key is pressed, all the files in between two clicked files will be selected for conversion. Select the name of the file(s) to be converted to ASCII and click the Open button. To leave this dialog without converting files, click the CANCEL button. The extension of the text files depends on the extension of the binary graphic file as shown below: Extension binary file Extension text-file ROH TRT ABS TAT TRM TTT IRR TIT All text files start with a header with information for the graphic file that has been converted. The header shows: - the comment line - the integration time - the number of scans that has been averaged - the number of pixels used for smoothing The data in a *.TRT file is given in two columns. The first column gives the wavelength in nanometers, the second one the scope data. The data in the *.TAT, *.TTT and *.TIT files is presented in five columns. The first column gives the wavelength in nanometers. The second to fourth column give respectively the dark, reference and scope data. The fifth column shows the calculated value for absorbance (in a *.TAT file), transmittance (in a *.TTT file) or irradiance (in a *.TIT file). 3.1.12 File Menu: Convert Graph - to J-CAMP JCAMP-DX is a standard file format for exchange of spectra between different spectrometer systems and computers. A JCAMP-DX spectrum is a text file, which can be viewed, corrected and annotated with a text editor. A lot of other elaborate spectrometer software programs, like Grams32 and OPUS, are capable of importing files in JCAMP-DX format. The J-Camp format requires an equal distance between the data points at the X-axis (wavelength). Converting the CCD-pixels to wavelength points is not a linear function, so before writing to the J-CAMP format, the 2048 (for an AVS-S2000) data points are linearized first. Mar-02 AvaSoft 5.1 FULL manual.doc Avantes website: http://www.avantes.com 21 email: Info@avantes.com This option requires that graphic files were saved earlier by using the option File-Save Experiment. After choosing this option, a window shows all files in the current measure mode. In the example at the right, the measure mode is “scope”, so the extension of the earlier saved spectra is *.roh. To select graphic files that were saved in another measure mode, e.g. absorbance, click Graph - …Mode, and pick the desired measure mode. To select graphic files from another folder or drive, click behind the behind the current foldername. If a graphic file is marked by a (single) mouse click on the filename, the comment line for this file appears at the top of the graphical region in the main window. Selecting multiple filenames can be realized by using the CTRL or SHIFT key in combination with the mouse. If the CTRL key is pressed, all the files that are clicked by the mouse will be selected for conversion. If the SHIFT key is pressed, all the files in between two clicked files will be selected for conversion. Select the name of the file(s) to be converted to J-CAMP and click the Open button. To leave this dialog without converting files, click the CANCEL button. The text files in J-Camp format require an extension DX. If, for example a file AVANTES0001.trm and another file AVANTES0001.abs are both converted to J-camp, the result will be AVANTES0001.dx in both cases. 3.1.13 File Menu: Exit Closes AvaSoft. 22 Avantes AvaSoft 5.1 FULL manual.doc website: http://www.avantes.com Mar-02 email: Info@avantes.com 3.2 Setup Menu 3.2.1 Setup Menu: Hardware After clicking this option, a dialog is shown in which a number of hardware parameters can be set. Spectrometer Type The Spectrometer Type. The following options are available: • S1000/PS1000/PC1000. This Spectrometer Type was available until the year 1998. It contains 1100 pixels and is a lot less sensitive than the 2000 series spectrometers • S2000/PC2000/USB2000/HR2000. The 2000 series spectrometers use a 2048 pixels CCD array. This type should also be selected for multichannel 2000 series spectrometers (SD2000, MC2000) • The S2000BT (BT=Beta Test) is one of the first S2000 systems, which uses only 1100 pixels, starting with the first pixel entered in the edit box, which shows up after selecting this spectrometer type. • S1024DW. Deep Well detector spectrometer. This spectrometer type uses a 1024 pixels linear photodiode array. Mar-02 AvaSoft 5.1 FULL manual.doc Avantes website: http://www.avantes.com 23 email: Info@avantes.com A/D Converter As shown in the figure above, there are nine possible converters to choose from. The serial (RS-232) A/D Converter Type should be chosen for all A/D Converter types that are connected to the serial computer port (SAD500, serial USB2000, serial ADC1000-USB). The NONE option can be selected if no converter is connected in which case the driver simulates the data acquisition. Depending on the selected A/D Converter Type, a number of other parameters need to be entered: • After selecting the USB2000, the USB2000 serial number for the device which is attached to the USB port needs to be selected, like in the figure below. Likewise, the USB Serial number needs be selected in case an ADC1000-USB (e.g. ADUC0021 in the figure below) or an HR2000 (e.g. HR2A0037 in the figure below) A/D converter is attached to the USB port. • The ADC500/PC1000, ADC1000-ISA/PC2000 and DAQ700 require that the IRQ and Base Address are set. The default Base Address is 300 hex (768 decimal) and default IRQ is IRQ7. If there are conflicts, this may need to be changed. If an ADC500/PC1000 or ADC1000/PC2000 converter is used, the dip switches on the card have to be changed as well. See for detailed information about how to change Base Address and IRQ the Avantes Spectrometer manual, section 3. 24 Avantes AvaSoft 5.1 FULL manual.doc website: http://www.avantes.com Mar-02 email: Info@avantes.com • Selecting the ADC2000-PCI A/D Converter will show the figure below. The PCI CardID number will be used in the future to allow switching between A/D cards. Instead of using IRQ and Base Address, a PCI identifier will be used to select between more than one ADC2000PCI. This feature is not currently supported by the hardware, but will be added in a future release. • After selecting the Serial (RS-232) A/D converter, the parameters in the figure below need to be entered Serial Port Sets the serial (COM) port to which the Serial A/D converter has been connected. Baud Rate Sets the baud rate for the Serial A/D converter. SAD500 pixel resolution Sets the pixel resolution for the SAD500 A/D converter. This value specifies that every nth pixel of the spectrometer is transmitted from the SAD500 to the PC. Compress data Sets the data compression mode for the Serial A/D converter. Enable this function to gain speed by minimizing the amount of data transferred over the RS-232 connection. Mar-02 AvaSoft 5.1 FULL manual.doc Avantes website: http://www.avantes.com 25 email: Info@avantes.com 3.2.2 Setup Menu: Smoothing and Spline The Cubic Spline Interpolation Algorithm can be applied to get a better estimation for the spectral data between the pixels on the detector array. Smoothing is a procedure, which averages the spectral data over a number of pixels on the detector array. For example, if the smoothing parameter is set to 2, the spectral data for all pixels xn on the detector array will be averaged with their neighbor pixels xn-2, xn-1, xn+1 and xn+2. Cubic Spline Interpolation In the figure at the right, the effect of spline interpolation is illustrated. The Master data shows the AD counts for 4 pixels, connected by a straight line (linear interpolation). The Slave1 data is for these 4 pixels exactly the same as for the Master data, but this time the cubic spline interpolation algorithm has been applied, resulting in data which is smooth in the first derivative and continuous in the second derivative. The spline interpolation can be useful for applications in which the output of line sources, like laser diodes is displayed, or for other applications, which require a high resolution. Note that for the AVS-S2000 with 2048 pixels, the effect of spline interpolation is not visible if the data is shown at full scale. The monitor resolution is much less than 2048 pixels. The effect of spline interpolation can only be visualized if the number of detector pixels that are displayed is smaller than the number of monitor pixels at the x-axis. Smoothing To get a smoother spectrum without loosing information it is important to set in the software the right smoothing parameter. The optimal smoothing parameter depends on the distance between the pixels at the detector array and the light beam that enters the spectrometer. For the AVS-S2000 the distance between the pixels on the CCD-array is 12.5 micron. 26 Avantes AvaSoft 5.1 FULL manual.doc website: http://www.avantes.com Mar-02 email: Info@avantes.com Light beam Smoothing [micron] parameter 10 0 25 1 50 2 100 4 200 8 With a 200 micron fiber (no slit installed) connected, the optical pixel resolution is 16 CCD-pixels. Theoretically the optimal smoothing parameter is therefore 8 (each pixel averaged with 8 left neighbor pixels and 8 right neighbor pixels). If a 50 micron slit is installed in the spectrometer, the optical pixel resolution will be 4 CCD-pixels, and the smoothing parameter should be set to 2. In the table at the left, the recommended smoothing parameter for the AVS-S2000 spectrometer are listed as function of the light beam that enters the spectrometer. This light beam is the fiber core diameter, or if a smaller slit has been installed in the spectrometer, the slit width. The best way to determine the optimal smoothing parameter is to look at the resolution with a line -source like the CAL-2000 calibration lamp. Displaying the resolution in nanometers at Full Width Half Max can be activated by the menu option Setup/Options/Full Width Half Max. First look at the FWHM value of one or more peaks without smoothing (smoothing = 0). Then increase the smoothing parameter and look at the effect of the increase on the FWHM value(s). In order to get an optimal smoothing without loosing resolution, the smoothing parameter should be increased, as long as the resolution does not become worse. 3.2.3 Setup Menu: Correct for Dynamic Dark The pixels of the CCD detector (AVS-S2000) are thermally sensitive, which causes a small dark current, even without light exposure. To get an approximation of this dark current, the signal of the first 16 dead pixels of the CCD-detector can be taken and subtracted from the raw scope data. This will happen if the correct for dynamic dark option is enabled. As these 16 pixels have the same thermal behaviour as the active pixels, the correction is dynamic. This option will have no effect if an AVSS1024DW spectrometer is used, because this spectrometer uses a different detector. Note that this option is different from the dark current that needs to be saved before any transmittance or absorbance measurements can be taken (File -Save Dark). If the correct for dynamic dark option has been changed, it will be necessary to save a new dark and reference spectrum because the raw data has been changed. If this menu option is preceded by a checkmark, the scope data is corrected with the dynamic dark algorithm. It is recommended to leave this setting checked, which is the default state. 3.2.4 Setup Menu: Subtract Saved Dark This option is used to subtract the dark spectrum that has been saved (File -Save Dark) from the raw scope data. After starting up AvaSoft, this menu option is always unselected, because a dark spectrum needs to be saved or loaded before it can be subtracted. If this menu option is preceded by a checkmark, the scope data is corrected with the saved dark. Mar-02 AvaSoft 5.1 FULL manual.doc Avantes website: http://www.avantes.com 27 email: Info@avantes.com 3.2.5 Setup Menu: Strobe Enable This option can be used to enable or disable an external strobe (e.g., the XE-2000 or LED-475) attached to an AVS-S2000 spectrometer. If this menu option is preceded by a checkmark, the strobe control function has been enabled. A dialog, as shown at the right is displayed, in which the cycle time for the strobe rate (in milliseconds) can be set. The cycletime for the strobe rate can be set by the software only if the spectrometer type is a PC2000. For the AVS-S2000, the strobe rate needs to be set by jumper J3 in the hardware. Make sure to choose the integration time in AvaSoft such that a constant number of flashes occur for every integration time. See for more information about the Strobe Control settings the Avantes Operating manual, section 2.1.2. 3.2.6 Setup Menu: Options 3.2.6.1 Setup Menu: Options - Check on Overexposure. This option, if preceded by a checkmark, checks if there is too much light exposed to the detector in the spectrometer. This is useful for measurements in transmittance, absorbance and irradiance mode, or if the history channel functions or the color application is used. In all these modes data may be misinterpreted, if the spectrometer is overexposed. By default this option is OFF. After clicking the menu option it will be enabled. First, the saturation level can be changed. The check on overexposure routine compares the maximum value over all pixels of the scope data in each scan with the saturation level entered in the dialog at the right. If this maximum exceeds the saturation level, a warning will be given. If the warning appears during measurements, the ignore button in the message dialog can be chosen to continue measuring without further warnings. By choosing the ignore button the check on overexposure option will be disabled. 28 Avantes AvaSoft 5.1 FULL manual.doc website: http://www.avantes.com Mar-02 email: Info@avantes.com 3.2.6.2 Setup Menu: Options – Full Width Half Max The Full Width Half Maximum of a peak is the bandwidth (in nanometers) for which the intensity is higher than half of the maximum intensity of that peak. The FWHM can be calculated in Scope or Irradiance Mode. This utility is used mostly measuring the output of laser diodes. During FWHM calculations, the intensity needs to be corrected for the dark data. Therefore it is recommended to enable the option Subtract Saved Dark, as shown in the dialog at the right which appears after clicking the FWHM option. After clicking the OK button, the Full Width Half Max calculated for a number of peaks. To mark a peak for which the FWHM values needs to be calculated, press the ALT key, and click with the left mouse button on this peak. If only one spectrometer channel is enabled, and there are no earlier saved graphs being displayed, then the FWHM value of the marked peak will be shown directly on top of the peak. Furtheron, this peak will be yellow marked over the width of the FWHM value (it may be necessary to zoom in on the peak to be able to view that the peak is marked). If more than one spectrum is being displayed, a dialog, as shown at the right, pops up in which the spectrum for which the FWHM needs to be activated can be selected out of all displayed spectra. In the figure below, three peaks have been selected for FWHM calculation: one for the Master channel, one for the Slave1 channel and one for “FWHM0012.roh”, which is an earlier saved spectrum. The FWHM values are given in the same color as the spectrum is drawn. Mar-02 AvaSoft 5.1 FULL manual.doc Avantes website: http://www.avantes.com 29 email: Info@avantes.com To disable the FWHM calculation, the menu option (which is marked as long as the FWHM is enabled), needs to be reselected. 3.2.6.3 Setup Menu: Options Integrals This utility can be used for measuring the total amount of energy coming into the spectrometer. Up to 10 integrals can be displayed simultaneously. The integral calculations are enabled after they have been defined in the dialog that is shown at the right. This dialog is displayed after activating the menu option Setup-OptionsIntegrals. In the example at the right, three integrals have been defined (the first 3 are marked by the “Enable” checkbox in the first column). In the second column, a spectrum can be chosen out of all spectra that are at that moment displayed in the main window in AvaSoft. A full list of the spectra to choose from (this includes earlier saved spectra like integral 3 in the example) is displayed after clicking on the arrow button at the right side of the second column. In the third and fourth column, the wavelength range can be entered over which the integral should be calculated. Finally, a multiplication factor can be entered for scaling purpose. After clicking the OK button, the integral values are given as shown in the figure below. To disable the integral calculation, the menu option (which is marked as long as the Integrals are enabled), needs to be reselected. To measure the integral versus time, up to 8 different functions can be entered in the History application. 30 Avantes AvaSoft 5.1 FULL manual.doc website: http://www.avantes.com Mar-02 email: Info@avantes.com 3.2.6.4 Setup Menu: Options – Autosave Spectra Periodically With this option complete spectra will be saved automatically in time. The following parameters can be set: • Time delay before first scan needs to be entered in seconds. After clicking the OK button, AvaSoft waits for this number of seconds, before the first scan is saved. • Time delay between scans needs to be entered in seconds. This defines the time between saving two subsequent spectra. If this number is set to zero, AvaSoft will save the spectra as fast as possible. • Number of scans to save: the number of spectra that needs to be saved can be entered. On top of the parameters that appear at the right, a checkbox shows: Save As Fast As Possible (no screen updates). If the white checkbox in front of this text line is marked, the Automatic Save option will always save the number of scans that have been entered as fast as possible. To do so, the time delay between scans is automatically changed to 0 milliseconds at the moment the checkbox is clicked. With this option selected, the spectra will be saved 5 to 10 times faster. compared to if this option is not selected. This speed increase has been achieved by mainly two reasons: 1) During the saving of the number of scans that has been entered, the screen update, which is very time-consuming, is not activated. 2) No comment files will be generated. Other factors that have a positive effect on the speed of the data acquisition, and which can be set in AvaSoft are: • Smoothing parameters. Set smoothing to 0 pixels (= fiber/slit 10 micron). • Integration time. • Averaging. Furthermore, it is recommended to keep the number of files in your experiment directory small (a few hundred maximum), because a large number of files in the same experiment directory has a negative effect on the system speed. Although system speed is highly dependent on hardware (PC, A/D converter) and Windows activities in the background, it should be possible to save complete spectra in 15 milliseconds this way. After pressing the OK button, the remaining number of spectra to be saved, is counted down in the edit bar at the top right of the screen. If the automatic saving needs to be aborted before all spectra have been saved, the Autosave Spectra Periodically menu option can be selected again and the value 0 can be entered for the number of spectra to be saved. Mar-02 AvaSoft 5.1 FULL manual.doc Avantes website: http://www.avantes.com 31 email: Info@avantes.com 3.2.6.5 Setup Menu: Options - Correct for Drift This option is available if the spectrometer system has one or more slave channels. One spectrometer channel will be used as a reference channel, which will continuously measure the reference spectrum (e.g. the white tile in reflectance measurements or the cuvette holding the reference solution in transmittance measurements). Changes in this reference signal, e.g. because of drift in the lightsource, will be used to correct the data of the other (selected) spectrometer channels. The wavelength range over which the data can be corrected will be the overlapping wavelength range between reference spectrometer channel and the spectrometer channel to be corrected. If this option is activated, a dialog is shown in which the reference channel and one or more (depending on the number of spectrometer channels that are available) channels to be corrected can be selected. After selecting the right setup, and clicking the OK button, AvaSoft shows the following information: Turn on your light source, choose the right integration time and save reference. Then turn off the light source and save dark. After clicking OK, AvaSoft enables the spectrometer channels that are relevant in the correct for drift application. After saving the reference and dark files, a message dialog shows that the data will be corrected for drift. The menu option will be preceded by a checkmark. To disable the correct for drift option, the menu option (if preceded by a checkmark) needs to be clicked. 3.2.6.6 Setup Menu: Options - Automatic Save Dark by TTL shutter To use the automatic save dark option, an interface cable needs to be connected from the spectrometer (AVS-S2000-series only) to the light source (HL-2000-FHSA or DH-2000-FHS) or to the Filter/Cuvette Holder with Attenuator/Shutter (FHSA-TTL). The interface cable between TTL-shutter and USB2000 spectrometer is a 15 pin to 10 pin cable (IC-DB15-2-USB). For all other spectrometer types, the interface cable is a 15 to 15 pin cable (IC-DB-15). The TTL-switch has three positions: • To the left: lamp always on • In the middle: lamp always off • To the right: TTL-position: lamp on or off, depending on high/low TTL To use the automatic save dark option, the TTL switch needs to be in TTL-position. In AvaSoft, the menu option ‘save automatic dark by TTL shutter’ needs to be checked in the menu setup-options. If this option is checked, the TTL will switch off the light source at the moment the dark data is saved. After the dark has been saved, the light will be switched on automatically. 32 Avantes AvaSoft 5.1 FULL manual.doc website: http://www.avantes.com Mar-02 email: Info@avantes.com 3.2.6.7 Setup Menu: Options - External Trigger Setting For the external trigger settings different options are available: • External Software Trigger If this option is selected, AvaSoft acquires data as long as an external TTL level signal is high at pin 8 on the DB15 connector (AVS-S2000) or pin 7 at the USB2000 connector. The integration time is according to the software setting. For this option the handheld pushbutton cable IC-Extrig-2 may be ordered. The minimal time delay between the rising edge of the TTLpulse and the first actual spectrum measured is 7 ms, the maximum time delay is 7 ms plus integration time selected. The following options are hardware controlled. please note that these TTL inputs require 50mA current and need a pull down resistor of 10 kΩ. • External Hardware Trigger A TTL pulse on pin 4 of the DB15 connector, or pin 7 at the USB2000 connector activates this option, it requires a 50 mA current and need a pull down resistor of 10 kΩ. When the TTL trigger pulse comes, a single spectrum is taken upon the rising edge of the TTL pulse with a fixed integration time of 50 ms (this can be changed by jumper settings in REV G and later boards, see the Spectrometer manual). This option is useful to observe short pulse events (i.e. laser pulses, etc.). • External Synchronization A TTL pulse on pin 5 of the DB15 connector activates this option, it requires a 50 mA current and need a pull down resistor of 10 kΩ. The integration time is now hardware controlled and lasts as long as from the rising edge of the TTL pulse to the rising edge of the next TTL pulse. The minimal integration time is about 10 ms. If the white “automatic save on trigger” box is marked, then each spectrum that will be recorded in external trigger mode will be saved automatically. 3.2.6.8 Setup Menu: Options - Auto configure Integration time After this menu option is clicked, AvaSoft starts searching for an optimal integration time. Depending on the maximum counts in the last scan, the integration time will be increased/decreased automatically until an optimal signal is measured. The changing values of the actual integration time during the search can be followed in the integration Mar-02 AvaSoft 5.1 FULL manual.doc Avantes website: http://www.avantes.com 33 email: Info@avantes.com time field at the edit bar. If the autoconfigure integration time routine needs to be aborted before an optimal integration time has been found, click the ‘?AC’ button (which is in the down position during the search), or reselect the menu option Setup-Options-Auto Configure Integration time. When the maximum peak is around 3500 counts, a dialog is shown in which the new integration time is given. Since the integration time has changed, new reference and dark spectra need to be saved, before switching to transmittance or absorbance mode is possible. For this reason this option is only available in scope mode. 3.2.6.9 Setup Menu: Options - Suppress Save Comments This option, if preceded by a checkmark, disables the appearance of the comments dialog box if an experiment is saved as described in section 3.1.7. By default this option is OFF. After clicking the menu option it will be enabled (preceded by a checkmark). 34 Avantes AvaSoft 5.1 FULL manual.doc website: http://www.avantes.com Mar-02 email: Info@avantes.com 3.3 View Menu 3.3.1 View Menu: Scope Mode The display is set to Scope Mode, showing a real time raw data signal, with on the Y-axes the read out of the AD-converter and on the X-axes the calculated wavelength. 3.3.2 View Menu: Absorbance Mode In Absorbance Mode, the absorbance at pixel n is calcula ted using the current sample, reference and dark data sets in the following equation: samplen − dark n An = − log ref n − dark n 3.3.3 View Menu: Transmittance Mode In Transmittance Mode, the transmittance at pixel n is calcula ted using the current sample, reference and dark data sets in the following equation: samplen − dark n Tn = 100 * ref n − dark n The percentage of transmittance is mathematically equivalent to the percentage of reflectance and can also be used for reflectance experiments. 3.3.4 View Menu: Irradiance Mode If the Absolute Irradiance Measurements Module has been ordered with AvaSoft, this option will show the absolute energy output in µWatt/cm2/nm. An elaborate description about the experimental setup in case of absolute irradiance can be found in section 4.4. Mar-02 AvaSoft 5.1 FULL manual.doc Avantes website: http://www.avantes.com 35 email: Info@avantes.com If the absolute irradiance application is not available, a light source of known color temperature is needed as a reference, for example the HL2000 or HL-2000-LL with color temperatures of respectively 2960K and 2800K. The relative radiance energy at wavelength λ is then calculated using the current sample, the reference and the dark data sets: S λ = Bλ * (sample λ − dark λ ) Where Bλ is the computed component of the spectral distribution of the blackbody radiant emmittance (at user selected temperature in degrees Kelvin), divided by the current reference data at wavelength λ How to take relative irradiance measurements with AvaSoft 1. Start the AvaSoft software, and click the Start button in the main window. 2. Connect a fiber to the Spectrometer input port. 3. Adjust the Smoothing Parameters in the Setup menu to optimize smoothing for the Fiber/Slit diameter that is used. 4. Set up the experiment such that the other end of the fiber points at the sample of light to be determined (use a fixture for the best results). Usually some sort of spectrum may be seen on the screen, but it is possible that too much or too little light reaches the spectrometer at the present data collection settings. Too much light means that, over a certain wavelength range, the signal is overloaded shown as a straight line at any arbitrary height, even near zero. This can usually be solved by a shorter integration time. The integration time can be changed in the main window, in the white box below the start/stop button. If AvaSoft is collecting data, the start/stop button shows a red ‘stop’ and the integration time box is gray, indicating that it cannot be changed. After clicking the ‘stop’ button the data acquisition stops and the integration time can be changed. The result of the changed integration time can be viewed after clicking the green ‘start’ button. Try to adjust the integration time, such that the maximum count over the wavelength range is around 3500 counts. When at minimum integration the signal is still too high, fibers with a smaller diameter can be used. When not enough light reaches the spectrometer, likewise a longer integration time should be entered. 5. When a good spectrum is displayed, turn off the light source. 6. Now save the Dark data. This is done by File -Save Dark from the menu or by clicking the black square on the left top of the screen with the mouse. 7. Turn on the reference light source of known color temperature (2960K for HL2000) and set up the fiber end that is not connected to the spectrometer, so that a good spectrum is displayed on the screen. Note that the integration time or fiber type may not be changed while measuring the reference data. If there is too much light, adjust the focusing of the light source, so less light is coupled into the fiber. As long as only light from the reference light source and no ambient light is coupled into the fiber, this will not influence the spectral distribution, only its height. Try to set up the fiber such that the maximum count over the wavelength range is around 3500 counts. 36 Avantes AvaSoft 5.1 FULL manual.doc website: http://www.avantes.com Mar-02 email: Info@avantes.com 8. Save the Reference data. This is done by File -Save Reference from the menu or by clicking the white square on the left top of the screen with the mouse. 9. Note that the whole operation of saving a reference file does not need to be carried out each time a new experiment is started. The reference data are saved in a file called ref*.dat and can be loaded next time by choosing the option File -Load Reference. After saving or loading reference and dark the irradiance mode can be chosen by clicking the ‘I’ button or by the menu option View-Irradiance mode. First a message box appears in which the value of the color temperature in Kelvin of the light source that has been used as a reference can be entered. If light from the reference light source is viewed, the Planck-curve for the color temperature of the reference light source is displayed, as shown in the figure at the start of section 3.3. The maximum of the reference Planck-curve has been set to 100. 3.3.5 View Menu: Channel After selecting this option, a dialog is shown in which the channels to be displayed can be selected. Depending on the number of available channels in the spectrometer system that is used, up to 8 spectrometer channels can be selected. If displaying graphs that were saved before (File -Display Saved Graph), the active channels also remain visible, to be able to measure online against a saved graph background. To view only the saved graphs, all active channels need to be unselected. 3.3.6 View Menu: Change Graph Scale After selecting this option, a dialog is shown in which the range for both X- and Y-axis can be changed. To switch to the full scale, the View-Graphic Reset option, or the mouse zoom-out feature can be used. By clicking the Save button in this dialog, the settings for X-axis and Y-Axis will be saved to a file and can be restored in the future by selecting the menu option “View-Goto Preset Scale” or by clicking the corresponding button in the button bar. 3.3.7 View Menu: Graphic Reset When selecting this option, the graph will be reset to the default X- and Y-axes. 3.3.8 View Menu: Autoscale Y-axis By using this option, the graph will be rescaled on-line. A maximum signal will be shown at about 75% of the vertical scale. 3.3.9 View Menu: Goto Preset Scale By clicking this menu option, the scale for X- and Y-axis will be set to a range that has been set before . The same result can be achieved by clicking the Goto Preset Scale Button in the button bar. Mar-02 AvaSoft 5.1 FULL manual.doc Avantes website: http://www.avantes.com 37 email: Info@avantes.com 4 Applications 4.1 Applications: History Channel Functions 4.1.1 History Application: Function Entry With the History Application, the output of self defined functions or integrals can be followed in a graph against time. Up to 8 functions can be followed simultaneously. The functions are defined in the dialog at the right, which is shown after the HistoryFunction Entry option has been chosen. The functions F1 to F8 can be selected by clicking the corresponding TAB sheet at the top of this dialog. Furtheron, a number of general (function independent) parameters can be entered, below of the function TAB sheets. 38 Avantes AvaSoft 5.1 FULL manual.doc website: http://www.avantes.com Mar-02 email: Info@avantes.com Function Type The first time that the Function Entry dialog is activated, all 8 functions are not activated (Function Type = None). To define a function, the Function Type radio button needs to be changed from None to: Integral, User Defined , View Spectrum or Peak. After defining the function type, the Measure Mode, Function Definition and Function Display Settings can be set. Measure Mode The four possible modes (Scope, Absorbance, Transmittance or Irradiance) are described in section 3.3.1 to 3.3.4. Note that if the selected measure mode is Absorbance, Transmittance or Irradiance a reference and dark spectrum needs to be saved or loaded before the History Channel Measurements can be started. Function Definition The parameters that need to be entered in the Function Definition Box depend on the Function Type that has been chosen: Integral, User Defined, View Spectrum or Peak. Function Definition-Integral In case a function is defined to display the integral versus time, the following parameters can be set: Spectrometer Channel. The default is Master, but in case more channels are available, this can be changed to Slave1, Slave2…..up to Slave7. The “from” and “to” edit boxes may be changed to specify the wavelength range in nanometer over which the integral needs to be calculated. Finally, a multiplication factor can be entered. The value entered here is multiplied with the calculated integral. Function Definition-User Defined In case a function is entered to display the output of a self defined function against time, a function needs to be defined first. In the dialog box, a comprehensive example is given, but it illustrates some of the functions AvaSoft can handle. A list of allowed operators and functions is given below: Operators: Functions: log(x) *, /, +,= natural log log10(x) = log base 10 exp(x) = e to the power of x sqrt(x) = square root Additionally, the wavelength signal for master and slave channel(s) are given in by: m(wavelength in nm) = master s1(wavelength in nm) = slave1, s2(wavelength in nm) = slave2, etc. Mar-02 AvaSoft 5.1 FULL manual.doc Avantes website: http://www.avantes.com 39 email: Info@avantes.com For example: the function that needs to be entered to follow the intensity of the HG peak against time at the second slave channel is: s2(253.65) Function Definition-View Spectrum The View Spectrum function does not display function output against time. Instead, the wavelength range that has been entered in the Function Definition Box will be displayed at the X-axis. The spectrum for the selected spectrometer channel will be displayed in the selected measure mode. If the History Channel Functions are used to track the intensity or wavelength of a peak (see below for the Function Definition – Peak), a graphical feature can be used to visualize the peak changes in a spectrum. The number of peaks to display in the spectrum can be entered. This number (between 0 and 100) is the number of vertical lines that will be drawn in the spectrum, each vertical line representing one of the detected peaks in the past. • The height of the vertical line is equal to the peak intensity. • The wavelength at which the vertical line is drawn in the spectrum corresponds to the wavelength of the detected peak. • The color of a vertical line represents the oldness of the peak: Most recent peak is red, going back in time followed by orange, green and blue. All older peaks are gray colored, from light gray (oldest peak) to dark gray (one peak older than blue). The time interval at which the vertical lines are updated is the same as the time interval at which the function output is saved (to be entered under Save every x Seconds under Save Function Output). For example, suppose the function output will be saved every 3 seconds, and the Nr of peaks to display has been set to 10 in function F1. After starting the History Channel Measurements, the peak in the spectrum drawn for F1, will be marked by a red vertical line immediately. In the next 3 seconds, the spectral peak may vary in height or position but the red vertical line remains at the same place and height. After 3 seconds, the red vertical line becomes orange, and a new red line will be drawn at the position and with the height of the peak detected at that moment (t=3). After 6 seconds another line is drawn and the colors are shifted again, so that red is most recent, then orange, then green. At t=27 seconds, the 10th vertical line is drawn, again red for the most recent, the oldest is now represented by a light gray color. At t=30 seconds, the oldest peak is removed from the list (since in this example the Nr of peaks to display is 10), a new one is added and the colors are shifted according to the definition etc…. Function Definition-Peak In case a function is defined to display a peak versus time, the following parameters can be set: The Spectrometer Channel. The default is Master, but in case more channels are available, this can be changed to Slave1, Slave2….. up to Slave7. The “from” and “to” edit boxes may be changed to specify the wavelength range in nanometer, which will be evaluated in the peak search. Finally, a selection can be made to define the Peak Output: Wavelength or Intensity. 40 Avantes AvaSoft 5.1 FULL manual.doc website: http://www.avantes.com Mar-02 email: Info@avantes.com If both wavelength and intensity need to be followed against time, one of the functions (F1..F8) can be used to follow the peak wavelength, and another function to follow the peak intensity. To visualize the peak changes, a third function can be set to “View Spectrum” with e.g. the wavelength range set to 455- 457 as well and the nr of peaks to display set to 10. In the figure above, the resulting output will be the wavelength of the highest peak between 455 and 457 nanometer. If the intensity button had been selected, the function output would have been the intensity of the highest peak between 455 and 457 nanometer. Function Display Setting For Integral , User Defined and Peak functions, the output can be displayed graphically against time. The amount of time that will be displayed at the X-axis can be set manually by clicking the Fixed radiobutton. If set to Auto, the time axis will be set to 1 minute. This option is not available if the View Spectrum Function Type has been selected, because the X-axis range is in that case in nanometers, and determined by the wavelength range as described above. The Y-Axis can also be set to Fixed or to Auto. The Auto option will set the Y-axis range to the minimum and maximum function values that are in the list of measured datapoints. Function Independent Parameters Function Independent Parameters - Display no graphics to speed up data processing Below the TAB sheets for function definition an option can be enabled or disabled to speed up data processing by not displaying the graphics during the measurements. If an application requires fast data processing (e.g. more than 10 scans per second), this option should be enabled. If saved to an output file, the data can be displayed graphically after the time series experiment has been ended, as described in section 4.1.3: History-Display Saved History Graph. Function Independent Parameters - Save Function Output The results of a time series experiment will be saved to an ASCII-file if the radio button “Save Function Output” has been selected. A number of seconds between saving can be entered for data reduction, in case measurements are carried out over long periods. Entering a value of zero results in saving every scan. The name of the file to which the data will be saved, can be changed after clicking Mar-02 AvaSoft 5.1 FULL manual.doc Avantes website: http://www.avantes.com 41 email: Info@avantes.com the “Change Output File…” button. Last option in the “Save Function Output” box is to enable or disable the possibility to create a backup file during the measurements. If this option is enabled, AvaSoft will create a backup file with the same filename, but with the extension *.bak (also in ASCII). This backup file is updated every scan and can be used in case the filename that has been selected has failed to save the data, for instance because of a power failure during the measurements. Save HCF…/Load HCF buttons AvaSoft automatically saves all parameters (function definition, save options) to the file hcf.ini, and restores these parameters, the next time AvaSoft is started. With the Save HCF… and Load HCF… buttons, it’s also possible to save these parameter settings to (and load from) a file with the extension *.hcf. With this feature it is possible to save for each experiment a different HCF file, so it can be loaded a next time the same settings are required. The left figure below shows the dialog in which the name of the hcf file can be entered after clicking the save HCF… button. The right figure below, which is displayed after clicking the Load HCF… button, illustrates how to select an earlier saved HCF file. After the definition of one or more functions, the OK button is clicked to confirm, the CANCEL button to leave the dialog without changes. If the OK button is clicked, AvaSoft performs a number of checks on the data that has been entered. If no warnings show up, the parameters that have been entered are accepted, and the measurement can be started by the History – Start Measuring menu option. 4.1.2 History Application: Start Measuring This option displays the output against time for the history functions that have been defined in the History Channel Function Entry dialog box. If the option “Display no graphics to speed up data processing” has been marked in the function entry dialog, the function output will be shown by numbers only, which are updated each time a new scan is saved to the output file. There are six buttons at the top of this window: an Exit button, a Pause/Start button, a Save Reference button, a Save Dark button, an Info button and a Print button. If the red Exit button is clicked, the time measurements are ended and the main window and menu is activated again. The yellow Pause button can be used to stop the time measurements temporarily. After clicking the Pause button, data acquisition stops and the text on the button changes to a green Start. If the Start button is clicked, data acquisition is activated again and the text changes back to the yellow Pause again. 42 Avantes AvaSoft 5.1 FULL manual.doc website: http://www.avantes.com Mar-02 email: Info@avantes.com The Save Reference and Save Dark buttons have the same functionality as in the main window. The Info button shows the Function Entry dialog, in which all parameters can be viewed (not edited) while the measurement is running. By clicking the Print button, the graphics that are displayed can be printed during the run. First the printer specific dialog shows up in which the print options can be set. For example, if only one graph of the four in the figure above need to be printed, this graph can be selected by the page(s) radiobutton. All graphics are printed full size on a different page. Zoom features In each graph the same zoom features apply as in the main window (except for scaling the Y-axis with the mouse wheel). However, zooming in over the X-axis while the measurement is running and the Xaxis is already scrolling will not be possible, because in that case the X-axis is updated with each new scan. Clicking the pause button to take a snapshot will solve this problem. Zoom in: select a region to be expanded to the full graph. To select this region, click the left mouse button in the white graphics region and drag it downwards and to the right. After releasing the left mouse button, both the X- and Y-axis will be rescaled to the new values of the selected region. Zoom out: drag with the left mouse button within the white graphics region, but in stead of dragging the mouse downwards and to the right, drag it into another direction. After releasing the mouse button, both the X- and Y-axis will be reset to their default values. Move X-Y: dragging with the right mouse button results in moving the complete spectrum up or down and to the left or right. 4.1.3 History Application: Display Saved History Graph If time measurement data have been saved, the resulting ASCII file can be displayed graphically by selecting this file in the dialog that is shown after clicking the “Display Saved History Graph” menu option. Mar-02 AvaSoft 5.1 FULL manual.doc Avantes website: http://www.avantes.com 43 email: Info@avantes.com After clicking the “Open” button, the function output of the functions with function type “Integral” or “User Defined” is displayed against time. Both X- and Y-axis are set to their full scale, which is determined by the minimum and maximum values in the list. The zoom features, as described in section 4.1.2, can be applied, to zoom in on an interesting time interval. A description for the print button can also be found in section 4.1.2. Since the History Channels Output file is in ASCII, this file can be easily imported in a spreadsheet program like Microsoft EXCEL. The data in the file can also be viewed with a text editor, like Microsoft Word, or with Notepad. An example of the file format is given on the next page: 44 Avantes AvaSoft 5.1 FULL manual.doc website: http://www.avantes.com Mar-02 email: Info@avantes.com History Channel Functions Measurement Report Measurements started at 29/06/01 Time: 15:06:29 Integration time: 3 ms Average : 1 scans Description of the Functions: FUNCTION 1: User Defined Function: m(400). Scope Mode. FUNCTION 2: User Defined Function: m(500). Absorbance Mode. FUNCTION 3: User Defined Function: m(600). Transmittance Mode. FUNCTION 4: User Defined Function: m(700). Irradiance Mode. FUNCTION 5: Integral Master Channel, between 380,0 and 780,0 nm. Multiplied with: 1,000. Transmittance Mode. FUNCTION 6: View Spectrum in Transmittance Mode. No Data Saved FUNCTION 7:Not Activated FUNCTION 8:Not Activated Time Seconds F1 F2 F3 F4 F5 15:06:29 0,62 79,79 -2,294E-3 100,8 74,11 40192 15:06:30 0,77 81,84 -2,059E-3 100,9 74,17 40236 15:06:30 0,92 81,79 -3,756E-3 100,2 73,77 40201 15:06:30 1,07 84,69 -3,209E-3 101,0 73,43 40202 15:06:30 1,22 82,19 -7,877E-4 100,3 74,11 40188 Mar-02 AvaSoft 5.1 FULL manual.doc Avantes website: http://www.avantes.com 45 email: Info@avantes.com 4.2 Applications: Wavelength Calibration If a Mercury-Argon light source (CAL-2000) is available, together with suitable optical fibers, an automatic wavelength calibration can be performed. The recommended optical fibers used for auto calibration are: FC-IR8-2 FC-IR50-2 FC-UV50-2 8 µm core, Vis/NIR, 2 meters long, SMA 50 µm core, Vis/NIR, 2 meters long, SMA 50 µm core, UV/Vis, 2 meters long, SMA An important precondition for a successful auto calibration is the absence of overexposure. The easiest way to assure this is to select the ‘check on overexposure’ option. If the spectrometer is overexposed at minimum integration time, a fiber with smaller core diameter (FC-IR8-2) needs to be used. As an alternative, the incoming light can be attenuated e.g. by using a neutral density filter. 4.2.1 Calibrate Wavelength Application: Perform New Calibration The procedure to perform an auto calibration is as follows: - Connect the fiber to the CAL-2000 light source and to the spectrometer channel to be calibrated. - Choose a suitable integration time so as not to overexpose the detector. The peaks can be seen in scope mode. Select the menu option ‘Wavelength CalibrationPerform New Calibration’. A dialog box will appear, in which the serial number of your Master Unit needs to be entered This number can be found on the calibration certificate of your spectrometer, or on the bottom of the AVS-S2000. The auto calibration routine will now search for a number of peaks; initially it will look for 5 peaks in the data from the Master channel. - The channel and the number of peaks to look for can be altered. A new search can be performed by pressing the ‘Find Peaks’ button. The peaks are shown in 3 columns. The first column shows the position of the peaks found. The second column shows the position of a suggested standard peak, if available. The last column lists the difference between the first two columns. You can edit the values of the second column by selecting them with the mouse. 46 Avantes AvaSoft 5.1 FULL manual.doc website: http://www.avantes.com Mar-02 email: Info@avantes.com - Press the ‘Calculate’ button. If your calibration is successful, you will be asked to confirm new coefficients. Select ‘OK’ and the new calibration will be applied immediately. Please consider the following points to avoid some pitfalls: At least 3 peaks are needed to successfully complete a new calibration. The calibration will not be accepted if the new coefficients result in a calibration curve that differs too much from the current one. The intercept may only differ by a value of 10 nm and the wavelength at the far end of the x-axis may only differ by a value of 50 nm. If e.g. all the peaks are in one half of the wavelength range, it is very unlikely that these criteria are met. Try to calibrate with more peaks. Selecting too many peaks can however lead to peaks that cannot be matched with standard wavelengths. These peaks will not be used. Remember that some peaks are second order peaks that will not be in the list of suggested standard peaks. In order to be used, a corresponding ‘standard’ wavelength must be entered. 4.2.2 Calibrate Wavelength Application: Restore Original Calibration This option enables the user to restore the calibration coefficients to their original values, i.e. the values that AvaSoft was shipped with. If a new calibration was performed with a limited number of peaks, or over a limited wavelength range, the results could be less favorable. This option allows the user to undo unwanted changes to the calibration. Mar-02 AvaSoft 5.1 FULL manual.doc Avantes website: http://www.avantes.com 47 email: Info@avantes.com 4.3 Applications: Color Measurement The AvaSoft Color Application has been developed to perform on-line color measurements with a spectrometer system. It can be used for reflective color measurements, in earlier versions of AvaSoft called “color of object measurements”. The CIE 1976 L*a*b* color parameters are calculated, as well as other frequently used parameters, like Hue, Chroma and X, Y, Z. These parameters can be displayed in a CIELAB chart or in a graph versus time. It’s also possible to save the measured L*a*b* values online to a database and use one of the products from the database as a reference color. By comparing the measured L*a*b* values to the stored database values, color differences (?ELab, ?L*, ?a*, or ?b*) can be measured as well. Emissive color measurements can be done to measure the color of a light source (e.g. LED’s). These measurements require an irradiance spectrum to calculate the color parameters x, y and z. With AvaSoft’s Irradiance application, it is possible to perform irradiance measurements with a lot higher accuracy than when using the relative irradiance mode (which assumes a perfect blackbody light source with known color temperature). For this reason the emissive color or “color of light” calculation is one of the features in AvaSoft’s 5.1 Irradiance Application. 4.3.1 Color of an Object - Background The color of an object can be expressed by the CIE 1976 (L*a*b*) color space. L* describes the lightness of the color. A positive value of a* describes the redness of the color, a negative a* the greenness. Similarly, yellowness or blueness is expressed by coordinate b*, which is positive for yellow and negative for blue. The L*a*b* values are derived from the CIE tristimulus values X, Y and Z of the sample (object) and the standard illuminant tristimulus values Xn, Yn and Zn. The standard illuminant tristimulus values for Xn, Yn, and Zn are constant and depend only on the type of standard illuminant that has been chosen. The CIE tristimulus values X, Y and Z of the color of an object are obtained by multiplying the relative power P of a standard illuminant, the reflectance R (or the transmittance) of the object, and the 1931 CIE standard observer functions x? , y? and z? (2 degrees angle). The integral of these products over all the wavelengths in the visible spectrum (380 to 780 nm with a 5 nm interval) gives the tristimulus values. 48 Avantes AvaSoft 5.1 FULL manual.doc website: http://www.avantes.com Mar-02 email: Info@avantes.com The chromaticity coordinates x, y and z are obtained by taking the ratios of the tristimulus values (X, Y and Z) to their sum: x= X (X + Y + Z ) y= Y (X + Y + Z ) z= Z (X +Y + Z) Another well known way to present the color parameters a* and b* is by their hue angle (h*) and Chroma (C*). Hue angle is measured in degrees starting with h*=0 in the red direction (+a*) and increasing counterclockwise: h * = arctan b* a* Chroma is defined as the length of the line from the point a*=b*=0 to the sample point: 2 2 C * = a* + b* To describe color differences, a well known parameter is ?ELab, which is defined as: ∆E Lab = (∆L*) 2 + ( ∆a*) 2 + ( ∆b*) 2 In which, ?L*, ?a* and ?b* represent the difference in L*a*b* values between the reference color and the actual measured L*a*b* values. 4.3.2 Menu option: Color Measurement After selecting the menu option “Applications-Color Measurement” a dialog is displayed in which the input parameters can be set. The dialog shows two tabbed pages: one is called “LABChart” and shows the input parameters for displaying the color measurements in a color chart; the other one is called “Time Series” and shows all input parameters for displaying up to eight color parameters in a graph versus time. The input parameters will be described in detail in sections 4.3.2.1 (LABChart) and 4.3.2.2 (Time Series). The color measurements are started by clicking the OK button. AvaSoft returns to the main window if the Cancel button is clicked. Mar-02 AvaSoft 5.1 FULL manual.doc Avantes website: http://www.avantes.com 49 email: Info@avantes.com 4.3.2.1 LABChart The color measurements in the LABChart are started by clicking the OK button in the figure above. The following parameters can be set before the measurements are started: • Spectrometer Channel. If the spectrometer system contains one or more slave spectrometer channels, the spectrometer channel on which the color will be measured can be selected from the drop down box at the upper left corner (showing by default “Master”). Make sure white reference and dark spectra have been saved before for the selected spectrometer channel. • Illuminant. The CIE Standard sources A, B or C or one of the illuminants D50, D55, D65 or D75 can be selected by clicking one of the radio buttons. The default is D65, which is the most widely used illuminant. It represents the power distribution of average daylight, with a correlated color temperature of 6500K. The D50, D55 and D75 have correlated color temperatures of 5000K, 5500K and 7500K. The CIE Standard sources A, B or C represent respectively: Incandescent light (2854K blackbody), Simulated noon sunlight and Simulated overcast sky daylight. Note that there is no relation between the illuminant chosen here and the light source that is used for measuring the color of an object. The selected illuminant is used in calculation of the color parameters. These color parameters will be different if for example A will be selected in stead of D65, just as the color of an object will look different in average daylight or in incandescent light (2854K blackbody). • Display settings. The measurement results can be displayed graphically in 3 charts: 1) the LABChart in which a* and b* are shown by a moving dot in a CIELAB graph 2) the Measured Color Panel, which displays the color which is being measured. Note that the displayed color on the monitor may not match exactly the color of the object (depends on monitor), but it will give a good impression. 3) The Reference Color Panel, which displays the reference color that has been selected under the “reference color” setting. The graphical display can be enabled or disabled by a mouse click for each graph separately. 50 Avantes AvaSoft 5.1 FULL manual.doc website: http://www.avantes.com Mar-02 email: Info@avantes.com • Display following Color Parameters . The values of the color parameters that are enabled will be displayed below of the charts during the measurements. • Save Settings. The color parameters can be saved to an ASCII file during the measurements. The current name and location of this ASCII file is shown under save setting. This filename (and path) can be changed by clicking the “Change Output File” button. The next dialog will be displayed: To start a new file for saving the color parameters, enter a filename that does not already exists (AvaSoft will add the .txt extension), and click Open. If an existing file is selected, the color parameters that will be saved are appended to this file. This way experiments that were saved before can be proceeded, using the same output file. • Reference Color The reference color can be set to compare the L*, a* and b* color parameters during the online measurements with the LREF, aREF and bREF of the reference color. The color differences can be shown during the measurements by dL (=L*-LREF), da (=a*-aREF), db (=b*-bREF) and/or dE (=√ (dL2+da 2+db2)). The reference color can be entered manually under “Current Reference Color” in the figure above, or it can be selected from a database file. The database file is a list of reference colors that were saved before to this file, all with a unique ProductID. By default the name of the database file is “empty.pct”. By clicking the DB button, a different database file can be selected, or a new file can be created. To start a new database file for saving reference colors, enter a filename that does not already exists (AvaSoft will add the .pct extension), and click Open. To open an existing file simply double click on the filename, or select it and click the Open button. The file example.pct can be found in AvaSoft’s main directory (default C:\SW5FULL) and contains a few measured reference colors. Mar-02 AvaSoft 5.1 FULL manual.doc Avantes website: http://www.avantes.com 51 email: Info@avantes.com To select a reference color from the database file, click the select button, below of the DB button. The contents of the database file will be displayed as shown in the figure below: To select one of the products from the list, click on one of the numbers (1..11) in the first (gray) column. To delete a product from the list, select it and click the delete key on the keyboard. To search for a certain productID or number, click the Find button. To sort the records by ProductID, LREF, a-REF or b-REF, click on the corresponding column header. A yellow marked ‘1’ will be shown in the column header. By clicking again at the header which is already marked, the sorting direction will be converted. By clicking the Cancel button, the selected product will not be moved to the current reference color in the LABChart settings dialog, and changes (e.g. deleting a product from the list) will be ignored. By clicking the OK button, the current reference color in the LABChart settings dialog is changed to the color which has been selected. To add the current reference color (specified in the LABChart settings dialog) to the database file, the Add button (below of the select button) can be clicked. If the ProductID already exists, a dialog will be shown in which the choice can be made to overwrite the old color parameters with the new ones, or to keep the old values for this productID. As an alternative, a reference color can be added to the database during the online measurements. This can be done only if in the LABChart settings dialog, the option “Add new reference colors to DB when measuring” is enabled. After all settings are filled in correctly the measurements can be started by clicking the OK button, or using the Enter key on the keyboard. A shortcut to start measuring with LABChart directly (omitting the settings dialog) is clicking the LABChart button in AvaSoft’s main window. The figure at the right shows all color parameters and all 3 charts were enabled. The measurements in the figure are performed with the Master spectrometer channel and illuminant D65 has been selected. The filename to which data will be saved can be found in the lower left corner. 52 Avantes AvaSoft 5.1 FULL manual.doc website: http://www.avantes.com Mar-02 email: Info@avantes.com The button bar in the LABChart shows the following buttons: • The Exit button is clicked to stop the color measurements and return to AvaSoft’s main window. • The white and dark reference buttons have the same functionality as in AvaSoft’s main window. • The “Save as reference color” button is used to update the current reference color. After clicking this button, a dialog is displayed in which a name for the ProductID needs to be entered. If the productID already exists in the database file and if the option “Add new reference colors to DB when measuring” is enabled in the LABChart settings dialog, then a dialog will be shown in which the choice can be made to overwrite the old color parameters with the new ones, or to keep the old values for this productID (see figure at the right). • The select button can be used to select a new reference color from the database, as described in detail on the previous page. • Each time the Save button is clicked, a new record is added to the Filename in the lower left corner. One record contains the following fields: Date, Time, Comments, L, a, b, h, c, X, Y, Z, RefProductID, Lref, aRef, bRef, dL, da, db, dE, Channel and Illuminant. The Comments field contains the text that is entered in the dialog that is shown after clicking the Save button. Mar-02 AvaSoft 5.1 FULL manual.doc Avantes website: http://www.avantes.com 53 email: Info@avantes.com 4.3.2.2 Time Series With time series color measurements, up to 8 color parameters or color differences can be followed simultaneously in a graph against time. The time series settings are defined in the dialog above, which is shown after clicking the Time Series TAB page. The functions F1 to F8 can be selected by clicking the corresponding TAB sheet at the top of this dialog. Furtheron, a number of general (function independent) parameters can be entered, below of the function TAB sheets. The following features can be set separately for all functions F1 to F8: • Spectrometer Channel. If the spectrometer system contains one or more slave spectrometer channels, the spectrometer channel on which the color will be measured can be selected from the drop down box at the upper left corner (showing by default “Master”). Make sure white reference and dark spectra have been saved before for the selected spectrometer channel. • Illuminant. The CIE Standard sources A, B or C or one of the illuminants D50, D55, D65 or D75 can be selected by clicking one of the radio buttons. The default is D65, which is the most widely used illuminant. It represents the power distribution of average daylight, with a correlated color temperature of 6500K. The D50, D55 and D75 have correlated color temperatures of 5000K, 5500K and 7500K. The CIE Standard sources A, B or C represent respectively: Incandescent light (2854K blackbody), Simulated noon sunlight and Simulated overcast sky daylight. Note that there is no relation between the illuminant chosen here and the light source that is used for measuring the color of an object. The selected illuminant is used in calculation of the color parameters. These color parameters will be different if for example A will be selected in stead of D65, just as the color of an object will look different in average daylight or in incandescent light (2854K blackbody). • Function display settings. For each function, one of the color parameters can be selected. Functions for which the color parameter has been set to “None” will be disabled. If one of the color difference parameters (dL, da, db or dE) is selected, the reference color to which the 54 AvaSoft 5.1 FULL manual.doc Avantes website: http://www.avantes.com Mar-02 email: Info@avantes.com measured color needs to be compared needs to be defined as well. Therefore the reference color definition box (figure below) will be displayed if dL, da, db or dE is clicked. For each function, a different reference color can be selected. A detailed description about the DB, Select and Add button can be found in the previous section. The color parameters that have been set in the functions can be displayed graphically against time. The amount of time that will be displayed at the X-axis can be set manually by clicking the Fixed radiobutton (see figure below). If set to Auto, the time axis will be set to 1 minute. The Y-Axis can also be set to Fixed or to Auto. The Auto option will set the Y-axis range to the minimum and maximum function values that are in the list of measured datapoints. Function Independent Parameters Function Independent Parameters - Display no graphics to speed up data processing Below the TAB sheets for function definition an option can be enabled or disabled to speed up data processing by not displaying the graphics during the measurements. If an application requires fast data processing, this option should be enabled. If saved to an output file, the data can be displayed graphically after the time series experiment has been ended, as described in section 4.1.3: HistoryDisplay Saved History Graph. Function Independent Parameters - Save Function Output The results of a time series color experiment will be saved to an ASCII-file if the radio button “Save Function Output” has been selected. A number of seconds between saving can be entered for data reduction, in case measurements are carried out over long periods. Entering a value of zero results in saving every scan. The name of the file to which the data will be saved, can be changed after clicking the “Change Output File…” button. Mar-02 AvaSoft 5.1 FULL manual.doc Avantes website: http://www.avantes.com 55 email: Info@avantes.com Last option in the “Save Function Output” box is to enable or disable the possibility to create a backup file during the measurements. If this option is enabled, AvaSoft will create a backup file with the same filename, but with the extension *.bak (also in ASCII). This backup file is updated every scan and can be used in case the filename that has been selected has failed to save the data, for instance because of a power failure during the measurements. Save Setting/Load Settings buttons AvaSoft automatically saves all parameters (color parameters, save options) to the file cootime.ini, and restores these parameters, the next time AvaSoft is started. With the Save Settings and Load Settings buttons, it’s also possible to save these parameter settings to (and load from) a file with the extension *.coo. With this feature it is possible to save for each experiment a different *.coo file, so it can be loaded a next time the same settings are required. The left figure below shows the dialog in which the name of the file can be entered after clicking the Save Settings button. The right figure below, which is displayed after clicking the Load Settings button, illustrates how to select an earlier saved *.coo file. After the definition of one or more functions, the OK button is clicked to start measuring, the CANCEL button to leave the dialog and return to AvaSoft’s main window. After starting the color measurements by clicking OK, the output of the selected color parameters will be displayed against time. If the option “Display no graphics to speed up data processing” has been marked in the function entry dialog, the function output will be shown by numbers only, which are updated each time a new scan is saved to the output file. There are six buttons at the top of this window (see figure below): an Exit button, a Pause/Start button, a Save Reference button, a Save Dark button, an Info button and a Print button. If the red Exit button is clicked, the time measurements are ended and the main window and menu is activated. The yellow Pause button can be used to stop the time measurements temporarily. After clicking the Pause button, data acquisition stops and the text on the button changes to a green Start. If the Start button is clicked, data acquisition is activated again and the text changes back to the yellow Pause again. The Save Reference and Save Dark buttons have the same functionality as in the main window. The Info button shows the dialog, in which all parameters can be viewed (not edited) while the measurement is running. 56 Avantes AvaSoft 5.1 FULL manual.doc website: http://www.avantes.com Mar-02 email: Info@avantes.com By clicking the Print button, the graphics that are displayed can be printed during the run. First the printer specific dialog shows up in which the print options can be set. For example, if only one graph of the four in the figure above need to be printed, this graph can be selected by the page(s) radiobutton. All graphics are printed full size on a different page. At the right top of each graph, a color indicator panel shows the color of the sample being measured. If the function output is a color difference value, like dE in the figure above, then a second color indicator panel is shown for the reference color. If time measurement data have been saved, the resulting ASCII file can be displayed graphically by selecting this file in the dialog that is shown after clicking the menu option: Application-History-Display Saved History Graph. After clicking the “Open” button in this dialog, the function output is displayed against time. Both Xand Y-axis are set to their full scale, which is determined by the minimum and maximum values in the list. Zoom features In each graph the same zoom features apply as in the main window (except for scaling the Y-axis with the mouse wheel). However, zooming in over the X-axis while the measurement is running and the Xaxis is already scrolling will not be possible, because in that case the X-axis is updated with each new scan. Clicking the pause button to take a snapshot will solve this problem. Zoom in: select a region to be expanded to the full graph. To select this region, click the left mouse button in the white graphics region and drag it downwards and to the right. After releasing the left mouse button, both the X- and Y-axis will be rescaled to the new values of the selected region. Zoom out: drag with the left mouse button within the white graphics region, but in stead of dragging the mouse downwards and to the right, drag it into another direction. After releasing the mouse button, both the X- and Y-axis will be reset to their default values. Move X-Y: dragging with the right mouse button results in moving the complete spectrum up or down and to the left or right. Mar-02 AvaSoft 5.1 FULL manual.doc Avantes website: http://www.avantes.com 57 email: Info@avantes.com 4.4 Applications: Absolute Irradiance Application AvaSoft-IRRAD has been developed to perform on-line absolute irradiance measurements with an Avantes spectrometer system. A calibrated light source HL2000-CAL or DH2000-CAL with known energy output (in µWatt/cm2/nm) is used as a reference. Also the calibration of an Avantes spectrometer system can be done in our calibration lab, after which this calibration can be loaded. Color of light parameters can be expressed by the chromaticity coordinated x, y and z. These chromaticity coordinates are obtained by taking the ratios of the tristimulus values (X, Y and Z) to their sum. The tristimulus values X, Y and Z and the spectral irradiance are computed in a wavelength range from 380 nm to 780 nm, using a 5 nm interval. These parameters, as well as the coordinates u and v and the color temperature of an external light source can be calculated and displayed in real-time. The same experimental set up (spectrometer with fiber optics and cosine corrector or integrated sphere) is used to calculate the intensity of the light to be measured. The calculated output can be displayed and saved in two ways: • In the main Window the data is displayed as spectral irradiance in µWatt/cm2/nm versus wavelength, like in the graph above. Further, the result of up to 10 of the following output parameters is displayed in a separate window: radiometric quantities µWatt/cm2, µJoule/cm2, µWatt or µJoule, photometric quantities Lux or Lumen, color coordinates X, Y, Z, x, y, z, u, v and color temperature. • In Time Measurement mode, up to 8 functions can be displayed simultaneously against time. For each function, a different radiometric, photometric or color coordinate output parameter and/or wavelength range may be selected, as well as a different spectrometer channel. 58 Avantes AvaSoft 5.1 FULL manual.doc website: http://www.avantes.com Mar-02 email: Info@avantes.com 4.4.1 Quick Start Quick Start (1): Perform absolute irradiance measurements using a calibrated lamp 1. Start the AvaSoft software, and click the Start button in the main window. 2. Connect a fiber to the Spectrometer input port. 3. Adjust the Smoothing Parameters in the Setup menu to optimize smoothing for the Fiber/Slit diameter that is used. 4. Set up the experiment such that the other end of the fiber with CC-3 cosine corrector points at the light source to be measured (use a fixture for the best results). Try to adjust the integration time, such that the maximum count over the wavelength range is around 3500 counts. It’s also possible to let AvaSoft search for an optimal integration time by clicking the ‘?AC’ button, or by using the menu option Setup-Options-Auto Configure Integration time. The integration time that is used in this experiment does not necessarily needs to be the same as the integration time that is used during the intensity calibration. 5. Turn on the reference light source (e.g. HL-2000-CAL) and connect the other end of the fiber to it. If a cosine corrector is used at the end of the fiber, mount it directly on the reference light source. 6. Try to adjust the integration time while looking at the reference light, such that the maximum count over the wavelength range is around 3500 counts. It’s also possible to let AvaSoft search for an optimal integration time by clicking the ‘?AC’ button, or by using the menu option Setup-OptionsAuto Configure Integration time. 7. Select the calibration lamp and enter the diameter of the fiber that is used, as described in section 4.4.3.1 and 4.4.3.3. 8. Verify that the calibration lamp is ON for at least 15 minutes, and save a reference spectrum (white button, or menu option File/Save/Reference). 9. Turn off the calibration lamp. The spectrum should appear flat, near the bottom of the scale. Save a dark spectrum. (black button, or menu option File/Save/Dark). 10. Select the menu option “Absolute Irradiance measurement/Perform Intensity Calibration/Start intensity calibration” to start an intensity calibration. First a dialog shows up to ask for a confirmation that current dark and reference datasets are correct. Click yes to confirm. Then a dialog shows up in which the current settings in this intensity calibration are shown. If the calibration has been performed with diffuser, the intensity calibration data will be saved to an ASCII file with extension *.dfr, with bare fiber this extension will be *.fbr. The name of the intensity calibration file can be entered after clicking the “Save As” button. 11. Switch to irradiance mode to view the intensity of the calibration light source. Note that small changes in integration time will have no effect on the intensity curve, although it does effect the scope data. With an integration time shorter than the integration time during calibration, the noise will increase. With an integration time longer than the integration time during calibration, be careful not to overexpose the spectrometer. If the integration time used in the experiment is different from the integration time during the calibration, the dark spectrum in the experiment needs to be saved. Mar-02 AvaSoft 5.1 FULL manual.doc Avantes website: http://www.avantes.com 59 email: Info@avantes.com 12. To measure irradiance output in the experiment, set up the same experiment as under point 4, enter the integration time that was found under point 4 (or determine a new one in Scope mode), block the light path to the spectrometer, and save a dark spectrum. Then select one of the irradiance output parameters as described in section 4.4.4. If the irradiance of the light to be measured needs to be displayed against time, use the time measurement set up, as described in section 4.4.5. 13. The intensity calibration as performed under point 10 can be loaded in future experiments by selecting the option “Load Intensity Calibration”, as described below under Quick Start (2). After loading an intensity calibration, a dark spectrum needs to be saved before switching to Irradiance mode. Quick Start (2): Perform absolute irradiance measurements by loading an intensity calibration 1. Start the AvaSoft software, and click the Start button in the main window. 2. Connect a fiber to the Spectrometer input port. 3. Adjust the Smoothing Parameters in the Setup menu to optimize smoothing for the Fiber/Slit diameter that is used. 4. Set up the experiment such that the other end of the fiber with CC-3 cosine corrector points at the light source to be measured (use a fixture for the best results). Try to adjust the integration time, such that the maximum count over the wavelength range is around 3500 counts. It’s also possible to let AvaSoft search for an optimal integration time by clicking the ‘?AC’ button, or by using the menu option Setup-Options-Auto Configure Integration time. 5. Select the menu option “Absolute Irradiance Measurements/Load Intensity Calibration”. A dialog shows up in which the intensity calibration file can be selected. Select the file and click the open button. A message will show information about the spectrometer channel for which the calibration has been loaded and the name of the calibrated lamp which has been used during the calibration. 6. Block the light path to the spectrometer and save a dark spectrum. (black button, or menu option File/Save/Dark). 7. To measure irradiance output in the experiment, set up the same experiment as under point 4, and switch to irradiance mode. Select one of the irradiance output parameters as described in section 4.4.4. If the irradiance of the light to be measured needs to be displayed against time, use the time measurement set up, as described in section 4.4.5. 60 Avantes AvaSoft 5.1 FULL manual.doc website: http://www.avantes.com Mar-02 email: Info@avantes.com 4.4.2 Load Intensity Calibration By selecting the menu option Application-Absolute Irradiance Measurement-Load Intensity Calibration, an intensity calibration that was saved before can be loaded. An intensity calibration file contains the data which is necessary to convert the Scope data to Irradiance data. If the spectrometer system has one or more slave channels, it is important to know that the calibration data for each spectrometer channel are saved in a separate file. To measure irradiance data at more spectrometer channels simultaneously, the calibration files for each spectrometer channels needs to be loaded first. After loading the intensity calibration file(s), a new dark spectrum needs to be saved. 4.4.3 Perform Intensity Calibration 4.4.3.1 Select Calibrated Lamp Before an intensity calibration can be performed, a calibrated lamp needs to be selected. This is done by selecting the menu option “Application-Absolute Irradiance Measurement-Perform Intensity Calibration-Select Calibrated Lamp. All other submenu’s under Perform Intensity Calibration will not be available until the calibrated lamp has been selected. After the calibration file has been selected, the data can be viewed, edited and/or saved under a different filename with the next submenu option: View/Edit Lamp Data. Mar-02 AvaSoft 5.1 FULL manual.doc Avantes website: http://www.avantes.com 61 email: Info@avantes.com 4.4.3.2 View/Edit Lamp Data The data of the calibrated light source can be viewed and/or edited by clicking the menu option ApplicationAbsolute Irradiance Measurement-Perform Intensity Calibration- View/Edit Lamp Data. A dialog with the intensity versus wavelength values for the selected calibration light source is shown. If needed, the data can be edited and saved under another filename by clicking the Save As… button. Before the changed data takes effect, the new filename needs to be loaded with the Select lamp option described above. If the close button is clicked, AvaSoft returns to its main menu and the data will not be saved. 4.4.3.3 Select Fiber Diameter The diameter of the fiber or cosine corrector can be entered in a dialog which is shown after the option Application-Absolute Irradiance Measurement-Perform Intensity Calibration-Select Fiber Diameter is clicked. For a CC-3 cosine corrector, the diameter to be entered is 3900 micron. The fiber diameter is used if one of the following output parameters is selected: Lumen, µWatt or µJoule. As described in the dialog as well, it is important that the fiberoptic setup that is used during the calibration, is the same as the fiberoptic setup in the experiments. 4.4.3.4 Start Intensity Calibration The following datasets are needed before an intensity calibration can be started (see also the quick start(1) in section 4.4.1): • Reference dataset, taken while looking at the calibration lamp • Dark dataset, taken with calibration lamp off. If the datasets are not available, performing an intensity calibration is not possible. In this case a dialog shows up with the following information: 62 Avantes AvaSoft 5.1 FULL manual.doc website: http://www.avantes.com Mar-02 email: Info@avantes.com If reference and dark datasets are available, a dialog shows up which asks for a confirmation that the current reference and dark data were saved as described in the quick start section 4.4.1 (reference while looking at calibration lamp and dark with lamp off) and at the same integration time as in the current setting. After clicking the Yes button, a dialog shows up in which the current settings in this intensity calibration are shown. If the calibration has been performed with diffuser, the intensity calibration data will be saved to an ASCII file with extension *.dfr, with bare fiber this extension will be *.fbr. The name of the intensity calibration file can be entered after clicking the “Save As” button. The following data will be saved to the intensity calibration file: - Name of light source calibration file (*.lmp) - Spectrometer channel (0=Master, 1=Slave1 etc..) - Integration time in milliseconds - Diameter of Fiber optic surface (section 4.4.3.3) - TOTAL_PIXELS (=2048 for AVS-S2000) values, which represent the dynamic range (reference minus dark data) at each pixel during the intensity calibration, divided by the intensity of the calibrated light source that was used. After an intensity calibration has been performed or loaded, the submenu options “Select Output Parameter(s)” and “Time Series Measurement” become available. Mar-02 AvaSoft 5.1 FULL manual.doc Avantes website: http://www.avantes.com 63 email: Info@avantes.com 4.4.4 Select Output Parameter(s) After an intensity calibration has been performed or loaded, the menu option Application-Absolute Irradiance Measurement-Select Output Parameter(s) becomes available. With this option, the output of up to 10 irradiance parameters can monitored simultaneously. The calculations for the irradiance parameters can be applied to online measured irradiance spectra at one or more spectrometer channels, but also to irradiance spectra that were saved before. An example of the dialog that is shown after clicking the “Select Output Parameter(s)” menu option can be found at the right. In this example, one of the irradiance parameters (µWatt/cm2 between 500 and 600 nm) has been defined for 4 different spectra (Master, Slave1, and two spectra that were saved before: AVANTES0016.IRR and AVANTES0017.IRR. To be able to select the spectra that were saved before in this dialog, these spectra need to be displayed in the main window (use the menu option “File -Display Saved Graph” to do so). One of the 15 different irradiance output parameters can be selected. For some of these parameters, the wavelength range needs to be specified. For others, the wavelength range is fixed from 380 to 780 nm, according to the definition of the parameter. Since the calculation of all parameters is based on the Irradiance spectrum, we will first define how this irradiance spectrum is determined: In Irradiance Mode, the radiance at pixel n is calcula ted using the sample and dark data sets in the experiment and the reference and dark from the intensity calibration in the following equation: sample n − dark n * factor I n = Caldatan * refcal n − darkcal n Caldata n represents the intensity of the calibrated light source at pixel n in µWatt/cm2/nm. The factor compensates for the difference in integration time between experiment and intensity calibration. In earlier versions of AvaSoft, one of the following parameters could be selected: µWatt/cm2, µJoule/cm2, µWatt, µJoule, Lux or Lumen. The definition for these parameters is given in following table: 64 Avantes AvaSoft 5.1 FULL manual.doc website: http://www.avantes.com Mar-02 email: Info@avantes.com Parameter Wavelength range Description 2 To be specified Integration of In over the wavelength range 2 µJoule/cm To be specified Integration of In over the wavelength range, multiplied with the integration time µWatt To be specified Integration of In over the wavelength range, multiplied with the fiber or cosine corrector surface µJoule To be specified Integration of In over the wavelength range, multiplied with the fiber or cosine corrector surface, and with the integration time Lux 380 – 780 nm Integration of In between 380 and 780 nm, multiplied with the Luminous efficacy curve (see figure below) Lumen 380 – 780 nm Multiplication of Lux with fiber or cosine corrector surface in m2 µWatt/cm Luminous efficacy curve 700 Luminous efficacy [lumens/watt] 600 500 400 300 200 100 0 380 430 480 530 580 630 680 730 780 Wavelength [nm] In AvaSoft version 5.1, the following “Color of Light” parameters were added: X, Y, Z, x, y, z, u, v and the Color Temperature. The color of light can be expressed by the chromaticity coordinates x, y and z. These chromaticity coordinates are obtained by taking the ratios of the tristimulus values (X, Y and Z) to their sum: x= X (X + Y + Z ) y= Y (X + Y + Z ) Mar-02 AvaSoft 5.1 FULL manual.doc Avantes website: http://www.avantes.com z= Z (X + Y + Z ) 65 email: Info@avantes.com The tristimulus values X, Y and Z are computed by: X = ∑ I λ * xλ Y = ∑ I λ * yλ Z = ∑ I λ * zλ where: = Iλ xλ, yλ, zλ = Spectral irradiance at wavelength λ CIE 1931 Standard Observer value (2 degrees angle) at wavelength λ The tristimulus values X, Y and Z and the spectral irradiance are computed in a wavelength range from 380 nm to 780 nm, using a 5 nm interval. The CIE1960 UCS color coordinates u and v are calculated by: u= 4x (− 2 x + 12 y + 3) v= 6y (− 2 x + 12 y + 3) The equation that is used for calculating the color temperature is emperical and assumes a black body radiator: p = ((x-0.332)/(y-0.1858)) Color Temp =5520.33-(6823.3*p)+(3525*p2)-(449*p3) If for one or more rows in the Output Parameters Dialog all columns (Enable, Spectrum, Output Parameter and if relevant, the wavelength range) are filled in correctly, clicking the OK button results in showing the calculated values in a small window at the bottom right end of the screen. To view the definition of the output parameters that belong to these numbers, the horizontal scrollbar can be used, or the left side of the window can be dragged to the left to expand the window size. 66 Avantes AvaSoft 5.1 FULL manual.doc website: http://www.avantes.com Mar-02 email: Info@avantes.com 4.4.5 Time Series Measurement After an intensity calibration has been performed or loaded, the menu option Application-Absolute Irradiance Measurement-Time Series Measurement becomes available. With time series irradiance measurements, up to 8 irradiance parameters can be followed simultaneously in a graph against time. The time series settings are defined in the dialog above, which is shown after clicking the “Application-Absolute Irradiance Measurement-Time Series Measurement” menu option. The functions F1 to F8 can be selected by clicking the corresponding TAB sheet at the top of this dialog. Furtheron, a number of general (function independent) parameters can be entered, below of the function TAB sheets. The following features can be set separately for all functions F1 to F8: • • • Irradiance Parameter. Per function, one of the 15 available irradiance parameters, which have been described in the previous section, can be selected. The function numbers for which the “None” option has been selected will be disabled. Spectrometer Channel. If the spectrometer system contains one or more slave spectrometer channels, the spectrometer channel on which the irradiance will be measured can be selected from the drop down box at the left (showing by default “Master”). Wavelength range. If one of the following irradiance parameters has been selected: µWatt/cm2, µJoule/cm2, µWatt or µJoule, the wavelength range needs to be specified over which the irradiance spectrum will be integrated (see previous section). For all other parameters, the wavelength range is fixed to 380 to 780 nm, according to their definition. Mar-02 AvaSoft 5.1 FULL manual.doc Avantes website: http://www.avantes.com 67 email: Info@avantes.com • Function display settings. The irradiance parameters that have been set in the functions can be displayed graphically against time. The amount of time that will be displayed at the X-axis can be set manually by clicking the Fixed radiobutton (see figure below). If set to Auto, the time axis will be set to 1 minute. The YAxis can also be set to Fixed or to Auto. The Auto option will set the Y-axis range to the minimum and maximum function values that are in the list of measured datapoints. Function Independent Parameters Function Independent Parameters - Display no graphics to speed up data processing Below the TAB sheets for function definition an option can be enabled or disabled to speed up data processing by not displaying the graphics during the measurements. If an application requires fast data processing, this option should be enabled. If saved to an output file, the data can be displayed graphically after the time series experiment has been ended, as described in section 4.1.3: HistoryDisplay Saved History Graph. Function Independent Parameters - Save Function Output The results of a time series color experiment will be saved to an ASCII-file if the radio button “Save Function Output” has been selected. A number of seconds between saving can be entered for data reduction, in case measurements are carried out over long periods. Entering a value of zero results in saving every scan. The name of the file to which the data will be saved, can be changed after clicking the “Change Output File…” button. Last option in the “Save Function Output” box is to enable or disable the possibility to create a backup file during the measurements. If this option is enabled, AvaSoft will create a backup file with the same filename, but with the extension *.bak (also in ASCII). This backup file is updated every scan and can be used in case the filename that has been selected has failed to save the data, for instance because of a power failure during the measurements. Save ICF/Load ICF buttons AvaSoft automatically saves all parameters (irradiance parameters, save options) to the file irrtime.ini, and restores these parameters, the next time AvaSoft is started. With the Save ICF and Load ICF buttons, it’s also possible to save these parameter settings to (and load from) a file with the extension*.icf. With this feature it is possible to save for each experiment a different *.icf file, so it can be loaded a next time the same settings are required. After the definition of one or more functions, the OK button is clicked to start measuring, the CANCEL button to leave the dialog and return to AvaSoft’s main window. 68 Avantes AvaSoft 5.1 FULL manual.doc website: http://www.avantes.com Mar-02 email: Info@avantes.com After starting the irradiance measurements by clicking OK, the output of the selected color parameters will be displayed against time. If the option “Display no graphics to speed up data processing” has been marked in the function entry dialog, the function output will be shown by numbers only, which are updated each time a new scan is saved to the output file. There are six buttons at the top of this window (see figure below): an Exit button, a Pause/Start button, a Save Reference button, a Save Dark button, an Info button and a Print button. If the red Exit button is clicked, the time measurements are ended and the main window and menu is activated. The yellow Pause button can be used to stop the time measurements temporarily. After clicking the Pause button, data acquisition stops and the text on the button changes to a green Start. If the Start button is clicked, data acquisition is activated again and the text changes back to the yellow Pause again. The Save Reference and Save Dark buttons have the same functionality as in the main window. The Info button shows the dialog, in which all parameters can be viewed (not edited) while the measurement is running. By clicking the Print button, the graphics that are displayed can be printed during the run. First the printer specific dialog shows up in which the print options can be set. For example, if only one graph of the four in the figure above need to be printed, this graph can be selected by the page(s) radiobutton. All graphics are printed full size on a different page. If time measurement data have been saved, the resulting ASCII file can be displayed graphically by selecting this file in the dialog that is shown after clicking the menu option: ApplicationHistory-Display Saved History Graph. After clicking the “Open” button in this dialog, the function output is displayed against time. Both X- and Y-axis are set to their full scale, which is determined by the minimum and maximum values in the list. Zoom features In each graph the same zoom features apply as in the main window (except for scaling the Y-axis with the mouse wheel). However, zooming in over the X-axis while the measurement is running and the Xaxis is already scrolling will not be possible, because in that case the X-axis is updated with each new scan. Clicking the pause button to take a snapshot will solve this problem. Zoom in: select a region to be expanded to the full graph. To select this region, click the left mouse button in the white graphics region and drag it downwards and to the right. After releasing the left mouse button, both the X- and Y-axis will be rescaled to the new values of the selected region. Zoom out: drag with the left mouse button within the white graphics region, but in stead of dragging the mouse downwards and to the right, drag it into another direction. After releasing the mouse button, both the X- and Y-axis will be reset to their default values. Move X-Y: dragging with the right mouse button results in moving the complete spectrum up or down and to the left or right. Mar-02 AvaSoft 5.1 FULL manual.doc Avantes website: http://www.avantes.com 69 email: Info@avantes.com 4.5 Applications: Process Control Application Avasoft Process Control allows you to operate digital outputs corresponding with preset levels of your history channels. You can use all eight history channels, as well as the output functions of the Time Series from both the Color and the Irradiance applications. AvaSoft supports the PCI-6503 card from National Instruments, and uses 17 of the maximum of 24 digital output channels this card offers. The driver- and testsoftware that comes with this card is called NI-DAQ. National Instruments advises you to install this software prior to installing the hardware. The card’s user manual is also available on the NI-DAQ CD-ROM, in pdf format. 4.5.1 Installation of the NI-DAQ software Installation of the NI-DAQ software is done by inserting the CD-ROM and running the installation software by choosing “Install NI-DAQ” from the menu. AvaSoft 5.1 has been tested with NI-DAQ version 6.9.1. National Instruments offers the latest version on their web-site via: ftp://ftp.ni.com/support/daq/pc/ni-daq/ 4.5.2 Installation of the PCI-6503 hardware Please install the PCI-6503 card in an available PCI slot inside your computer. 4.5.3 Configure and test the PCI-6503 card After NI-DAQ has been installed, you can run the Measurement and Automation Explorer by clicking it’s icon on the desktop to verify correct installation. 70 Avantes AvaSoft 5.1 FULL manual.doc website: http://www.avantes.com Mar-02 email: Info@avantes.com You can also test the different outputs channels with this program by running the Test Panel application. Right click the PCI-6503 in the Devices and Interfaces tree and select Test Panel. The Output Port and Line Numbers for the different channels are listed in the table below. Go to the Digital Output section, select the correct Output Port and Line Number and click the Write Output button. This will set the corresponding digital output high. Deselect the Line Number box and click the Write Output button to set the output low . Pin assignments of the PCI-6503 card: PC7 1 2 GND PC6 3 4 GND PC5 5 6 GND PC4 7 8 GND PC3 9 10 GND PC2 11 12 GND PC1 13 14 GND PC0 15 16 GND PB7 17 18 GND PB6 19 20 GND PB5 21 22 GND PB4 23 24 GND PB3 25 26 GND PB2 27 28 GND PB1 29 30 GND PB0 31 32 GND PA7 33 34 GND PA6 35 36 GND PA5 37 38 GND PA4 39 40 GND PA3 41 42 GND PA2 43 44 GND PA1 45 46 GND PA0 47 48 GND +5V 49 50 GND Mar-02 AvaSoft 5.1 FULL manual.doc Avantes website: http://www.avantes.com 71 email: Info@avantes.com 72 Avantes AvaSoft 5.1 FULL manual.doc website: http://www.avantes.com Mar-02 email: Info@avantes.com PCI-6503 signals used by AvaSoft Process Control F# connector pin NI-DAQ NI-DAQ port line 1 max min 1 3 2 2 7 6 2 max 5 2 5 min 7 2 4 3 max 9 2 3 min 11 2 2 4 max min 13 15 2 2 1 0 5 max 17 1 7 min 19 1 6 6 max 21 1 5 min 23 1 4 7 max min 25 27 1 1 3 2 8 max 29 1 1 min 31 1 0 47 0 0 scan 4.5.4 Using the Process Control Application in AvaSoft The Process Control application needs to be activated by selecting ‘Application’, ‘Process Control’, ‘Enable’. A checkmark will appear before the menu entry to show that the option is enabled. To set minimum and maximum threshold values for each of the History functions, select ‘Application’, ‘Process Control’, ‘Digital Output Settings’. Mar-02 AvaSoft 5.1 FULL manual.doc Avantes website: http://www.avantes.com 73 email: Info@avantes.com The box shows 16 values, corresponding with a minimum and maximum threshold value for the 8 history channels. All 16 values can be edited by clicking them with the mouse. After selecting OK, the settings are written to a binary file called ‘digital.ini’. The minimum and maximum threshold values are indicated in the history graphs with horizontal lines. If the history function output value exceeds the maximum value or is smaller than the minimum value, the corresponding output pin will be set high. Pin 47 (PA0, port 0, line 0) can be used to test system integrity. For each two consecutively arriving scans, one will result in a high signal to pin 47, and the other will result in a low signal to pin 47. This way, your application can test for e.g. a hardware malfunction, power failure or software crash, which would cause the state of the digital outputs to be erratic. An example of running the History Channel functions together with the Process Control application is shown below. In this example, two History Channel functions were defined. The threshold values for function F1 were set at 1000 and 1500, for function F2 at 0 and 100. These values are represented by the horizontal lines in the graphs. 74 Avantes AvaSoft 5.1 FULL manual.doc website: http://www.avantes.com Mar-02 email: Info@avantes.com 4.6 Applications: Excel Output AvaSoft XLS is an add-on application that enables Avasoft Full to output history channel data and/or complete spectra to Microsoft Excel. It uses OLE-Automation, which is a technology that enables AvaSoft to remotely control Excel, opening sheets and copying data into cells. On modern hardware, we have been able to copy complete 2048 pixel spectra to Excel with as little as 50 msec. overhead per scan. 4.6.1 Select Source Data Besides enabling Excel output, you will have to select your source data. This is done in the same way it would be done without the Excel output option, with the input screens you use to define History Channel Functions, and Time Series in the Color and Irradiance applications. The only difference is the ‘Save Function Output’ box, which is not used by the Excel Output option. This part is replaced by a separate dialog, which will be described under ‘Settings’. 4.6.2 Enable Excel Output Enable the option by selecting ‘Application’, ‘Excel Output’, ‘Enable’. A checkmark will appear before the menu entry ‘Enable’ to show the status of the option. Mar-02 AvaSoft 5.1 FULL manual.doc Avantes website: http://www.avantes.com 75 email: Info@avantes.com 4.6.3 Settings AvaSoft will write the data to three differently formatted sheets, depending on user input in History Channel Function Entry and the Settings dialog . You can enter the Settings dialog by selecting ‘Application’, ‘Excel Output’, ‘Settings’. First, select the mode you want. Export mode You can select Export Mode by selecting the top radio button. In this mode, a predefined number of scans will be logged to new worksheets that Excel will open. Depending on your choice of history channel, one of two formats of sheet (or both) will be opened by Excel. If you select regula r history channels, without selecting ‘View Spectrum’, the sheet will be formatted horizontally, with the program adding a new row for each measurement written. 76 Avantes AvaSoft 5.1 FULL manual.doc website: http://www.avantes.com Mar-02 email: Info@avantes.com The sheet will be called ‘AvaSoft Data’, the columns contain the following data: Column A contains a data/time value, formatted as ‘dd:mm:yyyy hh:mm:ss’. This is a floating point value, in which the integer part is the day number, starting at January 1, 1900 with day 1. The fractional part represents a decimal time value, where 0.5 is 12:00 h. noon and 0.75 is 18:00 h. This way, differences in date/time can be readily calculated by subtracting values, which would be much more difficult if this was a text representation. Column B contains a time value, representing the elapsed milliseconds since midnight. This value does not have a one millisecond resolution. Remember that Windows is not a real-time operating system. It can, however, be used as a reasonably accurate indicator of the time that passes between scans. Columns C through J contain the 8 different History Channel values. For unselected History Channels, a value of 0 will be entered in the sheet. If you select ‘View Spectrum’ in your choice of History Channels, the sheet will be formatted vertically. As Excel only offers 256 columns per sheet, we need to write a spectrum (which can hold more than 2000 pixels) in a column instead of a row, and add more columns as time passes. Mar-02 AvaSoft 5.1 FULL manual.doc Avantes website: http://www.avantes.com 77 email: Info@avantes.com Since there is a maximum of 256 columns per sheet, new sheets will be added after column 256 (‘IV’) is filled. The first sheet will be called ‘F1’ for history channel 1, ‘F2’ for history channel 2, etc.If extra sheets are added, a suffix will be added to this name, e.g. F1_01, F1_02 etc. If the function type “View Spectrum” has been selected for more than one History Channel Function (e.g. Master channel for F1, Slave1 channel for F2), then the different history channel sheets (named F1 and F2) are located in separate workbooks, and must be saved under separate filenames. This is also the case for the sheet with 8 History Channel values, described before. Rows 1 and 2 contain the date/time stamp and the elapsed millisecond value, as described in the previous section. Column A of the first sheet holds the wavelength scale. The wavelength range matches the wavelength range as specified in the History Channel Functions. The lower left half of the Settings dialog can be used to enter the number of scans you want to export to Excel, and the time interval (in seconds) between two scans you want to log. Default values are 1000 scans and no interval, meaning as fast as possible. Continuous Mode You can select Continuous Mode by selecting the bottom radio button. In this mode, data will be written to a single sheet, each scan overwriting the previous one. In the lower right part of the Settings dialog, you can select the workbook the sheet will be added to, thereby enabling you to use your own calculations and graphs in Excel on live data from AvaSoft. 78 Avantes AvaSoft 5.1 FULL manual.doc website: http://www.avantes.com Mar-02 email: Info@avantes.com Press the ‘Select File’ button to select the workbook. Please save an empty workbook using Excel if you don’t have a previous workbook to open. AvaSoft will check if a sheet named ‘AvaSoft Data’ is present, and will add this sheet if it is not present. This way, links to the sheet can be preserved between sessions. The sheet contains the following data, at fixed positions: A3 : Date / Time stamp This is a floating point value, in which the integer part is the day number, starting at January 1, 1900 with day 1. The fractional part represents a decimal time value, where 0.5 is 12:00 h. noon and 0.75 is 18:00 h. This way, differences in date/time can be readily calculated by subtracting values, which would be much more difficult if this was a text representation. B3 : Time in milliseconds after midnight This value does not have a one millisecond resolution. Remember that Windows is not a real-time operating system. It can, however, be used as a reasonably accurate indicator of the time that passes between scans. C5-C*** D3 D5-D*** : Wavelength scale (in nm) for first History Channel spectrum : Value for first History Channel (0 if spectrum is selected) : Spectrum for first History Channel. Mar-02 AvaSoft 5.1 FULL manual.doc Avantes website: http://www.avantes.com 79 email: Info@avantes.com E5-E*** : Wavelength scale (in nm) for second History Channel spectrum (empty if spectrum is not selected) F3 : Value for second History Channel F5-F*** : Spectrum for second History Channel (empty if spectrum is not selected) etc. *** : depends on the wavelength range selected. 4.6.4 Start Output You start the output the usual way, with ‘Application’, ‘History’, ‘Start measuring’. You can also use the corresponding button on the Button Bar. Please do not perform large alterations of the worksheet, while data is being transmitted. An error ‘Call was rejected by callee’ will be issued if Excel is too busy. Moving around the worksheet should not pose any problems. Save any alterations to your worksheet before starting the transfer to Excel. You do not have to close the worksheet or close Excel. 4.6.5 Stop Output If you want to stop the transfer to Excel give focus to AvaSoft and press ‘Exit’. It may take a few seconds before the buttons appear. Excel will not be closed by AvaSoft. Save your work and close Excel the same way you would when working with Excel manually. We have included a sample worksheet, called ‘Continuous.xls’, which demonstrates linking to the ‘AvaSoft Data’ sheet. In this case, two graphs are drawn from the columns for Channel 1 and 2. The graph and data are continuously updated while data is being transferred to Excel. 80 Avantes AvaSoft 5.1 FULL manual.doc website: http://www.avantes.com Mar-02 email: Info@avantes.com 4.6.6 Limitations and Optimization Notes As all scans are stored in memory, it is very easy to overflow internal memory with scans in Export mode. Therefore, a limit to the number of scans to store in Excel has been built in. Before a new sheet is added, the amount of memory Excel uses is determined. If this number is larger than half the physical memory installed in the machine, output to Excel will stop. On a 128 MB machine, this corresponds with 7-8 complete sheets of 256 columns and 2000 rows, roughly 2000 full scans. Limiting the wavelength range will extend your range of scans accordingly. Of course, adding more Ram to your machine will also help raise this limit. We have, however, seen limitations in the amount of memory that Excel can use. It looks like there is an internal limit that is hit before internal memory runs out. In a machine with 512 MB, the limit corresponds with about 16 sheets of complete 2000 pixel spectra. After this Excel issues an ‘Out of Memory’ message and is no longer functional. E.g. saving your data to disk is not possible anymore. This is only an issue on machines with large amounts of memory (256 MB, 512 MB) For greatest speed, it is important to give the focus to Excel. If you set the focus to AvaSoft, Windows will dramatically lower Excel’s priority. You can verify this by looking at the ‘Filling Cells’ progress bar in the lower left corner of your worksheet. Mar-02 AvaSoft 5.1 FULL manual.doc Avantes website: http://www.avantes.com 81 email: Info@avantes.com 5 Help After clicking the Help-Contents menu option, the AvaSoft FULL manual will be displayed in HTML format. At the left side the Help Contents displays all sections to which the user can browse to a specific topic. In stead of browsing through the contents to a specific topic, the search TAB can be selected, as illustrated in the figure below. After typing in a keyword (e.g. smoothing), and clicking the List Topics button, a list of all topics containing this keyword is shown. By selecting a topic at the left (double click), the information is displayed at the right, in which the keyword is marked in the text. 82 Avantes AvaSoft 5.1 FULL manual.doc website: http://www.avantes.com Mar-02 email: Info@avantes.com Appendix A Troubleshooting In this Appendix, some potential software installation problems will be described, together with the action that should be taken to solve the problem. Most of these failures are due to an incorrect installation. If an installation was not successful, it can be helpful to read the recommendations below. There are also other failures that were encountered during the test procedures for AvaSoft 5.1. Some showed up only under Operating System Windows95, others only for USB2000 (or ADC1000-USB) under Windows2000. We categorized the potential problems into three sections: • • • Spectrometer does not acquire data Known problems under Windows95 and Windows2000 Other potential problems If there are any failures not listed in this Appendix, or if the described solutions don’t solve the problem, please don’t hesitate to contact us: Avantes Technical Support Soerense Zand 4a NL-6961 LL Eerbeek The Netherlands Tel.: Fax.: +31-(0)313-670170 +31-(0)313-670179 E-mail: info@avantes.com Web: www.avantes.com A.1 Spectrometer does not acquire data If the installation program did not report any problems, and all hardware has been installed as described in the Avantes Fiberoptic Spectroscopy Operating Manual, then AvaSoft can be started and should display a spectrum in Scope Mode, after the green Start button has been clicked. If no spectrum is displayed, please verify if the Hardware parameters, which are installed in AvaSoft (menu option: Setup Hardware), match the hardware that is connected to the computer. If these are not correct, please fill in the correct parameters and click the OK button in the Hardware dialog. If necessary, close AvaSoft, restart the program and click the green Start button. Refer to section A.3.1 if a range check error is displayed the next time AvaSoft is started. If this did not help, or the parameters were already correct in the first place, the solution depends very much on the type of A/D Converter: USB2000/HR2000 or ADC1000-USB: make sure that the USB serial number is selected in the hardware dialog, and not the “First available USB”. If “First available USB” is the only possibility to select, there is something wrong with the connection between spectrometer and computer. If the Operating System is Windows2000 please refer to section A.2. Mar-02 AvaSoft 5.1 FULL manual.doc Avantes website: http://www.avantes.com 83 email: Info@avantes.com The ADC500/PC1000, ADC1000-ISA/PC2000, DAQ700 require that the IRQ and Base Address are set. The default Base Address is 300 hex (768 decimal) and default IRQ is IRQ7. If there are conflicts, this may need to be changed. If an ADC500/PC1000 or ADC1000/PC2000 converter is used, the dip switches on the card have to be changed as well. See for detailed information about how to change Base Address and IRQ the Avantes Fiberoptic Spectroscopy Operating Manual, section 3. Serial (RS-232) A/D converter. The SAD500 does sometimes not respond because of an “Out of Sync” error. In most cases toggling the power off and on solves this problem. If this does not solve the problem, the SadTest utility can be sent, in which the SAD500 communicates with the driver on a lower level. A.2 Known problems under Windows95 and Windows2000 Windows95 On some computers which run under Windows95 the glyphs on the buttons in the toolbar were not visible. This is a known Windows95 problem for which a utility program (401comupd.exe) can be found on the internet at: http://www.microsoft.com/msdownload/ieplatform/ie/comctrl.asp Of course we can also send this utility program on request per attached e-mail. After executing 401comupd.exe, the problem is solved. Windows2000 and USB2000/HR2000 or ADC1000-USB After installation of AvaSoft and connecting the USB cable to the USB device and to the computer’s USB port, Windows2000 shows in some occasions the dialog at the right. The file ezusb.sys has been installed by the AvaSoft installation program into the directory: winnt\system32\drivers\, on the drive where Windows2000 has been installed (in most cases c:\, but in the following example f:\). Normally, this file will be found automatically by Windows2000 in this directory. If the dialog above is shown, please browse to the directory to tell Windows2000 where it is located. By clicking the open button in the dialog at the right, the problem is solved. 84 Avantes AvaSoft 5.1 FULL manual.doc website: http://www.avantes.com Mar-02 email: Info@avantes.com Also the following error message can occur with the file ooi_usb.inf. This file has been installed by the AvaSoft installation program into the directory WINNT\INF, on the drive where Windows2000 has been installed (in most cases c:\, but in this example f:\). Normally, this file will be found automatically by Windows2000 in this directory. If the dialog above is shown, please browse to the \winnt\inf\ directory to tell Windows2000 where it is located.. Note that the files and folders of the type inf can be hidden, so the browser will not display the files of this type. Then, you need to select under the Windows explorer menu option: Tools/Folder Options (in the View TAB), the “Show hidden files and folders” option, in stead of the “Do not show hidden files and folders”. See figure below. After browsing to the file ooi_usb.inf, and clicking the Open button, AvaSoft can be started. The Hardware dialog will be displayed in which you need to set the spectrometer type to S2000 and the A/D converter type to USB2000/HR2000 or ADC1000-USB (depending on the hardware that is connected. Select the USB Serial number of the attached USB device, in stead of the (default) option First Available USB. A.3 Other potential problems A.3.1 Range check error and no wavelength range at the x-axis The Hardware Setup parameters are saved by the driver to the file ooidrv.ini which is located in the Windows or WinNT directory. If a first installation failed, the information in this file can cause the driver not to respond to AvaSoft. This situation shows up immediately after starting AvaSoft, because the wavelength range at the x-axis shows only a ‘0’ instead of the expected range (e.g. 200-850 nm). A “range check error” will be given. The same error can happen if at the end of the installation program which installs AvaSoft 5.1, the computer was not restarted (as recommended). If this situation occurs, the problem can be solved by closing AvaSoft and deleting or renaming the file ooidrv.ini (in the Windows or WinNT directory) and avsparam.ini in AvaSoft’s main directory (default C:\SW5FULL or C:\SW5BASIC). The driver will create a default ooidrv.ini the next time AvaSoft is started. AvaSoft checks at startup the presence of ooidrv.ini and if this file is not found, the hardware setup dialog (with default parameters) is shown first. Make sure to fill in the right parameters in this dialog. After clicking the OK button in the Hardware dialog, the right wavelength range should appear at the x-axis. Mar-02 AvaSoft 5.1 FULL manual.doc Avantes website: http://www.avantes.com 85 email: Info@avantes.com A.3.2 AvaSoft 5.1 Basic has been installed although the FULL version was ordered During the installation, the configuration diskette needs to be inserted in floppy drive a:. Depending on the information on this diskette, the installation program proceeds with installing AvaSoft Basic or AvaSoft FULL. Apparently the configuration diskette could not be read during the installation. The installation program needs to be executed again, this time with the configuration diskette in drive a: 86 Avantes AvaSoft 5.1 FULL manual.doc website: http://www.avantes.com Mar-02 email: Info@avantes.com