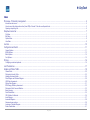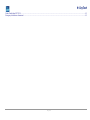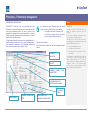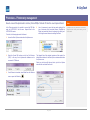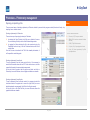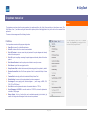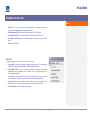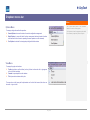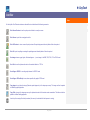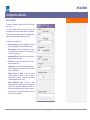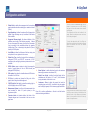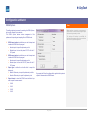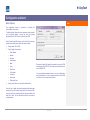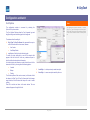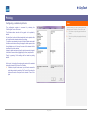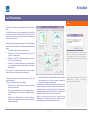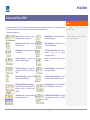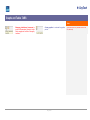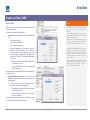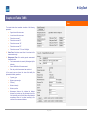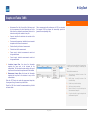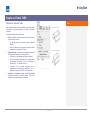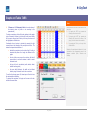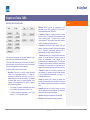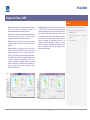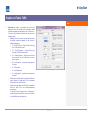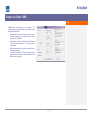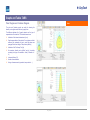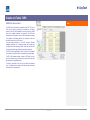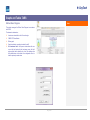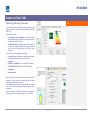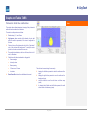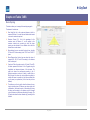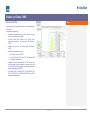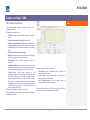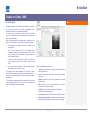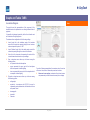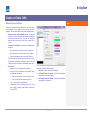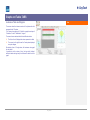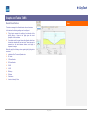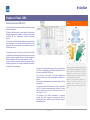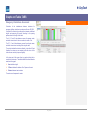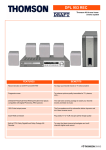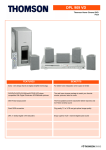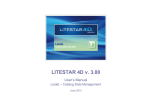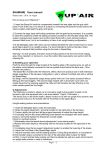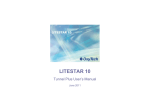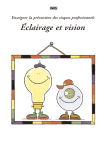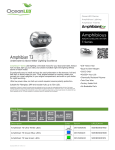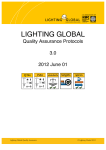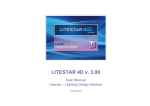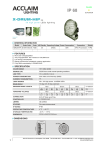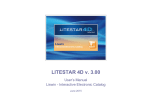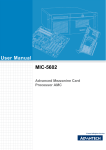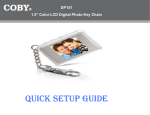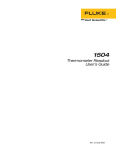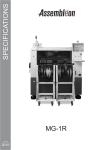Download Photoview
Transcript
LITESTAR 4D v.2.01 User’s Manual Photoview – Photometric Data Manager July 2013 Index Photoview – Photometry management ...................................................................................................................................................................... 4 Introduction and access .......................................................................................................................................................................................................................................... 4 How to convert the photometric archive (fotom.FDB) of Litestar 10 into the new Litepack fomat .......................................................................................................................... 5 Opening or importing a file ...................................................................................................................................................................................................................................... 6 Dropdown menus bar ................................................................................................................................................................................................. 7 File Menu ................................................................................................................................................................................................................................................................ 7 Edit Menu ................................................................................................................................................................................................................................................................ 8 Options Menu .......................................................................................................................................................................................................................................................... 9 View Menu .............................................................................................................................................................................................................................................................. 9 Icon Bar .....................................................................................................................................................................................................................10 Configuration and batch ............................................................................................................................................................................................11 General Options .................................................................................................................................................................................................................................................... 11 IESNA Options ...................................................................................................................................................................................................................................................... 13 Batch Options........................................................................................................................................................................................................................................................ 14 Font Options .......................................................................................................................................................................................................................................................... 15 Printing ......................................................................................................................................................................................................................16 Configuring customized printouts.......................................................................................................................................................................................................................... 16 Join Photometries .....................................................................................................................................................................................................17 Graphs and Tables TABS .........................................................................................................................................................................................18 General Data ......................................................................................................................................................................................................................................................... 20 Photometric Intensity Table ................................................................................................................................................................................................................................. 23 Handling the intensity table ................................................................................................................................................................................................................................... 25 Polar Diagram and Cartesian Diagram ................................................................................................................................................................................................................. 29 UGR Glare Assessment ........................................................................................................................................................................................................................................ 30 Söllner Glare Diagram........................................................................................................................................................................................................................................... 31 IPEA Energy Efficiency Assessment .................................................................................................................................................................................................................... 32 Photometric Solid View and Rotation.................................................................................................................................................................................................................... 33 Beam Opening ...................................................................................................................................................................................................................................................... 34 Data Classification ................................................................................................................................................................................................................................................ 35 CIE Utilization Coefficeints .................................................................................................................................................................................................................................... 36 Isolux Diagram ...................................................................................................................................................................................................................................................... 37 Isocandela Diagram .............................................................................................................................................................................................................................................. 38 Advanced screen options ...................................................................................................................................................................................................................................... 39 Luminance Table and Diagram ............................................................................................................................................................................................................................. 40 Roads Classification.............................................................................................................................................................................................................................................. 41 Pag. 2/43 Roads Classification IES TM-15 ........................................................................................................................................................................................................................... 42 Emergency Interdistance Assessment.................................................................................................................................................................................................................. 43 Pag. 3/43 Photoview – Photometry management Introduction and access Notes LITESTAR 4D - Photoview is not only a powerful tool for the elaboration of photometric measurements in accordance with the most recent international norms, but also a system for the preparation of catalogs able to reduce dramatically to a minimum the time for graphic elaboration taking advantage of the extreme flexibility of the available functions. The photometric data can be acquired from a goniophotometer, or imported directly as external files, in any public exchange format. Once imported, the photometry can be visualized, modified and then saved in the owner format of Oxytech (.OXL). It is possible to access Photoview from the Litecalc module, by means of the Photoview icon, situated: • on the right of the screen in the library TAB • Since the 4D version, LITESTAR has used a new format for managing photometric data: the Litepack. in the Links menu (this option is valid also if access is made to the Liswin module) This is a folder containing a number of files (one for each luminaire) with .OXL extension. Alternatively it is possible to: select the Photoview program from the Start/All programs/Oxytech window. Dropdown menus bar Available tables graphs TABS and Luminaire label and technical measurement Connected lamps Viewable photometries TAB Measurement and luminaire summary data Pag. 4/43 The OXL file is an XML type file (files used in many applications for data exchange) inside which the following information is found: the general lighting device data the lamps data, including color the dimensions and, if available, 3D file of the luminaire if the luminaire is a complex item, that is, made up of a number of sources of different types with lamps in different positions, the .OXL file may contain the information regarding commercial data, photometric curves of the individual lamps, emitting surfaces, the object geometry (file 3D) and all other technical details required. Icon bar Polar diagram The Litepack Photoview – Photometry management How to convert the photometric archive (fotom.FDB) of Litestar 10 into the new Litepack fomat In the Photoview module it is possible to convert the FDB files used until LITESTAR 10 into the new Litepack files for the LITESTAR 4D version. To do this, the following steps must be followed: Access the Batch Options window from the Options menu Select the Create OXL function and click on Run Photowin (FDB). In this way the old photometric database can be accessed in .FDB format. Once Photowin is launched, select Global from the Windows Here it is necessary to open the tree search relating to the type of luminaires to be converted (General, Floodlights or Roads) and select the folder to be exported, by clicking on it with the right mouse button and selecting Run Batch The Litepack files of the selected luminaires will be saved in the default folder indicated in the Batch Options window editable from the Options menu. Should you wish to modify the save folder, just click on Explore and select the new folder from the list. menu or press the Global key Pag. 5/43 Notes To associate the new photometric files created in Litepack with the Liswin product catalog, see the Lisdat manual. Photoview – Photometry management Opening or importing a file Notes There are several ways of visualizing a photometry in Photoview, whether by means of other program modules (Litecalc and Liswin), or by importing it as an external element. The main viewable formats are: Opening a photometry in Photoview There are two ways of opening a photometry in Photoview: by selecting the Open File string in the File menu, situated in the menu bar, and choosing the file by means of the Windows dialog window by opening the folder containing the file to be opened and using the Drag&Drop function to drag it into the Photoview window, with the left mouse button Once the file name is visualized in the TAB of the viewable photometries, it will be possible to select the graphs. Opening a photometry from Liswin To open a photometry from the Liswin module, first of all it is necessary to ensure that the luminaire shows the text FOT in the relative column, since this means that the product has an associated measurement. At this point, select the product with the right mouse button and click on Photometry, to access Photoview, where all graphs and tables are viewable. Opening a photometry from Litecalc To open a photometry from the Litecalc module, it is necessary to select the luminaire inserted in the project and to access the Light Editor (for a more detailed explanation see paragraph Light Editor in the Litecalc manual). At this point, click on the Other Data key, to access Photoview, where the graphs and tables are viewable. Pag. 6/43 Eulumdat (.LDT): European standard CIBSE (.TML): British standard IESNA (.IES): American standard (including IES2002) Oxy Xml (.OXL): Oxytech proprietor format Gonio (.GF): format generated by OxyTech goniophotometers Dropdown menus bar Notes The dropdown menus bar allows the main operations to be performed with a click of the left mouse button on the reference menu (File, Edit, Options, View, ?) and after scrolling the items with the pointer (which will be highlighted in blue), with a click on the command to be performed. The menus allow management of the following functions: It is also possible to open a file, in a standard format, using Drag&Drop, by dragging the file to be viewed into the program window. File Menu For all operations connected with program configuration: Open File: to open a file in the different formats Save File: to save a file in the various formats available Print All Preview: to view on screen the print preview of the polar diagram and intensity tables of the active product Print All: to print everything concerning the polar diagram and intensity tables of the active product Print Screen Preview: to view the print preview of what is currently on screen Custom Print: to actually print the list created with Setup Custom Print Save Text: to save the photometric matrix or the selected table in a .TXT file Binary Output: : this is a function that can be activated separately (not included), by means of a configuration file designed to the customer’s requirements Print Screen: to print the current graph or table Setup Custom Print: to define the documents (tables and graphs) to be printed by default Preview Custom Print: for a Print Screen preview of the list created with Setup Custom Print Printer Setting: for access to the system window for printer management Save Image: to save a graph (polar, Cartesian diagram ….) as an image, in BMP, JPG, TGA, PCX or PNG format Save Photometry in 3D DXF: to save the matrix in a 3D DXF file, to view the photometric solid with a CAD program Pag. 7/43 Dropdown menus bar Notes Batch: this is a function that can be activated separately (not included), by means of a configuration file designed to the customer’s requirements Save Luminance in 3D DXF: to save the luminance graph in 3D DXF format Save Page as 2D DXF: to save the graphic element visualized in DXF 2D format Save Page as 2D PostScript: to save, where possible, the visualized graph in the EPS format Exit: to quit the program Edit Menu To manage editing functions such as the acquisition of an image: Copy Image: to copy the active image (Cartesian, polar diagram etc.) in the temporary memory. This image can then be pasted in a different graphic application Copy Window Title: to copy in the temporary memory the heading of the window corresponding with the description of the luminaire. This text can then be pasted in a different editing application Copy Table: to copy in the temporary memory the photometric matrix of the luminaire under examination. This table can then be pasted in a different editing application Copy file Name: to copy the path and luminaire file name under examination in the temporary memory. This string can then be pasted in a different editing application Join Photometries: to join two photometries together Pag. 8/43 Dropdown menus bar Notes The ? menu allows access to the information related to the version of the program. Options Menu To manage configuration and batch operations: General Options: to access the window for module configuration management Font Options: to activate the viewing and printing font definition window It is important to know the program version should it be necessary to report any errors to Oxytech. Batch Options: to access the batch functions management window (automatic functions which are useful when it comes to repeating the same operations on other elements) View Menu To manage the graph view functions: Toolbar to activate or not the toolbar (icon bar); the bar is active when the √ sign appears on the left of the description Cascade to superimpose the active windows Tile to place active windows side by side The menu shows in the lower part the photometries on the list at that moment; the active one shows the √ sign on its left. Pag. 9/43 Icon Bar Notes On the top left of the Photoview window are situated the icons that activate the following commands: Print Screen Preview: to view the print preview of what is currently on screen Print Screen: to print the current graph or table Print All Preview: to view on screen the print preview of the polar diagram and intensity tables of the active product Print All: to print everything concerning the polar diagram and intensity tables of the active product Save Image: to save a graph (polar, Cartesian diagram ….) as an image, in the BMP, JPG, TGA, PCX or PNG format Save Text: to save the photometric matrix or the selected table in a .TXT file Save Page as 2D DXF: to save the graphic element in 2D DXF format Save Page as 2D PostScript: to save, where possible, the graph in EPS format Copy Image: to copy the active image (Cartesian, polar diagram etc.) in the temporary memory. This image can then be pasted in a different graphic application Copy Table: to copy in the temporary memory the photometric matrix of the luminaire under examination. This table can then be pasted in a different editing application Icon to stop the running of the batch procedure (this can only be activated if a batch process is running) Pag. 10/43 Configuration and batch General Options Notes To access the configuration window select the Options/General Options menu. The General Options window allows both the graph view characteristics and the import and export options to be configured. Once these have been configured by the user, the settings will be used as the default settings for all operations and views. The window allows configuration of: Printout Language, to choose the language to be used for graph and table printouts, by means of a dropdown menu Video Language, to choose the language to be used for visualizing the images exported for creating catalogs, by means of a dropdown menu Image Height [Pixels], to define the number of pixels for the height of the image during export E/PS options, to set the Line width scaler to be used in export of diagrams in EPS Text Separator, to define the text separating characters, by means of a dropdown menu. Selection can be made among space, tab and semicolon Decimal Character for Export, to define the type of character separator with which to export the numerical measurements, by means of a dropdown menu. Selection can be made between dot and comma Default Manufacturer Name: to define a default manufacturer that will be saved in the OXL if the file shows no manufacturer (for example if it originates from an EUL). This manufacturer will be visualized in the calculation program, in the Light Editor (for a more detailed explanation of the Light Editor, see the Litecalc manual) Pag. 11/43 Configuration and batch Notes Default Units: to define the measurement unit for visualizing graphs and tables whether candela [cd] or candela on klumen [cd/klm] The fields contained in Default line type allow, by means of a dropdown menu, one of the following line types to be set: solid, dashed, dotted, dot-dash and long dash. Page Numbering: to define the number of the first page to be printed. Page numbering can only be defined if the relative field is editable This configuration will then be visualized in the graphs, where the semi-plane curves are shown, such as the polar diagram. Suggested filename length, this allows definition of the maximum name length of the file being exported. It allows the use of compound file names of more than 8 characters (long), according to the possibilities offered by operative systems from XP on, or according to the pattern 8+3 (short) used by the DOS system To select the color inside the Color filling and Default Line type fields just click inside the box and choose the desired color from the standard Windows window. Line Widths, to define the thickness of the lines during view and printout of curves, grids and isolux curves Default Line Type, to set the line type for the visualization of orthogonal C0°-180° and C90°-270° curves and of C-90° semi-planes (for road lighting luminaires), determine the color and width IESNA Options, opens a window in which to manage the import or export options of files in IESNA format (see paragraph IESNA Options) OXL options, this allows the classifications and UGR data to be saved in the .OXL files Beam Options, to define the default value for the maximum beam angle (maximum value allowed 89°) Fill Color, to activate and choose the filling color of the graphs, that of the grid and the background Default Lum. Height, to define the default height for the installation and the rotations (X, Y and Z) of the luminaire during visualization of the isolux curves C90/270 right/ left, with which to select the orienting (right or left) of the graph view on C90/270 planes Luminance - Glare, to define the generic limit value for evaluating glare control (LG3), visualized in the glare graphs and the step (in degrees) of the luminance graphs and tables Measurement System, to set the unit of measurement to be used according to either I.S. (metric system) or the Anglosaxon system Cartesian Labels, to indicate whether the labels of the Cartesian diagram are to be recorded in the inner or outer graph area Press Ok to confirm modifications or Cancel to exit the function without confirming modifications. Pag. 12/43 Clicking on Glare and Luminance opens a window in which you can set the step of visualization of the luminance values in the diagram and luminance tables. It is also possible to set the LG3 value by means of a dropdown menu. Configuration and batch IESNA Options Notes When exporting or importing a measurement in IESNA format, the window shown alongside opens with the settings inserted by default. The settings window is accessed by selecting the IESNA Options, key from the General Options window. The IESNA Options window allows management of the preferences for importing and exporting files in IESNA format: The settings will therefore be modifiable for individual measurements without however altering those set in the general configuration. IESNA import options: to define how you wish to import and visualize an IESNA file in the program: • Normal import: to import the photometry as it is • Rotated import: to invert the plane 90°-270° with the 0°180° planes IESNA export options: to define how you wish to export and visualize an IESNA file in the program: • Normal export: to export the photometry as it is • Rotated export: to invert the 90°-270° plane with the 0°180° planes Output type: to define the unit with which to export the photometry: • Relative Photometry: to export the photometry in cd/klm • Absolute Photometry: to export the photometry in cd By pressing the Ok key the settings will be applied to all import and export of measurements in IESNA format. Output format: to select the IESNA format with which you wish to export the measurement: • LM86 • LM91 • LM95 • LM02 Pag. 13/43 Configuration and batch Batch Options Notes The configuration window is accessed by selecting the Options/Batch Options menu. The Batch Options Window allows two procedures to be activated: one for exporting images in series, the other for exporting photometric files in OXL format, from the old Fotom.FDB. Select Create image with a mouse click to the left of the string to activate the dropdown menus below, with which to define: Saving format: PNG or EPS Type of graph to be exported: • Polar Diagram • Soellner • Cartesian • Classification • Beam • Isolux • Road Class. • Iso-Candelas • Luminance • Customized • Photometric Solid By selecting Create OXL instead it is possible to convert the FDB archives used until LITESTAR 10 into the new Litepack files used since LITESTAR 4D. For a more detailed explanation of how to carry out a batch action see the chapter How to convert a photometric archive (fotom.FDB) from Litestar 10 into the new Litepack format. Image Output Folder: to choose the destination folder Once the type of graph, format and destination folder have been selected, to carry out the batch action select Run Photowin (FDB), choose the archive by selecting it with the right mouse button and select Run batch. The new files will be saved in the previously configured folder. Pag. 14/43 Configuration and batch Font Options Notes The fundamental difference between a vectorial style (True Type in Windows) and a bitmap lies in the fact that the vectorial style rescales according to the window dimension while the bitmap does not. The configuration window is accessed by selecting the Options/Font options window. The Font Options Window allows the Font (character type and height) relating to each individual graph to be configured. The window allows the setting of: Style Type To Use On Screen: this represents the ways in which to visualize the fonts on screen, between: • Use Vectors • Use Bitmap Raster modification of the font of each individual graph To modify the style double-click on one of the elements that appear on the list on the left. In this way a window will open in which to define character style and dimension. An individual style and dimension can be defined for each of the elements in the list, by choosing from the following options: • Vectorial • Bitmap • Printing The first two options will be used on screen (on the basis of what has been set in Style Type To Use On Screen) and for the images export batches, the last instead will always be used in instant printing. Press Ok to confirm and return to the main window. The new modes will appear on the right of the list. Load Style…: to load a previously created new style Save Style…: to save a new style created by the user Pag. 15/43 Printing Configuring customized printouts Notes There are another two types of printing that can be selected from the File menu, or from the icon bar: The configuration window is accessed by selecting the File/Configure Custom Print menu. The Window allows selection of the graphs to be printed by default. On the left can be found all the elements that can be printed, while on the right are the elements selected for printing. To choose a new element just select it in the left-hand window with the left mouse button and drag it keeping the button pressed, into the right-hand area. In this way the name of the element will be visualized in the other window. Instead, to delete an element from the print documents just select it with the left mouse button (highlighting it in blue) and press Del. Finally, by pressing Ok the settings will be loaded as printing default. At this point, to visualize the custom print preview of the selected luminaire just select File/Custom Print Preview. Otherwise, to print the document, you will have to access the print dialog window by selecting File/ Custom Print, where the printer and number of copies can be selected. Press Ok to print. Pag. 16/43 Print Screen: to print the graph visualized on screen Print all: to print the polar graph and intensity table. Join Photometries Notes Access the Join window by selecting the Edit/Join Photometries menu. The Window allows you to join two photometries, the first shown on the right hand side of the screen and the second on the left, which can be selected using the two dropdown menus situated at the top of the main screen. Below the images of the two photometries are two other dropdown menus that allow the rotations of the photometry itself before being joined: No Rotation: to join the photometries as they are Rotation on C90-C270: to rotate the photometry on the 90270 (y) axes by a certain angle Summing two photometries with different lamps with the sum direct function, the program will warn of flux differences. If you decide to continue the lamp of the first measurement will be assigned by default. Rotation on C0-C180: to rotate the photometry on the 0-180 (x) axes by a certain angle Rotation on Z: to rotate the photometry by a certain angle on z (e.g. joining photometries to create a three-window walkway lighting device) In the angle box it is also possible to edit the angle of rotation should the second or third option have been selected. . The photometry at the bottom represents the joining of the two upper photometries. The menu just above shows the joining options: Sum direct: to sum the photometries as they are, presuming that the lamp is the same Sum separate measurements: to sum two photometries with two different lamps (in this case the weighted average is taken) Difference A-B / Difference B-A: to obtain the difference between the two photometries (this is used for example to measure light pollution) Absolute difference: to obtain the absolute difference between two photometries (this is used for example to assess the measurement uncertainty of laboratories) The dropdown menus Delta Gamma and Delta C allow the number of planes and angles you intend to visualize in the matrix to be set The editable fields on the right allow insertion of the information related to the new photometry, which will then be visualized in the General Data TAB (Luminaire name, Code and Archive). Clicking on the Execute key will join and visualize the two photometries in the central window. Finally by clicking on Ok the joined photometry will be visualized in the main screen. Pag. 17/43 Should the difference between various parts of two measurements be negative, the program automatically visualizes the value 0. Graphs and Tables TABS Notes By selecting a photometry in the TAB on the left of the screen, the matrix tables and graphs can be visualized. To access the graphs of interest, just click on the corresponding TAB, situated at the top of the screen, below the icon bar. The possible visualizations are: General Data: for access to the section showing the general luminaire data Opening Beam: to visualize and manage the Beam opening Diagram * Photometric Intensity Table: to manage the intensity matrix Data Classification: to visualize CIE, DIN, UTE and BZ classifications * Polar Diagram: to visualize and manage the Polar Diagram CIE Utilization Classification: to access the Utilization Factors and CIE Utilance management functions * Cartesian Diagram: to visualize manage the Cartesian Diagram and Isolux: to visualize and manage the isolux Diagram * UGR Glare Assessment: to access the management functions of the UGR glare Table Isocandles Diagram: to visualize and manage the isocandles Diagram * Söllner Glare Diagram: to access Söllner Diagram management functions Luminance Table and Diagram: to access Luminance Diagram management functions * IPEA Energy Efficiency Assessment: to access the functions for evaluating the IPEA parameter related to luminaire energy efficiency Road Classification: to visualize and manage the Road Classification of the luminaires * Photometric Solid: to access photometric Solid management functions * IES TM-15 Roads Classification: to visualize roads classification according to the IESNA system * Pag. 18/43 * functions available Advanced.Photoview. only with To scroll the TABS just click on the arrows situated on the top right of the window. Graphs and Tables TABS Notes Emergency Interdistance Assessment: to access SHR parameters (Spacing to Height Ratio) management functions of emergency luminaires * Custom graphics: to customize the graphics printout * Pag. 19/43 * these functions are only available with Photoview Plus (advanced.) Graphs and Tables TABS General Data Notes The Eulumdat format contains the dimensional data of the luminaire and luminous area (if inserted). Here the data of the luminaire, the associated measurement and the lamp are visualized. The window contains the following elements: On the contrary the IESNA format does not show the dimensional data of the luminaire, thus making it necessary to insert them. Luminaire Pane: this contains general product identification data • Code: commercial code • Name: product identification • Line: family product belongs to • Luminaire Dimensions Key: this opens a window in which to enter the dimensions of the virtual box containing the product, the bounding box, which will be used for the graphic representation of the product in the absence of a 3D model. The variables available depend on the shape: • Generally the .OXL format supplied directly by the companies correctly shows all the dimensional data of both the luminaire and the luminous area. Flagging the Flush Mounted field will activate the Protrusion field, where you can insert the height of protrusion of the false ceiling for flush mounted luminaires, so that the program can correctly position the photometric solid of the bounding box during calculation. In this way the luminaire will be positioned at the correct height in the area, exactly as if it were flush mounted, without modifying the data of the luminous area for glare calculation. Rectangular allows Length, Width and Height values to be entered (axes x,y,z) • Circular allows Diameter (axes x and y) and Height (axis Z) to be entered Once the dimension data are entered, they will be visualized using the Dimensions key. Photometric Measurement Pane: this contains the data regarding the dimensions of the luminous area, necessary for calculating glare • Luminous Area Key: this opens a window in which to enter the dimensions of the emitting surface: • Rectangular allows Length, Width and Height values to be entered (axes x,y,z) • Circular allows Diameter (axes x and y) and Height (axis Z) to be entered Once inserted, the dimension data will be visualized in the upper part of the window, using the Luminous Area key. Pag. 20/43 Graphs and Tables TABS Notes The inserted data allows immediate calculation of the following parameters: • Upper horizontal luminous area • Lower horizontal luminous area • Plane luminous area 0° • Plane luminous area 90° • Plane luminous area 180° • Plane luminous area 270° • Plane luminous area 76° for road floodlights Notes Pane: this allows several lines to be entered in the measurement margin Measurement Pane: this contains general measurement identification data • Code: measurement code, normally that assigned by the laboratory • Name: identification of the measurement • Date: day on which measurement was carried out In the second pane are shown the values that identify the photometric laboratory operations: • Symmetry type • Maximum gamma angle • Efficiency • Maximum intensity • Maximum position • Measurement distance: this indicates the distance between the luminaire and the photometric head; the Auto Update flag next to the field allows the photometric measurement values to be altered according to the variation in the measurement distance Pag. 21/43 Graphs and Tables TABS Notes • Measurement flux: this is the real flux of the lamps used for the measurement; the Auto Update flag next to the field allows the photometric measurement values to be altered according to the variation in lamp flux • Operator: identifies the technician who carried out the measurement • Environmental temperature: identifies the environmental temperature at the time of measurement • Relative Humidity at the time of measurement • Photocell used for the measurement • Power supply; electrical measurements carried out during measurement • Current supply; electrical measurements carried out during measurement When measurements with performances of 100% are imported (for example LED) the program will automatically proceed to generate the corresponding lamp Luminaire Lamps Pane: this shows the information regarding the lamp used in the luminaire for the measurement. The box shows the data relating to the type of lamp flux and the number of lamps foreseen for the luminaire By clicking on the lamp with the left mouse button a menu opens for modifying or substituting the lamp. The available commands are: Measurement Lamps Pane: this shows the information regarding the lamp used in the luminaire to carry out the measurements When the .LDT files do not contain the measurement lamp data, the program will copy the same lamp in both fields. Should the .OXL file not contain the measurement lamp, the field will remain blank. Pag. 22/43 View Lamp: to visualize the data of the connected lamp Modify Lamp: to modify the data of the connected lamp Delete Lamp: to delete the lamp Copy into other list: to copy the lamp into the measurement lamps list Add Lamp: to add a new lamp Move into other list: to move the lamp into the measurement lamps list Graphs and Tables TABS Photometric Intensity Table Notes Facing plane view Here the intensity table is shown, subdivided by planes and angles (the structure of the table depends on the type of photometry visualized). The window shows the following elements: Units: indicates the unit of measurement in which to visualize the measurement such as • cd: the table values of intensity are shown in absolute candela • cd/klm: the table values of intensity are shown in relative candela (that is divided by 1000 lumen) Two-sided plane view Display Geometry: this indicates how to graphically visualize the measurement semi-planes choosing among • One-sided: only the selected semi-plane is visualized • Facing: the selected semi-plane and its complementary are visualized; for example, if the C-45° semi-plane is selected, the C-135° will also be shown • Two-sided: only the selected semi-plane and its supplementary are visualized; for example, if the C- 5° semi-plane is selected, the C-225° will also be shown Indication of maximum values and their position: indicates the position of maximum intensity. In the chart, maximum values are marked with a yellow dot Pag. 23/43 Graphs and Tables TABS Notes Several columns and rows can be selected at the same time: C-Gamma or V-H Photometric Matrix: the matrix shows all the intensity values in [cd/klm or cd according to the parameter set] To select a semi-plane, which will then be visualized in the graphs (polar, Cartesian or Soellner), just click with the left mouse button on the name in the gray bar at the top. In this way the column will be highlighted in a defined color. Visualization of each column is activated by pressing the right mouse button on the indication of the semi-plane in the bar. The window that opens allows definition of: • whether the semi-plane is active (active flag). If the flag is deselected the plane will no longer be visualized in the graphs • the color of the curve: press on the color box, with the left mouse button, to access the window in which to select the desired color • the type of line for visualization (solid, dashed, dotted, dot-dash and long dash) By keeping the CRTL key pressed and selecting one column at a time By keeping the SHIFT key pressed and selecting the first and last column of the group you wish to include in the selection By pressing the C/G key on the top left to select all fields Selection of the semi-planes is limited to 6, for the visualization of the corresponding curves in the diagrams available (Polar, Cartesian and Soellner). • the curve width (thickness): the width can be defined either by using the insertion cell or the cursor below To confirm the changes press Ok, instead press Cancel to close the window without confirming. To deselect the semi-plane, click again on the name in the bar, with the left mouse button. Pag. 24/43 Graphs and Tables TABS Handling the intensity table This window allows passage from the table visualization mode (View mode) to the modification mode (Edit mode). In Edit mode double click to enter a cell and modify the individual values of the matrix. Or select the columns and rows, as described in the previous paragraph and choose an operation. The following buttons can be found in this mode: Normalize: to be used if you wish to normalize the matrix values. In fact, it could happen that the γ = 0° values of Csemi-planes are different from each other, even if the C-γ measurement system excludes this possibility. It all depends on several factors, such as an imperfect alignment of the luminaire on the goniophotometer or slight flux variations during the measuring process. • If no columns are selected, normalization of the whole curve is made on the average of all values at γ = 0° • If columns are selected normalization is made on the values at γ = 0° of the highlighted columns Notes Efficiency 100%: to return the performance of the photometric curve to 100%, modifying the flux. This is useful during extrapolations of the LED devices = Constant: this allows you to apply the value of a constant to a line or column. You must select the corresponding row or column, select the button = Constant, enter the constant value and press Ok. The program will automatically insert the constant value replacing the preceding ones + Constant: this allows you to add a constant. To be used whenever it becomes necessary to modify the matrix obtained from a photometric measurement performed with a goniophotometer by adding a preset constant factor * Constant: this allows you to multiply the whole matrix by a constant. To be used whenever it becomes necessary to multiply the measurement matrix obtained by the goniophotometer by a preset constant factor. This is the case, for instance, of factors supplied by certification authorities for the calibration of luxmeters when such instruments are not equipped with an internal registration system for such a value / Constant: this allows you to divide by a constant. To be used whenever it is necessary to modify the matrix obtained by the goniophotometer measurement by dividing by a predefined constant factor Average: by selecting a row or column, the average value from among those present will be calculated. This result will then substitute the previous existing values in the selected fields Interpolate: select the row or column to which you wish to apply the interpolation and press Interpolate. The program will automatically apply the square interpolation right=left: swaps right hemisphere with left hemisphere left=right: swaps left hemisphere with right hemisphere Pag. 25/43 Graphs and Tables TABS Notes Swap on axis: select the semi-plane and press Swap on Axis. The program will automatically overturn the measurement according to the preset semi-plane Copy: allows the creation of a copy of the open photometric curve with conversions from VH to CG and vice versa, changing the density of the photometric map values Paste: this allows you to paste the row or column previously copied in the notes in the place of a row or column selected in the table Rotate: this allows you to rotate the matrix on the z axis, by setting a rotation angle. Select the command to open the window shown below, in which to enter the rotation value. Clicking on the Execute key visualizes the new photometry in the right-hand window. If the matrix presents a limited number of planes the program will automatically provide for its expansion (quadratic interpolation insertion of missing planes). Alternatively it is possible to choose a Gamma or C step by selecting the value from the dropdown menus situated in the central area. Tilting Angle: this allows alternative rotation of the matrix on 0-180 (x) or 90-270 (y) planes. Select the command to open the window shown below, in which to enter the rotation value and select the rotation plane from the dropdown menu. Click on the Execute key to visualise the photometry in the righthand window. If the matrix presents a limited number of planes the program will automatically provide for its expansion (quadratic interpolation insertion of missing planes). Alternatively it is possible to choose a Gamma or C step by selecting the value from the dropdown menus situated in the central area. Pag. 26/43 To copy and paste a row or a column you must: Select the column or row you intend to copy; Select the paste key Select the copy key Select the column or row you wish to substitute; Graphs and Tables TABS Notes Symmetrize to: creates a symmetrical copy of the open photometric curve; the command opens a selection window (illustrated alongside) that, depending on the C- Gamma or VH shape of the photometric measurement, will present the following options: • Dropdown menu for the choice of symmetry (the number of possible symmetries depends on the number of available semi-planes): • CG - 0-180 Symmetric – Copies half the curve using the C 0-180 plane as a mirror • CG - 270-90 Symmetric – Copies half the curve using the C 270-90 plane as a mirror • CG – double Symmetric – Copies one fourth of the curve using the C=0 and C=90 planes to overturn the four sectors • CG - rotoSymmetric – symmetrizes with respect to C=0 plane • VH - V0Symmetric • VH – doubleSymmetric • VH - rotoSymmetric – symmetrizes with respect to V=0 plane • Section on the left with which it is possible to define the step of Gamma or V angles and of C or H semi-planes and the maximum value of Gamma • Section on the right hand-side with which it is possible to define the data of the new luminaire-photometric measurement. To be able to save the product file, it is necessary to modify the Name, Code and File values so as to obtain a curve that differs from the original one Pag. 27/43 Graphs and Tables TABS Note Convert allows the photometry to be converted. The command opens a selection window (shown beside), which offers the following options: • Left-hand section in which the type of selection required is defined (depending on the photometry type some options may be deactivated) • Central section in which to define the step of the Gamma or V angles and semi-planes C or H or the maximum Gamma value • Right-hand section in which to define the data of the new luminaire measurement. To save the file produced, the Name, Code and Archive entries will have to be altered in order to produce a curve that differs from the original. Pag. 28/43 Graphs and Tables TABS Polar Diagram and Cartesian Diagram Notes The polar and Cartesian graphs are useful for showing the intensity values (photometric matrices) in graph form. The difference between the 2 graphs depends on the type of representation of the data itself. The window elements are: Indication of the luminaire dimensions in [mm] Indication of the Total Lamp Flux [lm] luminous efficiency [%] Graph representation of the selected C- semi-planes and their reference (for explanation of how to select the planes see paragraph Values and Angles Table (Intensity Matrix)) the maximum intensity value [cd/klm] and of its position according to the type of coordinates • used (C-Gamma or VH) the date of measurement Polar Graphs the type of measurement (symmetrical, asymmetrical ….) Cartesian Graphs Pag. 29/43 Graphs and Tables TABS UGR Glare Assessment Notes The UGR table is calculated in accordance with CIE 117 norm of 1995, and is useful for checking the conformity of the lighting system to the EN 12464 standard as far as the control of unified glare due to artificial illumination is concerned. The UGR index expresses the unified glare due to artificial illumination according to the position of the lighting devices, the luminance of the walls and from the point of view of the users. The table allows evaluation of the UGR values in standard installation conditions, i.e. in rectangular areas, with a single type of lighting device with regular geometry inside the area and from the most unfavorable longitudinal and transversal viewpoints. The UGR values range between 10 and 30, where 10 corresponds to the absence of glare and 30 to considerable physiological glare. The EN 12464 standard contains a table of UGR limits for every type of environment, only valid however for rectangular areas with geometric placing of lighting devices. The table is calculated using 0.25 as the default inter-distance value. If a different value is entered, the table can be recalculated according to the new parameter. Pag. 30/43 Graphs and Tables TABS Söllner Glare Diagram Notes This window manages the Söllner Glare Diagram in accordance with CIE55. The elements contained are: Luminance values table in cd/m2 for each angle CIBSE VDT Classification Söllner graph Graph visualization according to models A and B Set Luminance Limit: this opens a window where the user can set the limit values for the luminance curves, the limit angle and the label to identify such a limit. Two buttons allow the modified values to be saved in the configuration file or to load the previously saved values Pag. 31/43 Graphs and Tables TABs IPEA Energy Efficiency Assessment Note This windows allows you to evaluate the energy efficiency of road lighting luminaires (in accordance with the standards defined with Hera Luce). It is possible to visualize: the energy evaluation and diagram: in this case the graph with the relative energy class of the luminaire will be shown in the right-hand side of the window; the IPEA document: in this case on the right-hand side will be shown an A4 page collecting all the energy certification data, which can be printed using the File/Print Screen command. In the lower area the following data are visualized: Area type: depending whether it is a lighting device for roads, cycling paths, parking lots or historical city centers; Lamp flux; The BLF or LED Efficacy (in the case of LED luminaires); The DLOR or DFF LED (in the case of LED luminaires); Lamp power; Luminaire power Apart from the first all the other data are taken directly from the photometry. They can however be modified manually by clicking inside the field and typing the new value. In the Overall efficiency field the luminaire efficiency is visualized in lm/W. This field is calculated automatically and therefore cannot be modified. Finally by clicking on the Details key further data regarding the luminaire, such as code, description, price, etc. can be inserted. Pag. 32/43 Graphs and Tables TABS Photometric Solid View and Rotation Notes This window allows three-dimensional viewing of the photometric solid which can be rotated in all directions. The controls on the panel are as follows: Rotation along X, Y, and Z axes Choice of colors of the photometric solid, of the “illumination” color of the solid and the background. To modify the colors just click on the box and select the new color The possible visualizations, which are Surfaces, that is in full color, or Wireframe Light power: allows variation of the intensity of color with which the solid is represented, if the view is configured for Surfaces Check boxes that allow visualization in the graph of • Gamma angles • Intensity values • Beam opening • C-Gamma or V-H axes The solid can be moved using the mouse by: • Luminaire keeping the left button pressed to rotate the solid around the origin keeping the right button pressed to move the solid over the background (pan) using the wheel to move the solid closer or further away (zoom) by keeping the left button and shift button pressed, the solid moves closer or further away (zoom) Reset Zoom/Pan: allows the modifications to be reset Pag. 33/43 Graphs and Tables TABS Beam Opening Notes This window allows you to manage the beam diagram graphs. The elements it contains are: Max Height [m]: this is the maximum distance at which to measure the beam. It is an edit box and therefore the desired value can be entered as required Maximum Percent [%]: this is the percentage for the maximum value of Gamma =0°, or with respect to the maximum intensity axis, according to which the beam opening can be evaluated. It is an editable cell in which the desired value can be entered Beam display: here you can select the type of view , whether 3D View or 2D View according to the C-0/ 80° and C-90/270° plane Beam Diagram Axes Values: here are shown the values of segments OA, OB, OC and OD according to the distance from the focal point Graph and Table: the graphs may be of 2 kinds, 3D and 2D, the latter represents the section of the D graphs along the longitudinal and transversal planes of the luminaire. The graph also shows the semi-spread according to the 2 principal semi-planes, each pair of which is called Alpha or Beta: the pairs of values may also be different according to whether the beam is symmetrical ( the Alpha and Beta pairs are the same) or asymmetrical (in this case the pairs are different) The table area, on the top right, shows the distance of every single calculation plane (5 distances are always taken into consideration), the maximum value of illuminance [lux] along the beam axis according to the distance and the average value of illuminance in the areas subtended by the angle. The 2D graphs also show the beam diameter [m] according to the distance. Pag. 34/43 Graphs and Tables TABS Data Classification Notes This window shows the international photometric classifications of the luminaire. The elements it contains are: indication of luminaire efficiency [%], Total Lamp Flux [lm] and the flux emitted by the luminaire [lm] the DRR (Direct Room Ratio) and RC (Room Class) parameters according to the room index (RI) defined by CIE52 evaluation of zonal flux, with relative graph, according to CIE52 international classifications such as: • the CIE flux codes (ref. CIE52) • the CIE, German DIN, French UTE and Belgian NBN photometric classifications evaluation of the total flux emitted by the LOR luminaire [%], of the luminaire flux emitted upwards in relation to the lamp flux ULOR [%] and of the luminaire flux emitted downwards in relation to the lamp flux DLOR [%] The values of UFF (ULOR/LOR) [%], DFF (DLOR/LOR) [%], FFR (ULOR/DLOR) [%], AND RN (ULOR/LOR) [%] and BLF (ballast multiplication factor) Pag. 35/43 Graphs and Tables TABS CIE Utilization Coefficeints Notes This window manages utilization and utilance factors in accordance with CIE52. The elements contained in it are: Calculation Type: choice between utilization and utilance factors Distance Luminaires/Ceiling in [m]: editable field Distance Working Plane/Ceiling in [m] Normalization: normalized Calculation Surface: this is the surface on which calculation of the factors is to be made and can be selected among walls, ceiling and working plane (generally only the last is used) Distance Luminaires/Working Plane in [m]: editable field Suspension Ratio: meaning the ratio between the distance luminaires/ceiling and that between luminaires and working plane Mounting: choice between direct luminaires (downward light emission) and indirect (upward light emission) choice between normalized and non- Utilization/Utilance Factors Matrix according to set parameters, reflection factors of ceiling, frieze, walls and floor and K index. Clicking on one of these four reflection factors opens the window with which to modify the factors. Use then Save config…. to save the modifications giving the new series a distinguishing name (the configurations of saved values can be loaded by using Load config …., use CIE default Values to load the standard CIE series) The index can be edited by clicking on the K value. Then the interdistance ratio values between luminaires and height of installation are shown. The window also shows the following keys: Save Config. to save a configuration set by modifying the values in the factors matrix Load Config. to load a configuration of K indexes and reflection factors previously saved Set CIE default values to load the default values in accordance with CIE Recommendations The lower part also shows the SHR (Spacing to Height Ratio) values in accordance with the American norm LM53. Pag. 36/43 Graphs and Tables TABS Isolux Diagram Notes The graph represents the simulation of a photometric curve shown on one plane by means of the isolux representation of the illuminance calculation in a standard environment. The results can be visualized on the six walls plus the working plane. The contribution of the inter-reflectances is not taken into account in the calculation. Some of the parameters in the window can be modified so as to obtain a customized view. These customizations mainly concern: the dimensions and height (expressed in meters) of the working plane the X, Y and Z position and X, Y and Z rotation of the luminaire in relation to the center of the area, in the list. In this case click twice on the coordinates to view the window in which to modify the data the choice of the working plane on which to visualize the curves, relating to the floor, work surface, ceiling and four walls the results viewing mode with a choice among absolute, percentage and per unit values (in lux) The program allows the management of more than a single luminaire, of the same type, by pressing the Add Luminaire key. In this way the entry window opens in which to define coordinates and rotations. To modify these coordinates select the luminaire from the list and press the Change Position key. Also in this case a window will open in which to type the new coordinates. The other selectable parameters are: Text: shows the values in lux in the points where calculation has been carried out Lines: shows the lines of the isolux curves and the relative limit values Shading: shows the state of the illuminances in various shades of gray Max: shows the point or points where the maximum illuminance values are to be found Luminaire: shows or hides the drawing of the luminaire Grid: shows the dimensional grid Line numbers: shows or hides the values on the isolux graph Advanced screen options: customizes the print and screen view parameters (see the Advanced screen options chapter) Pag. 37/43 Graphs and Tables TABS Isocandela Diagram Notes The graph shows the representation of the movement of the isocandela values of a photometric curve through different kinds of projection. It is possible to intervene dynamically both on the inclination and on the rotation of the lighting device. The window allows configuration of the following settings: Lumin. Angle: this is the inclination angle of the luminaire around the horizontal axis passing through its own luminous center and parallel to plane c 0-180° Lumin. Rotation Angle: this is the rotation angle around the vertical axis passing through the center of the luminaire Value: this is the view mode of expressing the values of the curves between absolute values or percentages View: a drop-down menu allows you to choose among the following options: • all: represents the whole hemisphere • upper: represents the upper part of the hemisphere which corresponds to indirect lighting • lower: represents the lower part of the hemisphere which corresponds to direct lighting Projection: a drop-down menu allows you to choose among the following options: • orthographic • equivalent - in accordance with CIE 31-34- norms for representing roads photometries, with indication of throw and spread values • stereographic • sinusoidal • Cartesian For each of these representations, the maximum value, the values of the curve lines, those of throw and spread can be shown. Advanced screen options: customizes the print and screen view parameters (see the Advanced screen options chapter) Pag. 38/43 Graphs and Tables TABS Advanced screen options Notes Clicking on the Advance Screen Options key, both in the Isolux and Iso-candela tabs, a window as shown on the right will be displayed. The user will be able to configure the following settings: Number and color of the individual curves: click twice on the value in the list on the left to open the entry window of the the numerical value and color. Here you can modify the reference values and colors of the isolux, pressing Ok to confirm Automatic Level Setting: in this section the following items can be set: • Min: the minimum value of the first curve to be drawn • Max: the maximum value of the last curve to be drawn • Delta: the step between one curve and the following This section also includes the Apply key, with which to apply the values set, automatically updating the list on the left, and Default Levels key, with which to reactivate the preset values Color settings: • Background, i.e. the background of the window • Isolux text, i.e. the value of each isolux. Selection can be made between two options: • Same as Isolux: to use the color set for each curve • Fixed: to apply the color selected for all texts • Text, i.e. the color of the individual texts • Shading Dark Color and shading Bright Color, i.e. the color to apply to shading, when Shading is selected in the Isolux TAB The window shows the following buttons: Add Level: to add a new level to be displayed Set Optimal Colors For Printing: to load the default optimal colors palette for the printouts Set Optimal Colors For Screen: to load the default optimal colors palette for the screen display Pag. 39/43 Graphs and Tables TABS Luminance Table and Diagram Note The screen shows the luminance values of the photometric solid expressed in the CG system. The C planes have spacing of 10° while the g angles have steps of 5° between 0° and 45° thereafter of 1 degree. The screen shows a window divided in two different sections: The first, on the left, displays the values expressed in a table The second, on the right, shows the C semi-planes displayed as a polar diagram By selecting a line of G angle values, the luminance value graph can be viewed. It possible to set the values of color, line type (solid, dashed, dotted, dot-dash and long dash), line thickness for each line of the graph. Pag. 40/43 Graphs and Tables TABS Roads Classification Notes This window manages the utilization factors for road luminaires. In this window the following settings can be configured: Tilting Angle: command for modifying the inclination of the lighting device. A frame in the graph gives the visual perception of this inclination X coordinate units: the graph shows the utilization factor lines divided into sidewalk side and road side. These data can be presented as the ratio between distance and height or expressed in angles Below the graph the following values regarding the lighting device are shown: indication of the Throw and Spread value SLI index CIE classification IES classification DLOR ULOR Efficiency RN value Glare Index Luminous Intensity Class Pag. 41/43 Graphs and Tables TABS Roads Classification IES TM-15 Notes This window shows the roads photometric classification according to American regulations. The table on the left shows the values related to the photometric distribution in space of the luminaire, in percentages, according to the IESNA TM 15-07 classifications (Luminaire Classification System). The lower part of the table also highlights the actual classification of the photometric curve according to IESNA indications, both as regards the class of glare and that of the distribution in space of the photometric curve. The graph below shows in 2D space the values found in the table, and highlights the percentage of light emitted in the various spatial sections, expressed in angular sections (in the case illustrated, the greatest percentage of light is contained between 30° and 60°). In other words the circular graph represents the quantity of light, in percentages, emitted by the luminaire, subdivided into segments, composed of the emission angles. The graph on the right instead reproduces the ground emission of the luminaire, highlighting the photometric classification of the luminaire according to the IESNA norm. The circular ball at the center of the graph represents the maximum emission of the luminaire and allows calculation of the Spread. The red curve instead represents the isocandela relative to 50% of the maximum. To find the type related to the luminaire you have to verify where the 50% of maximum isocandela segment falls within the sector where the maximum falls and see in which sector this is to be found (Type I, II, III, IV). Per individuare il tipo relativo all’apparecchio è necessario verificare dove cade il segmento di isocandela del 50% del massimo isolato entro il settore in cui cade il massimo e vedere in quale settore si trova. Pag. 42/43 The image summarizes the graph representing the BUG (Backlight in yellow, Uplight in blue, Glare in green), according to the TM-15-07 (revised). The subdivision in zones derives from the luminaire classification system (LCS) and allows comparison among lighting devices for exteriors. Analysis of the photometric emission of the luminaire in accordance with the BUG allows classification both as regards the type of photometric emission, and as regards the class of glare. Graphs and Tables TABS Emergency Interdistance Assessment Notes Calculation of the interdistances between luminaires for emergency lighting calculation in accordance with norm EN 1838. Calculation is carried out by positioning the luminaires at different heights and proposing the results according to the spacing patterns shown on the right of the table. The A, B, C and D inter-distances concern the escape routes; calculation is carried out in the norm corridor of a width of 1m. The E, F, G and H inter-distances concern the anti-panic areas; calculation is carried out excluding 0.5m along the walls. The red cells indicate that min/max uniformity is less than 40:1and therefore the values are non-compliant, while the colors of the other cells are used only to improve legibility. In the lower part of the screen there is a graph outlining the lux results of two luminaires. The editable fields here allow interactive variations to the graph: Hm: installation height C Plane: indicates the rotation of the C planes on the axis Distance: between two luminaires The values are all expressed in meters. Pag. 43/43