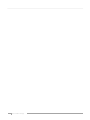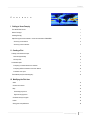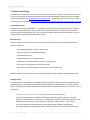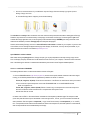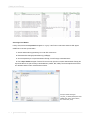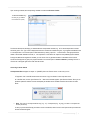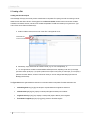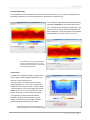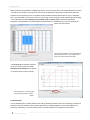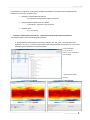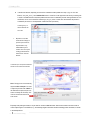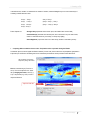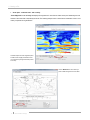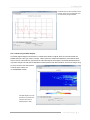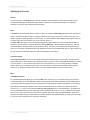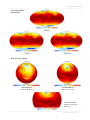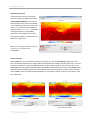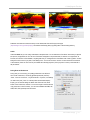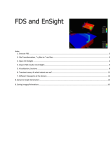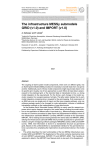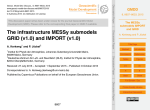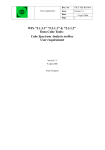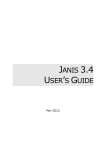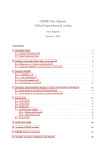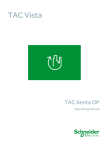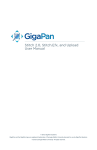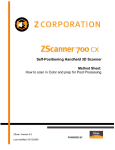Download Panoply
Transcript
I N T E R D Y N A M I K Panoply A Tool for Visualizing NetCDF-Formatted Model Output February, 2012 Based on Panoply Version 3.1.1 by Robert Schmunk, NASA Author: A.Seidenglanz, Uni Bremen User’s Guide to Panoply Contents C O N T E N T S I Getting to Know Panoply The netCDF File Format 1 What is Panoply? 1 Installing Panoply 1 Open Panoply and load a dataset – access to model data in PANGAEA® 2 Accessing a local dataset 3 Accessing a remote dataset 4 II Creating a Plot Creating a two-dimensional plot 5 Latitude-longitude Map 6 Vertical profile 6 Combination plots 7 Comparing a variable between two datasets 8 Comparing different variables in the same dataset 10 Combined vector plots 11 Time-latitude plot (Hovmöller diagram) 12 III Modifying the Plot Area Scale 12 Contours and vectors 12 Map 13 Global map projections 13 Regional map projection 14 Continent overlays and grids 15 Labels 16 Saving plots and preferences 16 User’s Guide to Panoply I Getting to know Panoply I Getting to know Panoply The following documentation will focus on the Windows operating system (XP, Vista, Windows 7). For further information on the use of other operating systems and general guidance consult the official program website of Robert Schmunk from the NASA Goddard Flight Space Center at http://www.giss.nasa.gov/tools/panoply/ . An independent guide, which is based on an older version of Panoply, is available from http://www.meteor.iastate.edu/classes/mt452/EdGCM/Documentation/EdGCM_Panoply.pdf The NetCDF File Format The Network Common Data Format (NetCDF, ‘.nc’) represents a standard format for array-oriented scientific data, especially model data. Most applications within Panoply will deal with this file type. NetCDF files are self-describing, that is, datasets include information about the data they contain. They are furthermore portable, meaning the data is represented in a form that can be accessed by computers with different operating systems. What is Panoply ? Panoply is a graphical visualization tool which is able to produce two-dimensional plots of geographically referenced data. Generally, Panoply can: * Plot longitude-latitude arrays as global or regional maps * Plot zonal average curves of longitude-latitude data * Plot latitude-vertical arrays * Plot time-latitude arrays, i.e. Hovmöller diagrams * Combine two sets of data by differencing, summing or averaging them * Use a range of 40 color tables and over 75 map projections * Save plots in a variety of file formats and export animations as AVI or MOV videos Besides the netCDF format, Panoply can recognize HDF (Hierarchical Data Format) and GRIB (Gridded Binary) file formats. Installing Panoply The Panoply software can be obtained from the NASA website at http://www.giss.nasa.gov/tools/panoply/. Depending on the operating system you use, Panoply can be downloaded for Macintosh (MS OS X), Windows and Linux (‘Generic’) operating systems. The following documentation including the download and retrieval of datasets assumes the use of Windows. In order to install Panoply, 1. Go to http://www.giss.nasa.gov/tools/panoply/ and click the ‘Panoply for Windows’ link. 2. Choose to download Panoply for either the 32-bit Windows (‘Download Panoply for Windows‘) or the 64-bit Windows (‘Download Panoply for 64-bit Windows’ ). The right choice is dependent on the version of Windows you use Usually this can be found under ‘Computer’ (Start menu or Desktop) and then ‘Properties’ ‘System type’. 3. Save the respective file and ectract the Panoply folder (Panoply will be downloaded as zipped folder (PanoplyWin.zip) by right-clicking the folder, and then ‘Extract All’ after which you can choose a destination folder. 1 User’s Guide to Panoply I Getting to know Panoply Stick to this manual download. If you let Windows unzip the Panoply folder automatically by programs (such as Winzip), Panoply won’t work. 4. Once the Panoply folder is unzipped, you will find the following: The colorbars and overlays folders contain the colors and continent overlays that will be used when creating plots in Panoply. Therefore, they need to be in the same directory as the panoply.exe file which runs Panoply. The same applies to jars which contains the Panoply application code, so removing the jars files will break Panoply. README gives aiding comments on the download and installation procedure. Panoply(.exe) will actually start the program. However, before starting Panoply, make sure a Java 6 SE runtime environment is installed on your computer. If you don’t have Java installed, an error message will appear when trying to start Panoply. On Windows, Java may not be pre-installed, so you need to download Java from the Java website http://www.java.com/. Open PANOPLY and load a dataset After double-clicking the panoply.exe icon, Panoply will open (you may be prompted with a security warning, simply choose Run, and Panoply will open). Datasets can now be loaded from local sources on your computer, or accessed via the world wide web. In the following, the retrieval of a dataset will be illustrated by the access from the Pangaea database platform. Access to model data in PANGAEA The following describes how to visualize model data that is stored in Pangaea. 1. Go to the PANGAEA website (http://www.pangaea.de) and look for the specific dataset of interest in the search engine. Usually, you will find the published data as supplementary material to an article. For instance: Fischer, N; Jungclaus, JH (2010): Three time-slice simulations of the Eemian, the mid-Holocene and a pre-industrial control run with the coupled atmosphere-ocean-model ECHAM5/MPI-OM. doi:10.1594/PANGAEA.757004. Which is a supplement to: Fischer, Nils; Jungclaus, Johann H (2010): Effects of orbital forcing on atmosphere and ocean heat transports in Holocene and Eemian climate simulations with a comprehensive Earth system model. Climate of the Past, 6, 155-168 2. Select ‘View as HTML’ or ‘Download Dataset’ at the bottom of the respective publication page. This will open a table (scroll down) with files listed as part of the dataset. In the most right column, ‘Format’, you can see in which file format the data is presented. Files can appear in compressed (‘.nc.gzip’ in the Format column) or uncompressed (‘.nc’ or ‘netCDF’) form. If compressed, the files need to be downloaded and saved to the computer first, to be then opened as a local dataset, while uncompressed files can be loaded directly into Panoply. User’s Guide to Panoply 2 I Getting to know Panoply List of datasets and variables which are contained in the publication of Fischer et al. (2010). Accessing a Local Dataset In many cases, the files are compressed and appear as ‘.nc.gzip.’ in the ‘Forma’t column which stands for GNU- zipped netCDF files. In this case you will need to 1. Save the relevant files by right-clicking ‘Link’ in the URL model column. 2. Extract these files with appropriate software (e.g. BitZipper). 3. Once uncompressed you can open the dataset in Panoply. Launch Panoply as described above. 4. First an Open window will appear. From the File menu choose ‘Open file’ to load the relevant dataset. Panoply will only list files which it can open according to the file extension (netCDF, HDF, GRIB). The first example file of the Fischer et al. dataset as listed in Table 1 would be listed as follows: The Open window showing the ‘eem_atm_ym’ dataset (atmosphere model CHAM5, Eem (125 ka), annual means) from Fischer et al. (2010). 3 User’s Guide to Panoply I Getting to know Panoply Upon choosing a dataset, the corresponding variables are listed in the Sources window: The Sources window listing the eem_atm_ym’ dataset from Fischer et al. (2010). The Sources window lists the file(s) you selected with the correspondent variables, e.g. ‘tas’ for the air temperature 2 meters above the ground. The ‘Type’ column displays the dimensions in which the variables are given, e.g. longitude and latitude for the 2-m air temperature. You have the option to add further files by clicking ‘Open File…’ in the File menu. The right panel shows details of the variable selected on the left, i.e. ‘2 m temperature’ in units Kelvin etc. Apart from the plottable physical variables Panoply lists latitude and longitude as variable; you can choose ‘List only plottable variables’ at the bottom of the Sources window and Panoply will only plot ‘pure’ physical variables. You have the option to remove a dataset by selecting ‘Remove’ or ‘Remove all’ in the upper right corner of the Sources window. Accessing a remote dataset Uncompressed files will appear as simple ‘.nc’ (NetCDF) files in the ‘Format’ column. In this case you can 1. Right-click ‘Link’ in the URL model column and choose ‘Copy Link Address’ in the drop-down menu. 2. In the File menu, choose ‘Open Remote File…’ after which a window appears ‘Open Remote Dataset’. Here you can paste the copied link address. This will subsequently list the files with its variables in the Sources window as shown above. Note: This works for uncompressed files only (e.g. ‘.nc’). If compressed (e.g. ‘nc.gzip’) you need to uncompress the file first (see above). In case you just launched Panoply and want to access a remote file, select ‘Cancel’ in the Open window upon which the Sources window will appear. User’s Guide to Panoply 4 II Creating a Plot II Creating a Plot Creating two-dimensional plots One advantage of Panoply is the variety in which scientific data can be plotted. For opening a local file or accessing a remote dataset from the web refer to Section I. Starting again from the Sources window, the table should now list all the variables contained in the dataset, however, note that not all variables are plottable. The latter are marked by a long dash in the ‘Type’ column. Plots can be created in different ways: 1. Select a variable in the list, then choose ‘Create Plot’ in the upper left corner: ‘Create New Plot’ in the Source window. 2. Alternatively, simply double-click the variable in the list (e.g. ‘tas’ 2-m air temperature), or… 3. You can right-click the variable and decide between different plot sizes, depending on the size of your display (from extra small to jumbo plot). If you prefer a particular size of plot for every time you make a plot, you can specify a particular size under ‘Window’, and then ‘Preferences’ where you can also change other settings (see section III Modifying the Plot Area). The Type column to the right indicates the dimensions in which the variable can be plotted. Possible combinations are: 5 Latitude-longitude map, [lon] [lat], this will plot a map with latitude and longitude as dimensions Latitude-vertical grid [lat]-[vert], displays a vertical profile (depth or altitude) versus latitude Longitude-vertical grid [lon]-[vert], displays a vertical profile (depth or altitude) versus longitude Time-latitude / longitude grid, [lat] or [long]-[time], produces a Hovmöller diagram User’s Guide to Panoply II Creating a Plot Latitude-Longitude Map As an example, the 2-meter air temperature ‘tas’ in the Fischer et al. dataset (‘eem_atm_ym.nc’; 2010) has longitude [lon] and latitude [lat] as dimensions. As a result, the temperature can be plotted as a 2-dimensional map: You can choose to interpolate the data (usually the default) by checking the ‘Interpolate’ box to the right under the ‘Arrays tab’. If unchecked the data will appear as gridded cells, i.e. the model resolution. In case the variable can be plotted in more than two dimensions, you will be prompted to choose between three possibilities (e.g. Time-Lat, Time-Lon or Lon-Lat). 2-m air temperature, ‘tas’ [K], during the Eemian (Fischer et al. dataset ‘eem_atm_ym.nc’; 2010), displayed in interpolated (left) or non-interpolated form, as gridded cells (bottom). Vertical Profile A variable can also be plotted in latitude or longitude versus depth or altitude. ‘Thetao’ (potential temperature) from the Fischer et al. (2010) dataset (this time ‘eem_ymm_mpiom.nc’) has three dimensions: latitude, longitude and depth (‘lat’, ’lon’ and ‘vert’), so three kinds of different plots can be produced: latitude - longitude, latitude - depth and longitude - depth. When creating a plot, choose between ‘Lat-Vert’ or ‘Long-Vert’ in the ‘Select Plot Type’ window. Under ‘Arrays’ you can specify the longitude (in °E) along which your vertical plot shall be displayed, alternatively, decide for the zonal average (‘Avg’). The example to the right shows zonal averages of seawater potential temperature plotted latitude versus depth. Vertical profile of ‘thetao’, the potential temperature of seawater with latitude on the x-axis. (Fischer et al. (2010) dataset ‘eem_ymm_mpiom.nc’). User’s Guide to Panoply 6 II Creating a Plot Next to the Plot tab at the top there is an ‘Array1’ tab. Here you can find the actual values of the variable. Besides the long name of the data set, the variable (2-m air temperature) and units (K), this table lists the temperature for each resolved latitude and longitude. You have the option to focus on a particular part of the dataset (see below) with the option to copy it to somewhere else. In case the variable you have chosen covers only a small range, you can modify the number of decimal places by changing ‘Format’ below the Array table to floating (%1f), exponential (%1E) and generic (%1G). The latter chooses between exponential or floating whichever is shortest. Regions where grid cells have no available data (e.g. SST over continents) will show a ‘NaN’ (not a number). 2-m air temperature dataset, for each resolved latitude and longitude (Fischer et al., 2010). Adjust the data format under ‘Format’ below the Array table. In the ‘Array(s)’ tab on the bottom of the Plot window you have the option to plot a onedimensional zonal average plot. For instance, 2-m air temperature as function of latitude. Zonal average of the 2-m air temperature during the Eemian (Fischer et al.(2010) dataset. Combination Plots One very attractive option is to relate variables to each other by generating combination plots. This is meaningful, for example, in situations in which one variable is known for different time slices (e.g. surface temperature for the Last Glacial Maximum vs. present day). Alternatively, in case two variables have the same units, differences can be plotted at one time instant 7 User’s Guide to Panoply II Creating a Plot (e.g. precipitation vs. evaporation). In the following, the different possibilities for combination plots are illustrated by three examples from the Fischer et al. dataset (2010): Comparing a variable between two data sets e.g. Temperature anomaly between Eemian and Holocene Comparing different variables in the same dataset e.g. Precipitation - evaporation during the Eemian Combined vectors e.g. u- and v-velocity Comparing a variable between two data sets: Temperature anomaly between Eemian and Holocene The following example serves to illustrate the general procedure. 1. Having loaded the relevant datasets (annual means of Eemian: eem_atm_ym.nc, and annual means of Preindustrial: pri_atm_ym.nc), you need to plot the variable of both datasets separately (as described in II), i.e. the 2-m air temperature (‘tas’) of the Eemian and of the Pre-industrial. Loading both datasets’ pri_atm_ym.nc’ and ‘eem_atm_ym.nc’ from Fischer et al.(2010) dataset. …and plotting each variable separately: 2-m air temperature Eemian 2- m air temperature Pre-industrial User’s Guide to Panoply 8 II Creating a Plot 2. In the Sources window, depending on which of the variables has been plotted last in step 1 (e.g. ’tas’ from the Eemian, ‘eem_atm_ym.nc’), click ‘Combine Plot’ next to ‘Create Plot’ in the upper left corner. Now you will be given a choice of variables that have also been plotted which can make a combination plot with. Having selected ‘tas’ from the Eemian, choose ‘tas’ from the Pre-industrial (pri_atm_ym’) in the ‘Combine Plot’ window which will produce a combination plot of the 2-m air temperature of both time slices (see below). Combining arrays of different datasets with each other. Be patient, it can take some time for Panoply to produce a plot since the required data is only loaded when a plot is created. You see if a plot is being produced at the bottom of the ‘Sources’ window. Combination plot of temperature difference between the Pre-industrial and Eemian. Note: Panoply does not automatically adjust the titles of the plot. You need to adjust the plot title under ‘Labels’ in the field below the plot area (also see section III. Modify the Plot Area). Also note the colorbar with white in the exact center. Especially when plotting anomalies, it may be useful to choose a color bar under ‘Scale’ that has white in the exact center in order to depict regions of no difference, e.g. red indicating negative anomalies and blue indicating positive anomalies, as shown in the example above. 9 User’s Guide to Panoply II Creating a Plot In the default case, variable 1 is subtracted from variable 2. However, under the Array1 tab you can choose other ways of combining variables with each other: Array 2 - Array 1 Array 2 / Array 1 Array 1 + Array 2 (Array 2 - Array 1) / Array 1 Array 1 x Array 2 (Array 1 – Array 2) / Array 2 Array 1 / Array 2 Further Options are: Averaged Arrays (arithmetic mean at each point; set to NaN if either value is NaN) Combined Arrays (arithmetic mean at each point; set to valid value if only one value is NaN; useful for swath data which may not overlap, or overlap only slightly) Vector Magnitude (square root of the sum of both arrays; direction is indicated by arrows). Comparing different variables of same units: Precipitation minus evaporation during the Eemian Combination plots can also be applied to different variables (of same units). Shown here is the net precipitation (precipitation – evaporation) for the Eemian. Generating this kind of combination plot follows the same procedure as described above. Net precipitation (precipitation evaporation) during the Eemian. Note the small data range (Fischer et al., 2010). This can be adjusted in the ‘Scale’ tab by changing the format to ‘float’ (e.g. %1f) or exponential (e.g. %1E) in order to depict the difference. Adjust the scale bar User’s Guide to Panoply 10 II Creating a Plot Vector plots: combined 10 m u- and v-velocity ‘Vector Magnitude’ under the Arrays tab displays the magntiude of a vector field as a filled contour plot. Additionally, the local direction of the vector field is indicated by the arrows. The following example shows a vector field as combination of the u- and vvelocity components during the Eemian. 2-dimensional plot of vector magnitude (colors as well as vector length) and direction of the 10-m wind velocity during the Eemian (Fischer et al. 2010). Choose ‘Blank CPT’ as color table if you prefer a white background for vector fields. 11 User’s Guide to Panoply II Creating a Plot Combination plots can also be plotted as zonal averages. Shown here is the magnitude of the 10-m wind velocity during the Eemian. Time - Latitude array (Hovmöller diagram) A Hovmöller diagram displays a time evolution of a variable versus latitude or longitude. Hence, time must be included as a plottable dimension in the ‘Type’ column. In Panoply, a time evolution of a variable can be plotted only versus latitude. Hence, choose ‘Time-Lat’ in the ‘Select Plot Type window’ and a Hovmöller diagram should appear. The following example shows the crop fraction changes over 7500 years as dependent on latitude (Lemmen 2009: World distribution of land cover changes during pre- and protohistoric times and estimation of induced carbon releases, doi: 10.1594/PANGAEA.737958). Hovmöller diagram of pre- and protohistoric crop fraction over 7450 years as function of latitude (Lemmen, 2009.) User’s Guide to Panoply 12 III Modifying the Plot Area III Modifying the Plot Area Array(s) As introduced earlier, in the Array(s) tab you have the possibility to combine datasets in various ways and create a zonal a average plot besides general 2-dimensional maps. However, there are more powerful tools that help you to optimize the illustration of your plot in order to emphasize important details. Scale In the Scale tab you have several options to modify your plot. You can adjust the Scale Range and set minimum and maximum values of the data range (‘Min’ and ‘Max’), for which you need to uncheck ‘Always Fit to Data’, or choose ‘Center data on 0’ or ‘Scale is logarithmic’, clearly depending on your data range. ‘Fit to data’ will plot the default settings. Concerning the format, you can adjust ‘Tick Label Format’ with %1f, %1E, %1G, %2f, %2E, and so on. The Color Table option lets you choose among many different color tables (currently 49) to plot your data, with the option to invert colors. You can decide for a white background by selecting Blank CPT, or two-end-member color tables (e.g. blue-red) which are suitable for plotting anomalies (e.g. temperature anomaly). The ‘Units’ are also displayed. By changing the ‘Scaling Factor’ you can increase or decrease the data range. Details of the scale bar can be adjusted with ‘Divisions’ (Min and Max) and the ‘Tick Label Size’, which determines the font size of the annotations on the scale bar. Contours & Vectors Under Contours & Vectors you can choose to display contour lines and alter their style (‘Contour Style’), and add or remove contour labels (‘Show Labels’), decide to also show minor sale ticks (‘Contour Locations’) and change their appearance (‘Contour Color’ and ‘Opacity’). In case you have a vector array, such as the combined 10 m u- and v-velocity (see above ‘Combined Vectors’ section II), you can adjust the ‘Vector Style’, ‘Color’ and ‘Opacity’, and decide to which direction positive (negative) values point, i.e. change the direction of the arrows. You can also adjust the length of the arrows (‘Scale Length’). Maps Global Map Projections For 2-dimensional latitude-longitude plots, in the menu Map under ‘Projections’ you can choose amongst over 70 projections. As mentioned earlier you can load additional projections into the Panoply folder. Regional projections can be realized using the ‘Equirectangular Regional’ projection (see below). Shown here are some examples of global map projections. In all cases (also for the default Equirectangular projection) you can choose a longitude on which you would like your projection to center on (‘Center on: Lon. °E’), and in case you choose a ‘bird’s eye view’ projection such as ‘Vertical Perspective’, ‘Azimuthal Equal Area’ or ‘Azimuthal Equidistant’ you can additionally choose a central latitude (‘Center on: Lat..°N’), as well as how much you’d like to ‘zoom in’ under ‘Center Distance’ in the ‘Vertical Perspective’ and ‘Radius’ in the ‘Azimuthal Equidustant / Equal-Area’ projection. Coordinates are given in North and East, for western longitudes and southern latitudes you need to add a minus sign, so -50°E and -50°N corresponds to 50°W and 50°S, respectively. 13 User’s Guide to Panoply III Modifying the Plot Area An ensemble of global map projections Mollweide Robinson Winkel Tripel ‘Bird’s eye view’ projections Vertical Perspective Center on: 90°E, 60°N Azimuthal Equidistant Center on: -80°E, 30°N Azimuthal Equidistant Center on: -80°E, 30°N Radius: 50° User’s Guide to Panoply 14 III Modifying the Plot Area Regional map projection A very useful option is to zoom in a particular area. You can do this by selecting the projection ‘Equirectangular (Regional)’ under ‘Projection’ , again in the ‘Map’ menu. The size of this window you can determine via ‘Width’ and ‘Height’, and as before, you can optimize the central latitude and longitude (‘Center on: Lon… Lat…’). The example on the right shows the 2-m air temperature (Fischer et al., 2010) plotted for parts of Africa, Europe and Asia (Center on: Lon 90.0°E, 30.0°N; Width 180.0°, Height 80.0°). Note: If you choose Height and Width not in proportion to each other, you can adjust these with ‘Fix Proportions’. Grids and Overlays Under the Map array you have furthermore the option to put a grid on your map using Grid Spacing, ranging from 0.25° to 90.0°, but however note that this grid is a display option and not identical to the model grid. Choose a specific ‘Style’, ‘Grid Color’ and ‘Opacity’. Decide for an ‘Overlay’ that determines the way in which continents appear on your map. ‘Earth outline’ is the default setting and shows the basic continental borders. More detailed continental borders are shown by ‘Earth_MWDB3 outline’. ‘Earth Mask’ will let all continents appear black, and inverted (tick ‘Invert’) does the opposite and masks all oceans black. With ‘Border_MWDB3 outline’ you will see all national boundaries. You can decide for a specific ‘Overlay Color’ and ‘Opacity’ of the lines or filled areas. 10° grid spacing 15 User’s Guide to Panoply 30° grid spacing, with ‘Border_MWDB3 outline’ to depict national boundaries III Modifying the Plot Area Overlay ‘Earth mask’ Overlay ‘Earth mask’ inverted Additional color tables and continent overlays can be downloaded from the Panoply home page (http://www.giss.nasa.gov/tools/panoply/) and added to the Panoply library by placing them in the according directory. Labels Under the Labels tab you can modify all the labels in the plot window. You can determine a ‘Plot Name’ which what your plot will be saved as; configurations to ‘Plot Title’ and ‘Plot Subtitle’ will appear in the plot area itself, for instance ‘2-m temperature’ as Plot Title, and ‘Eemian’ as Plot Subtitle, or anything that suits you. Change the font of the labels under ‘Labels Typeface’, and the background color to black if you prefer, under ‘Background’. You can also choose to show or not show minimum and maximum of the scale bar (‘Show min-max footnote’) and details about the map projection (‘Show projection footnote’) in the lower left of the plot window. Saving Plots and Preferences At any point you can save any your plotting preferences in the ‘Window’ menu under ‘Preferences’, concerning general adjustments (‘All Plots’), ‘Scale’, ‘Contours and Vectors’, ‘Longitude’Latitude’, ‘Projection’, and settings for other kind of plots (‘Other’, for vertical profiles and time-latitude plots). Equally you can reset all settings to default under ‘Reset all Prefs’ at the bottom of the ‘Preferences’ window. You can save images in the Plot window using ‘Save file as’ in the File menu. You can choose between the PNG, GIF, JPEG, PDF, PNG, postscript and TIFF format. User’s Guide to Panoply 16