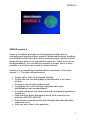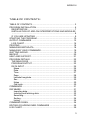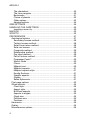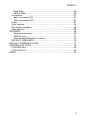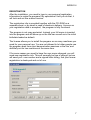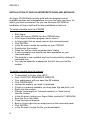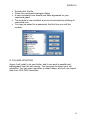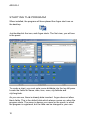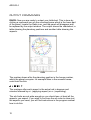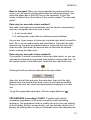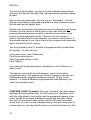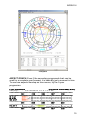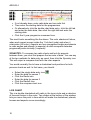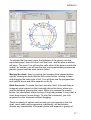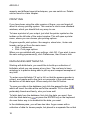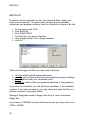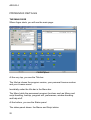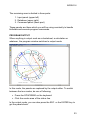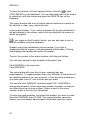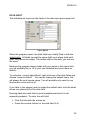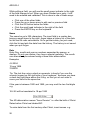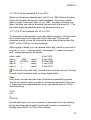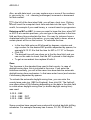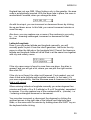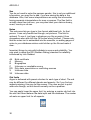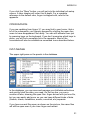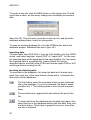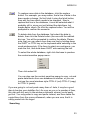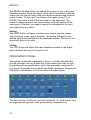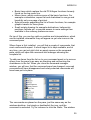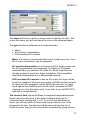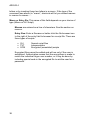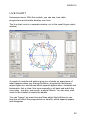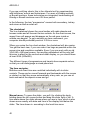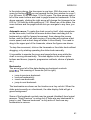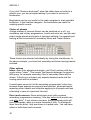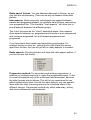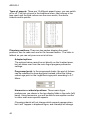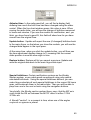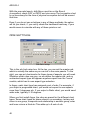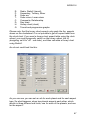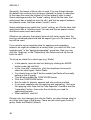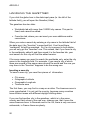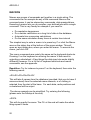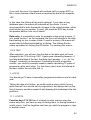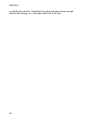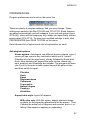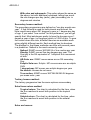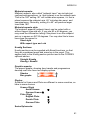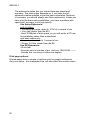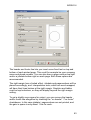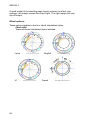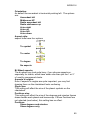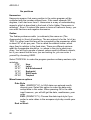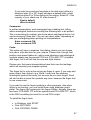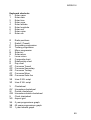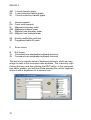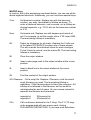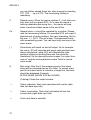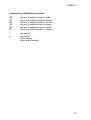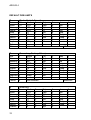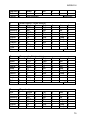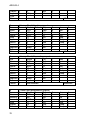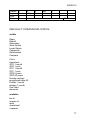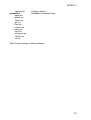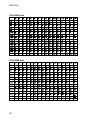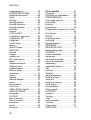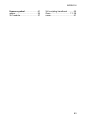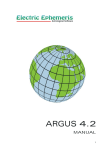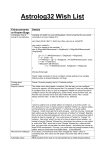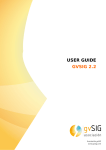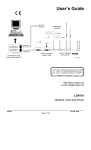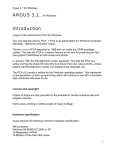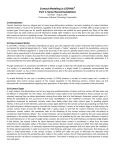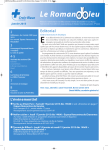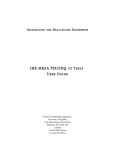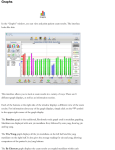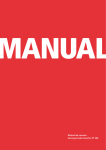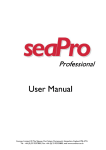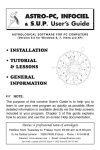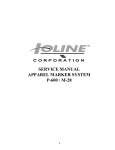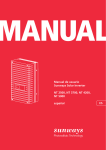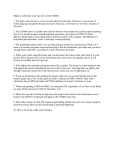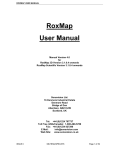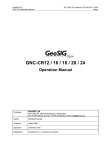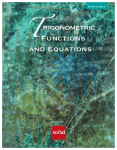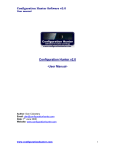Download Argus 4.0 User manual (PDF
Transcript
ARGUS 4
ARGUS version 4
Argus is a software package for astrologers providing tools for
calculating and drawing charts, aspects, tables and methods, handling
your birthdata collections and running external scripts, which could be
interpretations, plug-ins for specialized output etc. There is no limit to
the expandability, you can add any number of scripts, and it is even
possible to write your own scripts or interpretations.
Version 4 is a completely reworked edition compared to the former
version 3.1. The main differences are:
§ Output editor with cut and paste facilities
§ Output can mix text and graphics (chartwheels) in the same
window
§ Printing is now straight windows style
§ Completely new user interface integrates data-input,
birthdatabase and commandpanel.
§ A unique interactive live-chart panel with animated progressions,
transits etc.
§ High precision Swiss Ephemeris inbuilt, with second-of-arc
precision 3000 BC-3000 AD
§ Desktop-like command panel with clickable and user-definable
command icons
§ Add your own cities to the gazetteer
1
ARGUS 4
§ Tabbed birthdatabase window with multiple data collections
open at the same time
§ Birthdata can be cut, copied and pasted in blocks between open
bases
§ Backup your personal datafiles to disk or email
§ User-definable orbsets for each chart type
Minimum hardware requirements:
§ 500 Mhz Pentium
§ Windows 98 or higher
§ 64 Mb RAM
§ 20 Mb harddisk space
§ 1024x768 Screen resolution (XGA)
Even if it may run nicely on the above configuration, especially the live chart needs fast calculation to perform smoothly. We recommend 1.5
Ghz processor or higher.
2
ARGUS 4
TABLE OF CONTENTS:
TABLE OF CONTENTS: ....................................................................... 3
PROGRAM INSTALLATION ................................................................. 6
REGISTRATION ............................................................................... 7
INSTALLATION OF ADD-ON INTERPRETATIONS AND MODULES
.......................................................................................................... 8
IF YOU ARE UPDATING .................................................................. 9
STARTING THE PROGRAM .............................................................. 10
OUTPUT COMMANDS ....................................................................... 12
LIVE CHART ................................................................................... 16
PRINTING........................................................................................... 18
MANAGING BIRTHDATA ................................................................... 18
MANAGING YOUR COMMANDS....................................................... 19
QUITTING ARGUS ............................................................................. 19
BACKUP ............................................................................................. 20
HELP AND SUPPORT........................................................................ 21
PROGRAM DETAILS ......................................................................... 22
THE MAIN PAGE ............................................................................ 22
PROGRAM OUTPUT ...................................................................... 23
DATA INPUT ................................................................................... 25
Name ........................................................................................... 26
Date ............................................................................................. 26
Time............................................................................................. 27
Zone............................................................................................. 28
Latitude/Longitude ....................................................................... 29
Sex............................................................................................... 30
Notes ........................................................................................... 30
Orb limits...................................................................................... 30
COMMANDS....................................................................................... 31
DATABASE......................................................................................... 31
Importing data .............................................................................. 32
Inserting and fetching data .......................................................... 32
Searching..................................................................................... 33
Sorting ......................................................................................... 34
Listing .......................................................................................... 34
COMMAND PANEL ............................................................................ 34
EDITING OR ADDING NEW COMMANDS ........................................ 36
LIVE CHART....................................................................................... 39
3
ARGUS 4
The chartwheel ............................................................................ 40
The time navigator ....................................................................... 40
Bookmarks................................................................................... 41
Choice of planets ......................................................................... 42
Other options ............................................................................... 42
Adopted options ........................................................................... 44
ORB SETTINGS ................................................................................. 46
HANDLING THE GAZETTEER........................................................... 50
Inserting a new city ...................................................................... 50
MACROS ............................................................................................ 52
SCRIPTS ............................................................................................ 55
PREFERENCES ................................................................................. 57
Astrological options ......................................................................... 57
Secondary houses method: ......................................................... 58
Tertiary houses method: .............................................................. 58
Solar/Lunar return method ........................................................... 58
Solar arc houses:......................................................................... 58
Composite method:...................................................................... 59
Relationship method: ................................................................... 59
Day chart method ........................................................................ 59
Part of fortune method ................................................................. 60
Progressed "point": ...................................................................... 60
Moon's Node................................................................................ 60
Chiron: ......................................................................................... 60
Midpoint sort: ............................................................................... 60
Midpoint aspects:......................................................................... 61
Midpoint aspects style: ................................................................ 61
Kundig Sections:.......................................................................... 61
Graphic aspects:.......................................................................... 61
Glyphs:......................................................................................... 61
Swiss Ephemeris: ........................................................................ 61
Print page options: .......................................................................... 62
Wheel options:................................................................................. 64
Chart style:................................................................................... 64
Aspect style: ................................................................................ 65
Bi-Wheel aspects: ........................................................................ 65
Aspects to angles: ....................................................................... 65
Glyph size: ................................................................................... 65
Positions size: .............................................................................. 65
Positions ...................................................................................... 65
Harmonics: ...................................................................................... 66
Zodiac:............................................................................................. 66
Miscellaneous options ..................................................................... 66
4
ARGUS 4
Date Style .................................................................................... 66
East or West: ............................................................................... 66
Comments: ...................................................................................... 67
Astro comments ON .................................................................... 67
Astro comments OFF................................................................... 67
Fonts: .............................................................................................. 67
Color options: .................................................................................. 68
Edit system variables: ..................................................................... 68
Save options:................................................................................... 68
APPENDIX.......................................................................................... 68
Keyboard shortcuts ...................................................................... 69
MACRO keys ............................................................................... 71
keys working differently in macros ............................................... 73
DEFAULT ORB LIMITS................................................................... 74
DEFAULT COMMAND ICONS ........................................................... 77
DISTRIBUTION FILES:....................................................................... 78
PCA-ANSI font ................................................................................ 80
PCA-OEM font................................................................................. 80
INDEX ................................................................................................. 81
5
ARGUS 4
PROGRAM INSTALLATION
From a CD-ROM:
§ Insert the CDROM
If the installation does not start automatically: click START, then RUN,
and type D:\SETUP if your CDROM drive is D:, else replace D with
your CDROM drive letter.
When the installation program starts, just click the language of your
choice and follow the instructions on screen. When the program is
installed and started, insert your registration data which you should
have received together with the program:
§ Click HELP
§ Click REGISTER ARGUS
§ Type the five pieces of data in their boxes. Make sure to type
absolutely verbatim. Input is case sensitive.
§ Click OK
§ The data will take a few seconds to validate
§ Your program is now fully functional
In case of electronic delivery
Open your internet browser (eg. Internet explorer,or Mozilla)
Type in the address www.electric-ephemeris.com
When opened, click DOWNLOAD
On the very top, you should see ARGUS 4 TRIAL VERSION
Follow the instructions to open the installation file.
When the installation program starts, just follow the instructions
on screen.
§ When the program is installed and started, insert your registration
data which you should have received by email.
§
§
§
§
§
§
Please note: At any time, you can redownload the program, if your
computer should crash or you need to install the program on another
computer, as long as you still have your registration data handy. An
internet connection is therefore just as good as a CDROM with the
added advantage, that it is kept updated with the newest version.
6
ARGUS 4
REGISTRATION
After the installation, you need to type in your personal registration
information to make the program fully operational. Until you do that, it
will look and act like a demo version.
The registration info is provided together with the CD-ROM on a
separate sheet, or by email in case of electronic delivery. As soon as
your registration data is accepted, the program is fully functional.
The program is not copy-protected. Instead, your full name is inserted
into the program and will show up on the title bar as well as in the initial
birthdata loaded as default.
The license allows you to install the program on as many machines you
need for your personal use. You are not allowed to let other people use
the program apart from short demonstration sessions or the like, and
definitely not on two machines at the same time.
If for some reason you need to have the user name changed, you will
need new registration info. This will normally be free of charge, but we
will need your user number and a signed letter telling, that your former
registration is destroyed and out of use.
7
ARGUS 4
INSTALLATION OF ADD-ON INTERPRETATIONS AND MODULES
An Argus CD-ROM will normally hold both the program and all
available modules and interpretations, but you can only use those, for
which you have a password. So you use the same CD-ROM for
installation of Argus itself and for later installation of add-ons.
To install a module from the CDROM
Start Argus
Insert the Argus CDROM into the CDROM-drive
If the Argus Installation program starts, close it.
In Argus right-click an empty area on the command panel
Click INSTALL
In the file menu, locate the module on your CDROM
Double-click the module
Close the "edit or create command item" dialog
A new command icon should now have appeared on your
command panel
§ The module is now installed, and can be activated by clicking its
command icon
§ You may be asked for a password, the first time you call the
module
§
§
§
§
§
§
§
§
§
To install a module from the internet
§
§
§
§
§
§
§
§
§
§
§
§
§
§
8
To download, in Argus, click HELP
Click ELECTRIC EPHEMERIS WEBSITE
Your webbrowser will now open the EE website
Click DOWNLOAD
Lookup the module, you wish to download
If there is a manual available, you may open this and print it out
Right-click the module
Choose "save target as" (Internet explorer) or "save link as"
(Mozilla Firefox)
In the file menu, lookup your Argus folder (normally C.\ARGUS4)
Save the file in this folder
Close the internet browser
Back in Argus right-click an empty area on the command panel
Click INSTALL
In the file menu, locate the file, you downloaded
ARGUS 4
§ Double-click the file
§ Close the commands manager dialog
§ A new command icon should now have appeared on your
command panel
§ The module is now installed, and can be activated by clicking its
command icon
§ You may be asked for a password, the first time you call the
module
IF YOU ARE UPDATING
Argus 4 will install in its own folder, and it can work in parallel and
independant from the old version. You may wish to import your old
namefiles. You can open namefiles in other folders, and you can import
data from PCA-DOS namefiles.
9
ARGUS 4
STARTING THE PROGRAM
When installed, the program will have placed the Argus start icon on
the desktop.
Just doubleclick the icon, and Argus starts. The first view, you will see
is the panel:
To create a chart, you must enter some birthdata into the top left pane.
Locate the fields for Name, date, time, zone, city/latitude and
city/longitude.
As you can see, there is already data inserted. Argus does not allow
blank fields. This is the default data which always comes up, when the
program starts. The name is always your name or the name, in which
the program is registered, but the data can be changed to your own.
10
ARGUS 4
Name: In the name field, you enter a name to identify the chart. Just
leave your own name for now.
Date: In the date field, enter your day, month and year or birth
separated by spaces, e.g. 9 11 1976. To finish the date, either click
the next field (time) or click the OK button below the data input fields.
You will see, that Argus brushed up your entry showing 9 Nov 1976
AD Tue. AD just means "after Christ" and Tue is the weekday.
Time: In the time field, enter birthtime hours, then minutes, seconds if
needed) separated by spaces, e.g. 13 22. As with the date, you
terminate the input by clicking the next field or the OK button below the
data input fields.
Zone: This is the timezone of your area, which is automatically filled in,
when a city is found in the atlas. So leave this for now.
City/Latitude: Enter a city name for the birthplace, or nearest city if
you are born outside one, preferrably less than 5-10 miles away. Press
the OK button. If the city name is found in the gazetteer, you wil see,
that both the latitude, the longitude and the zone fields are filled in. If
not found, or if more than one city of that name is found, the gazetteer
is opened, and you can pick an alternative and click OK.
In case the city cannot be found, you can choose to enter latitude,
longitude and timezone manually, if you know these. Again enter
degrees and minutes (in case of zone hours and minutes) separated by
spaces, followed by a direction letter N,S,E or W and click OK.
If you entered your own data as suggested, you should for this time
only save it as default, so that it comes up each time the program starts
matching your license name, which cannot be changed. To save the
data as default, just right-click (right mouse button) one of the data
input fields which produces a small pop-up menu, and from this choose
"save as default".
11
ARGUS 4
OUTPUT COMMANDS
RADIX: Now you are ready to output your birthchart. This is done by
clicking a command icon on the command pane which is the lower part
of the panel. Locate the Radix icon, and the panel will disappear and
be replaced by the output window. The output shows the chartwheel, a
table showing the planetary positions and another table showing the
aspects.
radix
The number shown after the planetary position is the house number,
which the planet occupies. for example Mars in the seventh house,
could look like this:
…
4 52 “ R
7
The numbers after each aspect is the actual orb in degrees and
minutes followed by a + (applying aspect) or a - (separating).
The orb limits are set wide enough so you should see at least all the
aspects, you expect. If you wish to fine tune the orb rules to show just
the aspects you need, you will find instructions in the program manual
how to do this.
12
ARGUS 4
Back to the panel: When you have inspected or maybe printed your
output, you will need to get the panel back for further operations. Just
press the space bar or the ESC key on the keyboard, or click the
centre of status bar on the bottom of the screen marked "To command
panel".
Data entry for non-radix charts method 1:
Non-radix chart types and calculations such as transits, progressions,
returns or compares need two sets of data:
1. A set of radix data
2. A starting date, event date or another persons birthdata
As you see, Argus seems to have only one data input which is used for
both. So to run non-radix charts and calculations, first enter the radix
data and run the radix as explained above. Argus will now save this
chart as radix. Now enter the second data or start date as needed
before running the other chart.
Data entry for non-radix charts method 2:
If you prefer, it actually is possible to have two data inputs, so you can
calculate for instance a progressed chart without running radix first. On
the top-left corner of the data input, locate the two-chart input icon:
Clicking this will provide two tabs above the input fields:
Now click the left tab and enter the radix data, then click the right
taband enter the second chart data, event or start date as needed.
Now you can click any chart command without needing to run radix
first.
To get the single data input back, click the single-data icon:
PROGRESSED (secondary) CHART: Together with transits,
secondary progression is the most commonly used forecasting
technique. The progressed chart is usually set up for one year starting
at the birthday, but as it moves slowly, you can actually use the 1st of
january as starting date, so that your forecast covers the calendar year.
13
ARGUS 4
To enter the starting date, use one of the two methods shown above,
and enter the date into the date field, leaving everything else the same
as radix.
Now on the command pane, click the icon for "Secondary". You will
now get a secondary progressed chartwheel, a table of positions much
like the radix and an aspect table.
Please note, that the planetary positions may be followed by two house
numbers, the first refers to which house in the radix chart the
progressed planet's position would be, and the second refers to the
position in the progressed houses. If there is only one number, it
means, that the planet's house positions is the same in both charts. If
this sounds strange to you, have a look at the compare chart described
below, which will show it visually.
You may optionally have 12 months of progressed Moon printed after
the position. To switch this on:
In the main menu, click Preferences
Click Astrological options
Click Progressed Mooon Table
Click Table on.
If you want this setting permanent, remember to click Preferences >
Save to disk.
The aspects use low orb limits (2 degrees), which is normal for
progressed charts. The aspects are "internal" meaning, that they are
measured between progressed planets mutually. To see "crossaspects", i.e. aspects between progressed and radix positions, you
need the compare output:
COMPARE CHART (bi-wheel): Click the "Compare" icon after having
displayed the progressed chart. This will show you a chartwheel with
both the radix planets (inner circle) and the progressed planets (outer
circle) as well as the aspects between progressed and radix. Below
this, you'll find an aspect table giving a list of valid aspects and their
actual orbs. You can use the compare chart for any non-radix chart, to
compare the two, provided that the chart in question has been run first.
14
ARGUS 4
compare
ASPECT GRAPH: Even if the secondary progressed chart can be
used for a complete year forecast, it is basically just a moment in time.
To see how aspects develop as time moves, try the 5-year
progression:
5-year Progressions
Progression method Kündig Sunkey
Jimmy Page
: 9 Jan 1944 AD Sun 4 17 21 1 00 E - DK
µµµµµµµµµµµµµµµµµµµµµµµµµµµµµµµµµµµµµµµµµµµµµµµµµµµµµµµµµµµµµµµµµµµµµµµµµµµµµ
2004
2005
2006
2007
2008
µµµµµµµµµµµµµµµµµµµµµµµµµµµµµµµµµµµµµµµµµµµµµµµµµµµµµµµµµµµµµµµµµµµµµµµµµµµµµ
MC £ Š-r
²²²²²²²²²...|...........|...........|...........|...........|
MC £ ‹-r
²²²²²²......|...........|...........|...........|...........|
ASC £ ‰-r
²²²²²²²²²²².|...........|...........|...........|...........|
µµµµµµµµµµµµµµµµµµµµµµµµµµµµµµµµµµµµµµµµµµµµµµµµµµµµµµµµµµµµµµµµµµµµµµµµµµµµµ
2004
2005
2006
2007
2008
µµµµµµµµµµµµµµµµµµµµµµµµµµµµµµµµµµµµµµµµµµµµµµµµµµµµµµµµµµµµµµµµµµµµµµµµµµµµµ
ƒ ¤ ASC-r
|...........|...²²²²²²²²²²²²²²......|...........|...........|
µµµµµµµµµµµµµµµµµµµµµµµµµµµµµµµµµµµµµµµµµµµµµµµµµµµµµµµµµµµµµµµµµµµµµµµµµµµµµ
2004
2005
2006
2007
2008
15
ARGUS 4
µµµµµµµµµµµµµµµµµµµµµµµµµµµµµµµµµµµµµµµµµµµµµµµµµµµµµµµµµµµµµµµµµµµµµµµµµµµµµ
¥ -r
²²²²².......|...........|...........|...........|...........|
£ …-p
|...........|...........|......²²²²²²²²²²²²²²²²²²²²²²²²²²²²²²
£ ‡-r
|...........|.........²²²²²²²²²²²²²²²²²²²²²²²²².|...........|
£ ‡-p
|......²²²²²²²²²²²²²²²²²²²²²²²²²²...|...........|...........|
ƒ ¥ -r
|...........|...........|...........|...²²²²²²²²²²²²²²......|
ƒ ¥ ƒ-r
|...........|...........|...........|²²²²²²²²²²²²²..........|
§ If not already done, enter radix data and run radix first
§ Then enter the starting date for the progressions.
§ Or alternatively click the double chart data entry, click the left tab
and enter the radix data, then click the right tab and enter the
starting date.
§ Click the 5-year progession command icon.
The result looks something like the above. The color shades will show,
when each aspect moves inside the 1°orb limit (pale) and when it
culminates (full color). Aspects are from progressed angles and planets
to radix angles and planets (x-aspects) as well as aspects between
progressed points mutually (i-aspects).
SYNASTRY: To compare two radix charts and look for aspects
between them, you must first prepare the two sets of data. You use any
of the two methods for data entry as usual, then click the Synastry icon.
This will output a compare chart with the inter-aspects.
You would normally like to have a chartwheel and positions for both
persons charts as well. In that case, you should:
§
§
§
§
§
§
Select the single data entry icon
Enter the data for person 1
Click the Radix icon
Enter the data for person 2
Click the Radix2 icon
Click the compare chart icon
LIVE CHART
This is a double chartwheel with radix in the inner circle and a selection
of forecast factors in the outer. Two sliders at the bottom of the window
lets you move the point in time which will make the chartwheel, planets,
houses and aspects move accordingly.
16
ARGUS 4
To activate the live chart, enter the birthdata of the person into the
input data panel, then click the LiveChart icon, and the above window
will open. The inner You will see the radix chart of the person inside the
zodiac, an outside, you will see the fast moving secondary progressed
planets (green) and the slow transits (blue).
Moving the chart: Now try moving the forecast slider placed bottom
right by clicking the knob with the left mouse button, holding it down
and dragging the knob right of left. You will then see the progressions
and transits move and form aspects on the fly.
Start the movie: To make the chart move by itself, click and drag an
imaginary point placed on the timescale above the knob, where you
see the numbers showing the years. When you release the mouse
button, the chartwheel starts moving. A long drag makes it move fast, a
short drag makes it move slowly. To stop the movement, just click
anywhere on the timescale without dragging.
There are plenty of options and controls you can operate in the live
chart, move radix and progressions individually, set bookmarks,
choose any combination of forecast points and aspects or groups of
17
ARGUS 4
aspects, and different special techniques, you can switch on. Details
can be found in a later chapter.
PRINTING
If you have been using the older version of Argus, you can forget all
about its clumsy printing system. This version is much more standard
windows, which you should find very easy to use.
To have a printout of your output, just click the printer symbol on the
toolbar on the left side of the output window. This will open a printer
menu, where you can choose your printing options.
Program specific print options like margins, wheel size , footer and
header can be set from the main menu:
§ Click Preferences
§ Click Print page options
When you are satisfied with your settings, click OK. If you wish to save
the new settings permanently, click Preferences, then Save to disk.
MANAGING BIRTHDATA
Working with birthcharts, you would like to build up a collection of
birthdata, which you can access at any time. The real way to learn
astrology is to practice being able to pick up and compare examples at
any time.
Try enter some birthdata. Fill out in full, so that the persons gender is
correct, and maybe add a few facts or comments in the notes area at
the bottom of the data input. When ready click the OK button.
To save your data in the database, just click the append button
,
which will insert the data at the end of the namefile. Fill in a few more,
preferrably friends and family, who you know well.
To fetch data from the database, first click the data, you want, then
click the fetch data key
or press the ENTER key on the keyboard.
An even faster way is to doubleclick the data, you want.
In the database pane, you will see two tabs. Argus comes with a
collection of data for known people, but placed in a separate file so that
18
ARGUS 4
they will not mix up with your own. Just click the second tab marked
"famous" to see the list.
You can rearrange, cut and paste blocks of data, search, sort and print
out the databases. A later chapter will cover this in detail.
MANAGING YOUR COMMANDS
When you first install Argus, the command pane will show icons for the
mostly used commands in Argus. But there are many more commands
available.. You can add and remove command icons and rearrange
them, so that the program shows exactly the commands, you need.
To see the complete list of commands, just right-click (right mouse
button) on any free area on the command pane, which will open the
commands manager. To the left in this window, you will see a
scrollable list of commands with tick-boxes showing which commands
are shown on the command pane. Just tick and untick to fit your
preferences, then click OK.
Now back on the command pane, you can rearrange the command
items placing them in logical groups and order. You can click and drag
items around, and you will notice, that they snap into place in an
invisible grid keeping order and avoiding overlaps.
It is possible add ccmmands to the list, install commercial add-ons, for
example interpretations, create new commands yourself combining
other commands or writing small pieces or user-defined stuff. You will
find more details in the main manual.
QUITTING ARGUS
To terminate the program, do either of the following:
§ Press Q on the keyboard
§ On the main menu, click File > Quit PCA
§ Click the cross in the top-right corner of the Argus window
19
ARGUS 4
BACKUP
Programs can be replaced, but not your personal data, unless you
have a recent backup. To make it easy to backup your birthdata
collections and program settings, there is a function in Argus to do this:
§
§
§
§
§
§
On the menu, click FILE
Click BACKUP
Click SAVE DATA
Tick the files, you want to backup
click a target (email, file or floppy diskette)
click OK
There are four types of files, you may wish to backup:
§
§
§
§
.nfi files which hold birthdata collections
pca.cfg and .ini files which hold your personal program settings
pca.ini which holds your command icons
mygeo.txt which holds your personal additions to the gazetteer
If you save to a local file, you will still have a problem, if you harddisk
crashes. If you have a network, you may choose to save the file on a
remote computer, for greater safety.
Saving to floppydisk needs a floppy disk drive A: and a formatted
floppy disk.
If you have a CDROM recorder with direct acess, you may save it to a
CDR or CDRW.
20
ARGUS 4
Another interesting target is saving it to email, which means, that your
email program will open a new mail with the files attached. You can
then send the files to someone who may keep the files for you or to
another computer of yours which has email access.
HELP AND SUPPORT
This printed program manual should answer most of you questions. If
your program was delivered electronically, the manual will be in PDF
format, which you can read on the screen or print on your printer.
Program Help is available on the menu line, and in many cases as
context sensitive, pressing the F1 key.
If you still have questions or problems, you are welcome to email us at
laurids@electric-ephemeris.com. Please be specific and make a note
of any program messages in question.
21
ARGUS 4
PROGRAM DETAILS
THE MAIN PAGE
When Argus starts, you will see the main page:
Control panel
At the very top, you see the Title bar
The title bar shows the program version, your personal license number
and your License name.
Immidiatly under the title bar is the Menu bar.
The Menu holds the permanent program functions such as Macro and
script handling, backup, program exit, preferences, window handling
and help stuff.
At the bottom, you see the Status panel
The status panel shows the Macro and Script status.
22
ARGUS 4
The remaining area is divided in three parts:
1. Input panel (upper left)
2. Database (upper right)
3. Command panel (lower part)
These panels are those which you will be using constantly to handle
birthdata and execute program commands.
PROGRAM OUTPUT
When anything is output such as a chartwheel, a calculation or
whatever, the program window switches to output mode:
In this mode, the panels are replaced by the output editor. To switch
between the two modes, do one of following:
§ Press the SPACEBAR on the keyboard
§ Click the centre area of the status line
In the output mode, you can also press the ESC or the ENTER key to
get the panels back.
23
ARGUS 4
To clear the window, click the sponge button to the left
or type
CTRL-DELETE on the keyboard. You can also delete part of the output
by selecting it with the mouse and press the DELETE key on the
keyboard.
The output window has a set of output relevant buttons on a panel on
the left side to clear, copy, paste print etc.
In the output window , if you select a graphic like eg. the chartwheel, it
will get handles in the corners, which you can drag with the mouse to
resize the graphic.
If you toggle on the E (editor) button, you can also type in text or
edit the contents using the keyboard.
Graphic output like chartwheels can be resized. If you click a
chartwheel with the mouse, it will get selected with handles. Clicking
and dragging the handles will resize the graphic.
To print the content of the output window, click the print button.
You can have several output windows at the same time:
Click WINDOW in the menu line
Click ADD NEW
The new window will cover the old one, meaning they are
superimposed. To toggle between them click Window. At the bottom of
the resulting pulldown, you can now see 1, 2 etc as many windows as
you have open (max 8). Just click the one you need.
You can also click WINDOW and then select TILE, CASCADE to
arrange the windows. In this case each window is smaller, so that you
can select them by clicking on them. Output is sent to the active
winodw, which is the one you clicked last.
To close the extra windows, first select the window, you want to close,
then click WINDOW, then CLOSE. The original window cannot be
closed, you must always have at least one window open for output.
24
ARGUS 4
DATA INPUT
The birthdata are input into the fields of the data input pane upper left:
Input panel
When the program opens, the data fields are initially filled in with the
default data . All fields (except the name field) must alway hold valid
data, they cannot be empty. The default data is the data, you will use
the most.
Because the program always loads with your name in the name field,
you will probably like to fill in your own birthdata and save them as
default.
To make the current data default, right-click one of the data fields and
choose "save as default". You cannot change the default name, this
will always be your license name. You will possibly only need to use
this function once and for all.
If you later in the session wish to reload the default data, click the small
house icon placed left of the date field.
Entering data into each field is quite straightforward and it is not
especially pedantic. To enter the edit field:
§ Click the field with the mouse or
§ Press the number button for the said field (0-6)
25
ARGUS 4
While editing a field, you will see the small green indicator to the right
of the field change to red. When you have finished your entry, it still
need to be entered and validated. This is done in one of these ways:
§
§
§
§
§
Click one of the other fields
Press the up or down arrow to edit next or previous field
Click the OK button below the fields
Click the small read indicator to the right of the field
Press the ENTER key on the keyboard
Name
The name be up to 255 characters. The input field is a combo-box,
having a small arrow to the right. Argus keeps a history list of the data
for the last 24 radix calculations. So to get back data, you just used,
click the list and pick the data from the history. The history is not saved
when you quit Argus.
Date
Enter Day, month and year as numbers separated by spaces, or
slashes. Do not use strokes, they have a special meaning. The month
can alternatively be entered using a three letter abbreviation.
Examples
4 6 2004
12 aug 1958
7/9/2000
Tip: The last line using a slash as separator is handy if you use the
numeric keypad on the right side of your keyboard, because you have
a slash key right there above the 8-key, so that you do not need to
move your hand to the space bar.
If the year is between 1900 and 1999, you may omit the two first digits
e.g.
18 4 55 will be translated to 18 apr 1955
The AD abbreviation means "Anno Domino" i.e. after the birth of Christ.
Dates before Christ are labeled BC.
To enter data from the first century after Christ, insert zeroes. e.g.
26
ARGUS 4
3 11 0012 will be translated to 3 nov 0012
Dates are Gregorian calendar back until 15 oct 1582. Before this date,
Argus will interpret the input as Julian calendar. If you have a date
given in julian "new style" after 15. oct 1582, you may still enter it as
given, but then you should terminate the input with the letters JC . This
will make Argus translate the date into gregorian style, e.g.
12 7 1722 JC will translate into 23 Jul 1722
To increment or decrement by one day without retyping, click the small
up or down arrow in the right side of the date field. You can also
increment month or year by clicking the arrow while holding down the
SHIFT or the CTRL key on the keyboard.
When typing in dates, you can replace either day, month or year with a
comma, a + or a -. Comma means "unchanged", + means increment
and - means decrement. Examples.
initial value
type in
,,1950
type in
20,2005
type in
++,
type in
,+-
result
result
result
result
6 feb 1918
6 feb 1950
20 feb 2005
7 mar 1918
6 mar 1917
To the left of the date field, you will find a small house icon. Clicking
this will insert the default data, as when Argus starts.
Time
Enter hours minutes and seconds of birthtime separated by spaces.
You do not need to enter seconds (or minute and seconds) if they are
0. Argus does not understand am or pm, you should enter in 24 hour
clock format eg.
12 42
6 51
4
23 59 59
As with date input, you can increment or decrement hours by clicking
the up and down arrow and the same with minutes or seconds by
holding down SHIFT or CTRL while clicking.
27
ARGUS 4
Also, as with date input, you may replace one or more of the numbers
in your entry by , + or - meaning unchanged, increment or decrement
for that number.
To the left of the time intput field, you will see clock icon. Clicking
this will insert the computer clock time and date into the input. This is
useful, for example if you need horary, a current transit or progression.
Entering an MC or ASC: In case you want to know the time, when MC
or ASC is at a certain positions, you can type in the position in the time
field and have Argus calculate the time. You may for instance have a
chartwheel with no time information, or you may wish to know, when a
certain planet will be on the horizon. To calculate the time:
§ In the time field enter an M followed by degrees, minutes and
sign number for the desired MC position separated by spaces, for
example M 13 21 8 to find the time for MC in 13° 21' in Scorpio.
§ Click OK
§ The desired time will now show up in the the time field, and you
can run the radix to check, that the MC is placed in that degree.
§ To get an ascendant time replace M with A.
Zone
The timezone is the standard time used in that country. In case of
daylight saving time, this is included in the zone. If you enter the
timezone manually, you will at the same time deacvate the automatic
daylight saving time mechanism. In that case enter hours (and minutes
if necessary) separated by spaces.
To activate the automatic daylight saving time, you can enter the
country/area code (eg, GBE for England), then click OK. The field will
now show either of the following depending on the date in the date field
is a date when daylight saving time (or double daylight saving time)
was used:
0 00 E - GBE
1 00 E - GBE
2 00 E - GBE
DST
DDST
Some countries have several area codes with inividual daylight shifting
schedules. For example Germany has 4 areas, D1, D2, D3 and D4,
28
ARGUS 4
England has just one GBE. When finding a city in the gazetter, the area
code is automatically inserted. With the area code in place, the zone is
recalculated if needed, when you change the date.
As with time input, you can increment or decrement hours by clicking
the up and down arrow. In this field, you cannot increment minutes or
zone this way.
Also here, you may replace one or more of the numbers in your entry
by , + or - meaning unchanged, increment or decrement for that
number.
Latitude/Longitude
Even if you may enter latitude and longitude manually, you will
normally prefer to pick it from the inbuilt gazetteer. Just enter the city
name in either the latitude or the longitude field. If found, the timezone,
latitude and longitude fields will all be filled in at the same time together
with city and country name.
If the city name name is found in more than one place, the atlas is
opened, and you will get a list, where you can pick the right version.
then click OK.
If the city is not found, the atlas is still opened. If not needed, you just
close it and enter latitude and longitude manually. In that case, it is
your own responsibility, that the timezone area or timezone in the zone
field is still correct.
When entering latitude or longitude manually you enter degrees then
minutes and finally a N or S (Latitude) or E or W (longitude), separated
by spaces. You may replace one of the numbers with a , (comma) + or
- meaning unchanged increment or decrement.
You may also increment or decrement the degrees by clicking the
up/down arrows in the right side of the latitude and longitude input
fields, or the same with the minutes by holding down the SHIFT key on
the keyboard while clicking.
29
ARGUS 4
Sex
You do not need to enter the persons gender, this is only an additional
information, you may like to add, if you are saving the data in the
database. Also, that some interpretations are using this information
having separate interpretations for men or women. The Sex field is
actually more than just sex, you may also label your data as horary,
event, country or no-sex.
Notes
The note area lets you type in free format additional info for that
person. It can only handle text though, not pictures. This field is
optional. To use it, just type in whatever you like or paste it from
somewhere else and click the OK button when finished. Please note,
that the notes text is embedded into the namefile, so adding pages of
notes to your database entries could clutter up the file and make it
slow.
Important things to note with birthdata is source and reliablility. You
may wish to adopt the RR (Rodden Rating) standard for reliability
introduced by Lois Rodden:
AA
A
B
C
DD
X
XX
Birth certificate
Memory
Biographies
Unknown or unreliable source
Dirty data, speculative or conflicting sources
Unknown time
Unknown date
Orb limits
Argus is delivered with preset orbrules for each type of chart. The orb
may be different for different planets and aspects. So if you find any
aspects missing, this may be the reason. The rules are set to quite
wide orbs though, so this should normally not be a problem.
You can easily lower the upper limit by entering a master orb limit into
the orb field found betwen the data input and the database. The master
orb sets an upper limit for all aspects.
30
ARGUS 4
If you click the "More" button, you will get into the individual orb setup
menus. A later chapter will cover this in depth. For a complete
reference to the default orbs, Argus is shipped with, refer to the
appendix.
COMMANDS
If you are updating from Argus 3.1 you may find to your horror, that a
lot of the commands, you formerly accesed by clicking the menu line
seem to have disappeared. Not really. You can still activate them just
by pressing keys on the keyboard. If you don't memorize which keys to
press, you will find a complete list in the appendix. Most of the
commands will also be available as command icons described below.
DATABASE
The upper right pane on the panels is the database
In the database, you can save and manage your birthdata collections
and quickly fetch the data, you need. On the top line, you see a
number of tabs, showing the open files. Argus arrives with just one file,
but you can easily add more, so you can keep different kinds of data
(friends, clients, notabilities, events, countries, etc) separate.
If you have several files open as shown on the picture, the same files
will still be open even if you close Argus and restart.
31
ARGUS 4
To create a new file, click the NEW button on the bottom line. The file
must have a name, so that every change can immidiately be saved to
disk:
Now click OK. This will open a new tab on the top line, and leave the
database window blank, ready for saving data.
To open an existing database file, click the OPEN button below the
database window. Database files are of type .NFI.
Importing data
To import data from DOS PCA or from an AAF datafile, click the OPEN
button, and select datatype "import DOS" or "import AAF". In this case,
the imported data will be appended to the open datafile. So if you want
the imported data in a separate file, create a blank file first as
described above, and then click OPEN and choose import DOS or AAF
as file type before locating the file.
Inserting and fetching data
To save data in the database, first enter the data into the data input
pane, then click one of the save buttons (those with a +) between the
data input and the database:
The first button saves the new data at the current (selected)
line in the database. If no line is selected, the data is saved
just after line 1. The following data is then moved one place
down.
The second button appends the new data at the end of the
file.
To fetch data from the database into the data input pane, first
select the line in the database which holds the data, then click
the fetch button. This button is greyed if no line or more than
one line is selected.
32
ARGUS 4
To replace some data in the database, click the replace
button. For example, you may realise, that a line of data in the
base needs a change. So first fetch it using the fetch button,
then edit the lines which needs to be changed. Now to
replace that line in the database, it must be selected what it
probably still is, since you just fetched the data there, but
maybe better check. So click the replace button. You will be
prompted to confirm the overwrite.
To delete data from the database, first select the data to
delete, then click the Delete button (the one with the rubbish
bin icon. You will be prompted to confirm the delete. Please
note, that you can select more than one line by holding down
the SHIFT or CTRL key on the keyboard while selecting in the
usual windows style. If the lines to select are contiguous, you
mark the first, then hold down SHIFT wile marking the last.
To select the whole database, right click the base to produce
the context-sensitive popup menu:
Then click select All.
You can also use the context-sensitive popup to copy, cut and
paste data blocks from one database to another, or you can
just use the usual windows style CTRL-X (cut) CTRL-C (copy)
or CTRL-V (paste).
If you are going to cut and paste many lines of data, it may be a good
idea to backup your datafiles first. As soon as you cut a number of lines,
this data will only exist in the windows clipboard, where it could easily
get lost. You may prefer to copy and paste instead, and then delete the
copied lines from the source afterwards, when you are sure, that it is
safely pasted into the target.
Searching
33
ARGUS 4
The SEARCH button will let you search for a piece of text in the open
database window. Place the cursor at the top of the window, enter the
search text into the text entry field just below the window and click the
search button. To "find next" occurence, click again, press F3 (or
ENTER if the focus is still in the text input) on the keyboard. The
search is always forward, not case-sensitive and only applies to the
name part of the data, you cannot search for birthdates etc. but you
can search part of a name.
Sorting
The SORT button will open a choice menu, where you can choose
from sorting by name, age or birthday. The sorting will apply to the
datafile tab currently selected in the database window. The sort is non reversible, there is no undo.
Listing
The LIST button will output the open database window to the Argus
output window, where you can print it out.
COMMAND PANEL
The number of possible commands in Argus i virtually unlimited. But
you will normally use only a selection. Argus makes this easy for you
by providing the command pane, which you can easily customize for
your needs. Examples of commands are Radix calculation, Progressed
calculation, chartwheels, transit overview and aspect tables.
The items can be of different kind and complexity. On initial setup, they
are organised into groups, each group having a separate icon:
34
ARGUS 4
§ Basic items which replace the old PCA/Argus functions formerly
found on the top menu line.
§ Macro items, which combine some of the basic functions. For
example a calculation, aspect list and chartwheel in one go and
hopefully only one page of printout.
§ Special macros expanding the list of basic functions, for example
graphic transits for three years.
§ Small scripts showing for example declinations, heliocentric
positions, latitude etc. or provide access to more settings than
available in the ordinary preference menu.
On top of this, you can buy add-on modules and interpretations, which
can be installed, whereafter they will appear as yet new icons on the
command pane.
When Argus is first installed, you will find a couple of commands, that
most users would expect. A much larger list is kept available, and at
any time, you can just right click an empty space on the command
pane, which will open the command item manager showíng the
complete list.
To add new items from the list on to your command panel or to remove
others from the panel is as easy as checking and unchecking the
checkboxes in the list. When you close the command manager
window, you will see, that the command pane has changed, removed
commands will have disappeared and newly selected commands will
have been put into place.
The commands are placed on the pane, just the same way as the
windows desktop. Just single or doubleclick the icon, and the
command is executed. Try for instance to click the Radix. The window
35
ARGUS 4
will switch to output mode, and you will see the resulting output using
the data, you inserted into the data input panel.
The command icons are placed in an invisible grid. You can drag them
around with the mouse, but they will snap into nice rows and columns,
and will refuse to overlap. To drag them (without executing their
command), click the left mouse button on them, keep the mouse button
down while dragging the icon. You will see, that the mouse cursor
changes to a "no-parking" symbol until you reach a free parking place,
where it will change to a hand symbol. Now release the mouse button,
and the icon will drop into place.
Some of the commands are macros, others are scripts. The difference
between macros and script is, that macros are more or less a single
line of program instructions, while scripts are files which can hold much
more code, e.g. interpretation texts or complex printout modules.
To create a new macro command, you only need to open the
command manager, click the "add new" button and fill in the macro line
to execute, select an icon, give it a name and then close.
To create a script from scratch will need an external text editor (eg.
Windows notepad) and knowledge about the Argus script language
XLI. Having the file ready, it can then be included in the command
selection much the same way as the macro.
Luckily, you do not need to be a programmer or even care about macro
writing to add more commands to Argus. There is a growing number of
installable modules available, some are for free download, others can
be purchased.
EDITING OR ADDING NEW COMMANDS
To edit a command, right click its item on the command pane to open
the command item manager with that item selected, then click the EDIT
button
36
ARGUS 4
The name field lets you enter a unique name to identify the item. This
is also the name, you will see below the icon on the command pane.
The type field has a pulldown list to select between:
§ Macro
§ XLI module / interpretation
§ DOS emulated XLI module
Macro is a series of commands which can be held in one line. For a
list of macro commands, see the appendix.
XLI module/interpretation is an Argus script file. Argus scripts use
the XLI programming script language. To create an XLI based
command item, you need an XLI script file. Some script files are
already present in your basic Argus installation. Other scriptfiles
may be purchased add-ons or downloaded freebies.
DOS emulated XLI-module is also an XLI script, but Argus will do
its best to interpret it the same way as the old DOS ancestor version
of Argus did. Dos programs use the OEM character set, so Argus
has a special font installed: pca-oem.ttf which emulates the DOS
character set. Use this option only, if you wish to run old DOS PCA
modules or interpretations.
The shortcut field can be left blank or assigned a keyboard shortcut.
Argus has reserved a pool of two-letter keyboard shortcuts for
command items starting with Y or Z. If you click the dropdown list
arrow, you will see which of these shortcuts are free for use. Once
assigned to an item, that shortcut will be removed from the list. A
shortcut means, that you can activate this command by typing the two
37
ARGUS 4
letters or by inserting those two letters in a macro. If the type of the
command (see above) is "macro", shortcuts will let you embed macros
in macros in macros ....
Macro or Entry file: This name of this field depends on your choice of
type (Macro or XLI Script).
Macros are entered as a line of characters. See the section on
macros.
Entry files: Enter a filename or better click the file browser icon
to the right of the entry field to browser for a script file. There are
three types of scripts:
§ XLI
§ TXT
§ SCM
Normal script files
Interprerations
Encrypted (scrambled) scripts
Encrypted files cannot be edited and will run only if the user is
authorized. Authorization means that the encryptions is made to
match the individual Argus user number, or it may be done by
including special code in the encrypted file to ask the user for a
password.
38
ARGUS 4
LIVE CHART
Horoscope movie. With this module, you can see, how radix,
progressions and transits develop over time.
The live chart runs in a separate window, not in the usual Argus output
window.
A couple of controls and options give you a hands-on experience of
what happens when you change birthtime, progression techniques,
aspect types etc. and shows which aspects appear when, forwards and
backwards, fast or slow, fine-tune manually or sit back and watch the
move play - one day, one month, a whole lifetime. You can stop, start,
zoom-in the timeline to watch the details.
You can "freeze" an event time and then adjust the birthtime to see,
how this will affect the progressions or transits, which aspects appear
and disappear.
39
ARGUS 4
If you are rectifying charts, this is the ultimate tool for experimenting
with birthtimes, events and techniques. For users of Kündig sections
or Bonatti sections, these techniques are integrated, bookmarking all
Kündig or Bonatti sections over a 24 hour period.
In the following, the tem "progression" means both secondary, tertiary
and minor as well as solar arc.
The chartwheel
The live chartwheel shows the usual zodiac with radix planets and
houses inside and all forecast factors outside. As the chart moves, the
aspect lines will appear and disappear as the orb goes inside or
outside one degree. To get a smooth an clean movement, you
computer should preferrably work at 2 GHz or more.
When you resize the live-chart window, the chartwheel will also resize.
You get the best view, if you can make it as large as possible within the
screen size and resolution available. Even if you can work with an old
VGA 640 x 480 pixel screen, the resulting chartwheel will be only half
this size to allow for the controls and other display, so you should have
at least XGA (600x800).
The different types of progressions and transits have separate colors,
so that you can distinguage a mixed planet set.
The time navigator
Birthtime and event-time are contolled individually with to slider
controls. These can be moved forwards and backwards with the mouse
or started, so that they move automatically at any rate, so you can sit
back and watch the aspects come and go.
Manual move: To move the slider, you pull it by clicking the knob,
holding down the left mouse button and drag the slider right of left. A
time scale above the slider shows where you are in time, which is also
shown more exactly with date and time in the display field below the
slider. The time shown is according to the local time zone.
40
ARGUS 4
In the picture above, the time span is one hour. With the zoom-in and
you can expand the the time window to cover 1,
zoom-out buttons
6 or 24 hours, 30 or 360 days, 10 or 60 years. The blue arrows right or
left of the zoom buttons are used to page forward or backwards. In the
above example, clicking the right-arrow will change the timespan to be
6:50 to 7:50 with the knob pointing at 7:20. Mixed use of the slider, the
zoom buttons and the page buttons lets you navigate to any time, you
want.
Automatic move: To make the chart move by itself, click somewhere
on the time scale, hold the left mouse button down and drag left for
backwards or right for forward movement, then release the mouse
button, and the chart will start moving. A long drag will produce a fast
movie speed, and a short drag will make it move slowly. You need to
drag in the upper part of the timescale, where the figures are shown.
To stop the movement, click on the timescale or the slider knob without
dragging, or by starting operating the slider knob manually.
It is possible to operate the zoom and page buttons even while the
chart is moving automatically. This also applies to the other option
buttons and boxes, (aspects, progression methods, choice of planets
etc.).
Bookmarks
The arrow keys left of the date display are bookmark controls
. The meaning of these are (left to right):
§
§
§
§
jump to previous bookmark
remove bookmark(s)
insert new bookmark
jump to next bookmark
The bookmarks are shown on the timeline as a tiny red dot. When the
slider points exactly on a bookmark, the date display field will get a
green background.
Some of the bookmark controls may be greyed (disabled) from logical
reasons. "Next/Previous" is active only if there are any bookmarks to
jump to, and "Remove bookmark" is only active if there are any
bookmarks to remove.
41
ARGUS 4
If you click "Remove bookmark" when the slider does not point to a
specific one, you are prompted asking if you want to remove all
bookmarks.
Bookmarks can be very useful in the radix navigator to mark possible
birthtimes. In the forecast navigator, the bookmarks are useful for
marking specific events.
Choice of planets
A large number of forecast factors can be switched on or off, e.g.
secondary and tertiary progressions, trasits and solar arc, and you can
select single planets and points of selected methods, for example just
looking at the movements of secondary Moon and Transit Saturn.
These factors are selected individually by ticking the checkboxes. In
the above example, you have fast secondary and slow-moving transits
included.
Other options
Intern: Apart from planets and angles, you'll find a column with the
cryptic name "intern". This means, that aspects between the points in
that group, for example secondary Sun to secondary Moon will be
shown. If this box is unticked, only aspects between radix and the
moving points will be included.
It would make sense to tick the secondary progressions' intern box,
because these aspects are personal and relevant, whereas transits
aspecting other transits are collective applying to all people and less
interesting in case of a personal forecast.
Direct and converse: Some astrologers work with converse
secondary progressions meaning: "one day before birth equals one
year after birth". If you choose converse, the progressed points will
move backwards, when you move forwards in time. To distinguish
them from the direct, they are drawn in a paled color. You can have
either or both direct and converse.
42
ARGUS 4
Radix part of fortune: You can delesect radix part of fortune, as you
may find this uninteresting. There are no way to deselect other radix
planets.
Inter-aspects: Quite commonly, astrologers use aspects between
transits and progressed planets, for example transit Saturn conjuncting
your progressed Sun. The checkbox "inter-aspects" will allow you to
see all aspects between the different groups.
This is not the same as the "intern" described above. Inter-aspects
show aspects between eg. progressed and transits or even progressed
and converse progressed, but not between progressed and
progressed.
If you have more than transits and secondary progressions, for
example tertiary or solar arc, ticking this box will make little sense,
apart from the fact, that you will get all too many aspects to consider.
Radix aspects: Checking this box will show the radix aspect pattern, if
you like to have that shown.
Progression method: For secondary and tertiary progressions, a
selection of methods exist how to move the progressed houses. In the
live chart this applies only to the midheaven and ascendant, because
the other houses are not shown. This will let you experiment to see
which method works best. As with the other options, you can operate
them while the chart is moving and see the immidiate effect of the
different choices. Progression method only affect sedondary, tertiary
and minor midheavnen and ascendant.
43
ARGUS 4
Types of aspects: There are 13 different aspect types, you can switch
on or off. The first columnt is the traditional ones, next column is the
less used, and the third column are the more exotic, like decile,
tridecile and bi-quintile.
Planetary positions: There are two panles showing the exact
positions, one for radix and one for the forecast factors.. The latter is
tabbed, so you can only see one set at at time.
Adopted options
The options below cannot be set directly on the livechart pane,
but are taken over from the main Argus program preference
settings:
Progressed point: In the progressed charts, the part-of-fortune
can be redefined to show age point instead, either the Huber
school age point or the Logarithmic age point according to A.T.
Mann.
Harmonics or siderial positions: These main Argus
preferences are shown in the two display fields in the radix (left)
panel. Using harmonics, you will be able to see septiles noviles
or other even more special aspects.
Choosing siderial will not change which aspects appear when,
but it will happen in displaced signs, and rulership will change.
44
ARGUS 4
Adjusted time: In the radix panel left, you will find a display field
showing how much the birth time has been changed using the slider
control. When the live-chart window opens, this value is zero. When
moving the radix slider, you will see the change of birthtime measured
in hours and minutes. If you use the module for rectification, and you
think, you have found a good fit, this field will show how far you have
moved from the original time.
Update button: Update will export the new (if changed) birthtime back
to the main Argus, so that when you close the module, you will see the
changed data appear in the input pane.
At the same time, when you click the update button, you will then see
the time adjustment display change to 0, meaning that the current
slider position is now the new origin in time.
Restore button: Restore will let you cancel a previous Update and
write the original data back to the main Argus data input.
Special birthtimes: Certain rectification systems as the Kündig
Section system or pre-natal epoch recommend using only special
calculated birthtimes. Using the special birthtimes buttons, you can
make Argus calculate all such special birthtimes in the current 24 hours
span, and bookmark them in the radix slider. Then you will be able to
jump from one to the next or back using the navigation buttons.
Very briefly, the Kündig section partner theory says, that the MC axis
must divide the RA arc between the MC/IC rulers in either 1/10th
2/10ths etc
A Bonatti "section", is a moment in time, when one of the angles
conjuncts or opposes a planet.
45
ARGUS 4
With the pre-natal epoch, birth Moon must be on the Epoch
(conception) charts ASC or DESC and vice versa The conception chart
is not necessary for the time of physical conception but will be around
that time.
Even if you do not use or believe in any of these methods, the option
will let you check, if you rectify charts the traditional hard way, if your
results seem to coincide with any of these points or not.
ORB SETTINGS
Orb limit setup
This is the orb limit setup box. At the top, you can set the master orb,
which is actually the same as you can set in the main panels. To the
right, you can put checkmarks for those types of aspects you will need.
Whatever other rules may say, no orb above the master orb, and no
unchecked aspect type will appear anywhere apart from the "movie"
module, which has its own aspect type selection.
In Argus, each chart type has assigned a set of orbs. For example, if
you output a progressed chart, you would not expect to see aspects
more than 2 degreees orb. If you output a Radix chart, you would need
wider orbs, typically 5-10 degrees.
When you first install Argus, the orbs are preset for the different chart
types. Some chart types do share orbsets, so secondary, tertiary and
minor is one group, composite and relationship is another group, solar
and lunar returns a third etc.This adds up to 8 sets of orb:
46
ARGUS 4
R:
P:
S:
T:
C:
D:
H:
G:
Radix, Radix2 (transit)
Secondary, Tertiary, Minor
Solar arc
Solar return, Lunar return
Composite, Relationship
Day chart
Horary chart (clock)
Transit and progression graphs
Please note, that the horary chart aspects only apply the the aspects
drawn on the chartwheel. It is not possible to get an aspect table from
the clock chart. If you want a horary chart aspect table using the clock
orbset, you must temporarily switch on the horary orbset (set H)
(assigning set H to "all" - see later), and then calculate a horary chart
using Radix2.
An orb set could look like this:
As you can see, you can set an orb for each planet and for each aspect
type. So what happens, when two planets aspects each other, which
results in three different orb limits, one for each of the planets, and one
for the aspect?
47
ARGUS 4
Generally, the lowest of three orbs is used. You may though change
the default orb combine from minimum (default) to mean or maximum.
In that case the mean the highest of the two planet's orbs is used.
Some astrologers prefer the "mean" setting, which fits the idea, that
each planet has a sensitive area (its orb), and that an aspect between
two planets mean, that their areas ("auras") touch.
Some astrologers may prefer the "mean" setting, as it fits the idea, that
each planet has a "sensitive area" (its orb) and that an aspect means,
that these areas touch each other.
Whatever you choose, that aspect type orb will set an upper limit. So
having a combined planet orb and an aspect type orb, the lowest of the
two will be used.
If you need to set up separate orbs for applying and separating
aspects, as might be needed for a horary chart, you must tick the "use
separate sets" in the "applying/separating" group box. Now you can
click the "Applying" or the "Separating" box below and set up the orb
limits for each.
To set up an orbset for a chart type (e.g. Radix).
§ In the panels, open the orb limit dialog by clicking the MORE
button under the orb field.
§ In the "use with" combo box, click the dropdown list arrow to
show the chart types. Select Radix.
§ You should now se the R button marked (as Radix will normally
belong to the R group).
§ This will also enable the CONFIGURE button
§ Click the CONFIGURE button.
§ Set the orbs for planets, aspects and orb combine method
§ If you want separate orbs for applying and separating, first enter
the applying orbs, then tick the "use separate" checkbox and the
"separating" button, then enter the orb limits you need for
separating aspects.
§ When satisfied, click OK.
Please note, that changing the orbs for Radix, you also change orbs for
any other chart type in that group. There are two chart types in the R
group, Radix and Radix2 (transit).
48
ARGUS 4
There is one of the chart types in the orbset "use-with" drop-down list
which is called "all", and which is by default deactivated: If you select it,
you will set the "None" button will get marked. If you change that to
one of the other orbsets, e.g. H, it will override the chart type filter
temporarily and use the H orbset for any chart type.
If you later set it back to None, the individual chart type orbsets will
reappear.
If you wish, you can reassign individual chart types, for example make
the day chart, which is normally the D group, use the same orbset as
the secondary, tertiary and minor. Just select the Day chart in the use with drop-down list and click the P button below. The D group will then
be empty (daychart was the only charttype in that group) and can be
used for other purposes.
You can disable the orbsets altogether by checking the "disable all"
checkbox. You may for example find, that the orbset system is too
complex and intransparent, or you might want to check if an orbset
rule is the reason, that some aspect is missing.
When you have made your changes and you are satisfied, you should
click the SAVE button in the orb limit dialog to save the new settings to
disk. If you don't, the new settings will be gone, next time you start
Argus.
49
ARGUS 4
HANDLING THE GAZETTEER
If you click the globe Icon in the data input pane (to the left of the
latitude field), you will open the Gazetter (Atlas).
The gazetteer has two tabs:
§ Worldwide tab with more than 100000 city names. This part is
fixed, and cannot be edited.
§ Favorites tab, where you can insert your own additions and/or
correctures.
When you make a search by entering a city name in the latitude field of
the data input, the "favorites" is searched first. If not found there,
"worldwide" list will be searched. So if a city is present in both tables,
you will only get the "favorites" one. This means, that if you found a city
in the worldwide, edited it and then saved it in the favorites tab, your
next search for this city will find the edited version.
If for some reason you want to search the worldwide only, enter the city
name in the longitude field. For example, if you need a city of which
there are several of the same name around the world and the one you
may have in the "favorites" happens to be the wrong one.
Inserting a new city
To insert a new city, you need four pieces of information:
§
§
§
§
City name
Geographic Latitude
Geographic Longitude
Timezone area
The first three, you may find in a map or an atlas. The timezone area is
more complicated. It is not just the country, because many countries
have different areas with different daylight shifting dates.
If you can find another city in the gazetteer, which is in the same
country and fairly close to the new one, chances are, that it uses the
same timezone area. In Denmark and in the UK, there is only one area
nationwide, in France there are plenty.
50
ARGUS 4
§ Fetch a city in the gazetteer, which you assume is the same
timezone area as the city, you wish to add.
§ In the latitude field, enter degrees, minutes and a N or S for the
new city separated by spaces, then the city name:
§ In the longitude field, enter degrees, minutes and an E or W for
the new city separated by spaces.
§ Click the globe icon
§ In the Gazetteer window click the favorites tab
§ Click the "Insert" button
§ The new city is now inserted.
When you fetch a city in the gazetter, the timezone area will show up in
the timezone field as a letter code:
The UCA1 is the timezone area, in this case, it is in California. You
can enter the UCA1 into the zone field, and when clicking OK, it will
translate into hours, minutes, direction and timezone area as shown.
DST means, that daylight saving time is observed on the date in the
date input field.
Having the gazetteer split in worldwide and favorites assures, that even
if you receive an update with correctures for the wordwide gazetteer,
your favorites part will stay unchanged.
To delete a city from your favorites, just select it and click the delete
button, then click OK when asked to confirm.
The backup function in Argus will also let you back up your favorites.
51
ARGUS 4
MACROS
Macros are groups of commands put together in a single string. The
commands can for example be any of the command items on the
command pane, it can be elementary commands, data manipulations.
Executing a macro lets you do complex, user defined jobs with a single
command. This is very handy for example if you need to:
§
§
§
§
Do repetetive keypresses
Do a certain calculation on a long list of data in the database
Automate time consuming calculations
Do the same calculation many times at certain time interval
The simplest way to enter a macro is to press key C or click the Macro
area on the status line at the bottom of the argus window. This will
open an input dialog box, where you enter the macro. To execute the
macro, just click OK.
The macro commands are mainly the same as the keyboard shortcuts.
Pressing V on the keyboard or entering the macro V both result in
outputting a chartwheel. A few things like data input etc works slightly
differently however. For a full list of keyboard shortcuts and macro
commands, see the appendix.
Repetition: Try for instance to press C on the keyboard, then enter the
following macro:
=RV=RV=RV=RV=RV=RV
This will take 6 names from the database (provided, that you do have 6
names entered) from the selected name onwards, or of nothing is
selected from the start of the base. For each data, radix positions and
a chartwheel will be output.
The above example can be simplified. Try entering the following
(please note the fullstop at the end):
=RVC6.
This will do exactly the same. The C6. at the end will make the whole
thing repeat 6 times.
52
ARGUS 4
If you omit the count, the repeat will continue until you press ESC, or
the = macro fetches a blank name or reaches the end of the namefile:
=RC
In this case, the fullstop at the end is optional. If you have a long
database open, the macro will calculate all the charts. It is not
recommended to write thousands of pages to the output window, which
could clutter up your system. In case, just press the ESC key to stop
the process before it run out of hands.
Data entry: It is possible to enter for example a date using a macro. If
you press the key 1 on the keyboard, the focus will change to the date
input waiting for you to enter a date. If used in a macro, the macro will
expect data to follow terminated by a fullstop. The fullstop the the
macro equivalent of clicking the OK button. Try entering this macro:
1 12 5 1967.
After execution, you will see, that the date in the date input will have
changed to the 12.th of may 1967. It gets more interesting however, if
you take advantage of the fact, that date input accepts , + or - for "no
change", increment or decrement. Combining this with a repetition
counter, you could for example create a macro calculating 12 years of
progression after each other. Try this macro (don't miss the fullstop at
the end, neither the one after the +):
1,,+.PC12.
You should get 12 sets of secondary progressed positions one for each
year.
Taking this idea a bit further, we could create a macro which for any
radix chart will do a similar set of progressions, but always start on the
first of january, and also expand it with drawing the chartwheel after the
positions:
1 1 1 +.PVC12.
Function keys F1-F12:Even if is handy to enter macros using the
macro entry box, you have no way of saving them, so having created a
useful macro, it will be forgotten next time you start the program or type
in another macro.
53
ARGUS 4
Luckyly, you have alternative places to type in macros. When you have
managed to create and test a macro, which you intend to save for
future use, you could either write it down or reopen the macrobox. This
will show the last macro you used with the text selected. Copy this to
the windows clipboard by typing CTRL-C on the keyboard.(holding
down the CTRL key while pressing key C).
Now click FILE on the main menu, then "macro definitions". This will
open a macro definition window with room for 12 macros. The macros,
you define here, can be executed at any time, just pressing the
corresponding F-Key (the top-row keys on your keyboard).
Select a spare line, place the cursor in it and paste the macro from the
clipboard by holding down the CTRL-key on the keyboard, then press
key V . Now click the SAVE button, and then OK.
Now press the F-key on the keyboard, where you saved your macro,
and it will execute, also in future use of Argus.
Command items:
An even better way to store your macros is to create command items.
These have icons and names, so they will be easy to locate with no
need to memorize F-key numbers.
To create a command item macro:
§
§
§
§
§
§
§
§
§
Right-click a free area on the command pane.
In the command manager window click ADD NEW
In the create or edit command item window:
enter a name to identify the macro
In the type field select macro
in the macro field, type in the macro string
from the icon list select an icon of your choice
click OK
In the command manager window click OK
Now you will see that a new icon has appeared on your command
pane, which you just need to click to execute your macro.
54
ARGUS 4
SCRIPTS
Argus has an inbuilt script language interpreter, which makes it
possible to add interpretations and special modules which greatly
expands the functionality of the program.
The script language (XLI) is not easy to master. It has roots back from
even before DOS in 1987 when the first versions of PCA for CP/M
came out with a simple XLI language. When understood properly, you
can do a lot of tricks with it, and if you just need to write straight
interpretations it is quite straightforward.
The XLI scripting handbook can be downloaded from our website.
Most users will prefer installing ready made scripts. Some scripts are
free, others are paid for.
Some of the commands in the basic Argus installation are XLI scripts,
for instance the elements showing triplicities and quadruplities.
Argus 4 will run most of the older scripts, you may have on your
harddisk, even those for DOS PCA. To include such a script as a
command item:
§ Right-click a free area on your command pane
§ In the commands manager window click ADD NEW
§ In the create or edit comand item window do this:
o In the name field, enter a name identifying the script
o In the type field, select XLI module or DOS emulated if the
script is a PCA for DOS script
o Leave the shortcut blank
o In the entry file field, click the folder icon to open a file
browse window
o Locate and doubleclick the scriptfile.
o In the icons list pick an icon of your choice
o click OK
§ In the commands manager window click OK
Now you will see that a new icon has appeared on your command
pane, which you just need to click to execute the script
Some scripts, especially interpretations, consists of more than one file,
which are interpreted one after each other. In that case, you will need
55
ARGUS 4
to identify the start file. Hopefully the author has been clever enough
with his file naming, so it is evident which file is the first.
56
ARGUS 4
PREFERENCES
Program preferences are found on the menu line:
There are plenty of program settings, that you may change. These
settings are saved in the files PCA.INI and PCA.CFG. Some features
are saved automatically and will reappear if you quit and restart Argus
(PCA.INI), others will be temporary only unless you specifically choose
save-to-disk (PCA.CFG). To save your modified settings to disk, click
PREFERENCES then SAVE TO DISK on the menu.
Here follows a list of options and a bit of explanation for each:
Astrological options
House system: Astrologers use different house systems, even if
noone yet has come to any conclusion which one is "correct".
Placidus is by far the most used, closely followed by Equal and
Koch. Most systems fail beyond the polar circles, where only
equl, porphyry and Alcabitius are useable. The program will warn
you if you try using an invalid system beyond the polar circles
and then switch to equal.
Placidus
Koch
Equal
Regiomontanus
Campanus
Topocentric
Natural degree
Porphyry
Alcabitius
Aspect table style: Layout of aspects.
With orbs only: With this option, aspect printouts shows
symbols for the aspecting planets and for the aspect. Then
it shows the actual orb in degrees and minutes. and a + or telling if the aspect is applying or separating.
57
ARGUS 4
With orbs and orbspeeds: This option shows the same as
the above, but with additional orbspeed, telling how much
the orb changes per day (radix), year (secondary) etc. in
degrees and minutes.
Secondary houses method:
The secondary progressions are defined as "one day equals one
year". If that formula is used for both planets and houses, the
latter would move about 361 degrees a year or 1 degree per day
of age. If you select "true motion" for this preference, you will get
exactly that. Most astrologers prefer to have the houses move 1
degree a year of age (on average) which is 1/360 of this. To gear
the motion down this ratio, different theories are available each
giving slightly different results. Each method has its devotees.
The problem is, that these methods can differ with several years
in a prediction. Naibod is the most commonly used.
Naibod: RAMC moves 360/365.24 of true motion per year
Kündig: RAMC moves Sun-key degrees per year. The
Sun-key is the RA equivalent of 1 ecliptical Sun movement
at birth.
AR-Solar arc: RAMC moves same arc as RA secondary
Sun.
Ecliptic Solar arc: Ecliptic MC moves same arc as ecliptic
SUN
1 degree/year: MC moves one ecliptic degree per year
No motion: Houses do not move
True motion: ARMC moves 360*366.24/365.24 degrees
per mean solar year
Tertiary houses method:
The tertiary progression has the same options as secondary
Solar/Lunar return method
Tropical return: The chart is calculated for the time, when
the Sun reaches its exact birth position in the tropical
zodiac
Siderial return: The chart is calculated for the time, when
the Sun reaches its exact birth position in the siderial
zodiac
Solar arc houses:
58
ARGUS 4
In the solar arc chart, all planets are moved the same arc as the
secondary progressed Sun. There are two ways to move the
houses:
True houses: The midheaven is moved the same arc as
the Sun. Then the rest of the houses are calculated to fit
this midheaven as in a table of houses.
Equal speed houses: All houses are moved equal speed
to the Sun.
Composite method:
A composite chart made up of midpoints between the same
bodies in two different birthcharts. The houses can be calculated
in two ways:
Robert Hand: Robert Hand once suggested, that only the
midheaven should be calculated as a midpoint. The other
houses are then calculated to fit this midheaven as in a
table of houses. Hand did actually abandon this idea again
at a later point.
All houses midpoints: All houses are calculated as
midpoints between the same house in the two birthcharts.
This may produce cusps in mixed order. A midpoint
between A and B is calculated to be placed midways on the
shortest of the two arcs between A and B. If A and B are
close to opposite each other on the circle, only small
differences will make either arc the shortest, flipping the
midpoint 180 degrees.
Relationship method:
The relationship chart a chart calculated for the midpoint in time
and place of two birthcharts. The question is how to find the
midpoint in place, i.e. the half-way between the two birthplaces:
Long/Lat midpoints: The longitude used is the average
between the two longitudes, and the latitude used is the
averate between the two latitudes.
Divide great circle: A great circle it drawn betwen the two
birthplaces. The midpoint of the shortest or the two arcs is
used as birthplace.
Day chart method
Traditional: Planets are transits. Houses are moving 360
degrees a year at equal RAMC speed
Kündig: Planets are transits. Houses are moving at equal
RAMC speed, so that they match up with the secondary
59
ARGUS 4
progression houses each mean solar year. So the speed of
these houses will be slightly dependant on the choice of
method for secondary progressed houses.
Part of fortune method
Traditional: Part of fortune is ascendant - Sun + Moon
Continental: Daytime: Part of fortune is ascendant - Sun +
Moon. Nighttime: Part of fortune is ascendant - Moon + Sun
Progressed "point":
The progressed charts you can have the progressed part of
fortune replaced with other points of interest.
Part of fortune: Not replaced - use part of fortune
Huber age point: Age point according to the HUBER
system: 6 years per Koch house starting at the ascendant
at age 0 and interpolating the houses linearly.
True Huber AP: A sligthly improved way of calculating the
HUBER age point, not inerpolating the houses linearly, but
using the Koch house calculation formula.
Logarithmic AP: The age point according to A.T. Manns
logarithmic time scale.
Moon's Node
True node: Use true moons node, which can move
retrograde due to the Moons plane of orbit osculating.
Mean node: Use mean moon's node, which moves at
linear speed.
Chiron:
Chiron is a kind of asteroid or comet which belong to a group of
bodies called Centaurs. You can include or exclude Chiron from
the program output. Please note that there is a limited time span
(600 AD to 4000 AD) Before that a close encounter with Saturn
disturbed the orbit of Chiron, so that calculation makes no sense.
Exclude Chiron
Include Chiron
Midpoint sort:
The output of the midpoints in zodiacal order is only really
"zodiakal" with the 360 degrees sort option. The other options
will reorder the midpoints into a 180,90,45 or 22.5 degree circle.
In the output however, the positions show are still their original
ones, only the order is changed.
60
ARGUS 4
Midpoint aspects:
Midpoint aspects, also called "midpoint trees" can include just
conjunctions/oppositions, i.e. that a planet is on the midpoint axis.
This is the 180° setting. 90° will include also squares, i.e. that a
planet squares the midpoint axis. 45° includes also semi- and
sesquisquares. Obviously, setting it to 45° will produce larger
trees than 180°
Midpoint aspects style:
The midpoint aspects (midpoint trees) can be output with or
without aspect type and orb. If you use 90 or 45 degrees, you
may need the information telling if the planet is on the midpoint
axis or in square or 45/135 degrees. You may also like to know
how close the aspect is.
Short style
With aspect type and orb
Kundig Sections:
Kundig sections can be supplied with Bonatti sections, so that
they are considered equal and mixed up in the ouput. This
applies both to the Kündig section printout and to the CORREX
optional add-on.
Straight Kündig
Kündig + Bonatti
Graphic aspects:
The aspect graphs, showing how transits and progressions
develop over time have two display options:
Shades
|.²²²²²²²²²²²².|.
Bar graphs
|.»¾¿½»º»¼¾¿½¹.|
Glyphs:
Symbols for Uranus and Pluto are different in some countries, so
here is some choices
Uranus Glyph
Aerial Uranus
ˆ
German Uranus
Pluto Glyph
English Pluto
Danish Pluto
Š
German Pluto
Swiss Ephemeris:
61
ARGUS 4
The ephemeris option lets you choose between speed and
accuracy. The choice also depends on, if you have the full
ephemeris tables installed or just the basic calculation (Moshier).
In summary, you should always use Swiss ephemeris, unless you
have only the basic swiss installation, you have a problem with
speed and accuracy is not high priority.
Use Swiss Ephemeris:
with full tables
+ Extremely accurate: down to 1/100 of a second of arc
+ Very fast (faster than the EE)
-Uses 35 Mbytes of disk space, so you will prefer a CD rom
for installation rather than a download.
with basic tables only
+Very accurate: down to 1 second of arc.
- Slower 3-5 time slower than the EE.
Use EE Ephemeris:
+Quite fast.
-Accurate only to minutes of arc, and only 1850-2040. -------Outside this, accuracy is rather one degree.
Print page options:
Printed pages have a couple of options such as margin settings etc.
Only one option, the chartwheel size, will also affect the screen output.
62
ARGUS 4
The header and footer line lets you insert some fixed text on top and
bottom of each printed page. This could for example be your company
name and phone number. You can also have a page number top right
and/or a jobdate bottom right on each page. Both these options are
recommended.
The right margin has a limited effect. Jobdate and pagenumbers will be
placed accordingly, and interpretation texts, which are word-wrapped,
will have their lines broken at the right margin. Graphics and tables
must be kept unbroken, so they will display beyond the rigth margin
setting.
To get a slightly more space for output, you can remove the header
and/or footer line altogether by checking the "no header" / "no footer"
checkboxes. In this case jobdate / pagenumbers are not printed, and
the gain in space is only about 1 line for each.
63
ARGUS 4
A small model of the resulting page layout is shown to reflect your
settings. Left margin moves the output right. The right margin will only
clip off output.
Wheel options:
These options applies to the four inbuilt chartwheel styles:
Chart style:
There are three chartwheel styles included:
Lotus
US
64
English
French
ARGUS 4
Orientation:
As default the ascendant is horizontal pointing left. The options
are:
Ascendant left
Midheaven UP
Radix ascendant left
Radix midheaven up
Aries right
Aries up
Aries left
Aries down
Aspect style:
aspect lines have four options
To symbol
To center
To degree
No aspects
Bi-Wheel aspects:
The bi-wheel may look quite busy, if you choose aspects on,
especially for charts, which have wider orbs than just the 1 or 2°
of used by progressed charts.
Aspects to angles:
Even if aspects to angles are quite important, you may find
drawing them on the chartwheel looks confusing.
Glyph size:
This setting will affect the size of the planet symbols on the
chartwheel.
Positions size:
This setting will affect the size of the degrees and minutes figures
drawn beside each planet and housecusp. If Show Positions are
not selected (see below), this setting has no effect.
Positions
Show degrees and minutes
Show degrees only
65
ARGUS 4
No positions
Harmonics:
Harmonics means, that every position in the entire program will be
multiplied with the number entered here. If the result exceeds 360
degrees, it will start over from 0. Harmonics is a way of understanding
aspects, which is described in the book of John Addey "Harmonics in
astrology". Even if it makes little sense in terms of harmonic theory, you
can enter fractions and negative harmonics.
Zodiac:
The Zodiac preference adds (or subtracts) the same arc (The
Ayanamsha) to (from) all positions. The arc entered is for the 1st of jan
1900. For other years this arc will be corrected by the precession which
is about 50" of arc per year. This is called the siderial zodiac, which
stays fixed in relation to the fixed stars. There are different opinions
what the Ayanamsha should be, i.e. where in the sky to place zero
Aries. You will find a couple of preset values used by different schools,
but if you cannot find the one, you are looking for, you can enter it
yourself by choosing USER.
Select TROPICAL to make the program produce ordinary western style
astrology.
0°00'
User
22°27'
Lahiri
22°21'
K.S.Krishnamuti
21°01'
Sepharial
19°10'
Shil-Ponde
00°00'
Tropical
Miscellaneous options
Date Style
Amr: (MMDDYYYY): In USA dates are entered month,
days an year. Select this option to make the date entry
accept data in this order. When pressing OK in the data
input however, you will still get the date, monthname, year
order.
EUR: (DDMMYYYY): Choose this date input style if you
prefer to enter dates in the european style day-month-year
order.
East or West:
66
ARGUS 4
If you enter zone and geo longitude in the date input without a
direction letter (E or W), Argus will place a default letter, which
could be either E or W according to this setting. Select W, if the
majority of your charts are W, else choose E.
East is default
West is default
Comments:
In written interpretation, each paragraph has a leading line, telling
which astrological factors are causing the following text to be printed.
This is interesting for readers, who know about astrological terms, but
can be annoying if they don't. So you can select either, depending on
who you are targeting when printing out interpretations.
Astro comments ON
Astro comments OFF
Fonts:
This option will open a windows font dialog, where you can choose
font name, style and size for your outputs. Please note, though, that
position and aspect tables etc. which need tabulation and astrological
symbols always use the special PCA font (PCA-ANSI.TTF) installed
with Argus, but it will still use the size and style chosen.
Please note, that some interpretations have their own font settings
which will override your program options.
The Argus font is only active as long as Argus is open. If you copy and
paste output from Argus to e.g. Word, it may look fine showing
astrological symbols correctly, but as soon as you close Argus, Word
will not be able to show the symbols any more, because the Argus font
is now unmounted.
If you want to use the Argus symbols in other programs, also when
Argus is not running, you mus install them using windows control
panel. The Argus font is placed in the Argus4 folder. Actually, there are
two fonts: PCA-ANSI.TTF with the symbols and PCA-OEM.TTF, which
is the DOS emulating font used to run old PCA scripts.
To install the Argus fonts:
§ In Windows, click START
§ Click SETTINGS
§ Click CONTROL PANEL
67
ARGUS 4
§
§
§
§
§
§
§
§
In the control panel, click FONTS
In the font window click FILE
Click INSTALL NEW FONT
In the file window, locate and doubleclick the Argus4 folder
(C:\ARGUS4)
In the the list of fonts, you will find the fonts PCA ANSI and PCA
OEM
Select PCA ANSI (and PCA OEM if you so wish)
Click OK
The fonts are now installed and can be used even when Argus is
not running.
The contents of these fonts are listed in the appendix.
Color options:
This option will open a colour table, where you can choose individual
colors for each symbol, for chartwheel lines, houses etc. You can not
choose color for text and text background, which will always be black
on white.
The list of colorable items is multiselect. Holding down the CTRL or
SHIFT key, you can click and select more than one item to get the
same color. When selected, click the COLOR button and choose a
color for those items, then click OK.
Edit system variables:
The options entered above are all saved in the file PCA.CFG. If you
wish to get your fingers dirty, you can use this dialog to edit the
settings manually. If you do, you should make a backup first, because it
is possible to change critical values, which will make Argus
malfunction, or even not start at all, and you may happen to change
something which you cannot remember how to change back. Still, as
long as you do not save the changes to disk, Argus will start with the
old values next time you use the program.
Save options:
To make Argus remember the new settings next time you start the
program, you need to click this option.
APPENDIX
68
ARGUS 4
Keyboard shortcuts
0
Enter name
1
Enter date
2
Enter time
3
Enter zone
4
Enter latitude
5
Enter longitude
6
Enter sex
7
Enter notes
8
Enter orb
R
T
P
E
F
B
S
L
G
H
D
OT
OP
OE
OF
OB
Radix positions
Radix2 (Transit)
Secondary progression
Tertiary progression
Minor progression
Solar arc
Solar return
Lunar return
Composite chart
Relationship chart
Day chart
Converse Transit
Converse Secondary
Converse Tertiary
Converse Minor
Converse Solar Arc
XS
XZ
User-S XLI script
User-Z XLI script
V
OV
W
OW
U
XG
Chartwheel
Houseless chartwheel
Double chartwheel
Houseless double chartwheel
Clock chartwheel
Aspect grid
XA
XB
XY
5 year progressions graph
60 years progressions graph
1 year transits graph
69
ARGUS 4
XM
XX
XL
1 month transits graph
1 year collective transits graph
1 month collective transits graph
A
OA
M
OM
N
ON
Internal aspects
Cross chart aspects
Midpoints planetary order
Midpoints zodiacal order
Midpoint tree planetary order
Midpoint tree zodiacal order
XK
XP
Kündig rectification sections
Progressed table 60 years
C
Enter macro
Q
Yn
Zn
Quit Argus
Command icon assignable keyboard shortcuts
Command icon assignable keyboard shortcuts
The last two is a whole series of keyboard shortcuts, which you can
assign to each of the command icons available. This is done by right
clicking the icon, and then clicking the EDIT button. In the command
icon editor window, you will find a field showing the current keyboard
shortcut with a dropdown list to choose from:
70
ARGUS 4
MACRO keys
In macros, with a few exceptions mentioned below, you can use all the
above keyboard shortcuts. Additionaly, you can use some special keys:
7xxx.
Set harmonic number. Replace xxx with the harmonic
number, you wish, terminated by fullstop as shown. To
enter a fractional harmonic, use a comma, not a fullstop as
decimal separator, e.g. 74,33. will set the harmonic number
to 4.33.
8xxx.
Set master orb. Replace xxx with degrees and minute of
orb. For example, to set the master orb to 3°30' enter 8330.
The terminating fullstop is mandatory.
8X.
Select an orbsheme for all charts. Replace the X with one
of the letters RTPSHDCG to select one of these orbsets.
This will override the individual orbset for each charttype.
To set it back to normal, use the macro 8N. The terminating
fullstop is mandatory.
99
Clear the output window.
9F
Insert a new page mark in the output window at the cursor
position.
9L
Insert a blank line in the output window at the cursor
position.
9X
Print the content of the output window.
XO<Filename . Call a script file. Replace <Filename> with the actual
script filename you need. The terminating fullstop is
mandatory. If the filename does not have the extension .XLI
fullstop is not allowed in the filename, as this would be
misinterpreted as end-of-name. So use comma instead to
separate the filename and extension:
myscript.txt
myscript.xli
CFn.
XOmyscript,txt.
XOmyscript.xli.
Call a submacro defined for the F-Keys. The F1-F12 keys
an be programmed with one macro each, clicking
FILE>MACRO DEFINITIONS. If you have such definitions,
71
ARGUS 4
you can further embed those into other macros by inserting
CF1. CF2. ... up to CF12. The terminating fullstop is
mandatory.
C
Repeat macro. When the macro reaches C, it will start over
from start until you press ESC. Or in case the macro is
fetching database data using the = the macro will stop
when it reaches a blank name or the end of file.
Cn.
Repeat macro. n should be replaced by a number. Please
note the terminating fullstop. For example RC8. will ouput 8
identical sets of radix positions. Not very interesting. But try
this one: 1,,+.Pc12. This will output 12 progressed charts
with incrementing years. You can have only one loop in the
same macro.
()
Parenthesis will switch on and off output. So for example
the macro RV will calculate and ouput radix positions and
draw a chartwheel, while (R)V will calculate the radix
positions without outputting them and then draw the
chartwheel. So the opening bracket means "no output from
now on" and the closing bracket means "back to normal
ouput mode".
$
Mini-script. After the $, the remaining part of the macro
string will be interpreted as an XLI script. To accept a text
part in the macro which is limited to a single line, text lines
should be bracketed. Example
$2 PHS NUMS (MOON IS IN ##. HOUSE)
.
(Fullstop) Clears the output window
<
Select radixdata. Next chart calculated will use the radix
data (left data input tab)
>
Select currentdata. Next chart calculated will use the
current data (rightt data input tab)
=
Fetch next data in namefile
72
ARGUS 4
keys working differently in macros
6M
6F
6N
6H
6E
6C
set sex in selected input to male
set sex in selected input to female
set sex in selected input to no sex
set sex in selected input to horary
set sex in selected input to event
set sex in selected input to country
7
8
*
-
see above
see above
show panels
show ouput window
73
ARGUS 4
DEFAULT ORB LIMITS
R
Sun
Moon
Mercury
Venus
Mars
Jupiter
Saturn
Uranus
Neptune
Pluto
Chiron
(Radix, Radix2, Transit)
10
Node 5
10
PtFt
5
8
MC
5
8
ASC
5
8
11
0
8
12
0
8
2
0
8
3
0
8
Midp. 1
8
8
orb combine
P
Sun
Moon
Mercury
Venus
Mars
Jupiter
Saturn
Uranus
Neptune
Pluto
Chiron
(Secondary, Tertiary, Minor)
2
Node 2
Cnj
2
PtFt
2
Opp
2
MC
2
Sqr
2
ASC
2
Tri
2
11
0
Sxt
2
12
0
Ssq
2
2
0
Ses
2
3
0
qqx
2
Midp. 2
ssx
2
2
orb combine
S
Sun
Moon
Mercury
Venus
Mars
Jupiter
Saturn
Uranus
(Solar arc)
2
Node
2
PtFt
2
MC
2
ASC
2
11
2
12
2
2
2
3
74
2
2
2
2
0
0
0
0
Cnj
Opp
Sqr
Tri
Sxt
Ssq
Ses
qqx
ssx
8
8
8
8
8
3
3
3
3
dec
qui
tre
biq
sep
2sep
3sep
3
3
3
3
3
3
3
Minimum
Cnj
Opp
Sqr
Tri
Sxt
Ssq
Ses
qqx
2
2
2
2
2
2
2
2
2
dec
qui
tre
biq
sep
2sep
3sep
2
2
2
2
2
2
2
Minimum
2
2
2
2
2
2
2
2
dec
qui
tre
biq
sep
2sep
3sep
2
2
2
2
2
2
2
ARGUS 4
Neptune 2
Pluto
2
Chiron
2
Midp.
2
ssx
2
orb combine
Minimum
T
Sun
Moon
Mercury
Venus
Mars
Jupiter
Saturn
Uranus
Neptune
Pluto
Chiron
(Solar Return, Lunar Return)
5
Node 5
Cnj
5
PtFt
5
Opp
5
MC
5
Sqr
5
ASC
5
Tri
5
11
0
Sxt
5
12
0
Ssq
5
2
0
Ses
5
3
0
qqx
5
Midp. 5
ssx
5
5
orb combine
C
Sun
Moon
Mercury
Venus
Mars
Jupiter
Saturn
Uranus
Neptune
Pluto
Chiron
(Composite, Relationship)
8
Node 5
Cnj
8
PtFt
5
Opp
8
MC
5
Sqr
8
ASC
5
Tri
8
11
0
Sxt
8
12
0
Ssq
8
2
0
Ses
8
3
0
qqx
8
Midp. 3
ssx
8
8
orb combine
D
Sun
Moon
Mercury
Venus
Mars
Jupiter
Saturn
(Day chart)
3
Node
3
PtFt
3
MC
3
ASC
3
11
3
12
3
2
3
3
3
3
0
0
0
Cnj
Opp
Sqr
Tri
Sxt
Ssq
Ses
5
5
5
5
5
3
3
3
3
dec
qui
tre
biq
sep
2sep
3sep
3
3
3
3
3
3
3
Minimum
8
8
8
8
8
3
3
3
3
dec
qui
tre
biq
sep
2sep
3sep
3
3
3
3
3
3
3
Minimum
3
3
3
3
3
3
3
dec
qui
tre
biq
sep
2sep
3sep
3
3
3
3
3
3
3
75
ARGUS 4
Uranus
Neptune
Pluto
Chiron
3
3
3
3
H
Sun
Moon
Mercury
Venus
Mars
Jupiter
Saturn
Uranus
Neptune
Pluto
Chiron
(Horary Chart) Applying aspects
8
Node 5
Cnj
8
PtFt
5
Opp
8
MC
5
Sqr
8
ASC
5
Tri
8
11
0
Sxt
8
12
0
Ssq
8
2
0
Ses
8
3
0
qqx
8
Midp. 2
ssx
8
8
orb combine
H
Sun
Moon
Mercury
Venus
Mars
Jupiter
Saturn
Uranus
Neptune
Pluto
Chiron
(Horary Chart) Separating aspects
1
Node 1
Cnj
1
PtFt
1
Opp
1
MC
1
Sqr
1
ASC
1
Tri
1
11
0
Sxt
1
12
0
Ssq
1
2
0
Ses
1
3
0
qqx
1
Midp. 1
ssx
1
1
orb combine
G
Sun
Moon
Mercury
Venus
Mars
Jupiter
Saturn
(Transit and progression graphs)
1
Node 1
Cnj
1
PtFt
1
Opp
1
MC
1
Sqr
1
ASC
1
Tri
1
11
0
Sxt
1
12
0
Ssq
1
2
0
Ses
76
3
Midp.
0
3
qqx
ssx
3
3
orb combine
Minimum
8
8
8
8
8
3
3
3
3
dec
qui
tre
biq
sep
2sep
3sep
3
3
3
3
3
3
3
Minimum
1
1
1
1
1
1
1
1
1
dec
qui
tre
biq
sep
2sep
3sep
1
1
1
1
1
1
1
Minimum
1
1
1
1
1
1
1
dec
qui
tre
biq
sep
2sep
3sep
1
1
1
1
1
1
1
ARGUS 4
Uranus
Neptune
Pluto
Chiron
1
1
1
1
3
Midp.
0
0
qqx
ssx
orb combine
1
1
Minimum
DEFAULT COMMAND ICONS
visible
Radix
Radix2
Secondary
Solar Return
Lunar Return
Composite
Relationship
Compare
Clock
Houseless
GTR 1 month
GTR 1 year
GTC 1 month
GTC 1 year
GPR 5 years
GPR 60 years
Kundig sections
progressed table 60
Poleph 1 month
ephgen 1 month
Live chart
elements
available
bio.xli
auxpos.xli
radix
chartwheel
i-aspects
77
ARGUS 4
x-aspects
bi-wheel
secondary
radix2
solar return
lunar return
composite
relationship chart
DISTRIBUTION FILES:
argus4
pca.exe
pca.cfg
pca.ini
pca.nfi
famous.nfi
chiron.bin
chironx.bin
argus.bmp
language.cfg
pcavname.dat
swedll32.dll
pca.hlp
pca.cnt
eeweb.htm
ttus.xli
ttuz.xli
auxpos.xli
bio.xli
poleph.xli
elms.xli
ephgen.xli
pca-ansi.ttf
pca-oem.ttf
argus4\repair
pca.nfi
pca.cfg
pca.ini
argus4\geo
geo.txt
mygeo.txt
tzone.txt
78
Main executable
Configuration file
Configuration file
Default birthdatabase
Additional birthdatabase
Binary chiron ephemeris
Binary chiron ephemeris
Splash screen logo
Language specific strings
Names of system variables
Swiss Ephemeris
Helpfile
Helpfile contents
EE website redirector
User definable script
User definable script
Script for additional planet info
Script for biorythms
Script for polar 1 month ephemeris
Script for elements distribution
Script for ephemeris generator
Symbol truetype font
DOS emulation truetype font
Extra copy empty of default namefile
Extra copy of default configuration file
Extra copy of default configuration file
Geographic latitudes and longitudes
Favorites geo latitudes and longitudes
Timezone table
ARGUS 4
country.txt
argus4\ico
base.ico
globe.ico
clock.ico
gtr.ico
live.ico
macro.ico
oem.ico
text.ico
xli.green.ico
xli-red.ico
xli.ico
Country names
Available command icons
The list may change in later revisions.
79
ARGUS 4
PCA-ANSI font
0
32
48
64
80
96
112
128
144
160
176
192
208
224
240
0
@
P
`
p
°
À
Ð
à
ð
0
1
!
1
A
Q
a
q
‘
¡
±
Á
Ñ
á
ñ
1
2
"
2
B
R
b
r
‚
’
¢
²
Â
Ò
â
ò
2
3
#
3
C
S
c
s
ƒ
“
£
³
Ã
Ó
ã
ó
3
4
$
4
D
T
d
t
„
”
¤
´
Ä
Ô
ä
ô
4
5
%
5
E
U
e
u
…
•
¥
µ
Å
Õ
å
õ
5
6
&
6
F
V
f
v
†
–
¦
¶
Æ
Ö
æ
ö
6
7
'
7
G
W
g
w
‡
—
§
3
#
3
C
S
c
s
ƒ
“
£
³
Ã
Ó
ã
ó
3
4
$
4
D
T
d
t
„
”
¤
´
Ä
Ô
ä
ô
4
5
%
5
E
U
e
u
…
•
¥
µ
Å
Õ
å
õ
5
6
&
6
F
V
f
v
†
–
¦
¶
Æ
Ö
æ
ö
6
7
'
7
G
W
g
w
‡
—
§
Ç
×
ç
÷
7
8
(
8
H
X
h
x
ˆ
˜
¨
¸
È
Ø
è
ø
8
9
)
9
I
Y
i
y
‰
™
©
¹
É
Ù
é
ù
9
10
*
:
J
Z
j
z
Š
š
ª
º
Ê
Ú
ê
ú
10
11
+
;
K
[
k
{
‹
›
«
»
Ë
Û
ë
û
11
12
,
<
L
\
l
|
Œ
œ
¬
¼
Ì
Ü
ì
ü
12
13
=
M
]
m
}
14
.
>
N
^
n
~
15
/
?
O
_
o
½
Í
Ý
í
ý
13
¾
Î
Þ
î
þ
14
¿
Ï
ß
ï
ÿ
15
11
+
;
K
[
k
{
‹
›
«
»
Ë
Û
ë
û
11
12
,
<
L
\
l
|
Œ
œ
¬
¼
Ì
Ü
ì
ü
12
13
=
M
]
m
}
14
.
>
N
^
n
~
15
/
?
O
_
o
Ÿ
PCA-OEM font
0
32
48
64
80
96
112
128
144
160
176
192
208
224
240
80
0
@
P
`
p
°
À
Ð
à
ð
0
1
!
1
A
Q
a
q
‘
¡
±
Á
Ñ
á
ñ
1
2
"
2
B
R
b
r
‚
’
¢
²
Â
Ò
â
ò
2
Ç
×
ç
÷
7
8
(
8
H
X
h
x
ˆ
˜
¨
¸
È
Ø
è
ø
8
9
)
9
I
Y
i
y
‰
™
©
¹
É
Ù
é
ù
9
10
*
:
J
Z
j
z
Š
š
ª
º
Ê
Ú
ê
ú
10
Ÿ
® ¯
½ ¾ ¿
Í Î Ï
Ý Þ ß
í î ï
ý þ ÿ
13 14 15
ARGUS 4
INDEX
AAF ........................................ 32
AD .......................................... 26
Alcabitius................................ 57
applying.................................. 48
applying aspect ...................... 12
AR-Solar arc .......................... 58
ASC, entering an.................... 28
aspect graph .......................... 15
aspect type............................. 46
Aspects to angles................... 65
atlas ....................................... 29
Atlas ....................................... 50
BACKUP ................................ 20
birthdata ........................... 10, 25
BIRTHDATA........................... 18
birthdata collections ............... 31
Bi-Wheel options .................... 65
Bonatti.............................. 40, 61
Bookmarks ............................. 41
Campanus.............................. 57
Chartwheel orientation ........... 65
Chartwheel style .................... 64
Chiron .................................... 60
City......................................... 11
clear ....................................... 24
Color options.......................... 68
command icons ...................... 34
COMMAND ICONS................ 77
Command items ............... 34, 54
Command manager ............... 35
Command panel..................... 23
Command, editing or adding .. 36
COMMANDS.................... 19, 31
compare chart ........................ 14
Composite.............................. 59
converse planet, Live chart .... 42
copy ....................................... 24
Data for second chart............. 13
DATA INPUT.......................... 25
Database................................ 23
DATABASE ........................... 31
Date ................................. 11, 26
Day chart ............................... 59
daylight saving time ............... 28
decrement.............................. 27
default data ............................ 25
Default data ........................... 11
DOS emulated XLI-module.... 37
edit ......................................... 24
email backup ......................... 21
Encrypted .............................. 38
Entry files ............................... 38
Ephemeris, precision ............. 61
Equal houses ......................... 57
Fonts...................................... 67
footer ..................................... 63
forecast factors ...................... 42
Function keys ........................ 53
gazetteer................................ 11
GAZETTEER ......................... 50
globe Icon .............................. 50
Glyphs ................................... 61
Graphic aspects..................... 61
Harmonics ....................... 44, 66
header ................................... 63
house icon ............................. 25
house number........................ 14
House system ...................... 57
Huber ..................................... 44
Huber age point ..................... 60
icons ...................................... 19
import PCA namefile.............. 32
Importing data........................ 32
increment ............................... 27
Input panel ............................. 23
Inserting city in atlas .............. 50
INSTALLATION ....................... 6
Inter-aspects .......................... 43
Intern aspects,Live chart........ 42
interpretation.......................... 37
81
ARGUS 4
interpretations ........................ 35
INTERPRETATIONS ............... 8
Keyboard shortcuts ................ 69
Koch....................................... 57
Kündig.................................... 58
Kündig Section....................... 45
Kundig Sections ..................... 61
Kündig sections...................... 40
Latitude ............................ 11, 29
license...................................... 7
LIVE CHART.......................... 39
Logarithmic age point............. 44
Logarithmic AP....................... 60
Longitude ............................... 29
Lunar return ........................... 58
Macro ..................................... 37
MACRO keys ......................... 71
MACROS ............................... 52
manual ................................... 21
margin .................................... 63
master orb.............................. 46
MC, entering an ..................... 28
Menu ...................................... 22
Midpoint aspects .................... 61
Midpoint sort .......................... 60
midpoint trees ........................ 61
Moon's Node .......................... 60
movement .............................. 41
movie ............................... 17, 39
Naibod.................................... 58
Natural degree ....................... 57
notes ...................................... 30
orb combine ........................... 48
Orb limits................................ 30
ORB LIMITS, default .............. 74
ORB SETTINGS .................... 46
orbspeed ................................ 58
OUTPUT ................................ 23
part of fortune......................... 43
Part of fortune ........................ 60
password................................ 38
paste ...................................... 24
Placidus ................................. 57
82
Pluto Symbol........................ 61
Porphyry ................................ 57
Positions on chartwheel......... 65
PREFERENCES.................... 57
Print page options.................. 62
print setup .............................. 18
printing ................................... 18
progression ............................ 40
Progression method, Live chart
........................................... 43
Quit Argus.............................. 19
RADIX.................................... 12
rearrange icons...................... 36
rectifying ................................ 40
Regiomontanus ..................... 57
REGISTER .............................. 6
REGISTRATION...................... 7
Relationship chart .................. 59
SCRIPTS ............................... 55
search database .................... 33
secondary .............................. 13
Secondary houses ................. 58
select all database ................. 33
separating .............................. 48
separating aspect .................. 12
Sex ........................................ 30
shortcut.................................. 37
Siderial................................... 58
siderial positions .................... 44
Siderial Zodiac ....................... 66
Solar arc ................................ 58
Solar arc houses.................... 58
Solar return ............................ 58
sort database ......................... 34
Status panel........................... 22
SUPPORT ............................. 21
synastry ................................. 16
Tertiary .................................. 58
Time....................................... 27
time navigator ........................ 40
Title bar.................................. 22
Topocentric ............................ 57
UPDATING .............................. 9
ARGUS 4
Uranus symbol ..................... 61
whipe...................................... 24
XLI module............................. 37
XLI scripting handbook .......... 55
Zone ................................ 11, 28
zoom ...................................... 41
83