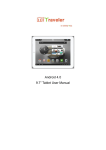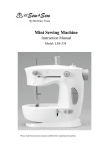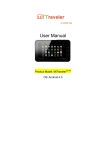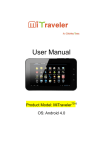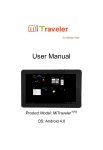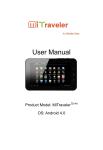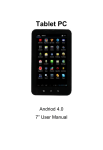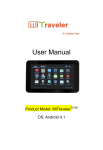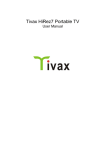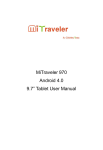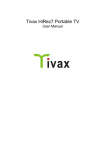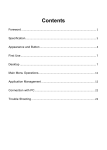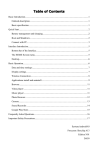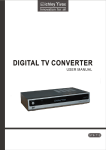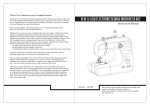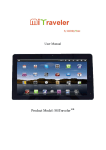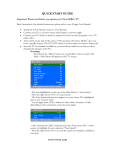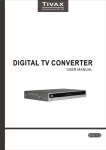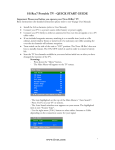Download MiTraveler 10C2 User Manual
Transcript
User Manual Product Model: MiTraveler10C2 OS: Android 4.0 Tablet of Contents Specifications………………………………………………………………….1 What‟s inside the box…………………………………………………………2 Tablet Parts……………………………………………………………………2 Getting started………………………………………………………………...2 Connection to Internet………………………………………………………..6 Task Bar………………………………………………………………………..8 Install and Uninstall……………………………………………………………9 Camera……………………………………………………………………….10 HDMI………………………………………………………………………….11 Trouble Shooting……………………………………………………………11 Specifications Display: 10.1 inch 1024X600 Resolution Capacitive screen CPU: Boxchip A10 RAM: 1GB DDR Internal Storage: 4GB Expansion Storage: USB & TF card(Micro SD card), 32GB Max. Built-In Wireless: 802.11b/g/n Adapter AC Adapter: DC 5V-2A Operating System: Android 4.0 Battery: 5000mAh What’s Inside The box Tablet – 1pc Power Adapter -1pc User manual -1pc 1 Tablet Parts 11 10 02 9 2 8 2 7 2 1. Headset Port 2. HDMI Port 3. DC Jack 4. 5Pin USB Port 5. TF card slot(Micro SD card) 6. USB Port 7. Home button 8. Camera 9. Power ON/OFF button 10. Volume 11. Volume 2 1 2 2 23 24 2 5 2 6 Getting Started Battery Charging The tablet has a built-in rechargeable Li-polymer battery. 1. To charge connect the AC power adapter to the DC jack on the right side of the tablet. 2. The LED indicator will illuminate to show the battery is charging. The LED indicator will turn “OFF” when it‟s fully charged. 3. The tablet can be used even if the battery is being charged. Power ON/OFF ON: 1. Press and hold the power button until the tablet turns “ON”. OFF: 1. Press and hold the power button until device optional 2. Select power off 3. Select OK to power off the tablet Screen Lock/Unlock: This feature locks the screen, at the same time turn OFF the screen‟s backlight after a few seconds. Screen locks when: 1. System is idle. 2. Manually activated by pressing the Power button once. Soft Keyboard The tablet has a soft keyboard which will automatically show up when you tap the place on screen where text or number is to be entered. 3 USB Keyboard* The unit support external USB keyboard to input text and number. Some buttons on the unit and some function keys on keyboard may not work if an external USB keyboard was connected. *Note: The external USB keyboard is optional. If you use USB keyboard case, do not put the USB plug between the screen and the keyboard when you close the case. It may damage the screen. Touch Screen The touch screen responds to finger touch. Note: don‟t place any object on the touch screen for it may damage the screen. Single Click: single click one icon to choose the icon or option you want. Long Press: press and hold one icon to choose the icon and you can drag it to the bottom shortcut bar. Drag: drag on the screen and you can move between magic cube sides or drag the application icons into the shortcut bar. How to connect with computer Note: First, the switch should put to „Device‟ status, Before transporting documents, firstly you must set store mode for your tablet. 1. Use USB cable to connect tablet with computer. Notice bar will appear notice cue. 2. Press Menu button to pop up Menu option, and click on Notice. 3. In the notification panel, click on the USB connection, then click Loading USB Storage Device. 4. Then the USB connection has been successfully. 4 Connection to Internet Wireless: 1. Select “ Settings” 2. Select “Wi-Fi” and slide OFF to ON status. 3. All detected wireless networks in the area will be listed, Click to select desired wireless connection. 4. Enter network key (password of the wireless router) if necessary. 5. Once connected to a wireless network, settings will be saved. 6. Wireless icon will appear on the taskbar when connected successfully. Note: when the tablet detects the same wireless network in the future, a pop-up notification with the name of the wireless network will appear. Click “connect” to re-establish the connection or “Forget” to remove the network from the list. 5 Web Browsing Connect to the internet via Ethernet or wireless and click the browser. Task Bar The Task Bar will show the following: SD card, Battery, Time, Return/Back, Desktop, Menu and Wireless SD card Battery Time Return/Back 6 Destktop Menu Wifi network How to Use TF card (Micro SD card) Note: The TF card (Micro SD card) is not included in the package. You need the micro SD card only when you need extra storage space or transfer files from other devices. You can get the TF card in the electronic department of many stores. 1. Insert the TF card into the TF card slot. Gently push TF card into slot until it clicks into place. 2. On the screen, you will see “ Preparing SD card “ Removing TF card (Micro SD card) 1. Close all applications and documents which have been opened from the TF card. 2. Select “Setting” and find “ Storage” then click “Unmount SD card”. 3. on the screen, you will see “ SD card safe to remove” 4. Gently press the TF card to remove and pull out the TF card. Note: Insert the TF card in correct position, otherwise it will damage the card and the slot. 7 Install and Uninstall Install from memory card or USB drive Please go to APK Manager,Select “Install” and then select the file with the extension name .apk in the memory card. Select “Install” to install the software. Install application from internet You can use App Market to search any application you want, after download finish it will automatic install ** Go to http://Android.com/market or use MARKET application on disktop to find more application for you Tablet** After installation, you can run the software right away or run the software on the subcategory interface. Uninstall If you want to uninstall the software from a third party, please go to APK Manager, Select the software that you want to uninstall. You will see the following options: run, extract, uninstall and search. Click “uninstall” to uninstall the software. 8 Camera Touch the icon as follows: to enter camera mode and the interface is shown 1.Touch the icon at the bottom right and you can save your photos in DCIM/Camera directory in TF card. 2. Move the icon mode. on the right and you can switch camera mode to film 3. touch the icon on the top right to see the previous picture and you can also delete, share, set it as the wallpaper or contact profile. Click finish button to exit camera interface. Note: this tablet supports video talking function 9 HDMI You can switch the video to play it on the HDMI display equipment (such as TV with a HDMI interface) by HDMI. 1. Turn on the Tablet; 2. Connect the Tablet to TV by a HDMI cable. Turn on the TV; 3. Play video on the Tablet; 4. Wait for a few seconds, the video will be switched on the TV. 5. You can switch the videos back to the tablet screen in 3 ways: a) When the video play is finished, the video will be switched automatically back on the tablet. b) Press Home button or Return button in the process of video, the video will be switched back on the tablet. c) If you don't want to switch to TV, please disconnect the Tablet from TV. You can watch movie on the tablet. Trouble Shooting Close Application All running applications take up system memory and will slow down system response. Please shut down all idle applications to release memory and get the system speed back to normal. To close the application, click the icon on the shortcut bar to enter the system configuration interface. Select the Application → Running services and the interface is shown as follows: 10 Tap the application you want to close. A pop-up window will be displayed. Tap “Stop” to close that application. Mandatory Power off 1. Press and hold the power button for 7 seconds and the device will be powered off. 2. Press the reset button on the right and the device will be forced to be powered off. Restore Default Setting If you want to reset the factory setting and erase all materials, please press Settings → Privacy → Factory data reset. ** Warning: Factory data reset setting will delete your Google account, data and configuration of system and applications and applications from downloading. **Please use this function carefully. 11 Michley/Tivax Limited Warranty to Original Purchaser Michley/Tivax warrants this product purchased in the USA against defects in material and workmanship under normal use and service for a period of one year from the date of retail purchase by the original end-user purchaser. Products will not be warranted if the serial number is removed or defaced. This warranty shall be void upon transfer of ownership of this product and is effective only when used in the United States. Michley/Tivax agrees to repair or replace this unit at no charge, within the warranty period, providing that the product is delivered to Michley/Tivax in its original package or equivalent, fully insured, with all shipping charges prepaid and a return authorization number listed on the outside of the packaging. A handling charge of $25 will be applied to any returned product found not to be defective. To honor this warranty and to ensure the best service to our customer, Michley/Tivax requires the following information to be included with the returned unit: A copy of the original sales invoice from your vendor. Model number & serial number of the unit. A detailed description of the problem associated electrical connection and hardware. A Return Authorization number can be requested by sending a fax to 650-963-3585 or an email to support@tivax.com prior to returning the unit. This warranty contemplates the owner will reasonably maintain this product without alteration, negligent use, misuse, or abuse. Furthermore, any unauthorized alteration of this device without written approval by Michley/Tivax will void any warranty and the owner's right to operate this device. This warranty presented above is exclusive and in lieu of all other expressed or implied warranties. Any warranty applicable to this product is limited to the period described above. In no event will Michley/Tivax be liable for any special, incidental, or consequential damage, loss of revenue, or cost of replacement goods resulting from the use of malfunction of this product to the equipment system on which it is used. This warranty gives specific legal rights and you may have other rights that vary from state to state. 530 Showers Dr., Suite #7-204 Mountain View, CA 94040 Tel. 1-888-33-Tivax (1-888-338-4829) Fax. 1-650-963-3585 Web. www.tivax.com