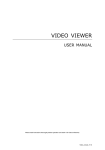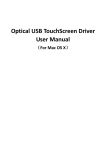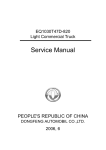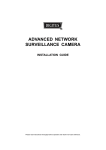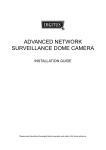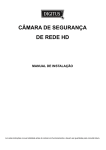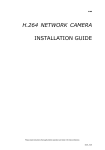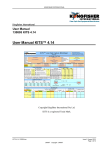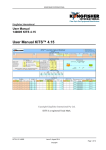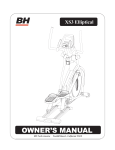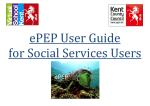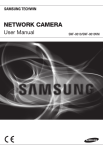Download DN-16064_qig_qig english_20110809
Transcript
MEGAPIXEL OUTDOOR IR NETWORK CAMERA Series INSTALLATION GUIDE Please read instructions thoroughly before operation and retain it for future reference. IMPORTANT SAFEGUARD All lead-free products offered by the company comply with the requirements of the European law on the Restriction of Hazardous Substances (RoHS) directive, which means our manufacture processes and products are strictly “lead-free” and without the hazardous substances cited in the directive. The crossed-out wheeled bin mark symbolizes that within the European Union the product must be collected separately at the product end-of-life. This applies to your product and any peripherals marked with this symbol. Do not dispose of these products as unsorted municipal waste. Contact your local dealer for procedures for recycling this equipment. Trademark Acknowledgements iPhone® is the registered trademark of Apple Inc. BlackBerry® and related trademarks, names and logos are the property of Research In Motion Limited and are registered and/or used in the U.S. and countries around the world. Used under license from Research In Motion Limited. Android™ is a trademark of Google Inc. Use of this trademark is subject to Google Permissions. Windows Mobile & Symbian mentioned in this document are the registered trademarks of their respective holders. Disclaimer We reserve the right to revise or remove any content in this manual at any time. We do not warrant or assume any legal liability or responsibility for the accuracy, completeness, or usefulness of this manual. The content of this manual is subject to change without notice. MPEG4 Licensing THIS PRODUCT IS LICENSED UNDER THE MPEG4 VISUAL PATENT PORTFOLIO LICENSE FOR THE PERSONAL AND NON-COMMERCIAL USE OF A CONSUMER FOR (i) ENCODING VIDEO IN COMPLIANCE WITH THE MPEG4 VISUAL STANDARD (“MPEG-4 VIDEO”) AND/OR (ii) DECODING MPEG4 VIDEO THAT WAS ENCODED BY A CONSUMER ENGAGED IN A PERSONAL AND NON-COMMERCIAL ACTIVITY AND/OR WAS OBTAINED FROM A VIDEO PROVIDER LICENSED BY MPEG LA TO PROVIDE MPEG4 VIDEO. NO LICENSE IS GRANTED OR SHALL BE IMPLIED FOR ANY OTHER USE. ADDITIONAL INFORMATION INCLUDING THAT RELATING TO PROMOTIONAL INTERNAL AND COMMERCIAL USES AND LICENSING MAY BE OBTAINED FROM MPEG LA, LLC. SEE HTTP://WWW.MPEGLA.COM. GPL Licensing This product contains codes which are developed by Third-Party-Companies and which are subject to the GNU General Public License (“GPL”) or the GNU Lesser Public License (“LGPL”). The GPL Code used in this product is released without warranty and is subject to the copyright of the corresponding author. Further source codes which are subject to the GPL-licenses are available upon request. We are pleased to provide our modifications to the Linux Kernel, as well as a few new commands, and some tools to get you into the code. The codes are provided on the FTP site, and please download them from the following site or you can refer to your distributor: TABLE OF CONTENTS 1. OVERVIEW.............................................................................................................................. 1 1.1 Package content ............................................................................................................................. 1 1.2 Dimensions ..................................................................................................................................... 1 1.3 Cable overview ............................................................................................................................... 1 2. INSTALLATION & CONNECTION .......................................................................................... 2 2.1 Install the camera ........................................................................................................................... 2 2.2 Connect to power ........................................................................................................................... 3 3. CAMERA CONNECTION TO INTERNET ............................................................................... 5 3.1 Camera Access via LAN ................................................................................................................ 5 3.2 Network configurations via wizard ............................................................................................... 9 4. BEFORE YOU START TO USE ............................................................................................ 13 4.1 Camera environment .................................................................................................................... 13 4.2 Focus calibration in each focal length ....................................................................................... 13 APPENDIX 1 CREATING AN ACCOUNT FOR DDNS SERVICE ............................................. 15 APPENDIX 2 FACE TRACKING CONFIGURATIONS .............................................................. 18 1. OVERVIEW 1.1 Package content Network camera RJ45 cable extender adapter Installation Guide CD-ROM disc (including user manuals & CMS software “Video Viewer”) 1.2 Dimensions 282.4 117.89 212.63 246.87 236.03 1.3 Cable overview RJ45 network cable Reset wires Power wires CABLE DESCRIPTION RJ45 network cable Connect it to the supplied RJ45 cable extender adapter for cable extension, and prepare another RJ45 network cable with suitable length for your connection. Reset wires Remove the insulating coating of these two wires, and twist them together to reset default. This will reset all parameters, including the IP address to factory default settings. Note: Disconnect power before twisting these two wires together, and connect to power again for reset default. When the reset is done, disconnect these two wires. Power wires Connect to AC power supply. For details, please refer to “2.2 Connect to power” at page 3. 1 2. INSTALLATION & CONNECTION 2.1 Install the camera Note: The illustration below is for installation only, and the actual product may look different from the illustration below. Cabling behind the wall Cabling along the wall OR drill a hole Paste the supplied installation sticker to the Slightly fasten the screws to (a) & (b) location where your camera will be installed. as indicated, and make sure the screws Based on your installation environment, drill a are not fastened to the end. hole in the middle of the sticker for the power and video cable to put through later if necessary. 1) Besd on your installation environment, put the power and video cable through the bracket, and derermine the cabling of your camera: 3-1 – The cable is hidden on the other side of the wall. 3-2 – The cable walks along the wall. 2) Hook the bracket with the camera tot he srews fastened in step 2, and push it down to fix the pracket. 3) Secure the screws on (a) and (b), and fasten the other two screws to (c) and (d) to fix the bracket. 2 Adjust the angles of the camera: (e) – Adjust the vertical angle of the camera, and fix it with the screw and wrench supplied with the bracket. (f) – Loosen the screw a little bit on the camera joint with the supplied wrench to adjust the horizontal angle of the camera, and fix it. 2.2 Connect to power Get a power cord and cut off its female connector side. Then, remove the insulating coating to reveal positive, negative and ground wires. Cut off the female connector and remove the coating to reveal positive, negative and ground wires. Find the two wires labeled “L” (red) & “N” (black) on your camera, and remove a small piece of their insulating coating to reveal the naked wires. RJ45 network cable Reset wires Power wires 3 Twist the camera’s and power cord’s wires together according to the corresponding electrodes (positive to positive, negative to negative, disregarding the ground wire). Then, use the insulation tape to cover the connected wires. 1 N (black) 2 L (red) 3 Covered with the insulation tape. 4 3. CAMERA CONNECTION TO INTERNET Before using this network camera, please follow the instructions below to finish the network connection settings based on your installation environment: To configure the network settings, you must connect the camera to your PC by LAN. For details, please refer to “3.1 Camera Access via LAN” at page 5. To configure the network settings via the setting wizard, please refer to “3.2 Network configurations via wizard” at page 9. 3.1 Camera Access via LAN Step1: Connect this network camera and your PC via a RJ45 network cable, and make sure the camera is powered on. Step2: Set the PC’s IP address as “192.168.1.XXX” (1~255, except 10). For Windows XP users: a) Select “start” “Control Panel” “Network and Internet Connections” “Network Connections” (If you’re in “Category View”). 5 b) In “LAN or High-Speed Internet”, right-click on “Local Area Connection”, and select “Properties”. c) In the “General” tab, select “Internet Protocol (TCP/IP)”, and select “Properties”. d) In the “General” tab, select “Use the following IP address”, and set the IP address to “192.168.1.XXX” (XXX can be any value from 1~255 except 10). Note: It’s recommended to note down the current settings first and then change as instructed. It’s helpful when you need to restore the PC network settings for connecting to Internet later. e) Click “OK” to close the “Internet Protocol (TCP/IP) Properties” dialog box. Then, click “Close” to close the “Local Area Connection Properties” dialog box. For Windows Vista users: a) Select “ ” (start) “Control Panel” “Network and Internet” to enter the “Network and Sharing Center”. Then, click “Manage network connections” (If you’re in “Category View”). b) Right-click on “Local Area Connection”, and select “Properties”. c) In the “Networking” tab, select “Internet Protocol Version 4 (TCP/IPv4)”, and select “Properties”. 6 d) In the “General” tab, select “Use the following IP address”, and set the IP address as described below. Note: It’s recommended to note down the current settings first and then change as instructed. It’s helpful when you need to restore the PC network settings for connecting to Internet later. e) Click “OK” to close the “Internet Protocol Version 4 (TCP/IPv4) Properties” dialog box. Then, click “Close” to close the “Local Area Connection Properties” dialog box. For Windows 7 users: a) Select “ ” (start) “Control Panel” “Network and Internet” to enter the “Network and Sharing Center”. Then, click “Change adapter settings”. 7 b) Right-click on “Local Area Connection”, and select “Properties”. Note: If your local area connection is not enabled, please also enable it. c) In the “Networking” tab, select “Internet Protocol Version 4 (TCP/IPv4)”, and select “Properties”. d) In the “General” tab, select “Use the following IP address”, and set the IP address as described below. Note: It’s recommended to note down the current settings first and then change as instructed. It’s helpful when you need to restore the computer’s network settings for connecting to Internet later. e) Click “OK” to close the “Internet Protocol Version 4 (TCP/IPv4) Properties” dialog box. Then, click “Close” to close the “Local Area Connection Properties” dialog box. 8 3.2 Network configurations via wizard A quick installation wizard is available via your web browser for password change, date & time settings, and network configurations. Note: You can also change the settings in the system configuration page via your web browser later. For details, please refer to “4. CAMERA CONFIGURATIONS VIA WEB BROWSER” in the user manual. Step1: Open your web browser, for example, Microsoft Internet Explorer, and enter “http://192.168.1.10” in the URL address box. Step2: In the login page, key in the default user name (admin) and password (admin), and enter the security code from the image below if any. Then, click “LOGIN”. Step3: The wizard is then starting analyzing your network environment, and shows your network environment. Select “Next” to continue. Step4: In “Account”, change the access password if needed. If not, leave all the columns blank, and select “Next”. Step5: In “Date and Time”, check if the date and time setting are correct and modify if necessary. 9 Step6: In “Network”, select the network type based on your network environment (Static IP / PPPoE / DHCP), and key in the information needed. Note: This camera doesn’t support POE router or hub. For Static IP: a) Enter the information of “Server IP”, “Gateway” and “Net Mask” obtained from your ISP (Internet Service Provider). b) Enter the port number. The valid number ranges from 1 to 9999. The default value is 80. Typically, the TCP port used by HTTP is 80. However in some cases, it is better to change this port number for added flexibility or security. For PPPoE: a) Enter the user name and password obtained from your ISP. b) Continue the DDNS setting by clicking the “DDNS” button, as reminded in this page. Note: You need to create a DDNS account from a website which provides free DDNS service first. For details, please refer to “ APPENDIX 1 CREATING AN ACCOUNT FOR DDNS SERVICE” at page 15. - Select the system name you set when subscribing the DDNS service from the drop-down list, for example, dyndns. - Enter the user name & password you used to log into the DDNS service. - Then, enter the host name you set when subscribing the DDNS service, for example, headoffice523.dyndns.org. 10 c) Select “Save” and return to the wizard. For DHCP: a) Before selecting this option, you need to finish the DHCP router settings first. Get a router and connect it to the Internet via your computer (with Static IP or PPPoE setting). There are different setting methods for different routers. Please refer to their respective user manuals. b) Continue the DDNS setting by clicking the “DDNS” button, as reminded in this page. Note: You need to create a DDNS account from a website which provides free DDNS service first. For details, please refer to “ APPENDIX 1 CREATING AN ACCOUNT FOR DDNS SERVICE” at page 15. - Select the system name you set when subscribing the DDNS service from the drop-down list, for example, dyndns. - Enter the user name & password you used to log into the DDNS service. - Then, enter the host name you set when subscribing the DDNS service, for example, headoffice523.dyndns.org. c) Select “Save” and return to the wizard. Step7: In “Video Information”, do the video configurations according to your installation environment. This helps to automatically adjust the camera itself to produce the images suitable for the selected environment. 11 Step8: In “Apply”, all the changes are listed. Check if the changes are correct. ‧ If yes, click “Save”. ‧ If no, click “Back” to where the changes should be made for modification, and click “Save” to apply the settings. Note: You can also change the settings in the system configuration page via your web browser later. For details, please refer to “4. CAMERA CONFIGURATIONS VIA WEB BROWSER” in the user manual. Step9: Disconnect your camera and your PC, and connect them to Internet separately. Step10: Enter the host name you just note down in the URL address box of the web browser, and see if you can access the camera successfully. 12 4. BEFORE YOU START TO USE After you finish camera installation and network configurations, some camera configurations in “Config.” are required to complete for the camera to work properly. Please follow the instructions below. 4.1 Camera environment Select “Camera” to enter the “Camera Configuration” page, and select “Indoor” or “Outdoor” according to your installation environment. Note: If you have set the environment in the setting wizard, please skip to the next one. This helps to automatically adjust the camera itself to produce the images suitable for the selected environment. 4.2 Focus calibration in each focal length Vari-focal IR network camera with f4.0 ~ f9.0. To ensure the image clearness and sharpness, go to “Calibration” to adjust the focus in each focal length after the camera is installed. When you finish the calibration, select “Storage” to save, or “Back to Default” to discard. 13 Icon Function Description Auto Calibration Click to start calibrating the focus in each zoom ratio. Manual Calibration / / Zoom in / out Click Focus in / out Click / / 14 to select the zoom ratio you want to adjust. to adjust the focus for the selected zoom ratio. APPENDIX 1 CREATING AN ACCOUNT FOR DDNS SERVICE For PPPOE or DHCP, you should enter the host name which points to the IP address of your network camera for login first. Besides using the default DDNS service, you can also apply for new DNS services. There are many websites for free DDNS service application, and below shows an example of DDNS account application from the website http://www.dyndns.com. Step1: Go to http://www.dyndns.com, and click “Create Account” to sign up a DDNS account. Step2: Enter all the information necessary for signing up an account according to the website instructions. • Key in a user name for login, for example, headoffice523. • Set the password and input it again to confirm. • Key in your E-mail address and input it again to confirm. Then, click “Create Account”. 15 Step3: The system will automatically send a confirmation email to your email account. Please read this email within 48 hours and complete the procedure to activate your account according to the instructions in the email. When the account is confirmed, you will see “Account Confirmed”. Your account is created successfully now. Step4: Click “login”, and enter the user name and password you preset before to log in. Step5: Click “Add Host Services”. • • • Input a meaningful host name. Choose a host system name. Enter the IP address you want to redirect. Note down the whole host name, for example, headoffice523.dyndns.org. Then, click “Add To Cart” for billing. Note: This service is free. Just finish the billing process, and NO paying information is required. 16 Step6: Click “Activate Services” after checkout, and you’re ready to use DDNS services now. Step7: Return to your web browser, and go to “Network” “DDNS”. Follow the description in “3.2 Network configurations via wizard” at page 9. 17 APPENDIX 2 FACE TRACKING CONFIGURATIONS Face tracking is used to especially zoom in on the intruder’s face, easy for everyone to identify. Note: Face tracking is not supported when the stream format is set to Multi-Mode, and this menu will not be shown in the configuration page. Note: When this function is enabled, DPTZ, Smart Zoom, and optical zoom are not allowed to use. STEP1: Click “Config.” to enter the system configuration page, and select “Camera” “Face Tracking”. STEP2: Select and set Face Tracking as described below: ITEM DESCRIPTION Face Tracking Select “Enable” to activate or “Disable” to deactivate this function. OSD Select “ON” to display the following status messages on the live view: FACE STANDBY: This function is activated and ready to use. FACE TRACKING: This function is tracking. FACE ZOOM IN / OUT: This function is zooming on the face for tracking / zooming out when the tracking object leaves the surveillance area. Sensitivity Set the tracking sensitivity from HIGH / MEDIUM / LOW. Resolution Set the resolution for face tracking from Auto / VGA / QVGA. STEP3: When all the configurations are done, click “Save” to save your changes, and click “Live” on the top to return to the live view. 18