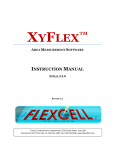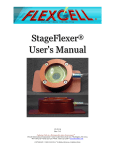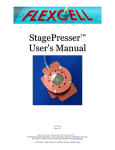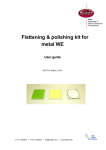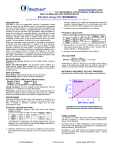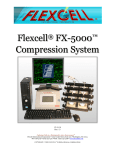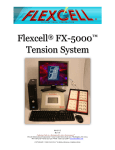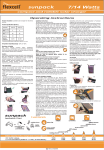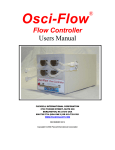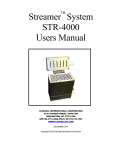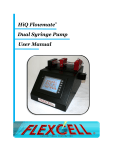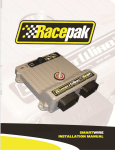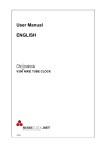Download ScanFlex™ Instruction Manual - Flexcell International Corp.
Transcript
™ SCANFLEX AUTOMATED SCANNING DEVICE INSTRUCTION MANUAL SCANFLEX 3.1.4 REVISION3.2 Flexcell® International Corporation, 2730 Tucker Street, Suite 200 Burlington, NC 27215, USA Tel: 919‐732‐1591, Fax: 919‐732‐5196, www.flexcellint.com FLEXCELL®INTERNATIONALCORP TableofContents 1. Introduction.....................................................................................................................................................................2 1.1 UseofSCANFLEX™SoftwarewithTissueTrain®CulturePlates........................................................2 1.2 UseofSCANFLEX™SoftwareforOtherApplications...............................................................................2 2. Components.....................................................................................................................................................................2 3. InstallingtheScannerSoftware...............................................................................................................................3 4. InstallingSCANFLEX™Software.................................................................................................................................4 5. ActivationofSCANFLEX™Software..........................................................................................................................6 6. ScannerSetup..................................................................................................................................................................6 7. 6.1 GeneralSettings....................................................................................................................................................6 6.2 ScanningTissueTrain®CulturePlates........................................................................................................7 SettingupSCANFLEX™Software................................................................................................................................9 7.1 OpeningSCANFLEX™Software.........................................................................................................................9 7.2 ConfiguringScanner............................................................................................................................................9 7.3 CreatingaUserLogin..........................................................................................................................................9 7.4 CreatingScanningRegimens.........................................................................................................................10 7.4.1 CreatingaNewRegimenforaNewUser........................................................................................10 7.4.2 CreatingaNewRegimenforanExistingUser..............................................................................12 7.4.3 UsinganExistingRegimen...................................................................................................................12 7.5 8. ImageAcquisition...............................................................................................................................................13 Appendix..........................................................................................................................................................................17 SCANFLEX™INSTRUCTIONMANUAL PAGE1OF17 FLEXCELL®INTERNATIONALCORP 1. Introduction 1.1 UseofSCANFLEX™SoftwarewithTissueTrain®CulturePlates SCANFLEX™softwareisdesignedtoautomaterepetitivescanningprocesses.Itwasinitiallydesigned to scan 3D bioartificial tissue constructs fabricated using Flexcell’s Tissue Train® Culture System. The SCANFLEX™ scanner and software enable the user to create scanning regimens so bioartificial tissuesin6‐wellor24‐wellTissueTrain®cultureplatescanbescannedperiodicallytodetermine the rate of matrix compaction by cells overtime. Once the scanning is completed, the series of picturescanbeanalyzedforareameasurementusingFlexcell’sXYFLEX™software.TheSCANFLEX™ softwareallowstheusertocreatescanningregimensandsavethescannedimagestoapreferred locationinadesktoporlaptopcomputer. 1.2 UseofSCANFLEX™SoftwareforOtherApplications SCANFLEX™ software can also be used for any other application requiring periodic scanning. The component to be scanned can be placed in a flat container or on the bed of the scanner. The distancebetweenthescannerbedandtheitem(s)tobescannedshouldbenomorethan29mm.It isnotrecommendedtokeepextremelyhotorcolditemsonthescannerbedasitcoulddamagethe glass. 2. Components SCANFLEX™softwareV3.1.4 EpsonPerfectionV300scanner Framefor6‐wellcultureplates Framefor24‐wellcultureplates PlateCover Usermanual Desktopcomputerorlaptopcomputer(notprovided).SeeTable1formoredetails. Table1.MinimumsystemrequirementsforSCANFLEX™andscanneroperation Minimumsystemrequirements:USB2.0/1.1 CPU RAM MicrosoftWindowsXP,Vista,andWindows 7(32‐bit) 1GHz 1GB MicrosoftWindowsXP,Vista,andWindows 7(64‐bit) 1 GHz 1GB Minimumscreenresolution 1024×768pixels HDD 95 MB 95 MB Note:Theabovearetheminimumsystemspecificationsforthecomputertooperatethescanner.More memorywillbeneededdependingonscannerfrequencyandimageresolution(seeTable3formore informationonimagesizecorrespondingtoimageparametersettings). SCANFLEX™INSTRUCTIONMANUAL PAGE2OF17 FLEXCELL®INTERNATIONALCORP 3. InstallingtheScannerSoftware Thescannersoftwareisprovidedwiththescanner.Followtheinstructionsbelowtoinstallthe scannersoftwareonthecomputer. 1) ItisrecommendedtosupplypowertothescannerandconnecttheUSBcablebetweenthe computerandscannerbeforeinstallingthescannersoftware. 2) InserttheCDthatcamewiththescannerintotheCD‐ROMdriveofthecomputer. 3) Theinstallationwizardwillautomaticallyopen.Choosethedesirablelanguage. 4) Makesurethatantivirussoftwareisdisabled.ClickNEXTinthemessagescreen(Figure1). 5) Selectthescannermodel:EpsonPerfectionV300Photo(Figure2). 6) ClickINSTALLonthemoduleselectionscreen(Figure3). 7) OntheEpsonlicensescreenclickYEStoproceedwiththeinstallation(Figure4). 8) Thescannerinstallationwillbecompletedinafewminutes. Figure1.Antivirussoftwarewarningduring scannersoftwareinstallation Figure2.Selectionofscannermodel Figure4.Epsonlicenseagreement Figure3.Selectionofmodules SCANFLEX™INSTRUCTIONMANUAL PAGE3OF17 SCANFLEX™ FLEXCELLINTERNATIONALCORP 4. InstallingSCANFLEX™ Software 1) InserttheSCANFLEX™CDintotheCD‐ ROMdriveofthecomputer. 2) The SCANFLEX™ installation process shouldstartautomatically. 3) Select the destination directory to saveallprogramfiles(Figure5)and clickNEXTtocontinue. 4) Click NEXT on the start installation screen(Figure6). 5) Once installation is completed, click on NEXT in the “installation complete”screen(Figure7). 6) In the NI activation wizard screen, select the first activation option (Automatically activate through a secure internet connection) and click onNEXT(Figure8) 7) Enter the NI Vision Development Module Run‐Time License number, whichisincludedwiththeequipment documentation, in the white box and clickNEXT(Figure9). 8) Selectlanguageinthenextscreenand clickOK. 9) TheEZTwainXsetupwizardwillstart installing. On the EZTwainX setup screen, click NEXT to proceed to installation(Figure10). 10) On the EZTwainX license agreement screen,select“Iaccepttheagreement” andclickonNEXT(Figure11). 11) Select destination location for the EZTwainX files to be saved (Figure12). 12) Click on INSTALL on the next screen tostartinstallation(Figure13). 13) Once installation is completed, click onFINISH. SCANFLEX™INSTRUCTIONMANUAL Figure5.Selectingdestinationdirectory Figure6.Installationstartscreen Figure7.SCANFLEX™installationcompletescreen PAGE4OF17 SCANFLEX™ FLEXCELLINTERNATIONALCORP Figure8.Optionsforvisionmodulelicenseactivation Figure10.EZTwainXsetupscreen Figure9.Screenforenteringvisionmodulelicense Figure11.EZTwainXlicenseagreement Figure12.SelectinglocationtostoretheEZTwainX files Figure13.EZTwainXreadytoinstallscreen SCANFLEX™INSTRUCTIONMANUAL PAGE5OF17 SCANFLEX™ FLEXCELLINTERNATIONALCORP 5. ActivationofSCANFLEX™Software 1) Click on the SCANFLEX™ icon on the desktop or go to program files and open SCANFLEX™ software. 2) When the SCANFLEX™ activation screen opens up, select either ACTIVATE SCANFLEX or EVALUATESCANFLEX(Figure14). 3) IfACTIVATIONisselected,twousercodeswillbedisplayedonthenextscreen(Figure15). Call (1‐800‐728‐3714 or 919‐732‐1591) or email (activation@flexcellint.com) Flexcell® Internationalwiththeusercodestoobtainanactivationcode. Note:DoNOTclosetheSCANFLEX™softwareuntiltheactivationcodeshavebeenreceivedfrom Flexcell®International.Doingsowillgeneratenewusercodes,voidingtheprevioususercodes andtheactivationcode. 4) EntertheactivationcodeinACTIVATIONCODE1boxandclickonCONTINUE. 5) If EVALUATE SCANFLEX is selected, you will have 30 days to use the SCANFLEX™ software afterwhichitwillautomaticallydeactivate. Figure15.Usercodeandactivationcodefor SCANFLEX™activation Figure14.OptionsforactivatingSCANFLEX™software 6. ScannerSetup 6.1 GeneralSettings Plug in the scanner power cable to a 100‐240 VAC power outlet. Connect the USB cable that is providedwithscannerbetweenthescannerandthecomputer(Figure16).Adedicatedcomputer isrecommendedtousewiththeSCANFLEX™software.Thecomputershouldalsohavethefollowing settingsturnedOFFforlongtermexperiments: Autoupdates Virusscanning SCANFLEX™INSTRUCTIONMANUAL PAGE6OF17 SCANFLEX™ FLEXCELLINTERNATIONALCORP Sleepmode Automaticdefragmentation ThescreensavershouldbeturnedONsuchthatascreenburn‐inorghostimagingwillnotoccurif the scanner is used for especially long time periods. The maximum number of scans that can be generated by the SCANFLEX™ software is only limited by the memory capacity of the computer to storethescannedimages.Theprogramwillgiveanerrormessageandpausescanningifthereisno longer space to store the scanned images. Always be certain that you have sufficient memory capacity for all scanned images. The maximum number of images that can be stored for a given amountofmemorycapacitycanbeincreasedbychoosingalowerimageresolution(seeTable3). 6.2 ScanningTissueTrain®CulturePlates Twodifferentplateframes,oneframeforfour6‐wellplatesandoneframeforfour24‐wellplates, are provided with the SCANFLEX™ software package (Figure 17). Place the corresponding plate frame on the scanner making sure that it firmly fits within the scanner area. The frame has markings on its side to identify the location of each culture plate (see Important: Note #1). The culture plate location in the frame corresponds to the numbering of the plates and wells in the XYFLEX™software.Iftheplatesareplacedaccordingtotheinstructions,thewellswillbenamedas showninFigures18‐21intheXYFLEX™software.Seethe Appendixfor anillustrationtoidentify the corresponding location of wells on the scanned image with reference to their physical orientationonthescannerbed. Power Adaptor Computer USB cable Scanner Figure16.Scannerandcomputersetup. NOTE#1:THEPOSITIONOFTHE PLATEFRAMETRIANGLESMUSTBE POSITIONEDCLOSESTTOTHE POWERBUTTONONTHESCANNER FORTHEWELLLOCATIONSDEFINED INFIGURES18THROUGH21TOBE ACCURATE. Figure17.ArrangementofFlexcell’sA)24‐wellandB) 6‐wellcultureplatesonthescannerbed. SCANFLEX™INSTRUCTIONMANUAL PAGE7OF17 SCANFLEX™ FLEXCELLINTERNATIONALCORP Figure19.Theorientationandnumberingof6‐well Figure18.Theorientationandnumberingof24‐well cultureplatesonthescannerwhentheframeprovided cultureplatesonthescannerwhentheframeprovided isusedforplacingthecultureplatesonthescanner. isusedforplacingthecultureplatesonthescanner. Theblackareaistheframeusedtoholdtheplateson Theblackareaistheframeusedtoholdtheplateson thescannersurface. thescannersurface. Figure20.Theorientationandnumberingof24‐well cultureplatewellsinthescannedpicture.Theblack areaistheframeusedtoholdtheplatesonthe scannersurface.Thisisthenumberingsystemwhichis usedintheXYFLEX™softwareforidentificationofwells. Figure21.Theorientationandnumberingof6‐well cultureplatewellsinthescannedpicture.Theblack areaistheframeusedtoholdtheplatesonthe scannersurface.Thisisthenumberingsystemwhichis usedintheXYFLEX™softwareforidentificationofwells. SCANFLEX™INSTRUCTIONMANUAL PAGE8OF17 SCANFLEX™ FLEXCELLINTERNATIONALCORP 7. SettingupSCANFLEX™Software 7.1 OpeningSCANFLEX™Software When the SCANFLEX™ software is completely installed, the SCANFLEX™ icon (Figure 22) is displayed on the desktop. Click on the icon to open the SCANFLEX™ software. The SCANFLEX™ start‐up screen(Figure23)willopenup. Figure22.SCANFLEX™icon 7.2 ConfiguringScanner 1) To configure the scanner, click on the CONFIGURE SCANNER button in the SCANFLEX™start‐upscreen(Figure23). 2) If the scanner is not already displayed (Figure24),clickontheSELECTbuttonto open‐uptheSelectSourcescreen. 3) If the scanner is properly installed, it should be displayed in the Select Source screen. Click on the correct scanner and clickSELECT(Figure25). 4) If you do not see the scanner in the Select Source screen, check the USB cable for proper connection and power to the scanner.Youmayalsohavetoreinstallthe scannersoftware. 5) OntheSelectScannerscreen,clickSAVEto savetheselectedscannerforscanning. Figure23. SCANFLEX™start‐upscreen Figure24. Scannerselectionscreen 7.3 CreatingaUserLogin 1) To access the SCANFLEX™ User Login screen, click on START on the SCANFLEX™ Start‐upscreen(Figure23). 2) Click on CHOOSE USER to open‐up a drop downmenu(Figure26). 3) If a new user has to be added, select ADD USER from the drop down menu and type the user’s name in the USER NAME box (Figure27).ThenclickonCONTINUEtogo tothesetupscreen. SCANFLEX™INSTRUCTIONMANUAL Figure25.Selectionofscannermodelscreen PAGE9OF17 SCANFLEX™ FLEXCELLINTERNATIONALCORP 4) If the user’s name is already in thelist,clickontheuser’sname and then click CONTINUE. You will be directed to the folder which contains all previously created configuration files (regimens). NOTE #2: Deleting a user from USER LIST If a user’s name needs to be deleted from the user list, click on the user name and then click DELETE. Click YES or NO on the popup warning message to select whether you want to delete all regimens that belong to this user. If you select NO, the user’s name will not be deleted from the list. If YES is selected, all regimens saved under that user will be deleted with the user name. Figure26.Choosingauser Figure27.Addinganewuser 7.4 CreatingScanningRegimens 7.4.1 CreatingaNewRegimenforaNewUser All new users will be directed to the SCANFLEX™ Setup screen. Follow the instructions below to setupascanningregimen. 1) SetthescanningfrequencytimeunderEVERY,andselectunitsinTIMEBASE(Figure28,red circle).Important:Themaximumscanningfrequencyisonescanperevery2minutes.The minimumfrequencyisonescanperevery200hours. 2) SetSTOPTIMEbysettingdays,hours,minutesandseconds(Figure28,yellowrectangle). 3) ClickINSERTBELOWtoinsertfrequencydatatoStep#1inthetable. 4) Ifanotherstepneedstobesetup,entertherequiredparametersinEVERY,TIMEBASEandSTOP TIMEandthenclickINSERTBELOW.TheStep#2willbedisplayedinthetable.RefertoNote#2 belowforexplanationonSTOPTIMEcalculation. SCANFLEX™INSTRUCTIONMANUAL PAGE10OF17 SCANFLEX™ FLEXCELLINTERNATIONALCORP 5) Whenallstepshavebeenadded, save regimen by clicking on SAVE CONFIGURATION. A folder withtheuser’snameas thetitle willbeopened(Figure29). 6) Typethedesiredfilenameinthe FILENAMEboxandclickonOK. 7) On the SCANFLEX™ Setup screen (Figure 30), click on CONTINUE to proceed to the image acquisitionscreen(Figure31). RefertoNote#4toaccessthe locationwherethe configurationfilesaresavedin thecomputer. NOTE #3: Calculating STOP TIME The Stop Time in the table displays the cumulative time. To calculate the time parameters that need to be entered under STOP TIME, add the absolute time for the next subsequent step to the time displayed under the current step. For example, assume that another step needs to be added in addition to the Step #1 shown in Figure 28 with a scanning frequency of every 2 minutes and a stop time of 30 minutes. Since Step #1 has 1 hr and 30 minutes, the stop time that needs to be entered for Step #2 is 2 hrs (1 hr 30min + 30 min). There will be 15 scans for Step #2. Figure28.Creatinganewregimen Figure29. Savinganewregimen NOTE #4: Access to configuration files The configuration file is saved in the “config” folder in the C drive. You may use the following address to locate the configuration files. To access, click START on your desktop and click on “My Computer”. In the top address bar type in the following address: C:\Documents and Settings\All Users\Application Data\Flexcell_Scanflex\config SCANFLEX™INSTRUCTIONMANUAL PAGE11OF17 SCANFLEX™ FLEXCELLINTERNATIONALCORP 7.4.2 CreatingaNewRegimenforanExistingUser Usethefollowinginstructionstocreateanewregimenforanexistinguser. 1) When the user name is selected in the login screen (Figure 27), the folder containing saved regimen files (Configuration files) will be opened as a popup screen(Figure30). 2) ClickonCANCELtoexitfromthe popupscreen. 3) Set the scanning frequency time underEVERY,andselectunitsin TIME BASE (Figure 28, red circle). 4) Set STOP TIME by setting days, hours, minutes and seconds (Figure28,yellowrectangle). Figure30. Openingexistingregimenfiles 5) Click INSERT BELOW to insert frequencydatatoStep#1inthetable. 6) Ifanotherstepneedstobesetup,entertherequiredparametersinEVERY,TIMEBASEandSTOP TIMEandthenclickINSERTBELOW.TheStep#2willbedisplayedinthetable.RefertoNote#3 aboveforexplanationonSTOPTIMEcalculation. 7) Whenallstepshavebeenadded,saveregimenbyclickingon SAVECONFIGURATION.Afolder withuser’snameasthetitlewillbeopened(Figure31). 8) TypethedesiredfilenameintheFILENAMEboxandclickonOK. 9) OntheSCANFLEX™Setupscreen,clickonCONTINUEtoproceedtotheimageacquisitionscreen (Figure31). RefertoNote#4toaccessthelocationwheretheconfigurationfilesaresavedinthecomputer. 7.4.3 UsinganExistingRegimen 1) Foranexistinguser,whenthenameoftheuserisselectedfromtheUserlist(Figure27),the foldercontainingallregimenfiles(Figure31)thatbelongtotheuserwillopenautomatically. 2) To load the desirable regimen file onto the SCANFLEX™ setup screen, click on the desired RegimenFileandthenclickonOK. 3) Theselectedregimendatashouldthenbedisplayedintheparametertable. 4) Ifthedisplayeddataneedstobechangedormoredataneedstobeadded,usetheappropriate buttonsdisplayedontheleftandbottomofthesetupscreen.Adescriptionofbuttonfunctions isshowninTable2. 5) Ifanotherregimenfileneedstobeuploaded,clickontheLOADCONFIGURATIONbuttononthe setupscreen. SCANFLEX™INSTRUCTIONMANUAL PAGE12OF17 SCANFLEX™ FLEXCELLINTERNATIONALCORP 6) Inthepopupuserfolderscreen,selecttheappropriatefileandclickOKordoubleclickonthe appropriatefile. 7) ClickonCONTINUEtoproceedtotheimageacquisitionscreen(Figure31). RefertoNote#4toaccessthelocationwheretheconfigurationfilesaresavedinthecomputer. Table2.FunctionsofthebuttonsinSCANFLEX™setupscreen Button Function LoadConfiguration Opensaregimen(configuration)filefromauserspecifiedlocation SaveConfiguration Savesaregimenfileintheuserconfigurationfolder ClearTable Clearsalldataintheregimentable ModifyRow Modifiescurrentdataintheregimentableaccordingtothe frequencyandstoptimedatasetinthecurrentsetupscreen InsertAbove Insertsregimendataabovetheselectedrowinthetable InsertBelow Insertsregimendatabelowtheselectedrowinthetable DeleteRow Deletestheselectedrawinthetable Continue Continuestothenextscreenwhichistheimageacquisitionscreen 7.5 ImageAcquisition The image acquisition screen (Figure 31) enables the user to set several parameters such as image file type, quality, color scheme, and resolution. It also displays real time scanning information such as the number of scans completed, next scanning time,andelapsedtime.Theimage of the last scan is displayed on the right side of the screen. Follow the instructions shown belowtoseteachparameter. Figure31. Imageacquisitionscreen SCANFLEX™INSTRUCTIONMANUAL PAGE13OF17 SCANFLEX™ FLEXCELLINTERNATIONALCORP 1) Basefilename Enterafilenamethatwillbeusedasthebasefilenameforallyourstoredimages.Theimages willbenamedusingthistextasthebasewithatimestamp.Forexample,ifthebasefilenameis Test, all images will be saved in the format “Test‐0000hr00min” sequentially according to the scannedtime. NOTE:Anewimagefolderneedstobeopenedifthesamebasefilenameneedstobeused forimagesinanewscanningregimen.Changethebasefilenameifthenewimagesneedto be stored in the same folder. Otherwise, the images will not be stored, and the SCANFLEX™ softwarewilldisplayanerrormessage. 2) Imagefolder Click on the image folder icon (Figure 31, red circle) to specify a location for the scanned imagestobestored.Thefilepathoftheselectedlocationwillbedisplayedintheimagefolder box. 3) Filetype ClickontheFILETYPEboxtoselecteitherBMPorJPGforthefiletypeofthescannedimage. 4) Quality Thequalityoftheimagecanbevariedfrom0to100inincrementsof5.Thehigherthequality of the image, the larger the file size will be. The relationship between the quality setting and imagefilesizeisshowninTable3.Usetheup/downbuttonstosetthequalityoftheimage. Table3.Relationshipbetweenimagefilesizeandimageparametersetting. Imagefiletype BMP Resolutionsetting(dpi) 600 JPG 600 BMP 300 JPG 300 BMP 150 JPG 150 Qualitysetting(%) N/A 100 75 50 25 N/A 100 75 50 25 N/A 100 75 50 25 Imagesize(MB) 102 19.2 2.96 1.96 1.29 25.6 5.53 0.93 0.62 0.39 6.4 1.44 0.28 0.19 0.13 SCANFLEX™INSTRUCTIONMANUAL PAGE14OF17 SCANFLEX™ FLEXCELLINTERNATIONALCORP 5) Colorscheme Thecolorschemeoftheimagescanbesettooneofthefollowing: 1bitB&W 8bitGrayscale 24bitcolor Clickontheboxandchoosethedesiredcolorsetting. 6) Resolution Theresolutionofthescannedimagecanbesettooneofthefollowing: 150dpi 300dpi 600dpi Thesizeoftheimagefileandthescantimewilldependontheselectedresolution(seeTables3 and4).Clickontheboxtochoosethedesiredimageresolution. 7) Frequency The scanning frequency set in the SCANFLEX™ setup screen will be displayed in the frequency display. 8) Scanscomplete Thisboxwilldisplaythetotalnumberofscansandthenumberofscanscompletedatagiven time. 9) Nextscan This box will display the time left for the next scan. This time is based on the scanning frequencyvaluesetinthesetupscreen.Itwillcountdownthetimeforthenextscanoncethe STARTbuttonisactivated.NOTE:Thetimerwillalsocountthetimespentforscanning.Table4 illustratesthescantimefordifferentimageresolutionsettings. Table4.Scantimefordifferentimageresolutions Imageresolution(dpi) 150 300 600 Scantime(sec) 27 33 57 10) Elapsedtime Theboxwilldisplaytheamountoftimepassed,countingupfromthefirstscan.Itwillalsotake into account the time spent on scanning the image. If multiple steps are setup in the regimen table,theelapsedtimewilldisplaythetotaltimepassedoncetheSTARTbuttonisactivated. 11) Onceallscannerparametersarecorrectlyset,clickonPREVIEWtogenerateapreviewscanof theitems.Makesuretheitemstobescannedareinthecorrectorientationonthescannerbed, andthescannerlidisplacedontheitemspriortogeneratingapreview. SCANFLEX™INSTRUCTIONMANUAL PAGE15OF17 SCANFLEX™ FLEXCELLINTERNATIONALCORP 12) Reviewthepreviewimage.Iftheimageiscorrect,clickonSTARTtobeginthescanningprocess. Thescannerwillstartgeneratingimagesaccordingtothesetregimen. 13) Ifapreviewisnotnecessary,clickSTARTtobeginthescanningprocess 14) If any changes need to be done to the scanner parameters once the scanning process has started,clickonSTOPandthenmakenecessarychangestotheparameters.Repeatsteps11‐13 torestartscanningprocess. 15) If any changes need to be done to the scanning regimen, click on STOP and then SETUP to go back to the SCANFLEX™ setup screen. Repeat procedures shown under Section 7.4.1, 7.4.2, or 7.4.3 as necessary to setup a scan regimen. Recheck the scanner parameters on the image acquisitionscreenpriortostartingscanning. SCANFLEX™INSTRUCTIONMANUAL PAGE16OF17 SCANFLEX™ FLEXCELLINTERNATIONALCORP 8. Appendix A B Figure32.PhysicalorientationofthewellsinFlexcell’s24‐wellplatesonthescannerbed(A)andtheir correspondinglocationsinthescannedimage(B), A B Figure33.PhysicalorientationofthewellsinFlexcell's6‐wellplatesonthescannerbed(A)andtheir correspondinglocationsinthescannedimage(B), SCANFLEX™INSTRUCTIONMANUAL PAGE17OF17