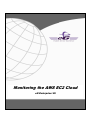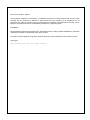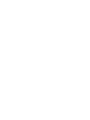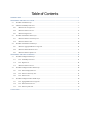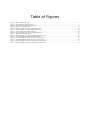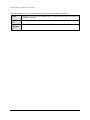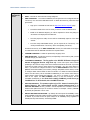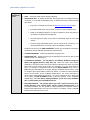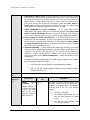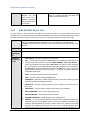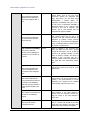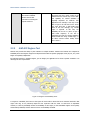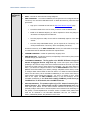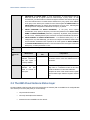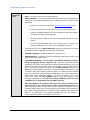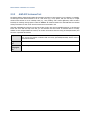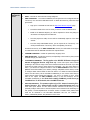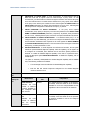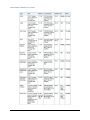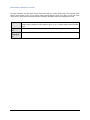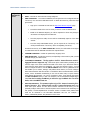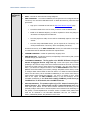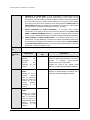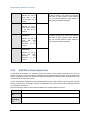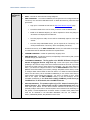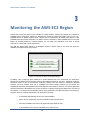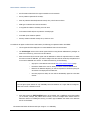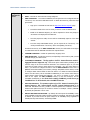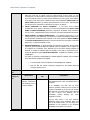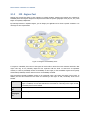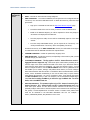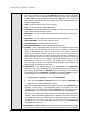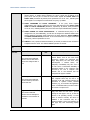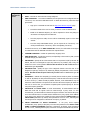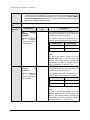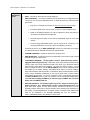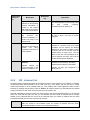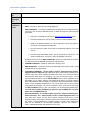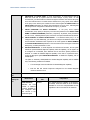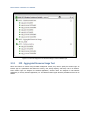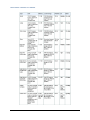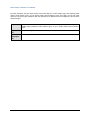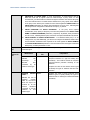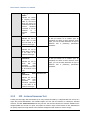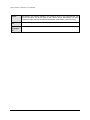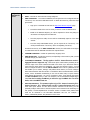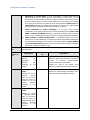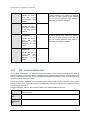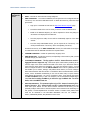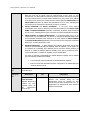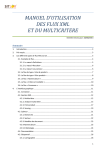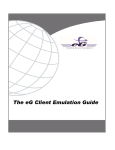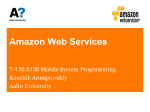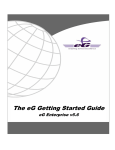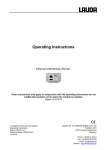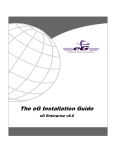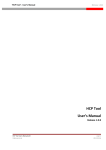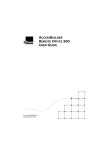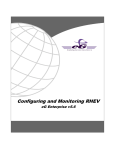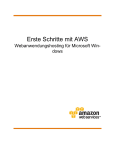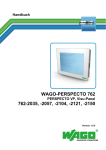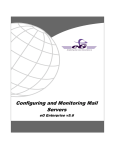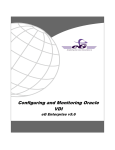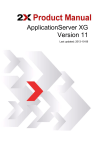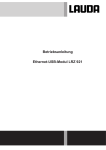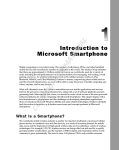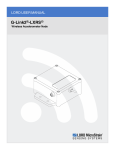Download Monitoring the AWS EC2 Cloud
Transcript
Monitoring the AWS EC2 Cloud eG Enterprise V6 Restricted Rights Legend The information contained in this document is confidential and subject to change without notice. No part of this document may be reproduced or disclosed to others without the prior permission of eG Innovations Inc. eG Innovations Inc. makes no warranty of any kind with regard to the software and documentation, including, but not limited to, the implied warranties of merchantability and fitness for a particular purpose. Trademarks Microsoft Windows, Windows NT, Windows 2003, and Windows 2000 are either registered trademarks or trademarks of Microsoft Corporation in United States and/or other countries. The names of actual companies and products mentioned herein may be the trademarks of their respective owners. Copyright ©2015 eG Innovations Inc. All rights reserved. Table of Contents INTRODUCTION .......................................................................................................................................................................... 1 MONITORING THE AWS EC2 CLOUD .................................................................................................................................... 3 2.1 The AWS Cloud Status Layer ........................................................................................................................................... 5 2.2 AWS-EC2 Availability Zones Test ................................................................................................................................... 5 2.2.1 AWS-EC2 Server Logins Test .................................................................................................................................. 9 2.2.2 AWS-EC2 Web Access Test ................................................................................................................................... 12 2.2.3 AWS-EC2 Regions Test ......................................................................................................................................... 15 2.3 The AWS Cloud Instance Status Layer ........................................................................................................................... 18 2.3.1 AWS-EC2 Instance Connectivity Test .................................................................................................................... 19 2.3.2 AWS-EC2 Instances Test ........................................................................................................................................ 22 2.4 The AWS Cloud Instance Details Layer ......................................................................................................................... 25 2.4.1 AWS-EC2 Aggregated Resource Usage Test ......................................................................................................... 25 2.4.2 AWS-EC2 Instance Resources Test ........................................................................................................................ 31 2.4.3 AWS-EC2 Instance Uptime Test ............................................................................................................................ 35 MONITORING THE AWS EC2 REGION ................................................................................................................................ 39 3.1 The AWS EC2 Region Status Layer ............................................................................................................................... 41 3.1.1 EC2 - Availability Zones Test ................................................................................................................................. 41 3.1.2 EC2 - Regions Test ................................................................................................................................................. 44 3.1.3 AWS-EC2 Web Access Test ................................................................................................................................... 46 3.2 The AWS EC2 Region Instance Status Layer ................................................................................................................. 49 3.2.1 EC2 - Instance Deployment Test............................................................................................................................. 50 3.2.2 EC2 - Instance Connectivity Test ............................................................................................................................ 53 3.2.3 EC2 - Instances Test ............................................................................................................................................... 56 3.3 The AWS EC2 Region Instance Details Layer ............................................................................................................... 60 3.3.1 EC2 - Aggregated Resource Usage Test ................................................................................................................. 61 3.3.2 EC2 - Instance Resources Test ................................................................................................................................ 66 3.3.3 EC2 - Instance Uptime Test .................................................................................................................................... 70 CONCLUSION ............................................................................................................................................................................. 74 Table of Figures Figure 1.1: How eG monitors the cloud? ................................................................................................................................................................... 2 Figure 2.1: Layer model of the AWS EC2 Cloud ...................................................................................................................................................... 3 Figure 2.2: The test associated with the Hardware layer ........................................................................................................................................... 5 Figure 2.3: Regions and Availability zones ............................................................................................................................................................. 15 Figure 2.4: The tests mapped tothe AWS Cloud VM Status layer ........................................................................................................................... 19 Figure 2.5: The tests mapped to the AWS Cloud VM Details layer ........................................................................................................................ 25 Figure 3.1: The layer model of the AWS EC2 Region ............................................................................................................................................ 39 Figure 3.2: The tests mapped to the AWS EC2 Region Status layer ....................................................................................................................... 41 Figure 3.3: Regions and Availability zones ............................................................................................................................................................. 44 Figure 3.4: The tests mapped to the AWS EC2 Region Instance Status layer ......................................................................................................... 50 Figure 3.5: The detailed diagnosis of the Total instances measure .......................................................................................................................... 59 Figure 3.6: The detailed diagnosis of the Instances powered on measure ................................................................................................................ 60 Figure 3.7: The detailed diagnosis of the Instances powered off measure ............................................................................................................... 60 Figure 3.8: The tests mapped to the AWS EC2 Region Instance Details layer ........................................................................................................ 61 Figure 3.9: The detailed diagnosis of the Has VM been rebooted? measure ........................................................................................................... 73 INTRODUCTION Introduction Amazon Elastic Compute Cloud (Amazon EC2) is a web service that provides resizeable computing capacity—literally, server instances in Amazon's data centers—that you use to build and host your software systems. You can get access to the infrastructure resources that EC2 provides by using APIs, or web tools and utilities. With EC2, you use and pay for only the capacity that you need. This eliminates the need to make large and expensive hardware purchases, reduces the need to forecast traffic, and enables you to automatically scale your IT resources to deal with changes in requirements or spikes in popularity related to your application or service. With many mission-critical applications now being delivered via the cloud, end-users have come to expect from the cloud the same quality of service that local service deployments are known to deliver. This means that even the slightest dip in performance levels will not be tolerated! A sudden non-availability of the cloud, no matter how brief, or a slowdown/failure of any of its regions/availability zones/instances, can make it impossible for cloud providers to build and launch mission-critical services on the cloud and for consumers to access these services for prolonged periods. If you are a (public or private) cloud service provider therefore, your primary concerns would be - can people access my service? Is the self service portal up? Can users see their VMs? Can users connect to their VMs? If not, you need to be able to determine why the problem is happening – is it the web front-end? is it due to the virtualization platform? is it due to the SAN? etc. The action you take depends on what you diagnose as being the root-cause of the problem. Besides problem diagnosis, you are also interested in understanding how you can get more out of your current cloud investments. You want to be able to see how to balance load across your servers to serve a maximum number of users and how you can optimize the capacity of the infrastructure without sacrificing on performance. You need performance management “FOR” the cloud. eG Enterprise is a unique solution that can provide you performance management FROM the cloud, OF the cloud and FOR the cloud! 1 INTRODUCTION Figure 1.1: How eG monitors the cloud? To deliver performance management FOR the AWS EC2 cloud in particular, the solution offers two specialized monitoring models - the AWS EC2 Cloud model and the AWS EC2 Region model. The AWS EC2 Cloud monitoring model provides you with proactive updates on the overall health and status of the cloud and points you to unavailable regions/availability zones and resource-hungry instances in the cloud. To zoom into the health of specific regions and the instances operating within those regions, use the AWS EC2 Region model. This document engages in detailed discussions on both the models. 2 MONITORING THE AWS E C2 CLOUD Monitoring the AWS EC2 Cloud Figure 2.1 depicts the AWS EC2 Cloud monitoring model that eG Enterprise offers out-of-the-box for monitoring the Amazon EC2 cloud. Figure 2.1: Layer model of the AWS EC2 Cloud Each layer of this model is mapped to tests that reveal the availability of the cloud and whether the regions/availability zones/instances on the cloud are accessible. Using these statistics, cloud administrators can find quick and accurate answers for the following critical performance queries: a. Is web-based (HTTP/HTTPS) access to the cloud available? b. Does it take an unreasonably long time to establish contact with the cloud? c. How many regions does the cloud support? What are they? d. Is any region unavailable? e. Were any connectivity issues experienced while attempting to connect to a region? If so, which region is this? f. How many availability zones exist in each region? What are they? g. Is any availability zone currently unavailable? If so, which one is it? h. Is the default region on the cloud accessible? If so, is it taking too long to connect to the default region? i. Are all instances on the cloud accessible over the network? j. Are any instances powered off currently? 3 MONITORING THE AWS E C2 CLOUD k. Were any instances launched/removed recently? If so, which ones are these? l. What type of instances are resource-intensive? m. Is any particular instance consuming too much CPU? n. Is the network traffic to/zofrom any instance unusually high? o. Is the disk I/O of instances optimal? p. Was any instance rebooted recently? If so, which one is it? To enable the eG agent to collect these useful metrics, the following pre-requisites need to be fulfilled: The eG agent should be deployed on a remote Windows host in the environment. The eGurkhaAgent service of the remote agent should run using 'domain administrator' privileges. To know how to set this up, refer to the eG User Manual. Each test executed by the remote agent uses the AWS API to collect the required metrics. To enable the tests to access the AWS API, you need to configure the tests with the access key and password of a user with a valid AWS user account. To obtain this access key, do the following: o Sign up for a new AWS account from the http://aws.amazon.com/ec2/ page. o Provide the details of the user for whom you wish to create the AWS account. o Based on the AWS EC2 Regions, you will be requested to choose the pricing for an instance to be deployed in the AWS EC2. o Once the payment is made, the user will be automatically signed in to the AWS account. o From the newly created AWS account, you can request for an access key. You will be provided with an access key and a corresponding secret key. 4 MONITORING THE AWS E C2 CLOUD Note: The eG agent reports metrics for only those regions, availability zones, and instances on the cloud that the configured AWS user account is allowed to access. Some tests require the AWS CloudWatch service to be enabled. This is a paid web service that enables you to monitor, manage, and publish various metrics, as well as configure alarm actions based on data from metrics. For enabling this service, you need to pay CloudWatch fees. Refer to the AWS web site for the fee details. The sections that will follow discuss each of the layers of Figure 2.1 in great detail. 2.1 The AWS Cloud Status Layer Using the tests mapped to this layer, you can promptly detect the non-availability of the cloud, inaccessibility of regions and availability zones on the cloud, and connection bottlenecks experienced while connecting to the cloud or its components. Figure 2.2: The test associated with the Hardware layer 2.2 AWS-EC2 Availability Zones Test Amazon has data centers in different areas of the world (e.g., North America, Europe, Asia, etc.). Correspondingly, EC2 is available to use in different Regions. Each Region contains multiple distinct locations called Availability Zones (illustrated in the following diagram). Each Availability Zone is engineered to be isolated from failures in other Availability zones and to provide inexpensive, low-latency network connectivity to other zones in the same Region. By launching instances in separate Availability Zones, you can protect your applications from the failure of a single location. If users complaint that their server instances are inaccessible, you may want to know whether it is because of the non-availability of the availability zone within which the instances have been launched. This test auto-discovers the 5 MONITORING THE AWS E C2 CLOUD regions and availability zones on the Amazon EC2 Cloud, and reports the availability of each zone. Purpose Auto-discovers the regions and availability zones on the Amazon EC2 Cloud, and reports the availability of each zone Target of the test Amazon EC2 Cloud Agent deploying the test A remote agent 6 MONITORING THE AWS E C2 CLOUD Configurable parameters for the test 1. TEST PERIOD - How often should the test be executed 2. HOST – The host for which the test is being configured 3. AWS ACCESS KEY - To monitor an AWS EC2, the eG agent has to be configured with the "access key" of a user with a valid AWS account. To obtain the access key, follow the steps given below: Sign up for a new AWS account from the http://aws.amazon.com/ec2/ page. Provide the details of the user for whom you wish to create the AWS account. Based on the AWS EC2 Regions, you will be requested to choose the pricing for an instance to be deployed in the AWS EC2. Once the payment is made, the user will be automatically signed in to the AWS account. From the newly created AWS account, you can request for an "access key". You will be provided with an "access key" and a corresponding "secret key". Provide the access key in the AWS ACCESS KEY text box; this will enable the eG agent to communicate with the AWS API and collect the required metrics. 4. CONFIRM PASSWORD - Confirm the password by retyping it here. 5. AWS SECRET KEY - Provide the secret key corresponding to the access key that you had obtained through your AWS account. 6. CLOUDWATCH ENABLED - This flag applies to the AWS-EC2 VM Resource Usage and AWS-EC2 VM Aggregate Resource usage tests only. These tests report critical metrics pertaining to the resource usage of the server instances launched in the cloud. If you want these tests to report resource usage metrics very frequently - say, once every minute or lesser - you will have to configure the tests to use the AWS CloudWatch service. This is a paid web service that enables you to monitor, manage, and publish various metrics, as well as configure alarm actions based on data from metrics. To enable the above-mentioned tests to use this service, set the cloudwatch enabled flag to true. On the other hand, to report resource usage metrics less frequently - say, once in 5 minutes or more - these tests do not require the AWS CloudWatch service; in this case therefore, set the cloudwatch enabled flag to false. Note that for enabling CloudWatch, you will have to pay CloudWatch fees. For the fee details, refer to the AWS EC2 web site. 7. EXCLUDE INSTANCE - This parameter applies only to EC2 - Instance Connectivity, EC2 Instance Resources , EC2 - Instance Uptime, and EC2 - Instance Deployment tests. In the EXCLUDE INSTANCE text box, provide a comma-separated list of instance names or instance name patterns that you do not wish to monitor. For example: i-b0c3e*,*7dbe56d. By default, this parameter is set to none. 8. REPORT INSTANCE DATACENTER - By default, this test reports the availability of only those availability zones that contain one/more instances. Accordingly, this flag is set to true by default. If you want the test to report metrics for all availability zones, regardless of whether/not they host instances, set this flag to false. 7 MONITORING THE AWS E C2 CLOUD 9. PROXYHOST and PROXY PORT– In some environments, all communication with the AWS EC2 cloud and its regions could be routed through a proxy server. In such environments, you should make sure that the eG agent connects to the cloud via the proxy server and collects metrics. To enable metrics collection via a proxy, specify the IP address of the proxy server and the port at which the server listens against the PROXY HOST and PROXY PORT parameters. By default, these parameters are set to none , indicating that the eG agent is not configured to communicate via a proxy, by default. 10. PROXY USERNAME and PROXY PASSWORD - If the proxy server requires authentication, then, specify a valid proxy user name and password in the PROXY USER NAME and PROXY PASSWORD parameters, respectively. By default, these parameters are set to none , indicating that the proxy sever does not require authentication by default. 11. PROXY DOMAIN and PROXY WORKSTATION - If a Windows NTLM proxy is to be configured for use, then additionally, you will have to configure the Windows domain name and the Windows workstation name required for the same against the PROXY DOMAIN and PROXY WORKSTATION parameters. If the environment does not support a Windows NTLM proxy, set these parameters to none. 12. DETAILED DIAGNOSIS - To make diagnosis more efficient and accurate, the eG system embeds an optional detailed diagnostic capability. With this capability, the eG agents can be configured to run detailed, more elaborate tests as and when specific problems are detected. To enable the detailed diagnosis capability of this test for a particular server, choose the On option against DETAILED DIAGNOSIS. To disable the capability, click on the Off option. The option to selectively enable/disable the detailed diagnosis capability will be available only if the following conditions are fulfilled: Outputs of the test Measurements made by the The eG manager license should allow the detailed diagnosis capability. Both the bad and normal frequencies configured for the detailed diagnosis measures should not be 0. One set of results for each availability zone in each region of the AWS EC2 Cloud being monitored Measurement Measurement Unit 8 Interpretation MONITORING THE AWS E C2 CLOUD test Availability: The value 0 indicates that the availability zone is Not Available and the value 100 indicates that it is Available. Number Indicates whether/not this availability zone in this region is currently available. If an availability zone fails, then all server instances operating within that zone will also be rendered unavailable. If you host all your Amazon EC2 instances in a single location that is affected by such a failure, your instances will be unavailable, thereby bringing your entire application to a halt. On the other hand, if you have instances distributed across many Availability Zones and one of the instances fails, you can design your application so the instances in the remaining Availability Zones handle any requests. 2.2.1 AWS-EC2 Server Logins Test This test attempts to connect to the default region in the cloud; in the process, the test reports whether the configured AWS user account is able to access the cloud-based infrastructure or not, and if so, how quickly the connection with the infrastructure was established. If a user is denied access to a server instance on a clod, or if a user experiences a significant delay in connecting to his/her instances, you can use this test to validate the user credentials and to figure out whether any connectivity issues exist. Purpose Attempts to connect to the default region in the cloud; in the process, the test reports whether the configured AWS user account is able to access the cloud-based infrastructure or not, and if so, how quickly the connection with the infrastructure was established Target of the test Amazon EC2 Cloud Agent deploying the test A remote agent 9 MONITORING THE AWS E C2 CLOUD Configurable parameters for the test 1. TEST PERIOD - How often should the test be executed 2. HOST – The host for which the test is being configured 3. AWS ACCESS KEY - To monitor an AWS EC2, the eG agent has to be configured with the "access key" of a user with a valid AWS account. To obtain the access key, follow the steps given below: Sign up for a new AWS account from the http://aws.amazon.com/ec2/ page. Provide the details of the user for whom you wish to create the AWS account. Based on the AWS EC2 Regions, you will be requested to choose the pricing for an instance to be deployed in the AWS EC2. Once the payment is made, the user will be automatically signed in to the AWS account. From the newly created AWS account, you can request for an "access key". You will be provided with an "access key" and a corresponding "secret key". Provide the access key in the AWS ACCESS KEY text box; this will enable the eG agent to communicate with the AWS API and collect the required metrics. 4. CONFIRM PASSWORD - Confirm the password by retyping it here. 5. AWS SECRET KEY - Provide the secret key corresponding to the access key that you had obtained through your AWS account. 6. CLOUDWATCH ENABLED - This flag applies to the AWS-EC2 VM Resource Usage and AWS-EC2 VM Aggregate Resource usage tests only. These tests report critical metrics pertaining to the resource usage of the server instances launched in the cloud. If you want these tests to report resource usage metrics very frequently - say, once every minute or lesser - you will have to configure the tests to use the AWS CloudWatch service. This is a paid web service that enables you to monitor, manage, and publish various metrics, as well as configure alarm actions based on data from metrics. To enable the above-mentioned tests to use this service, set the cloudwatch enabled flag to true. On the other hand, to report resource usage metrics less frequently - say, once in 5 minutes or more - these tests do not require the AWS CloudWatch service; in this case therefore, set the cloudwatch enabled flag to false. Note that for enabling CloudWatch, you will have to pay CloudWatch fees. For the fee details, refer to the AWS EC2 web site. 7. EXCLUDE INSTANCE - This parameter applies only to EC2 - Instance Connectivity, EC2 Instance Resources , EC2 - Instance Uptime, and EC2 - Instance Deployment tests. In the EXCLUDE INSTANCE text box, provide a comma-separated list of instance names or instance name patterns that you do not wish to monitor. For example: i-b0c3e*,*7dbe56d. By default, this parameter is set to none. 10 MONITORING THE AWS E C2 CLOUD 8. PROXYHOST and PROXY PORT– In some environments, all communication with the AWS EC2 cloud and its regions could be routed through a proxy server. In such environments, you should make sure that the eG agent connects to the cloud via the proxy server and collects metrics. To enable metrics collection via a proxy, specify the IP address of the proxy server and the port at which the server listens against the PROXY HOST and PROXY PORT parameters. By default, these parameters are set to none , indicating that the eG agent is not configured to communicate via a proxy, by default. 9. PROXY USERNAME and PROXY PASSWORD - If the proxy server requires authentication, then, specify a valid proxy user name and password in the PROXY USER NAME and PROXY PASSWORD parameters, respectively. By default, these parameters are set to none , indicating that the proxy sever does not require authentication by default. 10. PROXY DOMAIN and PROXY WORKSTATION - If a Windows NTLM proxy is to be configured for use, then additionally, you will have to configure the Windows domain name and the Windows workstation name required for the same against the PROXY DOMAIN and PROXY WORKSTATION parameters. If the environment does not support a Windows NTLM proxy, set these parameters to none. 11. DETAILED DIAGNOSIS - To make diagnosis more efficient and accurate, the eG system embeds an optional detailed diagnostic capability. With this capability, the eG agents can be configured to run detailed, more elaborate tests as and when specific problems are detected. To enable the detailed diagnosis capability of this test for a particular server, choose the On option against DETAILED DIAGNOSIS. To disable the capability, click on the Off option. The option to selectively enable/disable the detailed diagnosis capability will be available only if the following conditions are fulfilled: Outputs of the test Measurements made by the test The eG manager license should allow the detailed diagnosis capability. Both the bad and normal frequencies configured for the detailed diagnosis measures should not be 0. One set of results for the AWS EC2 Cloud being monitored Measurement Default availability: region Measurement Unit Percent Interpretation The value 0 indicates that the region is not accessible, and the value 100 indicates that it is accessible. If the default region is inaccessible, it could be owing to any one of the following reasons: Indicates whether or not the the test is able to access the default region on the cloud using the configured AWS user account . 11 q. The cloud is unavailable; r. The configured AWS account does not have the access rights to the default region; s. The test has been configured with incorrect login credentials. MONITORING THE AWS E C2 CLOUD Response time: Secs A low value is desired for this measure. A high value or a consistent increase in this value could indicate connection bottlenecks. Indicates the time taken by the test to establish a connection with the default region on the cloud. 2.2.2 AWS-EC2 Web Access Test This test emulates a user accessing a web page on the cloud via HTTP(S), and reports whether that page is accessible or not. In the process, the test indicates the availability of the cloud over the web, and the time it took for the agent to access the cloud over the web. This way, issues in web-based access to the cloud come to light. Purpose Emulates a user accessing a web page (by default, the login page) on the cloud via HTTP(S), and reports whether that page is accessible or not. In the process, the test indicates the availability of the cloud over the web, and the time it took for the agent to access the cloud over the web. Target An AWS-EC2 cloud Agent deploying this test A remote agent Configurable parameters for this test 1. TEST PERIOD – How often should the test be executed 2. URL – The web page being accessed. While multiple URLs (separated by commas) can be provided, each URL should be of the format URL name:URL value. URL name is a unique name assigned to the URL, and the URL value is the value of the URL. By default, the url parameter is set to HomePage:http://aws.amazon.com/ec2/, where HomePage is the URL name, and http://aws.amazon.com/ec2 is the URL value. You can modify this default setting to configure any URL of your choice - eg., the URL of the login page to your cloud-based infrastructure. 3. HOST - The host for which the test is to be configured. 4. PORT - The port to which the specified HOST listens 5. COOKIEFILE – Whether any cookies being returned by the web server need to be saved locally and returned with subsequent requests 6. PROXYHOST – The host on which a web proxy server is running (in case a proxy server is to be used) 7. PROXYPORT – The port number on which the web proxy server is listening 8. PROXYUSERNAME – The user name of the proxy server 9. PROXYPASSWORD – The password of the proxy server 10. CONFIRM PASSWORD – Confirm the password by retyping it here. 11. CONTENT – Is a set of instruction:value pairs that are used to validate the content being returned by the test. If the CONTENT value is none:none, no validation is performed. The number of pairs specified in this text box, must be equal to the number of URLs being monitored. The instruction should be one of Inc or Exc. Inc tells the test that for the content returned by the test to be valid, the content must include the specified value (a 12 MONITORING THE AWS E C2 CLOUD simple string search is done in this case). An instruction of Exc instructs the test that the test's output is valid if it does not contain the specified value. In both cases, the content specification can include wild card patterns. For example, an Inc instruction can be Inc:*Home page*. An Inc and an Exc instruction can be provided in quick succession in the following format: Inc:*Home Page*,Exc:*home. 12. CREDENTIALS – The HttpTest supports HTTP authentication. The CREDENTIALS parameter is to be set if a specific user name / password has to be specified to login to a page. Against this parameter, the URLname of every configured url will be displayed; corresponding to each listed URLname, a Username text box and a Password text box will be made available. These parameters will take either of the following values: a. a valid Username and Password for every configured URLname b. none in both the Username and Password text boxes of all configured URLnames (the default setting), if no user authorization is required Where NTLM (Integrated Windows) authentication is supported, valid CREDENTIALS are mandatory. In other words, a none specification will not be supported in such cases. Therefore, in this case, against each configured URLname, you will have to provide a valid Username in the format: domainname\username, followed by a valid Password. Please be sure to check if your web site requires HTTP authentication while configuring this parameter. HTTP authentication typically involves a separate pop-up window when you try to access the page. Many sites use HTTP POST for obtaining the user name and password and validating the user login. In such cases, the username and password have to be provided as part of the POST information and NOT as part of the CREDENTIALS specification for the this test. Outputs of the test Measurements 13. PROXYHOST and PROXY PORT– In some environments, all communication with the AWS EC2 cloud and its regions could be routed through a proxy server. In such environments, you should make sure that the eG agent connects to the cloud via the proxy server and collects metrics. To enable metrics collection via a proxy, specify the IP address of the proxy server and the port at which the server listens against the PROXY HOST and PROXY PORT parameters. By default, these parameters are set to none , indicating that the eG agent is not configured to communicate via a proxy, by default. 14. PROXY USERNAME and PROXY PASSWORD - If the proxy server requires authentication, then, specify a valid proxy user name and password in the PROXY USER NAME and PROXY PASSWORD parameters, respectively. By default, these parameters are set to none , indicating that the proxy sever does not require authentication by default. 15. PROXY DOMAIN and PROXY WORKSTATION - If a Windows NTLM proxy is to be configured for use, then additionally, you will have to configure the Windows domain name and the Windows workstation name required for the same against the PROXY DOMAIN and PROXY WORKSTATION parameters. If the environment does not support a Windows NTLM proxy, set these parameters to none. 16. TIMEOUT - Here, specify the maximum duration (in seconds) for which the test will wait for a response from the server. The default TIMEOUT period is 30 seconds. One set of outputs for every URL being monitored Measurement Measurement Unit 13 Interpretation MONITORING THE AWS E C2 CLOUD of the test Availability: Percent Availability failures could be caused by several factors such as the web server process(es) (hosting the configured web page) being down, the web server being misconfigured, a network failure, etc. Temporary unavailability may also occur if the web server is overloaded. Availability is determined based on the response code returned by the test. A response code between 200 to 300 indicates that the configured web page is available. Secs Response time being high denotes a problem. Poor response times may be due to an overload. If the URL accessed involves the generation of dynamic content, backend problems (e.g., an overload at the application server or a database failure) can also result in an increase in response time. Percent Failure to establish a TCP connection may imply that either the web server process hosting the web page is not up, or that the process is not operating correctly. In some cases of extreme overload, the failure to establish a TCP connection may be a transient condition. As the load subsides, the web page may start functioning properly again. Secs Typically, the TCP connection establishment must be very small (of the order of a few milliseconds). Secs While the total response time may depend on several factors, the server response time is typically, a very good indicator of a server bottleneck (e.g., because all the available server threads or processes are in use). Number A value between 200 and 300 indicates a good response. A 4xx value indicates a problem with the requested content (eg., page not found). A 5xx value indicates a server error. Kbytes Typically the content length returned by the test for a specific URL should be the same across time. Any change in this metric may indicate the need for further investigation. This measurement indicates whether the test was able to access the configured URL or not. Total response time: This measurement indicates the time taken by the test to access this URL. Tcp connection availability: This measure indicates whether the test managed to establish a TCP connection to this URL. Tcp connect time: This measure quantifies the time for establishing a TCP connection to the configured URL. Server response time: This measure indicates the time period between when the connection was established and when the test sent back a HTTP response header to the client. Response code: The response code returned by the test for the simulated request Content length: The size of the content returned by the test 14 MONITORING THE AWS E C2 CLOUD Content validity: Percent This measure validates whether the test was successful in executing the request made to it. 2.2.3 A value of 100% indicates that the content returned by the test is valid. A value of 0% indicates that the content may not be valid. This capability for content validation is especially important for multi-tier web applications. For example, a user may not be able to login to the web site but the server may reply back with a valid HTML page where in the error message, say, "Invalid Login" is reported. In this case, the availability will be 100 % (since we got a valid HTML response). If the test is configured such that the content parameter should exclude the string "Invalid Login," in the above scenario content validity would have a value 0. AWS-EC2 Regions Test Amazon EC2 provides the ability to place instances in multiple locations. Amazon EC2 locations are composed of Availability Zones and Regions. Regions are dispersed and located in separate geographic areas (US, EU, etc.). Each Region is completely independent. By launching instances in separate Regions, you can design your application to be closer to specific customers or to meet legal or other requirements. Figure 2.3: Regions and Availability zones If a region is unavailable, then users to that region will not be able to access the server instances launched in that region. This may, in turn, adversely impact the user experience with the cloud. To avoid such an unpleasant outcome, it is best to periodically monitor the availability of each region, so that unavailable regions can be quickly and accurately identified, and the reasons for their non-availability remedied. 15 MONITORING THE AWS E C2 CLOUD This test performs periodic availability checks on each region on the cloud, and reports the status of the individual regions. In addition, the test also indicates the time taken for connecting to a region so that, regions with connectivity issues can be isolated. Purpose Performs periodic availability checks on each region on the cloud, and reports the status of the individual regions. In addition, the test also indicates the time taken for connecting to a region so that, regions with connectivity issues can be isolated Target of the test Amazon EC2 Cloud Agent deploying the test A remote agent 16 MONITORING THE AWS E C2 CLOUD Configurable parameters for the test 1. TEST PERIOD - How often should the test be executed 2. HOST – The host for which the test is being configured 3. AWS ACCESS KEY - To monitor an AWS EC2, the eG agent has to be configured with the "access key" of a user with a valid AWS account. To obtain the access key, follow the steps given below: Sign up for a new AWS account from the http://aws.amazon.com/ec2/ page. Provide the details of the user for whom you wish to create the AWS account. Based on the AWS EC2 Regions, you will be requested to choose the pricing for an instance to be deployed in the AWS EC2. Once the payment is made, the user will be automatically signed in to the AWS account. From the newly created AWS account, you can request for an "access key". You will be provided with an "access key" and a corresponding "secret key". Provide the access key in the AWS ACCESS KEY text box; this will enable the eG agent to communicate with the AWS API and collect the required metrics. 4. CONFIRM PASSWORD - Confirm the password by retyping it here. 5. AWS SECRET KEY - Provide the secret key corresponding to the access key that you had obtained through your AWS account. 6. CLOUDWATCH ENABLED - This flag applies to the AWS-EC2 VM Resource Usage and AWS-EC2 VM Aggregate Resource usage tests only. These tests report critical metrics pertaining to the resource usage of the server instances launched in the cloud. If you want these tests to report resource usage metrics very frequently - say, once every minute or lesser - you will have to configure the tests to use the AWS CloudWatch service. This is a paid web service that enables you to monitor, manage, and publish various metrics, as well as configure alarm actions based on data from metrics. To enable the above-mentioned tests to use this service, set the cloudwatch enabled flag to true. On the other hand, to report resource usage metrics less frequently - say, once in 5 minutes or more - these tests do not require the AWS CloudWatch service; in this case therefore, set the cloudwatch enabled flag to false. Note that for enabling CloudWatch, you will have to pay CloudWatch fees. For the fee details, refer to the AWS EC2 web site. 7. EXCLUDE INSTANCE - This parameter applies only to EC2 - Instance Connectivity, EC2 Instance Resources , EC2 - Instance Uptime, and EC2 - Instance Deployment tests. Since these tests report metrics for each server instance launched on the cloud, you can optionally configure these tests to exclude one/more server instances from monitoring. For this, specify a comma-separated list of instance names or instance name patterns that need not be monitored in the EXCLUDE INSTANCE text box. For example: ib0c3e*,*7dbe56d. By default, this parameter is set to none. 17 MONITORING THE AWS E C2 CLOUD Outputs of the test Measurements made by the test 8. PROXYHOST and PROXY PORT– In some environments, all communication with the AWS EC2 cloud and its regions could be routed through a proxy server. In such environments, you should make sure that the eG agent connects to the cloud via the proxy server and collects metrics. To enable metrics collection via a proxy, specify the IP address of the proxy server and the port at which the server listens against the PROXY HOST and PROXY PORT parameters. By default, these parameters are set to none , indicating that the eG agent is not configured to communicate via a proxy, by default. 9. PROXY USERNAME and PROXY PASSWORD - If the proxy server requires authentication, then, specify a valid proxy user name and password in the PROXY USER NAME and PROXY PASSWORD parameters, respectively. By default, these parameters are set to none , indicating that the proxy sever does not require authentication by default. 10. PROXY DOMAIN and PROXY WORKSTATION - If a Windows NTLM proxy is to be configured for use, then additionally, you will have to configure the Windows domain name and the Windows workstation name required for the same against the PROXY DOMAIN and PROXY WORKSTATION parameters. If the environment does not support a Windows NTLM proxy, set these parameters to none. One set of results for each region of the AWS EC2 Cloud being monitored Measurement Availability: Measurement Unit Number The value 0 indicates that the region is Not Available and the value 100 indicates that it is Available. Secs A low value is typically desired for this measure. A high value or a consistent increase in this value could be indicative of connection bottlenecks. Indicates whether/not this this region is currently available. Response time: Interpretation Indicates the time taken to connect to this region. Compare the value of this measure across regions to know which region takes the longest to connect to. 2.3 The AWS Cloud Instance Status Layer The tests mapped to this layer take stock of the total number of instances (that are available for the configured AWS user account) on the cloud, and points you to the following: The powered-off instances The newly launched/removed instances Instances that are unavailable over the network 18 MONITORING THE AWS E C2 CLOUD Figure 2.4: The tests mapped tothe AWS Cloud VM Status layer 2.3.1 AWS-EC2 Instance Connectivity Test Sometimes, an instance could be in a powered-on state, but the failure of the operating system or any fatal error in internal operations of the instance could have rendered the instance inaccessible to users. In order to enable you to promptly detect such ‘hidden’ anomalies, this test periodically runs a connectivity check on each instance available for the configured AWS user account, and reports whether the instances are accessible over the network or not. Purpose Runs a connectivity check on each instance available for the configured AWS user account, and reports whether the instances are accessible over the network or not Target of the test An AWS-EC2 Cloud Agent deploying the test A remote agent 19 MONITORING THE AWS E C2 CLOUD Configurable parameters for the test 1. TEST PERIOD - How often should the test be executed 2. HOST – The host for which the test is being configured 3. AWS ACCESS KEY - To monitor an AWS EC2, the eG agent has to be configured with the "access key" of a user with a valid AWS account. To obtain the access key, follow the steps given below: Sign up for a new AWS account from the http://aws.amazon.com/ec2/ page. Provide the details of the user for whom you wish to create the AWS account. Based on the AWS EC2 Regions, you will be requested to choose the pricing for an instance to be deployed in the AWS EC2. Once the payment is made, the user will be automatically signed in to the AWS account. From the newly created AWS account, you can request for an "access key". You will be provided with an "access key" and a corresponding "secret key". Provide the access key in the AWS ACCESS KEY text box; this will enable the eG agent to communicate with the AWS API and collect the required metrics. 4. CONFIRM PASSWORD - Confirm the password by retyping it here. 5. AWS SECRET KEY - Provide the secret key corresponding to the access key that you had obtained through your AWS account. 6. CLOUDWATCH ENABLED - This flag applies to the AWS-EC2 VM Resource Usage and AWS-EC2 VM Aggregate Resource usage tests only. These tests report critical metrics pertaining to the resource usage of the server instances launched in the cloud. If you want these tests to report resource usage metrics very frequently - say, once every minute or lesser - you will have to configure the tests to use the AWS CloudWatch service. This is a paid web service that enables you to monitor, manage, and publish various metrics, as well as configure alarm actions based on data from metrics. To enable the above-mentioned tests to use this service, set the cloudwatch enabled flag to true. On the other hand, to report resource usage metrics less frequently - say, once in 5 minutes or more - these tests do not require the AWS CloudWatch service; in this case therefore, set the cloudwatch enabled flag to false. Note that for enabling CloudWatch, you will have to pay CloudWatch fees. For the fee details, refer to the AWS EC2 web site. 7. EXCLUDE INSTANCE - This parameter applies only to EC2 - Instance Connectivity, EC2 Instance Resources , EC2 - Instance Uptime, and EC2 - Instance Deployment tests. Since these tests report metrics for each server instance launched on the cloud, you can optionally configure these tests to exclude one/more server instances from monitoring. For this, specify a comma-separated list of instance names or instance name patterns that need not be monitored in the EXCLUDE INSTANCE text box. For example: ib0c3e*,*7dbe56d. By default, this parameter is set to none. 20 MONITORING THE AWS E C2 CLOUD Outputs of the test Measurements made by the test 8. PROXYHOST and PROXY PORT– In some environments, all communication with the AWS EC2 cloud and its regions could be routed through a proxy server. In such environments, you should make sure that the eG agent connects to the cloud via the proxy server and collects metrics. To enable metrics collection via a proxy, specify the IP address of the proxy server and the port at which the server listens against the PROXY HOST and PROXY PORT parameters. By default, these parameters are set to none , indicating that the eG agent is not configured to communicate via a proxy, by default. 9. PROXY USERNAME and PROXY PASSWORD - If the proxy server requires authentication, then, specify a valid proxy user name and password in the PROXY USER NAME and PROXY PASSWORD parameters, respectively. By default, these parameters are set to none , indicating that the proxy sever does not require authentication by default. 10. PROXY DOMAIN and PROXY WORKSTATION - If a Windows NTLM proxy is to be configured for use, then additionally, you will have to configure the Windows domain name and the Windows workstation name required for the same against the PROXY DOMAIN and PROXY WORKSTATION parameters. If the environment does not support a Windows NTLM proxy, set these parameters to none. One set of results for each instance available for the configured AWS user account Measurement Avg network delay: Measurement Unit Secs An increase in network latency could result from misconfiguration of the router(s) along the path, network congestion, retransmissions at the network, etc. Secs A significant increase in the minimum roundtrip time is often a sure sign of network congestion. Percent Packet loss is often caused by network buffer overflows at a network router or by packet corruptions over the network. The detailed diagnosis for this measure provides a listing of routers that are on the path from the external agent to target server, and the delays on each hop. This information can be used to diagnose the hop(s) that could be causing excessive packet loss/delays. Percent A value of 100 indicates that the instance is accessible over the network. The value 0 indicates that the instance is inaccessible. Indicates the average delay between transmission of packets to this instance and receipt of the response to the packet at the source. Min network delay: The minimum time between transmission of a packet and receipt of the response back. Packet loss: Indicates the percentage of packets lost during transmission from source to target and back. Network availability of Instance: Interpretation Indicates whether the network connection to this instance is available or not. Typically, the value 100 corresponds to a Packet loss of 0. 21 MONITORING THE AWS E C2 CLOUD 2.3.2 AWS-EC2 Instances Test An Amazon Machine Image (AMI) contains all information necessary to boot instances of your software. For example, an AMI might contain all the software to act as a web server (e.g., Linux, Apache, and your web site) or it might contain all the software to act as a Hadoop node (e.g., Linux, Hadoop, and a custom application). After an AMI is launched, the resulting running system is called an instance. All instances based on the same AMI start out identical and any information on them is lost when the instances are terminated or fail. Users with valid AWS user accounts can sign into the EC2 cloud to view and use available instances, or purchase and launch new ones. With the help of this test, you can determine the total number of instances that are currently available for the configured AWS user account, the number of instances that were newly purchased/terminated, and the count of powered-off instances. Purpose Determine the total number of instances that are currently available for the configured AWS user account, the number of instances that were newly purchased/terminated, and the count of powered-off instances Target of the test Amazon EC2 Cloud Agent deploying the test A remote agent 22 MONITORING THE AWS E C2 CLOUD Configurable parameters for the test 1. TEST PERIOD - How often should the test be executed 2. HOST – The host for which the test is being configured 3. AWS ACCESS KEY - To monitor an AWS EC2, the eG agent has to be configured with the "access key" of a user with a valid AWS account. To obtain the access key, follow the steps given below: Sign up for a new AWS account from the http://aws.amazon.com/ec2/ page. Provide the details of the user for whom you wish to create the AWS account. Based on the AWS EC2 Regions, you will be requested to choose the pricing for an instance to be deployed in the AWS EC2. Once the payment is made, the user will be automatically signed in to the AWS account. From the newly created AWS account, you can request for an "access key". You will be provided with an "access key" and a corresponding "secret key". Provide the access key in the AWS ACCESS KEY text box; this will enable the eG agent to communicate with the AWS API and collect the required metrics. 4. CONFIRM PASSWORD - Confirm the password by retyping it here. 5. AWS SECRET KEY - Provide the secret key corresponding to the access key that you had obtained through your AWS account. 6. CLOUDWATCH ENABLED - This flag applies to the AWS-EC2 VM Resource Usage and AWS-EC2 VM Aggregate Resource usage tests only. These tests report critical metrics pertaining to the resource usage of the server instances launched in the cloud. If you want these tests to report resource usage metrics very frequently - say, once every minute or lesser - you will have to configure the tests to use the AWS CloudWatch service. This is a paid web service that enables you to monitor, manage, and publish various metrics, as well as configure alarm actions based on data from metrics. To enable the above-mentioned tests to use this service, set the cloudwatch enabled flag to true. On the other hand, to report resource usage metrics less frequently - say, once in 5 minutes or more - these tests do not require the AWS CloudWatch service; in this case therefore, set the cloudwatch enabled flag to false. Note that for enabling CloudWatch, you will have to pay CloudWatch fees. For the fee details, refer to the AWS EC2 web site. 7. EXCLUDE INSTANCE - This parameter applies only to EC2 - Instance Connectivity, EC2 Instance Resources , EC2 - Instance Uptime, and EC2 - Instance Deployment tests. Since these tests report metrics for each server instance launched on the cloud, you can optionally configure these tests to exclude one/more server instances from monitoring. For this, specify a comma-separated list of instance names or instance name patterns that need not be monitored in the EXCLUDE INSTANCE text box. For example: ib0c3e*,*7dbe56d. By default, this parameter is set to none. 23 MONITORING THE AWS E C2 CLOUD 8. PROXYHOST and PROXY PORT– In some environments, all communication with the AWS EC2 cloud and its regions could be routed through a proxy server. In such environments, you should make sure that the eG agent connects to the cloud via the proxy server and collects metrics. To enable metrics collection via a proxy, specify the IP address of the proxy server and the port at which the server listens against the PROXY HOST and PROXY PORT parameters. By default, these parameters are set to none , indicating that the eG agent is not configured to communicate via a proxy, by default. 9. PROXY USERNAME and PROXY PASSWORD - If the proxy server requires authentication, then, specify a valid proxy user name and password in the PROXY USER NAME and PROXY PASSWORD parameters, respectively. By default, these parameters are set to none , indicating that the proxy sever does not require authentication by default. 10. PROXY DOMAIN and PROXY WORKSTATION - If a Windows NTLM proxy is to be configured for use, then additionally, you will have to configure the Windows domain name and the Windows workstation name required for the same against the PROXY DOMAIN and PROXY WORKSTATION parameters. If the environment does not support a Windows NTLM proxy, set these parameters to none. 11. DETAILED DIAGNOSIS - To make diagnosis more efficient and accurate, the eG system embeds an optional detailed diagnostic capability. With this capability, the eG agents can be configured to run detailed, more elaborate tests as and when specific problems are detected. To enable the detailed diagnosis capability of this test for a particular server, choose the On option against DETAILED DIAGNOSIS. To disable the capability, click on the Off option. The option to selectively enable/disable the detailed diagnosis capability will be available only if the following conditions are fulfilled: Outputs of the test Measurements made by the test The eG manager license should allow the detailed diagnosis capability. Both the bad and normal frequencies configured for the detailed diagnosis measures should not be 0. One set of results for the AWS EC2 Cloud being monitored Measurement Total instances: Measurement Unit Number The detailed diagnosis capability of this measure, if enabled, shows the details of all the instances available for use for the configured AWS account, regardless of the current state of the instances. Number The detailed diagnosis capability of this measure, if enabled, shows the details of all the poweredon instances available for use for the configured AWS account. Indicates the total number of instances currently available for the configured AWS user account. Instances powered on: Interpretation Indicates the total number of instances that are currently powered-on. 24 MONITORING THE AWS E C2 CLOUD Instances powered off: Number The detailed diagnosis capability of this measure, if enabled, shows the details of all the poweredoff instances available for the configured AWS account. Number The detailed diagnosis capability of this measure, if enabled, shows the details of all the instances that were newly purchased and launched by the configured AWS user account. Number The detailed diagnosis capability of this measure, if enabled, shows the details of all the instances that were newly terminated/removed by the configured AWS user account. Indicates the total number of instances that are currently powered-off. Added instances: Indicates the total number of instances that were newly purchased by the configured AWS user account during the last measurement period. Removed instances: Indicates the total number of instances that were newly terminated by the configured AWS user account during the last measurement period. 2.4 The AWS Cloud Instance Details Layer The tests mapped to this layer auto-discover the server instances that are available for the configured AWS user account on the cloud, and reports the uptime and the resource usage of the individual instances. Figure 2.5: The tests mapped to the AWS Cloud VM Details layer 2.4.1 AWS-EC2 Aggregated Resource Usage Test When users launch an instance using the AWS management console, they need to specify the instance type. An instance type is a specification that defines the memory, CPU, storage capacity, and hourly cost for an instance. 25 MONITORING THE AWS E C2 CLOUD Some instance types are designed for standard applications, whereas others are designed for CPU-intensive applications, or memory-intensive applications, etc. The different instance types offered by the AWS EC2 cloud are as follows: 26 MONITORING THE AWS E C2 CLOUD 27 MONITORING THE AWS E C2 CLOUD By closely monitoring the CPU usage and the network and disk I/O of each instance type, and comparing these metrics across instance types, you can quickly isolate resource-intensive types. Once again, the test will report metrics for only those types of instances that were launched by the AWS user account configured for the test. Purpose Closely monitors the CPU usage and the network and disk I/O of each instance type, and enables usage comparison across instance types, so as to quickly isolate resource-intensive types Target of the test Amazon EC2 Cloud Agent deploying the test A remote agent 28 MONITORING THE AWS E C2 CLOUD Configurable parameters for the test 1. TEST PERIOD - How often should the test be executed 2. HOST – The host for which the test is being configured 3. AWS ACCESS KEY - To monitor an AWS EC2, the eG agent has to be configured with the "access key" of a user with a valid AWS account. To obtain the access key, follow the steps given below: Sign up for a new AWS account from the http://aws.amazon.com/ec2/ page. Provide the details of the user for whom you wish to create the AWS account. Based on the AWS EC2 Regions, you will be requested to choose the pricing for an instance to be deployed in the AWS EC2. Once the payment is made, the user will be automatically signed in to the AWS account. From the newly created AWS account, you can request for an "access key". You will be provided with an "access key" and a corresponding "secret key". Provide the access key in the AWS ACCESS KEY text box; this will enable the eG agent to communicate with the AWS API and collect the required metrics. 4. CONFIRM PASSWORD - Confirm the password by retyping it here. 5. AWS SECRET KEY - Provide the secret key corresponding to the access key that you had obtained through your AWS account. 6. CLOUDWATCH ENABLED - This flag applies to the EC2 - Instance Resources and EC2 Aggregate Resource Usage tests only. These tests report critical metrics pertaining to the resource usage of the server instances launched in the cloud. If you want these tests to report resource usage metrics very frequently - say, once every minute or lesser - you will have to configure the tests to use the AWS CloudWatch service. This is a paid web service that enables you to monitor, manage, and publish various metrics, as well as configure alarm actions based on data from metrics. To enable the above-mentioned tests to use this service, set the cloudwatch enabled flag to true. On the other hand, to report resource usage metrics less frequently - say, once in 5 minutes or more - these tests do not require the AWS CloudWatch service; in this case therefore, set the cloudwatch enabled flag to false. Note that for enabling CloudWatch, you will have to pay CloudWatch fees. For the fee details, refer to the AWS EC2 web site. 7. EXCLUDE INSTANCE - This parameter applies only to EC2 - Instance Connectivity, EC2 Instance Resources , EC2 - Instance Uptime, and EC2 - Instance Deployment tests. Since these tests report metrics for each server instance launched on the cloud, you can optionally configure these tests to exclude one/more server instances from monitoring. For this, specify a comma-separated list of instance names or instance name patterns that need not be monitored in the EXCLUDE INSTANCE text box. For example: ib0c3e*,*7dbe56d. By default, this parameter is set to none. 29 MONITORING THE AWS E C2 CLOUD Outputs of the test Measurements made by the test 8. PROXYHOST and PROXY PORT– In some environments, all communication with the AWS EC2 cloud and its regions could be routed through a proxy server. In such environments, you should make sure that the eG agent connects to the cloud via the proxy server and collects metrics. To enable metrics collection via a proxy, specify the IP address of the proxy server and the port at which the server listens against the PROXY HOST and PROXY PORT parameters. By default, these parameters are set to none , indicating that the eG agent is not configured to communicate via a proxy, by default. 9. PROXY USERNAME and PROXY PASSWORD - If the proxy server requires authentication, then, specify a valid proxy user name and password in the PROXY USER NAME and PROXY PASSWORD parameters, respectively. By default, these parameters are set to none , indicating that the proxy sever does not require authentication by default. 10. PROXY DOMAIN and PROXY WORKSTATION - If a Windows NTLM proxy is to be configured for use, then additionally, you will have to configure the Windows domain name and the Windows workstation name required for the same against the PROXY DOMAIN and PROXY WORKSTATION parameters. If the environment does not support a Windows NTLM proxy, set these parameters to none. One set of results for each type of instance launched by the configured AWS user account Measurement CPU utilization: Measurement Unit Percent A high value for this measure indicates that one/more instances of a type are utilizing CPU excessively - this could be because of one/more resource-intensive processes executing on the instances. Indicates the percentage of allocated CPU consumed by all instances of this type. Incoming traffic: network Interpretation Compare the value of this measure across types to identify the types of instances that are CPUintensive. KB/Sec Compare the values of these measures across instance types to quickly identify the types of instances that are utilizing the network bandwidth excessively. Indicates the rate of incoming network traffic i.e., the rate at which the bytes are received by all the network interfaces connected to all the instances of this instance type. 30 MONITORING THE AWS E C2 CLOUD Outgoing traffic: network KB/Sec Indicates the volume of outgoing network traffic i.e., the rate at which the bytes are transferred from all the network interfaces connected to all the instances of a particular instance type. Disk reads: KB/Sec These measures are good indicators of the level of disk I/O activity on an instance type. By comparing the values of these measures across types, you can accurately determine the type of instances that is performing I/O-intensive operations. Indicates the rate at which data is read from the disks of all instances of this type. Disk writes: KB/Sec Indicates the rate at which data is written to the disks of all instances of this type. Disk operations: read Operations/Sec Indicates the rate at which disk read operations were performed on the disks of all instances of this type. Disk operations: write These measures are good indicators of the level of disk I/O activity on an instance type. By comparing the values of these measures across types, you can accurately determine the type of instances that is performing I/O-intensive operations. Operations/Sec Indicates the rate at which disk write operations were performed performed on the disks of all instances of this type. 2.4.2 AWS-EC2 Instance Resources Test Tracking the CPU usage, disk and network I/O of every instance launched by a configured AWS user account will provide administrators with valuable insights into how well the instances are utilizing the allocated resources. The AWS-ECS VM Resource Usage test does just that. This test auto-discovers the instances available for the configured AWS user account, and reports the resource usage of each instance so that, administrators can quickly compare the usage metrics across instances and pinpoint which instance is resource-hungry. 31 MONITORING THE AWS E C2 CLOUD Purpose Auto-discovers the instances available for the configured AWS user account, and reports the resource usage of each instance so that, administrators can quickly compare the usage metrics across instances and pinpoint which instance is resource-hungry Target of the test Amazon EC2 Cloud Agent deploying the test A remote agent 32 MONITORING THE AWS E C2 CLOUD Configurable parameters for the test 1. TEST PERIOD - How often should the test be executed 2. HOST – The host for which the test is being configured 3. AWS ACCESS KEY - To monitor an AWS EC2, the eG agent has to be configured with the "access key" of a user with a valid AWS account. To obtain the access key, follow the steps given below: Sign up for a new AWS account from the http://aws.amazon.com/ec2/ page. Provide the details of the user for whom you wish to create the AWS account. Based on the AWS EC2 Regions, you will be requested to choose the pricing for an instance to be deployed in the AWS EC2. Once the payment is made, the user will be automatically signed in to the AWS account. From the newly created AWS account, you can request for an "access key". You will be provided with an "access key" and a corresponding "secret key". Provide the access key in the AWS ACCESS KEY text box; this will enable the eG agent to communicate with the AWS API and collect the required metrics. 4. CONFIRM PASSWORD - Confirm the password by retyping it here. 5. AWS SECRET KEY - Provide the secret key corresponding to the access key that you had obtained through your AWS account. 6. CLOUDWATCH ENABLED - This flag applies to the AWS-EC2 VM Resource Usage and AWS-EC2 VM Aggregate Resource usage tests only. These tests report critical metrics pertaining to the resource usage of the server instances launched in the cloud. If you want these tests to report resource usage metrics very frequently - say, once every minute or lesser - you will have to configure the tests to use the AWS CloudWatch service. This is a paid web service that enables you to monitor, manage, and publish various metrics, as well as configure alarm actions based on data from metrics. To enable the above-mentioned tests to use this service, set the cloudwatch enabled flag to true. On the other hand, to report resource usage metrics less frequently - say, once in 5 minutes or more - these tests do not require the AWS CloudWatch service; in this case therefore, set the cloudwatch enabled flag to false. Note that for enabling CloudWatch, you will have to pay CloudWatch fees. For the fee details, refer to the AWS EC2 web site. 7. EXCLUDE INSTANCE - This parameter applies only to EC2 - Instance Connectivity, EC2 Instance Resources , EC2 - Instance Uptime, and EC2 - Instance Deployment tests. Since these tests report metrics for each server instance launched on the cloud, you can optionally configure these tests to exclude one/more server instances from monitoring. For this, specify a comma-separated list of instance names or instance name patterns that need not be monitored in the EXCLUDE INSTANCE text box. For example: ib0c3e*,*7dbe56d. By default, this parameter is set to none. 33 MONITORING THE AWS E C2 CLOUD Outputs of the test Measurements made by the test 8. PROXYHOST and PROXY PORT– In some environments, all communication with the AWS EC2 cloud and its regions could be routed through a proxy server. In such environments, you should make sure that the eG agent connects to the cloud via the proxy server and collects metrics. To enable metrics collection via a proxy, specify the IP address of the proxy server and the port at which the server listens against the PROXY HOST and PROXY PORT parameters. By default, these parameters are set to none , indicating that the eG agent is not configured to communicate via a proxy, by default. 9. PROXY USERNAME and PROXY PASSWORD - If the proxy server requires authentication, then, specify a valid proxy user name and password in the PROXY USER NAME and PROXY PASSWORD parameters, respectively. By default, these parameters are set to none , indicating that the proxy sever does not require authentication by default. 10. PROXY DOMAIN and PROXY WORKSTATION - If a Windows NTLM proxy is to be configured for use, then additionally, you will have to configure the Windows domain name and the Windows workstation name required for the same against the PROXY DOMAIN and PROXY WORKSTATION parameters. If the environment does not support a Windows NTLM proxy, set these parameters to none. One set of results for each instance launched by the configured AWS user account Measurement Unit Measurement CPU utilization: Indicates percentage allocated consumed instance. Incoming traffic: by Percent A high value for this measure indicates that an instance is utilizing CPU excessively - this could be because of one/more resource-intensive processes executing on that instance. the of CPU this network Compare the value of this measure across instances to identify the CPU-intensive instances. KB/Sec Compare the values of these measures across instances to quickly identify the instance that is utilizing the network bandwidth excessively. Indicates the rate of incoming network traffic i.e., the rate at which the bytes are received by all the network interfaces connected to this instance. Outgoing traffic: network Interpretation KB/Sec Indicates the volume of outgoing network traffic i.e., the rate at which the bytes are transferred from all the network interfaces connected to this instance. 34 MONITORING THE AWS E C2 CLOUD Disk reads: KB/Sec These measures are good indicators of the level of disk I/O activity on an instance. By comparing the values of these measures across instances, you can accurately determine which instance is performing I/O-intensive operations. Indicates the rate at which data is read from the disks of this instance. Disk writes: KB/Sec Indicates the rate at which data is written to the disks of this instance. Disk operations: read Operations/Sec Indicates the rate at which disk read operations are performed on this instance. Disk operations: write These measures are good indicators of the level of disk I/O activity on an instance. By comparing the values of these measures across instances, you can accurately determine which instance is performing I/O-intensive operations. Operations/Sec Indicates the rate at which disk write operations were performed on this instance. 2.4.3 AWS-EC2 Instance Uptime Test In cloud-based environments, it is essential to monitor the uptime of server instances launched on the cloud. By tracking the uptime of each of the instances, administrators can determine what percentage of time an instance has been up. Comparing this value with service level targets, administrators can determine the most trouble-prone areas of the infrastructure hosted on the cloud. In some environments, administrators may schedule periodic reboots of their instances. By knowing that a specific instance has been up for an unusually long time, an administrator may come to know that the scheduled reboot task is not working on an instance. This test monitors the uptime of each instance available to the configured AWS user account. Purpose Monitors the uptime of each instance available to the configured AWS user account Target of the test Amazon EC2 Cloud Agent deploying the test A remote agent 35 MONITORING THE AWS E C2 CLOUD Configurable parameters for the test 1. TEST PERIOD - How often should the test be executed 2. HOST – The host for which the test is being configured 3. AWS ACCESS KEY - To monitor an AWS EC2, the eG agent has to be configured with the "access key" of a user with a valid AWS account. To obtain the access key, follow the steps given below: Sign up for a new AWS account from the http://aws.amazon.com/ec2/ page. Provide the details of the user for whom you wish to create the AWS account. Based on the AWS EC2 Regions, you will be requested to choose the pricing for an instance to be deployed in the AWS EC2. Once the payment is made, the user will be automatically signed in to the AWS account. From the newly created AWS account, you can request for an "access key". You will be provided with an "access key" and a corresponding "secret key". Provide the access key in the AWS ACCESS KEY text box; this will enable the eG agent to communicate with the AWS API and collect the required metrics. 4. CONFIRM PASSWORD - Confirm the password by retyping it here. 5. AWS SECRET KEY - Provide the secret key corresponding to the access key that you had obtained through your AWS account. 6. CLOUDWATCH ENABLED - This flag applies to the AWS-EC2 VM Resource Usage and AWS-EC2 VM Aggregate Resource usage tests only. These tests report critical metrics pertaining to the resource usage of the server instances launched in the cloud. If you want these tests to report resource usage metrics very frequently - say, once every minute or lesser - you will have to configure the tests to use the AWS CloudWatch service. This is a paid web service that enables you to monitor, manage, and publish various metrics, as well as configure alarm actions based on data from metrics. To enable the above-mentioned tests to use this service, set the cloudwatch enabled flag to true. On the other hand, to report resource usage metrics less frequently - say, once in 5 minutes or more - these tests do not require the AWS CloudWatch service; in this case therefore, set the cloudwatch enabled flag to false. Note that for enabling CloudWatch, you will have to pay CloudWatch fees. For the fee details, refer to the AWS EC2 web site. 7. EXCLUDE INSTANCE - This parameter applies only to EC2 - Instance Connectivity, EC2 Instance Resources , EC2 - Instance Uptime, and EC2 - Instance Deployment tests. Since these tests report metrics for each server instance launched on the cloud, you can optionally configure these tests to exclude one/more server instances from monitoring. For this, specify a comma-separated list of instance names or instance name patterns that need not be monitored in the EXCLUDE INSTANCE text box. For example: ib0c3e*,*7dbe56d. By default, this parameter is set to none. 36 MONITORING THE AWS E C2 CLOUD 8. PROXYHOST and PROXY PORT– In some environments, all communication with the AWS EC2 cloud and its regions could be routed through a proxy server. In such environments, you should make sure that the eG agent connects to the cloud via the proxy server and collects metrics. To enable metrics collection via a proxy, specify the IP address of the proxy server and the port at which the server listens against the PROXY HOST and PROXY PORT parameters. By default, these parameters are set to none , indicating that the eG agent is not configured to communicate via a proxy, by default. 9. PROXY USERNAME and PROXY PASSWORD - If the proxy server requires authentication, then, specify a valid proxy user name and password in the PROXY USER NAME and PROXY PASSWORD parameters, respectively. By default, these parameters are set to none , indicating that the proxy sever does not require authentication by default. 10. PROXY DOMAIN and PROXY WORKSTATION - If a Windows NTLM proxy is to be configured for use, then additionally, you will have to configure the Windows domain name and the Windows workstation name required for the same against the PROXY DOMAIN and PROXY WORKSTATION parameters. If the environment does not support a Windows NTLM proxy, set these parameters to none. 11. DETAILED DIAGNOSIS - To make diagnosis more efficient and accurate, the eG suite embeds an optional detailed diagnostic capability. With this capability, the eG agents can be configured to run detailed, more elaborate tests as and when specific problems are detected. To enable the detailed diagnosis capability of this test for a particular server, choose the On option. To disable the capability, click on the Off option. The option to selectively enable/disable the detailed diagnosis capability will be available only if the following conditions are fulfilled: Outputs of the test Measurements made by the test The eG manager license should allow the detailed diagnosis capability Both the normal and abnormal frequencies configured for the detailed diagnosis measures should not be 0. One set of results for each instance launched by the configured AWS user account Measurement Has the instance been rebooted?: Measurement Unit Boolean Interpretation If this measure shows 1, it means that the instance was rebooted during the last measurement period. By checking the time periods when this metric changes from 0 to 1, an administrator can determine the times when this instance was rebooted. Indicates whether this instance has been rebooted during the last measurement period or not. 37 MONITORING THE AWS E C2 CLOUD Uptime of the instance during the last measure period: Secs If the instance has not been rebooted during the last measurement period and the agent has been running continuously, this value will be equal to the measurement period. If the instance was rebooted during the last measurement period, this value will be less than the measurement period of the test. For example, if the measurement period is 300 secs, and if the instance was rebooted 120 secs back, this metric will report a value of 120 seconds. The accuracy of this metric is dependent on the measurement period - the smaller the measurement period, greater the accuracy. Mins Administrators may wish to be alerted if an instance has been running without a reboot for a very long period. Setting a threshold for this metric allows administrators to determine such conditions. Indicates the time period that the instance has been up since the last time this test ran. Total uptime of the instance: Indicates the total time that this intance has been up since its last reboot. 38 MONITORING THE AWS E C2 REGION Monitoring the AWS EC2 Region Amazon EC2 provides the ability to place instances in multiple locations. Amazon EC2 locations are composed of Availability Zones and Regions. Regions are dispersed and located in separate geographic areas (US, EU, etc.). Availability Zones are distinct locations within a Region that are engineered to be isolated from failures in other Availability Zones and provide inexpensive, low latency network connectivity to other Availability Zones in the same Region. By launching instances in separate Regions, you can design your application to be closer to specific customers or to meet legal or other requirements. The AWS EC2 Region model offered by eG Enterprise monitors a specific region on the cloud and reports the availability and responsiveness of that region. Figure 3.1: The layer model of the AWS EC2 Region In addition, using a single eG agent installed on a remote Windows host in the environment, the model autodiscovers the IP address and the operating system of the instances launched on the cloud, periodically checks the powered-on status of each of the instances, continously assesses how each instance is utilizing the allocated resources, and thus promptly alerts you to unavailable and resource-hungry instances. As the solution also automatically determines what applications have been deployed on the instances, whenever one of these applications experience slowdowns, administrators can use the eG solution to instantly and accurately diagnose the root-cause of the slowdown - is it owing to the corresponding instance being unavailable or the application being resource-hungry? Using the metrics so reported, administrators can ascertain the following: Is web-based (HTTP/HTTPS) access to the region available? Does it take an unreasonably long time to establish contact with the region? How many availability zones exist in the monitored region? What are they? Is any availability zone currently unavailable? If so, which one is it? 39 MONITORING THE AWS E C2 REGION Are all instances launched in the region accessible over the network? Are any instances powered off currently? Were any instances launched/removed recently? If so, which ones are these? What type of instances are resource-intensive? Is any particular instance consuming too much CPU? Is the network traffic to/from any instance unusually high? Is the disk I/O of instances optimal? Was any instance rebooted recently? If so, which one is it? To enable the eG agent to collect these useful metrics, the following pre-requisites need to be fulfilled: The eG agent should be deployed on a remote Windows host in the environment. The eGurkhaAgent service of the remote agent should run using 'domain administrator' privileges. To know how to set this up, refer to the eG User Manual. Each test executed by the remote agent uses the AWS API to collect the required metrics. To enable the tests to access the AWS API, you need to configure the tests with the access key and password of a user with a valid AWS user account. To obtain this access key, do the following: o Sign up for a new AWS account from the http://aws.amazon.com/ec2/ page. o Provide the details of the user for whom you wish to create the AWS account. o Based on the AWS EC2 Regions, you will be requested to choose the pricing for an instance to be deployed in the AWS EC2. o Once the payment is made, the user will be automatically signed in to the AWS account. Note: The eG agent reports metrics for only availability zones and instances in a region that the configured AWS user account is allowed to access. Some tests require the AWS CloudWatch service to be enabled. This is a paid web service that enables you to monitor, manage, and publish various metrics, as well as configure alarm actions based on data from metrics. For enabling this service, you need to pay CloudWatch fees. Refer to the AWS web site for the fee details. The sections that follow will discuss each layer of Figure 3.1 elaborately. 40 MONITORING THE AWS E C2 REGION 3.1 The AWS EC2 Region Status Layer Using the tests mapped to this layer, you can promptly detect the non-availability of a target region and the availability zones in that region, and connection bottlenecks experienced while connecting to the cloud or its components. Figure 3.2: The tests mapped to the AWS EC2 Region Status layer 3.1.1 EC2 - Availability Zones Test Amazon has data centers in different areas of the world (e.g., North America, Europe, Asia, etc.). Correspondingly, EC2 is available to use in different Regions. Each Region contains multiple distinct locations called Availability Zones (illustrated in the following diagram). Each Availability Zone is engineered to be isolated from failures in other Availability zones and to provide inexpensive, low-latency network connectivity to other zones in the same Region. By launching instances in separate Availability Zones, you can protect your applications from the failure of a single location. If users complaint that their server instances are inaccessible, you may want to know whether it is because of the non-availability of the availability zone within which the instances have been launched. This test auto-discovers the availability zones configured within the monitored EC2 region, and reports the availability of each zone. Purpose Auto-discovers the availability zones configured within the monitored EC2 region, and reports the availability of each zone Target of the test Amazon EC2 Region Agent deploying the test A remote agent 41 MONITORING THE AWS E C2 REGION Configurable parameters for the test 1. TEST PERIOD - How often should the test be executed 2. HOST – The host for which the test is being configured 3. AWS ACCESS KEY - To monitor an AWS EC2, the eG agent has to be configured with the "access key" of a user with a valid AWS account. To obtain the access key, follow the steps given below: Sign up for a new AWS account from the http://aws.amazon.com/ec2/ page. Provide the details of the user for whom you wish to create the AWS account. Based on the AWS EC2 Regions, you will be requested to choose the pricing for an instance to be deployed in the AWS EC2. Once the payment is made, the user will be automatically signed in to the AWS account. From the newly created AWS account, you can request for an "access key". You will be provided with an "access key" and a corresponding "secret key". Provide the access key in the AWS ACCESS KEY text box; this will enable the eG agent to communicate with the AWS API and collect the required metrics. 4. CONFIRM PASSWORD - Confirm the password by retyping it here. 5. AWS SECRET KEY - Provide the secret key corresponding to the access key that you had obtained through your AWS account. 6. CLOUDWATCH ENABLED - This flag applies to the EC2 - Instance Resources and EC2 Aggregate Resource Usage tests only. These tests report critical metrics pertaining to the resource usage of the server instances launched in the monitored region. If you want these tests to report resource usage metrics very frequently - say, once every minute or lesser - you will have to configure the tests to use the AWS CloudWatch service. This is a paid web service that enables you to monitor, manage, and publish various metrics, as well as configure alarm actions based on data from metrics. To enable the above-mentioned tests to use this service, set the cloudwatch enabled flag to true. On the other hand, to report resource usage metrics less frequently - say, once in 5 minutes or more - these tests do not require the AWS CloudWatch service; in this case therefore, set the cloudwatch enabled flag to false. Note that for enabling CloudWatch, you will have to pay CloudWatch fees. For the fee details, refer to the AWS EC2 web site. 7. EXCLUDE INSTANCE - This parameter applies only to EC2 - Instance Connectivity, EC2 Instance Resources , EC2 - Instance Uptime, and EC2 - Instance Deployment tests. In the EXCLUDE INSTANCE text box, provide a comma-separated list of instance names or instance name patterns that you do not wish to monitor. For example: i-b0c3e*,*7dbe56d. By default, this parameter is set to none. 8. REPORT INSTANCE DATACENTER - By default, this test reports the availability of only those availability zones that contain one/more instances. Accordingly, this flag is set to true by default. If you want the test to report metrics for all availability zones, regardless of whether/not they host instances, set this flag to false. 42 MONITORING THE AWS E C2 REGION 9. PROXYHOST and PROXY PORT– In some environments, all communication with the AWS EC2 cloud and its regions could be routed through a proxy server. In such environments, you should make sure that the eG agent connects to the cloud via the proxy server and collects metrics. To enable metrics collection via a proxy, specify the IP address of the proxy server and the port at which the server listens against the PROXY HOST and PROXY PORT parameters. By default, these parameters are set to none , indicating that the eG agent is not configured to communicate via a proxy, by default. 10. PROXY USERNAME and PROXY PASSWORD - If the proxy server requires authentication, then, specify a valid proxy user name and password in the PROXY USER NAME and PROXY PASSWORD parameters, respectively. By default, these parameters are set to none , indicating that the proxy sever does not require authentication by default. 11. PROXY DOMAIN and PROXY WORKSTATION - If a Windows NTLM proxy is to be configured for use, then additionally, you will have to configure the Windows domain name and the Windows workstation name required for the same against the PROXY DOMAIN and PROXY WORKSTATION parameters. If the environment does not support a Windows NTLM proxy, set these parameters to none. 12. DETAILED DIAGNOSIS - To make diagnosis more efficient and accurate, the eG system embeds an optional detailed diagnostic capability. With this capability, the eG agents can be configured to run detailed, more elaborate tests as and when specific problems are detected. To enable the detailed diagnosis capability of this test for a particular server, choose the On option against DETAILED DIAGNOSIS. To disable the capability, click on the Off option. The option to selectively enable/disable the detailed diagnosis capability will be available only if the following conditions are fulfilled: Outputs of the test Measurements made by the test The eG manager license should allow the detailed diagnosis capability. Both the bad and normal frequencies configured for the detailed diagnosis measures should not be 0. One set of results for each availability zone in the AWS EC2 Region being monitored Measurement Availability: Measurement Unit Interpretation The value 0 indicates that the availability zone is Not Available and the value 100 indicates that it is Available. Number Indicates whether/not this availability zone is currently available. If an availability zone fails, then all server instances operating within that zone will also be rendered unavailable. If you host all your Amazon EC2 instances in a single location that is affected by such a failure, your instances will be unavailable, thereby bringing your entire application to a halt. On the other hand, if you have instances distributed across many Availability Zones and one of the instances fails, you can design your application so the instances in the remaining Availability Zones handle any requests. 43 MONITORING THE AWS E C2 REGION 3.1.2 EC2 - Regions Test Amazon EC2 provides the ability to place instances in multiple locations. Amazon EC2 locations are composed of Availability Zones and Regions. Regions are dispersed and located in separate geographic areas (US, EU, etc.). Each Region is completely independent. By launching instances in separate Regions, you can design your application to be closer to specific customers or to meet legal or other requirements. Figure 3.3: Regions and Availability zones If a region is unavailable, then users to that region will not be able to access the server instances launched in that region. This may, in turn, adversely impact the user experience with the cloud. To avoid such an unpleasant outcome, it is best to periodically monitor the availability of each region, so that unavailable regions can be quickly and accurately identified, and the reasons for their non-availability remedied. This test performs periodic availability checks on the monitored region, and reports the status of that region. In addition, the test also indicates the time taken for connecting to the region so that, connectivity issues can be isolated. Purpose Performs periodic availability checks on the monitored region, and reports the status of that region. In addition, the test also indicates the time taken for connecting to the region so that, connectivity issues can be isolated. Target of the test Amazon EC2 Cloud Agent deploying the test A remote agent 44 MONITORING THE AWS E C2 REGION Configurable parameters for the test 1. TEST PERIOD - How often should the test be executed 2. HOST – The host for which the test is being configured 3. AWS ACCESS KEY - To monitor an AWS EC2, the eG agent has to be configured with the "access key" of a user with a valid AWS account. To obtain the access key, follow the steps given below: Sign up for a new AWS account from the http://aws.amazon.com/ec2/ page. Provide the details of the user for whom you wish to create the AWS account. Based on the AWS EC2 Regions, you will be requested to choose the pricing for an instance to be deployed in the AWS EC2. Once the payment is made, the user will be automatically signed in to the AWS account. From the newly created AWS account, you can request for an "access key". You will be provided with an "access key" and a corresponding "secret key". Provide the access key in the AWS ACCESS KEY text box; this will enable the eG agent to communicate with the AWS API and collect the required metrics. 4. CONFIRM PASSWORD - Confirm the password by retyping it here. 5. AWS SECRET KEY - Provide the secret key corresponding to the access key that you had obtained through your AWS account. 6. CLOUDWATCH ENABLED - This flag applies to the EC2 - Instance Resources and EC2 Aggregate Resource Usage tests only. These tests report critical metrics pertaining to the resource usage of the server instances launched in the cloud. If you want these tests to report resource usage metrics very frequently - say, once every minute or lesser - you will have to configure the tests to use the AWS CloudWatch service. This is a paid web service that enables you to monitor, manage, and publish various metrics, as well as configure alarm actions based on data from metrics. To enable the above-mentioned tests to use this service, set the cloudwatch enabled flag to true. On the other hand, to report resource usage metrics less frequently - say, once in 5 minutes or more - these tests do not require the AWS CloudWatch service; in this case therefore, set the cloudwatch enabled flag to false. Note that for enabling CloudWatch, you will have to pay CloudWatch fees . For the fee details, refer to the AWS EC2 web site. 7. EXCLUDE INSTANCE - This parameter applies only to EC2 - Instance Connectivity, EC2 Instance Resources , EC2 - Instance Uptime, and EC2 - Instance Deployment tests. Since these tests report metrics for each server instance launched on the cloud, you can optionally configure these tests to exclude one/more server instances from monitoring. For this, specify a comma-separated list of instance names or instance name patterns that need not be monitored in the EXCLUDE INSTANCE text box. For example: ib0c3e*,*7dbe56d. By default, this parameter is set to none. 45 MONITORING THE AWS E C2 REGION Outputs of the test Measurements made by the test 8. PROXYHOST and PROXY PORT– In some environments, all communication with the AWS EC2 cloud and its regions could be routed through a proxy server. In such environments, you should make sure that the eG agent connects to the cloud via the proxy server and collects metrics. To enable metrics collection via a proxy, specify the IP address of the proxy server and the port at which the server listens against the PROXY HOST and PROXY PORT parameters. By default, these parameters are set to none , indicating that the eG agent is not configured to communicate via a proxy, by default. 9. PROXY USERNAME and PROXY PASSWORD - If the proxy server requires authentication, then, specify a valid proxy user name and password in the PROXY USER NAME and PROXY PASSWORD parameters, respectively. By default, these parameters are set to none , indicating that the proxy sever does not require authentication by default. 10. PROXY DOMAIN and PROXY WORKSTATION - If a Windows NTLM proxy is to be configured for use, then additionally, you will have to configure the Windows domain name and the Windows workstation name required for the same against the PROXY DOMAIN and PROXY WORKSTATION parameters. If the environment does not support a Windows NTLM proxy, set these parameters to none. One set of results for the AWS EC2 region being monitored Measurement Availability: Measurement Unit Number The value 0 indicates that the region is Not Available and the value 100 indicates that it is Available. Secs A low value is typically desired for this measure. A high value or a consistent increase in this value could be indicative of connection bottlenecks. Indicates whether/not the region is currently available. Response time: Indicates the time taken to connect to the region. 3.1.3 Interpretation AWS-EC2 Web Access Test This test emulates a user accessing a web page on the cloud via HTTP(S), and reports whether that page is accessible or not. In the process, the test indicates the availability of the cloud over the web, and the time it took for the agent to access the cloud over the web. This way, issues in web-based access to the cloud come to light. Purpose Emulates a user accessing a web page (by default, the login page) on the cloud via HTTP(S), and reports whether that page is accessible or not. In the process, the test indicates the availability of the cloud over the web, and the time it took for the agent to access the cloud over the web. Target An AWS-EC2 cloud Agent deploying this test A remote agent Configurable parameters for 1. TEST PERIOD – How often should the test be executed 2. URL – The web page being accessed. While multiple URLs (separated by commas) can be 46 MONITORING THE AWS E C2 REGION this test provided, each URL should be of the format URL name:URL value. URL name is a unique name assigned to the URL, and the URL value is the value of the URL. By default, the url parameter is set to HomePage:http://aws.amazon.com/ec2/, where HomePage is the URL name, and http://aws.amazon.com/ec2 is the URL value. You can modify this default setting to configure any URL of your choice - eg., the URL of the login page to your cloud-based infrastructure. 3. HOST - The host for which the test is to be configured. 4. PORT - The port to which the specified HOST listens 5. COOKIEFILE – Whether any cookies being returned by the web server need to be saved locally and returned with subsequent requests 6. PROXYHOST – The host on which a web proxy server is running (in case a proxy server is to be used) 7. PROXYPORT – The port number on which the web proxy server is listening 8. PROXYUSERNAME – The user name of the proxy server 9. PROXYPASSWORD – The password of the proxy server 10. CONFIRM PASSWORD – Confirm the password by retyping it here. 11. CONTENT – Is a set of instruction:value pairs that are used to validate the content being returned by the test. If the CONTENT value is none:none, no validation is performed. The number of pairs specified in this text box, must be equal to the number of URLs being monitored. The instruction should be one of Inc or Exc. Inc tells the test that for the content returned by the test to be valid, the content must include the specified value (a simple string search is done in this case). An instruction of Exc instructs the test that the test's output is valid if it does not contain the specified value. In both cases, the content specification can include wild card patterns. For example, an Inc instruction can be Inc:*Home page*. An Inc and an Exc instruction can be provided in quick succession in the following format: Inc:*Home Page*,Exc:*home. 12. CREDENTIALS – The HttpTest supports HTTP authentication. The CREDENTIALS parameter is to be set if a specific user name / password has to be specified to login to a page. Against this parameter, the URLname of every configured url will be displayed; corresponding to each listed URLname, a Username text box and a Password text box will be made available. These parameters will take either of the following values: a. a valid Username and Password for every configured URLname b. none in both the Username and Password text boxes of all configured URLnames (the default setting), if no user authorization is required Where NTLM (Integrated Windows) authentication is supported, valid CREDENTIALS are mandatory. In other words, a none specification will not be supported in such cases. Therefore, in this case, against each configured URLname, you will have to provide a valid Username in the format: domainname\username, followed by a valid Password. Please be sure to check if your web site requires HTTP authentication while configuring this parameter. HTTP authentication typically involves a separate pop-up window when you try to access the page. Many sites use HTTP POST for obtaining the user name and password and validating the user login. In such cases, the username and password have to be provided as part of the POST information and NOT as part of the CREDENTIALS specification for the this test. 13. PROXYHOST and PROXY PORT– In some environments, all communication with the AWS EC2 cloud and its regions could be routed through a proxy server. In such environments, 47 MONITORING THE AWS E C2 REGION you should make sure that the eG agent connects to the cloud via the proxy server and collects metrics. To enable metrics collection via a proxy, specify the IP address of the proxy server and the port at which the server listens against the PROXY HOST and PROXY PORT parameters. By default, these parameters are set to none , indicating that the eG agent is not configured to communicate via a proxy, by default. 14. PROXY USERNAME and PROXY PASSWORD - If the proxy server requires authentication, then, specify a valid proxy user name and password in the PROXY USER NAME and PROXY PASSWORD parameters, respectively. By default, these parameters are set to none , indicating that the proxy sever does not require authentication by default. 15. PROXY DOMAIN and PROXY WORKSTATION - If a Windows NTLM proxy is to be configured for use, then additionally, you will have to configure the Windows domain name and the Windows workstation name required for the same against the PROXY DOMAIN and PROXY WORKSTATION parameters. If the environment does not support a Windows NTLM proxy, set these parameters to none. 16. TIMEOUT - Here, specify the maximum duration (in seconds) for which the test will wait for a response from the server. The default TIMEOUT period is 30 seconds. Outputs of the test Measurements of the test One set of outputs for every URL being monitored Measurement Availability: Measurement Unit Percent Availability failures could be caused by several factors such as the web server process(es) (hosting the configured web page) being down, the web server being misconfigured, a network failure, etc. Temporary unavailability may also occur if the web server is overloaded. Availability is determined based on the response code returned by the test. A response code between 200 to 300 indicates that the configured web page is available. Secs Response time being high denotes a problem. Poor response times may be due to an overload. If the URL accessed involves the generation of dynamic content, backend problems (e.g., an overload at the application server or a database failure) can also result in an increase in response time. Percent Failure to establish a TCP connection may imply that either the web server process hosting the web page is not up, or that the process is not operating correctly. In some cases of extreme overload, the failure to establish a TCP connection may be a transient condition. As the load subsides, the web page may start functioning properly again. This measurement indicates whether the test was able to access the configured URL or not. Total response time: This measurement indicates the time taken by the test to access this URL. Tcp connection availability: Interpretation This measure indicates whether the test managed to establish a TCP connection to this URL. 48 MONITORING THE AWS E C2 REGION Tcp connect time: Secs Typically, the TCP connection establishment must be very small (of the order of a few milliseconds). Secs While the total response time may depend on several factors, the server response time is typically, a very good indicator of a server bottleneck (e.g., because all the available server threads or processes are in use). Number A value between 200 and 300 indicates a good response. A 4xx value indicates a problem with the requested content (eg., page not found). A 5xx value indicates a server error. Kbytes Typically the content length returned by the test for a specific URL should be the same across time. Any change in this metric may indicate the need for further investigation. Percent A value of 100% indicates that the content returned by the test is valid. A value of 0% indicates that the content may not be valid. This capability for content validation is especially important for multi-tier web applications. For example, a user may not be able to login to the web site but the server may reply back with a valid HTML page where in the error message, say, "Invalid Login" is reported. In this case, the availability will be 100 % (since we got a valid HTML response). If the test is configured such that the content parameter should exclude the string "Invalid Login," in the above scenario content validity would have a value 0. This measure quantifies the time for establishing a TCP connection to the configured URL. Server response time: This measure indicates the time period between when the connection was established and when the test sent back a HTTP response header to the client. Response code: The response code returned by the test for the simulated request Content length: The size of the content returned by the test Content validity: This measure validates whether the test was successful in executing the request made to it. 3.2 The AWS EC2 Region Instance Status Layer To determine issues in accessibility server instances launched in a region, and to detect the current state of each instance, use the tests mapped to this layer. 49 MONITORING THE AWS E C2 REGION Figure 3.4: The tests mapped to the AWS EC2 Region Instance Status layer 3.2.1 EC2 - Instance Deployment Test This test powers a specified VM on and off at configured intervals. In the process, the test verifies the success/failure of the corresponding operation (i.e., power on / off), and also reports the time taken by that instance to power on and off. Failed attempts to power-on and significant delays in powering on are thus brought to light. This test is disabled by default. To enable the test, go to the ENABLE / DISABLE TESTS page using the menu sequence : Agents -> Tests -> Enable/Disable, pick the desired Component type, set Performance as the Test type, choose the test from the DISABLED TESTS list, and click on the >> button to move the test to the ENABLED TESTS list. Finally, click the Update button. Purpose Powers a specified VM on and off at configured intervals, and in the process verifies the success/failure of the corresponding operation (i.e., powering on / off), and also reports the time taken by that instance to power on and off. Failed attempts to power-on and significant delays in powering on are thus brought to light Target of the test Amazon EC2 Region Agent deploying the test A remote agent 50 MONITORING THE AWS E C2 REGION Configurable parameters for the test 1. TEST PERIOD - How often should the test be executed; by default, this is set to 24 hrs. 2. HOST – The host for which the test is being configured 3. AWS ACCESS KEY - To monitor an AWS EC2, the eG agent has to be configured with the "access key" of a user with a valid AWS account. To obtain the access key, follow the steps given below: Sign up for a new AWS account from the http://aws.amazon.com/ec2/ page. Provide the details of the user for whom you wish to create the AWS account. Based on the AWS EC2 Regions, you will be requested to choose the pricing for an instance to be deployed in the AWS EC2. Once the payment is made, the user will be automatically signed in to the AWS account. From the newly created AWS account, you can request for an "access key". You will be provided with an "access key" and a corresponding "secret key". Provide the access key in the AWS ACCESS KEY text box; this will enable the eG agent to communicate with the AWS API and collect the required metrics. 4. CONFIRM PASSWORD - Confirm the password by retyping it here. 5. AWS SECRET KEY - Provide the secret key corresponding to the access key that you had obtained through your AWS account. 6. INSTANCE ID - Specify the ID of the instance that is to be powered on/off by this test. By default, this test is not designed to report any metrics for any instance; this is why, the instance id is set to none by default. Note that this test will not run until a valid instance id and instance type are provided. 7. INSTANCE TYPE - Specify the type of the configured instance. Since this test is not designed to report any metrics for any instance by default, this parameter is set to none by default. Note that this test will report metrics only if a valid instance id and instance type are provided. 8. FREQUENCY - Indicate how frequently (in seconds) the test needs to power an instance on and off. By default, the test period and frequency of this test will be the same; both will be set to 24 hrs (i.e., 86400 seconds) by default. However, some administrators may not want their critical instances to be powered on and off at the same frequency at which the test runs. In such a case, you can define a separate power on/off frequency for the test using the frequency parameter. 9. PROXYHOST and PROXY PORT– In some environments, all communication with the AWS EC2 cloud and its regions could be routed through a proxy server. In such environments, you should make sure that the eG agent connects to the cloud via the proxy server and collects metrics. To enable metrics collection via a proxy, specify the IP address of the proxy server and the port at which the server listens against the PROXY HOST and PROXY PORT parameters. By default, these parameters are set to none , indicating that the eG agent is not configured to communicate via a proxy, by default. 10. PROXY USERNAME and PROXY PASSWORD - If the proxy server requires authentication, then, specify a valid proxy user name and password in the PROXY USER NAME and PROXY PASSWORD parameters, respectively. By default, these parameters are set to none , indicating that the proxy sever does not require authentication by default. 51 MONITORING THE AWS E C2 REGION 11. Outputs of the test Measurements made by the test PROXY DOMAIN and PROXY WORKSTATION - If a Windows NTLM proxy is to be configured for use, then additionally, you will have to configure the Windows domain name and the Windows workstation name required for the same against the PROXY DOMAIN and PROXY WORKSTATION parameters. If the environment does not support a Windows NTLM proxy, set these parameters to none. One set of results for the AWS EC2 region being monitored Measurement Measurement Unit Interpretation Was instance powered on sucessful?: If the instance was powered-on successfully, then the value of this measure will be Yes. If not, then the value of this measure will be No. Indicates whether/not the configured instance was powered on successfully. The numeric values that correspond to the measure values mentioned above are as follows: Measure value Numeric value Yes 100 No 0 Note: By default, this measure reports one of the Measure values listed in the table above. The graph of this measure however, represents the success/failure of a power-on operation using the numeric equivalents - ‘0’ and '100' - only. Was instance powered off sucessful?: If the instance was powered-off successfully, then the value of this measure will be Yes. If not, then the value of this measure will be No. Indicates whether/not the configured instance was powered off successfully. The numeric values that correspond to the measure values mentioned above are as follows: Measure value Numeric value Yes 100 No 0 Note: By default, this measure reports one of the Measure values listed in the table above. The graph of this measure however, represents the success/failure of a power-off operation using the numeric equivalents - ‘0’ and '100' - only. 52 MONITORING THE AWS E C2 REGION Time taken instance to powered on: for be Secs Ideally, the value of these measures should be low. A sudden increase in the value could indicate a problem situation that requires further investigation. Indicates the time taken for the configured instance to be powered on. Time taken instance to powered off: for be Note that these measures will report values only if the corresponding operation succeeds. For instance, the 'Time taken for instance to be powered on' measure will report valid metrics only if the 'Was instance powered on successful?' measure reports the value 'Yes'. Secs Indicates the time taken for the configured instance to be powered off. 3.2.2 EC2 - Instance Connectivity Test Sometimes, an instance could be in a powered-on state, but the failure of the operating system or any fatal error in internal operations of the instance could have rendered the instance inaccessible to users. In order to enable you to promptly detect such ‘hidden’ anomalies, this test periodically runs a connectivity check on each instance available for the configured AWS user account in the monitored region, and reports whether the instances are accessible over the network or not. Purpose Runs a connectivity check on each instance available for the configured AWS user account in the monitored region, and reports whether the instances are accessible over the network or not Target of the test An AWS-EC2 Region Agent deploying the test A remote agent 53 MONITORING THE AWS E C2 REGION Configurable parameters for the test 1. TEST PERIOD - How often should the test be executed 2. HOST – The host for which the test is being configured 3. AWS ACCESS KEY - To monitor an AWS EC2, the eG agent has to be configured with the "access key" of a user with a valid AWS account. To obtain the access key, follow the steps given below: Sign up for a new AWS account from the http://aws.amazon.com/ec2/ page. Provide the details of the user for whom you wish to create the AWS account. Based on the AWS EC2 Regions, you will be requested to choose the pricing for an instance to be deployed in the AWS EC2. Once the payment is made, the user will be automatically signed in to the AWS account. From the newly created AWS account, you can request for an "access key". You will be provided with an "access key" and a corresponding "secret key". Provide the access key in the AWS ACCESS KEY text box; this will enable the eG agent to communicate with the AWS API and collect the required metrics. 4. CONFIRM PASSWORD - Confirm the password by retyping it here. 5. AWS SECRET KEY - Provide the secret key corresponding to the access key that you had obtained through your AWS account. 6. CLOUDWATCH ENABLED - This flag applies to the EC2 - Instance Resources and EC2 Aggregate Resource Usage tests only.. These tests report critical metrics pertaining to the resource usage of the server instances launched in the cloud. If you want these tests to report resource usage metrics very frequently - say, once every minute or lesser - you will have to configure the tests to use the AWS CloudWatch service. This is a paid web service that enables you to monitor, manage, and publish various metrics, as well as configure alarm actions based on data from metrics. To enable the above-mentioned tests to use this service, set the cloudwatch enabled flag to true. On the other hand, to report resource usage metrics less frequently - say, once in 5 minutes or more - these tests do not require the AWS CloudWatch service; in this case therefore, set the cloudwatch enabled flag to false. Note that for enabling CloudWatch, you will have to pay CloudWatch fees. For the fee details, refer to the AWS EC2 web site. 7. EXCLUDE INSTANCE - This parameter applies only to EC2 - Instance Connectivity, EC2 Instance Resources , EC2 - Instance Uptime, and EC2 - Instance Deployment tests. Since these tests report metrics for each server instance launched on the cloud, you can optionally configure these tests to exclude one/more server instances from monitoring. For this, specify a comma-separated list of instance names or instance name patterns that need not be monitored in the EXCLUDE INSTANCE text box. For example: ib0c3e*,*7dbe56d. By default, this parameter is set to none. 54 MONITORING THE AWS E C2 REGION Outputs of the test 8. PROXYHOST and PROXY PORT– In some environments, all communication with the AWS EC2 cloud and its regions could be routed through a proxy server. In such environments, you should make sure that the eG agent connects to the cloud via the proxy server and collects metrics. To enable metrics collection via a proxy, specify the IP address of the proxy server and the port at which the server listens against the PROXY HOST and PROXY PORT parameters. By default, these parameters are set to none , indicating that the eG agent is not configured to communicate via a proxy, by default. 9. PROXY USERNAME and PROXY PASSWORD - If the proxy server requires authentication, then, specify a valid proxy user name and password in the PROXY USER NAME and PROXY PASSWORD parameters, respectively. By default, these parameters are set to none , indicating that the proxy sever does not require authentication by default. 10. PROXY DOMAIN and PROXY WORKSTATION - If a Windows NTLM proxy is to be configured for use, then additionally, you will have to configure the Windows domain name and the Windows workstation name required for the same against the PROXY DOMAIN and PROXY WORKSTATION parameters. If the environment does not support a Windows NTLM proxy, set these parameters to none. One set of results for each instance available for the configured AWS user account in the monitored region 55 MONITORING THE AWS E C2 REGION Measurements made by the test Measurement Avg network delay: Measurement Unit Secs An increase in network latency could result from misconfiguration of the router(s) along the path, network congestion, retransmissions at the network, etc. Secs A significant increase in the minimum roundtrip time is often a sure sign of network congestion. Percent Packet loss is often caused by network buffer overflows at a network router or by packet corruptions over the network. The detailed diagnosis for this measure provides a listing of routers that are on the path from the external agent to target server, and the delays on each hop. This information can be used to diagnose the hop(s) that could be causing excessive packet loss/delays. Percent A value of 100 indicates that the instance is accessible over the network. The value 0 indicates that the instance is inaccessible. Indicates the average delay between transmission of packets to this instance and receipt of the response to the packet at the source. Min network delay: The minimum time between transmission of a packet and receipt of the response back. Packet loss: Indicates the percentage of packets lost during transmission from source to target and back. Network availability of instance: Indicates whether the network connection to this instance is available or not. 3.2.3 Interpretation Typically, the value 100 corresponds to a Packet loss of 0. EC2 - Instances Test An Amazon Machine Image (AMI) contains all information necessary to boot instances of your software. For example, an AMI might contain all the software to act as a web server (e.g., Linux, Apache, and your web site) or it might contain all the software to act as a Hadoop node (e.g., Linux, Hadoop, and a custom application). After an AMI is launched, the resulting running system is called an instance. All instances based on the same AMI start out identical and any information on them is lost when the instances are terminated or fail. Users with valid AWS user accounts can sign into an EC2 region to view and use available instances, or purchase and launch new ones. With the help of this test, you can determine the total number of instances that are currently available for the configured AWS user account in the monitored region, the number of instances that were newly purchased/terminated, and the count of powered-off instances. Purpose Helps determine the total number of instances that are currently available for the configured AWS user account in the monitored region, the number of instances that were newly purchased/terminated, and the count of powered-off instances 56 MONITORING THE AWS E C2 REGION Target of the test Amazon EC2 Region Agent deploying the test A remote agent Configurable parameters for the test 1. TEST PERIOD - How often should the test be executed 2. HOST – The host for which the test is being configured 3. AWS ACCESS KEY - To monitor an AWS EC2, the eG agent has to be configured with the "access key" of a user with a valid AWS account. To obtain the access key, follow the steps given below: Sign up for a new AWS account from the http://aws.amazon.com/ec2/ page. Provide the details of the user for whom you wish to create the AWS account. Based on the AWS EC2 Regions, you will be requested to choose the pricing for an instance to be deployed in the AWS EC2. Once the payment is made, the user will be automatically signed in to the AWS account. From the newly created AWS account, you can request for an "access key". You will be provided with an "access key" and a corresponding "secret key". Provide the access key in the AWS ACCESS KEY text box; this will enable the eG agent to communicate with the AWS API and collect the required metrics. 4. CONFIRM PASSWORD - Confirm the password by retyping it here. 5. AWS SECRET KEY - Provide the secret key corresponding to the access key that you had obtained through your AWS account. 6. CLOUDWATCH ENABLED - This flag applies to the EC2 - Instance Resources and EC2 Aggregate Resource Usage tests only. These tests report critical metrics pertaining to the resource usage of the server instances launched in the cloud. If you want these tests to report resource usage metrics very frequently - say, once every minute or lesser - you will have to configure the tests to use the AWS CloudWatch service. This is a paid web service that enables you to monitor, manage, and publish various metrics, as well as configure alarm actions based on data from metrics. To enable the above-mentioned tests to use this service, set the cloudwatch enabled flag to true. On the other hand, to report resource usage metrics less frequently - say, once in 5 minutes or more - these tests do not require the AWS CloudWatch service; in this case therefore, set the cloudwatch enabled flag to false. Note that for enabling CloudWatch, you will have to pay CloudWatch fees. For the fee details, refer to the AWS EC2 web site. 7. EXCLUDE INSTANCE - This parameter applies only to EC2 - Instance Connectivity, EC2 Instance Resources , EC2 - Instance Uptime, and EC2 - Instance Deployment tests. Since these tests report metrics for each server instance launched on the cloud, you can optionally configure these tests to exclude one/more server instances from monitoring. For this, specify a comma-separated list of instance names or instance name patterns that need not be monitored in the EXCLUDE INSTANCE text box. For example: ib0c3e*,*7dbe56d. By default, this parameter is set to none. 57 MONITORING THE AWS E C2 REGION 8. PROXYHOST and PROXY PORT– In some environments, all communication with the AWS EC2 cloud and its regions could be routed through a proxy server. In such environments, you should make sure that the eG agent connects to the cloud via the proxy server and collects metrics. To enable metrics collection via a proxy, specify the IP address of the proxy server and the port at which the server listens against the PROXY HOST and PROXY PORT parameters. By default, these parameters are set to none , indicating that the eG agent is not configured to communicate via a proxy, by default. 9. PROXY USERNAME and PROXY PASSWORD - If the proxy server requires authentication, then, specify a valid proxy user name and password in the PROXY USER NAME and PROXY PASSWORD parameters, respectively. By default, these parameters are set to none , indicating that the proxy sever does not require authentication by default. 10. PROXY DOMAIN and PROXY WORKSTATION - If a Windows NTLM proxy is to be configured for use, then additionally, you will have to configure the Windows domain name and the Windows workstation name required for the same against the PROXY DOMAIN and PROXY WORKSTATION parameters. If the environment does not support a Windows NTLM proxy, set these parameters to none. 11. DETAILED DIAGNOSIS - To make diagnosis more efficient and accurate, the eG system embeds an optional detailed diagnostic capability. With this capability, the eG agents can be configured to run detailed, more elaborate tests as and when specific problems are detected. To enable the detailed diagnosis capability of this test for a particular server, choose the On option against DETAILED DIAGNOSIS. To disable the capability, click on the Off option. The option to selectively enable/disable the detailed diagnosis capability will be available only if the following conditions are fulfilled: Outputs of the test Measurements made by the test The eG manager license should allow the detailed diagnosis capability. Both the bad and normal frequencies configured for the detailed diagnosis measures should not be 0. One set of results for the AWS EC2 Region being monitored Measurement Total instances: Measurement Unit Number Interpretation The detailed diagnosis capability of this measure, if enabled, shows the details of all the instances available for use for the configured AWS account, regardless of the current state of the instances. Indicates the total number of instances currently available for the configured AWS user account in the monitored region. 58 MONITORING THE AWS E C2 REGION Instances powered on: Number The detailed diagnosis capability of this measure, if enabled, shows the details of all the poweredon instances available for use for the configured AWS account. Number The detailed diagnosis capability of this measure, if enabled, shows the details of all the poweredoff instances available for the configured AWS account. Number The detailed diagnosis capability of this measure, if enabled, shows the details of all the instances that were newly purchased and launched by the configured AWS user account. Number The detailed diagnosis capability of this measure, if enabled, shows the details of all the instances that were newly terminated/removed by the configured AWS user account. Indicates the total number of instances that are currently powered-on in the monitored region. Instances powered off: Indicates the total number of instances that are currently powered-off in the monitored region. Added instances: Indicates the total number of instances that were newly purchased by the configured AWS user account during the last measurement period. Removed instances: Indicates the total number of instances that were newly terminated by the configured AWS user account during the last measurement period. The detailed diagnosis capability of the Total instances measure, if enabled, shows the details of all the instances available for use for the configured AWS account in the monitored region, regardless of the current state of the instances. Figure 3.5: The detailed diagnosis of the Total instances measure 59 MONITORING THE AWS E C2 REGION The detailed diagnosis capability of the Instances powered on measure, if enabled, shows the details of all the powered-on instances available for use for the configured AWS account in the monitored region. Figure 3.6: The detailed diagnosis of the Instances powered on measure The detailed diagnosis capability of the Instances powered off measure, if enabled, shows the details of all the powered-off instances available for the configured AWS account. Figure 3.7: The detailed diagnosis of the Instances powered off measure 3.3 The AWS EC2 Region Instance Details Layer The tests mapped to this layer auto-discover the server instances that are available (for the configured AWS user account) in a region, and reports the uptime and the resource usage of the individual instances. Resource-hungry instances and those that were recently rebooted can thus be isolated. 60 MONITORING THE AWS E C2 REGION Figure 3.8: The tests mapped to the AWS EC2 Region Instance Details layer 3.3.1 EC2 - Aggregated Resource Usage Test When users launch an instance using the AWS management console, they need to specify the instance type. An instance type is a specification that defines the memory, CPU, storage capacity, and hourly cost for an instance. Some instance types are designed for standard applications, whereas others are designed for CPU-intensive applications, or memory-intensive applications, etc. The different instance types offered by the AWS EC2 cloud are as follows: 61 MONITORING THE AWS E C2 REGION 62 MONITORING THE AWS E C2 REGION By closely monitoring the CPU usage and the network and disk I/O of each instance type, and comparing these metrics across instance types, you can quickly isolate resource-intensive types. Once again, the test will report metrics for only those types of instances that were launched by the AWS user account configured for the test in the monitored region. Purpose Closely monitors the CPU usage and the network and disk I/O of each instance type, and enables usage comparison across instance types, so as to quickly isolate resource-intensive types Target of the test Amazon EC2 Region Agent deploying the test A remote agent 63 MONITORING THE AWS E C2 REGION Configurable parameters for the test 1. TEST PERIOD - How often should the test be executed 2. HOST – The host for which the test is being configured 3. AWS ACCESS KEY - To monitor an AWS EC2, the eG agent has to be configured with the "access key" of a user with a valid AWS account. To obtain the access key, follow the steps given below: Sign up for a new AWS account from the http://aws.amazon.com/ec2/ page. Provide the details of the user for whom you wish to create the AWS account. Based on the AWS EC2 Regions, you will be requested to choose the pricing for an instance to be deployed in the AWS EC2. Once the payment is made, the user will be automatically signed in to the AWS account. From the newly created AWS account, you can request for an "access key". You will be provided with an "access key" and a corresponding "secret key". Provide the access key in the AWS ACCESS KEY text box; this will enable the eG agent to communicate with the AWS API and collect the required metrics. 4. CONFIRM PASSWORD - Confirm the password by retyping it here. 5. AWS SECRET KEY - Provide the secret key corresponding to the access key that you had obtained through your AWS account. 6. CLOUDWATCH ENABLED - This flag applies to the EC2 - Instance Resources and EC2 Aggregate Resource Usage tests only. These tests report critical metrics pertaining to the resource usage of the server instances launched in the cloud. If you want these tests to report resource usage metrics very frequently - say, once every minute or lesser - you will have to configure the tests to use the AWS CloudWatch service. This is a paid web service that enables you to monitor, manage, and publish various metrics, as well as configure alarm actions based on data from metrics. To enable the above-mentioned tests to use this service, set the cloudwatch enabled flag to true. On the other hand, to report resource usage metrics less frequently - say, once in 5 minutes or more - these tests do not require the AWS CloudWatch service; in this case therefore, set the cloudwatch enabled flag to false. Note that for enabling CloudWatch, you will have to pay CloudWatch fees . For the fee details, refer to the AWS EC2 web site. 7. EXCLUDE INSTANCE - This parameter applies only to EC2 - Instance Connectivity, EC2 Instance Resources , EC2 - Instance Uptime, and EC2 - Instance Deployment tests. Since these tests report metrics for each server instance launched on the cloud, you can optionally configure these tests to exclude one/more server instances from monitoring. For this, specify a comma-separated list of instance names or instance name patterns that need not be monitored in the EXCLUDE INSTANCE text box. For example: ib0c3e*,*7dbe56d. By default, this parameter is set to none. 64 MONITORING THE AWS E C2 REGION Outputs of the test Measurements made by the test 8. PROXYHOST and PROXY PORT– In some environments, all communication with the AWS EC2 cloud and its regions could be routed through a proxy server. In such environments, you should make sure that the eG agent connects to the cloud via the proxy server and collects metrics. To enable metrics collection via a proxy, specify the IP address of the proxy server and the port at which the server listens against the PROXY HOST and PROXY PORT parameters. By default, these parameters are set to none , indicating that the eG agent is not configured to communicate via a proxy, by default. 9. PROXY USERNAME and PROXY PASSWORD - If the proxy server requires authentication, then, specify a valid proxy user name and password in the PROXY USER NAME and PROXY PASSWORD parameters, respectively. By default, these parameters are set to none , indicating that the proxy sever does not require authentication by default. 10. PROXY DOMAIN and PROXY WORKSTATION - If a Windows NTLM proxy is to be configured for use, then additionally, you will have to configure the Windows domain name and the Windows workstation name required for the same against the PROXY DOMAIN and PROXY WORKSTATION parameters. If the environment does not support a Windows NTLM proxy, set these parameters to none. One set of results for each type of instance launched by the configured AWS user account in the monitored region Measurement CPU utilization: Measurement Unit Percent A high value for this measure indicates that one/more instances of a type are utilizing CPU excessively - this could be because of one/more resource-intensive processes executing on the instances. Indicates the percentage of allocated CPU consumed by all instances of this type. Incoming traffic: network Interpretation Compare the value of this measure across types to identify the types of instances that are CPUintensive. KB/Sec Compare the values of these measures across instance types to quickly identify the types of instances that are utilizing the network bandwidth excessively. Indicates the rate of incoming network traffic i.e., the rate at which the bytes are received by all the network interfaces connected to all the instances of this instance type. 65 MONITORING THE AWS E C2 REGION Outgoing traffic: network KB/Sec Indicates the volume of outgoing network traffic i.e., the rate at which the bytes are transferred from all the network interfaces connected to all the instances of a particular instance type. Disk reads: KB/Sec These measures are good indicators of the level of disk I/O activity on an instance type. By comparing the values of these measures across types, you can accurately determine the type of instances that is performing I/O-intensive operations. Indicates the rate at which data is read from the disks of all instances of this type. Disk writes: KB/Sec Indicates the rate at which data is written to the disks of all instances of this type. Disk operations: read Operations/Sec Indicates the rate at which disk read operations were performed on the disks of all instances of this type. Disk operations: write These measures are good indicators of the level of disk I/O activity on an instance type. By comparing the values of these measures across types, you can accurately determine the type of instances that is performing I/O-intensive operations. Operations/Sec Indicates the rate at which disk write operations were performed performed on the disks of all instances of this type. 3.3.2 EC2 - Instance Resources Test Tracking the CPU usage, disk and network I/O of every instance launched by a configured AWS user account in a region will provide administrators with valuable insights into how well the instances are utilizing the allocated resources. The EC2 - Instance Resources test does just that. This test auto-discovers the instances available for the configured AWS user account in a region, and reports the resource usage of each instance so that, administrators can quickly compare the usage metrics across instances and pinpoint which instance is resource-hungry. 66 MONITORING THE AWS E C2 REGION Purpose Auto-discovers the instances available in the monitored region for the configured AWS user account, and reports the resource usage of each instance so that, administrators can quickly compare the usage metrics across instances and pinpoint which instance is resource-hungry Target of the test Amazon EC2 Region Agent deploying the test A remote agent 67 MONITORING THE AWS E C2 REGION Configurable parameters for the test 1. TEST PERIOD - How often should the test be executed 2. HOST – The host for which the test is being configured 3. AWS ACCESS KEY - To monitor an AWS EC2, the eG agent has to be configured with the "access key" of a user with a valid AWS account. To obtain the access key, follow the steps given below: Sign up for a new AWS account from the http://aws.amazon.com/ec2/ page. Provide the details of the user for whom you wish to create the AWS account. Based on the AWS EC2 Regions, you will be requested to choose the pricing for an instance to be deployed in the AWS EC2. Once the payment is made, the user will be automatically signed in to the AWS account. From the newly created AWS account, you can request for an "access key". You will be provided with an "access key" and a corresponding "secret key". Provide the access key in the AWS ACCESS KEY text box; this will enable the eG agent to communicate with the AWS API and collect the required metrics. 4. CONFIRM PASSWORD - Confirm the password by retyping it here. 5. AWS SECRET KEY - Provide the secret key corresponding to the access key that you had obtained through your AWS account. 6. CLOUDWATCH ENABLED - This flag applies to the EC2 - Instance Resources and EC2 Aggregate Resource Usage tests only. These tests report critical metrics pertaining to the resource usage of the server instances launched in the cloud. If you want these tests to report resource usage metrics very frequently - say, once every minute or lesser - you will have to configure the tests to use the AWS CloudWatch service. This is a paid web service that enables you to monitor, manage, and publish various metrics, as well as configure alarm actions based on data from metrics. To enable the above-mentioned tests to use this service, set the cloudwatch enabled flag to true. On the other hand, to report resource usage metrics less frequently - say, once in 5 minutes or more - these tests do not require the AWS CloudWatch service; in this case therefore, set the cloudwatch enabled flag to false. Note that for enabling CloudWatch, you will have to pay CloudWatch fees. For the fee details, refer to the AWS EC2 web site. 7. EXCLUDE INSTANCE - This parameter applies only to EC2 - Instance Connectivity, EC2 Instance Resources , EC2 - Instance Uptime, and EC2 - Instance Deployment tests. Since these tests report metrics for each server instance launched on the cloud, you can optionally configure these tests to exclude one/more server instances from monitoring. For this, specify a comma-separated list of instance names or instance name patterns that need not be monitored in the EXCLUDE INSTANCE text box. For example: ib0c3e*,*7dbe56d. By default, this parameter is set to none. 68 MONITORING THE AWS E C2 REGION Outputs of the test Measurements made by the test 8. PROXYHOST and PROXY PORT– In some environments, all communication with the AWS EC2 cloud and its regions could be routed through a proxy server. In such environments, you should make sure that the eG agent connects to the cloud via the proxy server and collects metrics. To enable metrics collection via a proxy, specify the IP address of the proxy server and the port at which the server listens against the PROXY HOST and PROXY PORT parameters. By default, these parameters are set to none , indicating that the eG agent is not configured to communicate via a proxy, by default. 9. PROXY USERNAME and PROXY PASSWORD - If the proxy server requires authentication, then, specify a valid proxy user name and password in the PROXY USER NAME and PROXY PASSWORD parameters, respectively. By default, these parameters are set to none , indicating that the proxy sever does not require authentication by default. 10. PROXY DOMAIN and PROXY WORKSTATION - If a Windows NTLM proxy is to be configured for use, then additionally, you will have to configure the Windows domain name and the Windows workstation name required for the same against the PROXY DOMAIN and PROXY WORKSTATION parameters. If the environment does not support a Windows NTLM proxy, set these parameters to none. One set of results for each instance launched by the configured AWS user account in the monitored region Measurement Unit Measurement CPU utilization: Indicates percentage allocated consumed instance. Incoming traffic: by Percent A high value for this measure indicates that an instance is utilizing CPU excessively - this could be because of one/more resource-intensive processes executing on that instance. the of CPU this network Compare the value of this measure across instances to identify the CPU-intensive instances. KB/Sec Compare the values of these measures across instances to quickly identify the instance that is utilizing the network bandwidth excessively. Indicates the rate of incoming network traffic i.e., the rate at which the bytes are received by all the network interfaces connected to this instance. Outgoing traffic: network Interpretation KB/Sec Indicates the volume of outgoing network traffic i.e., the rate at which the bytes are transferred from all the network interfaces connected to this instance. 69 MONITORING THE AWS E C2 REGION Disk reads: KB/Sec These measures are good indicators of the level of disk I/O activity on an instance. By comparing the values of these measures across instances, you can accurately determine which instance is performing I/O-intensive operations. Indicates the rate at which data is read from the disks of this instance. Disk writes: KB/Sec Indicates the rate at which data is written to the disks of this instance. Disk operations: read Operations/Sec Indicates the rate at which disk read operations are performed on this instance. Disk operations: write These measures are good indicators of the level of disk I/O activity on an instance. By comparing the values of these measures across instances, you can accurately determine which instance is performing I/O-intensive operations. Operations/Sec Indicates the rate at which disk write operations were performed on this instance. 3.3.3 EC2 - Instance Uptime Test In cloud-based environments, it is essential to monitor the uptime of server instances launched on the cloud. By tracking the uptime of each of the instances, administrators can determine what percentage of time an instance has been up. Comparing this value with service level targets, administrators can determine the most trouble-prone areas of the infrastructure hosted on the cloud. In some environments, administrators may schedule periodic reboots of their instances. By knowing that a specific instance has been up for an unusually long time, an administrator may come to know that the scheduled reboot task is not working on an instance. This test monitors the uptime of each instance available to the configured AWS user account. Purpose Monitors the uptime of each instance available to the configured AWS user account in the monitored region Target of the test Amazon EC2 Region Agent deploying the test A remote agent 70 MONITORING THE AWS E C2 REGION Configurable parameters for the test 1. TEST PERIOD - How often should the test be executed 2. HOST – The host for which the test is being configured 3. AWS ACCESS KEY - To monitor an AWS EC2, the eG agent has to be configured with the "access key" of a user with a valid AWS account. To obtain the access key, follow the steps given below: Sign up for a new AWS account from the http://aws.amazon.com/ec2/ page. Provide the details of the user for whom you wish to create the AWS account. Based on the AWS EC2 Regions, you will be requested to choose the pricing for an instance to be deployed in the AWS EC2. Once the payment is made, the user will be automatically signed in to the AWS account. From the newly created AWS account, you can request for an "access key". You will be provided with an "access key" and a corresponding "secret key". Provide the access key in the AWS ACCESS KEY text box; this will enable the eG agent to communicate with the AWS API and collect the required metrics. 4. CONFIRM PASSWORD - Confirm the password by retyping it here. 5. AWS SECRET KEY - Provide the secret key corresponding to the access key that you had obtained through your AWS account. 6. CLOUDWATCH ENABLED - This flag applies to the EC2 - Instance Resources and EC2 Aggregate Resource Usage tests only. These tests report critical metrics pertaining to the resource usage of the server instances launched in the cloud. If you want these tests to report resource usage metrics very frequently - say, once every minute or lesser - you will have to configure the tests to use the AWS CloudWatch service. This is a paid web service that enables you to monitor, manage, and publish various metrics, as well as configure alarm actions based on data from metrics. To enable the above-mentioned tests to use this service, set the cloudwatch enabled flag to true. On the other hand, to report resource usage metrics less frequently - say, once in 5 minutes or more - these tests do not require the AWS CloudWatch service; in this case therefore, set the cloudwatch enabled flag to false. Note that for enabling CloudWatch, you will have to pay CloudWatch fees . For the fee details, refer to the AWS EC2 web site. 7. EXCLUDE INSTANCE - This parameter applies only to EC2 - Instance Connectivity, EC2 Instance Resources , EC2 - Instance Uptime, and EC2 - Instance Deployment tests. Since these tests report metrics for each server instance launched on the cloud, you can optionally configure these tests to exclude one/more server instances from monitoring. For this, specify a comma-separated list of instance names or instance name patterns that need not be monitored in the EXCLUDE INSTANCE text box. For example: ib0c3e*,*7dbe56d. By default, this parameter is set to none. 71 MONITORING THE AWS E C2 REGION 8. PROXYHOST and PROXY PORT– In some environments, all communication with the AWS EC2 cloud and its regions could be routed through a proxy server. In such environments, you should make sure that the eG agent connects to the cloud via the proxy server and collects metrics. To enable metrics collection via a proxy, specify the IP address of the proxy server and the port at which the server listens against the PROXY HOST and PROXY PORT parameters. By default, these parameters are set to none , indicating that the eG agent is not configured to communicate via a proxy, by default. 9. PROXY USERNAME and PROXY PASSWORD - If the proxy server requires authentication, then, specify a valid proxy user name and password in the PROXY USER NAME and PROXY PASSWORD parameters, respectively. By default, these parameters are set to none , indicating that the proxy sever does not require authentication by default. 10. PROXY DOMAIN and PROXY WORKSTATION - If a Windows NTLM proxy is to be configured for use, then additionally, you will have to configure the Windows domain name and the Windows workstation name required for the same against the PROXY DOMAIN and PROXY WORKSTATION parameters. If the environment does not support a Windows NTLM proxy, set these parameters to none. 11. DETAILED DIAGNOSIS - To make diagnosis more efficient and accurate, the eG suite embeds an optional detailed diagnostic capability. With this capability, the eG agents can be configured to run detailed, more elaborate tests as and when specific problems are detected. To enable the detailed diagnosis capability of this test for a particular server, choose the On option. To disable the capability, click on the Off option. The option to selectively enable/disable the detailed diagnosis capability will be available only if the following conditions are fulfilled: Outputs of the test Measurements made by the test The eG manager license should allow the detailed diagnosis capability Both the normal and abnormal frequencies configured for the detailed diagnosis measures should not be 0. One set of results for each instance launched by the configured AWS user account in the monitored region Measurement Has the instance been rebooted?: Measurement Unit Boolean Interpretation If this measure shows 1, it means that the instance was rebooted during the last measurement period. By checking the time periods when this metric changes from 0 to 1, an administrator can determine the times when this instance was rebooted. Indicates whether this instance has been rebooted during the last measurement period or not. 72 MONITORING THE AWS E C2 REGION Uptime of the instance during the last measure period: Secs If the instance has not been rebooted during the last measurement period and the agent has been running continuously, this value will be equal to the measurement period. If the instance was rebooted during the last measurement period, this value will be less than the measurement period of the test. For example, if the measurement period is 300 secs, and if the instance was rebooted 120 secs back, this metric will report a value of 120 seconds. The accuracy of this metric is dependent on the measurement period - the smaller the measurement period, greater the accuracy. Mins Administrators may wish to be alerted if an instance has been running without a reboot for a very long period. Setting a threshold for this metric allows administrators to determine such conditions. Indicates the time period that the instance has been up since the last time this test ran. Total uptime of the instance: Indicates the total time that this intance has been up since its last reboot. The detailed diagnosis of the Has VM been rebooted? measure reveals when the instance was last shutdown, when it was rebooted, how long the shutdown lasted, and whether the instance was shutdown as part of a routine maintenance exercise. Figure 3.9: The detailed diagnosis of the Has VM been rebooted? measure 73 CONCLUSION Conclusion This document has clearly explained how eG Enterprise monitors the AWS EC2 cloud and region. For more information on eG Enterprise, please visit our web site at www.eginnovations.com or write to us at sales@eginnovations.com. 74