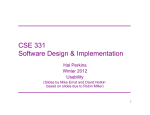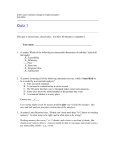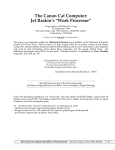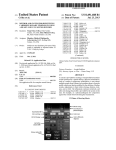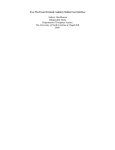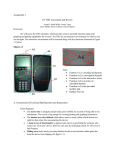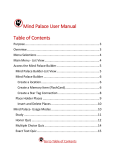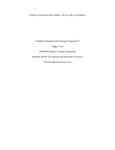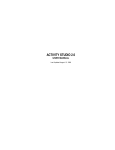Download Usability
Transcript
CSE 331 Software Design & Implementation Hal Perkins Autumn 2013 Usability (Slides by Mike Ernst and David Notkin based on slides by Robin Miller) 1 Usability A lecture on usability won’t make anyone an interface expert – any more than using LaTeX makes one a graphics designer. But it’s important to have some appreciation for the issues. And you’re designing a UI in hw9…. 2 A User Interface Example Source: Interface Hall of Shame 3 What’s wrong? • Usability is about creating effective user interfaces • The first slide shows a WYSIWYG GUI – but it still fails – why? • The long help message is needed for a simple task because the interface is bizarre! – The scrollbar is used to select an award template – Each position on the scrollbar represents a template, and moving the scrollbar back and forth changes the template shown – Cute but bad use of a scrollbar – How many templates? No indication on scrollbar – How are the templates organized? No hint 4 User Interface Hall of Shame • Inconsistent with common usage of scrollbars – usually used for continuous scrolling, not discrete selection • How does a frequent user find a template they’ve used before? Source: Interface Hall of Shame 5 Redesigning the Interface Source: Interface Hall of Shame 6 Another for the Hall of Shame • The date and time look editable but aren’t – click “Set Time” for a dialog box instead • Dialog box displays inconsistently with launch time – 12 vs. 24, analog vs. digital • Click left [right] button to increase the minutes [hours] by 1 – makes a sophisticated GUI into a clock radio! Source: Interface Hall of Shame 7 Hall of Fame or Hall of Shame? Original Gimp windows had no menus – instead, right-click to get a popup menu and navigate further. Is this a fast way to select commands? 8 User Interfaces Are Hard to Design • You are not the user – Most software engineering is about communicating with other programmers – UI is about communicating with users • The user is always right – Consistent problems are the system’s fault • …but the user is not always right – Users aren’t designers 9 Iterative Design • UI development is an iterative process Design Evaluate Implement • Iterations can be costly – If the design turns out to be bad, you may have to throw away most of your code 10 Spiral Model • Use throw-away prototypes and cheap evaluation for early iterations Design Evaluate Implement 11 Usability Defined • Usability: how well users can use the system’s functionality • Dimensions of usability – Learnability: is it easy to learn? – Efficiency: once learned, is it fast to use? – Memorability: is it easy to remember what you learned? – Errors: are errors few and recoverable? – Satisfaction: is it enjoyable to use? 12 Lecture Outline 1. Design design principles 3. Evaluate user testing 2. Implement low-fidelity prototypes 13 Usability Goals • • • • • Learnability Visibility Efficiency Error handling Simplicity 14 Learnability • Related to “intuitive” and “user-friendly” • The first example had serious problems with learnability, especially with the scrollbar – Unfamiliar usage – Inconsistent usage – And outright inappropriate usage Source: Interface Hall of Shame 15 Metaphorical Design • • • • • • Designers based it on a real-world plastic CD case Metaphors are one way to make an interface “intuitive,” since users can make guesses about how it will work Dominated by static artwork – clicking it does nothing Why? A CD case doesn’t actually play CDs, so the designers had to find a place for the core player controls The metaphor is dictating control layout, against all other considerations Also disregards consistency with other desktop applications. Close box? Shut it down? Source: Interface Hall of Shame 16 People Don't Learn Instantly Source: Interface Hall of Shame • To design for learnability it helps to know how people actually learn • This example shows overreliance on the user’s memory – It’s a modal dialog box, so the user needs to click OK – But then the instructions vanish from the screen, and the user is left to struggle to remember them – Just because you've said it, doesn't mean they know it 17 Some Facts About Memory & Learning Working Long-term • Working memory Memory Memory – Small: 7 ± 2 “chunks” – Short-lived: gone in ~10 sec – Maintenance rehearsal is required to keep it from decaying (but costs attention) • Long-term memory – Practically infinite in size and duration – Elaborative rehearsal transfers chunks to longterm memory 18 Design Principles for Learnability • Consistency – Similar things look similar, different things different – Terminology, location, argument order, ... – Internal, external, metaphorical • Match the real world – Common words, not tech jargon Source: Interface Hall of Shame • Recognition, not recall – Labeled buttons are better than command languages – Combo boxes are better than text boxes 19 Visibility • Familiar, easy to use • But passes up some tremendous opportunities, including: – Why only one line of display? – Why not a history? – Why only one memory slot? Why display “M” instead of the actual number stored in memory? – Visibility also compromised by invisible modes • When entering a number, pressing a digit appends it to the number; but after pressing an operator button, the next digit starts a new number – no visible feedback the low-level mode • It also lets you type numbers on the keyboard, but there is no hint about this 20 Feedback 21 Facts About Human Perception • Perceptual fusion: stimuli < 100ms apart appear fused to our perceptual systems – 10 frames/sec is enough to perceive a moving picture – Computer response < 100 ms feels instantaneous • Color blindness: many users (~8% of all males) can't distinguish red from green normal vision red-green deficient 22 Design Principles for Visibility • Make system state visible: keep the user informed about what's going on – Mouse cursor, selection highlight, status bar • Give prompt feedback – Response time rules-of-thumb < 0.1 sec seems instantaneous 0.1-1 sec user notices, but no feedback needed 1-5 sec display busy cursor > 1-5 sec display progress bar 23 Progress bars… 24 Efficiency • How quickly can an expert operate the system – input, commands, perceiving and processing output • About the performance of the I/O channel between the user and the program • Fewer keystrokes to do a task is usually more efficient; but it’s subtle • The old Gimp interface used only contextual, cascading submenus – studies show it’s actually slower to use than a menu bar 25 Some Facts About Motor Processing • Open-loop control Senses – Motor processor runs by itself – Cycle time is ~ 70 ms Perceptual Cognitive Muscles Motor Feedback • Closed-loop control – Muscle movements (or their effect on the world) are perceived and compared with desired result – Cycle time is ~ 240 ms 26 Pointing Tasks: Fitts’s Law • How long does it take to reach a target? D S – Moving mouse to target on screen – Moving finger to key on keyboard – Moving hand between keyboard and mouse 27 Analytical Derivation of Fitts’s Law • Moving your hand to a target is closed-loop control • Each cycle covers remaining distance D with error εD • After 2 cycles, within ε2D of target Velocity Position Time Time 28 Fitts s Law Reaction time Movement time • T = RT + MT = a + b log (D/S) D S • log(D/S) is the index of difficulty of the pointing task 29 Path Steering Tasks • Fitts s Law applies only if path to target is unconstrained • But the task is much harder if path is constrained to a tunnel D S T = a + b (D/S) • This is why cascading menus are slow! 30 Design Principles for Efficiency • Fitts's Law and Steering Law – Make important targets big, nearby, or at screen edges – Avoid steering tasks • Provide shortcuts – Keyboard accelerators – Styles – Bookmarks – History Source: Interface Hall of Shame 31 Mode Error • Modes: states in which actions have different meanings – Vi’s insert mode vs. command mode – Drawing palette • Avoiding mode errors – Eliminate modes entirely – Visibility of mode – Spring-loaded or temporary modes – Disjoint action sets in different modes 32 Confirmation Dialogs 33 Confirmation Dialogs: “Are you sure?” • They make common operations take two button presses rather than one • Frequent confirmations dialogs lead to expert users chunking it as part of the operation • Reversibility (i.e. undo) is a far better solution than confirmation – operations that are very hard to reverse may deserve confirmation, however 34 Design Principles for Error Handling • Prevent errors as much as possible – Selection is better than typing – Avoid mode errors – Disable illegal commands – Separate risky commands from common ones • Use confirmation dialogs sparingly • Support undo • Good error messages – Precise – Speak the user’s language – Constructive help – Polite Source: Interface Hall of Shame 35 Simplicity Source: Alex Papadimoulis 36 Simplicity 37 Design Principles for Simplicity • “Less is More” – Omit extraneous information, graphics, features • Good graphic design – Few, well-chosen colors and fonts – Group with whitespace • Use concise language – Choose labels carefully 38 Document your system • Write the user manual – Program and UI metaphors – Key functionality – Not: exhaustive list of all menus • What is hard to describe? • Who is your target user? – Power users need a manual – Casual users might not – Piecemeal online help is no substitute 39 Lecture Outline 1. Design design principles 3. Evaluate user testing 2. Implement low-fidelity prototypes 40 Low-fidelity Prototypes • Paper is a very fast and effective prototyping tool – Sketch windows, menus, dialogs, widgets – Crank out lots of designs and evaluate them • Hand-sketching is OK – even preferable – Focus on behavior & interaction, not fonts & colors – Similar to design of your data structures & algorithms • Paper prototypes can even be executed – Use pieces to represent windows, dialogs, menus – Simulate the computer’s responses by moving pieces around and writing on them 41 Paper Prototypes 42 Paper Prototypes 43 Paper Prototypes 44 User Testing • Start with a prototype • Write up a few representative tasks – Short, but not trivial – e.g.: “add this meeting to calendar”, “type this letter and print it” • Find a few representative users – 3 is often enough to find obvious problems • Watch them do tasks with the prototype 45 How to Watch Users • Brief the user first (being a test user is stressful) – “I’m testing the system, not testing you” – “If you have trouble, it’s the system’s fault” – “Feel free to quit at any time” – Ethical issues: informed consent • Ask user to think aloud • Be quiet! – Don’t help, don’t explain, don’t point out mistakes – Sit on your hands if it helps – Two exceptions: prod user to think aloud (“what are you thinking now?”), and move on to next task when stuck • Take lots of notes 46 Watch for Critical Incidents • Critical incidents: events that strongly affect task performance or satisfaction • Usually negative – Errors – Repeated attempts – Curses • Can also be positive – “Cool!” – “Oh, now I see.” 47 Summary • • • • • • You are not the user Keep human capabilities and design principles in mind Iterate over your design Write documentation Make cheap, throw-away prototypes Evaluate them with users 48 Further Reading • General books on usability – Johnson. GUI Bloopers: Don’ts and Dos for Software Developers and Web Designers, Morgan Kaufmann, 2000. – Jef Raskin, The Humane Interface, Addison-Wesley 2000. – Hix & Hartson, Developing User Interfaces, Wiley 1995. • Low-fidelity prototyping – Rettig, “Prototyping for Tiny Fingers”, CACM April 1994. • Usability heuristics – Nielsen, “Heuristic Evaluation.” http://www.useit.com/papers/ heuristic/ – Tognazzini, “First Principles.” http://www.asktog.com/basics/ firstPrinciples.html 49