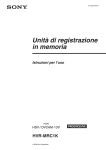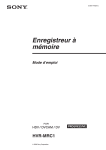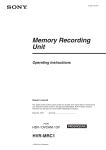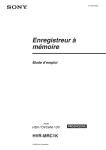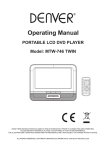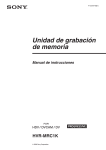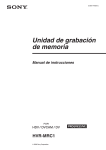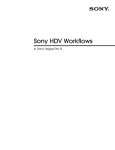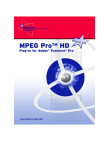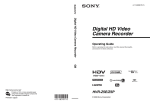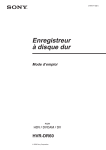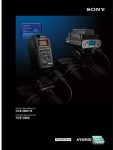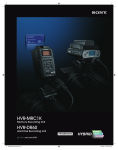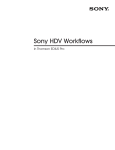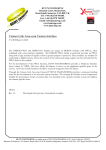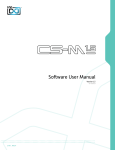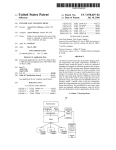Download Sony HVR MRC1K
Transcript
4-122-507-11(1) Memory Recording Unit Operating Instructions HVR-MRC1K 2008 Sony Corporation On trademarks Table of contents Overview ........................................................ 3 Checking included items ............................... 4 Names of parts ............................................... 5 Memory Recording Unit / i.LINK Cradle ...................... 5 LCD screen display ............................................................. 6 Using in VIDEO mode .................................... 7 Connecting this unit to a camcorder ................................ 7 Inserting/removing optional memory media ................ 8 Menu settings ...................................................................... 8 Menu organization (VIDEO mode) ............... 9 Recording images from the camcorder to this unit ............................................................... 11 Recording images (POWER switch at the ON side) ...................................... 11 Playback the image recorded on a CompactFlash in this unit ............................ 14 Playback (POWER switch to ON) .................................. 14 Useful functions in combination with a camcorder having an exclusive jack .................................................. 15 Using in COMPUTER mode .......................... 18 Connecting to a computer ............................................... 18 Menu organization (COMPUTER mode) ..... 19 Folder saving format ................................... 20 Folder organization .......................................................... 20 Notes regarding COMPUTER mode .............................. 21 Power supply ............................................... 22 Preparing the power supply ........................................... 22 Trouble shooting .......................................... 24 Power sources .................................................................... 24 Recording ........................................................................... 24 Connecting a computer .................................................... 25 Warning indicators ...................................... 26 Self-diagnosis display ...................................................... 26 Caution message ............................................................... 27 About i.LINK ................................................. 28 Optional CompactFlash ............................... 29 CompactFlash .................................................................... 29 Specifications ............................................... 30 Precautions ................................................... 31 Getting the best performance from the battery pack ................................................. 32 2 • “InfoLITHIUM” is a trademark of Sony Corporation. • i.LINK and are trademarks of Sony Corporation. • HDV and the HDV logo are trademarks of Sony Corporation and Victor Company of Japan, Ltd. • Microsoft, Windows, Windows Vista and Windows Media are either registered trademarks or trademarks of Microsoft Corporation in the United States and/or other countries. • Macintosh and Mac OS are registered trademarks of Apple Inc. in the U.S. and other countries. • CompactFlash is the registered trademark of SanDisk Corporation. All other product names mentioned herein may be the trademarks or registered trademarks of their respective companies. Furthermore, ™ and “®” are not mentioned in each case in this manual. Overview Integrated architecture to the camcorder Supported models • The body is small and light with a weight of about 130 g and connects directly to a camcorder without a cable to provide camcorder mobility. Power is supplied from the camcorder so no additional battery is required; weight and size have thus been minimized. The power-saving design also enables longer recording time. • The operational status such as operating mode, remaining CompactFlash capacity or recording format, etc. can be checked on the LCD screen of the camcorder. Not having to check the unit itself means you can concentrate more on what you are shooting. • The camcorder used with this unit can output a record command without a tape inserted. This synchronizes the unit to the REC/STOP operation of the camcorder and so audio and video can be recorded on the CompactFlash unit only. A loop recording mode is also available which enables you to record repeatedly. • This unit can be connected to a camcorder via a special interface. • Refer to the supplied “Guide to supported models and their functions” for details on supported models when connecting via an i.LINK terminal. Recording on small, light and highly versatile CompactFlash • CompactFlash used as recording media • CompactFlash is less subject to strong vibration or high altitude and are highly resistant to impact such as being dropped. This enables recording in a wide range of environments. • A highly versatile CompactFlash media (16GB) enables about 1 hour and 12 minutes of recording of an HDV/ DVCAM/DV stream. • Connecting the unit to a computer via a commercial CompactFlash reader allows faster data transfer to the computer than when using a tape. The data transfer time depends on the specifications of the CompactFlash media and CompactFlash reader. Can also connect to the HVRA-CR1 i.LINK cradle • The unit can be connected to a computer or camcorder via the HVRA-CR1 i.LINK cradle. • The unit operates with a battery or AC adaptor via the HVRA-CR1 i.LINK cradle, which enables you to record in a wide range of environments. • This unit has two operating modes, VIDEO mode and COMPUTER mode. The mode is automatically selected depending on which device is connected. The unit independently outputs playback video to the i.LINK interface. • VIDEO mode is for recording and playback an HDV/ DVCAM/DV stream via the i.LINK terminal of the camcorder. • COMPUTER mode enables the unit to be recognized as an external drive when connected to a computer via an i.LINK terminal. This mode enables high-speed data transfer. 3 Checking included items Make sure that you have following items supplied in this unit. The number in the parentheses indicates the number of that item supplied. Shoe adaptor (1) Memory Recording Unit (HVR-MRC1) (1) Conversion adaptor (1) i.LINK Cradle (HVRA-CR1) (1) i.LINK cable (6-pin – 4-pin) 70 cm (1) CD-ROM manual <This manual> (1) Operating instructions (1) Guide to supported models and their functions (1) 4 Names of parts Memory Recording Unit / i.LINK Cradle 1 qg 5 2 3 4 6 7 8 9 q; qa qs qd qf qh qj qk Attaching to the i.LINK cradle Attach this unit to the i.LINK cradle by sliding the unit in the direction of the arrow. 1 RELEASE button 9 PLAY/EXEC button Press this button to remove this unit. Press this button to play recorded files. Press this button during playback to pause playback. When the menu screen is displayed on the LCD screen, press this button to execute the selected menu item. 2 CAM LINK button Press this button to switch to CAM LINK [ON] (FOLLOW/SYNCHRO) to record video in conjunction with the recording operation of the camcorder, or to CAM LINK [OFF] to record with this unit alone. * Default setting is CAM LINK [ON]. q; REC button Press two buttons together to start recording. qa STOP button 3 PREVIOUS/REW button Press this button during standby to go back to the previous clip. Press this button during playback to stop playback and restart playback from the beginning of the current clip. Keep this button pressed down during playback to play the current clip backwards at triple the normal speed. When the menu screen is displayed on the LCD screen, press this button to move the cursor. Press this button to return to the VIDEO mode screen. Press this button to stop recording or playback. When a menu is selected, press this button to cancel it. qs POWER switch Press this button to turn the power of this unit on or off. The VIDEO mode and COMPUTER mode switch automatically. qd REC lamp/Access lamp 4 CompactFlash slot door OPEN latch Slide the button to open the CompactFlash slot door. If the CompactFlash door is opened while the CompactFlash is being accessed, such as when recording or during playback, operations will stop. 5 LCD screen 6 MENU/LCD BACK LIGHT button Press this button to display the menu screen on the LCD screen. Press the MENU/LCD BACK LIGHT button long enough for the backlight of the LCD screen to come on or off. 7 REPEAT button Press this button to change the auto repeat mode. Each time you press the button, the mode cycles through each of the following changes. REPEAT1 (Repeatedly plays back the selected clip only)/ ALL REPEAT (Repeatedly plays back all clips)/OFF REC lamp/Access lamp comes on during recording in VIDEO mode. REC lamp/Access lamp blinks while accessing the computer in COMPUTER mode. qf HDV/DV terminal Connect to a camcorder or computer with an i.LINK cable. qg CompactFlash slot door qh Eject lever Press this lever to eject the CompactFlash. qj DC IN (DC power input) terminal Connect the AC adaptor etc. to supply power to this unit. qk Attachment screw hole This unit enables mounting to the camcorder equipped an accessory shoe or to directly mount to a tripod using the supplied shoe adaptor. Use a tripod with 5.5 mm or shorter screws. 8 NEXT/FF button Press this button during standby to go to the next clip. Press this button during playback to stop playback and restart playback from the beginning of the next clip. Keep this button pressed down during playback to play the current clip forwards at triple the normal speed. When the menu screen is displayed on the LCD screen, press this button to move the cursor. 5 LCD screen display VIDEO mode During recording 1 2 During playback 3 4 5 qa 9 6 8 q; 7 1 Power supply display This icon is not displayed when this unit is connected directly to the camcorder. Displays the power supply icons when connected to a PC or camcorder using the i.LINK cradle. Battery pack in use Display the remaining battery capacity. AC adaptor connected 2 CAM LINK mode display When the CAM LINK is set to ON, this icon is on. When the CAM LINK is set to OFF, this icon is off. 3 CompactFlash display Remains on under normal conditions. Starts blinking in the following situations. • When the remaining recording time is less than 5 minutes • When the CompactFlash slot door is open • When the clip number is 9999 4 Clip number display* Displays the selected clip number or recording/playback clip number. 5 Remaining CompactFlash capacity display Displays the remaining recording time (in minutes). 8 Status display Displays the status with an icon. x Power is on and playback/recording is stopped z Recording N Playback u Pausing playback M Fast-forward m Rewind 9 REC mode display Displays REC mode setting in the menu. NORMAL Not displayed. Cache recording mode Interval recording mode Loop recording mode q; Repeat mode display Displays the repeat status during playback. REPEAT 1 REPEAT ALL qa Loop recording display Time display of 5 is the total time recorded by loop recording. Displays [L] to the left of the time display. 6 Format type display Displays the recording/playback clip format. 7 TC (time code) display Displays the time code. 6 * A series of images recorded from the beginning to the end of recording is called “a clip” for this unit. Using in VIDEO mode Connecting this unit to a camcorder 1 7 Notes Turn the power of this unit off when you attach this unit to the camcorder. 2 5 4 3 6 Attaching this unit directly to a camcorder having an exclusive jack Make sure that the HDV/DV jack cover is closed. Attach this unit to your camcorder as illustrated. Attaching this unit to a camcorder except for HVRZ1/HDR-FX1 HDV/DV jack Notes • You cannot use the HDV/DV jack when this unit is attached to your camcorder. • Switch CAMERA/VIDEO mode of the camcorder after you turn the power of this unit off. 1 Attach this unit to the supplied i.LINK cradle. When removing this unit, slide the unit upward while pushing the RELEASE lever downward. 2 Attach the supplied shoe adaptor to the supplied i.LINK cradle. 3 Attach the supplied shoe adaptor to the accessory shoe of your camcorder. 4 5 Screw the knob of the supplied shoe adaptor. 6 Attach an optional battery pack (NP-F570/F770/F970) to this unit. Connect the supplied i.LINK cable to the HDV/DV jack on this unit and the HDV/DV jack on your camcorder. Attaching this unit with a supplied shoe adaptor 1 6 Attaching this unit to HVR-Z1/HDR-FX1 1 Attach this unit to the supplied i.LINK cradle. When removing this unit, slide the unit upward while pushing the RELEASE lever downward. 2 Attach the supplied shoe adaptor to the supplied i.LINK cradle. 3 Attach the supplied conversion adaptor to the supplied shoe adaptor. 4 Mount the supplied shoe adaptor to the shoe adaptor mount of HVR-Z1/HDR-FX1. 5 6 Screw the knob of the supplied shoe adaptor. 7 Attach an optional battery pack (NP-F570/F770/F970) to this unit. 4 2 3 5 Connect the supplied i.LINK cable to the HDV/DV jack on this unit and the HDV/DV jack on the HVR-Z1/ HDR-FX1. Notes • Do not use the shoe adaptor attached on HVR-Z1/HDRFX1. • Use the supplied conversion adaptor when you attach this unit to DSR-450WS/DSR-400. 7 Inserting/removing optional memory media CompactFlash capacity and available recording time CompactFlash available recording time • CompactFlash with 133x 2GB or more specifications are recommended for this unit. (A speed of less than 133x is not guaranteed; space less than 2GB is not guaranteed.) Operations with all CompactFlash cards are not guaranteed even though the conditions above are met. • The operation of this unit with Sony CompactFlash has been checked. We recommend you to use a Sony CompactFlash. Inserting the CompactFlash 1 Open the CompactFlash slot door while sliding the OPEN latch. 2 Push the CompactFlash in the correct direction until it clicks into place. 3 Close the CompactFlash slot door. 1 2GB Approx. 9 min. 4GB Approx. 18 min. 8GB Approx. 36 min. 16GB Approx. 72 min. Notes Do not repeatedly insert or remove the CompactFlash over a short amount of time. Doing so may cause mis-recognition of the CompactFlash and memory malfunction. If you open the CompactFlash slot door while the unit is recording or in playback, operations will stop. If that occurs, be sure that the status on the LCD screen changes to x (playback/recording is stopped) before removing the CompactFlash. When ejecting the CompactFlash, forcefully pressing the eject lever and allowing the CompactFlash to be pointed downward when ejected will cause the CompactFlash to fall. Menu settings Check the individual settings and change them if necessary. For details, see page 9. 3 2 1 Display the menu screen on the LCD screen by pressing the MENU button. 2 Select the desired setting by pressing the PREVIOUS/ REW button or the NEXT/FF button and press the PLAY/EXEC button. 3 Select the desired item by pressing the PREVIOUS/REW button or the NEXT/FF button and press the PLAY/ EXEC button. 4 Return to the VIDEO mode screen by pressing the STOP button. Press the MENU button to close the menu screen. Notes You cannot record or play back movies while the menu screen is displayed on the LCD screen. Also, you cannot change to the menu screen on the LCD screen during recording or playback. Removing the CompactFlash 1 Open the CompactFlash slot door and push the eject lever 1 to remove the CompactFlash. 2 Close the CompactFlash slot door. 1 8 1 Menu organization (VIDEO mode) root CLIP SELECT DELETE CLIP ALL FORMAT REC MODE NORMAL CACHE INTERVAL LOOP i.LINK MODE AUTO HDV DV SETTING TC FORMAT AUTO NDF DF DV FILETYPE AVI RAW DV INTERVAL REC TIME 0.5sec 1sec 1.5sec 2sec INT.TIME 30sec 1min 5min 10min CAMLINK SEL FOLLOW SYNCHRO SLEEP MODE OFF 1min 5min CAMERA NO ALL RESET * Boldface settings are default settings. CLIP SELECT REC MODE You can select the clip number directly. Press the PREVIOUS/REW (previous clip/rewind) or NEXT/ FF (next clip/fast-forward) button to select the number and press the PLAY/EXEC (playback/execute) button. Select the digits one by one. The display returns to the menu after four digits are selected. If there is no clip number, the previous clip number is selected. • NORMAL Sets the normal recording mode. • CACHE Sets the cache recording mode. • INTERVAL Sets the interval recording mode. Only DVCAM/DV format is valid. • LOOP Sets the loop recording mode. DELETE Deletes the recorded data or formats the CompactFlash. • CLIP Displays the three clip numbers from those displayed on the normal screen. Selects and deletes clips. • ALL Deletes all the recorded clips. • FORMAT Formats the CompactFlash. Notes When inputting the stream signal from the camcorder, INTERVAL and LOOP is valid. i.LINK MODE • AUTO ....... Automatically switches to the camcorder recording/playback format. • HDV .......... Plays back HDV format only. • DV ............. Plays back DVCAM (DV) format only. If there is no clip, you cannot make a selection. 9 SETTING TC FORMAT Follows the DF/NDF of the time code from the camcorder connected to this unit. • AUTO ....... Follows the time code format of the camcorder. • NDF ........... Records the time code in NDF format. • DF .............. Records the time code in DF format. Notes The default [AUTO] setting is NDF. If time code information from the camcorder is not obtained, this unit is set to the most recent recording setting. DV FILE TYPE Changes the DV recording format. • AVI ............ Records video in AVI format. • RAW DV ... Records video in DV format. INTERVAL • REC TIME Selects the interval recording time. You can select [0.5sec], [1sec], [1.5sec] or [2sec]. • INT.TIME Selects the interval time between recordings. You can select [30 sec], [1 min], [5 min], or [10 min]. CAMLINK SEL When CAM LINK is set to [ON], select the type of camcorderlinked operation. • FOLLOW ...... Uses this setting when connecting to a camcorder that has no “external REC control” function. The unit follows the camcorder operation. • SYNCHRO ... Uses this setting when connecting to a camcorder that has an “external REC control” function. The unit operates simultaneously with the camcorder. SLEEP MODE Switches the sleep mode ON/OFF. • OFF Sleep mode is set to OFF. • 1min If the i.LINK cable is disconnected and no operation is done for more than one minute, this unit automatically switches to SLEEP status (Only when using i.LINK cradle). • 5min If the i.LINK cable is disconnected and no operation is done for more than five minutes, this unit automatically switches to SLEEP status (Only when using i.LINK cradle). To return to normal status, reconnect the i.LINK cable to this unit or turn the POWER switch off and back on. Notes In SLEEP MODE, this unit is not completely switched off but continues to run using low power consumption. 10 CAMERA NO You can assign a number to the data clip name when recording. Use this mode to assign non-overlapping numbers to clip names recorded simultaneously on more than one camcorder, or to manage clip data by assigning numbers. Press the PREVIOUS/REW (previous clip/rewind) or NEXT/ FF (next clip/fast-forward) button to select the number and press the PLAY/EXEC (playback/execute) button. Select the digits one by one. The display returns to the menu after two digits are selected. The factory default setting is [00]. ALL RESET Restores all default settings. Recording images from the camcorder to this unit Images recorded by the camcorder can be recorded onto this unit. Recording images (POWER switch at the ON side) x Recording video simultaneously on this unit and a camcorder – Connecting to a camcorder with an “external REC control” function (SYNCHRO mode) When connected to a camcorder that has an external REC control function, this unit can be controlled by the camcorder to record video data simultaneously to the camcorder recording on tape. • Clips recorded by this unit include several frames after the recording stopping point on the tape. The different methods of recording are as follows: x Recording video simultaneously on this unit and a camcorder x Recording on this unit during camcorder tape replacement x Recording video from this unit x Operating cache recording x Operating interval recording x Operating loop recording Notes • A 0 KB file may be created, but the file cannot be opened because it does not have video data. Do not delete the 0 KB file on your computer. If you do, this clip cannot be played back. • When changing the tape, the audio may mute on some camcorder models. At the recorded part, only video is recorded. • When HDV recording with this unit, if you start the tape recording with the camcorder, the i.LINK output stream is cut for about 0.5 seconds, so when that video is recorded onto this unit, it is the cut form. In this case, the file will be separated before and after changing the tape recording started. • The file will be separated automatically every time the recording time of one clip over about 20 minutes but this clip is operated as a same clip. • If the i.LINK cable is disconnected or the power of the connecting device turned off during recording, recording stops but the data recorded until that point is recorded. • If the power of this unit is turned off by battery exhaustion or mistakenly sliding the POWER switch, the data recorded until the power off is detected is recorded on a CompactFlash in this unit. • If the battery pack is removed or the jack of the AC adaptor disconnected during recording, the data at the moment the power goes off may not be written correctly. • The interval recording/smooth slow recording/DV frame recording operation of the camcorder are not timed, so operations are not guaranteed. • Do not switch the audio mode of the camcorder while recording. Depending on the PC application, there may not be any audio. Camcorder STANDBY REC REC This unit STANDBY STANDBY STOP REC STANDBY 1 Press the CAM LINK button of this unit and set it to ON. 2 Set the [CAMLINK SEL] setting of the [SETTING] menu in this unit to [SYNCHRO]. 3 Set the [EXT REC CTRL] setting of the [IN OUT REC] menu in the camcorder to [SYNCHRONOUS]. 4 5 Connect the camcorder to this unit. Press the REC START/STOP button of the camcorder to start recording. • The above Step 3 is for HVR-Z7/Z5/Z1/V1/S270 camcorders. For details on another camcorder you want to connect to this unit, refer to the operating instructions supplied with that camcorder. • For details on the types of camcorder that have an “external REC control” function and on motion detection, refer to the “Guide to supported models and their functions” supplied with this unit. – Connecting to a camcorder without an “external REC control” function (FOLLOW mode) When connected to a camcorder that has no external REC control function, this unit regularly checks the status of the camcorder and follows its recording operation. Camcorder This unit STANDBY STANDBY REC REC STANDBY STANDBY 1 Press the CAM LINK button of this unit and set it to ON. 2 Set the [CAMLINK SEL] setting of the [SETTING] menu in this unit to [FOLLOW]. 3 4 Connect the camcorder to this unit. Press the REC START/STOP button of the camcorder to start recording. Notes • There may be several seconds of delay behind the tape recording/stopping point of the camcorder. • For details on camcorders that have been tested in FOLLOW mode, refer to “Guide to supported models and their functions” supplied with this unit. 11 x Recording on this unit during camcorder tape replacement When connected to a camcorder that has an external REC control function, you can record video on this unit only while changing the tape of the camcorder. Cache recording mode The most recent approximately maximum 14 seconds of video and audio captured by the camcorder are held in a buffer memory and automatically recorded when the recording button is pressed. 5 minutes before end of tape Camcorder REC Changing the tape REC REC This unit STANDBY STANDBY STOP REC STANDBY To set cache recording Select [CACHE] from [REC MODE] on the menu screen. Notes 1 Press the CAM LINK button of this unit and set it to ON. • After cache recording, it may take about 30 seconds to write data of the cache part. 2 Set the [CAMLINK SEL] setting of the [SETTING] menu in this unit to [SYNCHRO]. 3 Interval recording mode Set the [EXT REC CTRL] setting of the [IN OUT REC] menu in the camcorder to [RELAY]. 4 5 Connect the camcorder to this unit. • • • • • Press the REC START/STOP button of the camcorder to start recording. When the remaining time of the tape is less than 5 minutes, the camcorder sends a command to this unit to start recording. The recording by this unit can be stopped from the camcorder after changing the tape or by pressing the STOP button of this unit. The noise of the tape change is recorded. The above Step 3 is for the camcorder having an exclusive jack. For details on another camcorder you want to connect to this unit, refer to the operating instructions supplied with that camcorder. For details on camcorders that have an “external REC control” function and on motion detection, refer to the “Guide to supported models and their functions” supplied with this unit. Records a series of videos at regular intervals. This function is useful to observe things like cloud movements or daylight changes. Only DVCAM/DV format is valid. Selecting an interval recording time Select [SETTING] t [INTERVAL] t [REC TIME] on the menu screen to set the time. You can select [0.5sec], [1sec], [1.5sec] or [2sec]. Setting the interval time Select [SETTING] t [INTERVAL] t [INT TIME] on the menu screen to set the time. You can select [30sec], [1min], [5min] or [10min]. Setting interval recording Select [INTERVAL] from [REC MODE] on the menu screen. LCD screen display in interval recording mode Notes • During RELAY recording, the cache recording cannot be operated. x Recording video from this unit You can use this unit to start or stop recording a video input signal from an i.LINK without linked operation to a device connected with this unit. Camcorder This unit STANDBY REC STANDBY REC REC STANDBY STANDBY REC STANDBY 1 Press the CAM LINK button of this unit and set it to OFF. 2 Slide the REC button to start recording. 12 Remains on during recording and blinks during standby Loop recording mode Repeats overwrite-recording using the available space on the CompactFlash. You cannot select this mode if the remaining recording time is less than 5 minutes (CompactFlash icon is flashing). Setting loop recording mode Select [LOOP] from [REC MODE] on the menu screen. LCD screen display in loop recording mode Remains on during recording Notes • The speed will slow according to the volume of data being written because of limitations of the CompactFlash capacity. For that reason, the following usages are recommended when operating loop recording; – Use a new CompactFlash (more than 300x). – Format a CompactFlash before starting loop recording. • CAM LINK is turned OFF automatically while in the interval and loop recording modes. Press the REC button to starting recording. • The data recorded by loop recording mode is updated at regular intervals. When updating the data, the whole recording time may be shortened. • Updates the data regardless of update intervals when starting recording by a camcorder during loop recording mode in HDV. 13 Playback the image recorded on a CompactFlash in this unit To play back video clip recorded on a CompactFlash in this unit, you need to connect this unit to a playback device via an i.LINK cable. Playback (POWER switch to ON) Trick playback When the playback image is output to i.LINK, the clip is played at 3x, 6x, and 9x the normal speed. To play back at the changed speed To select the playback format Keep pressing . or > button during playback to start playback at the changed speed. • The sequence of change is 3x, 6x, 9x and then back to 3x. • It takes a few seconds for playback to start at the changed speed. • The screen may not be displayed correctly during trick playback or playback. If that situation occurs, stop the playback once and try to replay. Select i.LINK MODE on the menu screen and select the desired setting, AUTO, HDV or DV. For details on selecting the menu, see page 8. Repeat playback – AUTO This unit can automatically repeat playback of all or one clip in this unit. The playback method is as follows. • Standard playback • Trick playback • Repeat playback Automatically switch the HDV/DV format signal during playback. – HDV To set repeat mode Display or on the LCD screen by pressing the REPEAT button on this unit. Only play back the part recorded in HDV format. – – DV Only play back the part recorded in DVCAM (DV) format. Standard playback In this mode, the recorded clip in this unit is output to the i.LINK depending on the type of format. To play back normally Select the clip number in CLIP SELECT of the menu, or display the desired clip number on the LCD screen by pressing . or >. Play back the image by pressing the H button on this unit. • When you pause during playback with this unit, no stream is output. • During playback, the screen may become momentarily blue or frozen for about 0.5 second at the transition between scenes (when switching clips). REPEAT 1 The recorded image in the desired clip is repeatedly playback. – ALL REPEAT ALL REPEAT plays back all recorded images in this unit to the last clip then goes back to the first clip and repeats playback. – OFF Start playback from the desired clip and stop it after playback of the last clip. REPEAT mode Clip Clip number Clip A File A-1 File A-2 File A-3 Clip B File B-1 File B-2 File B-3 Clip C File C-1 File C-2 File C-3 14 OFF REPEAT 1 REPEAT ALL Useful functions in combination with a camcorder having an exclusive jack Tapeless external REC control Even if there is no tape in the camcorder having an exclusive jack, you can start or stop recording the image on this unit. You can record the time code of the camcorder having an exclusive jack without a tape in the camcorder having an exclusive jack. If you want to record video using the time code of the camcorder having an exclusive jack, set the time code setting of the camcorder having an exclusive jack as follows. Time code value always advances. Set the EXT REC CTRL setting of the camcorder having an exclusive jack as follows. • TC MAKE ........ PRESET • TC RUN ........... FREE RUN • REC CTRL MODE ..... EXT ONLY You can start or stop recording the image on a CompactFlash in this unit with START/STOP button only. (If there is a tape in the camcorder having an exclusive jack, you can start recording video data with REC button of the video camera operation part, stop recording video data with STOP button of the video camera operation part on the tape.) Time code value only advances during recording. Tips If there is no tape in the SYNCHRONUS or RELAY settings, you can start or stop recording the image on a CompactFlash in this unit. • STBY COMMAND ..... Desired setting * For details, refer to the operating instructions for the external REC control of the camcorder having an exclusive jack. • TC MAKE ........ PRESET • TC RUN ........... REC RUN In combination with the time code settings of the camcorder having an exclusive jack, this unit operates as follows. TC MAKE TC RUN REGENERATE – Set this unit as follows. • CAMLINK SEL ........... SYNCHRO • Press the CAM LINK button to set to CAM LINK [ON]. PRESET Time code of this unit with a tape in the camcorder having an exclusive jack Time code of this unit without a tape in the camcorder having an exclusive jack When starting The internal time recording on a tape, code of this unit video is recorded runs automatically. using the time code of the tape base. If the time code of the tape base cannot be read, the time code starts from 00:00:00:01. When starting recording on a tape or CompactFlash in this unit, the time code value advances REC RUN from the preset time code of the camcorder having an exclusive jack. When starting recording on CompactFlash in this unit, the time code value advances from the preset time code of the camcorder having an exclusive jack. The preset time code value advances FREE RUN constantly and data is recorded using the data code. The preset time code value advances constantly and data is recorded using the data code. • If you want to use REC RUN with a tape in the camcorder having an exclusive jack, set REC CTL MODE of the camcorder having an exclusive jack to [SYNCHRONOUS] and set CAMLINK SEL of this unit to [SYNCHRO]. 15 Display the operational status of this unit on the camcorder having an exclusive jack LCD screen CAMERA mode – Indicators – Status check indicator • The following information can be displayed on the LCD screen of the camcorder having an exclusive jack. • The following information can be displayed on the status check indicator (CAMERA mode) of the camcorder having an exclusive jack. 1 2 1 CompactFlash connecting status This icon blinks when the remaining recording time of the CompactFlash is low or an error has occurred in this unit. REC FORMAT 2 CompactFlash mode The same icon as the mode icon of this unit is displayed. STATUS Displays the recording format of this unit. Displays the status (recording, playback etc.) CompactFlash mode Mode icon TIME CODE STANDBY x Displays the time code during recording. REC z CLIP Displays the clip number during recording. CAM LINK Displays the CAM LINK status of this unit. (When CAM LINK [OFF] is set, you cannot record from the camcorder having an exclusive jack.) REMAIN Displays the CompactFlash remaining recording time. REMAIN Displays the battery level. (When connected to an AC adaptor/charger, “AC” is displayed.) Not displayed when this unit is connected to the camcorder. It is displayed when the unit is connected to the i.LINK cradle. 16 VCR mode – Indicators – Status check indicator • The following information can be displayed on the LCD screen of the camcorder having an exclusive jack. • The following information can be displayed on the status check indicator (VCR mode) of the camcorder having an exclusive jack. 2 1 3 4 1 CompactFlash connecting status This icon blinks when the remaining recording time of the CompactFlash is low or an error has occurred in this unit. PB FORMAT 2 CompactFlash mode The same icon as the mode icon of this unit is displayed. STATUS CompactFlash mode Mode icon STANDBY x PLAY N FF M REW m PLAY PAUSE u REC Displays the playback format of this unit. Displays the status (recording, playback etc.) CLIP Displays the clip number during playback. REPEAT MODE Displays the playback mode. (“1” means “repeat 1 clip,” “ALL” means “repeat all clips.”) REMAIN Displays the CompactFlash remaining recording time. z 3 Time code of the playback signal of this unit This time code is displayed during playback of a video recorded by this unit. 4 Data code This data code is displayed during playback of a video recorded by this unit. REMAIN Displays the battery level. (When this unit is connected to an AC adaptor/charger, “AC” is displayed.) Not displayed when this unit is connected to the camcorder. It is displayed when the unit is connected to the i.LINK cradle. 17 Using in COMPUTER mode Connecting to a computer You can transfer recorded images on this unit as a file in HDV or DV format to a nonlinear editing system or computer. 1 Attach the HVRA-CR1 i.LINK cradle and optional AC adaptor to this unit. For extended use, the AC adaptor is recommended. This unit can still be operated with the battery pack attached. 2 Connect this unit to the computer via the optional i.LINK cable. 3 Slide the POWER switch of this unit to ON. Note This unit cannot receive power from the computer. 1 2 3 When this unit is set to COMPUTER mode, the following screen is displayed on the LCD screen. Computer requirements For Windows users • OS: Windows 2000 Professional (Service Pack 4 or later)/ Windows XP Home Edition (Service Pack 2 or later)/ Windows XP Professional (Service Pack 2 or later) / Windows Vista Standard installation is required. Operation is not assured if the above OS has been upgraded. For Macintosh users • OS: Mac OS X (v10.3 or later) 18 Menu organization (COMPUTER mode) root HDV DV-NTSC DV-PAL DRIVE SETTING TC FORMAT AUTO NDF DF DV FILETYPE AVI RAW DV CAMERA NO *Boldface settings are default settings. HDV Operate in the VIDEO mode. Set this mode when reading or writing HDV stream data on a CompactFlash in this unit using editing software. DV-NTSC Operate in the VIDEO mode. Set this mode when reading or writing DV (NTSC format) stream data on a CompactFlash in this unit using the editing software. DV-PAL Operate in the VIDEO mode. Set this mode when reading or writing DV (PAL format) stream data on a CompactFlash in this unit using the editing software. DRIVE Operate as an external removable media of the computer. (Default setting) SETTING You can set this when in VIDEO mode. Settings are reflected in setting in the VIDEO mode operation when connecting to a camcorder. For details about setting, refer to “Menu organization (VIDEO mode).” Notes • For the following cases, operate “Safety remove Device (for Windows)” or “Remove by putting the media icon into the trash (for Mac OS)” etc., and check that the access lamp turns off. – When switching the each modes DRIVE, HDV or DVNTSC, DV-PAL – When disconnecting the i.LINK cable from the computer – When turning off the power of this unit To recognize this unit again after these operations, disconnect i.LINK cable from the computer once, then reconnect it. • Depending on the video editing software, this unit may not be recognized without switching the mode before starting the software. • If you change the operation mode frequently, the computer and this unit may not communicate correctly. Switch the mode of this unit at intervals about 5 seconds or more. • HDV, DV-NTSC, and DV-PAL mode may not be recognized because of a limitation of the computer when switching them directly. If that situation occurs, disconnect this unit from the computer, then select the mode. • If the combination of the settings of the editing software (HDV/DV-NTSC, DV-PAL) and this unit are incorrect, images may be distorted or recognized incorrectly. 19 Folder saving format Folder organization The file/folder organization of this unit is as follows. Media ROOT VIDEO HVR XX_CCCC_YYYY-MM-DD_hhmmss.M2T XX_CCCC_YYYY-MM-DD_hhmmss.IDX XX_CCCC_YYYY-MM-DD_hhmmss.M2T XX_CCCC_YYYY-MM-DD_hhmmss.IDX XX_CCCC_YYYY-MM-DD_hhmmss.AVI XX_CCCC_YYYY-MM-DD_hhmmss.IDX XX_CCCC_YYYY-MM-DD_hhmmss.AVI XX_CCCC_YYYY-MM-DD_hhmmss.IDX An actual file name has numbers as the following information. XX_CCCC_YYYY-MM-DD_hhmmss.DV • XX : Camera No. (00 to 99) • CCCC : Clip No. (0001 to 9999) XX_CCCC_YYYY-MM-DD_hhmmss.IDX • YYYY : Year (1995 to 2094) XX_CCCC_YYYY-MM-DD_hhmmss.DV • MM : Month (01 to 12) XX_CCCC_YYYY-MM-DD_hhmmss.IDX • DD : Day (01 to 31) • hh : Hour (00 to 23) • mm : Minute (00 to 59) • ss : Second (00 to 59) • M2T/AVI/DV : Extension Tracks.dat When not setting the clock set, file name will be “xx_cccc_0000-00-00_000000.extension.” When the file is separated, the bottom number of the file name will be counted up. When cache recording in HDV format, the cache part may be separated as a 14-second file (maximum). Files The maximum file size is 4 GB. If a clip size exceeds 4 GB, that clip will be divided into multiple parts. XX_CCCC_YYYY-MM-DD_hhmmss.M2T Data recorded in HDV format When playback, HDV compatible playback software is needed. XX_CCCC_YYYY-MM-DD_hhmmss.AVI DV format data recorded when DV FILE TYPE is set to AVI XX_CCCC_YYYY-MM-DD_hhmmss.DV DV format data recorded when DV FILE TYPE is set to RAW DV For playback on Windows, Raw DV compatible playback software is needed. XX_CCCC_YYYY-MM-DD_hhmmss.IDX and Tracks. dat Information files of recording data in folders (number of files, number of frames, starting time code, etc.) Used with a connection tool. Do not delete this file. Notes • During HDV recording, a new file will be created at the recording starting point of the tape. • Segmented files recorded from HDV stream Some computer applications cannot play back the transitions between segmented files properly. If this happens, join the files using the “Sony Recording Unit Utility” or “M2T File Connection Tool” (*). * Available from the Sony support page 20 Notes regarding COMPUTER mode • Do not save other data files in the HVR folder. • Do not transfer data from a computer to this unit in COMPUTER mode. Write back data from a computer to this unit by streaming. Write back data after selecting HDV or DV-NTSC, DV-PAL format in PC MODE in the menu. • Do not change the folder or file names, nor format a CompactFlash on your computer. Error messages may appear. Delete data or format a CompactFlash on this unit to increase the capacity of the CompactFlash. • When removing the CompactFlash media by OS operation from a computer, do not disconnect i.LINK cable or switch the mode of this unit. • Do not use defragmentation on your computer. • Due to the limitations of Windows, this unit may not be detected when normal computer operation is restored after standby or hibernation. For this reason, hibernation is not supported by this unit. • Due to the specifications of Mac OS X, to disconnect this unit from a Mac with Mac OS X and connect it again, perform the following steps. To reuse this unit 1 2 3 To use this unit, restart the computer or use Disk Utility. To use Disk Utility, follow the steps. 4 5 Select grayed out partition name (“VIDEO”) from Disk Utility window. 6 Exit Disk Utility. Start Disk Utility (/Applications/Utilities/). Click the triangle mark on the left of the CompactFlash icon to display the CompactFlash volume and partition name. Select [Mount] from the [Option] menu. The selected name “VIDEO” is displayed on the desktop again. (If it is still unmounted, select [Unmount] and then select [Mount] again.) 21 Power supply Preparing the power supply The following will explain the optional AC-VQ1050 AC adaptor/charger. To charge the battery pack When using an “InfoLITHIUM” battery pack (L-series, optional) as the power supply for this unit, charge the battery back as follows before use. When charging the battery pack, refer to the operating instructions supplied with the AC adaptor/charger (optional). 2 3 4 1 AC adaptor/ charger ACVQ1050B (optional) Mode change switch CHARGE lamp Battery pack 1 Set the mode change switch of the AC adaptor/ charger to CHARGE. Notes You cannot charge when the mode change switch is set to VCR/CAMERA. 2 3 4 5 Connect the AC power cord to the AC adaptor/ charger. Connect the AC power cord to a wall outlet. When installing the battery pack, press it down while sliding it in the direction of the arrow. Charging begins and the CHARGE lamp on the AC adaptor/charger comes on. When charging is completed, all of the segments of the battery life indicator appear in the display window (normal charge). The CHARGE lamp goes off, but if you continue charging until the “FULL” battery life indicator appears, the battery capacity will be slightly longer (full charge). When charging is completed, remove the battery pack from the AC adaptor/charger. Notes • This unit can be used with an “InfoLITHIUM” battery pack (L-series), but does not support the battery info function. • This unit cannot be used to charge the battery pack installed. 22 Remaining battery time indication in the AC adaptor/charger display window This indication is provided by data communications between the AC adaptor/charger and the “InfoLITHIUM” battery pack. This unit does not have a data communications function, so the displayed time may differ from the actual remaining time. This is not a malfunction. Charging time Charging times for a completely exhausted “InfoLITHIUM” battery pack (NP-F570, NP-F770, NP-F970) are as follows. Battery pack Time for full charge (Time for normal charge) NP-F570 Approx. 145 minutes (Approx. 85 minutes) NP-F770 Approx. 230 minutes (Approx. 170 minutes) NP-F970 Approx. 310 minutes (Approx. 250 minutes) Operating times for continuous recording Operating times for continuous recording using an “InfoLITHIUM” battery pack (NP-F570, NP-F770, NP-F970) are as follows. Battery pack Operating time from full charge (Operating time from normal charge) NP-F570 Approx. 420 minutes (Approx. 380 minutes) NP-F770 Approx. 870 minutes (Approx. 780 minutes) NP-F970 Approx. 1,320 minutes (Approx. 1,180 minutes) Battery pack Before changing the battery pack, slide the POWER switch to OFF (CHG). Charging/recording/playback time • Times measured with the camcorder at 25°C (77°F) (Recommended range is 10°C to 30°C (50°F to 86°F)). • Recording and playback times are shorter at lower temperatures. • Recording and playback times are shorter depending on the conditions of use of this unit. • Except for the NP-F570/F770/F970, operating time is not ensured. AC adaptor/charger Do not short-circuit the DC plug of the AC adaptor/charger or battery terminal with any metallic objects. This may cause a malfunction. To install the battery pack to this unit To connect this unit to a wall outlet For prolonged operation, such as playing the recorded images, you can operate this unit from a domestic wall outlet without worrying about battery life. 1 Slide the battery pack in the direction of the b mark on the battery pack. Set the mode change switch of the AC adaptor/ charger to VCR/CAMERA. Notes When the mode change switch is set to CHARGE, there is no power supply. 2 3 4 Connect the DK cable to the DC IN jack on this unit. Connect the DK cable to the AC adaptor/charger. With the power cord, connect the AC adaptor/charger to a wall outlet. Notes You can leave the battery pack installed while operating from AC power. The power supply to the DC IN jack has priority. To use the AC adaptor/charger from a vehicle power supply For details, refer to the operating instructions supplied with the AC adaptor/charger. To remove the battery pack from this unit Press the BATT RELEASE button of this unit and slide the battery pack in the direction of the arrow. Notes on battery pack/AC adaptor • Avoid the following while the ACCESS lamp is lit. Failure to do so may cause malfunction. – Removing the battery pack – Removing the AC adaptor (while charging with the AC adaptor) • Always turn off the POWER switch before removing the battery pack or the AC adaptor. 23 Trouble shooting Please check the following before contacting your Sony dealer. Note in case of repairs • Some kinds of repair work may require that the CompactFlash be formatted or replaced. In either case, all data on the CompactFlash will be deleted. Back-up your data from the CompactFlash before sending it for repairs. Sony does not guarantee against data being deleted during repair work. • During repair work, Sony may perform a minimal check of the data on a CompactFlash in order to verify improvements or the occurrence of defective symptoms. However, Sony never copies or saves the data. Power sources Symptom Cause/Remedy This unit gets warm. • This unit may get warmer while you use it. This is not a malfunction. The remaining battery time indicator does not indicate the correct time. • The ambient temperature is too high or too low, or the battery pack has not been charged enough. This is not a malfunction. t Fully charge the battery pack again. If the problem persists, the battery pack may be worn out. Replace it with a new one (p. 22). • The indicated time may not be correct in certain circumstances. The battery pack discharges too quickly. • The ambient temperature is too high or too low, or the battery pack has not been charged enough. This is not a malfunction. t Fully charge the battery pack again. If the problem persists, the battery pack may be worn out. Replace it with a new one (p. 22). Recording Symptom Cause/Remedy Pressing the REC switch does not start recording. • This unit is writing the video you just shot to the CompactFlash. t Wait for a while and then slide the REC switch. • The CompactFlash of the unit is full. t Delete unnecessary clips. t Format this unit by selecting DELETE and then FORMAT. The ACCESS lamp remains on even when you stop recording. • This unit is recording the image you just shot. t Do not remove the AC adaptor or the battery pack while the lamp is turned on. Recording stops. • Fragmentation has occurred. t Format this unit by selecting DELETE and then FORMAT. 24 Connecting a computer Symptom Cause/Remedy An error message appears when you place the supplied CD-ROM in your computer. t Set the computer display as follows: – 1024 × 768 dots or more, high color (16 bits, 65,000 colors) or more. The image or sound on this unit cannot be played back correctly. • Depending on the computer you are using, the played back image or sound may stop temporarily, but this does not affect the images or sound copied to your computer. • Playback software is not installed on your computer. t Install playback software on your computer. The extension of a file is not displayed on your computer. t To display the extension, follow the steps below. 1 In the window folder, click [Tools] t [Folder option...] t [View] tab. 2 Under Advanced Settings, uncheck [Hide file extensions for known file types]. 3 Click [OK]. 25 Warning indicators Self-diagnosis display When an error occurs the following warning indicators may appear on the LCD screen. Message A:ss:ss/I:ss:ss/P:ss:ss/ M:ss:ss/F:ss:ss/X:ss:ss (Self-diagnosis display) Cause/Corrective Action If an error recurs after you repeat corrective action several times, contact Sony Customer Service or the place of purchase. A:12:s • CompactFlash-related error has occurred. t Transfer speed of the CompactFlash may be slow. Be sure that the CompactFlash you are using is the recommended type. A:19:s • The CompactFlash you are using is not recognized. t Check the type you are using. I:12:s • Internal error has occurred. t Turn this unit off and then back on. P:12:s • Internal error has occurred. t Turn this unit off and then back on. P:21:s • Internal error has occurred. t Turn this unit off and then back on. M:21:s • Recorded image was not processed correctly. t Turn this unit off and then back on. F:11:s • Internal error has occurred. t Turn this unit off and then back on. F:12:s • There is a conflict in the CompactFlash logic structure. t Move the required data to the computer and reformat the CompactFlash using this unit. F:21:s • Internal error has occurred. t Turn this unit off and then back on. F:22:s • Internal error has occurred. t Turn this unit off and then back on. F:29:s • Firmware is not recorded. F:91:s • Internal error has occurred. t Turn this unit off and then back on. F:92:s • Internal error has occurred. t Turn this unit off and then back on. X:91:s • Internal error has occurred. t Turn this unit off and then back on. X:99:s • Internal error has occurred. t Turn this unit off and then back on. 26 Caution message Message Cause/Corrective Action • Displays when inserting an incompatible CompactFlash into this unit. t Use the recommended type of CompactFlash. • Displays when not formatting a CompactFlash with this unit etc. t Format the CompactFlash using this unit. * When this message is displayed, press the STOP button on this unit to display the screen for formatting a CompactFlash. • The CompactFlash you are using may be damaged. t Check the type you are using. • Displays 9999 at the clip number when no more recording is possible. t Delete all of the clips recorded by this unit or format the CompactFlash after copying clips recorded in the CompactFlash to a computer or other suitable media. If the above symptoms do not improve, try with a different CompactFlash. If the above symptoms still do not improve even several attempts are made, contact your Sony dealer. 27 About i.LINK The HDV/DV jack provided on this unit is an i.LINKcompliant jack. This section describes the i.LINK standard and its features. What is i.LINK? i.LINK is a digital serial interface for sending and receiving digital video, digital audio, and other data between this unit and other equipment equipped with an i.LINK terminal. You can also control other equipment using i.LINK. i.LINK-compatible equipment can be connected using an i.LINK cable. Possible applications are operations and data exchange with various digital AV equipment. When two or more i.LINK-compatible equipment are connected to this unit, operations and data exchange are possible with equipment directly connected to this unit and also with equipment connected to this unit via other equipment. Note, however, that the method of operation may vary depending on the characteristics and specifications of the equipment to be connected. Also, there are cases where operations and data exchange may not be possible even if the connection is made. Notes • Normally, only one device can be connected to this unit using i.LINK cable. When you connect this unit to HDV/ DVCAM (DV)-compliant equipment that allows multiple connections, refer to the operating instructions of the equipment to be connected. • i.LINK is an easy-to-remember term for the IEEE 1394 proposed by Sony, and is a trademark approved by many corporations in Japan and overseas. • IEEE 1394 is an international standard standardized by the Institute of Electrical and Electronics Engineers. About the i.LINK baud rate The maximum baud rate of i.LINK varies depending on the equipment. There are three types. S100 (Approximately 100 Mbps*) S200 (Approximately 200 Mbps) S400 (Approximately 400 Mbps) The baud rate is listed under “Specifications” in the operating instructions of individual equipment. It may be indicated near the i.LINK interface on some equipment. The baud rate may vary from the indicated value when this unit is connected to equipment with a different maximum baud rate. * What is Mbps? Mbps stands for “megabits per second.” It is the volume of data that can be sent or received in 1 second. For example, a baud rate of 100 Mbps means that 100 megabits of data can be sent in 1 second. 28 To use i.LINK functions of this unit This unit can be connected to Sony i.LINK-compatible devices other than camcorders (e.g. VAIO computers). This unit may not be compatible with certain i.LINK video devices such as digital televisions, DVD recorders/players and MICROMV recorders/players even if they are equipped with an i.LINK jack. Before connecting to another device, confirm whether it is HDV/DVCAM (DV) compatible. For precautions on connecting and the availability of compatible software applications, refer to the operating instructions of the device to be connected. Notes • When connecting an i.LINK cable to this unit or a computer, check the direction of the jack. Forcibly inserting the jack may damage the terminal or cause a malfunction. • Always connect the i.LINK cable to the computer first and then to this unit. Connecting the i.LINK cable to this unit first may cause this unit to malfunction because of static electricity. • When using an i.LINK cable to connect this unit to a device equipped with an i.LINK jack, switch off the device and remove the power cord from the AC outlet before connecting or disconnecting the i.LINK cable. If the i.LINK cable is connected or disconnected while the power cord of the device is connected to the AC outlet, a high-voltage current (8 to 40 V) output from the i.LINK jack of the device will flow into this unit and damage it. • Before changing the HDV/DV format etc. of the camcorder, disconnect the i.LINK cable. Changing the format after connecting the i.LINK cable, the video signal may not be recognized correctly. Required i.LINK cable Use a Sony i.LINK cable. i.LINK and are trademarks of Sony Corporation. Optional CompactFlash CompactFlash • A CompactFlash 133x 2 GB or higher is recommended for use with this unit. (A speed of less than 133x is not guaranteed; space less than 2GB is not guaranteed.) Operations with all CompactFlash cards are not guaranteed even though the conditions above are met. • The operation of this unit with Sony CompactFlash has been checked. We recommend you to use a Sony CompactFlash. In other ordinary CompactFlash cards, the data may not be recorded correctly in rare cases depending on the product. When using a CompactFlash other than the recommended one, testing the CompactFlash beforehand is recommended as follows. 1) Format the CompactFlash with the Memory Recording Unit. 2) Record more than twenty outtakes around ten minutes in HDV recording mode. 3) Load the files in your non-linear editing software and confirm whether the editing is proceeded correctly or not. • When using a CompactFlash for the first time, be sure to format it with this unit. • Data may be corrupted or the CompactFlash may not work in the following cases. – If you remove the CompactFlash during data reading/ writing. – If you move the CompactFlash close to a strong magnetic field. • The CompactFlash may become hot just after use. Handle with care. • Do not peel the label off the CompactFlash or attach another label to it. • When storing or carrying the CompactFlash, put it in the protective case supplied. • Do not get water on the CompactFlash. • Do not apply excessive force on the label surface of the CompactFlash. • Do not touch the terminal of the CompactFlash with your hand or any metal object. 29 Specifications System File system CompactFlash File format FAT32 133x 2 GB or more The capacity is the value when 1 GB equals 1 billion bytes. The actual usable capacity may be slightly less because administrative files etc. are included. HDV recording MPEG-2 TS (.m2t) DVCAM/DV recording AVI-Type1 (.AVI) RAW DV (.DV) Codec HDV recording/playback Video: MPEG-2 1080/60i, 30p, 24p 1080/50i, 25p Audio: 2 CH MPEG-1 Audio LayerII Stereo (16 bit 48 kHz) (1/2 CH) 4 CH MPEG-2 Audio LayerII Stereo (16 bit 48 kHz) (3/4 CH) DVCAM/DV recording/playback Video: DV Audio: PCM digital (12/16 bit, 32kHz, 48kHz) Input signal HDV recording/playback: MPEG-2 TS DVCAM/DV recording/playback: DV embedded Recordable time 2 GB Approx. 9 minutes 4 GB Approx. 18 minutes 8 GB Approx. 36 minutes 16 GB Approx. 72 minutes General Power requirement Power consumption Operating temperature Storage temperature Operating humidity Dimensions HVR-MRC1 : DC 7.2 V (battery pack) DC 8.4 V (AC adaptor) 2.2 W 0 °C to 40 °C (32 °F to 104 °F) –20 °C to +60 °C (–4 °F to +140 °F) 20 % (20 °C) to 90 % (35 °C) (no condensation) Approx. 57 × 102 × 34 mm (2 1/4 × 4 1/8 × 1 3/8 in.) HVR-MRC1+HVRA-CR1: Approx. 77 × 106 × 51 mm (3 1/8 × 4 1/4 × 2 1/8 in.) (including the projecting parts) (w/h/d) Mass HVR-MRC1 : Approx. 130 g (4 oz) HVR-MRC1+HVRA-CR1: Approx. 210 g (7 oz) (excluding CompactFlash and battery pack) Input/output jack i.LINK (IEEE1394 6-pin connector S400) 30 Included items Memory Recording Unit (1) i.LINK cradle (1) i.LINK cable (6-pin – 4-pin) 70 cm (1) Shoe adaptor (1) Conversion adaptor (1) Operating instructions (1) Guide to supported models and their functions (1) CD-ROM manual (1) Optional accessories AC adaptor/charger AC-VQ1050B Battery pack NP-F570/F770/F970 60i, 30p and 24p shown in this specification are actually 59.94i, 29.97p and 23.976p, respectively. Design and specifications are subject to change without notice. Precautions On use and care x To clean the LCD screen • Do not use or store this unit and accessories in the following locations. – Anywhere excessively hot or cold. Never leave them exposed to temperatures above 60 °C (140 °F), such as under direct sunlight, near heaters or in a car parked in the sun. They may cause malfunction or become deformed. – Near strong magnetic fields or mechanical vibration. This unit may cause malfunction. – Near strong radio waves or radiation. This unit may not be able to record properly. – Near AM receivers and video equipment. Noise may occur. – On a sandy beach or anywhere dusty. If sand or dust gets in this unit, the unit may permanently cause malfunction. – Near windows or outdoors, where the LCD screen may be exposed to direct sunlight. This damages the LCD screen. – Anywhere very humid. • Operate this unit on DC 7.2 V (battery pack) or DC 8.4 V (AC Adaptor). • For DC or AC operation, use the accessories recommended in these operating instructions. • Do not let this unit get wet, for example, from rain or sea water. If this unit gets wet, it may permanently cause malfunction. • If any solid object or liquid gets inside the casing, unplug this unit and have it checked by a Sony dealer before operating it any further. • Avoid rough handling, disassembling, modifying, physical shock, or impact such as hammering, dropping or stepping on this unit. • Do not use a deformed or damaged battery pack. • Keep the POWER switch setting to OFF when you are not using this unit. • Do not wrap this unit with a towel, for example, and operate it. Doing so might cause heat to build up inside. • When disconnecting the mains lead, pull it by the plug and not the lead. • Do not damage the mains lead such as by placing anything heavy on it. • Keep metal contacts clean. • If the battery electrolytic liquid has leaked, – consult your local authorized Sony service facility. – wash off any liquid that may have contacted your skin. – if any liquid gets in your eyes, wash with plenty of water and consult a doctor. If fingerprints or dust make the LCD screen dirty, it is recommended you use the LCD Cleaning Cloth (optional) to clean it. When you use the LCD Cleaning Kit (optional), do not apply the cleaning liquid directly to the LCD screen. Use cleaning paper moistened with the liquid. On handling the casing • If the casing is soiled, clean this unit body with a soft cloth lightly moistened with water, and then wipe the casing with a dry soft cloth. • Avoid the following to avoid damage to the finish. – Using chemicals such as thinner, benzine, alcohol, chemical cloths, repellent, insecticide and sunscreen. – Handling with above substances on your hands. – Leaving the casing in contact with rubber or vinyl objects for a long period of time. x When not using this unit for a long time • Use up the battery pack completely before storing it. LCD screen • Do not exert excessive pressure on the LCD screen, as it may cause damage. • If this unit is used in a cold place, a residual image may appear on the LCD screen. This is not a malfunction. • While using this unit, the back of the LCD screen may heat up. This is not a malfunction. 31 Getting the best performance from the battery pack • If the ambient temperature is low, the battery pack performance deteriorates, reducing the operating time. To maximize the operating time, the following techniques are recommended. – Keep the battery pack warm in a pocket, and load it into the unit immediately before shooting. • The battery is depleted when this unit is in recording standby or playback pause. Always switch off the power supply to save energy. • Have enough battery packs ready to last two or three times the expected shooting duration, and test shoot with them before the session. • The battery packs are not waterproof. Be careful not to allow them to get wet. Indication of remaining battery pack capacity If the battery pack fails even though the indication suggests there is adequate capacity, fully recharge the battery pack. This will correct the remaining capacity indication. However, if the battery pack is used for a long time at high temperature, is left fully charged, or has been very heavily used, the indication may not be correctly restored. In this case, use the indication time as a rough guideline to estimate the remaining capacity. Battery pack storage • If the battery pack is not used for a long time, to maintain its performance, it should be fully charged and then fully discharged with this unit about once a year. Remove the battery pack from this unit, and store in a cool dry place. • To fully discharge the battery pack with this unit, leave it powered on until the battery pack is exhausted. Battery pack lifetime • The battery pack has a limited lifetime. As it is repeatedly used over a long time interval, the capacity gradually reduces. When the operating time is much less than the original value, it is time to replace the battery pack. • The lifetime varies from one individual battery pack to another, depending on the pattern of use, and how it has been stored. 32 Additional information on this product and answers to frequently asked questions can be found at our Customer Support Website.