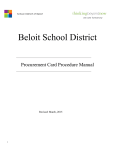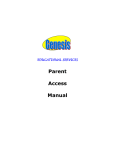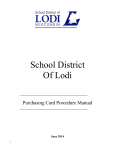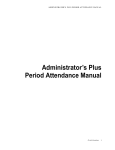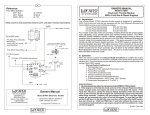Download Getting Started
Transcript
West Bend School District PaC Family Access West Bend School District User’s Manual Chapter 1 Introduction to Family Access General Information What is Family Access? Family Access is a web-based service that allows parents/guardians to view information on their students. Information available includes: • Attendance records • Student schedules • Student grades • General student information Information Source & Security The information in Family Access is based on data in the West Bend School District’s Skyward Student Information Management System. The data is ‘real time’, meaning that the grades and other information change as the teachers add assignments and grades to the system. System Requirements Assistance Family Access is username and password protected. PLEASE KEEP YOUR USERNAME AND PASSWORD CONFIDENTIAL. You can obtain your username and password a parent or guardian may e-mail: lloomans@west-bend.k12.wi.us or call 262-335-8305 during regular school hours (7:30AM – 4:00PM). Computer requirements for Family Access are: • Windows® 98/NT/2000/XP • Internet Explorer® 5.5 or higher • Internet Service Provider (ISP) such as a dial-up or cable internet provider. Galena Park ISD does not provide internet access for home use. If you have questions that are not answered in this guide, please send an e-mail to lloomans@west-bend.k12.wi.us. Please leave your question, child’s name and your contact information. Chapter 2 Accessing Family Access Family Access Go to the district web page located at www.west-bend.k12.wi.us and Click on Family Access / Family Access Link. Chapter 3 Getting Started Logging In Username & Password A username and password are required to use Family Access. Log-In Follow these steps to log-in to the system 1. Open Internet Explorer 2. Go to the West Bend School District’s home page (www.west-bend.k12.wi.us) 3. Click on Family Access 4. Click on the Family Access Link 5. Enter your unique username and password 6. Click the Login button. West Bend School District Navigation Fields Click on the area you want to view about your child from the menu on the left side of the screen. Chapter 4 Attendance Attendance Pages Attendance Attendance can be viewed in three ways: • Calendar Pages • By Day • Totals Calendar The calendar page shows a Year to Date calendar where attendance activity has taken place. Click on a date to see details of that day. By Day This page only shows the days that attendance activity has taken place. The numbered columns are class periods. Click on a date to see details. This page shows attendance totals for each grading term by days and periods. • Totals by Days – total of days your child had an excused, unexcused, tardy of other. • Totals by Periods – totals the number of class periods your child had an excused, unexcused, tardy or other. Term Totals Chapter 5 Schedules Schedule Pages Schedule Pages There are two ways to view your child’s schedule. • Current – shows your child’s current schedule in the current semester. • Current Year – shows you child’s current schedule for the entire year (all semesters). Information found in the schedules. Schedule • Class name Information • Length of the class • Class period • Day and time • Teacher • Room number • Credits earned If a teacher’s name is underlined in blue you may click on the teacher’s name to send an e-mail to that teacher. Chapter 6 Grading Grading Pages Grading Page This page lists the classes your child is currently enrolled, the teachers’ names, and the grades for each grading period year to date. Grading Terms Current Grading Term Each column represents a grading term (Q1, Q2, Q3, Q4). Click on the Bold (A, B, C, D, F) letter grade or the Specific Term (Q1) to view graded work for student. Missing Assignments Click on this tab to view missing assignments for each class. Comments During the current grading period, click on this icon that class. to view assignments and grades for Click on this tab to view comments from teachers about your child. Questions You can click on a teacher’s name when it is underlined in blue to send that teacher an e-mail.